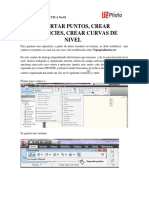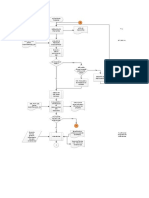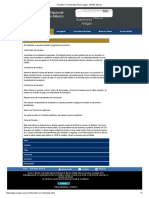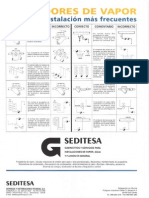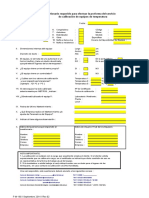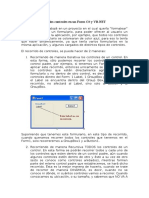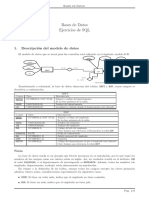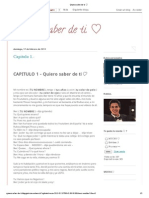Академический Документы
Профессиональный Документы
Культура Документы
Microsoft Power Point - 7mo
Загружено:
Ludys Petro HumanezОригинальное название
Авторское право
Доступные форматы
Поделиться этим документом
Поделиться или встроить документ
Этот документ был вам полезен?
Это неприемлемый материал?
Пожаловаться на этот документАвторское право:
Доступные форматы
Microsoft Power Point - 7mo
Загружено:
Ludys Petro HumanezАвторское право:
Доступные форматы
Microsoft PowerPoint
Point es un programa que permite hacer presentaciones, y es usado ampliamente enlos negocios y por los
educadores. El uso de este programa hace la manera óptima para comunicarideas y proyectos como
también para la presentación de alguna clase en el ámbito educacional así como en los negocios para una
audiencia compradora de productos y/o servicios.
Es una aplicación donde se crean "diapositivas" o slides que contienen información, en formato de texto,
dibujos, gráficos o videos. Se tiene una gran selecciónde diapositivas que se puede escoger entre una gran
variedad de plantillas prediseñadas ya por elprograma. Como también los usuarios pueden diseñar sus
propias plantillas. Terminada lapresentación se procede hacer la presentación o se puede imprimir.
Elementos de la pantalla inicial
Al iniciar PowerPoint aparece una pantalla inicial como la que a continuación te mostramos. Ahora
conoceremos los nombres de los diferentes elementos de esta pantalla y así será más fácil entender el
resto del curso.
La ventana se puede personalizar para cambiar las herramientas y botones que hay disponibles, de
modo que debes tomar las imágenes del curso como un recurso orientativo, que puede no ser idéntico
a lo que veas en tu pantalla.
Hemos incluido notas descriptivas de cada elemento. Es importante que te vayas familiarizando
con los nombres de cada uno, para que sigas fácilmente las explicaciones, ya que se suelen utilizar
estos términos.
Comentemos, a grandes rasgos, las características de cada elemento.
1. En la parte central de la ventana es donde visualizamos y creamos las diapositivas que formarán
la presentación. Una diapositiva no es más que una de las muchas pantallas que forman parte de una
presentación, es como una página de un libro.
2. El área de esquema muestra los títulos de las diapositivas que vamos creando con su número e
incluso puede mostrar las diapositivas en miniatura si seleccionamos su pestaña .
Al seleccionar una diapositiva en el área de esquema aparecerá inmediatamente la diapositiva en el
área de trabajo central para poder modificarla.
3. La barra de herramientas de acceso rápido contiene, normalmente, las
opciones que más frecuentemente se utilizan. Éstas son Guardar, Deshacer (para deshacer la última
acción realizada) y Rehacer (para recuperar la acción que hemos deshecho). Es importante que
utilices con soltura estas herramientas, ya que lo más frecuentente cuando trabajamos, pese a todo, es
equivocarnos y salvaguardar nuestro trabajo.
Si quieres personalizar los botones que aparecen en la barra de acceso rápido.
4. La barra de título contiene el nombre del documento abierto que se está visualizando, además
del nombre del programa. La acompañan en la zona derecha los botones minimizar,
maximizar/restaurar y cerrar, comunes en casi todas las ventanas del entorno Windows.
5. La cinta de opciones es el elemento más importante de todos, ya que se trata de una franja que
contiene las herramientas y utilidades necesarias para realizar acciones en PowerPoint. Se organiza en
pestañas que engloban categorías lógicas. La veremos en detalle más adelante.
6. Al modificar el zoom, podremos alejar o acercar el punto de vista, para apreciar en mayor detalle
o ver una vista general de las diapositivas que se encuentran en el área de trabajo.
- Puedes pulsar directamente el valor porcentual (que normalmente de entrada será el tamaño real,
100%). Se abrirá una ventana donde ajustar el zoom deseado.
- O bien puedes deslizar el marcador hacia los botones - o + que hay justo al lado, arrastrándolo.
7. Con los botones de vistas podemos elegir el tipo de Vista en la cual queremos
encontrarnos según nos convenga, por ejemplo podemos tener una vista general de todas las
diapositivas que tenemos, también podemos ejecutar la presentación para ver cómo queda, etc.
8. El Área de notas será donde añadiremos las anotaciones de apoyo para realizar la presentación.
Estas notas no se ven en la presentación pero si se lo indicamos podemos hacer que aparezcan cuando
imprimamos la presentación en papel.
9. La barra de estado muestra información del estado del documento, como el número de
diapositivas, el tema empleado, o el idioma en que se está redactando.
Taller para la Casa
1. ¿Que puedes hacer en powerpoint?
2. Dibuje el Menu de office y para que sirve.
3. ¿Cómo se crea una presentación en Powerpoint?
4. ¿Cómo se abre una presentación?
5. ¿Como se guarda una presentación?
6. ¿Como guardar una presentación como archivo PDF?
Cómo cerrar PowerPoint
Para cerrar PowerPoint , puedes utilizar cualquiera de las siguientes operaciones:
Hacer clic en el botón cerrar de la barra de título.
Pulsar la combinación de teclas ALT+F4.
Hacer clic sobre el Botón Office y elegir la opción Salir de PowerPoint.
Si lo que queremos es cerrar la Presentación actual sin cerrar el programa haremos:
Clic sobre el Botón Office y elegir la opción Cerrar.
Si al cerrar no hemos guardado los cambios efectuados en la presentación, nos preguntará si
queremos guardarlos o incluso nos puede llegar a mostrar el cuadro de diálogo asociado al
menú Guardar en el caso de no haberla guardado anteriormente.
Crear una Presentación en Blanco
Para crear una presentación en blanco sigue estos pasos:
- Despliega el Botón Office.
- Selecciona la opción Nuevo.
- En el cuadro de diálogo Nueva presentación haz doble clic sobre Presentación
en blanco o selecciónala y pulsa el botón Crear.
Así es como te puede quedar una presentación en blanco. Tienes una diapositiva y dos cuadros
de texto para añadir un título y añadir un subtítulo.
A partir de ahí tendremos que dar contenido a las diapositivas, añadir las diapositivas que hagan falta y
todo lo demás.
Guardar una Presentación
Para guardar una presentación podemos ir al Botón Office y seleccionar la opción Guardar o
también se puede hacer con el botón .
Si es la primera vez que guardamos la presentación nos aparecerá una ventana similar a la
que mostramos a continuación.
De la lista desplegable Guardar en seleccionaremos la carpeta en la cual queremos guardar la
presentación.
También podemos crear una nueva carpeta con este icono , la carpeta se creará dentro de la
carpeta que figure en el campo Guardar en.
Después en la casilla Nombre de archivo introduciremos el nombre con el cual queremos
guardar la prsentación y por último pulsaremos en el botón Guardar.
Si por algún motivo queremos guardar la presentación con otro formato para que pueda ser
abierta por otra aplicación, como por ejemplo PowerPoint 97-2003, desplegaremos la lista
de Guardar como tipo: y seleccionaremos el formato adecuado de la lista desplegable.
Si el tipo de formato que seleccionamos es Presentación se guardará la presentación con la
extensión pptx.
Si queremos guardar una presentación con otro nombre (por ejemplo queremos crear una nueva
presentación utilizando una presentación que ya tenemos) desplegaremos el Botón Office y
seleccionamos la opción Guardar como, entonces aparecerá la misma ventana que cuando pulsamos
por primera vez en el botón Guardar. Cuando utilizamos esta opción tenemos al final dos
presentaciones, la inicial (la que estaba abierta cuando dijimos Guardar como) y otra con el nuevo
nombre.
Prueba VERDADERO Y FALSO
Conceptos básicos
1. La barra de título muestra el nombre del programa y el nombre de la presentación
actual.
a) Verdadero.
b) Falso.
2. La banda de opciones contiene las pestañas con todas las acciones que podemos
aplicar a una presentación.
a) Verdadero.
b) Falso.
3. El área de notas se utiliza para poner aclaraciones que le pueden servir al orador de
apoyo y no se muestran en la presentación sino únicamente cuando se imprimen las
diapositivas.
a) Verdadero.
b) Falso.
4. La barra de título es la que aparece en la zona superior de la pantalla.
a) Verdadero.
b) Falso.
5. Las barras de desplazamiento sólo aparecen cuando no cabe todo en pantalla.
a) Verdadero.
b) Falso.
6. En el Botón Office encontrarás todas las opciones referentes al documento.
a) Verdadero.
b) Falso.
7. PowerPoint es una herramienta que incorpora Windows XP para generar
diapositivas.
a) Verdadero.
b) Falso.
8. Se puede cerrar PowerPoint con el botón que se encuentra en la barra de
título.
a) Verdadero.
b) Falso.
Prueba:
Crear una presentación
1. Para crear una presentación nueva puedo desplegar el Botón Office y
seleccionar la opción Nuevo.
a) Verdadero.
b) Falso.
2. Para crear una presentación nueva con más rapidez podemos hacerlo con las
Teclas Ctrl+U.
a) Verdadero.
b) Falso.
3. Cuando pulsamos en el botón Nuevo del Botón Office PowerPoint crea
una nueva diapositiva.
a) Verdadero.
b) Falso.
4. Cuando creamos una nueva presentación en blanco se crea también una
primera diapositiva.
a) Verdadero.
b) Falso.
5. Para crear una nueva diapositiva con un formato determinado hay que
utilizar obligatoriamente una plantilla.
a) Verdadero.
b) Falso.
6. Una presentación generada con plantilla no se puede cambiar
posteriormente.
a) Verdadero.
b) Falso.
7. Podemos utilizar una plantilla para que todas nuestras diapositivas tengan el
mismo fondo.
a) Verdadero.
b) Falso.
8. Las plantillas nos permiten crear cualquier tipo de presentación.
a) Verdadero.
b) Falso.
9. Se puede crear una presentación creando una presentación en blanco y
completándola después.
a) Verdadero.
b) Falso.
10. Se recomienda crear una presentación partiendo desde cero cuando ninguna
de las plantillas incorporadas en PowerPoint se ajusta a nuestras necesidades.
a) Verdadero.
b) Falso.
Вам также может понравиться
- Guía para Organizar Un Evento1Документ3 страницыGuía para Organizar Un Evento1Antonio MontoyaОценок пока нет
- Calculo Del IriДокумент8 страницCalculo Del IriL Macalupú SandovalОценок пока нет
- Guia No.1 Civil 3dДокумент12 страницGuia No.1 Civil 3dJesus BoteroОценок пока нет
- Resumen Normas Inen Febrero 2018 PDFДокумент10 страницResumen Normas Inen Febrero 2018 PDFDuglas Mendoza MacíasОценок пока нет
- Trucos Camtasia Studio 9. Contraseña Carlosnibe. Video 6Документ13 страницTrucos Camtasia Studio 9. Contraseña Carlosnibe. Video 6Yeli Tucto CuevaОценок пока нет
- Flujograma Licitaciones V1Документ3 страницыFlujograma Licitaciones V1giovanialtierijОценок пока нет
- Trámites en Ventanillas, FES Aragón, UNAM, MéxicoДокумент1 страницаTrámites en Ventanillas, FES Aragón, UNAM, MéxicoNatsuo ManzurОценок пока нет
- Vova - Pago RealizadoДокумент1 страницаVova - Pago RealizadoCarol Javiera Soto GarcíaОценок пока нет
- Proceso de Baja de PersonalДокумент3 страницыProceso de Baja de PersonalFelipe Armando Achach Castro100% (1)
- Seditesa - Errores de Instalación Más Frecuentes en La Instalación de Purgadores-Ht12Документ1 страницаSeditesa - Errores de Instalación Más Frecuentes en La Instalación de Purgadores-Ht12Felipe KimОценок пока нет
- Manual Cuentame V3Документ62 страницыManual Cuentame V3DaviidVgОценок пока нет
- Ruido Cadena de CustodiaДокумент2 страницыRuido Cadena de CustodiaElbert Torres Rua100% (2)
- NPNF Octubre Actualizado Al 28-01Документ10 страницNPNF Octubre Actualizado Al 28-01José Antonio Herrera SánchezОценок пока нет
- Cuestionario Calibración. Equipos de TemperaturaДокумент1 страницаCuestionario Calibración. Equipos de TemperaturaEduardОценок пока нет
- BD2 FinalOrdinario (RES)Документ5 страницBD2 FinalOrdinario (RES)TseTseОценок пока нет
- Plan de Trabajo para Servicio Social ITChДокумент6 страницPlan de Trabajo para Servicio Social ITChUlises Vazquez Terrero100% (1)
- Recorrido de Controles en C#Документ4 страницыRecorrido de Controles en C#Carlos Galleguillos DuboОценок пока нет
- FSI BD T7 EjerciciosSQLResueltosДокумент6 страницFSI BD T7 EjerciciosSQLResueltosRodrigo QYОценок пока нет
- Practica de Laboratorio ManipulacionДокумент6 страницPractica de Laboratorio ManipulacionYael FlorezОценок пока нет
- Finales Analista en Sistemas 2019Документ1 страницаFinales Analista en Sistemas 2019Damian PereyraОценок пока нет
- Consultas de Base de VinosДокумент8 страницConsultas de Base de VinosdraunzОценок пока нет
- Trabajo Final Access PDFДокумент5 страницTrabajo Final Access PDFDiego RangelОценок пока нет
- Ejercicios (Indices)Документ4 страницыEjercicios (Indices)Anonymous oGzczgKLHqОценок пока нет
- Manual Cat 3406Документ902 страницыManual Cat 3406rami100% (17)
- CAP 1 Quiero Saber de TiДокумент2 страницыCAP 1 Quiero Saber de TiAlejandro Javier GonzálezОценок пока нет
- Derbi gp1 250iДокумент100 страницDerbi gp1 250ivintiquenordiansОценок пока нет
- Formato Mandato Abcdin ENTELДокумент2 страницыFormato Mandato Abcdin ENTELKalfuleufu MiguelОценок пока нет
- Formato de Firmas AutorizadasДокумент1 страницаFormato de Firmas AutorizadasPethaidis GaitánОценок пока нет
- Base de Datos para Solicitud de VacacionesДокумент21 страницаBase de Datos para Solicitud de VacacionesSulmahryejОценок пока нет
- Ayuda Memoria Nº. 0205Документ2 страницыAyuda Memoria Nº. 0205Franklin Daza RomeroОценок пока нет