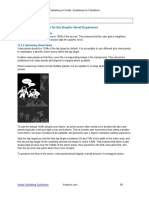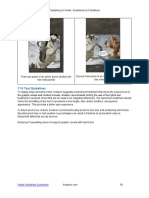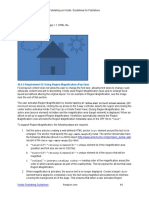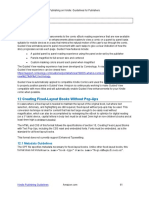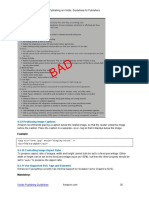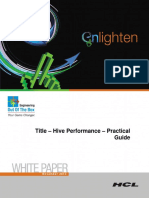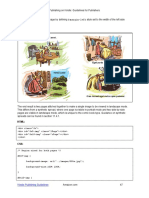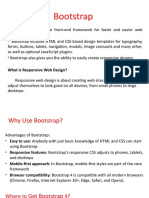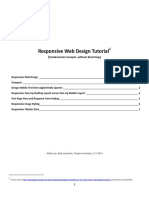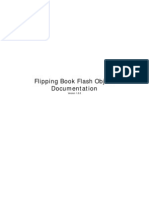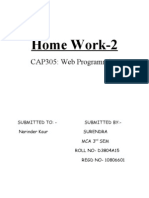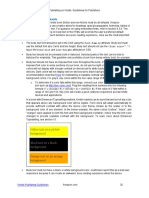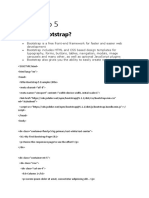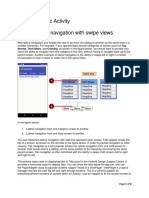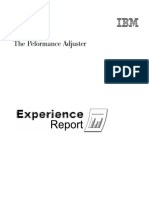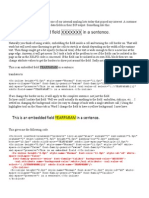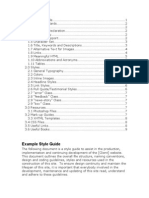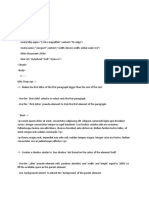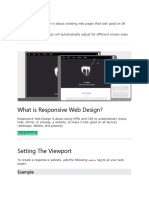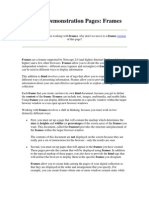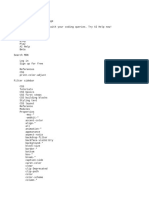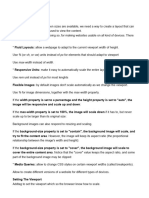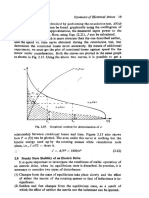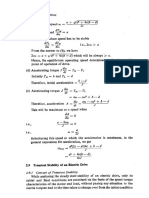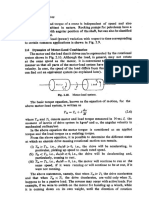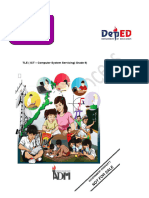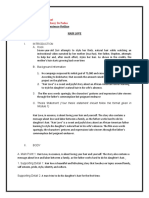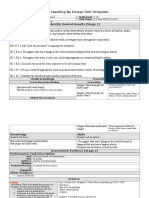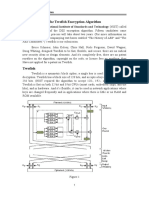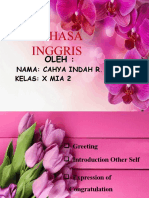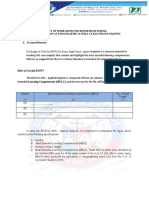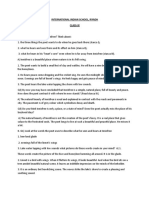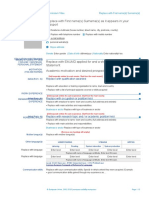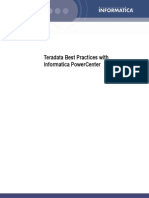Академический Документы
Профессиональный Документы
Культура Документы
Kindle Publishing Guidelines
Загружено:
AlojaaОригинальное название
Авторское право
Доступные форматы
Поделиться этим документом
Поделиться или встроить документ
Этот документ был вам полезен?
Это неприемлемый материал?
Пожаловаться на этот документАвторское право:
Доступные форматы
Kindle Publishing Guidelines
Загружено:
AlojaaАвторское право:
Доступные форматы
Publishing on Kindle: Guidelines for Publishers
<itemref idref="page2" /> <! NOTE: assumed to be properties="page-spread-center" -->
<itemref idref="page3" properties="page-spread-left"/> <! NOTE: synthetic spread
left viewport -->
<itemref idref="page4" properties="page-spread-right"/> <! NOTE: synthetic spread
right viewport -->
</spine>
The following example assumes primary-writing-mode equals horizontal-rl or vertical-rl.
Example:
<spine>
<itemref idref="page1" /> <! NOTE: assumed to be properties="facing-page-right" -->
<itemref idref="page2" /> <! NOTE: assumed to be properties="facing-page-left" -->
<itemref idref="page3" properties="page-spread-right"/> <! NOTE: synthetic spread
right viewport -->
<itemref idref="page4" properties="page-spread-left"/> <! NOTE: synthetic spread
left viewport -->
</spine>
In cases where a left page does not have an equivalent right page (or vice-versa), the publisher may
insert a blank HTML page and add the property layout-blank to the page, unless it is the last page.
Optionally, the blank page can include the book title and watermark by design.
Pages with the layout-blank property are only rendered in landscape mode and are ignored in portrait
mode.
In some cases, the publisher may wish to insert a blank page that always renders in both portrait and
landscape modes. In this instance, do not use the layout-blank property. Use the same synthetic
spread rules as noted above JPEG.
The following example assumes primary-writing-mode equals horizontal-lr or vertical-lr.
Example:
<spine>
<itemref idref="page1" /> <! NOTE: assumed to be properties="page-spread-left" -->
<itemref idref="blank-page" properties="layout-blank"/> <! NOTE: assumed to be
properties="page-spread-right". Ignored in portrait mode. -->
<itemref idref="page2" properties="page-spread-left"/> <! NOTE: s
left viewport -->
<itemref idref="page3" properties="page-spread-right"/> <! NOTE: synthetic spread
right viewport -->
Kindle Publishing Guidelines Amazon.com 57
Publishing on Kindle: Guidelines for Publishers
</spine>
11.5 Optimizing Content for the Graphic Novel Experience
11.5.1 Optimizing Tap Targets
Tap targets should effectively cover 100% of the screen. This ensures that the user gets a magnified
experience whenever the user double taps the graphic novel.
11.5.2 Optimizing View Panels
View panels should be 150% of the tap target by default. It is acceptable to use different size view panels
to emphasize a specific action scene within the tap target.
Position view panels so that they cover the corresponding image in the background. They should be
positioned over base panels and aligned to margins where possible.
When preserving context across multiple panels, it is acceptable to overlap slightly with other view
panels.
To use the default 150% default zoom factor, an action scene often needs to be divided into two view
panels (typically a left and right or top and bottom). This is a better user experience than using a smaller
zoom factor, because it preserves accessibility and gives the user a higher resolution reading experience.
Split the tap targets so that the first tap target is between 50 and 75% of the width of the entire area, and
the second tap target is the remaining amount necessary to reach 100%. This ensures that when a user
double taps an area near the middle of the action panel, they experience the first view panel first, and
then the second view panel when they move forward.
To preserve the flow of the action, view panels should display a small amount of overlapped action.
Kindle Publishing Guidelines Amazon.com 58
Publishing on Kindle: Guidelines for Publishers
First view panel of an action scene divided into Second view panel of an action scene divided into
two view panels two view panels
11.6 Text Guidelines
To display large amounts of text, Amazon suggests a hybrid text treatment that mixes the experiences of
treatment to sections of text that are too wide to be magnified effectively. The hybrid text treatment should
mimic the formatting of the text it represents in line-height, italic and/or boldface, and general
appearance. This provides a better user experience.
To future-proof your content, Amazon recommends using pixels for text size and positioning text blocks.
Specifying font size or text position in percentages can result in fractions of pixels which may be
interpreted differently across devices.
Enhanced Typesetting does not support graphic novels with hybrid text.
Kindle Publishing Guidelines Amazon.com 59
Publishing on Kindle: Guidelines for Publishers
Hybrid Text HTML Example:
<div id="Title_page-2-magTargetParent" class="target-mag-parent">
<div class="target-mag-lb"></div>
<div id="Title_page-2-magTarget" class="target-mag" amzn-ke-id-rtbar="amzn-ke-id-
rtbar">
<div class="target-mag-text" id="amzn-ke-id-rtbar-Title_page-2-magTarget">
<span id="amzn-ke-id-rtbar-Title_page-2-magTarget-2"></span>
<span class="" id="amzn-ke-id-rtbar-Title_page-2-magTarget-3">Lorem ipsum dolor sit amet,
consectetur adipisicing elit, sed do eiusmod tempor incididunt ut labore et dolore magna aliqua. Ut enim ad minim
veniam, quis nostrud exercitation ullamco laboris nisi ut aliquip ex ea commodo consequat. Ab aquiline regem. Duis
aute irure dolor in reprehenderit in voluptate velit esse cillum dolore eu fugiat nulla pariatur. Excepteur sint occaecat
cupidatat non proident, sunt in culpa qui official deserunt mollit anim id est laborum.</span>
Hybrid Text CSS Example:
div.target-mag div.text{
height: 100%;
padding: 5px;
background-color: #000000;
font-size: 150%;
font-family: "Arial";
Kindle Publishing Guidelines Amazon.com 60
Вам также может понравиться
- Kindle Publishing GuidelinesДокумент5 страницKindle Publishing GuidelinesAlojaaОценок пока нет
- 11.5 Optimizing Content For The Graphic Novel ExperienceДокумент3 страницы11.5 Optimizing Content For The Graphic Novel ExperienceAlojaaОценок пока нет
- 11.6 Text GuidelinesДокумент2 страницы11.6 Text GuidelinesAlojaaОценок пока нет
- 10.2 Cover Image Guidelines: Including Back Cover For Children's ContentДокумент3 страницы10.2 Cover Image Guidelines: Including Back Cover For Children's ContentAlojaaОценок пока нет
- 10.4.2 Requirement #2: Using Region Magnification (Pop-Ups)Документ2 страницы10.4.2 Requirement #2: Using Region Magnification (Pop-Ups)AlojaaОценок пока нет
- Kindle Publishing GuidelinesДокумент4 страницыKindle Publishing GuidelinesAlojaaОценок пока нет
- 10.6 Creating Fixed-Layout Books With Text Pop-Ups With Multipage Background Images and TextДокумент5 страниц10.6 Creating Fixed-Layout Books With Text Pop-Ups With Multipage Background Images and TextAlojaaОценок пока нет
- 11.2 Image GuidelinesДокумент5 страниц11.2 Image GuidelinesAlojaaОценок пока нет
- 11.7 Guided View: 12 Creating Fixed-Layout Books Without Pop-UpsДокумент5 страниц11.7 Guided View: 12 Creating Fixed-Layout Books Without Pop-UpsAlojaaОценок пока нет
- 9.4.9 Positioning Image Captions: ExampleДокумент5 страниц9.4.9 Positioning Image Captions: ExampleAlojaaОценок пока нет
- 10 Creating Fixed-Layout Books With Text Pop-Ups: Mstack SemanticsДокумент5 страниц10 Creating Fixed-Layout Books With Text Pop-Ups: Mstack SemanticsAlojaaОценок пока нет
- Kindle Publishing GuidelinesДокумент4 страницыKindle Publishing GuidelinesAlojaaОценок пока нет
- Region Magnification Is Not Necessary For Text With A Height of at Least at Least 2mm in Non-On A 7" DeviceДокумент1 страницаRegion Magnification Is Not Necessary For Text With A Height of at Least at Least 2mm in Non-On A 7" DeviceAlojaaОценок пока нет
- Publishing On Kindle: Guidelines For PublishersДокумент3 страницыPublishing On Kindle: Guidelines For PublishersAlojaaОценок пока нет
- Incorrect CSS Code Correct CSS Code: 9.3.10 Page Number GuidelinesДокумент5 страницIncorrect CSS Code Correct CSS Code: 9.3.10 Page Number GuidelinesAlojaaОценок пока нет
- Supported:: 9.5 Table GuidelinesДокумент4 страницыSupported:: 9.5 Table GuidelinesAlojaaОценок пока нет
- What Is Bootstrap?Документ166 страницWhat Is Bootstrap?Notin less24Оценок пока нет
- Hive Performance - Practical GuideДокумент18 страницHive Performance - Practical GuideVijay ReddyОценок пока нет
- WT Module 4Документ40 страницWT Module 4Devansh ShuklaОценок пока нет
- Spinners (Buffring) Bootstrap v5.0Документ8 страницSpinners (Buffring) Bootstrap v5.0helloguru1801Оценок пока нет
- 010Документ4 страницы010AlojaaОценок пока нет
- BootstrapДокумент48 страницBootstrapSravani PrasadОценок пока нет
- Responsive Web Design Tutorial: (Fundamental Concepts, Without Bootstrap)Документ7 страницResponsive Web Design Tutorial: (Fundamental Concepts, Without Bootstrap)mojtaba sardarabadiОценок пока нет
- Object ManualДокумент12 страницObject Manual1nyzshagОценок пока нет
- Object-Oriented PHP: Concepts, Techniques, AndcodeДокумент8 страницObject-Oriented PHP: Concepts, Techniques, AndcodeJulius Mercons MasantingОценок пока нет
- Home Work 2 Web ProgramingДокумент9 страницHome Work 2 Web ProgramingSurendra Singh ChauhanОценок пока нет
- Flippingbook HTML Edition: User Manual V. 1.0Документ35 страницFlippingbook HTML Edition: User Manual V. 1.0anon-749860Оценок пока нет
- HTML - FramesДокумент1 страницаHTML - FramesYaashin ZeelanОценок пока нет
- 9.3.2 Body Text Must Use DefaultsДокумент5 страниц9.3.2 Body Text Must Use DefaultsAlojaaОценок пока нет
- Boo StrapДокумент41 страницаBoo StrapponmadhanОценок пока нет
- Coelec 1 Basic Activity Task: Use Tab Navigation With Swipe ViewsДокумент8 страницCoelec 1 Basic Activity Task: Use Tab Navigation With Swipe ViewsAnonymous JjYgbLAОценок пока нет
- Unit 1.2 HTML - Frames-1Документ46 страницUnit 1.2 HTML - Frames-1Priyanshu MohtaОценок пока нет
- 9.5.2 Create Simple HTML TablesДокумент3 страницы9.5.2 Create Simple HTML TablesAlojaaОценок пока нет
- Notes - Responsive Designs-2533Документ10 страницNotes - Responsive Designs-2533Mannu GavelОценок пока нет
- Ben Frain, Responsive Web Design in HTML5 and CSS3Документ9 страницBen Frain, Responsive Web Design in HTML5 and CSS3Ripon ParbezОценок пока нет
- The Peformance Adjuster: IseriesДокумент18 страницThe Peformance Adjuster: IseriesJoseph MarreirosОценок пока нет
- Best Practices For SAC PerformanceДокумент16 страницBest Practices For SAC PerformanceveeramsatishreddyОценок пока нет
- Bordering Text BI PublisherДокумент8 страницBordering Text BI PublisherAlex ValenciaОценок пока нет
- FramesДокумент7 страницFramesMerilan IntoyОценок пока нет
- Kindle Previewer User Guide: v3.34 English September 26, 2019Документ22 страницыKindle Previewer User Guide: v3.34 English September 26, 2019Raúl CazalОценок пока нет
- Style GuideДокумент9 страницStyle Guideieropa2Оценок пока нет
- What Is Offscreen Rendering and How To Optimize It?Документ3 страницыWhat Is Offscreen Rendering and How To Optimize It?locnguyen05081991Оценок пока нет
- Bootstrap 4Документ376 страницBootstrap 4Amazing DALVIОценок пока нет
- 45Документ9 страниц45Navdeep KaurОценок пока нет
- FramesДокумент5 страницFramesAlka ChoudharyОценок пока нет
- HTML FRAMES For 3rd CSE R18 JNTUHДокумент7 страницHTML FRAMES For 3rd CSE R18 JNTUHkranthikumarimmadiОценок пока нет
- Responsive Web Design Is About Creating Web Pages That Look Good On All DevicesДокумент11 страницResponsive Web Design Is About Creating Web Pages That Look Good On All DevicesDdyash DayaОценок пока нет
- HTML Demonstration Pages: Frames: Frames Are A Feature Supported by Netscape 2.0 (And Higher) Internet Explorer 3.0 (AndДокумент33 страницыHTML Demonstration Pages: Frames: Frames Are A Feature Supported by Netscape 2.0 (And Higher) Internet Explorer 3.0 (Andnavin_raghuОценок пока нет
- Instruccions SentinelДокумент17 страницInstruccions SentinelsoekrisОценок пока нет
- Recipes With Angular Js SampleДокумент10 страницRecipes With Angular Js SampleXerus AnatasОценок пока нет
- ICT Lab Session 5Документ8 страницICT Lab Session 5pt ifОценок пока нет
- Article CssДокумент3 страницыArticle Cssshalini0220Оценок пока нет
- 12.2 Text GuidelinesДокумент3 страницы12.2 Text GuidelinesAlojaaОценок пока нет
- ADF PracticesДокумент12 страницADF PracticesSurendra BabuОценок пока нет
- Accessibility Bar EngДокумент12 страницAccessibility Bar EngPoimaSokouОценок пока нет
- What Are Frames?Документ6 страницWhat Are Frames?soundar23Оценок пока нет
- Descending Microbiological Research IT Megaqiweijnnjiwe44444Документ8 страницDescending Microbiological Research IT Megaqiweijnnjiwe44444hirey20085Оценок пока нет
- 005Документ5 страниц005AlojaaОценок пока нет
- Responsive Web DesignДокумент3 страницыResponsive Web Designgxa0606Оценок пока нет
- 26 - PDFsam - S.K. Pillai-A First Course On Electrical Drives (1989)Документ1 страница26 - PDFsam - S.K. Pillai-A First Course On Electrical Drives (1989)AlojaaОценок пока нет
- 31 - PDFsam - S.K. Pillai-A First Course On Electrical Drives (1989)Документ1 страница31 - PDFsam - S.K. Pillai-A First Course On Electrical Drives (1989)AlojaaОценок пока нет
- 29 - PDFsam - S.K. Pillai-A First Course On Electrical Drives (1989)Документ1 страница29 - PDFsam - S.K. Pillai-A First Course On Electrical Drives (1989)AlojaaОценок пока нет
- 28 - PDFsam - S.K. Pillai-A First Course On Electrical Drives (1989)Документ1 страница28 - PDFsam - S.K. Pillai-A First Course On Electrical Drives (1989)AlojaaОценок пока нет
- 27 - PDFsam - S.K. Pillai-A First Course On Electrical Drives (1989)Документ1 страница27 - PDFsam - S.K. Pillai-A First Course On Electrical Drives (1989)AlojaaОценок пока нет
- 30 - PDFsam - S.K. Pillai-A First Course On Electrical Drives (1989)Документ1 страница30 - PDFsam - S.K. Pillai-A First Course On Electrical Drives (1989)AlojaaОценок пока нет
- 19 - PDFsam - S.K. Pillai-A First Course On Electrical Drives (1989)Документ1 страница19 - PDFsam - S.K. Pillai-A First Course On Electrical Drives (1989)AlojaaОценок пока нет
- 23 - PDFsam - S.K. Pillai-A First Course On Electrical Drives (1989)Документ1 страница23 - PDFsam - S.K. Pillai-A First Course On Electrical Drives (1989)AlojaaОценок пока нет
- 25 - PDFsam - S.K. Pillai-A First Course On Electrical Drives (1989)Документ1 страница25 - PDFsam - S.K. Pillai-A First Course On Electrical Drives (1989)AlojaaОценок пока нет
- 21 - PDFsam - S.K. Pillai-A First Course On Electrical Drives (1989)Документ1 страница21 - PDFsam - S.K. Pillai-A First Course On Electrical Drives (1989)AlojaaОценок пока нет
- 22 - PDFsam - S.K. Pillai-A First Course On Electrical Drives (1989)Документ1 страница22 - PDFsam - S.K. Pillai-A First Course On Electrical Drives (1989)AlojaaОценок пока нет
- 6 - PDFsam - S.K. Pillai-A First Course On Electrical Drives (1989)Документ1 страница6 - PDFsam - S.K. Pillai-A First Course On Electrical Drives (1989)AlojaaОценок пока нет
- 24 - PDFsam - S.K. Pillai-A First Course On Electrical Drives (1989)Документ1 страница24 - PDFsam - S.K. Pillai-A First Course On Electrical Drives (1989)AlojaaОценок пока нет
- 20 - PDFsam - S.K. Pillai-A First Course On Electrical Drives (1989)Документ1 страница20 - PDFsam - S.K. Pillai-A First Course On Electrical Drives (1989)AlojaaОценок пока нет
- 10 - PDFsam - S.K. Pillai-A First Course On Electrical Drives (1989)Документ1 страница10 - PDFsam - S.K. Pillai-A First Course On Electrical Drives (1989)AlojaaОценок пока нет
- 16 - PDFsam - S.K. Pillai-A First Course On Electrical Drives (1989)Документ1 страница16 - PDFsam - S.K. Pillai-A First Course On Electrical Drives (1989)AlojaaОценок пока нет
- 18 - PDFsam - S.K. Pillai-A First Course On Electrical Drives (1989)Документ1 страница18 - PDFsam - S.K. Pillai-A First Course On Electrical Drives (1989)AlojaaОценок пока нет
- 12 - PDFsam - S.K. Pillai-A First Course On Electrical Drives (1989)Документ1 страница12 - PDFsam - S.K. Pillai-A First Course On Electrical Drives (1989)AlojaaОценок пока нет
- 13 - PDFsam - S.K. Pillai-A First Course On Electrical Drives (1989)Документ1 страница13 - PDFsam - S.K. Pillai-A First Course On Electrical Drives (1989)AlojaaОценок пока нет
- 14 - PDFsam - S.K. Pillai-A First Course On Electrical Drives (1989)Документ1 страница14 - PDFsam - S.K. Pillai-A First Course On Electrical Drives (1989)AlojaaОценок пока нет
- 9 - PDFsam - S.K. Pillai-A First Course On Electrical Drives (1989)Документ1 страница9 - PDFsam - S.K. Pillai-A First Course On Electrical Drives (1989)AlojaaОценок пока нет
- 8 - PDFsam - S.K. Pillai-A First Course On Electrical Drives (1989)Документ1 страница8 - PDFsam - S.K. Pillai-A First Course On Electrical Drives (1989)AlojaaОценок пока нет
- 7 - PDFsam - S.K. Pillai-A First Course On Electrical Drives (1989)Документ1 страница7 - PDFsam - S.K. Pillai-A First Course On Electrical Drives (1989)AlojaaОценок пока нет
- 15 - PDFsam - S.K. Pillai-A First Course On Electrical Drives (1989)Документ1 страница15 - PDFsam - S.K. Pillai-A First Course On Electrical Drives (1989)AlojaaОценок пока нет
- 11 - PDFsam - S.K. Pillai-A First Course On Electrical Drives (1989)Документ1 страница11 - PDFsam - S.K. Pillai-A First Course On Electrical Drives (1989)AlojaaОценок пока нет
- 4 - PDFsam - S.K. Pillai-A First Course On Electrical Drives (1989)Документ1 страница4 - PDFsam - S.K. Pillai-A First Course On Electrical Drives (1989)AlojaaОценок пока нет
- 5 - PDFsam - S.K. Pillai-A First Course On Electrical Drives (1989)Документ1 страница5 - PDFsam - S.K. Pillai-A First Course On Electrical Drives (1989)AlojaaОценок пока нет
- 1 - PDFsam - S.K. Pillai-A First Course On Electrical Drives (1989)Документ1 страница1 - PDFsam - S.K. Pillai-A First Course On Electrical Drives (1989)AlojaaОценок пока нет
- 3 - PDFsam - S.K. Pillai-A First Course On Electrical Drives (1989)Документ1 страница3 - PDFsam - S.K. Pillai-A First Course On Electrical Drives (1989)AlojaaОценок пока нет
- 2 - PDFsam - S.K. Pillai-A First Course On Electrical Drives (1989)Документ1 страница2 - PDFsam - S.K. Pillai-A First Course On Electrical Drives (1989)AlojaaОценок пока нет
- Media and Information LiteracyДокумент31 страницаMedia and Information LiteracyNiño Jessie Val Lupian100% (1)
- A Primer in BERTologyДокумент15 страницA Primer in BERTologyzhang EmmttОценок пока нет
- Parts of SpeechДокумент14 страницParts of SpeechSampada SawantОценок пока нет
- Legdani Amine CorrectionДокумент4 страницыLegdani Amine Correctionsaid sibouihОценок пока нет
- Detailed Lesson Plan On Types of Communicative StrategiesДокумент6 страницDetailed Lesson Plan On Types of Communicative StrategiesDiane Jasmine JamandronОценок пока нет
- Tle 9 Ict CSSДокумент48 страницTle 9 Ict CSSLisa Cez CantoОценок пока нет
- Jentailte Tieng Tura Ruat: Estd. 1987Документ4 страницыJentailte Tieng Tura Ruat: Estd. 1987NunpuiaОценок пока нет
- Sentence Outline For Grade 11Документ3 страницыSentence Outline For Grade 11Xyy Mallari0% (1)
- Ubd Chapter 3 Land and WaterДокумент3 страницыUbd Chapter 3 Land and Waterapi-318567446Оценок пока нет
- Terminology Shito RyuДокумент1 страницаTerminology Shito RyuProud to be Pinoy (Devs)100% (1)
- 7 ProverbsДокумент108 страниц7 Proverbsru4angelОценок пока нет
- Research Proposals: Move 1: Establishing A TerritoryДокумент3 страницыResearch Proposals: Move 1: Establishing A TerritoryGISELLE FLORENDOОценок пока нет
- The Present AgeДокумент5 страницThe Present AgeThomas MoranОценок пока нет
- The Twofish Encryption AlgorithmДокумент5 страницThe Twofish Encryption AlgorithmMaysam AlkeramОценок пока нет
- Prayer For A Teacher in Celebration of WTD 2021: Nuestra Senora de La Candelaria ParishДокумент1 страницаPrayer For A Teacher in Celebration of WTD 2021: Nuestra Senora de La Candelaria ParishMa. Rona I. AgujaОценок пока нет
- Allison Lloyd - Electrical Resume Jan 2023Документ1 страницаAllison Lloyd - Electrical Resume Jan 2023api-607262677Оценок пока нет
- Cahya Indah R.Документ17 страницCahya Indah R.Naufal SatryaОценок пока нет
- Classroom Expectations Sy19-20Документ1 страницаClassroom Expectations Sy19-20api-365451133Оценок пока нет
- A Green Cornfield: Christina RossettiДокумент4 страницыA Green Cornfield: Christina RossettiNisha Kejriwal0% (1)
- Unit 2 - Database Management System - WWW - Rgpvnotes.inДокумент16 страницUnit 2 - Database Management System - WWW - Rgpvnotes.inGourav CHOUDHURYОценок пока нет
- BOW - Komunikasyon at PananaliksikДокумент4 страницыBOW - Komunikasyon at PananaliksikDeraj LagnasonОценок пока нет
- The Lake Isle NotesДокумент5 страницThe Lake Isle NotesHadi razanОценок пока нет
- Diploma Iii Year (Computer Science and Engineering) : 2012-2013 SubjectsДокумент1 страницаDiploma Iii Year (Computer Science and Engineering) : 2012-2013 SubjectsTinncy DogguОценок пока нет
- Vayishlach BookletДокумент33 страницыVayishlach BookletRenato LopezОценок пока нет
- Lefl 102Документ10 страницLefl 102IshitaОценок пока нет
- Goraksha RahashyaДокумент8 страницGoraksha RahashyaJignesh Lad80% (5)
- Principalities, and DemonsДокумент25 страницPrincipalities, and Demonszidkiyah100% (2)
- Subjunctive 1 4Документ5 страницSubjunctive 1 4Arizendy Dewi FortunaОценок пока нет
- Emjmd Wacoma CV TemplateДокумент2 страницыEmjmd Wacoma CV Templateelwin lisdiyantoОценок пока нет
- Teradata Informatica Best PracticesДокумент22 страницыTeradata Informatica Best PracticesNeelam_Mohanty4214Оценок пока нет