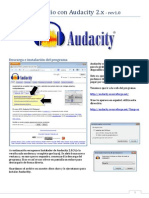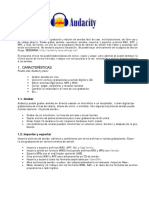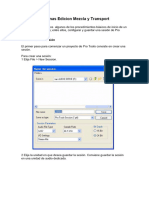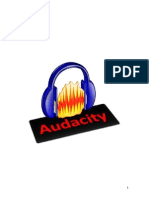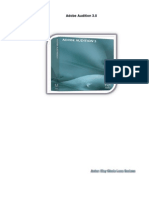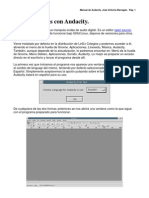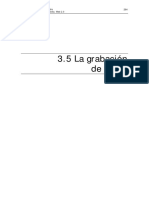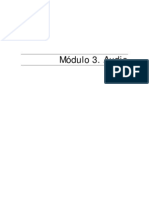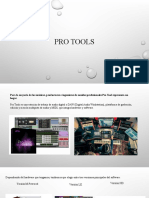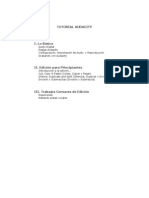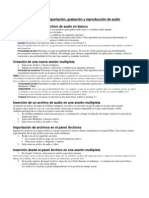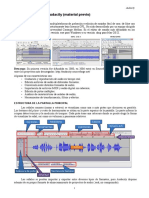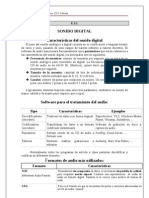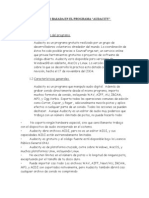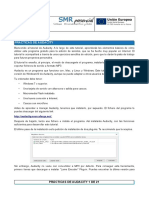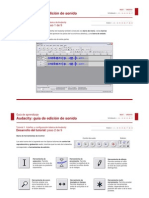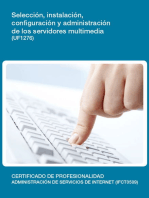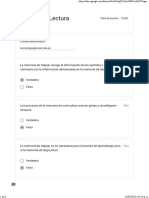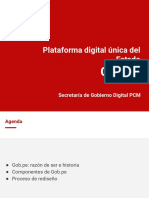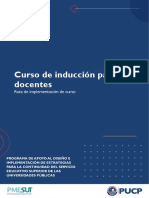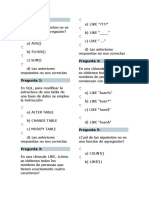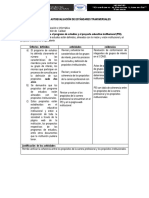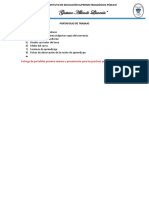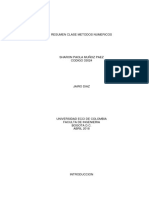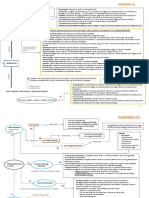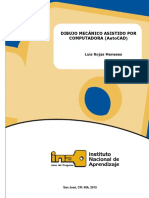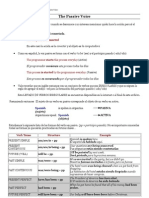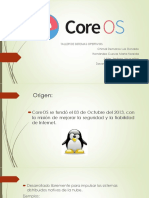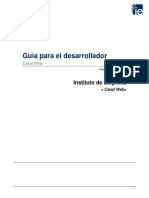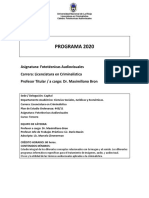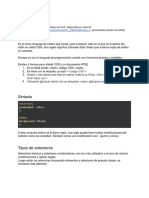Академический Документы
Профессиональный Документы
Культура Документы
Adobe Audition CC Interfaz
Загружено:
Roger MuchaИсходное описание:
Авторское право
Доступные форматы
Поделиться этим документом
Поделиться или встроить документ
Этот документ был вам полезен?
Это неприемлемый материал?
Пожаловаться на этот документАвторское право:
Доступные форматы
Adobe Audition CC Interfaz
Загружено:
Roger MuchaАвторское право:
Доступные форматы
INSTITUTO DE EDUCACIÓN SUPERIOR TÉCNOLOGICO PÚBLICO
“HUANCAVELICA”
UNIDAD DIDÁCTICA DE HERRAMIENTAS MULTIMEDIA
PRÁCTICA GUIADA N°01
SOBRE NAVEGACION EN LA INTERFAZ DEL ADOBE AUDITION
Nota al Estudiante:
La presente práctica guiada no tiene por fin que se entregue algún ejercicio en
concreto, por lo contrario, es para que naveguen por la interfaz del Adobe Audition
y se familiaricen con él, se les preguntara sobre las acciones realizadas en la
presente practica en clase.
Adobe Audition CC Interfaz:
Esta está compuesta de ventanas o paneles los cuales se pueden seleccionar
independientemente, de manera preestablecida el software viene con 11 ventanas
por defecto (Default) también se pueden personalizar en la barra de herramientas +
ventana (Tool + Windows) tildando cada una de las opciones que allí se encuentran
o colocando alguna que trae por defecto el programa. Esta nueva versión del Adobe
Audition CC viene con un espacio de trabajo en el que se puede trabajar en monitor
dual.
Cada una de las ventanas son completamente editables, pudiendo personalizar,
crear o eliminar cualquier espacio de trabajo.
Adobe Audition modificar preferencias:
Las preferencias son la configuración del software, pudiendo ser modificadas alguna
de estas, como cambiando los colores de la onda de sonido. Para ello entramos a
Edición + Preferencias. (Edit + Preferenc) al abrir esta ventana se pueden observar
varias opciones esto debe ser configurado para lo que se va a trabajar.
Adobe Audition Importación, grabación y reproducción:
Creación de un nuevo archivo de audio en blanco
Los archivos de audio nuevos y en blanco son perfectos para grabar audio nuevo o
combinar audio pegado.
1. Elija Archivo + Nuevo + Archivo de audio.
Para crear de forma rápida un archivo a partir de audio seleccionado en un
archivo abierto, seleccione Edición + Copiar en nuevo.
2. Indique un nombre de archivo y establezca las siguientes opciones:
INSTITUTO DE EDUCACIÓN SUPERIOR TÉCNOLOGICO PÚBLICO
“HUANCAVELICA”
UNIDAD DIDÁCTICA DE HERRAMIENTAS MULTIMEDIA
Velocidad de muestreo: Determina el rango de frecuencia del archivo. Para
reproducir una frecuencia determinada, la velocidad de muestreo ha de ser al menos
el doble de la frecuencia.
Canales: Determina si la forma de onda es mono, estéreo o envolvente 5.1.
Para las grabaciones de solo voz, la opción mono es una buena opción que genera
un procesamiento más rápido y archivos más pequeños.
Profundidad de Bits: Determina el rango de amplitud del archivo. El nivel de 32 bits
proporciona una flexibilidad de procesamiento máxima en Adobe Audition. Sin
embargo, para obtener compatibilidad con aplicaciones comunes, realice la
conversión a una profundidad de bits más baja cuando se complete la edición.
Apertura de archivos de audio y mezclas multipista existentes
Los siguientes tipos de archivo se abren en el Editor multipista: Audition Session,
Adobe Premiere Pro Sequence XML, Final Cut Pro XML, Interchange y OMF.
Todos los demás tipos de archivo compatibles se abren en el Editor de forma de
onda, incluida la parte de audio de los archivos de vídeo.
Los archivos de sesión SES de Audition 3.0 y versiones anteriores no son
compatibles. Si dispone de Audition 3.0, guarde las sesiones en formato XML para
abrirlas en versiones posteriores.
Si se abren varios archivos, el panel Editor permite seleccionar qué archivo mostrar.
1. Seleccione Archivo + Abrir.
2. Seleccione un archivo de audio o vídeo.
Importación de un archivo como datos sin procesar
Si no se puede abrir un archivo concreto, puede que falte información de
encabezado necesaria que describa el tipo de muestra. Para especificar
manualmente esta información, importe el archivo como datos sin procesar.
1. Seleccione Archivo + Importar + Datos sin procesar.
2. Selecciónelo y haga clic en Abrir.
3. Defina las opciones siguientes:
Velocidad de muestreo: Debe coincidir con la velocidad conocida del archivo, si es
posible. Adobe Audition puede importar datos sin procesar con velocidades que van
de 1 a 10.000.000 Hz, pero la reproducción y la grabación se admiten solo entre
6.000 Hz y 192.000 Hz.
Canales: Introduzca un número entre 1 y 32.
INSTITUTO DE EDUCACIÓN SUPERIOR TÉCNOLOGICO PÚBLICO
“HUANCAVELICA”
UNIDAD DIDÁCTICA DE HERRAMIENTAS MULTIMEDIA
Codificación: Especifica el esquema de almacenamiento de datos para el archivo.
Si no sabe con seguridad qué codificación usa el archivo, consulte al proveedor del
archivo, o bien, la documentación de la aplicación que lo creó. En muchos casos,
pueden ser necesarios varios intentos.
Orden de Bytes: Especifica la secuencia numérica para los bytes de datos. El
método Little-Endian es común en los archivos WAV, mientras que Big-Endian es
común en los archivos AIFF. Con Orden de bytes predeterminado se aplica
automáticamente el valor predeterminado para el procesador del sistema y suele
ser la mejor opción.
Desplazamiento de Byte de inicio: Especifica el punto de datos en el archivo en el
que debería comenzar el proceso de importación.
Importación de archivos en el panel Archivos
Importe los archivos en el panel Archivos si desea conservar el archivo abierto
actualmente en el panel Editor. Esta técnica resulta especialmente útil al unir
archivos para una sesión multipista.
1. Realice una de las siguientes acciones:
En el panel Archivos, haga clic en el botón Importar archivo.
Seleccione Archivo + Importar + Archivo.
2. Seleccione un archivo de audio o vídeo.
Formatos de importación de audio
Adobe Audition puede abrir archivos de audio en los siguientes formatos:
AAC (incluido HE-AAC)
AIF, AIFF, AIFC (incluyendo archivos con hasta 32 canales)
Existen diversas variaciones del formato AIFF. Audition puede abrir todos los
archivos AIFF sin comprimir y la mayoría de versiones comprimidas más comunes:
AC-3
APE
AU
AVR
BWF
CAF (todas las versiones sin comprimir y la mayoría de versiones
comprimidas)
INSTITUTO DE EDUCACIÓN SUPERIOR TÉCNOLOGICO PÚBLICO
“HUANCAVELICA”
UNIDAD DIDÁCTICA DE HERRAMIENTAS MULTIMEDIA
EC-3
FLAC
HTK
IFF
M4A
MAT
MPC
MP2
MP3 (incluyendo archivos de sonido envolvente MP3)
OGA, OGG
PAF
PCM
PVF
RAW
RF64
SD2
SDS
SF
SND
VOC
VOX
W64
WAV (incluyendo archivos con hasta 32 canales)
Existen diferentes variaciones del formato WAV. Adobe Audition puede abrir todos
los archivos WAV sin comprimir y la mayoría de versiones comprimidas más
comunes.
WMA (solo Windows y habilitado con compatibilidad con el formato DLMS en las
preferencias de Caché de medios y de disco)
WVE
XI
INSTITUTO DE EDUCACIÓN SUPERIOR TÉCNOLOGICO PÚBLICO
“HUANCAVELICA”
UNIDAD DIDÁCTICA DE HERRAMIENTAS MULTIMEDIA
Edición de archivos de audio
Selección de rangos de tiempo
1. En la barra de herramientas, elija la herramienta Selección de tiempo.
2. Realice cualquiera de las acciones siguientes:
Para seleccionar un intervalo, arrastre en el panel Editor.
Arrastre para seleccionar intervalos de tiempo
Para ampliar o acortar una selección, arrastre los bordes de la selección. (Presione
Mayús y haga clic más allá de los bordes para ampliar más rápido una selección en
un lugar específico.)
Especificación de los canales que desea editar
De forma predeterminada, Adobe Audition aplica selecciones y ediciones a los dos
canales de una forma de onda estéreo o envolvente. Sin embargo, puede
seleccionar y editar con facilidad los canales específicos.
A la derecha del panel Editor, haga clic en los botones del canal en la regla de
amplitud. Para un archivo estéreo, por ejemplo, haga clic en el botón del canal
izquierdo o canal derecho.
Sugerencia: Para poder seleccionar un canal estéreo con tan arrastrar el puntero
por la parte superior o inferior del panel Editor, seleccione Permitir edición de canal
contextual en la sección General del cuadro de diálogo Preferencias.
INSTITUTO DE EDUCACIÓN SUPERIOR TÉCNOLOGICO PÚBLICO
“HUANCAVELICA”
UNIDAD DIDÁCTICA DE HERRAMIENTAS MULTIMEDIA
Copia, corte, pegado y eliminación de audio
Copia o corte de datos de audio
1. En el Editor de forma de onda, seleccione los datos de audio que desee copiar o
cortar. O bien, para copiar o cortar toda la forma de onda, anule la selección de
todos los datos de audio.
2. Elija una de las siguientes opciones:
Edición > Copiar, para copiar datos de audio en el portapapeles.
Edición > Copiar en nuevo, para copiar y pegar los datos de audio en un archivo
nuevo.
Edición > Cortar, para eliminar los datos de audio de la forma de onda actual y
copiarlos al portapapeles.
Pegado de datos de audio
Realice una de las siguientes acciones:
Para pegar datos de audio en el archivo actual, coloque el indicador de tiempo actual
en el punto en el que desea insertar los datos de audio o seleccione los datos de
audio que desea reemplazar. A continuación, elija Edición + Pegar.
Para pegar datos de audio en un archivo nuevo, elija Edición + Pegar en nuevo. El
nuevo archivo heredará automáticamente el tipo de muestra (velocidad y
profundidad de bits) del material del portapapeles original.
INSTITUTO DE EDUCACIÓN SUPERIOR TÉCNOLOGICO PÚBLICO
“HUANCAVELICA”
UNIDAD DIDÁCTICA DE HERRAMIENTAS MULTIMEDIA
Mezcla de datos de audio al pegar
El comando Pegar mezcla le permite mezclar datos de audio desde el portapapeles
con la forma de onda actual.
1. En el panel Editor, coloque el indicador de tiempo actual en el lugar en el que
desee iniciar la mezcla de datos de audio.
También puede seleccionar los datos de audio que desea reemplazar.
2. Elija Edición > Pegar mezcla.
3. Defina las opciones siguientes y haga clic en Aceptar.
Eliminación o recorte de audio
Realice una de las acciones siguientes:
Seleccione el audio que desee eliminar y después elija Edición > Eliminar.
Seleccione el audio que desea conservar y después elija Edición > Recortar. (Se
eliminará el audio no deseado al principio y al final del archivo).
Вам также может понравиться
- Adobe Audition CC InterfazДокумент7 страницAdobe Audition CC InterfazРандольф ПачекоОценок пока нет
- Edición de Audio Con Audacity PDFДокумент24 страницыEdición de Audio Con Audacity PDF24horas2Оценок пока нет
- AudacityДокумент15 страницAudacityAdrian LaimeОценок пока нет
- 21 Tutorial Edicion de Sonido Con AudacityДокумент16 страниц21 Tutorial Edicion de Sonido Con AudacityULTIMAHORAОценок пока нет
- Manual Basico de Adobe Audition EccДокумент16 страницManual Basico de Adobe Audition EccLumen ChristiОценок пока нет
- Manual de AdobeAudition3Документ52 страницыManual de AdobeAudition3Nilton Laura MirandaОценок пока нет
- Edicion Audio Audacity ManualДокумент16 страницEdicion Audio Audacity ManualJorge RodriguezОценок пока нет
- Clase 3Документ13 страницClase 3Horses GlassОценок пока нет
- 4 Formas de Obtener Una Calidad de Audio Más Alta Usando AudacityДокумент5 страниц4 Formas de Obtener Una Calidad de Audio Más Alta Usando AudacityPakito Gomis AlagardaОценок пока нет
- Tutorial Audacity DGДокумент27 страницTutorial Audacity DGJenny Pereira MarquezОценок пока нет
- Adobe Audition 3.0Документ22 страницыAdobe Audition 3.0David MarquezОценок пока нет
- Instrucciones AudacityДокумент20 страницInstrucciones AudacityPablo RicoОценок пока нет
- Guía Rápida de ProtoolsДокумент15 страницGuía Rápida de ProtoolsManuel100% (2)
- Práctica de Laboratorio TicДокумент3 страницыPráctica de Laboratorio TicesteralmeydaОценок пока нет
- Grabación de Audio PDFДокумент8 страницGrabación de Audio PDFjoseОценок пока нет
- Adobe Audition CC 2015Документ210 страницAdobe Audition CC 2015MTI. Adrián Fuentes JiménezОценок пока нет
- Glosario de Pro Tools v9 PDFДокумент20 страницGlosario de Pro Tools v9 PDFCamilo Rodriguez SanchezОценок пока нет
- Audacity ManualДокумент6 страницAudacity Manualjose2415Оценок пока нет
- GUÍA RÁPIDA AUDACITY (Programa de Edición de PC) Antes de Iniciar El SoftwareДокумент17 страницGUÍA RÁPIDA AUDACITY (Programa de Edición de PC) Antes de Iniciar El SoftwareGonzalo VarelaОценок пока нет
- 03 AudioДокумент96 страниц03 AudioBart GarciaОценок пока нет
- Introduccion Al Manual de Adobe Audition PDFДокумент48 страницIntroduccion Al Manual de Adobe Audition PDFAndres BeltranОценок пока нет
- PRO TOOLS SOFTWARE (Autoguardado)Документ13 страницPRO TOOLS SOFTWARE (Autoguardado)Erick Brandon Carita CuarezОценок пока нет
- Tutorial AudacityДокумент29 страницTutorial AudacityPatricia Avila LunaОценок пока нет
- Digi Curso AudioДокумент23 страницыDigi Curso AudioOSCAR RIVERAОценок пока нет
- Sesión 09 - Edición de Sonidos Con GoldwaveДокумент20 страницSesión 09 - Edición de Sonidos Con GoldwaveElizabet CamaОценок пока нет
- Practica 02 Importacion Grabacion y Reproducción de AudioДокумент4 страницыPractica 02 Importacion Grabacion y Reproducción de Audiomentor01Оценок пока нет
- Practicas de Audacity PDFДокумент13 страницPracticas de Audacity PDFPablo LópezОценок пока нет
- SMC Audacity PrevioДокумент2 страницыSMC Audacity PrevioALBERTOОценок пока нет
- SONIDO 2 1° CuatrimestreДокумент12 страницSONIDO 2 1° CuatrimestreNatasha RissoОценок пока нет
- Introducción Al Sonido DigitalДокумент9 страницIntroducción Al Sonido DigitaljtsarachoОценок пока нет
- Practica AudacityДокумент7 страницPractica Audacityjjgon33100% (3)
- S2 - Adobe Audition CC PDFДокумент4 страницыS2 - Adobe Audition CC PDFMilagros Valdez GonzalesОценок пока нет
- Guía de Grabación y Edición para El ProgramaДокумент4 страницыGuía de Grabación y Edición para El ProgramapaulaОценок пока нет
- Exportar Un Archivo de AudioДокумент3 страницыExportar Un Archivo de AudiootopeichОценок пока нет
- 0 AudacityДокумент21 страница0 AudacityJamopeGamer 15Оценок пока нет
- Pro ToolsДокумент125 страницPro ToolsSOlJengibreОценок пока нет
- Trabajo AudacityДокумент34 страницыTrabajo AudacityJorge NiñoОценок пока нет
- Audio CompletoДокумент77 страницAudio CompletoconsuelogarcueОценок пока нет
- ManualAudacity PDFДокумент8 страницManualAudacity PDFeraseunavez77777Оценок пока нет
- Repaso Video de AuditionДокумент13 страницRepaso Video de AuditionHugo Castillo GonzálezОценок пока нет
- Tutorial AudacityДокумент13 страницTutorial AudacityGOLA CARRIZOОценок пока нет
- Manual Audition Encore Cs5.5 - 2012Документ120 страницManual Audition Encore Cs5.5 - 2012JorgeRuizZ100% (1)
- Guia AudacityДокумент33 страницыGuia Audacitymanuelleonher7051100% (11)
- Manual de Uso de AUDACITYДокумент19 страницManual de Uso de AUDACITYFederico LópezОценок пока нет
- Manual Audacity en EspañolДокумент16 страницManual Audacity en EspañolVerónica Nuñez Haberkorn100% (1)
- Manual TornamesaДокумент45 страницManual TornamesasureadoОценок пока нет
- Audition Cs6 EsДокумент179 страницAudition Cs6 EskreatosОценок пока нет
- Cakewalk Reference Guide-101-200.en - EsДокумент100 страницCakewalk Reference Guide-101-200.en - EsTitomiguelОценок пока нет
- Audacity Tutorial1 Interfaz y Configuracion Basica de AudacityДокумент9 страницAudacity Tutorial1 Interfaz y Configuracion Basica de AudacityJosé Ángel López SaeraОценок пока нет
- Adobe Audition TodoДокумент27 страницAdobe Audition Todoailed_1991Оценок пока нет
- Paso A Paso AudacityДокумент10 страницPaso A Paso AudacityJaqueline TsoucalasОценок пока нет
- Manual de Arranque Rapido Del Reason 4Документ84 страницыManual de Arranque Rapido Del Reason 4josu100% (21)
- UF1276 - Selección, instalación, configuración y administración de los servidores multimediaОт EverandUF1276 - Selección, instalación, configuración y administración de los servidores multimediaОценок пока нет
- Selección, instalación, configuración y administración de los servidores multimedia. IFCT0509От EverandSelección, instalación, configuración y administración de los servidores multimedia. IFCT0509Рейтинг: 5 из 5 звезд5/5 (1)
- Bandas de color: Explorando las profundidades de la visión por computadora: desentrañando el misterio de las bandas de colorОт EverandBandas de color: Explorando las profundidades de la visión por computadora: desentrañando el misterio de las bandas de colorОценок пока нет
- Montaje y mantenimiento de equipos de audio, video y telecomunicaciones. TMVG0209От EverandMontaje y mantenimiento de equipos de audio, video y telecomunicaciones. TMVG0209Рейтинг: 5 из 5 звезд5/5 (1)
- Postproducción de Audio Digital: Edición, Mezcla y MasterizaciónОт EverandPostproducción de Audio Digital: Edición, Mezcla y MasterizaciónРейтинг: 4 из 5 звезд4/5 (6)
- Control de LecturaДокумент6 страницControl de LecturaRoger MuchaОценок пока нет
- Presentación A InstitucionesДокумент48 страницPresentación A InstitucionesRoger MuchaОценок пока нет
- Ruta Implementación Induccion Profes Moodle PUCPДокумент8 страницRuta Implementación Induccion Profes Moodle PUCPRoger MuchaОценок пока нет
- 5.1 Manual y Uso Del Modulo de Mesa de Partes Virtual - 2022Документ13 страниц5.1 Manual y Uso Del Modulo de Mesa de Partes Virtual - 2022Roger MuchaОценок пока нет
- Encuesta para Egresados (Respuestas) (Autoguardado)Документ18 страницEncuesta para Egresados (Respuestas) (Autoguardado)Roger MuchaОценок пока нет
- Examen Base de DatosДокумент3 страницыExamen Base de DatosRoger MuchaОценок пока нет
- Actividad 5Документ7 страницActividad 5Roger MuchaОценок пока нет
- Balotario de Herramientas MultimediaДокумент2 страницыBalotario de Herramientas MultimediaRoger Mucha100% (1)
- Horario ComputaciónДокумент1 страницаHorario ComputaciónRoger MuchaОценок пока нет
- Plan de PracticasДокумент5 страницPlan de PracticasRoger MuchaОценок пока нет
- Fichas de Autoevaluación de Computación e InformáticaДокумент35 страницFichas de Autoevaluación de Computación e InformáticaRoger MuchaОценок пока нет
- Virtualizacion de Servidores Con VmwareДокумент20 страницVirtualizacion de Servidores Con Vmwareespecular100% (1)
- Practica Calificada n01Документ1 страницаPractica Calificada n01Roger MuchaОценок пока нет
- Practicas Tecno 01Документ48 страницPracticas Tecno 01Roger MuchaОценок пока нет
- Silab - Seguridad InformáticaДокумент6 страницSilab - Seguridad InformáticaRoger Mucha100% (1)
- Portafolio de TrabajoДокумент1 страницаPortafolio de TrabajoRoger MuchaОценок пока нет
- Unidda de Competencia e Indicadores Nueva CarreraДокумент3 страницыUnidda de Competencia e Indicadores Nueva CarreraRoger MuchaОценок пока нет
- Manual de Entregas SorianaДокумент27 страницManual de Entregas Sorianagamj710924Оценок пока нет
- TrabajoДокумент14 страницTrabajodarbarllenОценок пока нет
- Material 01Документ37 страницMaterial 01Denilson Jhashiro Pariona CamposОценок пока нет
- Símbolos de Diagramas de FlujoДокумент6 страницSímbolos de Diagramas de FlujoDerek DavidsonОценок пока нет
- InstalacionДокумент4 страницыInstalacionJmLg216Оценок пока нет
- Problemas y Soluciones Denilson Arodi Calderon NatarenoДокумент49 страницProblemas y Soluciones Denilson Arodi Calderon NatarenoArodi NatarenoОценок пока нет
- Cómo Recuperar Archivos EliminadosДокумент51 страницаCómo Recuperar Archivos EliminadosErikLeonPazОценок пока нет
- Trabajo Escrito ProgramacionДокумент14 страницTrabajo Escrito ProgramacionBritany RiosОценок пока нет
- Impacto de La Informatica en La Sociedad ActualДокумент5 страницImpacto de La Informatica en La Sociedad Actualricardoyampufe100% (1)
- Metodos NumericosДокумент15 страницMetodos NumericosRiv LGantОценок пока нет
- SEDIДокумент19 страницSEDIJose Carlos Cano Molina100% (1)
- Material Didactico AutocadДокумент340 страницMaterial Didactico AutocadMarvin OrtizОценок пока нет
- Guía de Actividades y Rúbrica de Evaluación - Unidad 2 y 3 - Fase 2 - Coordenadas, Capas Vectoriales y Ráster, Análisis Espacial, MapificaciónДокумент15 страницGuía de Actividades y Rúbrica de Evaluación - Unidad 2 y 3 - Fase 2 - Coordenadas, Capas Vectoriales y Ráster, Análisis Espacial, MapificaciónJuan Camilo RiañoОценок пока нет
- Manual Civil 3D 2010 - Diseã o Vial I - UnfvДокумент80 страницManual Civil 3D 2010 - Diseã o Vial I - UnfvJuan Carlos Sanchez ParedesОценок пока нет
- Itds WinДокумент105 страницItds WinJuan Pablo CruzОценок пока нет
- Exposicion 06-12Документ20 страницExposicion 06-12Gustavo HuertasОценок пока нет
- The Passive VoiceДокумент7 страницThe Passive VoiceSofia RuizОценок пока нет
- Opens UseДокумент34 страницыOpens UseJacqueline Julián JiménezОценок пока нет
- EXAMEN PARCIAL 1 IoTДокумент8 страницEXAMEN PARCIAL 1 IoTCarolina Soto NuñezОценок пока нет
- Guía DesrrolladoresДокумент86 страницGuía Desrrolladoresjosemaria181159Оценок пока нет
- Cuestionario HardwareДокумент13 страницCuestionario HardwareWilliam Abril AvellaОценок пока нет
- EncriptacionДокумент12 страницEncriptacionErick DíazОценок пока нет
- Aplicaciones Prácticas de La Plataforma MoodleДокумент42 страницыAplicaciones Prácticas de La Plataforma MoodledroiartzunОценок пока нет
- Configuracion GlpiДокумент9 страницConfiguracion GlpiAndres Beltran TSGОценок пока нет
- Fototecnicas Audiovisuales 2020 (Programa)Документ4 страницыFototecnicas Audiovisuales 2020 (Programa)Luna AylenОценок пока нет
- 3.1.1.2 Lab - My Protocol RulesДокумент3 страницы3.1.1.2 Lab - My Protocol RulesKaty FuentesОценок пока нет
- Trabajo FinalДокумент14 страницTrabajo FinalJuan Carlos Pastor TaparaОценок пока нет
- WATSAPДокумент3 страницыWATSAPELVISОценок пока нет
- Sonosite MicroMaxx Manual de UsuarioДокумент264 страницыSonosite MicroMaxx Manual de UsuarioJorge FiserОценок пока нет
- 02 CSSДокумент22 страницы02 CSSArmando HerreraОценок пока нет