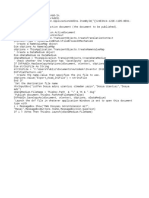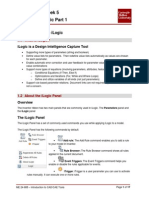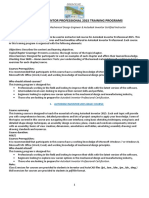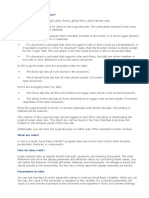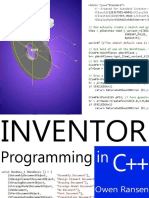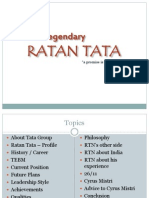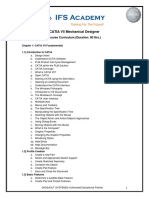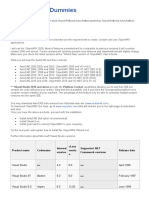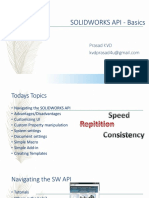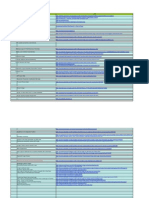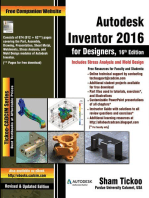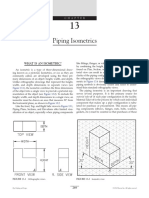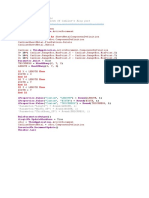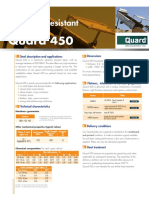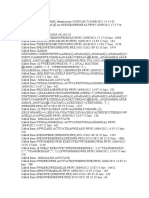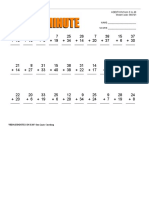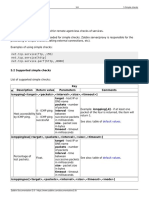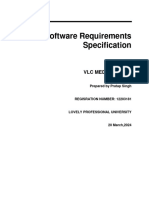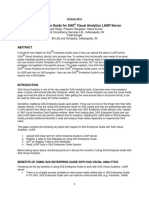Академический Документы
Профессиональный Документы
Культура Документы
Drawing Automation Hand Out
Загружено:
Cleyton L. AlvesАвторское право
Доступные форматы
Поделиться этим документом
Поделиться или встроить документ
Этот документ был вам полезен?
Это неприемлемый материал?
Пожаловаться на этот документАвторское право:
Доступные форматы
Drawing Automation Hand Out
Загружено:
Cleyton L. AlvesАвторское право:
Доступные форматы
DRAWING AUTOMATION
Hands-On Lab Handout
CHRIS ATHERTON
UK Consulting Services Manager | Symetri
Chris.Atherton@Symetri.com
REV A, AU LONDON 2018
Rev A, 06/06/2018 | Symetri | Page 1 of 52
Content
1 About ........................................................................................... 4
2 Summary of Lab ............................................................................ 5
3 Class Objectives ............................................................................ 6
4 Rule Structure ............................................................................... 7
4.1.1 Swapping sheets ............................................................ 8
4.1.2 Shared Variables ............................................................ 9
4.1.3 Open drawing and run rules ........................................... 10
4.1.4 Updating properties Model > Drawing ............................. 11
4.2 Exercise 1 ...................................................................... 13
4.2.1 Drawing iProperty Updates ............................................ 18
5 View Manipulation ........................................................................ 21
5.1 Exercise 2 ...................................................................... 24
5.2 Challenge ....................................................................... 26
6 Drawing Resources ...................................................................... 27
6.1.1 Named Value Maps ....................................................... 27
6.2 Exercise 3 ...................................................................... 30
6.2.1 Swap title blocks .......................................................... 30
6.2.2 Add Sketched Symbols.................................................. 30
6.3 Challenge ....................................................................... 32
7 API Code .................................................................................... 33
Rev A, 06/06/2018 | Symetri | Page 2 of 52
7.1.1 DebugObject VBA rule................................................... 34
7.2 Exercise 4 ...................................................................... 37
8 Dimensions & Balloons ................................................................. 38
8.1.1 2019 Example .............................................................. 40
8.1.2 2018 Example .............................................................. 40
8.1.3 Attributes .................................................................... 41
8.2 Exercise 5 ...................................................................... 42
8.2.1 Assembly Dimensions ................................................... 42
8.2.2 Balloons ...................................................................... 45
8.2.3 Part Component Dimensions .......................................... 48
9 Help and Resources...................................................................... 50
Help Files: ............................................................................. 50
Forums: ................................................................................ 50
YouTube: .............................................................................. 50
Blogs: ................................................................................... 51
My First Plugin: ...................................................................... 51
DevTV: ................................................................................. 51
Training: ............................................................................... 51
10 Appendix 1 – Generic Rules........................................................... 52
Rev A, 06/06/2018 | Symetri | Page 3 of 52
1 About
Managing Symetri’s UK Consulting Service Department, I oversee a team of
consultants that development and implement detailed Engineering solutions
for clients using Autodesk & Symetri products.
My Main focuses are Data management, where I specialise in the installation,
setup and management of Vault Professional, and Design Automation where I
have expertise in using iLogic within a company’s business workflows.
Over the last 10 years at Symetri, I have worked with several companies to
assist and mentor with their Design Automation needs. These include Ellis
Furniture who later won the Autodesk Inventor of the Year award in 2012 and
Penny Hydraulics who used iLogic to transform the good lifts division of their
business.
Symetri has more than 400 skilled employees and 100,000 daily users across
Northern Europe, providing our clients with expert guidance covering
everything from 3D modelling and simulation to Product Lifecycle
Management, Building Information Modelling and Facility Management.
Many of our solutions follow the principles of Lean, and the benefits include
lower development and production costs, a reduction in materials used and
shorter time to market, not to mention leaving more room for creativity and
better end results.
Symetri is an Autodesk Platinum Partner and one of Autodesk’s leading
partners in Northern Europe. In the UK we are focussed particularly on
Engineering, Design and Manufacturing solutions, operating in the oil and gas,
transportation, nuclear and manufacturing sectors.
At Symetri we Challenge people to Work Smarter for a Better Future
Rev A, 06/06/2018 | Symetri | Page 4 of 52
2 Summary of Lab
In this lab, we will look at how to automate the various aspects of drawings
within Autodesk Inventor. We will show users how use standard snippets to
manipulate views based on the 3D geometry as well as a quick dive into the
API to look at how to further enhance the functionality to generate
dimensions and balloons. We will look at options using Autodesk Inventor
2019 new functionality as well as older methods utilising the API.
Rev A, 06/06/2018 | Symetri | Page 5 of 52
3 Class Objectives
• Start simple > build up fast
• Learn to use the standard iLogic snippets to automate a drawing
• Learn to interrogate a model from a drawing to automate aspects of the
sheet
• Learn to use the API samples to create more advanced functions
• Learn to use the new 2019 iLogic functionality to automate dimensions
• Learn how to find out if something is possible in Inventor Automation
Rev A, 06/06/2018 | Symetri | Page 6 of 52
4 Rule Structure
The preferred structure when it comes to drawings is to structure rules so
that either all sheets can be updated, or, a user can update an individual
sheet as required. By standardising the layout of the rules within the
drawings we make it easier to automate the running of the drawing
automation. As a secondary benefit it should be easier to diagnose problems
and to reuse code as external rules.
The following structure is recommended base on Symetri’s project experience
and used throughout this lab:
Although the diagram shows that the top-level rule is named PROCESS_RULE,
in reality it can have any name. It is recommended that the top level rule is
Rev A, 06/06/2018 | Symetri | Page 7 of 52
named C360_OnPublishDrawing as this name will be recognised on
Autodesk Configurator 360 as the rule to automatically run when a drawing is
requested.
By using this structure, no rules are set to run automatically as users should
want to retain control of when rules run and would have the option to run all
rules or just ones to update certain sheets.
4.1.1 Swapping sheets
As part of this structure users need to swap to a named sheet when a
particular sheet rule is run. To do this the first of the drawing snippets are
used:
Access the active sheet in this drawing, as shown below
Make another sheet active
To activate a sheet, we can type: ActiveSheet = ThisDrawing.Sheet("<sheet
name>")
Rev A, 06/06/2018 | Symetri | Page 8 of 52
When running the top-level rule, users can store the active sheet and
reactivate it at the end. If this is not done then the last run sheet rule will
always be the active sheet after the drawing is configured.
To store the active sheet before configuring the drawing users can set a
variable detailing the sheet and retrieving it later:
CURRENTSHEET = ActiveSheet
iLogicVb.RunRule("SHEET 1 RULE")
iLogicVb.RunRule("SHEET 2 RULE")
ActiveSheet = CURRENTSHEET
4.1.2 Shared Variables
In the examples detailed in this lab, there are some variables in the model
that are required in the drawing. There are many ways to pass this
information which will be used. The first of these examples is to pass
variables using the shared variable snippets. To understand shared variables,
think of them as parameters that are not tied to a model but instead to the
Inventor session; they exist and are stored in memory rather than within the
document. Users can create, edit, delete and check they exist and can allow
a user to make the same information available to multiple rules and
documents. Shared Variables can be found in the standard iLogic snippets
under Variables.
Rev A, 06/06/2018 | Symetri | Page 9 of 52
Create, read, edit a shared Variable
Check the shared variable exists
Delete a named variable
Delete all shared variables in the current Inventor
Session
Shared variables are often used where information is retrieved and needs to
be stored for future use in multiple files.
4.1.3 Open drawing and run rules
Often a user will want to open and update a drawing from the model. In this
situation it can be a good idea to ensure that the drawing does not
automatically open and configure after every model change but also that
when the drawing is opened the rule only run as needed. Many users will set
event triggers that automatically run drawing rules when the drawing is
opened. Although this works it can lead to issues with Vault workflows, the
job processor and task scheduler depending on what the rules do. Instead
code can be added to models that will open a drawing, run a named drawing
rule, save drawing and close drawing code giving control of when the
document is updated.
Rev A, 06/06/2018 | Symetri | Page 10 of 52
To open a model with the same name and location from the drawing users
can use:
FullFilename = ThisDoc.ChangeExtension(".dwg")
Dim oDrawingDoc As DrawingDocument = ThisApplication.Documents.Open(FullFilename)
Alternatively, if the name and location are different then users can use code
such as:
FullFilename = ThisDoc.Path & "\FINISHED_UNIT.dwg"
Dim oDrawingDoc As DrawingDocument = ThisApplication.Documents.Open(FullFilename)
Once the drawing is open, the top-level rule is required to run. This is done
by accessing the iLogic automation interface and stating what the rule name
is. In the example below, it is called C360_OnPublishDrawing:
'run rule in the drawing document
auto = iLogicVb.Automation
'Run rule called C360_OnPublishDrawing in Drawing file
auto.RunRule(oDrawingDoc, "C360_OnPublishDrawing")
4.1.4 Updating properties Model > Drawing
Drawings can have title blocks reference iproperties of models as well as the
documents own. If using Autodesk Vault it can be a good idea that each
document has its own properties filled in to each searching for data. As a
result, there is a need to keep drawing and model properties in sync (often
except for revision when using vault document workflows as each document is
managed as its own document with its own revision).
Inventor semi fulfils this need to sync properties, out of the box, by allowing
users to set what properties to copy via a drawings document setting. Once
set, a user can click on the ribbon to manually copy the properties from the
model to the drawing at any time. This process can be automated via ilogic
code designed to execute the same function as the ribbon command.
Dim oControlDef as ControlDefinition
oControlDef =
ThisApplication.CommandManager.ControlDefinitions.Item("UpdateCopiedModeliPropertiesCmd")
ocontroldef.execute
Rev A, 06/06/2018 | Symetri | Page 11 of 52
This code can then be triggered via the iLogic event triggers to run before saving
a drawing.
The code can also be adapted to click commands from the ribbon. Users can
output a list of commands that can be used by running the Print list of all
Inventor Commands sample from the API documentation.
Rev A, 06/06/2018 | Symetri | Page 12 of 52
4.2 Exercise 1
1. Ensure that Inventor is using project: AU Automation Lab.ipj
2. From the workspace open Unit.iam
3. From the iLogic Ribbon open the form called config.
4. Change the values
including number of
shelves and click update at
the bottom of the form. If
you are new to Autodesk
Inventor 2019 note that
levels of detail are not
used in this example.
Instead, the new snippets
allow components to be
dynamically added to the
model as required.
5. Change the units options to Width: 500; Height: 500; Depth: 300;
Shelves: 3; no doors
6. Start a new DWG drawing of the model and save it to the same
location as the model using the same name ie, Unit.dwg
Rev A, 06/06/2018 | Symetri | Page 13 of 52
7. Place some views of the model: Front, Top, Side, Isometric and name
the views (please use capitals)
8. Create a second sheet and place the left side panel onto it. Again,
create a Front, Top and Side View (please use capitals).
9. Name your sheets: UNIT & LHS_PANEL
10.Create an iLogic rule called “C360_OnPublishDrawing”. This is the top-
level rule. Add a comment mark to the code window as a placeholder.
11.Create rules for each sheet. Add a comment to them as a placeholder
Rev A, 06/06/2018 | Symetri | Page 14 of 52
12.Create an outputs Rule. Add a comment as a placeholder.
13.Edit Rule C360_OnPublishDrawing and enter code to run the sheet 1,
sheet 2 and the outputs rule.
iLogicVb.RunRule("SHEET 1 RULE")
iLogicVb.RunRule("SHEET 2 RULE")
iLogicVb.RunRule("OUTPUTS RULE")
14.Still editing the rule; Expand the standard snippets and find the
drawing snippets. In here double click Active Sheet and add it into as
the top and bottom line of the code. Add CURRENTSHEET = before
the snippet on the first line and add = CURRENT SHEET after the
snippet on the bottom line.
Rev A, 06/06/2018 | Symetri | Page 15 of 52
15.Save and close the rule
16.Edit each of the sheet rules and add the snippet “Activate a Sheet” to
the code window. Edit the code with the correct sheet name
17.Swap to the model and edit the rule named drawing rule. This rule
should currently be blank.
18.Add code to output the user parameters “DWF_WANTED” and
“PDF_WANTED” using the shared variable snippets under the variable
section of the standard iLogic snippets (see previous section for
information as to what these do):
If Parameter("DRAWING_WANTED") = True Then
SharedVariable("DWF_WANTED") = Parameter("DWF_WANTED")
SharedVariable("PDF_WANTED") = Parameter("PDF_WANTED")
SharedVariable.Remove("DWF_WANTED")
SharedVariable.Remove("PDF_WANTED")
End If
19.In-between the 4 lines of shared variables (gap shown in the above
picture) add code to access the drawing. Please change the drawing
path and name to suit your drawing:
FullFilename = ThisDoc.Path & "\UNIT.dwg"
Dim oDrawingDoc As DrawingDocument = ThisApplication.Documents.Open(FullFilename)
Rev A, 06/06/2018 | Symetri | Page 16 of 52
20.After these 2 lines of code add the code to run the drawing top level
rule. Please change C360_OnPublishDrawing to your top-level rule
name:
auto = iLogicVb.Automation
auto.RunRule(oDrawingDoc, "C360_OnPublishDrawing")
21.The rule should look similar to that below at which point swap back to
the drawing.
If Parameter("DRAWING_WANTED") = True Then
SharedVariable("DWF_WANTED") = Parameter("DWF_WANTED")
SharedVariable("PDF_WANTED") = Parameter("PDF_WANTED")
FullFilename = ThisDoc.Path & "\UNIT.dwg"
Dim oDrawingDoc As DrawingDocument = ThisApplication.Documents.Open(FullFilename)
auto = iLogicVb.Automation
auto.RunRule(oDrawingDoc, "C360_OnPublishDrawing")
oDrawingDoc.Save
oDrawingDoc.Close
SharedVariable.Remove("DWF_WANTED")
SharedVariable.Remove("PDF_WANTED")
End If
22.In the drawing, open the parameters (ribbon > manage >
Parameters). Create 2 true or false parameters named GEN_PDF and
GEN_DWF
23.Edit the Outputs Rule and add in the following code to create PDFs and
DWFs of the drawing:
changedNamepdf = ThisDoc.ChangeExtension(".pdf")
ThisDoc.Document.SaveAs(changedNamepdf , True)
ThisDoc.Launch(changedNamepdf)
changedNamedwf = ThisDoc.ChangeExtension(".dwf")
ThisDoc.Document.SaveAs(changedNamedwf , True)
ThisDoc.Launch(changedNamedwf)
24.Continue editing the outputs rule and add code to search for the
shared variables above the previous code. If found set the value of
each drawing parameter to the relevant shared variable. Once done
set the outputs to only run if the relevant value is true via an if
statement.
If SharedVariable.Exists("PDF_WANTED") = True Then
Parameter("GEN_PDF") = SharedVariable("PDF_WANTED")
End If
Rev A, 06/06/2018 | Symetri | Page 17 of 52
If SharedVariable.Exists("DWF_WANTED") = True Then
Parameter("GEN_DWF") = SharedVariable("DWF_WANTED")
End If
If Parameter("GEN_PDF") = True Then
changedName = ThisDoc.ChangeExtension(".pdf")
ThisDoc.Document.SaveAs(changedName , True)
ThisDoc.Launch(changedName)
End If
If Parameter("GEN_DWF") = True Then
changedName = ThisDoc.ChangeExtension(".dwf")
ThisDoc.Document.SaveAs(changedName , True)
ThisDoc.Launch(changedName)
End If
25.Save and Close the drawing
26.From the 3d Model, open the form and test the options at the bottom
to update the drawing, output PDFs, Output DWFs
4.2.1 Drawing iProperty Updates
27.Open the drawing document settings found on the tools tab of the
ribbon.
28.Navigate to the drawing tab and find the option “Copy model iproperty
settings”
Rev A, 06/06/2018 | Symetri | Page 18 of 52
29.Ensure that “Copy model iProperties” and “all properties” are ticked in
the dialogue box
Rev A, 06/06/2018 | Symetri | Page 19 of 52
30.Click ok out of all dialogues
31.Create a new rule named “UPDATE COPIED PROPS RULE”
32.Edit the rule and add the following code:
Dim oControlDef as ControlDefinition
oControlDef =
ThisApplication.CommandManager.ControlDefinitions.Item("UpdateCopiedModeliPropertiesCmd")
ocontroldef.execute
This code acts the same as a user manually clicking “Update Copied
Properties” on the manage tab of the ribbon.
33.Edit the iLogic event triggers found on the ribbon on the manage tab.
Set the rule “UPDATE COPIED PROPS RULE” to trigger before save and
on a view change.
Rev A, 06/06/2018 | Symetri | Page 20 of 52
5 View Manipulation
iLogic comes with plenty of code to help with drawing view manipulation.
Snippets exist to determine the height / width of a view, scale of a view,
required layers, suppression state and position of the view. This means that
to automate a drawing using the standard iLogic snippets requires a drawing
to be “pre-seeded” with the required views. Should a company’s workflow
require that drawings are created from scratch and views are actively created
by the iLogic code then current snippets will not suffice (please see the API
help samples).
Typically, in order to determine the scale required for a view several pieces of
information are required: Sheet size & Model size
The sheet height and width can be accessed directly from iLogic snippets to
be used in calculations. These are especially useful when determining the
position of views.
Rev A, 06/06/2018 | Symetri | Page 21 of 52
In order to access the model sizes and configuration, users are required to
reference the model’s parameters. These are accessed via the advanced
snippets. References are gathered from a model associated with a named
view or the base model for the drawing. Once determined the “Get a Model
Parameter” snippet will retrieve required values.
A common mistake user makes when first automating drawings is to use the
rules browser window to drill through the view and add a reference to a
parameter directly. This works while testing a model however it fails after the
model file is renamed. This is similar to why the browser nodes when using
iLogic in a 3D model should be renamed to be static.
E.g. A users wants to reference the UNIT_HEIGHT from a model called UNIT.
Drilling through the rules browser a user could find the parameter and double
click on it to add it to the rules window. This code would be written:
Parameter("UNIT.iam.UNIT_HEIGHT")
The issue with this is that should the drawing and model be copied in vault
then the assembly name will not necessarily be UNIT.IAM. In this scenario a
user should use code to find the model reference then use that to access the
Rev A, 06/06/2018 | Symetri | Page 22 of 52
required parameter. By allowing iLogic to retrieve the name of the model the
actual referenced filename does not matter e.g.:
AssyModelName = IO.Path.GetFileName(ThisDrawing.ModelDocument.FullFileName)
RetrievedUnitHeight = Parameter(AssyModelName, "UNIT_HEIGHT")
Once retrieved this parameter can be used within If and Case statements to
determine drawing configurations.
Rev A, 06/06/2018 | Symetri | Page 23 of 52
5.1 Exercise 2
1. Ensure that Inventor is using project: AU Automation Lab.ipj
2. Either continue with the drawing from the last exercise or open UNIT -
EX2 START.dwg from the exercise 2 folder.
3. In the drawing create a new rule named SHEET 1 VIEWS RULE
4. Use the snippet named “Model Document Name” (in the iLogic
advanced drawing API snippets) to reference the model.
5. Using the snippet “Get a Model Parameter” to retrieve the
UNIT_HEIGHT, UNIT_WIDTH & UNIT_DEPTH parameters
'Get model name referenced by the base view of the drawing
UnitModelName = IO.Path.GetFileName(ThisDrawing.ModelDocument.FullFileName)
'retrieve the dimensions from the model
UnitModelHeight = Parameter(UnitModelName, "UNIT_HEIGHT")
UnitModelWidth = Parameter(UnitModelName, "UNIT_WIDTH")
UnitModelDepth = Parameter(UnitModelName, "UNIT_DEPTH")
6. Using the view scale snippet, set the required scale for the views.
Note that only the Base & Iso views need to be scaled as projections
will scale from the parent view.
'Set view scales based on height and width. Depth might also be a factor
in some situations
If UnitModelHeight >= UnitModelWidth Then
Select Case UnitModelHeight
Case 500, 600
ActiveSheet.View("FRONT").Scale = 0.15
ActiveSheet.View("ISO").Scale = 0.15
Case 700, 800
ActiveSheet.View("FRONT").Scale = 0.12
ActiveSheet.View("ISO").Scale = 0.12
Case 900, 1000
ActiveSheet.View("FRONT").Scale = 0.10
ActiveSheet.View("ISO").Scale = 0.05
End Select
Else
Select Case UnitModelWidth
Case 400, 500, 600
ActiveSheet.View("FRONT").Scale = 0.15
ActiveSheet.View("ISO").Scale = 0.15
Case 700, 800
ActiveSheet.View("FRONT").Scale = 0.12
ActiveSheet.View("ISO").Scale = 0.12
Case 900, 1000
ActiveSheet.View("FRONT").Scale = 0.10
Rev A, 06/06/2018 | Symetri | Page 24 of 52
ActiveSheet.View("ISO").Scale = 0.05
End Select
End If
7. Using the “View Set Centre” snippet position the Base view based on
the sheet width and height. This is done using the Sheet Width and
Sheet Height snippets.
ActiveSheet.View("FRONT").SetCenter(ActiveSheet.Width / 4,
(ActiveSheet.Height/3)*2)
8. Set the spacing between the top and side views to the front view using
the snippet “Spacing to other view”
ActiveSheet.View("TOP").SpacingBetween("FRONT") = -50
ActiveSheet.View("SIDE").SpacingBetween("FRONT") = 50
9. Use the “View from corner” snippet to position the ISO view from the
bottom right corner.
ActiveSheet.View("ISO").SetSpacingToCorner(-20,-70, SheetCorner.TopRight)
10.In the model, change the configuration to include both doors.
11.Back in the drawing create a section view (slice only) of the lock.
Ensure that the view sketch is fully constrained to the lock (once the
section view is placed, edit the section line and fully constrain the
sketch). If not, the section may move if the dimensions of the unit are
altered meaning that the section is out of position (when using
detailed views use the attach option on the right click menu for the
same reasons).
12.Using the “Suppress a View” and “View from corner” snippets, turn
on/off and position the section view based on whether the unit has
doors or not.
'suppress latch view if not needed
If Parameter(UnitModelName, "DOOR_HANDING") = "BOTH" Then
ActiveSheet.View("A").View.Suppressed = False
ActiveSheet.View("A").SetSpacingToCorner(- 140, - 70,
SheetCorner.BottomRight)
Else
ActiveSheet.View("A").View.Suppressed = True
End If
Rev A, 06/06/2018 | Symetri | Page 25 of 52
5.2 Challenge
The first sheet adjusts to the size of the model. In this challenge, try to
automate the location and scale of the views within page 2.
Keep in mind that the reference to the model will be different to the first
page.
Rev A, 06/06/2018 | Symetri | Page 26 of 52
6 Drawing Resources
Drawing resources include title blocks, borders, sketched symbols, sketched
symbol libraries and AutoCAD blocks.
iLogic’s snippets allow users to swap out borders and title blocks from the
drawings own drawing resources or utilising a template file as a library.
For some companies these snippets are insufficient at which point coding is
required. An example of this is where a company wishes to delete current
drawing resources and replace them with the active border from a template
rather than a named one. The iLogic snippets will copy the drawing resource
from the template to the active document however may rename that resource
as “Copy of …” should one with an existing name exist. This can be controlled
using the KeepExtraResources snippet. If you set this property to False, a
resource is deleted when another resource replaces it. Deletion only happens
if the ResourceFileName is not blank. It is assumed that all the resources you
need can be found in the external resource file.
Adding sketched symbols and AutoCAD blocks again requires coding, no
snippets exist. Luckily for new users, there are several samples in the API
help documentation that show how to add these features. This class will show
how to utilise some generic code written by Symetri to place these
annotations.
6.1.1 Named Value Maps
Many tasks when automating a drawing are repeatable, such as adding a
sketched symbol or creating a table. In these cases, it’s possible to write a
Rev A, 06/06/2018 | Symetri | Page 27 of 52
generic rule to do these tasks. In the example of placing a sketched symbol,
certain unique information is required to place and position it: Symbol name,
the symbol library it is stored in (new functionality in Inventor 2017), Position
in X, Position in Y, Rotation and Scale.
When writing a generic rule, a user can externalise it to make it available for
every drawing. The generic rule can therefore be treated in a similar fashion
to a sub or function. To pass the unique information required to the generic
rule, users can utilise name value maps. Rules can be run using these maps
to pass details from one rule to another, returning a value if needed.
Name value maps are created using the snippet called “RunRule (with map)”.
When this snippet is added to the code, 3 lines of text appear:
Dim map As Inventor.NameValueMap =
ThisApplication.TransientObjects.CreateNameValueMap()
map.Add("Arg1", "Arg1Value")
iLogicVb.RunRule("ruleName", map)
The first line of code creates a new parameter map called map. This line does
not need altered unless a new name for that parameter is required.
The second line is used to add the required variables to the map to send to
the rule. E.g. if a user wants to send the x and y position to another rule the
would repeat the line for each variable:
map.Add("SymX", (ActiveSheet.Width/10)/2) 'X location for symbol
map.Add("SymY", (ActiveSheet.Height/10) - 1.5) 'Y location for symbol
The final line runs a rule and passes the map with its variables to the rule.
This can be either an internal or external rule e.g.
iLogicVb.RunRule("GENERIC Rule", map) 'run internal rule
iLogicVb.RunExternalRule("GENERIC Rule", map) 'run external rule
The value map exists in the code until it is clears of values, this is good
practice before using the map again:
Rev A, 06/06/2018 | Symetri | Page 28 of 52
map.clear()
Within the receiving rule the received values should be called. This is done by
referencing the named rules arguments e.g.
SymXR = RuleArguments("SymX")
SymXR = RuleArguments("SymY")
If you ever need to return a value from a rule with a named value map add
the following into the rule:
RuleArguments.Arguments.Value("oReturn") = oReturnValue
In the initial rule that sets the map, use the following before you clear the
map values to retrieve the returned value:
oReturnedValue = oBalloonScheme.Item("oReturn")
This method can be applied to many other situations.
Rev A, 06/06/2018 | Symetri | Page 29 of 52
6.2 Exercise 3
6.2.1 Swap title blocks
1. Ensure that Inventor is using project: AU Automation Lab.ipj
2. Either continue with the drawing from the last exercise or open UNIT –
EX3 START.dwg from the exercise 3 folder.
3. In the drawing, create a new rule named “ANY SHEET TITLE BLOCK
UPDATE”
4. Using the snippet “Resource File Name”, define a template file to use
for drawing resources. The template to be used is saved within the
templates folder in the project path and is named “Sym Std.dwg”. The
project workspace path can be referenced using the snippet named
“WorkspacePath” within the document snippets.
ThisDrawing.ResourceFileName = ThisDoc.WorkspacePath() & "\Templates\Sym
Std.dwg"
5. Set the code not to keep resources but replace them with ones from
the template by adding in the snippet “KeepDrawingResources”
ThisDrawing.KeepExtraResources = False
6. Use the snippet “Change Title Block” to swap the current title block
with the one named “Sym Title”
ActiveSheet.TitleBlock = "Sym Title"
7. Set this rule to run for both sheets using the run rule snippet within
the sheet 1 and sheet 2 rules.
6.2.2 Add Sketched Symbols
8. Ensure that the external rule named “GENERIC ADD SKETCHED
SYMBOLS” is accessible from the external rules tab.
9. Create a new internal rule named “ANY SHEET ADD ASK SKETCHED
SYMBOL”
Rev A, 06/06/2018 | Symetri | Page 30 of 52
10.Add the snippet “Run Rule (with Map)” to the rule and rename the
variable to SymScheme
Dim SymScheme As Inventor.NameValueMap =
ThisApplication.TransientObjects.CreateNameValueMap()
11.Add variables to the map with the following names and values:
a. "SymName", "ASK IF UNSURE"
b. "SymLib", "LIBRARY"
c. "SymX", (ActiveSheet.Width/10) / 2
d. "SymY", (ActiveSheet.Height/10) - 1.5
e. "SymRot", 0
f. "SymScale", 1
These should look in the form:
SymScheme.Add("SymName", "ASK IF UNSURE") 'name of symbol required
SymScheme.Add("SymLib", "LIBRARY") 'name of symbol library if it exists
SymScheme.Add("SymX", (ActiveSheet.Width/10)/2) 'X location for symbol
SymScheme.Add("SymY", (ActiveSheet.Height/10) - 1.5) 'Y location for symbol
SymScheme.Add("SymRot", 0) 'rotation of symbol
SymScheme.Add("SymScale", 1) 'scale of symbol
12.Reference the external rule “GENERIC ADD SKETCHED SYMBOLS” by
adding code to run this rule with the value map:
iLogicVb.RunExternalRule("GENERIC ADD SKETCHED SYMBOLS", SymScheme)
13.Save and close the rule and set it to run within each Sheet rule
14.Within each sheets rule add code to run “GENERIC DELETE ILOGIC
CREATED” before running any other rules. This will delete placed
symbols from the last configuration before the symbol rule re-adds
them.
iLogicVb.RunExternalRule("GENERIC DELETE ILOGIC CREATED")
Rev A, 06/06/2018 | Symetri | Page 31 of 52
6.3 Challenge
To build further on the exercise:
• Add to the rules to addin the symbol called “PHYSICAL SYM” just below
the symbol added in the previous exercise
• Create a sketched symbol library and save a new symbol within it. Using
the code from the previous exercise add that new symbol to your sheet.
A good example might be an arrow to show grain direction on the panel
on sheet 2.
• Create a new title block in the template document that incorporates a
prompted entry and use the code to place this on the drawing.
Rev A, 06/06/2018 | Symetri | Page 32 of 52
7 API Code
For those who are new to customising applications by writing programs, the
first question might be: what is this API thing that everyone talks about?
API, or Application Programming Interface, is a term used to describe the
functionality exposed by an application that allows it to be used through a
program. For example, you can use Inventor's API to write a program that will
perform the same types of operations you can perform when using Inventor
interactively. By using the API we can not only automate models and
drawings, but create new tools to increase functionality.
http://info.symetri.com/recorded-design-automation-webinar
The API can be accessed through multiple programming languages such as
VBA, VB.Net and C#. iLogic is written in vb.net, simplifying the code required
making it perfect for engineers to start coding rather than programmers to do
engineering.
Within iLogic rules, code can be written to access / utilise the API. Examples
of API function as well as a list of objects and methods can be found within
the Inventor help pages. The samples given in the API documentation are
written in VBA however are easily converted to work within vb.net and iLogic
projects.
For many engineers starting out with drawing automation it is hard to
visualise how the API fits together as well as learn the techniques to build
their code. There is some great learning to be found online using Autodesk
University courses on this very subject.
15.iLogic and the API
16.Introduction to Inventor API Automation: Where Should You Start?
17.Inventor iLogic: Beyond the Basics
Rev A, 06/06/2018 | Symetri | Page 33 of 52
There’s a lot of complexity when using the API. iLogic tries to give easier
access for users through its interface. In Inventor 2018 and 2019, iLogic has
a new “auto-complete” or
“Intellisense” ability to aid users
with writing their code. As users
start typing, options are presented
to them. By typing “.” The next list of options is shown.
In this class the ins and outs of using the API and programming techniques
are not covered.
7.1.1 DebugObject VBA rule
When Automating drawings, viewing what is happening within a file can make
writing iLogic code much easier. For this users can use a simple VBA code
and the VBA watch window to interigate the model. More information on how
do to this can be found in the Autodesk University class: iLogic and the API.
Within Inventor, add the following code is added to the VBA editor:
Public Sub DebugObject()
Dim oDoc As Document
Set oDoc = ThisApplication.ActiveDocument
Dim oObj As Object
Set oObj = oDoc.SelectSet.Item(1)
Stop
End Sub
Rev A, 06/06/2018 | Symetri | Page 34 of 52
Next, select an object such as a face, view, sheet or component in the
browser / graphics window. When done, running this macro will allow users
to see everything that makes up the selected object that can be accessed via
the API. In the following images a sheet has been selected. Within the VBA
window the properties of that sheet as well as objects that can be accessed
from it can be seen. For new users to the API, thinking of the API as a giant
tree diagram and using the VBA code to drive down that tree that make up an
object can make coding their rules easier.
Rev A, 06/06/2018 | Symetri | Page 35 of 52
When using VBA sample code from the API help within iLogic there are a few
differences in programming language that need to be addressed for the code
to work. iLogic will generally tell a user why their code is not running
however there are times where some guidance helps. Common changes are:
VB.net doesn’t use Set statements and VBA does. The result is that these
words need to be removed when copying a sample into the iLogic window.
VBA also writes statements without Parentheses around some arguments.
Within iLogic we are required to add these in e.g. MsgBox "This is a test."
Written in VBA is written as MsgBox("This is a test.") in iLogic rules.
More information and examples of these can be found in the Autodesk
University class: iLogic and the Inventor API
Many API examples can also be found on the Autodesk customisation forums.
These examples will often need adapted slightly to work with a user’s given
model or drawing however can give a strong indication of how their code
should look.
Rev A, 06/06/2018 | Symetri | Page 36 of 52
7.2 Exercise 4
1. Ensure that Inventor is using project: AU Automation Lab.ipj
2. Either continue with the drawing from the last exercise or open UNIT –
EX4 START.dwg from the exercise 4 folder.
3. Add dimensions to the drawing if there are none already and ensure
that they are not centred.
4. Open the API help file:
5. Within the documentation find the sample to centre dimension text:
sample programs > Drawing > Annotations > Centre Dimension Text
6. Copy the code from the example. Note that you do not need the lines:
Public Sub CenterAllDimensions() or End Sub
7. Paste the code into a new external rule named “GENERIC CENTRE
DIMENSIONS”
8. Apply the rule and view the error
9. Remove all the occurrences of “Set” from the code and run the rule.
Rev A, 06/06/2018 | Symetri | Page 37 of 52
8 Dimensions & Balloons
When manually creating dimensions or balloons in drawings, users select lines
and points representing faces on a drawing view to place the values and
balloons. The same is true when using iLogic.
Based on the faces that a dimension is required between, users need to
reference the lines in the drawing views that are generated from the face;
there may be multiple lines that represent that face. Drawing views are
created by Inventor constructing a clean representation of the 3D model on
top of the 2D sheet. This can be seen using a 3D connections Space Mouse
with an Iso button. When this button is clicked the drawing reorients in 3D to
show that the 2D view is actually a 3D representation of the visible lines of
the model. This is show in the images below:
Figure 2 - 2D View on drawing
Figure 1 - 3D Model
Figure 3 - Iso of Drawing View
Rev A, 06/06/2018 | Symetri | Page 38 of 52
Once the required line is found, a point is referenced (start, end, mid) as a
geometry intent. This geometry intent is used to tell Inventor the position to
reference the dimension. Once this intent is created the dimension or balloon
can be placed. Within the API help documentation, there are examples of
how to place all the main dimension types along with the theory behind this.
Code can be generically written to allow users to place dimensions or
balloons. This leaves the users to reference the face that they want to use,
as well as the position to place the annotation.
Each face in a design has several ways to reference it via code. There are
several methods to do this.
1) In Inventor 2019 we can use the new name face functionality in the part
environment. The named faces generate an attribute associated to it; this
is easily thought of as a hidden iproperty on the face. By searching the
model for this attribute users can reference the face.
2) Each face has an internal face ID that identifies the component. By
searching for this ID users can reference the required face.
Symetri have been using option 2 for users of Inventor 2018 or previous. For
2019 users option 1 works well. Should users want to use option 1 in older
releases the should download the Attribute Manager Utility. This utility is
available on the Autodesk blogs or from Eskin Solutions websites. For more
information on what attributes are please see
http://modthemachine.typepad.com/my_weblog/2009/07/introduction-to-
attributes.html
As the created code adds the annotations in, it important that we later can
search of these to be able to remove them. This is done by adding attributes
to the annotations that are created, allowing users to tag the dimension in a
searchable manor for later removal. By doing this, manually created
annotations can be left untouched when the model / drawing configuration is
changed. Again, a generic rule can be written to remove annotations that
have a certain attribute associated with them. E.g.
Rev A, 06/06/2018 | Symetri | Page 39 of 52
' Get the active sheet from the active drawing.
Dim oDoc As DrawingDocument
oDoc = ThisServer.ActiveDocument
Dim oSheet As Sheet
oSheet = oDoc.ActiveSheet
' Iterate over all of the dimensions.
Dim oDim As DrawingDimension
For Each oDim In oSheet.DrawingDimensions
' Check to see if the dimension is a linear or angular dimension.
If oDim.AttributeSets.Nameisused("ilogic_Created") = True Then
' Center the text.
oDim.Delete
End If
Next
' Iterate over all of the dimensions.
Dim oBal As Balloon
For Each oBal In oSheet.Balloons
' Check to see if the dimension is a linear or angular dimension.
If oBal.AttributeSets.Nameisused("ilogic_Created") = True Then
' Center the text.
oBal.Delete
End If
Next
8.1.1 2019 Example
In Inventor 2019, users can name faces using the new “name face” command
within the part environment. These named faces can be shown via a label on
the new geometry tab in the iLogic browser. By naming the faces attributes
are created, these attributes can be searched for through the code to place
annotations.
8.1.2 2018 Example
In Inventor 2018 the name face command didn’t exist making it harder for
new users to reference faces. As a result, users had many other options
which are listed below:
- Create attributes via code on selected faces
- Search for a face based on its internal ID
- Use the plugin called the Attribute Manager to enable a more interactive
selection of faces.
Rev A, 06/06/2018 | Symetri | Page 40 of 52
With any of these scenarios, generic code can be written to ensure that
referencing the data is made repeatable straight forward.
8.1.3 Attributes
The Inventor API allows users to append data to objects within their designs.
Attributes are how a programmer stores nongraphical data on Inventor
objects to be used at a later point. You can append the following types of
data: integer, double, string, byte array, or any combination of these.
Attributes can be grouped into sets in the same way that iproperties are
grouped in tabs. Each attribute set can contain any number of attributes
however must have a unique name with respect to other attributes in that set
By adding an attribute to a face, it is possible to find that face using the
attribute manager. However, there is no direct user interface for adding
these until Inventor 2019 using the new name face command.
Rev A, 06/06/2018 | Symetri | Page 41 of 52
8.2 Exercise 5
8.2.1 Assembly Dimensions
1. Ensure that Inventor is using project: AU Automation Lab.ipj
2. Either continue with the drawing from the last exercise or open UNIT –
EX5 START.dwg from the exercise 5 folder.
3. Open the assembly referenced by the model and edit the top panel.
4. On the iLogic browser switch to the geometry tab
5. Find the name of the panel’s top face and write it down.
6. Do the same for the bottom face on the LHS panel
7. Back in the drawing ensure sheet 1 is active and create a rule called
“SHEET 1 DIMENSIONS RULE”
8. Double click on the snippet RunRule (with map) from the std iLogic
snippets to add it to the rule.
9. Alter the line map.Add("Arg1", "Arg1Value"). Change Arg1 to
oViewName and Arg2Value to “FRONT”.
10.Copy this line and create more arguments as shown below
(alternatively drop these in from the custom snippets):
Map.Add("oViewName","FRONT") 'View name
Rev A, 06/06/2018 | Symetri | Page 42 of 52
Map.Add("oComp1Name", {"TOP"}) 'component 1 browser node name, to go down
the tree use {subName, Sub Name 2, Part Name}
Map.Add("oComp1AttName","Face1") 'Facename for the component
Map.Add("oComp1PattNo",1) 'element number from a pattern, use 1 if not in a
pattern
Map.Add("oComp1Loc","START") 'point to attach dim option are blank,
"START", "END", "MID"
Map.Add("oComp1Type","FACE") 'allows the user to specify a face, workplane,
workpoint, edge
Map.Add("oComp1EdgeNo",1) 'allows the users to specify which edge of a
given face they wish to use.
Map.Add("oComp2Name", {"LHS"}) 'component 2 browser node name
Map.Add("oComp2AttName","Face4") 'face 2 internal id from the find face
rule
Map.Add("oComp2PattNo",1) 'element number from a pattern, use 1 if not in a
pattern
Map.Add("oComp2Loc","START") 'point to attach dim option are blank,
"START", "END", "MID"
Map.Add("oComp2Type","FACE") 'allows the user to specify a face, workplane,
workpoint, edge
Map.Add("oComp2EdgeNo",1) 'allows the users to specify which edge of a
given face they wish to use.
Map.Add("oX",-1) 'specify the offset in the X direction from the view
centre
Map.Add("oY",0) 'specify the offset in the Y direction from the view centre
Map.Add("oType","Vertical") 'dimension type. Options are to leave
blank,"Horizontal","Vertical","Alligned")
Map.Add("oText","") 'Add any text that should appear after the dimension
value
Map.Add("oDimStyleName","") 'leave blank or specify the dimension style
name to be used
These arguments will be passed to a generic dimension rule to tell the
code what to dimension and where to place it.
11. Alter the line iLogicVb.RunRule("ruleName", map) so it calls an
external rule named "GENERIC ASSEMBLY DIMENSION RULE". It
should read: iLogicVb.RunExternalRule("GENERIC ASSEMBLY
DIMENSION RULE", Map)
12.Ensure that the value for oComp1AttName and oComp2AttName match the
ones that were stored earlier.
13.On the last line of the rule type:
map.clear()
This will clear the map ready for its next use.
14.Run the rule. A dimension should be created.
Rev A, 06/06/2018 | Symetri | Page 43 of 52
15.Repeat this process to create the horizontal dimension between the
RHS and LHS panels
16. In the dimension rule retrieve the parameters “DOOR_HANDING” and
“NO_SHELVES” from the model:
'Get model name referenced by the base view of the drawing
UnitModelName = IO.Path.GetFileName(ThisDrawing.ModelDocument.FullFileName)
DOOR_HANDING = Parameter(UnitModelName, "DOOR_HANDING")
NO_SHELVES = Parameter(UnitModelName, "NO_SHELVES")
17. Create an if Statement that will run if the NO_SHELVES is greater
than 0 and the DOOR_HANDING =”NONE”
18. In the if statement create a loop to iterate between 1 shelf and the
total number of shelves in the model
For i = 1 To NO_SHELVES
Next
19.In the loop, add the dimension map code from above and alter to
create a dimension between the bottom face of the LHS and the top
face of the Shelf.
20.Change the value for oComp2PattNo to i so that the rule will loop
through each shelf:
If NO_SHELVES > 0 And DOOR_HANDING = "NONE" Then
For i = 1 To NO_SHELVES
Map.Add("oViewName","FRONT") 'View name
Map.Add("oComp1Name", {"LHS"}) 'component 1 browser node
name, to go down the tree use {subName, Sub Name 2, Part Name}
Map.Add("oComp1AttName","FACE4") 'Facename for the component
Map.Add("oComp1PattNo",1) 'element number from a pattern,
use 1 if not in a pattern
Map.Add("oComp1Loc","") 'point to attach dim option are
blank, "START", "END", "MID"
Map.Add("oComp1Type","FACE") 'allows the user to specify a
face, workplane, workpoint, edge
Map.Add("oComp1EdgeNo",1) 'allows the users to specify which
edge of a given face they wish to use.
Map.Add("oComp2Name", {"SHELF"}) 'component 2 browser node
name
Map.Add("oComp2AttName","TOP") 'face 2 internal id from the
find face rule
Map.Add("oComp2PattNo",i) 'element number from a pattern,
use 1 if not in a pattern
Rev A, 06/06/2018 | Symetri | Page 44 of 52
Map.Add("oComp2Loc","") 'point to attach dim option are
blank, "START", "END", "MID"
Map.Add("oComp2Type","FACE") 'allows the user to specify a
face, workplane, workpoint, edge
Map.Add("oComp2EdgeNo",1) 'allows the users to specify which
edge of a given face they wish to use.
Map.Add("oX",0 - i) 'specify the offset in the X direction
from the view centre
Map.Add("oY",+1) 'specify the offset in the Y direction from
the view centre
Map.Add("oType","") 'dimension type. Options are to leave
blank,"Horizontal","Vertical","Alligned")
Map.Add("oText","") 'Add any text that should appear after
the dimension value
Map.Add("oDimStyleName","") 'leave blank or specify the
dimension style name to be used
iLogicVb.RunExternalRule("GENERIC ASSEMBLY DIMENSION RULE",
Map) 'external rule name
Map.Clear()
Next
End If
21. Run the rule and ensure that the dimension for each shelf is created.
22.In the rule for sheet one, write a line to run the sheet 1-dimension
rule.
23.Change the model configuration to alter the number of shelves and
rerun the sheet 1 rule.
24.Change the configuration back again and rerun once the sheet 1 rule
again. The dimensions should be added or removed as the number of
shelves varies.
8.2.2 Balloons
25. Create a new rule called “SHEET 1 BALLOON RULE”
26.Double click on the snippet RunRule (with map) from the std iLogic
snippets to add it to the rule.
27.Alter the line map.Add("Arg1", "Arg1Value"). Change Arg1 to
oViewName and Arg2Value to “FRONT”.
28.Copy this line and create arguments as shown below (alternatively
drop these in from the custom snippets):
Rev A, 06/06/2018 | Symetri | Page 45 of 52
Map.Add("oViewName","FRONT") 'View name
Map.Add("oCompName", {"LHS"}) 'component 1 browser node name, to go down
the tree use {subName, Sub Name 2, Part Name}
Map.Add("oCompAttName","FACE1") 'Facename for the component
Map.Add("oCompPattNo",1) 'element number from a pattern, use 1 if not in a
pattern
Map.Add("oCompEdgeNo", 1) 'allows the users to specify which edge of a
given face they wish to use.
Map.Add("oX",-1) 'specify the offset in the X direction from the view
centre
Map.Add("oY",+1) 'specify the offset in the Y direction from the view
centre
iLogicVb.RunExternalRule("GENERIC ASSEMBLY BALLOON RULE", Map) 'external
rule name
Map.Clear()
29.Ensure that the oCompAttName value matches the name of the
outside face of the LHS panel in the model.
30.Run the rule and verify that a balloon is created
31. As per steps 16 > 20, reference the number of shelves and door
configuration. If the NO_SHELVES > 0 and the door handing is
“NONE” add in the balloon code to reference the top face of the shelf.
Again, swap the pattern number for i
32.If the DOOR_HANDING is “RIGHT HAND” then ensure that a balloon is
created for the RHS Door
33.If the DOOR_HANDING is “LEFT HAND” then ensure that a balloon is
created for the LHS Door
34.If the DOOR_HANDING is “BOTH” then ensure that a balloon is created
for both doors and the lock.
If DOOR_HANDING = "NONE" And NO_SHELVES > 0 Then
For i = 1 To NO_SHELVES
Map.Add("oViewName","FRONT")
Map.Add("oCompName", {"SHELF"})
Map.Add("oCompAttName","TOP")
Map.Add("oCompPattNo",i)
Map.Add("oCompEdgeNo", 1)
Map.Add("oX",-1)
Map.Add("oY", + 1)
iLogicVb.RunExternalRule("GENERIC ASSEMBLY BALLOON RULE", Map)
Map.Clear()
Next
ElseIf DOOR_HANDING = "RIGHT HAND" Then
Map.Add("oViewName","FRONT")
Rev A, 06/06/2018 | Symetri | Page 46 of 52
Map.Add("oCompName", {"RHS_DOOR"})
Map.Add("oCompAttName","TOP")
Map.Add("oCompPattNo",1)
Map.Add("oCompEdgeNo", 1)
Map.Add("oX",-1)
Map.Add("oY", + 1)
iLogicVb.RunExternalRule("GENERIC ASSEMBLY BALLOON RULE", Map)
Map.Clear()
ElseIf DOOR_HANDING = "LEFT HAND" Then
Map.Add("oViewName","FRONT")
Map.Add("oCompName", {"LHS_DOOR"})
Map.Add("oCompAttName","TOP")
Map.Add("oCompPattNo",1)
Map.Add("oCompEdgeNo", 1)
Map.Add("oX",-1)
Map.Add("oY", + 1)
iLogicVb.RunExternalRule("GENERIC ASSEMBLY BALLOON RULE", Map)
Map.Clear()
ElseIf DOOR_HANDING = "BOTH" Then
Map.Add("oViewName","FRONT")
Map.Add("oCompName", {"RHS_DOOR"})
Map.Add("oCompAttName","TOP")
Map.Add("oCompPattNo",1)
Map.Add("oCompEdgeNo", 1)
Map.Add("oX",-1)
Map.Add("oY", + 1)
iLogicVb.RunExternalRule("GENERIC ASSEMBLY BALLOON RULE", Map)
Map.Clear()
Map.Add("oViewName","FRONT")
Map.Add("oCompName", {"LHS_DOOR"})
Map.Add("oCompAttName","TOP")
Map.Add("oCompPattNo",1)
Map.Add("oCompEdgeNo", 1)
Map.Add("oX",-1)
Map.Add("oY", + 1)
iLogicVb.RunExternalRule("GENERIC ASSEMBLY BALLOON RULE", Map)
Map.Clear()
Map.Add("oViewName","FRONT")
Map.Add("oCompName", {"LOK-522"})
Map.Add("oCompAttName","FRONT")
Map.Add("oCompPattNo",1)
Map.Add("oCompEdgeNo", 1)
Map.Add("oX",-1)
Map.Add("oY", + 1)
iLogicVb.RunExternalRule("GENERIC ASSEMBLY BALLOON RULE", Map)
Map.Clear()
End If
35. Add the balloon rule into the sheet 1 rule.
36.Test the rule by changing the model configuration and re running the
sheet 1 rule.
Rev A, 06/06/2018 | Symetri | Page 47 of 52
8.2.3 Part Component Dimensions
37.Swap to sheet 2 of the drawing. Add a hole table based on the base
view to the sheet. For many Automated drawings a hole table will
simplify the code and amount of automation required. Hole tables will
self-adjust based on the holes in a given view.
38.Create a new rule called “SHEET 2 DIMENSION RULE”
39.Using the same method as for the assembly dimensions create map
options with options shown below to dimension the extents of the LHS
panel. Note that the map options are different as a different external
rule will be referenced when generating part dimensions.
Dim DimPlaceMap As Inventor.NameValueMap =
ThisApplication.TransientObjects.CreateNameValueMap()
Map.Add("oViewName","PANEL_FRONT") 'View name
Map.Add("oComp1AttName", "Face0" ) 'Facename for the component
Map.Add("oComp1Loc","") 'point to attach the dim (blank, "START", "END", "MID")
Map.Add("oComp1Type","FACE") 'allows the user to specify a face /edge
Map.Add("oComp1EdgeNo",1) 'specify which edge of a given face to use.
Map.Add("oComp2AttName", "Face4" ) 'face 2 internal id from the find face rule
Map.Add("oComp2Loc","") 'point to attach the dim (blank, "START", "END", "MID")
Map.Add("oComp2Type","FACE") 'allows the user to specify a face/edge
Map.Add("oComp2EdgeNo",1) 'specify which edge of a given face to use.
Map.Add("oX", -3) 'specify the offset in the X direction from the view centre
Map.Add("oY",0) 'specify the offset in the Y direction from the view centre
Map.Add("oType","") 'dimension type. *blank*,"Horizontal","Vertical","Aligned")
Map.Add("oText","") 'Add any text that should appear after the dimension value
iLogicVb.RunExternalRule("GENERIC PART DIMENSION RULE", Map) 'external rule name
Map.Clear()
40.Copy and alter the code above to generate code to add dimensions in
for the panel width and depth.
41.Add dimensions in for the slot by altering the code above. The slot
dimensions should only be added if the LHS parameter
“GROOVE_REQUIRED” is true
If Parameter(UnitModelName, "GROOVE_REQUIRED") = True Then
DimPlaceMap.Add("oViewName","PANEL_FRONT
DimPlaceMap.Add("oComp1AttName", "Face5" )
DimPlaceMap.Add("oComp1Loc","")
DimPlaceMap.Add("oComp1Type","FACE")
DimPlaceMap.Add("oComp1EdgeNo",1)
DimPlaceMap.Add("oComp2AttName", "INSIDE_SLOT_FACE" )
DimPlaceMap.Add("oComp2Loc","")
DimPlaceMap.Add("oComp2Type","FACE")
DimPlaceMap.Add("oComp2EdgeNo",1)
DimPlaceMap.Add("oX", 0)
DimPlaceMap.Add("oY",-(ActiveSheet.View("PANEL_FRONT").Height / 10) - 2)
Rev A, 06/06/2018 | Symetri | Page 48 of 52
DimPlaceMap.Add("oType","")
DimPlaceMap.Add("oText","")
iLogicVb.RunExternalRule("GENERIC PART DIMENSION RULE", DimPlaceMap)
DimPlaceMap.Clear()
DimPlaceMap.Add("oViewName","PANEL_FRONT")
DimPlaceMap.Add("oComp1AttName", "OUTSIDE_SLOT_FACE" )
DimPlaceMap.Add("oComp1Loc","")
DimPlaceMap.Add("oComp1Type","FACE")
DimPlaceMap.Add("oComp1EdgeNo",1)
DimPlaceMap.Add("oComp2AttName", "INSIDE_SLOT_FACE" )
DimPlaceMap.Add("oComp2Loc","")
DimPlaceMap.Add("oComp2Type","FACE")
DimPlaceMap.Add("oComp2EdgeNo",1)
DimPlaceMap.Add("oX", 0)
DimPlaceMap.Add("oY",-(ActiveSheet.View("PANEL_FRONT").Height / 10) - 1)
DimPlaceMap.Add("oType","")
DimPlaceMap.Add("oText","")
iLogicVb.RunExternalRule("GENERIC PART DIMENSION RULE", DimPlaceMap)
DimPlaceMap.Clear()
End If
42.Within the Sheet 2 rule run the external rule named “GENERIC ADD
CENTREMARKS”
Rev A, 06/06/2018 | Symetri | Page 49 of 52
9 Help and Resources
As with any aspect of Inventor there is a lot of information available to help
users to learn the product.
Help Files: The Inventor help documentation contains a lot more information
than many give it credit for; especially when it comes to iLogic. Within the
help pages are examples of most of the iLogic snippets, help when referencing
the API as well as other dlls and products. On top of this, there is an
additional API help file that explains all the key concepts of programming
Inventor with guides and descriptions of all options. This help document is
accessed from the Inventor help menu:
In addition, there are many samples of code to aid new developers. This
document quickly becomes the main reference for what can and can’t be done
with the Inventor API.
Forums: Autodesk have an Inventor customisation forum that is well used by
those utilising iLogic. Code can be found for most things a user would want to
accomplish. If not then it is easy to post a new question on how to achieve
what you need.
YouTube: There are many iLogic videos on the web about iLogic automation.
Including some on drawing automation
https://www.youtube.com/watch?v=bcOvYc6rNUk
Rev A, 06/06/2018 | Symetri | Page 50 of 52
Blogs: Most Autodesk VARs and Autodesk super enthusiasts maintain blogs
which provide hints, tips and samples of iLogic code that can help users.
These blogs tend to give more information about what the code is doing
allowing users to better apply it to their designs. On top of this Autodesk also
maintain their own technical blogs that provide examples of code with
explanations of how they work. https://www.autodesk.com/developer-
network/open
My First Plugin: https://knowledge.autodesk.com/search-
result/caas/simplecontent/content/my-first-inventor-plug-overview.html
“My First Plug-in” is a self-paced tutorial guide for a smooth introduction into
the programming world. This is a “one-stop shop” learning path for users who
know Autodesk products but are absolutely new to programming and are
thinking about taking the plunge.
DevTV: https://www.autodesk.com/developer-network/platform-
technologies/inventor/overview
Introduction to Inventor Programming. A self-paced video tutorial
demonstrating how to get started developing with Autodesk Inventor.
Training: Most VAR’s conduct regular iLogic and API programming training.
Many users find that these initial face to face courses are worth attending.
You can also take advantage of the Inventor API training materials stored in
Autodesk’s github repository: https://github.com/ADN-DevTech/Inventor-
Training-Material this material is self-paced and takes users through all the
main concepts of the API.
Rev A, 06/06/2018 | Symetri | Page 51 of 52
10 Appendix 1 – Generic Rules
Generic rules referenced by the examples in this document can be found
within the dataset for the Drawing Automation Lab. These should be available
from either the AU website or from Symetri:
http://info.symetri.com/autodesk-university-2018
Should you need help applying any of this code or editing it to work with your
drawings please contact me chris.atherton@symetri.com or info@symetri.com
and we’ll endeavour to help.
Rev A, 06/06/2018 | Symetri | Page 52 of 52
Вам также может понравиться
- Up and Running with Autodesk Inventor Simulation 2011: A Step-by-Step Guide to Engineering Design SolutionsОт EverandUp and Running with Autodesk Inventor Simulation 2011: A Step-by-Step Guide to Engineering Design SolutionsОценок пока нет
- Cp2544 Ilogic Inventor APIДокумент36 страницCp2544 Ilogic Inventor APIБоро КнежевићОценок пока нет
- Week 5 - Project 4 - Ilogic Part 3Документ17 страницWeek 5 - Project 4 - Ilogic Part 3Khairun NisaОценок пока нет
- Autodesk Inventor Ilogic Basic TutorialДокумент33 страницыAutodesk Inventor Ilogic Basic TutorialJW100% (2)
- Ilogic TOCДокумент6 страницIlogic TOCmcrajpura0% (1)
- DWG Export IlogicДокумент1 страницаDWG Export Ilogicbekirrrr100% (1)
- Autodesk Inventor - VBA-api pt3Документ7 страницAutodesk Inventor - VBA-api pt3Ndianabasi Udonkang100% (1)
- Week 5 - Project 2 - Ilogic Part 1 PDFДокумент17 страницWeek 5 - Project 2 - Ilogic Part 1 PDFKhairun Nisa100% (1)
- Ilogic LinkДокумент13 страницIlogic Linkbekirrrr100% (1)
- Autodesk Inventor - VBA-api pt2Документ7 страницAutodesk Inventor - VBA-api pt2Ndianabasi Udonkang0% (1)
- Week 5 - Project 3 - Ilogic Part 2 PDFДокумент22 страницыWeek 5 - Project 3 - Ilogic Part 2 PDFKhairun NisaОценок пока нет
- Ilogic Inventor APIДокумент29 страницIlogic Inventor APISrini KumarОценок пока нет
- Inventor 2016 iLogic-EVAL PDFДокумент28 страницInventor 2016 iLogic-EVAL PDFOmar VelandiaОценок пока нет
- Autodesk Inventor 2011 Ilogic and Visual BasicДокумент16 страницAutodesk Inventor 2011 Ilogic and Visual BasicMágico Brites100% (1)
- Inventor API Intro IpropertiesДокумент18 страницInventor API Intro IpropertiesSebastian MonteroОценок пока нет
- Autodesk Inventor Professional Courses Contents by - SerbocadДокумент8 страницAutodesk Inventor Professional Courses Contents by - SerbocadNikola ŠererОценок пока нет
- Inventor 2016 SheetMetal Design-EVAL PDFДокумент38 страницInventor 2016 SheetMetal Design-EVAL PDFOmar VelandiaОценок пока нет
- The Ultimate Guide To InventorДокумент10 страницThe Ultimate Guide To InventorGuido MullaertОценок пока нет
- Inventor AdvPart Modeling 2016-EVAL PDFДокумент68 страницInventor AdvPart Modeling 2016-EVAL PDFOmar VelandiaОценок пока нет
- Autodesk Tube An Pipe Aplications 1Документ7 страницAutodesk Tube An Pipe Aplications 1Billy ZununОценок пока нет
- Autodesk Inventor 2015 Training ProgramsДокумент9 страницAutodesk Inventor 2015 Training ProgramsNikola ŠererОценок пока нет
- Autodesk Inventor - Iparts - Beyond The Basics 1Документ14 страницAutodesk Inventor - Iparts - Beyond The Basics 1Ndianabasi UdonkangОценок пока нет
- Autodesk Ilogic 2018.2Документ51 страницаAutodesk Ilogic 2018.2settyadamaiОценок пока нет
- Auto Cad 2014 Practical File 1 PDFДокумент19 страницAuto Cad 2014 Practical File 1 PDFRahulОценок пока нет
- Basic: Cad-Based For Greater PowerДокумент2 страницыBasic: Cad-Based For Greater PowerraduvascautiОценок пока нет
- VB Programming White Paper 9 09Документ3 страницыVB Programming White Paper 9 09setreksОценок пока нет
- Autodesk Inventor - SculptingДокумент27 страницAutodesk Inventor - SculptingNdianabasi UdonkangОценок пока нет
- What is the iLogic BrowserДокумент4 страницыWhat is the iLogic BrowserductaiutcОценок пока нет
- As In2014ilog 10 ItДокумент27 страницAs In2014ilog 10 ItmanojlongОценок пока нет
- Autodesk Inventor Programming in C++Документ273 страницыAutodesk Inventor Programming in C++Duy Nguyen Duc100% (1)
- The Legendary Ratan TataДокумент36 страницThe Legendary Ratan TataArun UnnikrishnanОценок пока нет
- SW Tips - CSWP - Weldments ReviewДокумент66 страницSW Tips - CSWP - Weldments ReviewWill FongОценок пока нет
- Inventor TubeДокумент41 страницаInventor TuberelampioОценок пока нет
- Tube and Pipe Inventor PDFДокумент15 страницTube and Pipe Inventor PDFLucky ChinnaОценок пока нет
- Autodesk Inventor - Sheet Metal Punch IfeaturesДокумент6 страницAutodesk Inventor - Sheet Metal Punch IfeaturesNdianabasi UdonkangОценок пока нет
- CATIA V5 Mechanical DesignerДокумент6 страницCATIA V5 Mechanical DesignerKALIDAS MANU.MОценок пока нет
- CATIAДокумент979 страницCATIARajeuv GovindanОценок пока нет
- SolidWorks 2020 EX - 05Документ2 страницыSolidWorks 2020 EX - 05Richard GarrisonОценок пока нет
- Creo DesignДокумент7 страницCreo DesignjaydevpatelОценок пока нет
- Autodesk Inventor - Ifeatures and PunchesДокумент11 страницAutodesk Inventor - Ifeatures and PunchesNdianabasi UdonkangОценок пока нет
- 2015 SolidWorks - WeldmentsДокумент19 страниц2015 SolidWorks - WeldmentsKiran Kumar KondapalliОценок пока нет
- SolidWorks API C# TutorialДокумент23 страницыSolidWorks API C# TutorialPaco Ol100% (1)
- Lectures Week 8 - Viscoelastic MaterialsДокумент6 страницLectures Week 8 - Viscoelastic MaterialschrihiОценок пока нет
- ObjectARX & DummiesДокумент46 страницObjectARX & DummiesMontinho13100% (1)
- Solidworks API - IntroДокумент15 страницSolidworks API - Introprasad290Оценок пока нет
- Autodesk Inventor - Ipart: Beyond The BasicsДокумент12 страницAutodesk Inventor - Ipart: Beyond The BasicsNdianabasi UdonkangОценок пока нет
- SolidWorks Simulation Student Guide 2010 ENG (PDF Library)Документ44 страницыSolidWorks Simulation Student Guide 2010 ENG (PDF Library)jpg60Оценок пока нет
- AU09 CP318-1 Inventor API Intro AssembliesДокумент49 страницAU09 CP318-1 Inventor API Intro AssembliesaviosopaulaОценок пока нет
- Autodesk Inventor - It's All in The PresentationДокумент10 страницAutodesk Inventor - It's All in The PresentationNdianabasi UdonkangОценок пока нет
- Ilogic LinkДокумент14 страницIlogic LinkreparoОценок пока нет
- Introduction To Ilogic: S.No Topic LinkДокумент17 страницIntroduction To Ilogic: S.No Topic Linkbleble888Оценок пока нет
- ActiveX-VBA Developers GuideДокумент362 страницыActiveX-VBA Developers GuideChristian Parra OrtegaОценок пока нет
- Autodesk Inventor Tutorial GuideДокумент22 страницыAutodesk Inventor Tutorial Guidebensossi_441944896Оценок пока нет
- Modeling of Welded Connections in SolidWorks SimulationДокумент5 страницModeling of Welded Connections in SolidWorks SimulationCleyton L. AlvesОценок пока нет
- Engineering Analysis Simulation PDFДокумент42 страницыEngineering Analysis Simulation PDFColhiisОценок пока нет
- Revit To Inventor - BIM Exchange For Custom Fabrication Hands-On LabДокумент40 страницRevit To Inventor - BIM Exchange For Custom Fabrication Hands-On LabCleyton L. AlvesОценок пока нет
- SolidWorks Property Tab Builder PDFДокумент5 страницSolidWorks Property Tab Builder PDFCleyton L. AlvesОценок пока нет
- Medium Tensile Steel A Is I 1045Документ2 страницыMedium Tensile Steel A Is I 1045Madhav RajpurohitОценок пока нет
- Class Presentation Fab 463426 L Paul Mun FordДокумент30 страницClass Presentation Fab 463426 L Paul Mun FordCleyton L. AlvesОценок пока нет
- Piping Isometrics What Is An Isometric - C H A P T e R 13Документ38 страницPiping Isometrics What Is An Isometric - C H A P T e R 13Cleyton L. AlvesОценок пока нет
- SolidWorks Property Tab Builder PDFДокумент5 страницSolidWorks Property Tab Builder PDFCleyton L. AlvesОценок пока нет
- Warmanslurrypumps 160409025643 PDFДокумент25 страницWarmanslurrypumps 160409025643 PDFCleyton L. AlvesОценок пока нет
- Dimensions Plow Bolt 1" X 3"Документ1 страницаDimensions Plow Bolt 1" X 3"Cleyton L. AlvesОценок пока нет
- Projeto de Vagão - Arranjo GeralДокумент2 страницыProjeto de Vagão - Arranjo GeralCleyton L. AlvesОценок пока нет
- Excavator Pin Carrier DimensionsДокумент5 страницExcavator Pin Carrier DimensionsCleyton L. Alves100% (4)
- Machining Strenx and HardoxДокумент32 страницыMachining Strenx and HardoxKohilan NahivОценок пока нет
- Caçamba In-Cg25 - R220 PDFДокумент1 страницаCaçamba In-Cg25 - R220 PDFCleyton L. AlvesОценок пока нет
- Antriebssysteme Für Bagger. Englische Version PDFДокумент16 страницAntriebssysteme Für Bagger. Englische Version PDFCleyton L. AlvesОценок пока нет
- Cedisa Catalogo 2019Документ60 страницCedisa Catalogo 2019Cleyton L. AlvesОценок пока нет
- Cadline ILogic Sheet Metal ExtentsДокумент1 страницаCadline ILogic Sheet Metal ExtentsCleyton L. AlvesОценок пока нет
- KL Jack Fasteners-Technical Data and ChartsДокумент32 страницыKL Jack Fasteners-Technical Data and ChartsphuyangОценок пока нет
- Cadline ILogic Sheet Metal ExtentsДокумент1 страницаCadline ILogic Sheet Metal ExtentsCleyton L. AlvesОценок пока нет
- Abrasion-resistant steel plate properties and applicationsДокумент2 страницыAbrasion-resistant steel plate properties and applicationsCleyton L. AlvesОценок пока нет
- SmartclientДокумент208 страницSmartclientFlavio AlmeidaОценок пока нет
- GE Proficy Programming Software RX3i PDFДокумент19 страницGE Proficy Programming Software RX3i PDFThanh BaronОценок пока нет
- Web Math Minute Add 5-40Документ46 страницWeb Math Minute Add 5-40sr_maiОценок пока нет
- LicenseДокумент39 страницLicensedaniel_lacoste9Оценок пока нет
- Assignment Process ManagementДокумент5 страницAssignment Process ManagementAmirul MutaqinОценок пока нет
- Manual de Monitoreo Linux ZabbixДокумент4 страницыManual de Monitoreo Linux ZabbixJuan CarlosОценок пока нет
- How ALUA (Failover Mode 4) Works on VNX/CLARiiON Storage SystemsДокумент2 страницыHow ALUA (Failover Mode 4) Works on VNX/CLARiiON Storage Systemsjhr00002Оценок пока нет
- IT PracticalДокумент10 страницIT PracticalSaswat SahooОценок пока нет
- Quick Start Tutorial Azgaar - Fantasy-Map-Generator Wiki GitHubДокумент17 страницQuick Start Tutorial Azgaar - Fantasy-Map-Generator Wiki GitHubCris Tuxê100% (1)
- Rahish KhanДокумент3 страницыRahish Khanravi mittalОценок пока нет
- Cordelia SlidesCarnivalДокумент40 страницCordelia SlidesCarnivalEnzo Alcívar ThomasОценок пока нет
- MITS4003 Arleen KaurДокумент6 страницMITS4003 Arleen KaurUzair ShahОценок пока нет
- OrangePi Lite2 - User Maual - v1.1Документ33 страницыOrangePi Lite2 - User Maual - v1.1Nikhil RОценок пока нет
- Controfile RecoveryДокумент18 страницControfile RecoveryMd Shadab AshrafОценок пока нет
- LogДокумент10 страницLogMus Etong Part2Оценок пока нет
- AP-NozzleTutorial R01 PDFДокумент31 страницаAP-NozzleTutorial R01 PDFbalumagesh1979Оценок пока нет
- NIktoДокумент1 страницаNIktohassaanaftab6Оценок пока нет
- 030 Mental Health PPT Presentation TemplateДокумент26 страниц030 Mental Health PPT Presentation TemplateMustafaОценок пока нет
- Tile SystemДокумент2 страницыTile SystemfreemallocОценок пока нет
- Operating System: Using The Correct Specifications As Specified in The Operating SystemДокумент21 страницаOperating System: Using The Correct Specifications As Specified in The Operating SystemJason EchevariaОценок пока нет
- VSPrint 7Документ235 страницVSPrint 7Doru TutuiОценок пока нет
- VLC SRSДокумент12 страницVLC SRSPratap Singh100% (1)
- Ms Office Lab ManualДокумент53 страницыMs Office Lab Manuallakshmi.s100% (3)
- IGCSE ICT System Design GuideДокумент7 страницIGCSE ICT System Design GuideAkki AAОценок пока нет
- Synopsis of College Management SystemДокумент29 страницSynopsis of College Management SystemjohnОценок пока нет
- SAS® Enterprise Guide For SAS® Visual Analytics LASR ServerДокумент11 страницSAS® Enterprise Guide For SAS® Visual Analytics LASR ServerDaniloVieiraОценок пока нет
- Interfaccia Grafica SW MotionДокумент38 страницInterfaccia Grafica SW MotionAlessandro TomasiОценок пока нет
- PBAproДокумент12 страницPBAprojcfermosellОценок пока нет
- (Quote) PSA Diagbox 8.55 (v07.855) Lexia3PP2000 On VMware12 XP Pro SP3 - Car Diagnostic Tool PDFДокумент10 страниц(Quote) PSA Diagbox 8.55 (v07.855) Lexia3PP2000 On VMware12 XP Pro SP3 - Car Diagnostic Tool PDFAbdellah AbdicheОценок пока нет
- E Java Final Document Sem VДокумент254 страницыE Java Final Document Sem Vapi-376514265Оценок пока нет