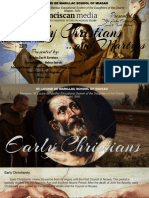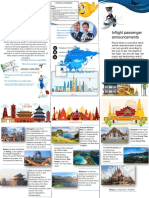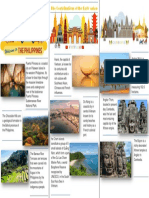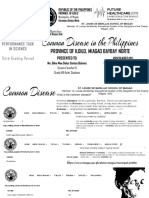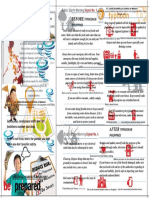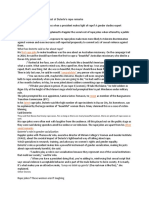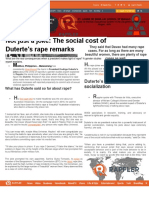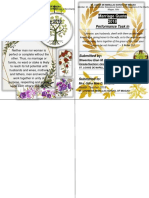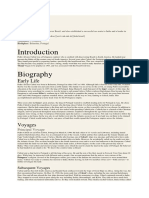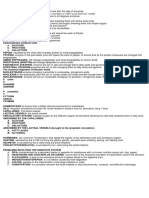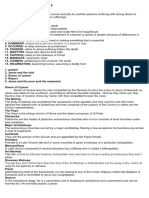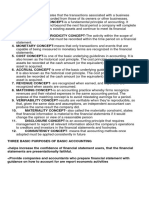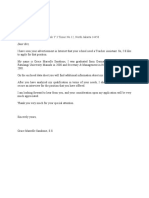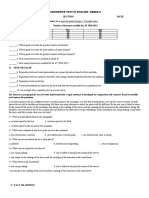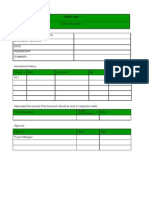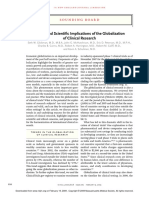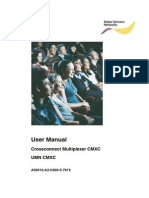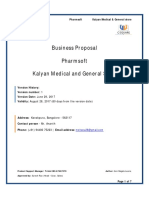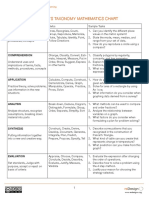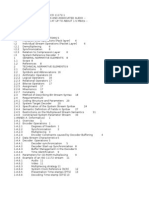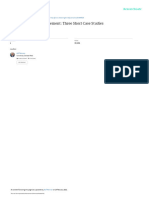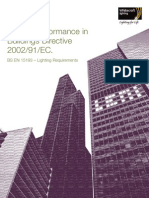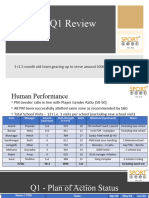Академический Документы
Профессиональный Документы
Культура Документы
Computer Reviewer
Загружено:
Sheenlou Eian BartolomeОригинальное название
Авторское право
Доступные форматы
Поделиться этим документом
Поделиться или встроить документ
Этот документ был вам полезен?
Это неприемлемый материал?
Пожаловаться на этот документАвторское право:
Доступные форматы
Computer Reviewer
Загружено:
Sheenlou Eian BartolomeАвторское право:
Доступные форматы
Worksheets
Using Named Ranges. Defining a name is like giving a description which you can use to describe the
meaning or content of a given cell or group of cells. Once you have established a defined name, you can
use the actual cell address which make the formula much easier to understand.
Methods to Define a Name Range
A. Using Defined Name Button:
1.Select the range you want to name. 2. Click on the Formulas tab. 3. Locate the defined Names group.
4. Click the Define Name button. The Define Name dialogue box will appear. 5. Type a name and click
the OK button.
B. Using the Name Box
1. Select the cells or group of cells that you want to name. 2. Click inside the Name Box and type the
name. 3. Press Enter.
C. Using the Name Manager
1.Select the cells or group of cells that you want to name. 2. Locate the Defined Names group on the
Formulas tab.
3. Click the Name Manager button. The Name Manager dialogue box will appear. 4. Click the New
button. The New Name dialogue box will appear. Type a name and click OK.
Modifying and Deleting Name Range
1.Click the Name Manager in the Defined Names group or press CTRL + F3 on the keyboard. The Name
Manager dialogue box will appear. 2. Click an existing range name and then click Edit to modify or
Delete to remove a name range.
Create Formula that Reference Data from other Worksheet and Workbook
An external reference is linked to a cell or range on a worksheet in another Excel workbook. It refers to
the contents of cells in another workbook. Worksheet Views
1. Normal – this is the default view, where you have a regular worksheet and tabbed menus.
2. Page Layout – this view allows you to edit your worksheet in print preview mode. It adds
horizontal/vertical rulers to the column letter and row number headings which makes very convenient
since you can immediately see the effect of your changes.
3. Page Break Preview – allows to see where pages will end and begin when the worksheet is printed
Using the View Toolbar has 3 buttons to change the way how your spreadsheet is displayed and the
zoom bar to zoom in or out of your worksheet. Zoom Group - can be used to zoom in selected cells,
zoom in to 100% view or open the Zoom dialogue box which offers more zooming options. Zoom slider -
located at the bottom right of the window which can be clicked/dragged to zoom in/out.
Formatting Workbooks
Theme is a predefined set of colors, fonts, lines and fill effects that can be applied to your entire
workbooks like charts or tables. A theme has 3 elements: colors, fonts, and effects. Applying a theme: 1.
On Page Layout tab, navigate to the themes group and click Themes. 2. Choose your desired theme.
Watermark is a semi-transparent graphic or text image that covers a large section of a page and
normally lies behind the main text and other graphics. 1. Click Insert tab, Click Text and choose Word Art
and choose from the gallery. 2. Click WordArt Styles dialogue box launcher, select text fill and outline,
select solid fill and outline, choose color and adjust transparency. Adjust orientation by using the
rotation tool.
Adding a background: 1. Click on the sheet where you want to add a background. 2. In the Page Layout
tab, under the page set up group, click background. 3. Select a picture for the background
Show/Hide Gridlines/Formula Bars/Headings. Click View tab, check/uncheck checkboxes to show/hide
certain features. Managing Worksheets
*Rename *Reposition *Copy *Hide/Unhide *Insert *Delete
*Protect
Conditional Formatting helps you compare data and detect critical issues by setting the rules and when
these rules are met, a cell or a range of cells is highlighted. Applying Conditional Formatting:
1. Select range of cells. 2. Click Home tab, Click Conditional Formatting in the Styles group. 3. Select pre-
defined rules.
Customizing the Windows Layout
Freeze Rows and Columns: Locks the top/left panes of the worksheet. Click View tab, click drop-down
menu of the Freeze panes button and select Freeze Top Row or Freeze First Column.
Splitting Worksheets. Click View tab, click Split button
Sorting: arranging to a special order. Filtering: showing a row which meets certain criteria. Grouping:
arranging related columns/rows to a single unit
Вам также может понравиться
- Fourth Grading Period 2019Документ18 страницFourth Grading Period 2019Sheenlou Eian BartolomeОценок пока нет
- Asian Airlines Clipart BrochureДокумент2 страницыAsian Airlines Clipart BrochureSheenlou Eian BartolomeОценок пока нет
- Asian Airline p.2Документ1 страницаAsian Airline p.2Sheenlou Eian BartolomeОценок пока нет
- Sheenlou BartolomeДокумент1 страницаSheenlou BartolomeSheenlou Eian BartolomeОценок пока нет
- Asian Airlines p.1Документ1 страницаAsian Airlines p.1Sheenlou Eian BartolomeОценок пока нет
- Stationery Letter EnvelopeДокумент1 страницаStationery Letter EnvelopeSheenlou Eian BartolomeОценок пока нет
- Common Communicable DiseaseДокумент20 страницCommon Communicable DiseaseSheenlou Eian BartolomeОценок пока нет
- VERY RARE PHILIPPINE IFUGAO CEREMONIAL HEAD HEADDRESSDIY Masquerade Venetian MaskДокумент1 страницаVERY RARE PHILIPPINE IFUGAO CEREMONIAL HEAD HEADDRESSDIY Masquerade Venetian MaskSheenlou Eian BartolomeОценок пока нет
- The Gospels of Matthew and Luke in The New Testament and The Quran Describe Mary As A VirginДокумент2 страницыThe Gospels of Matthew and Luke in The New Testament and The Quran Describe Mary As A VirginSheenlou Eian BartolomeОценок пока нет
- Rappler HealthДокумент1 страницаRappler HealthSheenlou Eian BartolomeОценок пока нет
- SLMSM Stamp 2019Документ1 страницаSLMSM Stamp 2019Sheenlou Eian BartolomeОценок пока нет
- St. Louise de Marillac School of Miagao, Iloilo, PhilippinesДокумент1 страницаSt. Louise de Marillac School of Miagao, Iloilo, PhilippinesSheenlou Eian BartolomeОценок пока нет
- Before: Typhoon Preparedness in The PhilippinesДокумент1 страницаBefore: Typhoon Preparedness in The PhilippinesSheenlou Eian Bartolome100% (3)
- Not Just A Joke The Social Cost of Duterte's Rape RemarksДокумент5 страницNot Just A Joke The Social Cost of Duterte's Rape RemarksSheenlou Eian BartolomeОценок пока нет
- SAINTДокумент1 страницаSAINTSheenlou Eian BartolomeОценок пока нет
- Rappler Documentary NewsДокумент1 страницаRappler Documentary NewsSheenlou Eian BartolomeОценок пока нет
- CVL Report ReviwerДокумент1 страницаCVL Report ReviwerSheenlou Eian BartolomeОценок пока нет
- Script For Variety ShowДокумент3 страницыScript For Variety ShowAbigail Miranda67% (3)
- T.L.E ReviewerДокумент1 страницаT.L.E ReviewerSheenlou Eian BartolomeОценок пока нет
- Marriage TemplateДокумент1 страницаMarriage TemplateSheenlou Eian BartolomeОценок пока нет
- St. Louise de MarillacДокумент1 страницаSt. Louise de MarillacSheenlou Eian BartolomeОценок пока нет
- Needs: PRAYER (Opening & Closing Prayer) Introduction (About Com-Vmy) GamesДокумент2 страницыNeeds: PRAYER (Opening & Closing Prayer) Introduction (About Com-Vmy) GamesSheenlou Eian BartolomeОценок пока нет
- Voyage of Pedro CabralДокумент2 страницыVoyage of Pedro CabralSheenlou Eian BartolomeОценок пока нет
- Indian Literature ScriptДокумент2 страницыIndian Literature ScriptSheenlou Eian BartolomeОценок пока нет
- English ReviewerДокумент1 страницаEnglish ReviewerSheenlou Eian BartolomeОценок пока нет
- Science Part 2Документ1 страницаScience Part 2Sheenlou Eian BartolomeОценок пока нет
- Christian Vincentian LivingДокумент1 страницаChristian Vincentian LivingSheenlou Eian BartolomeОценок пока нет
- Basic Accounting ReviewerДокумент1 страницаBasic Accounting ReviewerSheenlou Eian BartolomeОценок пока нет
- Science ReviewerДокумент1 страницаScience ReviewerSheenlou Eian BartolomeОценок пока нет
- Music ReviewerДокумент1 страницаMusic ReviewerSheenlou Eian BartolomeОценок пока нет
- The Yellow House: A Memoir (2019 National Book Award Winner)От EverandThe Yellow House: A Memoir (2019 National Book Award Winner)Рейтинг: 4 из 5 звезд4/5 (98)
- Hidden Figures: The American Dream and the Untold Story of the Black Women Mathematicians Who Helped Win the Space RaceОт EverandHidden Figures: The American Dream and the Untold Story of the Black Women Mathematicians Who Helped Win the Space RaceРейтинг: 4 из 5 звезд4/5 (895)
- The Subtle Art of Not Giving a F*ck: A Counterintuitive Approach to Living a Good LifeОт EverandThe Subtle Art of Not Giving a F*ck: A Counterintuitive Approach to Living a Good LifeРейтинг: 4 из 5 звезд4/5 (5794)
- The Little Book of Hygge: Danish Secrets to Happy LivingОт EverandThe Little Book of Hygge: Danish Secrets to Happy LivingРейтинг: 3.5 из 5 звезд3.5/5 (399)
- Devil in the Grove: Thurgood Marshall, the Groveland Boys, and the Dawn of a New AmericaОт EverandDevil in the Grove: Thurgood Marshall, the Groveland Boys, and the Dawn of a New AmericaРейтинг: 4.5 из 5 звезд4.5/5 (266)
- Elon Musk: Tesla, SpaceX, and the Quest for a Fantastic FutureОт EverandElon Musk: Tesla, SpaceX, and the Quest for a Fantastic FutureРейтинг: 4.5 из 5 звезд4.5/5 (474)
- Never Split the Difference: Negotiating As If Your Life Depended On ItОт EverandNever Split the Difference: Negotiating As If Your Life Depended On ItРейтинг: 4.5 из 5 звезд4.5/5 (838)
- A Heartbreaking Work Of Staggering Genius: A Memoir Based on a True StoryОт EverandA Heartbreaking Work Of Staggering Genius: A Memoir Based on a True StoryРейтинг: 3.5 из 5 звезд3.5/5 (231)
- The Emperor of All Maladies: A Biography of CancerОт EverandThe Emperor of All Maladies: A Biography of CancerРейтинг: 4.5 из 5 звезд4.5/5 (271)
- The World Is Flat 3.0: A Brief History of the Twenty-first CenturyОт EverandThe World Is Flat 3.0: A Brief History of the Twenty-first CenturyРейтинг: 3.5 из 5 звезд3.5/5 (2259)
- The Hard Thing About Hard Things: Building a Business When There Are No Easy AnswersОт EverandThe Hard Thing About Hard Things: Building a Business When There Are No Easy AnswersРейтинг: 4.5 из 5 звезд4.5/5 (344)
- Team of Rivals: The Political Genius of Abraham LincolnОт EverandTeam of Rivals: The Political Genius of Abraham LincolnРейтинг: 4.5 из 5 звезд4.5/5 (234)
- The Unwinding: An Inner History of the New AmericaОт EverandThe Unwinding: An Inner History of the New AmericaРейтинг: 4 из 5 звезд4/5 (45)
- The Gifts of Imperfection: Let Go of Who You Think You're Supposed to Be and Embrace Who You AreОт EverandThe Gifts of Imperfection: Let Go of Who You Think You're Supposed to Be and Embrace Who You AreРейтинг: 4 из 5 звезд4/5 (1090)
- The Sympathizer: A Novel (Pulitzer Prize for Fiction)От EverandThe Sympathizer: A Novel (Pulitzer Prize for Fiction)Рейтинг: 4.5 из 5 звезд4.5/5 (121)
- Technical Writing Essentials PDFДокумент317 страницTechnical Writing Essentials PDFGalletОценок пока нет
- Pengaruh Dukungan Suami Dalam Proses Persalinan Dengan Nyeri Persalinan Di Rsia Bunda Arif PurwokertoДокумент12 страницPengaruh Dukungan Suami Dalam Proses Persalinan Dengan Nyeri Persalinan Di Rsia Bunda Arif PurwokertoCerry Putri MaharaniОценок пока нет
- Application Letter.Документ2 страницыApplication Letter.RinzuОценок пока нет
- Educ 430 - Assignment 4 - Theory To Practice PaperДокумент8 страницEduc 430 - Assignment 4 - Theory To Practice Paperapi-483914233Оценок пока нет
- Summative Test English 8Документ2 страницыSummative Test English 8Cristina SarmientoОценок пока нет
- Test Strategy TemplateДокумент26 страницTest Strategy TemplateCola RichmondОценок пока нет
- Glickman (1) - Ethical and Scientific Implications of The Globalization of Clinical Research NEJMДокумент8 страницGlickman (1) - Ethical and Scientific Implications of The Globalization of Clinical Research NEJMMaria BernalОценок пока нет
- Analysis of Portal Frame Structure With ETABS PDFДокумент19 страницAnalysis of Portal Frame Structure With ETABS PDFAnonymous OynOOfОценок пока нет
- SQL NotesДокумент42 страницыSQL NoteskumarОценок пока нет
- Automatic Garbage Collector Machine: S. A. Karande S. W. Thakare S. P. Wankhede A. V. SakharkarДокумент3 страницыAutomatic Garbage Collector Machine: S. A. Karande S. W. Thakare S. P. Wankhede A. V. Sakharkarpramo_dassОценок пока нет
- NIOS Configuration Class: Course SummaryДокумент2 страницыNIOS Configuration Class: Course SummaryforeverbikasОценок пока нет
- Advances Chemical Engineering PDFДокумент248 страницAdvances Chemical Engineering PDFDaiane SantanaОценок пока нет
- Crossconnect Multiplexer CMXC User ManualДокумент156 страницCrossconnect Multiplexer CMXC User ManualrzhevskiyОценок пока нет
- PSD - Trilok - Kalyan Medicals - June 29, 17 - Business Proposal Ver 1Документ7 страницPSD - Trilok - Kalyan Medicals - June 29, 17 - Business Proposal Ver 1papuОценок пока нет
- Blooms Taxonomy For Mathematics ChartДокумент1 страницаBlooms Taxonomy For Mathematics ChartRiza Bedoy100% (3)
- MOUNTAINДокумент8 страницMOUNTAINlara_sin_crof6873Оценок пока нет
- Def ReadingДокумент1 страницаDef ReadingJembus WedutОценок пока нет
- Mpeg-1 11172-1Документ46 страницMpeg-1 11172-1Hana HoubaОценок пока нет
- Students United in Living-Out Its Identity For Truth, Integrity, Knowledge, and Academic Supremacy" or Simply Adu - PulitikaДокумент18 страницStudents United in Living-Out Its Identity For Truth, Integrity, Knowledge, and Academic Supremacy" or Simply Adu - PulitikaJoshua Reggio BustamanteОценок пока нет
- HRM ThreeshortcasesДокумент4 страницыHRM ThreeshortcaseskhanmohsinjamilОценок пока нет
- A Marvellous Transformation - 1020 LДокумент2 страницыA Marvellous Transformation - 1020 LParth ThakkarОценок пока нет
- TrainingGuide Geomatica 1 2017Документ132 страницыTrainingGuide Geomatica 1 2017sam.scribdОценок пока нет
- Reidblackman ChurchlandДокумент8 страницReidblackman ChurchlandYisroel HoffmanОценок пока нет
- Newest CV Rhian 2016Документ2 страницыNewest CV Rhian 2016api-317547058Оценок пока нет
- WHITECROFT Energy Directive BrochureДокумент32 страницыWHITECROFT Energy Directive BrochureAriel TambisОценок пока нет
- Biblioteq Administrator Guide: Release - Notes. HTMLДокумент3 страницыBiblioteq Administrator Guide: Release - Notes. HTMLjoserxОценок пока нет
- Literary Research Essay: Conformity and RebellionДокумент2 страницыLiterary Research Essay: Conformity and Rebellioneliza025Оценок пока нет
- Cutting, Coring and Patching - MSTДокумент3 страницыCutting, Coring and Patching - MSTwafikmh4Оценок пока нет
- Team Meeting - 6th MayДокумент11 страницTeam Meeting - 6th MaySachin SharmaОценок пока нет
- Exam 1Документ61 страницаExam 1Sara M. DheyabОценок пока нет