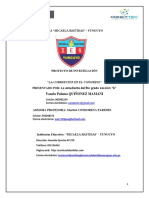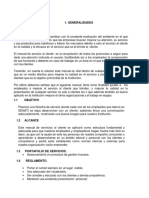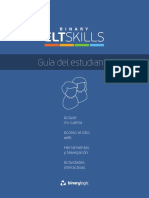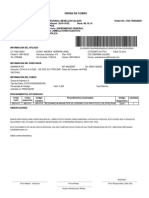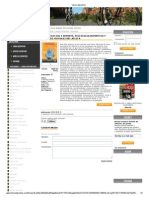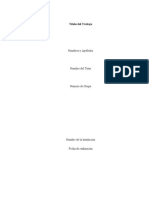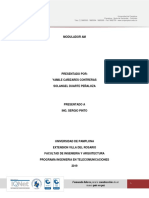Академический Документы
Профессиональный Документы
Культура Документы
Bizhub-652-552 Ug Fax Driver Operations Es 1-2-1 PDF
Загружено:
elmer laura mamaniОригинальное название
Авторское право
Доступные форматы
Поделиться этим документом
Поделиться или встроить документ
Этот документ был вам полезен?
Это неприемлемый материал?
Пожаловаться на этот документАвторское право:
Доступные форматы
Bizhub-652-552 Ug Fax Driver Operations Es 1-2-1 PDF
Загружено:
elmer laura mamaniАвторское право:
Доступные форматы
Manual del operador Manual del operador
Operaciones de controlador de fax
Konica Minolta © 2009 Konica Minolta
Business Solutions Europe GmbH Business Solutions Europe GmbH
Europaallee 17 All rights reserved. Printed in Germany.
30855 Langenhagen • Germany *XXXXXXXX03*
Tel.: +49 (0) 511 74 04-0
Fax: +49 (0) 511 74 10 50
www.konicaminolta.eu *XXXXXXXX03*
.
Contenido
1 Introducción
1.1 Sobre este Manual .......................................................................................................................... 1-3
1.1.1 Contenido de este manual................................................................................................................. 1-3
1.1.2 Expresión elíptica............................................................................................................................... 1-3
1.1.3 Reproducciones de la pantalla utilizadas en este manual................................................................. 1-3
1.1.4 Símbolos utilizados en este manual .................................................................................................. 1-4
Para usar esta máquina de modo seguro.......................................................................................... 1-4
Instrucciones para completar un procedimiento ............................................................................... 1-4
Símbolos de tecla .............................................................................................................................. 1-5
2 Descripción general
2.1 Controlador de impresora.............................................................................................................. 2-3
2.1.1 Funciones del controlador de impresora ........................................................................................... 2-3
2.1.2 Procedimientos para transmisiones PC-FAX..................................................................................... 2-4
2.2 Entorno de funcionamiento............................................................................................................ 2-5
2.2.1 Ordenadores y sistemas operativos compatibles ............................................................................. 2-5
Windows ............................................................................................................................................ 2-5
2.3 Procedimientos de instalación ...................................................................................................... 2-6
2.3.1 Para conexión de red......................................................................................................................... 2-6
2.3.2 En el caso de una conexión local ...................................................................................................... 2-6
3 Instalación del controlador de fax
3.1 Método de conexión y procedimiento de instalación ................................................................. 3-3
3.1.1 Windows Vista/7/Server 2008/Server 2008 R2.................................................................................. 3-3
3.1.2 Windows XP/Server 2003 .................................................................................................................. 3-4
3.2 Instalación con la ayuda del Asistente para agregar impresoras .............................................. 3-5
3.2.1 Configuración de esta máquina ......................................................................................................... 3-5
Configuración TCP/IP de esta máquina ............................................................................................ 3-5
Configuración del número de puerto RAW de esta máquina ............................................................ 3-5
Configuración LPD de esta máquina ................................................................................................. 3-5
3.2.2 Windows Vista/7/Server 2008/Server 2008 R2.................................................................................. 3-6
3.2.3 Windows XP/Server 2003 .................................................................................................................. 3-7
3.3 Instalación mediante Plug and Play .............................................................................................. 3-9
3.3.1 Windows Vista/7/Server 2008/Server 2008 R2.................................................................................. 3-9
Reconocimiento del controlador de fax instalado ............................................................................. 3-9
Instalación del controlador de fax al conectar la máquina ................................................................ 3-9
Actualización del controlador después de conectar esta máquina................................................. 3-10
3.3.2 Windows XP/Server 2003 ................................................................................................................ 3-11
3.4 Desinstalación del controlador de fax ........................................................................................ 3-12
4 Configuración del controlador de fax
4.1 Enviar un fax .................................................................................................................................... 4-3
4.1.1 Operación de envío............................................................................................................................ 4-3
4.1.2 Seleccionar un destinatario en un listín telefónico ............................................................................ 4-5
4.1.3 Seleccionar un destinatario desde una libreta de direcciones .......................................................... 4-7
4.1.4 Configurar las condiciones de la transmisión .................................................................................... 4-8
4.1.5 Crear una portada .............................................................................................................................. 4-9
4.2 Configuraciones ............................................................................................................................ 4-12
4.2.1 Configuración común....................................................................................................................... 4-12
4.2.2 Ficha [Fax]........................................................................................................................................ 4-13
bizhub 652/552 Contenido-1
4.2.3 Ficha [Básico]................................................................................................................................... 4-14
4.2.4 Ficha [Diseño] .................................................................................................................................. 4-14
4.2.5 Ficha [Sello/Composición] ............................................................................................................... 4-14
4.2.6 Ficha [Calidad] ................................................................................................................................. 4-14
4.2.7 Ficha [Configurar]............................................................................................................................. 4-15
4.2.8 Ficha [Configuración] ....................................................................................................................... 4-15
4.3 Configurar los ajustes de la ficha [Fax] ...................................................................................... 4-16
4.4 Configurar los ajustes de la ficha [Básico]................................................................................. 4-17
4.4.1 Configurar un tamaño personalizado............................................................................................... 4-17
4.4.2 Configurar los ajustes de la Autenticación ...................................................................................... 4-18
4.4.3 Configurar los ajustes del Seguimiento de volumen (E.K.C) ........................................................... 4-19
4.5 Configurar los ajustes de la ficha [Diseño] ................................................................................ 4-20
4.5.1 Combinar páginas (N en 1 o imprimir en el modo póster) ............................................................... 4-20
4.6 Configurar la ficha [Sello/Composición]..................................................................................... 4-21
4.6.1 Enviar un fax con una marca de agua impresa................................................................................ 4-21
4.6.2 Editar una marca de agua................................................................................................................ 4-21
4.7 Configuración de la ficha [Calidad]............................................................................................. 4-23
4.8 Configurar los ajustes de la ficha [Configurar] .......................................................................... 4-24
4.8.1 Seleccionar la opción....................................................................................................................... 4-24
4.8.2 Cambiar la frase de cifrado.............................................................................................................. 4-25
4.9 Usar listines telefónicos ............................................................................................................... 4-26
4.9.1 Añadir destinatarios a un listín telefónico ........................................................................................ 4-26
4.9.2 Editar un listín telefónico.................................................................................................................. 4-28
Cambiar los datos de contacto........................................................................................................ 4-28
Cambiar los integrantes de un grupo .............................................................................................. 4-29
Cambiar el nombre de un grupo...................................................................................................... 4-29
Crear una carpeta ............................................................................................................................ 4-29
Buscar información personal ........................................................................................................... 4-29
4.10 Guardar la configuración del controlador del fax ...................................................................... 4-30
4.10.1 Guardar la configuración ................................................................................................................. 4-30
4.10.2 Recuperar una configuración........................................................................................................... 4-31
4.10.3 Editar una configuración .................................................................................................................. 4-31
4.10.4 Importar configuración/Exportar configuración ............................................................................... 4-32
5 Resolución de problemas
5.1 Imposible enviar faxes.................................................................................................................... 5-3
5.2 Imposible configurar ajustes/imposible enviar faxes con la configuración establecida......... 5-4
5.2.1 Mensaje de error ................................................................................................................................ 5-4
6 Apéndice
6.1 Glosario............................................................................................................................................ 6-3
7 Índice
7.1 Índice alfabético.............................................................................................................................. 7-3
7.2 Índice por botones .......................................................................................................................... 7-4
Contenido-2 bizhub 652/552
1 Introducción
1.1 Sobre este Manual
1
1 Introducción
Gracias por comprar esta máquina.
Al acoplar un kit de fax opcional a este producto, podrá enviar un documento por fax directamente desde
un ordenador que tenga instalado Windows.
Este manual del operador describe las funciones, instrucciones de uso y precauciones necesarias para un
correcto funcionamiento del controlador de fax con el que se realiza la transmisión de faxes. Para obtener el
máximo rendimiento de este producto y utilizarlo de forma efectiva, lea este manual del operador tantas
veces como sea necesario.
Para utilizar esta máquina de forma segura y correcta, lea el documento adjunto [Guía rápida - Operaciones
de copia/impresión/fax/escáner/con carpetas] antes de empezar a utilizarla.
En el documento adjunto [Marcas comerciales/Copyrights] encontrará información sobre las marcas
comerciales y las licencias. Las ilustraciones incluidas en este manual del operador pueden diferir de los
dispositivos reales.
1.1 Sobre este Manual
1.1.1 Contenido de este manual
Este manual consta de los siguientes capítulos:
Capítulo 1 Introducción
Capítulo 2 Descripción general
Capítulo 3 Instalación del controlador de fax
Capítulo 4 Configuración del controlador de fax
Capítulo 5 Resolución de problemas
Capítulo 6 Apéndice
Capítulo 7 Índice
1.1.2 Expresión elíptica
Nombre de producto Expresiones elípticas en este
manual
Unidad principal (esta máquina) Esta máquina, impresora
Controlador de red integrado Controlador de red
Controlador de impresora, sistema de impresión que combina esta Sistema de impresión
máquina
Microsoft Windows Windows
1.1.3 Reproducciones de la pantalla utilizadas en este manual
En la explicación de las funciones del controlador de fax se utiliza el controlador de fax para Windows Vista,
excepto cuando se indique lo contrario.
bizhub 652/552 1-3
Sobre este Manual 1.1
1
1.1.4 Símbolos utilizados en este manual
En este manual se utilizan símbolos para representar diferentes tipos de información.
A continuación, se describe cada uno de los símbolos relacionados con la utilización correcta y segura de
esta máquina.
Para usar esta máquina de modo seguro
7 ATENCIÓN
- Este símbolo indica que si no se siguen las instrucciones, se podrían provocar lesiones graves o incluso
la muerte.
7 PRECAUCIÓN
- Este símbolo indica que si no se siguen las instrucciones puede producirse una mala manipulación de
la máquina que cause lesiones o daños materiales.
NOTA
Este símbolo indica un riesgo que podría provocar daños a esta máquina o a los documentos originales.
Siga las instrucciones para evitar daños materiales.
Instrucciones para completar un procedimiento
0 Esta marca de verificación indica una opción necesaria para usar condiciones o funciones previas para
la ejecución de un procedimiento.
1 Este número "1" con este formato representa el primer paso.
2 Este formato de número representa el orden de una serie de
pasos. Se emplean ilustraciones para
% Este símbolo proporciona una explicación complementaria a describir los procedimientos de
operación.
unas instrucciones de funcionamiento.
% Este símbolo indica una transición del panel de control para acceder a un elemento de un menú.
Este símbolo indica la página deseada.
1-4 bizhub 652/552
1.1 Sobre este Manual
1
d Referencia
Este símbolo indicada una referencia.
Vea la referencia en cuestión.
Símbolos de tecla
[]
Los nombres de teclas del panel táctil o de la pantalla del ordenador, así como los nombres de los manuales
del operador aparecen entre estos corchetes.
Texto en negrita
Presenta el nombre de una tecla, el nombre de una pieza, el nombre de producto o el nombre de una opción
del panel de control.
bizhub 652/552 1-5
Sobre este Manual 1.1
1
1-6 bizhub 652/552
2 Descripción general
2.1 Controlador de impresora
2
2 Descripción general
Este capítulo incluye una descripción general y una descripción del entorno de conexión del controlador de
impresora que hace posible la función PC-FAX.
2.1 Controlador de impresora
El controlador de impresora es un dispositivo que permite usar esta máquina como impresora. La función
PC-FAX, que envía un fax desde un ordenador, también utiliza las funciones de impresora proporcionadas
por el controlador de impresora.
2.1.1 Funciones del controlador de impresora
Referencia
- Para realizar la transmisión de un fax, se requiere un kit de fax opcional.
El controlador de impresora está integrado en la máquina.
Permite transmitir faxes e imprimir desde una aplicación instalada en un ordenador conectado al sistema de
impresión, incluso si esta máquina se utiliza como impresora de red.
1. Esta máquina
2. Controlador de impresora
3. Sistema de impresión
bizhub 652/552 2-3
Controlador de impresora 2.1
2
2.1.2 Procedimientos para transmisiones PC-FAX
Normalmente para enviar un fax se carga un documento escrito a mano o impreso en la máquina de fax y
después se envía.
Con el controlador de fax se puede enviar un fax directamente desde el ordenador sin usar papel (transmisión
PC-FAX).
El controlador de fax recibe los datos enviados desde la aplicación.
Los datos son enviados a esta máquina a través de la interfaz USB, si la conexión es por un puerto USB, o
a través de Ethernet (TCP/IP, IPX/SPX) si la conexión es a través de una red. A continuación los datos pasan
de esta máquina al controlador de impresora. El controlador de impresora rasteriza las imágenes (expande
los caracteres y las imágenes de salida convirtiéndolos en datos de mapa de bits). Estos datos se acumulan
en la memoria de esta máquina y son enviados en forma de fax igual que un fax normal.
Ordenador
Cuando se utiliza una Cuando se utiliza una
conexión USB conexión de red
Aplicación Aplicación
Controlador de fax Controlador de fax
Ethernet
USB (TCP/IP, IPX/SPX)
Esta máquina
Fax
Controlador de impresora
Procesamiento PCL (Rasterización)
2-4 bizhub 652/552
2.2 Entorno de funcionamiento
2
2.2 Entorno de funcionamiento
Esta sección describe los sistemas necesarios para utilizar este sistema de impresión.
2.2.1 Ordenadores y sistemas operativos compatibles
Asegúrese de que el ordenador que va a conectar cumple las siguientes condiciones.
Windows
Windows
Sistema operativo Windows XP Home Edition (SP1 o posterior)
Windows XP Professional (SP1 o posterior)
Windows Server 2003 Standard Edition (SP1 o posterior)
Windows Server 2003 Enterprise Edition (SP1 o posterior)
Windows Server 2003 R2 Standard Edition
Windows Server 2003 R2 Enterprise Edition
Windows XP Professional e64 Edition
Windows Server 2003, Standard e64 Edition
Windows Server 2003, Enterprise e64 Edition
Windows Server 2003 R2, Standard e64 Edition
Windows Server 2003 R2, Enterprise e64 Edition
Windows Vista Business *1
Windows Vista Enterprise *1
Windows Vista Home Basic *1
Windows Vista Home Premium *1
Windows Vista Ultimate *1
Windows Server 2008 Standard *1
Windows Server 2008 Enterprise *1
Windows Server 2008 R2 Standard
Windows Server 2008 R2 Enterprise
Windows 7 Home Basic
Windows 7 Home Premium *1
Windows 7 Professional *1
Windows 7 Enterprise *1
Windows 7 Ultimate *1
*1 Compatible con el entorno de 32 bits (e86)/64 bits (e64).
CPU Cualquier procesador con las mismas especificaciones que las recomen-
dadas para su sistema operativo o superiores
Memoria La capacidad recomendada para su sistema operativo
Debe haber suficiente capacidad para el sistema operativo y las aplicacio-
nes que se van a utilizar.
Unidad Unidad de DVD-ROM
bizhub 652/552 2-5
Procedimientos de instalación 2.3
2
2.3 Procedimientos de instalación
Para poder utilizar este sistema de impresión, primero debe instalarlo.
La instalación incluye una serie de procedimientos para conectar esta máquina a un ordenador e instalar el
controlador de fax en el ordenador.
Siga estos procedimientos de instalación.
2.3.1 Para conexión de red
d Referencia
Si desea información detallada sobre cómo se conecta esta máquina a un ordenador, consulte el [Manual
del operador - Operaciones de impresión].
Si va a actualizar un controlador de fax existente, primero desinstálelo. Si desea más información, consulte
página 3-12.
En el caso de una conexión de red, este manual solo cubre los procedimientos de instalación para una
conexión a través de LPR/Port9100 (con el fin de instalar el controlador se utiliza el Asistente para agregar
impresoras). Para obtener información detallada sobre otros procedimientos de instalación, consulte el
[Manual del operador - Operaciones de impresión].
1 Conecte esta máquina al ordenador.
2 Compruebe que el ordenador que va a utilizar está conectado a la red.
3 Especifique la dirección IP de esta máquina y después conéctela a la red.
4 Cambie la configuración de red correspondiente a esta máquina de acuerdo con el método o protocolo
de conexión.
% LPR: En [Config LPD], active la impresión LPD.
% Port9100: en [Config de TCP/IP], active el número de puerto RAW (configuración inicial: [9100]).
% SMB: realice los ajustes de la [Configuración de impresión] en [Config SMB].
% IPP/IPPS: En [Configuración IPP], active la impresión IPP.
% Impresión por Servicio web: En [Configuración servicio web], active la función de impresión.
5 Instale el controlador de fax.
% Especifique el puerto de red para el controlador de fax según el método o protocolo de conexión.
2.3.2 En el caso de una conexión local
1 Conecte esta máquina al ordenador.
2 Instale el controlador de fax.
2-6 bizhub 652/552
3 Instalación del controlador de
fax
3.1 Método de conexión y procedimiento de instalación
3
3 Instalación del controlador de fax
Este capítulo describe el procedimiento para instalar el controlador de fax.
3.1 Método de conexión y procedimiento de instalación
Para poder utilizar este sistema de impresión, primero debe instalar el controlador de fax. El controlador de
fax es el programa que controla operaciones como el procesamiento de los datos que se van a imprimir.
Antes de utilizar este sistema de impresión, instale en el ordenador el controlador de fax que encontrará en
el DVD adjunto.
El procedimiento de instalación del controlador de fax para Windows varía en función del sistema operativo
y el método de conexión que se utilice.
d Referencia
Para obtener más información sobre el método de instalación en el entorno de red, consulte el [Manual del
operador - Administrador de red].
3.1.1 Windows Vista/7/Server 2008/Server 2008 R2
Referencia
- Si utiliza Windows Vista/7/Server 2008/Server 2008 R2, inicie sesión en el ordenador con un nombre
de usuario con privilegios de administrador y, a continuación, instale el controlador de impresora.
Procedimientos Método de conexión Página de referencia
de instalación
Método de conexión en el Conexión de LPR p. 3-6
que la instalación se reali- red
za con ayuda del Asistente Port9100
para agregar impresoras SMB
IPP/IPPS
Impresión por
servicio web
USB
Método de conexión en el USB p. 3-9
que es posible una instala-
ción con Plug and Play
d Referencia
Para poder utilizar esta máquina en el entorno de red, debe configurar los ajustes de red correspondientes
a esta máquina. Para obtener más información consulte el [Manual del operador - Administrador de red].
Referencia
- Los procedimientos de instalación con ayuda del Asistente para agregar impresoras incluidos en este
manual solo cubren la impresión a través de LPR/Port9100. Si desea información sobre los
procedimientos de instalación correspondientes a otros métodos de conexión en red (SMB, IPP/IPPS
e impresión por servicio web), consulte el [Manual del operador - Operaciones de impresión].
- Para la conexión USB, en este manual solo se describen los procedimientos de instalación basados en
Plug and Play.
bizhub 652/552 3-3
Método de conexión y procedimiento de instalación 3.1
3
3.1.2 Windows XP/Server 2003
Referencia
- Si utiliza Windows XP/Server 2003, inicie sesión en el ordenador usando un nombre de usuario con
privilegios de administrador y, a continuación, instale el controlador de impresora.
Procedimientos Método de conexión Página de referencia
de instalación
Método de conexión en el Conexión de LPR p. 3-7
que la instalación se reali- red
za con ayuda del Asistente Port9100
para agregar impresoras SMB
IPP/IPPS
USB
Método de conexión en el USB p. 3-11
que es posible una instala-
ción con Plug and Play
d Referencia
Para poder utilizar esta máquina en el entorno de red, debe configurar los ajustes de red correspondientes
a esta máquina. Para obtener más información consulte el [Manual del operador - Administrador de red].
Referencia
- Los procedimientos de instalación con ayuda del Asistente para agregar impresoras incluidos en este
manual solo cubren la impresión a través de LPR/Port9100. Para más información sobre otras
conexiones de red (SMB e IPP/IPPS), consulte el [Manual del operador - Operaciones de impresión].
- Para la conexión USB, en este manual solo se describen los procedimientos de instalación basados en
Plug and Play.
3-4 bizhub 652/552
3.2 Instalación con la ayuda del Asistente para agregar impresoras
3
3.2 Instalación con la ayuda del Asistente para agregar impresoras
Esta sección describe cómo se instala el controlador utilizando una conexión de red (LPR/Port9100).
Para utilizar la impresión LPR/Port9100, especifique el puerto al instalar el controlador de impresora.
d Referencia
Si desea información sobre los procedimientos de instalación correspondientes a otros métodos de
conexión en red (SMB, IPP/IPPS e impresión por servicio web), consulte el [Manual del operador -
Operaciones de impresión].
3.2.1 Configuración de esta máquina
Para poder utilizar esta máquina a través de la conexión de red, debe configurar los ajustes de red
correspondientes a esta máquina.
Configuración TCP/IP de esta máquina
En la pantalla [Config de TCP/IP] de esta máquina, especifique la dirección IP.
d Referencia
Para obtener más información sobre cómo se configura la dirección IP de esta máquina, consulte el [Manual
del operador - Administrador de red].
Configuración del número de puerto RAW de esta máquina
Si utiliza la impresión Port9100, en la pantalla [Config de TCP/IP] de esta máquina, active el número de puerto
RAW (configuración inicial: [9100]).
d Referencia
Para obtener más información sobre cómo se especifica el número de puerto RAW de esta máquina,
consulte el [Manual del operador - Administrador de red].
Configuración LPD de esta máquina
Antes de utilizar la impresión LPR, active la impresión LPD en la pantalla [Config LPD] de esta máquina.
d Referencia
Para obtener más información sobre la [Config LPD] de esta máquina, consulte el [Manual del operador -
Administrador de red].
bizhub 652/552 3-5
Instalación con la ayuda del Asistente para agregar impresoras 3.2
3
3.2.2 Windows Vista/7/Server 2008/Server 2008 R2
En Windows Vista/7/Server 2008/Server 2008 R2, se puede instalar el controlador de impresora buscando
la impresora en la red.
Referencia
- La instalación del controlador en ordenadores que tienen instalado Windows Vista/7/Server
2008/Server 2008 R2 requiere privilegios de administrador.
d Referencia
Puesto que durante la instalación se busca la impresora, asegúrese de conectar esta máquina a la red antes
de encenderla. Para obtener más información sobre la configuración de red, consulte el [Manual del operador
- Administrador de red].
1 Inserte el DVD-ROM del controlador de impresora en la unidad de DVD-ROM del ordenador.
2 Haga clic en [Inicio] y, a continuación, seleccione [Panel de control].
3 Seleccione las funciones de la impresora desde [Hardware y sonido].
% En Windows Vista/Server 2008, haga clic en [Impresoras] en [Hardware y sonido]. Cuando [Panel
de control] se muestre en Vista clásica, haga doble clic en [Impresoras].
% En Windows 7/Server 2008 R2, haga clic en [Ver dispositivos e impresoras] en [Hardware y sonido].
Cuando el [Panel de control] se muestre en vista de iconos, haga doble clic en [Dispositivos e
impresoras].
4 En la barra de herramientas, haga clic en las funciones adicionales de la impresora.
% En Windows Vista/Server 2008, haga clic en [Agregar una impresora] en la barra de herramientas.
% En Windows 7/Server 2008 R2, haga clic en [Agregar una impresora] en la barra de herramientas.
Aparece el [Asistente para agregar impresoras].
5 Haga clic en [Agregar una impresora local].
Se abre el cuadro de diálogo [Elegir un puerto de impresora].
6 Haga clic en [Crear un nuevo puerto:] y, a continuación, seleccione el tipo de puerto [Puerto TCP/IP
estándar].
7 Haga clic en [Siguiente].
8 Seleccione [Dispositivo TCP/IP] y, a continuación, escriba la dirección IP.
% Si en esta máquina está activado tanto el método de conexión LPR como el Port9100, el
controlador de impresora se conecta a la máquina utilizando LPR.
9 Haga clic en [Siguiente].
% Si aparece el cuadro de diálogo [Se requiere información adicional sobre puertos] o [Se requiere
información sobre puerto adicional], continúe con el paso 10.
% Si aparece el cuadro de diálogo [Instalar el controlador de impresora], continúe en el paso 13.
10 Seleccione [Personalizado] y, a continuación, haga clic en [Configuración...].
11 Cambie la configuración según el puerto y, a continuación, haga clic en [Aceptar].
% Si el método de conexión es LPR, seleccione [LPR] y, a continuación, introduzca [Imprimir] en el
campo [Nombre de cola:].
% Cuando introduzca esta palabra, tenga en cuenta las mayúsculas y minúsculas.
% Para Port9100, seleccione [RAW] y escriba el número de puerto RAW (la configuración inicial es
[9100]) en la casilla [Número de puerto:].
12 Haga clic en [Siguiente].
Aparece el cuadro de diálogo para [Instalar el controlador de impresora].
13 Haga clic en [Utilizar disco].
3-6 bizhub 652/552
3.2 Instalación con la ayuda del Asistente para agregar impresoras
3
14 Haga clic en [Examinar].
15 Seleccione la carpeta deseada del controlador de fax en el DVD-ROM y, a continuación, haga clic en
[Abrir].
% Seleccione la carpeta adecuada según el controlador de impresora, el sistema operativo y el idioma
que va a utilizar.
16 Haga clic en [Aceptar].
Se abrirá una lista de [Impresoras].
17 Haga clic en [Siguiente].
18 Siga las instrucciones indicadas en las siguientes páginas.
% Si aparece la ventana [Control de cuentas de usuario], haga clic en [Continuar] o [Sí].
% Si aparece la pantalla [Seguridad de Windows] para comprobar la editorial, haga clic en [Instalar
este software de controlador de todas formas].
19 Haga clic en [Finalizar].
20 Una vez finalizada la instalación, asegúrese de que el icono de la impresora instalada aparece en la
pantalla [Impresoras] o [Dispositivos e impresoras].
21 Saque el DVD-ROM de la unidad de DVD-ROM.
Este es el último paso de la instalación del controlador de fax.
d Referencia
Si las opciones [Número de puerto RAW] y [Config LPD] están activadas en la configuración de red de esta
máquina, compruebe el puerto activo y cámbielo si es necesario. Para obtener más información, consulte el
[Manual del operador - Operaciones de impresión].
3.2.3 Windows XP/Server 2003
Referencia
- La instalación del controlador en ordenadores que funcionan con Windows XP/Server 2003 requiere
privilegios de administrador.
1 Inserte el DVD-ROM del controlador de impresora en la unidad de DVD-ROM del ordenador.
2 Haga clic en el botón [Inicio] y, a continuación, seleccione [Impresoras y faxes].
% Si [Impresoras y faxes] no aparece en el menú [Inicio], abra el [Panel de control] desde el menú
[Inicio], haga clic en [Impresoras y otro hardware] y, a continuación, haga clic en [Impresoras y
faxes].
3 En Windows XP, seleccione [Agregar una impresora] en el menú [Tareas de impresión].
En Windows Server 2003, haga doble clic en [Agregar impresora].
Aparece el [Asistente para agregar impresoras].
4 Haga clic en [Siguiente].
5 Seleccione [Impresora local conectada a este equipo] y, a continuación, haga clic en [Siguiente].
% Desactive la casilla de verificación [Detectar e instalar mi impresora Plug and Play
automáticamente].
6 Haga clic en [Crear un nuevo puerto:] y, a continuación, seleccione el tipo de puerto [Puerto TCP/IP
estándar][.]
7 Haga clic en [Siguiente].
Aparece el [Asistente para agregar puerto de impresora estándar TCP/IP].
8 Haga clic en [Siguiente].
bizhub 652/552 3-7
Instalación con la ayuda del Asistente para agregar impresoras 3.2
3
9 En el campo [Nombre de impresora o dirección IP:], escriba la dirección IP de la máquina y, a
continuación, haga clic en [Siguiente].
% Si aparece el cuadro de diálogo [Se requiere información adicional sobre puertos], continúe en el
paso 10.
% Si aparece la pantalla [Finalizar], continúe en el paso 13.
10 Seleccione [Personalizado] y, a continuación, haga clic en [Configuración...].
11 Cambie la configuración según el puerto y, a continuación, haga clic en [Aceptar].
% Si el método de conexión es LPR, seleccione [LPR] y, a continuación, introduzca "Imprimir" en el
campo [Nombre de cola:].
% Cuando introduzca esta palabra, tenga en cuenta las mayúsculas y minúsculas.
% Para Port9100, seleccione [RAW] y escriba el número de puerto RAW (la configuración inicial es
[9100]) en la casilla [Número de puerto:].
12 Haga clic en [Siguiente].
13 Haga clic en [Finalizar].
Aparece el [Asistente para agregar impresoras].
14 Haga clic en [Utilizar disco].
15 Haga clic en [Examinar].
16 Seleccione la carpeta deseada del controlador de fax en el DVD-ROM y, a continuación, haga clic en
[Abrir].
% Seleccione la carpeta adecuada según el controlador de impresora, el sistema operativo y el idioma
que va a utilizar.
17 Haga clic en [Aceptar].
Se abrirá una lista de [Impresoras].
18 Haga clic en [Siguiente].
19 Siga las instrucciones indicadas en las siguientes páginas.
% Si aparece la ventana [Prueba del logotipo de Windows] o la ventana [Firma digital], haga clic en
[Continuar].
% Si las opciones [Número de puerto RAW] y [Config LPD] están activadas en la configuración de red
de esta máquina, compruebe el puerto activo y cámbielo si es necesario. Para obtener más
información, consulte el [Manual del operador - Operaciones de impresión].
20 Una vez finalizada la instalación, asegúrese de que el icono de la impresora instalada aparece en la
pantalla [Impresoras y faxes].
21 Saque el DVD-ROM de la unidad de DVD-ROM.
Este es el último paso de la instalación del controlador de fax.
3-8 bizhub 652/552
3.3 Instalación mediante Plug and Play
3
3.3 Instalación mediante Plug and Play
3.3.1 Windows Vista/7/Server 2008/Server 2008 R2
Referencia
- En Windows 7/Server 2008 R2, una vez que se ha establecido la conexión ya no se puede especificar
el disco de instalación. Instale previamente el controlador de fax según el procedimiento de instalación
descrito en "Reconocimiento del controlador de fax instalado".
- En Windows Vista/Server 2008, una vez que se ha establecido la conexión ya se puede especificar el
disco de instalación. Aunque el controlador de fax no se haya instalado con antelación, puede
especificar el disco de instalación del controlador de fax e instalarlo siguiendo el procedimiento de
instalación descrito en "Instalación del controlador de fax al conectar la máquina".
Reconocimiento del controlador de fax instalado
Para conectar esta máquina mediante el puerto USB en Windows Vista/7/Server 2008/Server 2008 R2,
instale el controlador de fax antes de que el ordenador lo reconozca con Plug and Play.
1 Instale el controlador de fax de esta máquina.
% Instale el controlador de fax mediante el Asistente para agregar impresoras.
Para usar el Asistente para agregar impresoras, seleccione el puerto USB que se va a conectar en
la página [Usar un puerto existente]. Si desea más información, consulte página 3-5.
2 Conecte este equipo al ordenador mediante un cable USB.
3 Encienda la máquina.
El controlador de fax de esta máquina se detectará y la máquina estará lista para imprimir.
% Si no se detecta ningún controlador de fax, apague la máquina y vuelva a encenderla. En este caso,
apague esta máquina y espere aproximadamente 10 segundos para volver a encenderla. Si
enciende esta máquina inmediatamente después de apagarla, es posible que no funcione
correctamente.
4 Una vez finalizada la instalación, asegúrese de que el icono de la impresora instalada aparece en la
pantalla [Impresoras] o [Dispositivos e impresoras].
Referencia
- Si el controlador de fax no se instala correctamente, el controlador debe actualizarse con la opción
[Actualizar controlador...]. Para obtener más información, consulte la página 3-10.
Instalación del controlador de fax al conectar la máquina
En Windows Vista/Server 2008, el controlador de fax puede instalarse después de instalar esta máquina.
1 Conecte esta máquina a un ordenador a través de un cable USB y, a continuación, encienda el
ordenador.
NOTA
No enchufe ni desenchufe el cable mientras esté arrancando el ordenador.
2 Encienda la máquina.
Aparece el cuadro de diálogo [Nuevo hardware encontrado].
% Si el cuadro de diálogo [Nuevo hardware encontrado] no aparece, apague la máquina y, a
continuación, vuelva a encenderla. En este caso, apague esta máquina y espere aproximadamente
10 segundos para volver a encenderla. Si enciende esta máquina inmediatamente después de
apagarla, es posible que no funcione correctamente.
3 Haga clic en [Buscar e instalar el software de controlador (recomendado)].
Aparece un cuadro de diálogo pidiendo el disco (DVD-ROM).
% Si no tiene el disco (DVD-ROM), haga clic en [No tengo el disco. Mostrarme otras opciones]. En
la siguiente pantalla, seleccione [Buscar software de controlador en el equipo (avanzado)] y
especifique la carpeta del controlador de fax que le interesa.
% Seleccione la carpeta adecuada según el controlador de impresora, el sistema operativo y el idioma
que va a utilizar.
bizhub 652/552 3-9
Instalación mediante Plug and Play 3.3
3
4 Inserte el DVD-ROM del controlador de impresora en la unidad de DVD-ROM del ordenador.
Se realiza una búsqueda en el disco y se presenta una lista del software compatible con esta máquina.
5 Seleccione el nombre de controlador de fax deseado y, a continuación, haga clic en [Siguiente].
6 Siga las instrucciones indicadas en las siguientes páginas.
% Si aparece la ventana [Control de cuentas de usuario], haga clic en [Continuar].
% Si aparece la pantalla [Seguridad de Windows] para comprobar la editorial, haga clic en [Instalar
este software de controlador de todas formas].
7 Una vez terminada la instalación, haga clic en [Cerrar].
8 Una vez finalizada la instalación, asegúrese de que el icono de la impresora instalada aparece en la
pantalla [Impresoras].
9 Saque el DVD-ROM de la unidad de DVD-ROM.
Este es el último paso de la instalación del controlador de fax.
Actualización del controlador después de conectar esta máquina
En Windows 7/Server 2008 R2, si esta máquina se conecta sin instalar primero el controlador de fax, el
controlador no se identificará correctamente. Si el controlador de fax no se identifica correctamente, el
controlador debe actualizarse con la opción [Actualizar controlador...].
1 Abra la ventana [Dispositivos e impresoras].
% Abra el [Panel de control], seleccione [Hardware y sonido] y, a continuación, haga clic en [Ver
dispositivos e impresoras]. Cuando el [Panel de control] se muestre en vista de iconos, haga doble
clic en [Dispositivos e impresoras].
2 Haga clic con el botón derecho en el nombre del dispositivo de la máquina situado debajo de
[Indeterminado] y, a continuación, haga clic en [Propiedades].
% Si aparece [Dispositivo desconocido] en lugar del nombre del dispositivo, haga clic con el botón
derecho en el dispositivo para eliminarlo y, a continuación, siga el método descrito en
"Reconocimiento del controlador de fax instalado".
3 En la ficha [Hardware], haga clic en [Propiedades].
4 En la ficha [General], haga clic en [Cambiar configuración].
5 En la ficha [Controlador], haga clic en [Actualizar controlador...].
6 En la página para seleccionar cómo buscar el software de controlador, haga clic en [Buscar software
de controlador en el equipo].
7 Haga clic en [Examinar].
8 Seleccione la carpeta deseada del controlador de fax en el DVD-ROM y, a continuación, haga clic en
[Aceptar].
% Seleccione la carpeta adecuada según el controlador de impresora, el sistema operativo y el idioma
que va a utilizar.
9 Haga clic en [Siguiente].
10 Siga las instrucciones indicadas en las siguientes páginas.
% Si aparece la pantalla [Seguridad de Windows] para comprobar la editorial, haga clic en [Instalar
este software de controlador de todas formas].
11 Haga clic en [Cerrar].
12 Una vez finalizada la instalación, asegúrese de que el icono de la impresora instalada aparece en la
pantalla [Dispositivos e impresoras].
3-10 bizhub 652/552
3.3 Instalación mediante Plug and Play
3
13 Saque el DVD-ROM de la unidad de DVD-ROM.
Este es el último paso de la actualización del controlador de fax.
Referencia
- En Windows Vista/Server 2008, [Actualizar controlador...] también está disponible. En Windows
Vista/Server 2008, puede especificar [Actualizar controlador...] abriendo las [Propiedades] de esta
máquina listadas en [Otros dispositivos] en [Administrador de dispositivos].
Para seleccionar [Administrador de dispositivos], haga clic con el botón derecho en [Equipo] y
seleccione [Propiedades]. En el panel [Tareas] que aparece, seleccione [Administrador de dispositivos].
3.3.2 Windows XP/Server 2003
1 Conecte esta máquina a un ordenador a través de un cable USB y, a continuación, encienda el
ordenador.
NOTA
No enchufe ni desenchufe el cable mientras esté arrancando el ordenador.
2 Inserte el DVD-ROM del controlador de impresora en la unidad de DVD-ROM del ordenador.
3 Encienda la máquina.
Aparece la ventana [Asistente para hardware nuevo encontrado].
% Si no aparece la pantalla [Asistente para hardware nuevo encontrado], apague la máquina y, a
continuación, vuelva a encenderla. En este caso, apague esta máquina y espere aproximadamente
10 segundos para volver a encenderla. Si enciende esta máquina inmediatamente después de
apagarla, es posible que no funcione correctamente.
4 Seleccione la opción [Instalar desde una lista o ubicación específica (avanzado)] y, a continuación,
haga clic en [Siguiente].
% Si aparece una página con el mensaje [Conexión de Windows a Windows Update], seleccione ["No
por el momento"].
5 En [Buscar el controlador más adecuado en estas ubicaciones], seleccione [Incluir esta ubicación en la
búsqueda] y, a continuación, haga clic en [Examinar].
6 Seleccione la carpeta deseada del controlador de fax en el DVD-ROM y, a continuación, haga clic en
[Aceptar].
% Seleccione la carpeta adecuada según el controlador de impresora, el sistema operativo y el idioma
que va a utilizar.
7 Haga clic en [Siguiente >] y, a continuación, siga las instrucciones de las páginas siguientes.
% Si aparece la ventana [Prueba del logotipo de Windows] o la ventana [Firma digital], haga clic en
[Continuar] o en [Sí].
8 Haga clic en [Finalizar].
9 Una vez finalizada la instalación, asegúrese de que el icono de la impresora instalada aparece en la
pantalla [Impresoras y faxes].
10 Saque el DVD-ROM de la unidad de DVD-ROM.
Este es el último paso de la instalación del controlador de fax.
bizhub 652/552 3-11
Desinstalación del controlador de fax 3.4
3
3.4 Desinstalación del controlador de fax
Cuando tenga que quitar el controlador de impresora, por ejemplo cuando sea necesario reinstalar el
controlador de fax, debe quitar el controlador siguiendo el procedimiento explicado a continuación.
1 Abra la pantalla [Impresoras] (en Windows 7/Server 2008 R2, abra la pantalla [Dispositivos e
impresoras], en Windows XP/Server 2003, abra la pantalla [Impresoras y faxes]).
2 Seleccione el icono de la impresora que desea desinstalar.
3 Elimine el controlador de fax.
% En Windows XP/Server 2003/Vista/Server 2008, pulse el botón [Supr] en el teclado del ordenador.
% En Windows 7/Server 2008 R2, haga clic en [Quitar dispositivo].
4 Después siga las instrucciones de las páginas que aparezcan a continuación.
Una vez completado el proceso de desinstalación, el icono desaparece de la ventana [Impresoras]
(en Windows XP/Server 2003, [Impresoras y faxes]).
Elimine el controlador de fax de las propiedades del servidor.
5 Abra [Propiedades del servidor].
% En Windows Vista/Server 2008, haga clic con el botón derecho del ratón en el espacio en blanco
de la pantalla [Impresoras] y haga clic en [Ejecutar como administrador] - [Propiedades del
servidor].
% En Windows 7/Server 2008 R2, seleccione otra impresora y haga clic en [Propiedades del servidor
de impresión] en la barra de herramientas.
% En Windows XP/Server 2003, haga clic en el menú [Archivo] y, a continuación, en [Propiedades del
servidor].
% Si aparece la ventana [Control de cuentas de usuario], haga clic en [Continuar] o [Sí].
6 Haga clic en la ficha [Controlador].
7 En la lista [Controladores de impresora instalados:], seleccione el controlador de impresora que desee
retirar y, a continuación, haga clic en [Quitar...].
% En Windows Vista/7/Server 2008/Server 2008 R2, continúe con el paso 8.
% En Windows XP/Server 2003, continúe con el paso 9.
8 Seleccione [Quitar el controlador y el paquete de controladores.] o [Quitar el controlador y el paquete.]
en el cuadro de diálogo para confirmar los elementos que se deben eliminar y, a continuación, haga
clic en [Aceptar].
9 Si está seguro de que desea eliminar el controlador, en el cuadro de diálogo de confirmación haga clic
en [Sí].
% En Windows Vista/7/Server 2008/Server 2008 R2, aparece un cuadro de diálogo para volver a
confirmar la eliminación. Haga clic en [Desinstalar].
10 Cierre las pantallas que haya abiertas y reinicie el ordenador.
% Asegúrese de reiniciar el ordenador.
Este es el último paso de la eliminación del controlador de fax.
Referencia
- Aunque elimine el controlador de fax siguiendo los procedimientos anteriores, el archivo de información
del modelo permanecerá en el ordenador. Por ese motivo es posible que al reinstalar la misma versión
de controlador de fax no se sobrescriba el controlador. En este caso, elimine también los siguientes
archivos.
– Verifique la carpeta "C:WINDOWSsystem32spooldriversw32e86" (carpeta
"C:WINDOWSsystem32spooldriverse64" en el sistema e64) y si hay una carpeta del modelo
correspondiente, elimínela. Tenga en cuenta que si además del controlador de fax están instalados los
controladores PCL, PostScript y XPS, se elimina la información del modelo de todos los controladores.
Si solo desea eliminar el controlador de fax y dejar los demás, no elimine la carpeta.
3-12 bizhub 652/552
3.4 Desinstalación del controlador de fax
3
– Borre "oem*.inf" y "oem*.PNF" de la carpeta "C:\WINDOWS\inf" (el asterisco "*" del nombre de los
archivos representa un número que varía en función del entorno del ordenador).
Antes de borrar estos archivos, abra el archivo inf y consulte el nombre de modelo descrito en las
últimas líneas para confirmar que es el archivo del modelo correspondiente. El número del archivo PNF
es el mismo que el del archivo inf.
– Cuando se ha eliminado un archivo con [Quitar el controlador y el paquete de controladores.] en
Windows Vista/7/Server 2008/Server 2008 R2, esta operación no es necesaria.
bizhub 652/552 3-13
Desinstalación del controlador de fax 3.4
3
3-14 bizhub 652/552
4 Configuración del controlador
de fax
4.1 Enviar un fax
4
4 Configuración del controlador de fax
Esta sección describe cómo se utiliza el controlador de fax.
4.1 Enviar un fax
4.1.1 Operación de envío
Referencia
- Para utilizar la función de fax de esta máquina, debe estar instalado el kit de fax opcional.
d Referencia
Para obtener más información sobre las funciones de fax, consulte el [Manual del operador - Operaciones
de escáner de red/fax/fax de red].
1 Cree los datos que va a enviar utilizando software de aplicación.
2 En el menú [Archivo], seleccione [Imprimir].
3 En el campo [Nombre impresora], seleccione la impresora instalada con un nombre parecido a este:
"FAX xxxxxxx".
4 Si es necesario, haga clic en [Propiedades] (o [Preferencias]) y, a continuación, cambie la configuración
del controlador de fax.
% Al hacer clic en [Propiedades] (o [Preferencias]) en la pantalla [Imprimir], aparece la página
[Preferencias de impresión] para configurar las diversas funciones del controlador de fax. Si desea
más información, consulte página 4-12.
5 Haga clic en [Imprimir].
Aparece la pantalla [Ventana emergente transmisión fax].
6 Complete los campos [Nombre] y [Núm. Fax].
bizhub 652/552 4-3
Enviar un fax 4.1
4
% En el campo [Nombre] puede introducir hasta 80 caracteres.
% En el campo [Núm. Fax] puede introducir hasta 38 caracteres, incluidos los números del 0 al 9, el
guión (-), #, *, P y T. Para enviar un fax al extranjero, introduzca el código del país delante del número
de fax.
% Si es necesario, cambie el modo de comunicación.
Modo Correción Errores: Active la casilla de verificación para utilizar el ECM (modo de corrección
de errores). Si está activada la casilla de verificación V.34, no podrá desactivarla.
Modo Transm. Internacional: Active esta casilla de verificación para enviar un fax al extranjero a una
velocidad más baja. Seleccione esta casilla de verificación si se producen errores al enviar faxes al
extranjero.
Modo V.34: Active la casilla de verificación para utilizar el modo de transmisión Super G3. Active
esta casilla de verificación para operaciones normales; desactívela solo cuando la comunicación no
sea posible debido al modo en que está funcionando la máquina receptora.
% Puede especificar el número de fax registrado en la libreta de direcciones de esta máquina
utilizando [Añadir desde libr. direc....]. Si desea más información, consulte página 4-7.
% Puede especificar el número de fax registrado en un listín telefónico utilizando [Añadir del listín
tel...]. Si desea más información, consulte página 4-5.
% Al hacer clic en [Registrar en listín tel.], el nombre y el número de fax introducidos quedan
registrados en la carpeta [Entrada simple] del listín telefónico.
7 Haga clic en [Añadir Destinatario].
% Para enviar un fax a varios destinatarios, repita los pasos 6 y 7. Puede registrar 100 destinatarios.
% Para eliminar uno de los destinatarios registrados, utilice [Elim. de lista].
8 En caso necesario, para configurar los detalles del modo de fax, haga clic en [Detalles confi. modo fax]
y para especificar la portada del fax, seleccione la casilla de verificación [Portada].
% Si desea más información, consulte página 4-8.
9 Haga clic en [Aceptar].
Los datos del fax se envían a través de esta máquina.
4-4 bizhub 652/552
4.1 Enviar un fax
4
4.1.2 Seleccionar un destinatario en un listín telefónico
d Referencia
Antes de utiliza el listín telefónico registre el nombre y el número de fax del destinatario. Si desea más
información, consulte página 4-26.
1 Al enviar un fax, haga clic en [Añadir del listín tel...] de la ventana [Ventana emergente transmisión fax].
% Para abrir la [Ventana emergente transmisión fax], siga las instrucciones de la sección Operación
de envío (pasos 1 al 5). Si desea más información, consulte página 4-3.
2 Seleccione [Lista personal] o [Grupo] en la lista de la parte izquierda del listín telefónico para mostrar
el destinatario que le interesa en la lista [Datos del Contacto].
% Al hacer clic en [Buscar...] se pueden especificar condiciones para buscar destinatarios.
3 Seleccione el nombre de un destinatario en la lista [Datos del Contacto] y, a continuación, haga clic en
[Añadir Destinatario].
% Para enviar un fax a varios destinatarios, agréguelos de la misma manera. Puede registrar
100 destinatarios.
% Para borrar uno de los destinatarios que ha agregado a la lista [Destinatario], seleccione el nombre
del destinatario que desea borrar y haga clic en [Borrar].
% Cuando los destinatarios estén registrados como parte de un grupo, seleccione el nombre del
grupo y, a continuación, haga clic en [Añadir Destinatario]. Todos los integrantes del grupo
quedarán agregados a la lista [Destinatario] (Difusión).
bizhub 652/552 4-5
Enviar un fax 4.1
4
4 Haga clic en [Aceptar].
Los nombres especificados se añaden a la lista de destinatarios y, a continuación, aparece de nuevo
la pantalla [Ventana emergente transmisión fax].
4-6 bizhub 652/552
4.1 Enviar un fax
4
4.1.3 Seleccionar un destinatario desde una libreta de direcciones
d Referencia
Para poder seleccionar un destinatario de la libreta de direcciones de esta máquina, primero hay que añadir
su nombre y su número de fax a dicha libreta. Para obtener más información, consulte el [Manual del
operador - Operaciones de escáner de red/fax/fax de red].
0 Para seleccionar destinatarios de la libreta de direcciones de esta máquina es necesario que el
ordenador esté conectado a ella y que se puedan comunicar.
1 Al enviar un fax, haga clic en [Añadir desde libr. direc....] de la ventana [Ventana emergente transmisión
fax].
% Para abrir la [Ventana emergente transmisión fax], siga las instrucciones de la sección "Operación
de envío" (pasos 1 al 5). Si desea más información, consulte página 4-3.
2 Seleccione [Lista libreta direcciones] en la lista de la parte izquierda de la pantalla para mostrar el
destinatario que le interesa en la lista [Libreta direc.].
% Al hacer clic en [Obt. info. direc.] comienza la comunicación con esta máquina para leer la
información de la libreta de direcciones.
% Al hacer clic en [Buscar...] se pueden especificar condiciones para buscar destinatarios.
3 Seleccione el nombre de un destinatario en la lista [Libreta direc.] y, a continuación, haga clic en [Añadir
Destinatario].
% Para enviar un fax a varios destinatarios, agréguelos de la misma manera. Puede registrar
100 destinatarios.
% Para borrar uno de los destinatarios que ha agregado a la lista [Destinatario], seleccione el nombre
del destinatario que desea borrar y, a continuación, haga clic en [Elim. de. lista].
4 Haga clic en [Aceptar].
Los nombres especificados se añaden a la lista de destinatarios y, a continuación, aparece de nuevo
la pantalla [Ventana emergente transmisión fax].
bizhub 652/552 4-7
Enviar un fax 4.1
4
4.1.4 Configurar las condiciones de la transmisión
Cuando envíe un fax, haga clic en [Detalles confi. modo fax] de la pantalla [Ventana emergente transmisión
fax] para mostrar la pantalla [Detalles del modo fax]. Configure las condiciones de la transmisión en esta
pantalla.
Nombre del elemento Funciones
[Imprimir archivo de Seleccione esta casilla de verificación para imprimir el original des-
destinatarios] pués de enviar un fax.
[Temporizador de envío] Especifique la hora del envío. Haga clic en [Mostrar hora actual] para
mostrar la hora que tiene ajustada el ordenador en el campo [Hora
de Envío].
[Direc. secundaria] Especifique la dirección secundaria cuando realice una transmisión
confidencial con el código F.
[Remitente ID] Especifique el identificador del remitente cuando realice una comu-
nicación confidencial con el código F.
Referencia
- Cuando envíe un fax utilizando un temporizador, asegúrese de que la hora ajustada en el ordenador
coincide con la hora ajustada en esta máquina. Si la hora de envío es anterior a la hora ajustada en esta
máquina, el fax será enviado el día siguiente.
- Para establecer una comunicación confidencial con otro modelo de máquina de fax utilizando el código
F, complete los campos [Direc. secundaria] e [Remitente ID]. En el campo [Direc. secundaria], puede
introducir hasta 20 números (de 0 a 9). En el campo [Remitente ID], puede introducir hasta
20 caracteres, incluidos números (de 0 a 9), # y *. Para obtener información detallada sobre la dirección
secundaria y el ID de remitente, consulte el [Manual del operador - Operaciones de escáner de
red/fax/fax de red].
4-8 bizhub 652/552
4.1 Enviar un fax
4
4.1.5 Crear una portada
Si selecciona la casilla de verificación [Portada] de la pantalla [Ventana emergente transmisión fax] cuando
envíe un fax, podrá añadir una portada al fax. Puede editar el contenido de la portada en el cuadro de diálogo
[Configuración de la portada del fax], que se muestra haciendo clic en [Configuración...].
En el cuadro de diálogo [Configuración de la portada del fax] se puede acceder a las fichas [Básico],
[Destinatario], [Remitente] e [Imagen] para cambiar los correspondientes ajustes.
Referencia
- En Windows Vista x64/7 x64/Server 2008 x64/Server 2008 R2, no se puede seleccionar la casilla de
verificación [Portada] de la pantalla [Ventana emergente transmisión fax]. Configure la portada en la
ficha [Fax] del controlador del fax antes de enviar faxes. Si desea más información, consulte
página 4-16.
1 Seleccione la casilla de verificación [Portada] de la pantalla [Ventana emergente transmisión fax].
2 Haga clic en [Configuración...].
Aparece el cuadro de diálogo [Configuración de la portada del fax]
3 Seleccione el tamaño de la portada desde la lista desplegable [Tamaño portada].
4 Utilice la ficha [Básico] para especificar el formato de la portada y el asunto del fax.
Nombre del elemento Funciones
[Estilo] Seleccione el diseño de formato deseado para la portada.
[Asunto] Introduzca el asunto del fax que va a enviar. Puede escribir hasta
64 caracteres.
[Fecha] Especifique la fecha. Seleccione un formato o introduzca la fecha ar-
bitrariamente. Puede escribir hasta 20 caracteres.
[Páginas] Especifique el número de páginas que se van a enviar.
[Comentario] Introduzca el texto que se debe mostrar en el recuadro de comen-
tarios. Puede escribir hasta 640 caracteres. Un salto de línea equi-
vale a dos caracteres.
bizhub 652/552 4-9
Enviar un fax 4.1
4
5 Utilice la ficha [Destinatario] para especificar los datos de los destinatarios que desea incluir en la
portada.
Nombre del elemento Funciones
[Estándar] Seleccione este botón para utilizar el texto predeterminado.
[Detalles] Seleccione este botón para especificar los [Detalles de configura-
ción destinatario] en la parte inferior.
[Cargar con el nombre adjunto] Seleccione este botón para añadir destinatarios registrados con un
nombre conjunto. Se añade el contenido de la lista de destinatarios
de la [Ventana emergente transmisión fax].
[Cambiar cada destinatario] Seleccione este botón para cambiar la información de cada uno de
los destinatarios. Se añade el contenido de la lista de destinatarios
de la [Ventana emergente transmisión fax].
[Cargar información de Seleccione este botón para añadir la [Empresa], [Departamento],
configuración] [Nombre] y [Núm. Fax] debajo del botón.
Puede introducir 80 caracteres en cada campo.
[Leer] Haga clic en este botón para leer el contenido del primer destinata-
rio en los campos de información.
% Al seleccionar [Cambiar cada destinatario] puede crear hasta 100 portadas individuales.
% Incluso si se selecciona [Cambiar cada destinatario][, la primera portada se visualiza como ejemplo
en Vista previa].
% Al seleccionar [Cargar con el nombre adjunto] o [Cambiar cada destinatario] se añade el nombre
registrado sin el título.
% Si no ha especificado ningún destinatario en la pantalla [Ventana emergente transmisión fax], no
podrá seleccionar [Cargar información de configuración]. No podrá seleccionarla ni siquiera en la
ficha [Fax] del controlador del fax.
4-10 bizhub 652/552
4.1 Enviar un fax
4
6 Utilice la ficha [Remitente] para especificar la información del destinatario que desea incluir en la
portada.
% Seleccione las casillas de verificación de los datos que desee incluir y después introduzca el texto
correspondiente.
% Puede introducir 80 caracteres en cada campo.
7 Para incluir imágenes como el logotipo de la empresa o un mapa en la portada, especifique el archivo
de imagen correspondiente en la ficha [Imagen].
% Para especificar el tamaño, seleccione la casilla de verificación Zoom e introduzca el valor en el
recuadro. Para especificar la posición, introduzca los valores en los campos [X:] e [Y:].
% Tiene que ser un archivo BMP.
8 Compruebe el contenido especificado.
Para confirmar la imagen de diseño ampliada, haga clic en [Verificar...].
% Al hacer clic en [Agregar...] se puede guardar la configuración de la portada con un nombre. Puede
recuperar la configuración en cualquier otra ocasión desde la lista [Configuración portada].
9 Haga clic en [Aceptar].
bizhub 652/552 4-11
Configuraciones 4.2
4
4.2 Configuraciones
4.2.1 Configuración común
Esta sección describe la configuración y los botones comunes de las fichas disponibles en la página
[Preferencias de impresión] o [Propiedades] del controlador del fax.
Para abrir la página [Preferencias de impresión], haga clic en [Propiedades] (o [Preferencias]) en el cuadro de
diálogo [Imprimir] o haga clic con el botón derecho en el icono de impresora de la ventana [Impresoras] o
[Impresoras y faxes], y, a continuación, seleccione [Preferencias de impresión...].
Para abrir la página [Propiedades], haga clic con el botón derecho en el icono de impresora de la ventana
[Impresoras] o [Impresoras y faxes] y seleccione [Propiedades].
Nombre de botón Funciones
[Aceptar] Haga clic en este botón para activar los ajustes que haya cambiado y
cerrar la pantalla de propiedades.
[Cancelar] Haga clic en este botón para desactivar (cancelar) los ajustes que haya
cambiado y cerrar la pantalla de propiedades.
[Ayuda] Haga clic en este botón para mostrar información de ayuda sobre los
elementos de la pantalla que esté viendo.
[Agregar...] Haga clic en este botón para guardar la configuración ajustada en ese
(Config. favorita) momento y poder recuperarla en otro momento.
[Editar...] (Config. favorita) Haga clic en este botón para cambiar la configuración que ha guardado.
[Valor pred] Haga clic en este botón para restaurar la configuración inmediatamente
después de la instalación.
4-12 bizhub 652/552
4.2 Configuraciones
4
Nombre de botón Funciones
Ver Muestra el ejemplo de diseño de página basado en la configuración ajus-
tada en ese momento, para comprobar la imagen resultante de la transmi-
sión.
Puede utilizar los iconos de la parte inferior de la pantalla para comprobar
las funciones configuradas.
: aparece cuando está seleccionada la opción [Imprimir archivo de
destinatarios] y, cuando la opción no está seleccionada, aparece en
gris.
: aparece cuando está seleccionada la opción [Temporizador de en-
vío] y, cuando la opción no está seleccionada, aparece en gris.
: aparece cuando está seleccionada la opción [Portada] y, cuando
la opción no está seleccionada, aparece en gris.
: aparece cuando está seleccionada la opción [Marca de agua] y,
cuando la opción no está seleccionada, aparece en gris.
: aparece cuando está configurada la [Autenticación] y, en caso
contrario, aparece en gris.
: aparece cuando se utiliza el [Seguim. volumen (E.K.C.)] y, en caso
contrario, aparece en gris.
[Info. impresora] Haga clic en este botón para iniciar Web Connection y compruebe la in-
formación de la impresora. Este botón solo está disponible cuando el or-
denador se puede comunicar con esta máquina.
d Referencia
Para activar las opciones instaladas es necesario configurarlas en [Opciones dispositivo]. Si desea más
información, consulte página 4-24.
4.2.2 Ficha [Fax]
Nombre del elemento Funciones
[Resolución] Seleccione una resolución para el fax.
[Imprimir archivo de Seleccione esta casilla de verificación para imprimir el original después de
destinatarios] enviar un fax.
[Temporizador de envío] Especifique la hora del envío. Haga clic en [Mostrar hora actual] para mos-
trar la hora que tiene ajustada el ordenador en el campo [Hora de Envío].
[Direc. secundaria] Especifique la dirección secundaria cuando realice una transmisión con-
fidencial con el código F.
[Remitente ID] Especifique el identificador del remitente cuando realice una comunica-
ción confidencial con el código F.
[Portada] Seleccione esta casilla de verificación para configurar la portada del fax.
[Listín Telefónico...] Haga clic en este botón para editar listines de teléfonos.
bizhub 652/552 4-13
Configuraciones 4.2
4
4.2.3 Ficha [Básico]
Nombre del elemento Funciones
[Orientación original] Seleccione la orientación del original que se va a enviar.
[Tamaño del original] Seleccione el tamaño del papel del original que se va a enviar.
[Tamaño papel] Seleccione el tamaño del papel que se va a enviar. Si difiere del tamaño
del original, la imagen resultante será ampliada o reducida automática-
mente.
[Zoom] Seleccione un porcentaje de ampliación o de reducción.
[Autent./Seguim. de Haga clic en este botón para especificar el nombre de usuario y la contra-
volumen...] seña cuando esté activada la [Autenticación] en esta máquina o para es-
pecificar el nombre y la contraseña de la cuenta cuando esté activado el
[Seguim. volumen (E.K.C)].
4.2.4 Ficha [Diseño]
Nombre del elemento Funciones
[Combinación] Seleccione esta casilla de verificación para combinar las páginas de un
documento de múltiples páginas en una sola hoja, o para dividir un origi-
nal de una sola página en varias hojas a la hora de enviarlo. Al hacer clic
en [Detalles de combinación...] se pueden configurar los detalles.
[Omitir páginas en blanco] Seleccione esta casilla de verificación para evitar enviar páginas en blan-
co.
4.2.5 Ficha [Sello/Composición]
Nombre del elemento Funciones
[Filigrana] Seleccione esta casilla de verificación para enviar el documento con una
marca de agua (un sello formado por caracteres) superpuesta. Al hacer
clic en [Editar...] se pueden crear, cambiar o borrar las marcas de agua.
4.2.6 Ficha [Calidad]
Nombre del elemento Funciones
[Configuración de fuente...] Seleccione si las fuentes que se van a descargar a esta máquina desde
un ordenador son fuentes de mapa de bits o fuentes de contorno. Espe-
cifique también si desea reemplazar las fuentes TrueType por fuentes de
impresora al enviar un fax desde esta máquina.
Si se detectan caracteres indescifrables en el destino, establezca las
fuentes de descarga como fuentes de mapa de bits y desactive las fuen-
tes de impresora.
4-14 bizhub 652/552
4.2 Configuraciones
4
4.2.7 Ficha [Configurar]
Nombre del elemento Funciones
[Opciones dispositivo] Configure el estado de las opciones que hay instaladas en esta máquina
y la Autenticación o el Seguimiento de volumen (E.K.C). Especifique el es-
tado de cada elemento del recuadro [Config.].
[Obtener info dispositivo] Haga clic en este botón para establecer comunicación con esta máquina
y cargar el estado de las opciones instaladas.
[Obtener configuración...] Haga clic en este botón para configurar condiciones como el destino des-
de el que obtiene la información del dispositivo.
[Frase de cifrado] Seleccione esta casilla de verificación e introduzca la frase de cifrado
cuando esté definida por el usuario para poder establecer comunicación
con esta máquina.
Referencia
- Para mostrar la ficha [Configurar], haga clic con el botón derecho del ratón sobre el icono de la
impresora instalada, que tendrá un nombre parecido a "FAX xxxxxxx" y, a continuación, haga clic en
[Propiedades].
- La función [Obtener info dispositivo] solo está disponible cuando el ordenador está conectado a esta
máquina y se puede comunicar con ella. Para usar [Obtener info dispositivo], en Configuración
administrador de esta máquina, defina [Conexión de sist] - [Configuración OpenAPI] - [Autenticación]
en [DESACT]. Para obtener más información, consulte el [Manual del operador - Operaciones de
impresión].
4.2.8 Ficha [Configuración]
Nombre del elemento Funciones
[Mostrar mensaje Seleccione esta casilla de verificación para mostrar el mensaje cuando se
restringido] hayan activado funciones que no se pueden activar al mismo tiempo.
[Usar prop. servidor Seleccione esta casilla de verificación para usar formularios agregados en
impresión] el cuadro de diálogo [Propiedades del servidor] de la ventana [Impreso-
ras].
[Verificar config. autent. Seleccione esta casilla de verificación para comprobar la configuración de
antes de imprimir] la autenticación en esta máquina antes de imprimir, y para mostrar el
mensaje si no se cumplen los requisitos del proceso de autenticación.
[Diálogo emergente de Seleccione esta casilla de verificación para mostrar el cuadro de diálogo
autent. al imp.] Autenticación/Seguimiento de volumen (E.K.C) si desea que se solicite el
nombre de usuario y el nombre de cuenta al imprimir.
[Confirme Núm. fax introd. Seleccione esta casilla de verificación para mostrar una ventana en la que
Directamente] se puede introducir de nuevo el número de fax con el fin de confirmarlo si
hace clic en [Añadir Destinatario] después de introducir directamente la
información en el campo [Núm. Fax] en la ventana [Ventana emergente
transmisión fax].
[Guardar tamaño Haga clic en este botón para registrar tamaños de papel personalizados.
personal...]
Referencia
- Para mostrar la ficha [Configuración], haga clic con el botón derecho del ratón sobre el icono de la
impresora instalada, que tendrá un nombre parecido a "FAX xxxxxxx" y, a continuación, haga clic en
[Propiedades].
bizhub 652/552 4-15
Configurar los ajustes de la ficha [Fax] 4.3
4
4.3 Configurar los ajustes de la ficha [Fax]
Nombre del elemento Funciones
[Resolución] Seleccione una resolución para el fax. Al seleccionar una resolución supe-
rior, la comunicación podría tardar más.
[Imprimir archivo de Seleccione esta casilla de verificación para imprimir el original después de
destinatarios] enviar un fax. Esta función también se puede especificar como condición
de la transmisión para enviar un fax. Si desea más información, consulte
página 4-8.
[Temporizador de envío] Especifique la hora del envío. Haga clic en [Mostrar hora actual] para mos-
trar la hora que tiene ajustada el ordenador en el campo [Hora de Envío].
Esta función también se puede especificar como condición de la transmi-
sión para enviar un fax. Si desea más información, consulte página 4-8.
[Direc. secundaria] Especifique la dirección secundaria cuando realice una transmisión con-
fidencial con el código F. Esta función también se puede especificar como
condición de la transmisión para enviar un fax. Si desea más información,
consulte página 4-8.
[Remitente ID] Especifique el identificador del remitente cuando realice una comunica-
ción confidencial con el código F. Esta función también se puede especi-
ficar como condición de la transmisión para enviar un fax. Si desea más
información, consulte página 4-8.
[Portada] Seleccione esta casilla de verificación para configurar la portada del fax.
Este elemento también se puede configurar al enviar un fax. Si desea más
información, consulte página 4-9.
[Listín Telefónico...] Haga clic en este botón para editar listines de teléfonos. Si desea más in-
formación, consulte página 4-26.
Referencia
- Cuando envíe un fax utilizando un temporizador, asegúrese de que la hora ajustada en el ordenador
coincide con la hora ajustada en esta máquina. Si la hora de envío es anterior a la hora ajustada en esta
máquina, el fax será enviado el día siguiente.
- Para establecer una comunicación confidencial con otro modelo de máquina de fax utilizando el código
F, complete los campos [Direc. secundaria] e [Remitente ID]. En el campo [Direc. secundaria], puede
introducir hasta 20 números (de 0 a 9).
En el campo [Remitente ID], puede introducir hasta 20 caracteres, incluidos números (de 0 a 9), # y *.
Para obtener información detallada sobre la dirección secundaria y el ID de remitente, consulte el
[Manual del operador - Operaciones de escáner de red/fax/fax de red].
4-16 bizhub 652/552
4.4 Configurar los ajustes de la ficha [Básico]
4
4.4 Configurar los ajustes de la ficha [Básico]
Nombre del elemento Funciones
[Orientación original] Seleccione la orientación del original que se va a enviar.
[Tamaño del original] Seleccione el tamaño del papel del original que se va a enviar.
[Tamaño papel] Seleccione el tamaño del papel que se va a enviar. Si difiere del tamaño
del original, la imagen resultante será ampliada o reducida automática-
mente.
[Zoom] Seleccione un porcentaje de ampliación o de reducción.
[Autent./Seguim. de Haga clic en este botón para especificar el nombre de usuario y la contra-
volumen...] seña cuando esté activada la [Autenticación] en esta máquina o para es-
pecificar el nombre y la contraseña de la cuenta cuando esté activado el
[Seguim. volumen (E.K.C)].
Para obtener información detallada sobre la Autenticación, consulte la
página 4-18. Para obtener información detallada sobre el Seguimiento de
volumen (E.K.C), consulte la página 4-19.
4.4.1 Configurar un tamaño personalizado
Para enviar un fax de un original con un tamaño especial, especifique ese tamaño siguiendo el procedimiento
indicado a continuación.
1 Seleccione [Elegir tamaño] en [Tamaño del original] o [Tamño papel].
Aparecerá el cuadro de diálogo [Config. de tamaño personalizado].
2 Configure los siguientes elementos.
Nombre del Funciones
elemento
[Ancho] Seleccione el ancho del tamaño personalizado según la unidad que utilice.
[Longitud] Seleccione el largo del tamaño personalizado según la unidad que utilice.
[Unidad] Seleccione la unidad que desea utilizar para especificar el tamaño.
3 Haga clic en [Aceptar].
bizhub 652/552 4-17
Configurar los ajustes de la ficha [Básico] 4.4
4
4.4.2 Configurar los ajustes de la Autenticación
Cuando el modo de autenticación esté activado en esta máquina, introduzca un nombre de usuario y una
contraseña.
Referencia
- Si al enviar un fax introduce un nombre de usuario o una contraseña que no coincidan con los ajustados
para la [Autenticación] en esta máquina o si no ha activado la [Autenticación], la máquina rechazará la
autenticación y la tarea se omitirá.
- Si un usuario introduce información de autenticación incorrecta cuando se ha configurado la
[Autenticación] en esta máquina y la opción [Funciones prohibidas si falla la autenticación] se ha
configurado en el [Modo 2], el usuario quedará bloqueado y no se le permitirá acceder a la impresora.
- Si especifica un usuario cuyo nombre incluya las " (comillas) del controlador del fax y envía un fax
cuando la [Autenticación] está activada en esta máquina, se produce un error de inicio de sesión y se
elimina la tarea.
d Referencia
Si la autenticación de usuario no está activada en la ficha [Configurar], no se efectuará la autenticación de
usuario. Si está usando la autenticación de usuario, asegúrese de activarla en la lista [Opciones dispositivo].
Si desea más información, consulte página 4-24.
1 Haga clic en la ficha [Básico].
2 Haga clic en [Autent./Seguim. de volumen...].
3 Seleccione [Usuario destinatario] y complete los campos [Nombre de usuario] y [Contraseña] con los
mismos datos que estén registrados en esta máquina.
% El nombre de usuario y la contraseña pueden tener hasta 64 caracteres cada uno.
% Si se permite el acceso de usuarios públicos a esta máquina, la impresora se puede utilizar
seleccionando [Usuario público].
% Cuando la Autenticación se realiza con el servidor, es necesario configurar los ajustes de dicho
servidor. Haga clic en [Config. Servidor...] y, a continuación, seleccione un nombre de servidor.
% Al hacer clic en [Verificar], se permite la comunicación con esta máquina para confirmar si el usuario
introducido puede autenticarse. Esta función solo está disponible cuando el ordenador
está conectado a la máquina y puede comunicarse con ella.
% Cuando la Autenticación se realiza con el servidor de retransmisión, debe introducirse la
información de usuario especificada por el administrador del servidor. Las pantallas y los campos
para introducir datos que aparecen dependen de la configuración. Para obtener más detalles,
póngase en contacto con el administrador del servidor.
% Cuando la autenticación se realice utilizando el servidor de retransmisión, en la pantalla
Configuración administrador de esta máquina, se debe ajustar [Conexión de sist] - [Configuración
OpenAPI] - [Autenticación] en [Desact.]. Para obtener más información, consulte el [Manual del
operador - Operaciones de impresión].
4 Haga clic en [Aceptar].
4-18 bizhub 652/552
4.4 Configurar los ajustes de la ficha [Básico]
4
Referencia
- Ni siquiera un usuario registrado puede enviar un fax si no tiene permiso para utilizar la impresora. Para
obtener ese permiso, el usuario debe ponerse en contacto con el administrador de esta máquina.
- Cuando utilice una Unidad de autenticación opcional para Autenticación de usuario, complete los
campos [Nombre de usuario] y [Contraseña] en el paso 3. Para obtener más información, consulte el
[Manual del operador - Operaciones de copia].
4.4.3 Configurar los ajustes del Seguimiento de volumen (E.K.C)
Cuando se haya configurado el [Seguimiento volumen (E.K.C)] en esta máquina, habrá que introducir el
nombre de usuario y la contraseña.
Referencia
- Si al enviar un fax se introduce un nombre de cuenta o una contraseña que no coinciden con los
definidos para el [Seguim. volumen (E.K.C)] en esta máquina, o si no se ha activado el [Seguimiento
volumen (E.K.C)], la máquina rechazará la autenticación y la tarea se omitirá.
- Si un usuario introduce información de autenticación incorrecta cuando se ha configurado el
[Seguimiento volumen (E.K.C)] en esta máquina y la opción [Funciones prohibidas si falla la
autenticación] se ha configurado en el [Modo 2], el usuario quedará bloqueado y no se le permitirá
acceder a la impresora.
d Referencia
Si el seguimiento de cuenta no está activado en la ficha [Configurar], [Seguimiento volumen (E.K.C)] no se
puede efectuar. Si está usando el seguimiento de cuenta, asegúrese de activarlo en la lista [Opciones
dispositivo]. Si desea más información, consulte página 4-24.
1 Haga clic en la ficha [Básico].
2 Haga clic en [Autent./Seguim. de volumen...].
3 Complete los campos [Nombre del departamento] y [Contraseña] con los mismos datos que se han
registrados en esta máquina.
% Puede introducir hasta 8 caracteres para el [Nombre del departamento] y la [Contraseña].
% Al hacer clic en [Verificar], se permite la comunicación con esta máquina para confirmar si el usuario
introducido puede autenticarse. Esta función solo está disponible cuando el ordenador está
conectado a la máquina y puede comunicarse con ella.
4 Haga clic en [Aceptar].
Referencia
- Ni siquiera una cuenta registrada puede enviar un fax si no tiene permitido utilizar la impresora. Para
obtener más información sobre la función de Seguimiento de volumen (E.K.C), póngase en contacto
con el administrador de esta máquina.
bizhub 652/552 4-19
Configurar los ajustes de la ficha [Diseño] 4.5
4
4.5 Configurar los ajustes de la ficha [Diseño]
Nombre del elemento Funciones
[Combinación] Seleccione esta casilla de verificación para combinar las páginas de un
documento de múltiples páginas en una sola hoja, o para dividir un origi-
nal de una sola página en varias hojas a la hora de enviarlo. Al hacer clic
en [Detalles de combinación...] se pueden configurar los detalles.
[Omitir páginas en blanco] Seleccione esta casilla de verificación para evitar enviar páginas en
blanco.
4.5.1 Combinar páginas (N en 1 o imprimir en el modo póster)
Especifique la impresión N en 1 que imprime en una sola hoja un documento de varias páginas, o bien la
impresión en modo póster que imprime una sola página del original en varias hojas.
La impresión N in 1 es útil para imprimir menos hojas.
La impresión en modo póster resulta útil cuando la máquina del destinatario del fax no admite tamaños de
papel grandes.
1 Haga clic en la ficha [Diseño].
2 Seleccione la casilla de verificación [Combinación] y, a continuación, seleccione una condición en la
lista desplegable.
% Para configurar el [Límite] o la [Superposición línea ancho], haga clic en [Detalles de combinación...]
y, a continuación, realice los ajustes necesarios en la pantalla que aparezca.
Referencia
- El envío de documentos de varias páginas de diferentes tamaños u orientaciones en una sola tarea
puede hacer que se pierda parte de las imágenes o que estas se superpongan.
4-20 bizhub 652/552
4.6 Configurar la ficha [Sello/Composición]
4
4.6 Configurar la ficha [Sello/Composición]
4.6.1 Enviar un fax con una marca de agua impresa
Envíe un fax imprimiendo en el fondo del documento un texto que sirva de marca de agua.
1 Haga clic en la ficha [Sello/Composición].
2 Seleccione la casilla de verificación [Marca de agua].
3 Seleccione la marca de agua que desea imprimir en la lista.
4.6.2 Editar una marca de agua
Puede cambiar el formato o la posición de la marca de agua, o registrar una nueva marca.
1 Haga clic en la ficha [Sello/Composición].
2 Seleccione la casilla de verificación [Marca de agua].
3 Haga clic en [Editar...] en el cuadro de diálogo [Marca de agua].
Aparece el cuadro de diálogo [Editar marca de agua].
4 Para crear una marca de agua, haga clic en [Agregar].
% Para cambiar la marca de agua, seleccione cualquiera de las disponibles en [Marca de agua actual].
bizhub 652/552 4-21
Configurar la ficha [Sello/Composición] 4.6
4
5 Configure los siguientes elementos.
Nombre del elemento Funciones
[Nombre de marca de Permite introducir el nombre de la marca de agua.
agua] Puede escribir hasta 30 caracteres.
[Texto de marca de agua] Introduzca el texto que se imprimirá como marca de agua.
Puede escribir hasta 30 caracteres.
[Agregar] Haga clic en este botón para crear una nueva marca de agua.
[Borrar] Haga clic en este botón para borrar la marca de agua seleccionada.
[Posición] Seleccione la posición vertical y horizontal. Puede especificar las posicio-
nes utilizando las barras de desplazamiento disponibles en el lado derecho
e inferior de la imagen.
Al hacer clic en [Centro] la imagen vuelve al centro.
[Ángulo] Seleccione un ángulo de impresión de la marca de agua.
[Nombre fuente] Permite seleccionar la fuente.
[Tamaño] Permite seleccionar el tamaño.
[Estilo] Seleccione el estilo.
[Marco] Seleccione el estilo del marco.
[Densidad] Especifique la densidad del texto.
[Compartir] Seleccione esta casilla de verificación para registrar la marca de agua y
compartirla con otros usuarios, o bien desactívela para registrarla como
marca privada.
[Transparente] Seleccione esta casilla de verificación para imprimir la marca de agua en
una imagen transparente.
[Solo 1.ª página] Seleccione esta casilla de verificación para imprimir la marca de agua
solamente en la primera página.
[Repetir] Seleccione esta casilla de verificación para imprimir la marca de agua
repetidamente en una misma página.
% Puede registrar 30 marcas de agua para compartir y 20 privadas.
% Solamente el administrador puede seleccionar la casilla de verificación [Compartir].
6 Haga clic en [Aceptar].
4-22 bizhub 652/552
4.7 Configuración de la ficha [Calidad]
4
4.7 Configuración de la ficha [Calidad]
Nombre del elemento Funciones
[Configuración de fuente...] Seleccione si las fuentes que se van a descargar a esta máquina desde
un ordenador son fuentes de mapa de bits o fuentes de contorno. Espe-
cifique también si desea reemplazar las fuentes TrueType por fuentes de
impresora al enviar un fax desde esta máquina.
Si se detectan caracteres indescifrables en el destino, establezca las
fuentes de descarga como fuentes de mapa de bits y desactive las fuen-
tes de impresora.
bizhub 652/552 4-23
Configurar los ajustes de la ficha [Configurar] 4.8
4
4.8 Configurar los ajustes de la ficha [Configurar]
4.8.1 Seleccionar la opción
Configure el estado de las opciones instaladas para que sus funciones estén disponibles en esta máquina
en la página [Preferencias de impresión] del controlador del fax.
Cualquier opción que esté instalada en esta máquina, pero que no esté configurada en la ficha [Configurar]
no podrá utilizarse en las [Preferencias de impresión] del controlador del fax. Asegúrese de configurar los
ajustes correspondientes a las opciones instaladas.
1 Abra la pantalla [Impresoras] (en Windows 7/Server 2008 R2, abra la pantalla [Dispositivos e
impresoras], en Windows XP/Server 2003, abra la pantalla [Impresoras y faxes]).
% En Windows Vista/Server 2008, haga clic en [Inicio], abra el [Panel de control] y, a continuación,
haga clic en [Impresoras] en [Hardware y sonido].
Cuando [Panel de control] se muestre en Vista clásica, haga doble clic en [Impresoras].
% En Windows 7/Server 2008 R2, haga clic en [Ver dispositivos e impresoras] en [Hardware y sonido].
Cuando el [Panel de control] se muestre en vista de iconos, haga doble clic en [Dispositivos e
impresoras].
% En Windows XP/Server 2003, haga clic en [Inicio] y, a continuación, haga clic en [Impresoras y
faxes].
% En Windows XP/Server 2003, si [Impresoras y faxes] no se muestra en el menú [Inicio], abra el [Panel
de control] desde el menú [Inicio], seleccione [Impresoras y otro hardware] y, a continuación, haga
clic en [Impresoras y faxes]. Cuando [Panel de control] se muestre en Vista clásica, haga doble clic
en [Impresoras].
2 Abra [Propiedades de impresora].
% En Windows XP/Vista/Server 2003/Server 2008, haga clic con el botón derecho del ratón en el icono
de la impresora instalada con un nombre como "FAX xxxxxxx" y, a continuación, haga clic en
[Propiedades].
% En Windows 7/Server 2008 R2, haga clic con el botón derecho del ratón en el icono de la impresora
instalada con un nombre como "FAX xxxxxxx" y, a continuación, haga clic en [Propiedades de
impresora].
3 Haga clic en la ficha [Configurar].
4 En [Opciones dispositivo], seleccione [Modelo].
5 Seleccione el nombre del modelo que desee utilizar en la lista desplegable [Config.].
6 En [Opciones dispositivo], seleccione la opción que desee configurar.
7 Seleccione el estado de la opción instalada en la lista desplegable [Config.].
4-24 bizhub 652/552
4.8 Configurar los ajustes de la ficha [Configurar]
4
Referencia
- Si la opción [Modelo] está disponible, seleccione el modelo que desee utilizar.
- El tipo de máquina y opciones establecidos en [Opciones dispositivo] se especifican automáticamente
si [Obtener configuración...] está configurado en [Auto]. Si no está activada la opción [Auto], asegúrese
de especificar manualmente la máquina y las opciones a través de [Obtener info dispositivo].
- Al hacer clic en [Obtener info dispositivo], se establece la comunicación con esta máquina y se carga
el estado de las opciones instaladas. Esta función solo está disponible cuando el ordenador
está conectado a la máquina y puede comunicarse con ella. Para usar [Obtener info dispositivo], en
Configuración administrador de esta máquina, defina [Conexión de sist] - [Configuración OpenAPI] -
[Autenticación] en [DESACT]. Para obtener más información, consulte el [Manual del operador -
Operaciones de impresión].
- Al hacer clic en [Obtener configuración...] se puede configurar el destino.
4.8.2 Cambiar la frase de cifrado
Cuando la frase de cifrado sea definida por el usuario en esta máquina, introduzca dicha frase.
Se creará automáticamente una clave de cifrado para el texto introducido, y se utilizará para establecer
comunicación con esta máquina.
d Referencia
En [Frase de cifrado], introduzca la frase que coincida con la configurada en [Conf. de cifrado de contraseña
de dispositivo] en esta máquina. Para obtener más información, consulte el [Manual del operador -
Operaciones de impresión].
1 Haga clic en la ficha [Configurar].
2 Seleccione la casilla de verificación [Frase de cifrado].
3 Introduzca la frase de cifrado en el campo [Frase de cifrado].
% Utilice 20 caracteres.
bizhub 652/552 4-25
Usar listines telefónicos 4.9
4
4.9 Usar listines telefónicos
4.9.1 Añadir destinatarios a un listín telefónico
Añadir destinatarios utilizados con frecuencia a un listín telefónico le permite acceder a sus datos rápida-
mente cuando envíe faxes. Utilice la ficha [Fax] del controlador del fax para agregar destinatarios a un listín
telefónico.
1 En la ficha [Fax] del controlador del fax, haga clic en [Listín Telefónico...].
Aparecerá la pantalla [Listín Telefónico].
2 Seleccione la [Lista personal] en la lista de la izquierda del listín y, a continuación, haga clic en [Añadir
nvo....].
Aparecerá el cuadro de diálogo [Datos del Contacto\\Lista personal].
3 Complete los campos [Nombre], [Núm. Fax], [Empresa] y [Departamento].
% Cuando el nombre introducido se imprima en la portada del fax, no se insertará el título. Para que
el nombre aparezca con un título en la portada del fax, introduzca el nombre con su título en el
campo [Nombre].
% Puede introducir hasta 80 caracteres tanto en el campo [Nombre], como en los campos [Empresa]
y [Departamento].
4-26 bizhub 652/552
4.9 Usar listines telefónicos
4
% En el campo [Núm. Fax] puede introducir hasta 38 caracteres, incluidos los números del 0 al 9, el
guión (-), el espacio, #, *, E, P y T. Para enviar un fax al extranjero, introduzca el código del país
delante del número de fax.
% Si es necesario, cambie el modo de comunicación.
[Modo Correción Errores]: seleccione la casilla de verificación para utilizar el ECM (modo de
corrección de errores). Si está activada la casilla de verificación V.34, no podrá desactivarla.
[Modo Transm. Internacional]: seleccione esta casilla de verificación para enviar un fax al extranjero
a una velocidad más baja. Seleccione esta casilla de verificación si se producen errores al enviar
faxes al extranjero.
[Modo V.34]: seleccione la casilla de verificación para utilizar el modo de transmisión Super G3.
Active esta casilla de verificación para operaciones normales; desactívela solo cuando la
comunicación no sea posible debido al modo en que está funcionando la máquina receptora.
4 Para incluir el destinatario en un grupo, seleccione la casilla de verificación del grupo.
% Al incluir un destinatario en un grupo, puede enviarle un fax especificando el grupo como
destinatario (Difusión). Si tiene previsto enviar faxes con frecuencia a determinados destinatarios,
le resultará útil incluirlos en un grupo.
% Puede seleccionar varios grupos para incluir un destinatario en todos ellos.
% Puede cambiar el nombre del grupo.
5 Haga clic en [Aceptar].
Los datos de contacto quedan registrados y visibles debajo de Lista personal.
Si ha seleccionado varios grupos para el destinatario, aparecerán en la lista de grupos.
6 Haga clic en [Aceptar].
Si ha añadido el nombre, termine de editar el listín telefónico.
Si ha añadido un destinatario al listín telefónico por primera vez, aparecerá un cuadro de diálogo para
que confirme que desea guardar el listín.
7 Haga clic en [Sí].
Aparecerá el cuadro de diálogo [Guardar como].
8 Busque la carpeta donde desee guardar el archivo, introduzca el nombre de archivo y, a continuación,
haga clic en [Guardar].
El listín telefónico se guarda en un nuevo archivo.
% El cuadro de diálogo [Guardar como] solo aparecerá cuando añada el primer destinatario a un listín
telefónico. A partir de entonces, cuando cambie el listín, no aparecerá el cuadro de diálogo [Guardar
como], sino que el archivo existente quedará automáticamente guardado con los nuevos datos.
% El archivo del listín telefónico que acaba de guardar es el que se mostrará automáticamente la
próxima vez que abra el listín telefónico. Para abrir un archivo de listín telefónico distinto, haga clic
en el menú [Archivo] del cuadro de diálogo [Listín Telefónico] y, a continuación, seleccione [Abrir...].
Si guarda varios archivos de listín telefónico, puede localizar el que le interese y abrirlo de esta
manera.
bizhub 652/552 4-27
Usar listines telefónicos 4.9
4
% Para crear un nuevo archivo de listín telefónico, haga clic en el menú [Archivo] del cuadro de diálogo
[Listín Telefónico] y, a continuación, seleccione [Nuevo]. En el menú [Archivo] seleccione [Guardar
como...] para guardarla con otro nombre.
% La extensión de los archivos de listín telefónico es ".csv".
4.9.2 Editar un listín telefónico
Editar u organizar un listín telefónico, por ejemplo cambiando los datos de contacto o el nombre de los
grupos registrados, mejora y facilita su uso.
Cambiar los datos de contacto
Seleccione el nombre del destinatario que desee cambiar en [Lista personal] en la parte izquierda del
listín telefónico y, a continuación, haga clic en [Editar...]. Aparecerá el cuadro de diálogo [Datos del
Contacto\\Lista personal], que es el mismo que para agregar destinatarios, donde podrá cambiar las
entradas.
Para borrar un destinatario, seleccione su nombre en la [Lista personal] de la parte izquierda del listín
telefónico y, a continuación, haga clic en [Borrar]. El destinatario queda eliminado simultáneamente de
los grupos a los que pertenezca.
Referencia
- Si ha añadido pares de nombres y números de fax utilizando [Registrar en listín tel.] al enviar faxes, se
muestran en la carpeta [Entrada simple] del listín telefónico.
4-28 bizhub 652/552
4.9 Usar listines telefónicos
4
Cambiar los integrantes de un grupo
En la [Lista personal] de la parte izquierda del listín telefónico, seleccione el nombre del destinatario que
desea cambiar y, a continuación, active o desactive las casillas de verificación de la lista de grupos de la
derecha.
Referencia
- Si arrastra el nombre de un destinatario desde la [Lista personal] de la parte izquierda del listín
telefónico hasta un grupo, podrá añadir el destinatario al grupo. Sin embargo, no puede eliminar al
destinatario del grupo arrastrándolo.
- Puede añadir un máximo de 100 destinatarios a un grupo.
Cambiar el nombre de un grupo
Seleccione el grupo que desee cambiar en [Grupo] en la parte izquierda del listín telefónico, haga clic en el
menú [Editar...] y, a continuación, seleccione [Renombrar grupo...].
Crear una carpeta
Seleccione [Lista personal] en la parte izquierda del listín telefónico y haga clic en [Añadir carpeta...] para
crear una carpeta. También puede seleccionar [Añadir carpeta...] en el menú [Editar] para crear una carpeta.
Puede mover un destinatario desde la [Lista personal] a la nueva carpeta arrastrando el nombre hasta la
carpeta.
Para cambiar una carpeta, selecciónela y, a continuación, haga clic en [Editar...].
Para eliminar una carpeta, seleccione la que desee eliminar y, a continuación, haga clic en [Borrar].
Referencia
- Si lo prefiere, para mover un destinatario a una carpeta también puede hacer clic con el botón derecho
del ratón sobre su nombre, seleccionar [Copiar] o [Cortar], hacer clic con el botón derecho en la carpeta
de destino y seleccionar [Pegar].
- Puede introducir los nombres de las carpetas con un máximo de 40 caracteres.
- Puede crear carpetas de un máximo de tres niveles jerárquicos.
Buscar información personal
Al hacer clic en [Buscar...] en la parte derecha del listín telefónico, aparece el cuadro de diálogo [Buscar],
donde puede especificar las condiciones de búsqueda.
bizhub 652/552 4-29
Guardar la configuración del controlador del fax 4.10
4
4.10 Guardar la configuración del controlador del fax
Después de cambiar la configuración del controlador del fax puede guardarla y utilizarla en otra ocasión.
4.10.1 Guardar la configuración
1 Cambie la configuración del controlador del fax en la ficha [Básico], [Diseño] u otra.
2 Haga clic en [Agregar...] al lado del campo [Config. favorita].
3 Configure los siguientes elementos.
Nombre del elemento Funciones
[Nombre] Introduzca el nombre de registro de la configuración.
En el campo [Nombre] puede introducir un máximo de 30 caracteres.
[Icono] Seleccione un icono. Puede registrar una configuración sin seleccionar un
icono.
[Compartir] Seleccione esta casilla de verificación para compartir el archivo de la con-
figuración con otros usuarios, o bien desactívela para registrar la configu-
ración como privada.
[Comentario] Si es necesario, introduzca una descripción detallada del archivo de la
configuración.
Puede introducir un comentario con un máximo de 255 caracteres.
[Recup. valores] Marque la casilla de verificación de la función que desee aplicar cuando
seleccione [Config. favorita] entre las configuraciones registradas.
Si no se marca la casilla de verificación de un determinado elemento, su
configuración no se modificará aunque se seleccione [Config. favorita].
4-30 bizhub 652/552
4.10 Guardar la configuración del controlador del fax
4
4 Haga clic en [Aceptar].
La configuración queda añadida a la lista [Config. favorita].
% Se puede añadir un máximo de 30 configuraciones de controlador compartidas y un máximo de
20 privadas.
% Solamente el administrador puede seleccionar la casilla de verificación [Compartir].
d Referencia
Puede guardar (exportar) la configuración en un archivo. Si desea más información, consulte página 4-32.
4.10.2 Recuperar una configuración
Abra la página [Preferencias de impresión] del controlador del fax y seleccione el nombre de la configuración
que se debe recuperar de la lista desplegable [Config. favorita].
La configuración se recupera y la configuración del controlador de fax cambia.
4.10.3 Editar una configuración
Puede editar el nombre o el comentario de la configuración, o seleccionar los elementos de la misma que
desea recuperar.
1 Haga clic en [Editar...] en [Config. favorita] de la página [Preferencias de impresión] del controlador del
fax.
2 Seleccione el nombre de la configuración que desea cambiar en la lista y, a continuación, configure los
elementos.
% Para eliminarla, haga clic en [Borrar].
% Para cambiar el orden de presentación, seleccione un nombre de configuración y, a continuación,
desplácelo a la posición deseada utilizando [Arriba] o [Abajo].
3 Haga clic en [Opción...], seleccione las casillas de verificación correspondientes a las funciones que
desee recuperar y, a continuación, haga clic en [Aceptar].
4 Haga clic en [Aceptar].
bizhub 652/552 4-31
Guardar la configuración del controlador del fax 4.10
4
Referencia
- No puede cambiar la configuración de las funciones del controlador del fax.
4.10.4 Importar configuración/Exportar configuración
Se puede guardar (exportar) la configuración en un archivo o cargarla (importarla) desde un archivo. Resulta
útil cuando interesa utilizar la misma configuración en otro ordenador.
1 Haga clic en [Editar...] en [Config. favorita] de la página [Preferencias de impresión] del controlador del
fax.
2 Seleccione el nombre de la configuración que desee exportar en la lista y, a continuación, haga clic en
[Exportar...].
Aparece el cuadro de diálogo para guardar el archivo de configuración.
3 Busque la carpeta donde desee guardar el archivo y, a continuación, introduzca el nombre de archivo.
4 Haga clic en [Guardar].
Se crea un archivo de configuración. La extensión del archivo es ".ksf".
Referencia
- Para cargar el archivo de configuración en la lista Config. favorita, haga clic en [Importar...] y, a
continuación, especifique el archivo.
4-32 bizhub 652/552
5 Resolución de problemas
5.1 Imposible enviar faxes
5
5 Resolución de problemas
Este capítulo describe procedimientos para solucionar problemas.
5.1 Imposible enviar faxes
Esta sección describe cómo solucionar problemas que pueden surgir al utilizar la impresora.
Si no puede enviar un fax a pesar de haber seguido el procedimiento de envío, realice las siguientes
comprobaciones en el orden indicado.
Problema Causa posible Solución
En la pantalla del ordenador Puede que el controlador de fax Compruebe el nombre de la im-
aparece el mensaje "La impre- especificado al enviar el fax no presora.
sora no está conectada" o sea compatible con el controla-
"Error de impresión". dor de impresora.
Puede que el cable de red o el Compruebe que el cable está co-
cable USB estén desconecta- rrectamente conectado.
dos.
Es posible que haya habido un Compruebe el panel de control
error en esta máquina. de esta máquina.
Puede que la memoria sea insu- Compruebe que puede enviar la
ficiente. página de prueba.
El procesamiento de la impre- Puede que el controlador de fax Compruebe el nombre de la im-
sión en el ordenador termina, especificado al enviar el fax no presora.
pero la transmisión no empieza. sea compatible con el controla-
dor de impresora.
Puede que el cable de red o el Compruebe que el cable está co-
cable USB estén desconecta- rrectamente conectado.
dos.
Es posible que haya habido un Compruebe el panel de control
error en esta máquina. de esta máquina.
Las tareas sin procesar pueden Consulte el orden de la lista de ta-
permanecer en esta máquina es- reas del panel de control de esta
perando a ser procesadas. máquina.
Cuando el seguimiento de cuen- Introduzca el nombre de la cuenta
ta está activado, puede haber in- y la contraseña correctos.
troducido un nombre de cuenta y
una contraseña sin registrar.
Cuando la autenticación de Introduzca el nombre de usuario
usuario esté activada, puede que o la contraseña correctos.
haya introducido un nombre de
usuario o una contraseña no re-
gistrados.
Es posible que la memoria del Compruebe que puede enviar la
ordenador no sea suficiente. página de prueba.
No se ha establecido la conexión Póngase en contacto con el ad-
de red con el controlador de im- ministrador de red.
presora (al conectar a través de
la red).
Es posible que esta máquina Configure las opciones de auten-
esté funcionando en el modo de ticación en el modo de seguridad
seguridad mejorado. mejorado. Para obtener más de-
talles, póngase en contacto con
el administrador de la red.
Si el problema persiste después de haber realizado las comprobaciones anteriores, consulte el [Manual del
operador - Operaciones de copia], [Manual del operador - Operaciones de escáner de red/fax/fax de red] y
[Manual del operador - Operaciones de impresión].
bizhub 652/552 5-3
Imposible configurar ajustes/imposible enviar faxes con la configuración establecida 5.2
5
5.2 Imposible configurar ajustes/imposible enviar faxes con la
configuración establecida
Compruebe los siguientes elementos cuando no pueda configurar ajustes del controlador de fax o no pueda
enviar un fax con la configuración que ha establecido.
Referencia
- Algunos elementos del controlador de fax no pueden estar activados al mismo tiempo.
Problema Causa posible Solución
No puede seleccionar elemen- Algunas funciones no se pueden Los elementos ensombrecidos
tos del cuadro de diálogo de las combinar. no se pueden configurar.
preferencias de impresión del
controlador de fax.
Aparece un mensaje de "con- Está intentando configurar fun- Repase atentamente las funcio-
flicto" que dice "que no se pue- ciones que no se pueden combi- nes que ha especificado y asegú-
de configurar" o "que se va a nar. rese de que se pueden combinar.
cancelar la función".
No puede enviar un fax con la Es posible que las opciones no Compruebe la configuración de
configuración que ha estableci- estén correctamente configura- cada uno de los elementos del
do. das. controlador de fax.
Las funciones seleccionadas se
pueden combinar en el controla-
dor de fax pero no en esta má-
quina.
Puede que el tamaño o la orien- Configure correctamente los
tación del papel que ha especifi- ajustes en la aplicación.
cado en la aplicación tengan
preferencia sobre la configura-
ción del controlador de fax a la
hora de enviar un fax.
No se imprime la marca de Es posible que las opciones de la Compruebe la configuración de la
agua. marca de agua no estén correc- marca de agua.
tamente configuradas.
Puede que la densidad de la Compruebe el ajuste de la densi-
marca de agua sea demasiado dad.
baja.
Algunas aplicaciones gráficas no Cuando utilice una de esas apli-
imprimen marcas de agua. caciones, no podrá imprimir la
marca de agua.
Se han detectado caracteres in- Puede que no sea posible obte- Si se detectan caracteres indes-
descifrables en el destino. ner ninguna imagen de contorno cifrables en el destino, establezca
desde el SO. las fuentes de descarga como
fuentes de mapa de bits y desac-
tive las fuentes de impresora.
5.2.1 Mensaje de error
Mensaje Causa y remedio
Imposible conectarse a la red. No se ha podido establecer conexión con la red. Compruebe que el
cable de red esté bien conectado. Además, asegúrese de que los pa-
rámetros de [Ajustes de red] en [Configuración administrador] se han
configurado correctamente.
5-4 bizhub 652/552
6 Apéndice
6.1 Glosario
6
6 Apéndice
Este capítulo describe los términos utilizados en este documento. Lea este capítulo si es necesario.
6.1 Glosario
Término Descripción
10Base-T/ Un conjunto de especificaciones según los estándares de Ethernet. Se utilizan
100Base-TX/ cables que consisten en pares de hilos de cobre trenzados. La velocidad de
1000Base-T transmisión es de 10 Mbps con 10Base-T, 100 Mbps con 100Base-TX y
1.000 Mbps con 1000Base-T.
bit La abreviatura de "dígito binario". La unidad más pequeña de información (can-
tidad de datos) que puede administrar un ordenador o impresora. Un bit utiliza
solo un 0 o un 1 para indicar datos.
BMP Abreviación de "Bitmap". Es un formato de archivo para guardar datos de imá-
genes. (La extensión de archivo es .bmp).
Se usa frecuentemente en plataformas de Windows. BMP abarca una profundi-
dad de color que va desde monocromo (2 valores) hasta todo color
(16.777.216 colores). Las imágenes BMP no son adecuadas para el almacena-
miento comprimido.
BOOTP La abreviatura de Bootstrap Protocol (Protocolo de arranque-asignación). Este
protocolo sirve para que un ordenador cliente en la red TCP/IP cargue automáti-
camente la configuración de red desde un servidor. En lugar de BOOTP, hoy en
día se suele utilizar DHCP, un protocolo avanzado basado en BOOTP.
Brillo El brillo de una visualización u otra pantalla.
Búfer de la impresora Una zona de la memoria utilizada temporalmente para procesar datos de tareas
de impresión.
Byte Un byte indica una unidad de información (cantidad de datos) manejada por un
ordenador o una impresora. Un byte consta de ocho bits.
Cliente Un ordenador que utiliza los servicios proporcionados por servidores a través de
la red.
Cola de impresión Un sistema de software utilizado por un spooler para guardar las tareas de im-
presión generadas.
Cola de impresión El acrónimo de Simultaneous Peripheral Operations On-Line (Operaciones peri-
féricas simultáneas en línea). Los datos que se van a imprimir no son enviados
directamente a la impresora, sino que son almacenados temporalmente en otra
ubicación. Después se envían colectivamente todos los datos almacenados a la
impresora.
Controlador Software que actúa como puente entre un ordenador y un dispositivo periférico.
Controlador Software que actúa como puente entre un ordenador y una impresora.
de impresora
Desinstalación Borrar software instalado en un ordenador.
DHCP El acrónimo de Dynamic Host Configuration Protocol (Protocolo de configuración
dinámica de host). Este protocolo sirve para que un ordenador cliente en la red
TCP/IP cargue automáticamente la configuración de red desde un servidor. Uti-
lizar únicamente un servidor DHCP para gestionar centralmente direcciones IP
de los clientes DHCP permite construir una red sin conflictos de direcciones IP
ni otros problemas.
Dirección IP Una dirección o un código utilizados para identificar un dispositivo de red con-
creto en Internet. IPv4 (versión 4 de Internet Protocol), un protocolo muy utilizado
hoy en día, adopta un número de 32 bits separado en cuatro secciones para una
dirección IP. Un ejemplo de una dirección IP IPv4 sería: 192.168.1.10. Por otro
lado, IPv6 (versión 6 de Internet Protocol, el protocolo de la siguiente generación,
adopta direcciones IP de 128 bits. A cada ordenador o a cada dispositivo conec-
tado a Internet se le asigna una dirección IP.
bizhub 652/552 6-3
Glosario 6.1
6
Término Descripción
Dirección Mac MAC es el acrónimo de Media Access Control (Control de acceso a medios). Una
dirección MAC es un número de identificación exclusivo de cada tarjeta Ethernet
que permite enviar o recibir datos a o desde otras tarjetas Ethernet. Una dirección
Mac es un número de 48 bits. Los primeros 24 bits son controlados por IEEE y
utilizados para asignar un número único a cada fabricante, mientras que los últi-
mos 24 bits son utilizados por cada fabricante para asignar un número único a
cada tarjeta.
Disco duro Dispositivo de almacenamiento de gran capacidad para almacenar datos. Los
datos se conservan incluso si se corta el suministro eléctrico.
DNS Acrónimo de "Domain Name System". El DNS permite obtener la dirección IP co-
rrespondiente a un nombre de host en entornos de red. Este sistema permite que
un usuario acceda a otros ordenadores de la red especificando nombres de host
en lugar de direcciones IP difíciles de recordar.
Escala de grises Una forma de presentar imágenes monocromas utilizando la información de gra-
dación cambiando de negro a blanco.
Ethernet Una norma para las líneas de transmisión de LAN.
Explorador web Software utilizado para visualizar páginas web.
Los exploradores web más utilizados son Internet Explorer y Netscape Navigator.
FTP El acrónimo de File Transfer Protocol (Protocolo de transferencia de ficheros).
Este protocolo se utiliza para transferir archivos a través de Internet, una intranet
u otra red TCP/IP.
Fuente de contorno Un tipo de fuentes representado mediante líneas y curvas para mostrar un perfil
de un carácter. Permite mostrar en pantalla o imprimir caracteres de gran tamaño
sin que presenten bordes irregulares.
Fuente de pantalla Un tipo de fuente utilizado para visualizar caracteres y símbolos en un tubo de
rayos catódicos u otro tipo de monitor.
HTTP El acrónimo de HyperText Transfer Protocol (Protocolo de transferencia de hiper-
texto). Este protocolo sirve para enviar o recibir datos entre un servidor web y un
cliente (por ejemplo un navegador web). HTTP puede intercambiar archivos,
como imágenes, sonidos y películas, que están asociados con documentos, in-
cluidos sus formatos de presentación y otra información.
Impresora Una impresora conectada a un servidor en la red y configurada para ser utilizada
compartida por varios ordenadores.
Impresora local Una impresora conectada al puerto paralelo o USB de un ordenador.
Imprimir trabajo Una solicitud de impresión transmitida desde un ordenador a un dispositivo de
impresión.
Instalar Instalar hardware, sistemas operativos, aplicaciones, controladores de impreso-
ra u otro software en un ordenador.
IPP El acrónimo de Internet Printing Protocol (Protocolo de impresión por Internet).
Es un protocolo que se utiliza para enviar o recibir datos impresos o impresoras
de control a través de Internet u otra red TCP/IP. IPP también permite enviar da-
tos de impresión a impresoras de ubicaciones remotas a través de Internet e im-
primirlos.
IPX Uno de los protocolos utilizados para NetWare. IPX se ejecuta en la capa de red
del modelo de referencia OSI.
IPX/SPX La abreviatura de Internetwork Packet Exchange/Sequenced Packet Exchange
(Intercambio de paquetes entre redes/Intercambio secuencial de paquetes). Este
protocolo desarrollado por Novel, Inc. se utiliza habitualmente en entornos Net-
Ware.
LAN El acrónimo de Local Area Network (Red de área local). Es un tipo de red cons-
truida conectando ordenadores que están en la misma planta, en el mismo edifi-
cio o en un edificio cercano.
LPD El acrónimo de Line Printer Daemon (Demonio de impresión en línea). Es un pro-
tocolo de impresora para todo tipo de plataformas que se ejecuta en la red
TCP/IP. Originalmente el protocolo fue desarrollado por BSD UNIX y se ha con-
vertido en uno de los protocolos de impresión más utilizados con ordenadores
de tipo general.
6-4 bizhub 652/552
6.1 Glosario
6
Término Descripción
LPR/LPD El acrónimo de Line Printer Request/Line Printer Daemon (Petición de impre-
sión/Demonio de impresión en línea). Es un método de impresión que se pone en
práctica a través de redes, utilizado para sistemas basados en Windows NT o
UNIX. Utiliza TCP/IP para imprimir datos desde Windows o UNIX en una impre-
sora de la red.
Máscara de subred Un valor utilizado para dividir una red TCP/IP en redes más pequeñas (subredes).
Se utiliza para identificar cuántos bits de orden superior de una dirección IP se
utilizan para la dirección de red.
Memoria Un dispositivo de almacenamiento usado para el almacenamiento temporal de
datos. Algunos tipos de memoria retienen datos incluso después de cortar la co-
rriente eléctrica, otros no.
NDPS El acrónimo de Novell Distributed Print Services (Servicios de impresión distribui-
dos de Novell). Proporcionan una solución de impresión de altas prestaciones en
entornos NDS. Utilizar NDPS para el servidor de impresión simplifica y automati-
za complicadas actividades de gestión relacionadas con el uso de la impresora.
Por ejemplo, se puede imprimir en la impresora elegida o descargar automática-
mente el controlador de una impresora recién instalada. Los servidores de impre-
sión NDPS también integran gestión relacionada con las impresoras de red.
NDS El acrónimo de Novell Directory Services (Servicios de directorio Novell). Permite
la gestión centralizada de una estructura jerárquica de recursos compartidos,
como servidores, impresoras e información de usuarios en la red, así como el
acceso a información privilegiada y de otro tipo por parte de los usuarios.
NetBEUI La abreviatura de NetBIOS Extended User Interface (Interfaz mejorada de usuario
NetBIOS). Es un protocolo de red desarrollado por IBM. NetBEUI permite cons-
truir una red de pequeña escala simplemente configurando nombres de ordena-
dor.
NetBIOS La abreviatura de Network Basic Input Output System (Sistema básico de entra-
da y salida de red). Es una interfaz de comunicación desarrollada por IBM.
NetWare Un sistema operativo de red desarrollado por Novell. Este sistema utiliza IPX/SPX
de NetWare como protocolo de comunicación.
Nombre de host El nombre utilizado para identificar un dispositivo en una red.
Nombre de la cola Nombre lógico de impresora necesario para la impresión LPD/LPR
Un nombre asignado a cada dispositivo para poder imprimir en el dispositivo en
cuestión a través de una red.
Nprinter/Rprinter Un módulo de soporte de impresora remota utilizado cuando se usa un servidor
de impresión en entornos NetWare. Rprinter se utiliza para NetWare 3.x y Nprin-
ter, para NetWare 4.x.
OS (o SO) El acrónimo de Operating System (Sistema operativo). Es el software base utili-
zado para controlar el sistema de un ordenador. Windows, MacOS o UNIX son
sistemas operativos.
P2P (entre iguales) Un tipo de red en la que los dispositivos conectados se pueden comunicar entre
sí sin utilizar un servidor exclusivo.
Pasarela Un dispositivo como, por ejemplo, un ordenador o router, usado como una "pa-
sarela" para acceder a ordenadores en diferentes LAN.
Pasarela Hardware y software utilizado como el punto donde una red se conecta a otra
red. Una pasarela no solo conecta redes, sino que también cambia direcciones,
protocolos y formatos de datos en función de las redes conectadas.
PDF El acrónimo de Portable Document Format (Formato de documento portátil). Es
un documento formateado electrónicamente con la extensión de archivo ".pdf".
PDF es un formato basado en PostScript y se puede ver utilizando Adobe Acro-
bat Reader, que es un software gratuito.
PDL El acrónimo de Page Description Language (Lenguaje de descripción de página).
Es el lenguaje utilizado para mandar órdenes a una impresora de páginas sobre
las imágenes que hay que imprimir en cada página.
Plug and play Un mecanismo utilizado para detectar inmediatamente un dispositivo periférico
cuando es enchufado a un ordenador y para buscar automáticamente un contro-
lador adecuado, de manera que el dispositivo se pueda utilizar.
bizhub 652/552 6-5
Glosario 6.1
6
Término Descripción
PPP (o DPI) El acrónimo de Dots Per Inch (Puntos por pulgada). Unidad de resolución utiliza-
da para impresoras y escáneres. Esto indica el número de puntos utilizados para
representar una pulgada. Cuanto más alto es este valor, más alta es la resolución.
Propiedad Información de atributo. Cuando se utiliza un controlador de impresora se pue-
den configurar diversas funciones utilizando sus propiedades. Utilizando propie-
dades de un archivo se puede comprobar la información de los atributos del
archivo.
Protocolo Regla que permite a un ordenador comunicarse con otros ordenadores o perifé-
ricos.
PServer Un módulo de servidor de impresión disponible en entornos NetWare. Este mó-
dulo controla, cambia, pausa, reinicia o cancela tareas de impresión.
Resolución El valor de resolución indica cuántos detalles de un objeto se pueden reproducir
con precisión en una imagen o un material de impresión.
RIP El acrónimo de Raster Image Processor (Procesador de imágenes ráster). RIP ex-
trae imágenes de datos de texto creados con PostScript u otro lenguaje de des-
cripción de páginas. Este procesador suele estar integrado en una impresora.
Samba Software de servidor UNIX que utiliza SMB (Server Message Block) para que los
recursos de los sistemas UNIX estén disponibles en entornos Windows.
Servidor proxy Un servidor instalado para la conexión con Internet. Actúa de proxy de ordena-
dores cliente para establecer contacto con Internet con el fin de asegurar eficien-
temente la confidencialidad de la información de toda la organización.
SLP El acrónimo de Service Location Protocol (Protocolo de ubicación de servicios).
Es un protocolo que proporciona capacidades como la búsqueda de servidores
o la configuración automática de clientes en la red TCP/IP.
SMB El acrónimo de Server Message Block (Bloque de mensajes del servidor). Es un
protocolo para compartir archivos e impresoras principalmente a través de la red
Windows.
SMTP El acrónimo de Simple Mail Transfer Protocol (Protocolo simple de transferencia
de correo). Es un protocolo que se utiliza para transmitir o transferir mensajes de
correo electrónico.
SNMP Acrónimo de "Simple Network Management Protocol". Es un protocolo de ges-
tión en los entornos de red TCP/IP.
TCP/IP Acrónimo de "Transmission Control Protocol/Internet Protocol". Es un protocolo
estándar en la práctica que se utiliza ampliamente en Internet. Se utiliza una di-
rección IP para identificar cada dispositivo de red.
Tipo de trama Un tipo de formato de comunicación utilizado en entornos NetWare. Para una co-
municación mutua hace falta el mismo tipo de marco.
Tocar & Imprimir Una característica que permite que documentos enviados desde el controlador
de impresora se puedan imprimir simplemente colocando un dedo o una tarjeta
IC en la unidad de autenticación conectada a la impresora, si está activada la au-
tenticación de usuario. Para usar la función Tocar & Imprimir, debe conectarse
una unidad de autenticación a esta máquina, y se deben registrar los patrones
rasgo o el identificador de la tarjeta IC de cada usuario.
TrueType Un tipo de fuente de contorno desarrollado por Apple y Microsoft, y actualmente
utilizado como tipo de fuente estándar para Macintosh y Windows. Este tipo de
fuente se puede utilizar tanto para visualizar como para imprimir.
USB El acrónimo de Universal Serial Bus (Bus en serie universal). Es una interfaz de
uso general definida para conectar un ratón, una impresora y otros dispositivos
a un ordenador.
Vista previa Una función que permite ver una imagen antes de imprimirla o escanearla.
WINS El acrónimo de Windows Internet Naming Service (Servicio de nombres de Inter-
net de Windows). Es un servicio, disponible en entornos Windows, que permite
llamar al servidor de nombres responsable de convertir un nombre de ordenador
en una dirección IP y viceversa.
6-6 bizhub 652/552
7 Índice
7.1 Índice alfabético
7
7 Índice
7.1 Índice alfabético
A L
Añadir del listín tel. 4-5 Libreta direc. 4-7
Añadir desde libreta de direcciones 4-7 Listín Telefónico 4-5, 4-26, 4-28
Añadir destinatarios a un listín telefónico 4-26 Límite 4-20
Asistente para agregar impresoras 3-5 LPR 3-5
Autenticación de usuario 4-18
M
C Mensaje de error 5-4
Combinación 4-20 Modo póster 4-20
Condiciones de la transmisión 4-8
N
Conexión 2-5, 3-3
N en 1 4-20
Conexión de red 2-6
Conexión local 2-6 O
Config LPD 3-5 Opción 4-24
Configuración de red TCP/IP 3-5 Operación de envío 4-3
Configuración del controlador de fax 4-30 OS (o SO) 2-5
Controlador de fax 3-3, 4-3
Controlador de impresora 2-3 P
Plug and play 3-9
D Port9100 3-5
Desinstalación 3-12 Portada 4-9
Direc. secundaria 4-8 Puerto RAW 3-5
Dirección IP 3-5
R
E Resolución de problemas 5-3
Editar una marca de agua 4-21
Entorno de funcionamiento 2-5 S
Enviar un fax 4-3 Seguim. volumen (E.K.C.) 4-19
Exportar 4-32 Sistema operativo 2-5
Superposición línea ancho 4-20
F
F Code (Código F) 4-8 T
Ficha Básico 4-14, 4-17 Tam. pers. 4-17
Ficha Calidad 4-14, 4-23 Temporizador de envío 4-8
Ficha Configuración 4-15 Transmisión PC-FAX 2-4
Ficha Configurar 4-15, 4-24
V
Ficha Diseño 4-14, 4-20
Ventana emergente de transmisión faxes 4-3
Ficha Fax 4-13, 4-16
Ficha Sello/Composición 4-14, 4-21 W
Filigrana 4-21 Windows 2-5
Frase de cifrado 4-25 Windows 7 3-3, 3-6, 3-9
Windows Server 2003 3-4, 3-7, 3-11
I
Windows Server 2008 3-3, 3-6, 3-9
Importar 4-32
Windows Server 2008 R2 3-3, 3-6, 3-9
Imposible configurar ajustes 5-4
Windows Vista 3-3, 3-6, 3-9
Imposible enviar faxes 5-3
Windows XP 3-4, 3-7, 3-11
Instalación 2-6, 3-3
bizhub 652/552 7-3
Índice por botones 7.2
7
7.2 Índice por botones
A
Añadir del listín tel. 4-5
Añadir desde libreta de direcciones 4-7
Añadir Destinatarios 4-3, 4-5, 4-7
Autent./Seguim. de volumen 4-17
D
Detalles de combinación 4-20
I
Imprimir 4-3
L
Listín Telefónico 4-16, 4-26
O
Obt. info direc. 4-7
Obtener info dispositivo 4-24
P
Preferencias 4-3
Propiedades 4-3
R
Registrar en el listín telefónico 4-3
7-4 bizhub 652/552
Вам также может понравиться
- UntitledДокумент51 страницаUntitledelmer laura mamaniОценок пока нет
- OFICIO #06-2021-GRLL-UGEL03TNO / Iep Ceba" Ab" /T/D: Señora: Jefa de La Unidad de EstadísticaДокумент3 страницыOFICIO #06-2021-GRLL-UGEL03TNO / Iep Ceba" Ab" /T/D: Señora: Jefa de La Unidad de Estadísticaelmer laura mamaniОценок пока нет
- 4ta Exp CorrupcionДокумент32 страницы4ta Exp Corrupcionelmer laura mamaniОценок пока нет
- Proyecto La Corrupcion en El CongresoДокумент19 страницProyecto La Corrupcion en El Congresoelmer laura mamaniОценок пока нет
- Check List de Equipo Reflex Gyro PDFДокумент40 страницCheck List de Equipo Reflex Gyro PDFRenzoОценок пока нет
- TRabajo 2Документ28 страницTRabajo 2Guido ZamoranoОценок пока нет
- 1.creación de Una Red SimpleДокумент7 страниц1.creación de Una Red SimpleNelson SchleifsteinОценок пока нет
- Protocolo VigilantesДокумент4 страницыProtocolo Vigilantesimelda flores caceres50% (2)
- Curso NMAPДокумент38 страницCurso NMAPfelipemiboxОценок пока нет
- ELTSKILLSДокумент4 страницыELTSKILLSJonathan Ortiz Ojeda100% (1)
- FTTHДокумент30 страницFTTHpiante_bone0% (1)
- Económicas. Ecológicas. Impresoras Ecosys.: Solución de Impresión en Blanco y NegroДокумент2 страницыEconómicas. Ecológicas. Impresoras Ecosys.: Solución de Impresión en Blanco y NegroJuan CanoОценок пока нет
- Diagrama de Topología AnilloДокумент2 страницыDiagrama de Topología Anilloluis rios granadosОценок пока нет
- Webmin - Manual Completo Del Panel de AdministraciónДокумент181 страницаWebmin - Manual Completo Del Panel de AdministraciónRoberto Cruz ConsuegraОценок пока нет
- Revista TecnologicaДокумент59 страницRevista TecnologicaOdalys Cisneros GuatemalaОценок пока нет
- Informe STP y RSTPДокумент17 страницInforme STP y RSTPWillian PalacioОценок пока нет
- Orden de Cobro: Información Del AfiliadoДокумент1 страницаOrden de Cobro: Información Del AfiliadoGIovanni Piedrahita ValenciaОценок пока нет
- Cloud Computing-1 PDFДокумент13 страницCloud Computing-1 PDFenrique_tamayo_9Оценок пока нет
- GlosarioДокумент2 страницыGlosariojuanОценок пока нет
- Protocolos de SeguridadДокумент21 страницаProtocolos de Seguridaddanielsf1337Оценок пока нет
- Laboratorio 01 Semana 04 - Identify IPv6 AddressesДокумент8 страницLaboratorio 01 Semana 04 - Identify IPv6 AddressesJunior SanchezОценок пока нет
- Informe VPNДокумент15 страницInforme VPNFelipe Andrés Camarada SilvaОценок пока нет
- Aplicaciones de InternetДокумент32 страницыAplicaciones de InternetElizabeth FigueroaОценок пока нет
- Practica 14Документ47 страницPractica 14lizbethОценок пока нет
- Creacion de Cuenta Gratis para AS400Документ51 страницаCreacion de Cuenta Gratis para AS400leo_omarОценок пока нет
- Neurociencias Y Deporte, Psicologia Deportiva Y Procesos Mentales Del AtletaДокумент1 страницаNeurociencias Y Deporte, Psicologia Deportiva Y Procesos Mentales Del AtletaGeorge RulesОценок пока нет
- Tarea3 Primer Nombre PrimerApellido.Документ7 страницTarea3 Primer Nombre PrimerApellido.Maria Gabriela Fonseca AldanaОценок пока нет
- Tesis-2021-Ing. de Sistemas-Cárdenas Quispe y Chávez VilcarnaoДокумент136 страницTesis-2021-Ing. de Sistemas-Cárdenas Quispe y Chávez VilcarnaoKcalb RiosОценок пока нет
- Examen Tema 3 Parte 1Документ3 страницыExamen Tema 3 Parte 1jkkll110% (1)
- Jerarquia y Encaminamiento CentralesДокумент20 страницJerarquia y Encaminamiento CentralesMaria Paula VazquezОценок пока нет
- MA-DI-08-002-009 Manual Mto Sala de Servidores Adm Por STR V3 (05-05J)Документ39 страницMA-DI-08-002-009 Manual Mto Sala de Servidores Adm Por STR V3 (05-05J)Daniel Eduardo Garcia MarinОценок пока нет
- Laboratorio de Modulacion AmДокумент9 страницLaboratorio de Modulacion AmStiven SosaОценок пока нет
- Experto F.O. (Presentacion)Документ10 страницExperto F.O. (Presentacion)Juan Pablo RibottaОценок пока нет
- Manual Tecnico V7.1Документ35 страницManual Tecnico V7.1anon_746102732Оценок пока нет