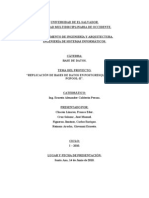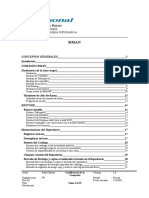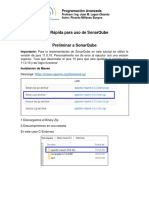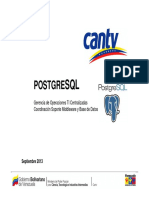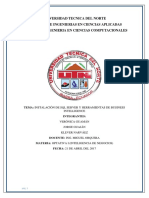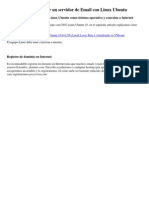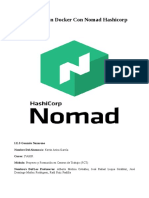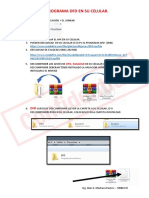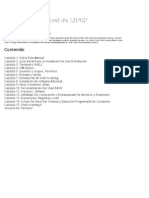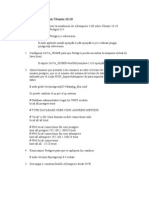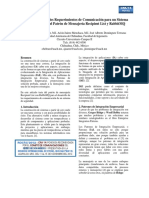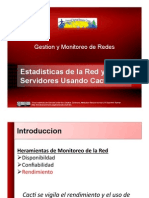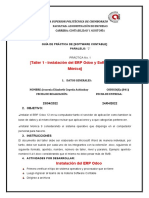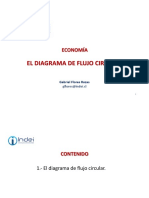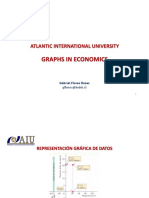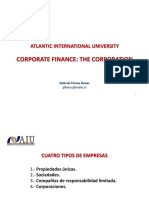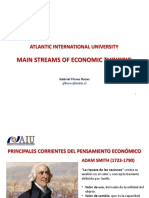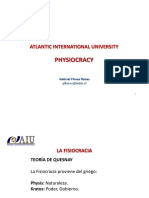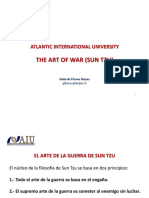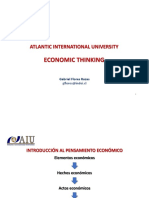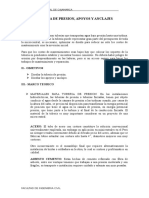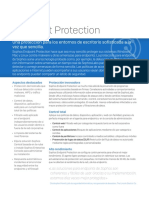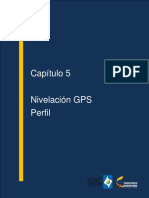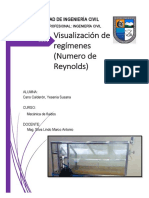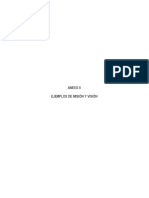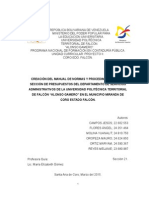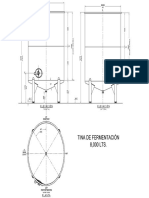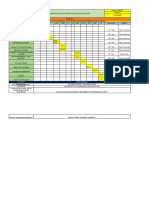Академический Документы
Профессиональный Документы
Культура Документы
Instalación de "Portal Empresa" en Mac OS
Загружено:
Gabriel Flores-RozasАвторское право
Доступные форматы
Поделиться этим документом
Поделиться или встроить документ
Этот документ был вам полезен?
Это неприемлемый материал?
Пожаловаться на этот документАвторское право:
Доступные форматы
Instalación de "Portal Empresa" en Mac OS
Загружено:
Gabriel Flores-RozasАвторское право:
Доступные форматы
INSTALACIÓN DE PORTAL EMPRESA
EN SISTEMA OPERATIVO MAC OS
Gabriel Flores Rozas
gflores@indei.cl
I.- Introducción:
Microsoft Intune ayuda a las organizaciones a administrar el acceso a aplicaciones, datos y
recursos corporativos. El Portal de empresa es la aplicación que le permite acceder de forma
segura a esos recursos como empleado de su empresa. Para poder usar esta aplicación,
asegúrese de que el administrador de TI ha configurado su cuenta profesional. Además, la
empresa debe tener una suscripción a Microsoft Intune. El Portal de empresa le ayuda a
simplificar sus tareas:
- Inscriba el dispositivo para que pueda acceder a los recursos corporativos, incluido Office,
el correo electrónico y OneDrive para la Empresa.
- Inicie sesión en los recursos corporativos con certificados emitidos por la empresa.
- Use el inicio de sesión único para reducir el número de veces que debe iniciar sesión en los
recursos corporativos.
- Examine e instale aplicaciones empresariales aprobadas del departamento de TI o la Tienda
Microsoft para empresas.
- Vea los dispositivos inscritos, adminístrelos y bórrelos en caso de pérdida o robo.
- Obtenga ayuda directamente del departamento de TI mediante la información de contacto
disponible.
Instituto para el Desarrollo Integral & Mac Training
www.indei.cl - www.mactraining.cl 1
II.- Instalación:
Para instalar Portal Empresa en su equipo Mac debe proceder de la siguiente manera:
1.- En Safari, ingrese a la URL: https://portal.manage.microsoft.com
2.- Ingrese nombre de usuario que corresponde a su mail (por ejemplo, usuario@mail.weir)
y clave de Office que es la misma de Outlook (figura 1):
Fig. 1: Ingreso de usuario y clave.
Por motivos de seguridad le enviará el factor de autenticación a su celular, el cual deberá
ingresar en la misma pantalla de ingreso del Portal Empresa.
3.- Ingresará a la plataforma de Portal Empresa y debe hacer clic en el menú superior
izquierdo, graficado por 3 líneas horizontales (figura 2).
Instituto para el Desarrollo Integral & Mac Training
www.indei.cl - www.mactraining.cl 2
Fig. 2: Menú superior izquierdo (3 líneas horizontales).
4.- En la opción “Dispositivos”, en el mismo menú superior izquierdo (3 líneas horizontales)
observará una ventana con los dispositivos incorporados al sistema. Si su equipo no se
encuentra inscrito debe hacer clic en el símbolo “>” que se encuentra en el rectángulo gris
bajo tales dispositivos (figura 3).
Fig. 3: Símbolo > en rectángulo gris, para continuar el proceso de configuración.
5.- La siguiente ventana le dará la opción de descargar un archivo de instalación directamente
en su Mac y específicamente en la carpeta de “Descargas”. Haga clic en botón “Descargar”
(figura 4).
Fig. 4: Botón “Descargar”.
Instituto para el Desarrollo Integral & Mac Training
www.indei.cl - www.mactraining.cl 3
6.- El archivo que permitirá la instalación de Portal Empresa en su Mac se llama
CompanyPortal_1.14.190401-Installer.pkg (figura 5) y por defecto se encuentra en la
carpeta de Descargas en el Finder. Haga doble clic sobre el archivo.
Fig. 5: Archivo de instalación de Portal Empresa.
7.- Por motivos de seguridad, su computador le solicitará ingresar la clave de ingreso al
sistema operativo, la misma que se coloca al prender el equipo (figura 6).
Fig. 6: Clave de sistema operativo Mac.
8.- El sistema le solicita autorización para continuar la instalación de Portal Empresa. Haga
clic en botón “Continuar” (figura 7).
Fig. 7: Autorización para instalación de Portal Empresa, clic en “Continuar”.
Instituto para el Desarrollo Integral & Mac Training
www.indei.cl - www.mactraining.cl 4
9.- A continuación debe elegir el idioma de instalación, el cual por defecto está en español,
en caso de latinoamérica. También puede elegir entre una decena de otros idiomas, según sea
el caso. Haga clic en “Continuar” (figuras 8 y 9).
Fig. 8: Elección de idioma de Portal Empresa.
Fig. 9: Idiomas disponibles en Portal Empresa.
10.- Luego se deben aceptar las condiciones del contrato de licencia del software. Hace
clic en “Acepto” (figura 10).
Fig. 10: Aceptar las condiciones del contrato de licencia del software.
Instituto para el Desarrollo Integral & Mac Training
www.indei.cl - www.mactraining.cl 5
11.- Elegir el tipo de instalación en el disco duro interno del Mac. Por defecto ésta es una
instalación estándar. Hacer clic en “Instalar” (figura 11).
Fig. 11: Instalación estándar de Portal Empresa.
12.- La instalación se completa correctamente. Hacer clic en “Cerrar” (figura 12).
Fig. 12: Instalación completa.
13.- El sistema consulta si el archivo de instalación se elimina directamente al basurero. Se
sugiere que se acepte este cambio. Hacer clic en “Mover al basurero”.
Fig. 13: Mover archivo de instalación al basurero.
Instituto para el Desarrollo Integral & Mac Training
www.indei.cl - www.mactraining.cl 6
14.- Abrir la carpeta “Aplicaciones” en el Finder o “Launchpad” en el dock y abrir la
aplicación “Portal Empresa” en español o “Company Portal” en la versión en inglés (figura
14). En forma automática conectará el nuevo equipo al Portal. Esto toma unos 5 minutos.
Fig. 14: Portal de empresa en Launchpad.
Instituto para el Desarrollo Integral & Mac Training
www.indei.cl - www.mactraining.cl 7
Вам также может понравиться
- CassandraДокумент11 страницCassandraedilfredoОценок пока нет
- Manual de Instalacion Qlik SenseДокумент9 страницManual de Instalacion Qlik SenseAngelita SamaniegoОценок пока нет
- HerokuДокумент26 страницHerokuDiego Armando Cale PillcoОценок пока нет
- BDD - Postgresql & Pgpool-IIДокумент30 страницBDD - Postgresql & Pgpool-IIJosé Manuel Cruz SalazarОценок пока нет
- Manual Mysql Cluster HearbeatДокумент4 страницыManual Mysql Cluster Hearbeatfromem86Оценок пока нет
- Proyecto Servidor de RepositoriosДокумент12 страницProyecto Servidor de RepositoriosYurleidy SimonesОценок пока нет
- Instalacion de BASE (Basic Analysis and Security Engine) Con SSLДокумент6 страницInstalacion de BASE (Basic Analysis and Security Engine) Con SSLInformationSecurityОценок пока нет
- Documento Sobre RMANДокумент33 страницыDocumento Sobre RMANEDUARDOОценок пока нет
- DHCP LinuxДокумент7 страницDHCP LinuxFaustino JaiboОценок пока нет
- Crud Firebase AngularДокумент53 страницыCrud Firebase AngularDaniel QuinteroОценок пока нет
- DevOps PDFДокумент4 страницыDevOps PDFFederico CandiaОценок пока нет
- Deploy A HerokuДокумент10 страницDeploy A HerokuErck PattonОценок пока нет
- Instalar DSpace en Windows PDFДокумент17 страницInstalar DSpace en Windows PDFyurivazquezperez_425Оценок пока нет
- Cómo Usar Docker en Proyectos PHP PDFДокумент3 страницыCómo Usar Docker en Proyectos PHP PDFDaniel NuñezОценок пока нет
- Manual Configuracion Apache TomcatДокумент75 страницManual Configuracion Apache TomcatJairОценок пока нет
- SonarcubeДокумент2 страницыSonarcubeJorge MolinaОценок пока нет
- DevopsДокумент22 страницыDevopsXampa92Оценок пока нет
- PostgreSQL, PresentaciónДокумент128 страницPostgreSQL, PresentaciónJosé RoqueОценок пока нет
- SSH-SFTP-SCP Sin PasswordДокумент4 страницыSSH-SFTP-SCP Sin PasswordpОценок пока нет
- Sonar QubeДокумент10 страницSonar QubeGiovanni Cassanelli PintoОценок пока нет
- Cobian Backup 11 (Gravity)Документ7 страницCobian Backup 11 (Gravity)Landio RojasОценок пока нет
- Jaspersoft AnálisisДокумент10 страницJaspersoft AnálisisLixbeth ChanОценок пока нет
- Hands-On DockerДокумент25 страницHands-On DockerFernando Soberanes OncebayОценок пока нет
- Manual de PHPДокумент195 страницManual de PHPIngeniero Johan CuestaОценок пока нет
- Plug in TapestryДокумент289 страницPlug in TapestryHaybert ENОценок пока нет
- Manual de Instalacion de Oracle Sobre Centos y RedHatДокумент65 страницManual de Instalacion de Oracle Sobre Centos y RedHatJonathan ReyesОценок пока нет
- MySQL SecurityДокумент29 страницMySQL SecurityJonathan MolinaОценок пока нет
- Metodologia de Implementacion (Preparacion)Документ25 страницMetodologia de Implementacion (Preparacion)Erika Serrano100% (1)
- Computación en La NubeДокумент12 страницComputación en La NubeAdan MoralesОценок пока нет
- PGpool II Paso A PasoДокумент39 страницPGpool II Paso A PasoEnrique Herrera NoyaОценок пока нет
- JBOSSДокумент18 страницJBOSSWilliam GonzalesОценок пока нет
- FrameWork de PersistenciaДокумент39 страницFrameWork de PersistenciaJavier E. Fonseca100% (2)
- Dspace Instalacion v7xДокумент47 страницDspace Instalacion v7xJesús Miguel Ipanaqué Peña100% (1)
- SQL Server 2017 and Windows Server 2016 Gated AssetДокумент6 страницSQL Server 2017 and Windows Server 2016 Gated AssetAndrésОценок пока нет
- Curso Postgres V01Документ27 страницCurso Postgres V01Yanshy EikoОценок пока нет
- Tutorial SSIS Verónica GuamánДокумент25 страницTutorial SSIS Verónica GuamánVerónica LizethОценок пока нет
- SimpliVity Lab ActualДокумент19 страницSimpliVity Lab ActualDeepakОценок пока нет
- Corosync y PacemakerДокумент13 страницCorosync y PacemakerluchoalcoОценок пока нет
- Requisitos para Montar Un Servidor de Email Con Linux UbuntuДокумент25 страницRequisitos para Montar Un Servidor de Email Con Linux UbuntuOscar Fredy Ortiz VidalОценок пока нет
- NomadДокумент51 страницаNomadMiguel GalvanОценок пока нет
- Crear Instancia Del Servidor GlassFish en EclipseДокумент9 страницCrear Instancia Del Servidor GlassFish en EclipseNoe Lizana RamirezОценок пока нет
- Instalar La Aplicación DFDДокумент3 страницыInstalar La Aplicación DFDWilly Brayan Huanca MamaniОценок пока нет
- Guía de Instalación de WebERPДокумент6 страницGuía de Instalación de WebERPLuis Rivera Echegaray100% (1)
- Fast Track To Power BuilderДокумент67 страницFast Track To Power BuilderGovinda LópezОценок пока нет
- Manual LinuxДокумент110 страницManual Linuxapi-3837725100% (1)
- BDD - Postgresql & Pgpool-IIДокумент27 страницBDD - Postgresql & Pgpool-IIJosé Manuel Cruz SalazarОценок пока нет
- Acceso BD JavaДокумент21 страницаAcceso BD JavaHugo CamposОценок пока нет
- Replicación en Servidor XAMPPДокумент12 страницReplicación en Servidor XAMPPGris Trdad Rys100% (1)
- Glpi Git Help-DeskДокумент31 страницаGlpi Git Help-DeskMichael CОценок пока нет
- Nakivo Backup & Replication CaracteristicasДокумент2 страницыNakivo Backup & Replication CaracteristicasManuel EspnzaОценок пока нет
- Crud Paso A PasoДокумент19 страницCrud Paso A PasolupwinrОценок пока нет
- Curso de Google Could IntroducciónДокумент8 страницCurso de Google Could IntroducciónRoberto BellidoОценок пока нет
- Instalar ADempiere en Ubuntu 10Документ4 страницыInstalar ADempiere en Ubuntu 10Carlos QuintanaОценок пока нет
- Instalar Tomcat e Importar Certificado SSL Existente PDFДокумент9 страницInstalar Tomcat e Importar Certificado SSL Existente PDFAlex FresaОценок пока нет
- Implementación de Los Requerimientos de Comunicación para Un Sistema de Seguridad Con El Patrón de Mensajería Recipient List Y RabbitmqДокумент6 страницImplementación de Los Requerimientos de Comunicación para Un Sistema de Seguridad Con El Patrón de Mensajería Recipient List Y RabbitmqOscar Beltrán GómezОценок пока нет
- Cacti Desde PaquetesДокумент41 страницаCacti Desde PaquetesOmar GallegosОценок пока нет
- Estudio de Caso Frigorifico - BoliviaДокумент4 страницыEstudio de Caso Frigorifico - BoliviaDiana RuedaОценок пока нет
- Empaquetado de Aplicaciones JEEДокумент39 страницEmpaquetado de Aplicaciones JEEwilfredosystemОценок пока нет
- Captura de Pantalla 2023-04-17 A La(s) 19.32.59Документ15 страницCaptura de Pantalla 2023-04-17 A La(s) 19.32.59Sam SHОценок пока нет
- Cepeda Jessenia t1 4.2Документ22 страницыCepeda Jessenia t1 4.2jessenia cepedaОценок пока нет
- Economía: Oferta y DemandaДокумент32 страницыEconomía: Oferta y DemandaGabriel Flores-RozasОценок пока нет
- El Diagrama de Flujo CircularДокумент4 страницыEl Diagrama de Flujo CircularGabriel Flores-RozasОценок пока нет
- Utilización Del Gestor de Base de Datos MySQL IДокумент11 страницUtilización Del Gestor de Base de Datos MySQL IGabriel Flores-RozasОценок пока нет
- Los 10 Principios de La EconomíaДокумент16 страницLos 10 Principios de La EconomíaGabriel Flores-RozasОценок пока нет
- La Frontera de Posibilidades de ProducciónДокумент5 страницLa Frontera de Posibilidades de ProducciónGabriel Flores-RozasОценок пока нет
- Solucionario Solemne 1Документ6 страницSolucionario Solemne 1Gabriel Flores-RozasОценок пока нет
- Manual de Sistema Operativo Mac OS XДокумент25 страницManual de Sistema Operativo Mac OS XGabriel Flores-RozasОценок пока нет
- Las Gráficas en La EconomíaДокумент25 страницLas Gráficas en La EconomíaGabriel Flores-RozasОценок пока нет
- Finanzas Corporativas: La CorporaciónДокумент13 страницFinanzas Corporativas: La CorporaciónGabriel Flores-RozasОценок пока нет
- Los Mercados Financieros y El Valor Del Dinero A Través Del TiempoДокумент11 страницLos Mercados Financieros y El Valor Del Dinero A Través Del TiempoGabriel Flores-RozasОценок пока нет
- Estadística DescriptivaДокумент76 страницEstadística DescriptivaGabriel Flores-RozasОценок пока нет
- El Problema EconómicoДокумент31 страницаEl Problema EconómicoGabriel Flores-RozasОценок пока нет
- Estadística InferencialДокумент27 страницEstadística InferencialGabriel Flores-RozasОценок пока нет
- El Arte de La Guerra para EjecutivosДокумент12 страницEl Arte de La Guerra para EjecutivosGabriel Flores-RozasОценок пока нет
- Cálculo: DerivadasДокумент52 страницыCálculo: DerivadasGabriel Flores-Rozas100% (1)
- Administración Financiera: Interés, Inflación y Tipos de InterésДокумент9 страницAdministración Financiera: Interés, Inflación y Tipos de InterésGabriel Flores-RozasОценок пока нет
- macOS: Estructura Lógica.Документ15 страницmacOS: Estructura Lógica.Gabriel Flores-RozasОценок пока нет
- Principales Corrientes Del Pensamiento EconómicoДокумент15 страницPrincipales Corrientes Del Pensamiento EconómicoGabriel Flores-RozasОценок пока нет
- FisiocraciaДокумент11 страницFisiocraciaGabriel Flores-RozasОценок пока нет
- El Arte de La Guerra, Sun TzuДокумент16 страницEl Arte de La Guerra, Sun TzuGabriel Flores-RozasОценок пока нет
- Pensamiento EconómicoДокумент20 страницPensamiento EconómicoGabriel Flores-RozasОценок пока нет
- Teoría KeynesianaДокумент17 страницTeoría KeynesianaGabriel Flores-RozasОценок пока нет
- Marxismo y EconomíaДокумент7 страницMarxismo y EconomíaGabriel Flores-RozasОценок пока нет
- Introducción A La EconomíaДокумент21 страницаIntroducción A La EconomíaGabriel Flores-RozasОценок пока нет
- Introducción A La Economía Política GlobalДокумент9 страницIntroducción A La Economía Política GlobalGabriel Flores-RozasОценок пока нет
- La Contabilidad de CostosДокумент19 страницLa Contabilidad de CostosGabriel Flores-RozasОценок пока нет
- ÁlgebraДокумент29 страницÁlgebraGabriel Flores-RozasОценок пока нет
- Cálculo: Introducción A Los LímitesДокумент15 страницCálculo: Introducción A Los LímitesGabriel Flores-RozasОценок пока нет
- Urdhva DhanurasanaДокумент2 страницыUrdhva DhanurasanaGabriel Flores-RozasОценок пока нет
- Tuberia de Presion Apoyos y AnclajesДокумент7 страницTuberia de Presion Apoyos y AnclajesPercyMinchanОценок пока нет
- Camiones MinerosДокумент15 страницCamiones MinerosAnthonyОценок пока нет
- Elaboracion de Leche Pasteurizada en Polvo German Alberto Manrique ValladaresДокумент14 страницElaboracion de Leche Pasteurizada en Polvo German Alberto Manrique ValladaresRivero VarelaОценок пока нет
- Malware SophosДокумент2 страницыMalware SophosleopoldoОценок пока нет
- 8 Nivelación GPS PerfilДокумент7 страниц8 Nivelación GPS PerfilVilma CarvajalОценок пока нет
- Curso Diseño y Seguridad de Sistemas Contra IncendiosДокумент2 страницыCurso Diseño y Seguridad de Sistemas Contra IncendiosGuille LRОценок пока нет
- Taller de Media TécnicaДокумент5 страницTaller de Media TécnicaVerónica SalazarОценок пока нет
- N° de ReynoldsДокумент24 страницыN° de ReynoldsYesenia Cano CalderonОценок пока нет
- Los Enfoques Constructivistas Orientan Diferentes Estrategias de EvaluaciónДокумент2 страницыLos Enfoques Constructivistas Orientan Diferentes Estrategias de EvaluaciónElieser Estefan Mejia GuillandeauxОценок пока нет
- Alcance Estructura Del Proyecto Sociotecnológico IiДокумент3 страницыAlcance Estructura Del Proyecto Sociotecnológico IiTeresita GonzálezОценок пока нет
- Elementos de La Mineria ContenieroДокумент126 страницElementos de La Mineria ContenieroMigAn LbertoОценок пока нет
- Sistemas Operativos - Unidad 2Документ7 страницSistemas Operativos - Unidad 2David TrejoОценок пока нет
- Ejemplos para Mapas de ProcesosДокумент20 страницEjemplos para Mapas de ProcesosivanxtОценок пока нет
- 2.4.1. Pilas de Protocolos y Flujo de Datos 1Документ6 страниц2.4.1. Pilas de Protocolos y Flujo de Datos 1rodri2507100% (1)
- Caso ArmadurasДокумент2 страницыCaso ArmadurasAlexis Pérez AcevedoОценок пока нет
- Guía No 10 - Catálogo de Costos Unitarios Primarios PDFДокумент123 страницыGuía No 10 - Catálogo de Costos Unitarios Primarios PDFLouis MatuzОценок пока нет
- Corrige/Previene/Reduce: Paso 1Документ8 страницCorrige/Previene/Reduce: Paso 1Matias Ignacio Zavala100% (4)
- Primavera P6 - Viendo Float Total de Actividades en El Diagrama de Gantt - Diez Seis ConsultingДокумент4 страницыPrimavera P6 - Viendo Float Total de Actividades en El Diagrama de Gantt - Diez Seis Consultingrdonaire86Оценок пока нет
- 1.-Ficha Tecnica SullcaДокумент9 страниц1.-Ficha Tecnica SullcaAlexMoralesCarrilloОценок пока нет
- StaffДокумент2 страницыStaffPakoJPОценок пока нет
- Teoria de La HigieneДокумент8 страницTeoria de La HigieneMULTISERVICIOS NICOLLEОценок пока нет
- CV Jorge Olvera PDFДокумент1 страницаCV Jorge Olvera PDFJorge Isaac Olvera AmezcuaОценок пока нет
- Unidad 2 Actividades de AprendizajeДокумент6 страницUnidad 2 Actividades de Aprendizajemaserati4porteОценок пока нет
- Hato Figap Catalog Es q1 2017 Rev1.3Документ4 страницыHato Figap Catalog Es q1 2017 Rev1.3JOHNОценок пока нет
- Proyecto Ii Parte I Grupo 1Документ41 страницаProyecto Ii Parte I Grupo 1Anton lanzОценок пока нет
- Sketch Tinas de FermentacionДокумент1 страницаSketch Tinas de FermentacionIsrael SanchezОценок пока нет
- Primera Edición de La Revista Eie-PucvДокумент40 страницPrimera Edición de La Revista Eie-PucvRed Ingeniería Electrónica Eie PucvОценок пока нет
- Calculo de Acero y Diseño de VigasДокумент50 страницCalculo de Acero y Diseño de VigasJOELITOОценок пока нет
- Calendario CapacitacionesДокумент2 страницыCalendario CapacitacionesDylan OrtizОценок пока нет
- Pescas y Moliendas PDFДокумент3 страницыPescas y Moliendas PDFDanielitho Domm De Centenares Sanchez CruzОценок пока нет