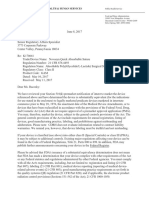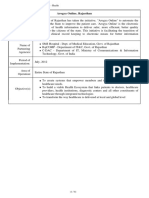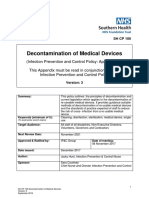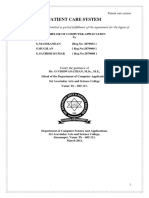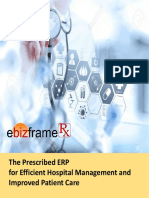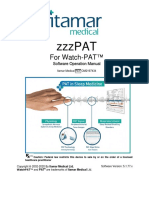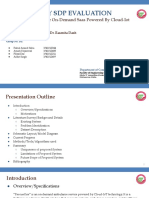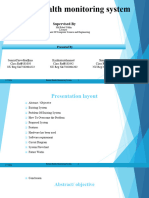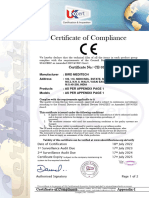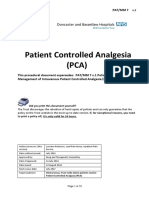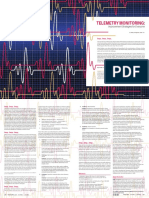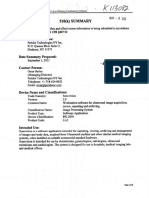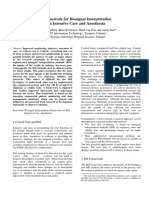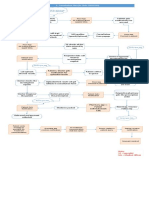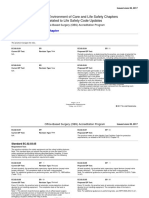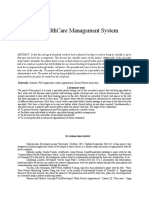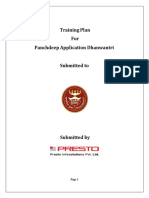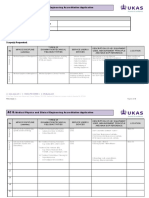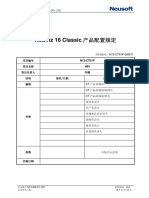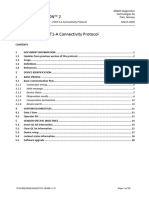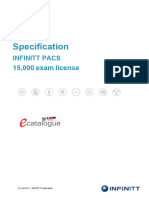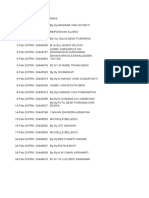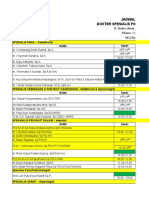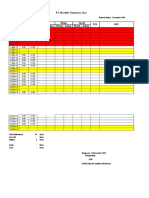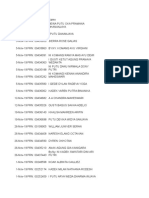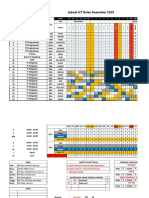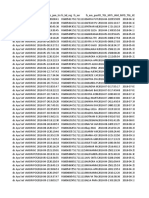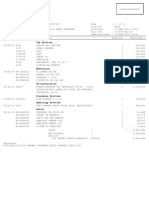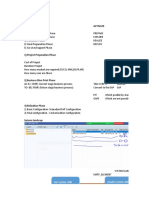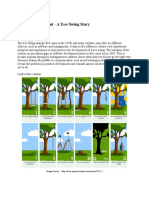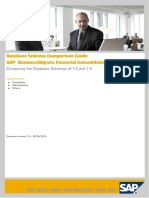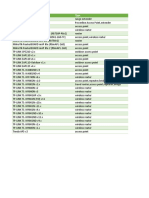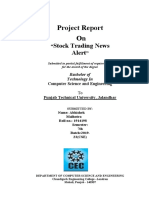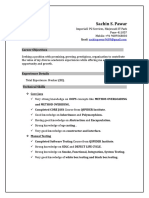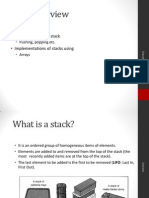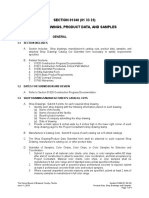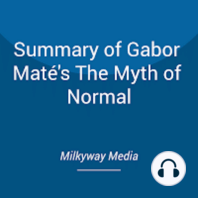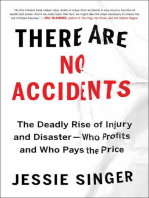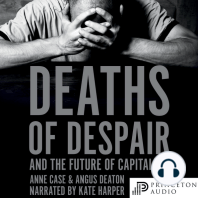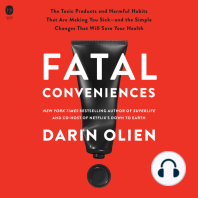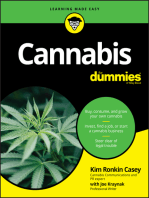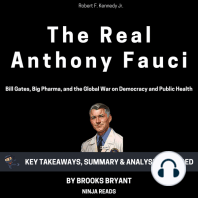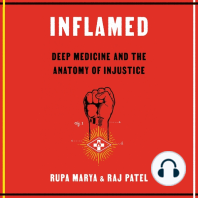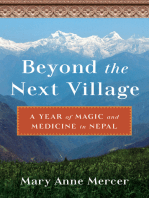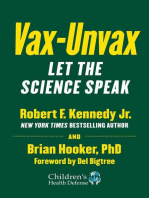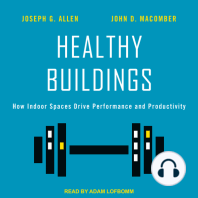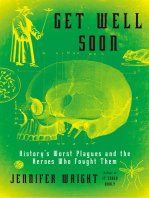Академический Документы
Профессиональный Документы
Культура Документы
GEO-NSS-UM Belum PDF
Загружено:
sukma wirabuanaОригинальное название
Авторское право
Доступные форматы
Поделиться этим документом
Поделиться или встроить документ
Этот документ был вам полезен?
Это неприемлемый материал?
Пожаловаться на этот документАвторское право:
Доступные форматы
GEO-NSS-UM Belum PDF
Загружено:
sukma wirabuanaАвторское право:
Доступные форматы
Company Confidential
VESALIUS
Nursing Support System
User Manual
Document Label: GEO-NSS-UM
Version 13.1 (Dated: 23-Aug-2016)
Prepared by: NOVA
This Document is intended for the use of the individual or organization named in the Distribution List. If you are
not the intended recipient or the agent or employee responsible for delivering it to the intended recipient, you
are hereby notified that any use, dissemination, distribution or copying of this communication is strictly
prohibited. If you have received this in error, please notify us immediately and return the original message to
us at the address shown below.
60 MacPherson Road
Block 1 Siemens Centre #05-08
Singapore 348615
DOCUMENT COPY NUMBER: _________
VESALIUS.geo
Nursing Support System
User Manual
RELEASE NOTICE NO. 13.1
Document Authorisation
Project Name: VESALIUS – Nursing Support System Module
Document Title: GEO-NSS-UM
Version Number: 13.1
Prepared By
Name: NOVA 23-Aug-2016
Signature:
Reviewed By
Name: Tham Thi Van Anh 23-Aug-016
Signature:
Authorised By
Name:
Signature:
Acceptance By
Name:
Signature: Date:
Name:
Signature: Date:
Distribution List
COPY NO DATE ISSUED RECIPIENT
GEO-NSS-UM 23-Aug-2016 Page 2 of 271
VESALIUS.geo
Nursing Support System
User Manual
SUMMARY OF DOCUMENTATION CHANGES:
This Functional Specification is subject to document control. For identification of amendments, each
page contains a release number and a page number, which includes the section number.
Changes will only be issued as complete replacement sections covered by a signed release notice.
No Version Updated By Date Revised Summary of Changes
13 13.1 Tham Thi Van 23-Aug-2016 Updated OP Nursing - new GUI
Anh Updated IP Nursing – nursing care plan GUI
12 12.1 Syed Amir 25-Sep-2015 Updated Manage Queue Function
Updated Screenshots for version 12.1
Lim Chui Bee 31-Jul-2015 Updated Register - Blacklisted patient
Added following feature in Clinical Documents
function:
DI Report
OT Report
Handover Notes
Vaccination
Updated Clinical Templates
Updated Past Orders for Lab, Radiology, and
Diagnostic Investigation service
11 11.2 Haixin Shan 15-Oct-2014 Updated:
rd
3 Party with LG
Handover Notes
Future Package
Birth Registration Details in EMR
Rx Order : By Nurse (Verbal Orders)
All screenshot (the menu button and
favorite button)
10 11.0 Haixin Shan 09-May-2014 Remove Perform OT function
Updated:
Transfer Queue function
OP Nursing > Vaccination
OP Nursing > Diagnosis
OP Nursing > Radiology Booking
OP Nursing > Procedure > TOSP
OP Nursing > OT Booking and TOSP
OP Nursing > Patient Advice > Consent
IP Nursing > IMR:
GEO-NSS-UM 23-Aug-2016 Page 3 of 271
VESALIUS.geo
Nursing Support System
User Manual
No Version Updated By Date Revised Summary of Changes
13 13.1 Tham Thi Van 23-Aug-2016 Updated OP Nursing - new GUI
Anh Updated IP Nursing – nursing care plan GUI
o IMR layout (24h windows)
o Added Actual Serve Time
feature
9 10.1 Haixin Shan 23-Aug-2013 Update all screenshots
Update Register patient > Patient registration >
Future order
rd
Update Register patient > 3 party payer
Update IP Nursing > Care > Nursing Care Plan
Update Maintenance > Vital Signs function
New feature IMR > Future shift checkbox
nd
New feature IMR > 2 nurse authentication
New column > I/O: cumulative sum column
New feature > Enable Orders
Added Home Drugs function
8 9.3 Tham Thi Van 24-Apr-2013 Update all screenshots
Anh Add function: Maintenance > I/O Parameters
Update Manage Package > Physical item
Update IP Nursing > I/O, Vital and IMR function
Update Maintenance > Vital Signs function
7 9.0 Mary Aegean 04-Jun-2012 Updated following functions:
Junette Manage Regn – Change Charge Category
Buenafe
Notes – Problems
Template
Package – Physical Item
MC – Time Chit
Added Diagnosis
Added Alerts/ Allergy
Added Diagnostic Investigation
Added Allied Health
Added OT
Added BTS
Added Patient Advice
Added Perform DI
Added Perform OT
Added Manage BTS
Added Vitals Chart Group
6 8.3 Mary Aegean 15-Feb-2012 Update: Perform Lab orders and Perform
GEO-NSS-UM 23-Aug-2016 Page 4 of 271
VESALIUS.geo
Nursing Support System
User Manual
No Version Updated By Date Revised Summary of Changes
13 13.1 Tham Thi Van 23-Aug-2016 Updated OP Nursing - new GUI
Anh Updated IP Nursing – nursing care plan GUI
Junette Services
Buenafe Update Disposition screenshot
5 8.1 Tham Thi Van 30-Sep-2011 Update new functions: Manage Package and
Anh Vital Signs
4 7.0 Tham Thi Van 13-Jul-2011 Update new function IMR
Anh
3 7.0 Cecille Chico 03-Jun-2011 Update GUI of Perform services
2 7.0 Cecille Chico 13-Dec-2010 Update GUI of alert for double registration
rd
1 7.0 Cecille Chico 23-Sep-2010 Update GUI and content for 3 Party Payer
Update GUI for Transfer Queue
GEO-NSS-UM 23-Aug-2016 Page 5 of 271
VESALIUS.geo
Nursing Support System
User Manual
TABLE OF CONTENT
1 FUNCTIONS ................................................................................................... 10
1.1 REGISTER PATIENT ............................................................................................................... 10
1.1.1 Visit Info ......................................................................................................................... 10
1.1.1.1 Patient with double registration ................................................................................. 11
1.1.1.2 Patient with Active Last Visit 3rd Party Payer ........................................................... 11
1.1.1.3 Patient with VIP level ................................................................................................ 12
1.1.1.4 Patient with outstanding bill amount ......................................................................... 13
1.1.1.5 Blacklisted Patient ..................................................................................................... 13
1.1.1.6 Patient with Notes Alert ............................................................................................ 14
1.1.1.7 Patient Registration ................................................................................................... 14
1.1.2 3rd Party Payer................................................................................................................ 17
1.1.2.1 3rd party without LG ................................................................................................. 17
1.1.2.2 3rd party with LG ...................................................................................................... 19
1.1.3 Biodata............................................................................................................................ 23
1.1.4 Guarantor ....................................................................................................................... 25
1.1.5 Next of Kin ...................................................................................................................... 27
1.2 MANAGE REGISTRATION ...................................................................................................... 29
1.2.1 Registered Patients ......................................................................................................... 30
1.3 MANAGE QUEUE ................................................................................................................... 32
1.4 CLINICAL DOCUMENTS ......................................................................................................... 34
1.4.1 Clinical Documents ........................................................................................................ 34
1.4.1.1 Clinical Documents → Medical Certificate/ Time Chit ............................................ 35
1.4.1.2 Clinical Documents → Referral Letter ...................................................................... 37
1.4.1.3 Clinical Documents → Patient Advice...................................................................... 38
1.4.1.3 Clinical Documents → Prescription .......................................................................... 40
1.4.1.4 Clinical Documents → Lab Report ........................................................................... 42
1.4.1.5 Clinical Documents → Radiology Report ................................................................. 44
1.4.1.6 Clinical Documents → Future Orders ....................................................................... 45
1.4.1.7 Clinical Documents → DI Report ............................................................................. 46
1.4.1.8 Clinical Documents → OT Report ............................................................................ 48
1.4.1.9 Clinical Documents → Handover Notes ................................................................... 49
1.4.1.10 Clinical Documents → Vaccination .......................................................................... 51
1.4.2 Prescription .................................................................................................................... 52
1.5 OP NURSING ......................................................................................................................... 57
1.5.1 OP Nursing → Queue List .............................................................................................. 58
1.5.1.1 OP Nursing → Facesheet .......................................................................................... 61
1.5.1.2 OP Nursing → Visit view.......................................................................................... 63
1.5.1.3 OP Nursing → Clinical Template ............................................................................. 63
1.5.1.3.1 Clinical Template – create new clinical template .....................................................64
1.5.1.3.2 Clinical Template – annotation in added template ....................................................65
1.5.1.3.3 Clinical Template – view clinical template history ...................................................66
1.5.1.3.4 Clinical Template – unlock a template ......................................................................68
1.5.1.3.5 Clinical Template – update/delete a clinical template...............................................69
1.5.1.4 OP Nursing → Nursing Notes ................................................................................... 70
1.5.1.4.1 Nursing note – create new case note .........................................................................70
GEO-NSS-UM 23-Aug-2016 Page 6 of 271
VESALIUS.geo
Nursing Support System
User Manual
1.5.1.4.2 Nursing notes – View ................................................................................................74
1.5.1.4.3 Nursing note – delete a case note ..............................................................................75
1.5.1.5 OP Nursing → Vaccination ....................................................................................... 77
1.5.1.5.1 Vaccination – external vaccination administration ...................................................79
1.5.1.5.2 Vaccination – vaccination administration .................................................................83
1.5.1.5.3 Vaccination – view vaccinations chart ......................................................................87
1.5.1.6 OP Nursing → Vital Signs ........................................................................................ 89
1.5.1.6.1 Vital Sign – add vital signs .......................................................................................89
1.5.1.6.2 Vital Sign – delete added vital sign...........................................................................90
1.5.1.6.3 Vital Signs – View vital signs ...................................................................................91
1.5.1.7 OP Nursing → Alert/Allergies .................................................................................. 92
1.5.1.7.1 Allergy & Alert – Problems ......................................................................................93
1.5.1.7.2 Allergy & Alert – Drug Allergies .............................................................................96
1.5.1.7.3 Allergy & Alert – General Alert & General Allergies ..............................................97
1.5.1.8 OP Nursing → Diagnosis ........................................................................................ 100
1.5.1.8.1 Diagnosis – add diagnosis .......................................................................................100
1.5.1.8.2 Diagnosis – timeline................................................................................................103
1.5.1.9 OP Nursing → CPOE .............................................................................................. 107
1.5.1.9.1 CPOE – Search........................................................................................................108
1.5.1.9.2 CPOE – Order a service ..........................................................................................110
1.5.1.9.3 CPOE – Timeline ....................................................................................................113
1.5.1.10 OP Nursing → OT ................................................................................................... 131
1.5.1.11 OP Nursing → Package ........................................................................................... 131
1.5.1.11.1 Package – order package .........................................................................................132
1.5.1.11.2 Package – delete ordered package ...........................................................................134
1.5.1.11.3 Package – finalize package order ............................................................................135
1.5.1.11.4 Package – trigger clinical workflow........................................................................135
1.5.1.11.5 Package – convert from Clinical Order to Post charge ...........................................138
1.5.1.11.6 Package – convert from Post charge to Clinical Order ...........................................140
1.5.1.11.7 Package - Close package .........................................................................................141
1.5.1.12 OP Nursing → Order ............................................................................................... 143
1.5.1.12.1 Orders → Perform Lab orders.................................................................................145
1.5.1.12.2 Orders → Perform Procedure orders .......................................................................149
1.5.1.12.3 Orders → Perform Radiology orders ......................................................................152
1.5.1.13 Disposition → Patient Advice ................................................................................. 153
1.5.1.14 OP Nursing → End Session .................................................................................... 160
1.5.2 OP Nursing → Active Visits ......................................................................................... 160
1.6 IP NURSING ......................................................................................................................... 162
1.6.1 IP Nursing → Handover Notes..................................................................................... 164
1.6.1.1 Handover Notes → Create hand-over notes ............................................................ 164
1.6.1.2 Handover Notes → Close a hand-over note ............................................................ 167
1.6.1.3 Handover Notes → Void hand-over notes .............................................................. 167
1.6.2 IP Nursing → Work List ............................................................................................... 169
1.6.2.1 IP Nursing → IP Orders .......................................................................................... 171
1.6.2.2 IP Nursing → EMR ................................................................................................. 172
1.6.2.3 IP Nursing → I/O .................................................................................................... 172
1.6.2.4 Vitals ....................................................................................................................... 175
1.6.2.5 IP Nursing → Notes ................................................................................................ 179
1.6.2.6 IP Nursing → Alerts/ Allergy.................................................................................. 179
GEO-NSS-UM 23-Aug-2016 Page 7 of 271
VESALIUS.geo
Nursing Support System
User Manual
1.6.2.7 Care ......................................................................................................................... 179
1.6.2.7.1 Care → Clinical Template ......................................................................................179
1.6.2.7.2 Care → Nursing Care Plan ......................................................................................179
1.6.2.8 Investigation → IP Lab ........................................................................................... 185
1.6.2.9 Investigation → IP Radiology ................................................................................. 185
1.6.2.10 Investigation → IP Diagnostic ................................................................................ 185
1.6.2.11 Services → IP Procedure ......................................................................................... 185
1.6.2.12 Services → IP AH ................................................................................................... 185
1.6.2.13 Services → IP OT .................................................................................................... 186
1.6.2.14 Service → IP BTS ................................................................................................... 186
1.6.2.15 Package .................................................................................................................... 186
1.6.2.16 RX ........................................................................................................................... 186
1.6.2.16.1 Order Rx ..................................................................................................................186
1.6.2.16.2 Order from Past Prescription ...................................................................................189
1.6.2.16.3 Order of Retail item ................................................................................................191
1.6.2.17 Disposition............................................................................................................... 192
1.6.2.17.1 Disposition → Appointment/MC ............................................................................192
1.6.2.17.2 Disposition → Patient Advice .................................................................................194
1.6.2.17.3 Disposition → Charge/End Session ........................................................................194
1.6.3 IP Nursing → Discharge Planning .............................................................................. 194
1.6.4 IP Nursing → Admission Planning .............................................................................. 195
1.6.5 IP Nursing → IMR........................................................................................................ 196
1.6.5.1 IMR → Perform medication administration ............................................................ 196
1.6.5.2 IMR → Void a time slot .......................................................................................... 202
1.6.5.3 IMR → Omit time slot ............................................................................................ 203
1.6.5.4 IMR → Shift administration time slot ..................................................................... 204
1.6.5.5 IMR → Ad-hoc serving ........................................................................................... 207
1.6.6 IP Nursing → Home Drugs .......................................................................................... 209
1.7 PERFORM DI ....................................................................................................................... 213
1.7.1 Perform DI → Detail tab .............................................................................................. 214
1.7.2 Perform DI → Template ............................................................................................... 217
1.7.3 Perform DI → Image .................................................................................................... 218
1.7.4 Perform DI → View EMR............................................................................................. 220
1.7.5 Perform DI → Finalize Perform DI ............................................................................. 221
1.8 MANAGE BTS ..................................................................................................................... 222
1.8.1 Receive blood ................................................................................................................ 223
1.8.2 Perform BTS ................................................................................................................. 224
1.8.3 Return blood ................................................................................................................. 227
1.8.3.1 Return blood → Before the transfusion is performed ............................................. 228
1.8.3.2 Return blood → After the transfusion is performed ................................................ 229
1.9 MANAGE PACKAGE............................................................................................................. 231
1.9.1 Patient Search............................................................................................................... 231
1.9.2 Order new package ....................................................................................................... 232
1.9.3 Initiate clinical order / Dispense physical item ............................................................ 237
1.9.3.1 Initiate → Individual initiate clinical order/ dispense physical item ....................... 238
1.9.3.1.1 Initiate clinical workflow ........................................................................................239
1.9.3.1.2 Clinical order to charge-only order (post charge service) .......................................242
1.9.3.2 Initiate → Mass Initiate order.................................................................................. 243
1.9.4 Future Package Order .................................................................................................. 247
GEO-NSS-UM 23-Aug-2016 Page 8 of 271
VESALIUS.geo
Nursing Support System
User Manual
1.9.4.1.1 Convert future package to current order .................................................................248
1.10 MANAGE HCU .................................................................................................................... 251
2 MAINTENANCE .......................................................................................... 255
2.1 VITAL SIGNS ....................................................................................................................... 255
2.1.1 Create new Vital Sign ................................................................................................... 255
2.1.2 Delete existing Vital Sign.............................................................................................. 257
2.1.3 Link a Vital Sign to a Service........................................................................................ 258
2.1.4 Set-up the Vitals Chart Group ...................................................................................... 259
2.1.4.1 Vital chart group → one Y-axis .............................................................................. 260
2.1.4.2 Vital chart group → two Y-axis .............................................................................. 264
2.2 I/O PARAMETERS ................................................................................................................ 270
2.2.1 Search existing I/O Parameter ..................................................................................... 270
2.2.2 Create new I/O Parameter............................................................................................ 271
2.2.3 Delete I/O Parameter ................................................................................................... 271
GEO-NSS-UM 23-Aug-2016 Page 9 of 271
VESALIUS.geo
Nursing Support System
User Manual
1 FUNCTIONS
1.1 Register Patient
Nursing staff can register external patients who seek nursing services without consultation using
the Register Patient function. Patient visit is classified as External.
1.1.1 Visit Info
1. From Vesalius Home page, click on Nursing module icon and select Register Patient
function. System will display "Nursing Registration" - main page.
2. Enter the patient’s PRN or any other criteria to search for patient. System will return
search result if any.
GEO-NSS-UM 23-Aug-2016 Page 10 of 271
VESALIUS.geo
Nursing Support System
User Manual
3. Select a patient from search result.
Note: If there is only one search result, system will redirect to the registration page detail
1.1.1.1 Patient with double registration
4. If a patient has an OPEN outpatient or external visit, before the system shows the Visit
Info page, it will display a pop up alert to notify the user. No double registration is
allowed for the same patient.
5. Click on and system will redirect to the Register Patient search page.
1.1.1.2 Patient with Active Last Visit 3rd Party Payer
6. If the patient had a previous visit and there was a 3rd party payer, system will display it
at the bottom screen.
GEO-NSS-UM 23-Aug-2016 Page 11 of 271
VESALIUS.geo
Nursing Support System
User Manual
1.1.1.3 Patient with VIP level
User can assign a patient level to a patient in bio-data. Only user who has higher patient level
access could be able to access patient's record.
Note:
VIP level of a patient can be setup in Registration module > Patient Biodata function:
Access Level field.
Access to VIP patient is setup at user level. It can be setup in System Admin > System >
User: Level field.
7. If the patient does not have right to access the patient record due to patient’s level is
higher than the user’s: user is not allowed to proceed further. System will prompt:
Close the message and system will redirect to the Register Patient - main page.
8. If user has right to access patient's record; system will prompt the patient's level.
GEO-NSS-UM 23-Aug-2016 Page 12 of 271
VESALIUS.geo
Nursing Support System
User Manual
Click on button to acknowledge and close the message and system will redirect to
Visit Info page to proceed with patient registration.
1.1.1.4 Patient with outstanding bill amount
9. If the patient has an outstanding bill amount, before the system shows the Visit Info
page, it will display a pop up with the outstanding bill amount.
10. Click on button and system will redirect to the Visit Info page to proceed with patient
registration.
1.1.1.5 Blacklisted Patient
11. If the patient is blacklisted, system will display a prompt message.
GEO-NSS-UM 23-Aug-2016 Page 13 of 271
VESALIUS.geo
Nursing Support System
User Manual
12. Click on button to confirm or click on button to close the message.
Note: In order to proceed with registration blacklisted patient, the system parameter
ALLOW_TO_REGISTER_BL_PATIENT has to be set up.
1.1.1.6 Patient with Notes Alert
13. If there are notes attached to a patient that has to be prompted at registration, the
system will display a pop up with the patient notes before it shows the Visit Info page.
14. Click on and system will redirect to the Visit Info page to proceed with patient
registration.
1.1.1.7 Patient Registration
15. The Visit Type and Case Type will always be External and New Case respectively.
GEO-NSS-UM 23-Aug-2016 Page 14 of 271
VESALIUS.geo
Nursing Support System
User Manual
16. Enter or edit any of the following fields (* as mandatory fields) if applicable:
Source of Referral*
Payment Class*
Case Type*
Charge Category*
Specialty
Attending Dr*
Third Party
Referring Dr
Note:
Check the Third Party checkbox if the patient has insurance coverage. Upon clicking on
button, system will direct the to third party screen. Otherwise, registration is
completed.
17. If the patient has on-arrival (OA) orders, system will display button.
Click to view On-Arrival orders
User can:
Convert on-arrival order to current order
Complete registration.
18. Click on button to register the patient.
Note: if the user clicks on button to complete registration without clicking on
button, system still prompts the on-arrival (OA) orders window to alert the user.
19. Click on button, system will display list of OA orders.
GEO-NSS-UM 23-Aug-2016 Page 15 of 271
VESALIUS.geo
Nursing Support System
User Manual
20. To print the list of future order: click on button
21. To convert future order to order to be performed in current visit:
a. Check the checkbox in front of any order
b. Click on button.
22. To ignore the future order (not convert future order to current order): click on button
to close the future order window..
GEO-NSS-UM 23-Aug-2016 Page 16 of 271
VESALIUS.geo
Nursing Support System
User Manual
1.1.2 3rd Party Payer
User can enter 3rd party payer who cover in current visit using this tab. The 3rd party may or
may not have letter of guarantee (LG).
23. If the Third Party checkbox is checked, system will redirect to 3rd Party Payer page after
registering the patient.
There are 3 sections:
Section at the upper half of screen - to add new 3rd party payer
Section on the left - patient's existin third party: list of existing 3rd party payer
Section on the right - current visit selected third party: 3rd party which is selected
in current visit.
A third party added may or may not have Letter of Guarantee (LG). Refer to below
sections for more details.
1.1.2.1 3rd party without LG
Perform following steps to add third party payer without LG. User can update coverage limit if
required.
24. In the upper half section of screen: add new 3rd party
a. Select 3rd party payer from dropdown list
rd
Note: in the 3 Party Payer field, type in the first few characters of the name of the
rd
3 party payer, then press the <Tab> key on the keyboard or click on the to
retrieve the first 100 records, and select the correct payer.
b. Select plan
c. Update member ID
d. Select effective from date
e. Select effective to date if applicable
GEO-NSS-UM 23-Aug-2016 Page 17 of 271
VESALIUS.geo
Nursing Support System
User Manual
f. Click on button.
g. New 3rd party payer with a plan will appear in "Patient's Existing Third Party"
section at the bottom-left of the screen.
25. Make the 3rd party to be active in current visit:
a. Select a 3rd party record in "Patient's Existing Third Party" section on the left
b. Click on button
c. Selected 3rd party will appear in "Current Visit Selected Third Party" section on
the right
26. To update Coverage Limit value: in selected third party list on the right
GEO-NSS-UM 23-Aug-2016 Page 18 of 271
VESALIUS.geo
Nursing Support System
User Manual
a. Click on .
b. System will display "Edit Coverage Limit" window.
c. Enter coverage limit value
d. Click on button.
1.1.2.2 3rd party with LG
Perform following steps to add third party payer with LG. User can upload the LG and update
coverage limit if required
27. In the upper half section of screen: add new 3rd party
a. Select 3rd party payer from dropdown list
rd
Note: In the 3 Party Payer field, type in the first few characters of the name of the
rd
3 party payer, then press the <Tab> key on the keyboard or click on the to
retrieve the first 100 records, and select the correct payer.
b. Select plan
c. Update member ID
d. Select effective from date
e. Select effective to date if applicable
f. Enter LG details, including:
LG Reference number
LG total coverage: leave the field empty to indicate unlimited coverage
CAP amount OP Visit
CAP amount IP Visit
OP coPayment and IP coPayment
Note: OP CoPayment and IP CoPayment: value entered in this field is the
minimum amount required to be paid by the patient for each bill on the
respective visit. The bill cannot be finalized if the patient payable is less
than the value indicated in this field. Advise to left the field blank if there is
no information from LG.
OP visit count
IP visit count
Remarks
g. Click on button.
h. New 3rd party payer with a plan will appear in "Patient's Existing Third Party"
section at the bottom-left of the screen.
GEO-NSS-UM 23-Aug-2016 Page 19 of 271
VESALIUS.geo
Nursing Support System
User Manual
28. To update selected 3rd party with LG information
a. Select a 3rd party payer in "Patient's Existing Third Party" on the left
b. The information of selected 3rd party payer will be populated
c. Update necessary information in the upper-half section on the screen.
d. click on button.
29. To upload LG document:
Note: System only accepts following document from following format: PDF, JPEG, PNG
and GIF to be uploaded.
a. Select a 3rd party payer in "Patient's Existing Third Party" on the left
b. The information of selected 3rd party payer will be populated
c. Click on button. System will display Letter of Guarantee window
GEO-NSS-UM 23-Aug-2016 Page 20 of 271
VESALIUS.geo
Nursing Support System
User Manual
d. Locate the file
e. Click on button to preview the file
f. Click on button to upload the file
g. Click on button to close the window
h. System will display a link 'View LG': click on it to view uploaded LG.
30. To removed added 3rd party payer:
a. Select a 3rd party payer in "Patient's Existing Third Party" on the left
b. Click on button.
c. System will prompt a message:
GEO-NSS-UM 23-Aug-2016 Page 21 of 271
VESALIUS.geo
Nursing Support System
User Manual
d. Click on button to confirm. Else, click on button to abort the process.
31. To select a 3rd party payer to current visit:
a. Select the 3rd Party in "Patient’s Existing Third Party" section on the left.
(1) Click to select the
existing 3PP
(2) Click to move the selected 3PP
as the current visit 3PP
b. Click on button.
c. Selected 3rd party payer will appear in "Current Visit Selected Third Party"
section on the right.
GEO-NSS-UM 23-Aug-2016 Page 22 of 271
VESALIUS.geo
Nursing Support System
User Manual
(3) 3PP appear in Current visit
selected 3PP
32. To remove selected 3rd party from current visit:
a. Select 3rd party record in "Current Visit Selected Third Party" on the right.
b. Click on button.
c. Selected 3rd party will be removed from "Current Visit Selected Third Party"
1.1.3 Biodata
33. Select Biodata tab to update the patient’s bio-data.
34. User is required to enter mandatory fields (* as mandatory field) in Basic Information and
Other Details.
GEO-NSS-UM 23-Aug-2016 Page 23 of 271
VESALIUS.geo
Nursing Support System
User Manual
35. User can enter and save multiple entries of Address, Contact and Document Type by
clicking on button.
36. Click on button to save the data.
37. To enter/update patient notes
a. Click on 'Notes' button
b. System will display "Remark" window
Check the checkbox to inform other
registration counter at Registration and/or at
Enter patient note OP/IP billing counter
c. Enter the note in Remark field
d. Check on the checkbox to inform that entered note will be pop-up at Registration
and/or at IO/IP billing
e. Click on button to save
f. Click on button to close the window.
38. To enter/update patient's employer information.
a. Click on 'Employer' button
b. System will display "Employer" window
GEO-NSS-UM 23-Aug-2016 Page 24 of 271
VESALIUS.geo
Nursing Support System
User Manual
c. Select an employer from dropdown list
d. Select effective date range
e. Click on button to save the information. Else, click on button to close the
window.
f. To remove employer with future effective from date: click on button
g. Else, enter effective to inactive existing employer record.
39. To print patient cover: click on 'Cover' button
Note: user can set up option to view before print or print direct and default printer for
direct printing of Patient Cover Label in System Admin > System > Printer function > Label
Tab, Label Type: PATIENT COVER.
1.1.4 Guarantor
40. Select Guarantor tab to create/update the patient’s guarantor’s information.
GEO-NSS-UM 23-Aug-2016 Page 25 of 271
VESALIUS.geo
Nursing Support System
User Manual
41. If the Guarantor information is existing in the system: select guarantor from the
dropdown list.
Note: for quick search, user can key in the PRN/ Person’s name, then press the <Tab> key
on the keyboard. The user can also click the to retrieve the first 100 records and select
the correct person.
42. If the Guarantor record is not found in the system: click on button to create new bio-
data for guarantor.
43. Enter/fill up mandatory information
44. Click on button. The user will be directed back to the Guarantor tab.
45. Enter or edit any of the following fields (* as mandatory fields) if applicable:
Effective From *
GEO-NSS-UM 23-Aug-2016 Page 26 of 271
VESALIUS.geo
Nursing Support System
User Manual
Effective To
Priority
46. Click on button. New guarantor record will appear.
47. To remove existing guarantor
a. Click to select Guarantor record
b. Click on button.
c. System will prompt
d. Click on button to confirm. Else, click on button to abort the action.
1.1.5 Next of Kin
48. Select Next of Kin tab to create/update patient’s in-case-of-emergency contact.
49. Perform similar steps in Guarantor section to create new next of kin.
GEO-NSS-UM 23-Aug-2016 Page 27 of 271
VESALIUS.geo
Nursing Support System
User Manual
50. For next of kin, user is required to provide relation of next of kin to patient by select an
option from relation dropdown list.
Note: to remove existing next of kin, click on the related person record, and click on
button.
GEO-NSS-UM 23-Aug-2016 Page 28 of 271
VESALIUS.geo
Nursing Support System
User Manual
1.2 Manage Registration
Nurses may manage external patient visits using the Manage Registration function. This
function is the same as other modules.
Cancel and Update Registration details.
Update 3rd Party payer information of Patient
1. From Vesalius Home page, click on Nursing module icon and select Manage Regn
function. System will display "Manage Registration" main page.
2. Enter any of search criteria. Search result will appear if there is.
3. Select a patient from search result and system will redirect to Manage Registration detail
page.
GEO-NSS-UM 23-Aug-2016 Page 29 of 271
VESALIUS.geo
Nursing Support System
User Manual
1.2.1 Registered Patients
User is able to update the following registration information in visit detail page:
Payment Class*
Charge Category*
1. Change and view charge category change history:
a. Click on icon next to "Charge Category" field.
b. System will display "Change Charge Category" window.
c. Enter user ID and password
d. Select a new charge category
e. Click on button to save the changes OR click on button to close the
window.
f. A pop-up message will display to inform the user that the update to the new
category is successful
GEO-NSS-UM 23-Aug-2016 Page 30 of 271
VESALIUS.geo
Nursing Support System
User Manual
g. Click on again to view updated charge category history
Note:
Only authorized user can change charge category.
If the user is not authorized to modify the charge category, a pop-up message will
be displayed.
2. Click on button to save the changes.
3. Click on button to cancel registration.
4. Click on button to exit Manage Registration.
GEO-NSS-UM 23-Aug-2016 Page 31 of 271
VESALIUS.geo
Nursing Support System
User Manual
1.3 Manage Queue
The Manage Queue function allows the user to transfer registered outpatients from one doctor
to another. Assignee doctor should be available in the hospital at that point in time.
Note: This function is only applicable for outpatients.
1. From Vesalius Home page, click on Nursing module icon and select Manage Queue
function. System will display Manage Queue - main page. The page will display list of
patients who are waiting in all doctor’s queue.
Note:
System will only retrieve the patients who is in primary queue of a doctor. If doctor
starts consultation session, the patient will not be displayed in Manage Queue list.
System will retrieve patient from current clinic if user logged in to a clinic location.
2. Select a patient record, system will display "Add Specialty" window.
GEO-NSS-UM 23-Aug-2016 Page 32 of 271
VESALIUS.geo
Nursing Support System
User Manual
Note:
Icon denotes primary doctor. Primary doctor cannot be removed.
Icon indicates patient is waiting in consultation queue.
Icon indicates patient consultation is in-progress.
Icon indicates patient consultation is completed.
3. Select following fields:
a. Specialty
b. Attending Dr
c. Room
4. Click on button. New doctor/specialty will be added to the list.
5. Click on button to remove doctor/specialty.
6. To change the sequence of doctor that patient is going to visit: click on (move up)
button or (move down) button to re-arrange the sequence.
7. To move patient to the queue of doctor immediately, click on the record.
GEO-NSS-UM 23-Aug-2016 Page 33 of 271
VESALIUS.geo
Nursing Support System
User Manual
1.4 Clinical Documents
At the Clinical Documents function, users may re-print documents for their selected patient.
Referral Letters
Medical Certificates/ Time Chit
Patient Advise
External Prescription
Lab Report
Radiology Report
Future Orders
DI Report
OT Report
Handover Notes
1.4.1 Clinical Documents
1. From Vesalius Home page, click on Nursing module icon and select Clinical Documents
function.
2. Enter the patient’s information to search for patient.
3. If there is only one patient record found, system will redirect to patient’s Clinical
Document page. Otherwise, select patient from the search result.
GEO-NSS-UM 23-Aug-2016 Page 34 of 271
VESALIUS.geo
Nursing Support System
User Manual
4. Click on the PRN-Name to expand the patient bio-data panel.
1.4.1.1 Clinical Documents → Medical Certificate/ Time Chit
1. Select Document Type: Medical Certificate / Time Chit.
2. Enter any of the following in the search criteria:
Serial No
Visit Date
Doctor
GEO-NSS-UM 23-Aug-2016 Page 35 of 271
VESALIUS.geo
Nursing Support System
User Manual
3. Click on button. The search results will appear.
4. Select any record by clicking on it to view the MC/Time chit.
5. Click on button to print. Else, click on the button to abort the process.
Note: User can setup option to view before print / print direct and default printer for direct
printing of medical certificate in System Admin -> Printer -> Label Printer -> Clinical Label
Type: MEDICAL CERTIFICATE
6. Click on button to close the pop up window.
GEO-NSS-UM 23-Aug-2016 Page 36 of 271
VESALIUS.geo
Nursing Support System
User Manual
1.4.1.2 Clinical Documents → Referral Letter
1. Select Document type: Referral Letter
2. Enter any of the following in the Referral Letter search criteria:
Target Doctor
Visit Date
3. Click on button. The search results will appear.
4. Select any record by clicking on it to view the referral letter.
GEO-NSS-UM 23-Aug-2016 Page 37 of 271
VESALIUS.geo
Nursing Support System
User Manual
5. Click on button to print out the Referral Letter.
6. Click on button to close the pop up window.
1.4.1.3 Clinical Documents → Patient Advice
1. Select Document Type: Patient Advice
GEO-NSS-UM 23-Aug-2016 Page 38 of 271
VESALIUS.geo
Nursing Support System
User Manual
2. Enter any of the following in the Patient Advise search criteria:
Doctor
Visit Date
3. Click on button. The search results will appear.
4. Select any record by clicking on it to view the patient advice.
GEO-NSS-UM 23-Aug-2016 Page 39 of 271
VESALIUS.geo
Nursing Support System
User Manual
5. Click on button to print. Else, click on the button to abort the process.
Note: User can setup option to view before print / print direct and default printer for direct
printing of patient advice printing in System Admin -> Printer -> Label Printer -> Clinical
Label Type: PATIENT ADVICE
1.4.1.3 Clinical Documents → Prescription
Only drugs which have been defined as external prescription (section 1.4.2) can be printed out
in this function.
1. Select Document Type: Prescription
GEO-NSS-UM 23-Aug-2016 Page 40 of 271
VESALIUS.geo
Nursing Support System
User Manual
2. Enter any of the following in the Prescription Criteria:
Prescription No
Visit Date
Doctor
3. Click on button. The search results will appear.
4. Select any record by clicking on it to view the prescription.
GEO-NSS-UM 23-Aug-2016 Page 41 of 271
VESALIUS.geo
Nursing Support System
User Manual
5. Click on button in pdf viewer to print the Prescription.
6. Click on button to close the pop up window.
Note:
Only drugs which have been defined as external prescription (section 1.4.2) can be
printed out in this function.
User can set up the option to view before print or direct printing and default printer
for direct printing of Pharmacy Prescription in System Admin > System > Printer
function: Label Tab, Label Type: PHARMACY PRESCRIPTION.
1.4.1.4 Clinical Documents → Lab Report
1. Select Document Type: Lab Report
2. Enter any of the following in the Lab Report Criteria:
Order Date
Lab Class
Item Description
3. Click on button. The search results will appear.
GEO-NSS-UM 23-Aug-2016 Page 42 of 271
VESALIUS.geo
Nursing Support System
User Manual
4. Select any record by clicking on it. System will display laboratory report in a window.
5. Click the icon to analyze the lab results of that particular lab item if applicable.
6. Click the icon to print out the Laboratory Report.
Note: user can set up option to view before print or print direct and default printer for
direct printing of Laboratory Report in System Admin > System > Printer Function: Label
Tab, Label Type: LABORATORY REPORT.
GEO-NSS-UM 23-Aug-2016 Page 43 of 271
VESALIUS.geo
Nursing Support System
User Manual
7. After printing, click the icon to close the pop up window.
1.4.1.5 Clinical Documents → Radiology Report
1. Select Document Type: Radiology Report
2. Enter any of the following in the Radiology Report Criteria:
Order Date
Radiology Class
Item Description
3. Click on button. The search results will appear.
GEO-NSS-UM 23-Aug-2016 Page 44 of 271
VESALIUS.geo
Nursing Support System
User Manual
4. Select any record by clicking on it. System will display radiology report in a window.
5. Click on button to print out the Radiology Report.
Note: user can set up option to view before print or print direct and default printer for
direct printing of Radiology Report in System Admin > System > Printer Function: Label
Tab, Label Type: RADIOLOGY REPORT.
6. Click on button to close the pop up window.
1.4.1.6 Clinical Documents → Future Orders
1. Select Document Type: Future Order
GEO-NSS-UM 23-Aug-2016 Page 45 of 271
VESALIUS.geo
Nursing Support System
User Manual
2. Click on button to print future orders.
Click on button to close the pop up window
1.4.1.7 Clinical Documents → DI Report
1. Select Document Type: DI Report
GEO-NSS-UM 23-Aug-2016 Page 46 of 271
VESALIUS.geo
Nursing Support System
User Manual
Note: the reports are grouped by each visit, followed by order date. Latest report is
displayed on top.
2. Enter any of the following in the DI Report Criteria:
Order Date
Description
3. Click on button, the search results will appear.
4. Select any record by clicking on it. System will display DI report in a window.
GEO-NSS-UM 23-Aug-2016 Page 47 of 271
VESALIUS.geo
Nursing Support System
User Manual
5. Click on button to print out the DI Report.
6. Click on button to close the pop up window.
1.4.1.8 Clinical Documents → OT Report
1. Select Document Type: OT Report
2. User can search for OT report using following criteria:
GEO-NSS-UM 23-Aug-2016 Page 48 of 271
VESALIUS.geo
Nursing Support System
User Manual
Order Date
Report No
Description
3. Select any record from search result or from default listing. System will display OT report
in a window.
4. Click on button to print out the OT Service Report.
5. Click on button to close the window.
1.4.1.9 Clinical Documents → Handover Notes
User can view the handover note only.
1. Select Document Type: Handover Notes. System will display available handover notes
for each visit in chronological order. Handover notes in latest visit will be on top.
GEO-NSS-UM 23-Aug-2016 Page 49 of 271
VESALIUS.geo
Nursing Support System
User Manual
2. Click on button
3. System will display handover notes in a window
There are 2 sections:
Menu on the left - list of note episodes in selected visit. Latest episode is
displayed on top.
Notes - note content for each episode. System display the notes entered by
different users as the conversation. Latest note is at the bottom.
GEO-NSS-UM 23-Aug-2016 Page 50 of 271
VESALIUS.geo
Nursing Support System
User Manual
4. Mouse over to the icons to view episode' status in the left menu:
a. Episode with icon - CLOSED.
b. Episode with icon - ACTIVE
5. Click on button to close the window.
1.4.1.10 Clinical Documents → Vaccination
1. Click on button located at the top-right of screen.
2. System will display patient vaccination information in a window.
GEO-NSS-UM 23-Aug-2016 Page 51 of 271
VESALIUS.geo
Nursing Support System
User Manual
3. Click on button to print out the Vaccination Chart.
4. Click on button to close window.
5. Click on button to exit from this function.
1.4.2 Prescription
This function allows a nurse
Mark drugs from doctor's prescription as external - drug to be bought outside from
hospital. This can be done one time for each prescription in a visit.
Print out the prescription for Rx that is marked as external for patient to fill-up elsewhere.
Once marked, the drug will not be charged nor will it appear in pharmacy module for dispensing.
1. Select "Prescription" tab.
GEO-NSS-UM 23-Aug-2016 Page 52 of 271
VESALIUS.geo
Nursing Support System
User Manual
2. Select the visit number from dropdown list. System will display list of prescription in
selected visit.
3. Select a prescription record. System will display list of medications which were ordered
by doctor.
GEO-NSS-UM 23-Aug-2016 Page 53 of 271
VESALIUS.geo
Nursing Support System
User Manual
Note:
User can only mark Rx with status PRE, I (prescribed, in-progress) to become
external.
Rx with status PRE, F (prescribed, finalized) and dispensed (DIS,I and DIS,F) will
not appear in the list.
If there is external Rx ordered (Consultation function: Rx > External Rx tab), it will
be displayed in List of External Order section at the bottom.
To mark a prescribed drug to be external: perform following steps:
4. Check the checkbox in front of item in prescribed drug list
5. Click on button to save.
GEO-NSS-UM 23-Aug-2016 Page 54 of 271
VESALIUS.geo
Nursing Support System
User Manual
Note: at this step, user still can reverse the change by uncheck the checkbox and click on
button again.
6. Click the button to finalize. System will prompt confirmation message:
7. Click on button to confirm. Else, click on button to abort the action.
Note: after confirmation, the selected Rx will be marked as external and not be able to
reverse the action.
8. Upon confirmation:
a. System will print the prescription for selected Rx
b. Close the printing, Rx which is marked as external will have checked flag.
GEO-NSS-UM 23-Aug-2016 Page 55 of 271
VESALIUS.geo
Nursing Support System
User Manual
c. No other drug can be marked as external, regardless of drug' status. System will
disable the selection and save/finalize button.
GEO-NSS-UM 23-Aug-2016 Page 56 of 271
VESALIUS.geo
Nursing Support System
User Manual
1.5 OP Nursing
In this module, nurses can use the OP Nursing function for the following:
Sample taking for laboratory test
View EMR
Perform procedure
Write nurse's notes
Record vital signs, alerts and allergies
1. From Vesalius Home page, click on Nursing module icon and select OP Nursing
function. System will redirect to Nursing - main page: Queue List tab, showing the
queue list in the current log-in location by default.
Note: Refer to Queue List section for more explanation about the queue list.
2. Before performing services to a patient, the nurse/doctor needs to login first. If the user
is an authenticated nurse, system will auto-login this part for nurses only.
3. Else, enter any of the following in the Login section:
Login ID
Password
4. Click on the button.
5. The authenticated login users will appear in the Authenticated User(s) section.
GEO-NSS-UM 23-Aug-2016 Page 57 of 271
VESALIUS.geo
Nursing Support System
User Manual
6. If the user has been idle for more than 3 minutes since the last 'end session' or 'exit',
the system will force the user to login again whenever user tries to pick up a patient.
7. Enter the password of one of the previous users or enter with a new user ID and
password, then click the button. Else click the button if the user does not wish to
login.
8. The following icons will indicate the types of login users:
Icon : user is doctor
Icon : user is nurse
1.5.1 OP Nursing → Queue List
1. The Queue List shows all registered patients with open sessions.
GEO-NSS-UM 23-Aug-2016 Page 58 of 271
VESALIUS.geo
Nursing Support System
User Manual
Note:
Show Primary Queue: If there is at least one open Lab/ Procedure Service and no
partially performed orders, or at least one open order which has been setup to be
performed at the workstation’s location.
All Locations: See all visits with open orders regardless of perform location.
Show Patients Seen: To see the list of patients with closed sessions.
Secondary Queue: Lists only visits with at least one order which is partially
performed for the day’s registered patients.
The first column indicates the registration types.
2. The following are the indicators in the patient queue
Registration types
Outpatient
HCU – Health Checkup
External (Nursing)
A&E
Gender of patient
Female patient
Male patient
Purposes
Urgent Orders (lab/ radiology) waiting to be performed
Investigation orders waiting to be performed
Procedures waiting to be performed
Completed lab/radiology reports for doctor’s review
3. Pick up a patient from the queue by clicking on the patient’s record.
GEO-NSS-UM 23-Aug-2016 Page 59 of 271
VESALIUS.geo
Nursing Support System
User Manual
4. System will redirect to EMR – Facesheet as default.
Buttons at the bottom of the screen throughout nursing session:
The button will exit from the nursing session and direct the nurse to the
Queue List (see OP Nursing → Queue List section)
The button will end the nursing session.
The button with number next to button (for e.g.: ) represent the patient’s
queue number, click on it to activate the calling in the queue panel.
Click on the patient PRN/Name to view patient’s bio-data.
GEO-NSS-UM 23-Aug-2016 Page 60 of 271
VESALIUS.geo
Nursing Support System
User Manual
As default, the nurse will enter non-ordering (non-OE) mode. This will not lock the
patient’s account and allows nurse enter clinical information.
In order to perform ordered services from doctor, or to order services to patient, enable
ordering mode is required.
5. To enable order mode (OE mode): perform following steps:
Note: in order mode, the patient record will be locked
a. Click on button (at the bottom-right of the page)
b. System will prompt:
c. Click on button to continue. Else, click on button to abort the action
6. Upon confirmation, system will redirect to Order feature in order to perform orders from
doctor. Refer to OP Nursing → Orders for detail.
1.5.1.1 OP Nursing → Facesheet
The Facesheet provides summary of the latest information of patient’s medical records.
1. Go to Facesheet by clicking on icon
GEO-NSS-UM 23-Aug-2016 Page 61 of 271
VESALIUS.geo
Nursing Support System
User Manual
2. To view the information displayed in Facesheet [HERE]
3. To add/update Family/Social History
a. Click on in Family/Social history tile
b. System will display VESALIUS standard template for family/social history
c. Fill up the form by enter/select the pre-defined answer
d. Click on button
4. To add/update Past Medical History:
a. on in Past Medical History tile
b. System will display VESALIUS standard template for past medical history
c. Fill up the form by enter/select the pre-defined answer
d. Click on button.
5. To add/update patient Diagnosis:
a. Click on in Diagnosis tile
GEO-NSS-UM 23-Aug-2016 Page 62 of 271
VESALIUS.geo
Nursing Support System
User Manual
b. System will redirect to Assess > Diagnosis page. Refer to Assess – Diagnosis
section for detail.
6. To add external medication – for patient to buy the medication outside
c. Click on in Active Medical tile
d. System will redirect to External Medication page. Refer to Rx – External Rx
section for detail step.
1.5.1.2 OP Nursing → Visit view
Visit view presents another view to the EMR screen.
1. Go to Visit View by clicking on icon. System will display latest visit information
(current visit) as default.
[HERE] Refer to View EMR by Visit for detail how to view the EMR using visit view
1.5.1.3 OP Nursing → Clinical Template
The Clinical Template consists of a list of pre-defined queries that are maintained in Template
Maintenance. Each template can be assigned to a doctor, nurse or specialty (one or multiple
specialties).
The system will filter which templates will be displayed based on the nurse’s login. The nurse
can select a template from the Template Group section. Once selected, the system will populate
the detail of template on the screen and he/she can enter the information accordingly.
1. Go to Clinical Template by clicking on icon
GEO-NSS-UM 23-Aug-2016 Page 63 of 271
VESALIUS.geo
Nursing Support System
User Manual
A C
There are 3 sections
A – list of template groups which are assigned to current physician’s login
B – list of past clinical template added in current visit
C – main area for clinical template content
1.5.1.3.1 Clinical Template – create new clinical template
1. Select a template from "Template Group" section
Question with * - mandatory question
2. Enter the necessary information by answering questions in selected template and click
on button
GEO-NSS-UM 23-Aug-2016 Page 64 of 271
VESALIUS.geo
Nursing Support System
User Manual
3. Upon save, system will display a record in Past Clinical Template panel - as in-
progress status
Icon is used to indicate clinical template status: - in-progress and - finalized.
4. Icon to indicate the template is locked / unlocked: - locked. Only user who created
can unlock it. If the current physician is not the one who added, system will prompt:
1.5.1.3.2 Clinical Template – annotation in added template
When a template contains annotation is used, physician has to save the template first, then
annotation feature will be enabled - button will appear in annotation question.
1. Click on button in annotation question
GEO-NSS-UM 23-Aug-2016 Page 65 of 271
VESALIUS.geo
Nursing Support System
User Manual
2. Annotation screen will appear. There will be a predefine image attached on the clinical
template
3. Use drawing tools to annotate the image and provide remarks for each drawing if
needed
4. Click on button to save the changes. After save, annotation will appear in repository
1.5.1.3.3 Clinical Template – view clinical template history
When a clinical template is used again (in both current visit and different visit), physician can
view clinical template history.
GEO-NSS-UM 23-Aug-2016 Page 66 of 271
VESALIUS.geo
Nursing Support System
User Manual
1. Upon save a selected clinical template: - History button will appear at the bottom of
the template
2. Click on button, system will load the history of current clinical template
List of buttons at the bottom are as following:
To view template history only – click on button
To view template history and current template – click on button
To view current template only – click on button
When the template is reused many times and does not fit the screen, use and
button to move backward/forward to view more history.
Unlocks the finalized template – use button.
GEO-NSS-UM 23-Aug-2016 Page 67 of 271
VESALIUS.geo
Nursing Support System
User Manual
3. Click on icon appear next to each history header to view the details of template
added on respective date/time
1.5.1.3.4 Clinical Template – unlock a template
Finalized templates can be unlocked. Only the user who created the template can modify or
delete his own record by unlock finalized & locked clinical template. Authorization is required.
1. Upon save a template, system will display in past clinical template.
2. When the template is finalize, system will display instead – finalized and locked
GEO-NSS-UM 23-Aug-2016 Page 68 of 271
VESALIUS.geo
Nursing Support System
User Manual
3. To unlock:
a. Click on button. System will prompt:
b. Enter password and reason
c. Click on button to confirm. Else click on button to abort the action.
1.5.1.3.5 Clinical Template – update/delete a clinical template
A template can be modified or deleted after it has been finalized. This can only be done by the
same user who creates the template.
1. Update is allowed when it is in-progress by the user who added it.
2. To delete a template which is in-progress
a. Click on button. System will prompt:
GEO-NSS-UM 23-Aug-2016 Page 69 of 271
VESALIUS.geo
Nursing Support System
User Manual
b. Click on button to confirm. Else click on button to abort the action
3. To delete a finalized template: unlock the template and perform similar steps
1.5.1.4 OP Nursing → Nursing Notes
Nurse can add/remove and view nursing notes and notes from doctors in current visit in this
screen.
1. Go to Nursing Notes by clicking on icon
There are 3 sections:
- (A) – list of available canned text
- (B) – main area for entering case note
- (C) – list of existing case notes in current visit - case note history
1.5.1.4.1 Nursing note – create new case note
Nurse can write nursing notes using following method:
Manual entry using free text editor (it also supports editing of the font, size, adjusting
alignment and paragraph, making it bold, italic, etc.)
Use pre-defined content (canned text) and update the case note from there.
GEO-NSS-UM 23-Aug-2016 Page 70 of 271
VESALIUS.geo
Nursing Support System
User Manual
Copy content from the past case note.
The note has 2 part: chief complaint and content. Chief complaint is used to specify the patient’s
chief complaint and use this as a title for the note.
If there is no chief complaint entered, the system will take the first 47 characters of the nursing
note content to become the chief complaint, followed by ellipsis (...).
1. To create new nursing note - free text editor:
a. Click on button
b. Enter chief complain
c. Enter nursing note content in the editor and use the tools inside editor to format
the nursing note content.
d. Click on button.
2. To create new nusing note using canned text:
GEO-NSS-UM 23-Aug-2016 Page 71 of 271
VESALIUS.geo
Nursing Support System
User Manual
Click to use
canned text
The Canned Text needs to be setup in Clinical Mgmt Maintenance Canned Text, for
Function EMR.
a. Click on button
b. Select a canned text from canned text list
c. System will populate
Chief complaint – canned text title
Editor – content from canned text
d. Update chief complain
e. Update nursing note content in the editor and use the tools inside editor to format
the nursing note content.
f. Click on button.
3. To enter nursing note by copy from case note in the past:
a. Click on buton
b. System will display Case note history window. Select a visit from Patient Visit list
on the left. System will display list of case notes in selected visit
GEO-NSS-UM 23-Aug-2016 Page 72 of 271
VESALIUS.geo
Nursing Support System
User Manual
c. Click to select the case note content which is going to be copied over.
Click to copy the note
d. System will prompt
e. Click button to confirm, else click on button to abort the action.
GEO-NSS-UM 23-Aug-2016 Page 73 of 271
VESALIUS.geo
Nursing Support System
User Manual
f. Upon confirmation, system will create a nursing note with exact content/chief
complaint in current visit (in-progress)
g. Update the chief complaint and content
h. Click on button.
4. Upon save, nursing note will be displayed in Case Note History section.
5. During entering case note conent, if user browse different tab or click to close IE without
save the case note content, prompt message will appear:
Select "Leave this page" option: the content of case note will not be save.
Select "Say on this page" option: to stay at the case note tab and continue
working on case note content.
1.5.1.4.2 Nursing notes – View
Nurse can view case notes for current visit in Case Note history
1. In Case Note History section: click on Summary or Detail option to view case note by
summary or detail.
GEO-NSS-UM 23-Aug-2016 Page 74 of 271
VESALIUS.geo
Nursing Support System
User Manual
Icons to indicate: - in-progress and - finalized case note
2. Select a record in Case Note History, system will populate the case note detail to the
editor area.
3. For in-progress case note, nurse can update the content and click on button to save
Note – user can only update his/her own case note.
1.5.1.4.3 Nursing note – delete a case note
Only nurse who create the note can delete it
1. To delete an in-progress case note
a. Select an in-progress case note
GEO-NSS-UM 23-Aug-2016 Page 75 of 271
VESALIUS.geo
Nursing Support System
User Manual
b. Click on button
c. System will prompt:
d. Click on button to confirm. Else, click on button to abort the action.
e. Upon confirmation, system will remove the case note.
2. To delete a finalized case note:
a. Select a finalized case note
Note - for finalized case note, the content will be populated without formatting
feature in the editor
b. Click on button
c. System will prompt:
d. Click on button to confirm. Else, click on button to abort the action.
e. Upon confirmation, system will change the status of deleted case note to
GEO-NSS-UM 23-Aug-2016 Page 76 of 271
VESALIUS.geo
Nursing Support System
User Manual
1.5.1.5 OP Nursing → Vaccination
The nurse can:
View existing vaccinations information that the patient has.
Perform new vaccinations or record external vaccinations.
A vaccination can be performed based on the age of the patient and vaccination period setup.
Note: A vaccination can still be performed after the specified period based on the grace period
set-up in System Admin -> System -> System Parameters -> Clinical Mgmt:
VACCINATION_GRACE_PERIOD.
1. Go to Vaccination by clicking on icon.
If the patient’s age falls into a period, there will be a green arrow pointing downwards
indicating current possible vaccinations and the age range box in the X axis will be high-
lighted in darker border
GEO-NSS-UM 23-Aug-2016 Page 77 of 271
VESALIUS.geo
Nursing Support System
User Manual
Perform the vaccination by selecting the area where the type of vaccination (Y-axis) and
the period (X-axis) meet
Click to enter perform
vaccination information
2. Click on respective cell, system will appear Vaccination Administration window:
When there is no physical items tied to vaccination setting:
GEO-NSS-UM 23-Aug-2016 Page 78 of 271
VESALIUS.geo
Nursing Support System
User Manual
When there is physical item that tied to the vaccination from the vaccination setting:
3. Physician can:
a. Capture external vaccination administration – vaccination was done outside
hospital. Refer to Vaccination –external vaccination administration
OR
b. Capture vaccination administration – done in hospital. Refer to Vaccination –
vaccination administration
1.5.1.5.1 Vaccination – external vaccination administration
When vaccination administration was done outside hospital, physician can capture the
information. Perform following steps:
1. In vaccination administration window:
2. Check “External” checkbox. System will enable Perform Date and Perform Time fields.
GEO-NSS-UM 23-Aug-2016 Page 79 of 271
VESALIUS.geo
Nursing Support System
User Manual
3. Enter the information under the Vaccination Administration window (* - mandatory)
Site*
Outcome
o Positive - vaccination administration is successful.
o Negative - vaccination administration is not successful.
o None of the option is selected – unconfirmed outcome
Perform Date & Perform Time – select actual perform date/time. Past date/time is
allowed.
Remark (if any)
4. Click on button. System will prompt
Click on button to confirm. Else, click on buton to abort the action.
5. Upon confirmation. System will display the captured information:
- Successful entry
OR
- Unsuccessful entry
GEO-NSS-UM 23-Aug-2016 Page 80 of 271
VESALIUS.geo
Nursing Support System
User Manual
OR
- Unconfirmed outcome entry
Icon - indicate external vaccination administration (“External Vaccination”
tooltips will appear when mouse over)
Icon - indicate the vaccination administration is successful (“Positive” tooltips
will appear when mouse over)
Icon - indicate the vaccination administration is unsuccessful (“Negative”
tooltips will appear when mouse over)
Icon - indicate the outcome is unconfirmed.
Icon - indicate the vaccination administration entry is inprogress.
6. To update in-progress vaccination administration entry:
a. Click on the record
b. Update information – update entry detail is allowed, except “External” option.
c. Click on button. System will prompt:
Click on button to confirm. Else, click on buton to abort the action
7. To remove in-progress vaccination administration entry:
a. Click on the record
GEO-NSS-UM 23-Aug-2016 Page 81 of 271
VESALIUS.geo
Nursing Support System
User Manual
b. Click on button. System will prompt
c. Click on button to confirm. Else, click on buton to abort the action.
d. Upon confirmation, system will remove the in-progress entry.
8. When the outcome is not confirmed: update outcome is allowed
a. Click on unconfirmed outcome
b. System will display vaccination administration record
c. Update Outcome
d. Click on button. System will prompt:
Click on button to confirm. Else, click on button to abort the action.
9. When the outcome is “Negative” – unsuccessful; physician an add another vaccination
administration entry when there is re-administration:
a. Click on external vaccination administration record that is unsuccessful
b. System will prompt
GEO-NSS-UM 23-Aug-2016 Page 82 of 271
VESALIUS.geo
Nursing Support System
User Manual
c. Click on button. System will display blank information for new data entry
d. Repeat the step to capture vaccination administration.
10. When there is multiple entries, they can be viewed using and button:
Current entry:
Previous entry
1.5.1.5.2 Vaccination – vaccination administration
Perform following steps to capture vaccination administration which is done within hospital:
GEO-NSS-UM 23-Aug-2016 Page 83 of 271
VESALIUS.geo
Nursing Support System
User Manual
When perform is unsuccessful, system allows enter vaccination administration again.
When the outcome is not available, system allows selecting outcome after that.
In vaccination administration window:
1. Select/enter perform detail (* - mandatory):
a. Fill up vaccination item detail: lot number and manufacture from respective item.
b. Site*
c. Outcome:
Positive – successful administration
Negative – unsuccessful administration
None of None of the option is selected – unconfirmed outcome
d. Remarks (if any)
2. Click on button. System will prompt:
Click on button to confirm. Else, click on button to abort the action
3. System will display vaccination administration record:
- Successful entry
OR
- Unsuccessful entry
OR
- Unconfirmed outcome entry
GEO-NSS-UM 23-Aug-2016 Page 84 of 271
VESALIUS.geo
Nursing Support System
User Manual
Some icons to indicate:
Icon indicate the vaccination administration is done within hospital.
Icon - indicate the vaccination administration is successful (“Positive” tooltips
will appear when mouse over)
Icon - indicate the vaccination administration is unsuccessful (“Negative”
tooltips will appear when mouse over)
Icon - indicate the outcome is unconfirmed.
Icon - indicate the vaccination administration entry is inprogress.
4. To update in-progress vaccination administration entry:
a. Click on the record
b. Update information – update entry detail is allowed, except “External” option.
c. Click on button. System will prompt:
Click on button to confirm. Else, click on buton to abort the action
5. To remove in-progress vaccination administration entry:
a. Click on the record
b. Click on button. System will prompt
GEO-NSS-UM 23-Aug-2016 Page 85 of 271
VESALIUS.geo
Nursing Support System
User Manual
c. Click on button to confirm. Else, click on buton to abort the action.
d. Upon confirmation, system will remove the in-progress entry.
6. When the outcome is not confirmed: update outcome is allowed
a. Click on unconfirmed outcome
b. System will display vaccination administration record
c. Update Outcome
d. Click on button. System will prompt:
Click on button to confirm. Else, click on button to abort the action.
7. When the outcome is “Negative” – unsuccessful; physician an add another vaccination
administration entry when there is re-administration:
a. Click on external vaccination administration record that is unsuccessful
b. System will prompt
GEO-NSS-UM 23-Aug-2016 Page 86 of 271
VESALIUS.geo
Nursing Support System
User Manual
c. Click on button. System will display blank information for new data entry
d. Repeat the step to capture vaccination administration.
8. When there is multiple entries, they can be viewed using and button:
Current entry:
Previous entry
1.5.1.5.3 Vaccination – view vaccinations chart
GEO-NSS-UM 23-Aug-2016 Page 87 of 271
VESALIUS.geo
Nursing Support System
User Manual
1. From Vaccination page: click on button. System will display:
2. Click on button to print.
GEO-NSS-UM 23-Aug-2016 Page 88 of 271
VESALIUS.geo
Nursing Support System
User Manual
1.5.1.6 OP Nursing → Vital Signs
Nurse can capture vital signs using this page.
1. Go to Vital Signs by clicking on icon
1.5.1.6.1 Vital Sign – add vital signs
1. From list of available vital sign:
2. Update Date/Time
3. Enter vital sign value to respective vital signs text box
GEO-NSS-UM 23-Aug-2016 Page 89 of 271
VESALIUS.geo
Nursing Support System
User Manual
4. Click on button. Added vital sign will appear
1.5.1.6.2 Vital Sign – delete added vital sign
1. Check the checkbox to select the vital sign record
GEO-NSS-UM 23-Aug-2016 Page 90 of 271
VESALIUS.geo
Nursing Support System
User Manual
2. Click on button at the bottom right corner of the page. System will prompt:
3. Click on buton to confirm. Else click on button to abort the action.
4. Upon confirmation, the record will be removed and disappear from the list.
1.5.1.6.3 Vital Signs – View vital signs
System will display all available vital sign for the last 24 hours in current visit in table format.
Nurse can view all vital signs records and view the value in chart.
1. To view all vital sign records:
a. Click on button at the bottom-left corner of the page.
b. System will prompt:
GEO-NSS-UM 23-Aug-2016 Page 91 of 271
VESALIUS.geo
Nursing Support System
User Manual
c. Click on buton to confirm. Else click on button to abort the action
2. To view vital sign in chart:
a. Click on button at the bottom-right corner of the page.
b. System will display Vital Sign – chart view
c. To switch to table view: click on button at the top-left corner.
d. Click on button to close the window
1.5.1.7 OP Nursing → Alert/Allergies
Timeline in this page displays information captured for problems, drug allergies, general alert
and general allergies. Following are information displayed in timeline.
1. To read information of each record in Alert/Allergies timeline if there is:
GEO-NSS-UM 23-Aug-2016 Page 92 of 271
VESALIUS.geo
Nursing Support System
User Manual
In each record:
Icon to represent allergy/alert type
Alert/Allergy description
Blue record - represent active information. The information is
captured at specified age (number inside the circle on the left)
Grey record - represent inactive information. Number in the circle on
the left is the age that the information is captured and number in the circle on the
right indicates the age that the information is inactive.
2. To filer information by group: click on each icon on top of the timeline
- (from left to right) view all, problems, drug allergies, general alerts,
medical alerts.
1.5.1.7.1 Allergy & Alert – Problems
Nurse can add a Problems By Standard list or By User Define list.
1. In Problem panel:
GEO-NSS-UM 23-Aug-2016 Page 93 of 271
VESALIUS.geo
Nursing Support System
User Manual
2. To add problem:
a. Click on . System will display Problem screen
To return to the main Alleries & Alert: click on button.
b. Physician can choose problem from Standard List (on the left) or User Defined
List (on the right) – ONE in each list
Note – user can use Search field to search in User Defined List
GEO-NSS-UM 23-Aug-2016 Page 94 of 271
VESALIUS.geo
Nursing Support System
User Manual
c. Click on to save.
d. Upon save, system will display the problem in Timeline
3. To inactive added problem:
a. In timeline on the right: click to select a problem record. System will display
GEO-NSS-UM 23-Aug-2016 Page 95 of 271
VESALIUS.geo
Nursing Support System
User Manual
b. Select reason
c. Enter username & password
d. Click on button
e. System will display inactive record in timeline – in grey.
1.5.1.7.2 Allergy & Alert – Drug Allergies
The information for drug allergies are viewing only.
1. In Drug Allergies panel:
GEO-NSS-UM 23-Aug-2016 Page 96 of 271
VESALIUS.geo
Nursing Support System
User Manual
System will display when there is no drug allergy information
in the panel.
If no known allergy is captured, it will display instead.
Icon and “External” will appear to indicate external drug allergy
1.5.1.7.3 Allergy & Alert – General Alert & General Allergies
Non-medical alert and allergy can be added using any of the two panels at the bottom
1. Click on in any panel: General alert or General Allergies. System will display
General Alert/Allergy screen
Note – system will default the cursor to the text field in respective panel where
button is clicked
For e.g: Click on button in General Allergies panel, cursor will be defaulted to
the text box inside Allergy Type List on the right.
GEO-NSS-UM 23-Aug-2016 Page 97 of 271
VESALIUS.geo
Nursing Support System
User Manual
Click on button to return to the main screen.
2. Click to select any alert/allergy tile: one selection can be made in each panel
3. Enter value to the text field below each section for more input
GEO-NSS-UM 23-Aug-2016 Page 98 of 271
VESALIUS.geo
Nursing Support System
User Manual
4. Click on button. Added general alert/allergy will appear in timeline
5. To inactive added record:
a. Click on general alert/allergy record in timeline
GEO-NSS-UM 23-Aug-2016 Page 99 of 271
VESALIUS.geo
Nursing Support System
User Manual
b. Enter reason and click on button.
c. System will display inactive record in grey in timeline.
1.5.1.8 OP Nursing → Diagnosis
Nurse can help doctor entering diagnoses using Diagnosis feature.
1. Go to Diagnosis by clicking on icon.
There are 3 areas: search, search result and Timeline.
1.5.1.8.1 Diagnosis – add diagnosis
Nurse has to search for diagnosis first before add diagnosis
GEO-NSS-UM 23-Aug-2016 Page 100 of 271
VESALIUS.geo
Nursing Support System
User Manual
1. Nurse can search for diagnosis. Search can be done within preference set or search
within all available ICD list
a. Select a preference list (to search within pref. list) OR select the first option
“Quick Select” to search in all available ICD
b. Select diagnosis group
c. Select ICD type list
d. Enter search criteria
2. Upon click button, system will return search result
Note – system will return maximum first 100 records found. User should refine the search
criteria to search for correct diagnosis.
3. Click to select the diagnosis. System will display diagnosis detail panel
GEO-NSS-UM 23-Aug-2016 Page 101 of 271
VESALIUS.geo
Nursing Support System
User Manual
4. Select / enter diagnosis detail if applicable:
a. Diagnosis type
b. Severity
c. Laterality
d. Remark
5. Click on button. Added diagnosis will appear in timeline – with icon. Mouse over to
the icon to see ICD code.
a. When the patient does not have any diagnosis entered, newly added diagnosis
will be considered as primary diagnosis. The record will be displayed in bold
b. When the patient’s already had active diagnosis, physician has to update primary
diagnosis if needed. Refer to Diagnosis – timeline section for detail steps.
6. To add free text diagnosis:
GEO-NSS-UM 23-Aug-2016 Page 102 of 271
VESALIUS.geo
Nursing Support System
User Manual
a. Enter free text diagnosis and remark to 2 fields at the bottom of screen
b. Click on button.
c. Free text diagnosis will be added to timeline – no icon in front.
1.5.1.8.2 Diagnosis – timeline
Timeline provides list of all patient’s diagnosis. In here, nurse can help managing the diagnosis
added on behalf of doctor such as: indicate primary diagnosis, remove in-progress diagnosis
entry, close a diagnosis, etc...
1. Timeline view:
Two icons on top:
GEO-NSS-UM 23-Aug-2016 Page 103 of 271
VESALIUS.geo
Nursing Support System
User Manual
Icon - default view, display current diagnosis
Icon - click to view past active diagnosis.
Information display in each diagnosis: for e.g.:
Primary diagnosis:
Mouse over to the icon to view the ICD code
Diagnosis description – in bold to indicate primary diagnosis.
- indicate the age when the diagnosis is captured, representing by
the number inside the blue circle.
Free text diagnosis:
Diagnosis added without icon in front – free text diagnosis.
Closed diagnosis:
Diagnosis with the age indicator in grey
- indicate the age when the diagnosis is added (age in the circle on
the left) and when the diagnosis is closed (age in the circle on the right)
2. To view diagnosis detail: click on diagnosis record in timeline
GEO-NSS-UM 23-Aug-2016 Page 104 of 271
VESALIUS.geo
Nursing Support System
User Manual
Icon to indicate status of the diagnosis entry: as in-progress and as finalized.
3. To set a diagnosis to become primary:
a. Click to select non-primary diagnosis in Timeline on the right. System will display
diagnosis detail panel:
b. Click on button. System will prompt
GEO-NSS-UM 23-Aug-2016 Page 105 of 271
VESALIUS.geo
Nursing Support System
User Manual
Click on button to confirm. Else, click on button to abort the action.
c. Upon confirmation, selected diagnosis will become primary diagnosis – display in
bold
4. To remove added diagnosis (not applicable to primary diagnosis):
a. Click on diagnosis
b. Click on button. System will prompt:
Click on button to confirm. Else, click on button to abort the action.
c. Upon confirmation, selected diagnosis will be removed from timeline.
5. To close a diagnosis when it is cured or no longer active:
a. Click to select a diagnosis
GEO-NSS-UM 23-Aug-2016 Page 106 of 271
VESALIUS.geo
Nursing Support System
User Manual
b. Click on button. System will prompt:
Click on button to confirm. Else, click on button to abort the action
c. Upon confirmation, the diagnosis will be closed:
d. Click to view the detail, icon will appear to indicate:
1.5.1.9 OP Nursing → CPOE
Following services can be placed in CPOE (Computerized Physician Order Entry) screen:
Laboratory tests, Radiology examinations, Diagnostic Investigations, Procedures Services.
GEO-NSS-UM 23-Aug-2016 Page 107 of 271
VESALIUS.geo
Nursing Support System
User Manual
1. Go to CPOE by clicking on icon.
The screen includes search section on the left and timeline on the right.
1.5.1.9.1 CPOE – Search
1. When there is no default quick select setup: system will display first 8 services for each
service type
Each service in search result is displayed in a colour coded box:
Lab service Radiology service
GEO-NSS-UM 23-Aug-2016 Page 108 of 271
VESALIUS.geo
Nursing Support System
User Manual
Diagnostic Imaging (DI) service Procedure service
Allied Health service Blood Transfusion service (BTS)
To expand the default list in each service type:
Click on icon next to each service type.
System will expand the list
Click on con to return to the short list view
2. To search for services
a. Enter search criteria: quick select, description
b. Click on button. System will display search result
GEO-NSS-UM 23-Aug-2016 Page 109 of 271
VESALIUS.geo
Nursing Support System
User Manual
c. Use dropdown list in each service type to filter the search result by item group.
For lab/rad service type: the filter is for lab class and radiology class.
1.5.1.9.2 CPOE – Order a service
When a service is order, system will assign default order detail, such as: priority, provider,
perform location, etc… The information is from respective setup if there is. Else, system will
default following information for order detail:
Priority – ROUTINE
Location – current location where physician is logging in.
Physician can order a service in current visit using 2 methods: quick order and order using order
detail.
Order using order detail is used when there is change subjected to the order, for e.g: different
priority, change in perform location or to give order remark, etc… It can also be used to order for
future.
1. Quick order: from each search result
a. Click on an icon located at the top-left corner
b. Order will be made and appeared in timeline. Refer to CPOE – Timeline
2. To order using order detail:
a. Click on any area of the box (except the icon at the top-left). System will display
order detail according to the service type
Lab service Radiology service
GEO-NSS-UM 23-Aug-2016 Page 110 of 271
VESALIUS.geo
Nursing Support System
User Manual
DI service Procedure service
AH service BTS
Some icons/buttons are used:
Button - click to view instruction for repeated order
GEO-NSS-UM 23-Aug-2016 Page 111 of 271
VESALIUS.geo
Nursing Support System
User Manual
Icon - click to view instruction for a lab test
Icon - click to view components of a panel lab test
GEO-NSS-UM 23-Aug-2016 Page 112 of 271
VESALIUS.geo
Nursing Support System
User Manual
b. Enter/update following fields
Order For – to indicate future order. Select “DATE” or “NEXT VISIT”
option. Provide date and time when “DATE” option is selected.
Priority – select “”ROUTINE”, “IMMEDIATE” or “URGENT”
Location – select a location from dropdown list to change it if needs. Else,
system will default location from the setup if there is; otherwise current
login location will be defaulted when there is no setting.
Remark – enter order remark
Provider (for lab service)
Repeat (for lab & procedure services)
Start date (for BTS)
c. Click on button to order. Else, clic on button to close the order detail
window.
d. Upon order, it will appear in Timeline. Refer to CPOE – Timeline for detai.
1.5.1.9.3 CPOE – Timeline
Timeline displays orders that the patient’s had; including current service.
GEO-NSS-UM 23-Aug-2016 Page 113 of 271
VESALIUS.geo
Nursing Support System
User Manual
Icon next to service is used to indicate Urgent order.
System will display order date/time and status of each order below each record.
Following activities can be done:
1. Filter the orders by service type
a. Click on icons on top to filter the order by service type
- click to view All, Lab, Radiology, DI, Procedure,
AH or BTS service type.
b. System will display respective service type or ALL (default)
For e.g.: click to view all lab tests
2. View Future orders:
a. Click on an arrow on top of the timeline (pointing up)
GEO-NSS-UM 23-Aug-2016 Page 114 of 271
VESALIUS.geo
Nursing Support System
User Manual
b. System will display future order (if there is) – with indication below Timeline
c. To go back: click on an arrow pointing down at the bottom of the timeline
3. Click on an order in timeline, system will display order detail:
For e.g.: click on lab service order
GEO-NSS-UM 23-Aug-2016 Page 115 of 271
VESALIUS.geo
Nursing Support System
User Manual
a. An order is tied to a visit. System will display visit number (Account No.),
registration date and visit type (icon)
b. List of icons and actions that physician is allowed to perform will be display. Icon
in grey – action is not applicable. Refer to following steps for detail.
1.5.1.9.3.1 COPE Timeline – Order remark
1. Click on button. System prompts:
2. Enter/update Remarks field
3. Click on button to save. Else click on button to abort the action.
1.5.1.9.3.2 COPE Time line – Delete an order
This allows nurse to delete wrongly added order
Rules when deleting a service are applied:
A lab service can only be deleted if the result is not validated (and based on threshold
parameter).
A radiology service can only be deleted if the reporting is not done (and based on
threshold parameter).
GEO-NSS-UM 23-Aug-2016 Page 116 of 271
VESALIUS.geo
Nursing Support System
User Manual
A DI, procedure, allied health and blood transfusion service can only be deleted if the
service has not been performed.
A past visit’s ordered service (even at “in-progress” status) cannot be deleted.
1. Click on button. System prompts:
2. Click on button to save. Else click on button to abort the action.
1.5.1.9.3.3 COPE Timeline – View Result
This allows the physician to view the available result. From the PDF viewer, the result can be
printed or saved.
1. Click on button, system will display result if there is
1.5.1.9.3.4 CPOE Timeline – Re-order
This allows the physician to re-order the selected service for the current visit. For Future Order,
the button is called ORDER and it is used to convert it to current order
1. Re-order – to re-order the selected service for the current visit
2. Click on button. System will display order detail window of selected
service.
For e.g.:
GEO-NSS-UM 23-Aug-2016 Page 117 of 271
VESALIUS.geo
Nursing Support System
User Manual
3. Enter/update order detail
4. Click on button to place the order. Else click on button to abort the action.
1.5.1.9.3.5 CPOE Timeline – Clinical Finding
Clinical Finding feature is applicable to Radiology and Laboratory services. This allows
physician adding clinical finding and/or LMP date
1. Click on button. System prompts:
2. Enter value to Clinical Finding
3. Select LMP date (optional) – applicable for female patient, between 12-15 years old.
4. Click on button to save. Else click on button to abort the action
1.5.1.9.3.6 CPOE Timeline – View/Select template
This feature is available for allied health and blood transfusion services. Physician can fill in the
template associated with the ordered service. Only one template is allowed per order.
1. Click on button. System will display the template available for
respective order
GEO-NSS-UM 23-Aug-2016 Page 118 of 271
VESALIUS.geo
Nursing Support System
User Manual
2. Select a template on the left menu and fill up the template content
3. Click on button to save.
4. After save, the associated template will have in-progress status. Update and delete are
allowed.
1.5.1.9.3.7 CPOE Timeline – Consent
Consent is available for procedure, allied health and blood transfusion services. This allows
physician to activate the consent feature before perform the service can be started
GEO-NSS-UM 23-Aug-2016 Page 119 of 271
VESALIUS.geo
Nursing Support System
User Manual
1. Click on button. System prompts:
2. Click on button to confirm. Else click on button to abort the action.
3. Upon confirmation, system will display consent screen
4. Selected service order will be high-lighted.
5. Enter content to consent using the text editor or use canned text.
6. Click on button to save the consent content.
7. System will prompt the following message when there is default doctor’s signature is set
up in the system.
GEO-NSS-UM 23-Aug-2016 Page 120 of 271
VESALIUS.geo
Nursing Support System
User Manual
8. Click on button to save and load the doctor’s default signature – doctor will not need
to provide his/her signature.
9. Click on button to save without loading doctor’s default signature – doctor will have to
provide his/her signature to the consent form.
10. Use signature pad to sign. When all necessary signatures are available, system will
automatically finalise the consent form
1.5.1.9.3.8 CPOE Timeline – Perform Procedure
This feature is available for procedure service. Physician can perform the ordered procedure.
1. Click on button. System will display the perform procedure
screen
2. Default selected procedure to do perform will be high-lighted in Order Detail section.
Physician can perform other procedure as well.
3. Click to select a procedure to do perform
Perform procedure which is not repeated:
1. In Perform Detail section:
a. Update the HCP who performs the procedure (if need)
b. Update Perform date and time (if need)
GEO-NSS-UM 23-Aug-2016 Page 121 of 271
VESALIUS.geo
Nursing Support System
User Manual
2. Enter perform detail to the text editor OR use canned text for the entry
3. Click on button to save.
4. Click on button to finalize. Upon finalize, procedure order will have PERFORM, F
status.
Perform procedure which is repeated:
1. System will display perform screen
GEO-NSS-UM 23-Aug-2016 Page 122 of 271
VESALIUS.geo
Nursing Support System
User Manual
System will indicate the repeated order instruction in the procedure order
2. To start perform:
a. Click on button at the bottom-right corner of the order in Order Detail tile
b. Update user who performed the procedure in “Done By” field
c. Update perform date and time
d. Enter perform detail to the text editor
GEO-NSS-UM 23-Aug-2016 Page 123 of 271
VESALIUS.geo
Nursing Support System
User Manual
e. Click on button at the bottom-right corner of the screen
f. Upon save, system will save the perform and display perform history
At this step, status of the procedure will become Perform (I), with number of
perform made: 1/X where X is total times that the procedure needs to be
performed
g. Click on button to finalize the first perform detail.
h. Upon finalize, system will close the perform proceure window and return to
CPOE screen. Status of the proceure order will become “Perform” in the order
timeline.
GEO-NSS-UM 23-Aug-2016 Page 124 of 271
VESALIUS.geo
Nursing Support System
User Manual
1.5.1.9.3.9 CPOE Timeline – Close
This is applicable for repeated order. The test must at least been performed once. No further
perform can be done after closing. The test is still available for viewing, including the existing
results, if any.
1. Click on button.
2. When the order is repeated and it at least been performed once: system will prompt the
message
Click on button to confirm. Else click on button to abort the action.
3. When the order has not been performed, system will prompt:
Click on button to close the message. No close action can be done.
1.5.1.9.3.10 CPOE Timeline – Charge Set
This allows physician to tie a set of pre-defined services/item to the ordered service with default
pricing rule.
Multiple charge sets can be added. Physician can also remove unwanted charge set item and
update the pricing rule if required.
Note – Charge set must be set up in Billing > Maintenance > Charge Set function.
1. Click on button. System will display Charge Set window
GEO-NSS-UM 23-Aug-2016 Page 125 of 271
VESALIUS.geo
Nursing Support System
User Manual
2. Select a charge set from dropdown list and click on button. Charge set components
will appear
3. To remove charge set item: click on button in respective record.
4. To update the price rule: update the value in text box in respective record.
5. When the update is final, click on button to finalize.
a. System will prompt
GEO-NSS-UM 23-Aug-2016 Page 126 of 271
VESALIUS.geo
Nursing Support System
User Manual
b. Click on button to confirm. Else click on button to abort the action.
Note – no more change is allow after finalize.
6. Click on button to close the Charge Set window.
1.5.1.9.3.11 CPOE Timeline – TOSP
This is available for OT & procedure services. It is used to record the TOSP (Table of Surgical
Procedure) information.
The feature is only applicable to services with default TOSP setup in Service master. Physician
can add more TOSP if required.
Physician can update and delete the TOSP record as long as the service is not billed. Deletion
and updating is not allowed after service is billed.
1. Click on button. System will display TOSP window. As default, system will
load the default TOSP setup
2. To add a TOSP
GEO-NSS-UM 23-Aug-2016 Page 127 of 271
VESALIUS.geo
Nursing Support System
User Manual
a. Select Table description
b. Select Operation description
c. Update Date (date of procedure): default value is current date. It can be update if
required. However, the date must not be earlier than registration date and cannot
be future date.
d. Click on button. TOSP added will appear
e. Update the date if required
f. Enter remark if there is
g. Click on button to save the changes.
h. Click on button to close the TOSP window.
3. To remove existing TOSP:
a. Click on button in respective record. System will prompt:
b. Click on button to confirm, Else click on button to abort the action.
1.5.1.9.3.12 CPOE Timeline – Facility booking
This is available for radiology service. This allows the physician to do the radiology room
booking. The order will need to be finalized in order to proceed with booking
1. Click on button. System prompts:
GEO-NSS-UM 23-Aug-2016 Page 128 of 271
VESALIUS.geo
Nursing Support System
User Manual
Click on button to confiem. Else click on button to abort the action.
2. Upon confirmation, system will display Booking screen
Note – the schedule is based on perform location selection during ordering.
3. Click to select an available slot from the schedule. System will prompt
4. Enter duration (in minutes) block of 30 minutes
5. Click on button to save the booking. Else click on button to abort the action.
6. Upon save, system will display successful booking
GEO-NSS-UM 23-Aug-2016 Page 129 of 271
VESALIUS.geo
Nursing Support System
User Manual
1.5.1.9.3.13 CPOE Timeline – Sample Taking
This is available for BTS. Physician can take a blood sample after ordering the BTS. This action
generates a sample ID. Physician can use system generated sample ID or manually enter the
sample ID.
1. Click on . System will display "BTS Sample" window
2. To generate the sample ID automatically:
a. Click on “Generate” button.
b. Click on the dropdown list next to “Generate” button: select the sample ID.
c. Click on button.
3. To manually enter the sample ID:
GEO-NSS-UM 23-Aug-2016 Page 130 of 271
VESALIUS.geo
Nursing Support System
User Manual
a. Enter the sample ID to the text field
b. Click on button.
1.5.1.10 OP Nursing → OT
For operation, system provide separated screen.
1. Go to Visit View by clicking on icon.
Search and order OT service is similar to order a service in CPOE feature.
1.5.1.11 OP Nursing → Package
Visit view presents another view to the EMR screen.
1. Go to Package by clicking on icon
GEO-NSS-UM 23-Aug-2016 Page 131 of 271
VESALIUS.geo
Nursing Support System
User Manual
2. Select doctor who is in charge of the order
3. Enter search criteria to search for package and click on buton. Search result will
appear
1.5.1.11.1 Package – order package
Ordering package is similar to order other services in CPOE and OT.
1. To do quick order:
a. Click on package icon at the top-left corner of each package tile
GEO-NSS-UM 23-Aug-2016 Page 132 of 271
VESALIUS.geo
Nursing Support System
User Manual
b. Package will be ordered and appear in timeline – with Order in-progress status
2. Order using order detail: click on each tile and system will display package component
window
3. To create future order:
a. Check Future checkbox
b. Select DATE or NEXT VISIT.
c. Enter date and time if DATE option is selected
d. Enter remark
e. Click on button. Else click on button to close the window.
4. To order for current visit:
a. Check the checkbox in front of any service that is only applicable to Post charge
(no clinical workflow is needed) – this step is optional.
b. Click on button. Ordered package will appear in timeline.
GEO-NSS-UM 23-Aug-2016 Page 133 of 271
VESALIUS.geo
Nursing Support System
User Manual
c. Click to select the order, in-progress package in timeline. System will display
package detail
In here, icon is used to indicate that the service is post charge only and no
clinical workflow needs to be triggered.
1.5.1.11.2 Package – delete ordered package
When the order is in-progress, deletion is allowed.
1. Click to select a package from timeline
2. Click on button. System will prompt:
3. Click on button to confirm. Else click on button to abort the action.
GEO-NSS-UM 23-Aug-2016 Page 134 of 271
VESALIUS.geo
Nursing Support System
User Manual
1.5.1.11.3 Package – finalize package order
Before any further action, the order must be finalized.
1. Click to select a package from timeline
2. Click on button. System will prompt:
3. Click on button to confirm. Else click on button to abort the action.
1.5.1.11.4 Package – trigger clinical workflow
Upon finalize, system will allow enabling clinical workflow.
1. Upon finalize, system will display Outstanding package component which are required to
be triggered to clinical workflow if needs
GEO-NSS-UM 23-Aug-2016 Page 135 of 271
VESALIUS.geo
Nursing Support System
User Manual
2. Select doctor for each service order and store for each physical item using dropdown list
in each component if there is
3. Else, nurse can do mass initiate order by selecting doctor and store dropdown list on top
of the window, and click on button
GEO-NSS-UM 23-Aug-2016 Page 136 of 271
VESALIUS.geo
Nursing Support System
User Manual
4. Click on button (Initiate Order) located at the middle-left of the page. System will
prompt:
5. Click on button to confirm. Else click on button to abort the action
6. Upon confirmation, order detail will be automatically assign and patient will appear in
respective functions in other modules in order to perform the service
For services
GEO-NSS-UM 23-Aug-2016 Page 137 of 271
VESALIUS.geo
Nursing Support System
User Manual
For physical item: stock will be deducted – status will be “Dispense, F””
1.5.1.11.5 Package – convert from Clinical Order to Post charge
When the service is not yet performed, it can be converted back to Post charge – charge only.
1. Click to select a service record from package component list.
2. System will display “Action” window
GEO-NSS-UM 23-Aug-2016 Page 138 of 271
VESALIUS.geo
Nursing Support System
User Manual
3. Click on (Post charge) button on the right
4. Click on buton. The service will be changed to Post charge – icon appears
GEO-NSS-UM 23-Aug-2016 Page 139 of 271
VESALIUS.geo
Nursing Support System
User Manual
1.5.1.11.6 Package – convert from Post charge to Clinical Order
1. Click on post charge item in package detail screen
2. System will display “Action” window
3. Click on (Clinical) button. Initiate order button will appear on the left
GEO-NSS-UM 23-Aug-2016 Page 140 of 271
VESALIUS.geo
Nursing Support System
User Manual
4. Click on (Initiate) button. Then click on button to confirm. The order will be
triggered to clinical workflow.
1.5.1.11.7 Package - Close package
1. Select a package from timeline.
GEO-NSS-UM 23-Aug-2016 Page 141 of 271
VESALIUS.geo
Nursing Support System
User Manual
2. Click on bubtton. System will prompt:
3. Upon confirmation, system will close the package. Closed package will appear in
Closed/Finalized list
GEO-NSS-UM 23-Aug-2016 Page 142 of 271
VESALIUS.geo
Nursing Support System
User Manual
1.5.1.12 OP Nursing → Order
This tab displays all current orders which are waiting to be performed. The tab can be accessed
after user enabled the order mode.
1. Select "Orders" tab. System will display all the current orders that are waiting to be
performed.
From left to right: Indicate lab / Indicate current status Roll mouse over
- Click to perform the order radiology order of each order to view order
- Delete order without performing priority remark
- Close performed order
The services are grouped by service type, with order information and its status. User
can:
Perform the service: perform ordered services.
Print the lab order form for lab services.
Close the order
Delete the order
2. Toggle the viewing of the orders between Outstanding, In progress and Performed
option.
Note: in Status column, system will display status of order - ORDER, F - to indicate the
service is ordered. The value in blanket after the status such as: (1/1), (1/3), (2/3), (1/4) is
used to indicate if the order is repeated or not.
For e.g.:
ORDER (F) (1/1) - indicate single order and no perform has been done yet. It is
required to be performed one time only.
ORDER (F) (1/3) - indicate the service is repeated order and no perform has been
done yet. It is required to be performed 3 times.
PERFORM (F) (2/3) - indicate the service is repeated order. It is performed 2 times
and required to be performed one more time to complete.
3. Current login user will be shown on the bottom of the screen (before the buttons at the
bottom-right of the page).
GEO-NSS-UM 23-Aug-2016 Page 143 of 271
VESALIUS.geo
Nursing Support System
User Manual
4. For lab services: click on button (next to section Lab Services) to print the Lab
Order Form.
Note: user can setup option to view before print and print direct and default printer for
direct printing of Lab Order Form in System Admin > System > Printer function: Label
tab, Label Type: LAB ORDER FORM.
5. To view the Order Remarks, mouse over to icon.
6. To delete the order without performing
a. Click on button.
b. System will display "Cancel confirmation" window:.
c. Select reason
d. Enter remark
e. Click on button to confirm deletion. Else, click on button to abort the action.
f. If the service is billed, system will prompt:
g. Click on button to return to "Orders" page.
7. To close the performed order
a. Click on button.
b. System will prompt:
GEO-NSS-UM 23-Aug-2016 Page 144 of 271
VESALIUS.geo
Nursing Support System
User Manual
c. Click on button to confirm. Else, click on button to abort the
action.
8. Click on button to perform the service:
To perform lab services: refer to Orders → Perform Lab orders section
To perform procedure services: refer to Orders → Perform Procedure orders
section
To perform radiology services: refer to Orders → Perform Radiology orders
section.
Note:
For radiology service: user can guide patient to go to radiology department to
perform.
For OT,DI, AH & BTS service type: user perform using separated function.
1.5.1.12.1 Orders → Perform Lab orders
Perform lab orders in this function is referring to take sample step. User can take sample using
Take Sample function in laboratory service or clicking on button in any lab order in Orders
tab. System will re-direct to Take Sample screen to allow nurse to do sample taking..
1. Click on button in any lab order in Orders tab, system will display Take Sample
window
GEO-NSS-UM 23-Aug-2016 Page 145 of 271
VESALIUS.geo
Nursing Support System
User Manual
There are two area in the screen:
Left - display container type and sample ID for each container type.
Right - display list of lab tests which are having sample type and grouped by lab
class. In here, system will automatically assign system-generated sample ID for
each lab test. All lab tests which are in the same container type will share the
same sample ID. User can add sample ID and assign manually.
2. To create new sample ID - in the section on the left:
a. Click on button.
b. System will generate a new sample ID – follow running number setup.
c. Enter user-define sample ID to the text field next to pre-define sample ID.
GEO-NSS-UM 23-Aug-2016 Page 146 of 271
VESALIUS.geo
Nursing Support System
User Manual
d. Click on button. New sample ID will be displayed
3. To create/update sample remark for each sample ID:
a. Click on button located in sample ID record on the left
b. Enter remark to "Remarks" field.
c. Click on button to save the remark
d. Click on button to close the popup.
4. To remove the available sample ID, click on button.
Note: Deletion is only applicable after user added new sample ID. At least 1 sample ID for
each container type must remain. System will disable the delete button when there is only
1 sample ID tied to each container type.
5. Click on icon to view the history of events of the lab item.
6. To assign sample ID to lab tests:
a. Check the checkbox in front of lab test
b. Select available "Sample ID" column in each lab test record.
GEO-NSS-UM 23-Aug-2016 Page 147 of 271
VESALIUS.geo
Nursing Support System
User Manual
c. Click on button to save the change.
7. To finalize the sample taking:
a. Check the checkbox in front of lab tests
Note:
User can use the check all checkbox to select/deselect all the lab tests
For lab tests which are using same sample ID, when user select one lab test,
system will automatically select the rest of the lab tests.
b. Click on button..
Check the checkbox and click
“Save” or "Finalize" button
8. Upon finalize sample taking:
GEO-NSS-UM 23-Aug-2016 Page 148 of 271
VESALIUS.geo
Nursing Support System
User Manual
a. System will generate lab sample label
Note: User can setup option to view before print or print direct and default printer
for direct printing of Lab Sample Label in System Admin > System > Printer
function: Label tab, Label Type: SAMPLE LABEL.
b. User will be re-direct to "Orders" tabs.
9. Else, click icon to go back to the "Orders" tab.
1.5.1.12.2 Orders → Perform Procedure orders
Procedure services which are waiting to be perform will be grouped in Procedure group in
"Orders" tab.
1. Click on button to perform the procedure. System will display a window to perform
all procedures in the waiting list.
There are 5 sections in the perform screen:
Order Detail (top-left) - displays list of ordered procedures.
Note: system will display frequent/duration/repeat information below doctor name
if it is repeated order. button will also be enabled for user to do subsequent
perform. For e.g.:
Canned Text (bottom-left) - existing canned text can be used to enter perform
details.
GEO-NSS-UM 23-Aug-2016 Page 149 of 271
VESALIUS.geo
Nursing Support System
User Manual
Note: the canned text needs to be setup in Clinical Management > Maintenance >
Canned Text function, for Function - SERVICES.
Perform History (top-right) - to view perform history (normally used for repeated
order)
Perform Details (bottom-right) - to enter perform details.
Assessment History (below perform details section) - to enter assessment
history. This section is only be used for repeated order.
2. Select the procedure in Order Detail section at the top-left corner of the page.
(1) Select procedure
(2) Enter perform details
(done by/date/time/details)
3. To perform procedure which is not repeated:
a. Select a HCP in "Done By" dropdown list
b. Update value in "Date Time" field
c. Select a canned text if applicable. System will populate the content from canned
text to Perform details section.
d. Enter/update the perform details in the editor area
e. Click on button.
Note: after save, system will update status of procedure service from ORDER, F to
become PERFORM, I (perform in-progress)
f. System will refresh the screen and a record will be added in Perform History
section.
GEO-NSS-UM 23-Aug-2016 Page 150 of 271
VESALIUS.geo
Nursing Support System
User Manual
g. If no change is required, click on button to finalize the perform details.
Note: after finalize, system will update status of procedure service to become
PERFORM, F (perform, finalized)
4. To perform repeated order - first time:
a. Select a HCP in "Done By" dropdown list
b. Update value in "Date Time" field
c. Select a canned text if applicable. System will populate the content from canned
text to Perform details section.
d. Enter/update the perform details in the editor area
e. Fill up the assessment history if required.
f. Click on button.
Note: after save, system will update status of procedure service from ORDER, F to
become PERFORM, I (perform, in-progress)
g. System will refresh the screen and a record will be added in Perform History
section.
h. If no change is required, click on button to finalize the perform details.
Note: after finalize, system will update status of procedure service to become
PERFORM, F (perform, finalized)
5. To perform repeated order, subsequent time:
a. After select a patient record from the OP Nursing main screen, make sure the
order mode is enabled.
b. Select "Order" tab.
c. Select Performed option to view performed services.
GEO-NSS-UM 23-Aug-2016 Page 151 of 271
VESALIUS.geo
Nursing Support System
User Manual
d. Click on button to perform the repeated procedure.
e. System will display previous perform details.
f. Click on button in Order Detail section at the top-left.
g. Select a HCP in "Done By" dropdown list
h. Update value in "Date Time" field
i. Select a canned text if applicable. System will populate the content from canned
text to Perform details section.
j. Enter/update the perform details in the editor area
k. Click on button.
Note: after save, system will update status of procedure service from PERFORM,F
to become PERFORM, I (perform, in-progress)
l. System will refresh the screen and a record on top of existing perform record in
Perform History section.
m. If no change is required, click on button to finalize the perform details.
Note: after finalize, system will update status of procedure service to become
PERFORM, F (perform, finalized), with indication of number of performed times. For
e.g: PERFORM (F) (2/3) - perform 2 times out of 3 times. The procedure needs to be
performed one more time.
6. Click on icon to exit the Perform screen.
1.5.1.12.3 Orders → Perform Radiology orders
Radiology Orders must be performed from the Radiology module. Nurse can inform or bring
patient to Radiology department for performing.
GEO-NSS-UM 23-Aug-2016 Page 152 of 271
VESALIUS.geo
Nursing Support System
User Manual
1.5.1.13 Disposition → Patient Advice
The nurse can give advice to patients. The user may choose to use an existing advice entry or
create a new one. Furthermore, he/she may use a standard advice template by selecting it from
the Canned Text (editable) or Document (non-editable) section of the page.
1. Go to Patient Advice by clicking on icon.
2. To create patient advice using free text editor:
a. Enter patient advice to the text editor area
b. Click on button
3. To create patient advice using pre-defined canned text – editable
GEO-NSS-UM 23-Aug-2016 Page 153 of 271
VESALIUS.geo
Nursing Support System
User Manual
Note: Canned Text needs to be setup in Clinical Mgmt Maintenance Canned Text, for
Function PATIENT ADVISE
a. Select re-defined patient advice from Canned Text section
b. The content will appear in the text editor
c. Update necessary information
d. Click on button
4. To use pre-define document - non-editable content:
Note: the Document needs to be uploaded in Clinical Mgmt Maintenance Patient
Advice function.
a. Select a document in "Document" section. System prompts:
GEO-NSS-UM 23-Aug-2016 Page 154 of 271
VESALIUS.geo
Nursing Support System
User Manual
b. Click on button to confirm. Else click on button to abort the action.
5. Upon save, patient advice will appear
Patient advice from manual entry will appear in “Patient Advice” section while patient
advice from pre-defined documnt will appear in “Document” section.
Some icons are used:
Status of patient advice: - in-progress or - finalized
Icon - indicate advice that has consent.
Icon to indicate HCP type who added the advice: - doctor or - nurse
6. Click on icon to view patien advice from document in PDF format
GEO-NSS-UM 23-Aug-2016 Page 155 of 271
VESALIUS.geo
Nursing Support System
User Manual
7. When a patient advice needs consent:
a. Click on button. A consent window will appear:
b. Enter consent information: using free text editor or using canned text
Note: canned text for consent needs to be setup in Clinical Mgmt -> Maintenance ->
Canned Text, for Function CONSENT PATIENT ADVICE
c. Click on button.
d. The section for the electronic signature will be enabled
GEO-NSS-UM 23-Aug-2016 Page 156 of 271
VESALIUS.geo
Nursing Support System
User Manual
e. For Doctor’s signature:
i. If there is default doctor signature setup: the signature will be
automatically loaded
ELSE:
ii. Using signature device to sign and click on button
f. For patient/NOK signature/thumbprint:
GEO-NSS-UM 23-Aug-2016 Page 157 of 271
VESALIUS.geo
Nursing Support System
User Manual
i. If NOK signs the consent: Select next of kin from dropdown list
ii. If the NOK is not available, enter person information to ID*, Name*,
Address, Contact
iii. Click on the white area for signature or click on button to active
fingerprint feature
iv. Using signature device to sign and click on button
g. For witness signature/thumbprint:
i. Select existing user from hospital OR enter witness information by fill up
ID*, Name*, Contact and Address
ii. Click on the white area for signature or click on button to active
fingerprint feature
iii. Using signature device to sign and click on button
h. For interpreter signature/thumbprint:
GEO-NSS-UM 23-Aug-2016 Page 158 of 271
VESALIUS.geo
Nursing Support System
User Manual
i. Enter interpreter information by fill up ID*, Name*, Contact and Address
ii. Click on the white area for signature or click on button to active
fingerprint feature
iii. Using signature device to sign and click on button
i. Click on button to close the window
j. Click on button to preview the form with the signature
k. Click on button to finalize the patient advice consent
8. To print the patient advice:
a. Select patient advice from "Past Advice" section OR click on icon to preview
the uploaded patient advice in PDF
b. Click on button
c. Once printed, the status of the patient advice will change from "N.A" to "Printed"
9. To delete In-progress patient advice:
a. Click on button.
b. The added record will be removed.
10. To delete finalized patient advice:
a. Click on button. System prompts:
b. Enter value to Remark field
GEO-NSS-UM 23-Aug-2016 Page 159 of 271
VESALIUS.geo
Nursing Support System
User Manual
c. Click on button to confirm. Else click on button to abort the action.
Note – system will update the status to CANCELLED.
1.5.1.14 OP Nursing → End Session
10. Click on the button at the bottom-right of the page.
11. Click on button to finalize all orders made, clinical notes and billing charges.
12. System will redirect to the Nursing Queue List, to proceed with the next patient.
1.5.2 OP Nursing → Active Visits
The tab provide list of patients who are registered today's date. User can filter the list by visit
type and/or clinic.
13. By default, system will display list of patients who are registered today's date.
GEO-NSS-UM 23-Aug-2016 Page 160 of 271
VESALIUS.geo
Nursing Support System
User Manual
14. To search for patient:
a. Enter any criteria from the search result: PRN, patient name, visit date, clinic and
visit type.
Note: The visit date is mandatory information.
b. Click on button.
c. System will display the search result:
15. Pick up the patient by selecting the record from the list.
16. System will redirect to patient's EMR screen. Refer to all sections from EMR section for
details steps.
GEO-NSS-UM 23-Aug-2016 Page 161 of 271
VESALIUS.geo
Nursing Support System
User Manual
1.6 IP Nursing
This function is similar to OP Nursing, with additional features as follows:
Write handover note
Record vital signs
Record intake and output
View discharge information
Record home drug
Order drug on behalf of doctor in-charge.
Drug administration
1. From Vesalius Home page, click on Nursing module icon and select IP Nursing
function. System will display IP Nursing - Queue List page, showing queue list in login
location by default.
2. The nurse/doctor needs to login first. If the user is an authenticated nurse, the system
will auto login this part for nurses only.
3. Else, enter any of the following in the Login Details section:
User ID
Password
4. Click the button.
5. Once the login user is authenticated, a date/time stamp will appear with the user ID.
GEO-NSS-UM 23-Aug-2016 Page 162 of 271
VESALIUS.geo
Nursing Support System
User Manual
6. If the user has been idle since the last end session or exit for more than 3 minutes, the
system will force the user to re-login whenever he/ she tries to pick up a patient.
7. Enter the password of one of the previous users or enter with a new user ID and
password. Then click the button.
8. Else, click the button if the user does not wish to login.
9. The following icons indicate the types of login users.
User is a doctor
User is a nurse
GEO-NSS-UM 23-Aug-2016 Page 163 of 271
VESALIUS.geo
Nursing Support System
User Manual
10. Click to see the list of attending doctors. The one marked with a is the primary
attending doctor.
1.6.1 IP Nursing → Handover Notes
This function is used by the nurse to record notes/ issues to be passed to another staff in the
next shift. It also provides management of the hand-over note until it is closed.
1.6.1.1 Handover Notes → Create hand-over notes
11. Click on button.
12. System will display a window for the user to enter hand-over notes.
Indicate user who is
creating the note Hand-over note title
and details
13. Enter the following information:
a. Handover Title
b. Details
GEO-NSS-UM 23-Aug-2016 Page 164 of 271
VESALIUS.geo
Nursing Support System
User Manual
14. Click on button. Or, click on button to abort the action.
Hand-over message
Handover notes,
after save
15. The following icons are actions which can be done from this screen.
Click to close the handover note*.
Refer to Handover Notes → Close a hand-over note section
Click to void the handover note
Refer to Handover Notes → Void hand-over notes section
16. Once the handover note is created, system will highlight the icon.
GEO-NSS-UM 23-Aug-2016 Page 165 of 271
VESALIUS.geo
Nursing Support System
User Manual
Patient who has a handover note
17. To add on new thread from previous topic
a. Click on icon.
b. The system will open the handover notes screen again.
Note: user does not need to enter the title for the new note.
Current notes,
including Messages from
closed notes other users
Messages from
current user
To enter new note /
new message
Note: The display of messages is as following:
Messages are display in ascending order: latest message is at the bottom, right
above the textbox to enter the message
Messages from current user are displayed on right hand side
Messages from other users are displayed on the left hand side
GEO-NSS-UM 23-Aug-2016 Page 166 of 271
VESALIUS.geo
Nursing Support System
User Manual
18. Enter new note content and click on button.
19. To create an entirely new handover note, the user must first close the previous note.
1.6.1.2 Handover Notes → Close a hand-over note
20. Click on button beside the current note.
21. System will display a message:
22. Click to proceed or click to abort the action.
23. System will close the handover note and user will be redirected to the blank hand-over
note.
Note:
The closed notes will be saved in the menu on the left hand side
The user will not be able to add remarks under this handover title once closed.
To create the new hand-over note again, user will have to enter hand-over note title
and description as in Handover Notes → Create hand-over notes section.
1.6.1.3 Handover Notes → Void hand-over notes
A user can only void the note entries that they made.
24. From hand-over note screen: clicking on button.
GEO-NSS-UM 23-Aug-2016 Page 167 of 271
VESALIUS.geo
Nursing Support System
User Manual
Click to void note
25. System will display a message:
26. Click to proceed or click to abort the action.
27. System will display the content of void entries with strikethrough.
GEO-NSS-UM 23-Aug-2016 Page 168 of 271
VESALIUS.geo
Nursing Support System
User Manual
Voided note
1.6.2 IP Nursing → Work List
28. The Work List shows all admitted patients with active orders by default.
Note:
Primary Queue – Admitted patients grouped by the login ward, filtered by patients
with active orders or all patients.
Secondary Queue – Patients with at least one order which is partially performed.
29. The following are the indicators in the patient queue.
Gender of patient
GEO-NSS-UM 23-Aug-2016 Page 169 of 271
VESALIUS.geo
Nursing Support System
User Manual
Female patient
Male patient
Purposes
Click to create handover notes
Urgent orders (lab) waiting to be performed
Investigation orders waiting to be performed
Procedures waiting to be performed
Completed lab/radiology reports for doctor’s review
Click to view list of attending doctors
30. Select a patient from the queue by selecting the patient’s record. The system will
redirect to EMR → Facesheet.
31. To enable ordering tabs:
a. Click on button at the bottom-right of the page
b. System will prompt the following message:
c. Click on button to continue.
32. Upon enable, system will redirect to "Orders" tab if the patient has any services ordered
which are waiting to be performed and display all tabs.
GEO-NSS-UM 23-Aug-2016 Page 170 of 271
VESALIUS.geo
Nursing Support System
User Manual
Common buttons throughout the Nursing session at the bottom-right of the page:
The button will exit from nursing session and direct the nurse to the Work List
queue.
The button will end the nursing session.
1.6.2.1 IP Nursing → IP Orders
33. This tab is identical to OP Nursing → Orders section.
34. The Open Medication (bottom) section displays the dispense quantity and status of
medications with open instructions which are prescribed.
GEO-NSS-UM 23-Aug-2016 Page 171 of 271
VESALIUS.geo
Nursing Support System
User Manual
35. Click on icon in each medication to view dispense and return history of the drug.
System will display the Dispense History in a small window.
1.6.2.2 IP Nursing → EMR
36. This tab is identical to OP Nursing → EMR section.
1.6.2.3 IP Nursing → I/O
The nurse can use this function to record the input (e.g. I.G/I.V) and the output (e.g.
aspirations, vomit, urine, bowel) of the patient.
37. Select I/O tab.
GEO-NSS-UM 23-Aug-2016 Page 172 of 271
VESALIUS.geo
Nursing Support System
User Manual
38. Click on the icon to select the I/O parameters to be used for the current patient.
39. Select the INPUT and OUTPUT parameters by checking the checkbox in front of each
parameter in the "Available Parameters" (left panel) and click on to move selected
I/O parameters to "Selected Parameters" (right panel).
Note: Use 2 buttons and to select/remove I/O parameters.
40. Click on button and click on button.
41. System will display selected I/O parameters in the I/O page
4 – Click Save button
5 – The last column is the
cumulative sum column
1 - Enter reading
date/time 2 - Enter value and remark
for each I/O parameter
3 - Enter a general remark
(if required)
GEO-NSS-UM 23-Aug-2016 Page 173 of 271
VESALIUS.geo
Nursing Support System
User Manual
42. To capture the I/O reading: user has to enter the following information:
a. Reading date/time (defaulted to current system date and time)
Note: user cannot enter future date/time
b. At least one field of input or output
c. Enter any remark for each parameter (if necessary)
d. Enter a general remark (if necessary)
43. Click on button on top to save entered reading.
44. User can create an entry as of the time that action is given to the patient, up to a back
dated time of 24-hours. However, the date and time should not be in the future.
45. When the reading is saved with a remark, it will be underlined. Click on the underlined
reading or click the icon (under Remarks field) to display the remarks.
GEO-NSS-UM 23-Aug-2016 Page 174 of 271
VESALIUS.geo
Nursing Support System
User Manual
Click on icon to view remark
(if available)
46. Click on button to search all the entries including the last 24 or 48-hour reading. By
default, 24-hour is selected.
47. To delete all the records in a entry
a. Click on button in the entry header System will prompt an alert.
b. Click on button to confirm. Else, click on button to abort the action.
1.6.2.4 Vitals
The nurse can use this function to record the patient’s vital signs (e.g. Blood Pressure, Height,
Weight, Temperature, Pulse, Respiration, SPO2, etc)
48. Select "Vitals" tab.
GEO-NSS-UM 23-Aug-2016 Page 175 of 271
VESALIUS.geo
Nursing Support System
User Manual
(a)
(b)
There are 2 sections:
Section (a): available vital signs which come from Vital setup (for inpatient and all
accounts)
Section (b): list of available vital sign reading/s of the patient for the past 24 hours
49. Same as the I/O, the system will default to the current date/time. User can change the
reading date/time if required.
Note: System will check entered date and time
The reading date/time cannot be in the future. System will prompt:
The reading date/time cannot be earlier than 24 hours in the past. System will
prompt:
GEO-NSS-UM 23-Aug-2016 Page 176 of 271
VESALIUS.geo
Nursing Support System
User Manual
50. Enter necessary reading by entering value into each of the field in section (a).
51. Click on button to save. It will appear in section (b):
(b)
52. Click on icon to display the readings in chart form. System will display a window with
the charting based on entries in the last 24 hours.
GEO-NSS-UM 23-Aug-2016 Page 177 of 271
VESALIUS.geo
Nursing Support System
User Manual
Click to view the readings
in a tabular format
Click to view the readings
in a chart format
Note: User can view the chart for a particular date, from a specified time of the day, for x
number of hours. User only needs to select/enter the following fields:
Select the date
Time From
For field: number of hours from Time From field.
53. From the chart view, click on button to display the readings back in a tabular format.
54. Click on button to close the window.
55. From the main Vitals screen, click on button to view all of the readings. System will
prompt:
56. Click on button to confirm. Else, click on button to abort the action.
57. To delete a reading:
a. Select the line record.
GEO-NSS-UM 23-Aug-2016 Page 178 of 271
VESALIUS.geo
Nursing Support System
User Manual
b. Click on icon.
c. System will prompt:
d. Click on button to confirm. Else, click on button to abort the action.
1.6.2.5 IP Nursing → Notes
58. This tab is identical to Notes section in OP Nursing function.
1.6.2.6 IP Nursing → Alerts/ Allergy
59. This tab is identical to Alerts/ Allergy section in OP Nursing function.
1.6.2.7 Care
The Care tab consists of two tabs:
Clinical Template – to enter nursing clinical templates. This function is same as
Template in Outpatient Nursing
Nursing Care Plan – to outline the nursing care to a patient. It consists of a list of
actions/ interventions that the nurse will follow.
1.6.2.7.1 Care → Clinical Template
60. This tab is identical to Templates section in OP Nursing function.
1.6.2.7.2 Care → Nursing Care Plan
61. Select Nursing Care Plan tab.
GEO-NSS-UM 23-Aug-2016 Page 179 of 271
VESALIUS.geo
Nursing Support System
User Manual
62. Select a care plan from dropdown list.
63. Click on button. Care plan will appear in Selected Care Plan section (with status
Order, I)
64. Click on a selected care plan
GEO-NSS-UM 23-Aug-2016 Page 180 of 271
VESALIUS.geo
Nursing Support System
User Manual
65. To delete selected care plan
a. Click on button. System will prompt:
b. Click on button to confirm. Else, click on button to abort the action.
66. Before confirmation, user is allowed doing following:
a. Updating care plan header which are in: Related in, As evidenced by and
Measurable goals field.
GEO-NSS-UM 23-Aug-2016 Page 181 of 271
VESALIUS.geo
Nursing Support System
User Manual
b. Remove tasks which are not applicable by clicking on button
67. To finalize the care plan - confirm that the care plan is going to be used:
a. Click on button. System will prompt:
b. Click on button to proceed. Else, click on button to abort the action.
GEO-NSS-UM 23-Aug-2016 Page 182 of 271
VESALIUS.geo
Nursing Support System
User Manual
c. Upon finalize, the status of the care plan will change from ORDER (I) to ORDER
(F).
68. Click the finalized care plan (ORDER, F status). The tasks of the care plan will appear
in the Care Plan Task section.
69. Check the checkbox of the task and enter a remark if necessary. Then click on
button to save each task.
Note: The date, time and user stamp will appear below the remarks field.
70. Enter Progress notes and click on button.
GEO-NSS-UM 23-Aug-2016 Page 183 of 271
VESALIUS.geo
Nursing Support System
User Manual
71. Click on buton to finalize the nursing care plan.
72. When the patient's session is ended, ( ), the care plan status becomes PERFORM (I).
The nurse can continue performing the tasks by repeat the process.
73. When the care plan is done, it can be closed
a. Click on button in selected care plan section. System will promt:
b. Click on button to confirm, otherwise click on button to abort the action.
c. The closed care plan will appear in the Selected Care Plan section under the
Closed/Finalized view option.
74. Select “Finalized/Closed” option to view finalized /closed care plan
GEO-NSS-UM 23-Aug-2016 Page 184 of 271
VESALIUS.geo
Nursing Support System
User Manual
In here, click on button to view task history or progress note history.
75. Click on button in each care plan to print respective care plan.
76. Click on button at the bottom of “Selected care plan” to print all care plan.
1.6.2.8 Investigation → IP Lab
77. This tab is identical to Investigation - Lab section in OP Nursing function.
1.6.2.9 Investigation → IP Radiology
78. This tab is identical to Investigation - Radiology section in OP Nursing function.
1.6.2.10 Investigation → IP Diagnostic
79. This tab is identical to Investigation - Diagnostic section in OP Nursing function.
1.6.2.11 Services → IP Procedure
80. This tab is identical to Service - Procedure section in OP Nursing function.
1.6.2.12 Services → IP AH
81. This tab is identical to Service - Allied Health (AH) section in OP Nursing function.
GEO-NSS-UM 23-Aug-2016 Page 185 of 271
VESALIUS.geo
Nursing Support System
User Manual
1.6.2.13 Services → IP OT
82. This tab is identical to Service - OT section in OP Nursing function.
1.6.2.14 Service → IP BTS
83. This tab is identical to Service - Blood Transfusion Service (BTS) section in OP Nursing
function.
1.6.2.15 Package
84. This tab is identical to Package section in OP Nursing function.
1.6.2.16 RX
The nurse can order medication (Rx) verbally for the inpatient using the Rx tab.
Verbal order is defined as an order spoken aloud in person or by telephone. This kind of order
most commonly originates from a doctor who does not have access to the system at that time,
to place the order on his/her own.
85. Select "Rx" tab.
1.6.2.16.1 Order Rx
86. Select the doctor who will acknowledge verbal order.
87. Select or enter any of the following in the Rx Order section to search for drug:
Free text search
GEO-NSS-UM 23-Aug-2016 Page 186 of 271
VESALIUS.geo
Nursing Support System
User Manual
Class
88. Click on button and the search results will appear.
Note: icon to indicate route of admin: - oral drug and - non-oral drug
89. The icon provides information on how to enter the instruction when ordering drugs.
90. To order a drug:
a. Select the drug from search result.
GEO-NSS-UM 23-Aug-2016 Page 187 of 271
VESALIUS.geo
Nursing Support System
User Manual
b. Enter the instruction based on the template selected from the Usage column. The
system will automatically populate the quantity required if a calculated instruction
is used.
c. Enter any remarks (if applicable).
d. Click on button.
91. The selected drug will appear at the bottom-half of screen.
92. To view or update expand instruction:
a. Click on button in a drug record.
b. Expand instruction will appear.
GEO-NSS-UM 23-Aug-2016 Page 188 of 271
VESALIUS.geo
Nursing Support System
User Manual
93. To delete one of the ordered drugs:
a. Select a record from ordered list by clicking on the record.
b. Click on button.
94. To view the intervention details of a drug if there is, click the icon located at the
lower-left corner of the screen.
1.6.2.16.2 Order from Past Prescription
Nurse can also order the drug from past prescription (if available)
95. Click on button located at the middle-left side of the screen to view the patient’s past
prescription. This will allow the user to order the same medication/s that were ordered
from previous visits.
96. System will display Prescription History window:
GEO-NSS-UM 23-Aug-2016 Page 189 of 271
VESALIUS.geo
Nursing Support System
User Manual
(a) Select the visit
(b) The system will mark all
medications ordered on that
visit with a check
Note: some icons to indicate:
icon: intervened drug. Mouse over the icon to see the tooltip which indicates
“INTERVENED DRUG”
icon: extemporaneous drug. Mouse over the icon to see the tooltip “EXTEMP
DRUGS ARE NOT ALLOWED TO ORDER”. Copy is not allowed.
97. To order from past visit:
a. Select options: "All", or "Complete".
b. Select a patient visit.
c. System will mark all medication orders of the selected visit with a check by default.
d. Uncheck unnecessary item if required.
e. Click on button to confirm selection or click on button to close the
prescription history window.
f. Selected item will appear in the order screen (at the search result section).
g. Update the instruction and order information.
h. Click on button to order.
98. Upon ordering, the system will check following patient safety and prompt the Patient
Safety Alert window if there is:
Patient is allergic to medication ordered
Medication is contraindicated to patient's medical condition
Medication ordered has a drug to drug interaction
Medication order exceeds maximum dosage
GEO-NSS-UM 23-Aug-2016 Page 190 of 271
VESALIUS.geo
Nursing Support System
User Manual
99. The IP nurse can:
a. Override the safety alert and proceed with the medication order by providing user
ID and password and click on button.
b. Stop the order by clicking on button to close the alert.
Note:
Only user with authorized access can override the patient safety. It can be
assigned in "User" function: ALLOW TO OVERRIDE THE PATIENT SAFETY"
access.
The overriden order will be marked with a icon. Roll the cursor over this icon to
see the tooltip - "Order by Nurse with Override".
1.6.2.16.3 Order of Retail item
100.Search for retail item: similar as drug search. Search result will display "Retail" in
"Group" column.
GEO-NSS-UM 23-Aug-2016 Page 191 of 271
VESALIUS.geo
Nursing Support System
User Manual
101.Select the retail item(s) to be added and key in the instruction or quantity for the
selected item.
102.Click on button to add the retail item. The order will appear.
1.6.2.17 Disposition
1.6.2.17.1 Disposition → Appointment/MC
103.Click the Disposition tab. The system will default to the first sub tab – Appointment/ MC.
GEO-NSS-UM 23-Aug-2016 Page 192 of 271
VESALIUS.geo
Nursing Support System
User Manual
1.6.2.17.1.1 Disposition → Appointment/MC → Preliminary Discharge
User can only update the estimate discharge date. Other information is for viewing only.
104.To update estimate discharge date:
a. Select date from Est. Discharge Date field.
b. Click on button.
105.The nurse is not allowed to do the preliminary discharge.
1.6.2.17.1.2 Disposition → Appointment/MC → Preferences for Appointment(s)
106.The information is for viewing only.
1.6.2.17.1.3 Disposition → Appointment/MC → Medical Certificate
107.The nurse is not allowed to create a medical certificate, but is allowed to print a saved
one.
108.To print the issued MC: click on button to print out the MC.
1.6.2.17.1.4 Disposition → Appointment/MC → Time Chit
109.The nurse is not allowed to create and delete a record.
110.To print the issued time chit: click on button to print out the time chit.
GEO-NSS-UM 23-Aug-2016 Page 193 of 271
VESALIUS.geo
Nursing Support System
User Manual
1.6.2.17.2 Disposition → Patient Advice
111.This tab is identical to Disposition → Patient Advice section in OP Nursing function.
1.6.2.17.3 Disposition → Charge/End Session
112.This tab is identical to Disposition → Patient Advice section in OP Nursing function.
113.Click on button to indicate the end of this nursing session.
114.Click on button to finalize all orders made, clinical notes and billing charges.
115.System will redirect to the IP Nursing Work List to proceed with the next patient.
1.6.3 IP Nursing → Discharge Planning
The tab displays patients with estimated discharge dates that fall on or in between the searching
criteria.
116.Click the Discharge Planning tab.
GEO-NSS-UM 23-Aug-2016 Page 194 of 271
VESALIUS.geo
Nursing Support System
User Manual
117.To search for patient:
a. Enter search criteria: PRN, Name, ward, bed number, estimate discharge date
from/to
Note: If the login location is a ward location, system will automatically filter the list
by ward.
b. Check the checkbox to include only pre-discharge patient if applicable.
c. Select option to include patient with active order only or all patient.
d. Click on button.
118.Select the patient by clicking on the record from the list.
119.Refer to IP Nursing → Work List section to perform steps after selecting patient.
1.6.4 IP Nursing → Admission Planning
Nurse can plan for patient who has plan to admit to hospital based on expected arrival date.
120.Click the Admission Planning tab.
121.System will display patients with expected arrival date which fall on or in between the
searching criteria.
Note: If the login location is a ward location, system will automatically filter the list by
ward.
GEO-NSS-UM 23-Aug-2016 Page 195 of 271
VESALIUS.geo
Nursing Support System
User Manual
122.To search for patient:
a. Enter search criteria: PRN, Name, ward, bed number, estimate discharge date
from/to
Note: If the login location is a ward location, system will automatically filter the list
by ward.
b. Check the checkbox to include only pre-discharge patient if applicable.
c. Select option to include patient with active order only or all patient.
d. Click on button.
123.Pick up the patient by selecting the record from the list.
124.Refer to IP Nursing → Work List section to perform steps after selecting patient.
1.6.5 IP Nursing → IMR
This function is used to support the inpatient drug administration. It allows the nurse to:
Perform medication administration - enter serving information such as quantity, route of
administration and remark
Omit to serve medication or void already-served medication
Shift the pre-defined time slot
1.6.5.1 IMR → Perform medication administration
125.Select IMR tab. By default, this screen will display a list of inpatient patients from the
log-in ward location.
GEO-NSS-UM 23-Aug-2016 Page 196 of 271
VESALIUS.geo
Nursing Support System
User Manual
High-lighted to indicate current timing Default to current date and time
is now falling to the time range when user first enters the page
126.To search for patient: enter the following search criteria in the Medication Administration
section.
PRN
Name
Ward
Bed No
Date/Time - default to current date and time. System will high-lighted the time
range that displayed date and time is falling to.
127.To view drug administration in specific date/time:
a. Select date from calendar and enter time - in "hh:mm" format OR
b. Click on button to select previous 6 hours time slot OR
c. Click on button to select next 6 hours time slot.
128.Click on button. Search result will appear with following information:
GEO-NSS-UM 23-Aug-2016 Page 197 of 271
VESALIUS.geo
Nursing Support System
User Manual
(2) Patient name/Bed location (1) The administration slot covers 24 hr period
24 Hrs
(3)
Current drugs ordered
and instruction
(5) To shift the (4) Served Qty
time to serve Dispense
drug Qty/Home Qty
(6)
(1) -The administration slot covers 24 hr period, which is divided into 4 time zones,
each of 6 hours interval.
(2) - Patient name/ PRN/ Bed No
(3) - Displays the instruction and the default time slot to serve drug according to
instruction given
(4) - Displays in 2 respective lines:
Line 1: Served: is served quantity – quantity which patient consumed
Line 2: Dispense/Home: displays total dispense quantity / quantity which
patient brought from home
(5) - To shift the time to serve drug (refer to IMR → Shift administration time slot
section)
(6) - Displays legend which indicate the status of drug administration in (3)
The last row in the each item description - Displays the ordering doctor name
129.Click on the patient’s due time slot ( ) – represented in yellow color with the timing.
130.The screen will display serving screen based on system parameter setup
Note: There are 2 parameters that indicate whether the function needs to verify patient
and drug during drug administration. These are:
DRUG_ADMIN_ITEM_CHECK: if it is set as “Y”, the function will prompt to enter
drug code and display image of drug (if available) once correct drug code is
entered.
DRUG_ADMIN_PATIENT_CHECK: if set as “Y”, the function will display image of
patient (if available) once correct PRN is entered
a. If both parameters are set to “N”: images of patient and drug will appear
GEO-NSS-UM 23-Aug-2016 Page 198 of 271
VESALIUS.geo
Nursing Support System
User Manual
b. If both parameters are set to “Y”: 2 more fields appear for user to enter
o PRN
o Drug code
c. If either one of the parameter or both are set to “Y”, system will require data
checking entered by the user.
131.If use has to enter patient PRN:
a. Enter the PRN
b. Click the <Tab> button on the keyboard.
c. System will check if the entered PRN is correct by displaying icon:
i. icon: if the PRN is incorrect
GEO-NSS-UM 23-Aug-2016 Page 199 of 271
VESALIUS.geo
Nursing Support System
User Manual
ii. icon: if the PRN is correct, and system will display the patient’s photo
(if the photo is available).
132.If user has to verify the drug:
a. Enter item code
b. Click the <Tab> button on the keyboard.
c. System will check if the entered item code is correct by displaying either icon:
(incorrect item code) or (correct item code). If the item code is correct, system
will display the drug image (if the drug image is available).
GEO-NSS-UM 23-Aug-2016 Page 200 of 271
VESALIUS.geo
Nursing Support System
User Manual
133.Enter the administration information:
a. ROA (route of administration): select from dropdown list
b. Severed Date/Time: for nurse to modify from the system time for the case nurse
can't key-in immediately.
Note: There will be a max duration allow to change
Set by the System Parameter 'DRUG_ADMIN_GRACE_PERIOD'
Value from Option (60, 120, 180, 240)
c. Quantity: system will default quantity from order detail
d. Remark: enter if applicable
e. Home drug: to be checked if the serving quantity is taken from home drug
f. Omit: to indicate that the drug is omitted. Omit reason is required (see IMR →
Omit time slot section)
g. Second nurse: select user ID and password (if required)
nd
Note: user can setup the 2 nurse authentication feature to be mandatory at drug
master level. The setup can be done in OP Pharmacy > Maintenance > Drug Master
function, select the "IMR Authentication (2nd Nurse)".
134.System will populate the date/time for the rest of the field:
a. Suggested Date/Time: display the serve time according to the setup from system
Note: The setup is at OP Pharmacy > Maintenance > Dosage Instruction function >
Drug Frequency tab.
b. Date/Time: actual date/time that the drug is served
c. Serve By: displays current user logged in to the IP Nursing function
135.Click on button to save the information. The time slot will be updated to and
served quantity will be updated accordingly.
GEO-NSS-UM 23-Aug-2016 Page 201 of 271
VESALIUS.geo
Nursing Support System
User Manual
1.6.5.2 IMR → Void a time slot
User can void drug administration after served when applicable. Void reason is required.
136.Select a served slot:
Note:
Only served slot can be voided when applicable
Void reason could be setup at: System Admin > Common Admin > Reason: reason
type: "MEDICATION ADMINISTRATION VOID REASON”.
137.Select void reason and click on button.
138.System will prompt a message.
GEO-NSS-UM 23-Aug-2016 Page 202 of 271
VESALIUS.geo
Nursing Support System
User Manual
139.Click on button to confirm or click on button to abort the action
140.The time slot will be updated to and served quantity will be updated accordingly.
1.6.5.3 IMR → Omit time slot
By the due time, user can omit the drug administration if patient is not going to use the
medication - reason is required. By doing this, quantity of drug is not affected (served quantity is
not changed)
141.Select the slot.
142.In the perform details:
a. Check the Omit checkbox ( )
b. Select omit reason
c. Enter remark if applicable.
GEO-NSS-UM 23-Aug-2016 Page 203 of 271
VESALIUS.geo
Nursing Support System
User Manual
143.Click on button. The time slot will be updated to .
Note:
Served quantity will not change.
Omit reason can be setup at: System Admin > Common Admin > Reason funciotn,
reason type: "MEDICATION ADMINISTRATION OMIT REASON"
1.6.5.4 IMR → Shift administration time slot
User can also shift the administration time slot in advance if the due time has to change.
144.Click the button.
GEO-NSS-UM 23-Aug-2016 Page 204 of 271
VESALIUS.geo
Nursing Support System
User Manual
145.A pop-up window will be displayed.
146.System allows shifting by
a. one-hour (default) or
b. half-hour interval.
147.System also allows shifting:
a. all time slots or
b. individual time slot.
148.Served and overdue slots cannot be shifted.
149.The following details the shifting of time slots:
a. To shift individual time slot by one-hour interval:
Click the arrows to shift time
by one-hour interval for
individual slot
i. Click on or icon which appear under each time slot to move back /
forward one-hourly.
ii. The time displayed inside the time slot will change by 1 hour.
iii. The color of the time slot will change accordingly - due (in yellow) or
planned (in blue).
iv. Enter remarks if required
v. Click on button to save or click on button to go back to IMR
screen.
b. To shift individual time slot by half-hour interval:
GEO-NSS-UM 23-Aug-2016 Page 205 of 271
VESALIUS.geo
Nursing Support System
User Manual
(1) Select the check box to
shift by half hour
(2) Click the arrows to shift
time by half-hour interval for
individual slot
i. Select the check box "Shift Half Hour" to indicate shifting by half-hour
interval
ii. Click on or icon which appear under each time slot to move back /
forward half-hourly
iii. The time displayed inside the time slot will change by half an hour.
iv. The color of the time slot will change accordingly - due (in yellow) or
planned (in blue).
v. Enter remarks if required
vi. Click on button to save or click on button to go back to IMR
screen.
c. To shift ALL time slots by one-hour interval:
Click the icon to shift time by
one-hour interval for all slots
i. Click on or icon (which appear next to the Shift Half Hour
checkbox) to move back / forward all time slots one-hourly.
ii. The time displayed inside ALL time slots will change by 1 hour.
iii. The color of all time slots will change accordingly - due (in yellow) or
planned (in blue).
iv. Enter remarks if required
v. Click on button to save or click on button to go back to IMR screen
d. To shift ALL time slots by half-hour interval:
GEO-NSS-UM 23-Aug-2016 Page 206 of 271
VESALIUS.geo
Nursing Support System
User Manual
(1) Select the check box to shift by
half-hour
(2) Click the icon to shift time by
half-hour interval for all slots
i. Select the check box "Shift Half Hour: to shift by half-hour interval
ii. Click on or icon to move back / forward ALL time slots by half-
hour.
iii. The time displayed inside all slots will change by half an hour.
iv. The color of the time slot will change accordingly - due (in yellow) or
planned (in blue).
v. Enter remarks if required
vi. Click on button to save or click on button to go back to IMR
screen.
e. To shift time slots for future days:
i. Select the check box “All Future Days” to save the modified timing for the
current and succeeding days. This checkbox is only enabled for the
current day and T+1 (next day).
ii. Proceed as normal in shifting individual or all slots by half-hour or one-
hour interval.
iii. Click on button to save or click on button to go back to IMR
screen.
150.The time slot(s) will be updated to the shifted time in the IMR screen.
1.6.5.5 IMR → Ad-hoc serving
If no specific time is defined, or the drug is served ad-hoc, user can always do ad-hoc serving.
151.To do ad-hoc serving: click on icon.
GEO-NSS-UM 23-Aug-2016 Page 207 of 271
VESALIUS.geo
Nursing Support System
User Manual
152.System will pop up the serving screen.
153.Enter patient PRN and/or item code for patient and/or drug verification if there is.
154.Select administration information:
a. ROA - select route of admin from dropdown list (if there is).
b. Serve quantity: default quantity will be 1 for ad-hoc serving. User has to update
the quantity according to instruction if needed.
c. Enter served date/time.
d. Check "Home drug" option if the drug is taken from home drug.
e. Enter remark if applicable.
GEO-NSS-UM 23-Aug-2016 Page 208 of 271
VESALIUS.geo
Nursing Support System
User Manual
f. Enter user ID and password for second nurse authentication if applicable.
155.Click on button to save or click on button to go back to IMR screen.
156.System will display a served slot.
1.6.6 IP Nursing → Home Drugs
This function is used to capture home drug quantity and movement. It allows the nurse to record
the receipt (IN) or return (OUT) of drugs brought by the patient from home.
157.Select "Home Drugs" tab.
GEO-NSS-UM 23-Aug-2016 Page 209 of 271
VESALIUS.geo
Nursing Support System
User Manual
158.To search for patient:
a. Enter search criteria: PRN, patient name, ward and bed number.
b. Click on button. Search result will be displayed.
159.Select a patient from the list.
(a)
(b)
There are 2 sections:
- Section (a): drugs which are currently prescribed to the patient
- Section (b): detailed records of the home drug
-
160.Click on button (show all record) at the column header to view all home drug
records.
GEO-NSS-UM 23-Aug-2016 Page 210 of 271
VESALIUS.geo
Nursing Support System
User Manual
161.Click on (view detail for this order) button at the individual drug record to view details
for this drug only.
162.Select the drug record in section (a), chose the type ‘in’ or ‘out’, enter the quantity and
remarks, if any.
The type ‘In’ is for receiving drugs brought by patient. This will increase the
quantity of the home drug.
The type ‘Out’ is for returning drugs to the patient. This will reduce the quantity of
the home drug.
163.Click on button.
Note: The status for a receive (IN) is ORDER (I) while the return (OUT) is RETURN (I).
GEO-NSS-UM 23-Aug-2016 Page 211 of 271
VESALIUS.geo
Nursing Support System
User Manual
164.To update the quantity:
a. Enter new quantity in section (b).
b. Click on button in individual record to save.
c. The previous quantity is changed to the new quantity.
165.Mouse over the icon to view the remarks.
166.Click on button to delete the record.
Note: The icon is displayed only when the record is in 'in-progress' status
167.Click on button finalize the action.
Note: The status will change to either ORDER (F) or RETURN (F).
168.Otherwise, click on button to go back to the patient search screen.
GEO-NSS-UM 23-Aug-2016 Page 212 of 271
VESALIUS.geo
Nursing Support System
User Manual
1.7 Perform DI
Nurses can perform diagnostic investigation service using this function.
1. From Vesalius Home page, click on IP Nursing module icon and select Perform DI
function.
2. System will display list of patients who have diagnostic investigation service orders
and waiting to be performed.
3. The user can search using the following criteria:
b. PRN
c. Name
GEO-NSS-UM 23-Aug-2016 Page 213 of 271
VESALIUS.geo
Nursing Support System
User Manual
d. Order Date From
e. Order Date To
Note:
The Order Date From and To is the current system date
The range between the Order Date From and Order Date To should not be
more than a month.
f. Check the "Include Reported" checkbox to include patients with reported
diagnostic investigations in the list
4. Click on button. Search result will appear.
1.7.1 Perform DI → Detail tab
User can select DI service to enter DI report this tab.
The tab also provide finalize function - only when all the details (template, images, etc...) are
captured - to finalize the perform details.
5. Select the patient from the list. System will redirect to Reporting screen: Detail tab >
Reporting tab:
GEO-NSS-UM 23-Aug-2016 Page 214 of 271
VESALIUS.geo
Nursing Support System
User Manual
There are 3 sections in Reporting tab:
Orders (top-left) - display list of all ordered DI services of current patient
Canned Text (bottom-left) - defined canned text for entering DI report.
Reporting - text editor for user to enter DI report.
6. Click to select DI order to be performed in Orders section.
7. Once the DI order is selected, the Canned Text section will populate available canned
texts.
Note: Setup the canned text in Clinical Mgmt > Maintenance > Canned Text function,
Function: Perform DI.
GEO-NSS-UM 23-Aug-2016 Page 215 of 271
VESALIUS.geo
Nursing Support System
User Manual
8. Select "Performed by" user from dropdown list.
Note: system will display the ordering doctor in this field by default.
9. To enter report using text editor: update the content in the "Reporting" section.
Note:
User can use the formatting tools in the editor to format the report content.
To avoid unwanted content or breakable content in the report, user is strongly
advice NOT to copy and paste the content from any rich text format document
(word, excel, web page, etc...). User should copy the desired content to Notepad
program first, then copy to the editor and format using provided tools.
10. To use pre-defined canned text
a. Select canned text from the list at the bottom-left section
b. Selected canned text will appear in the "Reporting" section.
c. Update the content in the "Reporting" section.
11. Click on button to save the entry.
12. Once the report is saved, system will update status of ordered DI service with In-
progress icon - .
GEO-NSS-UM 23-Aug-2016 Page 216 of 271
VESALIUS.geo
Nursing Support System
User Manual
1.7.2 Perform DI → Template
13. Select "Templates" tab.
14. Select the template from the Template List section. Selected template content will be
populated to the right side of screen.
GEO-NSS-UM 23-Aug-2016 Page 217 of 271
VESALIUS.geo
Nursing Support System
User Manual
15. To save the template content:
a. Fill up the applicable fields.
b. Click on button to save the information.
16. To remove a saved template:
a. Click on button.
b. A pop-up window will appear to confirm the action.
c. Click on button to proceed. Otherwise, click on button to abort the action.
1.7.3 Perform DI → Image
User can upload images associated with the DI report using this tab.
17. Select "Image" tab.
GEO-NSS-UM 23-Aug-2016 Page 218 of 271
VESALIUS.geo
Nursing Support System
User Manual
18. Enter the image name (this is a mandatory field).
19. Browse the file to be uploaded.
20. Click on button to show the image to be uploaded.
21. Click on button to upload the image.
22. Upon upload successfully, system will prompt:
23. Click on button to close the window.
24. System will display uploaded image.
GEO-NSS-UM 23-Aug-2016 Page 219 of 271
VESALIUS.geo
Nursing Support System
User Manual
25. Click on button to add a new image upload and repeat steps to update more
images.
26. Click on button to go back to the Perform DI screen.
1.7.4 Perform DI → View EMR
The user can also view the patient’s EMR in this function using this tab.
27. Click the View EMR tab.
Note: the tab is identical to EMR section in OP Nursing function.
GEO-NSS-UM 23-Aug-2016 Page 220 of 271
VESALIUS.geo
Nursing Support System
User Manual
1.7.5 Perform DI → Finalize Perform DI
After all information are captured, user has to finalize the Perform DI to indicate the service is
completed.
28. Select "Details" tab, then select "Reporting" tab
29. Select an in-progress DI service in Orders section.
30. Click on button to finalize the DI perform
GEO-NSS-UM 23-Aug-2016 Page 221 of 271
VESALIUS.geo
Nursing Support System
User Manual
1.8 Manage BTS
Nurses can perform BTS ordered using this function. It consists of 3 steps:
Receive blood
Perform blood transfusion
Return blood.
1. From Vesalius Home page, click on IP Nursing module icon and select Manage BTS
function.
2. To search for patient: enter the search criteria:
PRN
Name
Outpatient: select the check box and enter registration date
Inpatient: select the check box to include IP/DS patient.
3. Click on button. Search result will display.
GEO-NSS-UM 23-Aug-2016 Page 222 of 271
VESALIUS.geo
Nursing Support System
User Manual
4. Patients will appear with BTS service order (description).
5. There are 3 columns with the button. They are:
RCV – Receive blood
PFM – Perform BTS
RTN – Return blood
1.8.1 Receive blood
6. Click the icon in the RCV column to receive the blood.
Note: The PFM and RTN icons will be deactivated at this stage.
7. System will display "Manage BTS - Receive" window:
8. Enter the following fields – if applicable (* - mandatory)
Expiry date
Provider*
Batch No*
9. Click on button to save the information.
GEO-NSS-UM 23-Aug-2016 Page 223 of 271
VESALIUS.geo
Nursing Support System
User Manual
10. System will display Manage BTS screen - RCV column will be marked with a icon.
11. The PFM and RTN will be activated at this stage.
If the BTS service is performed: click on button in PFM column to enter
perform details.
If the BTS service is not performed, returning of the blood bag is required. Click
on button in RTN column to proceed.
1.8.2 Perform BTS
12. Click on button in PFM column to perform the blood transfusion.
13. System will redirect to the Perform BTS screen.
GEO-NSS-UM 23-Aug-2016 Page 224 of 271
VESALIUS.geo
Nursing Support System
User Manual
14. System will populate values in the following fields:
Service
Doctor
Batch / Expiry / Provider: taken from RCV (receive blood) step above
15. Enter the following information:
Start Date/ Time
End Date/ Time
Rate
Volume
Remark
Note: End Date / Time should be greater than Start Date / Time
16. Select a template from the templates list (if necessary) and fill out the applicable fields.
GEO-NSS-UM 23-Aug-2016 Page 225 of 271
VESALIUS.geo
Nursing Support System
User Manual
17. Click on button to save perform details
Note: user can click on button to remove saved templates.
18. Click on button to finalize perform BTS.
Note: End Date / Time should not be greater than Finalize Date / Time
19. Upon finalize, system will display confirmation message:
20. Click on button to proceed. Else, click on button to abort the action.
21. System will close the perform detail screen and re-directed to the Manage BTS main
screen. The PFM column will be marked using button - finalized.
GEO-NSS-UM 23-Aug-2016 Page 226 of 271
VESALIUS.geo
Nursing Support System
User Manual
22. Click on button in the PFM column to view perform details.
23. Click on button to close the window. The user will be directed back to the Manage
BTS screen.
1.8.3 Return blood
This steps can be done before or after the transfusion is performed.
24. Click on button in RTN column to return the blood.
GEO-NSS-UM 23-Aug-2016 Page 227 of 271
VESALIUS.geo
Nursing Support System
User Manual
1.8.3.1 Return blood → Before the transfusion is performed
This applies when the user has to return the blood to the provider after receiving the blood. This
can be due to any reason such as wrong packaging, the package has expired, etc.
25. The RCV column will be marked with a icon (done) and the both PFM and RTN
column has button appearing (not done).
26. Click on button in RTN column. System will display "Manage BTS - Return" window:.
Note: The "Used" field will has “No” value since the transfusion has not been performed
and the blood has not been used.
27. Enter the reason for returning the blood.
28. Click on button to save. Otherwise, click on button to close the window.
29. After saving, the user will be directed back to the Manage BTS screen with the icon
under the PFM and RTN columns deactivated.
Note: User can perform the "receive blood" step again.
GEO-NSS-UM 23-Aug-2016 Page 228 of 271
VESALIUS.geo
Nursing Support System
User Manual
1.8.3.2 Return blood → After the transfusion is performed
This applies after the user has performed the blood transfusion and needs to return the bag to
the provider.
30. The RCV column will be marked with the icon (done) and the PFM column will be
marked with the button(done). The button in RTN column will be activated.
31. Click on button in RTN column. System will display "Manage BTS - Return" window:
GEO-NSS-UM 23-Aug-2016 Page 229 of 271
VESALIUS.geo
Nursing Support System
User Manual
Note: The Used field will be a “Yes” since the transfusion has been performed and the
blood has been used
32. Enter the reason for returning the blood.
33. Click on button to save. Otherwise, click on button to close the window.
34. After saving, the user will be directed back to the Manage BTS screen. The patient
record will be removed from the list.
GEO-NSS-UM 23-Aug-2016 Page 230 of 271
VESALIUS.geo
Nursing Support System
User Manual
1.9 Manage Package
This function allows the nurse to work on package orders. The package can be ordered by a
doctor or a nurse on behalf of the doctor.
1. From Vesalius Home page, click on Nursing module icon and select Manage Package
function.
1.9.1 Patient Search
2. Enter the following criteria to search for a patient:
PRN
Name
Outpatient: select the check box and enter registration date (default value to
current date)
Inpatient: select the check box
3. Click on button. Search result will display:
GEO-NSS-UM 23-Aug-2016 Page 231 of 271
VESALIUS.geo
Nursing Support System
User Manual
4. Select the patient from the list by clicking the record.
5. The Manage Package screen will appear with previously ordered package (if any) in
the List of Ordered Packages section.
1.9.2 Order new package
Ordering new package will start from the top section as highlighted below:
GEO-NSS-UM 23-Aug-2016 Page 232 of 271
VESALIUS.geo
Nursing Support System
User Manual
6. Enter the ordering doctor in the Doctor field.
7. Enter the following criteria to search for a package:
Code
Description
Note: The package needs to be setup in Billing > Maintenance > Package function.
8. Click on button. Search result will appear in the top-left panel.
9. Select the package to be ordered from the search result. Services and items inside the
package will appear on the right panel.
GEO-NSS-UM 23-Aug-2016 Page 233 of 271
VESALIUS.geo
Nursing Support System
User Manual
10. Click on button to order the package.
11. Ordered packages will appear in the List of Ordered Packages section.
Note:
Icon indicates that the package status is now in-progress. User can delete or
finalize the package.
Icon indicates that the package status is finalized. User can delete or close
the package under certain condition.
Select the check box to view all packages (active/closed)
that have been ordered for the patient.
GEO-NSS-UM 23-Aug-2016 Page 234 of 271
VESALIUS.geo
Nursing Support System
User Manual
12. In list of ordered packages: to add/update order remarks:
a. Click on button to open the remark window:
b. Enter remark if any.
c. Click on button to save the remark. Otherwise, click on to close the
window.
13. To delete an ordered package:
Note: Deletion is only allowed for when:
Package status is “in-progress” OR
Package status is "finalized" but clinical orders have not been initiated and
physical items are not dispensed
a. Select a package (condition applied, see note below)
b. Click on button.
c. System will prompt:
d. Click on button to confirm deletion. Else, click on button to close the
window
14. To close a finalized package:
Note: Only finalized packages can be closed.
a. Select a package
b. Click on button.
c. A pop-up window will appear to confirm the action
GEO-NSS-UM 23-Aug-2016 Page 235 of 271
VESALIUS.geo
Nursing Support System
User Manual
d. Click on button to confirm. Else, click on button to close the window.
15. After delete / close: ordered package will be removed from default List of Ordered
Packages section.
16. To finalize an in-progress package:
a. Select the in-progress package.
b. Click on button. System will prompt a message.
GEO-NSS-UM 23-Aug-2016 Page 236 of 271
VESALIUS.geo
Nursing Support System
User Manual
c. Click on button to confirm. Else, click on button to close the window.
d. The status of the package will become finalized - icon.
Note: If the package contains physical items:
Finalize the package does not deduct the quantity of physical items from
the store yet
If the physical item's GL rule is based on STORE posting, the system will
require the user to assign the store to the item before the package can be
finalized.
1.9.3 Initiate clinical order / Dispense physical item
Once ordered package is finalized, user can now start initiating service and dispensing physical
item for services / items in package.
17. Select the finalized package: package's components will be displayed in "Package
Items" section.
For each package component, user can:
Initiate to use clinical workflow: patient will appear in the respective modules and
patient is required to do the test.
For example:
o Initiate radiology service and patient will appear in radiology queue to
perform radiology test
o Initiate lab test and patient will appear in the sample taking function and
user has to perform take lab sample.
Dispense physical item: user will need to assign the store where the item will be
deducted from. The stock levels of that store will be reduced.
GEO-NSS-UM 23-Aug-2016 Page 237 of 271
VESALIUS.geo
Nursing Support System
User Manual
Post charge service: non-clinical workflow will be involved. The service in the
package are strictly for charging purpose.
There are 2 methods to initiate order for package’s component – either to follow
clinical workflow or post charge:
Individual initiate order: to initiate, dispense or post charge single package item
Mass initiate order: to initiate or dispense for all package items at one time
1.9.3.1 Initiate → Individual initiate clinical order/ dispense physical item
18. Select a package component from the "Package Item" list:
If the component is a procedure, diagnosis or OT service, the following screen
will appear:
If the item is a radiology item:
If the item is a laboratory item:
GEO-NSS-UM 23-Aug-2016 Page 238 of 271
VESALIUS.geo
Nursing Support System
User Manual
If the item is a physical item:
19. For each of 4 categories above,
If the item is a procedure item, diagnosis or OT items: Select perform location.
If the item is a radiology item: select both perform location and priority.
If the item is a lab item: select perform location, provider location and priority.
If the item is a physical item: select the store where the item will be deducted
from.
1.9.3.1.1 Initiate clinical workflow
20. For services - initiate clinical workflow: from action window
a. Click on button.
GEO-NSS-UM 23-Aug-2016 Page 239 of 271
VESALIUS.geo
Nursing Support System
User Manual
b. The button will change to . This will initiate the clinical order/s. If the
Laboratory and Radiology modules are installed, a linkage to the respective
modules will be created.
c. Click on button to confirm the action.
d. The user will be directed back to the “Manage Package” screen. The initiated
clinical order will display the saved information and its status.
Note: The status of the clinical order will be ORDER (F).
21. For physical item – deduct stock: from action window
a. Select store from dropdown list.
b. Click on button. System will prompt:
GEO-NSS-UM 23-Aug-2016 Page 240 of 271
VESALIUS.geo
Nursing Support System
User Manual
c. Click on button to confirm stock deduction from selected store or click on
button to close the window.
d. Click on button to confirm the action.
e. The user will be directed back to the Manage Package screen. The dispensed
item will display the saved information with the item status.
Note: The status of the physical item will be DISPENSE(F).
22. For physical item – cancel the previous stock deduction
a. Select the physical item that already dispensed - with status DISPENSE (F)
GEO-NSS-UM 23-Aug-2016 Page 241 of 271
VESALIUS.geo
Nursing Support System
User Manual
b. System will display "Action" screen:
c. Click on button. System will display a pop-up to confirm the cancellation.
d. Click on button to proceed. Else, click on button to close the window.
e. Upon confirmation, the stock will be returned to the store.
1.9.3.1.2 Clinical order to charge-only order (post charge service)
Initiating clinical order to charge-only is only applicable to package components which are
services.
GEO-NSS-UM 23-Aug-2016 Page 242 of 271
VESALIUS.geo
Nursing Support System
User Manual
23. From action window for service
24. Click on button to set the clinical order package item as a post charge item.
25. Click on button to confirm the action.
26. The user will be directed back to the Manage Package screen. The clinical order which
was changed to a post-charge item will be marked with . This icon denotes that the
item is a charge-only order.
1.9.3.2 Initiate → Mass Initiate order
27. From ordered package which is finalized:
GEO-NSS-UM 23-Aug-2016 Page 243 of 271
VESALIUS.geo
Nursing Support System
User Manual
Select finalized package and
click here
28. Click on button located at the bottom-left corner of the page (after - “Back”
button).
29. System will display window to mass initiate orders:
There are 2 sections:
Outstanding Orders: displays outstanding package items (grouped by
service/physical item) where user has not done any initiate/ dispense action
Finalized Orders: displays package items where user has initiated order or
dispensed. It also displays the post-charge items.
30. For service items: nurse can apply same doctor to all the service items
a. Select the doctor from Doctor dropdown list.
b. Click on button next to the doctor list to populate the same doctor to all
services
GEO-NSS-UM 23-Aug-2016 Page 244 of 271
VESALIUS.geo
Nursing Support System
User Manual
c. Selected doctor will be applied to all the service items in the Outstanding Order
section.
1. Select doctor and click on icon
2. Selected doctor will
appear in all services
d. If any of the service requires a different doctor, user can still change by
selecting a different doctor from the list in the respective row.
31. For physical item: nurse can select same store that all physical items inside the
package will be deducted from
a. Select the store from Store dropdown list.
b. Click the icon next to Store field.
c. System will update the store for all the outstanding physical item orders.
GEO-NSS-UM 23-Aug-2016 Page 245 of 271
VESALIUS.geo
Nursing Support System
User Manual
1. Select store and click on icon
2. Store will be applied to all
physical items
d. If any of the items are deducted from other store, user can still change by
selecting a different store in the respective row
32. To initiate/ trigger the clinical workflow or dispense:
a. Select the check-box in front of each service/ item.
b. Click the icon at the bottom-left of the Outstanding Orders section.
1. Select services by checking the
checkbox
2. Click the Initiate Order button
c. System will prompt:
d. Click on button to confirm or click on button to remain at the screen.
GEO-NSS-UM 23-Aug-2016 Page 246 of 271
VESALIUS.geo
Nursing Support System
User Manual
33. Click on button to close this window.
34. Click on button to go back to the Manage Package main screen.
1.9.4 Future Package Order
After select a package, user can indicate the package is ordered for future.
35. Select the package to from search result. Package details will appear on the right
panel
36. Check ‘Future’ check box.
37. Select future option: DATE or NEXT VISIT (a date is required if user select DATE
option)
38. Enter remark if any
39. Click on button to order package. The order will be ‘In-progress’ and appear in "List
of Future Packages" section.
GEO-NSS-UM 23-Aug-2016 Page 247 of 271
VESALIUS.geo
Nursing Support System
User Manual
40. Select a record in future package section and then button and button will be
enable.
41. To view/update remark: click on click on button:
a. Enter/update value to remark field
b. Click on button to save or click on button to abort the action.
c. Click on button to close the pop-up.
42. To delete the ordered package: click on button.
43. To finalize future order: click on button Status of future order will be finalized
Note: future order has to be finalized before user can convert it in the next date/next visit
1.9.4.1.1 Convert future package to current order
44. If patient has future ordered package: it will appear in "List of Future Package" section.
User has to convert it to current order in order to take effect.
GEO-NSS-UM 23-Aug-2016 Page 248 of 271
VESALIUS.geo
Nursing Support System
User Manual
45. To view package details - at the time package was ordered: click on button.
System will display package details at a time it was ordered from previous visit and
current package details. Information is display in a pop-up window.
Note: If there is no difference, the package can be converted to current order. Otherwise,
re-order the package in current visit is required.
46. To convert on-arrival order to be current order:
a. Click on button.
b. System will pop up:
c. Click on button to confirm or click on button to abort the action.
Note: system will check
If the package is inactive:
GEO-NSS-UM 23-Aug-2016 Page 249 of 271
VESALIUS.geo
Nursing Support System
User Manual
If the package components are changed
47. Upon confirmation, the package will appear in "List Of Ordered Packages" section -
status "In-progress".
GEO-NSS-UM 23-Aug-2016 Page 250 of 271
VESALIUS.geo
Nursing Support System
User Manual
1.10 Manage HCU
Nursing staff can manage the queue for Health Check Up (HCU) patient by reassigning to other
doctors in charge if necessary using this function.
Note: HCU patients are registered from Outpatient Registration module with selected health
checkup package.
1. From Vesalius Home page, click on Nursing module icon and select Manage HCU
function.
2. System will display Manage HCU main page that include list of current HCU patients
GEO-NSS-UM 23-Aug-2016 Page 251 of 271
VESALIUS.geo
Nursing Support System
User Manual
3. To view all patients including patient’s whose consultation session is in-progress,
select the “Include In progress Session” checkbox and click on button.
4. The following icons will indicate the current status of the patient. The possibility to
reassign the patient is also noted.
Patient is waiting in primary Able to reassign
consultation queue
Consultation session in Not able to reassign
progress
Consultation is halted pre- Able to reassign
maturely
Patient has no outstanding Able to reassign
queue
5. Click any of the 4 icons above to see the list of doctors and its status to the patients.
GEO-NSS-UM 23-Aug-2016 Page 252 of 271
VESALIUS.geo
Nursing Support System
User Manual
6. Click button close the window.
7. To search for doctor to reassign:
a. Enter the next doctor’s name partially on the Next Doctor field.
b. Click <Tab> on the keyboard.
c. System will display a list of doctors.
d. Click on radiology button in front of the doctor to select a doctor from the list.
e. Click on button. Else, click on button to close the window.
8. After selecting the doctor, the system will populate the full name of the doctor in the
Next Doctor field.
Note: For those in-progress sessions, system will not allow the user to do reassignment.
GEO-NSS-UM 23-Aug-2016 Page 253 of 271
VESALIUS.geo
Nursing Support System
User Manual
9. Click to confirm. System will display confirmation message.
10. Click on button to close the message.
GEO-NSS-UM 23-Aug-2016 Page 254 of 271
VESALIUS.geo
Nursing Support System
User Manual
2 MAINTENANCE
2.1 Vital Signs
This function is used to setup vital sign(s) for the nurse to capture the reading/s of a patient.
There are two types of vital signs:
Vital sign that allows the nurse to input the reading
Vital sign that does not allow input, instead the system will calculate the value based on
other vital signs reading
The vital sign that requires input needs to be linked to Clinical Measurement service defined in
Service Master in order to make the vital sign available for the nurse to use.
1. From Vesalius Home page, click on Nursing module icon and select Vital Signs
function. By default, the system will display all available vital signs.
2. The icon denotes that a vital sign is linked to a service. Once the user mouse over
the icon, the service name linked to it will appear.
3. The icon denotes that a vital sign is not linked to a service.
Note: refer to Link a Vital Sign to a Service section for details.
2.1.1 Create new Vital Sign
4. Click on button at the bottom-right corner of the screen.
5. Enter the following fields (* - mandatory)
GEO-NSS-UM 23-Aug-2016 Page 255 of 271
VESALIUS.geo
Nursing Support System
User Manual
Vital Code*
Vital Description*
Sequence
Min Value
Max Value
Vital Group*
Inactive Date
Include in Chart
Line Color
Point Type
6. Click on button.
7. To indicate if the vital sign uses a formula:
a. Select the vital sign from the list.
b. Check the "Formula Flag” checkbox.
c. Formula field will appear.
d. Enter the formula and click on icon.
Note
A vital sign used in a formula is only available after saving.
Syntax for keying-in the formula:
oTo use a vital sign value as a parameter, use ‘#’ with the vital sign
code, follow by ‘VALUE#’. The # must be put in front and at the back
of the code. E.g. #HT.VALUE1#
oOperator value allowed are +, -, *, /
GEO-NSS-UM 23-Aug-2016 Page 256 of 271
VESALIUS.geo
Nursing Support System
User Manual
oIf vital code (defined in Clinical Measurement item) used for the
calculation has multiple values, the format for the value is
#CODE.VALUE1#, #CODE.VALUE2#
Icon to validate if formula keyed-in is correct.
Icon to help on entering valid formula – once it is clicked, a window will
appear:
Example:
BMI = Weight/(Height*Height)
The formula for the BMI = #WT.VALUE1#/(#HT.VALUE1#*#HT.VALUE1#)
2.1.2 Delete existing Vital Sign
Deletion is allowed when the vital sign is not yet been used. Otherwise, user should update the
inactive date
8. Select a vital sign to be deleted by clicking on the record from the main screen.
GEO-NSS-UM 23-Aug-2016 Page 257 of 271
VESALIUS.geo
Nursing Support System
User Manual
9. Click on button. System will prompt a message:
10. Click on button to confirm deletion. Else, click on button to abort the action.
2.1.3 Link a Vital Sign to a Service
11. From Vesalius Home page, click on System Admin module icon and select Clinical
Admin > Service Master function.
12. Select item under Service Type: Clinical Measurement.
13. Select the Vitals Code from the list to link it to the corresponding Vital Sign.
14. Click on button.
GEO-NSS-UM 23-Aug-2016 Page 258 of 271
VESALIUS.geo
Nursing Support System
User Manual
2.1.4 Set-up the Vitals Chart Group
From the main screen: user can setup the groups of vital signs which can be display in the
same chart. System allows setting 1 or 2 Y-axis in the same chart
15. Click on button at the bottom-left corner of the page.
16. User will display "Vitals Chart Group" window (existing vital chart groups will be
displayed if there is):
GEO-NSS-UM 23-Aug-2016 Page 259 of 271
VESALIUS.geo
Nursing Support System
User Manual
2.1.4.1 Vital chart group → one Y-axis
User can group one or many vital signs into single Y-axis chart group. The chart will have one
Y-axis only.
17. In "Vital Chart Group" window: enter the group information (* - mandatory):
Code*
Description*
Display Order.
18. Click button. New group will appear:
Note: newly created vital chart will have blank value in Vital Description column.
19. To update the group information:
a. Select the group by click on the record. System will populate vital group details
to the fields
GEO-NSS-UM 23-Aug-2016 Page 260 of 271
VESALIUS.geo
Nursing Support System
User Manual
b. Update the following fields: description and/or display order
c. Click on button.
20. To delete the group which is not used:
a. Select the group by click on the record.
b. Click on button.
c. Selected group will be removed and disappear from the screen.
21. Click on button in the vital group record to add/remove vital signs to/from vital
group. System will display a window:
The window has:
GEO-NSS-UM 23-Aug-2016 Page 261 of 271
VESALIUS.geo
Nursing Support System
User Manual
The name of selected vital group will be displayed on top of the window, in the
middle
Available Vitals (left) - available vitals which are not yet appeared in any vital
group
Selected Vitals (right) - selected vitals in current vital group.
22. To add vital signs to current vital group:
a. Check the checkbox in front of each vital signs in the "Available Vitals" section
on the left.
b. Click on button.
c. Selected vitals will be moved to "Selected Vitals" section on the right.
23. To remove vital signs from current vital group:
a. Check the checkbox in front of each vital signs in the "Selected Vitals" section
on the right.
GEO-NSS-UM 23-Aug-2016 Page 262 of 271
VESALIUS.geo
Nursing Support System
User Manual
b. Click on button.
c. Selected vitals will be removed from "Selected Vitals" section on the right.
24. Click on button to close the window.
25. The Vital chart group will display the description with list of selected vitals on screen.
GEO-NSS-UM 23-Aug-2016 Page 263 of 271
VESALIUS.geo
Nursing Support System
User Manual
Click to remove vitals
from group chart
26. Click on button in each row in "Vital Description" column to remove the vital from
the chart.
27. Click on button to close the Vital Chart Group window.
2.1.4.2 Vital chart group → two Y-axis
User can group one or many vital signs into two Y-axis chart group. The chart will have two Y-
axis: one on the left and one on the right.
28. In "Vital Chart Group" window: enter the group information (* - mandatory)
Code*
Description*
Display Order.
Check "Two Y-Axis" checkbox
Select Y-Axis (L) color* from dropdown list to define the color of chart for the
LEFT Y-Axis.
Select Y-Axis (R) color* from dropdown list to define the color of chart for the
RIGHT Y-Axis.
29. Click button. New group will appear - with icon to indicate two Y-axis vital chart
group.
GEO-NSS-UM 23-Aug-2016 Page 264 of 271
VESALIUS.geo
Nursing Support System
User Manual
30. To update the group information:
a. Select the group by click on the record.
b. System will populate its details:
c. Update the description, display order, colors of each Y-axis.
d. Click on button.
31. To delete vital group which is not used:
a. Select the group by click on the record
GEO-NSS-UM 23-Aug-2016 Page 265 of 271
VESALIUS.geo
Nursing Support System
User Manual
b. Click on button
32. Click on button to add/remove vital signs to/from selected vital group. System will
display a window
The window has:
The name of selected vital group will be displayed on top of the window, in the
middle
Available Vitals (left) - available vitals which are not yet appeared in any vital
group.
Selected Vitals (right) - selected vitals in current vital group.
33. To add vitals to current vital group:
a. Check the checkbox in front of each vital signs in "Available Vitals" section on
the left.
GEO-NSS-UM 23-Aug-2016 Page 266 of 271
VESALIUS.geo
Nursing Support System
User Manual
b. Select option from the dropdown list: Left or Right to indicate the Y-axis for
each selected vitals.
c. Click on button.
d. Selected vitals will appear in "Selected Vitals" in the right section. The vital
signs will be displayed in two column based on selected option, with color
coded for each Y-axis.
34. To remove selected vitals from current vital group chart
a. Check the checkbox in front of record in "Selected Vitals" section on the right.
GEO-NSS-UM 23-Aug-2016 Page 267 of 271
VESALIUS.geo
Nursing Support System
User Manual
b. Click on button.
c. Selected vitals will be disappear.
35. Click on button to close the window.
36. The Vital chart group will display the description with list of selected vitals on screen.
GEO-NSS-UM 23-Aug-2016 Page 268 of 271
VESALIUS.geo
Nursing Support System
User Manual
37. Click on button in each row in "Vital Description" column to remove the vital from
the chart
38. Click on button to close the window.
GEO-NSS-UM 23-Aug-2016 Page 269 of 271
VESALIUS.geo
Nursing Support System
User Manual
2.2 I/O Parameters
This function allows the user to setup I/O parameters for nurse to capture the intake and output
of an inpatient.
1. From Vesalius Home page, click on Nursing module icon and select I/O Parameters
function. Current I/O parameters setup will be displayed on the screen.
2.2.1 Search existing I/O Parameter
2. System will display all active I/O parameters by default.
3. Enter any of the search criteria:
Code
Description
Type
Option to view Inactive (in the past), Active or Inactive (future)
4. Click on button. Search result will appear:
GEO-NSS-UM 23-Aug-2016 Page 270 of 271
VESALIUS.geo
Nursing Support System
User Manual
2.2.2 Create new I/O Parameter
5. Click on button.
6. Enter the following fields – if applicable (* - mandatory):
Code *
Description *
Type *: select from 2 options: INPUT or OUTPUT
Min Value
Max Value
Fluid: select the checkbox to indicate if input / output parameter is fluid. If the
checkbox is checked, unit field will be “ML". This cannot be changed.
Unit *
Effective From *
Effective To
Display Order
7. Click on button to save.
2.2.3 Delete I/O Parameter
8. Click on to delete a record.
Note: User can only delete an unused parameter. Otherwise, enter the “Effective To” date.
GEO-NSS-UM 23-Aug-2016 Page 271 of 271
Вам также может понравиться
- Bariatric Robotic Surgery: A Comprehensive GuideОт EverandBariatric Robotic Surgery: A Comprehensive GuideCarlos Eduardo DomeneОценок пока нет
- Zanos International LTD Proposal For EMR DeploymentДокумент17 страницZanos International LTD Proposal For EMR DeploymentJohn OskizОценок пока нет
- Deutsche Blisterunion Achieving Serialized Product TraceabilityДокумент25 страницDeutsche Blisterunion Achieving Serialized Product TraceabilityĐứcTrầnОценок пока нет
- PractiX 1.43 Functionality and FixesДокумент2 страницыPractiX 1.43 Functionality and FixesLuis Fernando Garcia SanchezОценок пока нет
- Genexpert Error Codes:An Evaluation of Their Definitions and Its Implications On Program Strengthening EffortsДокумент2 страницыGenexpert Error Codes:An Evaluation of Their Definitions and Its Implications On Program Strengthening EffortsKiem Adi BudimanОценок пока нет
- 510 (K) Summary NovosynДокумент6 страниц510 (K) Summary Novosynamit545Оценок пока нет
- Product Correction: Urgent Immediate Action RequiredДокумент7 страницProduct Correction: Urgent Immediate Action RequiredŽeljkoОценок пока нет
- Department of Ent: S.No. Equipment Name Name of Manu-FacturerДокумент9 страницDepartment of Ent: S.No. Equipment Name Name of Manu-FacturerYogesh Gaurav DehemiwalОценок пока нет
- Arogya Online, Rajasthan (Health - CIPS)Документ4 страницыArogya Online, Rajasthan (Health - CIPS)DurgeshTiwariОценок пока нет
- Decontamination of Medical Devices V3Sept2019Документ49 страницDecontamination of Medical Devices V3Sept2019Nur Aqilah IsmailОценок пока нет
- Patient Care SystemДокумент50 страницPatient Care SystemSathish GunasekaranОценок пока нет
- Hospital Management SystemДокумент20 страницHospital Management SystempavanОценок пока нет
- Ziehm Exposcop 7000 1 IntroductionДокумент5 страницZiehm Exposcop 7000 1 IntroductionToddОценок пока нет
- ebizframeRX Brochure Ver 2.0Документ8 страницebizframeRX Brochure Ver 2.0Hengki SusanoОценок пока нет
- DX-D 100 DX-D 100 Wireless - Mobile X-Ray Unit - Service ManualДокумент639 страницDX-D 100 DX-D 100 Wireless - Mobile X-Ray Unit - Service ManualRASHID AMANОценок пока нет
- NSC Manualpdf PDFДокумент263 страницыNSC Manualpdf PDFMuhammad Asim RanaОценок пока нет
- Field Safety Notice EPIQ Affiniti Patient Data Error FCO79500532 Final 27oct2020Документ5 страницField Safety Notice EPIQ Affiniti Patient Data Error FCO79500532 Final 27oct2020maroun machaalanyОценок пока нет
- IEEE ISBB 2014 Smart CaneДокумент5 страницIEEE ISBB 2014 Smart CaneLuis Alberto Garcia CaychoОценок пока нет
- Urgent Field Safety Notice PHILIPS MX 16-Slice Computed TomographyДокумент4 страницыUrgent Field Safety Notice PHILIPS MX 16-Slice Computed TomographyMohamed AlsapaghОценок пока нет
- PT and OT Helper Golf Elbow: A Mobile App User Guide For Getting A Grip On Medial EpicondylalgiaДокумент4 страницыPT and OT Helper Golf Elbow: A Mobile App User Guide For Getting A Grip On Medial Epicondylalgiaindah yuli astutiОценок пока нет
- DelWorks DR Console Version 3.0 - Quick Reference GuideДокумент15 страницDelWorks DR Console Version 3.0 - Quick Reference GuideBio HGEОценок пока нет
- ItamarДокумент137 страницItamarGalo CordovaОценок пока нет
- Ge Resuscitation Using T PieceДокумент4 страницыGe Resuscitation Using T Pieceyagnaashi9092Оценок пока нет
- DUMALNEG Assessment Tool For PCFДокумент17 страницDUMALNEG Assessment Tool For PCFdumalneghrh 2017Оценок пока нет
- CS-7 Universal Controller: HealthcareДокумент5 страницCS-7 Universal Controller: HealthcareTaha ObedОценок пока нет
- PreliminaryEvaluation D1Документ10 страницPreliminaryEvaluation D1Priyesh LenkaОценок пока нет
- Patent Health Monitoring System 1Документ26 страницPatent Health Monitoring System 1imtiaj.amadershomoyОценок пока нет
- User's Manual-Sperm Collector SANWE SW-3701Документ11 страницUser's Manual-Sperm Collector SANWE SW-3701EulerMartinsDeMello100% (1)
- CertificationДокумент9 страницCertificationbirbalkumar653Оценок пока нет
- Patient Controlled Analgesia (PCA) : Pat/Mm 7Документ15 страницPatient Controlled Analgesia (PCA) : Pat/Mm 7kaiyeung0818Оценок пока нет
- 10 DiagnosticsДокумент20 страниц10 DiagnosticsDcStrokerehabОценок пока нет
- MoDiSe in M-Health SummitДокумент1 страницаMoDiSe in M-Health SummitAdesina IluyemiОценок пока нет
- Jpeck,+june2021 Telemetry Monitoring SpreadДокумент2 страницыJpeck,+june2021 Telemetry Monitoring Spreadtublight sОценок пока нет
- 2017 Truebeam IPAДокумент166 страниц2017 Truebeam IPAzhen yongjieОценок пока нет
- 5 10 (K) SUMMARY: Contact Person:FDДокумент5 страниц5 10 (K) SUMMARY: Contact Person:FDHadanОценок пока нет
- Department of Health & Human ServicesДокумент8 страницDepartment of Health & Human ServicesRenato OllosОценок пока нет
- Framework For Biosignal Interpretation in Intensive Care and AnesthesiaДокумент6 страницFramework For Biosignal Interpretation in Intensive Care and AnesthesiaSoumya DasОценок пока нет
- 17bce0578 Dai IipДокумент16 страниц17bce0578 Dai IipChinmay Soni50% (4)
- Perioperative ERAS Approach Defining The Role of Desflurane - Slide Deck FinalДокумент69 страницPerioperative ERAS Approach Defining The Role of Desflurane - Slide Deck FinalHelmiHassanОценок пока нет
- Guia de ReferenciaДокумент402 страницыGuia de Referenciaingdanielv1015Оценок пока нет
- Consultation Flow (In-Clinic WITH MO) : Add Patient / Add Appointment / TriageДокумент1 страницаConsultation Flow (In-Clinic WITH MO) : Add Patient / Add Appointment / TriageQa TutorОценок пока нет
- Life Safety Code Prepub OBS Jan2018 PDFДокумент14 страницLife Safety Code Prepub OBS Jan2018 PDFhconegnechОценок пока нет
- TeleHealth Research PaperДокумент9 страницTeleHealth Research PaperShubham KarneОценок пока нет
- NX 3.0.8950 DICOM Conformance StatementДокумент99 страницNX 3.0.8950 DICOM Conformance StatementjamesОценок пока нет
- Training Plan For DhanwantriДокумент2 страницыTraining Plan For Dhanwantrisatveers211Оценок пока нет
- FDA K160341 ColposcopeДокумент8 страницFDA K160341 ColposcopeRoxana Berrocal SaccaОценок пока нет
- F531 AC8 MPACE ApplicationДокумент8 страницF531 AC8 MPACE ApplicationJohnОценок пока нет
- Tofscan Pi 9103881 Es EsДокумент8 страницTofscan Pi 9103881 Es EsCAMARI SOLUCIONES MEDICASОценок пока нет
- 2021 08 PresentationДокумент25 страниц2021 08 PresentationAnthony Babbitt, PhD, MSОценок пока нет
- GL-PHYS-7 Total Knee ReplacementДокумент8 страницGL-PHYS-7 Total Knee Replacementandrei_costeaОценок пока нет
- U.S. Food & Drug Administration 10903 New Hampshire Avenue: Silver Spring, MD 20993Документ11 страницU.S. Food & Drug Administration 10903 New Hampshire Avenue: Silver Spring, MD 20993664214458Оценок пока нет
- 510 (K) Premarket Notification: FDA Home Medical Devices DatabasesДокумент8 страниц510 (K) Premarket Notification: FDA Home Medical Devices DatabaseskuttyjОценок пока нет
- NeuViz 16 Classic Product Catalogue V2.0 (EN)Документ12 страницNeuViz 16 Classic Product Catalogue V2.0 (EN)Josue Abner Arizabal VeraОценок пока нет
- Versana Essential R2 Basic Service Manual - SM - 5889983-1EN - 3Документ461 страницаVersana Essential R2 Basic Service Manual - SM - 5889983-1EN - 3ANIBAL ROJASОценок пока нет
- Conditionand Performance Monitoringof Emergency Shutdown Systems Data Visualizationand Analysisfor Decision SupportДокумент11 страницConditionand Performance Monitoringof Emergency Shutdown Systems Data Visualizationand Analysisfor Decision SupportMohamadIbnuHassanОценок пока нет
- v03 Afinion 2 - POCT1A Connectiviy ProtocolДокумент20 страницv03 Afinion 2 - POCT1A Connectiviy ProtocolJanae FrancisОценок пока нет
- 1 Template Mobilisation Plan Practice Merger 1Документ10 страниц1 Template Mobilisation Plan Practice Merger 1Safwan AbbadiОценок пока нет
- G1115-90020 UnderstandingGPДокумент100 страницG1115-90020 UnderstandingGPمحمد ذيبОценок пока нет
- 718-09-30 RevC ExactechGPS Shoulder Operative Technique Web-1Документ44 страницы718-09-30 RevC ExactechGPS Shoulder Operative Technique Web-1RWEREWОценок пока нет
- Specification: Infinitt Pacs 15,000 Exam LicenseДокумент6 страницSpecification: Infinitt Pacs 15,000 Exam Licenseashar ypОценок пока нет
- Night Shift 4th July 2022Документ11 страницNight Shift 4th July 2022sukma wirabuanaОценок пока нет
- En FebДокумент3 страницыEn Febsukma wirabuanaОценок пока нет
- Jadwal Dokter Spesialis Bulan Desember 2019Документ12 страницJadwal Dokter Spesialis Bulan Desember 2019sukma wirabuanaОценок пока нет
- Feb 2020Документ6 страницFeb 2020sukma wirabuanaОценок пока нет
- Daftar Hadir November 2019 - SandiДокумент2 страницыDaftar Hadir November 2019 - Sandisukma wirabuanaОценок пока нет
- Nov 2019Документ12 страницNov 2019sukma wirabuanaОценок пока нет
- 13 - Jadwal ICT - Des2019Документ5 страниц13 - Jadwal ICT - Des2019sukma wirabuanaОценок пока нет
- Pedoman Pelayanan Bagian SIM RSДокумент169 страницPedoman Pelayanan Bagian SIM RSsukma wirabuana0% (1)
- 2 InapДокумент3 страницы2 Inapsukma wirabuanaОценок пока нет
- 1Документ2 страницы1sukma wirabuanaОценок пока нет
- OR2Документ6 страницOR2mnbvqwertyОценок пока нет
- GFK2799 RSTiModbus PDFДокумент86 страницGFK2799 RSTiModbus PDFYesse Rocío Garcia VillaОценок пока нет
- Adrian - Borbe - CHAPTER 1 5 1Документ149 страницAdrian - Borbe - CHAPTER 1 5 1ecilaborbe2003Оценок пока нет
- Pass Leader DumpsДокумент30 страницPass Leader DumpsHyder BasetОценок пока нет
- COAL Lectures Week 13 Pat AДокумент33 страницыCOAL Lectures Week 13 Pat AK213156 Syed Abdul RehmanОценок пока нет
- Natural Language UnderstandingДокумент41 страницаNatural Language Understandingankurgarg123Оценок пока нет
- Embedded SystemДокумент75 страницEmbedded SystemDnyaneshwar KarhaleОценок пока нет
- Psi PopДокумент31 страницаPsi PopRebecca Monzon0% (1)
- SAPДокумент19 страницSAPdzulfatuhОценок пока нет
- Project Proposal Template 2018Документ4 страницыProject Proposal Template 2018rainbowberriesОценок пока нет
- Simple 4k Wallpaper - Google SearchДокумент1 страницаSimple 4k Wallpaper - Google SearchElix3rОценок пока нет
- Managed Fortiswitch 604Документ110 страницManaged Fortiswitch 604Netsys BilisimОценок пока нет
- Alpha MaxДокумент36 страницAlpha Maxpezamarillo2Оценок пока нет
- S4hana MorДокумент24 страницыS4hana MorARYAN SINHAОценок пока нет
- Project ManagementДокумент10 страницProject ManagementVanessa NacarОценок пока нет
- RFQ 10406475 - RWSCM00015F-Rev05-RequestforQuotationSupplyandDelivery - 20230929112300.955 - X 23 October 2023TДокумент11 страницRFQ 10406475 - RWSCM00015F-Rev05-RequestforQuotationSupplyandDelivery - 20230929112300.955 - X 23 October 2023TPfunzo MammbaОценок пока нет
- Power BI ArchitectureДокумент47 страницPower BI ArchitectureMadhavan Eyunni100% (1)
- Fc75 DB Structure Dif10 enДокумент15 страницFc75 DB Structure Dif10 enChristian CamposОценок пока нет
- QCA9533Документ4 страницыQCA9533BasuragaCirebonОценок пока нет
- Metor 6M Users Manual Ver 92102916 - 5Документ80 страницMetor 6M Users Manual Ver 92102916 - 5Stoyan GeorgievОценок пока нет
- Module 6B Regression - Modelling PossibilitiesДокумент62 страницыModule 6B Regression - Modelling Possibilitiescarolinelouise.bagsik.acctОценок пока нет
- Project 1914198Документ30 страницProject 1914198abhishek malhotraОценок пока нет
- Sachin S. Pawar: Career ObjectivesДокумент3 страницыSachin S. Pawar: Career ObjectivesSachin PawarОценок пока нет
- Presentation Report: Physics of Smart ScreenДокумент7 страницPresentation Report: Physics of Smart ScreenAli BoyОценок пока нет
- Stack Overview: Stack ADT Basic Operations of Stack Implementations of Stacks UsingДокумент29 страницStack Overview: Stack ADT Basic Operations of Stack Implementations of Stacks UsingFarooq ShadОценок пока нет
- Feasibility ReportДокумент21 страницаFeasibility Reportgroup2sd1314100% (2)
- Administrator For IT Services (M - F) - Osijek - Telemach Hrvatska DooДокумент3 страницыAdministrator For IT Services (M - F) - Osijek - Telemach Hrvatska DooSergeo ArmaniОценок пока нет
- (01 33 23) Shop Drawings, Product Data and SamplesДокумент4 страницы(01 33 23) Shop Drawings, Product Data and SamplesĐinh Thiện SỹОценок пока нет
- HRS Funding Opportunities BulletinSeptember222017Документ24 страницыHRS Funding Opportunities BulletinSeptember222017SyedОценок пока нет
- Huawei LTE ENodeB CabinetsДокумент41 страницаHuawei LTE ENodeB CabinetsSyed Mohsin Ghani100% (1)
- Summary: The Myth of Normal: Trauma, Illness, and Healing in a Toxic Culture By Gabor Maté MD & Daniel Maté: Key Takeaways, Summary & AnalysisОт EverandSummary: The Myth of Normal: Trauma, Illness, and Healing in a Toxic Culture By Gabor Maté MD & Daniel Maté: Key Takeaways, Summary & AnalysisРейтинг: 4 из 5 звезд4/5 (9)
- The Bodies of Others: The New Authoritarians, COVID-19 and The War Against the HumanОт EverandThe Bodies of Others: The New Authoritarians, COVID-19 and The War Against the HumanРейтинг: 4.5 из 5 звезд4.5/5 (12)
- Uncontrolled Spread: Why COVID-19 Crushed Us and How We Can Defeat the Next PandemicОт EverandUncontrolled Spread: Why COVID-19 Crushed Us and How We Can Defeat the Next PandemicОценок пока нет
- The Wisdom of Plagues: Lessons from 25 Years of Covering PandemicsОт EverandThe Wisdom of Plagues: Lessons from 25 Years of Covering PandemicsРейтинг: 4.5 из 5 звезд4.5/5 (6)
- The Gut-Immune Connection: How Understanding the Connection Between Food and Immunity Can Help Us Regain Our HealthОт EverandThe Gut-Immune Connection: How Understanding the Connection Between Food and Immunity Can Help Us Regain Our HealthОценок пока нет
- Do You Believe in Magic?: The Sense and Nonsense of Alternative MedicineОт EverandDo You Believe in Magic?: The Sense and Nonsense of Alternative MedicineОценок пока нет
- Epic Measures: One Doctor. Seven Billion Patients.От EverandEpic Measures: One Doctor. Seven Billion Patients.Рейтинг: 4 из 5 звезд4/5 (13)
- The Wuhan Cover-Up: And the Terrifying Bioweapons Arms RaceОт EverandThe Wuhan Cover-Up: And the Terrifying Bioweapons Arms RaceОценок пока нет
- There Are No Accidents: The Deadly Rise of Injury and Disaster—Who Profits and Who Pays the PriceОт EverandThere Are No Accidents: The Deadly Rise of Injury and Disaster—Who Profits and Who Pays the PriceРейтинг: 4.5 из 5 звезд4.5/5 (11)
- Mama Might Be Better Off Dead: The Failure of Health Care in Urban AmericaОт EverandMama Might Be Better Off Dead: The Failure of Health Care in Urban AmericaОценок пока нет
- There Are No Accidents: The Deadly Rise of Injury and Disaster—Who Profits and Who Pays the PriceОт EverandThere Are No Accidents: The Deadly Rise of Injury and Disaster—Who Profits and Who Pays the PriceРейтинг: 4.5 из 5 звезд4.5/5 (15)
- Fatal Conveniences: The Toxic Products and Harmful Habits That Are Making You Sick—and the Simple Changes That Will Save Your HealthОт EverandFatal Conveniences: The Toxic Products and Harmful Habits That Are Making You Sick—and the Simple Changes That Will Save Your HealthРейтинг: 4 из 5 звезд4/5 (7)
- Clean: Overcoming Addiction and Ending America’s Greatest TragedyОт EverandClean: Overcoming Addiction and Ending America’s Greatest TragedyРейтинг: 4 из 5 звезд4/5 (18)
- Summary: The Real Anthony Fauci: Bill Gates, Big Pharma, and the Global War on Democracy and Public Health by Robert F. Kennedy Jr: Key Takeaways, Summary & Analysis IncludedОт EverandSummary: The Real Anthony Fauci: Bill Gates, Big Pharma, and the Global War on Democracy and Public Health by Robert F. Kennedy Jr: Key Takeaways, Summary & Analysis IncludedОценок пока нет
- Inflamed: Deep Medicine and the Anatomy of InjusticeОт EverandInflamed: Deep Medicine and the Anatomy of InjusticeРейтинг: 5 из 5 звезд5/5 (12)
- Heat Wave: A Social Autopsy of Disaster in ChicagoОт EverandHeat Wave: A Social Autopsy of Disaster in ChicagoРейтинг: 4 из 5 звезд4/5 (40)
- The Hair Color Mix Book: More Than 150 Recipes for Salon-Perfect Color at HomeОт EverandThe Hair Color Mix Book: More Than 150 Recipes for Salon-Perfect Color at HomeРейтинг: 3.5 из 5 звезд3.5/5 (7)
- Breaking out of the Health Care Abyss: Transformational Tips for Agents of ChangeОт EverandBreaking out of the Health Care Abyss: Transformational Tips for Agents of ChangeОценок пока нет
- Beyond the Next Village: A Year of Magic and Medicine in NepalОт EverandBeyond the Next Village: A Year of Magic and Medicine in NepalОценок пока нет
- COVID-19: The Victims, The Heroes, The Comlicit, and Our New NormalОт EverandCOVID-19: The Victims, The Heroes, The Comlicit, and Our New NormalОценок пока нет
- Healthy Buildings: How Indoor Spaces Drive Performance and ProductivityОт EverandHealthy Buildings: How Indoor Spaces Drive Performance and ProductivityРейтинг: 5 из 5 звезд5/5 (2)
- Get Well Soon: History's Worst Plagues and the Heroes Who Fought ThemОт EverandGet Well Soon: History's Worst Plagues and the Heroes Who Fought ThemРейтинг: 4 из 5 звезд4/5 (234)
- The Promise of Lithium: How an Over-the-Counter Supplement May Prevent and Slow Alzheimer's and Parkinson's DiseaseОт EverandThe Promise of Lithium: How an Over-the-Counter Supplement May Prevent and Slow Alzheimer's and Parkinson's DiseaseОценок пока нет
- Community-Acquired Pneumonia: Strategies for ManagementОт EverandCommunity-Acquired Pneumonia: Strategies for ManagementAntoni TorresРейтинг: 4.5 из 5 звезд4.5/5 (2)