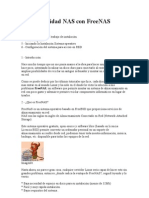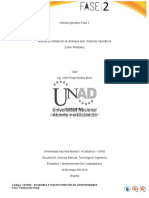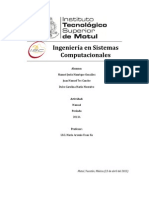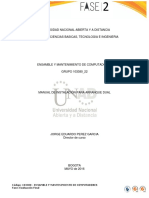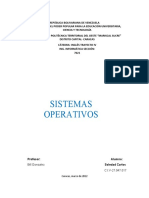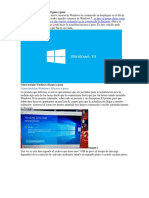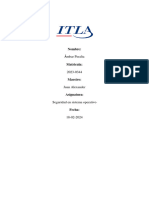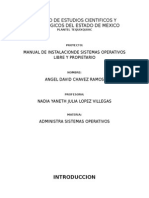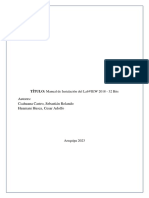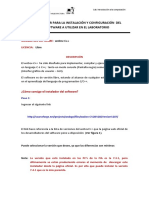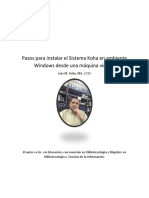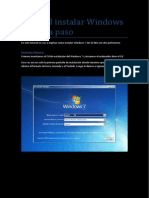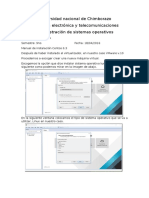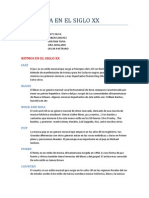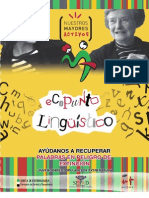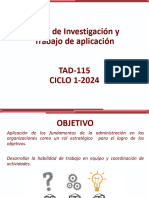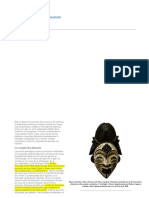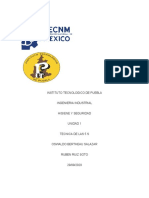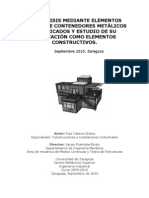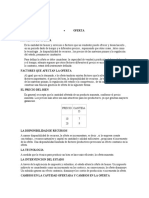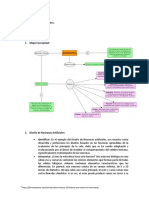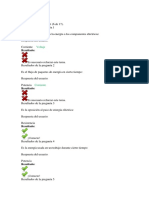Академический Документы
Профессиональный Документы
Культура Документы
Instalacion Kali Linux
Загружено:
Weißes HerzОригинальное название
Авторское право
Доступные форматы
Поделиться этим документом
Поделиться или встроить документ
Этот документ был вам полезен?
Это неприемлемый материал?
Пожаловаться на этот документАвторское право:
Доступные форматы
Instalacion Kali Linux
Загружено:
Weißes HerzАвторское право:
Доступные форматы
Tutorial para instalar Kali Linux
José Arellano
Departamento de Ciencias de la Computación, Universidad de las Fuerzas Armadas “ESPE”
Sangolquí, Ecuador, 2019
jlarellano@espe.edu.ec
Resumen: — En este tutorial se explicará como instalar Kali de
manera fácil, lo primero que necesitamos es obtener el ISO,
debemos acceder a la web oficial
https://www.kali.org/downloads/ , luego pasamos a grabar Kali
en un DVD mediante el programa de UltraISO. Luego de
arrancar el sistema desde nuestro ISO, nos mostrara las opciones
que deseamos, instalando en modo gráfico.
I. INTRODUCCIÓN
Actualmente uno de los temas más nombrados a nivel mundial es
la seguridad de los datos y de la información de los usuarios tanto
a nivel personal como corporativo y esto se debe al incremento
exponencial de múltiples amenazas tanto internas como externas
en las cuales se han visto afectados miles de equipos y usuarios
perdiendo información valiosa y millones de dólares. Una de las
mejores formas como podemos hacer frente a esta situación es
usando software que nos permite realizar pruebas exhaustivas con
el fin de detectar las vulnerabilidades del sistema operativo y a Imagen N.-1. Instalación modo grafico
partir de allí tomar las respectivas medidas de seguridad. 2. Pulsamos en Continue y ahora
seleccionaremos la ubicación geográfica,
II. DESARROLLO DE CONTENIDOS
idioma y el idioma de teclado.
SISTEMA OPERATIVO:
Conjunto de programas de un sistema informático que gestiona
los recursos de hardware y provee servicios a los programas de
aplicación de software.
KALI LINUX
Kali Linux es una distribución basada en Debian GNU/Linux
diseñada principalmente para la auditoría y seguridad
informática en general. Fue fundada y es mantenida por
Offensive Security Ltd.
III. PROCEDIMIENTO
1. Al iniciar el proceso veremos las siguientes
opciones. Allí seleccionamos la línea
Graphical Install y pulsamos Enter. El sistema
será reiniciado y tan pronto cargue Imagen N.-2. Selección de idioma
definiremos el lenguaje de instalación de Kali 3. De nuevo pulsamos en Continuar y se hará
el análisis de hardware:
Linux:
6. Al pulsar en Continuar ahora será necesario
definir la clave del superusuario y
confirmarla:
Imagen N.-3. Análisis de hardware
4. Una vez finalice este proceso asignaremos
un nombre:
Imagen N.-6. Clave superusuario
7. En la siguiente ventana se configurarán los
parámetros del reloj por lo cual debemos
seleccionar la respectiva zona horaria:
Imagen N.-4. Nombre de la máquina
5. En la siguiente ventana podremos ingresar
el nombre de dominio de la organización,
este paso es opcional de modo que si no
tenemos uno podemos pulsar en Continuar.
Imagen N.-7. Zona Horaria
8. Una vez definida la zona horaria pulsamos
en Siguiente y se desplegara la ventana
donde configuraremos el particionado de
discos, allí seleccionamos la línea Manual:
Imagen N.-5. Dominio Organización
Imagen N.-8. Particionado del disco Imagen N.-10. Tabla de particiones
9. En la próxima ventana seleccionaremos el 11. Ahora en la próxima ventana
disco que hemos creado durante el proceso seleccionaremos la línea ESPACIO LIBRE
de configuración: donde serán aplicados los cambios:
Imagen N.-9. Selección de disco Imagen N.-11. Aplicando cambios
10. Al pulsar en Continuar será desplegado el 12. Al pulsar en Continuar seleccionaremos la
siguiente mensaje donde crearemos la tabla opción Crear una partición nueva:
de particiones en el disco, seleccionamos la
casilla Si:
Imagen N.-12. Creación de particion
13. En la próxima ventana tendremos la
oportunidad de particionar el disco según
sea necesario:
Imagen N.-15. Selección de finalización de particionamiento
16. Al pulsar en Continuar veremos lo siguiente
donde activaremos la casilla Sí:
Imagen N.-13. Particionado de disco
14. Definiremos esta partición como primaria:
Imagen N.-16. Activación del menú de particionamiento
17. Podremos ver un resumen de la tarea a
Imagen N.-14. Tipo de partición realizar:
15. Finalmente seleccionaremos la opción Se ha
terminado de definir la partición,
seleccionaremos la línea Finalizar el
particionado y escribir los cambios en el
disco:
Imagen N.-17. Resumen de tarea
18. Pulsamos en Continuar y veremos los
cambios a efectuar en el disco:
Imagen N.-20. Gestor de paquetes
Imagen N.-18. Pantalla de modificación de tablas de particiones 21. Pulsamos en Continuar y a continuación
confirmamos la instalación del gestor de
arranque GRUB en el disco duro:
19. Seleccionamos Si y pulsamos en Continuar e
iniciara el proceso de instalación de Kali
Linux:
Imagen N.-21. Gestor de arranque GRUB
Imagen N.-19. Proceso de instalación Kali Linux 22. Seleccionamos el dispositivo donde se
instalará GRUB:
20. Este proceso puede tardar entre 10 a 15
minutos. Posteriormente se desplegará el
siguiente mensaje en el cual activaremos la
casilla No:
Imagen N.-22. Configuración del sistema
https://backtrackacademy.com/articulo/instala
23. Pulsamos en Continuar para finalizar la ndo-kali-linux.
instalación de Kali Linux.
Imagen N.-23. Terminación de la instalación
24. Eliminamos el medio de instalación y
reiniciamos el sistema. Al iniciar Kali Linux
veremos lo siguiente:
Imagen N.-20. Pantalla de inicio
IV. RESULTADOS
Se logró la instalación de una manera satisfactoria dado que el
sistema operativo es compatible con la maquina que fue instalada
V. CONCLUSIONES
Para realizar la instalación es necesario saber ante los
requerimientos mínimos que tiene la maquina en el cual va ser
colocado el sistema operativo
REFERENCIAS
[1 R. Lior, «Back Track Academy,» 06 06 2017. [En
] línea]. Available:
Вам также может понравиться
- Programación Java - Una Guía para Principiantes para Aprender Java Paso a PasoОт EverandProgramación Java - Una Guía para Principiantes para Aprender Java Paso a PasoРейтинг: 3 из 5 звезд3/5 (7)
- Manual de Instalación de Windows 7Документ12 страницManual de Instalación de Windows 7Mushroom DíazОценок пока нет
- Determinación de Configuración e Instalación Del Sistema de InformaciónДокумент87 страницDeterminación de Configuración e Instalación Del Sistema de InformaciónLuis Hernando Herrera100% (1)
- Aprender Windows 7 multimedia y nuevas Ttecnologias con 100 ejercicios prácticosОт EverandAprender Windows 7 multimedia y nuevas Ttecnologias con 100 ejercicios prácticosОценок пока нет
- Tutorial Conexión MySQL Con Dev-C++Документ70 страницTutorial Conexión MySQL Con Dev-C++Miguel Hernan EcheniqueОценок пока нет
- Explotación de las funcionalidades del sistema microinformático. IFCT0309От EverandExplotación de las funcionalidades del sistema microinformático. IFCT0309Оценок пока нет
- Instalar Unidad NAS Con FreeNASДокумент26 страницInstalar Unidad NAS Con FreeNASscribd264Оценок пока нет
- Resolución de averías lógicas en equipos microinformáticos. IFCT0309От EverandResolución de averías lógicas en equipos microinformáticos. IFCT0309Оценок пока нет
- Ejercicio N°3 Escaneo de Redes PDFДокумент45 страницEjercicio N°3 Escaneo de Redes PDFEsther Teran Quiñonez100% (1)
- UF0466 - Testeo y verificación de equipos y periféricos microinformáticosОт EverandUF0466 - Testeo y verificación de equipos y periféricos microinformáticosОценок пока нет
- Manual de Instalación Linux-WindowsДокумент34 страницыManual de Instalación Linux-Windowscamilovan_89Оценок пока нет
- Aprender las novedades de Windows 7 con 100 ejercicios prácticosОт EverandAprender las novedades de Windows 7 con 100 ejercicios prácticosОценок пока нет
- Como Crear y Restaurar Una Imagen Con Acronis True ImageДокумент45 страницComo Crear y Restaurar Una Imagen Con Acronis True Imagea20022100% (1)
- Manual de Instalacion MARTINEZ HECTORДокумент18 страницManual de Instalacion MARTINEZ HECTORAntuanMartinezОценок пока нет
- Introducción VirtualBoxДокумент23 страницыIntroducción VirtualBoxAharon Alexander Aguas Navarro50% (2)
- Formato de Reporte de Practicas de Taller de MantenimientoДокумент20 страницFormato de Reporte de Practicas de Taller de MantenimientoDenisse GuillenОценок пока нет
- Manual Instalacion Windows7Документ20 страницManual Instalacion Windows7Rubén GarcíaОценок пока нет
- 0.-Proceso de Instalacion y Configuracion Del SistemaДокумент34 страницы0.-Proceso de Instalacion y Configuracion Del SistemaJose DanielОценок пока нет
- Tuto Real VNCДокумент18 страницTuto Real VNCiccugОценок пока нет
- Manual NavicatДокумент7 страницManual NavicatjuanuchihayaОценок пока нет
- Informe Ejecutivo: Arranque DualДокумент15 страницInforme Ejecutivo: Arranque DualYenniferQuicenoОценок пока нет
- Instalacion Visualfac UtplДокумент17 страницInstalacion Visualfac UtplKerly Barragán50% (6)
- Pasos para Formatear e Instalar Windows 7Документ13 страницPasos para Formatear e Instalar Windows 7CarlosОценок пока нет
- Manual Tutorial Windows 7Документ17 страницManual Tutorial Windows 7Oscar A Myerston AОценок пока нет
- Ingles Trayecto IIДокумент8 страницIngles Trayecto IICarlitox Feitox SuledadОценок пока нет
- Cómo Instalar Windows 10 Paso A Paso PDFДокумент16 страницCómo Instalar Windows 10 Paso A Paso PDFNicke Huamani AОценок пока нет
- 3.2 - Procedimiento para Instalar Windows 7Документ11 страниц3.2 - Procedimiento para Instalar Windows 7Sandra Liliana BerrioОценок пока нет
- Guia Insta Laci OnДокумент13 страницGuia Insta Laci OnRodro RiberoОценок пока нет
- Reporte de Instalación Ubuntu Server 12Документ29 страницReporte de Instalación Ubuntu Server 12Jaime Murillo QuinteroОценок пока нет
- Manual de Instalación de Sistemas OperativosДокумент29 страницManual de Instalación de Sistemas Operativosviany marpimОценок пока нет
- Pasos A Seguir para Formatear e Instalar Windows XPДокумент18 страницPasos A Seguir para Formatear e Instalar Windows XPabuelexОценок пока нет
- Manual Instalación Centos 7 Con ParticionesДокумент38 страницManual Instalación Centos 7 Con Particionesponce777Оценок пока нет
- Samba Config SuseДокумент12 страницSamba Config Suseangelosolorzano3927Оценок пока нет
- Manual de Instalacion Del Servidor Lan1Документ52 страницыManual de Instalacion Del Servidor Lan1Pilar MtzОценок пока нет
- Practica WSUSДокумент22 страницыPractica WSUSambar peraltaОценок пока нет
- Módulo2 - Unidad 2 - Instalación - LinuxДокумент22 страницыMódulo2 - Unidad 2 - Instalación - LinuxtrezorgonzaloОценок пока нет
- Manual de Intalación CentOS 7 en Una Máquina Virtual G7Документ15 страницManual de Intalación CentOS 7 en Una Máquina Virtual G7Alex EnriquezОценок пока нет
- Instalacion de Linux y ROSДокумент22 страницыInstalacion de Linux y ROSTeodoro David Rios GarzonОценок пока нет
- Instalación Del Software Quartus IiДокумент12 страницInstalación Del Software Quartus IiPierre ArangoОценок пока нет
- Reporte de Instalación Ubuntu Server 12Документ28 страницReporte de Instalación Ubuntu Server 12Jaime Murillo QuinteroОценок пока нет
- Manual de Instalación Sistemas OperativosДокумент43 страницыManual de Instalación Sistemas OperativosJohnathanRinconTiqueОценок пока нет
- Rojas Sainz Pablo SI04 TareaДокумент48 страницRojas Sainz Pablo SI04 TareaPablo Rojas SáinzОценок пока нет
- Instalacion de Sistemas Libres y PropietarioДокумент35 страницInstalacion de Sistemas Libres y PropietarioAngel David Chavez de MonroyОценок пока нет
- 1 Instalar Servidor EscuelaДокумент12 страниц1 Instalar Servidor Escuelawilliam alvaОценок пока нет
- Instalacion MandrivaДокумент44 страницыInstalacion MandrivaKike CarrilloОценок пока нет
- Instalacion Wilcom 2006Документ3 страницыInstalacion Wilcom 2006Saul Moreno100% (1)
- Manual de Clonación en Red FueraДокумент28 страницManual de Clonación en Red FueraSebastian ChubyОценок пока нет
- Instalacion y Configuracion de Una NICДокумент16 страницInstalacion y Configuracion de Una NICrayasОценок пока нет
- Guia de InstalacionДокумент32 страницыGuia de InstalacionJUAN ANTONIO MARQUEZ CORNEJOОценок пока нет
- Acero Martin Carolina ASO01 TareaДокумент79 страницAcero Martin Carolina ASO01 TareaCarolina Acero MartínОценок пока нет
- Instalación y Configuración Del wxDev-C++Документ10 страницInstalación y Configuración Del wxDev-C++Xiomy EDomínguezОценок пока нет
- Windows Manual Install Sap Gui 7.6-s4 - Hana - BT - Academia SapДокумент8 страницWindows Manual Install Sap Gui 7.6-s4 - Hana - BT - Academia SapBairon ReyesОценок пока нет
- Pasos para Instalar El Sistema Koha en WДокумент14 страницPasos para Instalar El Sistema Koha en WGladys de LeónОценок пока нет
- Tutorial Instalar Windows 7 Paso A PasoДокумент16 страницTutorial Instalar Windows 7 Paso A Pasoabderrahman100% (1)
- Install CentosДокумент25 страницInstall CentosJorge Luis PaezОценок пока нет
- Instalar Unidad NAS I Instalación FreeNAS PDFДокумент12 страницInstalar Unidad NAS I Instalación FreeNAS PDFDaniel Martínez YagüesОценок пока нет
- Instalación de Debian en Modo Texto y Configuración de DHCP Con APACHE 2Документ12 страницInstalación de Debian en Modo Texto y Configuración de DHCP Con APACHE 2Carlos GalleguillosОценок пока нет
- Solarwinds Kiwi Syslog Server 9.5 Instalación y ConfiguracionДокумент32 страницыSolarwinds Kiwi Syslog Server 9.5 Instalación y ConfiguracionRuben CervantesОценок пока нет
- Manual Sis Centos 6.3Документ6 страницManual Sis Centos 6.3Jhon Jairo Cargua QuishpeОценок пока нет
- Plan de Calidad para Producto de Software 2 (Corta)Документ20 страницPlan de Calidad para Producto de Software 2 (Corta)Weißes HerzОценок пока нет
- IcingaДокумент2 страницыIcingaWeißes Herz0% (1)
- Circuitos 1 Preparatorio 6Документ8 страницCircuitos 1 Preparatorio 6Weißes HerzОценок пока нет
- Musica en El Siglo XXДокумент6 страницMusica en El Siglo XXWeißes HerzОценок пока нет
- DueloДокумент19 страницDueloLetyAlarcónОценок пока нет
- A6682-Inspecion Tecnica Represamiento Rio Cotahuasi-ArequipaДокумент31 страницаA6682-Inspecion Tecnica Represamiento Rio Cotahuasi-ArequipaYaquelin Ana Lope AuccayllaОценок пока нет
- Palabras Extremeñas en Extinción (Univeridades Populares Extremeñas)Документ220 страницPalabras Extremeñas en Extinción (Univeridades Populares Extremeñas)ARBAtmj100% (1)
- Curvas 1Документ19 страницCurvas 1Brayan StibenОценок пока нет
- Laboratorio 3 Planta PresiónДокумент7 страницLaboratorio 3 Planta PresiónJose Dejesus Barajas SoteloОценок пока нет
- Indicaciones Tarea Investigativa y de Aplicacion - TAD 115-2024Документ13 страницIndicaciones Tarea Investigativa y de Aplicacion - TAD 115-2024eduaramos3000Оценок пока нет
- RECURRENCIASДокумент25 страницRECURRENCIASAlejandro GarcésОценок пока нет
- Grupo #06-Seguridad y Salud en El Trabajo - Matriz Iperc PDFДокумент31 страницаGrupo #06-Seguridad y Salud en El Trabajo - Matriz Iperc PDFANAHIS EUGENIA GAMARRA BASALDUAОценок пока нет
- 3.-Ensayo de Publicidad SubliminalДокумент5 страниц3.-Ensayo de Publicidad SubliminalcarlosОценок пока нет
- Introducción A La Comunicación DigitalДокумент37 страницIntroducción A La Comunicación DigitalNohemi LugoОценок пока нет
- Resuelto de Metodo SimplexДокумент10 страницResuelto de Metodo SimplexRafael Antonio Cortina RodriguezОценок пока нет
- IV Experiencia de Aprendizaje (24 Al 28 de Mayo)Документ32 страницыIV Experiencia de Aprendizaje (24 Al 28 de Mayo)Destiny OnfireinleОценок пока нет
- Destruccion de EquiposДокумент4 страницыDestruccion de EquiposjcrosaszОценок пока нет
- Los Destinos Turísticos Inteligentes TFG 2019 Rosa Vives BeatrizДокумент49 страницLos Destinos Turísticos Inteligentes TFG 2019 Rosa Vives BeatrizChristian Salgado EspinosaОценок пока нет
- Abstracción - ArtículoДокумент11 страницAbstracción - ArtículoLi LyОценок пока нет
- Lenguaje ColoquialДокумент9 страницLenguaje ColoquialMary Celina Cifuentes BarriosОценок пока нет
- Educar Es Responder A Pregunta Del Otro PDFДокумент21 страницаEducar Es Responder A Pregunta Del Otro PDFAlbaCosОценок пока нет
- Prueba de Unidad - Invest - Aplic V..Документ5 страницPrueba de Unidad - Invest - Aplic V..Arturo Saravia LeguaОценок пока нет
- Instituto Tecnologico de PueblaДокумент7 страницInstituto Tecnologico de PueblaOswaldo BertheauОценок пока нет
- Laboral 1 Tarea 1 y 2Документ8 страницLaboral 1 Tarea 1 y 2Marino Salas50% (2)
- Analisis Por Elementos Finitos Contenedores Como Viviendas PDFДокумент69 страницAnalisis Por Elementos Finitos Contenedores Como Viviendas PDFjulius71100% (1)
- Zapata Barrón Melanie: Conducta Humana y LiderazgoДокумент60 страницZapata Barrón Melanie: Conducta Humana y LiderazgoMelanieОценок пока нет
- Perforacion de PozosДокумент6 страницPerforacion de PozosKarla JuárezОценок пока нет
- Libro 2 C27Документ17 страницLibro 2 C27Carolina MircinОценок пока нет
- La OfertaДокумент4 страницыLa OfertaFlorencia AguirreОценок пока нет
- DebriefingДокумент46 страницDebriefingeduardoarestrepoОценок пока нет
- Falsacionismo PresentacionДокумент3 страницыFalsacionismo PresentacionKaty Alexandra Gutierrez LopezОценок пока нет
- Sistemas Naturales 1Документ4 страницыSistemas Naturales 1SoniaОценок пока нет
- Cuestionario Leccion 2Документ10 страницCuestionario Leccion 2Edwin Lozano57% (7)
- Deber1 IAДокумент9 страницDeber1 IANicolas CruzОценок пока нет