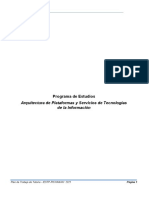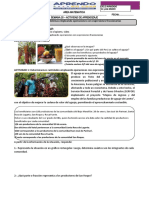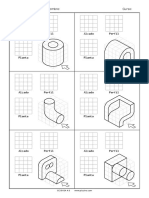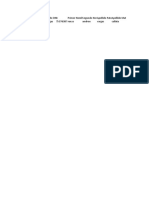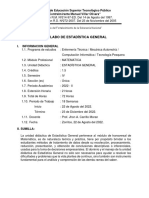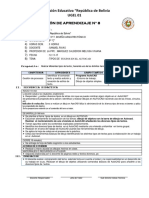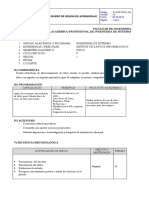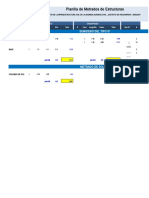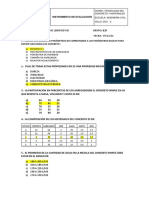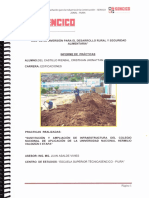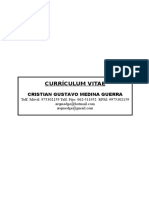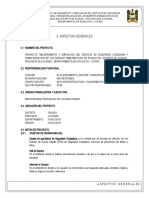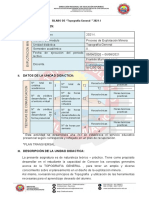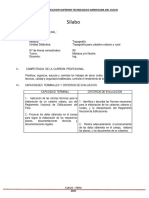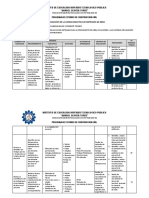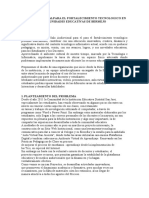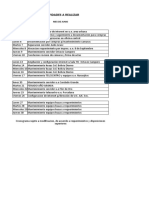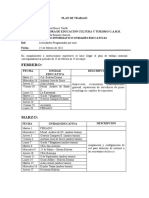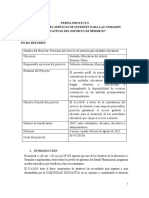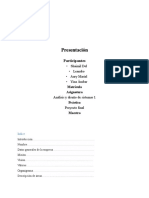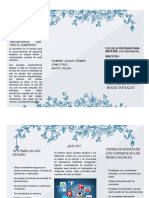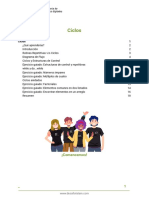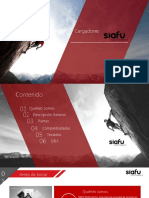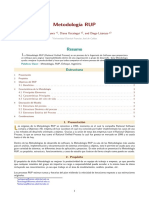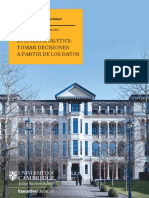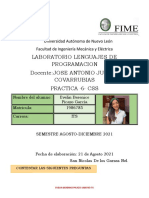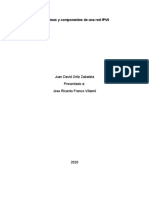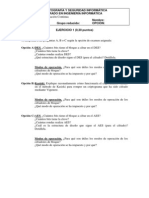Академический Документы
Профессиональный Документы
Культура Документы
04 - Manual Configuracion Access Point
Загружено:
ines romeroАвторское право
Доступные форматы
Поделиться этим документом
Поделиться или встроить документ
Этот документ был вам полезен?
Это неприемлемый материал?
Пожаловаться на этот документАвторское право:
Доступные форматы
04 - Manual Configuracion Access Point
Загружено:
ines romeroАвторское право:
Доступные форматы
INSTALACIÓN PISO
TECNOLÓGICO
Manual para la Configuración de Access Point
Descripción breve
El documento explica la instalación del software y la configuración de los equipos los Access
Point (UBIQUITI), para los puntos de acceso a la red WiFi.
Jefatura de Tecnologías de Información y Comunicación
Empresa Pública Quipus
Versión 1.0
JDTIC@quipus.gob.bo.
Manual de Configuración de Access Point
MANUAL DE CONFIGURACIÓN DE
ACCESS POINT
INFORMACIÓN DEL DOCUMENTO
Documento Manual de Configuración de Access Point
Janett Ibañez Versión del
Elaborado por v1.0
Ovando Documento
Código GAF-JDTIC-MF-M02
Fecha de
29/04/2015 Fecha de Aprobación 22/08/2015
elaboración
CONTROL DE VERSIONES
VERSIÓN ELABORADO POR REVISADO POR OBSERVACIONES
Janett Ibañez Marcelo Eguino
Versión 1.0 APROBADO
Ovando Burgoa
Código: GAF-JDTIC-MF-M02 Página | 1
Manual de Configuración de Access Point
INDICE
1. DIAGRAMA DE FUNCIONAMIETO DE UN ACCESS POINT ........................................................ 3
2. INSTALCIÓN DE SOFTWARE UNIFI ........................................................................................... 3
3. CONFIGURACIÓN CONTROLADOR UNIFI AP ........................................................................... 7
4. CONFIGURACIÓN IP ESTATICA ................................................................................................ 9
5. CREACIÓN DE GRUPOS SSID ................................................................................................. 11
6. PREGUNTAS FRECUENTES ..................................................................................................... 13
Código: GAF-JDTIC-MF-M02 Página | 2
Manual de Configuración de Access Point
MANUAL DE CONFIGURACIÓN DE
ACCESS POINT
1. DIAGRAMA DE FUNCIONAMIETO DE UN ACCESS POINT
La función principal del UniFi es crear una red wifi mediante uno o varios APs
conectados por cable de red a un switch, este switch puede o no tener
conexión a internet, pero si debe tener un PC conectado a él para poder
administrar los UniFi.
2. INSTALCIÓN DE SOFTWARE UNIFI
2.1. Ejecutar el software UniFi-installer para configurar Access Point haciendo
doble clic al icono donde se ha copiado. El software puede ser descargado
del sitio web www.ubnt.com.
Al finalizar el proceso de instalación podemos ejecutar la aplicación desde
la última pantalla del instalador si marcamos la opción de que la arranque,
o bien desde el escritorio o menú de programas podemos ejecutarla de
forma manual (Click o doble click en el icono). Cuando la ejecutemos se nos
debe abrir una aplicación basada en java, cuando ya está preparado
pulsaremos el botón de “Launch a Browser to Manage Wireless Network”,
que nos abrirá un navegador para gestionar los puntos de acceso, como
podemos ver en la Figura 1.
Código: GAF-JDTIC-MF-M02 Página | 3
Manual de Configuración de Access Point
Figura 1. Controlador UniFi
La primera vez que accedemos a la interfaz de configuración, tenemos que
rellenar los campos de configuración que nos servirán para configurar los
puntos de acceso. Primero hay que seleccionar el idioma (actualmente está
en Ingles), y seleccionar nuestro País, ya que en función del País
seleccionado la potencia de los equipos se ajusta así como los parámetros
de los canales. Una vez ajustados los parámetros de localización, pulsamos
“Next”. Y procedemos a configurar el siguiente parámetro.
2.2. En este caso no hemos conectado todavía los Unifi a la red, de manera
que no aparece ningún dispositivo a gestionar, ya lo haremos cuando
hayamos acabado de configurar el controlador, y aplique los ajustes
correctos a los puntos de acceso
Código: GAF-JDTIC-MF-M02 Página | 4
Manual de Configuración de Access Point
2.3. Una vez acabada la configuración de la parte Wifi, que es la que se
aplicará por defecto a todos los puntos de acceso que adoptemos desde
el controlador, pulsaremos en “Next” para ir al último paso.
2.4. En este paso solo tenemos que introducir el nombre y contraseña para
acceder al Unifi Controller. Es importante guardar estos datos de acceso, ya
que sin ellos no podremos acceder al controlador y por lo tanto no podremos
gestionar ni configurar los puntos de acceso. Pulsando “Next” por última vez,
nos muestra un resumen de la configuración realizada, sin mostrar las
Código: GAF-JDTIC-MF-M02 Página | 5
Manual de Configuración de Access Point
contraseñas. Una vez acabada la configuración de la parte Wifi, que es la
que se aplicará por defecto a todos los puntos de acceso que adoptemos
desde el controlador, pulsaremos en “Next” para ir al último paso.
Pulsamos en “Finish” y se nos aparece la página de Login del controlador,
donde pondremos los datos de acceso que hemos definido en los pasos
anteriores y pulsamos “Login”.
Una vez hemos accedido con las credenciales, podemos ver una visión
general del controlador, en este caso como todavía no hemos añadido
ningún AP todos los valores están a 0. Como se puede ver en la imagen, se
podrían colocar los AP’s de forma visual en el mapa de la instalación en
concreto (se pueden cargar vuestros propios mapas), pero no vamos a
entrar en detalles dentro de este manual.
Código: GAF-JDTIC-MF-M02 Página | 6
Manual de Configuración de Access Point
3. CONFIGURACIÓN CONTROLADOR UNIFI AP
3.1. Una vez ya hemos configurado nuestro controlador, procedemos a
buscar los puntos de acceso. En la siguiente imagen pulsamos en la pestaña
de “Access Points” y veremos todos los puntos de acceso Unifi que hay en
nuestra red. En este momento no tenemos ningún dispositivo conectado a
la red, por lo que no aparece ninguno, ni es “connected”, “Disconnected”
ni en “pending”. Tener muy en cuenta que la IP de cada UAp debe estar en
el mismo rango de IP de la tarjeta de red de la del Servidor que utilizara el
controlador.
Ahora conectamos un Unifi a nuestra red, y acto seguido (si no aparece
pulsar en “refresh” ya que el refresco por defecto son 2 minutos) y nos
Código: GAF-JDTIC-MF-M02 Página | 7
Manual de Configuración de Access Point
aparecerá el punto de acceso que hemos añadido en la red. El equipo que
hemos conectado está a valores de fábrica, por lo que nos aparece con el
estado de pendiente de adoptar (“Pending Approval”), pero podría
aparecer en “managed by other” en caso de que el Unifi hubiese sido
adoptado/configurado previamente en otro controlador (mirar las FAQ del
presente documento).
Una vez nos aparece el Unifi pendiente de adoptar, procedemos a pulsar el
botón de “Adopt” para que lo adopte y lo configure. Por lo tanto, pulsamos
en “Adopt” y vemos que el estado del Unifi nos aparece ahora como
“Adopting”, en la siguiente imagen lo podemos ver de forma gráfica.
Cuando ha acabado de actualizarle el firmware, entonces nos cambia de
estado a “Provisioning” en el que está aplica la configuración que hemos
hecho inicialmente en el controlador (le pondrá el SSID y la contraseña
definida al principio del documento, y la configuración definida en el
Código: GAF-JDTIC-MF-M02 Página | 8
Manual de Configuración de Access Point
controlador).
A simple vista podemos ver que le ha asignado una IP que puede que no
nos interese (la ha adquirido por DHCP), por lo tanto ahora podemos
proceder a la configuración específica para cada uno de nuestros puntos
de acceso en caso que no nos interese la configuración TCP/IP adquirida.
Para ello, tan solo hay que pulsar sobre la dirección MAC del Unifi en
cuestión, y se nos abre una ventana emergente con todos los elementos
configurables del Unifi. La primera pantalla es un resumen del equipo,
aparece la MAC, el modelo, la dirección IP y demás detalles.
4. CONFIGURACIÓN IP ESTATICA
Configuramos la IP de forma manual. Para ello pulsamos en la pestaña de
“Configuration” y en la opción de “Network settings” cambiaríamos de
“Using DHCP” por “Static IP” y rellenar los campos de IP, máscara, puerta de
enlace y servidores DNS, colocando la IP static, de acuerdo al siguiente
cuadro:
Código: GAF-JDTIC-MF-M02 Página | 9
Manual de Configuración de Access Point
Tabla 1: Configuración IP
Al realizar todos los cambios que uno vea pertinente se tiene que ir la parte
superior derecha y colocar REFRESH.
También se modifican el SSID de acuerdo al grupo, el canal. Creamos VLANs,
el dispositivo lo permite, marcando con tags VLAN todos los paquetes que
se generen por la interfaz Wifi, es decir que marcará todos los paquetes de
los clientes WiFi asociados al punto de acceso. No entraremos en detallar
mucho más la configuración de los equipos, si es necesario consultar el
manual del fabricante o bien el foro de Ubiquiti.
Código: GAF-JDTIC-MF-M02 Página | 10
Manual de Configuración de Access Point
5. CREACIÓN DE GRUPOS SSID
Los “Grupos SSID”’es una opción del controlador UNIFI que nos sirven para
agrupar una cantidad de UAPs en una misma red SSID. En el este caso se
configura de acuerdo al aula (Ej. QUIPUS 1) como se muestra en la Tabla 1.
Para crear un grupo SSID se entra en la parte inferior donde dice settings,
abrimos la ventana escogemos la opción wireless networks.
Una vez adentro de la opción cliqueamos el signo más para adicionar un
grupo SSID, nos saldrá una ventana donde solo tenemos que poner el
nombre que deseamos asignar al grupo y ponemos la opción créate.
Código: GAF-JDTIC-MF-M02 Página | 11
Manual de Configuración de Access Point
Una vez creado el grupo, en la parte inferior tecleamos la opción create que
será para crear la configuración como ser el password y seguridad. Ya con
las opciones escogidas se pone créate y estará todo guardado, para
habilitar esta opción en los UAPs solo entramos a su configuración y en la
parte de WLAN escogemos el grupo SSID.
a. Clave de Acceso
En la opción Security Key se inserta la clave de acceso a la red WiFi que para
todos los grupos es Qu1pu3@rT1.
Si queremos volver a valores de fábrica uno de nuestros Unifi, tan solo
tenemos que pulsar la opción de “Forget this AP” tal y como podemos ver
en la siguiente imagen.
Código: GAF-JDTIC-MF-M02 Página | 12
Manual de Configuración de Access Point
Aceptamos el mensaje conforme vamos a resetearlo a valores de fábrica y
ya lo tenemos reseteado, para volverlo a adoptar o bien para configurarlo
en otro controlador.
6. PREGUNTAS FRECUENTES
- ¿Qué hacer cuando un dispositivo nos aparece en estado “Managed by
other”?
En ocasiones, nos encontraremos que cuando conectamos un Unifi que
previamente ha sido configurado en otro PC nos aparece como “managed
by other”. Para poder reconfigurarlo, lo único que podemos hacer el pulsar
el botón de reset del Unifi hasta que parpadee la luz (unos 10 segundos) y
esperar que se inicialice y volver a adoptarlo. Se debe tener en cuenta que
la ip estáticas asignadas a los UAPs deben estar en el mismo rango de red
del Servidor.
- ¿Que indican las luces del Unifi?
Código: GAF-JDTIC-MF-M02 Página | 13
Manual de Configuración de Access Point
Naranja fija/parpadeando: Dispositivo no adoptado
Verde fija: Dispositivo adoptado y funcionando
Verde fija con parpadeos cada 3-4segundos: Dispositivo en modo Isolated
(no acepta conexiones Wifi y emite Wifi). El motivo de este estado es que no
encuentra el controlador.
Código: GAF-JDTIC-MF-M02 Página | 14
Вам также может понравиться
- Presupuesto CapecoДокумент16 страницPresupuesto CapecoJuan Aquino ChaleОценок пока нет
- Plan de Trabajo para Estudio PluvialДокумент3 страницыPlan de Trabajo para Estudio PluvialOmar BlasОценок пока нет
- Perito Judicial TopografiaДокумент20 страницPerito Judicial Topografiajuan luis100% (1)
- Unidades de Aprendizaje Auto CadДокумент31 страницаUnidades de Aprendizaje Auto CadJimmy Cham100% (2)
- Informe-TopograficoДокумент9 страницInforme-TopograficomolinexcavaОценок пока нет
- Silabo Ambientes Virtuales - RemoДокумент4 страницыSilabo Ambientes Virtuales - RemoRemo Choquejahua AceroОценок пока нет
- SILABOДокумент4 страницыSILABODavid Alejandro Amasifuen TanchivaОценок пока нет
- TDR de Personal TecnicoДокумент1 страницаTDR de Personal TecnicoSuarez Suarez SuarezОценок пока нет
- Horario de CistДокумент2 страницыHorario de CistGonzalo René Ccama RamosОценок пока нет
- Carta de renuncia voluntaria de supervisora de proyecto DANE CNPV en MedellínДокумент6 страницCarta de renuncia voluntaria de supervisora de proyecto DANE CNPV en Medellínqwegeg qgagОценок пока нет
- Mapa Vial de La Provincia de Sanchez Carrion Departamento de La LibertadДокумент1 страницаMapa Vial de La Provincia de Sanchez Carrion Departamento de La LibertadGilberth Rosado DiestraОценок пока нет
- Plan de tutoría para estudiantes de arquitectura de plataformas y servicios de TIДокумент8 страницPlan de tutoría para estudiantes de arquitectura de plataformas y servicios de TIRous CuyubambaОценок пока нет
- Ficha de Trabajo SEMANA 20 1ro y 2do DosДокумент2 страницыFicha de Trabajo SEMANA 20 1ro y 2do DosJennifer B. Salinas Villanueva100% (1)
- Acta de PropuestaДокумент2 страницыActa de Propuestaana100% (1)
- Dibujo Vistas Der 05 PDFДокумент2 страницыDibujo Vistas Der 05 PDFMiguelОценок пока нет
- Ficha Socioeconomica ActualДокумент260 страницFicha Socioeconomica ActualToshiroHitsugayaAmiramaruОценок пока нет
- Especificaciones Técnicas de Una Institucion EducativaДокумент7 страницEspecificaciones Técnicas de Una Institucion EducativaJorge GonzalesОценок пока нет
- Silabo - Estadística GeneralДокумент6 страницSilabo - Estadística GeneralJa CmОценок пока нет
- Memoria Descriptiva TICSДокумент16 страницMemoria Descriptiva TICSeddderОценок пока нет
- SILABO - GESTION AMBIENTAL 2022-Plan CДокумент6 страницSILABO - GESTION AMBIENTAL 2022-Plan CEricson Juares acaroОценок пока нет
- Tipos de textos en AutoCADДокумент1 страницаTipos de textos en AutoCADluizhito123100% (1)
- Diseño de Sesión 01Документ2 страницыDiseño de Sesión 01Peter YupeОценок пока нет
- Sílabo - Interpretación y Producción e Textos Ap - Ii - 2022Документ6 страницSílabo - Interpretación y Producción e Textos Ap - Ii - 2022Rosa María Cuyubamba BarretoОценок пока нет
- Metrado SumideroДокумент10 страницMetrado SumideroSledge GersonОценок пока нет
- RP-MAT1-K06 - Ficha #6Документ10 страницRP-MAT1-K06 - Ficha #6cesar cutipaОценок пока нет
- Informe Relleno y Compactado Con Maquinaria CollpaДокумент5 страницInforme Relleno y Compactado Con Maquinaria Collpamiguel angel gonzales duranОценок пока нет
- Funciones DAIPДокумент13 страницFunciones DAIPCarlos MaguiñaОценок пока нет
- Examen ParcialmmДокумент2 страницыExamen ParcialmmLenin Deyvis Meliton100% (1)
- Carpeta Pedagógica - Aula AipДокумент17 страницCarpeta Pedagógica - Aula AipRocio OchoaОценок пока нет
- Pip #87508 - Utcuyacu Catac - CorregidoДокумент163 страницыPip #87508 - Utcuyacu Catac - CorregidoJhon Edwin Nivin AguedoОценок пока нет
- Actualizado Formatos - Proceso de Distribución de Horas VF 2ww2Документ21 страницаActualizado Formatos - Proceso de Distribución de Horas VF 2ww2Hector Moises Chavez VargasОценок пока нет
- FORMATO #10 - ET Esquema de Ubicacion de UBSДокумент1 страницаFORMATO #10 - ET Esquema de Ubicacion de UBSJohel PerezОценок пока нет
- Modelo de Sustentacion Sencico PDFДокумент76 страницModelo de Sustentacion Sencico PDFAnghelo Luighix Salazar Tello100% (1)
- Memoria y Esp (1) - Eléctricas 06 - USATДокумент9 страницMemoria y Esp (1) - Eléctricas 06 - USATSegundo Augusto Bravo VidarteОценок пока нет
- Fichan Tecnica Aislador de Suspension 36 KV Tanho PDFДокумент1 страницаFichan Tecnica Aislador de Suspension 36 KV Tanho PDFHILARIO SANCHEZ JUSTOОценок пока нет
- Tupa Purus 2016 - Cuadros Resumen - Listo para ImprimirДокумент17 страницTupa Purus 2016 - Cuadros Resumen - Listo para ImprimirOmar Cahuana VilcaОценок пока нет
- Configuración laboratorio 16 puntos redДокумент2 страницыConfiguración laboratorio 16 puntos redjoseОценок пока нет
- Especificaciones Tec-Inst - Sanitarias - CorrelativoДокумент38 страницEspecificaciones Tec-Inst - Sanitarias - CorrelativoNaticita Rincon MacoteОценок пока нет
- CV Arquitecto HuánucoДокумент5 страницCV Arquitecto HuánucoMarco Linares OrtegaОценок пока нет
- Aspectos GeneralesДокумент5 страницAspectos GeneralesGerson Gonzalez Mayta100% (1)
- Calamina Metalica PresupuestoДокумент5 страницCalamina Metalica Presupuestojose luis cardozo gonzalesОценок пока нет
- Cartilla Codigos QRДокумент10 страницCartilla Codigos QRDiego RMОценок пока нет
- Directiva Desfiles 2023Документ10 страницDirectiva Desfiles 2023CESAR MEJIAОценок пока нет
- 3 101 12 Lectura de Planos - ArquitecturaДокумент12 страниц3 101 12 Lectura de Planos - ArquitecturaAlicia Barazorda HuaracaОценок пока нет
- Informe - ONEM 2021 - 2da Etapa - Clasificados - PDFДокумент7 страницInforme - ONEM 2021 - 2da Etapa - Clasificados - PDFMoises RosasОценок пока нет
- Costos y presupuestos en S10: guía completa para la elaboración de presupuestosДокумент29 страницCostos y presupuestos en S10: guía completa para la elaboración de presupuestosJunior AlvarezОценок пока нет
- Modelo Plan Del Taller de Replicas Tecnotic 2017Документ8 страницModelo Plan Del Taller de Replicas Tecnotic 2017Carlos AlbertoОценок пока нет
- Nuevo Silabo Construccion I 2020-I RassДокумент5 страницNuevo Silabo Construccion I 2020-I Rassjose wilmer fustamante saldañaОценок пока нет
- Silabo de Topografia 2021Документ11 страницSilabo de Topografia 2021Franklin Mamani Lopez100% (1)
- Semana 06 - PinturaДокумент21 страницаSemana 06 - PinturaDANY EBER POMAHUACRE GOMEZОценок пока нет
- Inventario Aip Final 2017Документ3 страницыInventario Aip Final 2017angelinozevallosОценок пока нет
- Silabos Topografia-Para-Catastro-Urbano-Y-RuralДокумент4 страницыSilabos Topografia-Para-Catastro-Urbano-Y-RuralRyan CharlesОценок пока нет
- Tarea N°1 MetradosДокумент1 страницаTarea N°1 Metradosjimmi21Оценок пока нет
- Programacion de La Unidad Didactica de Metrados de ObraДокумент5 страницProgramacion de La Unidad Didactica de Metrados de ObraRomel SanchezОценок пока нет
- Operaciones con funciones, composición y exponencialesДокумент2 страницыOperaciones con funciones, composición y exponencialesJoaquín A. MuñozОценок пока нет
- Silabo de Arquitectura DIBUJO 1Документ3 страницыSilabo de Arquitectura DIBUJO 1Juan Rueda BerlangaОценок пока нет
- 5to CICLO EXPERIENCIA FORMATIVAS 05Документ17 страниц5to CICLO EXPERIENCIA FORMATIVAS 05Yaritza FernandezОценок пока нет
- Manual configuración Unifi AP Ubiquiti v5.6.22Документ22 страницыManual configuración Unifi AP Ubiquiti v5.6.22Pedro MoreОценок пока нет
- Manual Básico de Configuración Acces Point Unifi UbiquitiДокумент16 страницManual Básico de Configuración Acces Point Unifi UbiquitiAlfredo LopezОценок пока нет
- Distribuidor WiFi - Manual de Configuración de Los Puntos de Acceso UniFi AP y El UniFi Controller 5.6.22 - ACTUALIZACIÓN - WifiSafe - WifiSafeДокумент18 страницDistribuidor WiFi - Manual de Configuración de Los Puntos de Acceso UniFi AP y El UniFi Controller 5.6.22 - ACTUALIZACIÓN - WifiSafe - WifiSafeanon_716985094Оценок пока нет
- Otro Proy AudiovisualДокумент7 страницOtro Proy Audiovisualines romeroОценок пока нет
- Plan de TrabajoДокумент2 страницыPlan de Trabajoines romeroОценок пока нет
- Cronograma de Actividades2Документ1 страницаCronograma de Actividades2ines romeroОценок пока нет
- PLAN DE TRABAJO MENSUAL FebreroДокумент3 страницыPLAN DE TRABAJO MENSUAL Febreroines romeroОценок пока нет
- Cronograma Mes de JunioДокумент2 страницыCronograma Mes de Junioines romeroОценок пока нет
- Provisión internet unidades educativas BermejoДокумент6 страницProvisión internet unidades educativas Bermejoines romeroОценок пока нет
- El Servidor de CA Raíz de Robo de IntelДокумент4 страницыEl Servidor de CA Raíz de Robo de Intelines romeroОценок пока нет
- Transp PLC IДокумент71 страницаTransp PLC IPedro Nuñez RamirezОценок пока нет
- Integración OSSIM Untangle A Través de OSSECДокумент105 страницIntegración OSSIM Untangle A Través de OSSECDiego Alejandro Villegas Oliveros100% (3)
- Instructivo Molycop ToolsДокумент10 страницInstructivo Molycop ToolsAnonymous 7IoqThyc0% (1)
- Guion de Prueba Unitaria - Cálculo de Intereses Moratorios de ClientesДокумент3 страницыGuion de Prueba Unitaria - Cálculo de Intereses Moratorios de ClientesCasimiro HernandezОценок пока нет
- UiPath Prácticas Recomendadas AutomatizaciónДокумент37 страницUiPath Prácticas Recomendadas AutomatizaciónDavidОценок пока нет
- Apache CassandraДокумент14 страницApache Cassandraoffice15Оценок пока нет
- Engineers Innovating. Proyecto FinalДокумент15 страницEngineers Innovating. Proyecto FinalLeandro Batista ⃝⃤Оценок пока нет
- Marco Teórico Router QuitoДокумент4 страницыMarco Teórico Router QuitoteirjeedОценок пока нет
- 320 MoДокумент22 страницы320 MoNeto ArbОценок пока нет
- Curso de Programación User RPL HP 50gДокумент27 страницCurso de Programación User RPL HP 50gMiguel Angel Mayta Flores100% (1)
- TripticoДокумент2 страницыTripticoshopingtap4Оценок пока нет
- Ejercicios de algoritmos para principiantesДокумент1 страницаEjercicios de algoritmos para principiantesSara GuzmanОценок пока нет
- Pruebas fibra óptica Cerro VerdeДокумент2 страницыPruebas fibra óptica Cerro Verdeeddy vilcaОценок пока нет
- Checklist Es-800 Ca21 H-106 ReplanteoДокумент1 страницаChecklist Es-800 Ca21 H-106 Replanteojkrlos_188441Оценок пока нет
- Lectura 3 - CiclosДокумент18 страницLectura 3 - CiclosGuiñez BorisОценок пока нет
- Funciones Del Personal AlmacenДокумент4 страницыFunciones Del Personal AlmacenMilady Pocohuanca67% (3)
- C++ U4 RepeticionesДокумент23 страницыC++ U4 Repeticionesjuansel17Оценок пока нет
- Tema 6 Actualiza-Inserta Sql-Base 2020Документ11 страницTema 6 Actualiza-Inserta Sql-Base 2020Johan Andres Galeano GalvizОценок пока нет
- Test 2 - PC - Revisión Del IntentoДокумент8 страницTest 2 - PC - Revisión Del IntentoNESTOR ISAAC MORAN GUEVARAОценок пока нет
- Cargadores 2021Документ24 страницыCargadores 2021Uriel RamirezОценок пока нет
- 5 - Opciones de IДокумент26 страниц5 - Opciones de IYenifer Chacón RodríguezОценок пока нет
- OfimaticaДокумент90 страницOfimaticaValia Lisseth Arias MolloОценок пока нет
- Ciencias Lo MejorДокумент71 страницаCiencias Lo MejorkarenОценок пока нет
- Metodología RUP guía desarrollo softwareДокумент5 страницMetodología RUP guía desarrollo softwareDiego L.Оценок пока нет
- Modificar Vistas en Odoo (OpenERP) - Vici0uzДокумент4 страницыModificar Vistas en Odoo (OpenERP) - Vici0uzVictor Daniel OjedaОценок пока нет
- 11.5.5.3 Packet Tracer - Use Telnet and SSHДокумент2 страницы11.5.5.3 Packet Tracer - Use Telnet and SSHAnyeudi Beras67% (3)
- Cambridge - Business Analytics - SpanishДокумент15 страницCambridge - Business Analytics - SpanishLuciano Zapata JaraОценок пока нет
- Universidad Autónoma de Nuevo LeónДокумент3 страницыUniversidad Autónoma de Nuevo LeónAraceli GarciaОценок пока нет
- Esquemas y Componentes de Una Red IPV6Документ4 страницыEsquemas y Componentes de Una Red IPV6David OrtizОценок пока нет
- Ejemplo Examen EC 2Документ5 страницEjemplo Examen EC 2Fernando Gómez-Caro VillafuertesОценок пока нет