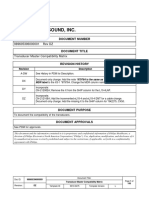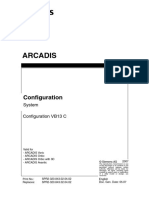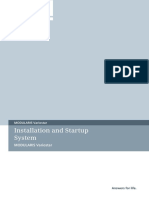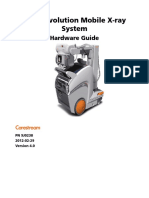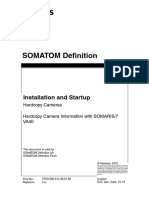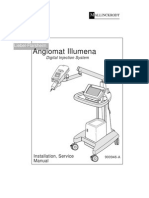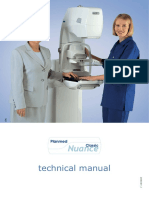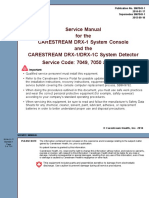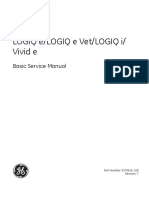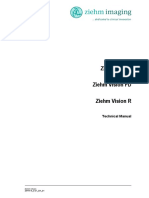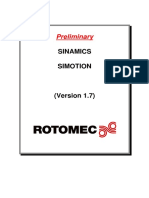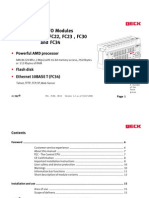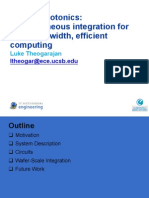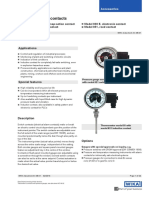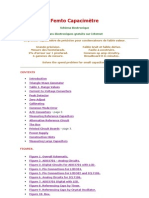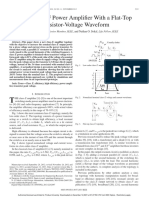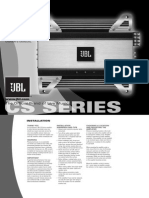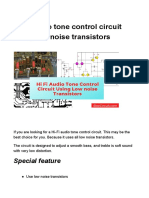Академический Документы
Профессиональный Документы
Культура Документы
Training Manual Philips EPIQ 5 7 PDF
Загружено:
RОригинальное название
Авторское право
Доступные форматы
Поделиться этим документом
Поделиться или встроить документ
Этот документ был вам полезен?
Это неприемлемый материал?
Пожаловаться на этот документАвторское право:
Доступные форматы
Training Manual Philips EPIQ 5 7 PDF
Загружено:
RАвторское право:
Доступные форматы
EPIQ 5 & 7 Training Manual
Table of Contents
Table of Contents ................................................................................... i
Module 1 Introduction .......................................................................... 1
Other Course Offerings ........................................................................1
Module 2 System Hardware and Theory .............................................. 3
System Front End Components .............................................................3
Front End Block Diagram ............................................................................... 4
Acquisition Control Board ACB................................................................4
Aquistion Control Board Block Diagram ........................................................ 5
Channel Board .........................................................................................6
Channel Board Block Diagram ....................................................................... 6
Transducer Select Board .........................................................................7
Transducer Select Board Block Diagram ....................................................... 8
System Backend Components...............................................................8
PC Module (Motherboard)......................................................................8
SuperMicro X8DAI-B (customized) ................................................................ 9
BCM Motherboard (customized BC77Q)....................................................... 9
BCM Motherboard (customized BC77Q) for EPIQ 5 only. ........................... 10
User Interface Components ................................................................. 10
Control Panel Controls ................................................................................ 11
Audio I/O Module ................................................................................ 12
Video Configurations for Different Models ......................................... 12
VIO Module and Graphics Card ............................................................ 12
SVIO Module ........................................................................................ 12
EPIQ S-Video Option ............................................................................ 13
EPIQ Non S-Video Option ..................................................................... 13
Systems with Non S-Video Options ............................................................. 14
Video Monitor ...................................................................................... 14
Video I/O Module................................................................................. 15
Systems with VIO and Graphics Card Video Configuration ......................... 16
Super Video I/O Module ...................................................................... 17
SVIO Main Board ......................................................................................... 17
SVIO Daughtercard ...................................................................................... 18
Systems with SVIO Video Configuration ..................................................... 18
SVIO Slim Board.................................................................................... 18
Systems with SVIO Slim Board Video Configuration ................................... 19
Power IO (PIO) Board ........................................................................... 19
Extended I/O Module ........................................................................... 20
Motion Button Board ........................................................................... 20
Power Distribution Components......................................................... 21
Power Modes ....................................................................................... 21
EPIQ Power on Sequences ................................................................... 21
Voyager Platform Power Module VPPM (Power Supply) .................... 22
© 2016 Conquest Imaging i
EPIQ 5 & 7 Training Manual
System AC Voltage Input Thresholds .......................................................... 23
VPPM Block Diagram .................................................................................. 24
Essential and Non-Essential System Voltages ............................................ 24
Optional Battery Operation ................................................................. 25
Power Regulator Board PRB ................................................................. 26
Power Regulator Board Block Diagram ...................................................... 27
Backplane ............................................................................................. 28
Backplane Switches .................................................................................... 28
Power Distribution Board..................................................................... 29
Power Distribution Board Connectors ........................................................ 29
Temperature Control ......................................................................... 29
I2C Diagnostic Bus and PIC Functions ................................................... 30
Monitored Temperature Locations & Factory Set Threshold
Temperatures: ...................................................................................... 30
Module 3 Network Configuration ....................................................... 31
DICOM............................................................................................... 31
Prepare for Network Configuration .................................................... 32
Ethernet Connection .......................................................................... 32
Wireless Adaptor Installation ............................................................. 34
Install Wireless Network Adapter SuperMicro Motherboard.............. 34
Install Wireless Network Adapter BCM Motherboard ......................... 35
Network Setup Procedures ................................................................. 36
Set Type of Connection Ethernet or Wireless ...................................... 36
Manually Set Network Connection Type ............................................. 36
Configure Ultrasound System for a Network Connection ................... 37
Configure DNS Settings ........................................................................ 37
DICOM Device/Server Configuration Procedures................................. 38
Aquire1 and Aquire2 ............................................................................ 38
DICOM Printer Configuration ............................................................... 38
Edit Settings for a Configured Printer .................................................. 39
Assign the Acquire 1 and Acquire 2 Controls to a Printer .................... 39
DICOM Server Configuration ................................................................ 39
Select a Server for Use and Edit Server Settings .................................. 40
Use the Setup Wizard to Set up the System for Use with a Server ..... 41
Manually Set up the System for Use with a Server .............................. 41
To Configure DICOM Parameters ......................................................... 42
DICOM Storage Commit ..................................................................... 43
Setting Auto-Retry for DICOM Storage Commit .................................. 43
Media Settings ................................................................................... 44
Setting the Export Compression .......................................................... 44
Enabling Export of Structured Reports ................................................ 44
Enabling Export of Native Data ............................................................ 45
Enabling Export of 3D Data .................................................................. 45
Hard Drive Status and Maintenance Settings ...................................... 46
Module 4 Preventive Maintenance .................................................... 48
ii © 2016 Conquest Imaging
EPIQ 5 & 7 Training Manual
System Backup................................................................................... 48
System Restore .................................................................................. 49
Touch Screen Main Menu ........................................................................... 49
Performance Testing .......................................................................... 49
Test Equipment .................................................................................... 50
Test Procedures ................................................................................. 50
Exam-Start Tests .................................................................................. 50
To Start an Exam when Data Security is Enabled: ....................................... 50
To Start an Exam when Data Security is Disabled: ...................................... 51
2D Imaging Test.................................................................................... 51
Test 2D operation:....................................................................................... 51
Testing Color and CPA Imaging ............................................................ 52
To test Color and Color Power Angio operation: ........................................ 53
Testing PW Doppler, CW Doppler, and M-mode ................................. 53
To Test PW Doppler, CW Doppler, and M-mode operation: ...................... 53
Testing Live 3D ..................................................................................... 54
To Test Live 3D operation: .......................................................................... 55
Testing Connectivity and Review ......................................................... 55
To Test connectivity and review functionality: ........................................... 56
Testing Annotations and Body Markers ............................................... 57
Test the annotation and body marker functions: ....................................... 57
Measurement and Analysis Test .......................................................... 57
To Perform a 2D Distance Measurement: ................................................... 58
Query Retrieval Test............................................................................. 58
To Query a PACS Device for Exams: ............................................................ 58
Peripherals Tests .................................................................................. 59
To Test DVD Recorder Operation: ............................................................... 59
To Test Printer Operation: .......................................................................... 60
To Test Foot Switch Operation: ................................................................... 61
System Test ....................................................................................... 61
To perform the system test: ........................................................................ 61
To export the system test results: ............................................................... 62
Filter Cleaning .................................................................................... 62
Filter Cleaning Procedure ............................................................................ 62
Set Filter Status Procedure .......................................................................... 63
System Lift Tool and Servicing Casters ................................................ 63
Servicing the Brake/Steering Locks Mechanism .................................. 64
Monitor and External Surface Cleaning ............................................... 64
To Clean Monitor and Touch Screen: .......................................................... 65
To Clean External Surfaces: ......................................................................... 65
Touch Screen Calibration.................................................................... 65
To calibrate the touch screen: .................................................................... 65
Trackball Inspection and Cleaning....................................................... 66
To Clean the Trackball: ................................................................................ 66
Module 5 General Safety Precautions ................................................ 69
Electrical Safety .................................................................................... 69
Electromagnetic Interference .............................................................. 70
© 2016 Conquest Imaging iii
EPIQ 5 & 7 Training Manual
Electrostatic Discharge ESD Precautions.............................................. 70
Fire Safety............................................................................................. 71
General Cautions .................................................................................. 71
Module 6 Troubleshooting ................................................................. 72
Trouble Shooting Power Issues ........................................................... 72
LED Indicators .................................................................................... 73
Power Supply LED Indicators................................................................ 73
Rear Panel of VPPM .................................................................................... 73
Channel Board LED Indicators .............................................................. 73
Power Regulator Board LED Indicators ................................................ 74
Acquisition Board Power Status LED Indicators ................................... 75
Isolating the Control Panel ................................................................. 76
Minimal Test Environment ................................................................. 76
Module 7 Parts Replacement ............................................................. 78
Safe Parts Replacement ..................................................................... 78
Power Down ......................................................................................... 78
Access to E-Module ............................................................................ 79
To open the E-Module: ............................................................................... 79
E-Module Board Layout ...................................................................... 80
Rear I/O Panel Assembly for Peripherals............................................. 81
Motherboard Battery Replacement .................................................... 82
Replacement Procedure....................................................................... 82
Resetting the BIOS................................................................................ 83
To change the BIOS settings: ...................................................................... 83
Post VIO or Graphics Card Replacement ............................................. 84
Display Assignment .............................................................................. 84
To set the monitor and touch screen for proper display: .......................... 84
iButton .............................................................................................. 84
Module 8 System Adjustments ........................................................... 86
Manual Control Panel Arm Adjustment .............................................. 86
To rotate the control panel surround assembly manually: ................. 86
To manually lower or raise the control panel arm assembly:.............. 86
To manually rotate the control panel arm assembly: .......................... 86
Monitor Adjustments ......................................................................... 87
Adjust Monitor Articulation Arm Buoyancy ......................................... 87
Adjusting Monitor Swivel Knuckle Tension .......................................... 88
Glossary ............................................................................................... 89
Acronyms ............................................................................................ 91
Appendix 1 BIOS Settings .................................................................... 93
BIOS Settings for SuperMicro Motherboards ............................................. 93
BIOS Settings for BCM Motherboards ........................................................ 97
Appendix 2 Network Configuration Worksheet ............................... 100
iv © 2016 Conquest Imaging
EPIQ 5 & 7 Training Manual
DICOM Devices to Connect to System: .............................................. 100
Other Needed Information: .............................................................. 101
© 2016 Conquest Imaging v
EPIQ 5 & 7 Training Manual
Module 1 Introduction
This manual is specific to the OEM Philips models EPIQ 5 and EPIQ 7
field service training presented by the Conquest Imaging training
department.
After completing the training, you will:
Understand overall system operation.
Identify the parts, boards and modules.
Understand the role of each component in the system.
Be able to perform standard maintenance procedures.
Have the knowledge to troubleshoot common problems.
Be able to safely access and replace boards and modules.
Understand of some of the differences in configuration for
different system versions.
Other Course Offerings
This course is one of many ultrasound training courses offered by
Conquest Imaging.
The following are some of our current course offerings:
Basic Ultrasound
© 2016 Conquest Imaging 1
EPIQ 5 & 7 Training Manual
DICOM Standards and Networks
Preventive Maintenance
Probe Care and Handling
NFPA 99 Electrical Safety
Crash Course
OEM Platforms
To see the full descriptions and the scheduling of these courses,
please visit our training department website:
http://conquestimaging.com/education/
2 © 2016 Conquest Imaging
EPIQ 5 & 7 Training Manual
Module 2 System Hardware and Theory
You can use this margin The goal of the System Hardware and Theory Module is to provide
for taking notes. you with a solid grounding on the purpose of the EPIQ 5 & 7 system’s
different components and how they function together within the
system. The three major functional blocks in any ultrasound system
are:
Front End – Includes transducer analog signal processing
functions.
Back End – Includes user interface and system communication
with DICOM systems.
Power Systems – Generates, regulates and supplies the
required voltages to the various parts of the system. Many
power system components are distributed throughout the
system. For example, on the Channel Board which is part of
the front end contains a power regulator providing both AC
and DC voltages needed by the components on the board.
System Front End Components
This section covers system frontend topics for the EPIQ 5 and EPIQ 7.
Front end is a general term for the parts of the ultrasound system
that receive the reflections from acoustic energy that have been
transmitted into the body and perform the various signal processing
functions needed to produce an ultrasound image. The following are
some of the components and functions that are found in a typical
ultrasound system front end:
Transducers – Transmit focused acoustic energy and receive the
resultant reflections.
High voltage switches – Used for multiplexing (connects a
particular transducer element to a particular transmitter/receiver
pair)
High voltage transmitters – Transmit analog data from the
transducers.
© 2016 Conquest Imaging 3
EPIQ 5 & 7 Training Manual
Time Gain Control Amp (TGC) – A variable gain amplifier (VGA) is
used to compensate for image variations due to tissue depth.
Analog to Digital converter and noise filtering.
Digital Beamformers – Upconverts signals which increases
sample rates. The signals are stored in memory, apodized and
summed.
Beamformed Digital Signal Processing – The digital beamformed
signals received are processed into visual and audio outputs the
process of which depends on if the transducer is B-mode (2D),
Doppler, PWD or CWD.
The three major boards in the Philips EPIQ system’s front end are the
Acquisition Control Board (ACB), along with the Channel Board (CB)
and the Transducer Select Board (TSB).
Front End Block Diagram
Front End Sub-system
Transducer I2 C
Select Board MGT
Control I2C
CW
Probe Acquisition
FPGA Config
Control Board
XDCR 128 Channel Channel Board
Module Scan DMA
XDCR Clock 160 MHz
Matrix OS
Module
XDCR MUX
Module
Power Control Power
XDCR Motor and Control Cable
Module Regulator
Module
The front end manages the input from the transducers, performs
Analog to Digital conversion, Digital to Analog conversion along with
many other signal processing functions.
Acquisition Control Board ACB
The ACB contains two Field Programmable Gate Arrays (FPGA); Xenon
and Argon, that process the signal data from the digital beam-former.
4 © 2016 Conquest Imaging
EPIQ 5 & 7 Training Manual
These processing functions include reconstruction of the transmit
beam, quadrature bandpass filtering, frequency compounding, log
detection, sample rate conversion, phase detection, color
packetization and Doppler range gating.
Aquistion Control Board Block Diagram
CB ACB
Scan DMA
Argon I2 C
80 MHz Clock
PCIe
Xenon
CTRL Logic Motor cntrl
BP/Host Control
Summed RF data Estimated data
COMM DMA
Scan DMA To BP
Acoustic DMA
Test
12VDC
Pins &
LEDs
I2 C I2C
+9V Neon1 Thermistor
Logic Voltage
+9V Neon0 Generation +12V PIC
The FPGAs are clocked at 80MHz which is supplied by the Channel
Board. There is also an on-board 80 MHz backup clock that
automatically takes over in the event the CB clock is not present.
The ACB receives the PCIe clock from the motherboard along with
control panel input/transducer receive data. It uses the PCIe bus to
pass information between the ACB and the motherboard.
The Argon FPGA controls the transmission sequence by sending the
Xmit Start signal to the CB. Argon also provides the master clock of
the I2C bus. The main function of the I2C bus in this system is ambient
temperature management. Ambient temperature is monitored near
all FPGAs, CPUs and the power regulator board. It communicates with
the four other PIC processors that monitor temperature located on
the following boards:
© 2016 Conquest Imaging 5
EPIQ 5 & 7 Training Manual
Channel Board
Power Regulator
Audio I/O board (AIO)
Power Distribution Board
See the Temperature Control section for more information on this
topic.
The ACB also receives 12Vdc via the backplane and supplies 9Vdc to
the CB FPGAs.
Channel Board
The main function of the Channel Board (CB) is to transmit and
receive data from the transducers and perform Analog to Digital
Conversion (ADC) on the data received from the transducers along
with Digital to Analog Conversion (DAC) on signals going to the
transducers.
The 128-Channel Board (CB) transmits transducer data over 8 high
speed serial links to the ACB when it receives the Xmit Start signal
from the ACB.
The CB contains the digital beam-former FPGAs, Neon0 and Neon1,
the analog front end circuitry, 14-bit analog to digital converters on
each channel and high voltage regulation for the transmitters.
Channel Board Block Diagram
Channel Board Block Diagram
Channel Board Chipper download bus 160
Clock
Chipper
CH (0-15) DAC (16CH) MHz
HV Amp 200Vpp 16Ch 16 CH 16 CH Distribution 80MHz CLK to ACB
CH (0-15) Analog ASIC ADC OSC
160MHz 400MHz
Chipper download bus
DAC (16CH) Chipper CLK A/D CLK
CH (16-31)
HV Amp 200Vpp 16Ch
CH (16-31)
Analog ASIC 16 CH
ADC
16 CH
Neon0 SCAN DMA
CH (32-47)
HV Amp 200Vpp
DAC (16CH) Chipper
16Ch
Chipper download bus
FPGA Summed RF Data to ACB
CH (32-47) 16 CH 16 CH
Analog ASIC ADC
Chipper download bus 1.8V analog
CH (48-63) DAC (16CH) Chipper
HV Amp 200Vpp 16Ch Out-Prog 3.3V analog
16 CH 16 CH
CH (48-63) Analog ASIC ADC In-RF
I2C +12V analog
Chipper download bus
CH (64-79) DAC (16CH) Chipper In-Prog -12V analog
HV Amp 200Vpp 16Ch Out-RF
16 CH 16 CH
CH (64-79)
Analog ASIC ADC +5V analog
Chipper download bus Power
CH (80-95) DAC (16CH) Chipper -5V analog
HV Amp 200Vpp Regulator From
CH (80-95)
16Ch
Analog ASIC
16 CH
ADC 16 CH Neon1 PRB
& Filter CB +HV
CH (96-111) DAC (16CH) Chipper Chipper download bus FPGA XHV-
HV Amp 200Vpp 16Ch
CH (96-111) 16 CH 16 CH
Analog ASIC ADC XHV+
Chipper Chipper download bus
CH (112-127) DAC (16CH) 3.3V digital
HV Amp 200Vpp 16Ch
CH (112-127) 16 CH 16 CH
Analog ASIC ADC 1.5V digital
From PRB
The CB also provides High Voltage (HV) linear regulation on the
6 © 2016 Conquest Imaging
EPIQ 5 & 7 Training Manual
voltages from the Power Regulator Board (PRB) to control noise on
the high voltage lines. The voltages resident on the CB for the matrix
transmitters are XHV-, XHV+, XV-5, XV+11, and XV+3.3.
Discrete circuits (amplifiers) generate transmitter voltages up to 160V
(200V peak to peak). The low voltage portion of the transmitter
circuits and the receiver circuitry reside in the Chipper Application
Specific Integrated Circuit (ASIC).
The CB provides the 160 MHz system master clock which generates all
system frequencies: 160, 480, 80, & 40MHz.
It also generates the TestRF signal sent to all channels for test
purposes using the I2C bus.
Transducer Select Board
The Transducer Select Board (TSB) switches input and output signals
from the four transducer connectors and one CW probe connector to
the 128-channel CB.
The selection of the transducers is handled by relays to maintain
electrical isolation of the transducers.
The only I2C communication occurs during system boot-up to detect
transducers connected to this board. If a change occurs in the
selected tranducer the transducer-select hardware will interrupt the
ACB.
This board provides a connection to each channel the test RF signal
for Resident Self Test (RST).
The EPIQ7 model has LED lighting at the connectors to enable
transducer connection in low light conditions.
© 2016 Conquest Imaging 7
EPIQ 5 & 7 Training Manual
Transducer Select Board Block Diagram
System Backend Components
This section describes the System Back End topics for the EPIQ 5 and
EPIQ 7. The back end includes system blocks/components on the user
interface side that perform functions such as master controller, signal
processing, image memory, video layout, peripherals and user
interface.
PC Module (Motherboard)
BIOS settings for each EPIQ systems use different motherboards depending on the version
type of motherboard are of the system, SuperMicro and BCM. The motherboard functions are
listed in Appendix 1 BIOS
Settings.
separate from the acquisition software which resides in FPGA’s on the
8 © 2016 Conquest Imaging
EPIQ 5 & 7 Training Manual
ACB and CB. The VIO, EIO, AIO and graphics card all reside in PCIe
slots on the motherboard. Operating system and applications are
supported on a solid-state drive (SSD) for faster startup, and to isolate
patient data to its own drive.
SuperMicro X8DAI-B (customized)
This motherboard contains two Intel Westmere hex-core processors
and is used with version 1.0 and 1.1 systems.
Each processor has three DIMM modules (6 GB per processor)
for a total of 12 GB per system.
Sleep Mode is disabled on newer versions of this motherboard.
Supports two standard 2.5-in (6.4-cm) hard drives for patient
data. Replace the hard drives as a set.
Supported by no-battery and two-battery power supply
configuration.
BCM Motherboard (customized BC77Q)
This motherboard contains a single quad-core processor from the
Intel Core i7/i5/i3 product family and is used in version 1.2 and
later systems.
On systems with 1.4.1 software and later, an embedded graphics
chip supplies DisplayPort video for the main display and external
monitors. It also provides S-Video for systems with SVIO Slim
boards (for systems with a DVR, SVHS VCR, or other device
requiring an analog signal) and DVI video for the touch screen.
The processor supports two 8 GB DIMM modules for a total of 16
GB per system.
Supports two standard 2.5-in (6.4-cm) hard drives for patient
data. The hard drives must be replaced as a set.
Supported by no-battery, one-battery, and two-battery power
supply configuration.
© 2016 Conquest Imaging 9
EPIQ 5 & 7 Training Manual
BCM Motherboard (customized BC77Q) for EPIQ 5 only.
This motherboard contains a single quad-core processor from the
Intel E3 Xeon product family and is used in version 1.3.1 and later
systems.
The processor supports 16 GB DIMM per system.
Supports a single standard 2.5-in (6.4-cm) hard drive for patient
data.
On systems with 1.4.1 software and later, an embedded graphics
chip supplies DisplayPort video for the main display and external
monitors. It also provides S-Video for systems with SVIO Slim
boards (for systems with a DVR, SVHS VCR, or other device
requiring an analog signal) and DVI video for the touch screen.
Supports up to three graphics heads on one graphics board,
including monitor (1920 x 1080), Aux Video (region of interest or
full-screen, user selectable), and control panel/touch screen.
Supported by no-battery, one-battery, and two-battery power
supply configuration.
User Interface Components
The control panel is the main user interface, receives user inputs,
communicates with the system PC Module via a USB port and displays
various outputs. It also provides user control of the five different
system power states with the On/Off and sleep mode switches.
It supports the following controls and indicators:
Touch Screen
USB QWERTY keyboard
USB trackball (optical laser)
Rotary knobs (can change function based on screen)
Push buttons (allow for mode selection)
Ambient light sensors
10 © 2016 Conquest Imaging
EPIQ 5 & 7 Training Manual
LED status indicators
Keyboard illumination LEDs
Spare USB connector
TGC slide controls
Control Panel Controls
© 2016 Conquest Imaging 11
EPIQ 5 & 7 Training Manual
Audio I/O Module
The Audio Input/Output Module (AIO) handles audio functions such
as CW and PW Doppler, microphone, physio beeps and PC generated
beeps. The audio processing such as volume control, filtering, mixing
and scaling occurs on the motherboard which delivers five different
audio streams. The AIO receives these via a USB bus from the
motherboard via the backplane.
For systems with version Obtains three different supply voltages via the backplane: 3.3Vdc,
14.1 software and later +5Vdc and 12Vdc.
this board is called the
AIO8 and contains the
iButton. See the iButton
Has a USB hub for data input and output to the audio codecs.
section if you should need
to replace this board. Contains PIC for power monitoring functions.
Has three audio codecs:
1. Audio Codec with microphone input, outputs to DVD. (Right
channel only) Note: no playback capacity from DVD.
2. Audio Codec and two amplifiers that output to the system
monitor’s two high frequency speakers.
3. Audio Codec and amp to subwoofer mounted above VPPM.
Video Configurations for Different Models
Depending on the version, EPIQ systems use the following different
video configurations:
VIO Module and Graphics Card
The VIO and graphics card were used on systems with SuperMicro
motherboards with software versions up to and including 1.2, and on
systems with BCM motherboards using software versions from 1.2.x
to 1.4. The system came standard with this video configuration. For
theory of operation, see the Video I/O Module section of this
manual.
SVIO Module
The SVIO Module replaced the VIO Module and the graphics card on
12 © 2016 Conquest Imaging
EPIQ 5 & 7 Training Manual
EPIQ systems with the BCM motherboard and 1.4 software. The SVIO
Module is a double-board assembly which occupies two PCI-E slots on
the motherboard. This version of the system came standard with this
video configuration.
For theory of operation, see the Super Video I/O Module section of
this manual.
EPIQ S-Video Option
Note: The EPIQ S-Video The EPIQ S-Video option allows the connection of external
option is a purchasable peripherals that require analog video. It requires purchase of the SVIO
option and not a licensed
option.
Slim board, which replaces the SVIO Module which occupies one PCI-
In other words, it does not E slot. S-Video is automatically routed to the S-Video connector on
come standard with the the user connector panel. No other configuration is required.
system.
For theory of operation, see the SVIO Slim Board section of this
manual.
EPIQ Non S-Video Option
The EPIQ Non S-Video option replaces the SVIO Module, the SVIO
Slim board, and the S-Video cable with an embedded-software video
solution on systems with the BCM motherboard and 1.4.1 software.
EPIQ Systems without the S-Video option do not have a S-Video cable
input, therefore the connector on the user panel is covered with a
blanking plate.
This option is for systems that do not require S-Video capability. It is
standard on new-build systems.
© 2016 Conquest Imaging 13
EPIQ 5 & 7 Training Manual
Systems with Non S-Video Options
The embedded graphics chip on the motherboard processes the
following video signals:
DisplayPort video for the main display.
DisplayPort video for the auxiliary display. (external monitor)
DVI video for the control panel touch screen.
For systems with the EPIQ S-Video option (SVIO Module or SVIO
Slim board installed), the embedded graphics chip also processes
S-Video for systems requiring SVHS VCRs, DVRs, or other analog
peripherals.
Video processing on the motherboard clones the video signal and
sends it to the video connectors on the system’s rear panel. You can
adjust the cloned video signals to the DisplayPorts independently for
tint and brightness.
Video Monitor
The 21.5 -inch High Definition (HD), Liquid Crystal Display (LCD) video
monitor displays the ultrasound images.
14 © 2016 Conquest Imaging
EPIQ 5 & 7 Training Manual
The monitor is powered by the VPPM; +24 Vdc (VDC_SYS signal) and
uses TFT/IPS display technology and has the following specifications:
Aspect ratio: 16:9
Contrast ratio: > 1000:1
Resolution: 1920 x 1080 pixels
Refresh rate: 60 Hz
Response time: < 14 ms
Extended viewing angle >178 degrees (horizontal and vertical)
The monitor has ambient lighting control for optimal image viewing
under variable lighting conditions.
It is mounted on fully articulating extension arm with four-way
articulation with 87.6 cm (34.5 in) lateral and 17.8 cm (7 in) vertical
adjustment ranges which allows positioning adjustments including
height, swivel, and tilt.
It also contains two speakers for audio output and a microphone for
user annotation of DVDs.
Video I/O Module
The Video Input/Output Module (VIO) handles video signal input and
out functions. The VIO is located in a PCI-E slot of the motherboard
and receives its 12Vdc and 3.3Vdc supply via the PCI slot.
Other functions of this board include:
Following replacement of Recieves DisplayPort 1920 X 1080 or 1024 X 768 input signal from
either the VIO board or a graphics card. The 1024 X 768 is a subset of the image refered to
graphics card Touch
Screen Calibration should
as the region of interest (ROI).
be performed
Generates video signals for two S-Video outputs for DVD and a
DisplayPort output for additional Aux video.
Configures S-Video based on selected resolution. S-Video outputs
are disabled when the resolution is 1680 x 1050 and it triggers
the S-Video for 1280 x 768 resolution.
© 2016 Conquest Imaging 15
EPIQ 5 & 7 Training Manual
DisplayPort supports user connected DP-DVI dongles. If a dongle
is connected to the system, the Helium FPGA is signaled to send
video in DVI format.
Systems with VIO and Graphics Card Video
Configuration
It is important to note
that for software version
1.3x and earlier the
iButton which contains
the system chip ID number
for the licensed options is
located on this board. If
you should replace the
VIO module you must
remove this device and iButton
install it on the new
module.
16 © 2016 Conquest Imaging
EPIQ 5 & 7 Training Manual
Super Video I/O Module
Super Video I/O Module (SVIO) is a double-board assembly that
occupies two PCI-E slots of the motherboard. This replaces the VIO
board in newer EPIQ models (software version 1.4)
SVIO Main Board
The SVIO main board is located in the upper PCI-E SVIO slot of the
motherboard. It receives +12 Vdc and +3.3 Vdc power supply voltages
through the PCI-E slot. Its functionality includes:
Provides the software-controllable frame grab function.
Receives a DisplayPort input signal from the motherboard at
1920 x 1080 resolution.
Generates these video signal outputs:
DisplayPort output for the main display at 1920 x 1080
resolution.
DisplayPort output for additional Aux video format at 1920
x 1080 or 1024 x 768 resolution. The 1024 x 768 signal is a
subset of the image, called the region of interest (ROI).
The DisplayPort output supports the following user connected
devices:
User-connected DP-to-DVI adapters or dongles for
converting to DVI video signals.
User-connected DP-to-VGA adapter (Cable Matters
product ID102026, gold-plated, male-to-female cable
adapter) for connecting an external VGA monitor.
Note: When connecting an Automatic detection of an adapter or a dongle that is connected
external VGA monitor, to the system.
ensure the system is
powered on first, before
connecting the monitor.
Automatic detection if a DisplayPort sink is connected.
The SVIO is detected by testing the response on the I2C bus for
DVI or AUX for DisplayPort (after a HPD high-level signal indicates
that a connection has been made).
© 2016 Conquest Imaging 17
EPIQ 5 & 7 Training Manual
On systems with 1.4 software, this board contains the system iButton
(see iButton).
SVIO Daughtercard
The second board in the two board assembly it is located in the lower
PCI-E SVIO slot of the motherboard. The functions supplied by this
card are:
It generates the two S-Video outputs for the DVD recorder and
analog Aux video signals.
The S-Video output is 1024 x 768 (ROI) and is always enabled.
The user can configure S-Video inputs to NTSC or PAL video
information.
It also generates the supply power (+12 Vdc) to light LEDs on the
left and right LED boards.
Systems with SVIO Video Configuration
SVIO Slim Board
On systems with 1.4.1 software and later, the SVIO Slim board is
required for S-Video output to the user connector panel. Use of this
board is refered to as the the EPIQ S-Video Option.
18 © 2016 Conquest Imaging
EPIQ 5 & 7 Training Manual
This board occupies the upper SVIO PCI-E slot and contains the same
circuitry as the SVIO Module, except the iButton is on the AIO8 PCB
and it has no daughtercard. The daughtercard functions have been
moved to other circuit boards or have been changed as follows:
The +12 Vdc supply for the left and right OEM Bay LED boards
now comes from the Power IO Board (PIO).
Has one less S-Video output connector. See the figure Systems
with SVIO Slim Board Video Configuration below. The remaining
S-Video connector is on the bottom of the board. That connector
supplies the S-Video signal to the user connector panel only on
systems with the EPIQ S-Video Option.
Note: For more information on the embedded graphics video
configuration, see the section on the EPIQ Non S-Video Option.
Systems with SVIO Slim Board Video Configuration
Power IO (PIO) Board
The power IO board (PIO) is located in PCI-E slot below SVIO Slim
board. This board replaces SVIO daughter card. It generates the +12
Volt power supply voltages for the the LEDs on the left and right LED
boards. Each of the +12 Vdc supplies has a resettable fuse.
© 2016 Conquest Imaging 19
EPIQ 5 & 7 Training Manual
Extended I/O Module
The extended I/O module is also located in a PCI-E slot of the
motherboard and works with the Motion Button Board which is
located in the center of the front handle and performs a variety of
functions:
Bridges the PCI-E 4X bus from the motherboard to the ACB via
the backplane.
Manages power to the control arm solenoids. If the break pedal
is not engaged there is no power to control arm. A reed switch
located in the brake pedal apparatus closes when the break pedal
is engaged.
Controls activation of the three solenoids that lock control panel
position. The solenoids are located on the gas strut, the upper
swivel and the lower swivel of the control panel articulation arm.
The board is normally powered by V_ACC (21.0-28.7 VDC) from
the VPPM which is activated/deactivated by pressing the button
on the front handle.
If the optional batteries are present, the module operates
without AC power to enable movement of system.
Motion Button Board
The motion button board is located in the center of the front handle
of the system and is controlled by the EIO module. It has two
momentary-on switches connected in parallel to trigger the
solenoids. Eleven white LEDs indicate control arm
disengagement/engagement.
20 © 2016 Conquest Imaging
EPIQ 5 & 7 Training Manual
Power Distribution Components
The system has several power modes that are important to
understand before attempting to troubleshoot problems related to
power distribution. The system power up sequences vary depending
upon the power mode.
Power Modes
The four power modes are:
No Power
Standby
Powered ON
Sleep Mode
System Power Modes
System Power Sleep
AC Status
Status Indicator Indicator
Power Off Disconnected Unlighted Unlighted
Power Off Connected Lighted white Unlighted
Sleep Mode on Connected Lighted green Lighted white
Sleep Mode on Disconnected Blinking amber Unlighted
Sleep Mode on Connected Blinking green Unlighted
EPIQ Power on Sequences
The system modules have a power up sequence depending on certain
conditions.
Follows this sequence when 5V STBY is available:
Backplane Audio
Power Control Panel
AC Power Supply Input/Output
Distribution
in Module
Board
PC Module
© 2016 Conquest Imaging 21
EPIQ 5 & 7 Training Manual
All ATX and newer Follows this sequence when the PS_ON signal is (High) available:
power supplies use the
PS_ON signal to power Power
Power Supply Audio
up the system. The AC PC Module Backplane
Distribution Input/Output
in Module
power supply remains in Board
stand-by mode when
the system is plugged in
and the system is off.
Follows this sequence for a Normal Power-up:
SSD Acquisition
HDDS 12V, 5V 12V, 3.3V Control Board
PWR REG ON PWR REG ON
VDC
Power Power Acquistion
SYS
AC Power Supply Distribution Backplane VDC_SYS Regulator Module
VDC_SYS, 12V, 5V, 3.3V
in Module ATX
Board
VDC_SYS Monitor
VDC_SYS, 12V, 5V, 3.3V
PWR OK Audio
Input/Output 12V, 5V
ATX PC Module
Control Panel
Follows this sequence for Power OFF SLEEP:
Note: This mode of power Power
AC Power Supply PC Module Control Panel
up is for moving the Module
Distribution
in Board
system.
Voyager Platform Power Module VPPM (Power Supply)
The EPIQ’s main power supply module or VPPM is located in the rear
lower enclosure of the system. It provides automatic worldwide AC
voltage regulation, isolated AC outputs for peripheral equipment,
medically isolated DC voltages for the system, and a Smart Battery
System (SBS) compliant charging system for use with the optional
lithium-ion batteries.
Some key points to be aware of:
Voltages are distributed to the power regulator board (PRB) via
the backplane.
The system monitor is powered by VDC_SYS voltage (+24 Vdc). It
is not powered by the battery, to reduce battery load.
When activating the control panel articulation solenoids, the
22 © 2016 Conquest Imaging
EPIQ 5 & 7 Training Manual
VPPM shuts off all voltage outputs except for V_ACC and
5V_STBY when the system is off and the batteries are charged.
System AC Voltage Input Thresholds
Power AC Input Description
Mode Voltage Range
Normal AC 85-276 VAC After system power-up all system
input voltages are available.
Note: If the AC inverter for
peripheral use is in use the system
charging may be limited to reduce
current demand.
Low AC 65-85 VAC Non-essential voltages are shut
input down, so scanning can continue.
Essential voltages remain on.
Insufficient 65 VAC and VPPM shuts down all output
AC input below voltages.
Optional 65 VAC and If AC input falls below this threshold
Battery below the VPPM connects to battery
Power without interrupting system
operation. System performs some
load reduction at this time.
Note: that the battery backup
duration is only 20-45 minutes
depending on the system version.
System should be shut down or
power restored before continuing
with use.
© 2016 Conquest Imaging 23
EPIQ 5 & 7 Training Manual
VPPM Block Diagram
The LEDs on the back of
the VPPM module
indicate:
AC Power present
24 V – VDC-SYS ready
ATX – PC/Digital
voltages ready
Battery status
Optional Power
Present
Batteries
Battery Charge and 24VDC 5V STBY
Control Converter
ATX Converter
AC Present
ATX 24V BATTERY
AC out for peripherals AC out for peripheral.
AC Inverter
Essential and Non-Essential System Voltages
Voltages Essential? Function
VDC_SYS Yes Functions as an interim DC voltage.
During AC operation, the voltage is +24
Vdc. During battery operation, the
voltage varies from +21 Vdc to +28.7
Vdc to support Sleep Mode. Provides
input for the ATX power supply to
generate voltages for the motherboard
and peripherals. Also supports the
video monitor.
+12 VDC Yes Provides power to the disk drives and
cooling fans. Provides power to other
lower-voltage power supplies on the
motherboard.
+5 VDC Yes Provides logic power for the disk
drives. Also, provides 5V_STBY when
working under battery power.
24 © 2016 Conquest Imaging
EPIQ 5 & 7 Training Manual
Voltages Essential? Function
+3.3 VDC Yes Provides logic power to the digital
circuitry (CPUs and ICs) throughout the
system.
5V_STBY Yes This power is on even when the
system is off, to control the power-on
signal from the motherboard.
V_ACC Yes Powers the solenoids that control the
control panel articulation capabilities.
Enabled/Disabled via the button on
the system handle.
+24VDC No This voltage is from the +24 Vdc
converter and is used to generate
V_ACC and VDC_SYS.
Battery No The VPPM monitors the system
Charging battery voltages to regulate and
Voltages coordinate the charge on the batteries.
120 VAC No Produces isolated AC power for the
Inverter peripherals. Connections are on the
Voltages side of the VPPM which is accessible
from the rear of the system.
Optional Battery Operation
The ultrasound system operates using the AC input power. The
batteries are not intended for imaging or sustained system operation.
The main benefits of the batteries are not having to shut down for
transport and having time for normal shutdown in the event of
unexpected power failures.
The functions provided by the optional batteries are:
Ensure proper system shutdown in the event of an unexpected
AC power loss.
Provides 20 minutes of 24VDC power for quick system startup
and system transport. After 20 minutes the system will undergo
normal OS shutdown.
© 2016 Conquest Imaging 25
EPIQ 5 & 7 Training Manual
Provides V_ACC for control panel articulation. (enable/disable
V_ACC using button on the system handle)
Provides 5V_STBY for the power-on signal from motherboard.
Power Regulator Board PRB
The Power Regulator Board (PRB) performs a variety of functions
including power distribution, monitoring, temperature control and
high voltage generation for the front end.
It receives input signals from the power supply (VPPM):
Monitors 24VDC voltage from the VPPM. The Power Good signal is
output to the CB when above 24VDC is in range which allows the CB
to begin drawing power. If VDC_SYS not in range of +21.6Vdc to +30
Vdc the 24VDC from VPPM to power regulator board is disabled.
The PWR_REG_ON signal When the Power Regulator on signal (PWR_REG_ON) from the VPPM
is high, +2.5 Vdc. indicates that the voltage from the VPPM is stable. Then the PRB is
capable of being powered up as determined by the signal from the
VPPM. When the signal is low, the PRB remains disabled.
Generates and regulates the following high voltage DC supplies for
the matrix transducers which it sends to to the Channel Board:
CBHV+ from 0 to +250 Vdc
CBHV- from 0 to -125 Vdc
XHV+ from 0 to +110 Vdc
XHV- from 0 to -110 Vdc
The PRB also regulates and provides the following DC supply voltages
to the Channel Board and Transducer Select board:
+2.0 Vdc
+2.3 Vdc
+3.3 Vdc
+3.8 Vdc
-5.5 Vdc
+5.5 Vdc
-13Vdc
+13Vdc
26 © 2016 Conquest Imaging
EPIQ 5 & 7 Training Manual
Power Regulator Board Block Diagram
The PRB also receives
Fan
sense line input from Fan +5.5AS, 3.17A
Temp +3.8AS, 5.24A
the Channel Board for +2.3AS, 7.2A
FAN_CTRL Control
the following analog Power 24V -5.5AS, 3.35A
Module PWR_REG_ON +3.3SS, 7.2A
and digital supplies: +2.0DS, 1.68A
BACK
PLANE PRB +13SS, 6.15A
+2.0 DS, 2.7 A -13SS, 1.85A
Channel
ARGON_PREG_CLK_1-6
Board
+2.3 AS, 7.1 A I2C_UTIL GND sense
+3.3 DS, 2 A PRB_PWR_GOOD
ACB I2C_DIAG
PIC
+3.8 AS, 7.2 A PIC_MCLR_POW_REG
+HV_CBAS, 100W, 4A
+5.5 AS, 3.5 A PREG_SPARE(3)
HV +AS, 1.5W, 1A
HV HV -AS, 1.5W, 1A
Ground Supply HV DAC control voltages(3)
HV gain(2)
HV enable(3)
Motor MOTOR_PHASE(3) MOTOR_PHASE(3)
Other PRB functions include:
Controls fan speed according to temperature conditions
monitored via the I2C bus by applying 10.2 to 13.8 Vdc in parallel
to all three system fans. Fan inrush current is limited to 3 Amps.
To reduce system noise during CW operation multiple
416.667KHz clock inputs from the ACB are used to synchronize
the switching regulators.
Passes three phase motor controller voltages from the backplane
to the Channel Board.
© 2016 Conquest Imaging 27
EPIQ 5 & 7 Training Manual
Backplane
The main function of the backplane is to distribute power signals to
other parts of the system minimizing the numbers of cables attached
directly to other modules.
The backplane itself contains no active circuitry or components
although it does have a power switch (PWR_SW) and a reset switch
(RESET_SW) that connect to the power pins on the motherboard.
Reset starts a reboot of the system.
The backplane is part of the E-module and is located above the
motherboard. On the dual processor model the backplane
underneath the E-module is difficult to see, you have to move cables
to see it.
Backplane Switches
28 © 2016 Conquest Imaging
EPIQ 5 & 7 Training Manual
Power Distribution Board
The Power Distribution Board contains no active circuitry. It receives
DC voltages from the VPPM and supplies to system via the following
connectors that are listed as they appear from right to left when
viewed from the back of the system:
Solenoid Control Module power connector
Three standard PC ATX connections
Backplane power connector
Backplane signal connector
Power Distribution Board Connectors
Temperature Control
System temperature is monitored and controlled by the I2C bus and
several Programmable Intelligent Processor (PIC) chips located in key
areas of the system. It controls air flow by altering the fan speeds as
needed. If any monitored location in the system still exceeds the
specified temperature tolerances after the fan speed is increased the
system will be shut down in order to avoid damage.
© 2016 Conquest Imaging 29
EPIQ 5 & 7 Training Manual
I2C Diagnostic Bus and PIC Functions
The PICs and I2C also perform other tasks such as identify connected
transducers on the TSB at system boot-up. The ARGON FPGA located
on ACB provides master clock for the I2C diagnostic bus.
Monitored Temperature Locations & Factory Set Threshold
Temperatures:
It is possible to alter the factory set temperature threshold settings if
needed.
Acquistion Conrol Board
ARGON FPGA - 74°C
XENON FPGA - 67°C
Power Regular Board - 70°C
Channel Board - 70°C
NEON0 FPGA - 78°C
NEON1 FPGA - 76°C
Motherboard - 50°C
CPU1 - 50°C
CPU2 - 50°C
30 © 2016 Conquest Imaging
EPIQ 5 & 7 Training Manual
Module 3 Network Configuration
The following sections provide some basic biomedical networking
background information along with information and procedures
specific to the EPIQ ultrasound systems. These systems support both
ethernet and wireless network connections. The ethernet connection
can be implemented direct to a wall jack or through a hub that
supports other DICOM devices such as a printer.
DICOM
The Digital Imaging and Communications in Medicine (DICOM) is a
standard that specifies a consistent file structure for biomedical
images and important associated information that must remain
associated with the images such as patient name time, date,
institution etc. The DICOM specification identifies the elements
required to achieve interoperability between medical imaging
computer systems.
DICOM addresses these five general application areas:
network image management
network image interpretation management
network print management
imaging procedure management
off-line storage media management
© 2016 Conquest Imaging 31
EPIQ 5 & 7 Training Manual
Prepare for Network Configuration
Note: If the ultrasound You can find and print out the information needed to configure the
system will be connected system in the Network Configuration Worksheet appended to the end
to an Xcelera system,
make sure the DICOM
of this manual.
configuration licensed
option is enabled on the If the network does not use Dynamic Host Configuration Protocol
ultrasound system. If it is (DHCP) for specification of the addresses of Domain Name Servers
not enabled, you will need (DNS), it will be necessary to enter DNS settings for the system before
to order the license and you can connect the system to either a wired or a wireless network.
preload the IP address in
the configuration utility
The DICOM server may also need to be configured to recognize the
on the Xcelera server. ultrasound system.
To configure DNS settings in this case:
Select > Support.
Click the Network/DICOM tab.
Click DNS Settings.
If the network administrator specified domain name server (DNS)
IP addresses, click Use the Following DNS Server IP Addresses (in
order) and add one or more DNS addresses.
If the network administrator specified DNS suffixes, click Append
Given Name with One of the Following DNS Suffixes (In Order)
and add one or more DNS suffixes.
Click Save and close the DNS Settings tab.
Ethernet Connection
You can connect directly to an Ethernet wall jack or use a hub to
enable connection to peripheral DICOM devices (most commonly a
printer).
A direct hardwire connection is straightforward:
Turn off system power.
Connect one end of the provided network-connection cable to
the wall receptacle for the hospital network.
32 © 2016 Conquest Imaging
EPIQ 5 & 7 Training Manual
System Ethernet
Jack
Connect the other end of the cable to the network receptacle on
the system.
Ethernet
Connection
Diagram
1. Ultrasound system
connected directly to an
Ethernet connection
through a jack on the wall
(shown in blue).
2. Ultrasound system
connection to the Ethernet
through a hub or switch
(shown in red)
© 2016 Conquest Imaging 33
EPIQ 5 & 7 Training Manual
Wireless Adaptor Installation
The system is capable of using both a wired or wireless network. For
wireless networking a you must install a wireless network adapter in
the right side enclosure. There are two types of motherboards used in
different versions of the EPIQ systems, SuperMicro and the BCM. The
next two sections provide installation procedures for each one.
Install Wireless Network Adapter SuperMicro Motherboard
To install the wireless network adapter on systems using the
SuperMicro motherboards (version 1.0 and 1.1 systems):
Make sure you have the adapter, cable-tie mount, and cable tie
from the accessories box.
Remove the Right Side Enclosure
Remove the paper from the adhesive backing of the cable-tie
mount, orient the opening on the mount vertically, and attach
the mount to the right of the USB connectors.
Insert the wireless network adapter into the third USB port from
the left.
6. Secure the adapter with the cable tie and trim the end of the
tie.
34 © 2016 Conquest Imaging
EPIQ 5 & 7 Training Manual
Install Wireless Network Adapter BCM Motherboard
The following procedure tells you how to install the wireless network
adapter on systems using the BCM motherboards (version 1.2
systems and later:
1. Verify that the customer intends to use wireless networking.
2. Remove the adapter, extension cable, cable-tie mount, and cable
tie from the accessories box.
3. Remove the right side enclosure.
4. Remove the paper from the adhesive backing of the cable-tie
mount, orient the opening on the mount horizontally, and attach the
mount to the right of the USB connectors.
5. Connect the extension cable to the network adapter and the lower
right USB port.
6. Secure the adapter with the cable tie and trim the end of the tie.
© 2016 Conquest Imaging 35
EPIQ 5 & 7 Training Manual
Network Setup Procedures
The following are standard networking set up procedures. Help topics
are available on the system screen.
Set Type of Connection Ethernet or Wireless
You can set the connection type manually or use the Setup Wizard to
set up all the connectivity settings. It is best to use the wizard unless
you are only changing a parameter or very knowledgeable with
regard to DICOM settings.
From the touch screen you can use the Setup Wizard to set the type
of network connection:
Touch Utilities.
On the System tab, touch Setups.
Click Setup Wizard Getting Started and click Next three
times.
In Export and Storing Data, click Store to PACS (DICOM Data,
Image/CineLoops).
Click Yes, I want to setup network connectivity Network
Connectivity.
In Your Network Settings, click Edit.
Continue through the setup wizard until you have set all network
connectivity settings. The setup wizard will automatically save
changes.
Manually Set Network Connection Type
To select the network connection type for the system:
Press Support and click on the Network/DICOM tab.
Click Network Settings.
In Network Information, click Wired or Wireless. (If you want to
temporarily disable the Network Information setting, click
36 © 2016 Conquest Imaging
EPIQ 5 & 7 Training Manual
Disable.)
Configure Ultrasound System for a Network Connection
To change the dynamic (DHCP) or static IP connection status:
Press Support and click the Network/DICOM tab.
The values entered for Click Network Settings TCP/IP Properties.
Station Name and Station
Location must match the Do one of the following:
corresponding Modality
Worklist field values.
Those fields can be left
To use a dynamic IP address, click Obtain an IP Address
blank, if the station name Automatically.
or system location are not To use a static IP address, click Use the Following IPv4
being used in the worklist, Address and type the IP address.
or if a worklist server is
not configured. The
network administrator Click OK and then click Navigator DICOM Settings.
should be able to provide
this information. Under Ultrasound DICOM Settings, enter the following
information:
AE Title
Port Number (a change in this field will cause the system
to restart)
Station Name
Station Location
Note:
If the system does not use
DHCP to specify the Configure DNS Settings
addresses of domain
name servers, you must To configure the DNS settings for your system:
enter the DNS settings for
the system before you Press Support.
connect the system to
either a wired or a Click the Network/DICOM tab.
wireless network.
Click DNS Settings.
If the network administrator specifies domain name server
(DNS) IP addresses, click Use the Following DNS Server IP
Addresses (in order) and add one or more DNS addresses.
If the network administrator specifies DNS suffixes, click
© 2016 Conquest Imaging 37
EPIQ 5 & 7 Training Manual
Append Given Name with One of the Following DNS Suffixes
(In Order) and add one or more DNS suffixes.
Click Save and close the DNS Settings tab.
DICOM Device/Server Configuration
Procedures
The following sections describe the setup and configuration of DICOM
servers and devices such as printers, media.
Aquire1 and Aquire2
Before you proceed with setting up connections to devices and
servers the desired functions of Aquire1 and Aquire2 should be
determined. Each of these aquistion modes can be assigned different
servers (default or backup), different printers that are connected to
the network, or other media devices such as DVD recorders.
DICOM Printer Configuration
To add and verify a DICOM printer:
Press Support and click the Network/DICOM tab.
Click DICOM Settings.
Under DICOM Services Configuration, click Add.
On the Device Type menu, select DICOM Printer.
Application Entity (AE) is Configure the printer by entering the following required
a node in a DICOM information:
network.
Note: AE Title is case Device Name
sensitive.
AE Title
Port Number
Network Address
Click Printer Setup Select the Printer Manufacturer/Model
Name.
Confirm the printer settings.
38 © 2016 Conquest Imaging
EPIQ 5 & 7 Training Manual
Select a Supported Printer Medium.
Note: The printer must be To perform DICOM verification now, click Automatically Perform
verified before it can be DICOM Verification After Saving?
used.
Click OK and Save.
If you did not click: Automatically Perform DICOM Verification
After Saving? click Verify.
Edit Settings for a Configured Printer
To edit the settings for a printer that is already configured:
Press Support.
Click the Network/DICOM tab.
Click Printers and select the desired printer name.
If you want to change the number of copies, film display format,
or film orientation, click Edit, and enter the new settings.
If available, click Advanced and, if necessary, edit those settings.
Click OK.
Assign the Acquire 1 and Acquire 2 Controls to a Printer
To set the printer to be used for either Aquire1 or Aquire2:
Touch Utilities.
On the System tab, touch Setups.
Click Setup Wizard Basic Settings.
Under Your Control Panel, click Edit.
Select the Acquisition Type for Acquire 1 and Acquire 2.
DICOM Server Configuration
The DICOM standard supports several types of servers.
© 2016 Conquest Imaging 39
EPIQ 5 & 7 Training Manual
Add and verify a DICOM server:
Press Support and click Network/DICOM DICOM Settings.
Under DICOM Services Configuration, click Add.
In the Add DICOM Device dialog box, select the server type from
the Device Type list.
On the Device Type menu, select a DICOM server type, or enter
the server type from the keyboard.
Query/Retrieve (Q/R) is a Note: All query/retrieve devices are of type “DICOM Storage Server.”
DICOM service used to Configure the device by entering the following required
search for images on the
PACS and display them on
information:
the workstation.
Device Name
AE Title (case sensitive)
Port Number
Network Address
Click Advanced Settings, and if needed you can adjust file
compression, image quality, and other parameters.
Confirm the advanced server settings and Save.
To verify the server automatically you can choose: Automatically
Perform DICOM Verification After Saving.
When configuring a PACS Note: The query-retrieval device must verify “Study Root
device for query/retrieval, Query/Retrieve-Find” and “Study Root Query/Retrieve-Move” for
you must verify the device
before exiting the setups.
query retrieval to work properly. The PACS Service Class User Device
To verify the device, click (SCU) does not need to be verified.
Verify. It is important to Click Save.
check the verification
display to be sure the To exit SupportConnect, touch Done.
device and the PACS have
communicated
successfully. Select a Server for Use and Edit Server Settings
To assign a server for each of the aquire options:
Press Support.
Click Network/DICOM DICOM Settings.
40 © 2016 Conquest Imaging
EPIQ 5 & 7 Training Manual
Select your default server from the Devices menu.
Select the storage server for association with Acquire 1 and
Acquire 2. You can send to either a primary or a backup server.
Touch Utilities.
On the System tab, touch Setups.
Select Acquisition/Capture and Archive/Print.
Assign the desired server to each aquire control.
Use the Setup Wizard to Set up the System for Use with a
Server
Using the wizard guides you through all the needed steps to make
this task easy.
To open the wizard touch Utilities.
On the System tab, touch Setups and click on Setup Wizard.
Click Getting Started and click Next three times.
In Export and Storing Data, click Store to PACS (DICOM Data,
Image/CineLoops).
Then click Yes, I want to setup network connectivity and click
Network Connectivity.
For Add Your DICOM Devices, click Edit.
Change the settings as needed. Options?
Manually Set up the System for Use with a Server
Using the wizard is the easiest way to set up the system but if the
system is already set up and you only need to change some
parameter such as IP address using the manual setup is more
convienent.
Press Support and click Network/DICOM DICOM Selection.
Under DICOM Services Configuration, select the server that you
want to use and click Edit.
© 2016 Conquest Imaging 41
EPIQ 5 & 7 Training Manual
Under Edit DICOM Device you can enter changes to the
Device Type
Device Name
AE Title
Port No.
IP Address
Click Advanced Settings and if necessary, select or change the
required settings.
Confirm the settings and click Save.
If you want to perform DICOM verification now, click
Automatically Perform DICOM Verification After Saving? And
click Save again.
If you did not verify the server in the previous step, click Verify.
To Configure DICOM Parameters
For systems that are busy, slow, or for older networks setting these
DICOM parameters can help the performance until the network is
updated. In general, only someone who is well versed in DICOM
parameters would alter these. To access these settings:
Press Support and Click the Network/DICOM DICOM Settings.
Select a DICOM server, and then click Edit.
Under Edit DICOM Device complete any of the following fields:
Max PDU Size specifies the maximum PDU (protocol data unit)
size.
ARTIM Timeout specifies the Association
Request/Reject/Release Timer (ARTIM) time-out value.
Network Reply Timeout specifies the amount of time that the
system will wait for a reply from the server.
Idle Association Timeout specifies the amount of time
allowed for the system to maintain an idle association with
the server.
42 © 2016 Conquest Imaging
EPIQ 5 & 7 Training Manual
Click Save, and then click Save again.
DICOM Storage Commit
The DICOM Storage Commit (SC) feature allows users to archive
images to a network server and to receive a response from the SC
server that indicates that the server has received the storage request
and successfully stored the images.
The system sends storage commit requests to the SC server when all
images from an exam have been sent to the target archive device and
either a new exam has begun or the exam is paused.
However, if the system is configured to connect to an SC server and
sends images and clips immediately after acquistion, the system
requests storage commitment for each image or clip as it is acquired.
You can also configure the parameters under which the system
automatically resends exam content and storage commit requests.
Setting Auto-Retry for DICOM Storage Commit
The auto-retry is set with factory default options. You can change
these if needed.
To change auto-retry options:
Press Support.
Click the Network/DICOM DICOM Settings.
Select the desired DICOM storage commitment server and then
click Edit Auto-Retry Settings.
Select Automatically Retry Storage Commit and complete the
following:
Number of Retry Events Before Abandoning Storage
Commitment: You can specify the number of times the system
attempts to resend exam content and commitment requests
to the SC server before canceling the storage commit.
Retry Delay After No Response from Storage Commit Server:
You can specify the amount of time in hours the system waits
before resending a commitment request to the SC server
© 2016 Conquest Imaging 43
EPIQ 5 & 7 Training Manual
when the server does not respond.
-Retry Delay After Failed Storage Commit: You can specify the
amount of time in minutes the system should wait before
resending exam content and a commitment request if the
storage commit fails.
Click Save, and then click Save again.
Media Settings
DICOM format image Media settings manage the amount of data that is exported and the
compression is either lossy quality of the data.
or lossless JPEG. Multiple
images (e.g. video frames)
can be stored as a single Setting the Export Compression
file. Videos stored in this
way cannot at present be You can export to a USB storage device or recordable DVD/CD.
directly decoded and
viewed, but must first be To set the export compression:
converted into one of the
standard digital video
formats.
Press Support and click the Network/DICOM tab.
Click Media Settings Export Compression.
For Multi-Frame Compression, select one of the following:
- Uncompressed.
- RLE Lossless Compression.
- JPG Lossy Compression.
Monochrome is greyscale. For MonoChrome, select one of the following:
Monochrome Off.
Send BW as Monochrome, Color as RGB.
Send all as Monochrome.
Enabling Export of Structured Reports
A Structured Report server is a Storage SCP that only supports and
receives reports. To enable this method there must be a Structured
Report server in PSC Network/DICOM DICOM Settings and
then select it as the active Structured Report server in PSC
44 © 2016 Conquest Imaging
EPIQ 5 & 7 Training Manual
Network/DICOM DICOM Selection.
For Structured Reports to be sent automatically at end exam, the
storage destination must be selected for either the Acquire 1 or
Acquire 2 keys in Setups Acquisition/Capture Archive/Print.
To enable export of structured reports:
Press Support then click the Network/DICOM Media
Settings.
Click on Export Structured Report and elect one of the following:
To a DICOM Storage Server. Click Advanced Settings and
select Enable Structured Reports.
To a DICOM Structured Report Server (sends the structured
report to a separate storage server from the images).
Enabling Export of Native Data
Native data files are files that contain the maximum amount of
imaging data created with the system application software and have
not been compressed or modified.
To enable export of native data:
Press Support then click the Network/DICOM Media
Settings.
Click Native Data and select any or all of the available types of
native data.
Click Save.
Enabling Export of 3D Data
To enable export of 3D data:
Press Support then click the Network/DICOM Media
Settings.
Click 3D.
Click one of the following:
© 2016 Conquest Imaging 45
EPIQ 5 & 7 Training Manual
Export 3D Volume Data
Export Temporal (4D) Volume
Export 3D Volume Presentation State
Click Save.
Hard Drive Status and Maintenance Settings
When the hard drive capacity is close to being reached the hard-drive
status messaging feature informs users of the remaining hard drive
capacity. The hard drive status messages prompt users to back up and
delete the patient database before capacity is reached, to reduce the
incidence of database corruption, minimize system downtime and
prevent loss of patient data. These warning messages will appear
when the user touches Patient or Review:
Additional images can still be saved and additional patient exams can
be created for “Almost full” messages.
“Full” messages do not allow additional patients to be created or
images to be saved. If the maximum number of patients has been
entered, the patient data fields in the patient data form are
unavailable.
The following conditions trigger these status messages:
There is less than 15% drive space or there is insufficient space
for ten exams remaining.
The maximum space for images and loops (multi-frame objects)
has been reached.
The maximum space for exams has been reached.
4535 616 21547 EPIQ Series Field Service Manual Page 221
To specify the auto-delete exam capabilities for maintaining the hard
drive:
Press Support and click the Test/Utilities tab.
Click Disk Utilities Configure Auto-Delete.
46 © 2016 Conquest Imaging
EPIQ 5 & 7 Training Manual
Do one of the following:
Click Manual.
Click Automatically Delete Archived Exams and choose the
time interval to keep the exams.
Click Save.
© 2016 Conquest Imaging 47
EPIQ 5 & 7 Training Manual
Module 4 Preventive Maintenance
Preventive maintenance procedures are very important in a clinical
setting. Be sure to follow the health care facilities documentation
procedures. Philips recommends that preventive maintenance
procedures be performed every 12 months. The following equipment
is needed for basic preventive maintence:
System cart lift tool
Molygraph SL3144 bearing grease
Soft microfiber or lint-free cloth
Liquid screen cleaner for LCDs
FSE Tool Kit
Vacuum
System Backup
System backup is very important. Backup the system anytime you are
in front of it! Your backup is not complete without printouts!
To create backup on EPIQ systems:
Support System Management Backup/Restore
Support System Management System Information
Setup About Additional License Options
Setup About Licensed Transducers
Note: The systems TCP/IP You can also backup to removable media such as DVD. Supported
address is not backed up! removable media includes DVD, CD and USB storage devices. Some
This is why the printouts
are so important.
settings can be imported via removeable media to other systems of
the same model:
Analysis
Annotation/ body markers
Audio/ Video
DICOM
DNS
48 © 2016 Conquest Imaging
EPIQ 5 & 7 Training Manual
Presets
Printers
Protocol
Transducer Test results
User Accounts
Wireless
System Restore
You can “restore” customized settings either from removable media
or restore to the factory default settings.
Touch Screen Main Menu
Performance Testing
The test topics in this The following performance tests should be performed following
procedure follow a logical installation, upgrade, or repair. These tests verify the correct
progression through each
of the major system
operation of the system both hardware and firmware. System
modes. You do not need performance must be verified after installation, after every repair
to perform the topics in involving PCB or module replacement, and during every preventive
any particular order. It is maintenance inspection. If measurements are inaccurate,
best to perform these misdiagnosis may result in real harm to patients.
tests in their written order
to have a consistent
testing process.
For all of the tests in this section, verify image quality and that
the image is free of artifacts.
© 2016 Conquest Imaging 49
EPIQ 5 & 7 Training Manual
If any one of the performance tests fails, perform the System
Test. You gain access to the system test using the Minimum Test
Environment MTE. The MTE has many different utilities with
different levels of access.
To ensure proper system operation, be sure to turn on all
peripherals before checking system functionality.
Test Equipment
You will need:
The ATS model 539 FSE Tool Kit
Phantom provides ameans ATS model 539 Phantom
of evaluating imaging
systems.
It has line targets for
distance measurements Test Procedures
and target structures that
mimick tissue structures of The initial setup procedure consists of observing system power-up
varying sizes and and initialization and adjusting the monitor for optimal viewing.
contrasts. These tests are also performed during preventative maintence.
Exam-Start Tests
If patient data security is disabled, you are able to start a regular
exam. If patient data security is enabled, you can only start an exam
as an emergency study using a temporary patient ID.
Successful execution of the exam-start tests assumes the following:
Transducer ports are operational.
Transducers, patient data entry, and the retractable keyboard are
operational.
Touch screen has been successfully calibrated and is operational.
Data security is functioning normally.
To Start an Exam when Data Security is Enabled:
1. Connect and initialize any transducer. If possible, connect
transducers to all four ports.
2. Acquire an image.
3. Touch Patient and then click Use Temporary ID.
50 © 2016 Conquest Imaging
EPIQ 5 & 7 Training Manual
4. Click Done.
5. Continue exercising the system as described in the other
performance-test procedures in this section.
6. When the test is finished, do the following:
a. Touch End Exam.
b. Edit the information in the Patient Data form.
c. Click End Exam.
d. Click Done.
To Start an Exam when Data Security is Disabled:
1. Connect and initialize any transducer. If possible, connect
transducers to all four ports.
2. Touch Patient and click End Exam to ensure the previous
exam was ended.
3. Enter the patient data and click Done.
4. Select a transducer from the touch screen.
5. Touch an application/preset.
Now you can continue to exercise the system as described in the
following performance-test procedures in this section.
2D Imaging Test
Successful execution of this test verifies that the control panel
controls function correctly in 2D imaging mode.
Test 2D operation:
1. Touch 2D to enter 2D imaging (if needed.)
2. Turn 2D to adjust the gain.
3. Adjust the TGC slide controls. Verify the changes in overall
image brightness.
4. Turn Zoom. Verify that the image increases from and
© 2016 Conquest Imaging 51
EPIQ 5 & 7 Training Manual
decreases to the original size.
5. Turn Depth. Verify the changes in depth.
6. Press Zoom to display the High Definition (HD) Zoom box.
7. Use the trackball and its buttons to move and resize the HD
Zoom box.
8. Press Zoom to enlarge the ROI.
9. Press Zoom to return to 2D imaging.
10. Adjust Res/Spd. Verify that the icon updates on the touch
screen.
11. If a curved array or sector transducer is connected, adjust
Sector Width to reduce the field of view, and restore it to the
default size.
12. Turn 2D Opt and verify the setting changes on the touch
screen. Verify that the MI and TI values change on the imaging
display.
13. Turn Loop Length. Verify that the setting changes on the touch
screen.
14. Press iSCAN. Verify that the iSCAN icon changes to an amber
color for about 3 seconds.
15. Press Freeze. Verify that the image is frozen and that the
cineloop cursors and frame number are displayed below the
image.
16. Use the Aquire1 or Aquire2 to print the image (usually Acquire
2).
Testing Color and CPA Imaging
Successful execution of this test verifies operation of the Color and
CPA controls and the other touch screen knobs (soft keys) not used in
2D imaging.
52 © 2016 Conquest Imaging
EPIQ 5 & 7 Training Manual
To test Color and Color Power Angio operation:
1. Press Color. Verify that the color box appears.
2. Turn Color to change the gain. Verify that the color box is filled
with color noise.
3. Turn Scale. Verify that the scale displayed on the color bar
changes.
4. Turn Baseline. Verify the baseline changes on the color bar.
5. Touch Steer and verify that the value switches between Steer
and Line Density.
6. Turn Line Density and verify that the value changes
appropriately.
7. Turn Dyn Range and verify that the value changes
appropriately.
8. Touch or press CPA. Verify that the color bar changes to an
orange color.
9. Turn CPA. Verify that the color in the color box changes to the
orange colors.
Testing PW Doppler, CW Doppler, and M-mode
Successful execution of this test indicates:
PW, CW, M-mode, and Volume are operational.
The trackball and trackball buttons are operational.
Doppler audio signal path and speakers are operational.
To Test PW Doppler, CW Doppler, and M-mode operation:
Note: 1. While still in CPA imaging, press PW. Verify that the sample
In the lower center of the volume marker appears.
display, a trackball
arbitration icon indicates
the function of the
2. Do the following to test the trackball controls:
trackball controls.
a. If SV is amber-colored, rotate the trackball and press
the left trackball button to position the sample volume
© 2016 Conquest Imaging 53
EPIQ 5 & 7 Training Manual
marker.
b. If Box Size is amber-colored, rotate the trackball and
press the left trackball button to change the color box
size.
c. If Box Position is amber-colored, rotate the trackball
and press the left trackball button to move the color
box around the display.
3. Press PW to switch between the 2D/CPA image and the
scrolling Doppler display.
4. Touch Simult. Verify that the 2D/CPA and scrolling Doppler
displays are live.
5. Turn PW to change the Doppler gain. Verify that Doppler noise
on the display and that you hear Doppler audio.
6. Touch Mute. Verify that there is no sound from the speakers.
Touch Mute again to turn the volume on again.
7. Touch the center dot in the volume control slider and slide
both directions. Verify that the volume changes appropriately.
8. Verify that your system and transducer support CW Doppler,
and if so, press PW to turn off PW imaging, and touch CW to
start CW Doppler. Verify the proper display.
9. Turn CW to change the Doppler gain.
10. Press 2D to return to 2D imaging.
11. Touch M-Mode to obtain a scrolling M-mode display.
12. Turn M-Mode to change the M-mode gain.
Testing Live 3D
Successful execution of this test indicates:
The Motor Control Module has been successfully installed and
flashed (if the 3D transducer has a motor).
54 © 2016 Conquest Imaging
EPIQ 5 & 7 Training Manual
The appropriate licensed options are installed.
To Test Live 3D operation:
1. Select a 3D transducer and an appropriate application/preset.
2. Position the transducer over an area of interest.
3. Press 3D to start the Live 3D acquisition
4. To select a Live 3D display format, touch a format in Layout.
5. Optimize image size, position, and rotation, using the trackball
and touch screen controls.
6. To select a 3D display format, touch a format in Layout.
7. To start Full Volume acquisition, touch Full Volume.
8. Press Rotation Style and do one of the following:
a. Select Absolute to allow rotating the image relative to
the acquisition axes of the image.
b. Select Relative to allow rotating the image relative to
the display screen.
9. To reset the orientation of the image views to their original
orientations, touch 3D Home.
10. Press 3D Opt to select it and turn the know to select the
appropriate setting.
Testing Connectivity and Review
Successful execution of this test indicates:
End Exam and Review are working.
The patient database is functional.
DVD drive is operational.
Transfer of JPEG loops to the DVD and back means that the PCI-E
board is functional.
© 2016 Conquest Imaging 55
EPIQ 5 & 7 Training Manual
To Test connectivity and review functionality:
1. Start an exam.
2. Press 2D and press Color.
3. Turn Color to adjust color gain, until color noise appears in the
color box.
4. Press the Acquire control that is configured to a printer. Verify
that you hear a beep, that a print is made (if an Acquire control is
mapped to a specific printer), and that the study thumbnail
appears to the right of the image.
5. Touch Patient.
6. Touch End Exam and click Done.
7. To display the Patient Directory, touch Review.
8. Insert a new DVD into the DVD drive.
9. Select the patient exam that was most recently ended and click
Send To.
10. In the Send To dialog box, click the Media tab, select DVD, and
click OK.
11. Verify that the DVD status is Busy.
12. Delete the patient file that was copied to the DVD from the hard
drive.
13. For the Source, select DVD/CD.
14. Select the patient file you copied to the DVD, and click Send to
HD.
15. Select the hard drive directory and the exam that was copied from
the DVD. Click Open.
16. Double-click the JPEG loop icon to obtain a full-screen playback of
that loop.
17. Click Done.
56 © 2016 Conquest Imaging
EPIQ 5 & 7 Training Manual
Testing Annotations and Body Markers
Successful execution of this test implies that the annotation, text-
erase, and body marker functions are operational.
Test the annotation and body marker functions:
1. Press 2D and obtain a 2D image.
2. Press ABC Label. Verify that the ABC Label touch screen appears.
3. Use the trackball to position the cursor on the display, or touch
Home to return the cursor to the home location.
4. To add text, type the text you want to appear on the display.
5. To display predefined labels touch a label control to display its text.
6. To display an arrow, press the Arrow quick key, position the arrow
with the trackball, and then click to fix the position.
7. To erase text, touch Erase Last to erase one word at a time, or
touch Erase All to erase all of the annotation.
8. Touch Body Markers. Verify that a body marker appears on the
display.
9. Touch Erase Body Mark to erase the body mark.
10. Press ABC Label to exit the annotation mode.
Measurement and Analysis Test
Successful execution of the following steps indicates that Freeze,
Measure, Report, Pointer, and the trackball buttons work.
© 2016 Conquest Imaging 57
EPIQ 5 & 7 Training Manual
Note: The left, right, and To Perform a 2D Distance Measurement:
middle trackball buttons
can each be set to one of 1. Start a patient exam, if you have not already done so.
three measurement
operations: End, Toggle,
or Next Measure. The
2. Obtain a 2D image and press Freeze.
middle trackball button
can also be set to Not 3. Press or touch Measure, and then touch Tools.
Assigned. To se
t these functions, see the 4. Touch Distance.
Help.
5. Use the trackball to position the caliper for the first end point and
click to anchor it.
6. Use the trackball to position the caliper for the second end point.
The results update as the distance between the calipers changes.
7. To end the measurement, press the middle trackball button.
8. Touch Report to display the patient report.
9. Press 2D to return to 2D imaging.
10. Press Pointer a couple of times. Verify that an arrow appears and
disappears from the display.
Query Retrieval Test
You must be able to complete a query before you can download
exams to an ultrasound system.
To Query a PACS Device for Exams:
1. Verify that query retrieval is properly configured.
2. Touch Review to open the Patient Directory.
3. On the Source menu, select the device that you want to query.
4. Set the parameters.
58 © 2016 Conquest Imaging
EPIQ 5 & 7 Training Manual
Note: If you enter an 5. Click Start Query.
asterisk (*) in the Last
Name field, the query 6. Select Patient(s).
returns all exams in the
device. This may take a
large amount of time and
7. Click Retrieve to retrieve the data from the server.
system resources.
Peripherals Tests
Note: The DVD recorder The following procedures test peripheral device operation.
cannot be used to play
video on the system To Test DVD Recorder Operation:
monitor.
1. Set up the DVD recorder.
a. Turn on the DVD recorder with MAIN POWER on the rear
panel and the On/Off button on the front panel.
b. Press OPEN/CLOSE on the recorder front panel, insert a
disc, and press OPEN/CLOSE again.
2. Connect and initialize any transducer.
3. Acquire a PW Doppler image.
4. Touch Utilities.
5. Touch DVR (DVD recorder).
6. To format the disc, touch Format Status.
7. Touch and record several seconds of video.
8. Touch to pause the video.
9. Touch to stop the recording.
10. Touch to eject the disc.
11. View the DVD on a computer:
a. Play back the video and verify that the graphics and gray
bar on the display are in sharp focus and that the gray bar
displays the full range of gray shades as seen on the
monitor.
© 2016 Conquest Imaging 59
EPIQ 5 & 7 Training Manual
b. Verify that the displayed image is spatially correct,
horizontally and vertically.
To Test Printer Operation:
1. Start an exam:
a. Touch Patient.
b. Click End Exam to ensure the previous exam was
ended.
c. Enter the patient data.
d. Click Done.
e. Select a transducer from the touch screen.
f. Touch an application/preset.
2. Acquire a 2D image.
3. Press Freeze.
4. Determine which print controls are associated with the
printer.
a. Touch Utilities.
b. On the System tab, touch Setups.
c. Click Acquisition/Capture.
d. Click the Archive/Printer tab.
e. Note which controls are associated with which
printers.
5. Press Acquire 1, Acquire 2, or the touch screen controls
associated with the printer.
6. Verify that the print contains the region of interest and full-
screen images.
7. Verify that the graphics and gray bar on the print are in sharp
60 © 2016 Conquest Imaging
EPIQ 5 & 7 Training Manual
focus and that the gray bar displays the full range of gray
shades as seen on the monitor.
8. Verify that the print image is spatially correct, horizontally and
vertically.
To Test Foot Switch Operation:
1. Verify the foot switch is connected to the system.
2. Press each of the three pedals, and verify that they operate as
intended.
System Test
The System Test is a comprehensive test of the system operational
status and normally requires about 30 minutes.
The System Test should be This test has numerous subtests:
run any time you suspect
problems with the system System Functional Test
or when a system error is
displayed.
All of the Field- Replaceable Unit (FRU) Comprehensive Tests
All of the Interface Tests
If a subtest should fail, the system still completes all the remaining
subtests. System Test is available to all users and displays a pass-fail
result on the system monitor. The subtest results are annotated in
the system logs.
Running the System Test If an error message is displayed during the test, you will need to
requires you to reboot the reboot the system using the On/Off switch.
system.
After you have run the system test, you should export the system test
results and other logs. You can use the Export Logs capability to
transfer encrypted error logs to either a DVD or a USB device. If the
data is not saved, an alert is displayed, advising you to check the
media in the drive and try again.
To perform the system test:
Disconnect all transducers.
Press Support Test/Utilities tab.
© 2016 Conquest Imaging 61
EPIQ 5 & 7 Training Manual
Click System Test Run.
Click Yes. The system test results are displayed in the System
Test box.
Click OK.
To export the system test results:
Perform the System Test.
In the System Test Results area, click Export Logs.
Connect a USB flash drive to a USB connector and select that port
as your export destination.
In Select Logs to Export, click Include Diagnostic Logs. You may
export other logs also, but the system test results are displayed
in the Diagnostic Logs.
Check the Status area for a successful export and click OK.
Filter Cleaning
Philips recommends once yearly cleaning at minimum and more often
in dusty environment. Also, you should think of this as one of these
very first “Is it plugged in?” troubleshooting steps. The system shuts
down if it overheats. The first and simplest probable cause is lack of
air flow.
Filter Cleaning Procedure
System power must be turned off.
Locate and slide filter out of left side.
Replace with spare filter and clean the filter first by vacuum,
wash with soap & water and dry. If a spare is not available
remember that the filter must be dry before replacement. A
damp filter could damage the system!
Reset the system’s “filter last cleaned date” as outlined below.
62 © 2016 Conquest Imaging
EPIQ 5 & 7 Training Manual
Set Filter Status Procedure
Press “Support” and log on using IST
Click: Test/Utilities Service Messaging Check Filter Status
Enter the “Next Filter Cleaning date” and click on “Interval Days”
to enter the interval length.
Clicking “Done” sets the date.
You should verify that the “Next Filter Cleaning Date” has been
updated appropriately.
System Lift Tool and Servicing Casters
The recommended interval for caster maintenance is also every 12
months. You will need to use the system cart lift tool and Molygraph
SL3144 bearing grease as recommended by Philips if maintence or
replacement is needed.
Move the system, check caster operation and visually inspect for
damage.
Only the front casters have brake/steering locks. The back casters
swivel for steering. The single pedal at the front of the system
controls the brake and steering. The pedal has three positions:
Fully up – The casters are steering locked; the system rolls freely
but does not steer.
© 2016 Conquest Imaging 63
EPIQ 5 & 7 Training Manual
Mid-point – You can steer the cart; the rear casters swivel and all
casters roll.
Fully down – The cart is fully locked and should not roll or steer.
The lift tool is only used
for caster replacement Servicing the Brake/Steering Locks Mechanism
and lubricant application.
The system should never If it is necessary to replace/grease the casters you must use the lift
be lifted by any other tool to avoid damage to the system. Read the assembly and usage
means to prevent it from documentation before attempting to use the lift.
being damaged.
Monitor and External Surface Cleaning
The monitor and touch screen are generally resistant to fluids
normally found in clinical environs such as alcohol, ultrasound gel and
64 © 2016 Conquest Imaging
EPIQ 5 & 7 Training Manual
various disinfectants. If fluids are splattered on the screens they
should be wiped clean with a soft cloth as soon as possible to avoid
spots on the display.
Do not use glass cleaners, To Clean Monitor and Touch Screen:
Dispatch spray, or
products containing For routine cleaning use only LCD screen cleaning products.
bleach or alcohol on LED
displays. Repeated use of
such cleaners or products
Disinfectants may be used if necessary but should not be used
may damage the monitor routinely!
and touch-screen
surfaces. Philips recommends using microfiber cloth for all cleaning.
Note: Paper towels can Philips recommends using microfiber cloth for all cleaning.
damage the LCD screen
surface. Pre-moistened screen wipes may also be used.
To Clean External Surfaces:
A cloth with mild soap and water is recommended for external
surfaces.
Rubbing alcohol may be used for ink or other stains.
Acetone and other strong solvents will damage the exterior
plastic covers.
Touch Screen Calibration
Touch screen calibration should be performed during preventive
maintenance procedures or after touch screen replacement.
To calibrate the touch screen:
You must reboot the Press Support.
system after performing
the calibration procedure. Click Test/Utilities Hardware Utilities.
Warning: Do not change
screen orientation until
A dialog box will remind you to reboot the system when you exit
this procedure has been SupportConnect select Yes.
completed.
In the Interactive Utilities display, click Touch Screen Run
Test. A message that the previous calibration data was
successfully removed will appear. Click OK.
© 2016 Conquest Imaging 65
EPIQ 5 & 7 Training Manual
On the calibration display, touch the dark cross-hairs.
Click Yes to save the calibration data.
Trackball Inspection and Cleaning
The trackball should be inspected and cleaned as a part of normal
preventive maintaince. Before cleaning you should check the trackball
for smooth operation.
To Clean the Trackball:
To remove the trackball, use your thumb and index finger press
down on the retainer ring. Turn the ring counter clockwise and
use a stiff piece of thin cardboard (a business card for example)
to lift it out of the reservoir as shown below:
66 © 2016 Conquest Imaging
EPIQ 5 & 7 Training Manual
Use a cotton swab moistened with alcohol to remove dust and
debris from the trackball reservoir.
Then use a second alcohol swab to clean the rollers.
© 2016 Conquest Imaging 67
EPIQ 5 & 7 Training Manual
Replace the trackball in the reservoir and carefully align the ring
to prevent damage to the threads while turning clockwise until it
is securely in place.
68 © 2016 Conquest Imaging
EPIQ 5 & 7 Training Manual
Module 5 General Safety Precautions
This section is not intended to be an all inclusive safety procedure
guide. It is only brief overview of best practices that applies to all
health care facilities and types of medical equipment. You should be
familiar with the policies and procedures of the facility where you
work AND the safety precautions and procedures described in the
manufacturer’s documentation for a particular OEM.
Electrical Safety
The system is a Class I medical device with Type BF and Type CF
isolated patient-applied parts. Only CF isolated transducers can be
used for invasive (internal) exams.
The following are warnings recommended by the manufacturer:
Grounding prevents shock hazards. The chassis is grounded with
a three wire plug and cable which must be plugged into a
grounded outlet.
Never connect the system using a power strip or extension cord.
The ultrasound system should never be connected to the same
circuit as life-support devices.
All devices that have patient contact: transducers, ECG leads and
pencil probes that are not specifically labeled as defibrillation
proof must be removed from contact with the patient before
defibrillation.
Non-medical peripherals such as printers should not be used
within 1.5 meters (5ft) of a patient unless the device is powered
with an isolated outlet on the back of the system or an isolated
transformer that meets medical safety standards; IEC 60601-1.
Wrist straps should not be worn when working on a system when
the power turned on. The +5 Vdc supply is a very-high current
supply. Use caution when troubleshooting.
© 2016 Conquest Imaging 69
EPIQ 5 & 7 Training Manual
Electromagnetic Interference
Electromagnetic Interference (EMI) between wireless electronic
transmitting devices and medical equipment can cause degradation
of the ultrasound image. The system is in compliance with existing
EMI/EMC requirements. However, the use of this system in proximity
of an electromagnetic field can cause degradation of the ultrasound
image at times. Review the environment in which the system is being
used, to identify possible sources of radiated emissions. Sources of
these emissions can be from electrical devices used in the same or
adjacent room. Communication devices that transmit or receive RF
signals; cellular phones, pagers, radio, TV, or microwave transmission
equipment located nearby can cause these emissions. If EMI from an
outside source is causing disturbances, you may need to relocate your
system. Electrosurgical units (ESUs), MRI’s and many other medical
devices introduce radio frequency (RF) electromagnetic fields to the
environment. Because ultrasound imaging frequencies are in the RF
range, ultrasound transducer circuits are also susceptible to RF
interference. For example, the noise generated by an ESU in use can
easily impair or eliminate the ultrasound’s ability to capture an image.
Some measures to reduce the chance of EMI interference include:
Three-meter rule – no powered on cell phones, or pagers within
three meters of the system while in operation.
Locate the system away from other imaging equipment such as
MRI’s that produce strong electromagnetic fields.
Electrostatic Discharge ESD Precautions
Electrostatic discharge (ESD), commonly referred to as a static shock,
is a naturally occurring phenomenon. Electrical charges naturally
build up on individuals and can create static shocks. The human body
can build up a charge as high as 25,000 volts, therefore a discharge
from a system user or patient to the ultrasound system can cause
damage to the system or transducers. Digital ICs are particularly
vulnerable. Low humidity is a condition that favors the build-up of
electrostatic charge.
The following are the most common causes of ESD:
Moving equipment
Moving people
70 © 2016 Conquest Imaging
EPIQ 5 & 7 Training Manual
Low humidity (hot and dry conditions)
Improper grounding
Unshielded cables
Poor connections
Use the following precautions in order to reduce ESD:
Wrist straps
Antistatic mats
Antistatic spray on carpets or linoleum
Before handling a board or you can touch a grounded surface such as
the power supply housing to discharge any built-up charge.
Fire Safety
The following general fire safety practices are relevant for all
electrical equipment.
If there is any evidence of smoke or fire disconnect system power
immediately.
On electrical or chemical fires use only extingushers that are
specified for this use. Using water or other liquids is very
dangerous and can lead to injury.
General Cautions
Batteries must be handled as hazardous waste. Check that the
cases are intact and the terminals are clean. Follow your facilities
procedures regarding disposal should they become damaged.
If the system has been stored below 10°C allow it to reach room
temperature before connecting or turning on to prevent
damaged caused by internal condensation.
The flat panel display can be damaged if stored where
temperature can reach 65°C.
System transductors cannot be cleaned/decontaminated by any
sort of heat process. Refer to manufacturer’s specifications and
hospital procedures for the particular transducer.
© 2016 Conquest Imaging 71
EPIQ 5 & 7 Training Manual
Module 6 Troubleshooting
This module covers common troubleshooting tools and procedures
for both the EPIQ 5 & 7.
Trouble Shooting Power Issues
If you have power but the system will not start up with the power
button, you can try checking the following on the motherboard:
Click on/off switch at the LED, if it is white 5V_STBY is present.
Next power on the system using the Power switch on the
backplane.
Reset
Power On
If the power comes on check the AIO, control panel and cabling.
72 © 2016 Conquest Imaging
EPIQ 5 & 7 Training Manual
LED Indicators
Many of the circuit board and modules have LEDs that indicate
current power status which are useful for troubleshooting.
Power Supply LED Indicators
The LEDs visible on the back of the VPPM indicate:
Number Status
1 AC Power Present
2 Battery status (see table)
3 24V and VDC_SYS is ready
4 ATX and PC voltages are ready
Rear Panel of VPPM
4
2
Channel Board LED Indicators
The Channel Board LED Indicators can indicate proper operation. They
cannot be accessed for a single photo. See the instructor power point
presentation associated with this manual for a video showing normal
operation.
© 2016 Conquest Imaging 73
EPIQ 5 & 7 Training Manual
Power Regulator Board LED Indicators
The following photos show the LEDs in a system that is functioning
normally:
Immediately After
Power Up
Normal Steady
State
74 © 2016 Conquest Imaging
EPIQ 5 & 7 Training Manual
Acquisition Board Power Status LED Indicators
The following LED indicators are found on the aquistion control
board.
© 2016 Conquest Imaging 75
EPIQ 5 & 7 Training Manual
Isolating the Control Panel
You may want to isolate the control panel if you need to determine if
it is backend problem such as the control panel or perhaps a cable
problem. To isolate the control panel:
Disconnect the DC power cable connecting the control panel to
the AIO to isolate the control panel.
Use the power switch (PWR SW) on the backplane to see if the
system starts.
Minimal Test Environment
If you use Ctrl+Alt+R to The minimal Test Environment (MTE) allows a limited number of
access the Minimal Test service tools and utilities in PSC to function on non-booting systems.
Environment, you cannot
back up or restore system
Normally you use MTE when the operating system boots but the
settings. If you use Service system application does not boot. You may enter MTE by pressing
to access MTE, you may Ctrl+Alt+R during the bootup process. If an error message appears
be able to restore system during bootup you can enter the MTE by clicking Service. When
settings in certain logging into MTE as a service user, you have access to the same tools
circumstances.
and utilities available in MTE that you do with your normal access
level. Some of the tools and utilities are:
System Information - Displays the hardware version, system
76 © 2016 Conquest Imaging
EPIQ 5 & 7 Training Manual
serial number, equipment number, software build, and other
hardware information.
The SystemTest should be System Test - Runs the system confidence test.
run if the system fails any
of the performance tests Software Maintenance - Allows to install or repair software by
run during normal
maintaince.
reinstalling the application or the operating system and
application.
Disk Utilities - Enables users to perform hard drive maintenance.
© 2016 Conquest Imaging 77
EPIQ 5 & 7 Training Manual
Module 7 Parts Replacement
Parts replacements can be made to the system. Check the model
number and other vital information before ordering parts for the
system.
Safe Parts Replacement
You should follow the safety procedures and warnings documented in
the system user manual when replacing parts or modules.
Power Down
Before performing maintenance on the system be sure to follow
proper power down procedures and be mindful of proper ESD
procedures during any maintenance. Some important points to
remember when you power down to perform maintenance or
repairs:
Make sure system is NOT in sleep mode before powering down.
Disconnect AC power from wall socket. Philips recommends
disconnecting power cord from system power supply receptacle
and hanging it from the hanger at the rear of the system.
Remove system batteries if present.
Wait at least 30 seconds before removal or installation of any
component, module or PCB.
78 © 2016 Conquest Imaging
EPIQ 5 & 7 Training Manual
Access to E-Module
The E-Module contains most of the active circuitry of the system.
To open the E-Module:
Locate the peripheral bay release mechanisms on each side of
system.
Slide release mechanism towards back of system.
Lift the peripheral bay up and back.
Remove card cage cover using two rotating locks.
© 2016 Conquest Imaging 79
EPIQ 5 & 7 Training Manual
E-Module Board Layout
The following photo shows the general layout to familiarize you with
the locations of boards and modules. The two black boxes are large
heat sinks containing the processors; note that some newer EPIQ
models have only a single processor.
HDD2 Motor CNTRL Board Physio Module
HDD1
HDD0 AIO Audio I/O
Extended I/O
A P Video I/O
C R Graphics Card
B B
80 © 2016 Conquest Imaging
EPIQ 5 & 7 Training Manual
Rear I/O Panel Assembly for Peripherals
To remove the I/O panel and PCB assembly:
Locate the side of the peripheral baywhere the Rear I/O panel is
installed.
Using a T20 TORX screwdriver, remove the screw that secures the
Rear I/O panel to the peripheral bay.
Using a wide-blade slot screwdriver, insert the screwdriver into
the recess slot next to the screw hole in the panel and gently pry
the panel away from the peripheral-bay wall.
© 2016 Conquest Imaging 81
EPIQ 5 & 7 Training Manual
Pull the Rear I/O panel away from the opposite wall until the
panel prongs are clear.
Using a T20 TORX screwdriver, remove the three screws that
secure the Rear I/O PCB shield bracket to the Rear I/O panel
Motherboard Battery Replacement
The motherboard battery supplies power for the BIOS and system
clock when the system is powered down. If the system displays
warnings, shuts down unexpectly or does not retain time and date
settings you may want to check the motherboard battery. The battery
is a standard CR2032 CMOS lithium 3V coin cell. Expected battery life
is about 5 years. The BIOS may need to be reset after battery
replacement. This may be avoided by replacing the cell with the
power supply master switch on. For ATX motherboards, this will
Battery location on supply 5V power to the motherboard even if it is apparently
SuperMicro motherboard.
"switched off" and keep the CMOS memory energized.
Replacement Procedure
Power down the system.
Unplug power cable and hang from holder on the back of the
system.
Access the motherboard and locate the battery.
82 © 2016 Conquest Imaging
EPIQ 5 & 7 Training Manual
Remove and inspect the battery.
Always discard spent Using a multimeter, check the battery voltage. Most CMOS
batteries in an batteries are 3 volts. If the voltage is +2.5 Vdc or lower, consider
environmentally safe
manner in accordance
replacing the battery.
with local environmental
regulations and your Replace the battery.
facilities policy and
procedures. Verify the BIOS by checking that the system date and time are
correct and restore if necessary.
Resetting the BIOS
It is not usual to have to reset the BIOS but in case you need to:
To change the BIOS settings:
Start the system and repeatedly press Del as the BIOS splash
screen is being displayed.
On the BIOS display, enter your password.
Verify the settings against those in Appendix 1 BIOS Settings.
Locate the type of setting and use the keyboard to select the
settings.
To highlight the setting type, use the left and right arrow keys.
To scroll through the settings, use the up and down arrow
keys.
To return to the previous values, press F5.
To return to Fail-Safe Defaults, press F6.
To return to Optimized Defaults, press F7.
To save the changes, press Enter.
After completion you can press Esc to return to the main menu.
© 2016 Conquest Imaging 83
EPIQ 5 & 7 Training Manual
Post VIO or Graphics Card Replacement
After you replace a video module VIO, SVIO etc. or a graphics card
you should perform the display assignment procedure so that the
touch screen will display correctly.
Display Assignment
The display assignment procedure is a script that identifies the two
displays to the ultrasound system’s operation system. The monitor is
identified as Display A and the touch screen is Display B. If you do not
run the script, the touch screen will not display properly and some or
all of the touch controls are not available.
To set the monitor and touch screen for proper display:
Press Support.
Click Test/Utilities Hardware Utilities.
In the dialog box that reminds you to reboot the system when
you exit SupportConnect click Yes.
On the Interactive Utilities display, click Display Assignment
Run Test. A message indicates the display-assignment status.
What do they do if not OK?? What is the message?
Click OK.
iButton
The iButton is a component that contains the chip-ID serial number
associated with certain licensed options. The location of the iButton is
different for different versions of the EPIQ systems. When replacing a
board where the iButton resides you must remove it from the board
you are replacing and replace it on the new board in order to retain
these licensed options. The system reads the number through the
PCI-E port. The iButton is found on the following boards or modules
for each of these software versions:
84 © 2016 Conquest Imaging
EPIQ 5 & 7 Training Manual
If you are unsure of which 1.3.x software and earlier - VIO Module
software version, you can
reboot the system. You 1.4 software - SVIO Module Main Board
can see it on the display
when the system is turned
on.
1.4.1 software - AIO8 module
© 2016 Conquest Imaging 85
EPIQ 5 & 7 Training Manual
Module 8 System Adjustments
This module covers adjustments that can be made to the moving
parts to increase or decrease the tension if needed.
Manual Control Panel Arm Adjustment
Normally articulation and height adjustments of the control panel is
handled by the motion button on the front panel. (with the brakes
on) Even with the system powered down the motion button will run
off the optional batteries. The system is designed so you can perform
this manually if needed.
To rotate the control panel surround assembly manually:
1. Locate the upper release lever just under the control panel
surround.
2. Press down and hold it while rotating to the next position.
When you release the lever it locks into the next detent.
3. Repeat if needed for further rotation.
To manually lower or raise the control panel arm assembly:
1. Remove the LEFT control panel arm cover.
2. Locate the release lever at the base of the gas strut solenoid
and hold while raising or lowering the position of the arm.
3. Release the lever at any point to lock the arm to the current
position.
4. For further adjustment repeat as needed.
To manually rotate the control panel arm assembly:
1. Locate the lower release lever at the base of the control panel
arm.
2. Pull up and hold while rotating to the new position.
86 © 2016 Conquest Imaging
EPIQ 5 & 7 Training Manual
3. When you release the lever it locks into the next detent.
4. Repeat if needed for further rotation.
Monitor Adjustments
The monitor is designed so that the user can adjust for their comfort.
If the monitor is difficult to adjust or moves too freely you may want
to adjust the monitor articulation arm buoyancy and/or the swivel
knuckle tension.
Adjust Monitor Articulation Arm Buoyancy
1. Check monitor buoyancy to determine sensitivity.
2. Remove left/right articulation arm covers.
3. Loosen the Phillips locking screw from the end of the arm
nearest the monitor.
4. Adjust the tension by adjusting the other screw.
5. Tighten the locking screw and test operation.
6. Replace the articulation arm covers.
Locking Screw
Adjustment Screw
© 2016 Conquest Imaging 87
EPIQ 5 & 7 Training Manual
Adjusting Monitor Swivel Knuckle Tension
1. Rotate monitor left/right to determine ease of rotation.
2. Tighten or loosen the screw at the bottom of the knuckle.
3. Readjust as needed.
Adjustment
Screw
88 © 2016 Conquest Imaging
EPIQ 5 & 7 Training Manual
Glossary
Apodization – A weighting function used as means of reducing
side lobes in the beam.
Application Entity – A node in a DICOM network.
Back End – System block on the user interface side that
contains master controller, signal processing, image memory
and video layout, peripheral and user interface.
BCM – Company that manufactures motherboards for OEM
equipment.
Beamforming – A common signal processing technique used to
enable directionally or spatially selected signals to be sent or
received from sensor arrays.
Color Power Angio – A Philips trademarked method for better
visualizing small blood vessel networks.
Digital Imaging and Communications in Medicine – A medical
imaging standard for file format and network communications
protocol for file sharing between entities capable of sending
and receiving patient data and images in DICOM format.
DisplayPort – A digital display interface standard administered
by the Video Electronics Standards Association (VESA).
Doppler effect – Change in the frequency of a periodic event
(such as sound waves) due to a change in distance between the
source and the observer.
Doppler Range Gating – Range gate circuit only allows Doppler
shift data from a user specified area to be displayed as output.
Dynamic Host Configuration Protocol – A standardized
network protocol used on IP networks for dynamically
distributing network configuration parameters. IP addresses
and networking parameters are requested automatically from
a DHCP server, reducing the need to configure these settings
manually.
Electromagnetic Interference – (EMI) is when a radio
frequency (RF) transmitting device interferes with the
operation of another electronic device. In a healthcare
environment wireless EMI can cause medical equipment to
malfunction.
Front End – System block that collects data; probe interface,
transmitter/receiver, beamformer, front end controller.
Harmonics – Ultrasound method that generates images using
twice the frequency of the transmitted sound.
© 2016 Conquest Imaging 89
EPIQ 5 & 7 Training Manual
I2C – Inter-IC bus, a two wire serial bus for communication
between integrated circuits. Developed by Philips in the 1980’s
it is now an industry standard.
In Plane Switching – A type of thin film transistor LCD screen
that has particularly good wide viewing angle and accurate
color reproduction.
Loops – Multiframe objects (e.g. video)
Minimal Test Environmant – Allows a limited number of
service tools and utilities in PSC to function on non-booting
systems.
Multiplexing – Multiple signals transmitted over a single
medium.
Picture Archive and Communications Systems – DICOM
Medical imaging storage server that stores images from
diagnostic devices such as MRI, ultrasound and X-rays.
Phased Array Ultrasound (3D imaging) – Sound waves are
transmitted at different angles to obtain image.
Physio – Refers to ECG inputs.
Protocol Data Units – Message formats exchanged between
peer entities within a layer. A PDU consists of protocol control
information and user data.
PS_ON – Refers to an active low signal used with all ATX and
newer power supplies that use 20-24 pin motherboard
connector. When high all voltages except 5V stand-by are
disabled.
Resident Self Test – Resident software that performs
diagnostic testing of system.
Run-Length Encoding – A lossless compression method
implemented by specifying the number of times a particular
intensity value is repeated.
Time Gain Compensation – Uses an array of sliding tabs which
control the gain, which compensates for the difference of the
strength of the ultrasound returning from varied distances to
make the ultrasound image appear uniformly lit from top to
bottom.
Thin Film Transistor – A type of LCD display that uses active
matrix technology.
90 © 2016 Conquest Imaging
EPIQ 5 & 7 Training Manual
Acronyms
AE – Application Entity
ASIC – Application Specific Integrated Circuit
ACB – Acquisition Control Board
ADC – Analog to Digital Converter
AIO – Audio Input/Output (board)
ATX – Advanced Technology eXtended
CB – Channel Board
CW – Continuous Wave (transducer)
CMOS – Complementary Metal Oxide
CPA – Color Power Angio®
DAC – Digital to Analog Converter
DHCP – Dynamic Host Configuration Protocol
DICOM – Digital Imaging and Communications in Medicine
DIMM – Dual Inline Memory Module
DMA – Direct Memory Access
DNS – Domain Name Server
EIO – Extended Input Output (board)
EMC – ElectroMagnetic Compatibility
EMI – ElectroMagnetic Interference
ESD – ElectoStatic Discharge
ESU – Electo Surgical Unit
FRU – Field Programmable Gate Array
FPGA – Field Replaceable Unit
HPD – Hot Plug Detect
IC – Integrated Circuit
IEC – International Electrotechnical Commission
IPS – In Plane Switching
MTE – Minimal Test Environment
MRI – Magnetic Resonance Imaging
OEM – Original Equipment Manufacturer
PACS – Picture Archive and Communications Systems
PDU – Protocol Data Unit
PIC – Programmable Intelligent Processor
PRB – Power Regulator Board
PSC – Philips Support Connect
PW – Pulsed Wave (transducer)
RF – Radio Frequency
RLE – Run Length Encoding
ROI – Region of Interest
© 2016 Conquest Imaging
EPIQ 5 & 7 Training Manual
RST – Resident Self Test
SATA – Serial AT Attachment
SBS – Smart Battery System
SCP – Service Class Provider
SIP – Signal/Image Processing
SVHS – Super Video Home System
TFT – Thin Film Transistor
TGC – Time Gain Control or Time Gain Compensation
VCR – Video Cassette recorder
VIO – Video Input/Out (board)
VPPM – Voyager Platform Power Module (EPIQ power supply)
92 © 2016 Conquest Imaging
EPIQ 5 & 7 Training Manual
Appendix 1 BIOS Settings
The BIOS settings set at the factory define the parameters necessary
for a computer motherboard to properly boot. These settings are
stored in flash memory on the motherboard. The settings are
different for each particular motherboard. The following tables
provide the settings for each type of motherboard used in EPIQ
systems.
BIOS Settings for SuperMicro Motherboards
SuperMicro Motherboards
BIOS Parameter Settings
Boot Features
Quick Boot Enabled
Quiet Boot Enabled
AddOn ROM Display Mode Force BIOS
Boots Graphic Adapter Priority Slot#6
Bootup Num-Lock On
Wait for ‘F1’ If Error Enabled
Hit ‘DEL’ Message Display Enabled
Interrupt19 Capture Enabled
Power Button Function Instant Off
Restore on AC Power Loss Power Off
Standby Power for EUP Disabled
Processor and Clock Options
Ratio CMOS Setting 18
C1E Support Enabled
Hardware Prefetcher Enabled
Adjacent Cache Line Prefetch Enabled
DCU Prefetcher Enabled
Data Reuse Optimization Enabled
MPS and ACPI MADT Ordering Modern ordering
Max CPUID Value Limit Disabled
Intel Fertilization Tech Disabled
Execute-Disable Bit Capability Enabled
Intel AES-NI Disabled
Simultaneous Multi-Threading Enabled
Active Processor Cores All
Intel EIST tech Enabled
Intel Turbo Boost Disabled
© 2016 Conquest Imaging 93
EPIQ 5 & 7 Training Manual
SuperMicro Motherboards
BIOS Parameter Settings
Intel C-STATE tech Enabled
C State package limit setting Auto
C1 Auto Demotion Enabled
C3 Auto Demotion Enabled
Clock Spread Spectrum Disabled
Advanced Chipset Control
CPU Bridge Configuration
QPI Links Speed Full-Speed
QPI Frequency Auto
QPI L0s and L1 Disabled
Memory Frequency Force DDR-1333
Memory Mode Independent
Demand Scrubbing Disabled
Patrol Scrubbing Enabled
Throttling-Closed Loop Enabled
IDE/SATA Configuration
Configure SATA#1 as RAID (Intel)
Hot Plug Disabled
IDE Detect Time Out (Sec) 35
PCI/PnP Configuration
Clear NVRAM No
Plug & Play O/S Yes
PCI Latency Timer 64
PCI IDE BusMaster Enabled
SR-IOV Supported Disabled
Slot 1 Option ROM Enabled
Slot 2 Option ROM Enabled
Slot 3 Option ROM Enabled
Slot 4 Option ROM Enabled
Slot 5 Option ROM Enabled
Slot 6 Option ROM Enabled
LAN1 (i82573V) PXE Disabled
LAN2 (i82573L) PXE Disabled
Super IO Configuration
Onboard Floppy Controller Disabled
Serial Port1 Address 3F8/IRQ4
Serial Port2 Address 2F8/IRQ3
Serial Port2 Mode Normal
Remote Access Configuration
Remote Access Disabled
94 © 2016 Conquest Imaging
EPIQ 5 & 7 Training Manual
SuperMicro Motherboards
BIOS Parameter Settings
Hardware Health Configuration
CPU Overheat Alarm The Default
Alarm
System Fan Monitor
Fan Speed Control Modes Balanced/BL
ACPI Configuration
ACPI Aware O/S Yes
ACPI Version Features ACPI V2.0
Suspend mode Auto
ACPI APIC support Enabled
PIC ACPI SCI IRQ Disabled
Headless Mode Disabled
NUMA Support Disabled
WHEA Support Enabled
USB Device Wakeup From S3/S4 Disabled
High Precision Event Timer Enabled
PCI-E Native Support Disabled
Event Log Configuration
PCI-E Error Log Yes
Security
Supervisor Password Installed
User Password Installed
Change Supervisor Password See your training
materials
User Access level No Access
Password Check Setup
Boot
Boot Device Priority
1st Boot Device RAID:
INTEL[device
name]
Note:
1
The boot devices below must be manually set to Disabled after
any BIOS default is invoked.
2nd Boot Device Disabled1
3rd Boot Device Disabled1
4th Boot Device Disabled1
5th Boot Device Disabled1
6th Boot Device Disabled1
Hard Drives
© 2016 Conquest Imaging 95
EPIQ 5 & 7 Training Manual
SuperMicro Motherboards
BIOS Parameter Settings
1st Drive RAID: INTEL
[device name]
2nd Drive RAID: Intel Volume0
Removable Drives
Note:
2
Invoking BIOS default sets these to Not Installed. However, these
settings may be reset to the appropriate
settings after the system boots.
1st Drive Not Installed2
CD/DVD Drives
1st Drive Not Installed2
USB Drives
1st Drive Not Installed2
Network Drives
1st Drive Not Installed2
Other Drives
1st Drive Not Installed2
Retry Boot Device Disabled
96 © 2016 Conquest Imaging
EPIQ 5 & 7 Training Manual
BIOS Settings for BCM Motherboards
BCM Motherboards
BIOS Parameter Settings
PCI Subsystem Settings
Above 4g Decoding Disabled
PCI Latency Timer 32 PCI Bus Clocks
ACPI Settings
ACPI Sleep State S3 Only (Suspend to
RAM)
S3 Video Repost Disabled
Resume ON RTC Alarm Disabled
Wake on PCI PME Disabled
Trusted Computing
Security Device Support Disabled
CPU Configuration
Hyper-threading Enabled
Active Processor Cores All
Intel Virtualization Technology Disabled
Performance Tuning
CPU Configuration
Non Turbo Ratio Override 34
Host Clock Override 0
CPU Voltage 0
IA Core Current Max 896
IGFX Core Current Max 400
Enhanced Intel Speed Step Techno Enabled
Turbo Mode Enabled
Power Limit 1 Value 616
Power Limit 2 Value 770
North Bridge Configuration
Performance Memory Profiles Automatic
Graphics Core Ratio Limit 23
Graphics Voltage 0
SATA Configuration
SATA Controller(s) Enabled
SATA Mode Selection RAID
Intel/TXT(LT) Configuration
Secure Mode Extensions Enabled
Intel TXT(LT) Support Disabled
AMT Configuration
Intel AMT Disabled
Un-Configure ME Disabled
© 2016 Conquest Imaging 97
EPIQ 5 & 7 Training Manual
BCM Motherboards
BIOS Parameter Settings
USB Configuration
Legacy USB Support Enabled
USB Mass Storage Device Support Enabled
Note:
1
If a USB key is inserted into the system, this field is visible.
Mass Storage Devices Auto1
Second Super IO Configuration
Serial Port 1 Configuration Disabled
Serial Port 2 Configuration Disabled
Serial Port 3 Configuration Disabled
Serial Port 4 Configuration Disabled
Super IO Configuration
Parallel Port Configuration Disabled
Watch Dog Timer Disabled
Chassis Opening Warning Disabled
H/W Monitor
Smart Fan Function Enabled
System Smart Fan Target Disabled
CPU Smart Fan Target Disabled
Chassis Smart Fan Target Disabled
Option ROM Policy
Launch Storage OpROM Policy Enabled
Other PCI Device ROM Priority UEFI OpROM
CPU PPM Configuration
EIST Enabled
Turbo Mode Enabled
CPU C3 Report Enabled
CPU C6 Report Enabled
CPUC7 report Enabled
CHIPSET
PCH-IO Configuration
USB 3.0 Support Enabled
EHCl1 Enabled
EHCl2 Enabled
USB Ports Per-Port Disabled Cont Disabled
Azalia Disabled
Azalia Display Codec Port B Disabled
Azalia Display Codec Port C Disabled
LAN1 Controller Enabled
LAN1 Option-ROM Disabled
Wake on LAN1 Disabled
98 © 2016 Conquest Imaging
EPIQ 5 & 7 Training Manual
BCM Motherboards
BIOS Parameter Settings
LAN2 Controller Disabled
LAN2 Option-ROM Disabled
Wake on LAN2 Disabled
Restore AC Power Loss Power Off
Amplifier GAIN (dB) 15.3 dB
System Agent (SA) Configuration
VT-d Disabled
Primary Display Auto
IGD Multi-Monitor Enabled
DVMT Pre-Allocated Mem 512m
DVMT Total Graphic Mem MAX
Primary IGD boot Display VBIOS Default
PEGO-Gen X Auto
PEGO ASPM Auto
Enabled PEG Auto
DIMM Profile Default DIMM
Provided
BOOTS
Setup Prompt Timeout 1
Bootup Numlock State On
Customer Logo Enabled
Option ROM Messages Disabled
1st Boot Hard Disk2
2nd Boot Disabled
3rd Boot Disabled
4th Boot Disabled
5th Boot Disabled
6th Boot Disabled
7th Boot Disabled
8th Boot Disabled
© 2016 Conquest Imaging 99
EPIQ 5 & 7 Training Manual
Appendix 2 Network Configuration
Worksheet
You can print out these two pages to gather information when
preparing for network configuration. Most of the necessary
information can be obtained from the system administrator of the
facility.
The DICOM server may need to be configured to recognize the
ultrasound system.
You should also determine what the desired behaviors of Aquire1 and
Aquire2 are.
DICOM Devices to Connect to System:
Note that several types of DICOM (network) printer Yes
servers can be connected,
No
if the servers are on
different ports you will
need the cooresponding DICOM storage server Yes
port information. No
DICOM commit server Yes
No
DICOM PPS server Yes
No
DICOM structured report Yes
server No
DICOM Analog Printer Yes
No
100 © 2016 Conquest Imaging
EPIQ 5 & 7 Training Manual
Other Needed Information:
Maximum Network Speed: Yes
Does the system connect No
to the LAN at 100Mb/s or You may need to manually configure the
higher for full duplex? network adapter settings in Service if “No”.
Manufacturer and model
number of the printer.
Only needed if a printer will be connected.
Minimum network- The system supports DHCP on originally
connection information. released systems.
(Application Entity) AE title
NOTE: Case sensitive.
Station Name Optional
System Location Optional
Device Name
Printer Information
Number of copies (usually one)
Film Size specified
Film Medium
Film Display Format
Film Orientation Portrait
Landscape
© 2016 Conquest Imaging 101
Вам также может понравиться
- Epiq 7Документ46 страницEpiq 7Alberto Michielon100% (1)
- EPIQ 7 Ultrasound System User Manual: Release 1.0Документ318 страницEPIQ 7 Ultrasound System User Manual: Release 1.0strcpОценок пока нет
- Transducer Master Compatibility MatrixДокумент149 страницTransducer Master Compatibility MatrixВладислав Васильєв75% (4)
- Aplio 400 Operator Manual PDFДокумент442 страницыAplio 400 Operator Manual PDFWaleedОценок пока нет
- Arcadis - Configuration W Orbic 3D CalДокумент96 страницArcadis - Configuration W Orbic 3D Calllpbio2Оценок пока нет
- CR Carestream Classic Ajustes&RemplazosДокумент197 страницCR Carestream Classic Ajustes&Remplazosstrider 1515100% (1)
- MODULARIS Installation and Start UpДокумент92 страницыMODULARIS Installation and Start Upjose gonzalo100% (1)
- Siremobil Compact PDFДокумент108 страницSiremobil Compact PDFhector anguiano100% (2)
- Diagnostics For Kodak DirectView CR 950 System 26AUG04Документ206 страницDiagnostics For Kodak DirectView CR 950 System 26AUG04Ismael Díaz de Gracia100% (3)
- Manual Logiq 500Документ1 316 страницManual Logiq 500Rodrigo Dos Santos SilvaОценок пока нет
- CR System ClassicEliteДокумент22 страницыCR System ClassicEliteSahudi OreoОценок пока нет
- CR KODAK Carestream cr850Документ24 страницыCR KODAK Carestream cr850Hernan SamОценок пока нет
- Operation Manual for Diagnostic Ultrasound System Model SSA-530AДокумент90 страницOperation Manual for Diagnostic Ultrasound System Model SSA-530ANesakkumaren Sivakumaran100% (6)
- Function Description AXIOM Artis: AXIOM Artis For Training Only Not Updated by Modification Service!Документ61 страницаFunction Description AXIOM Artis: AXIOM Artis For Training Only Not Updated by Modification Service!Dante Nuevo100% (2)
- ArcadisAvantic ReplacementДокумент108 страницArcadisAvantic Replacementllpbio2Оценок пока нет
- Apollo Service Manual PDFДокумент427 страницApollo Service Manual PDFNassima BELILОценок пока нет
- 7K6830 Table Platform Service Manual - 02Документ105 страниц7K6830 Table Platform Service Manual - 02mario feuilladeОценок пока нет
- Manual Servicio Ecografo SiemensДокумент36 страницManual Servicio Ecografo Siemensbiomedico biomedico100% (1)
- Hill Rom Care Assist Service ManualДокумент286 страницHill Rom Care Assist Service ManualomerОценок пока нет
- Carestream DRX RevolutionДокумент50 страницCarestream DRX RevolutionRatna Mega LestariОценок пока нет
- Siemens Somatom PDFДокумент246 страницSiemens Somatom PDFsgonzalez_betin100% (2)
- CT00-000 814 36 01 02 PDFДокумент246 страницCT00-000 814 36 01 02 PDFw.h.nОценок пока нет
- 17 900761 001 EmpowerCT CTA Service ManualДокумент280 страниц17 900761 001 EmpowerCT CTA Service ManualSvilen Popov100% (1)
- Control-X Company Profile Presentation For Distributors 1-26Документ26 страницControl-X Company Profile Presentation For Distributors 1-26Rafa TejedaОценок пока нет
- MedRad Service Manual STELLANTДокумент127 страницMedRad Service Manual STELLANTDenis Stalnov92% (12)
- Voluson E-Series BT15-BT18 (EC300-EC330) Service Manual - SM - 5539550APB - 6Документ356 страницVoluson E-Series BT15-BT18 (EC300-EC330) Service Manual - SM - 5539550APB - 6kriton86% (7)
- Logiq 9 Service ManualДокумент308 страницLogiq 9 Service ManualDante Nuevo100% (5)
- Siemens - Mobilett Plus HP Service Instructions 101010101Документ126 страницSiemens - Mobilett Plus HP Service Instructions 101010101ghosia electromedical0% (1)
- Angiomat Illumena MallinkrodtДокумент323 страницыAngiomat Illumena Mallinkrodtadrian70% (10)
- Planmed Nuance - Techical ManualДокумент402 страницыPlanmed Nuance - Techical ManualAndrei Catana67% (3)
- Gendex-Del GX525 EOL 05-14-2014Документ2 страницыGendex-Del GX525 EOL 05-14-2014Brian T50% (2)
- Adjust iU22/iE33 Power Supply VoltagesДокумент2 страницыAdjust iU22/iE33 Power Supply VoltagesTerry Scott100% (1)
- MedRad Service Manual PROVISДокумент143 страницыMedRad Service Manual PROVISDenis Stalnov75% (4)
- Tube Toshiba CXBДокумент6 страницTube Toshiba CXBNanang YlОценок пока нет
- Siemens Acuson X600, X700 Ultrasound - User ManualДокумент382 страницыSiemens Acuson X600, X700 Ultrasound - User ManualNuruddin ShiddiqОценок пока нет
- Service Manual For The CARESTREAM DRX-1 System Console and The CARESTREAM DRX-1/DRX-1C System Detector Service Code: 7049, 7050 and 8820Документ131 страницаService Manual For The CARESTREAM DRX-1 System Console and The CARESTREAM DRX-1/DRX-1C System Detector Service Code: 7049, 7050 and 8820Brian Hunter100% (5)
- GE STENOSCOP 2 Advanced Service ManualДокумент265 страницGE STENOSCOP 2 Advanced Service Manualcrservice92% (12)
- Aquilion16 DCAДокумент16 страницAquilion16 DCAthanh tong Tieu100% (1)
- Logiq e Service ManualДокумент246 страницLogiq e Service ManualChristopher Poole67% (3)
- Dc-n3 Ce&FDA Service Manual v16.0 enДокумент223 страницыDc-n3 Ce&FDA Service Manual v16.0 enanhhp8xОценок пока нет
- CR 30-X - Service Manual For Download PDFДокумент487 страницCR 30-X - Service Manual For Download PDFsilictronic100% (1)
- Service Manual For The KODAK DRYVIEW 5800 Laser Imager CARESTREAM DRYVIEW 5850 Laser ImagerДокумент316 страницService Manual For The KODAK DRYVIEW 5800 Laser Imager CARESTREAM DRYVIEW 5850 Laser ImagerTamaris Lima100% (4)
- Philips MP40-50 IntelliVue Patient Monitor - User Manual PDFДокумент390 страницPhilips MP40-50 IntelliVue Patient Monitor - User Manual PDFSulay Avila Llanos100% (1)
- Spare Part List 7700 - SM - DOC2042197 - 1 PDFДокумент139 страницSpare Part List 7700 - SM - DOC2042197 - 1 PDFd_abdosОценок пока нет
- Medrad Stellant D Service ManualДокумент127 страницMedrad Stellant D Service ManualYASH KAMBLE100% (4)
- 736-119-G1 NexusDR ServiceДокумент272 страницы736-119-G1 NexusDR Servicephuongan100% (1)
- Service Manual Selenia Dimensions V1.8 Rev 3Документ418 страницService Manual Selenia Dimensions V1.8 Rev 3IMEEDCO SRL100% (1)
- Installation Kodak CR 825 850Документ72 страницыInstallation Kodak CR 825 850pablo100% (1)
- Ziehm 7000, Compact, Vista C-Arm - Maintenance Procedure PDFДокумент40 страницZiehm 7000, Compact, Vista C-Arm - Maintenance Procedure PDFSergio Montes100% (1)
- Ziehm Vision - Technical ManualДокумент152 страницыZiehm Vision - Technical ManualМиша Жигалкин100% (4)
- Imagepilot v.194 Operation Manual Eifu en 22-0-0Документ560 страницImagepilot v.194 Operation Manual Eifu en 22-0-0james100% (1)
- Shimadzu Mobile Dart SZ Operation GuideДокумент32 страницыShimadzu Mobile Dart SZ Operation GuideLucas Nicolas Alves100% (2)
- Cranex.D Installation Manual 2010Документ79 страницCranex.D Installation Manual 2010reynaldum100% (4)
- User ManualДокумент251 страницаUser ManualMuhammad Ahmad100% (1)
- Cr-Ir355 - 06e-Fcr XC-1Документ1 600 страницCr-Ir355 - 06e-Fcr XC-1Nassima BELILОценок пока нет
- Dong A SedecalДокумент51 страницаDong A SedecalEduardo Saul Mendoza100% (4)
- Configuration Del Arcadis VaricДокумент120 страницConfiguration Del Arcadis Varicvictor Daza100% (1)
- Acer Altos G310 - ServiceManДокумент113 страницAcer Altos G310 - ServiceManJonathan LongОценок пока нет
- Preliminary Man Sinamics-Simotion v1 7 EngДокумент153 страницыPreliminary Man Sinamics-Simotion v1 7 EngJacob B ChackoОценок пока нет
- Manual PLC FestoДокумент77 страницManual PLC Festoul15e5100% (1)
- Lab Manual TV & Radar - Engineering - Lab - 2016Документ13 страницLab Manual TV & Radar - Engineering - Lab - 2016aduveyОценок пока нет
- MGP01 Troubleshooting PDFДокумент112 страницMGP01 Troubleshooting PDFPedro MatosОценок пока нет
- Reg. Velocidade GAC ESD 5550 5570Документ8 страницReg. Velocidade GAC ESD 5550 5570thyagoenerg100% (1)
- Experiment 1: An Introduction To The Telecoms-Trainer 101 ObjectiveДокумент11 страницExperiment 1: An Introduction To The Telecoms-Trainer 101 ObjectiveJohn carlo MurilloОценок пока нет
- As 97557 FD-X Im 96M15002 GB WW 1088-2Документ20 страницAs 97557 FD-X Im 96M15002 GB WW 1088-2Ryan Williams100% (1)
- EC-1 Unit-1 Solved Part B WMRДокумент31 страницаEC-1 Unit-1 Solved Part B WMRSaravanan Murugaiyan100% (1)
- Application Note AN-6027: Design of Power Factor Correction Circuit Using FAN7530Документ16 страницApplication Note AN-6027: Design of Power Factor Correction Circuit Using FAN7530Malanie Sriya De SilvaОценок пока нет
- Ic Crystal Oscillator CircuitsДокумент4 страницыIc Crystal Oscillator Circuitsipa76100% (2)
- Low Noise Audio Amplifier Applications: Absolute Maximum RatingsДокумент5 страницLow Noise Audio Amplifier Applications: Absolute Maximum RatingsΠΑΝΑΓΙΩΤΗΣΠΑΝΑΓΟΣОценок пока нет
- Rexroth Bomba HidraulicaДокумент52 страницыRexroth Bomba HidraulicaHernan LopezОценок пока нет
- Alarm and Event ListДокумент383 страницыAlarm and Event ListTrí Huỳnh MinhОценок пока нет
- Silicon Photonics: Heterogeneous Integration For High Bandwidth, Efficient ComputingДокумент34 страницыSilicon Photonics: Heterogeneous Integration For High Bandwidth, Efficient ComputingUCSBieeОценок пока нет
- 9900 RF DatasheetДокумент9 страниц9900 RF DatasheetNestor VerdunОценок пока нет
- IOT-Based Digital Weighing Machine for Bee Population MonitoringДокумент58 страницIOT-Based Digital Weighing Machine for Bee Population MonitoringNiall Peterson100% (1)
- Sound Advice - CIE Guide To PA InstallsДокумент17 страницSound Advice - CIE Guide To PA InstallscuongdoducОценок пока нет
- JVC KD-PDR80 Manual de ServicioДокумент36 страницJVC KD-PDR80 Manual de ServicioValentin Martinez DiazОценок пока нет
- 4ghz Low Noise Amplifier For Satellite D ImpДокумент5 страниц4ghz Low Noise Amplifier For Satellite D ImpAbhishek JajuОценок пока нет
- Type 85 Di Box BookletДокумент1 страницаType 85 Di Box BookletDanielo ErréОценок пока нет
- TI - Texas Instruments - Slyy041c - Programmable Logic Control (PLC) Solutions GuideДокумент20 страницTI - Texas Instruments - Slyy041c - Programmable Logic Control (PLC) Solutions GuideAnonymous R0s4q9X8Оценок пока нет
- Guidance - Electrical Switch Contact PDFДокумент24 страницыGuidance - Electrical Switch Contact PDFdenny yusufОценок пока нет
- Tugas 2Документ2 страницыTugas 2shoffi arifin100% (2)
- INA131 Burr-BrownCorporationДокумент10 страницINA131 Burr-BrownCorporationMartha H.TОценок пока нет
- Audio 1962 SepДокумент81 страницаAudio 1962 Sepkaptaink100% (1)
- Nte 1690Документ4 страницыNte 1690prasad357Оценок пока нет
- Capacimetre FemtoДокумент30 страницCapacimetre FemtoJean-Marie ChaputОценок пока нет
- Stereo Hi-Fi Tube Amp:: Remake of The Dynaco ST-70Документ16 страницStereo Hi-Fi Tube Amp:: Remake of The Dynaco ST-70wellingtonОценок пока нет
- A Class-RF Power Amplifier With A Flat-Top Transistor-Voltage WaveformДокумент7 страницA Class-RF Power Amplifier With A Flat-Top Transistor-Voltage WaveformsmarziehОценок пока нет
- Multistage CMOS Amplifiers: Analytical Case Studies in Frequency CompensationДокумент260 страницMultistage CMOS Amplifiers: Analytical Case Studies in Frequency CompensationgtsaleОценок пока нет
- JBL CS60.2 ManualДокумент8 страницJBL CS60.2 ManualDarioGTIОценок пока нет
- Hi-Fi tone control circuit using low noise transistorsДокумент8 страницHi-Fi tone control circuit using low noise transistorsMuhammad YousafОценок пока нет