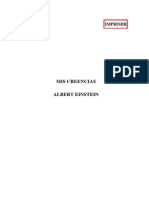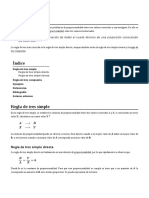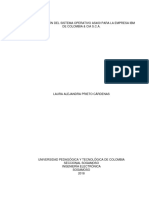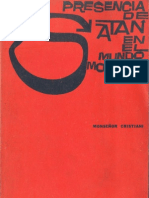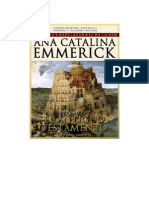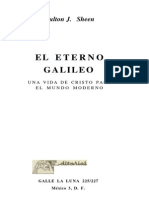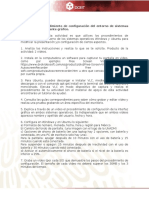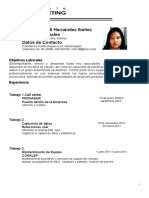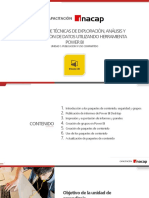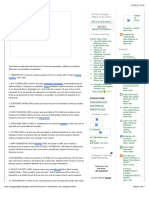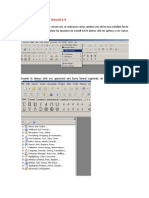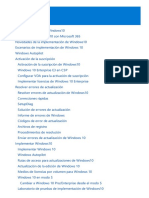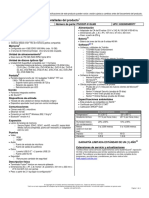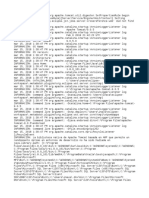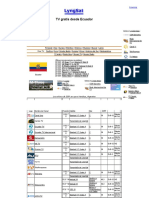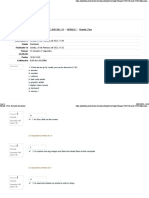Академический Документы
Профессиональный Документы
Культура Документы
Infor LN 10.5 UI Ming - Le Plugin User Guide En-Us
Загружено:
Miguel Ángel Macías MartínezОригинальное название
Авторское право
Доступные форматы
Поделиться этим документом
Поделиться или встроить документ
Этот документ был вам полезен?
Это неприемлемый материал?
Пожаловаться на этот документАвторское право:
Доступные форматы
Infor LN 10.5 UI Ming - Le Plugin User Guide En-Us
Загружено:
Miguel Ángel Macías MartínezАвторское право:
Доступные форматы
Infor Ming.
le-LN Plug-in: Guía del
usuario (LN UI)
Copyright © 2016 Infor
Avisos importantes
El material contenido en esta publicación (incluida cualquier información adicional) constituye y
contiene información confidencial y exclusiva de Infor.
Al obtener acceso a la información adjunta, Usted reconoce y acepta que el material (incluida
cualquier modificación, traducción o adaptación del mismo), los derechos de propiedad, secretos
comerciales y cualquier otro derecho, titularidad o interés que se derive de ellos, son propiedad
exclusiva de Infor, y que el usuario no obtendrá derechos, titularidad ni intereses sobre dicho
material (incluida la modificación, traducción o adaptación del mismo) en virtud de su revisión, a
excepción del derecho no exclusivo a utilizarlo únicamente con relación a la licencia y en apoyo
de ésta y del uso del software que Infor puso a disposición de su empresa conforme a un acuerdo
independiente cuyas condiciones regirán el uso de este material y de todo el material complementario
relacionado con el mismo (en adelante, "el Propósito").
Además, al acceder al material adjunto, reconoce y acepta que deberá mantener dicho material
en la más estricta confidencialidad y que el uso que haga del mismo está limitado al Propósito
descrito anteriormente. Aunque Infor ha completado las diligencias para garantizar que el material
incluido en esta publicación sea preciso y completo, no puede garantizar que la información
contenida en esta publicación sea completa, no contenga errores tipográficos o de otro tipo, o que
satisfaga sus requisitos específicos. Por consiguiente, Infor no asume y, por lo tanto, rechaza toda
responsabilidad por pérdida o daños, consecuenciales o de otro tipo, ocasionados a cualquier
persona o entidad por los posibles errores u omisiones de esta publicación y en relación con la
misma (incluida la información complementaria), sean dichos errores u omisiones resultado de
negligencia, caso fortuito o cualquier otra causa.
Son aplicables, sin limitación alguna, las leyes de control de exportaciones de los EE.UU, así como
toda la legislación vigente en materia de exportación e importación que regule el uso adecuado
de este material. Queda prohibido exportar directa o indirectamente este material, así como los
materiales y la información complementaria relacionados con el mismo, en incumplimiento de las
disposiciones de dichas normativas aplicables, y el uso de tales materiales para fines prohibidos
por las mismas.
Reconocimiento de marcas registradas
Las marcas denominativas y figurativas mencionadas a continuación son marcas comerciales y/o
marcas comerciales registradas de Infor y/o sus empresas filiales y subsidiarias. Todos los derechos
están reservados. Los demás nombres de empresas, de productos, de marcas comerciales o de
servicios pueden ser marcas registradas o marcas comerciales registradas de terceros.
Información sobre la publicación
Versión: Infor LN UI 11.3
Fecha de publicación: 30 septiembre 2016
Código de documento: uiminglepluginlnuiug (U9791)
Contenido
Contenido
Acerca de esta guía...................................................................................................5
Ponerse en contacto con Infor.............................................................................................................5
Capítulo 1: Resumen.................................................................................................7
Área de aplicación...............................................................................................................................7
Navegador de LN...............................................................................................................................11
Barra de menús en las sesiones.......................................................................................................12
Inicio de sesión..................................................................................................................................15
Cierre de sesión.................................................................................................................................15
Capítulo 2: Accesos directos de teclado...............................................................17
Accesos directos de teclado para campos de entrada......................................................................17
Accesos directos de teclado para botones........................................................................................19
Accesos directos de teclado para comandos de pantalla.................................................................19
Capítulo 3: Trabajar con LN UI................................................................................21
El menú Opciones.............................................................................................................................21
Perfiles de usuario.............................................................................................................................23
Compatibilidad de hipervínculos........................................................................................................24
Capítulo 4: Trabajar con LN....................................................................................25
Alternar entre sesiones......................................................................................................................25
Accesos directos................................................................................................................................25
Búsqueda de registros en una sesión...............................................................................................26
Selección de registros en una sesión................................................................................................26
Selección o anulación de selección de registros mediante casillas de verificación......................26
Selección o anulación de selección de registros haciendo clic en campos de Sólo lectura..........27
Selección de todos los registros a la vez.......................................................................................27
Cambio de número de compañía......................................................................................................27
Cambio de compañía en DEM..........................................................................................................28
Configuración de Compañía de DEM siempre es la misma que la de ERP..................................28
Sesiones de múltiples tablas principales...........................................................................................28
Funcionalidad de MMT..................................................................................................................29
Filtrado...............................................................................................................................................29
Uso de la fila de filtro (filtrado fácil)................................................................................................30
Uso del menú Filtrar.......................................................................................................................30
Completar automáticamente.............................................................................................................31
Introducción....................................................................................................................................31
Uso de Completar automáticamente.............................................................................................32
Personalización de sesiones.............................................................................................................32
Infor Ming.le-LN Plug-in: Guía del usuario (LN UI) | 3
Contenido
Personalización de pantallas.........................................................................................................33
Personalización de barra de herramientas....................................................................................33
Personalización de menús.............................................................................................................34
Mover columnas de cuadrículas al momento................................................................................34
Inmovilización de columnas...........................................................................................................35
Ocultar columnas o campos..........................................................................................................35
Exportación e importación de personalizaciones...........................................................................35
Personalización de menús................................................................................................................35
Compatibilidad de etiquetas de confidencialidad..............................................................................36
Formato según la condición..............................................................................................................37
Definir el formato según la condición.............................................................................................37
Deshabilitación del formato según la condición.............................................................................38
Integración con MS Excel..................................................................................................................39
Especificar la configuración general..............................................................................................40
Exportación de datos a MS Excel..................................................................................................40
Importación de datos de MS Excel................................................................................................41
Campos definidos por el cliente........................................................................................................42
Requisitos......................................................................................................................................42
Adición de campos definidos por el cliente....................................................................................42
Personalización de sesión.............................................................................................................43
Ver propiedades de sesión................................................................................................................43
Consultar la ayuda en línea de columnas y campos.........................................................................43
Destacar columnas en una sesión....................................................................................................44
Cambiar el tamaño de una columna en una cuadrícula....................................................................44
Fotos..................................................................................................................................................44
Añadir fotos....................................................................................................................................44
Quitar fotos.....................................................................................................................................45
Compatibilidad de ION Workflow.......................................................................................................45
Flujo rápido........................................................................................................................................45
Optimización de un proceso mediante Flujo rápido.......................................................................46
Supresión de mensajes y preguntas..............................................................................................47
Deshacer la supresión de mensajes y preguntas..........................................................................47
Configuración de una acción de impresión predeterminada..........................................................47
Capítulo 5: Introducción a DEM..............................................................................49
Uso de los procesos DEM.................................................................................................................50
Iniciar un proceso de DEM................................................................................................................50
Capítulo 6: Internacionalización.............................................................................51
4 | Infor Ming.le-LN Plug-in: Guía del usuario (LN UI)
Acerca de esta guía
Resumen del documento
Este documento describe cómo usar Infor Ming.le-LN Plug-in.
Varias capturas de pantallas que aparecen en este documento podrían proceder de versiones
anteriores de Infor Ming.le-LN Plug-in. Pueden diferir ligeramente de las pantallas actuales de Infor
Ming.le-LN Plug-in. Sin embargo, la funcionalidad descrita es idéntica.
Ponerse en contacto con Infor
Si tiene cualquier pregunta sobre los productos de Infor, visite el portal Infor Xtreme Support en
http://www.infor.com/inforxtreme.
Si se actualiza este documento tras el lanzamiento del producto, publicaremos la nueva versión
en este sitio web. Le recomendamos revisar periódicamente este sitio web para comprobar si hay
documentación actualizada.
Si tiene algún comentario sobre la documentación de Infor, póngase en contacto con
documentation@infor.com.
Infor Ming.le-LN Plug-in: Guía del usuario (LN UI) | 5
Acerca de esta guía
6 | Acerca de esta guía
Resumen
1
Infor Ming.le-LN Plug-in es la interfaz de usuario cliente basada en internet para varias aplicaciones
de Infor tales como Infor LN o Infor DEM.
Infor Ming.le-LN Plug-in necesita Infor LN y Enterprise Server 10.3 o posterior.
TM
Infor Ming.le-LN Plug-in se ejecuta en una página en Infor Ming.le .
La página LN en Infor Ming.le se compone de un área de aplicación y una barra de menús de
navegación para la aplicación.
La parte derecha del área de aplicación incluye una serie de aplicaciones de contexto como
Documentación,Publicaciones, Navegador de LN o Información relacionada. La mayoría de
estas aplicaciones de contexto no son específicas de Infor Ming.le-LN Plug-in. Están disponibles
en todas las aplicaciones de Infor Ming.le. Consulte Infor Ming.le User Guide.
Esta imagen muestra la página de LN en Infor Ming.le:
Área de aplicación
Al iniciar una sesión, ésta se abre en el área de aplicación. En la parte superior del área de
aplicación, aparece una barra de menús de navegación para la aplicación.
Esta imagen muestra una sesión de LN iniciada en el área de aplicación:
Infor Ming.le-LN Plug-in: Guía del usuario (LN UI) | 7
Resumen
Esta imagen muestra un proceso DEM iniciado en el área de aplicación:
Barra de menús de navegación para la aplicación
Esta tabla muestra los elementos de la barra de navegación de la aplicación:
8 | Infor Ming.le-LN Plug-in: Guía del usuario (LN UI)
Resumen
botones de Los botones del menú de LN aparecen si el explorador de menús de LN está se-
menús de LN leccionado en los datos de usuario de LN. Seleccione estos botones para abrir
o los menús desplegables. Se utilizan estos menús para explorar la estructura de
árbol de carpetas de LN e iniciar sesiones. Los botones del menú en la barra de
botones de menús dependen del menú de inicio en los datos de usuario de LN.
navegación de
DEM Cuando se selecciona una sesión en el menú, ésta se visualiza en el área de
aplicación y no se puede mover. Si mantiene pulsada la tecla Ctrl a la vez que
selecciona la sesión, ésta se inicia en una ventana separada que se puede mover
y cambiar de tamaño.
Esta imagen muestra la barra de menús con botones de menús de LN y menús
desplegables:
Los botones de navegación de DEM se muestran si el explorador de procesos
DEM está seleccionado en sus datos de usuario de LN.
Si hay muchos botones de menús, aparece un botón con comillas angulares al
final de la barra de menús. Haga clic en este botón para mostrar el menú desple-
gable y las opciones restantes del menú.
El menú Op- Este es el último menú de la barra de menús o del menú desplegable del botón
ciones de comillas angulares.
Consulte "El menú Opciones" en la página 21.
Fichas de sesión
Cuando hay múltiples sesiones iniciadas, sólo aparece la última en el área de aplicación. El resto
de sesiones siguen abiertas. Para cada sesión abierta, aparece una ficha debajo de la barra de
menús de navegación para la aplicación.
Esta imagen muestra un ejemplo:
Infor Ming.le-LN Plug-in: Guía del usuario (LN UI) | 9
Resumen
Para ir a otra sesión abierta, seleccione la ficha correspondiente.
Para cerrar una sesión, haga clic en el icono en la ficha correspondiente.
Sesiones usadas recientemente
El área de aplicación muestra una miniatura de las sesiones usadas recientemente. Para ver las
miniaturas, seleccione la ficha Usado recientemente debajo de la barra del menú de navegación
de la aplicación.
Esta imagen muestra un ejemplo:
Para reiniciar una sesión, haga clic en la sesión en miniatura correspondiente. La sesión se visualiza
en el área de aplicación y no se puede mover. Si mantiene pulsada la tecla Ctrl a la vez que
selecciona la miniatura, la sesión se iniciará en una ventana aparte que podrá mover y cambiar
de tamaño.
Para quitar una miniatura de las sesiones usadas recientemente, desplace el puntero del mouse
por encima de la miniatura; y a continuación haga clic en el símbolo de "cruz" en la parte superior
derecha de la miniatura.
10 | Infor Ming.le-LN Plug-in: Guía del usuario (LN UI)
Resumen
Navegador de LN
Se puede usar la aplicación de contexto Navegador de LN para navegar en aplicaciones de Infor
LN y buscar aplicaciones según un código o descripción. Para iniciar esta aplicación de contexto,
expanda el panel de Navegador de LN a la derecha del área de la aplicación.
Según su perfil de usuario, el Navegador de LN puede tener las siguientes fichas:
• Procesos
Esta ficha contiene el explorador de procesos de DEM. El usuario puede navegar hasta las
aplicaciones de LN según flujos de procesos de DEM predeterminados.
• Aplicaciones
Esta ficha contiene un árbol de carpetas para navegar en la estructura del menú LN e iniciar
sesiones.
• Opciones
Utilice esta ficha para realizar las siguientes acciones:
• especificar un código de sesión en el campo Ejecutar programa y hacer clic en Ejecutar
para iniciar la sesión.
• hacer clic en Cambiar compañía para cambiar a otro número de compañía de LN.
Esta imagen muestra el Navegador de LN:
Por defecto, las sesiones iniciadas con el Navegador de LN, se inician en el área de la aplicación
del complemento. Para iniciar una sesión en una ventana flotante aparte, puede realizar lo siguiente:
• Seleccione la casilla de verificación Abrir en una nueva ventana de la ficha Opciones.
• Haga clic con el botón secundario en la ficha Aplicaciones y seleccione Abrir en una nueva
ventana.
• Presione la tecla Ctrl mientras selecciona una sesión en la ficha Aplicaciones.
Para obtener más información sobre la instalación de la aplicación de contexto Navegador de LN,
consulte Infor LN Role Based Home Pages Administration Guide (LN UI).
Infor Ming.le-LN Plug-in: Guía del usuario (LN UI) | 11
Resumen
Barra de menús en las sesiones
La barra de menús de una sesión contiene botones de comandos y botones de menús.
Esta imagen muestra la barra de menús en una sesión de LN:
Algunas sesiones muestran los registros por grupos. En estas sesiones, los botones para navegar
entre grupos aparecen en la parte superior de la sesión. Los botones para navegar entre registros
del mismo grupo aparecen directamente encima de la cuadrícula.
Esta imagen muestra una sesión en la que los registros se muestran por grupo (país):
Nota: Las sesiones con una cuadrícula tienen una casilla de verificación con un botón de Flecha
abajo encima de la misma. Vea las imágenes anteriores. Utilice esta casilla de verificación y las
opciones del menú del botón de Flecha abajo, para seleccionar o anular la selección de todos los
registros de la cuadrícula.
La tabla siguiente muestra los botones que puede haber en una sesión. Las teclas de acceso
directo sólo funcionan en el modo comando.
Consulte "Accesos directos de teclado" en la página 17.
Tecla de
acceso
Botón Descripción directo
Guarda los cambios introducidos en el registro y cierra la e
sesión.
Guardar cambios y salir
Guarda los cambios introducidos en el registro. s
Guardar
Descarta los cambios introducidos en el registro. z
Deshacer
Añade un nuevo registro. c
Nuevo
Crea una copia de un registro. d
Duplicar
12 | Infor Ming.le-LN Plug-in: Guía del usuario (LN UI)
Resumen
Tecla de
acceso
Botón Descripción directo
Borra el registro seleccionado. Supr
Borrar
Muestra los datos del registro actual. u
Actualizar la pantalla
Imprime un informe. p
Haga clic en el botón de Flecha abajo para ver las sesiones
Listar de impresión disponibles.
Puede exportar datos a MS Excel o importarlos. N/D
Haga clic en el botón de Flecha abajo para ver las sesiones
disponibles.
Consulte "Integración con MS Excel" en la página 39.
Inicia la sesión Buscar donde puede especificar criterios b
de búsqueda para encontrar un registro. Sólo se pueden
Buscar especificar criterios de búsqueda para los campos que están
visibles actualmente.
Haga clic en el botón de Flecha abajo para ver los índices
de búsqueda disponibles.
Salta al primer registro. Inicio
Primer registro
Salta al registro anterior. Re Pág
Registro anterior
Salta al registro siguiente. Av Pág
Registro siguiente
Salta al último registro. Fin
Último registro
Cree o busque un grupo de registros que tengan el mismo N/D
valor para un campo o para varios campos específicos.
Nueva vista Estos campos aparecen en la parte superior de la sesión.
Puede hacer zoom hasta la sesión adecuada para seleccio-
nar un registro de un grupo. Para añadir un registro nuevo
a un grupo, debe seleccionarse Ctrl+N o bien hacer clic en
Nuevo ( ).
Copie un rango de registros del grupo actual a otro grupo. N/D
Después de seleccionar este botón, realice los siguientes
Copiar registros de una pasos:
vista a otra
1 Seleccione el primer registro que desea copiar.
2 Seleccione el último registro que desea copiar.
Infor Ming.le-LN Plug-in: Guía del usuario (LN UI) | 13
Resumen
Tecla de
acceso
Botón Descripción directo
3 Especifique el grupo al que desea copiar los registros.
Muestra los registros del grupo inicial. N/D
Primera vista
Muestra los registros del grupo anterior. Mayús+Re
Pág
Vista anterior
Muestra los registros del grupo posterior. Mayús+Av
Pág
Vista siguiente
Muestra los registros del último grupo. N/D
Última vista
Se inicia el Editor de textos. h
Esta funcionalidad solo está disponible si la solución de
Editar texto Tools 1604255 o posterior está instalada en el servidor de
LN. Para las versiones anteriores de Herramientas, se
puede iniciar el Editor de textos desde el menú Referen-
cias.
Vistas Contiene comandos estándar para sesiones de LN. N/D
Consulte la sección "Tareas básicas" en Infor Web Help.
Referencias Contiene comandos específicos de la sesión actual. Estos N/D
comandos normalmente inician sesiones relacionadas y
funciones especiales.
Acciones Contiene comandos estándar para las sesiones de LN que N/D
son específicos de la sesión actual. Estos comandos espe-
cíficos de sesión suelen iniciar sesiones relacionadas y
funciones especiales.
Muestra la ayuda en línea de la sesión actual. y
El menú del botón contiene estos comandos:
Ayuda
• Propiedades (CTRL+Mayús+8)
Muestra las propiedades de la sesión. Consulte "Ver
propiedades de sesión" en la página 43.
• Ayuda de la sesión actual
Abre un menú con comandos para personalizar la sesión, N/D
definir el formato según la condición o los campos definidos
por el cliente, etc.
Consultar:
• "Personalización de sesiones" en la página 32
• "Formato según la condición" en la página 37
• "Campos definidos por el cliente" en la página 42
14 | Infor Ming.le-LN Plug-in: Guía del usuario (LN UI)
Resumen
Nota: La barra de menús puede contener menús desplegables adicionales específicos para la
sesión actual.
Inicio de sesión
Para iniciar la sesión en Infor Ming.le-LN Plug-in:
1 Inicie la sesión en Infor Ming.le.
Abra el explorador de internet y especifique el URL de Infor Ming.le.
Consulte los detalles con su administrador de Infor Ming.le.
2 Abra Infor Ming.le-LN Plug-in
a En el panel de navegación superior Infor Ming.le, haga clic en este icono para abrir el menú
de la aplicación:
b En el menú de la aplicación, seleccione este icono:
Está conectado al servidor. Durante el proceso de inicio de sesión, aparecen la fecha y la hora
de la última conexión. Esto es útil por ejemplo para comprobar si alguien usó su cuenta de
usuario durante su ausencia. Una vez esté conectado, aparecen la fecha y la hora de la última
conexión en la barra de estado debajo del área de aplicación.
Para obtener más información sobre perfiles de usuario, consulte "Perfiles de usuario" en la
página 23.
Cierre de sesión
Para cerrar la sesión de Infor Ming.le
1 En el panel de navegación superior Infor Ming.le, haga clic en este icono para abrir el Menú de
usuario.
2 Seleccione Cerrar sesión. Aparecerá un mensaje informando de que debe cerrar su explorador.
3 Cierre su explorador para terminar el proceso.
Infor Ming.le-LN Plug-in: Guía del usuario (LN UI) | 15
Resumen
16 | Infor Ming.le-LN Plug-in: Guía del usuario (LN UI)
Accesos directos de teclado
2
Esta sección describe los accesos directos de teclado para navegar o para invocar comandos.
En LN UI, se distinguen los siguientes modos:
• Modo comando
• Modo entrada
En el modo comando, se reconocen los accesos directos de teclado. Este es el modo
predeterminado cuando se inicia una sesión. Mientras esté en modo comando seleccione la tecla
? para ver una página de la ayuda con la información sobre los accesos directos de teclado
compatibles. También se puede abrir esta página de ayuda mediante el menú del botón Ayuda.
El modo entrada se activa cuando coloca el enfoque en un campo de entrada con el mouse o
seleccionando la tecla Tabulador. El modo comando vuelve a activarse cuando se realiza una de
estas acciones:
• Colocar el enfoque en un campo no de entrada.
• Presionar la tecla ESC.
Al volver a presionar la tecla ESC con el modo comando no tiene ningún efecto.
Accesos directos de teclado para campos de entrada
Esta tabla muestra los accesos directos de teclado que dependen del tipo de campo:
Tipo de campo o cuadro de Acceso directo Acción
diálogo
Campos de entrada de texto Ctrl+C Copiar
Ctrl+V Pegar
Ctrl+X Cortar
Ctrl+A Seleccionar todo
Ctrl+Z Deshacer último cambio
Campo con botón Explorar Ctrl+B Abrir sesión de exploración
Campo de lista desplegable Alt+↓ Abrir lista desplegable
↓ Seleccionar siguiente artículo
de la lista
Infor Ming.le-LN Plug-in: Guía del usuario (LN UI) | 17
Accesos directos de teclado
Tipo de campo o cuadro de Acceso directo Acción
diálogo
↑ Seleccionar artículo anterior en
la lista
<Letra> Seleccionar el primer elemento
que empiece con <Letra> (distin-
ción entre mayúsculas y minús-
culas)
Tecla ESC Cerrar la lista desplegable y
omitir el cambio.
Tecla Entrar Cerrar la lista desplegable y
confirmar el cambio.
Campo de fecha Alt+↓ Abrir selector de fecha
↑ Incrementar días, meses o años
según la posición del símbolo
de intercalación.
Usar ← y → para navegar.
↓ Reducir días, meses o años se-
gún la posición del símbolo de
intercalación.
Usar ← y → para navegar.
Cuadro de diálogo de selector → ← ↑ ↓ Navegar a días
de fecha
Re Pág Mes anterior
Av Pág Mes siguiente
Mayús+Re Pág Año anterior
Mayús+Av Pág Año siguiente
h Hoy
Tecla ESC Cerrar el selector de fecha y
omitir el cambio.
Tecla Entrar Cerrar el selector de fecha y
confirmar el cambio.
Campos de tiempo ↑ Incrementar horas, minutos,
segundos o AM/PM según la
posición del símbolo de interca-
lación.
Usar ← y → para navegar.
↓ Reducir horas, minutos, segun-
dos o AM/PM según la posición
del símbolo de intercalación.
Usar ← y → para navegar.
Campo casilla de verificación Tecla de espacio Alternar selección
Botones de radio →←↑↓ Navegar a grupo de botones de
radio.
18 | Infor Ming.le-LN Plug-in: Guía del usuario (LN UI)
Accesos directos de teclado
Tipo de campo o cuadro de Acceso directo Acción
diálogo
Tecla de espacio Seleccionar la opción con el
enfoque
Accesos directos de teclado para botones
Esta tabla muestra los accesos directos de teclado para activar botones.
Tipo de botón Acceso directo Acción
Botón de pantalla Tecla Entrar o Espacio Activar el botón que tiene el en-
foque
Botón de menú
Botón de aumentar detalles
Accesos directos de teclado para comandos de
pantalla
Los comandos de pantalla se definen en LN. Los accesos directos de teclado para estos comandos
están en dos rangos:
• Ctrl+Mayús+<letra>
• Ctrl+F<n>, donde <n> = 1 hasta 12.
Estas combinaciones de teclas pueden estar en conflicto con teclas de acceso directo usadas por
exploradores de internet. Por eso, se asignan a diferentes accesos directos de teclado.
Esta tabla muestra la asignación para accesos directos de teclado para comandos de pantalla:
Acceso directo de teclado asignado a Acceso directo de teclado en LN UI
comandos de pantalla
Ctrl+Mayús+<letra> Mayús+<letra>
Ctrl+F<n>, donde <n> = 1 hasta 12. <k>, donde <k> tiene estos valores:
• Para <n>=1 hasta 9, <k> = <n>.
• Para <n> = 10, <k> = 0.
• Para <n> = 11, <k> = Mayús+1.
• Para <n> = 12, <k> = Mayús+2.
Infor Ming.le-LN Plug-in: Guía del usuario (LN UI) | 19
Accesos directos de teclado
20 | Infor Ming.le-LN Plug-in: Guía del usuario (LN UI)
Trabajar con LN UI
3
El menú Opciones
El menú Opciones contiene las opciones siguientes:
Ejecutar programa (g y a continuación r)
Inicia el cuadro de diálogo Ejecutar programa donde puede iniciar sesiones o páginas web.
Para iniciar una sesión desde este cuadro de diálogo:
1 Introduzca el código de sesión deseado.
2 Haga clic en Aceptar.
Nota:
• En el campo Abrir, seleccione las sesiones iniciadas anteriormente de la lista.
• Si la casilla de verificación Abrir en una nueva ventana está seleccionada, la sesión se inicia
en una ventana flotante aparte. Si esta casilla de verificación está desactivada, la sesión se
inicia en el área de aplicación de Infor Ming.le.
Cambiar compañía (g y a continuación c)
Inicia la sesión Cambiar compañía.
Consulte "Cambio de número de compañía" en la página 27.
Cambiar el rol actual
Se inicia la sesión Cambiar el rol actual (ttdsk2009m000).
Esta opción sólo se encuentra disponible si su administrador de LN asignó roles a su cuenta de
usuario. Un rol contiene configuración de personalizaciones, tales como personalizaciones de
sesión o de menú para un grupo concreto de usuarios.
Si cambia a otro rol, se activa un grupo diferente de personalizaciones. Por eso los menús y las
sesiones pueden parecer diferentes. Por ejemplo, si reinicia una sesión después de cambiar a otro
rol, la sesión puede contener más o menos campos.
Su rol actual aparecerá en la barra de estado en la parte inferior de la ventana de su explorador.
Para obtener más información sobre las personalizaciones, consulte "Personalización de menús"
en la página 35 y "Personalización de sesiones" en la página 32.
Infor Ming.le-LN Plug-in: Guía del usuario (LN UI) | 21
Trabajar con LN UI
Personalización de menú
Se inicia la sesión Personalizar menú (ttadv9205m000).
Consulte "Personalización de menús" en la página 35.
Cambio de idioma de los datos
Esta opción sólo está disponible si se habilita Compatibilidad de campos en múltiples idiomas en
su servidor de LN. Para más detalles, consulte "Datos de aplicación de múltiples idiomas" en la
Web Help de Enterprise Server.
Si selecciona Cambiar idioma de los datos se inicia la sesión Cambiar idioma de los datos
(ttdsk2006m000).
Se puede utilizar esta sesión para cambiar a otros idiomas de datos. De esta manera es posible
ver y editar múltiples idiomas en las sesiones que han sido habilitadas para ello.
Al cambiar el idioma de los datos, la próxima sesión que se inicie ya se iniciará con el nuevo idioma
de datos. Las sesiones que ya estaban abiertas continuarán con el idioma de datos anterior.
Nota:
• LN UI muestra el idioma de datos actual en la barra de estado de cada sesión junto al número
de compañía.
• Sólo es posible cambiar de idioma de datos si se selecciona la casilla de verificación Cambiar
idioma de los datos en propiedades de la plantilla de datos de usuario en el servidor de LN
(Plantilla de datos de usuario (ttams1110m000)).
Activar el modo de seguimiento
Esta opción abre una nueva ventana que muestra el flujo de mensajes entre el explorador y el
servidor web de LN UI. El contenido puede descargarse para resolver posibles problemas.
Configuración
Esta opción abre una nueva ventana para gestionar la configuración del usuario.
Consulte "Perfiles de usuario" en la página 23.
Depuración y perfil para 4GL
Utilice esta opción si desea verificar los componentes de software que están desprotegidos para
una actividad de Infor LN Studio.
Si esta opción está seleccionada, se inicia la sesión Depuración y perfil para 4GL
(ttadv1123m000). Use this session to seleccionar la actividad que contiene el componente que
desea verificar. Consulte la ayuda de la sesión y el documento de LN Studio.
Modo de mensaje Sin interrupción
Utilice esta opción para cambiar el modo del mensaje.
• Si se selecciona esta opción, LN utiliza el modo de mensaje Sin interrupción. Se validan
automáticamente los datos especificados en un campo cuando pasa a un campo nuevo. LN
muestra los mensajes en una ventana aparte sin interrumpir su trabajo.
Esta ventana aparte para los mensajes no se muestra automáticamente. Cuando se recibe un
nuevo mensaje, aparece un icono intermitente en la barra de estado de la sesión. Para abrir la
22 | Infor Ming.le-LN Plug-in: Guía del usuario (LN UI)
Trabajar con LN UI
ventana de mensajes, haga clic en este icono. Otra posibilidad es seleccionar g y a continuación
i.
• Si no se selecciona esta opción, LN utiliza el modo de mensaje Interactivo. Se validan
automáticamente los datos especificados en un campo cuando pasa a un campo nuevo. LN
muestra los mensajes accionados por la validación de un campo en un cuadro de mensajes.
Debe seleccionar Aceptar para cerrar el cuadro de mensajes y continuar con su trabajo.
Mensaje del sistema (g y a continuación y)
Mostrar el mensaje actual del sistema.
Depurar Bshell
Inicia la sesión Depuración de bshell en tiempo de ejecución (ttstpbshdebug).
Use this session to establecer o modificar las diferentes opciones de depuración de bshell en
tiempo de ejecución. Consulte la ayuda de la sesión.
Estas opciones para depurar la bshell también se pueden establecer antes de tiempo de ejecución en
el campo Comando del cuadro de diálogo Entorno de bshell. Para realizar esto, debe modificar
los parámetros de la configuración de la aplicación en su perfil de usuario.
Consulte "Perfiles de usuario" en la página 23.
Reiniciar (Ctrl+Supr)
Reinicia LN UI. De esta manera se puede salir y volver a conectarse fácilmente. No se le pedirá
la contraseña ni el nombre de usuario. Esto es muy útil por ejemplo después de un cambio en los
datos de usuario cuando se debe reiniciar la bshell para cargar la nueva configuración.
Nota:
• si hay programas en ejecución como sesiones de LN, el sistema le pedirá su confirmación.
• se cerrarán los programas que estén en ejecución.
• se perderán los cambios no guardados.
Acerca de
Inicia un cuadro de diálogo con la información esencial del entorno y de la implementación.
Perfiles de usuario
LN UI guarda la configuración de interfaz de usuario específica del usuario en el perfil. En un perfil
de usuario se guarda por ejemplo:
• El historial del cuadro de diálogo Ejecutar programa.
• El resumen de las sesiones usadas recientemente.
• Un comando BSE.
Cuando se inicia LN UI por primera vez, se crea automáticamente un perfil de usuario
predeterminado.
Infor Ming.le-LN Plug-in: Guía del usuario (LN UI) | 23
Trabajar con LN UI
A través de la opción Configuración del menú Opciones, puede realizarse lo siguiente:
• Cambiar el perfil de usuario.
• Crear perfiles de usuario adicionales.
• Seleccionar un perfil de usuario predeterminado.
Para obtener más detalles, consulte la ayuda en línea.
Gestión del perfil de usuario
Para gestionar su perfil de usuario:
1 Seleccione Opciones > Configuración. Se abre un nuevo explorador con los perfiles de usuario
disponibles para el entorno actualmente seleccionado.
2 Seleccione los detalles del perfil de usuario que desee cambiar. Puede realizar los cambios que
desee, por ejemplo, especificar un comando BSE.
3 Una vez finalizado, seleccione Guardar y cerrar.
Puede usar los botones Nuevo y Eliminar de la barra de herramientas para crear o eliminar perfiles
de usuario.
Para establecer como predeterminado el perfil de usuario actualmente seleccionado, haga clic en
Establecer como predeterminado. El perfil de usuario predeterminado se utilizará la próxima vez
que se inicie LN UI. Si no se ha seleccionado ningún perfil de usuario predeterminado, al iniciar
LN UI se usa el primer perfil de usuario de la lista.
Compatibilidad de hipervínculos
Si un campo de pantalla basado en texto tiene un URL, LN UI puede realizar una acción de
hipervínculo.
Por ejemplo:
• mailto:info@techwrite.com
• http://www.techwrite.com
El texto de los vínculos está subrayado. Para activar un hipervínculo, haga clic en el vínculo a la
vez que presiona la tecla Ctrl.
Al activar un vínculo "http://www." se abre la página web correspondiente en su explorador de
internet predeterminado.
Al activar un vínculo "mailto:" se inicia un correo electrónico nuevo en su programa de correo
electrónico predeterminado.
LN UI no es compatible con hipervínculos en campos de texto de múltiples líneas ni con el editor
de textos de LN.
24 | Infor Ming.le-LN Plug-in: Guía del usuario (LN UI)
Trabajar con LN
4
Alternar entre sesiones
Fichas de sesión
Cuando hay múltiples sesiones iniciadas, sólo aparece la última en el área de aplicación. El resto
de sesiones siguen abiertas. Para cada sesión abierta, aparece una ficha debajo de la barra de
menús de navegación para la aplicación.
Esta imagen muestra un ejemplo:
Para ir a otra sesión abierta, seleccione la ficha correspondiente.
Para cerrar una sesión, haga clic en el icono en la ficha correspondiente.
Nota: También se puede alternar entre procesos DEM que estén en ejecución. Consulte "Iniciar
un proceso de DEM" en la página 50.
Accesos directos
Puede crear accesos directos que proporcionan vínculos a sesiones de LN. Los accesos directos
aparecen en la aplicación de contexto Accesos directos.
Consulte Infor Ming.le User Guide.
Infor Ming.le-LN Plug-in: Guía del usuario (LN UI) | 25
Trabajar con LN
Búsqueda de registros en una sesión
1 Seleccione u.
Se abre el cuadro de diálogo Buscar.
2 Si hay múltiples índices disponibles, seleccione el índice deseado en la parte izquierda del
diálogo.
El cuadro de diálogo muestra los campos de entrada correspondientes.
3 Introduzca el código o valor deseado (o parte de él) por lo menos en un campo.
Si introduce valores en más de un campo, LN busca los registros que coincidan con todos los
criterios. La búsqueda no distingue entre mayúsculas y minúsculas.
4 Para iniciar la búsqueda, seleccione Aceptar.
Cuando se ha terminado la búsqueda, se cierra el cuadro de diálogo Buscar. El primer registro
encontrado es el primero que se lista. Si no se encuentran registros, aparecerá el registro que
más coincida.
Selección de registros en una sesión
Para algunas acciones de una sesión, primero debe seleccionarse uno o más registros antes de
poder realizar la acción. Por ejemplo, para eliminar un registro, primero debe seleccionarlo y luego
hacer clic en Eliminar.
En las sesiones de resumen, puede seleccionar o anular la selección de registros de varias maneras.
Consulte las siguientes secciones:
Selección o anulación de selección de registros mediante casillas
de verificación
Para seleccionar o anular la selección de registros, active o desactive las casillas de verificación
que se muestran delante de las filas en la cuadrícula:
• Para seleccionar un registro, seleccione la casilla de verificación delante de la fila correspondiente
en la cuadrícula. Para seleccionar registros adicionales, repita este paso.
• Para anular la selección de un registro ya seleccionado, desactive la casilla de verificación
delante de la fila correspondiente.
• Para seleccionar un rango de registros, seleccione la casilla de verificación delante del primer
registro del rango. Seleccione Mayús y la casilla de verificación delante del último registro del
rango. Se seleccionan ambos registros y todos los que están en medio.
Si hay muchos registros en el rango, durante el proceso de selección se abre una ventana de
progreso. Si hace clic en Detener en esta ventana, se elimina la selección de todos los registros
marcados.
26 | Infor Ming.le-LN Plug-in: Guía del usuario (LN UI)
Trabajar con LN
Selección o anulación de selección de registros haciendo clic en
campos de Sólo lectura.
Para seleccionar o anular la selección de registros, haga clic en los campos de Sólo lectura en las
filas de la cuadrícula:
• Para seleccionar un registro, seleccione un campo de Sólo lectura en la fila correspondiente de
la cuadrícula.
• Para seleccionar un registro adicional, presione Ctrl y haga clic en un campo de Sólo lectura
en la fila correspondiente.
• Para anular la selección de un registro ya seleccionado, presione Ctrl y a continuación haga
clic en un campo de Sólo lectura en la fila correspondiente.
Esta acción revierte el estatus de selección de un registro: si se realiza esta acción en un registro
no seleccionado aún, ese registro se selecciona.
• Para seleccionar un rango de registros, seleccione un campo de Sólo lectura en el primer registro
del rango. Presione Mayús y haga clic en un campo de Sólo lectura en el último registro del
rango. Se seleccionan ambos registros y todos los que están en medio.
Si hay muchos registros en el rango, durante el proceso de selección se abre una ventana de
progreso. Si hace clic en Detener en esta ventana, se elimina la selección de todos los registros
marcados.
Nota: Si ya ha seleccionado uno o más registros, y hace clic en un campo de Sólo lectura en otro
registro sin presionar Ctrl o Mayús, se cancela la selección anterior. Es decir, sólo se selecciona
el nuevo registro. Se elimina la selección de los registros ya seleccionados.
Selección de todos los registros a la vez
Se pueden seleccionar o eliminar la selección de todos los registros a la vez:
• Para seleccionar todos los registros, presione Ctrl + A. Otra posibilidad es seleccionar la casilla
de verificación en la sección superior izquierda de la ventana de sesión.
Si hay muchos registros, durante el proceso de selección se abre una ventana de progreso. Si
hace clic en Detener en esta ventana, se elimina la selección de todos los registros marcados.
• Para eliminar la selección de todos los registros, presione Ctrl + D. Otra posibilidad es desactivar
la casilla de verificación en la sección superior izquierda de la ventana de sesión.
Cambio de número de compañía
En LN UI, la funcionalidad de cambiar compañía está disponible en el menú Opciones. Al cambiar
la compañía aquí, la próxima sesión que se inicie ya se iniciará con la nueva compañía. Las sesiones
que ya estaban abiertas continuarán con la compañía anterior.
Cambiar de compañía puede significar un problema si tiene una autorización de DEM y también
una de Infor LN or Baan. Se puede tener autorización de Infor LN or Baan para compañías que no
se pueden utilizar en combinación con DEM. Dentro de la navegación DEM, sólo se puede cambiar
a las compañías que tienen la misma compañía de modelización central tal como se define en el
perfil de usuario. Si la compañía de modelización central difiere de la que se tiene en el perfil de
Infor Ming.le-LN Plug-in: Guía del usuario (LN UI) | 27
Trabajar con LN
usuario, no será posible volver a iniciar sesiones del árbol de DEM. Tendrá que contactar con el
administrador de sistemas para cambiar la configuración del perfil de usuario.
Cambio de compañía en DEM
Definiciones
Compañía LN (compañía de ERP)
Compañía definida en la sesión Datos de usuario. Se puede anular mediante la acción Cambiar
compañía (accesible a través del menú Opciones)
Esta compañía se aplica a la navegación de menús.
Compañía de DEM
Compañía usada por DEM. La compañía de DEM está relacionada con un modelo de proyecto
DEM.
Se selecciona la compañía de DEM y el modelo de proyecto al crear un perfil de usuario de LN UI.
Configuración de Compañía de DEM siempre es la misma que
la de ERP
La configuración Compañía de DEM siempre es la misma que la de ERP determina si DEM
utiliza automáticamente la compañía de LN. Esta funcionalidad está disponible en la configuración
del perfil de usuario. Esta configuración está activada de forma predeterminada.
Sesiones de múltiples tablas principales
LN UI es compatible con las sesiones de múltiples tablas principales (MMT).
Esta sesión de múltiples tablas principales ha sido diseñada para mejorar la facilidad de uso con
la aplicación. Se comprimen varias sesiones en una sesión única para limitar el número de sesiones
que debe abrir durante sus tareas diarias. En una sesión de MMT puede introducir, cambiar y
eliminar datos. La sesión MMT brinda un rápido resumen de toda su información importante.
La sesión de múltiples tablas principales se divide en dos partes:
• La sesión de cabecera: la sesión coordinadora. Una sesión de múltiples tablas principales consta
solamente de una sesión de cabecera que se encuentra situada en la parte superior de la
pantalla.
• Las sesiones relacionadas: los tipos de sesiones que pueden estar disponibles en cada sesión
de MMT. Las sesiones relacionadas están situadas en la parte inferior de la pantalla.
28 | Infor Ming.le-LN Plug-in: Guía del usuario (LN UI)
Trabajar con LN
La imagen muestra una sesión de MMT en la que se combinan varias sesiones.
Funcionalidad de MMT
El tipo de sesión MMT puede contar con una función de copia o eliminación completa. Copia o
eliminación completas en una sesión de MMT significa que se copian o se eliminan datos tanto de
la cabecera como de todas las líneas dentro de las sesiones relacionadas.
En sesiones de MMT, la función de guardar periódicamente se encuentra activa y sus datos se
guardan si:
• cambia el enfoque desde la sesión de cabecera a la sesión relacionada.
• cambia el enfoque desde la sesión relacionada a otra sesión relacionada.
Filtrado
Puede usar el filtro para limitar el número de registros en su pantalla.
Infor Ming.le-LN Plug-in: Guía del usuario (LN UI) | 29
Trabajar con LN
Uso de la fila de filtro (filtrado fácil)
Para filtrar datos mediante la fila del filtro encima de la cuadrícula:
1 Si la fila de filtro no se muestra encima de la cuadrícula, complete los pasos siguientes:
a Haga clic en el icono en el encabezado de la columna de cuadrícula:
b Seleccione Mostrar fila de filtro.
2 Especifique los criterios de filtro en los campos de entrada en la fila del filtro.
Para cambiar los criterios de filtro, complete uno de estos pasos:
• Haga clic en un campo en la fila de filtro.
• En el modo comando, seleccione /.
Consulte "Accesos directos de teclado" en la página 17.
Para cambiar el operador de filtro para un campo:
a Haga clic en el icono del operador que aparece delante del campo en la fila de filtro.
b Seleccione el operador deseado.
También es posible realizar un filtrado avanzado: primero se debe filtrar un valor concreto y
después se puede definir otro filtro estableciendo un nuevo valor en los datos ya filtrados.
Nota: El número de campos para los cuales está disponible el filtrado fácil depende de la
configuración de LN. Consulte la ayuda en línea de la sesión Mantener parámetros
(ttaad0100m000).
Uso del menú Filtrar
Para abrir el menú Filtrar:
1 Si la fila de filtro no se muestra encima de la cuadrícula, complete los pasos siguientes:
a Haga clic en el icono en el encabezado de la columna de cuadrícula:
b Seleccione Mostrar fila de filtro.
2 Haga clic en el icono de la fila de filtro:
Aparece el menú Filtrar. Este menú se compone de estas opciones:
Ejecutar filtro
Inicia el filtrado según los criterios de filtro especificados.
Desactivar filtro
Deshabilita el filtro actualmente activo.
Guardar el filtro actual
Guarda el filtro actualmente activo.
30 | Infor Ming.le-LN Plug-in: Guía del usuario (LN UI)
Trabajar con LN
Filtros guardados
Este menú muestra los filtros guardados y contiene las opciones:
• Gestionar filtros
Se inicia la sesión Filtros (ttadv9593m000). En esta sesión, puede eliminar el filtro o
establecer opciones adicionales de filtrado para mejorarlo. Para obtener más detalles,
consulte la ayuda de la sesión.
• Establecer el filtro actual como predeterminado
Establece el filtro actualmente activo como predeterminado.
Configuración de filtro
Este menú se compone de estas opciones:
• Coincidir mayúsculas
Seleccione esta opción para que el filtro distinga entre mayúsculas y minúsculas.
Por ejemplo: Si se activa la opción Coincidir mayúsculas y minúsculas y se introduce el
valor de filtro "ABC" para una columna, la sesión sólo muestra los registros que contienen
"ABC" en mayúsculas. Se ocultan los registros que contienen por ejemplo, "abc" o "Abc".
• Filtrado instantáneo
Si esta opción está seleccionada, el filtro se aplicará inmediatamente después de salir del
campo en el área de filtrado fácil.
Si se desactiva Filtrado instantáneo, el filtro se aplica cuando se hace clic en la tecla Entrar
en el área de filtrado fácil.
• Operador de filtro predeterminado de Cadena
Seleccione esta opción para establecer el operador de filtro predeterminado para los campos
de tipo Cadena. Seleccione uno de estos operadores:
• Empieza por El contenido del campo empieza con los caracteres especificados.
• Contiene El contenido del campo contiene los caracteres especificados.
El valor predeterminado seleccionado es válido después de reiniciar la sesión.
Completar automáticamente
Este tema describe cómo se puede utilizar la funcionalidad Completar automáticamente.
Introducción
La funcionalidad Completar automáticamente le permite completar parcialmente un campo y luego
seleccionar el elemento apropiado de una lista.
Esta funcionalidad está disponible en campos con una sesión de zoom definida (sólo si el campo
de tabla correspondiente tiene una relación con otra tabla).
Infor Ming.le-LN Plug-in: Guía del usuario (LN UI) | 31
Trabajar con LN
Los campos compatibles con Completar automáticamente tienen un botón especial de zoom con
una flecha descendente.
Nota: La funcionalidad de Completar automáticamente no está disponible en campos segmentados.
Uso de Completar automáticamente
Para iniciar Completar automáticamente en un campo de zoom, debe cumplimentar parcialmente
el campo y luego seleccionar la tecla TAB. Si hay elementos coincidentes, aparecerán en forma
de lista. Vea el ejemplo siguiente:
Example
Si especifica "I" en el campo Localizar de la sesión Datos de dispositivos y luego selecciona la
tecla TAB, aparecerá una lista con configuraciones regionales que empiecen con "I".
Puntos a tener en cuenta
• La lista de Completar automáticamente sólo puede mostrar siete entradas. Si hay más elementos
coincidentes, aparece el botón Más al final de la lista. Este botón acciona la misma funcionalidad
de zoom que el botón zoom.
• Un elemento coincidirá si la clave primaria (código) de la tabla relacionada empieza con el valor
introducido.
• Si el campo se ha establecido para que realice una búsqueda en una descripción, también
aparecerán los elementos que tengan una descripción que empiece con ese valor.
• La búsqueda distingue entre mayúsculas y minúsculas.
• Si se han introducido más caracteres en el campo, la búsqueda se limitará.
Por ejemplo: En el campo Departamentos de la sesión Empleados, introduzca "0" y luego
seleccione la tecla TAB. La lista mostrará los departamentos que empiecen con "0". A
continuación introduzca "1". La lista mostrará ahora los departamentos que empiecen con "01".
• La lista muestra los elementos que se han usado actualmente (mostrados o introducidos). Por
lo tanto, el elemento puede que no sea válido en la situación actual de la sesión.
• Si se selecciona un elemento de la lista, se seleccionará el valor (copiado al campo) al hacer
clic en la tecla TAB o desplazarse a otro campo.
• Para cerrar la lista, seleccione la tecla ESC.
Personalización de sesiones
Puede personalizar sesiones de acuerdo con las preferencias de cada usuario. Se pueden realizar
las siguientes acciones:
• Personalizar pantallas
• Personalización de barra de herramientas
• Personalizar los campos en una sesión de resumen
• Mover columnas de cuadrículas al momento
• Otras acciones
32 | Infor Ming.le-LN Plug-in: Guía del usuario (LN UI)
Trabajar con LN
• Exportar e importar personalizaciones
Personalización de pantallas
Utilice esta opción para ocultar o mostrar campos de pantalla o cambiar etiquetas de campos.
Sólo se puede usar esta opción si se selecciona la casilla de verificación Personalización de
aplicaciones en propiedades de la plantilla de datos de usuario en el servidor de LN (sesión
Plantilla de datos de usuario (ttams1110m000)).
En las sesiones de resumen, se puede utilizar esta opción para personalizar campos de vista y
columnas en la cuadrícula.
Para personalizar una pantalla:
1 En la barra de menús de la sesión, seleccione el botón:
2 Seleccione Personalizar pantalla.
Se abre la consola Personalización.
3 Personalice la pantalla
Se pueden realizar varias acciones como:
• utilizar formatos de campo (negrita, cursiva, etc.).
• cambiar el texto de las etiquetas de campos.
• mostrar u ocultar campos.
• cambiar el orden de los campos.
Consulte la ayuda en línea de la consola Personalización.
4 Guarde los cambios y cierre la consola Personalización.
Personalización de barra de herramientas
Es posible mover y ocultar botones directamente en la barra de herramientas.
• Para cambiar la secuencia de los botones de la barra de herramientas, debe arrastrarlos a otra
posición en la barra de herramientas. Puede colocar un botón delante o detrás de otro botón.
No puede colocar un botón encima de otro.
• Para ocultar un botón de la barra de herramientas, utilice el botón secundario del mouse y
seleccione Ocultar botón.
Puede definir varias personalizaciones mediante el comando Personalizar barra de herramientas.
Para personalizar la barra de herramientas:
1 En la barra de menús de la sesión, seleccione el botón:
2 Seleccione Personalizar barra de herramientas.
Se inicia la sesión Personalizar barra de herramientas.
Infor Ming.le-LN Plug-in: Guía del usuario (LN UI) | 33
Trabajar con LN
3 Personalice la barra de herramientas.
Se pueden realizar varias acciones como:
• mostrar u ocultar comandos.
Si oculta un comando no estándar, asegúrese de que el comando tiene un icono adjunto. Si
el comando no tiene un icono, debe vincular uno.
• cambiar el orden de los comandos.
• vincular iconos a comandos no estándar que aparecen en el menú Acciones, el menú Ver y
otros menús. Los iconos se muestran en la barra de herramientas.
• añadir espacio extra entre los botones de la barra de herramientas.
Consulte la ayuda en línea de la sesión Personalizar barra de herramientas.
Personalización de menús
Utilice esta opción para personalizar los menús de sesiones. No es necesario una autorización
para utilizar esta opción.
Por ejemplo, se pueden ocultar o mostrar comandos de estos menús:
• Menú del botón Buscar
• Menú del botón Acciones
• Menú del botón Referencias
• Menú del botón Listar
Puede configurarse una de las acciones del menú Listar como predeterminada. Una acción
predeterminada se indica con una marca de verificación. Al hacer clic en el botón Listar, se
ejecuta esta acción predeterminada.
Para personalizar los menús de sesiones:
1 En la barra de menús de la sesión, seleccione el botón:
2 Seleccione Personalizar menús.
Se inicia la sesión Personalizar menús.
3 Personalice los menús. Consulte la ayuda de la sesión.
Mover columnas de cuadrículas al momento
Para cambiar la secuencia de las columnas en la cuadrícula, debe arrastrarlas a otra posición
dentro de la cuadrícula.
34 | Infor Ming.le-LN Plug-in: Guía del usuario (LN UI)
Trabajar con LN
Inmovilización de columnas
Para inmovilizar una columna en una sesión de resumen, haga clic con el botón secundario en la
cabecera de la columna y seleccione Inmovilizar esta columna.
Esto es muy útil en pantallas amplias. Las columnas inmovilizadas siempre están visibles, incluso
si se desplaza horizontalmente hacia el otro lado de la ventana de sesión.
Ocultar columnas o campos
Para ocultar una columna en una sesión de resumen, haga clic con el botón secundario en la
cabecera de la columna y seleccione Ocultar esta columna.
Para ocultar un campo en una sesión de detalles, haga clic con el botón secundario en el campo
mientras mantiene presionadas las teclas Alt o Ctrl. A continuación seleccione Ocultar campo.
Exportación e importación de personalizaciones
Se pueden exportar personalizaciones a un archivo XML en su PC. Puede importar este archivo
a otro entorno de LN. De esta forma, el usuario puede copiar su personalización de un entorno a
otro.
Para copiar personalizaciones en otro entorno:
1 Inicie la sesión Personalización de sesión (ttadv9403m000).
2 Exporte las personalizaciones a un archivo XML.
Consulte la ayuda de la sesión.
3 Inicie la sesión en el otro entorno de LN y abra la sesión Importar personalizaciones
(ttadv9503m000) .
4 Importe el archivo XML.
Consulte la ayuda de la sesión.
Personalización de menús
Se pueden personalizar los menús de navegación de LN que se muestran en la barra de menús
de navegación de la aplicación y en el Navegador de LN. Se pueden realizar las siguientes
personalizaciones:
• Ocultar elementos del menú.
• Mostrar elementos del menú.
• Cambiar el orden de los elementos del menú.
Esta funcionalidad solo está disponible si la solución de Tools 1604255 o posterior está instalada
en el servidor de LN.
Infor Ming.le-LN Plug-in: Guía del usuario (LN UI) | 35
Trabajar con LN
Sólo es posible personalizar menús si se selecciona la casilla de verificación Personalización de
aplicaciones en propiedades de la plantilla de datos en el servidor de LN (Plantilla de datos de
usuario (ttams1110m000)).
Ocultar los campos de menú mediante el menú de acceso directo
Para ocultar un elemento del menú, utilice el botón secundario del mouse y seleccione Ocultar
menú.
El elemento del menú se elimina del menú y éste se actualiza.
Se pueden restaurar los elementos ocultos de un menú mediante la sesión Personalizar menú
(ttadv9205m000).
Personalización de menús mediante la sesión Personalizar menú (ttadv9205m000).
Para personalizar menús mediante la sesión Personalizar menú (ttadv9205m000).
1 Seleccione Opciones > Personalizar menú. Se inicia la sesión Personalizar menú
(ttadv9205m000).
2 Personalice el menú. La sesión contiene un árbol de menú que muestra la estructura de su
menú de inicio de LN. Haga doble clic en un menú del árbol para ver los elementos subyacentes.
Se pueden realizar varias acciones como:
• Mostrar u ocultar elementos del menú.
• Cambiar el orden de los elementos visible del menú.
Consulte la ayuda en línea de la sesión Personalizar menú (ttadv9205m000).
3 Guarde los cambios y cierre la sesión Personalizar menú (ttadv9205m000).
Compatibilidad de etiquetas de confidencialidad
LN UI es compatible con el uso de etiquetas de confidencialidad.
Estas etiquetas se utilizan para indicar el nivel de confidencialidad de los datos.
Cada nivel de confidencialidad cuenta con su propia etiqueta. Vea el ejemplo siguiente:
Nivel de confidencialidad Etiqueta de confidencialidad
10 Normal
20 Media
30 Alta
40 Muy alta
Cada etiqueta de confidencialidad cuenta con su propio color.
En el paquete Herramientas de LN, los niveles de confidencialidad se pueden asignar a:
• campos de tablas
• tablas
• sesiones
36 | Infor Ming.le-LN Plug-in: Guía del usuario (LN UI)
Trabajar con LN
• informes
Para obtener más información, consulte "Etiquetado de confidencialidad" en la ayuda en línea de
Enterprise Server.
LN UI puede mostrar etiquetas de confidencialidad en pantallas. Esta imagen muestra un ejemplo:
Formato según la condición
LN UI es compatible con el formato de datos según una condición. Es posible definir las condiciones
para aplicar efectos de formato a datos en las sesiones de LN. Es posible definir varias condiciones
por sesión.
Se pueden especificar y combinar los tipos siguientes de formato:
• un color en primer plano para un campo en particular.
• un símbolo de advertencia para una fila.
Es posible definir varios tipos de condiciones, tanto simples como más complejas. Por ejemplo:
• En la sesión Contratos de ventas (tdsls3500m000), la fecha de contrato de todos los contratos
de ventas mayores de un año se debe visualizar en color rojo.
• En la sesión Líneas de orden de ventas (tdsls4101m000), se debe visualizar un símbolo de
advertencia para todas las líneas de orden de ventas con un importe mayor que la cantidad
pedida requerida.
• En la sesión Órdenes de producción (tisfc0501m000), se debe visualizar un símbolo de
advertencia y la fecha de entrega planificada en color rojo para todas las órdenes con un retraso
de 1 a 5 días.
Nota:
• Formato según la condición sólo es compatible con LN.
• Sólo es posible definir formatos si se selecciona la casilla de verificación Personalización de
aplicaciones en propiedades de la plantilla de datos en el servidor de LN (Plantilla de datos
de usuario (ttams1110m000)).
Definir el formato según la condición
Para definir formato según la condición:
Infor Ming.le-LN Plug-in: Guía del usuario (LN UI) | 37
Trabajar con LN
1 Inicie la sesión para la que desea definir el formato.
2 En la barra de menús de la sesión, seleccione el botón:
3 Seleccione Formato según la condición y a continuación Editar condiciones. Se inicia la
sesión Formato según la condición (ttadv9502m000).
4 Inserte la configuración de las condiciones y el formato.
Para obtener más detalles, consulte la ayuda en línea de la sesión Formato según la condición
(ttadv9502m000).
5 Guarde los cambios y cierre la sesión Formato según la condición (ttadv9502m000).
6 Reinicie la sesión para la que ha definido el formato. Se activa el formato nuevo automáticamente.
Puntos de atención:
• El formato según la condición que ha definido en el procedimiento mencionado sólo se aplica
a su propia cuenta de usuario.
• Los superusuarios pueden crear formatos del sistema que se aplicarán a todos los usuarios.
Para crear estos formatos, un superusuario debe iniciar la sesión Formato según la condición
(ttadv9502m000) directamente, como por ejemplo desde el menú Herramientas de LN o
mediante el comando Ejecutar programa en el menú Opciones de LN UI.
• Los superusuarios pueden exportar formatos a un archivo XML e importar formatos desde un
archivo XML. De esta manera, un superusuario puede distribuir formatos a varios entornos LN.
Para obtener más detalles, consulte la ayuda en línea de la sesión Formato según la condición
(ttadv9502m000).
• Si mueve el puntero del mouse por encima de un campo o fila con formato según una condición,
la descripción de la condición correspondiente aparecerá en el cuadro de información sobre
herramienta.
Deshabilitación del formato según la condición
Los formatos según una condición definidos para una sesión se activan automáticamente cada
vez que se inicia una sesión.
Para deshabilitar un formato según una condición:
1 En la barra de menús de la sesión, seleccione el botón:
2 Seleccione Formato según la condición. Se muestran los formatos definidos para la sesión.
3 Para deshabilitar un formato, desactive la casilla de verificación correspondiente.
Nota: El formato se deshabilita sólo temporalmente. El formato se activará de nuevo
automáticamente la próxima vez que inicie la sesión.
Para asegurarse de que se deshabilita un formato cada vez que inicia una sesión, deberá modificar
las propiedades del formato:
1 En la barra de menús de la sesión, seleccione el botón:
38 | Infor Ming.le-LN Plug-in: Guía del usuario (LN UI)
Trabajar con LN
2 Seleccione Formato según la condición y a continuación Editar condiciones. Se inicia la
sesión Formato según la condición (ttadv9502m000).
3 Edite el formato que desea deshabilitar. Se inicia la sesión de detalles de Formato según la
condición (ttadv9502m000). Desactive la casilla de verificación Habilitado.
Integración con MS Excel
Puede exportar datos a MS Excel o importarlos mediante las sesiones de LN que muestran datos
directamente desde una tabla. Después de iniciar esta sesión, puede seleccionar las fichas y
columnas que desee exportar. Luego puede decidir entre una exportación rápida o avanzada.
Durante la exportación se genera un libro con la extensión .xlsx. Para abrirlo, necesita tener lo
siguiente:
• Microsoft Excel 2007 o posterior
• Microsoft Excel 2003 con un Módulo de compatibilidad para Microsoft Office
Una vez exportados datos de una sesión, puede editarse el archivo Excel y volver a importarlo en
la misma sesión. Sólo pueden editarse celdas con permiso de edición.
Botón y menú de Excel
En la barra de herramientas de las sesiones que permiten exportar datos a Excel, se incluye el
botón Excel con un menú. Este menú se compone de los comandos siguientes:
• Exportación rápida: exporta directamente los datos seleccionados y utiliza la configuración
predeterminada.
• Exportación avanzada: inicia una sesión donde puede especificar la configuración de la
exportación.
• Campos para exportar: inicia una sesión donde puede seleccionar los campos que desea
exportar.
• Configuración: inicia una sesión donde puede especificar una configuración general de
exportación e importación para todas las sesiones.
• Importar: inicia una sesión donde puede especificar la configuración de la importación.
Puede utilizar el botón Excel para realizar una exportación basada en el mecanismo de exportación
predeterminado que haya especificado en la configuración general de exportación.
Procedimiento de exportación
Antes de empezar con la primera exportación, debe especificar la configuración general para el
proceso de exportación. Esta configuración se aplica a todas las sesiones que no tengan ninguna
configuración específica de sesión.
Consulte "Especificar la configuración general" en la página 40.
Para obtener más detalles sobre cómo exportar datos de una sesión, consulte "Exportación de
datos a MS Excel" en la página 40.
Infor Ming.le-LN Plug-in: Guía del usuario (LN UI) | 39
Trabajar con LN
Procedimiento de importación
Antes de empezar con la primera importación, debe especificar la configuración general para el
proceso de importación. Esta configuración se aplica a todas las sesiones que no tengan ninguna
configuración específica de sesión.
Consulte "Especificar la configuración general" en la página 40.
Para obtener más detalles sobre cómo importar datos en una sesión, consulte "Importación de
datos de MS Excel" en la página 41.
Especificar la configuración general
La configuración general se aplica a todas las sesiones que no tengan ninguna configuración
específica. Especificar la configuración normalmente debe realizarse sólo una vez.
Para especificar la configuración general:
1 Inicie una sesión de la que pueda exportar datos a Excel. Por ejemplo, inicie la sesión Órdenes
de venta (tdsls4100m000).
2 En la barra de herramientas, haga clic en la flecha al lado del botón Excel. A continuación
seleccione Configuración.
Se inicia la sesión Configuración de integración con Excel (ttstpssidef).
3 Especifique la configuración predeterminada de exportación e importación. Consulte la ayuda
de la sesión. La configuración de importación sólo es relevante para los usuarios de Infor Ming.le.
4 Guarde la configuración y cierre la sesión Configuración de integración con Excel
(ttstpssidef).
Exportación de datos a MS Excel
Esta sección describe los siguientes mecanismos de exportación:
• Exportación rápida
• Exportación avanzada
Ejecución de una exportación rápida
Para ejecutar una exportación rápida:
1 Inicie la sesión de la cual desea exportar datos.
2 Inicie la exportación.
En la barra de herramientas, haga clic en la flecha al lado del botón Excel. A continuación
seleccione Exportación rápida.
Se inicia la exportación.
El proceso de exportación utiliza los valores predeterminados de exportación de la sesión en
cuestión o bien la configuración general de exportación:
• Si se cumplen las siguientes condiciones, la exportación se basa en los valores
predeterminados de exportación de la sesión:
40 | Infor Ming.le-LN Plug-in: Guía del usuario (LN UI)
Trabajar con LN
• Se guardaron los valores predeterminados de exportación para la sesión.
Consulte "Ejecución de una exportación avanzada" en la página 41.
• La casilla de verificación Usar valores predeterminados de sesión para exportación
rápida si existen de la sesión Configuración de integración con Excel (ttstpssidef)
está seleccionada.
• En el resto de situaciones, la exportación se basa en la configuración general especificada
en la sesión Configuración de integración con Excel (ttstpssidef)
Ejecución de una exportación avanzada
Para realizar una exportación avanzada:
1 Inicie la sesión de la cual desea exportar datos.
2 Seleccione los campos que desee exportar.
a En la barra de herramientas, haga clic en la flecha al lado del botón Excel. A continuación
seleccione Campos para exportar.
Se inicia la sesión Campos para exportar (ttadv9310m100).
b Seleccione los campos o las fichas que desea exportar. Consulte la ayuda de la sesión.
c Guarde su selección y cierre la sesión Campos para exportar (ttadv9310m100).
d Reinicie la sesión de la cual desea exportar datos.
3 Inicie la exportación.
Para exportar los datos seleccionados:
a En la barra de herramientas, haga clic en la flecha al lado del botón Excel. A continuación
seleccione Exportación avanzada.
Se inicia la sesión Exportación avanzada (ttstpssiexp).
b Especifique la configuración de exportación. Se puede especificar por ejemplo:
• La ubicación donde se generará el archivo Excel.
• Si se desea que el archivo se abra automáticamente una vez generado.
Consulte la ayuda de la sesión.
c También puede hacer clic en Guardar valores predeterminados para guardar la
configuración como exportación predeterminada para la sesión en cuestión. Si selecciona
la casilla de verificación Usar valores predeterminados de sesión para exportación rápida
si existen de la sesión Configuración de integración con Excel (ttstpssidef), la
configuración predeterminada guardada se utilizará para la siguiente exportación rápida.
d Haga clic en Continuar.
Se inicia la exportación según la configuración especificada.
Importación de datos de MS Excel
Para importar datos:
1 En Infor Ming.le, inicie la sesión en la que desea importar los datos.
Infor Ming.le-LN Plug-in: Guía del usuario (LN UI) | 41
Trabajar con LN
2 En la barra de herramientas, haga clic en la flecha al lado del botón Excel. A continuación
seleccione Importar. Se inicia la sesión Importar (ttstpssiimp).
3 Especifique la configuración necesaria y luego haga clic en Importar. Consulte la ayuda de la
sesión.
En el cuadro de diálogo de importación, debe especificar la ubicación del archivo Excel. Se
puede copiar esta ubicación de la ficha Archivo en Excel.
Comprobación del resultado de una importación
El resultado se guarda en las columnas A hasta la C en el archivo Excel de importación. Para
comprobar el resultado de la importación, revise el contenido de estas columnas.
La columna A contiene la condición del error. Las columnas B y C contienen el error de importación
detallado. Si no hay ningún error, la columna A contiene “Correcto”, y las columnas B y C están
vacías.
Campos definidos por el cliente
En LN se pueden añadir campos de tabla adicionales que aparecen y se editan en pantallas de
sesiones sin la necesidad de crear personalizaciones. De esta manera se puede guardar información
adicional en tablas de LN. Estos campos adicionales se llaman Campos definidos por el cliente
(CDF).
Requisitos
Para añadir Campos definidos por el cliente, debe tener autorización a la sesión Campos definidos
por el cliente (ttadv4591m000).
Además, los CDF deben estar habilitados para el entorno de LN. Para conseguir esto, se deben
establecer parámetros para los campos definidos por el cliente. Para más información consulte
"Campos definidos por el cliente" en Infor Enterprise Server - Administration Guide.
Adición de campos definidos por el cliente
Para añadir campos definidos por el cliente a una tabla:
1 Inicie la sesión que utiliza la supuesta tabla como tabla principal. Por ejemplo:
• Para añadir campos definidos por el cliente a la tabla Empleados: General (tccom001), inicie
la sesión Empleados: General (tccom0101m000).
• Para añadir campos definidos por el cliente a la tabla Órdenes de venta (tdsls400), inicie la
sesión Órdenes de venta (tdsls4100m000).
2 En la barra de menús de la sesión, seleccione el botón:
42 | Infor Ming.le-LN Plug-in: Guía del usuario (LN UI)
Trabajar con LN
3 Seleccione Campos definidos por el cliente. Se inicia la sesión Campos definidos por el
cliente (ttadv4591m000).
4 Añada los campos definidos por el cliente que desee. Para obtener más detalles, consulte la
ayuda en línea de la sesión Campos definidos por el cliente (ttadv4591m000).
Personalización de sesión
Si una sesión contiene Campos definidos por el cliente, se puede:
• ocultar o mostrar estos campos.
• moverlos a una ubicación diferente, por ejemplo, a otra ficha.
Consulte "Personalización de sesiones" en la página 32.
Ver propiedades de sesión
1 Inicie la sesión.
2 Seleccione Ctrl+Mayús+8.
Se inicia la sesión Propiedades (ttdsksession). Esta sesión muestra la siguiente información:
• información de sesión, datos de sesión, autorizaciones e información de pantallas.
• información de objeto.
• información del entorno (desarrollador y Bshell).
• información del motor 4GL.
• datos de query.
• sus datos de usuario.
Consultar la ayuda en línea de columnas y campos
Para consultar la ayuda en línea de una columna en una sesión de resumen, haga clic con el botón
secundario en la columna o en la cabecera de la columna, y seleccione Ayuda de campo.
Para consultar la ayuda en línea de un campo en una sesión de detalles, haga clic con el botón
secundario en el campo mientras mantiene presionadas las teclas Alt o Ctrl. A continuación
seleccione Ayuda de campo.
Infor Ming.le-LN Plug-in: Guía del usuario (LN UI) | 43
Trabajar con LN
Destacar columnas en una sesión
Puede destacar columnas en las sesiones de LN. De esta manera puede llevar la atención a una
columna en concreto.
Esto puede ser útil, por ejemplo:
• cuando realiza una presentación.
• cuando crea capturas de pantalla.
Para destacar una columna, haga clic en la cabecera de la columna y mantenga presionado el
botón del mouse. Para dejar la columna como antes, suelte el botón del mouse.
Cambiar el tamaño de una columna en una
cuadrícula
Para cambiar el ancho de una columna:
1 sitúe el puntero del mouse en el separador de columna en la cabecera de la cuadrícula. El
puntero cambia a una flecha de dos puntas.
2 haga clic y arrástrela hacia la derecha o la izquierda.
Fotos
En algunas sesiones de LN como Contactos (tccom1640m000), se incluye un cuadro donde se
pueden añadir fotos.
Añadir fotos
Puede añadir una foto de la siguiente manera:
• arrastre una foto de un explorador web o Windows, y colóquela en el cuadro de foto de la sesión.
• copie una foto de un explorador web o Windows, y péguela en el cuadro de foto de la sesión.
• deslice el puntero del mouse por encima de cuadro de foto. Aparecerá el botón Explorar.
Seleccione este botón para buscar una carpeta y seleccionar una foto.
Para obtener más detalles, consulte la ayuda en línea de las sesiones relacionadas.
Si se añade una foto a una sesión, la foto se guarda en un repositorio de imágenes en el servidor
de LN.
Las imágenes grandes se adaptan automáticamente para que quepan en el cuadro de fotos de la
sesión. Al añadir una foto pequeña, se le pregunta si desea que la foto aparezca más grande.
44 | Infor Ming.le-LN Plug-in: Guía del usuario (LN UI)
Trabajar con LN
Quitar fotos
Para quitar una foto, deslice el mouse por encima del cuadro de foto de la sesión. A continuación
haga clic en la cruz que aparece al lado de la foto. La foto se elimina de la sesión y del repositorio
de imágenes.
Compatibilidad de ION Workflow
Algunas sesiones están habilitadas para ION Workflow. Pueden usarse para realizar cambios en
un objeto de negocio. Deben enviarse estos cambios para su aprobación. Una vez se han aprobado,
puede seguir procesándose el objeto de negocio.
Para obtener más información, consulte "Autorización de documento" en Infor Enterprise Server -
Administration Guide.
Esta tabla muestra los comandos adicionales disponibles en las sesiones habilitadas para ION
Workflow:
Comando Descripción
Enviar Envía el objeto seleccionado para aprobación.
Este comando está disponible como botón en la barra de herramientas de
la sesión.
Recuperar Realiza una solicitud para que no se tenga en cuenta ningún cambio enviado
en un objeto. Utilice este comando, por ejemplo, si desea realizar más cam-
bios a un objeto ya enviado.
Este comando está disponible en el menú Acciones de la sesión.
Revertir a aprobado Deshace todos los cambios realizados en un objeto.
Este comando está disponible en el menú desplegable del botón Guardar.
Flujo rápido
En las sesiones de LN están habilitadas varias características para Flujo rápido. Puede usar la
funcionalidad de Flujo rápido para optimizar un proceso concreto suprimiendo pasos de ese proceso.
Por ejemplo, para optimizar los procesos de impresión o las acciones de un proceso, puede suprimir
estos componentes en un menú de sesión o en la barra de herramientas:
• cuadros de diálogo de selección de dispositivos para informes
• cuadros de diálogo de opciones para acciones de menús
• cuadros de diálogo de preguntas
• cuadros de diálogo de mensajes
Los administradores pueden publicar sesiones y cuadros de diálogo personalizados para otros
usuarios.
Infor Ming.le-LN Plug-in: Guía del usuario (LN UI) | 45
Trabajar con LN
Optimización de un proceso mediante Flujo rápido
Para habilitar Flujo rápido en una opción de menú de una sesión:
1 Compruebe que la opción está habilitada para Flujo rápido y complete los pasos siguientes:
a Inicie la sesión correspondiente.
b Abra el menú que contiene la opción de menú.
c Mueva el puntero del mouse encima de la opción de menú. Si la opción está habilitada para
Flujo rápido, aparece un icono de destello gris (rayo) detrás de la opción del menú. Esto
indica que aún no se ha guardado ninguna configuración predeterminada. No se suprimirá
el cuadro de diálogo perteneciente a la opción seleccionada.
Si la opción del menú ya está habilitada para Flujo rápido, siga con este paso:
2 Guarde los valores predeterminados para la opción del menú. Complete los pasos siguientes:
a Seleccione la opción del menú. Aparecerá el cuadro de diálogo correspondiente.
b Especifique la configuración predeterminada que desee en el cuadro de diálogo.
c
Haga clic en el botón del cuadro de diálogo y seleccione Guardar valores.
d Cierre el cuadro de diálogo.
3 Mueva el puntero del mouse encima de la opción de menú otra vez y haga clic en el icono de
destello. El color del icono cambiará a negro. Flujo rápido ya está activo para la opción del
menú.
4 Compruebe el resultado. Complete los pasos siguientes:
a Seleccione uno o más registros de la cuadrícula de una sesión.
b Seleccione la opción del menú para la cual ha activado Flujo rápido. Ya no aparecerá el
correspondiente cuadro de diálogo de configuración.
Example
El menú Listar de la sesión Órdenes de corrección (whinh5120m000) contiene la opción Órdenes
de corrección. Al seleccionar esta opción, se inicia la sesión Listar órdenes de corrección
(whinh5420m000). Esta sesión tiene un par de fichas en las que se debe seleccionar el dispositivo
y especificar rangos de selección y diferentes opciones de listado. Usando Flujo rápido se pueden
saltar estos pasos para que el informe se imprima directamente.
Para suprimir las fichas de la sesión Listar órdenes de corrección (whinh5420m000), complete
estos pasos:
1 Inicie la sesión Órdenes de corrección (whinh5120m000).
2 Mueva el puntero del mouse encima de la opción Órdenes de corrección en el menú Listar.
Aparece un icono de destello gris (rayo). Esto indica que la opción del menú ya está habilitada
para Flujo rápido.
3 Seleccione la opción Órdenes de corrección del menú Listar. Se iniciará la sesión Listar
órdenes de corrección (whinh5420m000). En esta sesión, complete los pasos siguientes:
a En las fichas de la sesión, especifique su configuración predeterminada, como el dispositivo,
los rangos de selección u otras opciones.
b Haga clic en este botón:
c Seleccione Guardar valores.
46 | Infor Ming.le-LN Plug-in: Guía del usuario (LN UI)
Trabajar con LN
4 Mueva otra vez el puntero del mouse encima de la opción Órdenes de corrección y haga clic
en el icono de destello. El color del icono cambiará a negro. Flujo rápido ya está activo para la
opción Órdenes de corrección.
5 Vuelva a la sesión Órdenes de corrección (whinh5120m000). Seleccione uno o más registros
en la cuadrícula de la sesión y en el menú Listar, seleccione Órdenes de corrección. El informe
de Órdenes de corrección se imprime directamente.
Supresión de mensajes y preguntas
Durante los procesos de listado y las acciones de procesos suelen aparecer mensajes y preguntas.
Según la configuración de LN, pueden suprimirse mensajes de tipo "Información" y preguntas. No
pueden suprimirse los mensajes "críticos" ni los "Avisos".
Para suprimir un mensaje, en el cuadro de diálogo de mensajes debe seleccionar No volver a
mostrar este mensaje y luego hacer clic en Aceptar.
Para suprimir una pregunta, en el cuadro de diálogo de preguntas debe seleccionar No volver a
mostrar esta pregunta y luego hacer clic en el botón de respuesta deseado.
Nota: Sólo se pueden suprimir mensajes y preguntas si el administrador de la aplicación LN ha
habilitado la supresión de estos en LN.
Deshacer la supresión de mensajes y preguntas
Para deshacer la supresión de mensajes:
1 Haga clic en este botón:
2 Seleccione Restablecer mensajes.
Para deshacer la supresión de preguntas:
1 Haga clic en este botón:
2 Seleccione Restablecer preguntas.
Se inicia la sesión Restablecer preguntas (ttadv9102m000). Consulte la ayuda de la sesión.
Configuración de una acción de impresión predeterminada
En algunos menús de una sesión, pueden establecerse acciones predeterminadas. Por ejemplo,
el menú del botón Listar puede tener múltiples acciones. Puede establecer una de las acciones
como predeterminada. Al hacer clic en el botón Imprimir, se ejecuta esta acción predeterminada.
Consulte "Personalización de menús" en la página 34.
Infor Ming.le-LN Plug-in: Guía del usuario (LN UI) | 47
Trabajar con LN
48 | Infor Ming.le-LN Plug-in: Guía del usuario (LN UI)
Introducción a DEM
5
Se pueden iniciar procesos DEM de LN mediante la barra de menús de navegación de la aplicación
en Infor Ming.le-LN Plug-in. Al iniciar un proceso, aparece una representación gráfica del proceso
empresarial en el área de aplicación.
Si trabaja con la representación gráfica en el área de aplicación, las imágenes son interactivas.
Algunas representan un proceso, otras representan sesiones de LN u otras aplicaciones creadas.
La representación gráfica de un proceso permite al usuario realizar las tareas diarias.
Esta imagen muestra un proceso de ejemplo en el área de aplicación:
Infor Ming.le-LN Plug-in: Guía del usuario (LN UI) | 49
Introducción a DEM
Uso de los procesos DEM
DEM proporciona navegación basada en procesos por toda la aplicación de LN. Mientras la
navegación basada en aplicación agrupa de forma lógica las aplicaciones en carpetas, módulos y
paquetes; la navegación basada en procesos agrupa estas aplicaciones según tareas. Como
resultado, en lugar de centrarse en la aplicación, se basa en las tareas que debe realizar el usuario.
Un diagrama muestra actividades en un orden específico. Se puede crear un proceso empresarial
diferente específico para cada tarea. Las actividades pueden ser sesiones de LN, URL, actividades
manuales o aplicaciones de Microsoft Office.
Si se trabaja con DEM, el usuario depende directamente de la configuración de autorización que
le haya creado el administrador del sistema. Su diagrama de trabajo puede resultar muy distinto
al de sus colegas.
Iniciar un proceso de DEM
En la barra de menús de navegación de la aplicación, se pueden iniciar procesos de DEM
desarrollados por su modelizador. Puede trabajar con la representación gráfica del área de
aplicación. Si selecciona un símbolo, se abre la actividad y puede trabajar en la tarea. Algunas
imágenes representan procesos, mientras que otras representan parte de un proceso.
Seleccione un proceso para consultar el resumen del orden secuencial y el número de tareas que
debe llevar a cabo para ejecutar su tarea.
Alternar entre procesos múltiples
Si hay múltiples procesos de DEM iniciados, sólo aparece el último en el área de aplicación. El
resto de los procesos permanecen abiertos. Para cada proceso abierto, aparece una ficha debajo
de la barra de menús de navegación de la aplicación. Para ir a otro proceso abierto, seleccione la
ficha correspondiente.
50 | Infor Ming.le-LN Plug-in: Guía del usuario (LN UI)
Internacionalización
6
LN UI sigue la configuración de idiomas de Infor Ming.le. Si desea cambiar el idioma, consulte
"Cambio del idioma predeterminado del sitio" en Infor Ming.le User Guide .
LN UI sigue la "configuración regional" de Infor Ming.le para establecer el formato de fecha, el
formato de hora, el separador decimal y el separador de miles.
Si desea cambiar esta configuración regional, consulte "Cambio de la configuración regional
predeterminada" en Infor Ming.le User Guide.
Esta tabla muestra las configuraciones regionales compatibles en LN UI y los formatos
correspondientes:
Configuración regional Formato de fecha Formato de hora Separador Separador
decimal de miles
Árabe dd/MM/aaaa hh:mm:ss a . ,
Búlgaro aaaa-m-d h:mm:ss ,
Chino (China) aaaa-M-d H:mm:ss . ,
Holandés (Bélgica) d/MM/aaaa h:mm:ss , .
Holandés (Países Bajos) d-m-aaaa h:mm:ss , .
Inglés (Australia) d/MM/aaaa h:mm:ss a . ,
Inglés (Canadá) dd/MM/aaaa h:mm:ss a . ,
Inglés (India) d/m/aaaa h:mm:ss a . ,
Inglés (Irlanda) dd/MM/aaaa HH:mm:ss . ,
Inglés (Malta) dd/MM/aaaa HH:mm:ss . ,
Inglés (Nueva Zelanda) d/MM/aaaa h:mm:ss a . ,
Inglés (Filipinas) M/d/aaaa h:mm:ss a . ,
Inglés (Singapur) M/d/aaaa h:mm:ss a . ,
Inglés (Sudáfrica) aaaa/MM/dd h:mm:ss a . ,
Inglés (Reino Unido) dd/MM/aaaa HH:mm:ss . ,
Inglés (Estados Unidos) M/d/aaaa h:mm:ss a . ,
Francés (Bélgica) d/MM/aaaa h:mm:ss , .
Francés (Canadá) aaaa-MM-dd HH:mm:ss ,
Francés (Francia) dd/MM/aaaa HH:mm:ss ,
Infor Ming.le-LN Plug-in: Guía del usuario (LN UI) | 51
Internacionalización
Configuración regional Formato de fecha Formato de hora Separador Separador
decimal de miles
Francés (Luxemburgo) dd/MM/aaaa HH:mm:ss ,
Francés (Suiza) dd.MM.aaaa HH:mm:ss . '
Alemán (Austria) dd.MM.aaaa HH:mm:ss , .
Alemán (Alemania) dd.MM.aaaa HH:mm:ss , .
Alemán (Luxemburgo) dd.MM.aaaa HH:mm:ss , .
Alemán (Suiza) dd.MM.aaaa HH:mm:ss . '
Hebreo (Israel) dd/MM/aaaa HH:mm:ss . ,
Italiano (Italia) dd/MM/aaaa H.mm.ss , .
Italiano (Suiza) dd.MM.aaaa HH:mm:ss . '
Japonés aaaa/MM/dd H:mm:ss . ,
Coreano aaaa. M. d a h:mm:ss . ,
Portugués (Brasil) dd/MM/aaaa HH:mm:ss , .
Portugués (Portugal) dd-MM-aaaa H:mm:ss , .
Ruso dd.MM.aaaa H:mm:ss ,
Español d/MM/aaaa h:mm:ss , .
Español (Argentina) dd/MM/aaaa HH:mm:ss , .
Español (Bolivia) dd-MM-aaaa hh:mm:ss a , .
Español (Chile) dd-MM-aaaa hh:mm:ss a , .
Español (Colombia) d/MM/aaaa hh:mm:ss a , .
Español (Costa Rica) dd/MM/aaaa hh:mm:ss a . ,
Español (República Dominica- MM/dd/aaaa hh:mm:ss a . ,
na)
Español (Ecuador) dd/MM/aaaa hh:mm:ss a , .
Español (El Salvador) MM-dd-aaaa hh:mm:ss a . ,
Español (Guatemala) d/MM/aaaa hh:mm:ss a . ,
Español (Honduras) MM-dd-aaaa hh:mm:ss a . ,
Español (México) d/MM/aaaa hh:mm:ss a . ,
Español (Nicaragua) MM-dd-aaaa hh:mm:ss a . ,
Español (Panamá) MM/dd/aaaa hh:mm:ss a . ,
Español (Paraguay) dd/MM/aaaa hh:mm:ss a , .
Español (Perú) dd/MM/aaaa hh:mm:ss a , .
Español (Puerto Rico) MM-dd-aaaa hh:mm:ss a . ,
Español (España) d/MM/aaaa h:mm:ss , .
Español (Estados Unidos) M/d/aaaa h:mm:ss a . ,
52 | Infor Ming.le-LN Plug-in: Guía del usuario (LN UI)
Internacionalización
Configuración regional Formato de fecha Formato de hora Separador Separador
decimal de miles
Español (Uruguay) dd/MM/aaaa hh:mm:ss a , .
Español (Venezuela) dd/MM/aaaa hh:mm:ss a , .
Turco dd.MM.aaaa HH:mm:ss , .
Ucraniano dd.MM.aaaa H:mm:ss , .
Infor Ming.le-LN Plug-in: Guía del usuario (LN UI) | 53
Internacionalización
54 | Infor Ming.le-LN Plug-in: Guía del usuario (LN UI)
Вам также может понравиться
- Guía de Llenado - Pagos ProvisionalesДокумент59 страницGuía de Llenado - Pagos ProvisionalesCp Paty AlvarezОценок пока нет
- Archivos y Sistema de Archivos, Sistema de Archivos Integrados v7r2 RzaaxpdfДокумент174 страницыArchivos y Sistema de Archivos, Sistema de Archivos Integrados v7r2 RzaaxpdfMiguel Ángel Macías MartínezОценок пока нет
- Albert Einstein - Mis CreenciasДокумент105 страницAlbert Einstein - Mis CreenciasJonathan Gallegos ValdiviaОценок пока нет
- Guía de Llenado de La Declaración de Pago Provisional "ISR Simplificado de Confianza Personas Físicas"Документ38 страницGuía de Llenado de La Declaración de Pago Provisional "ISR Simplificado de Confianza Personas Físicas"Carol MoyaОценок пока нет
- Qué Es El IFS y Cómo AccederloДокумент7 страницQué Es El IFS y Cómo AccederloMiguel Ángel Macías MartínezОценок пока нет
- Lenguajes de programación: tipos y característicasДокумент120 страницLenguajes de programación: tipos y característicasleitohest100% (1)
- Archivos y Sistema de Archivos, Sistema de Archivos Integrados v7r2 RzaaxpdfДокумент174 страницыArchivos y Sistema de Archivos, Sistema de Archivos Integrados v7r2 RzaaxpdfMiguel Ángel Macías MartínezОценок пока нет
- Flexibilidad competencia claveДокумент3 страницыFlexibilidad competencia claveMiguel Ángel Macías MartínezОценок пока нет
- Importancia de Las Competencias ProfesionalesДокумент4 страницыImportancia de Las Competencias ProfesionalesMiguel Ángel Macías MartínezОценок пока нет
- Regla de TresДокумент5 страницRegla de TresmariaОценок пока нет
- TGT 1121Документ70 страницTGT 1121Lenriq EnriqueОценок пока нет
- Excelerator ClientesДокумент2 страницыExcelerator ClientesMiguel Ángel Macías MartínezОценок пока нет
- Cem 119748Документ96 страницCem 119748Miguel Ángel Macías MartínezОценок пока нет
- Qué Es El IFS y Cómo AccederloДокумент7 страницQué Es El IFS y Cómo AccederloMiguel Ángel Macías MartínezОценок пока нет
- IFS Del AS400 Cualidades OcultasДокумент5 страницIFS Del AS400 Cualidades OcultasFernandoОценок пока нет
- Lista Comandos As400Документ58 страницLista Comandos As400Miguel Ángel Macías MartínezОценок пока нет
- TGT 1121Документ70 страницTGT 1121Lenriq EnriqueОценок пока нет
- Manual ITIL PDFДокумент101 страницаManual ITIL PDFoposeitorОценок пока нет
- P Sat MMДокумент208 страницP Sat MMThredith UndomielОценок пока нет
- Ana Catalina Emmerick - Antiguo TestamentoДокумент114 страницAna Catalina Emmerick - Antiguo TestamentoLuis Lobinho100% (3)
- Rzaha IBM JTOpenДокумент556 страницRzaha IBM JTOpenadvineliОценок пока нет
- Cem 119748Документ96 страницCem 119748Miguel Ángel Macías MartínezОценок пока нет
- Lenguajes de programación: tipos y característicasДокумент120 страницLenguajes de programación: tipos y característicasleitohest100% (1)
- Monseñor de Segur Elinfierno PDFДокумент171 страницаMonseñor de Segur Elinfierno PDFjasilcoОценок пока нет
- Le Destronaron (Mons Lefebvre)Документ134 страницыLe Destronaron (Mons Lefebvre)Marcelino Mariano100% (3)
- Perfecta Union de Maria Con Jesus DR EnrДокумент162 страницыPerfecta Union de Maria Con Jesus DR EnrSergio Moreno BarretoОценок пока нет
- El Eterno Galileo-Fulton SheenДокумент153 страницыEl Eterno Galileo-Fulton SheenEduardo Salvador Di Lazzaro100% (1)
- 158 524 1 DRДокумент10 страниц158 524 1 DRCesar Gustavo Serrudo HuarachiОценок пока нет
- Plantilla Objetivos SMART EspiralGroup-backupДокумент16 страницPlantilla Objetivos SMART EspiralGroup-backupMiguel Ángel Macías MartínezОценок пока нет
- Metodología SMARTДокумент12 страницMetodología SMARTMiguel Ángel Macías Martínez100% (2)
- Manual de Percepcion de Familias UsuariasДокумент30 страницManual de Percepcion de Familias UsuariasjesusquispeОценок пока нет
- U2A3Документ3 страницыU2A3fislas_19Оценок пока нет
- Qué Es Un NavegadorДокумент4 страницыQué Es Un Navegadoralex torrresОценок пока нет
- TIC Evaluacion 1 8-10Документ4 страницыTIC Evaluacion 1 8-10Melanie CataguaОценок пока нет
- Ficha Técnica de Equipos de ComputoДокумент3 страницыFicha Técnica de Equipos de ComputoNilson Jose Guillen RosarioОценок пока нет
- CV MagaliHernandezДокумент4 страницыCV MagaliHernandezVeracruz PrimeroОценок пока нет
- Sa060308s 97 Pss LsppeДокумент3 страницыSa060308s 97 Pss Lsppeルートビッヒ雲花Оценок пока нет
- Unidad 5Документ32 страницыUnidad 5CatherineNavarroОценок пока нет
- Rhino 5 SR2 Full x86 x64 Multiidioma - IdentiДокумент8 страницRhino 5 SR2 Full x86 x64 Multiidioma - IdentiVladimir Illich PinzonОценок пока нет
- Virus Informaticos Mas PeligrososДокумент2 страницыVirus Informaticos Mas Peligrososruben_elizondo_mxОценок пока нет
- Manuales Ejemplos Alienvault Usm OssimДокумент7 страницManuales Ejemplos Alienvault Usm OssimAlejandro Òkànràn SodeОценок пока нет
- Configuraciones para Winedt 6 PDFДокумент8 страницConfiguraciones para Winedt 6 PDFMiguel R. ApazaОценок пока нет
- Para Instalar Disco Duros de Mas de 2tb en WIN XP 32 BitsДокумент3 страницыPara Instalar Disco Duros de Mas de 2tb en WIN XP 32 Bitsplataforma8791Оценок пока нет
- Implementar Windows 10 Con Microsoft 365Документ1 284 страницыImplementar Windows 10 Con Microsoft 365pacoОценок пока нет
- Tarea III, Unidad I.Документ12 страницTarea III, Unidad I.Jose Miguel Mateo MedinaОценок пока нет
- Satellite C45 ASP4310FL Spec SP PDFДокумент4 страницыSatellite C45 ASP4310FL Spec SP PDFRetana RenéОценок пока нет
- La Biblia de Los Trucos para Windows e InternetДокумент26 страницLa Biblia de Los Trucos para Windows e Internetosorio2000Оценок пока нет
- Configura el arranque en dispositivo USBДокумент49 страницConfigura el arranque en dispositivo USBangelxdОценок пока нет
- TomcatДокумент5 страницTomcatIrving NavaОценок пока нет
- TV Gratis Desde Ecuador - LyngSatДокумент3 страницыTV Gratis Desde Ecuador - LyngSatFabian AlfonzoОценок пока нет
- Como Cortar Imagen en PDFДокумент2 страницыComo Cortar Imagen en PDFIsabelОценок пока нет
- Qué Es CДокумент13 страницQué Es CmiguelОценок пока нет
- Module 2 Test Revisi N Del Intento PDFДокумент11 страницModule 2 Test Revisi N Del Intento PDFSalvador FélixОценок пока нет
- D.F, C++ y Descripcion PDFДокумент34 страницыD.F, C++ y Descripcion PDFLuis SánchezОценок пока нет
- Trabajo Final Infotec. MalvinaДокумент10 страницTrabajo Final Infotec. MalvinaDaleSka HernandezОценок пока нет
- Actividad de Puntos Evaluables - Escenario 2 - Primer Bloque-Teorico - Practico - Front-End - (Grupo1)Документ4 страницыActividad de Puntos Evaluables - Escenario 2 - Primer Bloque-Teorico - Practico - Front-End - (Grupo1)YESID LADINO0% (1)
- SistemaДокумент1 страницаSistemaAnonymous Eacw8RmОценок пока нет
- Manual FactoryДокумент38 страницManual FactoryOrlando Silva100% (1)
- Insertar Videos Con Allvideos en JoomlaДокумент3 страницыInsertar Videos Con Allvideos en JoomlaAntonio GarridoОценок пока нет
- ConclusiónДокумент5 страницConclusiónkevinОценок пока нет