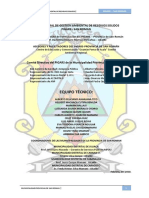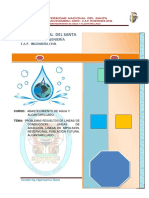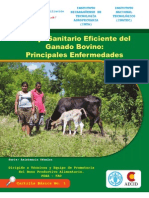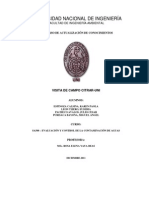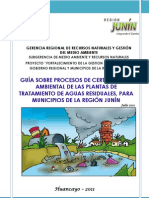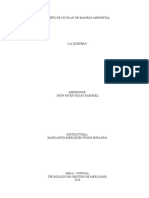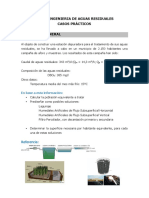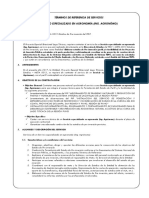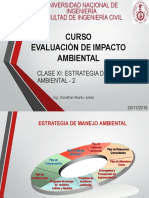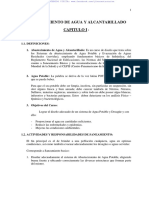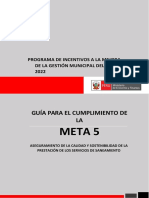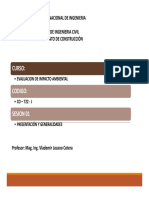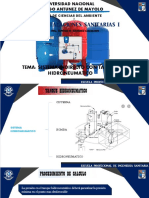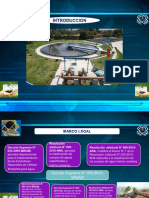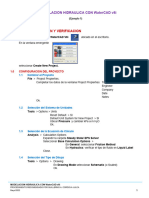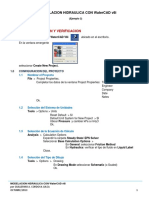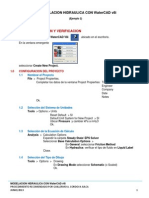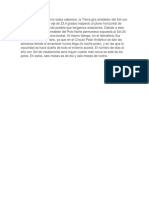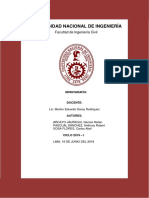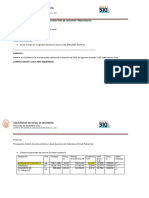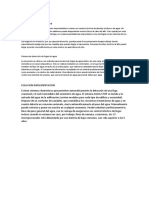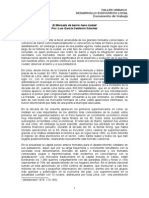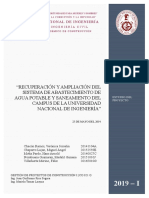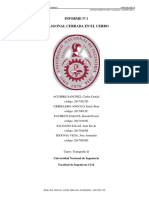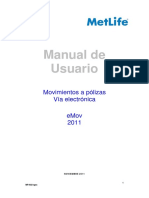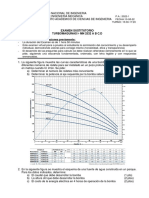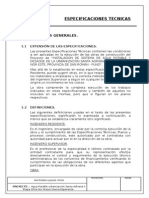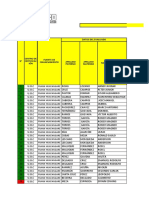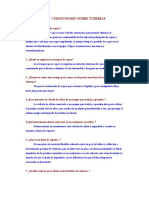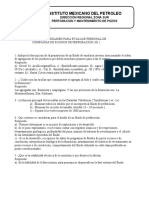Академический Документы
Профессиональный Документы
Культура Документы
Modelado redes hidráulicas WaterCAD
Загружено:
Christian Andres Huamani MayhuaОригинальное название
Авторское право
Доступные форматы
Поделиться этим документом
Поделиться или встроить документ
Этот документ был вам полезен?
Это неприемлемый материал?
Пожаловаться на этот документАвторское право:
Доступные форматы
Modelado redes hidráulicas WaterCAD
Загружено:
Christian Andres Huamani MayhuaАвторское право:
Доступные форматы
MODELACION DE REDES HIDRAULICAS CON BOMBAS, TANQUES Y VALVULAS
con WaterCAD v8i (Ejemplo 4)
PARTE A: MODELACION Y VERIFICACION
Hacer click sobre el ícono WaterCAD V8i ubicado en el escritorio.
En la ventana emergente
seleccionar Create New Project.
1.0 CONFIGURACION DEL PROYECTO
1.1 Nombrar el Proyecto
File > Project Propierties.
Completar los datos de la ventana Project Propierties: Title
Engineer
Company
Date
Notes
Ok.
1.2 Selección del Sistema de Unidades
Tools > Options > Units
Reset Default > SI
Default Unit System for New Project > SI
Ubicar Pressure y cambiar kPa a m H2O
Ok.
1.3 Selección de la Ecuación de Cálculo
Analysis > Calculation Options
Expandir la carpeta Steady State/ EPS Solver
Seleccionar Base Calculation Options >
En General: seleccionar Friction Method
En Hydraulics: verificar el tipo de fluido en Liquid Label
Close.
1.4 Selección del Tipo de Dibujo
Tools > Options > Drawing
En Drawing Mode seleccionar Schematic (o Scaled)
Ok.
MODELACION HIDRAULICA CON WaterCAD v8i
PROCEDIMIENTO RECOMENDADO POR GUILLERMO A. CORDOVA JULCA
Mayo/2019 1
1.5 Selección de los Prototipos
Views > Protypes
Sobre el ícono Pipe picar en New y se crea Pipe Prototype – 1.
Doble click sobre Pipe Prototype – 1 y se abre la ventana Propierties – Pipe – Pipe
Prototyp…. (o click sobre esta carpeta y seleccionar Propierties)
En Physical:
Diameter (mm) : 200
Material : seleccione el material …
En la ventana Engineering Library expandir
Material Libraries.
Expandir Material Library.xml.
Seleccione Cast Iron y verificar que los datos del
material sean los correctos y presione el botón
Select.
Hazen-Williams C: verifique o cambie el valor (en este caso 100)
Has User Defined: seleccione False (el dibujo es Scaled) o True
(el dibujo es Schematic)
Close
1.6 Grabar el archivo del Proyecto
File > Save As...
Nombre:
Guardar.
2.0 TOPOLOGIA DE LA RED: DIBUJO
MODELACION HIDRAULICA CON WaterCAD v8i
PROCEDIMIENTO RECOMENDADO POR GUILLERMO A. CORDOVA JULCA
Mayo/2019 2
3.0 INGRESO DE LA INFORMACION
3.1 Ingreso de datos del Nudo, Cota Topográfica
Uso de Tablas Flexibles para el Ingreso de Datos
View > Flex Tables se abre la ventana Flex Tables.
Abrir la carpeta Tables Predefined, picar una vez sobre y se abren varias carpetas.
Picar Junction Table y seleccionar Duplicate.
En Tables Project se crea una carpeta Copy of
Junction Table
Seleccionando Copy of Junction Table y picando la etiqueta “T” (Rename)
cambiamos el nombre a TABLA DE NUDOS y presionar Enter.
Picar dos veces sobre TABLA DE NUDOS, se abre la tabla Junction FlexTable:
TABLA DE NUDOS (Untitled1.wtg).
Los campos blancos son editables y los amarillos son no-editables.
Ingresar datos de la TABLA DE NUDOS.
Cuadro 1. TABLA DE NUDOS
COTA TOPOG. DEMAND
NODE LABEL
(Elevation) (m) (Base Flow) (l/s)
J-1 250 3.2
J-2 265 3.2
J-3 235 4.7
J-4 235 3.2
J-5 270 4.7
J-6 270 5.0
J-7 277 0.0
J-8 276 3.2
3.2 Ingreso de datos de la Demanda en el Nudo
Tools > Demand Control Center
Se abre la ventana y responder yes.
Posecionado sobre Junction seleccionar New > Initialize Demand for All Elements,
Completar la columna Demand Based (L/s) con los datos de DEMAND del Cuadro 1 de
la TABLA DE NUDOS.
Close.
3.3 Ingreso de datos de la Tubería, Longitud, Diámetro y Material
Uso de Tablas Flexibles para el Ingreso de Datos
View > Flex Tables se abre la ventana Flex Tables.
Abrir la carpeta Tables Predefined, picar una vez sobre y se abren varias carpetas.
Picar Pipe Table y seleccionar Duplicate.
MODELACION HIDRAULICA CON WaterCAD v8i
PROCEDIMIENTO RECOMENDADO POR GUILLERMO A. CORDOVA JULCA
Mayo/2019 3
En Tables Project se crea una carpeta Copy of
Pipe Table
Seleccionando Copy of Pipe Table y picando la etiqueta “T” (Rename) cambiamos el
nombre a TABLA DE TUBERIAS y presionar Enter.
Picar dos veces sobre TABLA DE TUBERIAS, se abre la tabla Junction FlexTable:
TABLA DE TUBERIAS (Untitled1.wtg).
Los campos blancos son editables y los amarillos son no-editables.
Ingresar datos de la TABLA DE TUBERIAS.
Cuadro 2. TABLA DE TUBERIAS
Length Diameter MATERIAL C
PIPE LABEL
(m) (mm) H&W
P-1 3 300 Fierro Fundido (Cast Iron) 100
P-2 1525 300 Fierro Fundido (Cast Iron) 100
P-3 300 200 Fierro Fundido (Cast Iron) 100
P-4 30 200 Fierro Fundido (Cast Iron) 100
P-5 460 200 Fierro Fundido (Cast Iron) 100
P-6 460 200 Fierro Fundido (Cast Iron) 100
P-7 300 200 Fierro Fundido (Cast Iron) 100
P-8 30 200 Fierro Fundido (Cast Iron) 100
P-9 460 200 Fierro Fundido (Cast Iron) 100
P - 10 460 200 Fierro Fundido (Cast Iron) 100
P - 11 550 200 Fierro Fundido (Cast Iron) 100
P - 12 460 250 Fierro Fundido (Cast Iron) 100
P - 13 300 250 Fierro Fundido (Cast Iron) 100
P - 14 30 200 Fierro Fundido (Cast Iron) 100
P - 15 300 200 Fierro Fundido (Cast Iron) 100
P - 16 460 300 Fierro Fundido (Cast Iron) 100
3.4 Ingreso de datos del Tanque
Uso de Tablas Flexibles para el Ingreso de Datos
View > Flex Tables se abre la ventana Flex Tables.
Abrir la carpeta Tables Predefined, picar una vez sobre y se abren varias carpetas.
Picar Tank Table y seleccionar Duplicate.
En Tables Project se crea una carpeta Copy of
Tank Table
Seleccionando Copy of Tank Table y picando la etiqueta “T” (Rename) cambiamos el
nombre a DATOS DE TANQUE y presionar Enter.
Picar dos veces sobre DATOS DE TANQUE, se abre la tabla Junction FlexTable:
DATOS DE TANQUE (Untitled1.wtg).
Los campos blancos son editables y los amarillos son no-editables.
Ingresar los datos de DATOS DE TANQUE.
MODELACION HIDRAULICA CON WaterCAD v8i
PROCEDIMIENTO RECOMENDADO POR GUILLERMO A. CORDOVA JULCA
Mayo/2019 4
Cuadro 3. DATOS DEL TANQUE
NODE LABEL TANK T-1
BASE ELEVATION (m) 308
MINIMUN ELEVATION (m) 314
INITIAL ELEVATION (m) 320
MAXIMUN ELEVATION (m) 326
TANK DIAMETER (m) 15
3.5 Ingreso de datos del Reservorio
Uso de Tablas Flexibles para el Ingreso de Datos
View > Flex Tables se abre la ventana Flex Tables.
Abrir la carpeta Tables Predefined, picar una vez sobre y se abren varias carpetas.
Picar Reservoir Table y seleccionar Duplicate.
En Tables Project se crea una carpeta Copy of
Reservoir Table
Seleccionando Copy of Reservoir Table y picando la etiqueta “T” (Rename)
cambiamos el nombre a DATOS DE RESERVORIO y presionar Enter.
Picar dos veces sobre DATOS DE RESERVORIO, se abre la tabla Junction FlexTable:
DATOS DE RESERVORIO (Untitled1.wtg).
Los campos blancos son editables y los amarillos son no-editables.
Ingresar los datos de DATOS DE RESERVORIO.
Cuadro 4. DATOS DEL RESERVORIO
ELEVATION
NODE LABEL
(m)
R-1 290
3.6 Ingreso de datos de la Bomba
Uso de Tablas Flexibles para el Ingreso de Datos
View > Flex Tables se abre la ventana Flex Tables.
Abrir la carpeta Tables Predefined, picar una vez sobre y se abren varias carpetas.
Picar Pump Table y seleccionar Duplicate.
En Tables Project se crea una carpeta Copy of
Pump Table
Seleccionando Copy of Pump Table y picando la etiqueta “T” (Rename) cambiamos el
nombre a DATOS DE BOMBA y presionar Enter.
Picar dos veces sobre DATOS DE BOMBA, se abre la tabla Junction FlexTable:
DATOS DE BOMBA (Untitled1.wtg).
Los campos blancos son editables y los amarillos son no-editables.
En la Columna Label cambiar PUMP-1 a BOMBA 1.
MODELACION HIDRAULICA CON WaterCAD v8i
PROCEDIMIENTO RECOMENDADO POR GUILLERMO A. CORDOVA JULCA
Mayo/2019 5
En la Columna Elevation (m) ingresar 35.
En la Columna Pump Definition hacer click sobre (…) y se abre la ventana Pump
Defenitions: Seleccionar el icono New para crear la bomba y en el Label colocar
BOMBA 1.
Con la etiqueta Head seleccionada y con la opción Pump Definition
Type seleccione Standard (3 Point) e ingrese los datos de DATOS DE
LA BOMBA 1, según corresponda.
Cuadro 5. DATOS DE LA BOMBA 1
Elevation (m) 288
DESCARGA ALTURA
(l/s) (m)
0.0 48.8
63.2 39.6
88.4 33.8
Con la etiqueta Efficiency seleccionada y la opción Pump Efficiency
seleccione Constant Efficiency e ingrese 100 como valor
Seleccione Close para salir.
En la Columna Pump Definition seleccionar la bomba BOMBA 1.
Close.
3.7 Ingreso de datos de la Válvula Reductora de Presión (PRV)
Uso de Tablas Flexibles para el Ingreso de Datos
View > Flex Tables se abre la ventana Flex Tables.
Abrir la carpeta Tables Predefined, picar una vez sobre y se abren varias carpetas.
Picar PRV Table y seleccionar Duplicate.
En Tables Project se crea una carpeta Copy of
PRV Table
Seleccionando Copy of PRV Table y picando la etiqueta “T” (Rename) cambiamos el
nombre a VALVULAS REDUCTORAS DE PRESION y presionar Enter.
Picar dos veces sobre VALVULAS REDUCTORAS DE PRESION, se abre la tabla
Junction FlexTable: VALVULAS REDUCTORAS DE PRESION (Untitled1.wtg).
Los campos blancos son editables y los amarillos son no-editables.
Para cada VRP:
En la Columna Elevation (m) colocar la cota topográfica..
En la Columna Diameter (valve) (m) colocar el diámetro de la válvula.
. En la Columna Hydraulic Grade Setting (Initial) (m) colocar la presión aguas
abajo del accesorio que establece la PRV (en caso de no mostrarse la
etiqueta se puede editar para agregarlo)..
MODELACION HIDRAULICA CON WaterCAD v8i
PROCEDIMIENTO RECOMENDADO POR GUILLERMO A. CORDOVA JULCA
Mayo/2019 6
La Columna Pressure Setting (Initial) (m H20) se recalcula automáticamente
si se ingresa Hydraulic Grade Setting (Initial) (m) o viceversa.
En la Columna Minor Loss Coefficient (Local) colocar el coeficiente de
pérdida de carga local del accesorio.
Ingrese los datos según corresponda:
Cuadro 6. VALVULAS REDUCTORAS DE PRESION
Hydraulic Grade
PIPE LABEL Cota Topog. Diámetro Setting Dirección de Flujo
Elevation (m) Diameter (mm) (Initial) (m)
PRV-1 250 200 285.0 P-4 a P-5
PRV-2 253 200 286.5 P-8 a P-7
PRV-3 253 200 286.5 P-14 a P-15
Close.
Verifique la dirección del flujo con que opera cada VRP.
Haciendo doble click sobre el icono PRV-1 se verifica la tubería aguas abajo
seleccionando Downstream Pipe. Esta debe ser P-5, caso contrario, se modifica
seleccionando el icono respectivo. Close.
Haciendo doble click sobre el icono PRV-2 se verifica la tubería aguas abajo
seleccionando Downstream Pipe. Esta debe ser P-7, caso contrario, se modifica
seleccionando el icono respectivo. Close
Haciendo doble click sobre el icono PRV-3 se verifica la tubería aguas abajo
seleccionando Downstream Pipe. Esta debe ser P-15, caso contrario, se modifica
seleccionando el icono respectivo. Close
4.0 ANALISIS HIDRAULICO: VERIFICACION Y CALCULO
Verificación del ingreso de datos con la tecla Validate.
Cálculo de la red con la tecla Compute.
MODELACION HIDRAULICA CON WaterCAD v8i
PROCEDIMIENTO RECOMENDADO POR GUILLERMO A. CORDOVA JULCA
Mayo/2019 7
Вам также может понравиться
- Proceso de Cromado ElectrolíticoДокумент11 страницProceso de Cromado ElectrolíticoarkondxОценок пока нет
- Plan de Trabajo Formadores Regionales - Miriam FernandezДокумент6 страницPlan de Trabajo Formadores Regionales - Miriam FernandezChristian CastilloОценок пока нет
- Pigars San Roman 2010Документ107 страницPigars San Roman 2010Elviz Machaca SucasacaОценок пока нет
- Curso Introductorio PetrelДокумент53 страницыCurso Introductorio PetrelJose Barrero100% (3)
- Actividad # 3 Interpretacion de Planos para Maquinaria IndustrialДокумент6 страницActividad # 3 Interpretacion de Planos para Maquinaria IndustrialJeison jose Jimenez galvan71% (7)
- Proyectillo de Mejoramiento de SapДокумент76 страницProyectillo de Mejoramiento de SapFelipeManuelCutimboSalizarОценок пока нет
- 9 Hie CB 1596911018Документ232 страницы9 Hie CB 1596911018YARITZAОценок пока нет
- UntitledДокумент78 страницUntitledELVIA RAMOS RUIZОценок пока нет
- CV Justo Vega 2021 07Документ183 страницыCV Justo Vega 2021 07masОценок пока нет
- Semana 15Документ41 страницаSemana 15juan diegoОценок пока нет
- Cuota Familiar CálculoДокумент30 страницCuota Familiar CálculoRuben AragonОценок пока нет
- Aparatos y Accesorios SanitariosДокумент7 страницAparatos y Accesorios SanitariosNelsonОценок пока нет
- Manual Bovino y Caprino OptДокумент298 страницManual Bovino y Caprino OptNoh RiovОценок пока нет
- Problemas Abastecimiento de AguaДокумент12 страницProblemas Abastecimiento de Aguadaybi rony pacori mamaniОценок пока нет
- REQUERIMIENTO DE CAL EN UN SUELO 1. AutoДокумент16 страницREQUERIMIENTO DE CAL EN UN SUELO 1. AutoYulfo AzañaОценок пока нет
- Especififcaciones Adquisición de Materiales para Producción y Transferencia de EmbrionesДокумент3 страницыEspecififcaciones Adquisición de Materiales para Producción y Transferencia de EmbrionesNatty T.Q.Оценок пока нет
- Tipos de Madera Que Se Utiliza en ConstrucciónДокумент10 страницTipos de Madera Que Se Utiliza en ConstrucciónAlfreds JhonОценок пока нет
- Elaboracion de Plan de ContingenciaДокумент56 страницElaboracion de Plan de ContingenciaPayoski100% (1)
- 4 GUÍA DE LA MONOGRAFÍA Redaccion Uni.Документ3 страницы4 GUÍA DE LA MONOGRAFÍA Redaccion Uni.Arnaldo Rosales JaraОценок пока нет
- Esp. Tecnicas Sanitarias - ContingenciaДокумент26 страницEsp. Tecnicas Sanitarias - ContingenciaRick Johnatan Roman AmancioОценок пока нет
- Ejercicios PracticosДокумент40 страницEjercicios PracticosHenry Romero PalominoОценок пока нет
- FlotacionДокумент12 страницFlotacionAnonymous tt3YWV52Оценок пока нет
- Agricultural Residues Manual Es PDFДокумент39 страницAgricultural Residues Manual Es PDFLizbeth CastroОценок пока нет
- Sesión 04Документ49 страницSesión 04MARIANA ARAGON MERMAОценок пока нет
- Plan de Mantenimiento Centro IllapaniДокумент43 страницыPlan de Mantenimiento Centro IllapaniJavierCardenasОценок пока нет
- Estadio Municipal de VichayalДокумент198 страницEstadio Municipal de VichayalLito EliasОценок пока нет
- I A TunelesДокумент67 страницI A TunelesYOSEP MIGUEL MALLQUI ESPINOZAОценок пока нет
- Manejo eficiente ganado bovinoДокумент52 страницыManejo eficiente ganado bovinoDany MorenoОценок пока нет
- Visita de Campo CitrarДокумент19 страницVisita de Campo CitrarLidiaОценок пока нет
- Sistema de abastecimiento de agua y alcantarilladoДокумент206 страницSistema de abastecimiento de agua y alcantarilladoDaniel Samanez MarquezОценок пока нет
- Tratamientos 2 PruebaДокумент270 страницTratamientos 2 PruebadanibreloОценок пока нет
- Guia de Procesos de Certificacion Ambiental PtarДокумент13 страницGuia de Procesos de Certificacion Ambiental PtarAlvaro R. Ortiz GómezОценок пока нет
- Unidad I Fase II Aire PDFДокумент19 страницUnidad I Fase II Aire PDFAnonymous gMXqKLEОценок пока нет
- Plan manejo ambiental queseraДокумент38 страницPlan manejo ambiental queseraJhon RojasОценок пока нет
- Exp. Técnico Quinua 2018Документ83 страницыExp. Técnico Quinua 2018Vetson Molina HuyhuaОценок пока нет
- Casos Prácticos Aguas ResidualesДокумент14 страницCasos Prácticos Aguas ResidualesErick Bryan Portugal ArroyoОценок пока нет
- Instalaciones sanitarias escuela MacusaniДокумент39 страницInstalaciones sanitarias escuela MacusaniRichard Ramos RamónОценок пока нет
- 1 - TDR Especialista en Agronomia-1Документ3 страницы1 - TDR Especialista en Agronomia-1Nash Paul PolzlОценок пока нет
- Plan Vigilancia AmbientalДокумент61 страницаPlan Vigilancia AmbientalJoel Pozo RamírezОценок пока нет
- Catalogo EppДокумент160 страницCatalogo EppEdwin A. ZarateОценок пока нет
- PV-SSO-010 Procedimiento de Revision deДокумент8 страницPV-SSO-010 Procedimiento de Revision deNelson AlejoОценок пока нет
- Abas - Agua.Alcant FIC UNASAM PDFДокумент195 страницAbas - Agua.Alcant FIC UNASAM PDFAlejandro Gómez100% (1)
- Universidad Nacional de IngenieríaДокумент55 страницUniversidad Nacional de IngenieríaDANTE MEYER CURO BLASОценок пока нет
- Guia Meta 5 - 2022Документ215 страницGuia Meta 5 - 2022U Ber Valenzuela PadillaОценок пока нет
- DREMДокумент26 страницDREMAnonymous xcnHu92B100% (1)
- Clase 4.zona de MezclaДокумент31 страницаClase 4.zona de MezclamayelaОценок пока нет
- Practica 7 - Capacidad de Intercambio CatiónicoДокумент5 страницPractica 7 - Capacidad de Intercambio CatiónicoJeam Jonathan Cabanillas CordovaОценок пока нет
- Evaluacion de Impacto Ambiental - Mag. Ing. Vlademir Lozano CoteraДокумент367 страницEvaluacion de Impacto Ambiental - Mag. Ing. Vlademir Lozano CoterajasoneliseoОценок пока нет
- Sesion 02 Sanitarias CecapedДокумент33 страницыSesion 02 Sanitarias CecapedJeysonDiazYcocheaОценок пока нет
- Sistema Indirecto Con Tanque HidroneumaticoДокумент21 страницаSistema Indirecto Con Tanque Hidroneumaticoerick morales100% (1)
- Citrar UnigdfgДокумент14 страницCitrar UnigdfgWalther Ortiz SuasnabarОценок пока нет
- Evaluación de Impacto Ambiental en Carreteras: Objetivos y ContenidoДокумент100 страницEvaluación de Impacto Ambiental en Carreteras: Objetivos y ContenidoRimer ZapataОценок пока нет
- Importancia del tratamiento de aguas residualesДокумент109 страницImportancia del tratamiento de aguas residualesRuse Palma FernandezОценок пока нет
- Aplicacion 3 Recomendaciones WaterCAD V8iДокумент5 страницAplicacion 3 Recomendaciones WaterCAD V8iLUIS EDUARDO TELLO TINEOОценок пока нет
- Modelacion Hidraulica - Recomendaciones Watercad V8i Analisis y Verificacion Octubre 2013 Seleccion de BombaДокумент5 страницModelacion Hidraulica - Recomendaciones Watercad V8i Analisis y Verificacion Octubre 2013 Seleccion de BombaLuisОценок пока нет
- Modelación hidráulica con WaterCAD v8i - Procedimiento recomendadoДокумент5 страницModelación hidráulica con WaterCAD v8i - Procedimiento recomendadofrancesfcvОценок пока нет
- MODELACION HIDRAULICA CON SewerCAD RECOMENDACIONES 09 - 11 - 2018 Parte AДокумент7 страницMODELACION HIDRAULICA CON SewerCAD RECOMENDACIONES 09 - 11 - 2018 Parte ADexter 12Оценок пока нет
- 5.3.1 Aplicacion de Software Watercad v8 Ejemplo 1Документ22 страницы5.3.1 Aplicacion de Software Watercad v8 Ejemplo 1Franquito LDОценок пока нет
- TallerSWAIO V8iДокумент157 страницTallerSWAIO V8iLinolas CruzadoОценок пока нет
- Talle 4Документ17 страницTalle 4Carlos F. Altamirano FloresОценок пока нет
- Guía WДокумент18 страницGuía WDavid GerardoОценок пока нет
- Glosario GeologicoДокумент2 страницыGlosario GeologicoChristian Andres Huamani MayhuaОценок пока нет
- Sol de Media NocheДокумент1 страницаSol de Media NocheChristian Andres Huamani MayhuaОценок пока нет
- Columnas UniaxialesДокумент7 страницColumnas UniaxialesChristian Andres Huamani MayhuaОценок пока нет
- Grupo 09 Análisis de DatosДокумент8 страницGrupo 09 Análisis de DatosChristian Andres Huamani MayhuaОценок пока нет
- Roca: material fundamental en la construcción a través de la historiaДокумент34 страницыRoca: material fundamental en la construcción a través de la historiaChristian Andres Huamani MayhuaОценок пока нет
- POLIGONACIONДокумент31 страницаPOLIGONACIONCarlos Amaya Arellano100% (1)
- FINALДокумент5 страницFINALChristian Andres Huamani MayhuaОценок пока нет
- Esc. FinalДокумент28 страницEsc. FinalChristian Andres Huamani MayhuaОценок пока нет
- Borrador Acondi ChalcoДокумент27 страницBorrador Acondi ChalcoChristian Andres Huamani MayhuaОценок пока нет
- Columnas UniaxialesДокумент4 страницыColumnas UniaxialesChristian Andres Huamani MayhuaОценок пока нет
- El Mercado de Barrio Hace CiudadДокумент40 страницEl Mercado de Barrio Hace CiudadatilobixОценок пока нет
- El Grupo EADS en El Ano 2008Документ91 страницаEl Grupo EADS en El Ano 2008Christian Andres Huamani MayhuaОценок пока нет
- Excelintermedio2016 PDFДокумент3 страницыExcelintermedio2016 PDFChristian Andres Huamani MayhuaОценок пока нет
- Grados de IndeterminacionДокумент8 страницGrados de IndeterminacionEdwin EajvilОценок пока нет
- Planificación del proyecto de abastecimiento de aguaДокумент17 страницPlanificación del proyecto de abastecimiento de aguaChristian Andres Huamani MayhuaОценок пока нет
- Boleta de Matricula 20191 20162031C-3 PDFДокумент1 страницаBoleta de Matricula 20191 20162031C-3 PDFChristian Andres Huamani MayhuaОценок пока нет
- Correlaciones ArenasДокумент284 страницыCorrelaciones ArenasgonzaburОценок пока нет
- Trabajo de Grado Determinacion y Evaluacion Del Nivel de Incidencias de Las Patologias Del Concreto en Edificaciones de Los Municipios de Barbosa y Puente Nacional Del Departamento de SantanderДокумент117 страницTrabajo de Grado Determinacion y Evaluacion Del Nivel de Incidencias de Las Patologias Del Concreto en Edificaciones de Los Municipios de Barbosa y Puente Nacional Del Departamento de SantanderimerОценок пока нет
- LUNAДокумент34 страницыLUNAChristian Andres Huamani MayhuaОценок пока нет
- Cedula Censal Cenama FinalДокумент8 страницCedula Censal Cenama FinalFranklin Pillco TorresОценок пока нет
- Primer Informe de Laboratorio Suelos IIДокумент1 страницаPrimer Informe de Laboratorio Suelos IIKevin Jose Huaman BejarОценок пока нет
- Cedula Censal Cenama FinalДокумент8 страницCedula Censal Cenama FinalFranklin Pillco TorresОценок пока нет
- Sesión 4 - CLAUSLAS 6-7 PDFДокумент48 страницSesión 4 - CLAUSLAS 6-7 PDFChristian Andres Huamani MayhuaОценок пока нет
- Informe de Topo Al 89%Документ17 страницInforme de Topo Al 89%Christian Andres Huamani MayhuaОценок пока нет
- Politicas y ValoresДокумент3 страницыPoliticas y ValoresChristian Andres Huamani MayhuaОценок пока нет
- Plan Manejo Ambiental Tren Eléctrico LimaДокумент44 страницыPlan Manejo Ambiental Tren Eléctrico LimaChristian Andres Huamani MayhuaОценок пока нет
- Ley Orgánica Poder EjecutivoДокумент25 страницLey Orgánica Poder EjecutivoRosmeri Estefani Melchor LopezОценок пока нет
- Consolidación y AsentamientoДокумент99 страницConsolidación y AsentamientoBryan Galeas VerdezotoОценок пока нет
- CCH-GEO-Ins-30 EXCAVACIÓN DE ZANJAS PROFUNDAS EN TERRENO NORMAL EMPLEANDO ENTIBADO METÁLICOДокумент8 страницCCH-GEO-Ins-30 EXCAVACIÓN DE ZANJAS PROFUNDAS EN TERRENO NORMAL EMPLEANDO ENTIBADO METÁLICOChristian Andres Huamani MayhuaОценок пока нет
- Catalogo Calefaccion Frindt 2020Документ2 страницыCatalogo Calefaccion Frindt 2020Felipe CabreraОценок пока нет
- MarcoNormativo Mediciones Petróleo PDFДокумент26 страницMarcoNormativo Mediciones Petróleo PDFDiego MontoyaОценок пока нет
- Manual de EMovДокумент25 страницManual de EMovalexander_osorio_1Оценок пока нет
- Yeso en Cielo Raso - CompressДокумент14 страницYeso en Cielo Raso - CompressDaОценок пока нет
- P993 - Planeamiento de Giro Gateo Lanzamiento y Descenso - Rev.2Документ119 страницP993 - Planeamiento de Giro Gateo Lanzamiento y Descenso - Rev.2Mai RomeroОценок пока нет
- Practico de SISTEMAS NUMÉRICOSДокумент6 страницPractico de SISTEMAS NUMÉRICOSRodrigoОценок пока нет
- Principios de Sistemas de Polímeros Rodriguez FДокумент589 страницPrincipios de Sistemas de Polímeros Rodriguez FLuciernaga Za100% (1)
- Partes de Torno y NCNДокумент9 страницPartes de Torno y NCNEnrique Gonzalez HerreraОценок пока нет
- Reporte Tecnico de Mantenimiento OctДокумент4 страницыReporte Tecnico de Mantenimiento OctFernando BordetОценок пока нет
- Examen Sustitutorio Turbomáquinas I - MN232 - 2022-1Документ2 страницыExamen Sustitutorio Turbomáquinas I - MN232 - 2022-1SAMUEL TOVAR MENDEZОценок пока нет
- QuesoДокумент698 страницQuesoMiriam AcОценок пока нет
- Clase PPPДокумент11 страницClase PPPacidburdОценок пока нет
- Revista de Mineria PDFДокумент76 страницRevista de Mineria PDFWilfredo Escobar100% (1)
- Turbo AlimentadoresДокумент3 страницыTurbo AlimentadoresCramer Gonzales ElgueraОценок пока нет
- Diseño de Puente de 30 M de LuzДокумент28 страницDiseño de Puente de 30 M de LuzHenry Hoyos100% (1)
- Internet de Las CosasДокумент4 страницыInternet de Las CosasAbelОценок пока нет
- CAR-3889 Profibus DP Service BlockДокумент16 страницCAR-3889 Profibus DP Service BlockJohanОценок пока нет
- Especificaciones Tecnicas Agua - Santa Adriana II EtapaДокумент37 страницEspecificaciones Tecnicas Agua - Santa Adriana II EtapaHenry Wilber Condori BustamanteОценок пока нет
- Obligación de Informar Los Riesgos Laborales.: Antecedentes Del TrabajadorДокумент5 страницObligación de Informar Los Riesgos Laborales.: Antecedentes Del TrabajadorGabriel aedo peraltaОценок пока нет
- Aplicación móvil MV Life Gym para usuarios de gimnasioДокумент108 страницAplicación móvil MV Life Gym para usuarios de gimnasioJhonatan CuzcoОценок пока нет
- Módulos prefabricados y casetasДокумент4 страницыMódulos prefabricados y casetasconsultor9010Оценок пока нет
- Base de Datos Frann.......Документ36 страницBase de Datos Frann.......Frann HRОценок пока нет
- Informe Proyecto Procesamiento de MineralesДокумент33 страницыInforme Proyecto Procesamiento de MineralesCRISTINA HIDALGO NADGARОценок пока нет
- Tema #5 Cantidad de CalorДокумент17 страницTema #5 Cantidad de CalorRichard R. GómezОценок пока нет
- Cuestionario Sobre TuberiasДокумент14 страницCuestionario Sobre Tuberiasjhony1523100% (1)
- Preguntas y Respuestas para Examen E1-06Документ13 страницPreguntas y Respuestas para Examen E1-06Neftali Landero TorresОценок пока нет
- Presupuesto APRДокумент11 страницPresupuesto APRAnonymous tDc6VWIEAmОценок пока нет