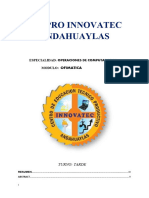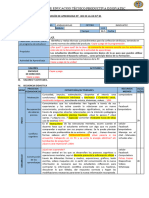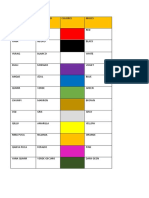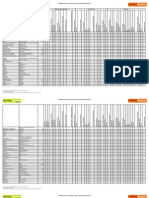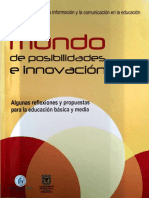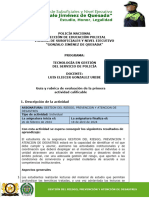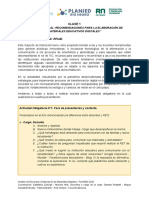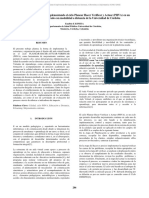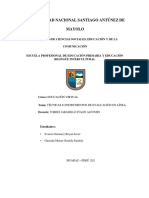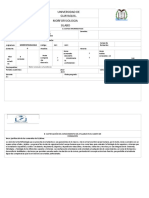Академический Документы
Профессиональный Документы
Культура Документы
Formación Del Planeta Tierra
Загружено:
ALFREDO ZUÑIGA RODASАвторское право
Доступные форматы
Поделиться этим документом
Поделиться или встроить документ
Этот документ был вам полезен?
Это неприемлемый материал?
Пожаловаться на этот документАвторское право:
Доступные форматы
Formación Del Planeta Tierra
Загружено:
ALFREDO ZUÑIGA RODASАвторское право:
Доступные форматы
Universidad Tecnológica de los Andes
PROCESO DE LICENCIAMIENTO INSTITUCIONAL
DIRIGIDO POR:
INNOVACIÓN PEDAGÓGICA
ABANCAY- APURIMAC
2018
Autor: Ing. Moisés D. Jove Y. 1
GRUPO INNOVACIÓN PEDAGÓGICA
Está formado por:
Autor:
Ing. Moises Delfín Jove Yucra
Diseño:
Ing. Julio Cesar Lloclli Champi
Revisión:
Ing. Guido Arando Torres
Edición:
Egre. Mónica Sheyla Huarache Palomino
Autor: Ing. Moisés D. Jove Y. 2
PRESENTACIÓN
Esperamos que este pequeño manual pueda servir al docente uteino en las actividades
propias de un educador.
Por el momento estamos entregando solo la primera parte, en el segundo mes estaremos
entregando la segunda parte con la finalidad de ir consolidando poco a poco el uso de Moodle
en nuestras actividades.
Autor: Ing. Moisés D. Jove Y. 3
Contenido
PARTE 1: PASOS PARA REGISTRAR SÍLABOS ................................................................................................. 5
Ingreso a la Plataforma Virtual Moodle .................................................................................................... 5
Etiquetar la Asignatura o curso antes de cargar el sílabo ......................................................................... 6
Cargar el sílabo del curso. ....................................................................................................................... 11
Cargar silabo con menos pasos. (Esta es la opción más fácil) ................................................................ 15
Agregar Etiqueta para el Tema de las sesiones de clase. ....................................................................... 16
Agregar temas ......................................................................................................................................... 19
Borrar sílabo y temas .............................................................................................................................. 23
Agregar Foro desde Aviso ....................................................................................................................... 24
Insertar imagen ....................................................................................................................................... 25
Autor: Ing. Moisés D. Jove Y. 4
PARTE 1: PASOS PARA REGISTRAR SÍLABOS
Ingreso a la Plataforma Virtual Moodle
1. en barra de direcciones escribir el link: campus.utea.edu.pe
Barra de
direcciones
Como muestra aquí y presionar la tecla enter.
Luego haga clic en acceder para ingresar a Moodle
2. En caja de texto ingresar el nombre de usuario y contraseña y clic en botón acceder.
Autor: Ing. Moisés D. Jove Y. 5
Etiquetar la Asignatura o curso antes de cargar el sílabo
La etiqueta es el rótulo de la asignatura que se insertará primero y debe hacer los
siguientes pasos:
1. Hacer clic en área personal: Por defecto carga la lista de cursos, en caso que no se vea
la lista de cursos debe hacer clic en Área personal.
Clic
2. En Vista general de cursos buscar el curso donde desea cargar su sílabo y hacer clic
Clic para
ingresar
Autor: Ing. Moisés D. Jove Y. 6
3. Luego mostrará la siguiente ventana con el siguiente contenido, haga clic en Activar
edición
Y al hacer clic en el botón activar edición le muestra un mensaje. (Para subir archivos,
arrastrar y soltarlos dentro de las secciones de los cursos)
4. Para crear nombre de curso, haga clic en agregue una actividad o recurso.
Clic
Autor: Ing. Moisés D. Jove Y. 7
y le mostrará una caja con dos paneles divididos por una barra de desplazamiento
vertical. En el lado izquierdo tenemos el panel de Actividades y Recursos varios
objetos definidos por botones de opción y en el lado derecho muestra la descripción
de cada actividad o recurso.
Panel de Actividades y
Recursos
Panel de información
5. Y en la sección de recursos seleccionar la opción etiqueta y agregar.
Clic en el botón de
opción etiqueta
Clic en el botón
agregar
Autor: Ing. Moisés D. Jove Y. 8
6. Luego hacer clic en la sección General para mostrar el texto de la etiqueta donde se
escribe el nombre del curso y hacer negrita cursiva etc.
Para ver más botones hacer clic en Mostrar más botones
Clic en mostrar
más botones
Autor: Ing. Moisés D. Jove Y. 9
Luego clic en estilos de párrafos seleccionar encabezado (medio) y guardar cambios y
regresar al curso.
Clic en
encabezado(medio)
Clic en Guardar
cambios y regresar al
curso.
7. En icono mover el recurso arrastrar a la parte superior de avisos y soltar.
Autor: Ing. Moisés D. Jove Y. 10
Debe quedar así.
Cargar el sílabo del curso.
1. Bien haga clic en Agregar una actividad o recurso.
Clic en letras naranjas
2. En recursos seleccionar la opción archivos y agregar.
Clic en el botón de
opciones Archivo
Clic
Autor: Ing. Moisés D. Jove Y. 11
3. Muestra la pantalla agregando un nuevo archivo y en caja de texto Nombre agregar
en mayúsculas “SILABO DE … 2018-I”, luego clic en agregar.
Clic en icono para
agregar
4. En caja de selector de archivos hacer clic en botón seleccionar archivo.
Clic en el
botón
Autor: Ing. Moisés D. Jove Y. 12
5. Se abre el explorador de Windows, buscar y seleccionar el archivo SÍLABO DE
INGENIERÍA DE PROCESOS, luego hacer clic en el botón abrir.
Clic aquí
6. En la caja Selector de archivos haga clic en el botón subir este archivo.
Note el archivo ya
cargó
Clic aquí
Autor: Ing. Moisés D. Jove Y. 13
7. Luego en Agregando un nuevo archivo vemos que se cargó satisfactoriamente el
sílabo y para continuar haga clic en guardar cambios y regresar al curso.
El sílabo se cargó
satisfactoriamen
te
Clic aquí para
guardar
Autor: Ing. Moisés D. Jove Y. 14
8. A continuación, arrastrar el archivo a la parte superior del icono avisos.
Debe quedar así. Finalmente haga clic en desactivar edición.
Cargar silabo con menos pasos. (Esta es la opción más fácil)
1. A partir de dos ventanas paralelas se puede arrastrar desde el explorador Windows
y/o desde el escritorio y soltar en el contenedor de sílabos de la Plataforma Virtual
Moodle.
Autor: Ing. Moisés D. Jove Y. 15
Y luego arrastre el sílabo en pdf hacia arriba, encima de Avisos.
Debe quedar así. Finalmente debe desactivar edición.
Agregar Etiqueta para el Tema de las sesiones de clase.
Las etiquetas son rótulos, en este caso de los temas y deben agregarse en el contenedor que se
encuentra entre las semanas registrados en fechas.
1. Después de ingresar al Sistema virtual Moodle con usuario y contraseña debe hacer clic
en Área personal.
Haga clic
A continuación, mostrará la vista general de cursos y haga clic en las letras
naranjas del curso o asignatura asignada al docente.
Haga clic
Autor: Ing. Moisés D. Jove Y. 16
2. Bien ahora nos encontramos con una ventana definidas por semanas y divididas por
fechas, haga clic en Activar edición.
Haga clic para
activar edición.
3. En la figura abajo vemos la activación con letras naranjas en el lado derecho, editar y
agregar actividades o recursos haga clic en Agregue una actividad o recurso que se sitúa
dentro de la fecha del 2 de abril – 8 de abril.
Haga clic.
Autor: Ing. Moisés D. Jove Y. 17
4. En la caja Agregue una actividad o recurso, buscar recursos y seleccione la opción
etiqueta para agregar el nombre.
Haga clic en
etiqueta
Haga clic en agregar
5. Luego en texto de la etiqueta escribir el nombre del tema a desarrollar con negrita y haga
clic en guardar cambios y regresar al curso.
Haga clic para
guardar.
Autor: Ing. Moisés D. Jove Y. 18
Debe quedar así.
A continuación, hacer clic en el botón desactivar edición.
Agregar temas
1. Bien primero hacer clic en activar edición.
Haga clic para
activar edición
Luego hacemos clic en Agregue una actividad o recurso.
Haga clic en agregue
una actividad o recurso
Autor: Ing. Moisés D. Jove Y. 19
2. Se abre la caja Agregue una actividad o recurso. Seguidamente seleccionar la opción
archivo y agregar.
Haga clic en botón de
opciones.
Haga clic en agregar.
3. En caja de texto Nombre* Escribir nombre de archivo (tema o sesión) y clic en agregar
para cargar el archivo desarrollado por el docente.
Haga clic en agregar…
Autor: Ing. Moisés D. Jove Y. 20
4. En selector de archivos haga clic en seleccionar archivo
Clic en el
botón
5. Se abre el explorador de Windows y allí buscar y seleccionar el archivo INTRODUCCIÓN
A LA PROGRAMACIÓN MÓVIL… 2018-I y haga clic en el botón abrir.
Clic en el
botón
Autor: Ing. Moisés D. Jove Y. 21
6. Clic en el botón Subir este archivo
Note que el
archivo se registró
Haga clic
7. Guardar cambios y regresar al curso.
Este es el
archivo pdf
Haga clic para
guardar
Autor: Ing. Moisés D. Jove Y. 22
8. Aquí vemos el título de la clase y el archivo desarrollado.
9. Por último, debe Desactivar la edición para terminar.
Borrar sílabo y temas
Si por alguna razón pusiste la sesión en la fecha que no se corresponde entonces puedes
borrar.
1. Recuerde que para hacer cambios debe activar siempre la edición.
2. Para borrar, debes hacer clic en la opción Editar luego seleccionar borrar.
Clic en editar para
descolgar la lista.
Subtítulo mal
escrito.
X Borrar
Haga clic en
borrar.
3. Luego confirmar la eliminación al hacer clic en el botón si.
Haga clic en Sí.
Autor: Ing. Moisés D. Jove Y. 23
Agregar Foro desde Aviso
1. Hacer clic en Activar edición.
Haga clic en
Activar edición.
2. A continuación, haga clic en Editar y marcar Editar Ajustes.
Haga clic en
Activar edición.
3. Se abrirá, Actualizando Foro en Nombre del foro escribir Foro del Curso, en la
descripción el siguiente mensaje: ¿Qué expectativas tiene de la asignatura?
Escriba el
nombre del foro.
Escriba una
pregunta.
Autor: Ing. Moisés D. Jove Y. 24
4. Luego haga clic en Guardar cambios y regresar al curso.
5. Debe quedar de esta forma después de desactivar la edición.
Esto es un foro.
Insertar imagen
1. Para insertar una imagen desde la carpeta origen del explorador Windows arrastrar
y soltar en el contenedor del sílabos o el de las sesiones de clases.
2. Allí muestra un cuadro con línea punteada y soltar.
Autor: Ing. Moisés D. Jove Y. 25
Вам также может понравиться
- Actividad N. 20Документ47 страницActividad N. 20ALFREDO ZUÑIGA RODASОценок пока нет
- Sesion A.-FormatoДокумент2 страницыSesion A.-FormatoALFREDO ZUÑIGA RODASОценок пока нет
- Presentacion Con AudioДокумент7 страницPresentacion Con AudioALFREDO ZUÑIGA RODASОценок пока нет
- Lista de Cotejos para Evaluar El PeiДокумент1 страницаLista de Cotejos para Evaluar El PeiALFREDO ZUÑIGA RODASОценок пока нет
- Mapa ConceptualДокумент1 страницаMapa ConceptualALFREDO ZUÑIGA RODASОценок пока нет
- Medidas de VariabilidadДокумент10 страницMedidas de VariabilidadALFREDO ZUÑIGA RODASОценок пока нет
- Sesión Grupo Ciencia y TecnologíaДокумент3 страницыSesión Grupo Ciencia y TecnologíaALFREDO ZUÑIGA RODASОценок пока нет
- Carta de RenunciaДокумент1 страницаCarta de RenunciaALFREDO ZUÑIGA RODASОценок пока нет
- Competencias y Capacidades-ComunicacionДокумент11 страницCompetencias y Capacidades-ComunicacionALFREDO ZUÑIGA RODASОценок пока нет
- Quechua CancionesДокумент7 страницQuechua CancionesALFREDO ZUÑIGA RODASОценок пока нет
- Sesión Arte y Cultura .MartesДокумент4 страницыSesión Arte y Cultura .MartesALFREDO ZUÑIGA RODASОценок пока нет
- Qué Es Una Enfermedad GenéticaДокумент13 страницQué Es Una Enfermedad GenéticaALFREDO ZUÑIGA RODASОценок пока нет
- TrabajoДокумент2 страницыTrabajoALFREDO ZUÑIGA RODASОценок пока нет
- Ficha - Carbohidratos y Lípidos Produce EnfermedadesДокумент9 страницFicha - Carbohidratos y Lípidos Produce EnfermedadesALFREDO ZUÑIGA RODAS60% (5)
- Proyecto de Investigacion de Aplicacion de Geogebra Jem 2021Документ32 страницыProyecto de Investigacion de Aplicacion de Geogebra Jem 2021ALFREDO ZUÑIGA RODASОценок пока нет
- Brochure Cursos EiesДокумент107 страницBrochure Cursos EiesJuan Carlos Choque AlarconОценок пока нет
- Instrucciones Evaluacion M2Документ3 страницыInstrucciones Evaluacion M2Gabriela Alejandra Benito MoralesОценок пока нет
- Cuadro Comparativo Plataformas de ElearningДокумент4 страницыCuadro Comparativo Plataformas de ElearningConectarnos Datamedios100% (2)
- Sed 531Документ123 страницыSed 531AGUSTIN ALBERTO TARQUI TERRAZASОценок пока нет
- Técnico Soporte CEIMДокумент1 страницаTécnico Soporte CEIMJuan Carlos MonardezОценок пока нет
- Guia MN2022 IДокумент14 страницGuia MN2022 IIbeth Henao de AponteОценок пока нет
- Economía InternacionalДокумент12 страницEconomía InternacionalLOINОценок пока нет
- Geogebra ProyectoДокумент128 страницGeogebra Proyectoyssied100% (1)
- Actividad 1 - Guia y RubricaДокумент4 страницыActividad 1 - Guia y RubricaPaolis RiveraОценок пока нет
- Secuencia de La Clase 1Документ10 страницSecuencia de La Clase 1NICKMETALОценок пока нет
- Conceptos de Administración EstratégicaДокумент6 страницConceptos de Administración EstratégicaNC Consultoría LaboralОценок пока нет
- Contenido Programatico Del Curso Formador de Formadores - New PDFДокумент7 страницContenido Programatico Del Curso Formador de Formadores - New PDFMarta Nelly Gómez RomanОценок пока нет
- Actividad 1 - Unidad I - Sistema Informático y Generaciones de Las ComputadorasДокумент42 страницыActividad 1 - Unidad I - Sistema Informático y Generaciones de Las ComputadorasAdel MejíasОценок пока нет
- Guía de Trabajo N°6Документ2 страницыGuía de Trabajo N°6Gabriel DavidОценок пока нет
- Proyecto Final Navarrete Alex 29 Enero 2021-SignedДокумент71 страницаProyecto Final Navarrete Alex 29 Enero 2021-SignedGustavo Ledezma0% (1)
- Silabo 2023-I FILOSOFÍA TДокумент8 страницSilabo 2023-I FILOSOFÍA TAlhex MbsОценок пока нет
- Caso de Aplicación PDCAДокумент6 страницCaso de Aplicación PDCAAnonymous 7IC3Ko0vОценок пока нет
- Evidencia 1 Practica Introducción A La Programación WebДокумент6 страницEvidencia 1 Practica Introducción A La Programación WebSebas MuñozОценок пока нет
- Anexo IV MF0241 - 2 Información y Atención Al ClienteДокумент10 страницAnexo IV MF0241 - 2 Información y Atención Al ClienteTeresa Jimenez HerreraОценок пока нет
- Creación de Cursos en MoodleДокумент8 страницCreación de Cursos en MoodlejairofgfОценок пока нет
- Instrumentos y Evaluación en LineaДокумент5 страницInstrumentos y Evaluación en LineaBrayan Evaristo GuimareyОценок пока нет
- Brochure/Portafolio UECPДокумент24 страницыBrochure/Portafolio UECPDifusión IngenieriaОценок пока нет
- Tics en La EducacionДокумент18 страницTics en La EducacionMaria De Los Angeles Sanchez MonagoОценок пока нет
- Portafolio de InfoctenologiaДокумент18 страницPortafolio de InfoctenologiaMonica WilliamsОценок пока нет
- Actividad 1 - Guia y RubricaДокумент3 страницыActividad 1 - Guia y RubricaPaola ValeroОценок пока нет
- Syllabus de MorfofisiologíaДокумент13 страницSyllabus de MorfofisiologíaCamila GuizadoОценок пока нет
- Proyecto OfimaticaДокумент12 страницProyecto OfimaticaEfren Gustavo Chaves Villalobos50% (2)
- 1 Asir FH PDFДокумент14 страниц1 Asir FH PDFAngy Ortega FernándezОценок пока нет
- Informe Final de Tesis Implementación Moodle PDFДокумент170 страницInforme Final de Tesis Implementación Moodle PDFAnderson Bautista100% (1)
- Enseñar Por Proyectos, Hacia Un Aprendizaje Activo en Aulas Virtuales - Texto DescargableДокумент22 страницыEnseñar Por Proyectos, Hacia Un Aprendizaje Activo en Aulas Virtuales - Texto DescargableMaria Laura NavarroОценок пока нет