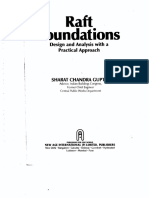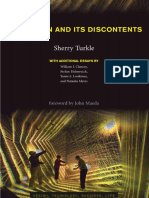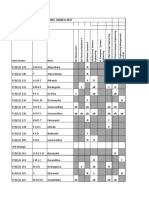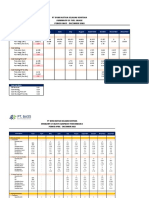Академический Документы
Профессиональный Документы
Культура Документы
HTML & XML For Beginners
Загружено:
Pma CtredОригинальное название
Авторское право
Доступные форматы
Поделиться этим документом
Поделиться или встроить документ
Этот документ был вам полезен?
Это неприемлемый материал?
Пожаловаться на этот документАвторское право:
Доступные форматы
HTML & XML For Beginners
Загружено:
Pma CtredАвторское право:
Доступные форматы
cover
cover next page >
Cover
title : HTML & XML for Beginners
author : Morrison, Michael.
publisher :
isbn10 | asin : 0735611890
print isbn13 : 9780735611894
ebook isbn13 : 9780585486727
language :
subject
publication date :
lcc :
ddc :
subject :
cover next page >
file:///Z|/_==%CF%CE%C8%D1%CA==/%20h%20HTML%20&%20XML%20for%20Beginners/files/cover.html [06.10.2009 2:01:44]
page_i
< previous page page_i next page >
Page i
HTML & XML for beginners
MICHAEL MORRISON
< previous page page_i next page >
file:///Z|/_==%CF%CE%C8%D1%CA==/%20h%20HTML%20&%20XML%20for%20Beginners/files/page_i.html [06.10.2009 2:01:45]
page_ii
< previous page page_ii next page >
Page ii
PUBLISHED BY
Microsoft Press
A Division of Microsoft Corporation
One Microsoft Way
Redmond, Washington 98052-6399
Copyright © 2001 by Michael Morrison
All rights reserved. No part of the contents of this book may be reproduced or transmitted in any form or by
any means without the written permission of the publisher.
Library of Congress Cataloging-in-Publication Data
Morrison, Michael, 1970-
HTML and XML for Beginners / Michael Morrison.
p. cm.
Includes index.
ISBN 0-7356-1189-0
1. HTML (Document markup language) 2. XML (Document markup language) I.
Title.
QA76.76.H94 M68 2001
005.7'2--dc21 2001030415
Printed and bound in the United States of America.
1 2 3 4 5 6 7 8 9 QWE 6 5 4 3 2 1
Distributed in Canada by Penguin Books Canada Limited.
A CIP catalogue record for this book is available from the British Library.
Microsoft Press books are available through booksellers and distributors worldwide. For further information
about international editions, contact your local Microsoft Corporation office or contact Microsoft Press
International directly at fax (425) 936-7329. Visit our Web site at mspress.microsoft.com. Send comments to
mspinput@microsoft.com.
ClearType, FrontPage, JScript, Microsoft, the Microsoft Internet Explorer logo, Microsoft Press, the Office logo
(puzzle design), Outlook, PhotoDraw, the Reader logo, Visual Basic, Windows, and Windows Media are either
registered trademarks or trademarks of Microsoft Corporation in the United States and/or other countries.
Other product and company names mentioned herein may be the trademarks of their respective owners.
Some of the example companies, organizations, products, domain names, e-mail addresses, logos, people,
places, and events depicted herein are fictitious. No association with any real company, organization,
product, domain name, e-mail address, logo, person, place, or event is intended or should be inferred.
Acquisitions Editor: Casey Doyle
Project Editor: Aileen Wrothwell
Technical Editor: James Johnson
Body Part No. X08-04475
< previous page page_ii next page >
file:///Z|/_==%CF%CE%C8%D1%CA==/%20h%20HTML%20&%20XML%20for%20Beginners/files/page_ii.html [06.10.2009 2:01:45]
page_iii
< previous page page_iii next page >
Page iii
To Sonny West, who so generously allowed his son Rick and me
to play and learn on his Apple II computer
back when a mouse was still just a furry little animal.
< previous page page_iii next page >
file:///Z|/_==%CF%CE%C8%D1%CA==/%20h%20HTML%20&%20XML%20for%20Beginners/files/page_iii.html [06.10.2009 2:01:46]
page_iv
< previous page page_iv next page >
Page iv
This page intentionally left blank.
< previous page page_iv next page >
file:///Z|/_==%CF%CE%C8%D1%CA==/%20h%20HTML%20&%20XML%20for%20Beginners/files/page_iv.html [06.10.2009 2:01:46]
page_v
< previous page page_v next page >
Page v
Contents
Acknowledgments xvi
Part 1
Getting Started with HTML
Chapter 1 2
HTML Essentials
What Is HTML? 3
Your Pen Pal, the Web Browser 3
Putting on Your HTML X-Ray Glasses 4
Why Do I Need to Know HTML? 5
Inside a Web Page 6
The Brains of a Web Page 8
Jesse "The Body" Ventura and HTML 8
Common HTML Tags and Attributes 9
Writing Your First Web Page in HTML 11
Honor Thyself 12
Adding a Splash of Color 12
Tell Me Something About Yourself 13
Listing Your Activities 14
The Finished Page 15
Publishing Your First Web Page 16
Conclusion 21
Chapter 2 22
Formatting Text
Organizing Text 23
Text and the Head of a Page 23
A Body Full of Text 24
< previous page page_v next page >
file:///Z|/_==%CF%CE%C8%D1%CA==/%20h%20HTML%20&%20XML%20for%20Beginners/files/page_v.html [06.10.2009 2:01:46]
page_vi
< previous page page_vi next page >
Page vi
Basic Text Formatting: The Look or the Meaning? 26
Content-Based Text Formatting 28
Physical Text Formatting 29
VH-1 and The List 31
Unordered Lists 31
Ordered Lists 32
Definition Lists 34
One Last Comment 35
Conclusion 36
Chapter 3 37
Dressing Up Pages with Images
The Scoop on Images 37
Working with Images 39
Displaying Inline Images 40
Formatting Images 41
Tweaking the Size of Images 42
Giving Images Room to Breathe 43
Building Walls Around Images 44
Aligning Images 44
Linking to External Images 46
Using Background Images 48
Using Animated Images 50
Conclusion 50
Chapter 4 51
Connecting Pages with Hyperlinks
What Is a Hyperlink? 52
Understanding URLs 53
Host Names and URLs 54
Dissecting a URL 54
URLs and Web Resources 55
Working with the <a> Tag 56
Linking to Web Pages 57
< previous page page_vi next page >
file:///Z|/_==%CF%CE%C8%D1%CA==/%20h%20HTML%20&%20XML%20for%20Beginners/files/page_vi.html [06.10.2009 2:01:47]
page_vii
< previous page page_vii next page >
Page vii
Linking to Other Resources 57
Practical Linking with the <a> Tag 58
Anchor Hyperlinks 59
Conclusion 62
Part 2
Beyond the Basics
Chapter 5 64
Visual Navigation with Image Maps
Image Map Basics 64
Two Approaches to Image Maps 66
Let the Server Do the Work 67
Maybe the Client Needs Some Responsibility 67
Using Image Map Development Tools 69
Coding Image Maps by Hand 71
Creating the Map 71
Associating the Map with an Image 74
Constructing a Practical Image Map 74
Conclusion 77
Chapter 6 78
Organizing Pages with Tables
Table Basics 79
Getting to Know the Table Tags 81
Drawing Borders Around Tables 82
Heading Up Your Tables 83
Spanning Cells 84
Setting the Size of Tables 84
Digging Deeper into Table Formatting 86
Aligning Tables 86
Giving Tables Some Space 88
Dressing Up Tables with Colors and Images 90
Revisiting Borders 93
< previous page page_vii next page >
file:///Z|/_==%CF%CE%C8%D1%CA==/%20h%20HTML%20&%20XML%20for%20Beginners/files/page_vii.html [06.10.2009 2:01:47]
page_viii
< previous page page_viii next page >
Page viii
Using Tables for Page Layout 94
Working Out the Design 94
Putting the Table Together 95
Adding the Content 96
Conclusion 97
Chapter 7 98
Gathering Information with Forms
Understanding Forms 98
Processing Forms with Scripts 102
Using Scripts 102
Finding Scripts 103
Borrowing Scripts 104
Getting to Know Form Controls 104
The Text Box and Password Box Controls 105
The Text Area Control 106
The Check Box Control 107
The Radio Button Control 108
The Menu Control 109
The Button Controls 111
Creating Forms 112
Establishing the Form's Action 112
Laying Out the Controls 113
The Complete Form 115
Testing the Form 116
Advanced Form Tips and Tricks 118
Creating Read-Only Controls 118
Hiding Controls 119
Organizing Controls into Field Sets 119
Setting the Tab Order of Controls 120
Providing Keyboard Shortcuts 121
Conclusion 122
< previous page page_viii next page >
file:///Z|/_==%CF%CE%C8%D1%CA==/%20h%20HTML%20&%20XML%20for%20Beginners/files/page_viii.html [06.10.2009 2:01:47]
page_ix
< previous page page_ix next page >
Page ix
Chapter 8 123
Integrating Multimedia with Your Web Pages
Understanding Plug-ins and Helper Applications 124
Working with Sound 126
Creating Your Own Sounds 127
Finding Sounds 128
Adding Sounds to Your Pages 129
Working with Video 135
Creating Your Own Videos 135
Finding Videos 136
Adding Videos to Your Pages 136
Tinkering with Streaming Media 140
Preparing Multimedia Files for Streaming 140
Linking to Streaming Multimedia Files 144
Other Types of Multimedia 145
Conclusion 146
Chapter 9 147
Graphical Tools and HTML
Why Use a Graphical Tool? 148
Getting Acquainted with Graphical Tools 148
Image Editing Tools 149
Image Map Tools 152
Web Page Design Tools 153
HTML Editors 155
Working with HTML in FrontPage 156
Using Different Views 157
Creating Tables 160
Creating Image Maps 162
Publishing Your Pages 162
Conclusion 162
< previous page page_ix next page >
file:///Z|/_==%CF%CE%C8%D1%CA==/%20h%20HTML%20&%20XML%20for%20Beginners/files/page_ix.html [06.10.2009 2:01:48]
page_x
< previous page page_x next page >
Page x
Chapter 10 163
Publishing Pages on the Web
Web Publishing Basics 163
Finding a Good Home for Your Web Pages 166
Hosting Your Own Web Site 167
Paying for a Web Hosting Service 167
Hosting with Your Internet Account 169
Using a Free Web Hosting Service 169
Foregoing Web Hosting Entirely 170
Obtaining a Domain Name 170
Selecting Web Publishing Software 172
Conclusion 173
Part 3
Adding Style to Your Pages
Chapter 11 176
Style Sheet Basics
What Are Style Sheets? 176
The Essentials of Style 180
Applying Styles to Web Pages 182
Internal Style Sheets 182
External Style Sheets 183
Classes of Styles 184
Styling Individual Tags 185
Local Styles 186
Linking with Style 186
Styles and Custom Style Tags 188
Creating Custom Style Tags 189
Putting Custom Style Tags to Work 190
Conclusion 191
< previous page page_x next page >
file:///Z|/_==%CF%CE%C8%D1%CA==/%20h%20HTML%20&%20XML%20for%20Beginners/files/page_x.html [06.10.2009 2:01:48]
page_xi
< previous page page_xi next page >
Page xi
Chapter 12 192
Using Styles to Format Text
Assessing Cascading Style Sheets Text Styles 192
Working with Font Styles 193
Setting Individual Font Properties 193
Setting Font Properties as a Group 195
Putting the Font Styles Together 196
Dressing Up Text with Style 197
Altering the Spacing of Text 200
Using Styles for Text Alignment 202
Aligning Text 202
Adjusting the Margins 203
Putting the Text Alignment Styles Together 204
Digging Into the Bag of Style Tricks 205
Conclusion 207
Chapter 13 209
Using Styles for Web Page Positioning
The Basics of Positioning with Style 209
Using Relative and Absolute Positioning 213
Managing Overlapping Elements 214
Tweaking the Appearance of Elements 216
Changing the Size of Elements 216
Showing and Hiding Elements 218
Giving Your Elements a Border 218
Controlling Space on a Page 220
Controlling the Flow of Text 223
Flowing Text Around Other Elements 223
Stopping the Flow of Text 224
Thy Text Overfloweth 225
A Complete Positional Style Example 225
Conclusion 227
< previous page page_xi next page >
file:///Z|/_==%CF%CE%C8%D1%CA==/%20h%20HTML%20&%20XML%20for%20Beginners/files/page_xi.html [06.10.2009 2:01:48]
page_xii
< previous page page_xii next page >
Page xii
Part 4
Adding Interactivity to Your Pages
Chapter 14 230
Dynamic HTML
DHTML Basics 230
The Least You Need to Know About Scripts 231
Scripting Languages 231
Using Scripts in Web Pages 232
Responding to Events 232
Getting to Know the Document Object Model 233
Working with Dynamic Styles 234
Manipulating Dynamic Content 237
Fun with Dynamic Positioning 240
Getting Practical with DHTML 241
Displaying an Animated Ad Banner 242
Displaying Random Quotes 244
Conclusion 247
Chapter 15 248
Creating Special Effects
The Basics of Special Effects 248
Working with Visual Filters 249
The Shadow and Drop Shadow Filters 250
The Emboss and Engrave Filters 252
The Glow Filter 253
The Blur Filter 254
The Basic Image Filter 255
Animating Content Changes with Transitions 257
The RandomDissolve Transition 259
The Fade Transition 259
The Strips Transition 260
The Wheel Transition 261
< previous page page_xii next page >
file:///Z|/_==%CF%CE%C8%D1%CA==/%20h%20HTML%20&%20XML%20for%20Beginners/files/page_xii.html [06.10.2009 2:01:49]
page_xiii
< previous page page_xiii next page >
Page xiii
The Barn Transition 261
The Blinds Transition 262
The Checker Board Transition 263
The Gradient Wipe Transition 264
The Radial Wipe Transition 264
Putting on a Slide Show 266
Creating Interpage Transitions 267
Conclusion 270
Chapter 16 271
Assessing the Capabilities of a Client
What are Client Capabilities? 271
Client Capabilities and Internet Explorer 273
Obtaining Client Capabilities 274
Reacting to Client Capabilities 276
Conclusion 280
Part 5
Leveraging XML
Chapter 17 282
Understanding XML
What is XML? 282
XML and HTML 284
Getting to Know XML 285
Understanding Elements and Tags 290
Referencing Entities 290
Using Comments 291
Using Processing Instructions 292
Declaring the Document Type 293
Modeling XML Data 294
Working with DTDs 295
Working with XML Schema 296
< previous page page_xiii next page >
file:///Z|/_==%CF%CE%C8%D1%CA==/%20h%20HTML%20&%20XML%20for%20Beginners/files/page_xiii.html [06.10.2009 2:01:49]
page_xiv
< previous page page_xiv next page >
Page xiv
The Practical Side of XML 298
Conclusion 299
Chapter 18 300
Styling XML with XSL
Style Sheets and XML 301
Understanding XSL 302
Applying XSL to XML Documents 302
Peeking Inside a Style Sheet 303
Drilling for Data with Patterns 304
Transforming Information with Templates 305
Constructing Your Own XSL Style Sheet 308
Conclusion 313
Chapter 19 314
XHTML: XML Meets HTML
The Significance of XHTML 315
The Problem with HTML 315
The XHTML Solution 315
The Leap from HTML to XHTML 316
The Need to Accept XHTML 317
The Three XHTML DTDs 318
Document Validation Requirements 319
Declaring an XHTML DTD and Namespace 319
Validating an XHTML Document 320
Creating an XHTML Document 321
Converting to XHTML 323
XHTML Conversion Guidelines 323
Converting an HTML Document to XHTML 324
An Alternative HTML Conversion Option 328
Conclusion 328
< previous page page_xiv next page >
file:///Z|/_==%CF%CE%C8%D1%CA==/%20h%20HTML%20&%20XML%20for%20Beginners/files/page_xiv.html [06.10.2009 2:01:50]
page_xv
< previous page page_xv next page >
Page xv
Part 6
Appendixes
Appendix A 332
HTML Quick Reference
Structural Tags 332
Text Tags 333
List Tags 333
Table Tags 334
Form Tags 334
Miscellaneous Tags 335
Appendix B 336
HTML Resources on the Web
Microsoft's Web Workshop 336
Webmonkey 336
HTML Goodies 336
HTML Help 337
The HTML Writer's Guild 337
World Wide Web Consortium 337
Network Solutions 337
Electronic Frontier Foundation 337
Appendix C 338
Using Custom Colors
Index 340
< previous page page_xv next page >
file:///Z|/_==%CF%CE%C8%D1%CA==/%20h%20HTML%20&%20XML%20for%20Beginners/files/page_xv.html [06.10.2009 2:01:50]
page_xvi
< previous page page_xvi next page >
Page xvi
Acknowledgments
Thanks to Casey Doyle, Aileen Wrothwell, Sally Stickney, Jim Johnson, Rita Breedlove, and the rest of the
Microsoft Press gang for trusting me with this project and maintaining such an unbelievable level of quality
with the content of the book. An enormous thanks goes to my literary agent, Chris Van Buren, who keeps me
in business. And finally, a special thanks goes to my wife, Masheed, my parents, and all of my wonderful
friends and family who are responsible for keeping me sane when I'm not staring at a computer screen with
a glazed look on my face.
< previous page page_xvi next page >
file:///Z|/_==%CF%CE%C8%D1%CA==/%20h%20HTML%20&%20XML%20for%20Beginners/files/page_xvi.html [06.10.2009 2:01:50]
page_1
< previous page page_1 next page >
Page 1
Part 1
Getting Started with HTML
Chapter 1 2
HTML Essentials
Chapter 2 22
Formatting Text
Chapter 3 37
Dressing Up Pages with Images
Chapter 4 51
Connecting Pages with Hyperlinks
< previous page page_1 next page >
file:///Z|/_==%CF%CE%C8%D1%CA==/%20h%20HTML%20&%20XML%20for%20Beginners/files/page_1.html [06.10.2009 2:01:51]
page_2
< previous page page_2 next page >
Page 2
Chapter 1
HTML Essentials
Web fact for the day
A 1999 study of 25,500 words from a standard English-language dictionary found that 93
percent of them have been registered as dot-com addresses.
Even if you're not dreaming of creating the next big dot-com, you've more than likely realized that Web
pages are in your future. Along with this insight, you've probably come to understand that HTML is an
acronym that has much to do with Web pages. As you may already know, HTML is one of a long string of
acronyms that litter the landscape of the Web. If it's one thing techies love, it's a good acronym—and the
more letters, the better. Although many people would like to believe that HTML really stands for Help
Transmit My Love, it doesn't. The real meaning of those magical letters is HyperText Markup Language,
which is more accurate but has considerably less sizzle than the love version.
As the name implies, HTML is a computer language that is used to describe how information is presented on
a Web page. You can think of HTML as the bare-knuckle approach to creating Web pages. It requires you to
use special words and symbols to create effects such as bold text and bulleted lists.
Knowing this, you might wonder why you shouldn't just buy Microsoft FrontPage or some other Web design
tool that allows you to blissfully create Web pages without learning HTML. The answer is that you certainly
can buy such a tool and create Web pages without ever learning any HTML. There's even a good chance that
you'll use one of these tools after you learn HTML. But creating Web pages without knowing HTML is like
using autopilot and not knowing how to fly—it just isn't safe. Okay, I'm exaggerating a little, but you get the
idea: it's important to understand HTML to be truly creative with Web pages.
The goal of this chapter is to begin to take the mystery out of HTML by showing you how simple it is to
create your first Web page. The idea is to start now doing real things with HTML—whether that's building the
next Amazon.com or simply a Web site to immortalize your salamander.
< previous page page_2 next page >
file:///Z|/_==%CF%CE%C8%D1%CA==/%20h%20HTML%20&%20XML%20for%20Beginners/files/page_2.html [06.10.2009 2:01:51]
page_3
< previous page page_3 next page >
Page 3
What Is HTML?
As you probably know, the Web is a vast sea of documents—Web pages—that are interconnected so that you
can jump from one page to the next. The official language of Web pages is HTML. This means that Web
pages are written in HTML, just as a letter you might write to a friend in Rome is written in Italian. The
obvious difference is that HTML is a computer language understood by Web browsers, and Italian is a human
language understood by people in Italy. HTML is required on the Web to format text and images, as well as
to add character and personality. It gives you options that help you communicate the precise message you
want to send.
HTML also provides the critical linking mechanism that allows pages to link to one another. Without HTML,
the Web would be nothing more than a bunch of dull text documents with no interconnectivity—no
formatting, no style, no images, and really no fun! The most significant feature of HTML is called
hyperlinking, which is the ability to link pages together. A hyperlink is simply a reference from one page to
a different page. Click the link, and you immediately jump to that page. Hyperlinks are commonly used in
navigation bars for Web sites. For example, when you see a button or image on a Web page that says
Products, there's a good chance that a hyperlink is being used to link you to the Products page of the Web
site when you click the button or image.
If you think of the Web as a big book, then hyperlinks are the dog-eared pages that make it easier to find
what you're looking for in the book. The Web is not a book, however. It contains tons of incredibly
disorganized pages, making hyperlinks a necessity when it comes to navigating through pages in any
meaningful way. You will learn much more about hyperlinks and how to code them in HTML in Chapter 4. For
now, I just want to make the point that the hyperlink is the one feature of HTML that is responsible for
making the Web possible. If HTML really stood for Help Transmit My Love, as I jokingly asserted earlier, then
hyperlinks would be the love potion that brings people together.
Your Pen Pal, the Web Browser
If HTML is so important in making Web pages pretty and connecting them, why don't you see it when you're
on the Web busily shopping for lava lamps or researching Bigfoot sightings? The answer is that no one but
Web page designers and Web browsers speak the language of HTML. When you design a Web page in
HTML, you are in effect writing a personal letter to a Web browser about what you'd like a page to look like.
It might go something like this:
Dear Browser,
Please place the picture of my pet salamander, Ernest, in the upper left corner of the screen, and write his
name in bold just below the picture. To the right of Ernest, please list his vital statistics including height,
weight, color, and sliminess. Below all of that, please include a link so
< previous page page_3 next page >
file:///Z|/_==%CF%CE%C8%D1%CA==/%20h%20HTML%20&%20XML%20for%20Beginners/files/page_3.html [06.10.2009 2:01:51]
page_4
< previous page page_4 next page >
Page 4
that my friends can e-mail their best wishes for Ernest's improved health. One more thing – please make the
background of the page pink, Ernest's favorite color.
Yours Truly,
Michael
Although this narrative description of the conversation between Web designer and Web browser is obviously
not valid HTML code, it does convey the information that is typically described using HTML. The problem is
that computers aren't very smart. You must give them detailed instructions to get exactly what you want on
a Web page. HTML is the language used to communicate the detailed instructions.
Putting on Your HTML X-Ray Glasses
You might be struggling to believe that all of the Web pages you've ever seen are constructed using HTML.
To put your mind at ease, I want to teach you a little trick that allows you to view the actual HTML code for
any Web page. Along with showing you that all pages have HTML under the hood, this trick will prove
valuable later on in your HTML career, because it allows you to explore pages to see how other designers
pulled off certain looks. To view the HTML code for a Web page, first visit one of your favorite Web sites.
When the Web page opens in your Web browser, select View on the main menu, and then Source. A new
window will immediately open, showing letters and symbols like you've never seen them before. That is the
HTML code for the page.
Note
This description of how to view the HTML code for a Web page assumes that you're using
Internet Explorer. In Netscape Navigator, the menu command is named Page Source. You'll
find that other browsers also support this feature, although the specific menu commands
vary to some degree.
As you progress through this book, you will come to view HTML code as meaningful information and realize
that it can be your friend. By the way, the Web pages you create while reading this book won't look nearly as
messy as those that you typically see on the Web. The HTML code for complex Web sites has a tendency to
evolve into something far removed from a fast read. You will learn to create HTML code that is much cleaner
and easier to understand.
Note
HTML isn't the only language being used on the Web to create Web pages. Web page
designers are beginning to adopt a new standard for Web pages known as XHTML. XHTML
is a more structured form of HTML. XHTML is based on XML, which you will learn about in
Chapter 16, "Understanding XML." Many people expect the language XHTML to someday
alleviate many of the inconsistencies associated with how browsers display HTML. You'll
learn about XHTML in Chapter 19, "XHTML: XML Meets HTML." I told you techies love
acronyms!
< previous page page_4 next page >
file:///Z|/_==%CF%CE%C8%D1%CA==/%20h%20HTML%20&%20XML%20for%20Beginners/files/page_4.html [06.10.2009 2:01:52]
page_5
< previous page page_5 next page >
Page 5
Why Do I Need to Know HTML?
As an engineering student, I constantly found myself asking the question "why do I need to know this?" The
piles of information I had to learn were seemingly unrelated to anything I wanted to do in the real world.
Although no one ever answered that question for me, I can help you out about HTML. Why do you need to
know HTML? The answer is that you don't need to know HTML. With so many excellent Web development
tools around, you can create some pretty interesting Web pages without having a clue about HTML. So
what's the deal? Have you bought this book, only to learn in the first chapter that you don't need it? Of
course not.
Although you may not need to know HTML to create Web pages, it's an immeasurable asset to know HTML
when something doesn't work as you expected it to in a Web page, or when you're pushing the limit to do
something unique. Keep in mind that whatever tool you use to create Web pages, the end result is always
HTML. When you don't know HTML, you are at the mercy of the tool. Anyway, you may be the kind of person
who likes complete control over a situation. Knowing HTML guarantees that you will have complete control
over your Web pages.
Note
There are some Web design tools that don't generate HTML. For example, Macromedia
Flash is one such tool. It generates special animation files that must be embedded in HTML
so that they will work properly. Bottom line, Flash doesn't generate HTML code, and you
must know HTML to place Flash animations in your Web pages unless you use an additional
Web page design tool such as Macromedia Dreamweaver.
There is another reason you should know HTML. The Web is a community that is based largely on sharing. It
is common for a technique used to get a desired effect on a Web page to appear later on someone else's
page. I'll let you decide if "imitation is the highest form of flattery." But the reality is that you can learn to do
incredible things by studying the HTML code of Web pages that you like. Understand that I'm not endorsing
or recommending that you make a habit of borrowing ideas and HTML from others. In some cases it may be
illegal, and in others just not cool. What I am saying is that if you see a page you like, take a look at the
code and figure out how to make your own HTML magic.
Note
Similar to books and music, Web pages are considered intellectual property, and therefore
have rights associated with them. What this means is that an author of a Web page
automatically has rights over the original material in the Web page, which prevents others
from using the material without permission. To learn more about intellectual property law as
it applies to Web pages, please take a look at this Web site: http://www.eff.org/pub/
CAF/law/ip-primer. It contains an article titled "An Intellectual Property Law Primer for
Multimedia and Web Developers," which does a great job of explaining the basics of
intellectual property law as it applies to the Web.
< previous page page_5 next page >
file:///Z|/_==%CF%CE%C8%D1%CA==/%20h%20HTML%20&%20XML%20for%20Beginners/files/page_5.html [06.10.2009 2:01:52]
page_6
< previous page page_6 next page >
Page 6
Inside a Web Page
The medical profession is generally quite good at diagnosing ailments and quickly recommending a course of
action for nursing us back to health. But when doctors reach a consensus that they have no clue what is
wrong, the scariest of all medical procedures, exploratory surgery, may be necessary. This is when a surgeon
opens you up just to have a look around. Although exploratory surgery can be something to dread, it also
can be a life saver. Likewise, making an incision right down the middle of a sample Web page can give new
life to your own project.
If you recall from the previous section, I wrote a hypothetical letter to a Web browser explaining how to lay
out a Web page for a salamander friend named Ernest. If you take a look at Figure 1-1, you'll see a real
Ernest the Salamander Web page that was created based upon this letter.
Figure 1-1.
The Ernest the Salamander Web page is a good example of how to structure a simple page using
HTML code.
Along with giving our friend Ernest a place on the Web, this page serves as a good example of how to write
clean, concise HTML code. Although I don't expect you to understand the code yet, you should at least be
able to pick out some of the elements on the page, such as the text. The following is the code for the Ernest
the Salamander Web page:
<html> <head> <title>Ernest the Salamander</title> </head> <body bgcolor="pink"> <table>
< previous page page_6 next page >
file:///Z|/_==%CF%CE%C8%D1%CA==/%20h%20HTML%20&%20XML%20for%20Beginners/files/page_6.html [06.10.2009 2:01:54]
page_7
< previous page page_7 next page >
Page 7
<tr> <td align="center"> <p> <img src="Ernest.jpg"> <br> <h2>Ernest the Salamander</h2> </p> </
td> <td> <p> <h3>Ernest's Vitals</h3> <ul> <li>Height - 0.375 inches</li> <li>Weight - 40 grams</li>
<li>Color - Reddish pink</li> <li>Sliminess - 6.5 (on a scale of 1 to 10)</li> </ul> </p> </td> </tr> </
table> <p> This is Ernest the salamander, my pet and close friend. Ernest and I have been friends for quite
some time. Ernest has been feeling a little puny lately, so I'd appreciate it if you could send him some e-mail
at <a href=mailto:ernest@slimyfriends.com>ernest@slimyfriends.com</a> to cheer him up. </p> </body>
</html>
That may seem like a lot of code for such a simple Web page, but the amount has to do with how the code is
organized. The first thing you'll probably notice about this HTML code is all the angle brackets (<>). In
HTML, angle brackets enclose special codes, called tags, which indicate the structure and format of the
content on the page. HTML consists of many tags that do a variety of different formatting and organizational
tasks. The most important tag in a Web page is the <html> tag, which identifies the page as an HTML
document. Notice that this tag actually consists of two tags:
1. A start tag (<html>), which is located at the beginning of the page
2. An end tag (</html>), which, not surprisingly, is at the end of the page
All the content in an HTML document must appear within the two <html> tags.
Note
You hear the word content often in the Web design community. Content is simply the text
and images that are displayed on a Web page. You use HTML to mark up content so that it
is displayed in a certain way. For example, the words "Ernest the Salamander" are content,
and the HTML tags <h2> and </h2> are used to format those words in a certain font size.
< previous page page_7 next page >
file:///Z|/_==%CF%CE%C8%D1%CA==/%20h%20HTML%20&%20XML%20for%20Beginners/files/page_7.html [06.10.2009 2:01:54]
page_8
< previous page page_8 next page >
Page 8
The other two tags most relevant to the overall structure of the Web page are the <head> and <body>
tags. These tags are important because they describe the two major sections of all Web pages, the head
and the body. The head of a Web page is placed near the beginning of the page, and describes general
properties of the page such as the title. The body appears below the head, and contains the content of the
Web page. Like the <html> tag, the <head> and <body> tags consist of both start and end tags that
enclose the content appearing in each section. An end tag is simply the start tag plus a forward slash that
immediately follows the opening angle bracket (<).
The Brains of a Web Page
In general, the head of a Web page contains information about the page that isn't displayed by a browser,
and the body contains everything that you see when you view the page. In other words, the head of a Web
page contains information about the page such as the page's title and keywords that are used to help search
engines find the page, but none of the page's content. The most important piece of information stored in the
head of a Web page is the title, which is identified by the <title> tag. In the salamander example page, the
third line of HTML code contains the title:
<title>Ernest the Salamander</title>
Although the title of a Web page isn't considered part of the page's content, it is important because it serves
to identify the page. When you bookmark a page or add it to your Favorites list, the browser uses the title of
the page to identify it. If you were to bookmark the Ernest the Salamander page, you would see the page
referred to as "Ernest the Salamander" in your Favorites list.
Jesse "The Body" Ventura and HTML
Along with sharing its name with the outspoken governor of Minnesota, the body of an HTML document
contains the content that is displayed by a Web browser. When you create a Web page later in this chapter,
you will spend the majority of your time in the body of the page because that's where all the content is.
Figure 1-2 shows a diagram of the basic structure of an HTML document, including the head, the body, and
the tags that identify each.
Note
You might have noticed that I use the terms Web page and HTML document
interchangeably. You may not think of a Web page as a document, but strictly speaking it is,
just as your resume is probably a Word document. I've tried hard to interchange the words
only when it makes sense to do so, but don't forget that Web page and HTML document
mean the same thing. In many ways "HTML document" is a more formal description of a
"Web page" because a Web page is a document that is coded in HTML.
< previous page page_8 next page >
file:///Z|/_==%CF%CE%C8%D1%CA==/%20h%20HTML%20&%20XML%20for%20Beginners/files/page_8.html [06.10.2009 2:01:54]
page_9
< previous page page_9 next page >
Page 9
Figure 1-2.
Every Web page consists of a head and a body, identified by the <head> and <body> tags,
which are enclosed within the <html> tags.
Common HTML Tags and Attributes
Now you know a little about HTML tags and how they're used to describe the different parts of an HTML
document. It's time to take a closer look at tags and how they are used to describe content within a Web
page. Although you've learned about a few tags already, let me warn you that HTML is loaded with tags that
do all kinds of different things. Table 1-1 lists some of the most common HTML tags, which you will put to
use in your first Web page in the next section of this chapter. Keep in mind that you'll continue to learn about
additional tags as you progress through the book.
Although this is only a sampling of the tags used in HTML, you'll find yourself using these routinely in your
Web pages.
Before you can begin putting these tags to use, it's important to learn about attributes, which play an
important role when working with tags. An attribute is a customizable option for a tag. Sound complicated?
Simply put, attributes are used to describe the properties of a tag. Take a look at this example:
<p align="left"> Let's sing a lament, The world isn't round it's twisted and bent. </p>
This is a paragraph of text, which consists of the <p> tag followed by text, followed by a </p> tag. Can you
guess what the attribute is and for what it is used? The align attribute is part of the <p> tag, and it allows
you to specify how text in a paragraph is arranged on the page: left-aligned, right-aligned, or centered. In
this example, the align attribute is set to left, which results in the paragraph of text being left-aligned.
< previous page page_9 next page >
file:///Z|/_==%CF%CE%C8%D1%CA==/%20h%20HTML%20&%20XML%20for%20Beginners/files/page_9.html [06.10.2009 2:01:55]
page_10
< previous page page_10 next page >
Page 10
Table 1-1. Commonly Used HTML Tags
Tag(s) Usage
<html></html> Identifies the document as an HTML document
<head></head> Identifies the head of the HTML document
<body></body> Identifies the body of the HTML document
<title></title> Specifies the title of the HTML document
<h1></h1> . . .<h6></h6> Sets the size of text to one of six preset sizes
<p></p> Denotes a paragraph in the page
<b></b> Bolds text
<i></i> Italicizes text
<u></u> Underlines text
<img> Places an image on the page
<a> Establishes a hyperlink (anchor)
<br> Creates a line-break, moving the insertion point to the next line
<ul></ul> Denotes an unordered list of bulleted items
<ol></ol> Denotes an ordered list of numbered items
<li></li> Identifies an item within a list
Note
HTML is not a case-sensitive language, which means that you can enter tags and attributes
in either uppercase or lowercase, or a mixture of the two. However, it is a good practice to
use lowercase for tags and attributes, because it is a strict requirement of XHTML, which
you will learn about in Chapter 19, "XHTML: XML Meets HTML." XHTML is a somewhat more
finicky version of HTML. Because it represents the future of the Web, you might as well start
thinking in terms of coding documents that meet its stricter guidelines. One of these
guidelines is using lowercase for tags and attributes.
Attributes are used heavily in HTML to describe the specific properties of a tag. Not all tags support
attributes, but it's important to familiarize yourself with the attributes for those tags that do. Attributes are
always specified as part of a start tag, and always consist of the attribute name followed by an equal sign
followed by the attribute value. This is another example of a tag with an attribute:
<body bgcolor="pink"> ... </body>
In this example, the bgcolor attribute is used to set the background color of the Web page to pink. If you are
astute, you might recognize this code from the Ernest the Salamander Web page earlier in the chapter. The
bgcolor attribute is part of the <body>
< previous page page_10 next page >
file:///Z|/_==%CF%CE%C8%D1%CA==/%20h%20HTML%20&%20XML%20for%20Beginners/files/page_10.html [06.10.2009 2:01:55]
page_11
< previous page page_11 next page >
Page 11
tag, and is capable of being set with various color values. Notice that the attribute is specified as part of the
start tag, which is a strict requirement of HTML.
Note
A requirement that isn't so strict is enclosing attribute values in quotation marks. The only
time you absolutely must enclose an attribute in quotation marks is when it contains spaces.
Otherwise, you are free to specify it without quotes. On the other hand, as you learn later in
the book, XHTML isn't quite so liberal, so you might want to get into the habit of using
quotation marks.
Some HTML tags have required attributes, which are attributes for which you must supply values any time
you use the tag. The idea is that required attributes contain information that is essential to the usage of the
tag. A good example of a required attribute is the href attribute that is part of the anchor tag (<a>. The
anchor tag is used to create hypertext links. A critical part of a hyperlink is the Web page to which you are
linking, which is specified in the href attribute. That's why the href attribute is a required attribute. Following
is an example of the href attribute at work:
<p> Speaking of salamanders, you may want to visit my friend <a href="http://www.slimyfriends.com/
Ernest.html">Ernest</a>. </p>
This example demonstrates how to link to a Web page using the <a> tag and the href attribute. The word
"Ernest" in the paragraph serves as a hyperlink that points to the Web page located at http://www.
slimyfriends.com/Ernest.html. The anchor tag (<a>) identifies the hyperlink, and the href attribute
within the tag identifies the target of the link, which in this case is the Ernest the Salamander Web page.
Many tags support multiple attributes, and the attributes are listed one after the next in the start tag,
separated by a space. You will learn a great deal more about attributes as you dig deeper into HTML tags.
Writing Your First Web Page in HTML
I'm generally the kind of person who likes to learn how to do something new by jumping in with both feet.
Although I have plenty of scars to justify why this might not always be the best approach to learning all new
activities— off-road skateboarding, for example— the learn-by-doing approach has served me well
technically. For this reason, I want you to cut your teeth on HTML by creating a Web page for yourself. Relax
though, I'm going to give you most of the code, and I'm going to give you all of the details to be sure that
you understand what's going on.
< previous page page_11 next page >
file:///Z|/_==%CF%CE%C8%D1%CA==/%20h%20HTML%20&%20XML%20for%20Beginners/files/page_11.html [06.10.2009 2:01:56]
page_12
< previous page page_12 next page >
Page 12
Honor Thyself
Few of us can resist sharing with others our noblest interests and proudest moments. What better way to
honor yourself and share a little with the world than by creating your own personal Web page? I encourage
you to start out with a personal Web page as your first HTML project, because it deals with a subject you
know better than any other— yourself! If you're worried about having to do research for this one, you may
need to take time to reflect before continuing this chapter.
To get started on your personal page, create a text document using your text editor of choice. If you're using
Windows, Notepad will suffice. Whatever editor you use, be sure to save your file as a text-format file, and
use .html as the extension.
If you're on a different type of computer, then find a suitable program that will let you edit straight text files.
The first code you need to enter is the skeletal template that describes the overall structure of the page:
<html> <head> </head> <body> </body> </html>
This code establishes that you are indeed creating a Web page (HTML document) and that it has a head and
a body, two important requirements of all Web pages. Now, name the page using the <title> tag:
<title>Sparky's Personal Page</title>
Do you remember where this line of code goes? A big celebratory ding if you said the head of the page!
That's right, the title of a page is not considered part of the page's content, and must be placed between the
<head> and </head> tags.
Adding a Splash of Color
Next on the agenda is to spice up the page with background and text colors. You use the bgcolor attribute of
the <body> tag to specify the background color, and the text attribute to specify the text color. The bgcolor
and text attributes are optional. By default, all Web pages are white with black text if you don't specify
colors. The following are the predefined colors you can use as values for these attributes, one for each
attribute: white, black, silver, gray, maroon, red, green, lime, navy, blue, purple, fuchsia, olive, yellow, teal,
and aqua. Keep in mind that the text on your page must contrast
< previous page page_12 next page >
file:///Z|/_==%CF%CE%C8%D1%CA==/%20h%20HTML%20&%20XML%20for%20Beginners/files/page_12.html [06.10.2009 2:01:56]
page_13
< previous page page_13 next page >
Page 13
with the background color in order to be seen. After selecting background and text colors, the <body> tag
should look something like this:
<body bgcolor="silver" text="navy">
Note
If the text color of a Web page doesn't contrast with the background color, it will be very
hard for people to read the text on the page. So, make sure that you choose colors carefully
so that there is plenty of contrast. Black text on a white page provides the utmost contrast,
which is why you see so many pages that are black on white. Even so, you can certainly find
other color combinations that still provide reasonable contrast.
Tell Me Something About Yourself
Now, add a heading to the page so that everyone knows who you are. The <h1>, <h2>, <h3>, <h4>,
<h5>, and <h6> tags allow you to format text at predefined sizes for headings. The <h1> tag creates the
largest heading and should work great for displaying your name on the page:
<h1>Sparky the Clown</h1>
You're now ready to begin describing yourself, and what better way to do that than to display an image of
yourself. The <img> tag embeds images in Web pages. If you don't have an image of yourself, feel free to
find an interesting clip art image to use for the time being. A clip art image is an image that is made available
as part of a collection of images, and once you've purchased the collection you can usually use the images as
much as you want in your own Web pages. Microsoft offers a sizable collection of clip art on the Web that is
completely free. Check out Microsoft's Design Gallery Live at http://dgl.microsoft.com/ to access their
clip art collection. Anyway, getting back to the <img> tag, the src attribute of the <img> tag is used to
identify the file containing the image that you want to display. You can also control the alignment of the
image with nearby text by using the align attribute. The following is an example of how you might embed an
image of yourself in your personal page:
<img src="Sparky.jpg" align="top">
Note
Just in case you're worried that I'm glossing over some details, you will be learning a great
deal more about images and how they are embedded in Chapter 3, "Dressing Up Pages with
Images." For now, I just wanted to tell you enough about images that you could make your
first Web page more interesting.
< previous page page_13 next page >
file:///Z|/_==%CF%CE%C8%D1%CA==/%20h%20HTML%20&%20XML%20for%20Beginners/files/page_13.html [06.10.2009 2:01:57]
page_14
< previous page page_14 next page >
Page 14
Keep in mind that most Web pages are organized into paragraphs. It's a good idea to start your personal
page with an opening paragraph that includes the image you just coded as well as some introductory text.
You might structure the paragraph this way:
<p> <img src="Sparky.jpg" align="top"> This is the personal Web page of Sparky the Clown. Click <a
href="mailto:sparky@sillyclowns.com">here</a> to e-mail Sparky. </p>
Notice that the <img> tag is placed within the paragraph just before the text. It is important to note that the
setting of the align attribute forces the image to be aligned with the top of the text in this paragraph.
Another interesting thing about this code is the usage of the <a> tag to provide an e-mail hyperlink. You use
the href attribute of the <a> tag to set the target for the link, which in this case is the e-mail address for
Sparky the Clown. Substitute your own e-mail address after the colon following mailto, and you're good to go.
Listing Your Activities
To wrap up your personal page, you might want to include a list of your favorite activities. These can be
hobbies, sports, or anything else you enjoy that's legal. Because your activities list is logically separate from
the introductory paragraph, you might include it in its own paragraph using the <p> tag. Taking things a
step further, this is a great time to use the unordered list tag, <ul>, in conjunction with the list item tag,
<li>. The idea behind these two tags is that you set up a bulleted list with the <ul> tag, and then identify
each item within the list using <li> tags. This is an example of how your activities list might be structured:
<p> These are some of Sparky's primary interests: <ul> <li>Jumping off balconies</li> <li>Doing silly little
backflips</li> <li>Floating children with helium balloons</li> </ul> </p>
It's important for you to remember to close tags that come in pairs. For example, end the <ul> tag with </
ul> and the <li> tag with </li>. Otherwise, a Web browser could get confused and do ugly things to the
content of your page.
< previous page page_14 next page >
file:///Z|/_==%CF%CE%C8%D1%CA==/%20h%20HTML%20&%20XML%20for%20Beginners/files/page_14.html [06.10.2009 2:01:57]
page_15
< previous page page_15 next page >
Page 15
The Finished Page
While you've been busy doing a personal inventory of activities and carefully committing them to HTML code,
you may not have realized that you've already written your first Web page in HTML! The following code
contains the complete Sparky.html Web page, which should mirror your own personal page in structure and
form.
<html> <head> <title>Sparky's Personal Page</title> </head> <body bgcolor="silver" text="navy">
<h1>Sparky the Clown</h1> <p> <img src="Sparky.jpg" align="top"> This is the personal Web page of
Sparky the Clown. Click <a href="mailto:sparky@sillyclowns.com">here</a> to e-mail Sparky. </p> <p>
These are some of Sparky's primary interests: <ul> <li>Jumping off balconies</li> <li>Doing silly little
backflips</li> <li>Floating children with helium balloons</li> </ul> </p> </body> </html>
Before you began reading this chapter, you might have looked at this code and thought it was
incomprehensible. Now, only a few pages later, you are speaking simple HTML. Figure 1-3 on the next page
shows the finished Sparky the Clown Web page as viewed in Internet Explorer.
In case you're wondering how to view your new masterpiece, just fire up your Web browser. (You probably
have an icon handy on your desktop). Once the browser window opens, perform these steps to open your
page:
1. Select File from the main menu, and click Open.
2. Browse and select the HTML file on your hard drive.
3. Click OK to open your page in the browser.
You may not have realized it until now, but you can view Web pages stored on your local hard drive as if
they were located out on the Web. In fact, this is how you test all of your Web pages as you assemble them
on your computer. If you have something against menus, another quick way to open a local Web page is to
drag the Web page file onto the Web browser window. When you let go of the file after dragging it onto
Internet Explorer, for example, Internet Explorer will open the file and display it just as if it was located on
the Web.
< previous page page_15 next page >
file:///Z|/_==%CF%CE%C8%D1%CA==/%20h%20HTML%20&%20XML%20for%20Beginners/files/page_15.html [06.10.2009 2:01:58]
page_16
< previous page page_16 next page >
Page 16
Figure 1-3.
The Sparky the Clown Web page should mirror your own personal Web page in structure and form.
Publishing Your First Web Page
Although it's certainly a thrill to view your first Web page in a browser and instantly see the results of your foray into
HTML, the real reason you want to create Web pages is so you can share them with the world. To share Web pages
with the world, you must publish them, which simply means that you will copy them to a special computer on the
Internet. This computer, connected to the Web, was set up to store Web pages. Before I get into any more specifics
about how a page is published, it's worth taking a moment to explain how the Web works in terms of accessing Web
pages.
If you have any geeky friends, you may have heard your Web browser referred to as a Web client. These are probably
the same friends who insist on describing every piece of electronic equipment they own as either analog or digital. Not
to worry, the term Web client is quite straightforward and helps to explain how the Web works. When you view a Web
page in a Web browser, the page is actually being delivered to the browser by a special program known as a Web
server. Its only job is to receive requests for Web pages and serve them up for viewing. The Web browser, the client,
asks a Web server to deliver a certain page, and the server obliges. This relationship between the Web browser and
server is known as a client-server relationship, which is why browsers are referred to as Web clients. Figure 1-4
reveals the client/server relationship between Web browsers and servers.
< previous page page_16 next page >
file:///Z|/_==%CF%CE%C8%D1%CA==/%20h%20HTML%20&%20XML%20for%20Beginners/files/page_16.html [06.10.2009 2:01:59]
page_17
< previous page page_17 next page >
Page 17
Figure 1-4.
Web browsers and Web servers have a client/server relationship in that Web pages are
delivered from servers to browsers by request.
As a Web surfer, all you've had to concern yourself with was the client side of the equation because you
interacted only with the browser. When you begin publishing Web pages, you will have to pay some attention
to the server side of the equation. You must either install Web server software on a computer that's always
connected to the Internet, or use a Web hosting service. Either way, the Web pages you create will be stored
on the computer with the Web server, as opposed to your personal computer. You will still create the pages
locally on your own computer and test them there. Once they are ready to go live, you must copy your pages
to a Web server. Copying a Web page to a Web server is similar to copying a file on your hard drive. The
difference is that you are copying the Web page file across the Internet. It sounds tricky, but special
programs designed for this task make it almost as simple as copying files between folders on your own hard
drive.
Note
Most visual Web development tools include a feature that automatically copies, or publishes,
pages to a Web server via File Transfer Protocol (FTP), which alleviates the need to use a
special FTP program. A visual Web development tool is a tool that uses a graphical user
interface to allow you to practically point and click your way through the creation of Web
pages.
I want to reiterate that you don't need access to a Web server of any kind to learn HTML and develop your
own Web pages. Web servers come into play only when you want to publish pages for the whole world to
view. So, if you want to create a family Web
< previous page page_17 next page >
file:///Z|/_==%CF%CE%C8%D1%CA==/%20h%20HTML%20&%20XML%20for%20Beginners/files/page_17.html [06.10.2009 2:01:59]
page_18
< previous page page_18 next page >
Page 18
site that is only going to be viewed on your local computer and doesn't need to be on the Web, you can
simply develop the pages on your computer and view them in a Web browser straight from the hard drive. Of
course, you probably have plans of making your Web pages much more publicly accessible, in which case
you must publish them to a Web server. When you are ready to publish pages, you might find that your
existing Internet service includes Web hosting space as part of your deal. If this is the case, you can contact
your Internet Service Provider (ISP). They'll tell you how to copy the pages to the appropriate Web server
and publish them. You can also pay a monthly fee for a Web hosting service through an ISP.
If you're interested in having your own dot-com name, then you'll need to register the name and set up a
Web hosting service. Visit http://www.networksolutions.com/ to see if your name is available. This is
the Web site of Network Solutions, which is the company that oversees domain name registrations, and that
also offers hosting services for Web sites at relatively little cost. Also, if you are a member of America Online
(AOL), there is Web space included with your service that you can use to host your pages. The Microsoft
Network (MSN) also has Web hosting services for its members.
Note
If working through all this Web hosting information felt like being in the middle of a
whirlwind, that's because it was. My intention in this section isn't to teach you everything
there is to know about publishing Web pages. You learn all the ins and outs of Web page
publication in Chapter 10, "Publishing Pages on the Web." For now, your first page is up and
running. Bask in the limelight!
If you're using Windows, you have a built-in tool that allows you to quickly publish pages on the Web. I'm
talking about the Microsoft Web Publishing Wizard, which you can run by following these steps:
1. Click the Start menu.
2. Select Programs, Accessories, and then Internet Tools.
3. Click Web Publishing Wizard to run the Web Publishing Wizard program.
Figure 1-5 shows the opening screen of the Web Publishing Wizard. To get started publishing your personal
page, click Next. You will then be prompted to enter the name of the file or folder of the page you wish to
publish (Figure 1-6). In this case, you are better off selecting the folder containing your page because there
is also an image that you'd like to be published. When you select a folder, all of the files in the folder are
automatically published. You can click Browse Folders to find the folder on your hard drive.
After selecting the folder containing your Web page, click Next to continue. You are then prompted to enter a
descriptive name for the Web server to which you are copying the page (Figure 1-7). This name can be any
name you want, but it's a good idea for it to describe the name of your Web hosting service (AOL, MSN,
Network Solutions, Earthlink, or other service).
< previous page page_18 next page >
file:///Z|/_==%CF%CE%C8%D1%CA==/%20h%20HTML%20&%20XML%20for%20Beginners/files/page_18.html [06.10.2009 2:02:00]
page_19
< previous page page_19 next page >
Page 19
Figure 1-5.
The Web Publishing Wizard is a program that simplifies the process of publishing Web pages.
Figure 1-6.
The first step in the Web Publishing Wizard is to select the file or folder containing the Web
page to be published.
file:///Z|/_==%CF%CE%C8%D1%CA==/%20h%20HTM...20XML%20for%20Beginners/files/page_19.html (1 из 2) [06.10.2009 2:02:01]
page_19
Figure 1-7.
The second step in the Web Publishing Wizard is to enter a descriptive name for the Web server
to which you are copying the page.
< previous page page_19 next page >
file:///Z|/_==%CF%CE%C8%D1%CA==/%20h%20HTM...20XML%20for%20Beginners/files/page_19.html (2 из 2) [06.10.2009 2:02:01]
page_20
< previous page page_20 next page >
Page 20
After entering the name of the Web server, click Next to continue. You are then prompted to enter the
Internet address for the Web server (Figure 1-8). This is the location on the Internet where your Web page is
to be copied. You must obtain this information from your Internet or Web hosting service, because it will be
unique for you. Once you obtain this information, enter it in the Web Publishing Wizard.
Figure 1-8.
The third step in the Web Publishing Wizard is to enter the Internet address for the Web server.
Note
An Internet address is like an online version of a mailing address. The technical term for an
Internet address is URL, which stands for Uniform Resource Locator. All you need to know
at this point is that an Internet address, or URL, uniquely identifies a Web page in the same
way that your mailing address uniquely identifies your house.
After entering the address of the Web server, click Next to continue. You then move along to the final step of
publishing your Web page, which is entering the user name and password (Figure 1-9) that your Internet or
Web hosting service provider gave you.
Note
The user name and password that you use in the Web Publishing Wizard may or may not be
the same ones used to connect to your e-mail. Be sure to check with your Internet or Web
hosting service to confirm the user name and password for publishing Web pages.
After entering your user name and password, click OK to publish your Web page. It takes a few moments for
the page to copy across the Internet, but once it's finished anyone can view your page. To view your page on
the Web, enter its address in a Web browser. The address of your page is the Web server address, followed
by the name of the Web page file. So, the URL of the Sparky the Clown Web server is http://www.
sillyclowns.com/sparky, and the Web page file is Sparky.html. Put the two together for the complete
address of the Web page:
http://www.sillyclowns.com/sparky/Sparky.html
< previous page page_20 next page >
file:///Z|/_==%CF%CE%C8%D1%CA==/%20h%20HTML%20&%20XML%20for%20Beginners/files/page_20.html [06.10.2009 2:02:02]
page_21
< previous page page_21 next page >
Page 21
Anyone with Web access anywhere around the world can now enter the same Web page address to view
your newly published page!
Figure 1-9.
The final step in the Web Publishing Wizard is to enter the user name and password your
Internet or Web hosting service provider gave you.
Conclusion
At this point you may be reeling from all the information in this opening chapter. The pace will ease up a bit
as you continue through the book. This chapter is in some ways the most difficult because you started at
ground zero and went all the way through creating your first Web page. That's a lot of territory to cover in so
few pages. Of course, the upside is that you got a great deal done in a short amount of time. Many of the
concepts you learned in this chapter will be reinforced and explained more thoroughly in upcoming chapters.
The emphasis here was to expose you to as much HTML as possible without drowning you in too many
specifics.
Let's quickly recap what you learned so that you can take some quiet time and reflect on your early
successes with HTML (or dive into the next chapter). You began the chapter by covering the fundamentals of
HTML and its relationship to the Web. You discovered that although you could probably get through life
without knowing HTML, the basics certainly will give you much more freedom and flexibility in creating your
own Web pages when you become fluent in HTML.
You then took a look at the HTML code for a Web page to get acquainted with how the code is laid out. From
there, you tackled some of the most commonly used HTML tags and how they are used. Finally, the chapter
concluded by guiding you through the creation and publication of your very first Web page—which, quite
appropriately, pays homage to you.
< previous page page_21 next page >
file:///Z|/_==%CF%CE%C8%D1%CA==/%20h%20HTML%20&%20XML%20for%20Beginners/files/page_21.html [06.10.2009 2:02:03]
page_22
< previous page page_22 next page >
Page 22
Chapter 2
Formatting Text
Web fact for the day
In 1994, Jeff Bezos decided on "Cadabra" as the name for his new online book sales
business. But Bezos' attorney worried that the name sounded too much like "cadaver," and
convinced the entrepreneur to go with his second choice, "Amazon." You know the rest of
the story.
Cadabra, cadaver, Amazon—what's the difference? They all make for clever marketing, right? In the real
world there is a big difference between magic, a dead body, and a big river. And as strange as some Web
business names are, who's to say whether Amazon.com would have become as successful as it did if it had
been named Cadabra.com? Maybe Amazon's huge success had something to do with the way that the names
of the books were formatted on the page.
Okay, that's probably not it either, but it serves to bridge into the topic of this chapter, text formatting.
Granted, text formatting may not sound like the most exciting of topics associated with Web page
development, but stick with me. This chapter shows you how to do some neat formatting with HTML.
As you learn how to use various HTML tags to format text in Web pages, you'll find that HTML provides you
with a surprising amount of control over how text appears on a page. Yet, text formatting in HTML is not the
same as text formatting within a word proc-essor or desktop publishing program. Where a word processor or
desktop publishing program gives you exacting control over the size and placement of text on a printed page,
HTML merely provides an approximation of how text will be displayed on a Web page. This may seem like a
small distinction, but it does matter, especially if you have desktop publishing experience. If you don't have
any experience with desktop publishing, lucky you. Your blissful ignorance will allow you to easily embrace
HTML text formatting.
< previous page page_22 next page >
file:///Z|/_==%CF%CE%C8%D1%CA==/%20h%20HTML%20&%20XML%20for%20Beginners/files/page_22.html [06.10.2009 2:02:03]
page_23
< previous page page_23 next page >
Page 23
Organizing Text
A picture may be worth a thousand words, but I doubt you would go along with a federal initiative to do
away with all the text in American newspapers and replace it with pictures. Fortunately, most members of
Congress can read and they have initiated no such initiative, yet. The point is that although Web pages are a
visual medium with a multitude of graphics, text still reigns as the preferred means of presenting information.
Because of the importance of text to a Web page, organizing and formatting text so that it's easy to read is a
critical part of constructing any Web page. Text formatting is therefore an important part of HTML.
Text and the Head of a Page
You learned in the previous chapter that a Web page is organized into two main sections, the head and the
body. Although each of these sections may contain text, only the body houses text that shows up in the Web
browser window. Before going into how text is organized in the body of a Web page, let's recap why you'll
find text in the head section.
The <title> tag, nestled cozily between the start and end <head> tags, allows you to specify the title of a
Web page. This title isn't displayed in the contents of a browser window, but it does appear in the title bar of
the Web browser. For example, the following HTML code specifies the title of a Web page:
<head> <title>Ralph's Rock Collection</title> </head>
Note
In addition to holding the title of a Web page, the head section can store scripting code.
Scripting code, which is programming language that's triggered by tags within the body of
the page, executes tasks such as calculating a mortgage payment or accessing information
in a database associated with a Web page. You will learn much more about scripting in
Chapter 14, "Dynamic HTML."
When viewed in a browser, the page shows up with the title in the bar at the top. This title is also the basis
for naming favorites or bookmarks in a browser. For this reason, be sure to use <title> tags in the head
section of all of your Web pages. And, choose descriptive names that give your pages names with meaning
beyond the context of the individual page. For example, a page named "Table of Contents" could link to one
of a jillion Web sites. On the other hand, you're sure to remember a favorite named "Ralph's Rock Collection:
Table of Contents." Although certain other tags can be used within the <head> tag, the <title> tags are the
only ones that should be placed in every Web page.
< previous page page_23 next page >
file:///Z|/_==%CF%CE%C8%D1%CA==/%20h%20HTML%20&%20XML%20for%20Beginners/files/page_23.html [06.10.2009 2:02:03]
page_24
< previous page page_24 next page >
Page 24
A Body Full of Text
The drama starts to unfold in the body section of a Web page. Recall that the body of a page is where you
put the travelogue you wrote during your trip to the Amazon or the pictures of the antique fishing lures you
want to sell. In other words, the material that appears on the page in the Web browser is located in the
body. The <body> tags take on the responsibility of housing the content in the body of a page. You have
two options when it comes to placing content in the body of a page. You can insert it directly in the body or
within paragraphs in the body. It is usually better to break text into paragraphs, because they organize the
content more efficiently than simply dropping text into the body.
Two particularly useful tags for organizing text within the body are the <p> and <div> tags. These tags
define paragraphs and provide sectional divisions, respectively. The paragraph tag (<p>) is popular and
separates paragraphs from one another. Unlike the old-fashioned typewriter, modern HTML doesn't normally
observe carriage returns. It requires HTML code for newlines, and a new line is started for each paragraph
tag.
Note
A newline is a special text character used to indicate that a new line is to start in a
sequence of text. In a simple text processor, a newline is inserted in a document whenever
you hit the Enter key. You press the Enter key to make the cursor go to a new line, hence
the name "newline."
You can't insert an extra newline HTML code to start a new paragraph, because all extra white space
(spaces, tabs, and newlines) is removed from the text when it is displayed. In practical terms, this means
your beautifully spaced paragraphs probably will not be positioned on the page the way you intended.
If you don't want to go to the trouble of identifying paragraphs with the <p> tag, you can also use the <br>
tag, which represents a line-break. When a Web browser encounters a <br> tag, it interprets it as a request
for a new line and moves down a line and back to the left margin before displaying the next text in the
document. Following is an example of how two sentences are separated using the <br> tag:
<body> This sentence wants to be alone. <br> This sentence also wants a little space. </body>
This approach works fairly well, but in some ways is considered poor usage of HTML. It doesn't provide
enough logical organization for text content. The <br> tag tells the browser to move down and start a new
line, and the <p> tag tells the browser that this is a paragraph. The <p> tag not only has an impact on the
appearance of the text, but also adds meaning by declaring that this text is a complete paragraph. In other
words, context is added when you specify paragraphs of text with the <p> tag, as opposed to specifying
< previous page page_24 next page >
file:///Z|/_==%CF%CE%C8%D1%CA==/%20h%20HTML%20&%20XML%20for%20Beginners/files/page_24.html [06.10.2009 2:02:04]
page_25
< previous page page_25 next page >
Page 25
newlines with the <br> tag. Following is the same example, marked up using the <p> tag to identify the two
separate paragraphs:
<body> <p> This sentence wants to be alone. </p> <p> This sentence also wants a little space. </p> </
body>
Unlike the <br> tag, the <p> tag includes start and end tags that must be placed around the paragraph, but
you wouldn't know that by looking at the majority of Web pages. Web developers typically use the <p> tag
in the same manner as the <br> tag, to establish a new line for text. This means that the <p> is often
mistaken as a means of separating paragraphs, as opposed to its correct usage—enclosing paragraphs.
Fortunately, Web browsers aren't too discerning when it comes to how the <p> tag is used, which explains
why the incorrect technique works in all the popular browsers.
But the future of HTML is structure, and structure requires some discipline. I encourage you to use HTML
tags as they were intended, regardless of what you might be able to get away with. Demonstrate your
rebellion against the establishment by getting a tattoo or an elbow ring, instead of bending the rules with
HTML.
Note
For the record, <br> tags are not evil. As in life, there is a time and place for everything in
HTML. You legitimately need a simple newline in some situations, and the <br> tag is
perfectly suited for the task. However, given the choice between using a tag that simply
changes the way text looks versus using a tag that adds meaning to the text as well, always
use the more meaningful tag.
The attributes of <p> tags include several that allow you to fine-tune the formatting of paragraphs. The
most common is undoubtedly the align attribute, which can be set to the following values:
• left —aligns the paragraph text to the left
• right —aligns the paragraph text to the right
• center —centers the paragraph text
Note
The latest HTML version, HTML 4.0, phases out the align attribute of the <p> tag and
encourages you to use style sheets, which are described in Chapters 11 through 13. Style
sheets offer a more advanced means of formatting Web content. Unfortunately, style sheets
are more difficult to use than most of the tags and attributes they are intended to replace.
And the easier-to-use tags won't go away anytime soon. So, it's important to learn how to
format text using the tags and attributes that are still prevalent in most Web pages.
< previous page page_25 next page >
file:///Z|/_==%CF%CE%C8%D1%CA==/%20h%20HTML%20&%20XML%20for%20Beginners/files/page_25.html [06.10.2009 2:02:04]
page_26
< previous page page_26 next page >
Page 26
Following is an example of how to center a line of text using the align attribute with the <p> tag:
<p align="center"> This text is centered on the page. </p>
The align attribute brings up an interesting question regarding attribute values: what happens if you don't
specify an attribute? Attributes have default values. In the case of the align attribute, the default value is left,
which is why paragraph text is left-aligned if you don't ask for the alignment of your choice.
The <div> tag serves a function similar to the <p> tag, albeit somewhat more general. The <div> tag is
used to divide an HTML document into sections, and plays more of an organizational role than the <p> tag.
The <p> tag identifies a section of a document as specifically being a paragraph. The <div> tag merely
provides a division between the section and the rest of the document, and it doesn't distinguish the section
as being a paragraph of text. The <div> tag is often used to identify a section of a document for scripting
purposes. You will learn much more about scripting in Chapter 14, "Dynamic HTML."
Basic Text Formatting: The Look or the Meaning?
Once you've organized text into paragraphs or sections, you can begin formatting it using various HTML
formatting tags. HTML provides two different types of formatting tags: content-based tags and physical tags.
Content-based formatting tags are used to add meaning, or context, to a piece of text, which in turn affects
how the text is displayed. Physical tags, on the other hand, provide no meaning and deal directly with how
text is displayed.
Consider the names of the infamous 1930s gangsters, "Baby Face" Nelson and Frank "The Enforcer" Nitti.
Although the name Baby Face describes the juvenile appearance of this prohibition-era bank robber, it tells
you nothing about him or what he did. Without knowing anything about the many people he killed, you might
think he was just an average guy with a youthful appearance. The Enforcer, on the other hand, says all you
need to know about Al Capone's favorite henchman. The name is both colorful and descriptive, leaving no
doubt that this was a dangerous man. To put these names in terms of HTML formatting tags, Baby Face
provides a physical description, and The Enforcer provides a content-based description.
< previous page page_26 next page >
file:///Z|/_==%CF%CE%C8%D1%CA==/%20h%20HTML%20&%20XML%20for%20Beginners/files/page_26.html [06.10.2009 2:02:05]
page_27
< previous page page_27 next page >
Page 27
Note
The reason for two different types of tags is that in some instances you care more about
how a Web page looks than the content in a page. And vice versa. That creates a constant
struggle in HTML coding between a desire to make a page look good and a desire to give its
content more meaning. These two desires run contrary to each other because adding
meaning to HTML content doesn't always result in a visually appealing Web page.
Fortunately, there is no true right or wrong when it comes to this struggle. Throughout the
book, I attempt to describe the ideal situation: adding meaning to the content while taking
practicality and aesthetics into account.
The next couple of sections describe the content-based tags and physical tags used to format text in HTML.
In addition to these tags, there are a few others that don't clearly fall into either category. These are heading
tags, which identify sectional headings in an HTML document. These six heading tags describe headings of
various sizes, in order of decreasing significance: <h1>, <h2>, <h3>, <h4>, <h5>, and <h6>. By
decreasing significance, I mean that <h1> might be used to describe the title of a book, <h2> could be used
for the chapter titles, and <h3> could be the chapter sub-sections. The heading tags affect the display of
heading text because the size of the text increases with the significance of the tag. Figure 2-1 shows text
formatted with the six different heading tags, as viewed in Internet Explorer.
Figure 2-1.
The HTML heading tags allow you to format heading text, which is displayed in a font size
related to the specific heading tag used.
The body content for the Web page shown in Figure 2-1 looks like this:
<body> <h1>Heading One</h1> <h2>Heading Two</h2> <h3>Heading Three</h3> <h4>Heading
Four</h4> <h5>Heading Five</h5> <h6>Heading Six</h6> </body>
< previous page page_27 next page >
file:///Z|/_==%CF%CE%C8%D1%CA==/%20h%20HTML%20&%20XML%20for%20Beginners/files/page_27.html [06.10.2009 2:02:06]
page_28
< previous page page_28 next page >
Page 28
Notice that each of the heading tags requires both a start and an end tag. The heading tags serve as a great
way to identify headings in a Web page without getting into the display specifics of font sizes. Keep in mind,
though, that the browser ultimately determines how the specific heading sizes are displayed. This is a perfect
example of how HTML fails to give you complete control over text formatting. Instead of specifying an exact
font size, a heading tag lets the browser determine the best way to display the text on the page.
Content-Based Text Formatting
Content-based text formatting involves using HTML tags to mark up text according to the meaning of the
text, as opposed to how the text is displayed. The motivation for using content-based formatting is that text
content may be viewed in a variety of different ways. For example, consider the possibility of Web browsers
for the visually impaired who read Web page content aloud instead of displaying it on the screen. In this
scenario, an emphasis (<em>) tag makes more sense than a bold (<b>) tag, because emphasis can be
placed on the text as it is being read. But bold has no meaning outside of displaying text. Consequently,
whenever possible you should use content-based tags over physical tags.
These are the HTML content-based formatting tags, along with brief descriptions of their usages:
• <cite> —identifies a bibliographic citation, such as a book or magazine article title
• <code> —identifies monospaced code, such as programming code
• <dfn> —indicates definitions, such as might appear in an online dictionary
• <em> —adds emphasis to text
• <kbd> —identifies text that is typed on a keyboard
• <samp> —identifies a sequence of literal characters
• <strong> —adds strong emphasis to text
• <var> —identifies variables in code, such as programming code
All of these tags enclose text content with both start and end tags. Following is an example of using the
<em> and <strong> tags to mark up a sentence of text:
<p> The collapse of the market came as an <em>enormous</em> surprise to many, and delivered a
<strong>crushing</strong> blow to many individual portfolios. </p>
Figure 2-2 shows the results of this code, illustrating how Internet Explorer displays <em> text in italics and
<strong> text in bold.
< previous page page_28 next page >
file:///Z|/_==%CF%CE%C8%D1%CA==/%20h%20HTML%20&%20XML%20for%20Beginners/files/page_28.html [06.10.2009 2:02:06]
page_29
< previous page page_29 next page >
Page 29
Figure 2-2.
The HTML content-based formatting tags allow you to format text based upon its meaning,
which indirectly impacts how it is displayed.
Note
Although I've referred to the content-based formatting tags as being useful for formatting
text, you can use them to format images as well. Because the emphasis is on the meaning
of content, you can mark up an image with the <strong> tag to indicate that the image has
a strong meaning with respect to other content on a page. You will learn how to use images
in Chapter 3, "Dressing Up Pages with Images."
Physical Text Formatting
Content-based formatting tags allow you to format text according to its meaning, and physical formatting
tags define how to format text based on how you want it to appear in a Web browser. Physical formatting
tags have served as the primary means of formatting text on the Web since its inception, which is why it isn't
realistic to assume that content-based tags are going to take over any time soon. The convenience of
physical tags is significant when it comes to clearly specifying how text is to be displayed.
In some cases, you'll find that browsers render a content-based tag the same as they render a physical tag.
For example, the <em> content-based tag appears as italicized text in most browsers, but the same result is
achieved with the <i> physical tag. The difference is that you aren't guaranteed italics with the <em> tag,
because the tag doesn't directly address how text is displayed, whereas the <i> tag does. Here are the
physical formatting tags, along with brief descriptions of their usages:
• <b> —Indicates bold text
• <big> —Increases the size of text
• <blink> —Indicates blinking text
• <i> —Indicates italicized text
• <s> —Indicates strikethrough text
• <small> —Decreases the font size of text
• <sub> —Indicates subscript text
< previous page page_29 next page >
file:///Z|/_==%CF%CE%C8%D1%CA==/%20h%20HTML%20&%20XML%20for%20Beginners/files/page_29.html [06.10.2009 2:02:07]
page_30
< previous page page_30 next page >
Page 30
• <sup> —Indicates superscript text
• <tt> —Indicates a monospaced font (all characters are the same width) for text
• <u> —Indicates underlined text
Similar to the content-based tags, these physical text-formatting tags are used to enclose text content, and
must have both start and end tags. Following is an example using several of the mark-up tags:
<p> When I was <small><small>smaller</small></small> than I am now, I dreamed of being much
<big><big>bigger</big></big>. As <b>excited</b> as I was about the prospect, the amount of time it
would take to get there made me <i>sad</i>. </p>
Figure 2-3 shows the formatted paragraph in Internet Explorer.
Figure 2-3.
The HTML physical formatting tags allow you to format text for specific display.
You may wonder why the <small> and <big> tags are used repeatedly. It's simple. Each occurrence of the
<small> and <big> tags decrease or increase the size of text by a certain amount. The basic idea behind this
approach is that the physical formatting tags acknowledge six font sizes. When you use one of the <small>
or <big> tags, the enclosed text is decreased or increased one size. To further decrease or increase the font
size, you must use the tags repeatedly, as in the example.
Note
Technically speaking, the <blink> tag was never part of the HTML standard. Instead, it is a
Netscape extension that is still supported to this day. Many Web designers view the <blink>
tag as the worst example of inconsistency among Web browsers, because Internet Explorer
doesn't support its usage. Your best bet is to avoid using it when possible. Additionally, the
<u> and <s> tags are both deprecated in HTML 4.0, but they are still commonly used in
many Web pages.
< previous page page_30 next page >
file:///Z|/_==%CF%CE%C8%D1%CA==/%20h%20HTML%20&%20XML%20for%20Beginners/files/page_30.html [06.10.2009 2:02:08]
page_31
< previous page page_31 next page >
Page 31
VH-1 and The List
The popular VH-1 music show, The List, takes the novel approach of asking people to work together on a list
of the best selections for a musical topic, such as Best Rock Anthem or Best Hair Band. Although I can't
promise you celebrity appearances by Meatloaf or Kevin Bacon, I can open a new discussion surrounding a
version of The List for HTML. I'm referring to HTML lists, which are used to break a sequence of text into an
ordered or unordered list. Ordered lists, also known as numbered lists, typically outline the steps required to
perform a process. An unordered list might be used to specify the ingredients for a recipe, for example.
There are actually three types of lists supported in HTML:
• Ordered lists contain numbered items.
• Unordered lists contain bulleted items.
• Definition lists contain terms with corresponding definitions.
Different tags specify each type, and they are covered in the next few sections.
Unordered Lists
Unordered lists consist of items displayed with a bullet next to each one. The <ul> tag encloses an
unordered list. Within the list, individual items are coded with the <li> tag. The following code demonstrates
how to use these tags to create an unordered list:
<p> Following are the sports in which I regularly participate: <ul> <li>Hockey</li> <li>Cycling</li>
<li>Skateboarding</li> <li>Wiffle Ball!</li> </ul> </p>
Note
Since the items in an unordered list are identified by bullets, as opposed to numbers or
letters, they are considered "unordered." You learn about ordered lists in the next section.
Note
Although it isn't imperative to place each item on a line of its own in HTML, it makes the
code easier to read and understand.
< previous page page_31 next page >
file:///Z|/_==%CF%CE%C8%D1%CA==/%20h%20HTML%20&%20XML%20for%20Beginners/files/page_31.html [06.10.2009 2:02:08]
page_32
< previous page page_32 next page >
Page 32
Figure 2-4 shows the formatted paragraph viewed in Internet Explorer.
Figure 2-4.
The <ul> tag allows you to create unordered lists of items.
Notice that the <ul> tag consists of both start and end tags that enclose the entire list. The <li> tag
identifies each item within the list, and also requires both a start and an end tag.
The <ul> tag supports a type attribute that allows you to change the type of bullet shown next to each item
in the list. The following values are acceptable for use with the type attribute. Note that disc is the default
bullet:
• The disc tag indicates a solid circle
• The circle tag indicates a hollow circle
• The square tag indicates a solid square
Note
The type attribute of <ul> isn't used too often, even in older Web pages.
Ordered Lists
Ordered lists are similar to unordered lists, with the exception that they are identified by numbers when
displayed, instead of bullets. The numbering starts with "1" by default and increases by one for each value in
the list. The <ol> tag is used to create ordered lists. Following is an example of a simple ordered list similar
to the unordered list you previously examined:
<p> Following are the sports I regularly participate in, ranked in order from most favorite to just fun-to-do:
<ol> <li>Skateboarding</li> <li>Hockey</li> <li>Cycling</li> <li>Wiffle Ball!</li> </ol> </p>
< previous page page_32 next page >
file:///Z|/_==%CF%CE%C8%D1%CA==/%20h%20HTML%20&%20XML%20for%20Beginners/files/page_32.html [06.10.2009 2:02:09]
page_33
< previous page page_33 next page >
Page 33
Figure 2-5 shows the formatted paragraph viewed in Internet Explorer.
Figure 2-5.
The <ol> tag creates ordered lists of items.
Figure 2-5 illustrates how numbers are assigned to items in an ordered list, even though no numbering
appears in the HTML code. You might be concerned about the potential limitations on ordered lists such as
always beginning with an arabic "1" and proceeding from there. Fortunately, HTML permits you to change
both the starting number and the type of numbering system. The start attribute allows you to specify the
starting number for a list, and the type attribute specifies the type of numbering system. Here are the
allowed values for the type attribute, along with an example of the associated numbering system:
• 1 —1, 2, 3, 4,... (default)
• A —A, B, C, D,...
• a —a, b, c, d,...
• I —I, II, III, IV,...
• i —i, ii, iii, iv,...
To change the numbering system for an ordered list, simply assign one of the above values to the type
attribute. Next is an example of using both the start and type attributes to alter an ordered list:
<p> Following are some of my favorite letters: <ol type="A" start="5"> <li>The letter E!</li> <li>The
letter F!</li> <li>The letter G!</li> <li>The letter H!</li> </ol> </p>
In this example, the type of list is set to "A" to display capital letters next to the items. The starting number
of the list is set to "5," which results in identifying the first item with the letter "E" to indicate the fifth letter
of the alphabet.
< previous page page_33 next page >
file:///Z|/_==%CF%CE%C8%D1%CA==/%20h%20HTML%20&%20XML%20for%20Beginners/files/page_33.html [06.10.2009 2:02:10]
page_34
< previous page page_34 next page >
Page 34
Definition Lists
If Noah Webster had had access to HTML in 1806, he would have appreciated definition lists for marking up
terms and their associated definitions. Webster published the first American dictionary, which evolved over
the last two centuries into today's popular Merriam-Webster dictionary. Although you probably aren't putting
together your own dictionary, you may still find definition lists useful.
Definition lists consist of terms and their associated definitions. A definition list is enclosed within <dl> start
and end tags, and each term in the list is identified by the <dt> tag. Another tag, the <dd> tag, must follow
the <dt> tag in a definition list to provide the definition of the preceding term. I realize that this sounds
confusing, but I promise it's relatively simple. This example shows how these tags fit together to create a list
of definitions:
<p> Following are a few technologies related to Web page development, along with a brief description of
each: <dl> <dt>Java</dt> <dd>A programming language designed to add interactivity to Web pages
through special programs called applets that run within the context of a page.</dd> <dt>JavaScript</dt>
<dd>A scripting language designed to add interactivity to Web pages by embedding script code directly in
HTML code.</dd> <dt>VBScript</dt> <dd>A scripting language that serves a similar role as JavaScript, but
that is loosely based upon Microsoft's popular Visual Basic programming language.</dd> </dl> </p>
Figure 2-6 shows the formatted text viewed in Internet Explorer.
Figure 2-6.
The <dl> tag allows you to create definition lists containing terms and their definitions.
< previous page page_34 next page >
file:///Z|/_==%CF%CE%C8%D1%CA==/%20h%20HTML%20&%20XML%20for%20Beginners/files/page_34.html [06.10.2009 2:02:11]
page_35
< previous page page_35 next page >
Page 35
As you can see in the example, creating definition lists is straightforward; you enclose the entire list with the
start and end <dl> tags, and then mark up the terms and definitions with the <dt> and <dd> tags.
Note
Regarding lists in general, the list tags are all designed to support nesting—which means
that you can nest lists within other lists. Make sure that you match every start and end tag
properly, especially when nesting lists within other lists.
One Last Comment
We all have one of those friends who has a comment about everything. As much as you may love to hear
their musings on current events, too many comments annoy. Not so in HTML. HTML comments describe the
code. More specifically, comments in HTML code identify information that isn't part of the document's content
and isn't processed or displayed. Comments are marked up with the special comment delimiters, <!-- and --
>. Following is an example of a simple comment placed in HTML code:
<!-- Finish the following paragraph --> <p> It all began innocently enough in the fall of 1987... </p>
In this example, the comment is used to describe work that needs to be done to the document. Comments
can also be used to temporarily ignore lines of HTML code during testing. The most popular and important
usage of comments is placing scripting code, such as code written in JavaScript or VBScript. Web browsers
capable of interpreting such code will routinely scan comments in a document to see if there is any scripting
code. In this way, comments can certainly do more than just contain information that won't be processed.
However, from the perspective of pure HTML code, browsers simply ignore comments.
Note
Comments cannot be nested within another comment. When a Web browser encounters the
<!-- that signals the start of a comment, it continues ignoring everything until it finds the --
> end delimiter, which signals the end of the comment. If you nested a comment about an
image within another comment about a paragraph of text, the browser would end the
comment at the first --> end delimiter for the image comment and not know what to do
with the remainder of the paragraph comment. The moral of the story is that all comments
must learn to fly on their own, or be booted from the nest.
< previous page page_35 next page >
file:///Z|/_==%CF%CE%C8%D1%CA==/%20h%20HTML%20&%20XML%20for%20Beginners/files/page_35.html [06.10.2009 2:02:11]
page_36
< previous page page_36 next page >
Page 36
Conclusion
One thing is certain at this point: you can't claim ignorance about text formatting in HTML! Although it may
not be the most sizzling of Web design topics, text formatting forms the basis of Web page design. Imagine a
Web with pages and pages of text all the same size, with no spacing or other formatting. You'll quickly realize
why text formatting is such a big deal. You'll learn much more about getting the most out of text in your Web
pages in the future. But that will wait until later. First, you need to firmly grasp the fundamental HTML
techniques required to build Web pages before you tackle the more advanced topics such as style sheets.
You will learn in Chapters 11 through 13 how to use style sheets to gain an incredible amount of control over
text and how it is formatted.
In this chapter, you gained a thorough grounding in text formatting, using both physical and content-based
HTML tags. Although these two classifications may have sounded complicated, you found that they're just a
fancy way of distinguishing between marking up content for display only and associating meaning with the
tags. Either way, the result of using text-formatting tags is that your words look different on the page
depending upon how you use the tags. You examined the HTML list tags, and how they provide a means of
organizing information into bulleted or numbered lists. You finished up the chapter with a quick look at
comments, which allow you to add information that isn't processed or displayed by a Web browser, to the
body of a Web page.
< previous page page_36 next page >
file:///Z|/_==%CF%CE%C8%D1%CA==/%20h%20HTML%20&%20XML%20for%20Beginners/files/page_36.html [06.10.2009 2:02:12]
page_37
< previous page page_37 next page >
Page 37
Chapter 3
Dressing Up Pages with Images
Web fact for the day
Wired adults will spend an average of 5.3 percent of the rest of their lives online, according
to the research firm Cyber Dialogue. That adds up to a total of 23.5 months, or 17,500
hours.
If you are a Web addict, you can certainly relate to spending a significant portion of your waking hours
online. No doubt you invest the vast majority of that time doing incredibly useful and important things—such
as trolling eBay for tapes to complete your ABBA 8-track collection. But there is the off chance that a
smidgen of that time is wasted. Regardless of how productive a Web surfer you are, you encounter your fair
share of images (photographs, cartoons, logos, etc.) while tooling around the Web. And, that brings us to the
topic of this most visual of chapters—images.
It's hard to go anywhere on the Web without encountering images of some sort. They convey meaning,
share information, and serve as window dressing for the vast majority of Web pages in existence. Although it
is certainly possible to misuse images from a graphic design perspective, almost anyone would argue that
Web pages benefit from them. Images helped spur the Web's rapid acceptance, and will continue to draw
attention to the Web as it evolves.
This chapter will show you how to display images using HTML. More specifically, you will learn about the
single tag that embeds images in Web pages. You'll also get friendly with the basic types of images, along
with the details about when to use them.
The Scoop on Images
I mentioned already that nerds like me love to throw around acronyms when discussing technology. If you've
ever heard talk about images or scanned pictures, you've likely heard the terms JPEG and GIF. These two
acronyms, which you will learn more about shortly, refer to the two most commonly used types of images on
the Web. Before I get into the
< previous page page_37 next page >
file:///Z|/_==%CF%CE%C8%D1%CA==/%20h%20HTML%20&%20XML%20for%20Beginners/files/page_37.html [06.10.2009 2:02:12]
page_38
< previous page page_38 next page >
Page 38
specifics of how the two image types differ—and why they are necessary—let me get to the heart of exactly
what an image is.
An image is an arrangement of little colored squares known as picture elements, or pixels. A pixel is the
smallest piece of graphical information capable of being displayed on a computer screen. It is actually a small
single-colored rectangle. If the resolution of your monitor is set to 800x600, the picture on your screen has
800 pixels across and 600 pixels down. Although all images are ultimately displayed as a rectangular group of
pixels, a number of different image formats have been developed, each offering some unique combination of
image-file size and display quality. Two major formats, appropriate for different types of images, are in
common use on the Web and both are supported by most Web browsers.
• The JPEG image format, named after the Joint Photographic Experts Group, helps photographs travel light,
with a format especially designed for storing them efficiently. These image files typically have a .jpg or .jpeg
file extension.
• The GIF image format, named for the Graphics Interchange Format, more efficiently stores images that are
not photographs, such as illustrations and diagrams. These image files typically have a .gif file extension.
Note
A third image format now showing up on the Web is called PNG, which stands for Portable
Network Graphic. The PNG image format is intended to replace the GIF format. It
compresses image files even more than GIF, and avoids licensing problems associated with
the technology underlying the GIF format. Although PNG images are likely to grow in
popularity over the next few years, they're not likely to seriously challenge the popularity of
GIFs for a while.
So, how do the two most popular image formats differ? Basically, both are designed to store certain types of
images. By choosing the appropriate format for an image, you keep the size of the image file at a minimum
while maintaining its quality. To summarize what this means to you: Store photographic images in the JPEG
format. The GIF format works best for other images, such as illustrations.
You probably know from experience that images often take a noticeable amount of time to download over
most Internet connections. Because keeping image sizes to a minimum is the most efficient way to speed
things up, making the right format choice is critical in Web pages. Despite the growing number of users with
high-speed Internet access, you can't count on the average Web surfer having such a connection in the near
future. And even with high-speed Internet access, network congestion increases download time.
Note
High-speed Internet connections are often referred to as broadband connections.
Examples of broadband Internet connections include cable and DSL modems, as well as
direct corporate connections such as T1 and T3 lines. If you are using a traditional modem
to dial an Internet service, you do not have a broadband connection.
< previous page page_38 next page >
file:///Z|/_==%CF%CE%C8%D1%CA==/%20h%20HTML%20&%20XML%20for%20Beginners/files/page_38.html [06.10.2009 2:02:12]
page_39
< previous page page_39 next page >
Page 39
The JPEG format is designed for photographic images with many shades of color, and it significantly reduces
the size of the image file. It doesn't fare so well with illustrations, and it is not the ideal image format for
them. For illustrations and virtually any image that isn't photorealistic, a GIF is your best choice.
Photorealistic images are primarily photographic images that were either scanned from a photograph or
taken as pictures using a digital camera. Non-photorealistic images include most hand-drawn artwork, as well
as the majority of clip art that comes with popular desktop publishing tools such as Microsoft Publisher. The
GIF image format provides flexibility that isn't available with a JPEG image: transparency and animation.
These are popular features for Web page development.
Transparency lets you "see through" a region of a GIF image, allowing the background color of a Web page
to show through. Think about the weather report on your local news broadcast; the reporter appears "in
front of" the computer-generated weather map. The background around the reporter is transparent, allowing
the weather map to be displayed as a backdrop.
Animation is a GIF feature specifying multiple frames of an image, which are displayed in succession to
yield the effect of motion. Although animated GIF images can be annoying if overdone, they can be quite
compelling when used properly. You will learn more about animated GIF images later in the chapter, in the
section titled "Using Animated Images."
Note
In addition to how the size of images affects time and efficiency, take another aspect of
image size into account when you're creating pages. It is important to create Web pages
that aren't so large that people have to scroll the page.
Working with Images
Would it come as a big surprise if I told you that there are twelve different HTML tags involved in formatting
and displaying images? Images are certainly powerful, and they offer a lot of bang for the buck in terms of
Web page design. So it wouldn't be surprising if a large number of complex tags were involved. Interestingly
though, only two HTML tags are necessary to put an image on a Web page: <img> and <a>. The difference
between these tags has to do with how you tell the Web browser to display an image.
This brings up an important distinction between images and text. Unlike text, an image is stored outside of a
Web page in an external file. An image file has to be referenced, or called, from HTML code to have the
image displayed on the page.
So the actual image is always located in a separate file. What's the big deal? This changes the perspective.
From an HTML perspective, you are dealing with a file other than the Web page. You must reference an
image file in one of two ways:
• A reference to the file in which an inline image is stored displays the image directly on the Web page with
the surrounding text and other images. The more common
< previous page page_39 next page >
file:///Z|/_==%CF%CE%C8%D1%CA==/%20h%20HTML%20&%20XML%20for%20Beginners/files/page_39.html [06.10.2009 2:02:13]
page_40
< previous page page_40 next page >
Page 40
approach of the two, an inline image basically parallels the way traditional desktop publishing handles images.
• A reference to an external image is a link to the image file, which is displayed only when someone clicks
the link. These external images work differently also in that they are not displayed directly on the Web page
with the link.
The next two sections describe how to use each approach to incorporate images into Web pages.
Displaying Inline Images
A simple HTML <img> tag places inline an image—a photo of a scenic waterfall or a detailed schematic, for
example—on the Web page. This tag has one required attribute, src, used to identify the address of the
image to be displayed. Briefly mentioned in Chapter 1, such an address is also known as a URL, or Uniform
Resource Locator. You will learn a great deal about URLs in the next chapter, but for now just keep in mind
that they identify the location of files on the Internet. The image URL specified in the src attribute includes
the image filename, along with any other path information. If you specify just the image filename, the Web
browser assumes that the image is located in the same directory as the Web page's file. I realize this may
seem confusing at this stage, but it's fairly simple when you see how it works. Look at this example of an
<img> tag that displays an inline image:
<img src="Jump.jpg">
I told you it was simple! This example uses a relative path to identify the image file, looking for it where
the Web page file itself is located. Following is a similar example that instead uses an absolute path to
reference the image file:
<img src="http://www.thetribe.com/images/Jump.jpg">
This second one is a little more complicated, but it's not so confusing when you understand what is going on.
In this example, the absolute path of the image file is specified, which means that the complete address of
the image file is used. This is like using those four extra digits in your ZIP code. You must use an absolute
path if you are displaying an image that isn't stored in the same directory with your Web page file. For
example, you want to put a picture of your favorite arcade game on your personal Web page, so you refer to
an image located on the Killer List Of Videogames (KLOV) Web site http://www.klov.com.
Note
A good way to think of the difference between relative and absolute paths is to consider
how you give your phone number to people. If it's someone who lives in your city, you
probably just give him or her the local seven-digit number. On the other hand, you tell
someone out of state the entire ten-digit number, including the area code. In the local
example, the seven-digit number is relative because the area code is assumed. In the
national example, the ten-digit number is absolute, because it represents your complete
phone number.
< previous page page_40 next page >
file:///Z|/_==%CF%CE%C8%D1%CA==/%20h%20HTML%20&%20XML%20for%20Beginners/files/page_40.html [06.10.2009 2:02:14]
page_41
< previous page page_41 next page >
Page 41
Another good example of heavily used absolute paths is eBay listings. If you list an item on eBay, you can't
place the image of the item directly on eBay's Web servers. Instead, you must use an image hosting service
or place the image on your own server. When you create the eBay listing, you enter the absolute path to the
image so that it can be displayed with the listing. If you are clueless about eBay and don't have any idea
what I'm talking about, put down this book and go to http://www.ebay.com to browse around.
Formatting Images
Like text, images are considered Web page content, so the <img> tag can be used anywhere text can
appear. You can place images in the middle of paragraphs or even in headings. Images are also susceptible
to many of the same formatting issues as text, such as using the <br> tag to move to the next line of a
page, spacing images out vertically. You can also place images in paragraph tags, by themselves, to separate
them from surrounding text. You will see some examples of how this is done in the next few pages.
In addition to the required src attribute, the <img> tag has another important attribute: alt. The alt attribute
is used to assign text to an image—a succinct text label that describes the image, for example. This text is
displayed in lieu of an image when the display of images has been disabled in a browser or when a Web
browser doesn't support images. Alternate text is important because, if an image cannot be displayed, users
of such Web browsers will see only a blank rectangle if no text appears where the image should be. Because
most Web browsers can display images well these days, the text appearing in the alt tag now serves an
additional purpose, the little text box that appears if you pause the mouse pointer over an image on a Web
page. The words that appear in the box are specified by the alt attribute. Next is an example of using the alt
attribute to provide information about an image:
<img src="Jump.jpg" alt= "Here I am catching a little air.">
To get a feel for how this image might fit into the context of a real Web page, take a look at the following
code:
<html> <head> <title>Mountain Biking at Tsali</title> </head> <body> <h2>My Tsali Mountain Bike
Trip</h2> <p> Tsali is a system of mountain bike trails in western North Carolina on the edge of the Smoky
Mountains. I recently took a trip there with a couple of friends. Following is a picture from the trip: </p>
<img src="Jump.jpg" alt="Here I am catching a little air."> </body> </html>
< previous page page_41 next page >
file:///Z|/_==%CF%CE%C8%D1%CA==/%20h%20HTML%20&%20XML%20for%20Beginners/files/page_41.html [06.10.2009 2:02:14]
page_42
< previous page page_42 next page >
Page 42
Pausing with the mouse pointer over the image causes Internet Explorer to display a small text window
containing the alternative text, as shown in Figure 3-1.
Figure 3-1.
The <img> tag allows you to place inline images adjacent to a paragraph of text, and can
provide optional descriptive text for the image.
Tweaking the Size of Images
The <img> tag includes a couple of attributes that allow you to set the width and height of an image: width
and height. Wait a minute, aren't the width and height of the image determined when you create it? Yes, but
the width and height attributes of the <img> tag aren't used only to change the size of an image.
Knowledgeable Web page designers often use width and height attributes to improve the efficiency of images
on Web pages.
It works like this: When a Web page is first loaded, the browser must assess each image to determine its
width and height. During this process, the browser resizes and relocates parts of the page to accommodate
the images. If you specify the width and height of each image with the width and height attributes, the
browser knows the measurements of the image. Consequently, it doesn't waste time figuring them out, and
presto: happy Web surfers see the page displayed more quickly. For this reason, it's a good idea to specify
the width and height for your Web page images—just make sure that they match up with the actual
dimensions.
Or, if you like pushing the limits, you can change an image size by changing the width and height attributes.
Specify a width and height that differs from the actual size of an image, and the browser will stretch or shrink
the image to fit. Although this can be
< previous page page_42 next page >
file:///Z|/_==%CF%CE%C8%D1%CA==/%20h%20HTML%20&%20XML%20for%20Beginners/files/page_42.html [06.10.2009 2:02:15]
page_43
< previous page page_43 next page >
Page 43
a problem if it is unintended, it is a benefit if you want to resize an image within a page. Using thumbnails of
images is an example of where this is useful. Consider the scenario of displaying several images in the
previous mountain bike Web page. If you displayed them all as large as the jump image, they would take up
a lot of space on the page. A solution is to provide a series of thumbnail images that link to the external full-
size images. Instead of creating smaller thumbnail images, you might want to use the width and height
attributes of the <img> tag to decrease the size. On the other hand, there is a problem with this solution.
Make a guess?
Note
Thumbnail images allow you to present a greater number of small images within a page; the
viewer clicks on a thumbnail image to see the full-size image. You will learn how to use
thumbnail images later in the chapter, in the section entitled "Linking to External Images."
The problem with resizing images using the <img> tag, as opposed to resizing the image file, is that the full-
size image must still be downloaded to the Web browser. It takes longer to download the image than to
display one you resized using an image editing tool. Don't forget that the main reason for using thumbnail
images is that they take up less space and are faster to transfer. So, I don't recommend using the width and
height attributes to decrease the size of an image; it is only useful if you want to increase the size of an
image. In this case you have to pay careful attention to image distortion in the larger sized image.
Note
An image editing tool such as Microsoft PhotoDraw allows you to resize an image. When you
resize an image with such a tool, the size of the image file changes to reflect the new image
size. So, if you resize an image smaller using an image editing tool, the resulting image file
will actually be smaller than the original file.
Giving Images Room to Breathe
Because images often appear alongside text and other content, you might wonder about the spacing of
images with respect to other content. Fortunately, the <img> tag allows you to precisely control the space
around an image, using the hspace and vspace attributes. For example, if you want two pixels of space on
the top and bottom of an image, set the vspace attribute to "2". Likewise, the hspace attribute specifies the
number of pixels on the left and right sides of an image. These attributes primarily come into play when you
have text flowing around images, or images placed next to each other. In these situations, you want to
provide some visual distance between each element.
< previous page page_43 next page >
file:///Z|/_==%CF%CE%C8%D1%CA==/%20h%20HTML%20&%20XML%20for%20Beginners/files/page_43.html [06.10.2009 2:02:16]
page_44
< previous page page_44 next page >
Page 44
Building Walls Around Images
If you've tried adding space around an image and you still doubt it's safe, you can go a step further and
create a border for the image. A border is simply a colored line drawn around an image. Borders are made
possible by the border attribute of the <img> tag, set to the width of the border, in pixels. To create a
border that is 5 pixels in width around an image, use code similar to this:
<img src="Jump.jpg" border="5">
Figure 3-2 shows the image from Figure 3-1 surrounded by a 5 pixel border.
Figure 3-2.
The border attribute of the <img> tag allows you to place a border around an inline image.
If you choose to use both borders and spacing, the border is applied to each edge of the image, then the
space is applied to the border.
Borders may occur with your images whether you want them to or not. When you use an image as a
hyperlink—more on this in the next chapter— most Web browsers automatically display a border 2 pixels
wide around the image. If you don't want a border around a linked image, use the border attribute and
simply set it to zero.
Aligning Images
In the previous chapter you learned to control the alignment of text that appears within a paragraph.
Although the technique you learned allows you to control the alignment of text within a paragraph, it doesn't
do much to control the alignment of text near images. Keep in mind that images can be placed directly in a
paragraph of text, which can present some problems in terms of aligning the image with surrounding text.
Tricky. Fortunately, the <img> tag also provides the align attribute.
< previous page page_44 next page >
file:///Z|/_==%CF%CE%C8%D1%CA==/%20h%20HTML%20&%20XML%20for%20Beginners/files/page_44.html [06.10.2009 2:02:17]
page_45
< previous page page_45 next page >
Page 45
The align attribute controls the positioning of an image and the flow of text around it. Following are the
possible values for the align attribute, and what they do:
• left —aligns the image along the left margin, flowing text around it to the right
• right —aligns the image along the right margin, flowing text around it to the left
• top —aligns the top of the image along the top edge of the current line of text, or the tallest image in the
current line
• texttop —aligns the top of the image along the top edge of the current line of text
• middle —aligns the center of the image along the bottom of the current line of text, commonly referred to
as the baseline of the text
• absmiddle —aligns the center of the image along the middle of the current line of text, or the tallest image
in the current line
• center —aligns the center of the image along the middle of the current line of text, or the tallest image in
the current line, which duplicates the effect of absmiddle
• bottom —aligns the bottom of the image along the bottom of the current line of text, which is usually the
baseline of the text
• baseline —aligns the bottom of the image along the bottom of the current line of text, which is usually the
baseline of the text. This duplicates the effect of bottom
• absbottom —aligns the bottom of the image along the bottom of the current line of text, or the bottom of
the tallest image in the line
Note
The border and align attributes are more of those pesky deprecated parts of HTML, meaning
that they will eventually be phased out and replaced with style sheets. But like most
deprecated tags and attributes, the border and align attributes are still in use throughout
the Web—and realistically, will be around for some time. It's worth pointing out that the
texttop, absmiddle, absbottom, baseline, and center values for the align attribute were
never a part of standard HTML. Nonetheless, they are supported by most browsers and
have enjoyed wide usage.
Rather than go through exhaustive examples of how each of these alignment values affects the positioning of
an image, let's look at a simple example. This HTML code illustrates how you can control the flow of text
around an image using the align attribute:
<html> <head> <title>Mountain Biking at Tsali</title> </head> <body> <h2>My Tsali Mountain Bike
Trip</h2> <p> Tsali is a system of mountain bike trails in western North Carolina on the edge of the Smoky
Mountains. I recently took a
< previous page page_45 next page >
file:///Z|/_==%CF%CE%C8%D1%CA==/%20h%20HTML%20&%20XML%20for%20Beginners/files/page_45.html [06.10.2009 2:02:18]
page_46
< previous page page_46 next page >
Page 46
trip there with a couple of friends. Following is a picture from the trip: </p> <p> <img src="Jump.jpg"
alt="Here I am catching a little air." hspace="10" align="left"> In this photo, I'm catching a little air off of a
jump located on the Right Loop of the Tsali trail. This jump was the last in a series that provided a refreshing
change of pace from the fast descents and smooth climbing the trail had to offer. </p> </body> </html>
This is the mountain bike Web page mentioned earlier in the chapter, with some text added. Notice that the
hspace attribute is set to 10, which provides 10 pixels of space on the left and right sides of the image. The
align attribute is set to left, which aligns the image along the left margin of the page, forcing the text to flow
around the picture on the right. Figure 3-3 shows this page viewed in Internet Explorer.
Figure 3-3.
The hspace and align attributes of the <img> tag were used to fine-tune the placement of the
image.
Linking to External Images
Earlier in the chapter, I mentioned that external images are images that don't appear inline with other
content on a Web page. Instead, they are referenced externally and viewed separately from the page where
they are referenced. Sound confusing? All will soon be clear.
The main difference between an external image and an inline image is that an external image isn't displayed
automatically. You must click a link to view it. External
< previous page page_46 next page >
file:///Z|/_==%CF%CE%C8%D1%CA==/%20h%20HTML%20&%20XML%20for%20Beginners/files/page_46.html [06.10.2009 2:02:19]
page_47
< previous page page_47 next page >
Page 47
images are coded using the <a> tag, which establishes a hyperlink to the image. You will learn more about
hyperlinks in the next chapter, "Connecting Pages with Hyperlinks." For now I'll cover enough to get you
going with external images. The idea behind the <a> tag is to enclose content that will serve as a hyperlink
to some other Web page or resource, or in this case an image. To reference an external image, you simply
sandwich HTML content between <a> start and end tags, and reference the image using the href attribute.
Following is an example:
<p> Here is a <a href="Jump.jpg">picture</a> of me jumping. </p>
Note
A resource is a general term that describes any piece of Web content, such as an image,
audio clip, or another Web page.
In this example code, the word "picture" refers to the external image, Jump.jpg, displayed in most Web
browsers when the viewer clicks the word. Notice that the href attribute is used to specify the URL of the
external image, in this case the image filename, a relative path. Recall that thumbnail images are often used
as a means of referencing external images. Following is an example of how you might use a small thumbnail
image, SmJump.jpg, to reference a larger external image:
<a href="Jump.jpg"><img src="SmJump.jpg"></a>
This code looks a little more complex, so let's dissect it to see what's happening. The thumbnail image,
SmJump.jpg, serves as the source of the hyperlink. It is displayed on the Web page with a border around it.
When you click the thumbnail image, the larger external image, Jump.jpg, is displayed in the browser
window. Following is additional code that uses this technique to add thumbnail images to the mountain bike
Web page:
<p> <a href="Jump.jpg"><img src="SmJump.jpg" alt="Here I am catching a little air." hspace="10"
align="left"></a> <a href="Cruise.jpg"><img src="SmCruise.jpg" alt="Here I am cruising by Fontana
Lake." hspace="10" align="left"></a> In these photos, I'm catching a little air off of a jump located on the
Right Loop of the Tsali trail, as well as cruising by Fontana Lake on the Left Loop. The jump picture shows
the last in a series that provided a change of pace from the fast descents and smooth climbs. The cruise
picture shows how the water in the lake was lowered due to dam maintenance. </p>
Figure 3-4 on the next page shows the results of adding this code and a bit more text to the mountain bike
Web page.
< previous page page_47 next page >
file:///Z|/_==%CF%CE%C8%D1%CA==/%20h%20HTML%20&%20XML%20for%20Beginners/files/page_47.html [06.10.2009 2:02:20]
page_48
< previous page page_48 next page >
Page 48
Figure 3-4.
Thumbnail images provide a convenient means of optimizing a Web page for arrangement and
size by using the <a> tag, in conjunction with the <img> tag.
Notice that in the figure, by using thumbnails, you fit more content on the page, even allowing the page to
be smaller. You can have more information on the page, and the page loads faster. You click on thumbnails
you're interested in to see the full-size image. It's a win-win situation!
Using Background Images
You've no doubt seen Web pages with interesting backgrounds that often have a textured appearance. Admit
it, you've lost sleep wondering how it's possible to display an image behind a Web page. This is known as a
background image. And despite how restless you are over them, I'm here to tell you that they are simple
to use and can dramatically improve a Web page or make it almost impossible to read. That's right,
background images are both incredibly cool and dangerous at the same time. The positive side of
background images is obvious, but the negative side is that a bold image lacking good contrast with the text
on the page can render text illegible. Be careful when you choose background images for your Web pages.
Background images are used differently than the images you've encountered so far in this chapter. A
background image isn't displayed by using the familiar <img> tag. The <body> tag has an attribute named
background that specifies the background image. The following line of code demonstrates how to use this
attribute:
<body background="DirtBack.gif">
Figure 3-5 shows how this code affects the mountain bike page that you saw earlier in Figure 3-3. Although it
is somewhat difficult to see in a grayscale figure, the background image used in the example contains muted
colors, which makes the black text clearly visible when it appears on top of the background. It is important to
provide contrast between the color of the text on the page and the colors used in the background image. It is
also important to ensure that the background image is designed so that it tiles
< previous page page_48 next page >
file:///Z|/_==%CF%CE%C8%D1%CA==/%20h%20HTML%20&%20XML%20for%20Beginners/files/page_48.html [06.10.2009 2:02:21]
page_49
< previous page page_49 next page >
Page 49
appropriately. This means that the edges of the image line up with one another so that no seams are visible.
The edges of the background image are a concern because background images are fairly small. The
background is created by repeating the image multiple times across and down the page like the countertop
tile in a kitchen. This is why background images are sometimes referred to as tiled images. Unless you are
adept at using image editing tools to carefully manipulate images, you are better off not trying to create tiled
images. Try looking for Web sites that offer free background images that tile seamlessly.
Figure 3-5.
The background attribute of the <body> tag allows you to specify a background image for the
Web page.
Another topic related to the background of Web pages is the bgcolor attribute, which allows you to set the
background color of a Web page instead of using a background image. You normally use either the bgcolor
or background attribute, not both, because a background color will be hidden by a background image unless
the image contains transparent areas. You specify colors in the bgcolor attribute by using the name of a
predefined color or a special number that identifies a custom color. To learn how to specify custom colors in
HTML, take a look at Appendix C, "Using Custom Colors." If you want to go with a predefined color, you can
choose from the following list:
aqua black blue fuchsia gray green lime maroon navy olive purple red silver teal yellow white
For example, setting the background of a Web page to a predefined color, olive, would look like this:
<body bgcolor="olive">
One other attribute of the <body> tag is the text attribute used to set the text color for the page. Although
both the background and text attributes are now deprecated, they are prevalent in the HTML of existing Web
pages. The text attribute finds more usage in pages where the background has been set to an image or a
color other than
< previous page page_49 next page >
file:///Z|/_==%CF%CE%C8%D1%CA==/%20h%20HTML%20&%20XML%20for%20Beginners/files/page_49.html [06.10.2009 2:02:22]
page_50
< previous page page_50 next page >
Page 50
white, the default color. When using the text attribute, the color value is specified as either one of the
predefined colors previously listed, or as a special custom color number.
Using Animated Images
I mentioned earlier that the GIF image format supports animation, which makes it possible to display
cartoons and animated effects. The interesting thing about animated GIFs is that all of the parameters of the
animation are specified when creating the image. The image looks like any other from the perspective of
HTML code. In other words, you don't have to do anything special when displaying animated images with the
<img> tag.
To create animated GIFs, you must use a special graphics tool. Microsoft created a tool called GIF Animator,
which is designed for creating animated GIF images. It was later integrated as a component of Microsoft
Image Composer 1.5, a component of Microsoft FrontPage 98 and later versions. Several shareware image
tools also create animated GIF images.
Note
Internet Explorer supports another type of animation known as marquee text animation.
This animated text makes use of the <marquee> tag, an Internet Explorer extension to
HTML that is not a part of standard HTML.
The main point is that there is nothing special required of animated GIFs from the perspective of HTML. You
place an image on a Web page using the <img> tag, and the Web browser takes care of the rest. All of the
real work with animated images takes place when the image is created.
Conclusion
Without images on the Web, you couldn't view weather maps, download clip art, or browse items for auction.
You wouldn't even be able to create an online photo album of your vacation. And, because images play such
an important role on the Web, they are an important part of HTML.
This chapter explained how images are used in HTML. It clarified the types of image formats that are used on
the Web, along with when to use each type. You explored the different ways that images are referenced
from Web pages, including both inline and external images. Toward the end of the chapter, you tackled
background images, which dress up Web pages with an image that appears behind other content on a page.
The chapter concluded with a quick look at animated images, which are used to display small, animated
effects on Web pages.
< previous page page_50 next page >
file:///Z|/_==%CF%CE%C8%D1%CA==/%20h%20HTML%20&%20XML%20for%20Beginners/files/page_50.html [06.10.2009 2:02:23]
page_51
< previous page page_51 next page >
Page 51
Chapter 4
Connecting Pages with Hyperlinks
Web fact for the day
According to a NUKE InterNETWORK poll, 52 percent of Internet users have cut back on
watching TV in order to spend more time online, and 12 percent have cut back on seeing
friends.
Few people would doubt the importance of the Internet as a way to share information. Yet when people
exchange lots of information on the Internet, they don't necessarily connect to other people. Don't get me
wrong: the Internet was never intended for matchmaking or reacquainting long lost buddies. But you'd think
that a global sharing of information would reinforce relationships between people. On the contrary, the
experts say that 12 percent of Internet users are cutting back on seeing friends in order to stare for hours at
a computer screen.
I can proudly say that thanks to e-mail messages, I've avoided many a phone call. I'm doing my part to put
virtual relationships above real ones! Callers who don't get me on the phone can rest assured that I'm sitting
here with a big grin, typing an e-mail message.
The point of this discussion about human relationships and the Internet is to introduce the idea of
relationships between Web pages. Like people, Web pages benefit from good relationships. Of course, Web
page interactions boil down to one page simply having a link to another page. This connectivity between Web
pages is the true killer feature of the Web and the primary reason for its rapid integration into modern
culture. The ability to link Web pages, with no regard for their physical location, makes for an unbelievably
powerful system of sharing information. The impact of this system is so significant that it's redefining entire
industries. The Web is changing the way we live—how we shop, how we learn, and how we communicate.
This chapter tackles the subject of linking Web documents together using hyperlinks. By linking documents,
you effectively weave a web of your own documents within your Web site. As you'll also learn, other types of
Web resources can be linked to documents with hyperlinks. Perhaps even more interesting is finding out how
to create links to other documents and resources on the Web. In effect, you can incorporate the Internet-at-
large into your own valuable resources.
< previous page page_51 next page >
file:///Z|/_==%CF%CE%C8%D1%CA==/%20h%20HTML%20&%20XML%20for%20Beginners/files/page_51.html [06.10.2009 2:02:23]
page_52
< previous page page_52 next page >
Page 52
What Is a Hyperlink?
As a Web user, you've no doubt heard the term hyperlink used in conjunction with Web pages. Let me
clarify before you rush out for a self-help book on how to treat your "hyper" Web pages. Hyperlinks are an
important part of virtually all Web pages, and they have nothing to do with hyperactivity. A hyperlink is a
connection between an HTML element such as text, an image, or anything else on the page and another
resource. That link might be to another Web page, an external image, or an e-mail address. Hyperlink text is
usually displayed in a different font color to distinguish it from other text, and it is typically underlined as
well. When you hover the mouse pointer over hyperlink text, the pointer changes—usually to a hand symbol—
indicating that clicking the text takes you to linked material. Hyperlink images are also displayed a little
differently than other images. They are shown with a 2-pixel-wide border surrounding them. Figure 4-1
shows how hyperlink text stands out in a paragraph.
Figure 4-1.
Hyperlink text is generally displayed in a different color and with an underline to help
distinguish it from the text.
Note
Chapter 3, "Dressing Up Pages with Images," shows how to remove the border that is
automatically drawn around hyperlink images.
< previous page page_52 next page >
file:///Z|/_==%CF%CE%C8%D1%CA==/%20h%20HTML%20&%20XML%20for%20Beginners/files/page_52.html [06.10.2009 2:02:24]
page_53
< previous page page_53 next page >
Page 53
This figure should look somewhat familiar since it's based on the same file that was used in Chapter 1. I'm
using it again because it contains a good example of a simple text hyperlink. The word here in the second
sentence is a text hyperlink and provides an e-mail link so that you can e-mail your good friend Sparky the
Clown. When you click the link, the Web browser will automatically launch the program that handles e-mail.
It addresses a message to the recipient, who, in this case, is Sparky. Let's take a look at how an image can
be used as a hyperlink. Figure 4-2 shows a Web page with a couple of familiar image hyperlinks.
Figure 4-2.
Hyperlink images are displayed with a thin border to help distinguish them from other images.
Notice the 2-pixel-wide border around the thumbnail mountain bike images: both are hyperlinks. You'll learn
how to analyze the code for both text and image hyperlinks shortly. First, though, take a moment to learn or
review the basics on Uniform Resource Locators, which we know by the name URLs.
Understanding URLs
As you may already know, URLs identify Web pages and other resources such as images. You can type a URL
in the address box near the top of your Web browser to open the Web page with that address. Similarly,
hyperlinks rely on URLs to nail down the exact location of the linked resource on the Web. Given the
importance of URLs to hyperlinks, it's worth spending a little time to better understand them.
Note
Minor debate continues over the correct pronunciation of "URL." I prefer saying the letters
as if you were spelling a word: U-R-L, or "you are el." However, you'll also hear it
pronounced as "earl," so that it rhymes with the word "pearl."
< previous page page_53 next page >
file:///Z|/_==%CF%CE%C8%D1%CA==/%20h%20HTML%20&%20XML%20for%20Beginners/files/page_53.html [06.10.2009 2:02:25]
page_54
< previous page page_54 next page >
Page 54
Host Names and URLs
Web resources ultimately reside on computers connected to the Internet, and each of those computers must
be identifiable to get to the resources. To find an image that is located on the Web, you must first find out
which computer (Web server) the image is stored on. Servers on the Internet are uniquely identified by host
names. Every server connected to the Internet has its own unique host name that is used as a means of
identification. Host names for servers connected to the Internet are similar to social security numbers for
people, in that they provide a means of uniquely identifying every online server. Most URLs contain a host
name that helps identify the location of a Web page or other resource.
If the term "host name" sounds somewhat arcane, allow me to calm your nerves by revealing that you're
already quite comfortable with host names. I'd be willing to bet that you've memorized several host names
and could list them right now. You see, the name of every Web site is in fact a host name. So, www.
amazon.com, www.ebay.com, www.yahoo.com, www.msn.com, and my own www.incthegame.
com are all host names.
Dissecting a URL
Host names may be clever or informative, or they may be both. But what do they have to do with URLs and
hyperlinks? Keep in mind that Web browsers use URLs to navigate to specific pages on the Web. Here's an
example of a complete URL:
http://www.incthegame.com/news.htm
This URL is the location of the news page for my board game Web site. A URL consists of a protocol, a host
name, and a resource. Following are these three components of the URL http://www.incthegame.com/
news.htm:
• http —the protocol for the resource (HTTP)
• www.incthegame.com —the host name of the computer where the resource is stored
• news.htm —the resource (a Web page in this case)
Note
The http portion of a URL specifies the protocol of the URL. A protocol defines how the
exchange of information takes place over the Internet. Different types of information require
different protocols. For example, the protocol used to send Web pages over the Internet
(HTTP, or HyperText Transfer Protocol) differs from the protocol used to send e-mail
messages over the Internet (SMTP, or Simple Mail Transfer Protocol). Because URLs can be
used to represent different types of information, it is often necessary to specify the protocol.
These three components are required to fully specify an absolute URL. HTML tags that expect URL values
allow you to use relative URLs, which are less specific. A relative URL might simply contain the resource
portion of the URL, in which case the host name
< previous page page_54 next page >
file:///Z|/_==%CF%CE%C8%D1%CA==/%20h%20HTML%20&%20XML%20for%20Beginners/files/page_54.html [06.10.2009 2:02:26]
page_55
< previous page page_55 next page >
Page 55
is assumed to be the same as for the Web page. For example, this is a legitimate relative URL for an image:
LgBear.gif
Because Web pages and other resources also exist in folders within a Web site, you may need to precede the
name of the document with the name of its folder to specify a resource within a relative URL:
images/LgBear.gif
In this example, the file LgBear.gif is located in a folder named "images" on the Web server. If this relative
URL is used in a Web page that is stored on the server with the host name www.incthegame.com, the
URL is then equivalent to the following absolute URL:
www.incthegame.com/images/LgBear.gif
If you're worried that I'm straying too far from HTML with this URL information, let me point out that URLs
are very important in HTML coding. They are used any time a resource is referenced externally. You've
already been using URLs when specifying image files with the <img> tag. URLs are also used with hyperlinks
in conjunction with the <a> tag, which you'll learn about next.
URLs and Web Resources
Throughout this chapter I've used the word resource a great deal, probably to the point that you're tired of
it. The reason for my apparent obsession is that resources are incredibly important from the perspective of
URLs and hyperlinks. Why? Well, a hyperlink is just a reference to a resource, which in turn is identified by a
URL. To get the most out of hyperlinks, you must understand what kinds of resources are available as well as
how to identify them with URLs. Following are the major types of URLs, along with a brief description of each:
• Web page —used to identify an HTML document available for downloading and viewing via HTTP
• FTP —used to identify a file available for download with FTP (File Transfer Protocol)
• E-mail —used to identify an e-mail address to which you can send an e-mail message
• Newsgroup —used to identify a newsgroup or message within a newsgroup
• File —used to identify a file on the local file system
Now that you know more about the main types of resources, the things you already knew will probably start
to make more sense. Revisiting the URL you saw earlier, http://www.incthegame.com/news.htm, you
see that the protocol for the Web page resource is specified as http. This is the protocol Web servers use to
deliver pages to Web browsers, often called clients. The protocol changes when you use a different type of
URL, such as an FTP or e-mail URL. The protocol name for FTP is ftp, the name for e-mail is mailto,
< previous page page_55 next page >
file:///Z|/_==%CF%CE%C8%D1%CA==/%20h%20HTML%20&%20XML%20for%20Beginners/files/page_55.html [06.10.2009 2:02:26]
page_56
< previous page page_56 next page >
Page 56
the name for newsgroups is news, and the name for files is file. Following are sample URLs for each of these
types:
ftp://michael:zed@ftp.incthegame.com/docs/resume.txt mailto:info@incthegame.com news:alt.bmx file:///C:/
Books/MSHTML/Source/Chap04/Tsali4.html
These examples demonstrate the different formats URLs can take; the format used depends on the type of
the URL. In the case of the FTP URL, a user name (michael) and password (zed) are first provided, followed
by the host name of the site containing the file (ftp.incthegame.com), followed by the path (docs/) and then
the file itself (resume.txt).
The e-mail URL consists of the word mailto followed by the e-mail address of the recipient. It's up to the Web
browser to invoke an e-mail program to handle the details of composing and sending the message. Internet
Explorer will typically use either Outlook or Outlook Express to send e-mail through an e-mail URL.
The news URL consists of the word news followed by the name of a newsgroup. If you know the ID of a
specific message within a newsgroup, you can specify it in lieu of the newsgroup name. In the example, the
newsgroup alt.bmx is specified.
Note
For the uninitiated, newsgroups are special messaging systems on the Internet where you
can hold open discussions with other people. Newsgroups were widespread prior to Web
browsers and are still popular. Most Web browsers allow access to newsgroups. For
example, to access newsgroups in Internet Explorer, you select Mail and News from the
Tools menu, followed by Read News.
The final URL type is the file type, which consists of the word file followed by a path on the local hard drive.
The path appears much as you might enter it in the Run window, which is accessible by clicking Run on the
Start menu in Windows. The exception that sometimes catches us all is that the slashes are entered as
forward slashes instead of as the familiar backslashes that are used in Windows paths. For example, a
Windows path is specified using backslashes, like this: \Windows\Favorites. However, a URL path is specified
using forward slashes, like this: /Windows/Favorites. Keep in mind that file URLs apply only to the local file
system, which means you can't refer to remote files on the Internet. File URLs are what you use to open Web
pages stored on your local hard drive, such as those you create as you work through this book.
Working with the <a> Tag
The magical HTML tag used to create hyperlinks is the <a> tag, which stands for "anchor." Anchoring is one
of the uses of the <a> tag, which I'll tell you about in the next section. However, the most common use of
this tag is creating hyperlinks to text and images.
< previous page page_56 next page >
file:///Z|/_==%CF%CE%C8%D1%CA==/%20h%20HTML%20&%20XML%20for%20Beginners/files/page_56.html [06.10.2009 2:02:27]
page_57
< previous page page_57 next page >
Page 57
You've already seen a few examples of this tag in action in previous chapters, and it's time to take a closer
look at how it works.
Linking to Web Pages
A hyperlink created with the <a> tag consists of two items: the name of the hyperlinked HTML content and a
target resource. The hyperlinked HTML content is text or an image and is enclosed within the <a> and </
a> tags. The target resource for the hyperlink is specified in the href attribute of the <a> tag and consists
of a URL that identifies the resource. Any of the URL types you learned earlier are okay to use with the href
attribute, but the HTTP URL type is used to link to Web pages. Following is an example of such a hyperlink:
<p> We offer many interesting products that you can <a href="Order.html">order</a> from our online
store. </p>
In this example, the word order is the hyperlinked text that links to the Order.html Web page. This is a good
example of a relative URL because no host name or path is specified for the target Web page. For the
hyperlink to work properly, the Order.html file must be located in the same folder as the referring page. The
same code could have used an absolute URL, which would look something like this:
<p> We offer many interesting products that you can <a href="http://www.thetribe.com/Order.
html">order</a> from our online store. </p>
Notice how the full URL is specified in this example, including the protocol type, the host name, and the
resource file name.
Linking to Other Resources
Creating hyperlinks based on the other URL types is similar to creating links to Web pages. Following is the
same example code expanded to include an e-mail URL:
<p> We offer many interesting products that you can <a href="http://www.thetribe.com/Order.
html">order</a> from our online store. For additional information, please feel free to send us <a
href="mailto:info@thetribe.com">e-mail</a>. </p>
This code demonstrates how to link to an e-mail URL using the mailto protocol type. As you can see, the
mailto protocol type is followed by an e-mail address. When the user clicks the word e-mail, his Web
browser will launch his e-mail program and start a new message with info@thetribe.com as the recipient.
< previous page page_57 next page >
file:///Z|/_==%CF%CE%C8%D1%CA==/%20h%20HTML%20&%20XML%20for%20Beginners/files/page_57.html [06.10.2009 2:02:27]
page_58
< previous page page_58 next page >
Page 58
Practical Linking with the <a> Tag
To see how the <a> tag works in the context of a real Web page, look over the following code. It shows a
modified version of the mountain bike Web page you saw in the previous chapter and includes several
hyperlinks to text and images:
<html> <head> <title>Mountain Biking at Tsali</title> </head> <body background="DirtBack.gif">
<h2>My Tsali Mountain Bike Trip</h2> <p> Tsali is a system of mountain bike trails in western North
Carolina on the edge of the Smoky Mountains. I recently took a trip there with a couple of friends. Following
are pictures from the trip: </p> <p> <a href="Jump.jpg"><img src="SmJump.jpg" alt="Here I am catching
a little air." hspace="10" align="left"></a> <a href="Cruise.jpg"><img src="SmCruise.jpg" alt="Here I am
cruising by Fontana Lake." hspace="10" align="left"></a> In these photos, I'm catching a little air off of a
jump located on the Right Loop of the Tsali trail, as well as cruising by <a href="http://www.greatsmokies.
com/community/fontana.htm">Fontana Lake</a> on the Left Loop. The jump picture shows the last in a
series that provided a change of pace from the fast descents and smooth climbs. The cruise picture shows
how the water in the lake was lowered due to dam maintenance. </p> <p> <br clear="left"> For more
information on the Tsali trails, contact my friend <a href="mailto:christheyeti@thetribe.com">Chris the Yeti</
a>: <a href="mailto:christheyeti@thetribe.com"><img src="ChrisYeti.jpg" align="middle"></a> </p> </
body> </html>
In this code, you can see the external image hyperlinks that were already in the code from Chapter 3. The
new hyperlinks include a link to a remote Web page containing information about Fontana Lake in North
Carolina and a couple of e-mail links. One of the e-mail links is associated with the text "Chris the Yeti," and
the other with the image file ChrisYeti.jpg. You can click either the text or the image to follow the e-mail
hyperlink. Figure 4-3 shows this page as viewed in Internet Explorer.
< previous page page_58 next page >
file:///Z|/_==%CF%CE%C8%D1%CA==/%20h%20HTML%20&%20XML%20for%20Beginners/files/page_58.html [06.10.2009 2:02:28]
page_59
< previous page page_59 next page >
Page 59
Figure 4-3.
The mountain bike Web page shows several examples of using hyperlinks to link text and
images with external images, Web pages, and e-mail addresses.
Anchor Hyperlinks
Although the <a> tag is commonly used to describe hyperlinks to other Web pages, it can also be used to
identify anchors within a Web page. An anchor is a named point in a Web page that serves as a "bookmark"
for the page. Put another way, an anchor is a reference to a specific location within a Web page. Anchors are
invisible to the user and are used purely for linking purposes within a Web site. You create anchors using the
<a> tag and the name attribute by specifying the name of the anchor in the name attribute, like this:
<a name="bbear">All About Black Bears</a>
In this code, the phrase All About Black Bears is identified as an anchor with the name "bbear".
Understand that this anchor is not a hyperlink; it serves as a target for a hyperlink. Once you've named an
anchor, you can link to it with a hyperlink by using the href attribute of the <a> tag. The trick to referencing
an anchor in a hyperlink is that you must precede the anchor name with the # symbol. Following is an
example of using the href attribute to link to an anchor:
<p> The mountains of Tennessee and North Carolina are home to <a href="http://www.thetribe.com/
animals.html#bbear">black bears</a>. </p>
< previous page page_59 next page >
file:///Z|/_==%CF%CE%C8%D1%CA==/%20h%20HTML%20&%20XML%20for%20Beginners/files/page_59.html [06.10.2009 2:02:29]
page_60
< previous page page_60 next page >
Page 60
Note
Anchor links can be relative, in which case you simply provide the # symbol and anchor
name, or they can be absolute, in which case you specify a full URL with the # symbol and
anchor name appended to the end.
In this code, the phrase black bears is linked to the anchor named bbear within the Web page:
http://www.thetribe.com/animals.html
Following this link, the Web browser will open the animals.html Web page and scroll to the anchor
identified by the name bbear. Following is code for a more complete example that demonstrates how to use
relative anchor hyperlinks:
<html> <head> <title>Mountain Bike Parts</title> </head> <body background="DirtBack.gif">
<h2>Inventory of Mountain Bike Parts</h2> <p> [ <a href="#brakes">Brakes</a> ] [ <a
href="#brakelevers">Brake Levers</a> ] [ <a href="#brakepads">Brake Pads</a> ] </p> <h4><a
name="brakes">Brakes</a></h4> <ul> <li>Avid Single Digit magnesium</li> <li>Avid Arch Rival 50
Brakes</li> <li>Avid Arch Supreme</li> <li>Avid Disc Brake hydraulic</li> <li>Avid Disc Brake
Mechanical</li> <li>Hayes Disc MC74 Hydraulic</li> <li>Hayes Hydraulic disc</li> <li>Hayes Cable disc</
li> <li>Magura Clara Hydraulic Disc Brakes</li> <li>Magura Gustav Disc Brakes</li> <li>Magura Louise XC
Disc Brakes</li> <li>Shimano XT Disc brakes</li> <li>Shimano LX V-Brake</li> <li>Shimano XT V-Brake</
li> <li>Shimano XTR V-Brake</li> </ul> <h4><a name="brakelevers">Brake Levers</a></h4> <ul>
<li>Avid 2.0L Mag Levers</li> <li>Avid SD-2.0L</li> <li>Avid SD-1.9 L</li> <li>Avid Ultimate L</li>
<li>Cane Creek Direct Curve V</li>
< previous page page_60 next page >
file:///Z|/_==%CF%CE%C8%D1%CA==/%20h%20HTML%20&%20XML%20for%20Beginners/files/page_60.html [06.10.2009 2:02:29]
page_61
< previous page page_61 next page >
Page 61
<li>Shimano 99 LX-V</li> <li>Shimano 99 XT-V</li> <li>Shimano 99 XTR-V</li> </ul> <h4><a
name="brakepads">Brake Pads</a></h4> <ul> <li>Avid rim wrangler</li> <li>Magura Pads</li>
<li>Ritchey Blk/Red</li> <li>Ritchey V Pads</li> <li>Shim. XTR-V</li> <li>WTB Razor-V</li> </ul> </
body> </html>
This example contains code that might be suitable for an online bike shop. The code contains listings of
mountain bike parts, broken down into categories. Below the title heading is a paragraph containing a simple
navigation bar for jumping to parts of the inventory list. The navigation bar is created by using the <a> tag
to establish links to relative anchors. The anchors themselves are created further into the document at each
major heading. If this page sounds slightly complicated, just spend a moment studying the code and then
look at Figure 4-4, which shows the page as viewed in Internet Explorer.
Figure 4-4.
Anchors provide a means of navigating to a specific location within a Web page.
< previous page page_61 next page >
file:///Z|/_==%CF%CE%C8%D1%CA==/%20h%20HTML%20&%20XML%20for%20Beginners/files/page_61.html [06.10.2009 2:02:31]
page_62
< previous page page_62 next page >
Page 62
Note
Anchors should refer directly to HTML content. In the bike shop example, the <a> tag
should directly surround the text, as it does, instead of surrounding the text and the heading
tags. The idea is that anchors identify a location within a document without regard for
formatting. It's important to apply anchors directly to text or images; so far as anchors are
concerned, formatting is secondary in importance.
Conclusion
Hyperlinks are the glue that bind together the massive collection of global Web pages that we call the World
Wide Web. The concept of a hyperlink is quite simple, as you have learned, but it is a great example of how
a simple concept applied on a huge scale can have profound results. The Web has clearly demonstrated that
although information is important, providing access to information is where the proverbial rubber meets the
road. You could take all the Web pages in existence and remove the links between them, and they would
have virtually no value to anyone. It's the hyperlinks that make it possible to share our knowledge. Although
this may sound like a speech at a nerd convention, it is the truth.
This chapter formally introduced you to hyperlinks. It explained the role they play in connecting Web pages
with one another as well as with other Web resources such as images. An important part of the chapter
explored URLs and the role they play in hyperlinks. We applied your newly gained knowledge and used the
<a> tag to create hyperlinks. The chapter concluded by explaining how to use the <a> tag to create and
reference anchors. All things considered, you should now have a solid grasp of hyperlinks and how they fit
into the grand scheme of HTML.
< previous page page_62 next page >
file:///Z|/_==%CF%CE%C8%D1%CA==/%20h%20HTML%20&%20XML%20for%20Beginners/files/page_62.html [06.10.2009 2:02:31]
page_63
< previous page page_63 next page >
Page 63
Part 2
Beyond the Basics
Chapter 5 64
Visual Navigation with Image Maps
Chapter 6 78
Organizing Pages with Tables
Chapter 7 98
Gathering Information with Forms
Chapter 8 123
Integrating Multimedia with Your Web Pages
Chapter 9 147
Graphical Tools and HTML
Chapter 10 163
Publishing Pages on the Web
< previous page page_63 next page >
file:///Z|/_==%CF%CE%C8%D1%CA==/%20h%20HTML%20&%20XML%20for%20Beginners/files/page_63.html [06.10.2009 2:02:32]
page_64
< previous page page_64 next page >
Page 64
Chapter 5
Visual Navigation with Image Maps
Web fact for the day
If you lined up every Web address in existence, one after another, using the lettering size
on a standard U.S. stop sign, the result would be 27,000 miles long—about 3,000 more
miles than the circumference of Earth!
It's not easy to visualize the sheer quantity of Web addresses required to wrap around the world. It's even
harder to imagine how you would keep the letters of the URLs floating together after you leave the
continents to zoom across the vast oceans. Would you cruise along the equator or take the more challenging
polar route with this massive collection of Web addresses? Regardless of how you decided to carry out this
task, you would certainly need a compass and a good map. On that subject, this chapter is all about maps,
albeit different kinds of maps than you would need to circle the globe with URLs.
This chapter introduces you to image maps—special images that are divided into sections, or regions. Each of
the regions shown on an image map connects the page to another location on the Web site or on the
Internet. You click different parts of an image map to follow different links. Image maps present a powerful
option for navigating sites.
In this chapter, you'll learn about the significance of image maps and the types of Web pages they are
commonly used in. You'll also find out about the different approaches to creating image maps, including one
that is ideally suited to today's Web browsers. Finally, the majority of the chapter explores the creation of
image maps through HTML coding—a surprisingly easy task considering how powerful image maps can be.
Image Map Basics
A couple of years ago, the hit Christmas toy was the Tickle Me Elmo doll, made by Fisher-Price. The selling
point of the Tickle Me Elmo doll is that he giggles when you poke his belly. If you tickle Elmo anywhere
else, he just sits there and does nothing. Thinking about Elmo's giggle zone might help you zero in on how
an image map works.
< previous page page_64 next page >
file:///Z|/_==%CF%CE%C8%D1%CA==/%20h%20HTML%20&%20XML%20for%20Beginners/files/page_64.html [06.10.2009 2:02:32]
page_65
< previous page page_65 next page >
Page 65
Note
If you've never heard of the Tickle Me Elmo doll, I encourage you to check out your local toy store.
Make sure no one is looking, and then give Elmo a good poke to the belly.
Another way to visualize an image map is as a color-by-numbers painting, with each region in the painting associated
with a URL. Instead of painting a region a given color, you click it. Image maps can be used in a variety of different
ways, the most common being for navigation bars and geometric maps. A good example of a geometric map with an
image map is on the Nashville Predators NHL hockey team Web site. The seating chart for the arena, Gaylord
Entertainment Center, is shown in Figure 5-1.
Figure 5-1.
The seating chart on the Web page for fans of the Nashville Predators is a good example of an interactive
image map.
When you consider that single game tickets cost in the neighborhood of $20 to $80, this image map conveys valuable
information. After you click one of the seating sections on the map, an image is displayed that shows the view of the ice
from the section you clicked (see Figure 5-2 on the next page). This is a powerful and intuitive image map that helps
provide information that is otherwise available only by visiting the arena.
To try out this image map for yourself, visit the Nashville Predators Web site at http://www.nashvillepredators.
com.
As the figure reveals, image maps provide a unique option for navigating Web sites because they allow you to establish
hyperlinks for individual parts of an image. By breaking an image down into several regions, it is possible to specify
hyperlinks for each region and give an image a navigational context.
< previous page page_65 next page >
file:///Z|/_==%CF%CE%C8%D1%CA==/%20h%20HTML%20&%20XML%20for%20Beginners/files/page_65.html [06.10.2009 2:02:34]
page_66
< previous page page_66 next page >
Page 66
Figure 5-2.
After clicking a section in the seating chart, you see an image that shows the view of the ice from the
selected section.
Two Approaches to Image Maps
Although you can create image maps several different ways using Web technology, two primary approaches have a
dramatic impact on the way image maps work. Understand that when the user clicks an image map, the technology first
determines the location of the mouse pointer on the computer screen, using the coordinates of the mouse click. Once
the region is determined, the associated URL is used to open the Web page related to that region. The processing of the
mouse-click coordinates is where the two image map approaches differ. One approach handles the processing on the
client, which is the Web browser on your computer. The other takes place on the Web server. Let's take a look at why
there are two different approaches to image maps.
Note
When I refer to "coordinates," I'm simply talking about an XY position on the screen. Coordinates
identify the location of the mouse pointer relative to the browser window, or a point inside of an
image. Coordinates are always measured in pixels, with the point 0,0 located in the upper-left corner
of the browser window or image. This means that coordinate values increase to the right and down.
So, if you started in the upper-left corner of an image (0, 0) and counted over 10 pixels and down 5
pixels, you would arrive at the point 10, 5.
< previous page page_66 next page >
file:///Z|/_==%CF%CE%C8%D1%CA==/%20h%20HTML%20&%20XML%20for%20Beginners/files/page_66.html [06.10.2009 2:02:36]
page_67
< previous page page_67 next page >
Page 67
Let the Server Do the Work
In the early days of the Web, browsers weren't crammed full of features. Much of the processing associated
with interactive Web pages took place on Web servers. This server-based approach worked fine, but several
weaknesses surfaced as the number of Web users grew rapidly. The number one problem with server
processing is that it eats up valuable server resources. When you consider that a Web server may be called
on to serve thousands of users at any given time, the idea of doing additional processing beyond serving
pages becomes overwhelming. Figure 5-3 provides a visual summary of the processing of server-side image
maps, which are image maps processed on a Web server.
Figure 5-3.
With server-side image maps, a Web browser must deliver the mouse pointer coordinates to the
server, where the processing takes place.
Maybe the Client Needs Some Responsibility
If a Web server is required to process a server-side image map, then we can reasonably expect that a Web
browser is required to process a client-side image map. In fact, client-side image maps are processed entirely
by a Web browser and basically result in a simple request for the target Web page from the server. In other
words, a Web server has nothing to do with the processing of a client-side image map, which allows a
browser to quickly process the information and improve the overall performance of the image map. Figure 5-
4 on the next page
< previous page page_67 next page >
file:///Z|/_==%CF%CE%C8%D1%CA==/%20h%20HTML%20&%20XML%20for%20Beginners/files/page_67.html [06.10.2009 2:02:36]
page_68
< previous page page_68 next page >
Page 68
provides a visual summary of client-side image map processing. Comparing this figure to Figure 5-3, you see
that the map-image processing—the time-intensive activity— is moved from the server to the client.
Figure 5-4.
With client-side image maps, all of the processing takes place on the client's Web browser, with
only the URL of the associated page being delivered to the Web server.
Note
Because client-side image maps don't require any processing on the server, Web pages that
use client-side image maps don't have to run in an online environment with a real Web
server. This is a significant benefit of client-side image maps because it allows you to deploy
Web pages in offline scenarios, such as on interactive CD-ROMs.
Another interesting distinction between client-side and server-side image maps is how the map information is
specified. This information, as I mentioned earlier, consists of the geometric coordinates for the regions
within the map, along with the URLs of the Web pages that are linked to each region. For server-side image
maps, the map information is described in a special map file. The map file is placed on the Web server and
referenced from an <a> tag that contains a reference to the image. Client-side map information is typically
embedded directly in the Web page where the image map is located. Special HTML tags, which you learn
about a little later in the chapter, describe the specifics of the map.
< previous page page_68 next page >
file:///Z|/_==%CF%CE%C8%D1%CA==/%20h%20HTML%20&%20XML%20for%20Beginners/files/page_68.html [06.10.2009 2:02:37]
page_69
< previous page page_69 next page >
Page 69
Note
Client-side map information can be placed in a different Web page for sharing purposes, but the code
is still basically the same. For example, if you create an image map that is used in several Web pages,
it is much better organizationally to store the map information in a file by itself so that all of the
pages can reference the information in one place. Otherwise you would have to duplicate the map
information in every Web page.
I can tell you in no uncertain terms that client-side image maps are a significant improvement over server-side image
maps. Therefore, the remainder of this chapter focuses on the creation of client-side image maps.
Using Image Map Development Tools
You'll be glad to know that creating client-side image maps isn't difficult. In fact, it is incredibly easy to create them with
special graphical tools--no complicated programming or technical savvy needed. Several shareware image map editing
tools are available, or you can use full-featured Web development tools, such as Microsoft FrontPage. Figure 5-5 shows
a bicycle image ready to be converted to an image map by simply identifying hyperlink regions on the image.
Figure 5-5.
Microsoft FrontPage can be used to draw geometric regions for an image map.
< previous page page_69 next page >
file:///Z|/_==%CF%CE%C8%D1%CA==/%20h%20HTML%20&%20XML%20for%20Beginners/files/page_69.html [06.10.2009 2:02:39]
page_70
< previous page page_70 next page >
Page 70
In FrontPage, the tools shown along the bottom of the screen in Figure 5-5 allow you to draw geometric
shapes to specify hyperlinked regions within the image. After drawing each shape, enter the hyperlink
associated with the region in the Create Hyperlink dialog box that appears. Figure 5-6 shows the creation of a
hyperlink for a Web page named wheels.html that is associated with circular regions drawn around the
bicycle wheels.
Figure 5-6.
The Create Hyperlink dialog box allows you to enter a URL that specifies the Web page
associated with an image map hyperlink.
You might be asking, if this book is about HTML, how can you endorse the use of a visual tool to create
image maps? Because the end result of the visual graphical editing is HTML code that describes the image
map. Additionally, the task of specifying the regions in an image map is a visual task, which is much easier to
perform with a graphical tool. Following is the image map HTML code that is generated by FrontPage:
<p> <map name="FPMap0"> <area href="wheels.html" shape="circle" coords="519, 278, 118"> <area
href="wheels.html" shape="circle" coords="114, 291, 104"> <area href="brakes.html" shape="rect"
coords="110, 164, 129, 217"> <area href="brakes.html" shape="polygon" coords="419, 185, 461, 227,
474, 209, 432, 167"> <area href="pedals.html" shape="rect" coords="312, 247, 333, 278"> <area
href="pedals.html" shape="rect" coords="367, 325, 384, 344"> <area href="cranks.html" shape="polygon"
coords="327, 271, 346, 323, 357, 315, 364, 334, 374, 324, 361, 299, 352, 293, 335, 259"> <area
href="frame.html" shape="polygon" coords="152, 139, 305, 267, 316, 241, 332, 243, 356, 260, 370, 264,
387, 267, 381, 314, 521, 300, 513, 282, 397, 162, 418, 105, 401, 98, 398, 115, 179, 101, 161, 98">
< previous page page_70 next page >
file:///Z|/_==%CF%CE%C8%D1%CA==/%20h%20HTML%20&%20XML%20for%20Beginners/files/page_70.html [06.10.2009 2:02:39]
page_71
< previous page page_71 next page >
Page 71
<area href="stem.html" shape="polygon" coords="120, 69, 171, 94, 182, 90, 184, 71, 165, 67, 126, 49">
<area href="seat.html" shape="rect" coords="365, 7, 489, 32"> <area href="barends.html" shape="rect"
coords="36, 48, 80, 76"> <area href="brakelevers.html" shape="rect" coords="59, 79, 104, 96"> <area
href="grips.html" shape="rect" coords="78, 57, 115, 75"> <area href="grips.html" shape="polygon"
coords="148, 54, 182, 54, 186, 64, 168, 67, 149, 57"> <area href="forks.html" shape="polygon"
coords="136, 159, 104, 301, 124, 298, 128, 282, 145, 281, 172, 149, 153, 140, 143, 155, 140, 159"> <area
href="seatpost.html" shape="polygon" coords="420, 36, 402, 98, 419, 100, 437, 36"> <area
href="bottlecage.html" shape="polygon" coords="258, 205, 308, 248, 326, 223, 303, 198, 283, 216, 263,
198"> </map> <img border="0" src="Bicycle.jpg" usemap="#FPMap0" width="650" height="400"> </p>
Although this code might not entirely make sense to you at this point, a quick look reveals some clues about
how image maps are described. Each area, or region, in the image map is specified as a shape followed by
coordinates and values related to the position and size of the shape. Each area is associated with a single
hyperlink to a location you go to when you click the area in the image.
On close inspection, you can see that several of the areas overlap each other. When you click in an
overlapping region, the first area appearing in the code has precedence. You must take into consideration the
order of the code when you create an image map with overlapping areas. I'll tackle this issue again in the
next section when you construct image maps by hand in HTML code.
Coding Image Maps by Hand
You've seen HTML code for a client-side image map generated by FrontPage, but I haven't explained the
specific HTML tags used to create image maps. This section describes the HTML tags and attributes that
make image maps work.
Creating the Map
The primary tag used to create image maps is <map>, enclosing all the information associated with an
image map. The name attribute of the <map> tag is used to identify the areas and hyperlinks for the map
and to associate the map information with the map image itself. For example, following is code to create an
image map named bicyclemap:
<map name="bicyclemap"> </map>
< previous page page_71 next page >
file:///Z|/_==%CF%CE%C8%D1%CA==/%20h%20HTML%20&%20XML%20for%20Beginners/files/page_71.html [06.10.2009 2:02:40]
page_72
< previous page page_72 next page >
Page 72
This code describes an empty map with no map information, not terribly useful. Map information within the
<map> tag is coded using the <area> tag, which includes several attributes for describing regions within an
image map. These are the main attributes of the <area> tag that are used to describe areas within an image
map:
• href —URL of the resource, usually a Web page, linked to the area
• nohref —specifies that the area has no hyperlinked resource
• shape —geometric shape of the area
• coords —coordinates that describe the size and position of the shape of the area
• alt —text description of the area
The href attribute identifies the URL of the resource linked to the area, and it can contain either a relative or
an absolute URL. The nohref attribute is used to specify that the area has no resource linked to it, which
means that clicking the area does nothing. The nohref attribute is useful in situations when you don't want
an area of an image map to serve as a hyperlink. Because there is no real value to assign to the nohref
attribute, you code it in HTML using the following format:
nohref="nohref"
Once you've defined the hyperlink associated with an area, using the href or nohref attributes, you're ready
to describe the shape of the area. The shape attribute is used to accomplish this task, and it can have one of
the following values:
• rect —rectangle described by coordinates for the upper-left and lower-right corners
• circ —circle described by coordinates for its center, along with a radius
• poly —polygon described by a series of coordinates for connected points
Note
You might have noticed a discrepancy between these attribute values and those generated
by FrontPage in the code shown earlier in the chapter. For example, FrontPage generates
image map code using the shape value circle instead of circ. Both values work in most
browsers, but it is generally accepted that the abbreviated forms of the shapes are safer to
use. Most browsers also support the full names of the rect and poly shape values—rectangle
and polygon. However, I encourage you to use the shortened versions.
These are the only shapes supported by the shape attribute, and they are the only shapes you can use in
describing areas within an image map. While these shapes may seem limiting, you'll find that the poly shape
type is extremely flexible and allows you to create complex shapes if necessary. The points used to describe
each of the shapes are specified by the coords attribute, which contains a list of numbers separated by
commas. The meaning of the numbers in the coords list varies according to the type of the shape. Next are
the coordinate formats for each shape, illustrated in Figure 5-7:
< previous page page_72 next page >
file:///Z|/_==%CF%CE%C8%D1%CA==/%20h%20HTML%20&%20XML%20for%20Beginners/files/page_72.html [06.10.2009 2:02:40]
page_73
< previous page page_73 next page >
Page 73
shape="rect" coords="x1, y1, x2, y2" shape="circ" coords="x, y, radius" shape="poly" coords="x1, y1, x2,
y2, x3, y3, ..."
Figure 5-7.
The meaning of the numbers in the coords list for each shape varies according to the specific
shape.
All of the numbers in the coords attribute used to describe the various shapes are specified in pixels relative
to the upper-left corner of the image. The coordinates for the rect shape consist of two points—the upper-left
corner of the rectangle and lower-right corner. The circ coordinates consist of the center of the circle and its
radius. And finally, the poly coordinates consist of a list of points that are connected with lines to form a
closed shape. Following are a few examples of how to describe shapes using the <area> tag in conjunction
with the shape and coords attributes:
<area href="page1.html" shape="circ" coords="10, 10, 5"> <area href="page2.html" shape="rect"
coords="5, 15, 40, 20"> <area href="page3.html" shape="polygon" coords="50, 5, 95, 45, 5, 45">
The first line of code creates a circular area at the point (10,10) with a radius of 5. The second line creates a
rectangular area with its upper-left corner at the point (5,15) and its lower-right corner at (40,20). The last
line of code creates a triangular polygon by connecting the points (50,5), (95,45), and (5,45) together.
One final useful attribute of the <area> tag is alt, which allows you to provide a text description of an area.
When a user pauses the mouse pointer over an area with alt text, the text is displayed in a small window
over the area. The alt attribute therefore provides a useful way of adding context to image maps. For
example, to make them easily recognizable, you could use the alt attribute to associate the name of each
state to the regions of an image map of the United States. This is an example of how you might use the alt
attribute to describe a triangular area:
<area href="page4.html" shape="polygon" coords="50, 5, 95, 45, 5, 45" alt="This is a triangular area.">
< previous page page_73 next page >
file:///Z|/_==%CF%CE%C8%D1%CA==/%20h%20HTML%20&%20XML%20for%20Beginners/files/page_73.html [06.10.2009 2:02:41]
page_74
< previous page page_74 next page >
Page 74
Associating the Map with an Image
You've learned how to describe the areas and URLs associated with an image map, but you haven't yet
learned how to put this information together with an image to form a complete image map. Map information
described in the <map> tag is associated with an image by using the usemap attribute of the <img> tag.
The value of the usemap attribute contains a URL that identifies the map information for the image. Create
the map information using the <map> tag, and associate it with an image using the usemap attribute of the
<img> tag. Therefore, the creation of an image map is a two-step process:
1. Within the <map> tag, create the map areas with associated hyperlinks to URLs.
2. Associate the map information with an image by using the usemap attribute of the <img> tag.
Recall that every map has a name that is identified by the name attribute of the <map> tag. This name is
what you use in the usemap attribute to associate a map with an image. If the <map> tag containing the
map information is located within the same Web page as the image—typically the case—you specify the
name of the map preceded by a # symbol, like this:
<img src="Jungle.gif" usemap="#junglemap">
In this code, the map named junglemap must be located in the same Web page as the <img> tag. You could
also reference a map that is located in a separate document by including a URL to the map. The map name
effectively works like an anchor, except that the image map is specified by the name attribute of the <map>
tag, as opposed to using the <a> tag. The <a> tag doesn't enter the equation at all when using client-side
image maps!
Constructing a Practical Image Map
To put together all of what you've learned about client-side image maps, it's worth studying a complete
example. Following is code for a skateboard Web page that uses an image map to explain each part of a
skateboard:
<html> <head> <title>Anatomy of a Skateboard</title> </head> <body> <h2>The Anatomy of a
Skateboard</h2> <p> Click on the skateboard to learn more about each major part of it. </p>
< previous page page_74 next page >
file:///Z|/_==%CF%CE%C8%D1%CA==/%20h%20HTML%20&%20XML%20for%20Beginners/files/page_74.html [06.10.2009 2:02:41]
page_75
< previous page page_75 next page >
Page 75
<p> <map name="skatemap"> <area href="wheels.html" shape="rect" coords="89, 155, 144, 195"
alt="Wheel"> <area href="wheels.html" shape="rect" coords="455, 155, 510, 193" alt="Wheel"> <area
href="Wheels.html" shape="rect" coords="461, 8, 517, 47" alt="Wheel"> <area href="Wheels.html"
shape="rect" coords="87, 5, 143, 44" alt="Wheel"> <area href="Trucks.html" shape="rect" coords="437,
79, 501, 124" alt="Truck"> <area href="Trucks.html" shape="rect" coords="477, 47, 497, 155"
alt="Truck"> <area href="Trucks.html" shape="rect" coords="102, 79, 170, 122" alt="Truck"> <area
href="Trucks.html" shape="rect" coords="105, 47, 128, 156" alt="Truck"> <area href="Sticker.html"
shape="rect" coords="503, 109, 552, 166" alt="Sticker"> <area href="Deck.html" shape="circ" coords="77,
100, 77" alt="Deck"> <area href="Deck.html" shape="circ" coords="521, 101, 78" alt="Deck"> <area
href="Deck.html" shape="rect" coords="81, 21, 521, 181" alt="Deck"> </map> <img src="Skateboard.jpg"
usemap="#skatemap" border="0"> </p> </body> </html>
To better understand how the areas of the image are organized, take a look at the skateboard Web page as
viewed in Internet Explorer (Figure 5-8 on the next page). Especially note the small window appearing over
the lower-right wheel; this is the text description provided by the alt attribute for that rectangular area.
You learned earlier in the chapter that areas are capable of overlapping in an image map, and that based on
the order they were defined, areas take precedence over other overlapping areas. This is important in the
skateboard image map because several of the areas overlap each other. For example, a large rectangle
identifies the deck of the skateboard, which is the main body of the board. However, other components of
the board appear above the deck rectangle, which means that their areas overlap the deck rectangle. To
keep the deck rectangle from overriding the other areas, the smaller areas must be defined first, as evident
in the HTML code for the page.
< previous page page_75 next page >
file:///Z|/_==%CF%CE%C8%D1%CA==/%20h%20HTML%20&%20XML%20for%20Beginners/files/page_75.html [06.10.2009 2:02:42]
page_76
< previous page page_76 next page >
Page 76
Figure 5-8.
The skateboard Web page is a good example of how an image map can be used to describe
different parts of a photograph.
Another interesting facet of the skateboard Web page is how the deck area is described using both circles
and rectangles. The ends of the skateboard are described using circles since the board has rounded ends.
The middle part of the deck is then described using a large rectangle that overlaps half of each circle. This is
significant because it shows how to model a complex shape using multiple simple shapes. There is nothing
magical going on here, just a clever use of overlapping areas.
Each of the hyperlinks associated with the skateboard image map is linked to a Web page with a simple
description of each part of the skateboard. Following is code for the Trucks page, which describes the role of
skateboard trucks:
<html> <head> <title>Anatomy of a Skateboard</title> </head> <body> <h2>The Anatomy of a
Skateboard : Trucks</h2> <p> Trucks are attached to the <a href="Deck.html">deck</a> of a skateboard,
and are used for steering. <a href="Wheels.html">Wheels</a> are attached to the ends of the trucks. Click
<a href="Skateboard.html">here</a> to return to the Anatomy of a Skateboard. </p> </body> </html>
< previous page page_76 next page >
file:///Z|/_==%CF%CE%C8%D1%CA==/%20h%20HTML%20&%20XML%20for%20Beginners/files/page_76.html [06.10.2009 2:02:43]
page_77
< previous page page_77 next page >
Page 77
The Trucks Web page doesn't use image maps, but it does link back to other pages, including the main
skateboard page. I wanted to show you this page because it helps demonstrate how image maps are used in
the context of a complete Web site. I'll leave it up to you to think of something interesting to visually
describe using image maps.
Conclusion
You have survived yet another chapter chock-full of strange and seemingly unrelated references designed
solely for my own enjoyment. Between Tickle Me Elmo, bicycles, and skateboards, you're probably
wondering if I have some fixation on fun. The truth is I do, but I always enjoy fun with a purpose. This is
why the chapter weaved these topics into the discussion of image maps, which is arguably one of the most
fun features of HTML. The capability of creating regions on a Web page that take you to different places
when clicked is pretty neat, not to mention powerful.
This chapter introduced you to image maps and the role they play in adding interactivity to Web pages by
way of images. Once you got the basics of image maps under your belt, you examined the difference
between client-side and server-side image maps. This knowledge is necessary so that you appreciate the
convenience of client-side image maps, along with being able to recognize a server-side image map when
you see one. You saw how a visual Web development tool can make the creation of image maps quite easy.
Not blindly embracing convenience, you marched on and learned about the HTML tags and attributes that
make image maps tick. You wrapped up the chapter by coding a practical image map from scratch.
< previous page page_77 next page >
file:///Z|/_==%CF%CE%C8%D1%CA==/%20h%20HTML%20&%20XML%20for%20Beginners/files/page_77.html [06.10.2009 2:02:43]
page_78
< previous page page_78 next page >
Page 78
Chapter 6
Organizing Pages with Tables
Web fact for the day
In 1952, CBS made computer history. They used the first commercially available computer—
UNIVAC I—to forecast the U.S. presidential election.
If the Fox news team had found that bulky UNIVAC and an empty Home Depot to house the monster, they
would have no doubt used it in the 2000 presidential election. The 2000 election was a sad reminder that we
aren't as high-tech as we think we are. The same country that invented a device to turn the lights on and off
with the clap of a hand is still electing its leaders with paper punches. Let's solve this dangling chad business
in the 2004 election: three claps for Ralph Nader, two claps for Harry Browne, or one big smack for wrestler-
turned-politician Jesse Ventura.
Are you wondering what all this election talk has to do with tables? Seeing all that poll data on television and
in the papers no doubt created a hunger for you to do your own polling. You may be waiting anxiously to
display the results on a Web page in table form. Fortunately, this chapter shows you how tables work and
how to create them in HTML code.
Tables are gridlike structures used to divide a Web page into rectangular regions. They were originally
designed to organize tabular data of the kind you might find in a spreadsheet. As HTML evolved and more
features were added, however, Web developers realized that tables could also solve page layout problems.
This chapter explains how to use tables both as a page layout tool and as a means of organizing tabular
data. By the end of this chapter you will have all the knowledge necessary to display in tabular form the
results of a neighborhood poll about the next election.
< previous page page_78 next page >
file:///Z|/_==%CF%CE%C8%D1%CA==/%20h%20HTML%20&%20XML%20for%20Beginners/files/page_78.html [06.10.2009 2:02:44]
page_79
< previous page page_79 next page >
Page 79
Table Basics
The most obvious way to get acquainted with tables and their role in HTML is to think of them as spreadsheets. A
spreadsheet consists of a grid of cells arranged in rows and columns of data of some sort. Tables are similar to
spreadsheets in that they consist of cells that are arranged in rows and columns. A good example of a table used to
organize tabular data is the election campaign finance totals in www.OpenSecrets.org. Figure 6-1 shows the Web
page and what it reveals about the democratic process.
Figure 6-1.
The 2000 presidential election campaign finance totals, as presented by OpenSecrets.org, show how a
table can be used to organize tabular data.
Although the OpenSecrets.org Web page shows the most logical use of Web page tables, they are used more often in a
way that you may not know about: to control the layout of Web pages. Tables are extremely flexible and provide
considerable control over the position of information. Unlike a spreadsheet, a table can be nested within another table,
giving you more flexibility in organizing data. As an example, check out the Web page shown in Figure 6-2 on the next
page, which is from my own board game Web site.
Looking at this Web page, you would probably never guess that a table defines its layout. In fact, two tables are used
within the page to carefully position the text and images. The tables make it possible to specify the relative position of
Web content. For example, by carefully designing the size and arrangement of cells within a table, you can create
effects such as vertical navigation bars and text in two columns. To understand how tables are used in the Web page in
Figure 6-2, check out the table diagram in Figure 6-3, also on the next page.
< previous page page_79 next page >
file:///Z|/_==%CF%CE%C8%D1%CA==/%20h%20HTML%20&%20XML%20for%20Beginners/files/page_79.html [06.10.2009 2:02:45]
page_80
< previous page page_80 next page >
Page 80
Figure 6-2.
The board game Web site uses tables to control the positioning of content on a page.
file:///Z|/_==%CF%CE%C8%D1%CA==/%20h%20HTM...20XML%20for%20Beginners/files/page_80.html (1 из 2) [06.10.2009 2:02:47]
page_80
Figure 6-3.
By visualizing tables as diagrams, you can more easily understand how they control the layout of Web
pages.
The table diagram in Figure 6-3 reveals that the structure of the Inc. The Game of Business Web page is a table
nested within another table. The outer table defines the overall structure and layout of the page, and the more detailed
inner table describes the arrangement of the body text in relationship to other content. Creating this type of table
< previous page page_80 next page >
file:///Z|/_==%CF%CE%C8%D1%CA==/%20h%20HTM...20XML%20for%20Beginners/files/page_80.html (2 из 2) [06.10.2009 2:02:47]
page_81
< previous page page_81 next page >
Page 81
diagram before you begin coding a table in HTML gives you a useful guide. You will use this approach later in
the chapter when you learn how to lay out pages with tables. But now let's move on to learning how to
create tables with HTML table tags.
Getting to Know the Table Tags
Can you imagine life without tables? I'm referring to the real world now, not the virtual one. We'd be
relegated to eating off the floor and holding business meetings in beanbag chairs. It's not a pretty thought.
Just as we have furniture manufacturers to thank for making tables available in the physical world, we have
HTML to thank for tables in Web pages. The basic HTML for tables comes in the form of a few tags:
• <table> —creates a table
• <tr> —identifies the beginning of a row within a table
• <td> —identifies a cell within a row
To create a table, start with the <table> tag. With the table initially created, you add rows to it by including
as many <tr> tags as necessary. Then within each <tr> tag, you add <td> tags to identify each cell.
Following is an example of how to use these tags to create a simple table:
<table> <tr> <td>January</td> <td>February</td> <td>March</td> </tr> <tr> <td>April</td>
<td>May</td> <td>June</td> </tr> <tr> <td>July</td> <td>August</td> <td>September</td> </tr>
<tr> <td>October</td> <td>November</td> <td>December</td> </tr> </table>
This code creates a one-year calendar that contains months organized three across and four down. Figure 6-
4 shows the resulting page.
< previous page page_81 next page >
file:///Z|/_==%CF%CE%C8%D1%CA==/%20h%20HTML%20&%20XML%20for%20Beginners/files/page_81.html [06.10.2009 2:02:47]
page_82
< previous page page_82 next page >
Page 82
Figure 6-4.
The table tags make it easy to organize information into rows and columns.
Drawing Borders Around Tables
Although the calendar table in our example is functional, it could look better. One useful addition would be a
border to visually divide the cells in the table. Conveniently, the <table> tag includes an attribute named
border, which is designed specifically to accomplish this task. Set the border attribute to a number that
determines the thickness of the table border, in pixels. To change the calendar Web page so that it has a
border 2 pixels wide, you must change its <table> tag to:
<table border="2">
The resulting table is shown in Figure 6-5.
Figure 6-5.
The border attribute of the <table> tag enables you to create a border around a table and
between its cells.
The default value of the border attribute is zero; no border appears if you don't use the attribute. In addition
to improving the look of some tables, the border attribute can play an important role during the early design
stages. Even if you don't want borders on
< previous page page_82 next page >
file:///Z|/_==%CF%CE%C8%D1%CA==/%20h%20HTML%20&%20XML%20for%20Beginners/files/page_82.html [06.10.2009 2:02:48]
page_83
< previous page page_83 next page >
Page 83
your finished table, it is often helpful to temporarily insert them so you can see the layout of the table.
Tables can get tricky, especially when you start nesting them, and borders provide an easy way to see
exactly what is going on.
Heading Up Your Tables
In addition to the basic <table>, <tr>, and <td> tags, there is also a <th> tag that is used to create header
cells. Header cells are cells with the contents centered and in a boldface font. They don't play a significant
role in page layout, but you might find them useful when formatting tabular data with tables. Following is an
example of a header cell in a new row of the calendar table:
<tr> <th>2001</th> </tr>
This code formats the year of the calendar, 2001, as a header cell. So, "2001" will appear centered within the
cell and in bold. However, the text won't be centered across the entire width of the table because it only
occupies the first of three cells in the row. Figure 6-6 illustrates what I'm talking about.
Figure 6-6.
The <th> tag allows you to automatically create a centered, boldface heading.
The problem with the table in Figure 6-6 is that the year of the calendar is displayed in the first cell of the
first row, and the second and third cells in that row are empty. Why are there other cells, even blank ones, in
the row, when there are no additional <td> tags in the code? The reason is that every row in a table is
automatically sized to the maximum number of cells on any given row. In other words, find the row with the
most cells, and that's how many cells will automatically be placed on every row. If on another row, for
example, you specify fewer cells, the remaining cells will be empty. This approach may seem a little strange,
but it would be difficult for HTML to handle tables any other way.
< previous page page_83 next page >
file:///Z|/_==%CF%CE%C8%D1%CA==/%20h%20HTML%20&%20XML%20for%20Beginners/files/page_83.html [06.10.2009 2:02:49]
page_84
< previous page page_84 next page >
Page 84
Spanning Cells
As with most problems in HTML, there is a simple solution to the automatic inclusion of unneeded cells in a
table. The concept known as cell spanning involves letting one cell flow into another cell. In other words, it
is possible for a cell to merge with adjacent cells and appear as if they are all one big cell. You can span cells
vertically across rows using the rowspan attribute and horizontally across columns using the colspan
attribute, leading to some interesting results. You apply the attributes to the number of rows or columns that
a cell is to span. For example, to fix the header cell in the calendar table, you need to set the colspan
attribute so that the cell spans three columns. Following is the new code for this cell:
<th colspan="3">2001</th>
Figure 6-7 reveals how this code causes the calendar year to span all of the cells in the first row of the table,
which results in a perfectly centered table header.
Figure 6-7.
The colspan attribute allows you to merge a cell with other cells, making the cells appear as one.
The rowspan attribute serves a purpose similar to colspan, except that it causes cells to merge vertically with
cells in other rows. You can even combine the two attributes to merge cells in a rectangular fashion. You will
learn later in the chapter that cell spanning plays a role in using tables to control the overall layout of Web
pages.
Setting the Size of Tables
One topic worth tackling before you move on to the details of table formatting is the size of the table. The
assumption at this point in the chapter is that Web browsers "intuitively know" how to size tables to perfectly
fit their content. This assumption isn't far from the truth, although intuitive sizing isn't always a good thing.
Generally speaking, a Web browser examines the content within a table and attempts to make the table as
small as possible. The default size of a table is therefore just large enough to house its content. Although this
frequently works out fine, you will want to exert control over the size of your tables in many situations.
< previous page page_84 next page >
file:///Z|/_==%CF%CE%C8%D1%CA==/%20h%20HTML%20&%20XML%20for%20Beginners/files/page_84.html [06.10.2009 2:02:49]
page_85
< previous page page_85 next page >
Page 85
The <table> tag offers an attribute that allows you to explicitly set the width of a table: girth. Just kidding.
The real attribute is width, and it lets you specify the width of a table in pixels or as a percentage of the
width of the displayed page. In pixels, the table is exactly as wide as the number of pixels in the width
attribute. The only exception is when you set a width that isn't wide enough to hold the table's content. In
this case, the table will ignore the width and adopt a breadth just wide enough to fit the content. You can
think of the width of a table as either the number of pixels specified in the width attribute or the minimum
number of pixels in width required to fit the content, whichever number is larger. To specify a table width in
pixels, you provide a number in the width attribute:
<table border="2" width="400">
Note
Generally speaking, it's a good idea to keep the width of tables under 600 pixels. Most Web
users have their screen resolution set to 800 x 600 pixels, which provides 800 pixels of
screen width. When you factor in a Web browser scroll bar and some extra space around
the edges of the page, it works out that even the largest tables should be no wider than 600
pixels.
This code sets the width of the table to 400 pixels, which means that the table will be 400 pixels wide unless
it needs to be made larger to fit its content. The other approach to setting table width is to specify a
percentage of the page size rather than a number of pixels in the width attribute, as the following code
demonstrates:
<table border="2" width="60%">
Instead of setting the table width to a fixed value in pixels, this code causes the table to take on a width that
is a percentage of the page width. The primary difference between this approach and the pixel approach is
that the table width varies if the page size changes. For example, if the browser window is maximized at a
screen resolution of 800 x 600, the page width will be approximately 800 pixels, so the table width will be 60
percent of that, or 480 pixels. However, if you resize the browser window so that it is only 500 pixels wide,
the width of the table is cut to 300 pixels. Because of this variance in table size, the percentage approach to
setting the table width is less predictable. On the other hand, it does have the positive effect of causing the
table to appear in scale with the page. This is nice if you have a relatively large monitor with a screen
resolution higher than 800 x 600.
Note
In case you're curious, there is also a seldom-used height attribute. In theory, this attribute
allows you to set the height of tables. In practice, however, it yields inconsistent results, so I
encourage you to avoid it.
You can set the width of individual cells by using the <td> tag. In reality, you are setting the width of the
entire column, because cells in a column must all be the same width. For this reason, you can specify the
width attribute in the first cell of a column.
< previous page page_85 next page >
file:///Z|/_==%CF%CE%C8%D1%CA==/%20h%20HTML%20&%20XML%20for%20Beginners/files/page_85.html [06.10.2009 2:02:50]
page_86
< previous page page_86 next page >
Page 86
The exception to this rule is when you have cells that span multiple columns, in which case it is necessary to
stipulate the width of each cell.
Digging Deeper into Table Formatting
You can have fun with tables beyond creating them and defining a few cells. There is much more to table
formatting than I've alluded to thus far. The next few sections explore some of the finer points of table
formatting, and will no doubt leave you with enough skills to fill your Web pages with dazzling, functional
tables.
Aligning Tables
Because tables typically must fit into the context of a complete Web page, it is necessary to consider their
alignment, related to other content on the page. Fortunately, the alignment of tables is easily controlled with
the align attribute of the <table> tag. This attribute can be set to one of the following values to control the
alignment of a table:
• left —aligns the table at the left edge of the Web page
• right —aligns the table at the right edge of the Web page
• center —centers the table horizontally on the Web page
The align attribute also applies to individual cells within a table, which allows you to set the alignment of
content within each cell. You can also set the alignment of an entire column by using the align attribute with
the first cell in a column. Another interesting twist regarding alignment and cells is the valign attribute, which
lets you set the vertical alignment of cells and rows. The valign attribute can be set to one of the following
values:
• top —positions the cell content at the top of the cell
• middle —positions the cell content at the middle of the cell
• bottom —positions the cell content at the bottom of the cell
Note
In addition to these possible values for the valign attribute, Netscape Navigator also
supports a baseline value that positions a cell at the baseline of the first line of text in the
cell. The baseline of a line of text is the bottom of the text, excluding any letters that extend
down below the others such as g and y.
Incidentally, the default value for the align attribute is left, and the default value of valign is middle.
To make sure you understand the practical usefulness of table alignment, let's take a quick look at an
example. If you recall, I described some of my mountain biking exploits in Chapter 4 on a Web page named
Tsali (Tsali is the name of the mountain bike trails). Although that page was formatted reasonably well given
your knowledge of HTML at the
< previous page page_86 next page >
file:///Z|/_==%CF%CE%C8%D1%CA==/%20h%20HTML%20&%20XML%20for%20Beginners/files/page_86.html [06.10.2009 2:02:50]
page_87
< previous page page_87 next page >
Page 87
time, you're now ready to improve the appearance and structure of that page with a table. Following is code
that repositions the images and main paragraph on the page:
<table align="left"> <tr> <td> <a href="Jump.jpg"><img src="SmJump.jpg" alt="Here I am catching a
little air." hspace="10" align="left"></a> </td> <td> <a href="Cruise.jpg"><img src="SmCruise.jpg"
alt="Here I am cruising by Fontana Lake." hspace="10" align="left"></a> </td> </tr> <tr align="center">
<td> Catching a little air </td> <td> Cruising Fontana Lake </td> </tr> </table>
You may not quite have the ability to visualize the final product based on HTML code just yet. Basically, this
table adds captions for each of the two thumbnail images and aligns the table with the left edge of the
screen. This causes the main paragraph of text in the page to flow around the right side of the table. Figure
6-8 shows the new and improved tabular format of the Tsali page.
Figure 6-8.
The layout of the Tsali page is improved by using a table to add captions to the images and to
flow the main paragraph of text around the right of the images.
< previous page page_87 next page >
file:///Z|/_==%CF%CE%C8%D1%CA==/%20h%20HTML%20&%20XML%20for%20Beginners/files/page_87.html [06.10.2009 2:02:52]
page_88
< previous page page_88 next page >
Page 88
For the record, I'm jumping ahead a little by showing how to use tables to describe the layout of Web pages.
Later in the chapter you get a formal introduction to Web page layout with tables in the section titled, "Using
Tables for Page Layout." For now, let's continue the discussion of table formatting by venturing into space.
Giving Tables Some Space
Have you ever been in line at a movie waiting for tickets and had someone crowding too close behind you?
Maybe I just need more personal space than many people, but having strangers breathing down my neck is
not my idea of a good time. On the other hand, if you're on a date, you may disagree. The point of this
analogy is that tables often like a little breathing room, too. Sure, you could jam a table into a page right up
against other content, but why not make it easy for everyone to see what you have to say?
The bad news is that the HTML specification does not provide any attributes for the <table> tag that allows
us to directly accomplish this. But before you fall into a depression and start writing dark poetry in HTML, let
me remind you that there is always another way. I repeat, because it will come in handy as you continue to
develop HTML skills: "There is always another way." In this case, the other approach goes by the cutting-
edge name of pixel shims.
If you're familiar with carpentry, you know that a shim is a small piece of wood used to fill a gap. A good
example of using shims in carpentry is window installation in a new house. Because it is virtually impossible
to size the window opening down to the millimeter to fit the exact dimension of the window, carpenters don't
even bother trying. They shoot for an opening size that's within a quarter of an inch of the size of the
window, which guarantees that the opening won't be too small. When they set the window in the opening,
they drive wood shims in the gap and make a tight fit. This same logic applies to pixel shims used in a Web
page.
Pixel shims are tiny blank images used to fill space in a Web page. Specifically, a pixel shim is a 1-pixel GIF
image that can be resized to fill any rectangular area on the page. You create the shim with the color that
looks good to you or even leave the shim transparent so the background of the page shows through. Also,
pixel shims can be used to add space around a table. Look at the following revised Tsali page code, which
uses pixel shims to spread out the table horizontally:
<table align="left"> <tr> <td rowspan="2" bgcolor="red"> <img src="Shim.gif" width="15"> </td> <td>
<a href="Jump.jpg"><img src="SmJump.jpg" alt="Here I am catching a little air." hspace="10"
align="left"></a> </td>
< previous page page_88 next page >
file:///Z|/_==%CF%CE%C8%D1%CA==/%20h%20HTML%20&%20XML%20for%20Beginners/files/page_88.html [06.10.2009 2:02:52]
page_89
< previous page page_89 next page >
Page 89
<td> <a href="Cruise.jpg"><img src="SmCruise.jpg" alt="Here I am cruising by Fontana Lake."
hspace="10" align="left"></a> </td> <td rowspan="2" bgcolor="red"> <img src="Shim.gif" width="15">
</td> </tr> <tr align="center"> <td> Catching a little air </td> <td> Cruising Fontana Lake </td> </tr>
</table>
Before you freak out over the size of this code, understand that I've added only two new cells in the first
row, one at the beginning of the row and one at the end. The following code inserts the pixel shim as a cell
in the table:
<td rowspan="2" bgcolor="red"> <img src="Shim.gif" width="15"> </td>
This code creates a pixel shim that spans two vertical cells, or the entire first column of the table. The same
code is used to span the entire last column of the table as well. This may sound confusing, but Figure 6-9
should make it clear.
Figure 6-9.
Pixel shims are used to add space to the left and right sides of the table in the Web page about
Tsali.
As the figure reveals, I did something interesting in this code. I deliberately set the background color for the
shim cells to a contrasting color, red, so that you can see the effect of the pixel shim on the table. In this
case, the code makes the end column 15 pixels
< previous page page_89 next page >
file:///Z|/_==%CF%CE%C8%D1%CA==/%20h%20HTML%20&%20XML%20for%20Beginners/files/page_89.html [06.10.2009 2:02:54]
page_90
< previous page page_90 next page >
Page 90
wide. You can't see the pixel shim image in the figure because this one is a transparent GIF image, letting
the red background show through. Use this trick to add extra space virtually anywhere on a page.
Individual cell spacing is also worth addressing. The cellspacing and cellpadding attributes of the <table> tag
set the internal spacing of cells. The cellspacing attribute adds space between cells in a table but does not
change the size of the cells themselves. The cellpadding attribute, on the other hand, adds space within the
walls of a cell, around its content, on all four sides. Both attributes set the spacing in pixels.
Note
The default value for the cellspacing attribute is 2 pixels, and the default value for
cellpadding is 1 pixel. You can set both attributes to zero to minimize the spacing of cells
and pack them tightly together; no spacing or padding is applied to a cell in this case.
Dressing Up Tables with Colors and Images
Earlier, I mentioned using the bgcolor attribute to set the background color of cells in order to determine how
they are being sized by the Web browser. This technique is valuable for testing purposes, as well as for
setting the background color of cells as part of the design of a page. Using a solid color for a filled area of a
page is much more efficient than using an image, because images must be downloaded before they can be
displayed. Tables provide the perfect opportunity to use color as a design element by way of the bgcolor
attribute. Following is an excerpt of code from the Tsali page, which has been modified so that the
background color of the cell is set to maroon:
<td bgcolor="maroon"> Catching a little air </td>
Note
In addition to setting the predefined colors in HTML, you can specify custom colors. You'll
learn how in Appendix C, "Using Custom Colors."
Thanks to the convenience of HTML, you can extend the bgcolor attribute setting across entire rows with the
<tr> tag. Taking it a step further, use the background color for an entire table by setting the bgcolor
attribute in the <table> tag. It is possible to use the bgcolor attribute in several different tags to get different
effects; the more detailed tag always overrides the more general tag. In other words, the background color
specified in a <td> tag will override the background color set in the <table> tag. Following is an example of
how to create a table that resembles a checkerboard, by carefully setting the background color of cells.
< previous page page_90 next page >
file:///Z|/_==%CF%CE%C8%D1%CA==/%20h%20HTML%20&%20XML%20for%20Beginners/files/page_90.html [06.10.2009 2:02:54]
page_91
< previous page page_91 next page >
Page 91
<table bgcolor="black" width="400" height="400"> <tr> <td bgcolor="red"></td> <td></td> <td
bgcolor="red"></td> <td></td> <td bgcolor="red"></td> <td></td> <td bgcolor="red"></td> <td></
td> </tr> <tr> <td></td> <td bgcolor="red"></td> <td></td> <td bgcolor="red"></td> <td></td>
<td bgcolor="red"></td> <td></td> <td bgcolor="red"></td> </tr> <tr> <td bgcolor="red"></td>
<td></td> <td bgcolor="red"></td> <td></td> <td bgcolor="red"></td> <td></td> <td
bgcolor="red"></td> <td></td> </tr> <tr> <td></td> <td bgcolor="red"></td> <td></td> <td
bgcolor="red"></td> <td></td> <td bgcolor="red"></td> <td></td> <td bgcolor="red"></td> </tr>
<tr> <td bgcolor="red"></td> <td></td> <td bgcolor="red"></td> <td></td> <td bgcolor="red"></
td> <td></td> <td bgcolor="red"></td> <td></td> </tr> <tr> <td></td> <td bgcolor="red"></td>
<td></td> <td bgcolor="red"></td> <td></td> <td bgcolor="red"></td> <td></td> <td
bgcolor="red"></td> </tr> <tr> <td bgcolor="red"></td> <td></td> <td bgcolor="red"></td> <td></
td> <td bgcolor="red"></td> <td></td> <td bgcolor="red"></td> <td></td> </tr> <tr> <td></td>
<td bgcolor="red"></td> <td></td> <td bgcolor="red"></td> <td></td> <td bgcolor="red"></td>
<td></td> <td bgcolor="red"></td> </tr> </table>
< previous page page_91 next page >
file:///Z|/_==%CF%CE%C8%D1%CA==/%20h%20HTML%20&%20XML%20for%20Beginners/files/page_91.html [06.10.2009 2:02:55]
page_92
< previous page page_92 next page >
Page 92
This code segment is long, but it's an excellent example of how you can use the bgcolor attribute creatively.
Figure 6-10 shows the results of the checkerboard code.
Figure 6-10.
The bgcolor attribute can be used to do interesting things, such as create a checkerboard.
In addition to background colors, you can set an image as the background of either a table or its individual
cells. The background attribute that sets the background of an entire page is the same one you use to set
the background of tables. To use this attribute, simply assign the name of the image. Following is an
example of how to set the background of a cell to an image named Marble.gif:
<td background="Marble.gif">This is a cell!</td>
So, the background image for a table appears behind the table's content. In this example, the Marble.gif
image shows up behind the text, "This is a cell!" This is fine, but remember not to use images that compete
visually with the table content. Contrast makes text or other content stand out. It's more important for the
user to be able to access the information on your Web pages than it is to have that user be impressed with
aesthetics, especially ones that introduce too many distracting elements.
Note
One small caveat regarding a background image for an entire table: Internet Explorer and
Netscape Navigator handle table backgrounds differently. Navigator doesn't support a true
background image for a table, because it places the entire image in each cell. Internet
Explorer, on the other hand, sets a single image for the entire table, which is more intuitive.
< previous page page_92 next page >
file:///Z|/_==%CF%CE%C8%D1%CA==/%20h%20HTML%20&%20XML%20for%20Beginners/files/page_92.html [06.10.2009 2:02:55]
page_93
< previous page page_93 next page >
Page 93
Revisiting Borders
Earlier in the chapter, you learned that the border attribute allows you to set the width of a table's border in
pixels. Internet Explorer provides an additional attribute of the <table> tag that allows you to fine-tune the
border's appearance and the parts of the table it's drawn around. This is the frame attribute, and it can be
set to one of the following values:
• above —specifies border on the top of the table
• below —specifies border on the bottom of the table
• hsides —specifies border on the top and bottom of the table
• lhs —specifies border on the left side of the table
• rhs —specifies border on the right side of the table
• vsides —specifies border on the right and left sides of the table
• box —specifies border on all sides of the table
• border —same as box
• void —specifies no external borders on the table
Specifying the frame attribute values gives you some degree of control over how the border of a table is
drawn. Following is an example from an NHL Hockey Standings Web page that uses the below value to fine-
tune the border of a table:
<table border="2" frame="below"> <tr> <th align="left">Team</th> <th>Wins</th> <th>Losses</th>
<th>Ties</th> <th>OT Losses</th> </tr> <tr> <td>Colorado Avalanche</td> <td>40</td> <td>12</
td> <td>9</td> <td>3</td> </tr> <tr> <td>Detroit Red Wings</td> <td>39</td> <td>17</td>
<td>7</td> <td>4</td> </tr> <tr> <td>Dallas Stars</td> <td>36</td> <td>22</td>
< previous page page_93 next page >
file:///Z|/_==%CF%CE%C8%D1%CA==/%20h%20HTML%20&%20XML%20for%20Beginners/files/page_93.html [06.10.2009 2:02:56]
page_94
< previous page page_94 next page >
Page 94
<td>5</td> <td>2</td> </tr> <tr> <td>St. Louis Blues</td> <td>39</td> <td>16</td> <td>7</td>
<td>4</td> </tr> </table>
Figure 6-11 shows the impact of the frame attribute on what the NHL Hockey Standings Web page looks like.
Figure 6-11.
The frame attribute can be used to include specifics about the exact manner in which a border is
drawn around a table.
Using Tables for Page Layout
Tables are great for formatting tabular data such as that in the Web page with NHL hockey standings. You
will also find them useful for laying out the general structure of your pages. Keep in mind that tables allow
you to divide an area into rectangular segments. Where a single table might come up a little short, you can
nest tables to get more interesting results. The next few sections of the chapter explore the use of tables for
page layout.
Working Out the Design
Before you design a Web page, sketch the page on paper—not hundreds of words, just the general format of
the page and where major elements of the page will reside. For example, if you plan on having a navigation
bar with buttons down the left side of the page, show it in the sketch. You may also have a title image in
mind that is positioned
< previous page page_94 next page >
file:///Z|/_==%CF%CE%C8%D1%CA==/%20h%20HTML%20&%20XML%20for%20Beginners/files/page_94.html [06.10.2009 2:02:57]
page_95
< previous page page_95 next page >
Page 95
along the top of the page. From there, you may decide to format the body of the page as two-column text like a
newspaper article. It's all up to you, but by sketching it on paper you can form a better understanding of what you'll
need to include in your HTML code.
Another huge benefit of the paper-sketch approach to Web page design is that it allows you to visualize the structure of
any tables needed to carry out the design. As you've learned, tables can get somewhat tricky at the code level and are
often hard to picture. Figure 6-12 shows a sketch of a sample Web page structure and how the layout can be achieved
with a few nested tables.
Figure 6-12.
A simple sketch made before you do any HTML coding reveals how a few tables can be nested to form the
layout of a Web page.
Putting the Table Together
With your sketch in hand, you'll find the actual coding of the table pretty straightforward. The most important thing is to
set a border for all of the tables so that you can see what is happening in the browser as you test the layout. Beyond
that, the coding is primarily a process of studying the sketch and creating rows and columns within tables to
accommodate the design. Keep in mind that you will probably need to span rows and columns in some situations to get
the desired effect. You may even need to nest a table or two within another table. Look at this HTML code,
corresponding to the sketch you saw in the previous section:
<table width="600" border="1"> <tr> <td width="60" rowspan="3">Navigation Bar</td> <td>Page Title</td>
< previous page page_95 next page >
file:///Z|/_==%CF%CE%C8%D1%CA==/%20h%20HTML%20&%20XML%20for%20Beginners/files/page_95.html [06.10.2009 2:02:57]
page_96
< previous page page_96 next page >
Page 96
</tr> <tr> <td width="540"> <table width="540" border="1"> <tr> <td>Column One</td> <td>Column
Two</td> </tr> </table> </td> </tr> <tr> <td width="540">Page Footer</td> </tr> </table>
First notice that I've set the width of certain parts of the table to specific values. This helps to eliminate any
browser inconsistencies when it comes to sizing a table with respect to the current browser window size.
Next notice how the navigation bar is created by spanning the first cell down through all three rows in the
table. Another table is then used to break up the content area of the page into two columns. Figure 6-13
shows the results of viewing this newly coded table in Internet Explorer.
Figure 6-13.
Taking a page layout sketch from concept to reality can be as simple as creating a few tables.
Adding the Content
The real fun of seeing a page layout come together is when you add the actual content of the page. The
table design you saw in the previous section is an excellent starting point for adding content and building a
Web page of your own. Rather than provide you with all the specifics and take the fun out of the experience,
I encourage you to take the template I've provided and build your own page from it. Just keep in mind that a
navigation bar typically consists of equal-sized images that serve as hyperlinks to other parts of a Web site.
Also, you will probably want to use the footer of the page to place a copyright notice identifying the Web
page as your own intellectual property. The rest of the creative process is up to you, so have at it!
< previous page page_96 next page >
file:///Z|/_==%CF%CE%C8%D1%CA==/%20h%20HTML%20&%20XML%20for%20Beginners/files/page_96.html [06.10.2009 2:02:58]
page_97
< previous page page_97 next page >
Page 97
Conclusion
I'd be willing to bet that you've learned as much about tables as you can absorb at one time. That happens
to work out well because I've written as much about tables as I can at one time! This chapter covered a
considerable amount of territory in introducing you to tables and exploring the details of how they are used
to organize the overall structure of Web pages and tabular data. I'm confident that you're now comfortable
enough with tables to begin putting them to use in your own Web pages.
This chapter began its assault on tables by laying the ground rules and explaining why tables are an
important part of your HTML coding arsenal. From there, you learned about the main HTML tags employed in
creating tables: <table>, <tr>, and <td>. You then dug a little deeper into the formatting specifics of tables.
You learned how to do some interesting things such as aligning tables, controlling the space within and
around cells, and setting a background color or image for a table. The chapter concluded by examining the
role of tables in simplifying Web page layout.
< previous page page_97 next page >
file:///Z|/_==%CF%CE%C8%D1%CA==/%20h%20HTML%20&%20XML%20for%20Beginners/files/page_97.html [06.10.2009 2:02:58]
page_98
< previous page page_98 next page >
Page 98
Chapter 7
Gathering Information with Forms
Web fact for the day
Twenty-five percent of Americans with e-mail accounts say they very often send e-mail
messages for personal communication instead of making a phone call.
I can personally attest to that fact. Thanks to e-mail, I've maintained personal relationships with people with
whom I probably wouldn't have, if we had relied solely on the telephone to stay in touch. I'm not saying we
shouldn't talk to each other and enjoy traditional social interaction. It's just that e-mail makes it convenient
to ask questions and share information without interrupting people or putting them in a position that forces
an immediate response. In case I haven't hammered home the point, I'm a major fan of e-mail.
E-mail often serves as the basis for processing information in forms, hence its significance in this chapter.
Forms are the HTML equivalent of the traditional fill-in-the-blank paper forms that we all know and love. For
example, consider the pile of paperwork associated with filing your taxes. All those pages and pages of
documents are, in fact, forms.
HTML provides a rough equivalent of paper forms that allows you to enter information and send it to a Web
server for processing. In many cases, a form is designed so that the information is sent to an e-mail address.
The recipient examines the information and decides what to do with it. This chapter explores the inner
workings of forms and how they are created, along with how you can put them to good use in your Web
pages.
Understanding Forms
The whole premise behind a Web page is that you have information that you'd like to share with the world.
You code it in HTML and people view it by using a Web browser. The central idea is that you share
information with others. You probably didn't realize that the Web also works the other way: people can share
information with you through your Web pages. This is possible thanks to forms, which are collections of
fields on your
< previous page page_98 next page >
file:///Z|/_==%CF%CE%C8%D1%CA==/%20h%20HTML%20&%20XML%20for%20Beginners/files/page_98.html [06.10.2009 2:02:59]
page_99
< previous page page_99 next page >
Page 99
Web pages where visitors enter information, which is subsequently collected and delivered to you. You can process the
information you received and perform wondrous things—such as storing it in a database.
If you've ever ordered anything off the Web, you've probably encountered forms. They are regularly used in online
shopping carts when you enter your shipping address and payment information. Another common use of forms is in
searching Web sites. Figure 7-1 shows the Smart Search page on eBay, which uses a form for powerful searches on the
online auction site.
Figure 7-1.
The eBay Smart Search page uses a form to allow you to specify several criteria for controlling searches
of online auctions.
Notice that on the eBay Smart Search page, you enter text in several text boxes. You also choose from a few drop-down
menus, which are identified by the small arrows to the right of each box. Perhaps most important is the Search button,
which triggers a search when clicked. The form gathers the information entered in the boxes and uses that data to
search for matching auction items. This is an excellent use of a form, showing how they can be used in practical
situations.
The boxes on the eBay form are referred to as controls, which come in various types. You will learn about the
different form controls later in the chapter, but I want to take a quick moment to show you how to use a few of them in
the context of a real form. To create a form, use the <form> tag, which requires several attributes to function properly.
One is the action attribute, which determines what happens to the information entered
< previous page page_99 next page >
file:///Z|/_==%CF%CE%C8%D1%CA==/%20h%20HTML%20&%20XML%20for%20Beginners/files/page_99.html [06.10.2009 2:03:00]
page_100
< previous page page_100 next page >
Page 100
on the form. There are a couple of other important <form> attributes, but let's jump ahead and look at the
code for the form:
<form enctype="text/plain" action="mailto:me@tailspintoys.com" method="post"> Name: <input
type="text" name="username"><br> City, State: <input type="text" name="userlocation"><br>
Comments: <textarea name="comments" rows="3" columns="40" wrap="">Type your comments here!</
textarea><br> <input type="submit" value="Finished"> <input type="reset" value="Start Over"> </form>
This code represents a simple form for a guest book that you might want to add to your Web site. A Web
guest book works much like a printed guest book in that people enter their name, address, and possibly a
few comments about your Web site. Figure 7-2 shows what this form looks like in action.
As you can see in the figure, I opted for function over fashion by not adding any HTML code to improve the
layout. The result: the form isn't pretty, but it works. Substitute your e-mail address in the action attribute of
the <form> tag, fill out the form, click Finished, and the form data will be delivered to you by e-mail.
Figure 7-2.
This guest book form is an example of a simple form that could use a little layout help.
Most Web browsers warn you before sending information for processing by a form. This is primarily a
security precaution in case you've entered sensitive information such as credit card numbers or your age.
Also, the e-mail message containing the form data displays your e-mail address as the return address.
Depending on who you are submitting it to, you might not want to reveal your e-mail address. The only
alternative is to cancel the form submission. Figure 7-3 shows the security message that pops up when you
submit a form in Internet Explorer.
The guest book form sends the form information to you by e-mail, the simplest way to process the data.
Figure 7-4 shows how the form information is formatted and stored in an e-mail message.
< previous page page_100 next page >
file:///Z|/_==%CF%CE%C8%D1%CA==/%20h%20HTML%20&%20XML%20for%20Beginners/files/page_100.html [06.10.2009 2:03:01]
page_101
< previous page page_101 next page >
Page 101
Figure 7-3.
When you submit a form, most browsers prompt you before sending along the information, as a
security precaution.
Figure 7-4.
When a form is designed for processing as e-mail, the form information is carefully packaged
into an e-mail message.
The e-mail in the figure highlights an important aspect of forms: form information always consists of pairs of
names and values. For example, in the guest book example there are three named properties that have been
assigned a value. More specifically, the username property has been assigned the value Toby Nixon. Not
surprisingly, this is the text entered by the user in the form control named username.
Look at the form's HTML code, and you'll see that there's a control with its name attribute set to username.
This technique of associating values with named controls is how form information is packaged and delivered
in e-mail. It is also how information from a form is delivered to special programs that perform additional
processing, as you will learn in the next section.
Don't worry if the HTML code for the guest book form doesn't make sense yet. It's not supposed to! I wanted
to give you a glimpse of the code for a form so that you would have a basic understanding of what goes into
one.
< previous page page_101 next page >
file:///Z|/_==%CF%CE%C8%D1%CA==/%20h%20HTML%20&%20XML%20for%20Beginners/files/page_101.html [06.10.2009 2:03:02]
page_102
< previous page page_102 next page >
Page 102
Processing Forms with Scripts
In the guest book example form, the form action was set to send the form data to an e-mail address.
Although this is perfectly fine for retrieving information from the user, there are many situations where it's
beneficial to process the information using a special program called a script. For example, the eBay Smart
Search form that you saw earlier uses a script to carry out the search, based upon the search criteria entered
in the form.
These scripts are typically referred to as CGI scripts, because they are designed to adhere to a Web
communication standard known as the Common Gateway Interface (CGI). CGI scripts are usually written in a
programming language called Perl.
Even though you aren't going into the details of creating your own CGI scripts, it's worth a look at how you
might use existing CGI scripts to process your forms. It turns out that there are lots of free CGI scripts on the
Web that you can use in your Web pages. First, look at how a script is used in the context of a form.
Using Scripts
As I mentioned, the <form> tag has an attribute named action. The action attribute was used in the guest
book example to identify the e-mail address that is to receive the form information. The action attribute is
actually more flexible than this and can be used to specify a script for processing a form. Check out the
following line of code, which shows how you might process a form using a CGI script named StoreIt.cgi:
<form action="http://www.tailspintoys.com/cgi-bin/StoreIt.cgi">
In this code, the action attribute is set to the URL of the CGI script. When you click the Finished button for
the form, the form information is delivered to the StoreIt.cgi script to be processed. The specifics of this
processing are up to the script, which is why you need some knowledge of a programming language such as
Perl or C++ to create your own scripts. But it's also possible to use scripts that someone else has written. For
example, check out the following code:
<form method="post" action="/cgi-bin/demos/visitorbook/visitorbook.cgi">
This is the starting <form> tag for a CGI script that results in a more powerful guest book, which stores the
guest information in a database rather than delivering it by e-mail. Of course, the visitorbook.cgi script is
responsible for handling the details of storing the information in the database. This software is named
VisitorBook LE, and is made available by FreeScripts.com (http://www.freescripts.com/). Figure 7-5
shows what the demo form for this script looks like as you enter information into the guest book.
In the code for the <form> tag establishing the visitorbook.cgi script as the processor-for the guest book
form, the script is stored several directories beneath a directory named cgi-bin. Cgi-bin is a common directory
on most Web servers, used to store CGI
< previous page page_102 next page >
file:///Z|/_==%CF%CE%C8%D1%CA==/%20h%20HTML%20&%20XML%20for%20Beginners/files/page_102.html [06.10.2009 2:03:02]
page_103
< previous page page_103 next page >
Page 103
scripts. In many cases, using a CGI script is as simple as placing the .cgi file in the cgi-bin directory and
referencing the file in the action attribute of the <form> tag. Now that you have a basic understanding of
how scripts are used, let's see where you can find them.
Figure 7-5.
The VisitorBook LE CGI script stores form information in a database, and includes a
demonstration form for testing the script.
Finding Scripts
If you're the type of person who gets up at the crack of dawn Saturdays to hunt for yard sale bargains, you'll
do well when it comes to finding free CGI scripts. Good CGI scripts are even easier to find than something
useful at a yard sale. Following are several Web sites that I highly recommend visiting to find all kinds of
interesting CGI scripts:
• The CGI Resource Index: http://cgi.resourceindex.com/
• ScriptSearch.com: http://www.scriptsearch.com/
• Matt's Script Archive: http://www.worldwidemart.com/scripts/
• FreeScripts.com: http://www.freescripts.com/
• CGI City: http://www.icthus.net/CGI-City/
Most of the CGI scripts available on these Web sites are free for you to use. Just make sure that you credit
the author appropriately if the documentation for the script mentions it. Many times script authors simply ask
you to notify them of your site so that they can provide a link to it; they see it as a feather in their cap that
someone is using their script. It's essentially a win-win situation.
< previous page page_103 next page >
file:///Z|/_==%CF%CE%C8%D1%CA==/%20h%20HTML%20&%20XML%20for%20Beginners/files/page_103.html [06.10.2009 2:03:03]
page_104
< previous page page_104 next page >
Page 104
Borrowing Scripts
Unless you are running your own Web server, you may find that your Web hosting service doesn't allow the
use of custom CGI scripts. There are a number of reasons why they might impose this restriction, the most
important being the security risk of having a custom application running rampant on their servers. Some Web
hosting services offer their own CGI scripts, which is ideal because the scripts are probably free and
guaranteed to work with the Web server. If your Web hosting service doesn't allow custom scripts and
doesn't offer any scripts that serve your needs, consider using a form hosting service.
A form hosting service is a special service that handles forms for Web sites and provides the CGI scripts
that process the forms. You typically reference a form and a CGI script that is stored at the form hosting
service. Following are several form hosting services that you might consider for your form processing needs:
• Response-O-Matic: http://www.response-o-matic.com/
• Responders.com: http://www.responders.com/
• FormSite.com: http://www.formsite.com/
• HostedScripts.com: http://pages.hostedscripts.com/
• Revamp.net: http://www.revamp.net/
Most of these services are free. They may be worth checking into if you plan on using forms throughout your
Web pages and you can't host your own scripts. On the other hand, if you don't mind receiving form
information by e-mail with no frills, you can forego scripts completely. It's up to your individual needs.
Getting to Know Form Controls
As you now know, forms consist of entry fields such as text boxes and check boxes, as well as buttons.
These form elements are called controls, and they are the building blocks of forms. A form without any
controls is not a form; it's like a sentence without words. There are several different controls that you can
use in the creation of forms. Each is designed to collect a certain type of information from the user. Following
are the controls available for you to use in creating forms:
• Text box
• Password box
• Text area
• Check box
• Radio button
• Menu
• Button
< previous page page_104 next page >
file:///Z|/_==%CF%CE%C8%D1%CA==/%20h%20HTML%20&%20XML%20for%20Beginners/files/page_104.html [06.10.2009 2:03:03]
page_105
< previous page page_105 next page >
Page 105
The next few sections examine these controls in more detail, including how to use them in forms. After
learning more about them, you will create a complete form that shows how they work in a practical
application.
The Text Box and Password Box Controls
The text box and password box controls allow the user to enter one line of text. The only difference between
the two controls is that the password box control hides the typed text by showing bullet-characters instead.
This allows you to enter confidential information such as passwords without someone being able to look over
your shoulder and see what you've typed. However, no other security is employed by the password box
control. This means that the Web page is not secure and could be vulnerable to hackers.
Note
Information on a Web page that is not secure is transmitted in an unencrypted form that
Web hackers could view. Secure Web pages are encrypted, which means that even if
someone hacks into the information, he or she won't be able to read it. A secure Web page
is like the newer cordless telephones that encrypt the conversation digitally before sending it
between the handset and the base. This prevents nosy people with scanner radios from
eavesdropping on their neighbors' conversations.
You use the <input> tag to create both text boxes and password boxes. Each control is differentiated by the
type attribute of the input tag, which you set to either text or password. In addition to the type attribute,
most form controls also have name and value attributes for identifying the name of the control and its initial
value, if any. This name/value pair is delivered to the Web server upon submitting a form and, if a CGI script
was named in the action attribute, this name/value pair is processed by that script. Following is an example
of creating a text box control using the <input> tag:
<input type="text" name="username" value="">
This code might be used to create a text box that allows someone to enter a user name for access to a Web
site. It might also make sense to add a password box:
<input type="password" name="userpass" value="">
Notice that the type of the control is set to password in this example, and the name of the control is
assigned a unique value. Also, the value attribute in both controls is set to empty (indicated by the pair of
double quotes), which results in the controls having no initial values. This is actually the default setting of the
value attribute, but I set it explicitly to show you how it's done.
Two other attributes are of interest with respect to text boxes and password boxes: size and maxlength.
They establish the size of the box in characters and the maximum number of characters that can be entered
in the box. I'm not sure why you would ever set
< previous page page_105 next page >
file:///Z|/_==%CF%CE%C8%D1%CA==/%20h%20HTML%20&%20XML%20for%20Beginners/files/page_105.html [06.10.2009 2:03:04]
page_106
< previous page page_106 next page >
Page 106
these attributes to different values; you will want the user to see the full text they are entering. Following are
the text box and password box examples with the size and maxlength attributes set:
User Name: <input type="text" name="username" value="" size="12" maxlength="12"><br> Password:
<input type="password" name="userpass" value="" size="8" maxlength="8">
In this code, the text box is 12 characters in size and the password box is only 8 characters in size. Figure 7-
6 shows how these two controls look when added to an empty form.
Figure 7-6.
The text box and password box controls allow you to retrieve text input from the user in a form.
If you want to allow the user to enter more than a single line of text, a text box is not your best option.
However, there is a form control that handles this chore, which you will learn about next.
The Text Area Control
For those occasions when you want to allow the user to enter several lines of text, the text area control is the
control of choice. It can accommodate several lines of text and automatically adds scroll bars if the user
enters more text than can visibly fit in the control. To create a text area control, use the <textarea> tag
along with a few attributes.
The familiar name attribute is used to name the control, and the rows and cols attributes set the size of the
control. The value of the rows attribute should be set to the number of lines of text that can fit in the control,
while the cols attribute specifies the maximum width of text in the control, in characters. An additional
attribute, wrap, causes the text to automatically wrap to the next line when the user types beyond the width
of the control. It isn't necessary to assign an actual value to the wrap attribute.
The text area control is unique among form controls because it doesn't use the value attribute. And, unlike
the other form controls, the text area control requires a closing </textarea> tag to complete the control in
HTML code. The reason for this is that you can initialize the text in the control by placing text between the
starting and closing <textarea> tags. Following is an example of how to create a text area control that is
initialized with a short sentence:
< previous page page_106 next page >
file:///Z|/_==%CF%CE%C8%D1%CA==/%20h%20HTML%20&%20XML%20for%20Beginners/files/page_106.html [06.10.2009 2:03:05]
page_107
< previous page page_107 next page >
Page 107
<textarea name="comments" rows="4" cols="40" wrap=""> Please enter your comments here. </textarea>
This code could be used to create a comment box on a form that gives the user room to enter several lines
of text. Specifically, the text area control is set up so that it can accommodate 4 lines of text 40 characters
wide, clearly visible in Figure 7-7.
Figure 7-7.
The text area control allows you to retrieve multiple lines of text from the user.
Note
Text area controls hold up to 32,700 characters. Of course, if you have people typing that
much information into a form, you may need to talk with them instead of communicating by
form.
The Check Box Control
If you need to prompt the user for a response that has an answer of Yes or No, or True or False, you
might consider using a check box control. It displays a simple box that the user can click to check or click to
remove the check. The <input> tag is used to create check box controls, along with the familiar type, name,
and value attributes. For check box controls, set the type attribute to checkbox. There is also a checked
attribute that you can use to indicate that a check box control should be initially checked. You don't need to
set a specific value for the checked attribute.
Keep in mind that the only information displayed for a check box control is the check box itself, even if you
set the value attribute. The significance of the value attribute is that it's delivered to the Web server when a
form is submitted if the control has been checked. If you don't set the value attribute, a value representing
on is sent to the Web server if the control is checked. Although this works fine if you are using a check box
control by itself, it presents a problem if you are using the control as part of a group. You will learn about
check box grouping shortly. For now, look at this code, which creates a single check box control:
<input type="checkbox" name="emaillist" checked=""> Check the box to join our e-mail list.
< previous page page_107 next page >
file:///Z|/_==%CF%CE%C8%D1%CA==/%20h%20HTML%20&%20XML%20for%20Beginners/files/page_107.html [06.10.2009 2:03:05]
page_108
< previous page page_108 next page >
Page 108
In this code, a check box control prompts users to join an e-mail list. Notice that the actual text prompt is
entered just after the <input> tag. Figure 7-8 shows what this control looks like in action.
Figure 7-8.
The check box control allows you to prompt the user for simple Yes/No or True/False
information.
As previously mentioned, it's possible to group several check boxes as a set. This is useful if you have
multiple pieces of related information that you want the user to be able to turn on and off on a form. When
you use check box controls in a group, specify the same value for the name attribute for all the controls. Set
unique values for the value attribute of each control. When the user makes his or her selections and submits
the form, each of the checked values is passed along to the server. Following is an example of how you
might use several check box controls together in a group:
<input type="checkbox" name="addons" value="sunroof">Sun roof <input type="checkbox"
name="addons" value="alloywhls">Alloy wheels <input type="checkbox" name="addons"
value="heatseats">Heated seats <input type="checkbox" name="addons" value="abs">ABS <input
type="checkbox" name="addons" value="spoiler">Rear spoiler
This code creates a set of check box controls that might be handy on a car shopping Web page, where the
potential buyer enters add-ons for a new car. Figure 7-9 shows what these controls look like in a form.
Figure 7-9.
Multiple check box controls can be used together as a set to prompt the user for multiple pieces
of information.
The Radio Button Control
Although you can select multiple pieces of information from a group of options presented in check box
controls, you may want to limit the selection to one item in certain situations. This is where the radio button
control comes into play. It is designed for use in groups,
< previous page page_108 next page >
file:///Z|/_==%CF%CE%C8%D1%CA==/%20h%20HTML%20&%20XML%20for%20Beginners/files/page_108.html [06.10.2009 2:03:06]
page_109
< previous page page_109 next page >
Page 109
but you can select, or turn on, only one control at any given time. The radio button control is named after old
car stereos that had a row of buttons you could set to different radio stations. The trick was that when you
pushed one button it would automatically unpush the previously pushed button, so that only one button was
pushed at a time. If you've never seen this type of car stereo, be thankful because they weren't very user-
friendly.
You create a group of radio button controls in the same manner as you create groups of check box controls,
as you learned in the previous section. In case you've had a memory lapse, you create a radio button control
using the <input> tag. However, you must set the type attribute to radio. To create a group of radio
buttons, set the name attribute for each control to the same value, providing unique values for each value
attribute. You can set the checked attribute for one of the controls if you'd like it to be set initially. The idea
behind a group of radio buttons is to have just one of them set, so it's a good idea to set one of them initially
using the checked attribute.
Like check box controls, radio button controls appear on the page as individual graphical icons, with no text.
To make each control meaningful to the viewer of the page, you need to include text next to it. Following is
an example of the code required to create a group of radio buttons:
<input type="radio" name="size" value="s">Small <input type="radio" name="size" value="m"
checked="">Medium <input type="radio" name="size" value="l">Large <input type="radio" name="size"
value="xl">Extra large
This code creates a set of controls that might be useful in allowing the user to select a pizza size for orders
on a pizza delivery Web page. Figure 7-10 shows what these radio button controls look like in a form.
Figure 7-10.
The radio button control allows you to create groups of mutually exclusive items—a fancy way
of saying that only one item in a group can be selected at a time.
The Menu Control
The menu control accomplishes roughly the same task as the radio button control; it allows the user to select
from a group of options. But, the items associated with a menu control appear in a dropdown list that the
user reveals by clicking the arrow. Also, a single menu control houses all the items that a user can select.
You don't have to do anything special to associate them as a group, as you do with the check box and radio
button controls.
< previous page page_109 next page >
file:///Z|/_==%CF%CE%C8%D1%CA==/%20h%20HTML%20&%20XML%20for%20Beginners/files/page_109.html [06.10.2009 2:03:07]
page_110
< previous page page_110 next page >
Page 110
Note
HTML menu controls are identical to the graphical user interface controls known as combo
boxes and dropdown lists, found in operating systems such as Windows.
To generate a menu control, use the <select> tag to create the menu itself. It's important to use the name
attribute with this tag to give the menu a name that will be associated with the menu selections when the
form is processed. You can also specify the height of the unopened menu, in lines of text, by using the size
attribute. By default, menus are one line of text, meaning that only one item is visible in the menu when it is
not opened.
The other attribute you might use with the menu control is the multiple attribute, which specifies that
multiple items in the menu can be selected, as opposed to allowing only one item to be selected at a time.
Following is an example of how you might start a simple menu with the <select> tag:
<select name="color">
That wasn't too difficult, now was it? The next step in setting up a menu is to create the individual menu
items, using the <option> tag and its value attribute. The value attribute of the <option> tag assigns a
unique name to each menu item. Study this example of a complete menu:
Select a color: <select name="color"> <option value="red">Fire engine red <option value="yellow">Canary
yellow <option value="blue">Ocean blue <option value="green">Forest green <option value="black">Black
onyx <option value="gray">Gun metal gray <option value="white">Pearl white </select>
The first thing to notice about this code is that the phrase Select a color: is added before the <select> tag to
indicate the purpose of the menu. The <option> tags are used within the starting and ending <select> tags
to identify each of the items in the menu.
Note
Keep in mind that the size attribute of the <select> tag can be used to make an unopened
menu larger. The default size of one, for example, means that the menu shows only one line
of text. Of course, all menus open to reveal a dropdown list upon being clicked.
Figure 7-11 shows a menu control after it's been clicked. If you want more flexibility in your menus, use the
<optgroup> tag to create submenus within a menu. To create a submenu, you surround a group of menu
items with starting and ending <optgroup> tags.
< previous page page_110 next page >
file:///Z|/_==%CF%CE%C8%D1%CA==/%20h%20HTML%20&%20XML%20for%20Beginners/files/page_110.html [06.10.2009 2:03:07]
page_111
< previous page page_111 next page >
Page 111
Figure 7-11.
When you click a menu control, it opens to reveal a dropdown list of items that can be selected.
The Button Controls
The form controls you've learned about are important in establishing a means of retrieving information from
the user. Yet none of them provides control over the entire form. Here's where the button controls come into
play. You can use two types of form buttons: Submit and Reset. It's important for every form to have a
Submit button, which sends the form data to the Web server for processing. The Reset button, on the other
hand, is used to reset a form to its default setting. It's the equivalent of obtaining a new piece of paper when
you're filling out a paper form. Although it's not as critical as the Submit button, you'll want to include a
Reset button on your forms as a convenience to the user.
To create a Submit button you use the <input> tag and set the type attribute to submit. Set the text that will
appear on the button by setting the value attribute. Following is an example of creating a Submit button:
<input type="submit" value="Place Order">
This example might apply to an order entry form where the user clicks the Submit button to enter an order in
an online store. To add a Reset button to the same form you again use the <input> tag, but this time you
set the type attribute to reset. Here's an example of how you might code the Reset button:
<input type="reset" value="Start Over">
You can see that the Reset button is created the same way as the Submit button. Figure 7-12 shows how
both buttons appear within a form.
Figure 7-12.
The Submit and Reset buttons allow you to submit a form for processing and reset the form
controls to their default values, respectively.
< previous page page_111 next page >
file:///Z|/_==%CF%CE%C8%D1%CA==/%20h%20HTML%20&%20XML%20for%20Beginners/files/page_111.html [06.10.2009 2:03:08]
page_112
< previous page page_112 next page >
Page 112
To make your button controls look spiffier, use the style attribute with the <button> tag. The style attribute
uses style sheet settings to alter the buttons' appearance. You will learn about style sheets in Chapter 11,
"Style Sheet Basics," so for now I'll show you just the basics. The <button> tag is necessary for creating
buttons with a custom appearance. When you use the <button> tag to create Submit and Reset buttons, you
must set the type, name, and value attributes all to either submit or reset. The button text is placed between
starting and ending <button> tags. If you're confused, the following code should clear things up:
<button type="submit" name="submit" value="submit" style="font:18pt Helvetica; background:
green">Place Order </button> <button type="reset" name="reset" value="reset" style="font:18pt
Helvetica; background:red">Start Over </button>
This code uses the <button> tag and style attribute to customize the font and background color of the
Submit and Reset buttons.
Lastly, you can customize the appearance of buttons with images. Just as you place the text of a button
between the starting and ending <button> tags, you can place an image between these tags. The following
code demonstrates how you might add an image to a Submit button:
<button type="submit" name="submit" value="submit" style="font:18pt Helvetica; background:green">
<img src="Order.gif">Place Order </button>
This code is similar to that of the previously customized Submit button. In fact, the only difference is the
addition of the <img> tag between the starting and ending <button> tags. Adding an image to a button
control is that simple!
Creating Forms
We've finally gotten to the point of actually creating a complete form that can do something useful. The form
you will create in this section is a feedback form that allows your Web site visitors to leave detailed
information by way of the form. In addition to reinforcing what you've learned throughout the chapter, it
should serve as a practical example of how to create complete forms with different types of form controls.
Establishing the Form's Action
As you may recall, forms are created by using the <form> tag and a few attributes to describe the form. The
action attribute is important because it determines how a form is processed. The action attribute is often set
to a CGI script that resides on your Web
< previous page page_112 next page >
file:///Z|/_==%CF%CE%C8%D1%CA==/%20h%20HTML%20&%20XML%20for%20Beginners/files/page_112.html [06.10.2009 2:03:09]
page_113
< previous page page_113 next page >
Page 113
server. If you don't have access to a CGI script and want to receive form information by e-mail, set the action
attribute to your e-mail address by preceding the address with the word mailto followed by a colon. You will
see how this is accomplished in a moment.
You also need to be concerned with the method attribute of the <form> tag. The method attribute
determines how information entered in the form is delivered for processing. If you specify post for this
value, the data will be delivered to the CGI script or e-mail address specified in the action attribute.
The other setting you can use for the method attribute is get, which sends the form information to the Web
server as part of the URL for the Web page with the form. This get technique is commonly used by search
engines. It's why you often see a huge line of jumbled text in the address bar of your browser when you
perform a search. For the purpose of this chapter, we're going to stick with the post approach to processing
form information.
If you opt to have data delivered to an e-mail address, I recommend using one other attribute of the <form>
tag: enctype. This attribute allows you to specify how the data is formatted for processing. In the case of e-
mail, it's good to format the information as plain text. Set the enctype attribute to text/plain. The result of
this setting is that the information will appear directly in the body of the e-mail message in plain text.
Following is the complete <form> tag for the feedback form:
<form enctype="text/plain" action="mailto:me@tailspintoys.com" method="post">
Of course, this form isn't of much use without controls. Read on.
Note
Don't forget to plug in your own e-mail address in the action attribute.
Laying Out the Controls
The heart of any form is the controls used to obtain information from the user. The feedback form is no
different. The first step is to find out what kind of feedback the user is likely to be interested in providing.
You want to know if this is a happy or irate user. That's a good opportunity to use a set of radio buttons, as
the following code demonstrates:
What is the nature of your comment?<br> <input type="radio" name="nature" value="praise"
checked="">Praise <input type="radio" name="nature" value="suggestion">Suggestion <input
type="radio" name="nature" value="problem">Problem <input type="radio" name="nature"
value="complaint">Complaint
This code creates a set of radio buttons to find out the nature of the user's comment. Notice that I've cleverly
made the Praise button the default option, which might give the user a hint that we prefer and expect
positive feedback. It's also important to find out
< previous page page_113 next page >
file:///Z|/_==%CF%CE%C8%D1%CA==/%20h%20HTML%20&%20XML%20for%20Beginners/files/page_113.html [06.10.2009 2:03:09]
page_114
< previous page page_114 next page >
Page 114
what specifically the user wants to leave feedback about. This is a great place to use a menu, as the
following code reveals:
What specifically would you like to comment on?<br> <select name="specific"> <option
value="website">Web site <option value="company">Company <option value="products">Products
<option value="services">Services <option value="other">Other </select>
There's nothing tricky about this code; it's just a basic menu with several items to select from. Now that you
have some information about the feedback, you can give the user an opportunity to leave detailed comments
with a text area. The following code shows how the text area is created:
Please enter your comments below:<br> <textarea name="comments" rows="6" cols="60" wrap=""></
textarea>
As you can see, the text area gives the user room to enter 6 lines of text that are 60 characters wide. Of
course, if you run across a particularly verbal person, the text area will automatically use scroll bars to allow
for more text.
You're not likely to encourage anonymous feedback, so the next step is obtaining contact information,
including the user's name, e-mail address, phone number, and fax number. Text box controls work great for
this, but it's somewhat difficult to line up the controls properly with labels to the left of them. For this reason,
a table comes in handy as a layout tool for aligning the text box controls, as the following code shows:
How can we get in touch with you?<br> <table> <tr> <td>Name:</td> <td><input type="text"
name="name" size="40"></td> </tr> <tr> <td>E-mail:</td> <td><input type="text" name="email"
size="40"></td> </tr> <tr> <td>Phone #:</td> <td><input type="text" name="phone" size="20"></
td> </tr> <tr> <td>Fax #:</td> <td><input type="text" name="fax" size="20"></td> </tr> </table>
< previous page page_114 next page >
file:///Z|/_==%CF%CE%C8%D1%CA==/%20h%20HTML%20&%20XML%20for%20Beginners/files/page_114.html [06.10.2009 2:03:10]
page_115
< previous page page_115 next page >
Page 115
The purpose of the table in this code is to align the controls with each other, greatly improving the table's
appearance. This will be clearer when you see the end result of the form.
The last piece of necessary information is the site visitor's preference about being contacted quickly in
response to his or her feedback. This requires a Yes or No answer, so a check box control is the obvious
choice. The following code shows how a check box control is used to obtain this information:
<input type="checkbox" name="asap">Please contact me as soon as possible regarding this feedback.
No control is complete without a Submit button. And while you're adding a Submit button, you might as well
throw in a Reset button so that the user can clear the form. Following are these two buttons for the feedback
form:
<input type="submit" value="Submit Feedback"> <input type="reset" value="Start Over">
That concludes the controls for the feedback form. You had already learned the ins and outs of each one, so
this section was pretty straightforward.
The Complete Form
Before you move on to test the Feedback form, it's worthwhile to see the HTML code for the complete form.
It shows all the different form controls in context. Here is the complete code for the feedback form:
<form enctype="text/plain" action="mailto:me@tailspintoys.com" method="post"> <p> What is the nature
of your comment?<br> <input type="radio" name="nature" value="praise" checked="">Praise <input
type="radio" name="nature" value="suggestion">Suggestion <input type="radio" name="nature"
value="problem">Problem <input type="radio" name="nature" value="complaint">Complaint </p> <p>
What specifically would you like to comment on?<br> <select name="specific"> <option
value="website">Web site <option value="company">Company <option value="products">Products
<option value="services">Services <option value="other">Other </select> </p>
< previous page page_115 next page >
file:///Z|/_==%CF%CE%C8%D1%CA==/%20h%20HTML%20&%20XML%20for%20Beginners/files/page_115.html [06.10.2009 2:03:10]
page_116
< previous page page_116 next page >
Page 116
<p> Please enter your comments below:<br> <textarea name="comments" rows="6" cols="60"
wrap=""></textarea> </p> <p> How can we get in touch with you?<br> <table> <tr> <td>Name:</td>
<td><input type="text" name="name" size="40"></td> </tr> <tr> <td>E-mail:</td> <td><input
type="text" name="email" size="40"></td> </tr> <tr> <td>Phone #:</td> <td><input type="text"
name="phone" size="20"></td> </tr> <tr> <td>Fax #:</td> <td><input type="text" name="fax"
size="20"></td> </tr> </table> </p> <p> <input type="checkbox" name="asap">Please contact me as
soon as possible regarding this feedback. </p> <p> <input type="submit" value="Submit Feedback">
<input type="reset" value="Start Over"> </p> </form>
Granted, most of this code is repeated from the control layout section, but it helps to see all the code
together. Note that the paragraph tags (<p>) are used to provide space between each section of the form. I
know you're itching to see the completed form in a Web browser, so let's take it for a test drive.
Testing the Form
As you know, the feedback form is designed to obtain information from a visitor to your Web site and pass it
along to you by e-mail. Figure 7-13 shows the feedback form as it first appears when you open the page in a
Web browser.
< previous page page_116 next page >
file:///Z|/_==%CF%CE%C8%D1%CA==/%20h%20HTML%20&%20XML%20for%20Beginners/files/page_116.html [06.10.2009 2:03:10]
page_117
< previous page page_117 next page >
Page 117
Figure 7-13.
Visitors to your Web site leave feedback that is sent to you by e-mail.
I took the liberty of filling out the form and submitting it by clicking the Submit Feedback button. The information I
entered is shown in Figure 7-14.
file:///Z|/_==%CF%CE%C8%D1%CA==/%20h%20HTML...20XML%20for%20Beginners/files/page_117.html (1 из 2) [06.10.2009 2:03:11]
page_117
Figure 7-14.
Using the feedback form is as simple as entering information and clicking the Submit Feedback button.
< previous page page_117 next page >
file:///Z|/_==%CF%CE%C8%D1%CA==/%20h%20HTML...20XML%20for%20Beginners/files/page_117.html (2 из 2) [06.10.2009 2:03:11]
page_118
< previous page page_118 next page >
Page 118
After the feedback is submitted, it's packaged into an e-mail message and delivered to the e-mail address specified in
the action attribute of the <form> tag. Figure 7-15 shows the resulting e-mail message, revealing how the form
information is combined with form control names to yield name/value pairs.
Figure 7-15.
The information in the feedback form is packaged into an e-mail message and delivered to you.
To use this form on your Web site, simply change the e-mail address in the action attribute of the <form> tag to your
own. You're now set to receive feedback from visitors to your site.
Advanced Form Tips and Tricks
Now that you have a solid understanding of forms and how they are used to get information from people who visit your
Web site, I'd like to highlight a few interesting form tips and tricks. They aren't organized in any particular order, so
please take them at face value.
Creating Read-Only Controls
The accepted use of form controls is for retrieving information from people visiting your Web pages, but it's also possible
to create read-only controls that are used to display information. Although the concept of a read-only form control may
seem counter-intuitive, there are a few circumstances where it could come in handy. For example, you might want to
dynamically display calculations made by a script. You learn how to use controls in this manner later in the book in
Chapter 14, "Dynamic HTML." Regardless of why you might want to create a read-only control, I want to point out that
it's possible.
To create a read-only control, set the readonly attribute inside the control's tag. This attribute doesn't require any
special value, so you can just set it to empty text (""). Following is an example of how you might create a read-only text
Box control:
<input type="text" name="stats" value="" readonly="">
< previous page page_118 next page >
file:///Z|/_==%CF%CE%C8%D1%CA==/%20h%20HTML%20&%20XML%20for%20Beginners/files/page_118.html [06.10.2009 2:03:12]
page_119
< previous page page_119 next page >
Page 119
Hiding Controls
Just as creating a read-only control might seem strange, how about creating controls that are hidden from
view? I'm not kidding. It's entirely possible and sometimes useful to hide a control so that the user can't see
it. It has to do with scripting, which you haven't learned much about yet. Suffice it to say that there's a time
and place for hidden controls, even if it isn't readily apparent.
To hide a control, set the type attribute to hidden. It's a unique type of control, not just a property
associated with the controls you've learned thus far. In other words, you can use the readonly attribute to
make any control read-only, but you must create a control of type hidden to create a hidden control.
Following is an example of how to create a hidden control:
<input type="hidden" name="ssn" value="123-456-7890">
Organizing Controls into Field Sets
In the feedback form you saw earlier, the form controls were organized into paragraphs, providing spacing
and making the form easier to understand. There's a more formal approach that provides an interesting
effect. I'm referring to field sets, groups of controls that are set off by themselves. They don't play any
functional role in forms; they simply help to organize the controls visually.
To group controls in a field set, surround them with start and end <fieldset> tags. This draws a box around
the controls. Another tag that's ideal in conjunction with the <fieldset> tag is the <legend> tag. The
<legend> tag creates a title for the field set. The <legend> tag is placed right after the start <fieldset> tag
and must enclose the name of the field set. You can also specify the align attribute within the <legend> tag
to align the legend to the left or right of the field set box. If this sounds confusing, maybe the following code
will clear things up:
<form enctype="text/plain" action="mailto:me@tailspintoys.com" method="post"> <fieldset> <legend
align="left">User Information</legend> Name: <input type="text" name="username"><br> City, State:
<input type="text" name="userlocation"><br> </fieldset> <fieldset> <legend align="left">Comments</
legend> <textarea name="comments" rows="3" columns="40" wrap="">Type your comments here!</
textarea><br> </fieldset>
< previous page page_119 next page >
file:///Z|/_==%CF%CE%C8%D1%CA==/%20h%20HTML%20&%20XML%20for%20Beginners/files/page_119.html [06.10.2009 2:03:13]
page_120
< previous page page_120 next page >
Page 120
<input type="submit" value="Finished"> <input type="reset" value="Start Over"> </form>
In case you don't recognize this code, I'll tell you that it's the Guest Book form code from the beginning of this chapter.
I've modified it to use field sets. Figure 7-16 shows how the field sets are used to organize the form controls.
Figure 7-16.
Field sets are used to organize form controls into groups that are surrounded by borders.
Setting the Tab Order of Controls
Although many of us are content to click and drag for hours on end, it's a little known fact that not all computer users
are enamored of the mouse. For this reason, consider the ramifications of forms for people who are in love with their
keyboards. The way to navigate through a form using the keyboard is to repeatedly hit the Tab key, taking you through
the form one control at a time. So controls in a form are assigned a tab order. By default, the tab order of the controls
is the same order as their order of appearance in the HTML code for the form.
To change the tab order of form controls, use the tabindex attribute with the control's tag. This attribute can be set to
any number between 0 and 32,767; however, it's important that each control have its own unique tab index value. The
low-numbered controls are activated first on a form, with the navigation proceeding in order to higher numbered
controls. Following is an example of how you could set the tab order for Submit and Reset buttons:
<input type="submit" value="Place Order" tabindex="50"> <input type="reset" value="Start Over" tabindex="51">
< previous page page_120 next page >
file:///Z|/_==%CF%CE%C8%D1%CA==/%20h%20HTML%20&%20XML%20for%20Beginners/files/page_120.html [06.10.2009 2:03:14]
page_121
< previous page page_121 next page >
Page 121
In this code, the Place Order button will be activated first because it has a lower tab index than the Start
Over button. You can use a similar approach to set the tab order of all the controls in a form.
Providing Keyboard Shortcuts
Another aspect of keyboard trickery that you can use on your forms is keyboard shortcuts. They allow the
user of a form to jump directly to a given control by invoking a key combination such as the Alt key plus
some other key (Windows users). In theory, Macintosh users would use the Command key plus another key
to carry out keyboard shortcuts, but currently keyboard shortcuts aren't supported on the Mac. Even so, it
won't hurt to create the shortcuts for Windows users, and Mac folks likely will benefit from them at some
point in the future.
To create a keyboard shortcut for a control, use the accesskey attribute of the control's tag. Set the
accesskey attribute to a letter or number that identifies the key that the user must press in addition to the
control key (Alt, Command, or other). Following is an example of how to set keyboard shortcuts for a couple
of text box and password box controls that you saw earlier in the chapter:
User Name (Alt-U): <input type="text" name="username" value="" size="12" maxlength="12"
accesskey="u"><br> Password (Alt-P): <input type="password" name="userpass" value="" size="8"
maxlength="8" accesskey="p">
Notice in the code that in addition to using the accesskey attribute to set the keyboard shortcuts, I also
mentioned that shortcuts are available in the labels preceding the controls.
Note
Be careful to choose keyboard shortcuts that don't interfere with the Web browser's built-in
shortcuts. For example, the File menu in most browsers is accessed by a control key (Alt,
Command, or others) and the letter f. For this reason, avoid setting a keyboard shortcut
with the letter f. As with the letter f in File, avoid using the underlined character in the
other option names on the browser's menu bar.
< previous page page_121 next page >
file:///Z|/_==%CF%CE%C8%D1%CA==/%20h%20HTML%20&%20XML%20for%20Beginners/files/page_121.html [06.10.2009 2:03:14]
page_122
< previous page page_122 next page >
Page 122
Conclusion
You probably have a newfound respect for all those Web sites that ask you for information. This chapter
explored the inner depths of forms, used to turn the tables on conventional Web page design by obtaining
information from the user, as opposed to presenting it to them.
The chapter began with some theory on forms and the significance they have for Web pages. You moved on
to the somewhat complex topic of form processing, which ultimately boils down to scripts. Because the
development of form-processing scripts is a topic beyond the scope of this book, I pointed you in a few
directions where you could find scripts. After script basics, you were introduced to the various controls that
serve as the building blocks of forms. From there, you built a complete form that can be used to obtain
feedback from visitors to your Web site. The chapter concluded with a handful of tips and tricks for improving
your forms.
< previous page page_122 next page >
file:///Z|/_==%CF%CE%C8%D1%CA==/%20h%20HTML%20&%20XML%20for%20Beginners/files/page_122.html [06.10.2009 2:03:15]
page_123
< previous page page_123 next page >
Page 123
Chapter 8
Integrating Multimedia with Your Web Pages
Web fact for the day
The first video game was Pong, created in 1972 by Nolan Bushnell, who subsequently
founded Atari.
If you've never heard of Pong or Atari, we really have our work cut out for us in this chapter. Nintendo, Sega,
and now Microsoft are the household names in video games. But in the late 70s and early 80s, there was
only Atari. The Atari 2600 home video game system was the ultimate in entertainment for those lucky
enough to own one in the early days of video games. I'm fortunate to have grown up in the age of Atari and
Pong during the evolution of video games.
I'm once again in the tricky position of justifying a strange beginning to a chapter about HTML—but I've got
it covered. In many ways, video games are the end-all multimedia application. If you think about it, most
modern video games include amazing graphics and sound coupled with live action video and other interesting
special effects. If you've had trouble sorting out what the word multimedia means, blow a few bucks at an
arcade; I guarantee that you'll get it.
In HTML, multimedia refers to the mixing of audio, video, and Web pages. Standard HTML allows you to
work with text, images, and even animated images. But I've held off mentioning sound and traditional video
until now. This chapter explores the possibilities of adding sound and video to your Web pages by using
HTML. So pull that microphone and video camera out of the upstairs closet and brush up on your directing
skills. Action!
< previous page page_123 next page >
file:///Z|/_==%CF%CE%C8%D1%CA==/%20h%20HTML%20&%20XML%20for%20Beginners/files/page_123.html [06.10.2009 2:03:15]
page_124
< previous page page_124 next page >
Page 124
Understanding Plug-ins and Helper Applications
If you've ever seen a Glade air freshener in a bathroom, you know what I'm talking about when I refer to a
plug-in. Web browsers have their own version of plug-in—but with no scent and no useful purpose in a
bathroom. Browser plug-in programs display Web content that the browser can't. Much multimedia content
falls outside the realm of standard browser support, so it's safe to say that plug-ins are frequently used. You
may not even realize that your browser is using a plug-in because it typically appears in the browser window.
In other words, you won't see another program launch when a plug-in is activated.
Note
If you've spent any time on the Web, you've probably run across an Adobe Acrobat file,
which requires the plug-in named Adobe Acrobat Reader. If you don't have the appropriate
plug-in, your browser usually tells you where you can obtain it on the Web.
A Web browser examines the file extension of the multimedia file to figure out how to handle its content.
This file extension is sufficient for the browser to determine what kind of file it is and whether or not it's
necessary to use a plug-in. As an example, when a browser encounters a file with a .jpg or .gif file extension,
it recognizes the files as standard browser images and has no problem displaying them. But if a browser
encounters a file with a .pict or .tif file extension—non-standard in browser terms— the browser will search
for the plug-in that you can use to view the image. For the record, PICT and TIFF are image formats not
commonly used in Web pages. This primarily has to do with the fact that these image formats don't compress
image sizes as effeciently as JPEG or GIF, so they are more appropriate for desktop publishing where image
size isn't such a critical issue.
If a plug-in for a certain file type isn't available, the browser will look for a helper application. A helper
application differs from a plug-in; it's a separate program launched independently of the browser. Just as you
might use Windows Media Player to play a video or MP3 music file, a helper application is launched outside of
the browser to display an image or video or play a piece of audio.
Note
MP3 is a music format that allows you to store and play digital music on your computer. MP3
music is now supported on several portable digital music players, and was popularized in the
media through the legal battle between the music recording industry and the popular
Napster music file-sharing service.
Because it's less distracting to see a media file displayed directly within a Web browser, the browser attempts
to find a plug-in and then looks for a helper application if
< previous page page_124 next page >
file:///Z|/_==%CF%CE%C8%D1%CA==/%20h%20HTML%20&%20XML%20for%20Beginners/files/page_124.html [06.10.2009 2:03:15]
page_125
< previous page page_125 next page >
Page 125
the search fails. If neither exists for a given media file, the browser typically prompts you to save the file to
your local hard disk.
A browser generally recognizes files from an established type known as Multipurpose Internet Mail Extensions
or MIME. This collection of file types was used originally to encode different types of files so that they could
be sent easily as e-mail messages. Today, MIME types are also used as the basis for identifying files for
browsing purposes. Table 8-1 contains the different MIME types that you will likely encounter as you work
with multimedia files.
Table 8-1. Common MIME Types
File Extension(s) MIME Type Media Type
.gif image/gif Image
.jpg, .jpeg, .jpe image/jpeg Image
.tif, .tiff image/tiff Image
.pic, .pict image/pict Image
.xbm image/x-xbitmap Image
.wav audio/x-wave Audio
.au, .snd audio/basic Audio
.aiff, .aif audio/aiff Audio
.mpg, .mpeg, .mpe video/mpeg Video
.qt, .mov video/quicktime Video
.avi video/x-msvideo Video
MIME types are used to identify different types of multimedia files that often appear on the Web. The MIME
type names listed in Table 8-1 are somewhat cryptic; it's not important for you to remember them. Just
understand that each type of multimedia format has an associated type that a browser uses to determine
what to do with the file. You can see in the last column that each of the MIME types boils down to one of
three fundamental types of media: an image, a piece of audio, or a video. A few may be directly supported in
your browser, but others may require a plug-in to view or listen to them. Others may require a helper
application if no plug-in is installed. It depends on the browser you are using and what plug-ins you have.
Note
Not all file types have MIME types associated with them. If a Web browser encounters a file
type that doesn't have a MIME type, it uses the operating system's file associations to
search for a helper application.
< previous page page_125 next page >
file:///Z|/_==%CF%CE%C8%D1%CA==/%20h%20HTML%20&%20XML%20for%20Beginners/files/page_125.html [06.10.2009 2:03:16]
page_126
< previous page page_126 next page >
Page 126
Working with Sound
Computers are digital machines. All their information is stored as a series of 0's and 1's. This means that
sound on a computer is also digital. However, sound in the real world isn't digital, and it must be converted
to be stored and played on a computer. The process of converting a real-world sound to a digital computer
sound is known as sampling. Sampling made its mark on the music industry in the 80s when rap artists
sampled rhythm and blues melodies and drum beats and used them in their own songs. After lengthy
litigation, sampling is now permitted, provided that you have permission from the original artist.
Sampling is important because sounds must be sampled in order to be playable within a Web page. The
manner in which a sound is sampled determines both its quality and its size. There is a significant trade-off in
determining the ideal sampling approach to achieve maximum sound quality without requiring a huge sound
file. It's tough to get CD quality sound out of smaller sound files. Plus, large sound files result in long
download times. This is not a good thing!
The length of a sound proportionately affects its size. And some sounds are too long to trim down to a
reasonable size. Some sounds are, theoretically, infinite in length. On Internet radio, a station broadcasts
digitally over the Internet in real time. There is no way to limit the size of the sound file, as the broadcast is
continuous. In fact, it's hard for the user to tell if there is a sound file.
This brings us to the distinction between two types of sound on the Web: static sounds and streaming
sounds. Static sounds are sounds that must be downloaded completely before you can start listening to
them. They are good for storing short sound clips.
Streaming sounds can be played while they are being downloaded. Their primary benefit is that they can
be quite long, and they can be played without waiting until the entire sound has been downloaded. The key
is that you should use static sounds for shorter sound clips, and rely on streaming sounds for sounds with
longer download times. Live audio broadcasts on the Web are treated as streaming sounds. Although
streaming sounds are ideal in many ways, there is a drawback: they often require a special audio server, and
they are more difficult to prepare.
Note
RealNetworks makes RealProducer, a special program that simplifies the task of creating and
using streaming sounds. You will learn more about RealProducer and streaming RealMedia
sounds later in the chapter.
Don't forget that you can't use copyrighted sounds without the copyright owner's written permission. For
example, you must obtain permission to use sounds sampled from copyrighted movies or audio recordings. It
is no different from using copyrighted software without permission or a licensing agreement. So, be careful
when sampling
< previous page page_126 next page >
file:///Z|/_==%CF%CE%C8%D1%CA==/%20h%20HTML%20&%20XML%20for%20Beginners/files/page_126.html [06.10.2009 2:03:16]
page_127
< previous page page_127 next page >
Page 127
sounds from copyrighted sources; it's illegal to place your entire MP3 collection on your Web site.
Note
Some sound collections that you might assume are in the public domain are actually
copyrighted. Most collections come in the form of an audio CD containing a variety of sound
effects. Read the fine print, and make sure you can legally use the sounds, or get written
permission from the publisher.
Creating Your Own Sounds
Because the majority of the sounds out there are copyrighted, you may want to create your own sounds for
your Web pages. You can record with a microphone or use sample sounds from a stereo cassette deck or
VCR. The microphone is the easiest route; many multimedia computers come equipped with one. If you have
some sounds in mind from a prerecorded cassette, CD, DVD, or home movie, you will need to connect an
external sound source to your computer. To sample a sound, you use a special program called a sound
editor. If your computer came with a microphone and a sound card, it probably has a sound editor already
installed. In fact, all Windows computers come with a simple sound editor called Sound Recorder.
Note
If you have a Creative Labs sound card, your computer probably has Wave Studio already
installed. It is a full-featured sound editor with interesting effects to spice up sounds.
Cleaning up a sampled sound for use on the Web is basically the same, regardless of where you sample
sounds. Sample the sound and play it back to make sure that it sounds okay. It's likely that the sound will be
either too loud or too soft. You can judge the volume of the sound by looking at the sound's waveform in a
sound editor.
The waveform of a sound is its graphical appearance plotted over time. If the sound waveform goes beyond
the top or bottom of the waveform display, you know it's too loud. If you can barely hear it, it's too soft. You
can either adjust the input level for the sound device and resample the sound, or use amplification effects
provided by the sound utility. Amplification effects allow you to make a sound louder or softer.
The best way to fix the volume problem is to adjust the input level of the sound device and resample the
sound. For example, in Windows you can easily adjust the microphone or line input level using the Volume
Control application (see Figure 8-1 on the next page). Note that the content of the Volume Control window is
determined by the audio hardware and software on your computer and may look a bit different from the
figure.
< previous page page_127 next page >
file:///Z|/_==%CF%CE%C8%D1%CA==/%20h%20HTML%20&%20XML%20for%20Beginners/files/page_127.html [06.10.2009 2:03:17]
page_128
< previous page page_128 next page >
Page 128
Figure 8-1.
The Windows Volume Control application allows you to alter the level of the microphone and
line input.
When you have the volume of the sound at a level you like, clip the sound to remove unwanted portions.
Clipping a sound means zooming in on the waveform in a sound editor and cutting out unwanted silence or
other sounds. This is important because it removes unneeded parts of a sound, such as silence at the
beginning and end. The shortened sound plays more quickly.
Once you have a sound clipped it should be ready to roll, but first check out the effects that are available
with your sound utility. Simple effects range from reverb to echo; advanced effects include fading and phase
shifts. It's up to your imagination and discerning ear.
Finding Sounds
If you don't have the vocal skills of Michael Winslow—the self-proclaimed master of 10,000 sound effects in
the Police Academy movies of the 80s and 90s—don't despair. You may need to seek an outside sound
source. The best source for prerecorded sounds is the sound archives on the Web, but many different sound
archives are available, with a vast array of sounds. Keep in mind that you need to be careful about the
copyrights of these sounds also. In general, sounds in an archive are safe to use, but double-check.
The best place to find sounds is probably the Microsoft Design Gallery Live, also great for clip art and other
Web site images. It has numerous sounds, and is unique in that you can search the sounds by keyword.
Figure 8-2 shows the Design Gallery Live Web site, located at http://dgl.microsoft.com/.
Another good place to find sounds is the World Wide Web Virtual Library, which maintains an audio page
with links to sound archives. It is located at http://www.comlab.ox.ac.uk/archive/audio.html. Yet
another good sound source is the Yahoo! audio archive, located at http://dir.yahoo.com/
Computers_and_Internet/Multimedia/Audio/Archives/. And finally, as if those Web sites aren't
enough, Excite has sound archives, which you can listen to at http://www.excite.com/
computers_and_internet/multimedia/music_and_sound/sound_archives/. Examples of what
you'll find on these archive sites are animal sounds, military sounds, spoken phrases, and sound effects of all
kinds, from bubbling liquids to chirping insects.
< previous page page_128 next page >
file:///Z|/_==%CF%CE%C8%D1%CA==/%20h%20HTML%20&%20XML%20for%20Beginners/files/page_128.html [06.10.2009 2:03:18]
page_129
< previous page page_129 next page >
Page 129
Figure 8-2.
Microsoft's Design Gallery Live serves as an archive of sounds that you can search using keywords.
Archived sounds may be stored in different formats. Currently the most common is the WAV format, Microsoft's
standard Windows sound format. Sounds stored in the WAV format are also known as wave files, or simply waves. All
WAV sounds are static sounds. RealAudio and RealMedia are two other sound formats widely used on the Web.
RealAudio is used for static sounds, and RealMedia for streaming sounds. If you plan to place short sound clips in your
Web pages, your best bet will be to find sounds in WAV or RealAudio formats.
Note
Another sound format you may run across in your search is the Musical Instrument Digital Interface
(MIDI) format, used to store music in very small files. MIDI files usually have the .mid file extension.
They can be used in most browsers to provide simple music without taking up much space.
Adding Sounds to Your Pages
Finally, we get into the fun stuff! Let's use HTML code to add sound to a Web page. Note that there are three
approaches to using sound, which differ with respect to how a sound is played when the browser encounters it in a Web
page. Following are the ways you can use a sound in a Web page:
• Link to the sound, in which case it will be played in an external helper application
• Embed the sound, in which case it will be played by the browser or a plug-in
• Set the sound as the background sound, in which case it will be played by the browser or a plug-in as soon as the
page is opened
< previous page page_129 next page >
file:///Z|/_==%CF%CE%C8%D1%CA==/%20h%20HTML%20&%20XML%20for%20Beginners/files/page_129.html [06.10.2009 2:03:19]
page_130
< previous page page_130 next page >
Page 130
Many users find it annoying when a Web page starts playing sounds immediately upon being opened in a
browser. You should strongly consider giving the user the option of playing a sound. This is primarily an issue
when it comes to background sounds, which we will get to in a moment.
Linking to Sounds
Linking to a sound from a Web page is the cleanest, simplest way to use sounds on the Web. Playing the
sound is optional for the user, and the browser relies on a helper application to play that sound. To link to a
sound from a page, use the familiar <a> anchor tag. You may recall that the href attribute of this tag is used
to identify the target of the link, in this case the URL of the sound file. Following is an example of how you
link to a sound using the <a> tag:
<p> Click <a href="Funny.wav">here</a> to listen to a funny sound clip! </p>
This code reveals how easy it is to link to sounds in your Web pages. You may find it more interesting to link
sounds to an image such as an ear or a speaker. Following is example code from a Web page that uses small
images as links to sounds of animals that live in a pond:
<html> <head> <title>Pond Friends</title> </head> <body> <h2>Pond Friends</h2> <table
cellspacing="20"> <tr> <td> <img src="Pond.jpg"> </td> <td> <p> This is a picture of my backyard
pond. Several different types of animals live in the pond, and they all make distinctive sounds. Following are
a few of the animals that inhabit the pond: </p>
< previous page page_130 next page >
file:///Z|/_==%CF%CE%C8%D1%CA==/%20h%20HTML%20&%20XML%20for%20Beginners/files/page_130.html [06.10.2009 2:03:20]
page_131
< previous page page_131 next page >
Page 131
<bl> <li>Frogs <a href="Frog.wav"><img src="Speaker.gif" border="0"></a></li> <li>Mosquitos <a
href="Mosquito.wav"><img src="Speaker.gif" border="0"></a></li> <li>Ducks <a href="Duck.
wav"><img src="Speaker.gif" border="0"></a></li> </bl> </td> </tr> </table> </body> </html>
Figure 8-3 shows how this Web page uses a small image of a speaker to serve as the link to sound clips.
Figure 8-3.
The Pond Friends Web page uses a small speaker image to serve as a link to animal sounds.
Okay, I lied a little on the Pond Friends Web page—my pond doesn't have ducks. However, it does have
hefty koi, which are colorful Japanese fish that are more appealing than ducks. Sorry, Donald. Back to the
sound aspects of the Pond Friends Web page. Click one of the speaker images and a helper application is
launched to play the sound, as shown in Figure 8-4 on the next page.
If you don't like the idea of using a helper application to play sounds, you may want to consider embedding
sounds in your pages. That just happens to be next on our agenda!
< previous page page_131 next page >
file:///Z|/_==%CF%CE%C8%D1%CA==/%20h%20HTML%20&%20XML%20for%20Beginners/files/page_131.html [06.10.2009 2:03:21]
page_132
< previous page page_132 next page >
Page 132
Figure 8-4.
Click one of the speaker links in the Pond Friends Web page, and a helper application is launched to play
the appropriate sound.
Embedding Sounds
A browser can play a sound embedded in a Web page without the aid of a helper application. In some ways, this is
more appealing for the user, because it doesn't involve another window popping up in the way. On the other hand,
browsers are more limited in the types of sound files that can be played as embedded sounds. Stick with the WAV
format and you'll probably be just fine. To embed a sound in a Web page, use the <embed> tag. The URL of the sound
file is specified in the <embed> tag by using the src attribute. Following is an example of how to embed a sound using
the <embed> tag and the src attribute:
<embed src="Frog.wav">
Although this code works fine, it results in the sound being played automatically when the page is first opened in the
browser. It also results in the display of a large multimedia console with play, pause, and stop buttons, along with a
volume control. These are neat features, but you usually want an embedded sound to take up minimal space.
These problems are solved with additional attributes of the <embed> tag: width, height, and autostart. The width and
height attributes allow you to set the size of the multimedia console; a minimum size of 25 by 25 pixels leaves enough
room for a play button, ideal for most embedded sounds. The autostart attribute allows you to set whether or
< previous page page_132 next page >
file:///Z|/_==%CF%CE%C8%D1%CA==/%20h%20HTML%20&%20XML%20for%20Beginners/files/page_132.html [06.10.2009 2:03:22]
page_133
< previous page page_133 next page >
Page 133
not the sound is played automatically when the page is opened. Following is an example of how the previous
embedded sound example might be modified using these attributes:
<embed src="Frog.wav" width="25" height="25" autostart="false">
Note
The <embed> tag also supports the align attribute, serving the same purpose as with the
<image> tag. It aligns the multimedia console for the sound with respect to any
surrounding content.
Following is the Pond Friends Web page that you saw earlier, now modified to use embedded sounds instead
of linked sounds:
<html> <head> <title>Pond Friends</title> </head> <body> <h2>Pond Friends</h2> <table
cellspacing="20"> <tr> <td> <img src="Pond.jpg"> </td> <td> <p> This is a picture of my backyard
pond. Several different types of animals live in the pond, and they all make distinctive sounds. Following are
a few of the animals that inhabit the pond: </p> <bl> <li>Frogs <embed src="Frog.wav" width="25"
height="25" autostart="false"></li> <li>Mosquitos <embed src="Mosquito.wav" width="25" height="25"
autostart="false"></li> <li>Ducks <embed src="Duck.wav" width="25" height="25" autostart="false"></
li> </bl> </td> </tr> </table> </body> </html>
As you can see, this code no longer includes the anchor tags, but uses <embed> tags to embed the sounds
on the page. Figure 8-5 on the next page shows how the resulting page now displays small play buttons for
each sound, as opposed to the speaker image link.
< previous page page_133 next page >
file:///Z|/_==%CF%CE%C8%D1%CA==/%20h%20HTML%20&%20XML%20for%20Beginners/files/page_133.html [06.10.2009 2:03:22]
page_134
< previous page page_134 next page >
Page 134
Figure 8-5.
The embedded sounds on the Pond Friends Web page are identified by small play buttons that
play a sound when clicked.
When you click any of the play buttons, the appropriate animal sound is played directly in the browser. This
is more convenient for the user than linked sounds, provided the browser supports the embedded sound
format.
Note
Though you will need Version 7 (or later) of Windows Media Player for any of these
examples, I've noticed that some of the earlier releases of Version 7 do not support this use
of the width and height attributes to access the Media Player's control bar. In Windows
Media Player, open the Help menu and select About Windows Media Player. Ensure the
Version number is 7.00.00.1956, or greater. If it is not, then log onto the Internet, open the
Help menu, and select Check For Player Upgrades; your version of Media Player will be
updated and these examples should play accurately for you.
One last <embed> attribute to know is the loop, which allows you to loop a sound multiple times. Specify a
number of repetitions in the loop attribute. Or set it to true, and the sound will continue to loop until the user
clicks the stop button on the multimedia console. This assumes you've made the stop button accessible by
using a larger value for the width attribute. Otherwise, the user won't be able to stop the sound without
leaving the page. If your intent with the loop attribute is to establish a background sound, such as music that
plays continuously, consider setting it as the background sound for the page.
Using Background Sounds
I dislike recommending solutions that are only applicable to a specific browser, but I must point out that
Internet Explorer supports a tag for background sounds: <bgsound>. A background sound is one that is
played when the user first opens a Web page, similar to
< previous page page_134 next page >
file:///Z|/_==%CF%CE%C8%D1%CA==/%20h%20HTML%20&%20XML%20for%20Beginners/files/page_134.html [06.10.2009 2:03:24]
page_135
< previous page page_135 next page >
Page 135
an embedded sound with its autostart attribute set to true. However, background sounds don't have a visual
presence on the page, so you don't have to worry about sizing the multimedia console. Like embedded
sounds, the <bgsound> tag has a loop attribute that can be set so that a sound plays a certain number of
times. Or set the loop attribute to infinite, in which case the sound will play until the user leaves the page.
Following is an example of how you might set a background sound for a page:
<bgsound src="Music.wav" loop="infinite">
It's important to use a relatively subtle sound. Otherwise, you run the risk of driving people away from your
site. Some people, myself included, are genuinely annoyed by most background sounds. Also consider that
many people work in office environments where unexpected sounds can be a problem. They may enjoy
listening to music while surfing the Web but dislike hearing someone else's background sounds at the same
time.
Working with Video
Back in the early 80s a horror movie caused quite a stir in my family. Savage involved a killer stalking kids in
the backwoods of Tennessee. You probably haven't heard of this movie, because it was created by a couple
of 12-year-old kids with an 8mm movie camera and no budget. I was one of those kids, and somewhere I
still have the original 8mm reels of film used to capture my first foray into film-making. Today's technology
makes it easy to make homemade movies, and I haven't ruled out rounding up the neighborhood kids to film
Savage II.
Virtually anyone can buy a digital video camera for under $1,000 and create videos and movies. Inexpensive
video editing software makes it relatively painless to edit video, add professional wipes and fades between
scenes, and overlay music and sound effects. Video has entered the digital age and opened up the possibility
for the next Steven Spielberg to emerge from any home studio. Knowing how many aspiring Spielbergs are
out there, I'm not surprised that video has made its way onto the Web.
Like sounds, videos can be either static or streaming. The majority are streaming, because video files are
much larger than sound files. Waiting for a video file to download can be a real drag; lucky you are if you
have an extremely fast Internet connection. I have a cable modem, fast by most standards, and some videos
still take too long to download.
Creating Your Own Videos
As I said, it's easier than ever to create your own videos if you have access to either a traditional video
camera or one of the newer digital models. You'll need a special video card in your computer, with a
connector for hooking the camera to the computer and transferring the video. Newer Macintosh computers
typically come standard with video inputs for pulling video from a camera, along with video editing software.
If you have a PC without
< previous page page_135 next page >
file:///Z|/_==%CF%CE%C8%D1%CA==/%20h%20HTML%20&%20XML%20for%20Beginners/files/page_135.html [06.10.2009 2:03:24]
page_136
< previous page page_136 next page >
Page 136
such a graphics card, you can install one or use an external video input device. One is the Dazzle Digital
Video Creator, which plugs into your computer's universal serial bus (USB) port and captures videos from a
video camera, allowing you to edit them on your PC.
Note
Most computers these days include USB ports, which allow you to connect different kinds of
devices to your computer. For example, many digital cameras communicate with computers
using a USB port.
Regardless of the hardware and software used to create videos, the end result is basically the same. You end
up with a video file that can be played back using a video player. Popular formats for static video files include
MPEG, AVI (promoted by Microsoft), and QuickTime (promoted by Apple). MPEG videos have a file extension
of .mpe, .mpg, or .mpeg; AVI videos use .avi; and QuickTime movies use a file extension of .mov or .qt. All
three formats are supported, although each requires a plug-in determined by which browser you're using.
Finding Videos
If you don't aspire to be the next Martin Scorsese, you might consider existing videos for your Web pages.
Streaming video is used on the Web more than static video, so there aren't as many video archives. Videos
take up a lot of space and it's tough to maintain a generic video archive. There are a few sources; you just
have to hunt for them. Keep in mind that most video archives are specific to a certain topic, such as movies
or sports.
Some of the best sources are movie-related Web sites. For example, Jurassic Punk is a Web site at http://
www.jurassicpunk.com/, which includes videos of the latest movie trailers. This is a great way to find out
about new movies. Another movie-related site with loads of videos is Jim Carrey Online—mostly his movie
clips. Carrey fans will be in Carrey heaven at http://www.jimcarreyonline.com/videoclips/.
If you're looking for something more educational, check out Volcano World, which has several video clips of
erupting volcanoes. The video section of Volcano World is located at http://volcano.und.nodak.edu/
vwdocs/movies/movie.html. Also take a look at the National Oceanic and Atmospheric Administration
(NOAA) Web site located at http://www.pmel.noaa.gov/vents/geology/video.html. The New
Millennium Observatory off the coast of Oregon filmed these intriguing videos of underwater volcanoes.
Adding Videos to Your Pages
You'll be glad to learn that adding videos to your Web pages is virtually identical to adding sounds. The next
two sections explore the details of adding videos to Web pages, revealing the similarities of coding sound and
video in HTML.
< previous page page_136 next page >
file:///Z|/_==%CF%CE%C8%D1%CA==/%20h%20HTML%20&%20XML%20for%20Beginners/files/page_136.html [06.10.2009 2:03:24]
page_137
< previous page page_137 next page >
Page 137
Linking to Videos
The tag that allows you to link to videos from your Web pages is the <a> anchor tag, which you used earlier
in the chapter to link sounds. Not surprisingly, the href attribute of this tag is used to identify the URL of the
video file. Next is an example of how to link to a video using the <a> tag:
<p> Fortunately, junior's first home run was immortalized on <a href="HomeRun.avi">video</a>. </p>
In this code, the word video serves as the text that links to the video file HomeRun.avi. When you click the
word video to activate the link, the HomeRun.avi video is displayed by a helper application such as Windows
Media Player.
Similar to the technique for sounds, used earlier in the chapter, it is also possible to link to a video with an
image. Following is an example of code from a Web page that uses a small image of a piece of film as the
link to a hockey video:
<html> <head> <title>Hockey Skills</title> </head> <body> <h2>Hockey Skills</h2> <p> Hockey is a
game of considerable skill. One of the toughest skills to develop is that of a quick, powerful, yet accurate
shot. Some shots go so far beyond the realm of normal skill that they are just about unbelievable. This video
clip demonstrates what I'm talking about. <a href="HockeyShot.avi"> <img src="Film.gif" border="0"></a>
</p> </body> </html>
Figure 8-6 shows how this Web page looks when viewed in Internet Explorer.
Figure 8-6.
The Hockey Skills Web page uses a small film image to serve as a link to an incredible hockey
video.
< previous page page_137 next page >
file:///Z|/_==%CF%CE%C8%D1%CA==/%20h%20HTML%20&%20XML%20for%20Beginners/files/page_137.html [06.10.2009 2:03:25]
page_138
< previous page page_138 next page >
Page 138
When you click on the little film image on this page, a helper application plays the video, as shown in Figure 8-7.
Figure 8-7.
When you click the film link in the Hockey Skills Web page, a helper application is launched to play the
video.
As with playing sounds, you may prefer to embed videos directly within a page so that they aren't played by a helper
application. If so, you'll be interested in the next section. Keep in mind that video formats vary considerably, which
means that browsers are more likely to delegate the specifics of supporting different video formats to helper
applications. On the other hand, some plug-ins do play embedded video.
Embedding Videos
To embed a video in a Web page, you use the <embed> tag, which is the same tag you used earlier in the chapter to
embed sounds. The URL of the video file is specified in the <embed> tag by the src attribute. Following is an example
of how to embed a video using the <embed> tag and the src attribute:
<embed src="HomeRun.avi">
Embedded videos have the same issues as embedded sounds in how they are presented to the user. The same
attributes of the <embed> tag alter the presentation and control of the videos: width, height, autostart, and loop. The
autostart attribute allows you to set whether the video is played automatically when the page is opened, and the loop
attribute determines how many times the video is played. Unlike the width and height attributes
< previous page page_138 next page >
file:///Z|/_==%CF%CE%C8%D1%CA==/%20h%20HTML%20&%20XML%20for%20Beginners/files/page_138.html [06.10.2009 2:03:26]
page_139
< previous page page_139 next page >
Page 139
for embedded sounds, these attributes are critically important for embedded videos because they determine
the viewing area of the video.
Following is the Web page titled Hockey Skills from the previous section, now modified to use an embedded
video:
<html> <head> <title>Hockey Skills</title> </head> <body> <h2>Hockey Skills</h2> <p> Hockey is a
game of considerable skill. One of the toughest skills to develop is that of a quick, powerful, yet accurate
shot. Some shots go so far beyond the realm of normal skill that they are just about unbelievable. This video
clip demonstrates what I'm talking about.<br> <embed src="HockeyShot.avi" width="200" height="200"
autostart="false"></a> </p> </body> </html>
This code no longer includes the anchor, but instead uses the <embed> tag to embed the video on the page.
Figure 8-8 shows how the video is displayed on the page when viewed in a Web browser.
Figure 8-8.
The embedded video is shown directly on the Web page called Hockey Skills.
Along with playing the video on the Web page, you can also control the video using the multimedia console
buttons along the bottom of the video image.
< previous page page_139 next page >
file:///Z|/_==%CF%CE%C8%D1%CA==/%20h%20HTML%20&%20XML%20for%20Beginners/files/page_139.html [06.10.2009 2:03:27]
page_140
< previous page page_140 next page >
Page 140
Tinkering with Streaming Media
Thus far in the chapter you've been dealing with static sounds and video clips that must be downloaded
before you can hear or view them. In practice, it's often more efficient to use streaming sound and video
because many sound and video clips are long enough to make downloading a slow and painful process.
Fortunately, it is relatively straightforward to create streaming versions of static sounds and video clips.
Choose a streaming format before you consider how to carry out the conversion. Microsoft is solidly behind
the Windows Media Format, which supports both streaming sound and video. Another popular one is the
RealMedia format by RealNetworks. Like the Windows Media Format, RealMedia can be used for either
streaming sound or video.
Preparing Multimedia Files for Streaming
Because most sound and video originates as a static file, the most common way to create streaming
multimedia content is to convert a static sound or video file into a streaming format such as Windows Media
Format or RealMedia. Microsoft offers a tool called Windows Media Encoder that automates this process.
RealNetworks has a similar tool, RealProducer. I'll demonstrate using Windows Media Encoder to create
streaming multimedia files in the Windows Media Format.
Windows Media Encoder is available for free from Microsoft's Windows Media Web site at http://www.
microsoft.com/windows/windowsmedia/. After downloading and installing the tool, you can convert a
static sound or video file to the streaming Windows Media Format. Run Windows Media Encoder and read the
directions on the opening window, as shown in Figure 8-9.
Figure 8-9.
Windows Media Encoder begins by asking you how you'd like to use the tool.
< previous page page_140 next page >
file:///Z|/_==%CF%CE%C8%D1%CA==/%20h%20HTML%20&%20XML%20for%20Beginners/files/page_140.html [06.10.2009 2:03:28]
page_141
< previous page page_141 next page >
Page 141
To convert a static multimedia file, select the first option in the Windows Media Encoder opening window.
Then, you'll be using the New Session Wizard, which makes things much easier. Click OK, and the New
Session Wizard will appear as shown in Figure 8-10.
The New Session Wizard asks you a series of questions to automatically set up the conversion of a static
multimedia file to a streaming Windows Media equivalent. Select the last option in the New Session Wizard,
then click Next. This results in the display of the File Selection page of the New Session Wizard, as shown in
Figure 8-11.
Figure 8-10.
The New Session Wizard within Windows Media Encoder guides you through the creation of
streaming multimedia content.
file:///Z|/_==%CF%CE%C8%D1%CA==/%20h%20HTML...20XML%20for%20Beginners/files/page_141.html (1 из 2) [06.10.2009 2:03:29]
page_141
Figure 8-11.
The File Selection page of the New Session Wizard prompts you to specify the name of the
multimedia file that you want to convert to Windows Media Format.
< previous page page_141 next page >
file:///Z|/_==%CF%CE%C8%D1%CA==/%20h%20HTML...20XML%20for%20Beginners/files/page_141.html (2 из 2) [06.10.2009 2:03:29]
page_142
< previous page page_142 next page >
Page 142
To select a file for conversion, click the Browse button and find the file on your hard drive. Once you've found
the file, click Next to continue. The next step is the Output File Distribution, as shown in Figure 8-12.
Figure 8-12.
The Output File Distribution page of the New Session Wizard prompts you to select the type of
Web server you'll be using to serve the new file.
Although this part of the wizard sounds complicated, it really isn't. All it's asking you is whether you plan to
use a Windows Media server to deliver your streaming files. Unless you know for certain that you'll be using a
Windows Media server, you'll probably want to select the second option, which indicates that a standard Web
server will serve the file. After selecting this option, click Next to proceed to the Profile Selection page of the
wizard, as shown in Figure 8-13.
file:///Z|/_==%CF%CE%C8%D1%CA==/%20h%20HTML...20XML%20for%20Beginners/files/page_142.html (1 из 2) [06.10.2009 2:03:30]
page_142
Figure 8-13.
The Profile Selection page of the New Session Wizard prompts you to select the profile of the
new file, essentially the connection speed at which you expect the file to be viewed.
< previous page page_142 next page >
file:///Z|/_==%CF%CE%C8%D1%CA==/%20h%20HTML...20XML%20for%20Beginners/files/page_142.html (2 из 2) [06.10.2009 2:03:30]
page_143
< previous page page_143 next page >
Page 143
The Profile Selection page prompts you to select the connection speed of the target visitor of your Web site.
This is important because the quality of the resulting file must be carefully adjusted according to the speed at
which the file will be downloaded. Select Video for Web servers (56 Kbps) if you want to target the widest
range of users (those who have standard dial-up modems). This results in lower quality sound or video, but
it's the only way to make the streaming file available to users with the current-generation traditional dialup
modems. If you want to support only users with faster connections such as cable and DSL modems, you can
select a faster option. After you've selected the profile and clicked Next, the Display Information page of the
wizard is displayed, as shown in Figure 8-14.
Figure 8-14.
The Display Information page of the New Session Wizard prompts you to enter information
about the multimedia file, such as the title, author, and description.
Note
Cable and DSL (Digital Subscriber Line) modems allow you to connect to the Internet at
much higher speeds than traditional dial-up modems.
The Display Information page allows you to enter information about the multimedia file for viewing by the
user. Enter a title for the file, along with the author, a copyright notice, a rating, and a brief text description.
Once you've finished, click Next to continue to the last step of the New Session Wizard, as shown in Figure 8-
15 on the next page.
The Settings Review page of the wizard allows you to go over the settings you've made for the conversion
before moving forward. To perform the conversion, click Finish. After Windows Media Encoder churns on the
file for a few moments, you'll see the Encoding Results window, which summarizes the results of the
conversion, as shown in Figure 8-16, also on the next page.
You now have a streaming media file with a .wmv file extension, ready to be added to a Web page and
streamed to users.
< previous page page_143 next page >
file:///Z|/_==%CF%CE%C8%D1%CA==/%20h%20HTML%20&%20XML%20for%20Beginners/files/page_143.html [06.10.2009 2:03:31]
page_144
< previous page page_144 next page >
Page 144
Figure 8-15.
The Settings Review page of the New Session Wizard allows you to review the settings for the
file conversion before you convert it.
file:///Z|/_==%CF%CE%C8%D1%CA==/%20h%20HTML...20XML%20for%20Beginners/files/page_144.html (1 из 2) [06.10.2009 2:03:32]
page_144
Figure 8-16.
The Encoding Results window shows the outcome of the file conversion.
Linking to Streaming Multimedia Files
The previous section revealed why it's necessary to perform a conversion on a static multimedia file to use it
as a streaming file. The good news is that you can link to a streaming multimedia file with little effort. The
only difference between linking a streaming file and a static file is that streaming files require an additional
helper file. This metafile helps describe
< previous page page_144 next page >
file:///Z|/_==%CF%CE%C8%D1%CA==/%20h%20HTML...20XML%20for%20Beginners/files/page_144.html (2 из 2) [06.10.2009 2:03:32]
page_145
< previous page page_145 next page >
Page 145
the streaming file. The metafile for a streaming file can be complicated, but this simple example shows what
a minimal metafile looks like:
<asx version="3.0"> <entry> <ref href="HockeyShot.wmv"> </entry> </asx>
Windows Media metafiles are stored in a special XML format, and have a file extension of .asx. Don't worry
about the meaning of the metafile tags now; just keep in mind that the streaming media file is identified in
the href attribute of the <ref> tag. These tags will make more sense when you learn about XML in Chapter
17, "Understanding XML."
When adding a streaming multimedia file to a Web page, you link to the metafile instead of the streaming
file. Following is some familiar code that demonstrates how to link to a streaming video clip:
<p> Hockey is a game of considerable skill. One of the toughest skills to develop is that of a quick, powerful,
yet accurate shot. Some shots go so far beyond the realm of normal skill that they are just about
unbelievable. This video clip demonstrates what I'm talking about. <a href="HockeyShot.asx"> <img
src="Film.gif" border="0"></a> </p>
Notice in the code that the .asx metafile is specified in the href attribute, as opposed to the .wmv streaming
media file that you created in Windows Media Encoder. This wraps up the basic requirements of adding
streaming multimedia files to your Web pages. You now understand enough to link to streaming sound and
video clips from your Web pages.
Note
It's also possible to embed streaming multimedia files in your Web pages, but it's
considerably more involved than linking to streaming files.
Other Types of Multimedia
In addition to the multimedia file types mentioned in this chapter, there are other types that you might run
across on the Web. Following are some of these types of multimedia:
• Java applets and animations
• Flash movies and animations
• Virtual 3-D worlds
Although all of these are interesting in their own right, it's too ambitious to cover all of them in this chapter.
There are tons of Java books out there for learning how to use Java applets and animations. You can also
check out the official Web site for Java at
< previous page page_145 next page >
file:///Z|/_==%CF%CE%C8%D1%CA==/%20h%20HTML%20&%20XML%20for%20Beginners/files/page_145.html [06.10.2009 2:03:32]
page_146
< previous page page_146 next page >
Page 146
http://java.sun.com/. Flash is another widely used technology for simple animations as well as full-blown
cartoons and games. To learn more about Flash and how to use it in your Web pages, visit the Macromedia
Web site at http://www.macromedia.com/.
And finally, there are several technologies for creating and adding virtual 3-D worlds to your Web pages. One
such technology comes in the form of a browser plug-in called Rover and a special XML-based language—
3DML— used to describe 3-D worlds. Rover and 3DML are products of Flatland Online and are very cool
technologies. Go to the Flatland Web site at http://www.flatland.com/.
Conclusion
I'll bet you never realized that multimedia was such a rich area of Web development. Multimedia has been
gaining in popularity on the Web quite rapidly in the past few years. The only thing stopping multimedia from
literally becoming the Web is the limited connection speeds imposed by current modems and networks.
Multimedia content takes up lots of space, taking a long time to download at the slower connection speeds
associated with traditional modems. Higher-speed connections, such as those offered by cable and DSL
modems, are opening the door for more multimedia-rich Web sites. This chapter gave you the fundamental
knowledge to begin creating such sites.
The chapter began by explaining the role of plug-ins and helper applications in the multimedia landscape of
the Web. From there, you moved on to learning about sound, including how to create sounds of your own,
how to find sounds on the Web, and how to add sounds to your Web pages. The focus of the chapter then
shifted to video, where you learned how to work with video in your Web pages. You also learned how to use
a Microsoft tool to convert static multimedia files into streaming files that the user can view or listen to,
without having to download the file first. The chapter concluded by briefly covering a few other multimedia
types and where you can learn more about them.
< previous page page_146 next page >
file:///Z|/_==%CF%CE%C8%D1%CA==/%20h%20HTML%20&%20XML%20for%20Beginners/files/page_146.html [06.10.2009 2:03:33]
page_147
< previous page page_147 next page >
Page 147
Chapter 9
Graphical Tools and HTML
Web fact for the day
Nintendo's Game Boy, based on a technology more than a decade old, has more computing
power than the combination of all the computers used to put the first man on the moon.
Does this mean that NASA and Nintendo plan to put a man on Mars with a network of Game Boy Advance
devices? Probably not. I think it's safe to say that Nintendo is too busy fighting for video game domination on
this planet to focus on Mars. But what this interesting tidbit about Game Boy technology tells you is that
technological progress is always on the move.
You already knew this, but it's worth pointing out that graphical Web development tools have advanced
rapidly in the past few years. Just as video game technologies now eclipse the best NASA technologies of
decades past, today's graphical Web tools blow away the best publishing and multimedia software of only a
few years ago.
What does any of this have to do with HTML? Well, HTML is the fundamental language used to develop Web
pages, so graphical Web tools must edit and manipulate HTML code. Although the focus of this book is
clearly on coding Web pages with HTML by hand, it's important to learn how graphical Web tools fit into the
Web development equation. Even if you choose to become an HTML whiz, you will no doubt find some of
these tools useful in certain situations.
Note
There are other Web tools such as pure graphics programs that don't directly deal with
HTML, but instead allow you to create and fine-tune images for use in Web pages.
< previous page page_147 next page >
file:///Z|/_==%CF%CE%C8%D1%CA==/%20h%20HTML%20&%20XML%20for%20Beginners/files/page_147.html [06.10.2009 2:03:33]
page_148
< previous page page_148 next page >
Page 148
Why Use a Graphical Tool?
In case you haven't noticed, people don't think the way computers do. Computers think of everything in
terms of steps and instructions. When you get down to it, everything in a computer boils down to a number.
People tend to think in terms of physical things and how they relate to one another, resorting to numbers
only when it's absolutely necessary. One of the principal challenges in any computing system is bridging this
gap between computer thought and human thought. One situation where this gap is readily apparent is in
HTML code.
The very word code reveals that HTML is not something natural to human expression. To get a desired
visual effect on a Web page, you have to use HTML to write code that the computer can comprehend and act
upon through the Web browser. Even though HTML uses tags that are understood by most people, a certain
degree of thought goes into formatting a page using HTML, as opposed to sketching the same page on a
piece of paper.
The ultimate Web development tool would allow you to sketch a page and skip the HTML coding.
Supercomputers and artificial intelligence may some day make this a reality. But for now we have graphical
Web development tools that help transfer a Web page design from your head to HTML, a format that the
computer can understand.
Graphical Web development tools work like a word processor or desktop publishing software. In fact, early
Web development tools followed the lead of desktop publishing tools used for printed publications. Just as
the word processor of desktop publishing tools allows you to visually lay out a printed page containing
images, text, and other visual elements, a graphical Web tool allows you to lay out a Web page with similar
elements. These kinds of tools are sometimes referred to as WYSIWYG, or What You See Is What You Get.
Essentially, what you see on the screen is close to what you will see on the final page. Building a Web page
this way is significantly more intuitive than hacking away at HTML code.
Then why learn HTML when you can construct Web pages graphically by using a Web development tool? The
answer is that no tool can replace the efficiency and accuracy of hand coding HTML. In other words, you will
need to know HTML at some point even if you plan to use a graphical Web development tool religiously. If
you plan to be an HTML purist and snub graphical tools for the most part, you will still encounter situations
where a graphical tool can save you time. You have the best of both worlds when you know how to leverage
a graphical Web development tool with your HTML coding and understand when each can improve the Web
development process.
Getting Acquainted with Graphical Tools
My family has a somewhat tragic and often entertaining history with tools. I'm talking about traditional
construction tools such as hammers, saws, ladders, etc. My uncle lost a few fingers in a strange table saw
accident, while I witnessed my dad fall from an attic to
< previous page page_148 next page >
file:///Z|/_==%CF%CE%C8%D1%CA==/%20h%20HTML%20&%20XML%20for%20Beginners/files/page_148.html [06.10.2009 2:03:34]
page_149
< previous page page_149 next page >
Page 149
the ground floor of his house with a ladder in tow. I've personally crashed while pushing a fully loaded
wheelbarrow, so I don't have much room to talk. This is just a theory, but it may be that if my family spent a
little more time getting acquainted with tools, we would all be safer for it. This brings us to graphical Web
development tools, with which I want to acquaint you before you run out and hurt yourself.
When I talk about graphical Web development tools, I'm referring to HTML-based tools such as Microsoft
FrontPage and Macromedia DreamWeaver. But they are not the only graphical tools available for Web
development. Imaging tools are other development tools that you'll find useful in creating Web pages with
images. They allow you to create and edit images and image maps. When you couple them with a graphical
Web page design tool, you have a complete Web development toolset that goes a long way in helping you to
create compelling Web pages. A handy set of tools will allow you to spend more of your time focusing on the
design of pages. The next few sections explore some of the popular tools used to build Web pages.
Image Editing Tools
I have a friend named Keith whose eyes appear red in every photograph taken of him. I've pondered the
possibility of a demonic influence at work, but the truth is that red-eye in photographs is caused by the
reflection of the camera's flash off the retina of the eye. I'm not sure why some people are more prone to
photographic red-eye than others, so I'll continue to look into the notion of a demonic influence on my friend.
I mention the red-eye problem because software can now easily correct it in digital photographs. The
software that makes this magical feat possible is the image-editing tool.
With the transition from traditional cameras to digital ones, image-editing tools have become very popular.
You no doubt have an image-editing tool already if you own a digital camera. They become important for
Web development because they allow you to resize, crop, and otherwise manipulate images for your Web
pages. Most image-editing tools also support multiple image file formats such as GIF, JPEG, and PNG
(Portable Network Graphics). Some comprehensive image-editing tools offer powerful image manipulation
features such as the automatic removal of red-eye, along with many other special effects.
Following are several popular image-editing tools to consider using for your Web pages:
• Microsoft PhotoDraw
• Jasc Paint Shop Pro
• Adobe Photoshop
Microsoft PhotoDraw is a powerful image-editing tool sold as a separate piece of software or bundled with
Microsoft Office 2000 Premium. PhotoDraw is geared toward the creation of images for publication either on
the Web or in print, so it's quite versatile. One of the program's neat features is the capability of creating
Web-specific images such
< previous page page_149 next page >
file:///Z|/_==%CF%CE%C8%D1%CA==/%20h%20HTML%20&%20XML%20for%20Beginners/files/page_149.html [06.10.2009 2:03:34]
page_150
< previous page page_150 next page >
Page 150
as banners and navigation buttons. Figure 9-1 shows the PhotoDraw graphics templates that are used to create Web-
specific images.
Figure 9-1.
Microsoft PhotoDraw is a powerful image-editing tool that you can use to create Web-specific images
such as banners and buttons by following a series of steps.
By following the simple series of steps presented in PhotoDraw, you can create Web images with little effort. Figure 9-2
shows how PhotoDraw allows you to customize the appearance of a button by changing the background image.
file:///Z|/_==%CF%CE%C8%D1%CA==/%20h%20HTML...20XML%20for%20Beginners/files/page_150.html (1 из 2) [06.10.2009 2:03:35]
page_150
Figure 9-2.
PhotoDraw allows you to modify the appearance of a button quickly and easily.
< previous page page_150 next page >
file:///Z|/_==%CF%CE%C8%D1%CA==/%20h%20HTML...20XML%20for%20Beginners/files/page_150.html (2 из 2) [06.10.2009 2:03:35]
page_151
< previous page page_151 next page >
Page 151
Of course, most buttons have text that corresponds to their purpose, so it is important to be able to change the text of
a button. With PhotoDraw, you can do this, as well as alter the text's font, size, and position. Figure 9-3 shows how the
text of a button can be modified to have more impact.
Figure 9-3.
PhotoDraw also lets you change the text on a button to create custom navigation menus for your Web
pages.
The Web image features of PhotoDraw are only part of the many interesting aspects of the tool. One of its strong points
is the ability to layer multiple images on top of each other to form a single composite image. This feature is not new to
high-end graphics tools, but you will find it useful as you tinker with creating graphics for Web pages. To find out more
about PhotoDraw, visit the PhotoDraw site on the Web at http://www.microsoft.com/office/photodraw/.
I don't mean to sound like an infomercial for Microsoft PhotoDraw. It is but one of many powerful image-editing tools on
the market that you might consider for the creation and editing of Web images. Another popular Windows tool is Paint
Shop Pro, by Jasc Software. It originated as a shareware graphics software package that evolved into a full-blown retail
application. This shareware history is what made it popular among those of us who couldn't afford expensive graphics
software.
In keeping with its shareware roots, an evaluation version of Paint Shop Pro is available from the Jasc Software Web
site at http://www.jasc.com/. The program includes a variety of image-editing features that are on par with those
found in PhotoDraw. The Paint Shop Pro software package also includes a tool called Animation Shop that allows you to
create animated images. Animated images can be tricky to create without the help of a good tool, and Animation Shop
is just the one to simplify the process.
< previous page page_151 next page >
file:///Z|/_==%CF%CE%C8%D1%CA==/%20h%20HTML%20&%20XML%20for%20Beginners/files/page_151.html [06.10.2009 2:03:37]
page_152
< previous page page_152 next page >
Page 152
This discussion would not be complete without mentioning Adobe Photoshop, the preeminent image-editing
tool. It's been around a long time, and it is hands-down the most powerful image editor available today. But
this power and flexibility come with two significant costs: a steep learning curve and a big dent in the wallet.
I'm not saying you can't work through a few tutorials and get up to speed with Photoshop in a reasonable
amount of time, but it's definitely a more complex tool than PhotoDraw or Paint Shop Pro. On the other
hand, there isn't much you can't do in Photoshop, which is why it's so widely used by professional artists,
photographers, and Web designers.
If you can afford the high price tag and learning curve, then by all means, use Photoshop for your Web
graphics needs. Otherwise, you might want to consider one of the two options I've mentioned here, or
browse around for one of the many other image-editing tools. To learn more about Photoshop, visit the
Adobe site on the Web at http://www.adobe.com/.
Image Map Tools
In Chapter 5, "Visual Navigation with Image Maps," you learned how valuable a graphical tool can be in
creating image maps. It is extremely tedious to create image maps by hand in HTML. You'll find that an
image map tool will help a great deal, regardless of whether you are creating pages with a graphical Web
page tool or by hand in straight HTML code. I already showed you how to use the built-in image map
features in FrontPage in Chapter 5. Now I'd like to unveil another handy tool designed solely for creating and
editing image maps: CuteMAP.
CuteMAP is a tool by GlobalSCAPE that allows you to create image maps graphically, freeing you from
calculating and coding the areas of an image map by hand. Figure 9-4 shows the familiar skateboard image
example from Chapter 5 as viewed in CuteMAP.
When you create a project in CuteMAP, the program prompts you to select an image to use as the basis for
the image map. The image is then displayed in the CuteMAP window, along with the HTML code. That
CuteMAP displays the HTML code is significant because it allows you to cut and paste image maps into your
own Web pages. It's also educational because you can see the HTML code being generated as you work
through the creation of an image map.
If you elect not to use a full-featured Web design tool such as FrontPage, which includes a built-in image
map tool, I highly recommend CuteMAP for your image map creation needs. To find out more about
CuteMAP, visit the Globalscape Web site at http://www.globalscape.com/.
Note
Unfortunately, the CuteMAP image map tool is available only for the Windows platform.
However, there are a few image map tools available for the Macintosh platform. One of
these tools is MapMaker, which you can download online at http://www.kickinit.net/
mapmaker/. Macromedia Dream Weaver for the Power Mac also includes a built-in image
map tool. You might also visit your favorite Macintosh shareware Web site and search for
additional image map tools if these don't suffice.
< previous page page_152 next page >
file:///Z|/_==%CF%CE%C8%D1%CA==/%20h%20HTML%20&%20XML%20for%20Beginners/files/page_152.html [06.10.2009 2:03:37]
page_153
< previous page page_153 next page >
Page 153
Figure 9-4.
The CuteMAP image map tool allows you to create image maps graphically.
Web Page Design Tools
If you start creating complex Web pages with only a text editor, you will find Web design exceedingly tedious and
messy. You might want to consider using a graphical Web page design tool to avoid some of the drudgery of HTML
coding, and to allow you to focus on the visual aspects of your pages. Many people have the attitude that graphical
tools allow you to be blissfully ignorant of HTML. But it's not a good idea to limit yourself to only graphical tools if you
plan to create Web pages with any flair.
Graphical Web design tools such as Microsoft FrontPage give you the freedom to build Web pages visually, resorting to
HTML only when necessary. You learned in the previous section that coding image maps can be tiresome. Another facet
of Web design that isn't particularly entertaining in straight HTML code is creating tables. You learned in Chapter 6,
"Organizing Pages with Tables," that coding tables in HTML by hand isn't necessarily difficult, but using a graphical
design tool can make the process much smoother and more intuitive. Figure 9-5 on the next page shows how it is
possible to visually create a table in FrontPage.
You will learn later in the chapter that FrontPage also makes it possible to view the HTML code for a Web page. This is
helpful if you are using only the table and image mapping features of FrontPage. You can use FrontPage to create just
the tables and image maps, and then copy and paste the code generated by FrontPage into your hand-coded HTML
files. This is a reasonable trade-off between graphical and nongraphical Web page design. It avoids the hassle of
manually coding highly visual Web elements in HTML and retains complete control over your Web pages.
< previous page page_153 next page >
file:///Z|/_==%CF%CE%C8%D1%CA==/%20h%20HTML%20&%20XML%20for%20Beginners/files/page_153.html [06.10.2009 2:03:38]
page_154
< previous page page_154 next page >
Page 154
Figure 9-5.
FrontPage allows you to create tables by dragging the mouse and visually indicating the number of rows
and cells.
If I've convinced you to consider using a graphical Web design tool, you'll be glad to know that there are numerous
options. Following are several popular ones:
• Microsoft FrontPage
• Adobe GoLive
• Macromedia Dream Weaver
I found it easier to distinguish the price and target user of each product than to fairly compare their respective features.
In truth, any of these tools will likely serve your purpose well into the future because they are all quite powerful.
FrontPage and GoLive are worth a look, because they are professional quality Web design tools but are simple enough
that beginning Web designers can get started quickly. Be aware that GoLive offers more features than FrontPage, but
costs twice as much. FrontPage also comes bundled with several Microsoft Office suites. If you are an Office user, you
might already have FrontPage as part of Office. There are benefits to using FrontPage with Office, because of its
integration with other Office applications. For more information about FrontPage, visit the FrontPage Web site at http://
www.microsoft.com/frontpage/. To learn more about GoLive, visit the Adobe Web site at http://www.adobe.
com/.
Just as Adobe Photoshop offers a high-end, high-priced solution for image editing, Macromedia Dream Weaver offers a
high-end answer in a graphical Web design tool. DreamWeaver quickly became the Web design tool of choice for many
professional Web designers a few years ago, and it is still going strong. If you are an aspiring professional Web
designer, you might want to consider spending the money for DreamWeaver. Short of that ambition, you might be
better served with FrontPage, GoLive, or some other Web design tool.
Keep in mind that GoLive and DreamWeaver are available for both Mac and Windows, but FrontPage is available only for
Windows. There are many other Web design tools; I've only highlighted the most popular ones.
< previous page page_154 next page >
file:///Z|/_==%CF%CE%C8%D1%CA==/%20h%20HTML%20&%20XML%20for%20Beginners/files/page_154.html [06.10.2009 2:03:39]
page_155
< previous page page_155 next page >
Page 155
HTML Editors
The last type of Web tool I want to mention is an HTML editor—the one tool that you can't live without. So far I've
assumed that you're using a no-frills text editor such as Windows Notepad to code your Web pages. Although Notepad
or some other text editor is certainly suitable for coding Web pages, there are other options that offer significant
benefits.
HTML editors are special text editors designed specifically for editing HTML code. They offer benefits such as context-
sensitive highlighting, a fancy way of saying that the HTML code is colored differently to help distinguish tags from other
types of content. I've listed two popular HTML editors that you might consider if you go beyond a simple text editor
such as Notepad:
• GlobalSCAPE CuteHTML
• Allaire HomeSite
In addition to serving as more powerful options to traditional text editors, these HTML editors also are great educational
tools. They help you write HTML code, which helps you get acquainted with tag usage. As an example, look at Figure 9-
6, which shows how CuteHTML allows you to place an image on a Web page using an intuitive dialog box.
Figure 9-6.
The CuteHTML editor allows you to "write" HTML code by entering information about an HTML element in
a dialog box.
< previous page page_155 next page >
file:///Z|/_==%CF%CE%C8%D1%CA==/%20h%20HTML%20&%20XML%20for%20Beginners/files/page_155.html [06.10.2009 2:03:41]
page_156
< previous page page_156 next page >
Page 156
HomeSite and CuteHTML aren't technically graphical Web design tools. They don't support WYSIWYG Web page editing,
but they do provide graphical features that improve the development of HTML code. For example, CuteHTML includes a
visual table creation feature that is similar to the one you saw in FrontPage. Figure 9-7 shows how tables are created
using this feature in CuteHTML.
Figure 9-7.
Creating tables in CuteHTML is as simple as dragging the mouse to indicate the number of rows and
columns.
HomeSite and CuteHTML aren't the only HTML editors out there. Rather than give you a long list of HTML editors, I'm
simply giving you an idea of what is possible with these kinds of tools. By all means, look around for other options. If
you consider HomeSite, visit the Allaire Web site at http://www.allaire.com/. Learn more about CuteHTML by
visiting the GlobalSCAPE Web site at http://www.globalscape.com/.
Note
Like the CuteMAP image map tool you learned about earlier in the chapter, CuteHTML is available
only for the Windows platform.
Working with HTML in FrontPage
Because Microsoft FrontPage is perhaps the most prevalent graphical Web design tool among beginner and intermediate
Windows users, I want to explore how to carry out a few tasks that you'll find useful even if you aim to be an HTML
purist. By HTML purist,
< previous page page_156 next page >
file:///Z|/_==%CF%CE%C8%D1%CA==/%20h%20HTML%20&%20XML%20for%20Beginners/files/page_156.html [06.10.2009 2:03:42]
page_157
< previous page page_157 next page >
Page 157
I mean that you decide to stick with hand-coding your Web pages in a text editor or HTML editor so that you
have maximum control over what goes on them. Following are a few common HTML coding chores that I find
useful to carry out within FrontPage:
• Previewing Web pages
• Creating tables
• Creating image maps
• Publishing Web pages
The next few sections describe how to use FrontPage to make each of these Web design tasks easier to
manage. If you don't have FrontPage and you intend to use a different graphical Web design tool, you can
rest easy knowing that you can probably perform similar steps in your tool of choice for a similar result. If
you're hardcore about HTML coding and avoiding all graphical tools, more power to you. But I recommend
that you continue reading just to find out what you might be missing.
Using Different Views
In an attempt to accommodate both beginner and advanced Web page designers by providing both a high-
level and low-level approach to editing Web pages, FrontPage offers several different views of a page. You
can edit the page using a WYSIWYG editor that displays the page more or less as it will appear in a browser,
or you can edit the HTML code directly. The WYSIWYG view in FrontPage is considered the normal view,
because most users will avoid HTML coding at all costs. But not you! You can also use Preview, the view that
allows you to see the page exactly as it will appear in a Web browser. To summarize, following are the three
views supported in FrontPage:
• Normal
• HTML
• Preview
These views are displayed as tabbed panes within the main area of the FrontPage workspace. Figure 9-8 on
the next page shows the Tsali mountain bike Web page as viewed in the Normal view of FrontPage.
As you can see in the figure, the Tsali Web page is displayed roughly as it will appear in a Web browser. The
obvious difference is the outline around the table, which is necessary for you to see the table for editing
purposes. To change the view and edit the Web page as straight HTML code, click the HTML tab below the
page. Figure 9-9, also on the next page, shows the HTML view of FrontPage, which allows you to directly edit
the HTML code for the Web page.
< previous page page_157 next page >
file:///Z|/_==%CF%CE%C8%D1%CA==/%20h%20HTML%20&%20XML%20for%20Beginners/files/page_157.html [06.10.2009 2:03:42]
page_158
< previous page page_158 next page >
Page 158
Figure 9-8.
The Normal view in FrontPage provides a WYSIWYG editor that displays a Web page in a form that
resembles its final browser appearance.
file:///Z|/_==%CF%CE%C8%D1%CA==/%20h%20HTML...20XML%20for%20Beginners/files/page_158.html (1 из 2) [06.10.2009 2:03:44]
page_158
Figure 9-9.
The HTML view in FrontPage provides an HTML editor that allows you to directly edit the HTML code for a
Web page.
< previous page page_158 next page >
file:///Z|/_==%CF%CE%C8%D1%CA==/%20h%20HTML...20XML%20for%20Beginners/files/page_158.html (2 из 2) [06.10.2009 2:03:44]
page_159
< previous page page_159 next page >
Page 159
The other view in FrontPage is the Preview view, which allows you to see a page as it will appear in a browser. Its
advantage is that you view the page directly in FrontPage, so you don't have to actually run a Web browser separately.
To switch to the Preview view, click the Preview tab below the Web page. Figure 9-10 shows the Preview view in
FrontPage, and how it displays a page as it will appear in a Web browser.
Figure 9-10.
The Preview view in FrontPage allows you to view a Web page as it will appear in a Web browser.
The neat thing about the views in FrontPage is that you can quickly switch between them by clicking the tabs below the
view window. This makes it possible to try out different things in HTML view and quickly see the results in Preview. And
if you want to use the WYSIWYG editor to help create a table or an image map, you can hop over to it and then jump
back to the HTML view to see the resulting HTML code. I encourage you to experiment with the views in FrontPage and
get a feel for how they let you build and test Web pages.
Note
Most graphical Web design tools, including FrontPage, generate HTML code that seems unnecessary.
The reality is that these tools typically require special tags to carry out some of their more advanced
features, which you may or may not be interested in using. If you avoid using these features, you can
typically avoid the automatic insertion of the sloppy looking code. Regardless of how careful you are,
some of this code may end up in your pages. You can decide to ignore it or delete it by hand in the
HTML view.
< previous page page_159 next page >
file:///Z|/_==%CF%CE%C8%D1%CA==/%20h%20HTML%20&%20XML%20for%20Beginners/files/page_159.html [06.10.2009 2:03:46]
page_160
< previous page page_160 next page >
Page 160
Creating Tables
As you learned earlier in the chapter, creating a table in FrontPage is straightforward, thanks to the visual table creation
feature that allows you to click and drag the mouse to determine the number of rows and columns in a table. You
already saw what this looked like earlier in the chapter, so I'll spare you another figure. What I haven't mentioned is
that it's also possible to enter content in a table in FrontPage, using the WYSIWYG editor. For example, if you want to
create a table to catalog your monthly budget for a family Web site, you would first create a table by clicking the Table
button, then dragging to define the dimensions of the table. After creating the table, make sure you are in the Normal
view. You will see the outline of the table with rows and columns delineated. Click in each cell of the table and start
typing away to add the budget content. Keep in mind that you can highlight cells and format the text using the
FrontPage menus and toolbars. Once you're finished entering the budget numbers, you should have a page that is
similar to the one in Figure 9-11.
The interesting aspect of the table creation process is when you pop over to the HTML view and take a look at the
HTML code generated for the table, as shown in Figure 9-12. Of course, the most exciting part of creating any Web
page is seeing the finished result, which is possible by simply switching to the Preview view, as shown in Figure 9-13.
Earlier I mentioned that the multiple views of FrontPage can be used in conjunction to provide a powerful Web
development environment. This table creation example serves as a great demonstration of this point.
Figure 9-11.
Because the Normal view of FrontPage is a WYSIWYG display, entering text into table cells is simply a
matter of selecting the cell and typing.
< previous page page_160 next page >
file:///Z|/_==%CF%CE%C8%D1%CA==/%20h%20HTML%20&%20XML%20for%20Beginners/files/page_160.html [06.10.2009 2:03:47]
page_161
< previous page page_161 next page >
Page 161
Figure 9-12.
The HTML view provides a means of studying or modifying HTML code generated by FrontPage for the
newly created table.
file:///Z|/_==%CF%CE%C8%D1%CA==/%20h%20HTML...20XML%20for%20Beginners/files/page_161.html (1 из 2) [06.10.2009 2:03:49]
page_161
Figure 9-13.
The Preview view displays the newly created table in all its glory.
< previous page page_161 next page >
file:///Z|/_==%CF%CE%C8%D1%CA==/%20h%20HTML...20XML%20for%20Beginners/files/page_161.html (2 из 2) [06.10.2009 2:03:49]
page_162
< previous page page_162 next page >
Page 162
Creating Image Maps
Like tables, image maps can be a pain to code by hand in HTML. For this reason I strongly recommend using
a graphical Web design tool such as FrontPage to create and edit image maps. You learned how to work with
image maps in FrontPage in Chapter 5, "Visual Navigation with Image Maps." Note that the same use of the
multiple FrontPage views comes in handy with image maps as well as with tables.
Publishing Your Pages
One last facet of FrontPage, and most graphical Web design tools for that matter, is the publication of pages
to the Web. In Chapter 1, "HTML Essentials," you created your first Web page and published it to the Web
using the Microsoft Web Publishing Wizard. Tools such as FrontPage eliminate the need for the Web
Publishing Wizard by including a built-in feature for publishing Web pages. The advantage is that you
complete the design, test, and publication phases of Web site development from within the same application.
In other words, with a tool such as FrontPage, you can quickly publish pages after editing them without using
any other tool or utility. You will learn much more about publishing pages using FrontPage and other
software utilities in the next chapter, "Publishing Pages on the Web."
Conclusion
After reading this chapter you're probably pondering the purchase of a tool belt and workbench to
accommodate all the tools you've learned about. Fortunately, HTML tools are all software and won't take up
any space in your garage. If you still want to buy a tool belt as a cool fashion accessory, be my guest!
The purpose of this chapter was to give you an introduction to HTML tools in order to open your eyes to the
variety of options available to you as a Web page designer. All Web designers have preferences for certain
tools they find useful, because of how those tools mesh with their HTML coding efforts. Now that you know
what's on the market and what the typical features are, you can begin assembling an HTML toolkit that
appeals to your own Web development style.
This chapter began by extolling the virtues of graphical Web design tools and why you might consider using
them. From there, I presented several different fundamental types of tools, and introduced you to popular
tools of each type that are heavily used at all levels of Web development. The chapter concluded by focusing
specifically on Microsoft FrontPage as a graphical design tool, and pointed out several facets of FrontPage
that would make it a valuable part of your Web development tool kit.
< previous page page_162 next page >
file:///Z|/_==%CF%CE%C8%D1%CA==/%20h%20HTML%20&%20XML%20for%20Beginners/files/page_162.html [06.10.2009 2:03:49]
page_163
< previous page page_163 next page >
Page 163
Chapter 10
Publishing Pages on the Web
Web fact for the day
Individuals around the world take about 2,700 original photographs every second, far more
than the number generated by publishers or other commercial groups. This adds up to more
than 80 billion new images a year on more than 3 billion rolls of film.
Before you rush to the phone to call your broker and buy Eastman Kodak stock, let me caution you that we
are in the midst of a rapid shift from traditional printed photography to digital. Many people, myself included,
have made the move to digital cameras and are now cataloging photos on their hard drives instead of in
photo albums. Although printed photos aren't going away entirely, there is something incredibly empowering
about "developing" your own digital images.
Just as digital photography effectively allows you to become the photo lab tech, the Web allows you to
become the printing press operator. There has been much hoopla surrounding e-commerce and how we'll all
be Internet billionaires in a few years, but the reality is that the growth of self-publishing is one of the most
significant contributions of the Web. Never before has it been possible for people with modest means to
present their ideas for the entire world to see. Granted, I'm using the word "ideas" rather loosely, because
there are plenty of personal Web pages floating around that are devoid of any meaningful thought. Even so,
I'm all for empowering individuals regardless of how they choose to use that power. In this chapter, you
exercise your power to self-publish by learning how to publish your own Web pages on the World Wide Web.
Make me proud!
Web Publishing Basics
In introducing HTML, Chapter 1 addressed Web publishing by quickly showing you how to publish your own
Web page. Although you covered the steps required to use a specific Web publishing tool, I glossed over the
details of the Web publishing process. Now it's time to dig deeper into Web publishing and find out what is
really happening
< previous page page_163 next page >
file:///Z|/_==%CF%CE%C8%D1%CA==/%20h%20HTML%20&%20XML%20for%20Beginners/files/page_163.html [06.10.2009 2:03:49]
page_164
< previous page page_164 next page >
Page 164
when you make your presence known on the Web. Let's start off by reviewing two important terms from
Chapter 1:
• Web client—a Web browser that displays Web pages after receiving them from a Web server
• Web server—a special computer on the Internet that delivers Web pages to Web clients
The relationship between a Web client and a Web server is pretty simple: the client (Web browser) asks the
Web server for a certain Web page, and the server obliges by delivering the page to the client. This
relationship is important to Web publishing because you must understand how and where to place your Web
pages to make them accessible by Web users. More specifically, you must copy your pages to a Web server,
allowing your pages to be viewed by anyone with a Web browser.
You probably don't have a Web server sitting around the house. So, your first task is to choose whether you
will install Web server software on a computer with a permanent Internet connection or use a Web hosting
service. Most likely you'll be using a Web hosting service unless you are developing a business Web site. You
might also have the capability to publish Web pages through your Internet service provider (Microsoft
Network, America Online, Earthlink, or others).
Note
Technically speaking, one type of permanent Internet connection is the cable modem. This
might lead you to believe that you can install a Web server on a computer with a cable
modem connection and run a Web site. In fact, this scenario is technically possible, but
most cable Internet providers don't allow it. That's because it can result in problems if too
many people browse your pages at once. If you're still considering bending the rules, keep
in mind that if everyone ran a Web site using a cable modem connection, the connection
speed would probably slow to a crawl.
Although Web pages must be stored on the hard drive of a Web server computer, the actual development of
the pages takes place on your local computer. If you are hosting your own Web server, then your local
computer may perform both the development and the distribution functions. When you're ready to publish
the pages on the Web, you copy them to a Web server. You learned in Chapter 1 how this is accomplished
on the Windows platform with Microsoft's Web Publishing Wizard. If you aren't using a Windows computer or
don't have access to the Web Publishing Wizard, you can use an FTP (File Transfer Protocol) program to send
the Web page files to a server using FTP. Some popular Windows FTP programs are WS_FTP and CuteFTP.
For the Macintosh, Fetch is a popular FTP program. You can also use a graphical Web development tool such
as Microsoft FrontPage or Macromedia DreamWeaver, which include built-in publishing features.
A potential source of confusion regarding publishing Web pages is that Web servers often aren't computers
that you will see and interact with. Don't get me wrong: a Web server looks like a normal computer. But you
usually have no idea where the Web server for your Web site is located, especially if you use a Web hosting
service. Do you know the
< previous page page_164 next page >
file:///Z|/_==%CF%CE%C8%D1%CA==/%20h%20HTML%20&%20XML%20for%20Beginners/files/page_164.html [06.10.2009 2:03:50]
page_165
< previous page page_165 next page >
Page 165
exact location of the phone company's central office that services your phone line? Probably not. The same situation
applies with Web servers because it really isn't important where the Web server is physically located. In lieu of knowing
its physical location, you interact with a Web server by using its Internet address. An Internet address is basically an
online version of a mailing address.
Note
If you're working on a business Web site, there may actually be a Web server in your building. In this
case you may be able to walk up and interact with it, perhaps against the wishes of the network
administrator. However, most individuals and many smaller companies can't justify the expense of the
permanent Internet connection that is required for Web servers. Most Web hosting companies are
good at minimizing the inevitable technical problems to ensure that your site stays up and running.
When you publish pages using the Web Publishing Wizard, an FTP program, or a graphical Web development tool, you
must specify the address of the Web server for your Web site. Your Web hosting service will have provided the address
to you. If you have your own domain name, you will enter it as the address of the Web server. For example, when I
modify my board game Web site, I specify the Web server as http://www.incthegame.com (Figure 10-1). The Web
publishing software (FrontPage in this case) will then ask for a user name and password, which I must enter so that I
can publish the updated pages.
Figure 10-1.
The Publish Web window of Microsoft FrontPage prompts you to enter the address of the Web server for
the Web site being published.
< previous page page_165 next page >
file:///Z|/_==%CF%CE%C8%D1%CA==/%20h%20HTML%20&%20XML%20for%20Beginners/files/page_165.html [06.10.2009 2:03:52]
page_166
< previous page page_166 next page >
Page 166
If you have a Web site as part of your AOL (America Online) Internet account, you will specify http://
members.aol.com as the address of the Web server. You then enter your AOL user name/ID and
password, and the pages are published. The AOL Web server automatically stores the pages in the
appropriate location within the AOL Hometown community. I will go into more detail regarding AOL as a Web
hosting service in the next section of this chapter.
The goal of this section isn't to give you a detailed play-by-play analysis of how the Web publishing process
works for a specific Web server or Web publishing program. There are so many different possible
configurations that it is virtually impossible to discuss them all. Instead, I want to give you the fundamentals
of Web publishing and how it works so that you can successfully publish your Web pages with any tool on
any Web server. Let's move on and take a look at the options available for hosting your Web pages.
Finding a Good Home for Your Web Pages
The first car I ever bought with my own money is a Honda Civic. I spent a considerable amount of time
researching the car and determining exactly which options and features I wanted. I'm speaking of the car in
the present tense because I still own it. My wife and I have taken such good care of it that we can't bear the
thought of giving it to someone and that person not giving it the same care, so it continues to sit in our
garage as a quite expensive sentimental object. Maybe someday we'll get up the courage to let it go, and
we'll screen potential candidates to make sure that they meet our high standards of car care. You should be
as picky about finding a good home for your Web pages as I am about finding a good home for my trusted
Civic. There are some hard questions that enter into the picture when you face the important decision of
where to place your Web pages. Following are the major options, listed in order of decreasing cost, that are
available to you, the Web page owner:
• Host your own Web server ($$$$$)
• Pay for a Web hosting service ($$$$)
• Use the Web hosting service built into your Internet account ($$$)
• Use a free Web hosting service ($$)
• Store the pages only on your local hard drive ($)
Of course, decreasing cost corresponds with decreasing power and flexibility. The old adage, "You get what
you pay for," definitely holds true for Web hosting. Notice that at this point I haven't made any
recommendations regarding how you should host your Web pages, regardless of how much money you have
buried in the back yard. But I will. Rest assured that two of the options on this list can be safely ruled out by
the vast majority of individual Web page designers.
< previous page page_166 next page >
file:///Z|/_==%CF%CE%C8%D1%CA==/%20h%20HTML%20&%20XML%20for%20Beginners/files/page_166.html [06.10.2009 2:03:52]
page_167
< previous page page_167 next page >
Page 167
Hosting Your Own Web Site
If you're struggling on the dating circuit and looking for a way to impress a potential mate, I can think of no
better way than hosting your own Web server. Whereas luxury cars were the status symbols of the 80s and
90s, the new millennium has ushered in information management as a status symbol all its own. As you show
your date around your house, think about the captivating effect that the whirring hard drive of a Web server
will have as you casually say, "And, this is the server room." Trust me, if you've got a Mercedes, ditch it and
get a Web server!
Truthfully, I have serious doubts that anyone but an aspiring e-business tycoon will have the need for his or
her own Web server. Hosting your own Web server involves buying a special computer with special server
hardware, and then paying a hefty monthly fee for a dedicated Internet connection. None of this is cheap, so
unless you fell for the joke about a Web server helping your love life, I don't recommend it as a realistic
option.
On the upside, if you do have money to burn, a Web server of your own provides the most flexibility,
because you can use it however you wish. Practically speaking, this means you can install any kind of special
server software that a traditional Web hosting service might not allow. Web hosting services tend to be very
hesitant to try new things because network stability is a huge issue for them.
Paying for a Web Hosting Service
If you've ruled out the possibility of running your own Web server, then the next option you might consider is
paying for a Web hosting service. This type of Web hosting service is different from your normal Internet
account in that it is solely for hosting Web pages. Literally thousands of companies offer Web hosting
services, and their prices and service levels vary considerably. These are a few of the most popular larger
Web hosting services:
• Earthlink (http://www.earthlink.net/)
• Yahoo! (http://website.yahoo.com/)
• Network Solutions (http://www.networksolutions.com)
Network Solutions is also the company responsible for the registration of Internet domain names.
Note
A domain name is a unique name that identifies your Web site to the world. Although it is
possible to host your Web site as part of someone else's domain name, it's pretty cool to
have a name all your own. For example, I own the domain names michaelmorrison.com and
michaelmorrison.net. Domain names are somewhat like real estate, in that only so many of
them are available. If you have a name in mind for a Web site, I encourage you to spend a
little money and register the domain name for it now, assuming it's still available.
< previous page page_167 next page >
file:///Z|/_==%CF%CE%C8%D1%CA==/%20h%20HTML%20&%20XML%20for%20Beginners/files/page_167.html [06.10.2009 2:03:52]
page_168
< previous page page_168 next page >
Page 168
Having your own domain name is one of the factors that will likely affect the type of Web hosting you choose. For
example, most Internet services that include built-in Web hosting don't allow you to use your own domain name.
Instead, you store your Web site within a folder on the domain of the Internet provider. Figure 10-2 shows an example
on AOL of the personal Web site name trailhiker appended to the AOL domain name hometown.aol.com. There's
nothing wrong with your Web site having another domain name, other than that it isn't quite as succinct. And, of
course, it doesn't carry the prestige of having your own .com.
Figure 10-2.
A Web site hosted under an AOL Internet account has the hometown.aol.com domain name, as opposed
to having its own name.
Note
The primary parameter that affects Web hosting services is the amount of space available for Web
pages. In other words, you should note the amount of storage space they provide when comparison-
shopping Web hosting services. Keep in mind that text takes up little space, so the space issue mainly
comes into play if you're using a large number of photos or multimedia files such as videos.
If you do decide to pay for a Web hosting service, you can expect to pay somewhere in the range of $15 to $75 per
month. If you don't plan on doing any e-commerce on your site, you can easily come in on the low end of this price
range. The monthly cost moves to the high end of the range when you have shopping cart features and process
< previous page page_168 next page >
file:///Z|/_==%CF%CE%C8%D1%CA==/%20h%20HTML%20&%20XML%20for%20Beginners/files/page_168.html [06.10.2009 2:03:54]
page_169
< previous page page_169 next page >
Page 169
credit cards. Also, don't forget that there is a fee associated with registering a domain name, which you will
learn about later in the chapter.
Hosting with Your Internet Account
For the vast majority of individuals who simply want a presence on the Web, the best option is to use free
Web features that accompany most Internet accounts. For example, my @Home cable modem Internet
account includes 10 megabytes (MB) of free Web space that I can use to store a Web site. However, like
most Internet services, @Home doesn't allow you to use a domain name of your own. This means that your
Web site appears as a folder beneath the members.home.net domain. For example, if I use the user name
bagheera and create a Web site in my @Home account, the Web site would be accessible as http://
members.home.net/bagheera. This isn't as slick as having your own domain name, but it may serve your
purpose just fine. And you can't beat the price!
One thing to keep in mind about using Web features built into your Internet account is that your Internet
service provider may require you to use a standard template for your pages. This is certainly a reasonable
approach for some people, because it makes creating Web pages simple. On the other hand, because you're
reading this book, I would guess that you're looking for a more hands-on approach that gives you the
flexibility to modify and improve on simple designs. For this reason, you will probably want to look for an
option that allows you to create your own pages and then transfer them directly to the Internet service's Web
server. Most Internet service providers support this option for people who, like you, are on their way to
becoming HTML gurus.
Using a Free Web Hosting Service
It's possible that you don't have an Internet account at home and therefore don't have the luxury of using
built-in Web features. Or maybe you have a big family, and the kids have already hijacked the free Web
space that came with your Internet account. Either way, if you're looking for a low-cost option for creating a
Web site, there's actually a no-cost option that you might want to investigate. I'm referring to free Web
services, such as Yahoo! GeoCities (http://geocities.yahoo.com) and BigStep (http://www.bigstep.
com). These types of services offer completely free Web hosting; the only "payment" is the appearance of
small ads when someone visits your Web page. You decide whether this a problem.
Similar to the built-in Web features that accompany most Internet services, the features offered by free Web
hosting services lean toward the use of standard templates to construct your Web pages. BigStep, for
example, doesn't allow you to create your own Web pages from scratch using HTML. However, Yahoo!
GeoCities does, which is why I encourage you to check it out if you're looking for a no-cost Web hosting
solution. There are many other similar services out there, but I'll leave it up to you to hunt them down. You
might try a Web search for the phrase "free Web hosting" and see what you can find.
< previous page page_169 next page >
file:///Z|/_==%CF%CE%C8%D1%CA==/%20h%20HTML%20&%20XML%20for%20Beginners/files/page_169.html [06.10.2009 2:03:54]
page_170
< previous page page_170 next page >
Page 170
Foregoing Web Hosting Entirely
If you're the kind of person who wants the utmost in privacy and is secretive to the point of compulsion, then
you might consider foregoing Web hosting entirely. In this scenario, you'd create your Web pages and keep
them on your local hard drive. Of course, the drawback is that you will be the only person to see your Web
pages—unless you call your friends and family over to check out the pages directly on your own computer.
Realistically, this isn't much of an option, because then your pages aren't really part of the World Wide Web.
Nonetheless, I want you to know that I'm leaving no stone unturned in terms of giving you options for your
Web pages.
Obtaining a Domain Name
Several times throughout the chapter I've alluded to the fact that you can register your own domain name
and host your Web site in style. A certain air of mystery surrounds domain names and where they come
from, so please allow me to take you behind the scenes and reveal the tricks of the domain name trade.
In reality, obtaining a domain name is a straightforward process. The only trick is making sure that the name
is available before attempting to register it; you'd be surprised how many domain names are already taken.
To find out if your domain name is available, visit the Network Solutions Web site at http://www.
networksolutions.com. The Network Solutions home page includes a text edit field that allows you to
enter the name of your domain and see if it's available (Figure 10-3). Make sure to enter the domain name
without the extension (.com, .net, and others), and then select the extension from the list next to the name.
Unfortunately, you'll probably find that your name is already taken. There isn't much you can do about this
except try a different extension such as .net or .org, instead of .com. Keep in mind that domain names are
essentially rented from Network Solutions, which means that they can expire and become available again.
This happened with my domain name, michaelmorrison.com. When I first tried to register it a couple of years
ago, it was taken. I kept checking the status every few months—a seemingly futile effort— and I couldn't
believe it the day the name came up as available. Apparently the previous owner didn't renew, so the name
went back on the block.
Note
As of this writing, the available domain extensions are .com, .net, .org, .cc, and .tv.
However, new extensions, .biz and .info, should be available in the near future.
Once you've found a domain name, you can register it on the Network Solutions Web site by entering
information about yourself. Registration fees are calculated on a yearly basis, which means that you pay to
reserve the domain name for years at a time.
< previous page page_170 next page >
file:///Z|/_==%CF%CE%C8%D1%CA==/%20h%20HTML%20&%20XML%20for%20Beginners/files/page_170.html [06.10.2009 2:03:55]
page_171
< previous page page_171 next page >
Page 171
Figure 10-3.
You can enter a domain name and check its availability on the home page of the Network Solutions Web
site.
The minimum amount of time you can reserve a name is one year, which breaks down into the following costs for the
five current domain name types:
.com † $35
.net † $30
.org † $25
.cc † $50
.tv † $50
Please understand that these prices are controlled by organizations that are free to change them at any time. I'm
sharing them with you so that you have a ballpark idea of what it costs to get your own domain name. The registration
fees for domain names come down considerably if you're willing to register a name for a longer period of time. The
longest time frame you can register a domain name is 10 years, which currently saves you 40 percent of the normal
yearly price if you calculate the yearly cost times 10.
Once you've registered your domain name, you'll need to inform your Web hosting service so that it can take the
appropriate steps to associate your Web pages with the domain name. Most Web hosting services will register the name
for you as part of the hosting set-up process if you want to handle everything in one step.
Personally, I recommend going through Network Solutions because you can register the name even if you aren't ready
to build the Web site yet. For example, you could register your domain name and wait to build your Web pages until you
finish reading this book.
< previous page page_171 next page >
file:///Z|/_==%CF%CE%C8%D1%CA==/%20h%20HTML%20&%20XML%20for%20Beginners/files/page_171.html [06.10.2009 2:03:56]
page_179
< previous page page_179 next page >
Page 179
receive any money. </p> <p class="question"> Q : What happens if I land on the Corporate Headhunter
space and I can't use all of the employees I receive? </p> <p> A : The employees must be returned to the
Employee Pool. </p> <p class="question"> Q : Can I use a corporation as part of a matching pair to form
another corporation? </p> <p> A : No. Corporations can only be formed when you have two matching small
businesses and the one you are incorporating is fully employed. </p>
Notice that in this code, the <font> tag is mysteriously absent. Instead, the class attribute of the <p> tag for
each question paragraph is now set to question. No additional formatting code is present in the question
paragraphs. More importantly, the style of the paragraph is set in one place— the style sheet. So, if you want
to change the appearance of the question paragraphs, you change the p.question style in the style sheet.
This reveals how style sheets make it possible to separate formatting code from Web page content, and
ultimately improve the structure of Web pages.
This brings us to the question of the day— what is a style sheet? A style sheet is a collection of formatting
rules for a Web page. Style sheets consist of individual styles that apply to parts of a Web page. You can
specify a style sheet directly within a Web page using the <style> tag, as the FAQ page demonstrated, or in
a separate document that is referenced by a Web page. You can also apply styles individually throughout a
Web page.
The formal name for style sheets is cascading style sheets (CSS), which refers to the manner in which
styles cascade down from one HTML tag to another. This means that if you apply a style sheet to a tag that
has child tags, the styles will apply to both the parent and child tags, cascading down from the parent to the
children. Furthermore, if you specify a style for a tag, such as the <p> paragraph tag, the style will apply to
all paragraphs. However, you can still use the class approach shown earlier in the FAQ example to override
general styles with a specific style for a certain class of tags.
Don't worry at this point if style sheets seem a little complicated. I've thrown a lot at you quickly to immerse
you in style sheets so you can see them in context. Let's take a short step back to reconsider the significance
of style sheets and why you need to add them to your Web design knowledge base. Keep in mind that you've
been liberally using HTML formatting tags to dress up your Web pages so they have more impact. Style
sheets are designed to replace these HTML formatting tags (<font>, <big>, <small>, and so on) with
< previous page page_179 next page >
file:///Z|/_==%CF%CE%C8%D1%CA==/%20h%20HTML%20&%20XML%20for%20Beginners/files/page_179.html [06.10.2009 2:04:00]
page_180
< previous page page_180 next page >
Page 180
a more unified approach to styling Web pages. Not only is it a good idea to start using style sheets instead of
HTML formatting tags, but it's also eventually going to be a necessity.
Use style sheets not because you love them, but because you hate HTML formatting tags. Maybe hate is too
strong a word, but the reality is that HTML formatting tags are going away.
The W3C has already ruled that most HTML formatting tags are obsolete, meaning that at some point
browsers may stop supporting them. This actually isn't a likely scenario when you consider how many Web
pages rely on such tags, but you could take it as a warning sign that style sheets represent the future of Web
page formatting. HTML formatting tags won't be phased out in browsers any time soon, but style sheets are
quickly becoming the standard for formatting Web pages.
The Essentials of Style
You've already learned a great deal about style sheets, even if it felt like a cyclone hit you. In this section, I
want to take things more slowly and lay the ground rules for style sheets, which will prove invaluable as you
progress. Let's begin with the structure of a style. Look at this example of a style that is used to format a
heading:
h1 {font-weight:bold; font-size:14pt; color:orange }
In this example, a style is created for the <h1> tag, setting the font weight, size, and color for the heading.
The font- weight, font-size, and color names in the style are style properties. Each style property is separated
from its respective value by a colon (:), and individual properties within a style are separated by semicolons
(;). All of the style properties are enclosed in braces ({}), which are preceded by the name of the tag that
the style applies to.
The <h1> style is an example of a style that is declared in a style sheet using the <style> tag, as the
following code demonstrates:
<style> h1 { font-weight:bold; font-size:14pt; color:orange } </style>
The style section of a Web page must be included in the head of the page, as the following code shows:
<head> <title>A Stylish Web Page</title> <style> h1 { font-weight:bold; font-size:14pt; color:orange } </
style> </head>
< previous page page_180 next page >
file:///Z|/_==%CF%CE%C8%D1%CA==/%20h%20HTML%20&%20XML%20for%20Beginners/files/page_180.html [06.10.2009 2:04:01]
page_181
< previous page page_181 next page >
Page 181
As you can see, this code shows how a style sheet is created for a single Web page. You will learn later in
the chapter about creating a style sheet in a separate file to use in multiple Web pages.
It's also possible to create styles directly in HTML code without using a formal style sheet (<style> tag).
Following is an example of how to apply a style directly to a piece of HTML code:
<h1 style="font-weight:bold; font-size:14pt; color:orange"> Part I </h1>
In this code, the same style that you previously saw is created and applied to a specific instance of the <h1>
tag. The difference between the two style approaches is that the first created a style as part of a style sheet
that applies to all <h1> tags. The second approach created a style that applied only to the specific instance
of the <h1> tag. In the latter example, any other <h1> tags in the Web page would be unaffected by the
style because the style only applies to that particular <h1> tag. In coding the two different tags, the primary
difference is that one uses <style> tags and the properties are enclosed in braces, but the other is an
attribute of the tag being styled and its properties are enclosed in quotes. How the style properties are
described remains the same.
Although the standard technique used to describe styles is to create a listing of style property/value pairs,
you can group some style properties together. Here is an example of how to describe a font by grouping font
style properties:
h1 { font:bold 14pt "Helvetica" }
In this example, the font style for the <h1> tag is created using a single property name (font) and several
property values listed one after the next. The only required values for the font property are the font size and
font family. Keep in mind that this code is equivalent to the following code, which specifies each font
property individually:
h1 { font-weight:bold; font-size:14pt; font-family:"Helvetica" }
It's easy to see how the compact approach to defining font properties is easier to read and understand than
spelling out each property individually. Don't forget that you can still use other style properties in addition to
the font property, as in the following code:
h1 { font:bold 14pt "Helvetica"; color:orange }
In this example, the text color for the <h1> tag is set, in addition to the font styles. At this point I could go
on and on about how to create different types of styles, but that's the focus of the next chapter. Right now
it's more important to learn the specifics of how styles are applied to Web pages.
< previous page page_181 next page >
file:///Z|/_==%CF%CE%C8%D1%CA==/%20h%20HTML%20&%20XML%20for%20Beginners/files/page_181.html [06.10.2009 2:04:01]
page_182
< previous page page_182 next page >
Page 182
Applying Styles to Web Pages
Although styles are powerful and enable you to describe how Web content is formatted for viewing, they
wouldn't be much use without a way to describe how to use them on Web pages. In other words, it's
important to have a way of pointing out the Web page content affected by each style you create. You've
already seen two approaches that can be used to apply styles to Web content. Now we're going to explore
each of the other options available to you in applying styles to your Web pages.
Internal Style Sheets
When you create a style or set of styles and enclose it within the <style> tag in the head of a Web page, you
are basically saying that the styles apply to the page as a whole. This collection of styles within a Web page
is known as an internal style sheet, because it's defined directly within the page that it styles. Internal
style sheets are always created using the <style> tag, and they must appear in the head of a Web page.
Individual styles in an internal style sheet apply to the entire Web page, but they do not affect any other
Web pages. Following is an example of an internal style sheet that is correctly specified:
<head> <title>Inc. The Game of Business - FAQ</title> <style> h3 { background:green; color:white; font-
style:italic; font-weight:bold } p.question { color:green; font-style:italic; font-weight:bold } </style> </
head>
As you may have guessed, this is the internal style sheet for the Inc. The Game of Business FAQ Web
page that you saw earlier. Actually, this style sheet is more interesting than the first one. In addition to
including additional formatting for the <p> tag, it includes a style for the <h3> tag, used in the Web page to
divide the questions and answers into groups. Notice that the background style is set, which determines the
background color of all <h3> tags in the page. Figure 11-2 shows the resulting Web page as seen in Internet
Explorer.
This internal style sheet is a good example of how such style sheets fit into the overall structure of Web
pages. Specifically, it shows how an internal style sheet is formatted with the <style> tag that appears in the
head of the page beneath the familiar <title> tag.
< previous page page_182 next page >
file:///Z|/_==%CF%CE%C8%D1%CA==/%20h%20HTML%20&%20XML%20for%20Beginners/files/page_182.html [06.10.2009 2:04:01]
page_183
< previous page page_183 next page >
Page 183
Figure 11-2.
The Inc. The Game of Business FAQ page relies on an internal style sheet to format portions of its text
content.
External Style Sheets
Like internal style sheets, external style sheets define styles that you apply to a Web page. However, external style
sheets are contained in separate files, apart from the Web page that they are used for. The primary advantage to using
external style sheets is that you can apply styles to multiple Web pages. For example, if you create a Web site and you
want all the pages to look similar, you could create an external style sheet that describes styles for the different tags
used in the pages. These styles would specify the font, color, and other formatting details of the Web pages. The pages
themselves wouldn't contain any style information except a reference to the style sheet.
External style sheets typically help you organize your Web pages, because they allow you to describe styles in one place
and apply them to multiple Web pages. If you decide to change the style of a Web site, you simply change the style
sheet. This is much more efficient than going to each page to update the styles. But if you only want to apply styles to a
single Web page, then you might as well stick with an internal style sheet.
The code for external style sheets is no different than that for internal style sheets. For example, following is the code
for an external style sheet that defines the same styles you saw in the previous section in an internal style sheet:
h3 { background:green; color:white; font-style:italic; font-weight:bold } p.question { color:green; font-style:italic; font-
weight:bold }
< previous page page_183 next page >
file:///Z|/_==%CF%CE%C8%D1%CA==/%20h%20HTML%20&%20XML%20for%20Beginners/files/page_183.html [06.10.2009 2:04:03]
page_184
< previous page page_184 next page >
Page 184
This code must appear in a file named with a .css file extension, the standard extension used for cascading
style sheets. Assuming that you place this code in a file named IncStyles.css, use the following code to
reference the style sheet from a Web page:
<link rel="stylesheet" type="text/css" href="IncStyles.css">
Hold on— the <link> tag doesn't sound familiar. That's right, the <link> tag is something you haven't
encountered so far. But it's not hard to use. The <link> tag is used to reference the .css style sheet, and
associate it with a Web page. The rel attribute simply says that the link references a style sheet to be applied
to the document. The type attribute specifies the type of link content, in this case a cascading style sheet.
The href attribute is the most important element for this discussion because it identifies the file name of the
external style sheet. When you reference your own style sheets, the href attribute is the only attribute you
need to change.
Note
The <link> tag is an all-purpose tag used to reference different kinds of external files from a
Web page.
Just as internal style sheets must appear in the head of a document, the reference to an external style sheet
must also appear there. This is an example of how a <link> tag is placed in the head of the FAQ Web page
you've been working with:
<head> <title>Inc. The Game of Business - FAQ</title> <link rel="stylesheet" type="text/css"
href="IncStyles.css"> </head>
The best way to understand this code is to visualize the external style sheet being placed in the Web page
where the <link> tag appears.
Classes of Styles
Styles are surprisingly flexible in how they can be applied to different portions of a Web page. In addition to
applying a style to all instances of a given tag in a page, you can also establish a style class that applies to
a class of tags. A class of tags is simply a subset of a particular tag. For example, you could organize the
paragraphs in the FAQ Web page according to question paragraphs and answer paragraphs. Using style
classes, you could create a different class for each type of paragraph. Following is an example of how to
create a style class for a question paragraph:
p.question { color:green; font-style:italic; font-weight:bold }
< previous page page_184 next page >
file:///Z|/_==%CF%CE%C8%D1%CA==/%20h%20HTML%20&%20XML%20for%20Beginners/files/page_184.html [06.10.2009 2:04:03]
page_185
< previous page page_185 next page >
Page 185
The code shows that a style class is created by specifying the style as the tag name (p) followed by a period,
and then the class name, question. This means that all <p> tags of class question will have the specified
style. To identify a paragraph as a question paragraph, you use the class attribute of the <p> tag to identify
the name of the class:
<p class="question"> Q : Can I sell employees to other players, transfer them between businesses, or turn
them back in to the Employee Pool for money? </p>
In this code, the class of the paragraph is set to question using the class attribute, which means that the p.
question style will be used to style the paragraph when it's displayed in a Web browser. Keep in mind that
any other paragraphs coded with the <p> tag will not have the style applied unless they specify the same
class information.
Styling Individual Tags
Like class styles, which allow you to style a class of tags, style sheets support a means of styling individual
tags. The technique is known as individual styles and involves assigning a special identifier to a tag that
uniquely identifies the tag in the Web page. This identifier is then used in the style sheet to create a style
that applies only to the tag. Here's an example of how to create a style that applies only to the copyright
information on the FAQ Web page:
p#copyright { text-align:center; font-size:8pt }
This code shows how an individual style is created by specifying the style as the tag name (p) followed by a
number symbol (#), and then the unique identifier for the tag, copyright. To apply the individual style to a
tag, you use the id attribute of the tag to specify the unique identifier, as the following code demonstrates:
<p id="copyright">Inc. The Game of Business (c)1998 Gas Hound Games</p>
In this code, the id attribute of the <p> tag is used to specify the unique identifier for the individual style.
Figure 11-3 on the next page shows the resulting Web page containing this individual style; pay close
attention to the copyright notice near the bottom of the browser window.
Note
In addition to allowing you to style individual tags, the unique identifier used with an
individual style is also important when it comes to scripting a Web page using a scripting
language such as JavaScript or VBScript. You will learn how to script Web pages in Chapter
14, "Dynamic HTML."
< previous page page_185 next page >
file:///Z|/_==%CF%CE%C8%D1%CA==/%20h%20HTML%20&%20XML%20for%20Beginners/files/page_185.html [06.10.2009 2:04:04]
page_179
< previous page page_179 next page >
Page 179
receive any money. </p> <p class="question"> Q : What happens if I land on the Corporate Headhunter
space and I can't use all of the employees I receive? </p> <p> A : The employees must be returned to the
Employee Pool. </p> <p class="question"> Q : Can I use a corporation as part of a matching pair to form
another corporation? </p> <p> A : No. Corporations can only be formed when you have two matching small
businesses and the one you are incorporating is fully employed. </p>
Notice that in this code, the <font> tag is mysteriously absent. Instead, the class attribute of the <p> tag for
each question paragraph is now set to question. No additional formatting code is present in the question
paragraphs. More importantly, the style of the paragraph is set in one place— the style sheet. So, if you want
to change the appearance of the question paragraphs, you change the p.question style in the style sheet.
This reveals how style sheets make it possible to separate formatting code from Web page content, and
ultimately improve the structure of Web pages.
This brings us to the question of the day— what is a style sheet? A style sheet is a collection of formatting
rules for a Web page. Style sheets consist of individual styles that apply to parts of a Web page. You can
specify a style sheet directly within a Web page using the <style> tag, as the FAQ page demonstrated, or in
a separate document that is referenced by a Web page. You can also apply styles individually throughout a
Web page.
The formal name for style sheets is cascading style sheets (CSS), which refers to the manner in which
styles cascade down from one HTML tag to another. This means that if you apply a style sheet to a tag that
has child tags, the styles will apply to both the parent and child tags, cascading down from the parent to the
children. Furthermore, if you specify a style for a tag, such as the <p> paragraph tag, the style will apply to
all paragraphs. However, you can still use the class approach shown earlier in the FAQ example to override
general styles with a specific style for a certain class of tags.
Don't worry at this point if style sheets seem a little complicated. I've thrown a lot at you quickly to immerse
you in style sheets so you can see them in context. Let's take a short step back to reconsider the significance
of style sheets and why you need to add them to your Web design knowledge base. Keep in mind that you've
been liberally using HTML formatting tags to dress up your Web pages so they have more impact. Style
sheets are designed to replace these HTML formatting tags (<font>, <big>, <small>, and so on) with
< previous page page_179 next page >
file:///Z|/_==%CF%CE%C8%D1%CA==/%20h%20HTML%20&%20XML%20for%20Beginners/files/page_179.html [06.10.2009 2:04:00]
page_180
< previous page page_180 next page >
Page 180
a more unified approach to styling Web pages. Not only is it a good idea to start using style sheets instead of
HTML formatting tags, but it's also eventually going to be a necessity.
Use style sheets not because you love them, but because you hate HTML formatting tags. Maybe hate is too
strong a word, but the reality is that HTML formatting tags are going away.
The W3C has already ruled that most HTML formatting tags are obsolete, meaning that at some point
browsers may stop supporting them. This actually isn't a likely scenario when you consider how many Web
pages rely on such tags, but you could take it as a warning sign that style sheets represent the future of Web
page formatting. HTML formatting tags won't be phased out in browsers any time soon, but style sheets are
quickly becoming the standard for formatting Web pages.
The Essentials of Style
You've already learned a great deal about style sheets, even if it felt like a cyclone hit you. In this section, I
want to take things more slowly and lay the ground rules for style sheets, which will prove invaluable as you
progress. Let's begin with the structure of a style. Look at this example of a style that is used to format a
heading:
h1 {font-weight:bold; font-size:14pt; color:orange }
In this example, a style is created for the <h1> tag, setting the font weight, size, and color for the heading.
The font- weight, font-size, and color names in the style are style properties. Each style property is separated
from its respective value by a colon (:), and individual properties within a style are separated by semicolons
(;). All of the style properties are enclosed in braces ({}), which are preceded by the name of the tag that
the style applies to.
The <h1> style is an example of a style that is declared in a style sheet using the <style> tag, as the
following code demonstrates:
<style> h1 { font-weight:bold; font-size:14pt; color:orange } </style>
The style section of a Web page must be included in the head of the page, as the following code shows:
<head> <title>A Stylish Web Page</title> <style> h1 { font-weight:bold; font-size:14pt; color:orange } </
style> </head>
< previous page page_180 next page >
file:///Z|/_==%CF%CE%C8%D1%CA==/%20h%20HTML%20&%20XML%20for%20Beginners/files/page_180.html [06.10.2009 2:04:01]
page_181
< previous page page_181 next page >
Page 181
As you can see, this code shows how a style sheet is created for a single Web page. You will learn later in
the chapter about creating a style sheet in a separate file to use in multiple Web pages.
It's also possible to create styles directly in HTML code without using a formal style sheet (<style> tag).
Following is an example of how to apply a style directly to a piece of HTML code:
<h1 style="font-weight:bold; font-size:14pt; color:orange"> Part I </h1>
In this code, the same style that you previously saw is created and applied to a specific instance of the <h1>
tag. The difference between the two style approaches is that the first created a style as part of a style sheet
that applies to all <h1> tags. The second approach created a style that applied only to the specific instance
of the <h1> tag. In the latter example, any other <h1> tags in the Web page would be unaffected by the
style because the style only applies to that particular <h1> tag. In coding the two different tags, the primary
difference is that one uses <style> tags and the properties are enclosed in braces, but the other is an
attribute of the tag being styled and its properties are enclosed in quotes. How the style properties are
described remains the same.
Although the standard technique used to describe styles is to create a listing of style property/value pairs,
you can group some style properties together. Here is an example of how to describe a font by grouping font
style properties:
h1 { font:bold 14pt "Helvetica" }
In this example, the font style for the <h1> tag is created using a single property name (font) and several
property values listed one after the next. The only required values for the font property are the font size and
font family. Keep in mind that this code is equivalent to the following code, which specifies each font
property individually:
h1 { font-weight:bold; font-size:14pt; font-family:"Helvetica" }
It's easy to see how the compact approach to defining font properties is easier to read and understand than
spelling out each property individually. Don't forget that you can still use other style properties in addition to
the font property, as in the following code:
h1 { font:bold 14pt "Helvetica"; color:orange }
In this example, the text color for the <h1> tag is set, in addition to the font styles. At this point I could go
on and on about how to create different types of styles, but that's the focus of the next chapter. Right now
it's more important to learn the specifics of how styles are applied to Web pages.
< previous page page_181 next page >
file:///Z|/_==%CF%CE%C8%D1%CA==/%20h%20HTML%20&%20XML%20for%20Beginners/files/page_181.html [06.10.2009 2:04:01]
page_182
< previous page page_182 next page >
Page 182
Applying Styles to Web Pages
Although styles are powerful and enable you to describe how Web content is formatted for viewing, they
wouldn't be much use without a way to describe how to use them on Web pages. In other words, it's
important to have a way of pointing out the Web page content affected by each style you create. You've
already seen two approaches that can be used to apply styles to Web content. Now we're going to explore
each of the other options available to you in applying styles to your Web pages.
Internal Style Sheets
When you create a style or set of styles and enclose it within the <style> tag in the head of a Web page, you
are basically saying that the styles apply to the page as a whole. This collection of styles within a Web page
is known as an internal style sheet, because it's defined directly within the page that it styles. Internal
style sheets are always created using the <style> tag, and they must appear in the head of a Web page.
Individual styles in an internal style sheet apply to the entire Web page, but they do not affect any other
Web pages. Following is an example of an internal style sheet that is correctly specified:
<head> <title>Inc. The Game of Business - FAQ</title> <style> h3 { background:green; color:white; font-
style:italic; font-weight:bold } p.question { color:green; font-style:italic; font-weight:bold } </style> </
head>
As you may have guessed, this is the internal style sheet for the Inc. The Game of Business FAQ Web
page that you saw earlier. Actually, this style sheet is more interesting than the first one. In addition to
including additional formatting for the <p> tag, it includes a style for the <h3> tag, used in the Web page to
divide the questions and answers into groups. Notice that the background style is set, which determines the
background color of all <h3> tags in the page. Figure 11-2 shows the resulting Web page as seen in Internet
Explorer.
This internal style sheet is a good example of how such style sheets fit into the overall structure of Web
pages. Specifically, it shows how an internal style sheet is formatted with the <style> tag that appears in the
head of the page beneath the familiar <title> tag.
< previous page page_182 next page >
file:///Z|/_==%CF%CE%C8%D1%CA==/%20h%20HTML%20&%20XML%20for%20Beginners/files/page_182.html [06.10.2009 2:04:01]
page_183
< previous page page_183 next page >
Page 183
Figure 11-2.
The Inc. The Game of Business FAQ page relies on an internal style sheet to format portions of its text
content.
External Style Sheets
Like internal style sheets, external style sheets define styles that you apply to a Web page. However, external style
sheets are contained in separate files, apart from the Web page that they are used for. The primary advantage to using
external style sheets is that you can apply styles to multiple Web pages. For example, if you create a Web site and you
want all the pages to look similar, you could create an external style sheet that describes styles for the different tags
used in the pages. These styles would specify the font, color, and other formatting details of the Web pages. The pages
themselves wouldn't contain any style information except a reference to the style sheet.
External style sheets typically help you organize your Web pages, because they allow you to describe styles in one place
and apply them to multiple Web pages. If you decide to change the style of a Web site, you simply change the style
sheet. This is much more efficient than going to each page to update the styles. But if you only want to apply styles to a
single Web page, then you might as well stick with an internal style sheet.
The code for external style sheets is no different than that for internal style sheets. For example, following is the code
for an external style sheet that defines the same styles you saw in the previous section in an internal style sheet:
h3 { background:green; color:white; font-style:italic; font-weight:bold } p.question { color:green; font-style:italic; font-
weight:bold }
< previous page page_183 next page >
file:///Z|/_==%CF%CE%C8%D1%CA==/%20h%20HTML%20&%20XML%20for%20Beginners/files/page_183.html [06.10.2009 2:04:03]
page_184
< previous page page_184 next page >
Page 184
This code must appear in a file named with a .css file extension, the standard extension used for cascading
style sheets. Assuming that you place this code in a file named IncStyles.css, use the following code to
reference the style sheet from a Web page:
<link rel="stylesheet" type="text/css" href="IncStyles.css">
Hold on— the <link> tag doesn't sound familiar. That's right, the <link> tag is something you haven't
encountered so far. But it's not hard to use. The <link> tag is used to reference the .css style sheet, and
associate it with a Web page. The rel attribute simply says that the link references a style sheet to be applied
to the document. The type attribute specifies the type of link content, in this case a cascading style sheet.
The href attribute is the most important element for this discussion because it identifies the file name of the
external style sheet. When you reference your own style sheets, the href attribute is the only attribute you
need to change.
Note
The <link> tag is an all-purpose tag used to reference different kinds of external files from a
Web page.
Just as internal style sheets must appear in the head of a document, the reference to an external style sheet
must also appear there. This is an example of how a <link> tag is placed in the head of the FAQ Web page
you've been working with:
<head> <title>Inc. The Game of Business - FAQ</title> <link rel="stylesheet" type="text/css"
href="IncStyles.css"> </head>
The best way to understand this code is to visualize the external style sheet being placed in the Web page
where the <link> tag appears.
Classes of Styles
Styles are surprisingly flexible in how they can be applied to different portions of a Web page. In addition to
applying a style to all instances of a given tag in a page, you can also establish a style class that applies to
a class of tags. A class of tags is simply a subset of a particular tag. For example, you could organize the
paragraphs in the FAQ Web page according to question paragraphs and answer paragraphs. Using style
classes, you could create a different class for each type of paragraph. Following is an example of how to
create a style class for a question paragraph:
p.question { color:green; font-style:italic; font-weight:bold }
< previous page page_184 next page >
file:///Z|/_==%CF%CE%C8%D1%CA==/%20h%20HTML%20&%20XML%20for%20Beginners/files/page_184.html [06.10.2009 2:04:03]
page_185
< previous page page_185 next page >
Page 185
The code shows that a style class is created by specifying the style as the tag name (p) followed by a period,
and then the class name, question. This means that all <p> tags of class question will have the specified
style. To identify a paragraph as a question paragraph, you use the class attribute of the <p> tag to identify
the name of the class:
<p class="question"> Q : Can I sell employees to other players, transfer them between businesses, or turn
them back in to the Employee Pool for money? </p>
In this code, the class of the paragraph is set to question using the class attribute, which means that the p.
question style will be used to style the paragraph when it's displayed in a Web browser. Keep in mind that
any other paragraphs coded with the <p> tag will not have the style applied unless they specify the same
class information.
Styling Individual Tags
Like class styles, which allow you to style a class of tags, style sheets support a means of styling individual
tags. The technique is known as individual styles and involves assigning a special identifier to a tag that
uniquely identifies the tag in the Web page. This identifier is then used in the style sheet to create a style
that applies only to the tag. Here's an example of how to create a style that applies only to the copyright
information on the FAQ Web page:
p#copyright { text-align:center; font-size:8pt }
This code shows how an individual style is created by specifying the style as the tag name (p) followed by a
number symbol (#), and then the unique identifier for the tag, copyright. To apply the individual style to a
tag, you use the id attribute of the tag to specify the unique identifier, as the following code demonstrates:
<p id="copyright">Inc. The Game of Business (c)1998 Gas Hound Games</p>
In this code, the id attribute of the <p> tag is used to specify the unique identifier for the individual style.
Figure 11-3 on the next page shows the resulting Web page containing this individual style; pay close
attention to the copyright notice near the bottom of the browser window.
Note
In addition to allowing you to style individual tags, the unique identifier used with an
individual style is also important when it comes to scripting a Web page using a scripting
language such as JavaScript or VBScript. You will learn how to script Web pages in Chapter
14, "Dynamic HTML."
< previous page page_185 next page >
file:///Z|/_==%CF%CE%C8%D1%CA==/%20h%20HTML%20&%20XML%20for%20Beginners/files/page_185.html [06.10.2009 2:04:04]
page_186
< previous page page_186 next page >
Page 186
Figure 11-3.
An individual style is applied to the copyright notice on this Web page.
Local Styles
Although style sheets provide the most organized approach to applying styles to Web pages, it's possible to apply styles
to tags on an individual basis throughout the HTML code for a Web page. This kind of style is known as a local style.
Local styles are coded in Web pages using the style attribute, which is supported by most HTML tags. When using the
style attribute, you can specify styles in the same way that you specify them in style sheets, except you enclose them in
quotation marks instead of braces. Following is an example of applying a local style to a heading:
<h3 style="background:green; color:white; font-style:italic; font-weight:bold">Rules</h3>
This is actually the same style you saw in the previous external style sheet, except in this case it's applied to a specific
<h3> tag, instead of all <h3> tags. Local styles allow you to style individual tags, which can be useful in situations
where you want to establish a unique style for a specific tag. It's still perfectly fine to have a style sheet for the same
Web page. In this case, the local style will override any styles in the style sheet that apply to the same tag.
Linking with Style
Have you had enough styles? Of course not! I'd like to show you one other interesting technique related to the
application of styles. I'm referring to link styles, styles that apply specifically to hyperlinked text in a Web page. Link
styles are similar to other styles in
< previous page page_186 next page >
file:///Z|/_==%CF%CE%C8%D1%CA==/%20h%20HTML%20&%20XML%20for%20Beginners/files/page_186.html [06.10.2009 2:04:05]
page_187
< previous page page_187 next page >
Page 187
that they declare specific style information, but they apply only to hyperlinks. You can apply styles to the unique aspect
of a hyperlink known as a state. Study the hyperlink states that correspond to link styles:
• link— the link has not been visited
• visited— the link has been visited
• active— the link has just been clicked
• hover— the mouse pointer is hovering over the link
You create a style for one of these hyperlink states by specifying the tag name (a) followed by a colon (:), followed by
the name of the hyperlink state. For all link states, the tag name is a, because hyperlinks are defined using the <a>
tag. Following is an example of how to set a style for the hover state:
a:hover { background:green; color:white }
This code shows how simple it is to set a style for a hyperlink state. Follow the same pattern for the other hyperlink
states: a:link, a:visited, and a:active. Link styles are powerful because they affect all of the hyperlinks on a Web page.
Figure 11-4 shows the effect of the hover link style, as the mouse pointer is held over an e-mail hyperlink.
Figure 11-4.
Link styles allow you to set styles for the different states of a hyperlink.
< previous page page_187 next page >
file:///Z|/_==%CF%CE%C8%D1%CA==/%20h%20HTML%20&%20XML%20for%20Beginners/files/page_187.html [06.10.2009 2:04:06]
page_188
< previous page page_188 next page >
Page 188
Styles and Custom Style Tags
Based upon what you've learned throughout this book, there is no doubt that HTML is a rich markup
language that provides a great deal of control over how information is organized and displayed in Web
browsers. Even so, HTML is not without its shortcomings. Later in the book in Part V, "Leveraging XML," you
will learn how the eXtensible Markup Language (XML) is remedying some of the problems found in HTML.
As you will see, one of the benefits of XML is that it allows you to create custom tags. This is useful in
describing information in more detail than just marking it up with a trusty <p> tag. Although XML provides
the ultimate in flexibility by allowing you to create custom markup languages of your own, you can extend
HTML without using XML by applying styles.
Custom style tags are special HTML tags that you use to identify and format content in your Web pages
according to your own rules. Custom style tags are not custom in the sense that you get to make up your
own tag names. Instead, you use one of two generic tag names, div or span, and then customize them with
attributes. The benefit is that they allow you to carefully structure your Web pages according to the meaning
of the content, which goes a long way toward separating the formatting of your pages from the content. If
you recall, this is a desirable goal in all Web pages.
Custom style tags also make it easier to use style sheets with your Web pages, because-the content is
organized according to specific tags. So, although custom style tags have structural and organizational
benefits, they are also significant in styling your Web pages. Styles and custom style tags may not get you
into the National Gallery, but they can certainly help you create more organized and visually appealing Web
pages.
Before launching into the creation and use of custom style tags, you need to understand the difference
between the two main types of HTML tags: block-level tags and inline tags. Block-level tags usually start a
new line in a Web page, and often contain other tags. The best example of a block-level tag is the <p> tag,
which contains text content as well as other tags. Other examples of block-level tags include the <body>,
<table>, and heading tags <h1>, <h2>, and so on. Inline tags are tags that usually do not start a new
line in a Web page, and can only contain text or other inline tags. Inline tags differ from block-level tags in
that they are typically both more concise and apply to smaller pieces of content. Examples of inline tags
include the <b>, <i>, <font>, and <img> tags.
The significance of block-level and inline tags here is that you must determine whether a custom HTML tag is
either a block-level tag or an inline tag when you create it. The <div> tag is used to create custom block-
level tags, and the <span> tag is used to create custom inline tags. The next two sections will show you how
to create custom block-level and inline tags.
< previous page page_188 next page >
file:///Z|/_==%CF%CE%C8%D1%CA==/%20h%20HTML%20&%20XML%20for%20Beginners/files/page_188.html [06.10.2009 2:04:07]
page_189
< previous page page_189 next page >
Page 189
Creating Custom Style Tags
Custom HTML tags affect style sheets because you can use them to apply styles to a Web page in a
controlled manner. For example, you can create several custom style tags that have their own styles— using
these tags throughout a Web page achieves a high degree of both organization and formatting, while still
separating formatting code and content.
Using <div> to Create Custom Block-Level Tags
You recently learned that one of the uses of the <div> tag is to create custom block-level tags. I don't mean
that the tag name itself is custom; the <div> tag name is used for all custom block-level tags. The custom
aspect of the <div> tag comes into play when you classify a specific type of <div> tag. This might be
confusing, so let's look at a practical example. Following is the style code for a custom block-level tag that
you could use to represent a question in the FAQ Web page:
div.question { color:green; font-style:italic; font-weight:bold }
This code creates a style for a custom question tag. The style is specified by using the div tag name followed
by a period, and followed next by the name of the custom style tag, question. Keep in mind that this doesn't
mean you've created a custom style tag named <question>; instead, you've created a custom classification
of the <div> tag named question. The bottom line is that you have a custom style tag that you can use to
mark up questions in an FAQ Web page. More important is that the questions will be styled according to the
div.question style in the style sheet.
Notice that the style code for the custom style tag is similar to that of the earlier example of creating a style
class. But style classes require an existing HTML tag such as the <p> paragraph tag. The <div> tag is more
generic and can be used to mark up virtually any content, not necessarily just paragraphs.
Creating Custom Inline Tags with <span>
Just as the <div> tag allows you to create custom block-level tags, the <span> tag allows you to create
custom inline tags. If you recall, inline tags are used to mark up smaller sections of content, and don't allow
you to nest block-level tags within them. Inline tags are typically used to mark up individual words or
phrases. For example, the <b> tag is used to bold a section of text, and typically doesn't apply to more than
a few words. Custom inline tags are created in the same manner as custom block-level tags, except that you
use the span tag name instead of div. The following example demonstrates how to create a simple custom
inline tag:
span.qna { font-size:150% }
< previous page page_189 next page >
file:///Z|/_==%CF%CE%C8%D1%CA==/%20h%20HTML%20&%20XML%20for%20Beginners/files/page_189.html [06.10.2009 2:04:07]
page_190
< previous page page_190 next page >
Page 190
In this example, a custom style tag is created that has the class name qna, which stands for Question and
Answer. The qna tag is used to mark up the letters Q and A that appear in the questions and answers in the
FAQ Web page. More specifically, the font size of the text enclosed by the custom tag increases to 150
percent. This makes the text larger, which improves the appearance of the FAQ page, as you will see in the
next section.
Putting Custom Style Tags to Work
You now understand that a custom style tag created with the generic <div> or <span> tags is really just a
style class associated with one of the two generic tags. You use these custom style tags in the same manner
that you used style tags earlier in the chapter— by specifying the name of the style class in the class
attribute of the appropriate tag, <div> or <span>. Study this example to clear up any confusion about how
custom style tags are used:
<div class="question"> <span class="qna">Q</span> : What happens if I land on the Corporate
Headhunter space and I can't use all of the employees I receive? </div> <p> <span class="qna">A</
span> : The employees must be returned to the Employee Pool. </p>
In this example, the custom question style class is used with the <div> tag to mark up the question
paragraph. Even though you're using the <div> tag to carry out the coding specifics of the custom style tag,
the net effect is that a Web browser considers the question style class to be its own unique tag. Contrast this
code to the answer paragraph that appears just after the question paragraph, which is still marked up using
the traditional HTML <p> tag. Along with adding more meaning to the question paragraph, the custom
question tag also applies the appropriate style to the question paragraph.
This code also demonstrates inline custom tags by specifying the qna style class with the <span> tag. In this
case, the <span> tag is used to mark up the individual Q and A letters in the FAQ content, which has the
result of presenting them in a larger font when displayed. Again, the benefit of this tag is not just that it
applies a style to the inline content, but that it also adds meaning to the content. In other words, you can
read the code and immediately see that the Q and A letters are related to questions and answers because
they are marked up with the qna custom style tag. Figure 11-5 shows the FAQ Web page as it appears with
these custom style tags applied.
Custom style tags go beyond simply providing a better method of applying styles to Web content. They also
help identify content in a Web page for use within scripting languages such as JavaScript and VBScript, which
you will learn about in Chapter 14, "Dynamic HTML."
< previous page page_190 next page >
file:///Z|/_==%CF%CE%C8%D1%CA==/%20h%20HTML%20&%20XML%20for%20Beginners/files/page_190.html [06.10.2009 2:04:08]
page_191
< previous page page_191 next page >
Page 191
Figure 11-5.
Custom style tags can be used to improve the structure of Web pages and apply styles to Web content
more effectively.
Conclusion
Even if you don't find yourself perusing the latest copy of In Style magazine when you pass the magazine rack at the
grocery store, you can appreciate the role style sheets play in Web pages. In addition to helping separate formatting
code from Web page content, style sheets dramatically improve the organization of Web pages and provide a clean
approach to formatting Web content for display in a Web browser. Also, style sheets support a richer set of formatting
styles than you could ever achieve purely through HTML formatting tags. Although you were introduced to a few in this
chapter, you will learn a great deal more about these formatting styles in the next chapter.
This chapter began by introducing you to style sheets and describing what a style sheet does. You then worked through
a quick tutorial on how to create and use style sheets to format Web pages. You learned several ways to apply styles to
Web pages, including both style sheets and individual styles. You wrapped up the chapter by learning how to use the
<div> and <span> tags to create custom style tags that can be used to identify the meaning of Web content, as well as
to apply styles to it.
< previous page page_191 next page >
file:///Z|/_==%CF%CE%C8%D1%CA==/%20h%20HTML%20&%20XML%20for%20Beginners/files/page_191.html [06.10.2009 2:04:09]
page_192
< previous page page_192 next page >
Page 192
Chapter 12
Using Styles to Format Text
Web fact for the day
The average person blinks about 22 times per minute, but only 7 times per minute while
using a computer.
This probably explains why we seldom get teary-eyed while working at our computers. A great deal of
research has gone into making computer screens easier on the eye. Much of this research focuses on fonts
and how they can help people read computer screens with the same efficiency as the printed page.
Microsoft's ClearType technology emerged from this research and is used in the Microsoft Reader eBook
software. But, you don't have to go to the same lengths to make your Web pages more readable; you can
use a variety of cascading style sheets to alter the appearance of text.
This chapter presents the different styles used to format text with cascading style sheets (CSS) styles. You'll
learn interesting ways to enhance your Web pages, and gain a better appreciation of styles. Previously, you
saw a few text formatting styles, but not their possible values. This chapter takes a closer look at text
formatting styles and how to use them.
Assessing Cascading Style Sheets Text Styles
In the previous chapter, I introduced you to the basics of cascading style sheets and how to apply styles to
Web page content. But you didn't spend much time learning style details. A significant goal of CSS is to
carefully format the appearance of text. Not surprisingly, you can use several different text-related styles.
CSS has no formal organization of text styles, so I've used the following general categories:
• Font styles set the font for text
• Dress styles set the foreground color, background color, and background image of text
• Space styles control the spacing of text
< previous page page_192 next page >
file:///Z|/_==%CF%CE%C8%D1%CA==/%20h%20HTML%20&%20XML%20for%20Beginners/files/page_192.html [06.10.2009 2:04:10]
page_193
< previous page page_193 next page >
Page 193
• Alignment styles position text on a page
• Other styles perform text formatting tasks that don't fit into the other categories
These categories are sufficient to organize CSS text styles and clarify their role in text formatting. In other
words, I created these categories to provide structure to the CSS text styles. The remainder of this chapter
explores each category and how to use it.
Working with Font Styles
If you've ever heard of Courier, Arial, Times New Roman, or Wingdings, then you probably have some
experience with fonts. If not, fonts aren't difficult to understand. A font establishes, sometimes dramatically,
the appearance of text. You can use several different font style properties to fine-tune the appearance of
your text. Table 12-1 shows these properties and the elements they format.
Table 12-1. Font Style Properties
Property Characteristic
font Style, variant, weight, size, and family of a font as a single property
font-style Style of a font
font-weight Thickness of a font
font-size Size of a font
font-family Family of a font
font-variant Normal or small caps
You can specify several font styles at once using the font property. It doesn't allow you to describe a font in
more detail than the other properties. Instead, it serves as a convenience property to describe a font using a
single property. For example, the font property allows you to list values for each of the individual font
properties as a single property value, thereby eliminating the need to use the individual font properties. You
will learn how to use the font property to group font styles in a later section.
Setting Individual Font Properties
You can use most of the font style properties to set individual aspects of a font such as its size or weight.
Note
If you don't specify a style property, the default setting will be applied.
< previous page page_193 next page >
file:///Z|/_==%CF%CE%C8%D1%CA==/%20h%20HTML%20&%20XML%20for%20Beginners/files/page_193.html [06.10.2009 2:04:10]
page_194
< previous page page_194 next page >
Page 194
The font-style property sets the style of a font to normal or italic. The default setting for the font-style
property is normal, resulting in a font without any special style. Following is an example of how to use the
font-style property:
<p style="font-style:italic">This is italic text.</p>
This code sets the font style for a short paragraph of text to italic, which means that all the text in the
paragraph will be displayed in italics.
The font-weight property sets the weight, or thickness, of a font, which can be set to any one of the
following values: normallight, boldbolder,100,200,300,400, 500, 600, 700, 800, or 900.
The default value of the font-weight property is normal, which results in a font with a normal weight. Here is
an example of how to use the font-weight property:
<p style="font-weight:bold">This is bold text.</p>
This code sets a paragraph of text so that it appears in a bold font.
The values 100 through 900 set the font weight based on 100 being very light and 900 being very bold. A
value of 400 results in normal, and a value of 700 is equal to bold. Not all fonts can be weighted across this
entire range, so the browser will select the next most appropriate weight.
The font-size property sets the size of a font, and can be specified in several different units: points (pt),
inches (in), centimeters (cm), or pixels (px). The sky is the limit in selecting font sizes. Following are a few
examples of how to use the font-size property:
<p style="font-size:12pt">This is 12 point text.</p> <p style="font-size:0.75in">This is 0.75 inch text.</p>
<p style="font-size:20px">This is 20 pixel text.</p>
Note
When you use a font in a word processor such as Microsoft Word, the font size is expressed
as a number such as 12 or 14. This number specifies the font size in points. So, a value of
12 is a 12-point font.
Each of these examples sets the font size using a different unit. The first line of code specifies the size in
points, the second line uses inches, and the last line expresses the font size in pixels. No unit is better than
the others, but being consistent helps eliminate confusion.
The most important font style property is font-family, which sets the family, or face, of a font. For example,
Times New Roman, Courier, and Helvetica are all font faces. Following are a few examples of how to use the
font-family property:
<p style="font-family:Courier">This is Courier text.</p> <p style="font-family:Helvetica">This is Helvetica
text.</p> <p style="font-family:Arial">This is Arial text.</p>
< previous page page_194 next page >
file:///Z|/_==%CF%CE%C8%D1%CA==/%20h%20HTML%20&%20XML%20for%20Beginners/files/page_194.html [06.10.2009 2:04:11]
page_195
< previous page page_195 next page >
Page 195
These examples show how you can use different font names with the font-family property to set the family of
a font for several paragraphs of text. When you choose a font whose name consists of several words, such as
Times New Roman, you must enclose the name in quotes, like this:
<p style="font-family:'Times New Roman'">This is Times New Roman text.</p>
It's important to understand that there are no guarantees that a user will have a particular font installed on
his or her system. If you specify a font that isn't available, Web browsers will find the best match. If you're
thorough and want to make a contingency font plan, you can identify several fonts that serve as alternates if
the main font isn't available. Following is an example of specifying a backup font using the font-family
property:
<p style="font-family:Courier, Arial">This is Courier text that will display as Arial if the Courier font isn't
available.</p>
In this example, the Courier font is the primary font, which means that it will be used if it's available. If it
can't be found, the Arial font will be applied to the paragraph. You can list additional fonts if you want more
backup fonts. Just be sure to separate the font names with commas.
Use the font-variant property to set a font so that the text is displayed in small caps. The only values for the
font-variant property are normal (the default value) or small-caps. Following is an example of how to use the
font-variant property:
<p style="font-variant:small-caps">This is small-caps text.</p>
A small-cap font displays all of the characters in uppercase, but not as large as normal uppercase characters.
This code establishes a small-cap font for a paragraph of text; all of the characters in the paragraph will be
displayed as small uppercase characters, regardless of their case in the code.
Setting Font Properties as a Group
If you've ever benefited from a group discount at a retail establishment, you might appreciate the capability
of grouping several font properties in a single property. The font property allows you to specify a complete
font by listing the different individual parts of a font after the font property name. Following is an example of
how to use the font property:
<p style="font:italic bold small-caps 12pt Courier">This is italic, bold, small-caps, 12 point, Courier text.</p>
This example code shows how you can specify several font property values as part of the single font
property. The font property is a convenience property, and has no significant style features of its own. The
font property does have some rules, though. The order in
< previous page page_195 next page >
file:///Z|/_==%CF%CE%C8%D1%CA==/%20h%20HTML%20&%20XML%20for%20Beginners/files/page_195.html [06.10.2009 2:04:11]
page_196
< previous page page_196 next page >
Page 196
which property values are coded is important. With the exception of the font-family value, any single value
can be specified for the font property; the value for font-family must always be preceded by the value for
font-size. To ensure correct handling of the value parameters when multiple values are coded, specify the
values in this order: font-style, font-variant, font-weight, font-size, and font-family. If the browser cannot find
a match for one of the values, or if it can't correctly resolve the coded parameters, it does its best to
generate reasonable text. But there are no messages sent regarding any inability to completely adhere to the
coded parameters.
Putting the Font Styles Together
I've shown you many code snippets that demonstrate how to use font style properties, but you've yet to see
any results. Voilà! Here is the code for a Font Styles Web page that combines each of the previous font style
examples into a single page:
<html> <head> <title>Font Styles Example Page</title> </head> <body style="background-color:white">
<h1>Font Styles Example Page</h1> <p style="font-style:italic">This is italic text.</p> <p style="font-
weight:bold">This is bold text.</p> <p style="font-variant:small-caps">This is small-caps text.</p> <p
style="font-size:12pt">This is 12 point text.</p> <p style="font-size:0.75in">This is 0.75 inch text.</p> <p
style="font-size:20px">This is 20 pixel text.</p> <p style="font-family:Courier">This is Courier text.</p>
<p style="font-family:Helvetica">This is Helvetica text.</p> <p style="font-family:Arial">This is Arial text.</
p> <p style="font-family:Courier, Arial">This is Courier text that will display as Arial if the Courier font isn't
available.</p> <p style="font:italic bold small-caps 12pt Courier">This is italic, bold, small-caps, 12 point,
Courier text.</p> </body> </html>
Although the Font Styles page isn't designed to simulate the layout of a real Web page, it nonetheless helps
you visualize the application of each font style property. Figure 12-1 shows the Font Styles Web page
example as viewed in Internet Explorer.
< previous page page_196 next page >
file:///Z|/_==%CF%CE%C8%D1%CA==/%20h%20HTML%20&%20XML%20for%20Beginners/files/page_196.html [06.10.2009 2:04:11]
page_197
< previous page page_197 next page >
Page 197
Figure 12-1.
The Font Styles Web page example demonstrates how to use font styles.
Dressing Up Text with Style
It wasn't much more than a decade ago that a color monitor was a luxury for most computer users. Now we all take for
granted the rainbow of colors on our screens. I propose a Color Appreciation Day to celebrate how far we've come in a
few short years. If you're not into that, then appreciate color on your own terms. Use a few style properties today—
inject some color into your Web pages! Following are several CSS style properties that control the foreground and
background colors, as well as set images as backgrounds:
• color sets the foreground color of text
• background-color sets the background color for text
• background-image sets the background image for text
• background-repeat determines how the background image for text is drawn
• background sets the background color, image, and repeat for text as a single property
< previous page page_197 next page >
file:///Z|/_==%CF%CE%C8%D1%CA==/%20h%20HTML%20&%20XML%20for%20Beginners/files/page_197.html [06.10.2009 2:04:12]
page_198
< previous page page_198 next page >
Page 198
The color property sets the foreground color of text, and accepts a standard color name as its value. The
following standard colors are supported by the color property:
• black
• blue
• olive
• lime
• white
• yellow
• maroon
• fuchsia
• red
• gray
• purple
• aqua
• green
• navy
• teal
• silver
Following is an example of how to use the color property:
<p style="color:red">This is red text.</p>
This code displays a paragraph of red text. You can also use custom colors in addition to standard colors. (To
learn more about custom colors, see Appendix C, "Using Custom Colors.")
The background properties in the property list are used to alter the background that appears behind text.
The background-color property sets the background color for the paragraph. Following is an example of how
to use the background-color property:
<p style="color:yellow; background-color:gray">This is yellow text with a gray background.</p>
This code formats the style of a paragraph so that the text is yellow on a gray background, which provides a
decent amount of contrast. Contrast is important because a page can be difficult to read without it.
The background-image property displays an image behind text. The image is stored in a file using the GIF,
PNG, or JPEG image format. To specify the file for the background image, enter the property value using the
following form:
background-image:url(ImageFile)
When using the background-image property, replace the text ImageFile with the name of the actual image
file. Following is an example of how to use the background-image property to set a background image for a
paragraph of text:
<p style="color:black; background-image:url(Lattice.gif)">This is black text with a lattice image background.
</p>
In this example, the background image of the paragraph is set to the image file Lattice.gif. By default, the
background image is tiled, or repeated, to fill the entire background of a paragraph or other Web element.
The background-repeat property can alter the manner in which a background image is tiled. It can be set to
one of the following values: repeat, repeat-x, repeat-y, and no-repeat. Obviously, the default value of the
background-repeat property is repeat. The no-repeat value displays the background image only once. The
repeat-x and repeat-y values duplicate an image only in the X or Y direction, respectively. Following is an
example of how to use the background-repeat property to ensure the background image is not repeated:
< previous page page_198 next page >
file:///Z|/_==%CF%CE%C8%D1%CA==/%20h%20HTML%20&%20XML%20for%20Beginners/files/page_198.html [06.10.2009 2:04:13]
page_199
< previous page page_199 next page >
Page 199
<p style="color:black; background-image:url(Lattice.gif); background-repeat:no-repeat">This is black text
with a non-repeating lattice image background.</p>
In this code, the background-repeat property is set to no-repeat so that the background image isn't tiled. The
image will appear only once behind the paragraph text.
Note
It's possible to set both the background-color and background-image style properties. The
background image is then displayed over the background color. The background color will
show through if there are any transparent areas within the background image.
The background property is used to specify the different background properties as a single property.
Following is an example of how to use the background property to combine several background properties:
<p style="color:maroon; background:url(Brick.gif) repeat">This is maroon text with a repeating brick image
background.<br><br><br><br></p>
This code shows how to use the background property to combine several background properties and simplify
the code for applying background styles.
To get a feel for how the color and background-related properties affect the appearance of a real Web page,
take a look at the following code for the Dress Styles Web page example:
<html> <head> <title>Dress Styles Example Page</title> </head> <body style="background-color:
white"> <h1>Dress Styles Example Page</h1> <p style="color:red">This is red text.</p> <p style="color:
yellow; background-color:gray">This is yellow text with a gray background.</p> <p style="color:black;
background-image:url(Lattice.gif)">This is black text with a lattice image background.</p> <p style="color:
black; background-image:url(Lattice.gif); background-repeat:no-repeat">This is black text with a non-
repeating lattice image background.</p> <p style="color:maroon; background:url(Brick.gif) repeat">This is
maroon text with a repeating brick image background.<br><br><br><br></p> </body> </html>
This Web page contains the color and background style code samples that you've seen throughout this
section. Figure 12-2 on the next page shows the Dress Styles Web page example as viewed in Internet
Explorer.
< previous page page_199 next page >
file:///Z|/_==%CF%CE%C8%D1%CA==/%20h%20HTML%20&%20XML%20for%20Beginners/files/page_199.html [06.10.2009 2:04:13]
page_200
< previous page page_200 next page >
Page 200
Figure 12-2.
The Dress Styles Web page example demonstrates how to use color and background styles to dress up
Web content.
Altering the Spacing of Text
Have you ever seen a Web page where the letters in a group of words are spaced out? It looks like someone manually
inserted additional space between the letters, right? Let me clue you in—you can use a style property to control the
amount of space between characters of text. I should point out that using the keyboard's space bar to inject the extra
space does work, but the style approach is more powerful and elegant. Don't be too critical of yourself if you thought
the space bar was the ultimate solution to all of your spacing needs. Just prepare to embrace styles as a better
approach to controlling the spacing in your Web pages.
You can also use a style property to control the amount of space that appears before any text on the first line of a
paragraph of text—the indentation of a paragraph. Following are the two style properties that alter the character
spacing and indentation of text:
• letter-spacing adjusts the spacing between text characters
• text-indent sets the amount of indentation for the first line of text in a paragraph
Both of these properties can be specified in units you are now familiar with: points (pt), inches (in), centimeters (cm),
or pixels (px). Keep in mind that the amount of space identified by these units determines the spacing between
characters—relative to normal spacing—when you're using the letter-spacing property, and the width of the
indentation of a paragraph when used with the text-indent property. Following are several examples of how to set the
letter spacing of paragraphs with this property:
<p style="letter-spacing:0">The letters in this sentence are separated normally.</p> <p style="letter-
spacing:4px">The letters in this sentence are separated by normal spacing plus 4 pixels.</p> <p style="letter-
spacing:0.25cm">The letters in this sentence are separated by normal spacing plus 0.25 cm.</p>
< previous page page_200 next page >
file:///Z|/_==%CF%CE%C8%D1%CA==/%20h%20HTML%20&%20XML%20for%20Beginners/files/page_200.html [06.10.2009 2:04:14]
page_201
< previous page page_201 next page >
Page 201
Notice that the first example uses a value of zero for letter-spacing, which is the default value for the
property. By comparing the letter spacing of the other examples, you can get an idea how other values will
affect the spacing.
Note
To tighten the spacing between characters, set the letter-spacing property to a negative
value.
Following are a couple of examples of using the text-indent property to indent paragraphs of text:
<p style="text-indent:0">This paragraph has a normal text indent.</p> <p style="text-indent:0.5in">This
paragraph has a text indent of 0.5 inches.</p>
The first use of the text-indent property contains the default property value of zero, which results in a
paragraph with no indentation. The second example indents the text one-half inch.
You're no doubt curious about how these letter spacing and text indent examples look in a real Web page.
The following code for the Space Styles Web page example shows these styles in the context of a complete
Web page:
<html> <head> <title>Space Styles Example Page</title> </head> <body style="background-color:
white"> <h1>Space Styles Example Page</h1> <p style="letter-spacing:0">The letters in this sentence are
separated normally.</p> <p style="letter-spacing:4px">The letters in this sentence are separated by normal
spacing plus 4 pixels.</p> <p style="letter-spacing:0.25cm">The letters in this sentence are separated by
normal spacing plus 0.25 cm.</p> <p style="text-indent:0">This paragraph has a normal text indent.</p>
<p style="text-indent:0.5in">This paragraph has a text indent of 0.5 inches.</p> </body> </html>
This Web page uses the letter spacing and text indent style code that you've learned about in this section.
Figure 12-3 on the next page shows the Space Styles Web page example as viewed in Internet Explorer.
< previous page page_201 next page >
file:///Z|/_==%CF%CE%C8%D1%CA==/%20h%20HTML%20&%20XML%20for%20Beginners/files/page_201.html [06.10.2009 2:04:15]
page_202
< previous page page_202 next page >
Page 202
Figure 12-3.
The Space Styles Web page example demonstrates how to control the spacing of text.
Using Styles for Text Alignment
Just as spacing is important to obtain a desired text appearance, alignment is also a key element. You can't understand
alignment without knowing how margins affect a text element. The following style properties determine the alignment
and margins of text:
• text-align positions text
• margin-top sets the top margin of text
• margin-right sets the right margin of text
• margin-bottom sets the bottom margin of text
• margin-left sets the left margin of text
• margin sets the top, right, bottom, and left margins of text as a single property
The next two sections demonstrate how to use these properties to control the alignment and margins of text.
Aligning Text
It's easy to align text on a Web page with the text-align property's left, right, and center values. Following are a few
examples of these property values:
<p style="text-align:left">This paragraph is left- aligned.</p> <p style="text-align:right">This paragraph is right-
aligned.</p> <p style="text-align:center">This paragraph is centered.</p>
This code is straightforward in that the text-align style property is set to different values to align the paragraph
differently in each example.
< previous page page_202 next page >
file:///Z|/_==%CF%CE%C8%D1%CA==/%20h%20HTML%20&%20XML%20for%20Beginners/files/page_202.html [06.10.2009 2:04:16]
page_203
< previous page page_203 next page >
Page 203
Adjusting the Margins
I mentioned earlier that margins affect the alignment of text. This is because they limit the area where text
can appear. For example, if you set a 1-inch margin along the left side of a page, text can't appear in that
margin. So, left-aligned text will appear at the margin as opposed to along the left edge of the page.
Following is an example of setting the left and right margins for a paragraph of text using the margin-left and
margin-right properties:
<p style="background-color:silver; margin-left:25px; margin-right:25%">This paragraph has a left margin of
25 pixels and a right margin of 25%.</p>
In this code, why have I ignored my own advice against mixing units when specifying the size of style
properties? I just wanted to demonstrate the use of two different units without showing you two different
examples. The interesting thing about this code is that the right margin is specified as a percentage. When
you specify a margin as a percentage—25 percent in this case— it applies to the dimension of the entire Web
page. This approach allows margins to shrink and grow in relation to the size of a Web page, instead of
committing them to a specific value.
In addition to the margin-left and margin-right properties that set the side margins, the margin-top and
margin-bottom properties set the top and bottom margins for a paragraph. Following is an example of setting
the top margin for a paragraph:
<p style="background-color:silver; margin-top:40px">This paragraph has a top margin of 40 pixels.</p>
In this example, the top margin is set to 40 pixels, which means that above the paragraph, there will be an
invisible border 40 pixels high.
Most of the time you will use the individual margin properties to set margins one at a time. However, you
might want to set several margin properties at once, which is where the margin property comes into play.
The margin property can be used in three different ways, distinguishable by how many pieces of information
you list for the property's values:
• If one size value is specified, that size applies to all four margins.
• If two size values are specified, the first applies to the top and bottom margins, and the second applies to
the left and right margins.
• If all four size values are specified, they apply to the top, right, bottom, and left margins, in that order.
To understand how the margin property works, look at the following example, which sets all of the margins
for a paragraph to a single value:
<p style="background-color:silver; margin:10%">This paragraph has a margin of 10% on all sides.</p>
In this example, all of the margins are set to 10 percent, thanks to the margin property. Keep in mind that
this margin style is equivalent to margins of 10%, 10%, 10%, and 10%.
< previous page page_203 next page >
file:///Z|/_==%CF%CE%C8%D1%CA==/%20h%20HTML%20&%20XML%20for%20Beginners/files/page_203.html [06.10.2009 2:04:16]
page_204
< previous page page_204 next page >
Page 204
Putting the Text Alignment Styles Together
Like the text styles you've learned about so far, the text alignment styles make more sense once you see them in
action. The following code shows how the text alignment styles appear within the context of a Web page:
<html> <head> <title>Alignment Styles Example Page</title> </head> <body style="background-color:white">
<h1>Alignment Styles Example Page</h1> <p style="text-align:left">This paragraph is left-aligned.</p> <p
style="text-align:right">This paragraph is right-aligned.</p> <p style="text-align:center">This paragraph is centered.
</p> <p style="background-color:silver; margin-left:25px; margin-right:25%">This paragraph has a left margin of 25
pixels and a right margin of 25%.</p> <p style="background-color:silver; margin-top:40px">This paragraph has a top
margin of 40 pixels.</p> <p style="background-color:silver; margin:10%">This paragraph has a margin of 10% on all
sides.</p> </body> </html>
The Alignment Styles Web page includes all of the text alignment example code that you've learned about. Of course,
the benefit to having the code in a Web page is that you can view the page to see the effect of the styles. Figure 12-4
shows the Alignment Styles Web page as viewed in Internet Explorer.
Figure 12-4.
The Alignment Styles Web page demonstrates how to align paragraphs of text.
< previous page page_204 next page >
file:///Z|/_==%CF%CE%C8%D1%CA==/%20h%20HTML%20&%20XML%20for%20Beginners/files/page_204.html [06.10.2009 2:04:17]
page_205
< previous page page_205 next page >
Page 205
Digging Into the Bag of Style Tricks
I mentioned earlier in the chapter that some text styles don't fit into any single category. These rogue styles
are interesting; so let's see how they might affect your text formatting plans. Consider the following styles for
your bag of text formatting tricks:
• text-decoration sets the highlight of text
• text-transform sets the case of text to lowercase or uppercase
• cursor sets the mouse pointer icon to be used when you let the mouse pointer hover over the paragraph
The text-decoration style property does exactly what its name implies—it decorates text. Use it to set the
highlight of text to one of the following values: underline, overline, or line-through. Following are a few
examples that demonstrate how to use the text-decoration style:
<p style="text-decoration:underline">This text is underlined.</p> <p style="text-decoration:overline">This
text is overlined.</p> <p style="text-decoration:line-through">This text is struck out.</p>
These examples are straightforward, showing how to apply each of the different text decoration values to a
paragraph.
You might find the text-transform property a little more interesting, because you can change text to
lowercase or uppercase without having to retype all of the text by hand. If you ever need to display text in all
lowercase or uppercase, the text-transform property makes it easy. The values you can use with the text-
transform property are: none, lowercase, uppercase, and capitalize. The none value is the default value,
because it doesn't alter text in any way. The capitalize value capitalizes the first letter of every word in a
paragraph. Following are a few examples of how to use the text-transform property:
<p style="text-transform:none">This text is completely normal.</p> <p style="text-transform:
lowercase">This text is all lowercase.</p> <p style="text-transform:uppercase">This text is all uppercase.</
p> <p style="text-transform:capitalize">This text is all capitalized.</p>
These examples demonstrate how to use each of the text-transform property values to alter the case of
paragraphs.
The last property is without a doubt the trickiest in this section. The cursor property is used to change the
appearance of the mouse pointer when the mouse pointer is dragged over that paragraph of text. When
using the cursor property, set the mouse pointer to any of the standard cursor values shown in the list on the
next page.
< previous page page_205 next page >
file:///Z|/_==%CF%CE%C8%D1%CA==/%20h%20HTML%20&%20XML%20for%20Beginners/files/page_205.html [06.10.2009 2:04:17]
page_206
< previous page page_206 next page >
Page 206
• default
• wait
• ne-resize
• sw-resize
• text
• help
• e-resize
• w-resize
• hand
• move
• se-resize
• nw-resize
• crosshair
• n-resize
• s-resize
Note
Web browsers will eventually support custom cursors, so you won't continue to be stuck
using standard cursors for this property.
Each of these cursor values identifies a different cursor icon. For example, in Windows, the wait cursor
corresponds to the hourglass that you often see when a program is busy. Following is an example of setting
the wait cursor for a paragraph:
<p style="cursor:wait">This text changes the mouse pointer to an hourglass when you drag the mouse
pointer over it.</p>
Note
In this context, a cursor and a mouse pointer are actually the same thing.
In this example, the wait cursor value is used to specify the hourglass mouse pointer for the paragraph. The
end result is that the mouse pointer will change to the hourglass when you drag it over the paragraph. As
neat as it may be to alter the appearance of the mouse pointer, I encourage you to resist the temptation to
change the cursor style property except in situations where it would make the Web page more meaningful or
effective.
I'm cautioning you about the use of the cursor property because most standard cursors are used to convey
information to the user. For example, the presence of the hourglass mouse pointer should only mean that a
program is busy, so the user is accustomed to waiting for it to change. If you don't use the cursor property
carefully, you could confuse the user by displaying a familiar cursor out of context. On the other hand, if your
goal is to trick visitors to enter your Web site with a practical joke, feel free to use the cursor property at will!
This section covered several trick style properties. To get a better feel for how these properties function
within a complete Web page, check out the following code:
<html> <head> <title>Trick Styles Example Page</title> </head> <body style="background-color:white">
<h1>Trick Styles Example Page</h1> <p style="text-decoration:underline">This text is underlined.</p>
< previous page page_206 next page >
file:///Z|/_==%CF%CE%C8%D1%CA==/%20h%20HTML%20&%20XML%20for%20Beginners/files/page_206.html [06.10.2009 2:04:18]
page_207
< previous page page_207 next page >
Page 207
<p style="text-decoration:overline">This text is overlined.</p> <p style="text-decoration:line-through">This text is
struck out.</p> <p style="text-transform:none">This text is completely normal.</p> <p style="text-transform:
lowercase">This text is all lowercase.</p> <p style="text-transform:uppercase">This text is all uppercase.</p> <p
style="text-transform:capitalize">This text is all capitalized.</p> <p style="cursor:wait">This text changes the mouse
pointer to an hourglass when you drag the mouse pointer over it.</p> </body> </html>
The Trick Styles Web page pulls together all the code you've seen throughout this section into a complete page. Figure
12-5 shows the Trick Styles Web page example as viewed in Internet Explorer.
Figure 12-5.
The Trick Styles Web page example demonstrates how to apply a few neat formatting styles to text.
Conclusion
Just as The Empire Strikes Back deepened the plot of the Star Wars saga and laid the groundwork for a third and
final installment in the classic space movie trilogy, this chapter serves a similar purpose in your ongoing quest for style
sheet knowledge. Fortunately, your quest is not about good vs. evil, or Luke Skywalker vs. Darth Vader, but instead it's
about improving the appearance of your Web pages. This chapter guided you through the details of using style
properties to format text in a variety of different ways. You found out
< previous page page_207 next page >
file:///Z|/_==%CF%CE%C8%D1%CA==/%20h%20HTML%20&%20XML%20for%20Beginners/files/page_207.html [06.10.2009 2:04:19]
page_208
< previous page page_208 next page >
Page 208
that several style properties are available for altering the size, appearance, color, and spacing of text, among
other things.
This chapter began by quickly assessing the different categories of text styles. You then learned about font
styles, and how to fine-tune the specific fonts used to display text. You learned about the style properties
that allow you to alter the color and background of text. Then we addressed text spacing, the art of carefully
controlling th indentation of paragraphs and the space between letters of text. The chapter concluded by
revealing a few interesting style properties that you may find handy every once in a while.
You are now equipped to move on to the third and final style episode of this saga in the next chapter, "Using
Styles for Web Page Positioning."
< previous page page_208 next page >
file:///Z|/_==%CF%CE%C8%D1%CA==/%20h%20HTML%20&%20XML%20for%20Beginners/files/page_208.html [06.10.2009 2:04:19]
page_209
< previous page page_209 next page >
Page 209
Chapter 13
Using Styles for Web Page Positioning
Web fact for the day
Apple co-founder Steve Wozniak earned money while in college by selling blue boxes to
other students. A blue box is an electronic device people attach to a pay telephone to make
free phone calls.
In case you're wondering, blue boxes are illegal. But with the popularity of mobile phones and 10-cent
minutes, not many people are concerned about saving money at pay phones these days. In this chapter, I
won't be teaching you how to make free phone calls, but I will show you how to create a different kind of
blue box. A legal one, that is, which can be any color you want. It is the border, or box, you draw around
Web content. Borders are only one of the style sheet features related to positioning page content that you
will learn about.
Whereas the previous chapter, "Using Styles to Format Text," focused on formatting individual pieces of Web
content, in this chapter you arrange them on a page. I'll describe several style properties that are used to
control the positioning and layout of Web content such as text and images. By the time you finish this
chapter, you will have rounded out your knowledge of style sheets and should be prepared to tackle virtually
any Web page style issue.
The Basics of Positioning with Style
As you learned in the previous chapter, cascading style sheets (CSS) support a wide range of styles used to
format text in a variety of ways. In addition to these formatting styles, several other styles affect the way
that Web content is positioned on a page. These extremely flexible styles are important because you can use
them to organize the layout of Web content. One critical concept before we launch into the properties: to
successfully apply the positioning style properties, you have to think of each element on a Web page as if it
had an invisible box around it. These boxes serve as boundaries for each image and paragraph of text on a
page, identifying how much space an element occupies and the position of the element relative to other
elements.
< previous page page_209 next page >
file:///Z|/_==%CF%CE%C8%D1%CA==/%20h%20HTML%20&%20XML%20for%20Beginners/files/page_209.html [06.10.2009 2:04:19]
page_210
< previous page page_210 next page >
Page 210
When an element is used within another element—a paragraph of text within the <body> tag, for example—the
element's boundary is contained within the boundary of the parent element. Figure 13-1 shows a Web page you've seen
several times throughout this book. I drew the boundaries of the major elements so that you can see exactly how each
element is positioned on the page.
Figure 13-1.
The boundaries of each major Web element are clearly shown in this modified version of the familiar Tsali
mountain bike Web page.
The positioning style properties manipulate the boundaries for elements on a page, which is useful when you produce a
page according to a specified layout. Prior to style sheets, most Web designers relied on tables to organize their Web
pages. The two fundamental approaches to positioning Web content using the now-popular CSS are relative
positioning and absolute positioning. Relative positioning specifies the position of an element, text or image, based
on its normal position. Absolute positioning, on the other hand, specifies the position of an element with respect to the
parent element.
Consider an image that appears in the body of a Web page, just after a paragraph of text. With relative positioning,
changing the position of the image will position it with respect to its original location after the paragraph. However, with
absolute positioning, the image will be positioned with respect to the body of the page because the <body> tag is the
parent element of the image.
Note
Relative positioning is the default positioning approach used by HTML.
< previous page page_210 next page >
file:///Z|/_==%CF%CE%C8%D1%CA==/%20h%20HTML%20&%20XML%20for%20Beginners/files/page_210.html [06.10.2009 2:04:21]
page_211
< previous page page_211 next page >
Page 211
Figure 13-2 shows an example of a simple Web page that describes a backyard pond, including a couple of images. This
is a good Web page to use as an example to illustrate how relative and absolute positioning differ from one another.
Figure 13-2.
The backyard pond Web page includes two images that are positioned normally after a paragraph of text.
In this figure, two images are positioned normally following a paragraph of text (assuming the screen is wide enough),
simply because they appear after the paragraph of text in HTML. This is the standard HTML approach to laying out
elements on a page. Figure 13-3 on the next page shows how the page changes when you specify that the top of the
second image, the big fish, is to be placed 100 pixels lower than its normal position.
Things get more interesting when you change the pond image so that it's placed using absolute positioning. More
specifically, the image is positioned so that it appears 25 pixels to the right of the left edge and 0 pixels below the top
edge of the page. When using absolute positioning, you position an element with respect to its parent—in this case, the
body of the Web page. Therefore, the image is positioned with respect to the entire page. Figure 13-4, also on the next
page, shows the result of shifting the pond image 25 pixels to the right, and 0 pixels below, the edges of the page.
As you can see in the figure, the image is positioned with respect to the upper left corner of the Web page. The
interesting thing about the resulting page is that the image appears on top of the paragraph of text. This reveals the
power of the positioning style properties, and that you must be careful when using them.
Also interesting, because the first image is now positioned using absolute positioning, is that it no longer factors into the
relative positioning of the second image. The second image slides over as if no other image preceded it. This again
points out that the positioning styles properties are quite flexible, but that they must be used with care. Let's move on
and learn how they work.
< previous page page_211 next page >
file:///Z|/_==%CF%CE%C8%D1%CA==/%20h%20HTML%20&%20XML%20for%20Beginners/files/page_211.html [06.10.2009 2:04:22]
page_212
< previous page page_212 next page >
Page 212
Figure 13-3.
The big fish image in the backyard pond Web page is positioned 100 pixels lower than its original position
by using relative positioning.
file:///Z|/_==%CF%CE%C8%D1%CA==/%20h%20HTML...20XML%20for%20Beginners/files/page_212.html (1 из 2) [06.10.2009 2:04:24]
page_212
Figure 13-4.
The pond image in the backyard pond Web page is positioned 25 pixels to the right, and 0 pixels below,
the edges of the entire Web page by using absolute positioning.
< previous page page_212 next page >
file:///Z|/_==%CF%CE%C8%D1%CA==/%20h%20HTML...20XML%20for%20Beginners/files/page_212.html (2 из 2) [06.10.2009 2:04:24]
page_213
< previous page page_213 next page >
Page 213
Using Relative and Absolute Positioning
You might be surprised to know that you need only one main style property to carry out both relative and
absolute positioning in CSS. However, a few support properties are required to specify the position of an
element using either of these approaches. Following are the style properties for relative and absolute
positioning:
• position declares the type of positioning used for an element (relative or absolute)
• top specifies the top offset of an element's position
• right specifies the right offset of an element's position
• bottom specifies the bottom offset of an element's position
• left specifies the left offset of an element's position
The position style property is used to specify whether an element uses relative or absolute positioning, and
can be set to one of the following values: relative or absolute. When using the position property, you must
also specify the placement of the element by using one or more of the top, right, bottom, or left properties.
These properties specify the position of the element based on whether the type of positioning used is relative
or absolute. The values for these four properties can be specified in points (pt), inches (in), centimeters
(cm), or pixels (px). Following is an example of setting the relative position of an image:
<img style="position:relative; left:0px; top:100px" src="Fish2.jpg">
Although it isn't obvious from the code, this is the example you saw in Figure 13-3, where the fish image was
moved down 100 pixels by using relative positioning. Figure 13-4 showed how absolute positioning affects
images on a page. Following is the code for that example, which positioned an image 25 pixels over, and 0
pixels down, from the upper left corner of the page:
<img style="position:absolute; left:25px; top:0px" src="Pond1.jpg">
Understand that when you use absolute positioning, an element no longer affects the layout of other items
on the same page. Think of an absolutely positioned element as floating independently over the other
elements on a page, as opposed to being placed next to them. In the next section you will learn how to set
the layering of elements so that you control how they appear when they overlap.
Note
You can position elements so that text flows around them, but only by using relative
positioning. With absolute positioning, the positioned element essentially floats over the rest
of the page independently of the other elements.
< previous page page_213 next page >
file:///Z|/_==%CF%CE%C8%D1%CA==/%20h%20HTML%20&%20XML%20for%20Beginners/files/page_213.html [06.10.2009 2:04:24]
page_214
< previous page page_214 next page >
Page 214
Managing Overlapping Elements
You don't need to tinker much with the positioning style properties to figure out that you can move elements
around so that they overlap each other. This is a new capability that styles add to Web design; you can come
up with interesting designs based upon layered elements. Any time an element overlaps another element, it's
important to control which element appears on top. The z-index property, which sets the z-index of an
element, is the style property designed to do just that.
The z-index of an element determines how the element is displayed with respect to any elements it
overlaps. The layering of elements is effectively a third dimension (Z) added to the two dimensions (X and Y)
displayed on the screen. Pretend that each element on your page is a sticky note that you stuck on your
computer screen. If a red sticky note overlaps a yellow note, the red note has a higher z-index than the
yellow one. If you stick a blue note on top of the red one, the blue note will have a z-index greater than
either of the other notes. In HTML, the z-index determines which element is drawn on top of other elements.
When you set the z-index of an element, you specify it as a number. This number has meaning only with
respect to other elements that you've set. In other words, setting the z-index for a single element doesn't
have any effect. But if you set it for several elements, the elements with the higher numbers will appear on
top of the elements with lower z-index values.
Note
The z-index of an element is always specified relative to the parent of the element. This
results in the element always appearing on a layer above its parent, regardless of how high
you set the parent's z-index.
Following is an example of how differing z-index values for two overlapping images are set so that one of the
images is displayed on top of the other:
<img style="position:relative; left:50px; top:-50px; z-index=1" src="Pond1.jpg"> <img style="position:
relative; left:-200px; top:0px; z-index=2" src="Fish2.jpg">
The results of this code are shown in Figure 13-5. As you can see in the figure, by setting the left property to
a negative value, the fish image is forced to overlap the pond image. But the fish image is displayed on top
of the pond image because it has a higher z-index. Keep in mind that it's also possible to set the z-index of
text to make a paragraph appear on top of an image. Following is a line of code for the paragraph of text in
the example that sets the z-index of the paragraph higher than that of the images:
<p style="z-index=3">
< previous page page_214 next page >
file:///Z|/_==%CF%CE%C8%D1%CA==/%20h%20HTML%20&%20XML%20for%20Beginners/files/page_214.html [06.10.2009 2:04:25]
page_215
< previous page page_215 next page >
Page 215
Figure 13-5.
By assigning it a higher z-index value, the overlapped fish image appears on top of the pond image.
Just to show how easy it is to change the z-index of elements to get different results, check out the following code for
the images:
<img style="position:relative; left:50px; top:-50px; z-index=2" src="Pond1.jpg"> <img style="position:relative; left:-
200px; top:0px; z-index=1" src="Fish2.jpg">
This code reverses the z-index values for the images, which should cause the pond image to appear on top of the fish
image. But the paragraph still has a higher z-index than both images, so it should appears as the highest element.
Figure 13-6 shows the resulting Web page for this example.
file:///Z|/_==%CF%CE%C8%D1%CA==/%20h%20HTML...20XML%20for%20Beginners/files/page_215.html (1 из 2) [06.10.2009 2:04:26]
page_215
Figure 13-6.
The paragraph of text has the highest z-index, followed by the pond image, and finally the fish image.
< previous page page_215 next page >
file:///Z|/_==%CF%CE%C8%D1%CA==/%20h%20HTML...20XML%20for%20Beginners/files/page_215.html (2 из 2) [06.10.2009 2:04:26]
page_216
< previous page page_216 next page >
Page 216
If you look closely at this figure you can see where the text of the paragraph is visible over the top of the
pond image. Also, notice that the pond image is now shown on top of the fish image, which is consistent with
the modified z-indexes.
Tweaking the Appearance of Elements
Several position-related style properties control how an element is displayed, altering the size, visibility, and
border of elements. Following are these style properties:
• width sets the width of an element
• height sets the height of an element
• display shows or hides an element
• border-width sets the border width of an element
• border-style sets the border style of an element
• border-color sets the border color of an element
• border sets the border styles of an element as a single property
The next few sections introduce you to these style properties, and how you can use them to control the size,
visibility, and border of elements.
Changing the Size of Elements
You can set the width and height of an element with the width and height style properties. They accept
familiar units as values: points, inches, centimeters, or pixels. When you change the width or height of a
paragraph of text, you can hide part of the text if you size the paragraph smaller. When you resize an image,
the browser will do its best to scale it to fit the new dimensions. Following is an example of reducing the size
of an image:
<img style="width:200px; position:relative; top:-0.75in; left:-0.5in" src="Fish2.jpg">
The results of this code are shown in Figure 13.7.
Note
It's usually better to resize an image using an image-editing tool which will decrease the size
of the image file. Also, most image-editing tools are better than Web browsers at scaling
images while maintaining their quality.
You also can change the width and height of paragraphs, which then wrap according to the new paragraph
size. Here is an example of how to alter the width of a paragraph using the width style property:
<p style="width:375px">
< previous page page_216 next page >
file:///Z|/_==%CF%CE%C8%D1%CA==/%20h%20HTML%20&%20XML%20for%20Beginners/files/page_216.html [06.10.2009 2:04:26]
page_217
< previous page page_217 next page >
Page 217
Figure 13-7.
The width style property allows you to reduce (or enlarge) images with ease.
If you apply this code to the main paragraph in the backyard pond Web page, you'll see the page as shown in Figure
13.8.
file:///Z|/_==%CF%CE%C8%D1%CA==/%20h%20HTML...20XML%20for%20Beginners/files/page_217.html (1 из 2) [06.10.2009 2:04:28]
page_217
Figure 13-8.
The width style property is valuable for setting the size of paragraphs.
Notice in this figure that the width property overrides the default width of the paragraph, effectively matching the
paragraph width with the width of the pond image. The ability of the width and height properties to control the size of
paragraphs of text can be quite handy.
< previous page page_217 next page >
file:///Z|/_==%CF%CE%C8%D1%CA==/%20h%20HTML...20XML%20for%20Beginners/files/page_217.html (2 из 2) [06.10.2009 2:04:28]
page_218
< previous page page_218 next page >
Page 218
Note
In addition to the units mentioned previously, the width and height properties can also be
specified as percentages for elements that are placed with absolute positioning.
Showing and Hiding Elements
If I showed you a blank Web page and told you that several images were positioned on the page, you
probably wouldn't believe me. If I made a compelling argument for the concept of invisible elements, would
you have faith that the images are there even though you couldn't see them? The truth is that you can't
know whether my blank page contains images or not. Just trust me for now; you can hide any element in a
Web page, making it completely invisible when the page is displayed in a Web browser.
The display style property controls the visibility of elements, and can be set to any of the following values:
• none hides an element
• block displays an element as a block-level element
• inline displays an element as an inline element
• list-item displays an element as a list item
As you might have guessed, the display style has a default value of either block or inline, depending upon
whether the element in question is a block-level or inline element. To hide an element, set the display style
to none, as the following code demonstrates:
<img style="display:none" src="Fish2.jpg">
The results of this code are shown in Figure 13-9.
You're probably curious as to why you'd ever want to hide an element so that it's never displayed. For
traditional Web pages, there is no reason. However, there are situations—such as when creating dynamic
Web pages with scripts—where it's helpful to have hidden information. You will learn all about scripting and
dynamic Web pages in Part IV of the book, "Adding Interactivity to Your Pages."
Giving Your Elements a Border
Earlier in the chapter I mentioned that it's helpful to think of HTML elements as having invisible boxes around
them. Although imagining invisible boundaries is a good way to visualize the positioning and layout of
elements on a page, you might want to make these boundaries visible for some elements. For any element,
it's possible to establish a border—basically an outline along the boundary of the element. Borders can be
useful for outlining elements, but they can be a visual annoyance if you overdo it and put borders around
everything.
< previous page page_218 next page >
file:///Z|/_==%CF%CE%C8%D1%CA==/%20h%20HTML%20&%20XML%20for%20Beginners/files/page_218.html [06.10.2009 2:04:28]
page_219
< previous page page_219 next page >
Page 219
Figure 13-9.
An example of the display style being used to hide the fish image.
Next are the style properties for borders:
• border-width sets the width of the border for an element
• border-style sets the style of the border for an element
• border-color sets the color of the border for an element
• border sets the border properties for an element as a single property
The border-width property specifies the width of a border as any of the following standard values: thin, medium, or
thick. You can also define the width of a border as a numeric value in units of pixels, points, centimeters, or inches.
The border-style property sets the style of the border to one of the following values:-none, solid, double, dashed,
dotted, groove, ridge, inset, or outset. Each of these border styles applies a different effect to the border, with the
simplest styles being the solid and double styles. The default value of the border-style property is none, for no border at
all.
The border-color style specifies the color of the border, and is set to one of the standard colors that you learned in the
previous chapter. You can also set the color to a custom color. To learn more about custom colors and how they are
specified, refer to Appendix C, "Using Custom Colors."
The last of the border style properties is border, which combines the three border properties into a single property. It's a
convenience property, but it's useful in creating more concise borders. Following is an example of how to create a
border around the paragraph of text in the backyard pond Web page:
<p style="width:375px; border:medium solid navy">
< previous page page_219 next page >
file:///Z|/_==%CF%CE%C8%D1%CA==/%20h%20HTML%20&%20XML%20for%20Beginners/files/page_219.html [06.10.2009 2:04:29]
page_220
< previous page page_220 next page >
Page 220
Borders can also be drawn around images. Look at this code showing how different borders are specified for the two
images in the backyard pond Web page:
<img style="border:thick double navy" src="Pond1.jpg"> <img style="width:200px; position:relative; top:-0.75in; left:-
0.5in; border:medium dashed green" src="Fish2.jpg">
Figure 13-10 shows the backyard pond Web page with its three new borders.
Figure 13-10.
The border style is used to add borders to the elements in the backyard pond page.
As the figure shows, borders are a powerful means of clearly identifying elements on a page. When used properly,
borders can serve an important visual and organizational role on Web pages.
Controlling Space on a Page
When you think about it, positioning elements is simply controlling space on a Web page. Not surprisingly, most
positioning style properties directly affect the space around elements. Some give you more control over the spacing of
elements than others. Following are the style properties used to fine-tune the spacing of elements on a page:
• margin —sets the margins of an element
• padding —sets the padding of an element
• vertical-align —aligns an element vertically with other elements
The margin property should sound familiar because you ran across it in the previous chapter. If you recall, the margins
are used to constrain the area where text can appear in a
< previous page page_220 next page >
file:///Z|/_==%CF%CE%C8%D1%CA==/%20h%20HTML%20&%20XML%20for%20Beginners/files/page_220.html [06.10.2009 2:04:31]
page_221
< previous page page_221 next page >
Page 221
paragraph. Margins don't just apply to paragraphs, however. Set the margin property for any element, and it serves to
add space next to the element. In addition to the margin property, you can set individual margins for each side of an
element using the margin-left, margin-right, margin-top, and margin-bottom properties.
Padding works like a margin, applying to the inside of an element as opposed to the outside. The inside and outside of
an element refer to the invisible element boundary mentioned earlier in the chapter. A margin adds space around the
outside of the boundary, which means that margin is displayed according to the parent element's style. Padding appears
within the boundary of an element, and therefore appears in the same style as the element.
As an example, an element with a red background that's displayed in a <body> tag with a white background results in
red padding for the element and a margin for the element with a white background. Likewise, if you specify a border for
the element, the padding will appear inside of the border and the margin will appear outside.
The padding property style is specified using a numeric measurement expressed in one of the now-familiar units.
Following is an example of setting the padding for the paragraph in the backyard pond Web page:
<p style="width:375px; border:medium solid navy; padding:25px">
The results of this code are shown in Figure 13-11. As the figure reveals, the padding for the paragraph results in extra
space appearing within the boundary of the paragraph element.
Figure 13-11.
The padding style is used to add space around the text in a paragraph, but within the boundary of the
paragraph element.
< previous page page_221 next page >
file:///Z|/_==%CF%CE%C8%D1%CA==/%20h%20HTML%20&%20XML%20for%20Beginners/files/page_221.html [06.10.2009 2:04:32]
page_222
< previous page page_222 next page >
Page 222
The vertical-align property aligns elements with each other vertically. It's often useful for aligning images of
different sizes that wouldn't be aligned vertically without help. When you specify a value for the vertical-align
property, you're specifying how an element is aligned with its parent, or in some cases the current line of
elements on the page. To align several images, place them within the same parent element, and set their
vertical alignments to the same value. Following are the values that can be used with the vertical-align
property:
• top —aligns the top of an element with the current line
• middle —aligns the middle of an element with the middle of the parent
• bottom —aligns the bottom of an element with the current line
• text-top —aligns the top of an element with the top of the parent
• baseline —aligns the baseline of an element with the baseline of the parent
• text-bottom —aligns the bottom of an element with the bottom of the parent
• sub —aligns an element as a subscript of the parent
• super —aligns an element as a superscript of the parent
Most of these property values make sense based on their descriptions, but a few require additional
explanation. The top and bottom property values align elements according to the current line of a page, the
location on the page where the elements naturally appear. Consider that elements on a page are naturally
arranged from left to right, and then top to bottom, to understand the concept of the current line. If you
place a number of images on a page, they will appear from left to right across the page. When there isn't
enough room, the next images are displayed on a new line below the previous images. The top and bottom
property values align elements according to this invisible line.
The baseline value aligns an element with respect to its baseline and its parent's baseline. For images, the
baseline is the same as the bottom of the image. The baseline of an element only has meaning when you're
dealing with text. The baseline is the bottom of a line of text, excluding any letters that reach down below
the others, such as g or y.
Following is an example of how to use the vertical-align property to align the tops of the two images in the
backyard pond Web page:
<img src="Pond1.jpg"> <img style="width:200px; vertical-align:top" src="Fish2.jpg">
In this example, the results of this code are shown in Figure 13-12. This figure reveals that you can align
images vertically with surprisingly little code.
< previous page page_222 next page >
file:///Z|/_==%CF%CE%C8%D1%CA==/%20h%20HTML%20&%20XML%20for%20Beginners/files/page_222.html [06.10.2009 2:04:32]
page_223
< previous page page_223 next page >
Page 223
Figure 13-12.
The vertical-align style is used to align the two images along their top edges.
Controlling the Flow of Text
In the previous section I discussed the concept of the current line, an invisible line used to place elements on a page.
It deals with the flow of elements on a page and comes into play as elements are arranged next to each other across
and down the page. Part of the flow of elements is the flow of text on a page. When you mix text with other elements
such as images, it's important to control how the text flows around the other elements. Here are a few style properties
that make this possible:
• float —determines how text flows around an element
• clear —stops the flow of text around an element
• overflow —controls the overflow of text when an element is too small to contain all of the text
The next few sections explore these style properties in more detail.
Flowing Text Around Other Elements
To control how text flows around an element, set the float style property of the element. It can be set to either of the
following values: left or right. These values determine where to position an element with respect to flowing text. So,
setting the float property
< previous page page_223 next page >
file:///Z|/_==%CF%CE%C8%D1%CA==/%20h%20HTML%20&%20XML%20for%20Beginners/files/page_223.html [06.10.2009 2:04:34]
page_224
< previous page page_224 next page >
Page 224
to left results in an element positioned to the left of flowing text. Following is an example of how the float property is
used to flow text between the two images in the backyard pond Web page:
<p> <img style="float:left" src="Pond1.jpg"> <img style="width:200px; vertical-align:top; float:right" src="Fish2.
jpg"> This is my koi pond Web page. Koi are ornamental Japanese carp that are specially bred in a variety of different
vibrant colors. The koi in my pond come from all over the world: some are from Japan, some from Israel, a few from
Australia, and most of the little ones were born right here in my backyard. </p>
The results of this code are shown in Figure 13-13. As you can see in the figure, the pond image is positioned to the left
of the flowing text, the fish image to the right. You don't need to set the float property for the paragraph of text.
Stopping the Flow of Text
Just as the float property controls the flow of text around elements, you can prevent text from flowing next to an
element. The clear style property is used to stop the flow of text, and can be set to none, left, right, or both. The
default value for the clear property is none, indicating that text is to continue flowing normally. The left value denotes
that text is to stop flowing around an element until the left side of the page is clear. Likewise, the right value means
that text is to stop flowing around an element until the right side is clear. The both value indicates that text is to stop
flowing until both sides of the page are clear of elements.
Figure 13-13.
The float style is used to set the way text flows around the two images in the backyard pond Web page.
< previous page page_224 next page >
file:///Z|/_==%CF%CE%C8%D1%CA==/%20h%20HTML%20&%20XML%20for%20Beginners/files/page_224.html [06.10.2009 2:04:35]
page_225
< previous page page_225 next page >
Page 225
Thy Text Overfloweth
Earlier in the chapter you learned that you can change the size of an element using the width and height
properties, but keep in mind that making it too small might prevent you from seeing all of it. The text that
doesn't fit within the paragraph is known as overflow text, and can be dealt with in several ways.
The overflow property style handles overflow text, and can be set to visible, hidden, or scroll. Visible
automatically enlarges the element so that the overflow text will fit within it; this is the default setting for the
overflow property. The hidden value leaves the element the same size, allowing the overflow text to remain
hidden from view. Perhaps the most interesting is scroll, which adds scroll bars to the element so that you
can move around and see the text in the element.
A Complete Positional Style Example
You've seen most of the property styles discussed in this chapter in isolation. The point of the examples
wasn't to demonstrate good layout strategies, but to show you how the different positioning property styles
work. Now it's time to pull together what you've learned and create a final version of the backyard pond Web
page that has a nice visual layout. Study this code for the complete page, which also includes some new
content:
<html> <head> <title>Koi Pond Example Page</title> <style> img.left { float:left } img.right { float:right }
p { padding:20px; width:625px; border:medium double navy } </style> </head> <body bgcolor="white">
<h1>A Backyard Koi Pond</h1> <p> <img class="left" src="Pond1.jpg"> This is my koi pond Web page.
Koi are ornamental Japanese carp that are specially bred in a variety of different vibrant colors. The koi in my
pond come from all over the world: some are from Japan, some from Israel, a few from Australia, and most
of the little ones were born right here in my backyard. </p> <p> <img class="right" src="Pond2.jpg"> This
is another view of the pond that shows how the fish like to congregate in one end while eating. As
< previous page page_225 next page >
file:///Z|/_==%CF%CE%C8%D1%CA==/%20h%20HTML%20&%20XML%20for%20Beginners/files/page_225.html [06.10.2009 2:04:35]
page_226
< previous page page_226 next page >
Page 226
with people, they like to socialize at mealtime. Of course, they are more aggressive eaters than most people I know. </
p> <p> <img class="left" src="Fish1.jpg"> This picture shows a feeding frenzy of koi of all sizes and colors. Notice the
orange fish in the picture--his name is Big Ern. I've had him for several years, and he's one of the friendlier fish in the
pond. He likes to splash about while eating--I suppose you could call him a rowdy eater. </p> <p> <img class="right"
src="Fish2.jpg"> Here's a close-up of Big Ern, the rowdy eater. </p> </body> </html>
I'll admit that this is one of the longer pages that you've seen in this book, but the extra code demonstrates how the
positional style properties affect the layout of the page. Look at the code; you'll notice that the positional style
properties are specified in a style sheet, rather than as local styles. This dramatically simplifies the code for the page,
and also makes it easier to maintain. Figure 13-14 shows the final backyard pond Web page as viewed in Internet
Explorer.
Figure 13-14.
The completed backyard pond Web page uses several positional style properties in its layout.
< previous page page_226 next page >
file:///Z|/_==%CF%CE%C8%D1%CA==/%20h%20HTML%20&%20XML%20for%20Beginners/files/page_226.html [06.10.2009 2:04:37]
page_227
< previous page page_227 next page >
Page 227
Although you can't see all of the content for this page in the figure, it gives you an idea of how the positional
style properties are used to control the position of elements on the page. Granted, by most standards this is
a simple layout, yet you should be able to use the general layout of this page as a starting point for applying
the positional style properties to your own Web pages.
Conclusion
This chapter concludes a trilogy of chapters focusing on styles and their application to Web content. You
should now have some perspective on how the positional style properties fit into the overall scheme of styles.
Like the style properties you learned in the previous two chapters, the positional style properties can be used
either locally or in style sheets. They give you a surprising amount of control over how elements are
positioned on a Web page. It comes at the cost of having to carefully think through your page layouts so that
you properly apply the positional style properties.
You began this chapter by learning the basics of how styles fit into the positioning of elements on a Web
page. You learned about relative and absolute positioning, and the different ways they affect the positioning
of elements. You then found out how to control the layering of overlapped elements.
Several style properties were introduced, which relate to the appearance of elements, including properties
that control an element's size, visibility, and borders. You then learned how to determine the spacing in and
around elements. Next we tackled the flow of text, and you studied how to control the flow of text around
elements. The chapter concluded by pulling together much of what you learned in a complete example Web
page.
< previous page page_227 next page >
file:///Z|/_==%CF%CE%C8%D1%CA==/%20h%20HTML%20&%20XML%20for%20Beginners/files/page_227.html [06.10.2009 2:04:37]
page_228
< previous page page_228 next page >
Page 228
This page intentionally left blank.
< previous page page_228 next page >
file:///Z|/_==%CF%CE%C8%D1%CA==/%20h%20HTML%20&%20XML%20for%20Beginners/files/page_228.html [06.10.2009 2:04:37]
page_229
< previous page page_229 next page >
Page 229
Part 4
Adding Interactivity to Your Pages
Chapter 14 230
Dynamic HTML
Chapter 15 248
Creating Special Effects
Chapter 16 271
Assessing the Capabilities of a Client
< previous page page_229 next page >
file:///Z|/_==%CF%CE%C8%D1%CA==/%20h%20HTML%20&%20XML%20for%20Beginners/files/page_229.html [06.10.2009 2:04:38]
page_230
< previous page page_230 next page >
Page 230
Chapter 14
Dynamic HTML
Web fact for the day
More than 50 years ago, the first electronic computer weighed in at 30 tons and measured
about 80 feet long. A 21st century desktop computer can store a million times more
information than the renowned early computer—better known as ENIAC—and today's
version is over 50,000 times faster.
I think the moral of this story is that the old adage, "bigger is better," doesn't always hold true. Okay, for
proud Texans, this does apply to steak and cowboy hats. But when it comes to today's computers, the best
things often come in compact packages. Not only that, but simplicity often rules over complexity for
computer systems. In the past, it was expected that you needed complex, heavy-duty programming tools to
create interactive software applications, not to mention substantial knowledge of intricate programming
languages. But the recent advent of Web scripting allows you to create interactive Web pages with relative
ease.
This chapter will explore the technologies involved in Web scripting, and will show you how to use them to
add interactivity to your Web pages. You will find out that the merger of HTML and other Web tools make up
what's known as DHTML, which stands for Dynamic HTML. You will also create some of the most interesting
Web pages covered in the entire book.
DHTML Basics
DHTML is a grouping of technologies used to create interactive Web pages. But first you must understand
what constitutes an interactive Web page. Interactivity implies that you can do something to a page and
have it respond to your actions. For example, you might click a button to change the appearance of an image
on the page, or maybe drag the mouse over a piece of text to change the color of the letters. Interactive
Web pages can also carry out more advanced tasks such as retrieving and displaying information from a
database.
< previous page page_230 next page >
file:///Z|/_==%CF%CE%C8%D1%CA==/%20h%20HTML%20&%20XML%20for%20Beginners/files/page_230.html [06.10.2009 2:04:38]
page_231
< previous page page_231 next page >
Page 231
DHTML is not a special version of HTML, or even a version of HTML at all. Instead, it consists of a
combination of the following three Web technologies:
• HTML
• Cascading Style Sheets (CSS)
• Web scripting
The practical implication of this combination is that it allows you to change the HTML code for a Web page
after the page has been loaded and displayed in a Web browser. In other words, the HTML code for a Web
page is no longer etched in stone when you create the page. Using DHTML, you can interact with the user
and alter the content of a page at any time. Specifically, you can use Web script code to alter the styles of
Web content based upon user interactions such as clicking or dragging the mouse. You can also directly
change the content of Web pages by using script code.
The Least You Need to Know About Scripts
Scripts are small programs embedded directly in Web pages. In DHTML, they are used to access styles and
content of elements in a Web page. To develop your own custom scripts, you'll need to use a scripting
language such as JavaScript or VBScript. Instead of teaching you a scripting language— which would be
definitely beyond the scope of this chapter—I'll bestow upon you some short scripts that you can reuse in
your own Web pages. Script programming isn't terribly hard to learn, but I'd wait to tackle it until after you
get comfortable with HTML.
Scripting Languages
The two main scripting languages in use today are JavaScript and VBScript. Netscape originally developed
JavaScript as a scripting version of the popular Java programming language created by Sun Microsystems.
Likewise, Microsoft created VBScript as a scripting version of their popular Visual Basic programming
language. JavaScript and VBScript do essentially the same tasks in developing script code, so the selection of
a language has more to do with your background than the language itself. In other words, if you've used
BASIC, you may find VBScript easier to learn. The one downside to VBScript is that it's only supported in
Internet Explorer; JavaScript is supported in several browsers.
In this chapter you will use JavaScript to create DHTML Web pages. Again, don't worry about the details of
each script; I will point out the important parts to give you a feel for how they work. You may be surprised at
how simple some scripts can be. If you happen to have any experience with the Java or C++ programming
languages, you'll find JavaScript somewhat familiar.
< previous page page_231 next page >
file:///Z|/_==%CF%CE%C8%D1%CA==/%20h%20HTML%20&%20XML%20for%20Beginners/files/page_231.html [06.10.2009 2:04:39]
page_232
< previous page page_232 next page >
Page 232
Using Scripts in Web Pages
As you might guess, there's a special HTML tag used to add scripts to Web pages. The <script> tag
encapsulates scripting code. Some older Web browsers don't support scripts, so you have to perform a little
trick when including script code in the <script> tag. Just enclose the script code inside an HTML comment, as
the following example demonstrates:
<script language="JavaScript"> <!-- Hide the script from old browsers alert("Hello!"); // Stop hiding the
script --> </script>
In this code segment, the <!-- code that signifies the start of a comment is used just before the single line of
script code. Following the script code is the --> code which ends the comment. The script code displays an
alert message of Hello! as shown in Figure 14-1.
Figure 14-1.
The Hello Alert Example Web page shows how to create a simple script that displays an alert
message.
In addition to appearing in the <script> tag, you can also take advantage of scripting code directly in the
attributes of traditional HTML tags. You will learn how to do this in the next section, which introduces you to
event handling.
Responding to Events
The primary way that a DHTML Web page provides interactivity is by responding to actions taken by the
user. For example, if the user clicks the mouse button or presses a key on the keyboard, the page might
respond by changing the appearance of text on the page. A user interaction such as a mouse click or key
press is known as an event. The process of a script taking action based upon an event is known as event
handling. You associate event-handling script code with elements on a Web page using special attributes.
Following are some of the commonly used event attributes that come in handy in DHTML, and when they
occur:
• onload —Browser loads the element
• onkeydown —User presses a key
• onkeyup —User releases a key
< previous page page_232 next page >
file:///Z|/_==%CF%CE%C8%D1%CA==/%20h%20HTML%20&%20XML%20for%20Beginners/files/page_232.html [06.10.2009 2:04:39]
page_233
< previous page page_233 next page >
Page 233
• onclick —User clicks the element with the left mouse button
• ondblclick —User double-clicks the element with the left mouse button
• onmousedown —User presses either mouse button while the mouse pointer is over the element
• onmouseup —User releases either mouse button while the mouse pointer is over the element
• onmouseover —User moves the mouse pointer into the boundaries of the element
• onmousemove —User moves the mouse pointer while the pointer is over the element
• onmouseout —User moves the mouse pointer out of the boundaries of the element
As you can see, you use event attributes to handle common user input events such as mouse clicks and key
presses. You associate script code with an event by assigning the event attribute to the script code, like this:
<h2 onclick="this.style.color = 'blue';"> I turn blue when clicked. </h2>
In this example, you assign script code to the onclick event attribute, which means that the code runs in
response to the user clicking the left mouse button on the text. The script code sets the color of the text to
blue. So, interactivity is added to normally bland text by changing the color of the text in response to a
mouse click.
Getting to Know the Document Object Model
In the script event example in the previous section, you saw what will happen when the user initiates this
script code with the click of the mouse button:
this.style.color = 'blue';
It's easy to see that the color style property of the text is being set, but the code is a little strange looking
because it has a few pieces of information you haven't seen before. The color style property is preceded by
the code this.style., specifying that the color is for this text element. The style part of this code identifies the
style attribute in which the color property is typically used. For example, the following code clarifies how a
color style property is usually set using CSS:
style="color:blue"
Of course, this code applies to HTML content; the previous code applies to scripts. You know why the color
property in the script code is preceded by the word style, but you may not have known that the word this
means that a script applies to the current element. By appending the style.color code to this, you are saying
that you want to set the color property of the style attribute for the given text element. If it's confusing,
< previous page page_233 next page >
file:///Z|/_==%CF%CE%C8%D1%CA==/%20h%20HTML%20&%20XML%20for%20Beginners/files/page_233.html [06.10.2009 2:04:40]
page_234
< previous page page_234 next page >
Page 234
keep in mind that script code is capable of manipulating any part of a Web page. Therefore you must clearly
identify the element to which an attribute or property applies.
Exposing the pieces of content on a Web page as objects that can be referenced in script code is performed
in a Web browser by the Document Object Model, or DOM. The DOM essentially creates a programmatic
interface around all of the content in a Web page, making it possible for any part to be accessed and
modified with script code.
The DOM consists of a hierarchy of objects that describe every bit of content in a Web page. When
referencing content in script code, you identify the hierarchy of DOM objects by separating each object with a
period (.). That's why I punctuated the words this, style, and color with periods in the previous example.
Color is part of the style object; style is part of the this object.
To give you an example of how to reference an object using the DOM, take a look at the following example
code:
alert(window.location);
This code shows how to display the URL of the current Web page in an alert window. The word location
specifies a property of the window object that stores the URL of the current Web page. Figure 14-2 shows
the results of this Web page.
Figure 14-2.
The Location Alert Example Web page shows how to display the URL of the current Web page in
an alert window.
Your head is probably spinning from all this talk of objects and the Document Object Model, so I won't go
into more detail. I don't expect you to become a DOM expert in the span of a few minutes. My main goal is
to lay down a few ground rules so that when you see scripts during the remainder of the chapter, you won't
totally be in the dark.
Working with Dynamic Styles
As you know, CSS styles make it possible to fine-tune the appearance of Web pages in powerful and
interesting ways. In Chapter 12, you learned how to apply styles that perform slick formatting on text.
However, those styles were fixed, not interactive, once
< previous page page_234 next page >
file:///Z|/_==%CF%CE%C8%D1%CA==/%20h%20HTML%20&%20XML%20for%20Beginners/files/page_234.html [06.10.2009 2:04:41]
page_235
< previous page page_235 next page >
Page 235
you finished the code for the page. Now you're going to learn how to use CSS styles to create dynamic style
effects.
Earlier in this chapter you learned that you can handle events that are created in response to user
interactions such as mouse clicks and key presses. Event attributes represent perhaps the easiest way to add
dynamic styles to Web pages. Following is an example of how to change the color of a piece of text when the
user clicks it with the mouse.
<h3 onclick="this.style.color = 'red';">Click me, I dare you!</h3>
This code is similar to the example you saw earlier in the chapter, but I wanted to show it to you again now
that you have a better understanding of script code. Following is a more dramatic example showing how to
apply a dynamic style whenever the mouse pointer is dragged over text:
<div onmouseover="this.style.fontSize = '20pt'; this.style.color = 'green'"> Drag the mouse over me to see
me get larger and turn green with envy.</div>
In this example the font size of the text increases to a 20-point font, and the color is changed to green. This
code is interesting because the changing of the font size increases the amount of space that the text
occupies.
To better understand how dynamic styles work, take a look at the following code. It includes the two style
examples you just saw, along with another awesome dynamic style:
<html> <head> <title>Dynamic Styles Example Page</title> <script language="JavaScript"> <!-- Hide the
script from old browsers function StartRainbow() { window.setInterval("Rainbow()", 100); } function Rainbow
() { if (rainbow.style.color == 'red') rainbow.style.color = 'green'; else if (rainbow.style.color == 'green')
rainbow.style.color = 'blue'; else if (rainbow.style.color == 'blue') rainbow.style.color = 'yellow'; else if
(rainbow.style.color == 'yellow') rainbow.style.color = 'orange'; else if (rainbow.style.color == 'orange')
rainbow.style.color = 'purple'; else rainbow.style.color = 'red'; }
< previous page page_235 next page >
file:///Z|/_==%CF%CE%C8%D1%CA==/%20h%20HTML%20&%20XML%20for%20Beginners/files/page_235.html [06.10.2009 2:04:41]
page_236
< previous page page_236 next page >
Page 236
// Stop hiding the script --> </script> </head> <body style="background-color:white"
onload="StartRainbow()"> <h1>Dynamic Styles Example Page</h1> <h3 onclick="this.style.color =
'red';">Click me, I dare you!</h3> <div onmouseover="this.style.fontSize = '20pt'; this.style.color =
'green'"> Drag the mouse over me to see me get larger and turn green with envy.</div> <div
id="rainbow"> This text appears in a rainbow of colors. </div> </body> </html>
This Web page is admittedly quite ambitious given your limited knowledge of scripting. However, the script
code isn't too hard to understand, and can always be copied and pasted into your pages without
understanding every detail.
In addition to the two style examples you worked through earlier, this page includes a dynamic style that
yields an animated rainbow effect. Near the bottom of the code you'll notice a <div> tag with its id attribute
set to "rainbow". The script code in the head of the page uses this identifier to reference the <div> text and
change its color every 1/10 of a second. Two script functions —small self-contained scripts—are defined in
the <script> tag for the page.
The StartRainbow() function sets a timer for the page that calls the other function, Rainbow(), every 1/10 of
a second (100 milliseconds). The Rainbow( ) function checks the current color of the text, and then sets it to
another color. If you picture this code running every 1/10 of a second, you can visualize the animated
rainbow effect. The script code begins, thanks to the onload event attribute in the <body> tag, set so that
the StartRainbow() function runs when the page is loaded.
Note
One neat thing about the script code in the Dynamic Styles Example Web page is that you
can cut and paste it into your own Web pages and apply it to virtually any text. All you do is
set the id of the text element to "rainbow". You also need to make sure that you paste the
script code into the head of the Web page.
Figure 14-3 shows the Dynamic Styles Example Web page when it's first being loaded in Internet Explorer.
< previous page page_236 next page >
file:///Z|/_==%CF%CE%C8%D1%CA==/%20h%20HTML%20&%20XML%20for%20Beginners/files/page_236.html [06.10.2009 2:04:41]
page_237
< previous page page_237 next page >
Page 237
Figure 14-3.
The Dynamic Styles Example Web page demonstrates several different techniques for using
dynamic styles.
When you click the first line of text, it changes to the color red. When you drag the mouse pointer over the
second line of text, it becomes larger and turns green. The animated rainbow effect on the third line of text
is somewhat hard to capture in a figure. So, Figure 14-4 shows the Dynamic Styles page after I clicked,
dragged, and otherwise interacted with the page.
Figure 14-4.
After clicking and dragging the mouse pointer over text in the Dynamic Styles Example Web
page, you can see the changes in the appearance of the text.
Manipulating Dynamic Content
Just as dynamic styles allow you to alter the style of Web content based on user interactions or script code,
you can also change the content of elements on a Web page. For example, you can change the text in a
paragraph or even change the source file of an image. For images, the key to changing the content is the src
attribute. Following is an example of how to change the source of an image when the mouse pointer moves
over the image:
<img src="Candles.jpg" onmouseover="this.src = 'CandlesHilite.jpg';" onmouseout="this.src = 'Candles.
jpg';">
file:///Z|/_==%CF%CE%C8%D1%CA==/%20h%20HTML...20XML%20for%20Beginners/files/page_237.html (1 из 2) [06.10.2009 2:04:42]
page_237
< previous page page_237 next page >
file:///Z|/_==%CF%CE%C8%D1%CA==/%20h%20HTML...20XML%20for%20Beginners/files/page_237.html (2 из 2) [06.10.2009 2:04:42]
page_238
< previous page page_238 next page >
Page 238
This code demonstrates how to change an image when the mouse pointer moves over and out of the image
boundary. Notice that the code this.src is used to access and set the src attribute of the image element.
To alter the content of text elements, you set the innerText attribute as opposed to the src attribute used for
images. Following is an example of an entertaining little paragraph that's altered dynamically:
<p style="font-size:14pt" onmouseover="this.innerText = 'Stop it!';" onmouseout="this.innerText = 'Thank
you.';"> I dare you to drag the mouse here. </p>
In this example the content of the paragraph changes when you move the mouse pointer into or out of the
boundary of the paragraph. The this.innerText reference is used to set the content for the paragraph.
To get a feel for how these dynamic content examples fit into the context of a real Web page, take a look at
the following code:
<html> <head> <title>Dynamic Content Example Page</title> </head> <body style="background-color:
white"> <h1>Dynamic Content Example Page</h1> <p> <img src="Candles.jpg" onmouseover="this.src =
'CandlesHilite.jpg';" onmouseout="this.src = 'Candles.jpg';"> Drag the mouse over the candles to see them
flare up. </p> <p style="font-size:14pt" onmouseover="this.innerText = 'Stop it!';" onmouseout="this.
innerText = 'Thank you.';"> I dare you to drag the mouse here. </p> </body> </html>
This code describes a page named Dynamic Content that includes the two examples you just saw. Figure 14-
5 shows what this Web page looks like when opened in Internet Explorer.
If you drag the mouse pointer over the image, the candles appear to flare up as shown in Figure 14-6.
Likewise, if you drag the mouse pointer over the second paragraph of text, the text changes. Figure 14-7
shows how the text in the paragraph changes in response to dragging the mouse pointer over it.
< previous page page_238 next page >
file:///Z|/_==%CF%CE%C8%D1%CA==/%20h%20HTML%20&%20XML%20for%20Beginners/files/page_238.html [06.10.2009 2:04:43]
page_239
< previous page page_239 next page >
Page 239
Figure 14-5.
The Dynamic Content Example Web page displays an image of candles and a paragraph of text
when it's first opened.
Figure 14-6.
When you drag the mouse pointer over the image, the candles appear to flare up.
file:///Z|/_==%CF%CE%C8%D1%CA==/%20h%20HTML...20XML%20for%20Beginners/files/page_239.html (1 из 2) [06.10.2009 2:04:43]
page_239
Figure 14-7.
When you drag the mouse pointer over the paragraph of text, the text changes.
< previous page page_239 next page >
file:///Z|/_==%CF%CE%C8%D1%CA==/%20h%20HTML...20XML%20for%20Beginners/files/page_239.html (2 из 2) [06.10.2009 2:04:43]
page_240
< previous page page_240 next page >
Page 240
Fun with Dynamic Positioning
If you really want to add excitement to your Web pages with DHTML, how about dynamically altering the
position of elements? That's right, it's possible to use script code and CSS style properties to change the
position of elements so that they animate and move around on the page.
If you recall from Chapter 13, you can use CSS styles to position images and text so that they appear in an
exact location on the page. This type of positioning is known as absolute positioning. If you position an
element using absolute positioning, you can easily alter its position on the page using script code. Following
is an example of an image that's positioned using absolute positioning:
<img id="glider" style="position:absolute; top:100px; left:0" src="IncRat.jpg">
This image uses absolute positioning, and will be displayed at a position 100 pixels down from its parent
element on the left edge of the parent. If the parent is the body of the Web page, the image will appear 100
pixels down from the top of the page along the left edge of the page. Notice that the image has its id
attribute set to "glider". The id attribute is necessary so that script code can access the image and alter its
position. Following is a Web page named Gliding Image Example that contains script code that animates this
image by making it appear to glide across the page:
<html> <head> <title>Gliding Image Example Page</title> <script language="JavaScript"> <!-- Hide the
script from old browsers function StartGlide() { window.setInterval("Glide()", 50); } function Glide() { glider.
style.pixelLeft += 5; if (glider.style.pixelLeft >= document.body.offsetWidth) glider.style.pixelLeft = 0; } //
Stop hiding the script --> </script> </head> <body style="background-color:black" onload="StartGlide()">
<p> <h1 style="color:white; text-align:center">Gliding Image Example Page</h1>
< previous page page_240 next page >
file:///Z|/_==%CF%CE%C8%D1%CA==/%20h%20HTML%20&%20XML%20for%20Beginners/files/page_240.html [06.10.2009 2:04:44]
page_241
< previous page page_241 next page >
Page 241
<h3 style="color:white; text-align:center">Watch out for the rat!</h3> </p> <img id="glider"
style="position:absolute; top:100px; left:0" src="IncRat.jpg"> </body> </html>
This code is structured like the code in the Dynamic Styles Example Web page from earlier in the chapter. For
example, the script code in this page sets up an interval timer that runs a script function over and over. The
script function increments the pixelLeft property of the image, causing it to move across the page from left to
right. Figure 14-8 captures the image during its glide across the page.
Figure 14-8.
The Gliding Image Example Web page shows how to dynamically alter the position of an image
by using script code and CSS style properties.
I've admittedly glossed over some details in the Gliding Image Example Web page, but it's another example
of script code that you can reuse in pages of your own. In this case it allows you to move content around
dynamically.
Getting Practical with DHTML
Throughout the chapter I've shown you how to do some neat things with DHTML; you can now spice up your
Web pages with a bit of interactivity. However, most of the examples are aesthetic or cute interactive effects,
as opposed to practical uses to improve the functionality of your pages. The next two sections remedy this
with a couple of example Web pages using DHTML to carry out practical problems. Keep in mind that the
examples would be virtually impossible to create without DHTML or another more complicated custom
programming solution.
< previous page page_241 next page >
file:///Z|/_==%CF%CE%C8%D1%CA==/%20h%20HTML%20&%20XML%20for%20Beginners/files/page_241.html [06.10.2009 2:04:45]
page_242
< previous page page_242 next page >
Page 242
Displaying an Animated Ad Banner
As you may know, many Web sites make their money from advertising. The ad-based business model of
most of these Web sites has been questioned following the Great Dot-Com Fallout of 2000, but the fact
remains that ads play an important role on the Web. You may not be able to put ads on your Web pages to
obtain millions of dollars in venture capital, but you may find other uses for advertising that can still add
value to your Web pages.
As I'm sure you've seen, most online ads appear as horizontal images known as ad banners, usually sized
about 468 by 60 pixels. Although you could easily slap an ad banner on a Web page with an <img> tag, why
not use DHTML to create an animated ad banner that rotates between several different images? Using a little
script code, you can create an animated ad banner without much effort. Take a look at the following code for
the Ad Banner Example Web page, which demonstrates how to create a DHTML ad banner:
<html> <head> <title>Ad Banner Example Page</title> <script language="JavaScript"> <!-- Hide the
script from old browsers var bannerNum = 1; function linkBanner() { window.alert("You just clicked Ad
Banner " + bannerNum + "."); } function rotateBanner() { if (++bannerNum > 3) bannerNum = 1; banner.
src = "Banner" + bannerNum + ".jpg"; window.setTimeout('rotateBanner();', 3000); } // Stop hiding the
script --> </script> </head> <body style="background-color:white" onLoad="window.setTimeout
('rotateBanner();', 3000);"> <h1>Ad Banner Example Page</h1> <p style="text-align:center"> <a
href="javascript:linkBanner();"> <img id="banner" style="border:none" src="Banner1.jpg"> </a> </p> </
body> </html>
Not surprisingly, the Ad Banner Example Web page uses the same <img> tag that you saw earlier in this
section. The page rotates through three different ad banner images,
< previous page page_242 next page >
file:///Z|/_==%CF%CE%C8%D1%CA==/%20h%20HTML%20&%20XML%20for%20Beginners/files/page_242.html [06.10.2009 2:04:45]
page_243
< previous page page_243 next page >
Page 243
stored in image files named Banner1.jpg, Banner2.jpg, and Banner3.jpg. If you want to add additional ad
images, modify the following line of code in the rotateBanner() script function:
if (++bannerNum > 3)
This code checks to see if the number of the banner that's displayed is greater than 3. If so, the next line of
code sets the current banner number back to 1:
bannerNum = 1;
If you want to expand the number of ad banner images to 5, for example, you change the if code to:
if (++bannerNum > 5)
Hey, you're now a script programmer! Seriously, you've learned some of the details about the inner workings
of scripts, and more importantly, you've learned how to modify scripts to suit your own purposes.
Figure 14-9 shows the Ad Banner page as it first appears on opening in Internet Explorer.
Figure 14-9.
The Ad Banner Example Web page begins by displaying the first ad banner image.
The timer in the Ad Banner Example Web page is set so that the ad banners rotate every 3 seconds (3000
milliseconds). After waiting approximately 3 seconds, the ad banner changes to the second image, as shown
in Figure 14-10.
Figure 14-10.
After approximately 3 seconds, the second ad banner image is displayed on the Ad Banner
Example Web page.
< previous page page_243 next page >
file:///Z|/_==%CF%CE%C8%D1%CA==/%20h%20HTML%20&%20XML%20for%20Beginners/files/page_243.html [06.10.2009 2:04:46]
page_244
< previous page page_244 next page >
Page 244
If you click an ad banner image, an alert message displays the number of the current banner. Figure 14-11
shows the alert message for the third ad banner.
Figure 14-11.
Clicking an ad banner image displays an alert message indicating the number of the current
banner.
One interesting aspect of the Ad Banner Example Web page is what happens when an ad banner image is
clicked. Keep in mind that the whole point of ad banners is to provide a link to another Web site. The
linkBanner() script function displays an alert message in response to a click on an ad banner. For a real ad
banner, you would probably change this code so that a link is followed to the URL of a different page.
Following is what this script code might look like:
if (bannerNum == 1) window.location = 'http://www.incthegame.com/about.htm'; else if (bannerNum == 2)
window.location = 'http://www.incthegame.com/game.htm'; else if (bannerNum == 3) window.location =
'http://www.incthegame.com/rules.htm';
The URLs shown in this code are for my financial board game Web site, and relate to the ad banner images
in the Ad Banner Example page. Substitute your own URLs when creating animated ad banners.
Displaying Random Quotes
The Quotable Quotes Example Web page displays a randomly selected quote, and is a good example of how
to vary the appearance of a Web page so that it looks different when visited repeatedly. The code for the
Quotable Quotes Example Web page follows.
<html> <head> <title>Quotable Quotes Example Page</title>
< previous page page_244 next page >
file:///Z|/_==%CF%CE%C8%D1%CA==/%20h%20HTML%20&%20XML%20for%20Beginners/files/page_244.html [06.10.2009 2:04:47]
page_245
< previous page page_245 next page >
Page 245
<script language="JavaScript"> <!-- Hide the script from old browsers function getQuote() { // Create the
arrays quotes = new Array(8); sources = new Array(8); // Initialize the arrays with quotes quotes[0] =
"When I was a boy of 14, my father was so " + "ignorant...but when I got to be 21, I was astonished " + "at
how much he had learned in 7 years."; sources[0] = "Mark Twain"; quotes[1] = "Everybody is ignorant. Only
on different " + "subjects."; sources[1] = "Will Rogers"; quotes[2] = "I have every sympathy with the
American " + "who was so horrified by what he had read of the " + "effects of smoking that he gave up
reading."; sources[2] = "Lord Conesford"; quotes[3] = "The trouble with being punctual is that " + "nobody's
there to appreciate it."; sources[3] = "Franklin P. Jones"; quotes[4] = "The most likely way for the world to
be " + "destroyed, most experts agree, is by accident. That's " + "where we come in; we're computer
professionals. We " + "cause accidents."; sources[4] = "Nathaniel Borenstein"; quotes[5] = "They say such
nice things about people at " + "their funerals that it makes me sad that I'm going to " + "miss mine by just
a few days."; sources[5] = "Garrison Keilor"; quotes[6] = "Have you ever noticed? Anybody going " +
"slower than you is an idiot, and anyone going faster " + "than you is a maniac."; sources[6] = "George
Carlin"; quotes[7] = "What's another word for thesaurus?"; sources[7] = "Steven Wright"; // Get a random
index into the arrays i = Math.floor(Math.random() * quotes.length); // Write out the quote as HTML
document.write("<dl>\n"); document.write("<dt>" + "\"<i>" + quotes[i] + "</i>\"\n"); document.write
("<dd>" + "- " + sources[i] + "\n"); document.write("<dl>\n"); } // Stop hiding the script --> </script> </
head>
< previous page page_245 next page >
file:///Z|/_==%CF%CE%C8%D1%CA==/%20h%20HTML%20&%20XML%20for%20Beginners/files/page_245.html [06.10.2009 2:04:47]
page_246
< previous page page_246 next page >
Page 246
<body style="background-color:white"> <h1>Quotable Quotes Example Page</h1> <p> Following is a
random quotable quote. To see a new quote just reload this page. <br> <script language="JavaScript">
<!-- Hide the script from old browsers getQuote(); // Stop hiding the script --> </script> </p> </body> </
html>
I apologize for the length of this code, but if you look carefully you'll see that a lot of the code consists of the
eight quotes available for display on the page. Once you get past the shock of the code size, the script code
for the page is relatively simple to understand.
After creating an array, or list, of quotes and their sources, the getQuote() script function picks a random
number and uses it to select a quote to be displayed. The quote is formatted on the page by the HTML code
that is generated by the getQuote() function. Notice that the standard document.write() function is used to
generate the HTML code that formats the quote. This script function is powerful because, using it, you can
dynamically generate HTML code at any point in a Web page.
Figure 14-12 shows the Quotable Quotes Example Web page as it appears in Internet Explorer. To view a
different quote, simply click the Refresh button in your Web browser, and the page reloads.
Figure 14-12.
The Quotable Quotes Example Web page displays a randomly selected quote.
Keep in mind that you can easily modify the Quotable Quotes Example Web page to include your own quotes
or other Web content that you want to display randomly. You can also increase the number of quotes
available for display by adding more entries in the quotes and sources arrays in the code. I realize that some
of this script code might be intimidating. Just understand that the best way to learn how to use DHTML is to
take something that works and experiment with making modifications to it. If you use the
< previous page page_246 next page >
file:///Z|/_==%CF%CE%C8%D1%CA==/%20h%20HTML%20&%20XML%20for%20Beginners/files/page_246.html [06.10.2009 2:04:48]
page_247
< previous page page_247 next page >
Page 247
Quotable Quotes page as a starting point, I guarantee you will be able to alter the script and create your own
interesting variation on the idea without much trouble. And if you make mistakes along the way, so be it. Any
time you learn something new, you're likely to make mistakes. Experiment and have fun with DHTML.
Conclusion
You hear stories about people who learned how to swim after being thrown into deep water—the sink-or-
swim method. Apparently the fear of death can enhance the ability to learn new things. Okay, maybe I'm
exaggerating a bit. Probably only a few people ever truly faced death while learning how to swim, but you
get the idea. This chapter took a similar approach to teaching you about DHTML. Instead of spending a lot of
time building layer upon layer of DHTML knowledge, I laid a few ground rules and then jumped into the
details of coding DHTML Web pages. I realize that this approach is challenging, but I could easily fill a whole
book on just DHTML. In fact, several other authors already have. This book is really about HTML; I just
wanted to introduce you to the basics of DHTML by showing you some neat examples of DHTML Web pages.
This chapter began by explaining the big picture of DHTML and how it relates to HTML. From there you
learned about scripting and how to incorporate script code into Web pages. With just enough scripting
knowledge to get you into trouble, you found out about dynamic styles, dynamic content, and dynamic
positioning. Finally, the chapter concluded by showing you interesting Web pages that also carry out practical
tasks, thanks to DHTML.
< previous page page_247 next page >
file:///Z|/_==%CF%CE%C8%D1%CA==/%20h%20HTML%20&%20XML%20for%20Beginners/files/page_247.html [06.10.2009 2:04:48]
page_248
< previous page page_248 next page >
Page 248
Chapter 15
Creating Special Effects
Web fact for the day
Computer monitors display a picture on the screen by firing beams of electrons. The
magnetic field of the earth has an effect on these beams of electrons. In fact, a color
monitor adjusted for use in the northern hemisphere will display its colors incorrectly if used
in the southern hemisphere.
Although moving from the United States to Australia would be expensive, you would see interesting visual
effects on your computer monitor. But there is an easier way. You could add special effects to your Web
pages by altering the appearance of images and text. And you could use animation to transition between
different elements on a Web page, or even an entire page.
This chapter will introduce you to some of the interesting features added to Internet Explorer in version 5.5
that make it possible to carry out all kinds of special visual effects. Of course, some of these effects require
the help of DHTML, so the scripting skills you picked up in the previous chapter will come in handy. This
chapter also will show you how to create an interactive slide show Web page that relies on special effects to
transition from one slide to the next.
The Basics of Special Effects
When I speak of special effects on Web pages, I'm not talking about the kind of special effects used in the
movies. Although Web page special effects can result in slick looking Web pages, they aren't going to rival
the visual effects cooked up in Hollywood. Fortunately, people don't expect your Web pages to be as flashy
or realistic as a movie. Even so, you'll find that a few special effects placed here and there can significantly
improve the appearance or even the functionality of your Web pages.
< previous page page_248 next page >
file:///Z|/_==%CF%CE%C8%D1%CA==/%20h%20HTML%20&%20XML%20for%20Beginners/files/page_248.html [06.10.2009 2:04:48]
page_249
< previous page page_249 next page >
Page 249
Recall that Microsoft introduced a variety of special effects features with Internet Explorer 5.5, which make it
possible to dramatically alter the appearance of both text and images. In many cases, this is done through
animation. What previously required a Java applet or miles of script code can now be accomplished with a
special effect coded as a Cascading Style Sheets (CSS) property. However, some special effects do also
require a small amount of script code. The special effects made possible by Internet Explorer are divided into
two major types: visual filters and transitions.
Note
A Java applet is a special program developed using a programming language called Java.
Java applets are designed so that they can be run on a Web page. Developing Java applets
requires a fair amount of programming experience, so they are a little beyond the scope of
this book.
A visual filter is an extended CSS property that allows you to alter the appearance of an element on a Web
page. Examples of the kinds of effects you can achieve with visual filters in both text and images are
shadows, embossing, engraving, and blurring. Like a visual filter, a transition affects the appearance of
Web content, but it uses animation to reveal a change in the content. For example, if you use scripting code
to change the source of an image element, you could use a transition to have the image fade into view. Of
course, changing the source of an element on a page requires script code, which is why some special effects
require a small amount of scripting.
Even though scripting code is required to use some special effects, I think you'll generally find the Internet
Explorer special effects to be easy to use. The next section will get you started with special effects by
introducing you to visual filters.
Working with Visual Filters
You now know that a visual filter is used to alter the appearance of Web content. Practically speaking, you
set a special visual filter style property for an image or block of text. Like other CSS properties, visual filter
properties are applied to elements using the style attribute. However, visual filter style properties are a little
different from other CSS properties because they accept additional parameters that control the filter. To see
what I'm talking about, check out the following example, which shows how to set a visual filter style property
for a paragraph of text:
<p style="width:100%; filter:progid:DXImageTransform.Microsoft.FilterName()"> This text is being filtered.
</p>
As you can see, you set the width of the paragraph to 100 percent. Then you apply the filter using the style
property filter:progid:DXImageTransform.Microsoft. FilterName(). This isn't an actual style property but it
does show the general form that the visual filter
< previous page page_249 next page >
file:///Z|/_==%CF%CE%C8%D1%CA==/%20h%20HTML%20&%20XML%20for%20Beginners/files/page_249.html [06.10.2009 2:04:49]
page_250
< previous page page_250 next page >
Page 250
properties follow. To use a real visual filter, you replace the FilterName part of the code with the name of
the filter. Most of the filters also require special parameters that determine the specific functionality of the
filter; this information is entered inside of the parentheses that follow the filter name.
Note
You typically set the width or height of an element when applying a visual filter. This is
necessary because visual filters require that an element have a predetermined size, as
opposed to letting the browser figure it out. It's okay to specify the width or height as a
percentage, but it must be specified for visual filters to work.
Following is an example of how to apply a glow visual filter to a paragraph of text:
<p style="width:100%; font-size:20pt; filter:progid:DXImageTransform.Microsoft.Glow(Color=red,
Strength=1)"> This text is glowing in red. </p>
In this example, the filter name is Glow. The parameters Color and Strength are specified inside of the
parentheses. The Color parameter determines the color of the glow that is to appear around the text, and the
Strength parameter establishes the intensity of the glow. You can use the same technique with all of the
visual filters undertaken in this chapter. Following is a list of these filters:
• Shadow
• Drop Shadow
• Emboss
• Engrave
• Glow
• Blur
• BasicImage
You will learn about each of these visual filters in more detail in the next few sections, where you will also
see practical examples of how to use each filter in Web pages.
The Shadow and Drop Shadow Filters
The Shadow and Drop Shadow filters add shadow effects to Web content. The Shadow filter creates a solid
silhouette of the content and then casts the silhouette in a given direction so that it looks like a shadow
behind the content. You can specify the color of the shadow, as well as the direction it's cast. The
parameters used to fine-tune the Shadow filter are Color and Direction.
< previous page page_250 next page >
file:///Z|/_==%CF%CE%C8%D1%CA==/%20h%20HTML%20&%20XML%20for%20Beginners/files/page_250.html [06.10.2009 2:04:49]
page_251
< previous page page_251 next page >
Page 251
The Color parameter accepts a standard CSS color name; the Direction parameter is a number that stipulates
the direction of the shadow in degrees. The Direction parameter must be specified in 45 degree increments,
which means that it can be any of the following values: 0, 45, 90, 135, 180, 225, 270, or 315. Following is an
example of how to use the Shadow filter to create a green shadow that is offset in the direction of 90
degrees (3 o'clock):
<p style="width:100%; font:20pt; filter:progid:DXImageTransform.Microsoft.Shadow(Color=green,
Direction=90)"> This text has a green shadow that is cast at a 90 degree angle. </p>
The Drop Shadow filter creates a shadow that's offset from the content, whereas the Shadow filter casts a
shadow that originates from the content. Use the following parameters to control how drop shadows are
created:
• Color
• OffX
• OffY
• Positive
The Color parameter sets the color of the drop shadow; the OffX and OffY parameters specify the offset of
the shadow from the content, in pixels. The Positive parameter is a little trickier to visualize because it
determines what part of the content you use to produce the shadow. If you set the parameter to true the
shadow is created from the non-transparent parts of the content. With a value of false, the shadow is made
from the transparent portions. Changing the value of the Positive parameter influences the appearance of the
drop shadow significantly. Following is an example of creating an orange drop shadow with the Positive
parameter set to true:
<p style="width:100%; font:20pt; filter:progid:DXImageTransform.Microsoft.DropShadow( Color=orange,
OffX=3, OffY=3, Positive=true)"> This text has an orange drop shadow. </p>
To show you how the other value of the Positive parameter can be used, following is another example that
creates a red drop shadow, with Positive set to false:
<p style="width:100%; font:20pt; filter:progid:DXImageTransform.Microsoft.DropShadow( Color=red,
OffX=3, OffY=3, Positive=false)"> This text has a red drop shadow cast on its background. </p>
Figure 15-1 on the next page shows all three of these examples within the context of a single Web page. You
may need to study the figure carefully to see the differences in how the filters affect the content.
< previous page page_251 next page >
file:///Z|/_==%CF%CE%C8%D1%CA==/%20h%20HTML%20&%20XML%20for%20Beginners/files/page_251.html [06.10.2009 2:04:50]
page_252
< previous page page_252 next page >
Page 252
Figure 15-1.
The Shadow and Drop Shadow filters allow you to add shadow effects around Web content.
The Emboss and Engrave Filters
Use the Emboss and Engrave filters to apply an embossed or engraved texture to Web content. Neither of these
filters relies on any parameters, which means you can't customize the filters in any way. Therefore, we can jump
straight into an example of how to use the Emboss filter:
<img src="Sparky.jpg" alt="Embossed" style="filter:progid:DXImageTransform.Microsoft.Emboss()">
This code shows how to apply the Emboss visual filter to an image. The Engrave filter is just as easy to use, as the
following code demonstrates:
<img src="Sparky.jpg" alt="Engraved" style="filter:progid:DXImageTransform.Microsoft.Engrave()">
To make it easier to see the effects in action, both of these examples are combined in a single Web page shown in
Figure 15-2.
Figure 15-2.
The Emboss and Engrave filters allow you to give images an embossed or engraved appearance.
file:///Z|/_==%CF%CE%C8%D1%CA==/%20h%20HTML...20XML%20for%20Beginners/files/page_252.html (1 из 2) [06.10.2009 2:04:51]
page_252
< previous page page_252 next page >
file:///Z|/_==%CF%CE%C8%D1%CA==/%20h%20HTML...20XML%20for%20Beginners/files/page_252.html (2 из 2) [06.10.2009 2:04:51]
page_253
< previous page page_253 next page >
Page 253
The Glow Filter
The Glow filter adds a glow effect around the outside edges of Web content. The filter allows you to control the
color and strength of the glow effect using the Color and Strength parameters.
The Color parameter sets the color of the glow effect, and the Strength parameter establishs the strength of the
effect. The following example shows how to create a weak red glow effect:
<p style="width:100%; font-size:20pt; filter:progid:DXImageTransform.Microsoft.Glow(Color=red, Strength=1)">
This text is glowing in red. </p>
You can even kick it up a notch. Check out this example creating a blue glow with a higher intensity:
<p style="width:100%; font-size:20pt; filter:progid:DXImageTransform.Microsoft.Glow(Color=blue, Strength=3)">
This text is glowing in blue with more strength. </p>
To really add some punch with the Glow filter, take a look at the following code:
<p style="width:100%; font-size:20pt; filter:progid:DXImageTransform.Microsoft.Glow(Color=green,
Strength=5)"> This text is glowing in green with a lot more strength. </p>
This code creates a green glow effect with a relatively high strength. To see how the strengths affect the
appearance of the glow effects, check out the Web page that includes all three examples in Figure 15-3.
Figure 15-3.
The Glow filter allows you to add a colorful glow around Web content.
< previous page page_253 next page >
file:///Z|/_==%CF%CE%C8%D1%CA==/%20h%20HTML%20&%20XML%20for%20Beginners/files/page_253.html [06.10.2009 2:04:52]
page_254
< previous page page_254 next page >
Page 254
The Blur Filter
Of course, you can use the Blur filter to blur the appearance of Web content. Although I don't encourage
blurring too much of the content on your Web pages, the Blur filter can be used in special situations to add a
unique feel to a page. Or, you can blur everything and give people who visit your Web pages headaches.
Use the PixelRadius parameter to control the degree to which content is blurred by the Blur filter. The pixel
radius is the radius of the area around a pixel that is blurred. In simpler terms, the pixel radius determines
how blurry the Blur filter makes the content. The PixelRadius parameter is specified as a number in the range
1.0 to 100.0, with 1.0 resulting in a tiny bit of blur and 100.0 maxing out the blurring effect. Following is an
example of creating a blur effect with a minimal amount of blurring:
<div style="width:100%; font-size:24pt; filter:progid:DXImageTransform.Microsoft.Blur( PixelRadius=1.5)">
This text is a little blurry. </div>
Note
Realistically, values in the range 1.0 to 10.0 for the PixelRadius parameter are usually
sufficient for most of your blurring needs.
To get a stronger blur effect, raise the value of the PixelRadius parameter, like this:
<div style="width:100%; font-size:24pt; filter:progid:DXImageTransform.Microsoft.Blur( PixelRadius=3.0)">
This text is blurrier. </div>
Here is code that uses yet a higher value for the PixelRadius parameter, resulting in a considerable amount of
blurring:
<div style="width:100%; font-size:24pt; filter:progid:DXImageTransform.Microsoft.Blur( PixelRadius=5.0)">
This text is extremely blurry. </div>
Figure 15-4 shows what these blur examples look like when viewed in Internet Explorer.
< previous page page_254 next page >
file:///Z|/_==%CF%CE%C8%D1%CA==/%20h%20HTML%20&%20XML%20for%20Beginners/files/page_254.html [06.10.2009 2:04:52]
page_255
< previous page page_255 next page >
Page 255
Figure 15-4.
The Blur filter allows you to alter Web content so that it appears blurry.
The Basic Image Filter
The Basic Image filter is different from the previous visual filters you've seen; it applies only to images. It also
supports several different sub-effects, which are carried out using the following parameters:
• Mirror
• Rotation
• Invert
• XRay
• Opacity
The Mirror parameter is used to reverse the appearance of an image, and is applied by setting it to 1; a value of 0
results in no mirroring. Following is an example of how you can create a mirror image using the Mirror parameter
with the BasicImage filter:
<img src="Sparky.jpg" alt="Mirrored" style="filter:progid:DXImageTransform.Microsoft.BasicImage( Mirror=1)">
The Rotation parameter allows you to rotate an image in 90 degree increments. The values 0, 1, 2, and 3
correspond to 0, 90, 180, and 270 degrees. So, to rotate an image by 180 degrees, set the Rotation parameter to 2,
as in the following code:
<img src="Sparky.jpg" alt="Rotated" style="filter:progid:DXImageTransform.Microsoft.BasicImage( Rotation=2)">
You use the Invert parameter to invert the colors in an image, resulting in a negative of the image. Turn it on by
setting the Invert parameter to 1, or turn it off by setting it to 0. Following is an example of code that inverts an
image using the Invert parameter:
<img src="Sparky.jpg" alt="Inverted" style="filter:progid:DXImageTransform.Microsoft.BasicImage( Invert=1)">
< previous page page_255 next page >
file:///Z|/_==%CF%CE%C8%D1%CA==/%20h%20HTML%20&%20XML%20for%20Beginners/files/page_255.html [06.10.2009 2:04:53]
page_256
< previous page page_256 next page >
Page 256
Use the XRay parameter to create a version of an image that looks much like an x-ray. The effect is somewhat like a
black-and-white version of the invert effect. You turn on the x-ray effect by setting the XRay parameter to 1, or turn
it off by setting it to 0. The following code demonstrates how to use the XRay parameter:
<img src="Sparky.jpg" alt="XRayed" style="filter:progid:DXImageTransform.Microsoft.BasicImage( XRay=1)">
The last of the Basic Images sub-effects, the Opacity parameter, changes the transparency of an image. By default,
all images are completely opaque. However, you can use the Opacity parameter to make any image appear to have
a degree of transparency. The Opacity parameter is specified as a number in the range 0.0 to 1.0, where 0.0 is
completely transparent and 1.0 is completely opaque, which is the default setting. Following is an example of how
to use the Opacity parameter:
<img src="Sparky.jpg" alt="Transparent" style="filter:progid:DXImageTransform.Microsoft.BasicImage
( Opacity=0.25)">
Check out Figure 15-5 to see how the different parameters of the BasicImage filter affect a real image. It shows the
previous code snippets in the context of a Web page.
Figure 15-5.
You can use the Basic Image filter to apply visual effects such as mirroring, rotating, and inverting the
image, to name a few.
< previous page page_256 next page >
file:///Z|/_==%CF%CE%C8%D1%CA==/%20h%20HTML%20&%20XML%20for%20Beginners/files/page_256.html [06.10.2009 2:04:54]
page_257
< previous page page_257 next page >
Page 257
Animating Content Changes with Transitions
If you watch much television you'll recognize common tricks used to tie together scenes on television shows.
For example, it's fairly common for both television shows and movies to use a blurry effect to transition to a
dream sequence. Many shows and movies fade a scene out as it's ending, and fade in new scenes. Another
commonly used effect is the wipe effect that rolls a new scene across the screen to replace the previous one.
All of these effects are transitions because they form the changeover from one scene to another.
In the Web page special effects covered here, transitions are special property styles used to bridge the
transition between changing content on a Web page. Although Web page transitions aren't quite as flexible
as television show or movie transitions, they provide an interesting approach to adding visual sizzle to your
Web pages. One situation where transitions could prove useful is in banner ads that change every few
seconds. Because one image is constantly being replaced by another, banners present the perfect
opportunity to apply a transition effect such as a fade or wipe.
Transitions involve a little help from script code, so they are somewhat trickier to use than visual filters.
However, I'll provide you with some reusable script code that you'll find applicable to many different
transitions. First, you need to learn how to apply transitions to Web content by using special CSS styles.
You'll be glad to know that applying transition styles is virtually identical to applying visual filter styles—each
transition has its own name along with parameters that determine how it functions. Following is an example
of how to create a fade transition effect for an image:
<img id="image" src="Sparky.jpg" onclick="doTransition()" style="filter:progid:DXImageTransform.Microsoft.
Fade( Duration=2, Overlap=1.0)">
It's not important at this point that you understand the parameters of the Fade transition. Instead, focus on
the structure of the code required to make the transition work properly. In addition to the src attribute for
the image and the style attribute for the transition, you'll notice that the id and onclick attributes are
specified. Based on what you learned in the previous chapter, you can probably guess that the id and onclick
attributes are involved in the script code for the transition. In fact, the id attribute is used to identify the
image for the script. The onclick attribute identifies the script function utilized when the user clicks the
image. In other words, this transition is set up so that it's carried out in response to the user clicking the
image.
With the transition style applied to the image, you need script code to change the image and apply the
transition. Following is the script code for the doTransition() function, which applies the filter to the image:
<script language="JavaScript"> var transitioned = 0; function doTransition() { image.filters[0].Apply();
< previous page page_257 next page >
file:///Z|/_==%CF%CE%C8%D1%CA==/%20h%20HTML%20&%20XML%20for%20Beginners/files/page_257.html [06.10.2009 2:04:55]
page_258
< previous page page_258 next page >
Page 258
if (transitioned) { transitioned = 0; image.src="Sparky.jpg"; } else { transitioned = 1; image.src="Ernest.
jpg"; } image.filters[0].Play(); } </script>
I realize that you only have one brief chapter of scripting knowledge under your belt, so I don't expect you to
immediately understand this code. The good news is that you don't really have to because the code will work
with any transition. The parts of the code you need to understand are those where the different images are
set. To transition between other images, you'll need to change the code that sets the images. Beyond that, I
recommend simply cutting and pasting this code into your own Web pages and not worrying for the moment
about how it works. Just make sure that you place the code in the head of the page, where script code is
generally placed.
Note
If you'd like to learn more about JavaScript and creating scripts of your own, by all means
go for it. Script programming can be fun, and will give you an incredible amount of control
over your Web pages. It's just beyond the scope of this chapter to digress into a lengthy
discussion of scripting.
Now that you have an idea about how transitions are applied to Web content, you're ready to find out exactly
what transitions are available. Following are the most interesting transitions supported in Internet Explorer
5.5:
• RandomDissolve
• Fade
• Strips
• Wheel
• Barn
• Blinds
• CheckerBoard
• GradientWipe
• RadialWipe
The next several sections will introduce you to these transitions and show you how to use them to create a
transition between two images. Note that all of the transitions have a Duration parameter that determines
the duration of the animated transition effect, in
< previous page page_258 next page >
file:///Z|/_==%CF%CE%C8%D1%CA==/%20h%20HTML%20&%20XML%20for%20Beginners/files/page_258.html [06.10.2009 2:04:55]
page_259
< previous page page_259 next page >
Page 259
seconds. For example, if you use a Fade transition to fade out an image, the Duration parameter determines how
long the fade lasts. The Duration parameter is one parameter that you need to set for all transitions regardless of
any other parameters that they may use.
The RandomDissolve Transition
The RandomDissolve transition reveals changed content in a Web page by randomly adding pixels from the new
content to the display. This transition doesn't include any special parameters other than the Duration parameter, so
it's easy to use. The following code demonstrates how to use the RandomDissolve transition:
<img id="image" src="Sparky.jpg" onclick="doTransition()" style="filter:progid:DXImageTransform.Microsoft.
RandomDissolve( Duration=1)">
If you place this code in a Web page and throw in the general script code that you saw earlier in the chapter, you'll
have a Web page that successfully uses a random dissolve effect as a transition between two images. Figure 15-6
shows this page as the transition is taking place.
Figure 15-6.
The RandomDissolve transition is used to animate Web content by making the individual pixels of the
old content appear to dissolve.
The Fade Transition
The Fade transition reveals changed content by fading out the original content, and optionally fading in new content
at the same time. This transition uses a parameter named Overlap to determine how much the old and new content
overlap as the fade progresses. More specifically, the value of this parameter is a number in the range 0.0 to 1.0
that specifies
< previous page page_259 next page >
file:///Z|/_==%CF%CE%C8%D1%CA==/%20h%20HTML%20&%20XML%20for%20Beginners/files/page_259.html [06.10.2009 2:04:56]
page_260
< previous page page_260 next page >
Page 260
the fraction of the transition time that the old and new content overlap. So, a value of 0.0 means that there's no
overlap (meaning that the original image completely fades out before the new image begins to fade in), and a value
of 1.0 indicates that the content completely overlaps throughout the fade. Following is an example of using the Fade
transition with an image:
<img id="image" src="Sparky.jpg" onclick="doTransition()" style="filter:progid:DXImageTransform.Microsoft.Fade
( Duration=2, Overlap=1.0)">
Figure 15-7 shows the results of this transition as the image changes from Sparky the Clown to Ernest the
Salamander.
Figure 15-7.
The Fade transition is used to animate Web content by making the old content fade out and the new
content fade in.
The Strips Transition
The Strips transition reveals new content by peeling away the old content in successive strips. The result is
something of a diagonal wipe whose direction is specified by the Motion parameter. This parameter can be set to
one of the following values, which determine the direction of the wipe: leftdown, leftup, rightdown, or rightup.
Following is an example of how to use the Strips transition:
<img id="image" src="Sparky.jpg" onclick="doTransition()" style="filter:progid:DXImageTransform.Microsoft.Strips
( Duration=1.5, Motion=rightdown)">
Figure 15-8 shows the results of applying the Strips transition to two images.
< previous page page_260 next page >
file:///Z|/_==%CF%CE%C8%D1%CA==/%20h%20HTML%20&%20XML%20for%20Beginners/files/page_260.html [06.10.2009 2:04:57]
page_261
< previous page page_261 next page >
Page 261
Figure 15-8.
The Strips transition is used to animate Web content by diagonally peeling away the old content to
reveal the new.
The Wheel Transition
The Wheel transition reveals changed content in a Web page by rotating angular spokes of the old content to
reveal the new. The Spokes parameter stipulates how many of these spokes are used in the transition, and is set to
a number. The following code shows how to use the Wheel transition:
<img id="image" src="Sparky.jpg" onclick="doTransition()" style="filter:progid:DXImageTransform.Microsoft.Wheel
( Duration=3, Spokes=6)">
The results of this transition code are shown in Figure 15-9.
The Barn Transition
The Barn transition definitely gets credit for being the transition with the cutest name. The name comes from the
fact that the transition looks kind of like a barn door swinging open or closed to reveal the new content. This
transition relies on two parameters to control these virtual barn doors: Motion and Orientation. Set the Motion
parameter to either in or out, to determine whether the barn door is opening or closing. Set the Orientation
parameter to either horizontal or vertical to determine whether the door opens up and down or left and right,
respectively. Following is an example that demonstrates the use of the Barn transition:
<img id="image" src="Sparky.jpg" onclick="doTransition()" style="filter:progid:DXImageTransform.Microsoft.Barn
( Duration=2, Motion=in, Orientation=horizontal)">
< previous page page_261 next page >
file:///Z|/_==%CF%CE%C8%D1%CA==/%20h%20HTML%20&%20XML%20for%20Beginners/files/page_261.html [06.10.2009 2:04:58]
page_262
< previous page page_262 next page >
Page 262
Figure 15-10 shows the results of viewing this transition in action in Internet Explorer.
Figure 15-9.
The Wheel transition is used to animate Web content by rotating the old content as a series of spokes
to reveal the new content.
Figure 15-10.
Use the Barn transition to animate Web content by opening or closing a barn door to reveal the new
content.
The Blinds Transition
file:///Z|/_==%CF%CE%C8%D1%CA==/%20h%20HTML...20XML%20for%20Beginners/files/page_262.html (1 из 2) [06.10.2009 2:04:59]
page_262
I doubt you're surprised that the Blinds transition shows new content in a page by using an animation that
resembles the opening or closing of window blinds. It relies on two parameters to control the animated blind effect:
Bands and Direction. The Bands
< previous page page_262 next page >
file:///Z|/_==%CF%CE%C8%D1%CA==/%20h%20HTML...20XML%20for%20Beginners/files/page_262.html (2 из 2) [06.10.2009 2:04:59]
page_263
< previous page page_263 next page >
Page 263
parameter establishes how many bands (blind pieces) are used. The Direction parameter specifies the direction the
blinds are moving, and can be one of the following values: up, down, left, or right. Following is an example of how
you can use the Blinds transition:
<img id="image" src="Sparky.jpg" onclick="doTransition()" style="filter:progid:DXImageTransform.Microsoft.Blinds
( Duration=1, Bands=10, Direction=right)">
The results of this transition code are shown in Figure 15-11.
Figure 15-11.
You can use the Blinds transition to animate Web content in a way that resembles the opening or
closing of window blinds.
The Checker Board Transition
The Checker Board transition reveals changed content in a Web page by simultaneously uncovering multiple
rectangular areas of the new content in a pattern that resembles a checkerboard. You can use the Direction
parameter of this transition to determine the direction in which the checkerboard effect moves. It can have any of
the following values: up, down, left, or right. Use the SquaresX and SquaresY parameters to determine how many
squares appear on the checkerboard in the X and Y directions. Following is an example of using the CheckerBoard
transition:
<img id="image" src="Sparky.jpg" onclick="doTransition()" style="filter:progid:DXImageTransform.Microsoft.
CheckerBoard( Duration=2, Direction=down, SquaresX=5, SquaresY=8)">
Figure 15-12 on the next page shows the checkerboard transition effect in action.
< previous page page_263 next page >
file:///Z|/_==%CF%CE%C8%D1%CA==/%20h%20HTML%20&%20XML%20for%20Beginners/files/page_263.html [06.10.2009 2:04:59]
page_264
< previous page page_264 next page >
Page 264
Figure 15-12.
You can use the Checker Board transition to animate Web content by simultaneously uncovering
multiple rectangular areas of the new content in a pattern that resembles a checkerboard.
The Gradient Wipe Transition
The Gradient Wipe transition shows new content in a page by moving a gradient band across the original content. A
gradient effect involves a smooth transition from one color to another, or from one set of colors to another set of
colors. A rainbow is a good example of a natural gradient effect. The Gradient Wipe transition results in a smooth
wipe that slides across the old content to reveal the new content. The GradientSize parameter is a number in the
range 0.0 to 1.0 that determines the size of the gradient band as a fraction of the content size. The WipeStyle
parameter is set to 0 or 1, and establishes whether the transition is applied horizontally (0) or vertically (1). The
Motion parameter is set to forward or reverse, and determines the direction that the band travels based upon the
WipeStyle parameter. Following is an example that shows how to create a Gradient Wipe transition:
<img id="image" src="Sparky.jpg" onclick="doTransition()" style="filter:progid:DXImageTransform.Microsoft.
GradientWipe( Duration=2, GradientSize=0.25, Motion=forward, WipeStyle=0)">
The resulting transition effect of this code is shown in Figure 15-13.
The Radial Wipe Transition
The Radial Wipe transition reveals changed content by wiping around the content radially. The radial wipe transition
effect looks somewhat like the second hand sweeping around the face of a clock. The WipeStyle parameter
determines the specific kind of radial wipe
< previous page page_264 next page >
file:///Z|/_==%CF%CE%C8%D1%CA==/%20h%20HTML%20&%20XML%20for%20Beginners/files/page_264.html [06.10.2009 2:05:00]
page_265
< previous page page_265 next page >
Page 265
used, and can be set to one of the following values: clock, wedge, or radial. Following is an example of how to apply
this transition to an image:
<img id="image" src="Sparky.jpg" onclick="doTransition()" style="filter:progid:DXImageTransform.Microsoft.
RadialWipe( Duration=4, WipeStyle=wedge)">
Figure 15-14 shows the resulting radial wipe transition effect created in this code.
Figure 15-13.
You can use the Gradient Wipe transition to animate Web content by moving a gradient band across
the original content.
file:///Z|/_==%CF%CE%C8%D1%CA==/%20h%20HTML...20XML%20for%20Beginners/files/page_265.html (1 из 2) [06.10.2009 2:05:01]
page_265
Figure 15-14.
Use the Radial Wipe transition to animate Web content by wiping around the content radially.
< previous page page_265 next page >
file:///Z|/_==%CF%CE%C8%D1%CA==/%20h%20HTML...20XML%20for%20Beginners/files/page_265.html (2 из 2) [06.10.2009 2:05:01]
page_266
< previous page page_266 next page >
Page 266
Putting on a Slide Show
Now that you understand how to use transitions, it's time to examine them in a more interesting Web page.
When you think about it, transitions would work great in a Web page for an online slide show. You could use
a transition to add interest as the user flips from slide to slide. Although a slide show Web page would need
script code to flip through the slide images, the transition effects would still primarily be carried out using
style properties. I could go on and on about this hypothetical slide show Web page, but I'd rather just show
you the real thing. Following is the complete HTML code for a slide show Web page using the Fade transition
when moving from slide to slide:
<html> <head> <title>Slide Show Example Page</title> <script language="JavaScript"> var transitioning
= 0; var imageNum = 2; function nextImage() { if (transitioning == 0) { transitioning = 1; image.filters.item
(0).Apply(); image.src = "Pond" + imageNum + ".jpg"; image.filters.item(0).Play(); if (++imageNum > 5)
imageNum = 1; } } </script> <script language="JavaScript" for="image" event="onfilterchange">
transitioning = 0; </script> </head> <body style="background-color:white"> <h1 style="text-align:
center">My Backyard Pond</h1> <p style="text-align:center"> <img id="image" src="Pond1.jpg"
style="filter:progid:DXImageTransform.Microsoft.Fade( Duration=2)" onclick="nextImage()"> <br> Click the
image to view the next image in the slide show. </p> </body> </html>
< previous page page_266 next page >
file:///Z|/_==%CF%CE%C8%D1%CA==/%20h%20HTML%20&%20XML%20for%20Beginners/files/page_266.html [06.10.2009 2:05:02]
page_267
< previous page page_267 next page >
Page 267
You probably noticed that this page relies on some script code that looks a little complicated. The script code takes
care of moving through the slides each time the user clicks the current slide image. The code also associated the
transition with the image so that it's applied properly. To understand the transition aspects, focus on the code that
sets the transition style property:
<img id="image" src="Pond1.jpg" style="filter:progid:DXImageTransform.Microsoft.Fade( Duration=2)"
onclick="nextImage()">
As you can see, this code is similar to what you've seen several times throughout this chapter when working with
transitions. Once the Fade transition is set up for the image, the nextImage() script function handles the rest of the
details for the slide show. Figure 15-15 shows one of the slides in the slide show.
Figure 15-15.
The Slide Show Web page demonstrates how to use transitions to provide a smooth move between
images in a Web-based slide show.
Creating Interpage Transitions
In addition to normal transitions applying to individual pieces of content within a Web page—such as images or
paragraphs of text—interpage transitions apply to an entire page as it's being loaded or exited. Just as the
curtain draws and closes in a stage performance, you can use interpage transitions to apply transition effects to a
Web page during its opening and closing.
When a page opens and when the page closes, you can use the special <meta> tag to specify an interpage
transition. Following is an example of how to stipulate a RadialWipe opening transition for a Web page using the
<meta> tag:
< previous page page_267 next page >
file:///Z|/_==%CF%CE%C8%D1%CA==/%20h%20HTML%20&%20XML%20for%20Beginners/files/page_267.html [06.10.2009 2:05:03]
page_268
< previous page page_268 next page >
Page 268
<meta http-equiv="Page-Enter" content="progid:DXImageTransform.Microsoft.RadialWipe( Duration=4)">
Notice in this code that there's an attribute named http-equiv set to "Page-Enter". This identifies the
transition as applying to the opening of the Web page, as opposed to its closing. The transition is then
specified using the content attribute, which sets up the transition almost exactly as you've seen it stipulated
in the style attribute. To transition to the closing of a Web page, you use similar code. In fact, the only
change is the value of the http-equiv attribute, which must be set to "Page-Exit". Following is example code
that establishes a RandomDissolve transition for the closing of a Web page:
<meta http-equiv="Page-Exit" content="progid:DXImageTransform.Microsoft.RandomDissolve
( Duration=2.5)">
Of course, the best way to get a feel for using interpage transitions is to see them at work in the context of a
real Web page. A great example page for this is a title page for the Slide Show Web page you saw in the
previous section. Following is the complete code for the Show Title Web page, which serves as a slick title
page for the Slide Show Web page:
<html> <head> <title>Show Title Example Page</title> <meta http-equiv="Page-Enter" content="progid:
DXImageTransform.Microsoft.RadialWipe( Duration=4)"> <meta http-equiv="Page-Exit" content="progid:
DXImageTransform.Microsoft.RandomDissolve( Duration=2.5)"> </head> <body style="background-color:
white"> <p style="text-align:center"> <a href="SlideShow.html"> <img id="title" src="LargePond.jpg"> </
a> </p> <h1 style="text-align:center">My Backyard Pond Slide Show</h1> </body> </html>
As the code reveals, this is a simple Web page containing a single image and a line of text. However, it
contains both opening and closing interpage transitions, adding significant interest to the page. Figure 15-16
shows the page being opened in Internet Explorer and the Radial Wipe transition effect taking place.
< previous page page_268 next page >
file:///Z|/_==%CF%CE%C8%D1%CA==/%20h%20HTML%20&%20XML%20for%20Beginners/files/page_268.html [06.10.2009 2:05:03]
page_269
< previous page page_269 next page >
Page 269
Figure 15-16.
The Show Title Web page uses the Radial Wipe transition when the page is opened.
Likewise, the Random Dissolve transition takes place when you click the image on the title page to enter the slide
show. Figure 15-17 shows this interpage transition at work, as the Show Title page changes to the Slide Show page.
file:///Z|/_==%CF%CE%C8%D1%CA==/%20h%20HTML...20XML%20for%20Beginners/files/page_269.html (1 из 2) [06.10.2009 2:05:04]
page_269
Figure 15-17.
The Show Title Web page uses the Random Dissolve transition when the page is closed.
< previous page page_269 next page >
file:///Z|/_==%CF%CE%C8%D1%CA==/%20h%20HTML...20XML%20for%20Beginners/files/page_269.html (2 из 2) [06.10.2009 2:05:04]
page_270
< previous page page_270 next page >
Page 270
Conclusion
Don't plan on packing your bags and heading to Hollywood to become a special effects expert after reading
this chapter. But even though the special effects introduced in Internet Explorer 5.5 aren't quite up to
Hollywood standards, they are quite effective in the context of Web pages. In fact, this chapter only
presented a sampling of the fun visual filters and transitions that are available for use. If you enjoyed
learning about using these special effects, I encourage you to explore them further on your own and find
even more fascinating possibilities.
This chapter began by laying the groundwork for special effects in Internet Explorer, and how to create them
with extended CSS styles. You moved on to visual filters, and how to use them to alter the appearance of
Web content. You tackled transitions, which offer a cool technique for animating changes of Web content.
You then put your new special effects skills to practical use by developing a slide show Web page. The
chapter concluded by showing you how to use interpage transitions, applying animated transition effects to
entire Web pages.
< previous page page_270 next page >
file:///Z|/_==%CF%CE%C8%D1%CA==/%20h%20HTML%20&%20XML%20for%20Beginners/files/page_270.html [06.10.2009 2:05:05]
page_271
< previous page page_271 next page >
Page 271
Chapter 16
Assessing the Capabilities of a Client
Web fact for the day
The Los Angeles Police Department uses a special computer program to help them solve
murders; it's called HITMAN, which stands for HomIcide Tracking Management Automation
Network.
Just as HITMAN helps the LAPD track and assess the behavior of criminals, you can use special Dynamic
HTML (DHTML) features to assess the behavior of people who visit your Web pages. Or, at least you can
determine information about the computers of users who view your Web pages. But don't worry about
feeling like a police detective; you're not planning to make an arrest. The information you gather will
personalize and improve the experience for those who visit your Web site. For example, you can tailor the
size and quality of your site's images to the capabilities of the viewer's monitor. So what if this chapter about
clients doesn't have the same intrigue as the HITMAN criminal tracking system? You'll end up with some
powerful techniques for improving the experience of visitors to your Web site.
You will explore client capabilities—the exposure of information about a user's computer—so that you can
custom-tailor your pages to that visitor. You might also use this information to statistically track the technical
capabilities of your average visitor's computer. Regardless of how you use the information, you'll find it
interesting. This chapter shows how to retrieve the client capabilities of visitors to your Web pages, and gives
a practical example of how to use the information in a real Web page.
What Are Client Capabilities?
I used to be a competitive amateur skateboarder, and I would often travel to skateboard parks for contests.
Any time I arrived at a new park and approached one of the ramps, I recognized the look I got from other
skaters. It was the look that said, "How good is this guy?" For a brief moment, I enjoyed a certain mystique
because no one knew if I was a
< previous page page_271 next page >
file:///Z|/_==%CF%CE%C8%D1%CA==/%20h%20HTML%20&%20XML%20for%20Beginners/files/page_271.html [06.10.2009 2:05:05]
page_272
< previous page page_272 next page >
Page 272
beginner, an expert, or—accurately for me—somewhere in between. I'm sure the assessment look is
common in other sports and in business situations.
I mention this experience because it relates to how you perceive people who visit your Web sites. Granted,
you aren't concerned with how skilled they are as Web surfers, but you do benefit from having information
about the capabilities of their computer systems. Fortunately, you don't have to rely solely on a look.
Internet Explorer includes several properties known as client capabilities, which determine certain
characteristics of a user's computer system. Recall that a Web browser is known as a client, which is why the
user's computer capabilities are called client capabilities. The properties that provide access to client
capabilities are DHTML properties, so you must access them through scripting code. This isn't a problem,
however, because you are now a Web scripting expert, right? Okay, maybe not, but you definitely know
enough to learn how to use client capabilities.
Client capabilities provide access to information such as the size of a user's computer screen, along with
other things like the type of processor and operating system being used. Although you probably won't be
tweaking your Web pages to accommodate different processors, you might take into consideration the screen
size for some pages. As an example, to display a large image that takes up the majority of a Web page, you
would want the image to fill the screen but not require the user to scroll around to see it all. However,
there's a problem; people with different sized monitors sometimes have their screens set to different
resolutions. Fortunately, the majority of people have their resolution set to a common size, which makes the
problem of varying resolutions not quite so significant.
Note
Client capabilities define 'screen size' in terms of the number of pixels that can be
displayed horizontally and vertically, making the term synonymous with 'screen resolution.'
Monitor size is the diagonal dimension of a monitor's display area, and is a fixed value,
generally expressed in inches.
For example, the majority of computers use a 15" or 17" monitor with a screen size or screen resolution of
800 x 600, which means that the screen is 800 pixels wide and 600 pixels tall. Some people still use smaller
monitors with 640 x 480 resolution, and also some people use larger monitors that easily support resolutions
of 1600 x 1200, or even higher. Obviously, an image can appear to be sized quite differently, depending on
the resolution of your screen. Therefore, in some situations it makes sense to offer several images tailored to
different screen sizes. You will learn how later in the chapter. For now, let's delve into the relationship
between client capabilities and Internet Explorer.
< previous page page_272 next page >
file:///Z|/_==%CF%CE%C8%D1%CA==/%20h%20HTML%20&%20XML%20for%20Beginners/files/page_272.html [06.10.2009 2:05:06]
page_273
< previous page page_273 next page >
Page 273
Client Capabilities and Internet Explorer
I mentioned that Internet Explorer provides access to client capabilities through a series of DHTML
properties. These properties are readily available through scripting code and can be used to control the
manner in which a Web page presents information to users based upon their system capabilities. Table 16.1
lists the most important properties that provide access to client capabilities through Internet Explorer 5.5 or
later.
Table 16-1. Internet Explorer's Client Capability
Property Name Information Obtained Accessed As
cpuClass System's CPU type window.navigator.cpuClass
platform Name of the operating system window.navigator.platform
width Total screen width, in pixels window.screen.width
height Total screen height, in pixels window.screen.height
availWidth Available screen width, excluding the Windows window.screen.availWidth
task bar, in pixels
availHeight Available screen height, excluding the Windows window.screen.availHeight
task bar, in pixels
colorDepth Color depth of the screen, in bits per pixel window.screen.colorDepth
Note
The colorDepth property in the table informs you how many bits of information are used to
describe a pixel of color. To understand, a 1-bit pixel can only be one of two colors:
generally black or white. The more bits used to represent colors, the more colors you have
available, and the better looking your graphics. The minimum color depth for most
computers—8 bits of color— results in 256 different colors. Higher end graphics cards use
color depths up to 32 bits, resulting in 4,294,967,296 different colors. That should suffice
even for the set designer of Robin Williams's movie, What Dreams May Come.
Notice that the properties in the table provide access to information such as the CPU type and the name of
the computing platform of a system. The first column in the table is the name of the property; the last shows
how the property is accessed from scripting code. For example, if you want to display the CPU capabilities
using an alert box, you use the cpuClass property:
alert("CPU : " + window.navigator.cpuClass);
< previous page page_273 next page >
file:///Z|/_==%CF%CE%C8%D1%CA==/%20h%20HTML%20&%20XML%20for%20Beginners/files/page_273.html [06.10.2009 2:05:06]
page_274
< previous page page_274 next page >
Page 274
For another example of how client capabilities can be accessed from within a real Web page, check out the following
code for the Screen Size Web page:
<html> <head> <title>Screen Size Example Page</title> <script language="JavaScript"> <!alert("Screen Size : "
+ window.screen.width + "x" + window.screen.height); --> </script> </head> <body style="background-color:
white"> <h1>Screen Size Example Page</h1> </body> </html>
This Web page includes a script in the head, which displays the screen size. Figure 16-1 shows the Web page as
viewed in Internet Explorer 5.5.
Figure 16-1.
The Screen Size Web page displays an alert box containing the size of your screen, in pixels.
The figure reveals how the screen size of the user's monitor appears in an alert box, thanks to the width and height
client capability properties. Although this use of an alert box is okay, you might want to format the client capabilities
on a page so that it's easier to read. That's the topic of the next section.
Obtaining Client Capabilities
Although most users know what kind of CPU, platform, and screen they have, it's still useful to develop a Web page
that displays the client capabilities in a nice format. The following code for the Client Capabilities Web page
demonstrates how this is carried out:
<html> <head> <title>Client Capabilities Example Page</title>
< previous page page_274 next page >
file:///Z|/_==%CF%CE%C8%D1%CA==/%20h%20HTML%20&%20XML%20for%20Beginners/files/page_274.html [06.10.2009 2:05:07]
page_275
< previous page page_275 next page >
Page 275
</head> <body style="background-color:white"> <h1>Client Capabilities Example Page</h1> <p>
Following are the capabilities of your computer: <ul> <li id="cpu"></li> <li id="platform"></li> <li
id="screenSize"></li> <li id="availableSize"></li> <li id="colorDepth"></li> </ul> </p> <script
language="JavaScript"> <!-- cpu.innerText = "CPU : " + window.navigator.cpuClass; platform.innerText =
"Platform : " + window.navigator.platform; screenSize.innerText = "Screen Size : " + window.screen.width +
"x" + window.screen.height; availableSize.innerText = "Available Size : " + window.screen.availWidth + "x"
+ window.screen.availHeight; colorDepth.innerText = "Color Depth : " + window.screen.colorDepth + " bits
per pixel"; --> </script> </body> </html>
Unlike the earlier Screen Size example page, the script code doesn't appear in the head of the document.
Because the script code references HTML elements with specific IDs, it must appear below the elements in
the code. So the script code is placed just after the list of items. Each item in the list is given a different ID so
that it can be uniquely identified in the script code. For example, the color-depth list item is created like this:
<li id="colorDepth"></li>
With the unique ID set for the item, you access it from within the script code:
colorDepth.innerText = "Color Depth : " + window.screen.colorDepth + " bits per pixel";
Note
To view or change the color depth of your screen in Microsoft Windows, right click anywhere
on the desktop and select Properties from the popup menu. In the Display Properties dialog
box, click the Settings tab. Near the lower left corner of the window is the Colors setting for
the display. Click this to change the color depth of the screen.
< previous page page_275 next page >
file:///Z|/_==%CF%CE%C8%D1%CA==/%20h%20HTML%20&%20XML%20for%20Beginners/files/page_275.html [06.10.2009 2:05:07]
page_276
< previous page page_276 next page >
Page 276
The neat thing about this script code is that it sets the text for the list item. In other words, the code creates a piece
of text that describes the color depth capabilities of the user's system, and then assigns it to the colorDepth list item.
The standard innerText property is what makes this possible, as you can see in the code. All of the other client
capabilities are retrieved and displayed in a similar manner. Figure 16-2 shows the Client Capabilities Web page as
viewed in Internet Explorer.
Figure 16-2.
The Client Capabilities Web page displays several important pieces of information regarding the
capabilities of your computer.
As you can see in the figure, the Client Capabilities Web page displays pertinent information about your system's
capabilities in a nicely formatted list. At this point you may be thinking that it's neat finding out about your system,
but asking what's the practical application for such information? The next section shows you how to put client
capabilities to use in enhancing your Web pages based on a user's screen size (resolution).
Reacting to Client Capabilities
Determining the system capabilities of the visitors to your Web site might be useful if you just want to keep track of
what hardware your average user has, but that's not enough to justify hassling with client capabilities data.
However, you might consider some practical reasons to incorporate client capabilities into the design of your Web
pages.
Say you want to display an image that fills most of the browser window without requiring the user to scroll around to
see it. Because the size of screen varies considerably, you pretty much have to commit to one image size that looks
good, and then hope for the best on smaller or larger screens. Or you can peek at the user's screen size using the
client capability properties and display a different-sized image for each screen size.
This technique of altering the content of a Web page based on the capabilities of the user's system is a great way to
improve the feel of your Web pages and ultimately make
< previous page page_276 next page >
file:///Z|/_==%CF%CE%C8%D1%CA==/%20h%20HTML%20&%20XML%20for%20Beginners/files/page_276.html [06.10.2009 2:05:08]
page_277
< previous page page_277 next page >
Page 277
them look better. To pull off the example I just described, you create several images of different sizes
appropriate for different standard screen sizes. Following are the screen sizes you might consider supporting
with unique images:
• 640 x 480
• 800 x 600
• 1024 x 768
• 1152 x 864
• 1280 x 1024
• 1600 x 1200
Am I recommending that you create six images for the title page of your Web site so that every one of these
screen sizes is supported? No. In fact, it's only necessary to target three of these screen sizes to cover the
majority of visitors to your site. It's safe to assume that most Web users have one of the following three
screen sizes: 800 x 600, 1024 x 768, or 1152 x 864. Keep in mind that even if a few people with a different
screen size visit your site, you'll still be displaying an image that's targeted to a reasonably similar screen
size. For example, you might create a custom image for the 1152 x 864 screen size, and someone else might
view your page on a screen that is 1280 x 1024. The page still looks good; it just has a little extra space
around the image.
So, I'm suggesting that you create three images for a title Web page that targets the following screen sizes:
800 x 600, 1024 x 768, and 1152 x 864. Understand that the screen size does not translate directly into
viewable browser area. In other words, the amount of room available for displaying an image on a Web page
is considerably smaller than the overall screen size. This is because most browsers have menu bars and
toolbars, not to mention the status bar and scroll bars.
With this in mind, create the images smaller than the target screen size by a consistent percentage. This
percentage may vary based on whether or not you plan to display elements such as title and caption text
along with the image. For the purpose of an example Web page, I opted to go with the following three image
sizes: 440 by 330, 600 by 450, and 800 by 600. It's important to understand that there aren't really any rules
when it comes to determining these image sizes. Experiment with different screen sizes and see what looks
good, but try to maintain a 4:3 ratio of width to height. Determining a good look for a Web page is more an
art than a science.
To choose the size of the image that will be displayed on the Web page, you check the available screen size
using the client capability properties. The available screen size is the total screen size, except that it accounts
for whether or not a task bar takes up space on the screen. For example, most Windows systems include a
task bar along the bottom
< previous page page_277 next page >
file:///Z|/_==%CF%CE%C8%D1%CA==/%20h%20HTML%20&%20XML%20for%20Beginners/files/page_277.html [06.10.2009 2:05:08]
page_278
< previous page page_278 next page >
Page 278
of the screen. Once you know the available screen size, you can set the image for the page accordingly.
Following is the code for the Title Image Web page, which shows exactly how this task is carried out:
<html> <head> <title>Title Image Example Page</title> </head> <body style="background-color:white">
<p style="text-align:center"> <img id="title" src=""> </p> <h1 style="text-align:center">My Backyard
Pond Web Site</h1> <script language="JavaScript"> <!-- if (window.screen.availwidth >= 825 && window.
screen.availheight >= 750) title.src="Pond800.jpg"; else if (window.screen.availwidth >= 625 && window.
screen.availheight >= 600) title.src="Pond600.jpg"; else title.src="Pond440.jpg"; --> </script> </body> </
html>
This code shows how a couple of simple if-else statements determine which image to display. I realize that
you probably aren't a scripting expert, but if you study this script code, you'll understand how it works. The if-
else statements check to see if the user's available screen size is larger than the minimum amount required
for a given image size. If so, the ID in the <img> tag loads that image. If not, a smaller screen size is
checked. If that one fails too, the smallest image is displayed. So, the code attempts to use each of the
images from largest to smallest.
The images used for the Title Image example are pond images, each sized according to the three resolutions
I chose. To make the page easier to see in action, I indicated the size of each image in the lower right
corner. Figure 16-3 shows what the page looks like when you view it on an 800 x 600 screen.
As you can see, the 440 by 330 image fits nicely on the page and allows room for the title text. However, this
image would be way too small on a larger screen such as one set to 1152 x 864. Figure 16-4 shows the same
page viewed on an 1152 x 864 screen, but with an 800 by 600 image.
< previous page page_278 next page >
file:///Z|/_==%CF%CE%C8%D1%CA==/%20h%20HTML%20&%20XML%20for%20Beginners/files/page_278.html [06.10.2009 2:05:09]
page_279
< previous page page_279 next page >
Page 279
Figure 16-3.
The Title Image Web page figures out the best size title image to display based upon the available screen size.
file:///Z|/_==%CF%CE%C8%D1%CA==/%20h%20HTML...20XML%20for%20Beginners/files/page_279.html (1 из 2) [06.10.2009 2:05:11]
page_279
Figure 16-4.
If you change the resolution (size) of your screen, the Title Image Web page will display a different sized title
image.
< previous page page_279 next page >
file:///Z|/_==%CF%CE%C8%D1%CA==/%20h%20HTML...20XML%20for%20Beginners/files/page_279.html (2 из 2) [06.10.2009 2:05:11]
page_280
< previous page page_280 next page >
Page 280
This figure shows how the Title Image page automatically selects a larger image given the larger size of the
screen. In this case, the 800 by 600 image fills the page nicely and provides a better quality image thanks to
the higher resolution of the screen. The result is that visitors to this Web page will view an image sized
according to the capabilities of their system, dramatically improving the appeal of the Web page.
Conclusion
Just as World Series of Poker champion Hieu "Tony" Ma carefully studies the skills and strategy of his
opponents at the poker table, you can assess the capabilities of the computers that people use to view your
Web pages. Unlike a poker game, determining the capabilities of your visitors' computer systems has no
adversarial element, but it can be useful in terms of improving the appearance of your Web pages. These
capabilities are client capabilities and consist of information about the CPU, platform, and screen size of
users' computers.
This chapter began by introducing you to the concept of client capabilities and why they are important to
Web design. You learned about the client capability properties made available as of Internet Explorer 5.5.
From there, you saw an example Web page that demonstrated how to view the different client capabilities of
a user's computer. The chapter concluded by showing you a practical use of client capabilities to display a
custom-sized title image on a Web page based upon the screen size of the user's computer.
< previous page page_280 next page >
file:///Z|/_==%CF%CE%C8%D1%CA==/%20h%20HTML%20&%20XML%20for%20Beginners/files/page_280.html [06.10.2009 2:05:12]
page_281
< previous page page_281 next page >
Page 281
Part 5
Leveraging XML
Chapter 17 282
Understanding XML
Chapter 18 300
Styling XML with XSL
Chapter 19 314
XHTML: XML Meets HTML
< previous page page_281 next page >
file:///Z|/_==%CF%CE%C8%D1%CA==/%20h%20HTML%20&%20XML%20for%20Beginners/files/page_281.html [06.10.2009 2:05:12]
page_282
< previous page page_282 next page >
Page 282
Chapter 17
Understanding XML
Web fact for the day
Individuals, not businesses, create most of the electronic information on the Web. E-mail
messages alone account for 500 times the information in all the Web pages combined.
Even without using a calculator, it's easy to compute that there's a great deal of information floating around
out there on the Internet. Not surprisingly, little of this information is structured in a meaningful way, other
than simply being formatted for easy viewing. The lack of context for masses of information about everything
from abalone to ZIP codes sometimes makes it difficult to find what you're looking for. Granted, search
engines do a good job of dealing with the chaos of the Web's colossal information overload, but for most of
us, organization and structure would be more popular than Julia Roberts on Oscar night; fortunately, the
industry is rapidly adopting the technology that aims to provide both.
I'm referring to XML, which stands for eXtensible Markup Language. Like HTML, it allows you to use tags to
create Web pages and other documents. In addition, XML is designed to be completely open-ended; you can
create your own tags to give pages unique meaning. This isn't possible with HTML. You will learn in this
chapter that XML introduces a whole new way of thinking about the Web and electronic information in
general. It is sure to challenge and broaden your perspective on Web pages.
What is XML?
In addition to being another lovable acronym, XML is a groundbreaking technology that aims to completely
change the way information is structured on the Web. The fundamental principle behind XML is the ability to
create custom tags that can be used to describe any kind of information. To understand a custom tag,
consider some of the commonly used
< previous page page_282 next page >
file:///Z|/_==%CF%CE%C8%D1%CA==/%20h%20HTML%20&%20XML%20for%20Beginners/files/page_282.html [06.10.2009 2:05:12]
page_283
< previous page page_283 next page >
Page 283
tags in HTML: <html>, <body>, <p>, and <img>. These tags are all defined in the HTML language and
have specific meanings for Web pages.
But what if you wanted to include something in a Web page that doesn't necessarily match one of the HTML
standard tags? For example, what if you wanted to include a joke? Of course, you could code the joke text
any number of ways using standard HTML tags such as <i> or <b> to italicize or bold the words, but neither
of these tags carries any meaning. Wouldn't it be neat to have a <joke> tag that has no other purpose than
marking up jokes? XML makes this, and much more, possible.
At this point you're probably wondering why in the world anyone would want a special tag for jokes in a Web
page. That's a good question because, as I said, nothing is stopping you from using standard HTML tags for
jokes on a Web page. However, standard HTML tags do little to convey the meaning of the content that they
mark up. A <joke> tag, on the other hand, states that the content it highlights is a joke; it describes the
meaning of the content. But I still haven't answered the question: Why does it matter whether or not you
know the meaning of the content?
You've no doubt used a search engine to look for information on the Web. Imagine that you are compiling a
list of jokes for your next family gathering or Oscar ceremony, and you want to search the Web for some real
knee-slappers. The obvious approach would be to search on the word joke, which would find some joke sites.
Yet this method would probably never find the jokes that individuals have placed on their Web pages—
because there is nothing for the search engines to find.
Keep in mind that search engines look for important words, also known as keywords, so Web developers
must be diligent about embedding the right words in their pages. If you've simply put a few jokes on your
personal Web page, it's doubtful you'll take the time to add the word joke as one of your keywords.
What if every joke on the Web was coded with our new <joke> tag? Instead of searching for inconsistent
and often misused keywords, search engines would search for the <joke> tag. Presto! A list of all the jokes
on the Web. Step aside, Steve Martin. This works because the jokes are now tagged based upon their
meaning, making it possible to perform more intelligent searches. Here you have the main premise of XML—
adding context to content.
The advantages of XML extend far beyond search engines, but they do come to mind as the most obvious
and immediate beneficiaries of a Web with XML-based pages. XML is in vogue now as a means of shuttling
information back and forth between Web-based applications such as online stores. XML has already proven to
be a highly efficient and simple means of storing and transferring information between different kinds of
computing systems, both on and off the Web.
< previous page page_283 next page >
file:///Z|/_==%CF%CE%C8%D1%CA==/%20h%20HTML%20&%20XML%20for%20Beginners/files/page_283.html [06.10.2009 2:05:13]
page_284
< previous page page_284 next page >
Page 284
XML and HTML
Now that you have a basic understanding of what XML is and what it can do, you're probably wondering how
XML relates to HTML. Is XML a newer, more advanced version of HTML? The answer is a resounding no! XML
is not a version of HTML at all. If anything, HTML is a version of XML. To understand this, you have to grasp
how XML works.
XML defines other markup languages by laying the groundwork for creating tags and attributes and
describing the structure of documents of a given type. You use HTML to develop a Web page, a type of XML
document. It would be accurate to say that HTML is an application of XML. More specifically, HTML is
considered an XML vocabulary.
Note
An XML vocabulary is a language that describes a document of a certain type. For example,
HTML is an XML vocabulary used to describe Web pages. Many XML vocabularies are in use
today. In addition to HTML, a few examples include VML (Vector Markup Language) for two-
dimensional graphics and MathML (Mathematical Markup Language) for mathematical
equations.
Is your head spinning from my description of HTML as a markup language created from XML? All I can say is
that I warned you at the beginning of the chapter that XML would challenge the way you view Web pages
and information in general. The best way to grasp the idea of XML is to take a step back and assess the role
of HTML and what it's used for. HTML is merely a big group of tags that evolved over the last few years to
meet the needs of the Web community. The <img> tag wasn't always a part of HTML. It wasn't until
graphical browsers became available that the <img> tag was added, making it possible to add graphical
images to Web pages. You have to accept the fact that HTML is not a constant that's never changed.
So why shouldn't it be possible to mark up all information with tags, not just Web pages? That's where XML
enters the picture; it provides a means of marking up any information with a set of customized tags.
Note
As you know, I hate to muddy things, but I must point out that, technically speaking, HTML
isn't a true XML markup language. You will learn in the next section that XML imposes strict
structural requirements on Web pages and other documents it creates. HTML currently
doesn't meet these requirements, so there's a special version of HTML known as XHTML that
serves as a true XML markup language. You will learn about XHTML in Chapter 19, "XHTML:
XML Meets HTML."
You might have noticed that I've used the word document several times when referring to XML content. I'm
not advocating that you stop using the term Web page, but when it comes to XML you'll find that document
often does a better job of describing XML
< previous page page_284 next page >
file:///Z|/_==%CF%CE%C8%D1%CA==/%20h%20HTML%20&%20XML%20for%20Beginners/files/page_284.html [06.10.2009 2:05:13]
page_285
< previous page page_285 next page >
Page 285
content, both Web and otherwise. This is because XML requires that you think in terms of the meaning of the
content.
The term Web page conjures up an image of a page displayed in a browser, but the term HTML document
simply refers to content marked up with HTML. Although a Web page is in fact an HTML document, a
distinction between the two emerges as you learn about other XML markup languages and their documents.
Although it may be simple in theory, the big picture of XML is actually an elusive concept. The biggest
challenge for most people is figuring out how they can use it. XML is usually described in such general terms
that it's hard to pinpoint its practical implications. Sure, I mentioned the search engine example, but you may
have guessed that my dream XML search engine doesn't exist yet.
Another irony of XML is that you can't do much with it by itself. Unlike HTML, which solves a specific
problem, XML is not a solution by itself. Instead, it lays the ground rules for solving problems. To understand
this, consider the fact that there is no such thing as a generic XML Web browser. A Web browser is inherently
an HTML-based program, and it can't process the content of XML documents for display. More importantly,
XML doesn't even specify what content should look like when displayed, which is also why a generic XML
browser isn't possible.
Note
Although it isn't possible to browse generic XML code, it is possible to apply styles to XML
code so that content can be viewed in a Web browser. You will learn how to do this in the
next chapter, "Styling XML with XSL."
Please forgive me if this discussion of XML and HTML seems abstract. Trust me, I don't stay up late at night
pondering the meaning of life in terms of XML. The fact of the matter is that XML involves a significant shift
in how you think about Web pages, which is why it's necessary to hit you with theory and clarify exactly how
XML and HTML relate to one another. I promise to put away the pipe and leather chair now so we can get
down to the business of putting XML to use in your Web pages.
Getting to Know XML
Now that you understand the theoretical implications of XML, it's time to learn the language structure of XML.
Let me repeat that the XML language is a generic language used to describe other markup languages such as
HTML. Knowing this, you'll find XML to be extremely general and open-ended. It's not until you begin
working with specific XML vocabularies that the true power of XML comes into full view. So as you learn
about XML, try to think how it might affect the HTML markup you've used thus far.
< previous page page_285 next page >
file:///Z|/_==%CF%CE%C8%D1%CA==/%20h%20HTML%20&%20XML%20for%20Beginners/files/page_285.html [06.10.2009 2:05:14]
page_286
< previous page page_286 next page >
Page 286
The first thing to understand about XML is that it makes a clear distinction between markup and content.
Markup consists of the tags and attributes used to describe information in an XML document; content is
the information itself. In the following example of HTML code, can you guess which parts are markup and
which are content?
<p>Let's sing a lament, the world isn't round it's <i>twisted and bent</i>.</p>
In this HTML code, the <p>, <i>, </i>, and </p> tags are all markup; the remaining sentence text is
content. Here, the markup is used to describe the appearance of the content, which is typical of HTML code.
XML markup is often more descriptive and doesn't necessarily have anything to do with the appearance of
content. Following is an example of a hypothetical XML document:
<question answer="true">The world's termites outweigh the world's humans ten to one. True or False?</
question>
In this code, a hypothetical question-and-answer XML vocabulary is used to mark up content for a True/False
question. Notice that the question is marked up using the <question> tag; the answer is specified by the
answer attribute. None of this markup has anything to do with the appearance of the content, and instead
focuses on its meaning. However, the markup is instantly familiar because it's formatted in a way similar to
HTML.
Although I've talked in terms of tags when describing the creation of XML documents, the actual structure is
determined by elements. An element is a discrete piece of information within an XML document, typically
corresponding to a tag or set of tags. For example, in the question markup you just saw, there is an element
named question that is marked in the document by using the <question> and </question> tags. It's helpful
to think in terms of elements when you're analyzing an XML vocabulary, instead of thinking in terms of tags.
Another way to explain elements is to say that they describe the structure of XML documents.
An element can have both start and end tags, as in the question element, or a single empty tag. An HTML
example of an element with both start and end tags is the p paragraph element, which has both the <p>
and </p> tags. An HTML element with a single empty tag is the img image element, which has only the
<img/> tag. Notice that I closed the empty <img/> tag with a forward slash (/) before the closing angle
bracket (>). This is important in XML; all empty tags must have a closing slash. This is the first of several
picky XML coding conventions that you might as well get used to.
XML elements are capable of containing content, child elements, or both. Content in XML is often referred to
as character data, to indicate that it consists of characters of text. When an element contains child
elements, or subordinate items, it means that they're nested within the element. Although this may sound
complex, you are already experienced with nested elements. In fact, you just saw an example of HTML code
that included both nested child elements and character data. Here is the sentence I just showed you:
< previous page page_286 next page >
file:///Z|/_==%CF%CE%C8%D1%CA==/%20h%20HTML%20&%20XML%20for%20Beginners/files/page_286.html [06.10.2009 2:05:14]
page_287
< previous page page_287 next page >
Page 287
<p>Let's sing a lament, the world isn't round it's <i>twisted and bent</i>.</p>
In this code, the p element contains the i element as a child element, along with the character data for part
of the sentence. The i element also contains the character data twisted and bent. When you look at
examples such as this, it becomes apparent that XML is not as complicated as it sounds.
Note
XML is a very formal language, so it helps to get used to terms like character data. I've
made an effort to dress down XML as much as possible, but some of the formality is still
necessary to explain things accurately.
The XML language consists of several components that describe the makeup of different parts of a
document. Following are the major XML components:
• Element tags
• Entity references
• Comments
• Processing instructions
• Document type declarations
Don't worry if these components sound technical, because you're about to see that they're actually easy to
understand. Their significance is that they describe the fundamental structure of the XML language, dictating
the makeup of all XML documents. With a solid understanding of these components, you'll be able to read
and understand the overall structure of any XML document, not to mention gain a new perspective on HTML.
Because I'm the kind of guy who loves to get in over my head when I learn new things, I'm going to use a
similar approach here by explaining the XML components in the context of a real XML document. Don't worry
if the document doesn't make sense immediately, because it will soon enough. The document I'm talking
about uses a special XML vocabulary to mark up an audio collection. You would use a document like this to
catalog all your CDs and tapes. Following is the audio collection XML document:
<?xml version="1.0"?> <!DOCTYPE audiocollection SYSTEM "AudioCollection.dtd"> <audiocollection> <!
This is the Rock section of the collection. --> <audio type="rock" review="5" year="1990"> <title>Cake</
title> <artist>The Trash Can Sinatras</artist> <track>Obscurity Knocks</track> <track>Maybe I Should
Drive</track> <track>Thrupenny Tears</track> <track>Even the Odd</track>
< previous page page_287 next page >
file:///Z|/_==%CF%CE%C8%D1%CA==/%20h%20HTML%20&%20XML%20for%20Beginners/files/page_287.html [06.10.2009 2:05:14]
page_288
< previous page page_288 next page >
Page 288
<track>The Best Man's Fall</track> <track>Circling the Circumference</track> <track>Funny</track>
<track>Only Tongue Can Tell</track> <track>You Made Me Feel</track> <track>January's Little Joke</
track> <comments>Brilliant first release from the most underrated band in existence.</comments> </
audio> <!-- This is the Jazz section of the collection. --> <audio type="jazz" review="5" year="1993">
<title>Criss-Cross</title> <artist>Thelonious Monk</artist> <track>Hackensack</track> <track>Tea for
Two</track> <track>Criss-Cross</track> <track>Eronel</track> <track>Rhythm-A-Ning</track>
<track>Don't Blame Me</track> <track>Think of One</track> <track>Crepuscule with Nellie</track>
<track>Pannonica</track> <comments>Excellent collection of Monk across five different sessions.</
comments> </audio> <!-- This is the Hip Hop section of the collection. --> <audio type="hiphop"
review="5" year="1987"> <title>Paid In Full</title> <artist>Eric B. & Rakim</artist> <track>I Ain't
No Joke</track> <track>Eric B. Is on The Cut</track> <track>My Melody</track> <track>I Know You Got
Soul</track> <track>Move the Crowd</track> <track>Paid in Full</track> <track>As the Rhyme Goes
On</track> <track>Chinese Arithmetic</track> <track>Eric B. Is President</track> <track>Extended
Beat</track> <comments>Possibly the best rap recording of all time.</comments> </audio> </
audiocollection>
Even though I haven't formally introduced you to the details of the XML language, you can probably study
this document for a few moments and make out most of its meaning. This is because XML tags tend to be
pretty descriptive. By the way, Internet Explorer allows you to view XML documents and interact with them
to some degree. Figure 17-1 shows the audio collection XML document as viewed in Internet Explorer 5.5.
< previous page page_288 next page >
file:///Z|/_==%CF%CE%C8%D1%CA==/%20h%20HTML%20&%20XML%20for%20Beginners/files/page_288.html [06.10.2009 2:05:15]
page_289
< previous page page_289 next page >
Page 289
Figure 17-1.
Although Internet Explorer doesn't attempt to interpret the meaning of XML documents, it does allow you
to view them.
XML documents don't necessarily include any information about how they are to be displayed, and Internet Explorer
doesn't try to interpret the meaning of the audio collection document. Instead, it focuses on highlighting the different
structural parts. If you look carefully you'll see a hyphen (-) to the left of some of the elements. Clicking this hyphen
allows you to close the element, thereby hiding the information contained within it. This could be helpful in large XML
documents. When you close an element, the hyphen turns into a plus sign (+), which can be used to reopen the
element. Figure 17-2 shows the audio collection document with all the audio elements closed.
file:///Z|/_==%CF%CE%C8%D1%CA==/%20h%20HTML...20XML%20for%20Beginners/files/page_289.html (1 из 2) [06.10.2009 2:05:16]
page_289
Figure 17-2.
Closing elements in an XML document can help you to see the higher level of the document's structure.
< previous page page_289 next page >
file:///Z|/_==%CF%CE%C8%D1%CA==/%20h%20HTML...20XML%20for%20Beginners/files/page_289.html (2 из 2) [06.10.2009 2:05:16]
page_290
< previous page page_290 next page >
Page 290
Now that you've seen the audio collection document from different angles, let's use it to learn about the
primary XML components.
Understanding Elements and Tags
As you might have guessed, tags form the basis of all XML documents, and are used to mark up elements.
This is evident in the example of the audio collection by the artist element. It's marked up using the <artist>
and </artist> tags. The distinction between elements and tags is admittedly subtle; think of elements as
logical pieces of markup, and tags as specific text strings used to represent elements in XML documents.
Earlier in the chapter I mentioned that elements can have both start and end tags, in which case they
contain character data. Or they can be empty. Empty elements must be closed with a forward slash (/). A
good example of an empty element in HTML is the br element, which is used to create a line break on a
page. The br element doesn't contain any character data and according to XML standards must be coded as
<br/>. Throughout the book I've deliberately avoided using the forward slash to close empty HTML elements
because most HTML code does not adhere to XML rules. But from here on we'll work on getting you into the
habit of doing so.
Note
Web browsers are flexible and don't care about the XML empty-element forward-slash rule,
but this may change as the Web becomes more structured. Even if browsers don't tighten
up regarding Web page structure, you may find it important to validate your HTML
documents in the future. You will learn more about document validation later in the chapter.
Note that the forward slash used in empty tags is a carryover of the forward slash used with end tags. For
example, consider that all end tags begin with a forward slash: </html>, </body>, </p>, and so on. Using a
forward slash at the end of an empty tag is like combining a pair of start and end tags into a single tag. As
evidence that this is the motivation behind the forward slash, I must point out that it's possible in XML to
code an empty tag as a pair of tags, like this:
<br></br>
In this example, a line break is coded as a pair of tags, instead of the empty <br/> tag. Although the two-tag
variation is valid XML, the empty tag approach is preferable because it's more concise.
Referencing Entities
Because of the rigid structure of XML, there are some pieces of information that must be specially encoded in
order to include them as content. For example, the apostrophe character (') serves a special purpose in XML
and must be specially coded if you intend to use
< previous page page_290 next page >
file:///Z|/_==%CF%CE%C8%D1%CA==/%20h%20HTML%20&%20XML%20for%20Beginners/files/page_290.html [06.10.2009 2:05:17]
page_291
< previous page page_291 next page >
Page 291
an apostrophe as part of document content. To understand, consider the following XML content:
Last summer we visited Pike's Peak.
Because XML interprets apostrophes as markup, you must use a special technique to identify the apostrophe
in Pike's Peak as content. An entity reference is a way of referring to a piece of a data by using a special
name. It's basically a unique name that identifies a piece of XML data. You use an entity reference by
enclosing the reference between an ampersand (&) and a semicolon (;). The standard entity reference for an
apostrophe character is ', which means the previous XML content would be coded like this:
Last summer we visited Pike's Peak.
I realize this code isn't easy to read, but the ' entity reference clarifies that the apostrophe is XML
content, and not markup. Entity references are also utilized in the audio collection XML document in the
name of the artist Eric B. & Rakim. Because the ampersand character is used to identify entity references,
you must use the entity reference & for an ampersand that is content. Following is the line of the code
in the audio collection document that uses the ampersand entity reference:
<artist>Eric B. & Rakim</artist>
Entity references are usually unique to the specific document in which they appear. However, there are
several built-in entity references. Table 17-1 shows the built-in entity references that are available for use in
all XML documents:
Table 17-1. Built-In Entity References in XML
Entity Reference Description
& Ampersand character (&)
" Double-quote character (")
' Apostrophe character (')
< Less-than character (<)
> Greater-than character (>)
Using Comments
Like HTML, XML allows you to create comments that aren't interpreted as document markup or content.
Comments are useful for adding notes that explain a certain part of a document, or maybe mentioning an
aspect of the document that you intend to improve on later. Document markup and content is designed for
interpretation by your computer; it's either processed or displayed, but comments are there solely for your
benefit as the XML author. Put another way, comments are ignored when an XML document is processed or
displayed.
< previous page page_291 next page >
file:///Z|/_==%CF%CE%C8%D1%CA==/%20h%20HTML%20&%20XML%20for%20Beginners/files/page_291.html [06.10.2009 2:05:17]
page_292
< previous page page_292 next page >
Page 292
You can place comments in a document anywhere content appears, which makes it possible to add
comments throughout a document if you so desire. Comments are unique because they are enclosed by
special symbols. More specifically, you start a comment with <!-- and end it with -->. Following is an
example of a simple comment:
<!-- Copyright (c) 2001 Gas Hound Games -->
This code shows how you could add a copyright notice to your XML documents with a comment. Comments
are used a few times in the audio collection document, as the following code reveals:
<!-- This is the Rock section of the collection. --> <!-- This is the Jazz section of the collection. --> <!-- This
is the Hip Hop section of the collection. -->
Note
The only significant limitation on comments is that you can't use double-hyphens (--) in the
text of a comment, a good reason not to rely on them in your Web pages!
Using Processing Instructions
Contrary to what I've led you to believe so far, XML documents don't consist of only markup, content, and
comments. In fact, a couple of other pieces of information commonly show up in XML documents. One is
processing instructions, special commands passed along to the program that process or view the XML
document. Processing instructions are easily distinguished from other XML components because they always
start with <? and end with ?>. For example, following is a processing instruction that you will see in virtually
every XML document:
<?xml version="1.0"?>
Notice in this code that the processing instruction begins with <? and ends with ?>. Inside of the instruction,
you may notice that the structure is similar to tags. This is because processing instructions typically include a
name followed by an attribute/value pair. The previous processing instruction example is used to identify an
XML document as adhering to version 1.0 of the XML standard. This processing instruction was used at the
beginning of the audio collection document and is an important part of all XML documents.
Note
The latest version of XML as of this writing is 1.0, the only version of XML.
< previous page page_292 next page >
file:///Z|/_==%CF%CE%C8%D1%CA==/%20h%20HTML%20&%20XML%20for%20Beginners/files/page_292.html [06.10.2009 2:05:17]
page_293
< previous page page_293 next page >
Page 293
Declaring the Document Type
The last XML component you need to understand is document type declarations, which are extremely
important because they describe the structure of an XML document. A document type declaration
appears near the top of an XML document just below the xml processing instruction, and identifies the
document's root element and document type definition. The document type definition (DTD) is responsible
for describing the tags and attributes capable of being used in the document, along with the relationships
between them. The document type declaration is responsible for performing three primary tasks:
• Specifying the document's root element (for example, html is the root element of HTML documents)
• Defining elements, attributes, and entities specific to the document
• Identifying an external DTD for the document
This document type declaration stuff is confusing, so let me clarify its purpose. One of the principle features
of XML is the ability to validate documents based on whether or not they adhere to the strict XML rules. In
addition to making sure that a document follows the fundamental language rules of XML, it's also important
to see that they adhere to the specific language rules of the markup language they are based on. For
example, it's possible for a Web page to completely adhere to XML language rules yet completely violate
HTML rules. A simple example of how this is possible is if you use the <joke> tag I mentioned earlier on a
Web page. You can code the <joke> tag so that it's perfectly legal in XML, but HTML has no <joke> tag.
The point is that XML documents have two different levels of correctness. The first level is determined by
whether a document meets the strict language requirements of XML. If it does follow these rules, it's
described as a well-formed document. The second level of correctness is determined by whether a
document adheres to a DTD for a particular markup language such as HTML.
If the document passes this test as well, then it's referred to as a valid document. It's considered an
accolade of the highest order for an XML document to be valid. Ideally, all XML documents—and ultimately all
Web pages— would be valid documents. It goes without saying that a valid document is also a well-formed
document, but the reverse is not always true.
Let's circle back to the document type declaration for a document, whose main purpose is to identify the root
element of the document as well as the DTD, usually contained in an external file. The DTD is essential for
creating valid documents, and the audio collection document includes its document type declaration on a
single line of code:
<!DOCTYPE audiocollection SYSTEM "AudioCollection.dtd">
< previous page page_293 next page >
file:///Z|/_==%CF%CE%C8%D1%CA==/%20h%20HTML%20&%20XML%20for%20Beginners/files/page_293.html [06.10.2009 2:05:18]
page_294
< previous page page_294 next page >
Page 294
In this code, the root element of the document is identified as audiocollection, and the external DTD as the
external file AudioCollection.dtd. This DTD can be used to validate the document, which you will learn about
in Chapter 19, "XHTML: XML Meets HTML." The main point to understand now is the structure of the
document type declaration and how it identifies the root element and external DTD.
In case it isn't obvious, the root element of a document is the element that contains all other elements. In
HTML documents, the root element is html. In the audio collection document, it's audiocollection.
Modeling XML Data
By now you're probably thoroughly confused by document type declarations and how they are used to
describe XML documents. This section will help clarify the role of both document type declarations and DTDs
so that you can fully understand why they are an important part of XML.
In case it's not abundantly clear yet, XML is all about the structuring of information. Almost every facet of
XML is directly aimed at accomplishing this task so people can better understand information. To do this, it's
necessary to model the data. An XML document model serves as a template that determines what kind of
information can appear in the document, as well as how it's structured.
The XML document models are sometimes referred to as schemas, and are used to describe a class of data.
For example, the information contained within the audio collection document you saw earlier in the chapter
could be considered a class of data: audio data. Once you've established a class of data by using a schema,
you can create highly structured documents that can be tested for validity. The benefit of having valid
documents is that they can be processed with automated programs such as search engines.
An XML schema describes the arrangement of markup and content within a valid XML document; it must
strictly adhere to a schema to be considered a valid document. Knowing this, you can think of a schema as
an agreement between an XML document (perhaps a Web page) and the XML vocabulary (HTML) in which
it's written.
Consider a simplified, real world analogy. If you meet people and they give you their phone numbers, you
expect the number to be in a certain format. If the person gives you an 8-digit number, you immediately
know something is wrong. Domestic phone numbers adhere to a ten-digit format. This format is the schema
that you use to determine that the 8-digit number is invalid. Although this example is simplified, it
nonetheless shows how we employ schemas in many areas other than Web development.
Note
It's perfectly legitimate to create XML documents without schemas, in which case the
documents can be well-formed, but not valid.
< previous page page_294 next page >
file:///Z|/_==%CF%CE%C8%D1%CA==/%20h%20HTML%20&%20XML%20for%20Beginners/files/page_294.html [06.10.2009 2:05:18]
page_295
< previous page page_295 next page >
Page 295
The specific role of a schema is to describe an XML vocabulary, naming every tag and attribute and their
relationships with each other. Of course, a document without a schema can use any custom tag or attribute.
This is fine, but it precludes the document from being considered valid. And as you now know, validity is the
ultimate goal of all XML documents. If documents without schemas can use any tags or attributes, then it's
fair to say that schemas impose constraints on how a document of a certain type can be structured. More
specifically, schemas constrain the structure of documents in two ways:
1. They define the data model, which determines the specific order and nesting of elements
2. They establish the data types of document data
The first function is the most important, because it determines which elements can be used in a document
and how they relate to one another. DTDs rely primarily on this approach for describing document structure,
and are weak in establishing data types for document data. DTDs represent the standard approach for
describing document structure, but are at risk of being replaced by an alternative called XML Schema.
XML Schema is a newer approach, promoted by Microsoft, that includes rich support for describing document
data. DTDs do a great job detailing what tags and attributes can be used in a document, as well as how they
can be nested. But XML Schema goes a step further; you can nail down the data types of document content.
The next two sections introduce you to both DTDs and XML Schema, and show you how to use each of them
to establish the structure of the audio collection document.
Working with DTDs
Document type definitions serve as the standard schema approach for describing the structure of XML
documents. Although DTDs represent the first schema approach for XML, they aren't without flaws. One
complaint is that they use a specialized language for describing the structure of XML vocabularies. Although
this language is simple, it's cryptic and seemingly unnecessary when you consider that XML itself could be
used to describe document structure. The only upside to the special language used in DTDs is that it's
compact, making most DTDs relatively small. The DTD language describes the structure of documents, using
individual characters such as question marks, asterisks, and plus signs; hence, its cryptic look.
Even so, DTDs are easy to follow once you understand what the different characters mean. For proof, take a
look at the following DTD, which describes the structure of the audio collection XML document:
<!ELEMENT audiocollection (audio)+> <!ELEMENT audio (title, artist+, track+, comments?)> <!ATTLIST
audio type (rock | pop | jazz | classical | country | soul |
< previous page page_295 next page >
file:///Z|/_==%CF%CE%C8%D1%CA==/%20h%20HTML%20&%20XML%20for%20Beginners/files/page_295.html [06.10.2009 2:05:19]
page_296
< previous page page_296 next page >
Page 296
hiphop | comedy | other) "rock" review (1 | 2 | 3 | 4 | 5) "3" year CDATA #IMPLIED> <!ELEMENT title
(#PCDATA)> <!ELEMENT artist (#PCDATA)> <!ELEMENT track (#PCDATA)> <!ELEMENT comments
(#PCDATA)>
As you can see, there isn't a whole lot to this DTD. The main thing to understand is the relationship between
the elements. Notice that the root audiocollection element is listed first. The word audio in parentheses next
to the audiocollection element indicates that the audiocollection element contains the audio element as a
child element. The plus sign (+) next to audio indicates that the audio element can appear multiple times
within the audiocollection element.
You'll also see that the audio element contains several child elements of its own: title, artist, track, and
comments. The plus sign next to artist and track indicate that there can be multiple elements of each. The
question mark (?) next to comments dictates that the comments element is optional but can only be used
once. This is the cryptic mumbo-jumbo DTD language I was talking about earlier. It's easy to understand but
not necessarily intuitive.
Back to the audio element. It has three attributes, as noted by the ATTLIST notation in the DTD: type,
review, and year. The type and review attributes are interesting because they specify a list of possible values,
along with a default value for each. This is an important part of the DTD because you must adhere to the
attribute lists for the type and review attributes when you create audio collection documents. In other words,
the values for these attributes must be one of the values appearing in the lists. The year attribute is a text
attribute that can contain any kind of text data; the CDATA notation indicates that the attribute can contain
Character DATA.
You may notice that the remaining elements in the DTD contain #PCDATA, or Parsed Character DATA. This is
a fancy way of saying that the elements contain text content.
There are certainly more subtleties to DTD design than I've mentioned in this brief explanation of the audio
collection DTD, but I think I've given you an idea how a DTD lays the ground rules of XML vocabularies. More
importantly, DTDs provide the guidelines to which XML documents can be compared to determine validity.
Working with XML Schema
I mentioned earlier that Microsoft offers a more powerful alternative to DTDs. This method uses XML as the
language describing document structure and also allows you to use specific data types. The Microsoft
alternative to DTD is known as XML Schema, and
< previous page page_296 next page >
file:///Z|/_==%CF%CE%C8%D1%CA==/%20h%20HTML%20&%20XML%20for%20Beginners/files/page_296.html [06.10.2009 2:05:19]
page_297
< previous page page_297 next page >
Page 297
it's quite interesting because it uses a custom XML vocabulary to describe XML documents. This might seem
strange at first, but all it means is that you create an XML Schema as an XML document using tags and
attributes, much like you create an HTML document. The only thing necessary for you to do differently is
learn how to use the XML Schema tags and attributes.
Rather than spending time studying the details of the XML Schema vocabulary, let's look at an example.
Following is the code for an XML Schema that describes the structure of the familiar audio collection
document:
<?xml version="1.0"?> <Schema name="AudioCollectionSchema" xmlns="urn:schemas-microsoft-com:xml-
data" xmlns:dt="urn:schemas-microsoft-com:datatypes"> <ElementType name="title" content="textOnly"/>
<ElementType name="artist" content="textOnly"/> <ElementType name="track" content="textOnly"/>
<ElementType name="comments" content="textOnly"/> <AttributeType name="type" dt:
type="enumeration" dt:values="rock pop jazz classical country soul hiphop comedy other" default="rock"/>
<AttributeType name="review" dt:type="enumeration" dt:values="1 2 3 4 5" default="3"/> <AttributeType
name="year" dt:type="int"/> <ElementType name="audio" content="eltOnly"> <element type="title"
minOccurs="1" maxOccurs="1"/> <element type="artist" minOccurs="1" maxOccurs="*"/> <element
type="track" minOccurs="1" maxOccurs="*"/> <element type="comments" minOccurs="0" maxOccurs="1"/
> <attribute type="type"/> <attribute type="review"/> <attribute type="year"/> </ElementType>
<ElementType name="audiocollection" content="eltOnly"> <element type="audio" minOccurs="1"
maxOccurs="*"/> </ElementType> </Schema>
Although it isn't nearly as compact (or as cryptic), this XML Schema is roughly the equivalent of the DTD for
the audio collection document that you saw in the previous section. Unlike the DTD version, XML Schema is
fairly easy to understand because it uses XML tags and attributes. For example, the minOccurs and
maxOccurs attributes of the
< previous page page_297 next page >
file:///Z|/_==%CF%CE%C8%D1%CA==/%20h%20HTML%20&%20XML%20for%20Beginners/files/page_297.html [06.10.2009 2:05:20]
page_298
< previous page page_298 next page >
Page 298
<element> tag are used to determine how many times an element may appear as a child, as opposed to the
strange character codes used to carry out the same chore in the DTD.
Additionally, the content of each element is specified clearly in the content attribute, set to eltOnly (elements
only), textOnly (text only), mixed (elements and text), or empty. Perhaps the most significant improvement
of XML Schema over DTDs is the usage of specific data types. For example, the year attribute is specified as
type int, which means that it's an integer number.
Knowing how XML Schema improves on its DTD equivalent, you might think that all XML vocabularies use
XML Schema to describe their structure. However, this currently isn't the case. The reality is that DTDs were
around before XML and are widely used in large information management programs. This means that they
aren't going anywhere in a hurry. The other compelling reason not to throw away DTDs is they work. XML
Schema might work better, but such changes take time to catch on. For now you may find yourself creating
both a DTD and an XML Schema for any XML vocabularies that you dream up.
The Practical Side of XML
So far this chapter has spent a great deal of time delving into the theory of XML and how it works as an
organizational technology for information. What I haven't spent much time doing is assessing the role of XML
in your life as a Web page creator. Sure, your new XML knowledge can be put to great use impressing your
geeky friends the next time document structure becomes the hot topic at a lunch meeting. But exactly how
does XML benefit you in terms of your Web pages?
The relevance of XML to Web pages is twofold. First and foremost, the Web is evolving toward a more
structured information repository, so you might as well jump on the bandwagon early. Chapter 19, "XHTML:
XML Meets HTML," goes much further into this topic. For now, just take my word that XML is dictating the
future of HTML. The second aspect of XML that relates heavily to Web pages is the use of specialized XML
vocabularies to mark up special types of information. Custom XML vocabularies will allow you to create
documents containing information that can be tied into your Web pages.
The discussion of DTDs and XML Schema in this chapter assumed to some degree that you're interested in
creating your own XML vocabulary. For example, the audio collection document uses a custom XML
vocabulary with its own set of tags and attributes. Although this is a powerful use of XML and quite
liberating, you probably won't be creating your own XML vocabularies often, if ever. But you will use
vocabularies created by others. A wide variety of XML vocabularies exist today for marking up all kinds of
interesting data in XML documents. Here are examples, along with the types of data they model:
< previous page page_298 next page >
file:///Z|/_==%CF%CE%C8%D1%CA==/%20h%20HTML%20&%20XML%20for%20Beginners/files/page_298.html [06.10.2009 2:05:20]
page_299
< previous page page_299 next page >
Page 299
• MathML: mathematical equations
• VML: two-dimensional vector graphics
• 3DML: three-dimensional virtual worlds
• VoxML: interactive speech
• SMIL: multimedia integration
• RELML: real estate listings
• HRMML: human resource management
• XMLNews: news articles
• P3P: personal privacy
As you can see, XML vocabularies vary greatly in the kinds of data they model. If you include any of these
kinds of data in your Web pages, you should consider using an XML vocabulary to mark up the data.
Conclusion
I sincerely hope you can forgive me for blindsiding you with an enormous amount of XML theory in this
chapter. Trust me, I would have loved nothing more than to explain XML by means of a bunch of memorable
example pages, but XML is not that kind of animal. In truth, XML is too vague and difficult a technology to
explain in a few words.
It's hard to get the point across that XML is an enabling technology, allowing you to do cool things—but it
doesn't do much by itself. In order to be fully appreciated, it must be applied, which is why HTML is so much
easier to understand than XML. I hope this chapter served as a good introduction to XML, and has given you
the courage to press onward.
The chapter began by explaining what XML is, along with how it relates to HTML. You then learned about the
major components of XML documents, thanks to the audio collection XML document. From there, you found
out that data modeling is an extremely important part of XML; it determines whether XML documents are
valid. You finished up the chapter with a quick look at the practical side of XML, and why it is an important
technology for Web page designers.
< previous page page_299 next page >
file:///Z|/_==%CF%CE%C8%D1%CA==/%20h%20HTML%20&%20XML%20for%20Beginners/files/page_299.html [06.10.2009 2:05:20]
page_300
< previous page page_300 next page >
Page 300
Chapter 18
Styling XML with XSL
Web fact for the day
Sixty-eight percent of Americans who watch television commercials for computer processors
— such as the Intel Pentium 3 or 4—actually believe processors speed up Internet
connections.
But you know better, right? In fact, it's your modem that determines how fast a connection you have to the
Internet. Sure, a faster processor will help your Web browser process and display Web information a little
more quickly, but the modem is the limiting factor when it comes to connection speeds. I mention this not to
make fun of people's misconceptions about computers, but to point out that computers and the Internet have
infiltrated mainstream advertising. Dotcom ads have even come to dominate the biggest advertising event of
the year: the Super Bowl!
The significance of advertising with respect to this chapter is that ads are typically all about style. In
particular, most television ads attempt to make their products look stylish in order to convince us that we'll
be hip if we own them or use them. Although we all understand and appreciate style to different degrees, I
think it's safe to say that we are style-conscious animals.
As you might have gathered in the previous chapter, XML is pretty much devoid of style. XML is a calculated,
supremely logical markup language that doesn't leave any room for style—and that's a good thing. XML is
about rigidly structuring information so that it can be consistently processed and understood without
question. However, there comes a time when even the most uptight, unstylish person has to dress up for a
special occasion. And the same thing applies to XML. Fortunately, there are several technologies that make it
possible to stylize XML documents so that they can be displayed attractively. If you are a style junkie
yourself, then you can think of styling an XML document as the XML equivalent of a personal makeover.
< previous page page_300 next page >
file:///Z|/_==%CF%CE%C8%D1%CA==/%20h%20HTML%20&%20XML%20for%20Beginners/files/page_300.html [06.10.2009 2:05:21]
page_301
< previous page page_301 next page >
Page 301
Style Sheets and XML
Styling an XML document means creating a description of how you want the information in the document to
appear visually. As the information typically doesn't include special cues for how it should appear, it's entirely
up to you to determine by applying a set of styles to the document.
This set of styles is specified in a style sheet, a special document containing a list of styles that apply to the
information when using an XML document. It's used to determine how to display the XML information in a
program such as a Web browser. Again, style sheets are needed because many, if not most, XML documents
aren't designed to be viewed directly.
This separation of content from formatting is one of the design goals of XML; it encourages the distinction
between pure information and the manner in which it's to appear. For example, consider the weather report
on local television. On the screen, you see a colorful map with neat graphics showing rain, wind, sun, and
other weather elements as they sweep across the country.
However, the information driving that map is really just a bunch of numbers that indicate the temperature,
wind speed, relative humidity, and barometric pressure at given points on the map. Weather software takes
the data and uses it to generate the colorful map. Or to put it another way, the weather software stylizes the
data so that it's easier to view and understand. For all you know, the weather data could be stored in an XML
document. If that were the case, then a style sheet would dictate the appearance of the weather map.
More specifically, a style sheet defines presentation rules describing the display of an XML document's parts.
These rules are used to convert the information in an XML document into a form suitable for presentation. In
the case of a Web browser, a style sheet converts an XML document into a suitable HTML document that can
be viewed in the browser.
Hold on there—how did HTML suddenly enter the picture? HTML is a markup language used primarily to
display information on a Web page, viewable in a Web browser. One way to obtain a graphical/stylized
version of an XML document is to intelligently convert it to an HTML document. I use the word "intelligently,"
because you may not want every piece of information in an XML document to be displayed. Fortunately, style
sheets give you exacting control over this conversion.
In Chapter 11, "Style Sheet Basics," you learned how to use cascading style sheets (CSS) to add style to
HTML documents. CSS can certainly be used with XML documents, but they aren't as powerful as another
style sheet technology known as eXtensible Style Language (XSL). XSL is a powerful XML vocabulary used to
stylize XML documents.
< previous page page_301 next page >
file:///Z|/_==%CF%CE%C8%D1%CA==/%20h%20HTML%20&%20XML%20for%20Beginners/files/page_301.html [06.10.2009 2:05:21]
page_302
< previous page page_302 next page >
Page 302
Understanding XSL
XSL is a style sheet technology used to convert XML documents into other formats. This conversion process is
often referred to as transforming an XML document. The idea is that by transforming a document, you can
reformat it to be suitable for viewing in an existing program, such as a Web browser. Keep in mind, however,
that XSL is not targeted simply at transforming XML documents into HTML documents. XSL is very general
and can be used to transform XML documents into virtually any other markup language.
This is significant because Web browsers aren't necessarily the only applications to which XML is relevant.
What if your favorite fast-food restaurant wanted to code their menu in XML? A computer inside the
restaurant would need to transform this XML code into a form that could be displayed on a screen at the
drive-through window, and possibly even be read aloud to the customer. This might seem like a bit of a
stretch, but XML and XSL are that broad in their goals.
Moving away from fried foods, let's clarify exactly what it is that XSL brings to the XML table:
• XSL transforms XML documents into other document formats
• XSL adds styles to XML documents, by using special formatting rules
These two facets of XSL are carried out by two different parts of XSL technology: XSL Transformation (XSLT)
and XSL Formatting Objects. With XSLT, you can transform XML documents into other document formats,
such as HTML. XSL Formatting Objects is a newer XSL technology that provides many of the same styling
features as CSS, plus many new ones. Both XSLT and XSL Formatting Objects are XML vocabularies; you use
them by creating XML documents with elements and attributes that describe how to carry out each portion of
the transformation or styling process.
Note
As of this writing, XSL Formatting Objects is so new that it isn't yet supported in any Web
browsers. However, XSLT is supported in Internet Explorer 5.5, so you can use it today.
Since XSLT is the only part of XSL that is currently supported in Web browsers, the
remainder of the chapter focuses solely on it. This means that you'll be learning how to use
XSLT to transform XML documents for viewing in Web browsers.
Applying XSL to XML Documents
Similar to an HTML document, an XSL style sheet must be processed to be of any use. Although they can be
processed in any type of XML program, they will be processed primarily by Web browsers, at least in the
immediate future. It's important to understand this process because it reveals the connection between the
style sheet and XML documents—and how those documents are transformed by applying the style sheet.
< previous page page_302 next page >
file:///Z|/_==%CF%CE%C8%D1%CA==/%20h%20HTML%20&%20XML%20for%20Beginners/files/page_302.html [06.10.2009 2:05:22]
page_303
< previous page page_303 next page >
Page 303
Envision XML documents as an upside-down, tree-like structure of elements—like the directory tree for your
hard disk—with a sole root element at the top of the tree. Any elements appearing beneath the root element
are considered branches of the tree. This XML tree continues to grow as additional elements are nested
within each other. As examples, the html element is the root element of HTML documents; the
audiocollection element is the root element of the audio collection document you saw in the previous chapter.
The root element is significant because it represents the starting point for an XSL processor.
Note
An XSL processor is an application that processes an XSL style sheet and uses that style
sheet to transform XML data in an HTML document. In most cases, you will rely on an XSL
processor that is built into a Web browser such as Internet Explorer.
When an XSL processor processes a style sheet, it looks for templates that describe special patterns in an
XML document. Trust me, this isn't as tricky as it sounds. A template in an XSL style sheet simply describes
how the XML information is to be transformed whenever it is encountered. The XSL processor determines
which XML information to transform by searching for information that matches a certain pattern.
A pattern could be something as simple as an element name. Whenever the XSL processor encounters an
element named artist, for example, it applies a certain template to transform the data. This pattern-matching
scheme requires an XSL processor to have an intimate connection with the XML document being styled. The
pattern-matching process begins with the root element of the document and continues throughout the entire
document.
When the XSL processor finishes working through an entire XML document, matching patterns and applying
templates, you have a complete transformation of the original XML document. If you transform an XML
document into an HTML document, it can be displayed in a Web browser.
The beauty of this is that the processing work happens behind the scenes. In other words, if you open an
XML document in Internet Explorer, its style sheet will automatically be processed and applied to the
document to generate an HTML document that can be displayed in the browser window. Someone viewing
the resulting Web page would never know what was going on behind the scenes to give the XML data a
visual appearance.
Peeking Inside a Style Sheet
So far I've done my best to bore you with abstract theory surrounding XSL style sheets and how useful they
are. Now it's time to move beyond theory and dig into the guts of XSL style sheets and how they are
structured. As you begin to learn the coding specifics of XSL style sheets, understand that this is only an
introduction. XSL is a broad, often
< previous page page_303 next page >
file:///Z|/_==%CF%CE%C8%D1%CA==/%20h%20HTML%20&%20XML%20for%20Beginners/files/page_303.html [06.10.2009 2:05:22]
page_304
< previous page page_304 next page >
Page 304
complex technology, so I've distilled the basics and will give you enough fundamental knowledge to start
using XSL style sheets today.
The basic structure of XSL style sheets is surprisingly straightforward. As we've discussed, XSL style sheets
basically consist of two types of information: patterns and templates.
The next two sections explore how patterns and templates are used to transform XML documents for display
purposes. First, let's look at the overall structure of XSL style sheets, specifically the stylesheet element,
required as the root element of all XSL style sheets. This element, along with several other XSL elements and
attributes, is part of the XSLT vocabulary. To use elements and attributes in this vocabulary, you first declare
the namespace where they're contained. A namespace is an identifier for XML documents, and in this case
serves to identify the XSL vocabulary. Following is an example of how to use the stylesheet element to
declare the XSL namespace:
<xsl:stylesheet xmlns:xsl="http://www.w3.org/TR/xsl/">
This code makes available all the elements and attributes in the XSL namespace, and assigns them the prefix
xsl. This is standard practice in all XSL style sheets. The implication of this code is that you must precede all
XSL element and attribute names with the prefix xsl. This will make much more sense in the next two
sections as you begin to see how patterns and templates are coded in XSL.
Drilling for Data with Patterns
You learned earlier in the chapter that when an XSL style sheet is processed, patterns are the basis for
finding XML data to transform. Patterns are simply a means of performing matches for XML data. More
specifically, a pattern identifies an element or attribute, in an XML document, that corresponds to a branch of
the XML "tree."
Although this may sound abstract, patterns are identified in a familiar manner. Patterns look much like paths
in a file system such as your hard drive, except that patterns specify elements and attributes, while paths
specify folders and files. As an example, consider the head element that appears within the html element of
an HTML document. To identify the head element using a pattern, you simply refer to it as html/head.
Patterns really are this simple.
Don't forget that the significance of patterns is to identify a portion of an XML document for transformation.
When the XSL processor matches up a chunk of XML data by using a pattern, it shuttles the data to a
template to be transformed. (More on templates in the next section.) If you want to process an entire XML
document using a single pattern, specify the pattern as a single forward slash (/); this identifies the root
element of the document. When specifying other patterns, the pattern for the root element is assumed; this
pattern for the root element is known as the root pattern. That's why the html/head pattern you just
learned didn't begin with a forward slash. This means that all patterns are referenced with respect to the root
pattern (/).
< previous page page_304 next page >
file:///Z|/_==%CF%CE%C8%D1%CA==/%20h%20HTML%20&%20XML%20for%20Beginners/files/page_304.html [06.10.2009 2:05:23]
page_305
< previous page page_305 next page >
Page 305
This explanation is simplistic because patterns can be used to perform complex matching operations. In fact,
patterns represent a scaled-down query language that can be used to carefully control the portions of XML
documents that are transformed. Going any deeper into patterns is beyond the scope of our needs for this
book, so let's move on to templates.
Transforming Information with Templates
Templates are used in XSL to carry out the transformation of XML data. When an XSL processor matches a
pattern in a style sheet, the XML data associated with the pattern is routed through a template and
transformed. There's nothing magical or tricky about templates—they simply accept a chunk of XML data and
transform it into another format, such as HTML code to be displayed in a Web browser. An XSL style sheet
can contain as many templates as necessary to carry out a transformation, or as few as one. When multiple
templates are used in a style sheet, each corresponds to a different section of an XML document. Think of
templates as little workers that take on the task of transforming different sections of an XML document.
Keep in mind that XSL is itself an XML vocabulary, meaning that XSL style sheets are coded using XML. The
element used to define a template in a style sheet is xsl:template. A pattern is associated with a template by
the match attribute of the xsl:template element. As an example, the following code shows how to start a
template matched to the root element of a document:
<xsl:template match="/">
This code means that the template will transform the document beginning with the root element, which
means the entire document will be processed by the template. You will typically create templates that match
elements beneath the root element. Here's another example of a more complete template that matches the
artist element of the audio collection document:
<xsl:template match="audiocollection/audio/artist"> ... </xsl:template>
As you can see, the artist element is specified by listing its parent elements. Notice the closing </xsl:
template> tag, which is necessary for all templates. Of course, this template still doesn't do anything, as is
evident by the ellipsis (...) between the <xsl:template> tags. The ellipsis doesn't actually appear in the code—
it is used to show you where code for the template would normally appear. To carry out a transformation on
data within the artist element, you must use the <xsl:value-of/> tag, as the following code demonstrates:
<xsl:template match="audiocollection/audio/artist"> <b>Artist: </b><xsl:value-of/> </xsl:template>
< previous page page_305 next page >
file:///Z|/_==%CF%CE%C8%D1%CA==/%20h%20HTML%20&%20XML%20for%20Beginners/files/page_305.html [06.10.2009 2:05:23]
page_306
< previous page page_306 next page >
Page 306
This code shows that the data stored in the artist element can be formatted for display purposes by placing
the bold text "Artist:" in front of it. If you recall, the <b> tag is used in HTML to apply a bold font to text. In
this code the xsl:value-of element serves as a placeholder for the content in the artist element. This meaning
and the code's usefulness will be more apparent in the following paragraph, which explains the details of the
xsl:value-of element.
The xsl:value-of element is one of several used to create templates and help transform XML documents.
Following are perhaps the most commonly used of these elements, all of which are included in the standard
XSL namespace you learned about earlier in this chapter:
• xsl:value-of — inserts the value (content) of an XML element or attribute
• xsl:if — performs a conditional match for a template
• xsl:for-each — loops through the elements in an XML document
• xsl:apply-templates — applies a template to an XML document
These elements are explained in more detail in the next few sections. Later in the chapter, you create a style
sheet that formats and displays the audio collection document.
The xsl:value-of Element
The xsl:value-of element is used to insert the value of an element or attribute into a transformed document.
You have the ability to place HTML code around the xsl:value-of element, which affects how the value is
displayed in the resulting Web page. This allows you to include HTML code in a style sheet, with placeholders
for XML data inserted via the xsl:value-of element. Following is an example of a template that uses the xsl:
value-of element to display the title element of the audio collection as a large heading:
<xsl:template match="title"> <h1><xsl:value-of/></h1> </xsl:template>
Note the absence of the parent elements (audiocollection/audio) from the match attribute in this code. This is
because you will use the xsl:for-each element to cycle through the elements in an XML document, alleviating
the need to specify the full pattern for the title element. This will make more sense in the section where you
learn about the xsl:for-each element.
The xsl:if Element
Similar to an if statement in a programming language such as Java or BASIC, the xsl:if element is used to
conditionally match an element or attribute in a template. To establish the condition that's matched, the xsl:if
element uses the same match attribute that you
< previous page page_306 next page >
file:///Z|/_==%CF%CE%C8%D1%CA==/%20h%20HTML%20&%20XML%20for%20Beginners/files/page_306.html [06.10.2009 2:05:24]
page_307
< previous page page_307 next page >
Page 307
learned about earlier with the xsl:template element. The most common use of the match attribute is to check
for a specific value in an element or attribute. Following is an example of how you might use the xsl:if
element to match only jazz entries in the audio collection:
<xsl:if match="@type=jazz"> <xsl:apply-templates select="audio"/> </xsl:if>
In this example, the type attribute of the audio element is used as the basis for the conditional match. More
specifically, the value of the type attribute must be jazz for the match to occur. If it does, the template for
the audio element is applied and the audio data is transformed. The net effect of this code is that the audio
collection data is filtered so that only jazz entries are transformed and displayed. It's important to note that
the @ symbol in the code is used to signify that type is an attribute, not an element.
The xsl:for-each Element
Perhaps the most powerful of the XSL template elements is the xsl:for-each element. It's used to create a
loop that steps through all the elements in an XML document to match patterns and apply templates. The
select attribute of the xsl:for-each element determines which elements of the document are included in the
looping process. It's also possible to alter the order of the looping by setting the order-by attribute of the xsl:
for-each element. The best way to understand how the xsl:for-each element works is to look at a quick
example:
<table> <xsl:for-each order-by="+ review" select="audiocollection/audio"> <tr> <td><xsl:value-of
select="artist"/></td> <td><xsl:value-of select="title"/></td> <td><xsl:value-of select="@review"/></
td> </tr> </xsl:for-each> </table>
This example begins to show the power of XSL. The xsl:for-each element is used in this code to step through
all the audio elements in the audio collection document. The order in which the elements are processed is
determined by the order-by attribute, which states that the elements should be ordered according to their
review, and in increasing order ("+ review"). Within the xsl:for-each element the artist, title, and review
values for each audio element are formatted together as a row of table data. This code takes the audio
collection document and formats it as an HTML table so that it can be viewed in a Web page.
< previous page page_307 next page >
file:///Z|/_==%CF%CE%C8%D1%CA==/%20h%20HTML%20&%20XML%20for%20Beginners/files/page_307.html [06.10.2009 2:05:24]
page_308
< previous page page_308 next page >
Page 308
The xsl:apply-templates Element
The xsl:apply-templates element is used to apply a template to a portion of an XML document. Templates
improve the organization of style sheets by isolating the transformation code associated with each part of an
XML document. Before applying a template with the xsl:apply-templates element, you must first use the
match attribute of the xsl:template element to specify the element or attribute that's transformed by the
template. Following is an example of how the match attribute is used with the xsl:template element to
identify the comments element of the audio collection document:
<xsl:template match="comments"> <b>Comments:</b><br/><xsl:value-of/><br/><br/> </xsl:template>
Notice that the match attribute is set to "comments", which means that the template applies only to
comments elements within the document. The code within the template then uses the <xsl:value-of/> tag to
insert the value of the comments element and transform it for display purposes with the help of some HTML
code.
Once you've defined a template with the match attribute of the xsl:template element, you can then use the
xsl:apply-templates element to apply the template to the style sheet. Following is an example of how to use
the xsl:apply-templates element to apply the "comments" template:
<xsl:apply-templates select="audiocollection/audio/comments"/>
This code causes the style sheet to associate comments elements with the "comments" template. The end
result is that comments elements appearing in an XML document are transformed according to the
"comments" template of the style sheet.
Constructing Your Own XSL Style Sheet
Before you officially begin this section, take a moment to recover from what you've learned so far in this
chapter. Admittedly, XSL style sheets aren't the easiest things in the world to comprehend at first. Don't
worry if this chapter has been overwhelming. XSL style sheets go several steps beyond HTML and even XML,
and can almost be considered a type of programming. In fact, you were somewhat equipped for this chapter
thanks to what you learned back in Chapter 14, "Dynamic HTML." In many ways, you can think of XSL as a
type of scripting language, even though it's completely focused on processing XML documents.
Now that you've had a breather and are ready to proceed, I have good news: the remainder of this chapter
is focused on creating an XSL style sheet that will transform the previous chapter's audio collection document
into an HTML document to be viewed in a Web browser. Not only is this a good example of an XSL style
sheet, but it opens up the possibility for you to create your own audio collection documents in XML, and then
integrate them into your Web site by using an XSL style sheet.
< previous page page_308 next page >
file:///Z|/_==%CF%CE%C8%D1%CA==/%20h%20HTML%20&%20XML%20for%20Beginners/files/page_308.html [06.10.2009 2:05:24]
page_309
< previous page page_309 next page >
Page 309
Before getting into the details of the style sheet, it's worth revisiting the audio collection XML document to
make sure you remember how it's structured. Here's the code:
<?xml version="1.0"?> <?xml-stylesheet href="AudioCollection.xsl" type="text/xsl"?> <!DOCTYPE
audiocollection SYSTEM "AudioCollection.dtd"> <audiocollection> <!-- This is the Rock section of the
collection. --> <audio type="rock" review="5" year="1990"> <title>Cake</title> <artist>The Trash Can
Sinatras</artist> <track>Obscurity Knocks</track> <track>Maybe I Should Drive</track>
<track>Thrupenny Tears</track> <track>Even the Odd</track> <track>The Best Man's Fall</track>
<track>Circling the Circumference</track> <track>Funny</track> <track>Only Tongue Can Tell</track>
<track>You Made Me Feel</track> <track>January's Little Joke</track> <comments>Brilliant first release
from the most underrated band in existence.</comments> </audio> <!-- This is the Jazz section of the
collection. --> <audio type="jazz" review="5" year="1993"> <title>Criss-Cross</title> <artist>Thelonious
Monk</artist> <track>Hackensack</track> <track>Tea for Two</track> <track>Criss-Cross</track>
<track>Eronel</track> <track>Rhythm-A-Ning</track> <track>Don't Blame Me</track> <track>Think of
One</track> <track>Crepuscule with Nellie</track> <track>Pannonica</track> <comments>Excellent
collection of Monk across five different sessions.</comments> </audio> <!-- This is the Hip Hop section of
the collection. --> <audio type="hiphop" review="5" year="1987"> <title>Paid In Full</title> <artist>Eric
B. & Rakim</artist> <track>I Ain't No Joke</track> <track>Eric B. Is on The Cut</track> <track>My
Melody</track> <track>I Know You Got Soul</track> <track>Move the Crowd</track> <track>Paid in
Full</track>
< previous page page_309 next page >
file:///Z|/_==%CF%CE%C8%D1%CA==/%20h%20HTML%20&%20XML%20for%20Beginners/files/page_309.html [06.10.2009 2:05:25]
page_310
< previous page page_310 next page >
Page 310
<track>As the Rhyme Goes On</track> <track>Chinese Arithmetic</track> <track>Eric B. Is President</
track> <track>Extended Beat</track> <comments>Possibly the best rap recording of all time.</
comments> </audio> </audiocollection>
As you can see, the audio collection document starts with an audiocollection element as its root element.
Beneath this root element are several audio elements that are used to mark up individual entries in the audio
collection. Each audio element then contains several other child elements (title, artist, track, comments),
along with a few attributes (type, review, year). With this document structure in mind, it makes sense that an
XSL style sheet for the document would need to step through the individual audio elements and format each
one for display. If you recall, the xsl:for-each element allows you to step through elements in an XML
document. Following is the beginning of the xsl:for-each element that makes this possible for the audio
collection document:
<xsl:for-each select="audiocollection/audio">
As each audio element is processed within this loop, you will want to apply templates to transform different
parts of the document. Following is the complete xsl:for-each element, which applies templates for the most
important parts of the audio collection document:
<xsl:for-each select="audiocollection/audio"> <xsl:apply-templates select="title"/> <xsl:apply-templates
select="@year"/> <xsl:apply-templates select="artist"/> <xsl:apply-templates select="track"/> <xsl:apply-
templates select="comments"/> </xsl:for-each>
A loop is established that steps through each audio element in the XML document and applies templates for
the title element, year attribute, artist element, track element, and comments element. Now it's time to put
these templates together in order to transform each of the elements and attributes. Following are the
templates for this style sheet:
<xsl:template match="title"> <b>Title: </b><i><xsl:value-of/></i> </xsl:template> <xsl:template
match="@year"> (<xsl:value-of/>)<br/> </xsl:template> <xsl:template match="artist"> <b>Artist: </
b><xsl:value-of/><br/> <b>Tracks:</b><br/> </xsl:template>
< previous page page_310 next page >
file:///Z|/_==%CF%CE%C8%D1%CA==/%20h%20HTML%20&%20XML%20for%20Beginners/files/page_310.html [06.10.2009 2:05:25]
page_311
< previous page page_311 next page >
Page 311
<xsl:template match="track"> <xsl:value-of/><br/> </xsl:template> <xsl:template match="comments">
<b>Comments:</b><br/><xsl:value-of/><br/><br/> </xsl:template>
Although this template code looks somewhat messy on the surface, if you look closely at how each element
and attribute is transformed, you'll realize that it's quite simple. For example, look closely at the template for
the title element. All it does is display the text "Title:" in bold, followed by the value of the title element in
italics. The template for the year attribute continues by placing the year value in parentheses, followed by a
line break. We'll look at the results of this code in just a moment. But first, it's important to examine the
entire audio collection style sheet (AudioCollection.xsl), which follows:
<?xml version="1.0"?> <xsl:stylesheet xmlns:xsl="http://www.w3.org/TR/WD-xsl"> <xsl:template
match="/"> <html><head><title>Audio Collection XML Example</title></head> <body
bgcolor="#FFFFFF"> <h2>My Audio Collection</h2> <xsl:for-each select="audiocollection/audio"> <xsl:
apply-templates select="title"/> <xsl:apply-templates select="@year"/> <xsl:apply-templates select="artist"/
> <xsl:apply-templates select="track"/> <xsl:apply-templates select="comments"/> </xsl:for-each> </
body> </html> </xsl:template> <xsl:template match="title"> <b>Title: </b><i><xsl:value-of/></i> </xsl:
template> <xsl:template match="@year"> (<xsl:value-of/>)<br/> </xsl:template> <xsl:template
match="artist"> <b>Artist: </b><xsl:value-of/><br/> <b>Tracks:</b><br/> </xsl:template> <xsl:
template match="track"> <xsl:value-of/><br/> </xsl:template>
< previous page page_311 next page >
file:///Z|/_==%CF%CE%C8%D1%CA==/%20h%20HTML%20&%20XML%20for%20Beginners/files/page_311.html [06.10.2009 2:05:26]
page_312
< previous page page_312 next page >
Page 312
<xsl:template match="comments"> <b>Comments:</b><br/><xsl:value-of/><br/><br/> </xsl:template> </xsl:
stylesheet>
The most interesting aspect of this style sheet is that it includes a considerable amount of familiar HTML code. This is
because the document created by the transformation of the audio collection is an HTML document; it must conform to
the structure of a complete HTML document. That's why you see the <html>, <head>, and <body> tags in the code.
Also important is how the main section of the style sheet is the template for the root element (/), which contains the
loop that steps through the audio elements and applies the remaining templates in the style sheet.
The code for the audio collection style sheet is interesting in terms of its organization, but it wouldn't mean much if you
couldn't use it. Fortunately, you can use it to transform the audio collection document and view the results in Internet
Explorer. Figure 18-1 shows the audio collection XML document as it's styled for display by the audio collection XSL style
sheet.
Figure 18-1.
The audio collection XSL style sheet allows you to view a neatly formatted version of the audio collection
XML document.
If you noticed that the actual document opened in Internet Explorer is the AudioCollection.xml document, you may be
curious as to how Internet Explorer knows that there's a style sheet for the document. You must use a special
processing instruction
< previous page page_312 next page >
file:///Z|/_==%CF%CE%C8%D1%CA==/%20h%20HTML%20&%20XML%20for%20Beginners/files/page_312.html [06.10.2009 2:05:26]
page_313
< previous page page_313 next page >
Page 313
(xml-stylesheet) in the XML document to indicate that it has an XSL style sheet. The following code shows
how this processing instruction appears in the audio collection XML document:
<?xml-stylesheet href="AudioCollection.xsl" type="text/xsl"?>
Mainly notice in this code that the file name of the XSL style sheet is specified in the href attribute. This
makes it possible to create different style sheets that provide different ways of viewing an XML document. To
use a different style sheet, you just change the value of the href attribute in the processing instruction.
Conclusion
This concludes one of the most ambitious chapters of the book. Even if you found XSL style sheets to be
difficult to grasp, hopefully you can appreciate the power they offer in terms of adding style to XML
documents so that they can be displayed attractively. As you've probably surmised throughout this chapter,
XSL is a "deep" technology, and this chapter only scratched the surface of it. Does this mean you need to go
into seclusion and become an XSL wizard in order to be a good Web designer? Absolutely not. What it does
mean is that you are now much more informed about how, thanks to XSL, XML documents can be used
within existing Web pages. And if you should decide you want to learn more about XSL, there are plenty of
good books to help.
This chapter began by introducing the concept of style sheets as they relate to XML. You then found out
about XSL and the unique approach it takes to providing a means of styling XML documents. From there you
learned how XSL style sheets are processed, and how this processing affects the transformation of XML
documents. You dove headfirst into the specifics of XSL style sheets and how they are structured by patterns
and templates. The chapter concluded by guiding you through the development of a complete XSL style sheet
—which I hope helped to put all that you've learned into perspective.
< previous page page_313 next page >
file:///Z|/_==%CF%CE%C8%D1%CA==/%20h%20HTML%20&%20XML%20for%20Beginners/files/page_313.html [06.10.2009 2:05:27]
page_314
< previous page page_314 next page >
Page 314
Chapter 19
XHTML: XML Meets HTML
Web fact for the day
For many years the globe on the NBC Nightly News spun in the wrong direction. On January
2, 1984, NBC finally set the world spinning back in the proper direction.
Okay, I admit that this fact has nothing to do with the World Wide Web or HTML. But it's interesting and
highlights that significant oversights occur even on a popular news show. Fortunately, the globe on the NBC
Nightly News has no direct bearing on the real world, so the oversight had no serious impact.
In the Web world, HTML has a few problems that can't be treated as mere oversights. One is the loose
structure of the HTML language in coding Web pages. Like the NBC globe, this lack of structure isn't
noticeable to most Web surfers. But it does have ramifications that affect the future of the Web, its overall
power, and its usefulness. XHTML, or eXtensible HTML, is a technology developed to add structure to HTML
code and establish ground rules for a better, more powerful Web.
XHTML is the application of XML to HTML; in other words, the rigid rules of XML are applied to familiar HTML
elements and attributes. This added structure takes HTML to a new level of consistency and compatibility.
Browsers and other Web-based programs will ultimately have the ability to perform advanced processing of
HTML documents. This chapter explores XHTML and how it came to be. You will examine the differences
between XHTML and HTML, and learn why XHTML offers the possibility for a brighter future with a more
structured Web. Along with learning XHTML background and theory, you will find out how to create and
validate XHTML documents—as well as convert HTML documents to XHTML.
< previous page page_314 next page >
file:///Z|/_==%CF%CE%C8%D1%CA==/%20h%20HTML%20&%20XML%20for%20Beginners/files/page_314.html [06.10.2009 2:05:27]
page_315
< previous page page_315 next page >
Page 315
The Significance of XHTML
It would be easy for me to say that XML is an interesting technology, so it's a great idea to blend it with
HTML. This might be a true statement, but busy Web developers need a much better reason to tinker with
anything but the familiar HTML. You might not realize that much of what's on the Web looks good because
Web browsers do an impressive job of displaying pages built from butchered HTML code that violates
fundamental rules of the HTML language. It's a good thing browsers don't pop up error messages every time
a Web page is coded improperly.
The Problem with HTML
If you ask your average Web surfers, they would say that the Web works just fine. But if you ask an
experienced Web page designer about the difficulties with HTML structure, you would likely hear something I
can't print. It's not that it's a flawed technology; it's that HTML has been forced to solve a problem it was
never intended to solve. HTML was originally designed to share technical notes among scientific researchers,
which required little in the way of formatting for display.
However, the HTML language changed dramatically when the first Web browser appeared. HTML was the
most convenient approach at hand for creating Web pages. New features that were added quickly to HTML
only twisted the language into doing unsupported things such as laying out graphical information. To make
things worse, browser vendors scrambled to add new features that only worked on their browsers.
Of course, the leniency of browsers shielded users from the coding inconsistencies of Web developers, but at
what cost? Complicated HTML processors in Web browsers, not to mention Web pages that don't work
reliably across different browsers.
The XHTML Solution
So how does XML solve the problems of HTML? As you know, XML can give structure to virtually any kind of
information; XHTML is a specific XML vocabulary you use to create highly structured Web pages. XHTML
enforces the structure of XML within the HTML language, which is quite beneficial for Web designers and
users alike. One huge benefit is that XHTML documents can be validated, which means they can be analyzed
for correctness. Don't worry, I'm not talking about political correctness. In this case, correctness means that
an XHTML document meets all the coding requirements of the XML language, as well as adhering to the rules
of an XHTML schema (document type definition or DTD).
< previous page page_315 next page >
file:///Z|/_==%CF%CE%C8%D1%CA==/%20h%20HTML%20&%20XML%20for%20Beginners/files/page_315.html [06.10.2009 2:05:28]
page_316
< previous page page_316 next page >
Page 316
Validated XHTML code is extremely important because it alleviates the need for browsers to perform tricky
analysis of documents to determine how they should be displayed. It also puts an end to the coding tricks
that some Web designers use to make Web browsers do things for which they weren't intended. For
example, there have been some known discrepancies between the manner in which different browsers
process certain HTML tags. By taking advantage of such discrepancies, Web designers have sometimes been
able to get interesting effects on one browser at the expense of other browsers.
Note
To refresh your memory, schemas are used to describe the structure of an XML document.
The DTD is the default schema technique used with XML documents.
One solution to the HTML formatting problem is the now-popular style sheet. But style sheets don't address
the fundamental structure problem of HTML. Only by enforcing the rules of XML can you tie up the loose
ends of HTML. This is where XHTML comes in. Yet, even it won't have an overnight impact on the Web;
unstructured HTML will likely be around for a long time.
Additionally, XHTML and style sheets involve a steeper learning curve, so Web developers will likely take their
time switching over. XHTML also requires planning, which isn't something all Web designers take the time to
do. So, browsers will continue supporting unstructured Web pages, but developers will phase in the
structured XHTML code as its benefits become more visible. Visual Web design tools will likely play an
important role in this goal because many Web designers already use them. They automatically generate code
for Web pages, an ideal way to transition.
The Leap from HTML to XHTML
At this point, you're probably thinking that XHTML is a complicated technology that requires you to learn a
completely new approach to creating Web pages. As much as I love practical jokes, I wouldn't spring that on
you in the last chapter of a book primarily about HTML. The truth is that XHTML isn't all that different than
HTML. The latest version of HTML, 4.0, has solved many of the problems in earlier versions. It's a short leap
from HTML 4.0 to XHTML. Throughout the remainder of this chapter, we'll assume that sample documents
are based upon HTML 4.0.
Note
HTML isn't installed like new versions of software programs. You can't upgrade from HTML
3.0 to HTML 4.0, because HTML is built into Web browsers. You upgrade to a new version of
HTML by upgrading your Web browser.
< previous page page_316 next page >
file:///Z|/_==%CF%CE%C8%D1%CA==/%20h%20HTML%20&%20XML%20for%20Beginners/files/page_316.html [06.10.2009 2:05:28]
page_317
< previous page page_317 next page >
Page 317
The process of converting an HTML document to XHTML primarily involves making subtle coding changes.
Although this can be tedious, you don't need to make sweeping changes to the overall design and layout of
an HTML document. It's helpful to run through a checklist that highlights the primary differences between the
two markup languages. Following are the main requirements of XHTML documents that should be taken into
account when you consider bringing HTML documents up to XHTML standards:
• Place a document type declaration at the top of the page.
• Declare an XHTML DTD in the document declaration.
• Declare an XHTML namespace in the html element.
• Ensure that the head and body are present.
• Make the title element the first element in the head element.
• Make element and attribute names lowercase.
• Ensure that non-empty elements have end tags.
• Ensure that empty elements consist of an empty tag or a start-tag and end-tag pair.
• Assign values to attributes.
• Enclose attribute values in quotation marks.
Note
Because valid XML documents must be well-formed, you must ensure that an HTML
document is well formed when you convert it to XHTML. You may recall that a well-formed
XML document is a document that meets the rigid language requirements of XML.
You'll notice that most of these requirements highlight the greater degree of structure inherent in XHTML.
Fortunately, you can modify most HTML documents according to these requirements without too much pain
and suffering. Later in the chapter you will work through the steps for converting an HTML document to
XHTML.
The Need to Accept XHTML
At various times during our formative years, most of us yearn for acceptance. If you agree that the need for
human acceptance reaches a peak during the teenage years, then it's safe to say that XHTML is an
adolescent technology. XHTML documents need approval, which means that they are deemed accurate and
correct in the eyes of others. Others in this case are software programs such as Web browsers. Add to that
the Web-based programs that process XHTML code. These might be e-commerce programs that handle
orders for an online store or they might be search engines.
< previous page page_317 next page >
file:///Z|/_==%CF%CE%C8%D1%CA==/%20h%20HTML%20&%20XML%20for%20Beginners/files/page_317.html [06.10.2009 2:05:29]
page_318
< previous page page_318 next page >
Page 318
The Three XHTML DTDs
The standard XHTML DTDs target certain kinds of XHTML documents. Specifically, three XHTML DTDs
provide varying levels of detail for XHTML, resulting in three different classifications of XHTML documents.
Note
The XHTML DTDs were created by the World Wide Web Consortium, or W3C, which
oversees most Web-related technologies. You can learn a great deal about HTML and
XHTML by visiting the W3C Web site at http://www.w3.org/.
The three XHTML DTDs provide flexibility in using different XHTML features. They are divided according to
the number of XHTML features they include. So, if you create an XHTML Web page that doesn't require
advanced features such as frames, you can use a minimal DTD. Smaller DTDs result in faster validation,
which is a significant benefit to using an XHTML DTD that includes only the support you need.
This matters, because at some point in the future, XHTML documents will be verified as they are being
displayed. Obviously, the faster the validation process the better. Use the full-featured XHTML DTD if you
require its functionality. Remember that your choice of DTD could speed up the validation of your documents.
Examine the three XHTML DTDs, listed in order of increasing XHTML features:
• Strict: No HTML presentation elements are available (font, table, and others)
• Transitional: Adds HTML presentation elements to the strict DTD
• Frameset: Adds support for frames to the transitional DTD
The strict DTD is the most streamlined of the three, and provides a minimal XHTML language for creating
documents without any presentation elements. This might sound limiting when you consider that XHTML
documents are typically designed for viewing in Web browsers. The idea is that you format such documents
for display using style sheets instead of presentation elements. As you might guess, style sheets are the
preferred approach for formatting XHTML documents for display, which is what the strict DTD encourages.
Not surprisingly, the strict DTD is the most efficient and enables the fastest validation of XHTML documents.
The transitional DTD picks up where the strict DTD leaves off, adding support for presentation elements. You
already know that one of the main purposes of XML is to separate presentation code from content, which the
transitional DTD violates. Although this may be true, Web designers won't be giving up presentation elements
for style sheets anytime soon.
So, the transitional DTD provides validation of XHTML documents that contain presentation elements. It's
useful when converting HTML documents to XHTML, because it includes most of the HTML features found in
Web pages. But, it doesn't include support for frames, which display multiple Web pages in a single browser
window.
< previous page page_318 next page >
file:///Z|/_==%CF%CE%C8%D1%CA==/%20h%20HTML%20&%20XML%20for%20Beginners/files/page_318.html [06.10.2009 2:05:29]
page_319
< previous page page_319 next page >
Page 319
The most full-featured XHTML DTD is the frameset DTD, which takes the transitional DTD a step further by
adding support for frames. Frames are coded using presentation elements, so the same rules governing the
separation of content and formatting apply to the frameset DTD. It's the most complex DTD, and the slowest
of the three to validate documents.
Document Validation Requirements
The validation of an XHTML document requires one of the three XHTML DTDs and fulfillment of the following:
• A document type declaration (DOCTYPE) must appear in the document prior to the root element.
• The root element of the document must be html.
• The root element of the document (html) must designate an XHTML namespace using the xmlns attribute.
The first requirement shouldn't come as a surprise given that XHTML DTDs are required to validate XHTML
documents. But the last two requirements are unrelated to the DTD. The root element of all XHTML
documents must be html, which indicates that the document is in fact an HTML document. This is an
interesting requirement, indicating that XHTML is simply a structured version of HTML—not a new language.
In other words, XHTML doesn't change the root element to xhtml; the idea is to require minimal changes to
HTML documents to be able to validate them as XHTML documents.
The last validation requirement for XHTML documents enforces the use of the XHTML namespace. The xmlns
attribute of the root element used to stipulate this namespace is a standard XHTML namespace, as specified
by the W3C. The next section describes the code required to specify the DTD and namespace for a valid
XHTML document.
Declaring an XHTML DTD and Namespace
Declaring an XHTML DTD and namespace within an XHTML document is straightforward, and requires
entering only a few standard lines of code. The DTD is declared at the top of a document before the html
root element. The following code shows how the strict DTD is declared:
<!DOCTYPE html PUBLIC "-//W3C//DTD XHTML 1.0 Strict//EN" "DTD/xhtml1-strict.dtd">
This document type declaration identifies the strict DTD as a public resource hosted by the W3C (World Wide
Web Consortium). Don't worry about the specifics, because this code is always entered exactly as you see it
here. It appears in any XHTML document
< previous page page_319 next page >
file:///Z|/_==%CF%CE%C8%D1%CA==/%20h%20HTML%20&%20XML%20for%20Beginners/files/page_319.html [06.10.2009 2:05:29]
page_320
< previous page page_320 next page >
Page 320
based on the strict DTD. Transitional and frameset DTDs also have standard document type declarations.
Next is the document type declaration for the transitional DTD:
<!DOCTYPE html PUBLIC "-//W3C//DTD XHTML 1.0 Transitional//EN" "DTD/xhtml1-transitional.dtd">
The document type declaration for the frameset DTD is similar:
<!DOCTYPE html PUBLIC "-//W3C//DTD XHTML 1.0 Frameset//EN" "DTD/xhtml1-frameset.dtd">
It's important to include one of these document type declarations in every XHTML document, because every
valid XHTML document must specify a DTD. Just be sure to use the appropriate DTD for the required level of
XHTML support. Never mind that document type declarations are messy, as long as you understand when to
use them.
To ensure that a document is valid, you must also declare an XHTML namespace in the root html element.
This namespace is a standard XML namespace that must appear in every XHTML document. Following is the
code used to declare the XHTML namespace in the root html element:
<html xmlns="http://www.w3.org/1999/xhtml"> </html>
As the code shows, the xmlns attribute of the html tag is used to specify the standard XHTML namespace.
Like the declaration of the DTD in the document type declaration, the declaration of the XHTML namespace
in the html element is required for all valid XHTML documents. Also like DTDs, this code is standard code that
will be the same in all of your XHTML documents.
Validating an XHTML Document
Just as human social validation requires other people to affirm your acceptance into a social group, XHTML
documents require a special software tool that carries out the validation process. It can be a stand-alone tool
or one that's incorporated into a Web program such as a Web browser. Either way, the tool's job is to
validate an XHTML document to make sure that it adheres to one of the three XHTML DTDs.
Document validation is extremely valuable for XHTML Web page design because it detects errors in XHTML
code, helping to ensure that documents are properly displayed in Web browsers. I'm sure you'll want to get
in the habit of validating all XHTML documents that you create. Ideally, Web browsers would support XHTML
validation so that you could test XHTML Web pages. Until then, it makes sense to validate XHTML documents
some other way.
The W3C has a tool called the W3C Validator that is quite useful in validating XHTML documents. The
interesting thing about the W3C Validator is that it's an online tool; you don't have to download or install
anything to use it. It validates both HTML and XHTML documents and is available on the Web at http://
validator.w3.org.
< previous page page_320 next page >
file:///Z|/_==%CF%CE%C8%D1%CA==/%20h%20HTML%20&%20XML%20for%20Beginners/files/page_320.html [06.10.2009 2:05:30]
page_321
< previous page page_321 next page >
Page 321
To validate a document using the W3C Validator, enter the URL of the document into the Address box and click Validate
This Page. Figure 19-1 shows the results of validating an HTML document using the W3C Validator. The document
wasn't coded according to the rigid rules of XHTML for a transitional DTD, and several errors were found.
Figure 19-1.
Not surprisingly, the W3C Validator finds lots of errors when attempting to validate a conventional HTML
document.
Granted, you can validate XHTML documents that you create yourself, but many documents on the Web are
automatically generated by Web programs. With the W3C supporting XHTML as the future of the Web, we can expect
browsers to support XHTML validation in the near future.
Creating an XHTML Document
This is the last chapter in the book, and I hope you're comfortable creating HTML documents by now. Creating XHTML
documents is similar to creating HTML documents. The important thing to remember is to observe the rigid rules of the
XML language and XHTML vocabulary. It's also important to include the standard XHTML DTD and namespace
declarations. Following is code for a basic XHTML document that includes a heading and a paragraph, along with a link
to a Web page:
<!DOCTYPE html PUBLIC "-//W3C//DTD XHTML 1.0 Transitional//EN" "DTD/xhtml1-transitional.dtd" >
< previous page page_321 next page >
file:///Z|/_==%CF%CE%C8%D1%CA==/%20h%20HTML%20&%20XML%20for%20Beginners/files/page_321.html [06.10.2009 2:05:31]
page_322
< previous page page_322 next page >
Page 322
<html xmlns="http://www.w3.org/1999/xhtml"> <head> <title>Inc. The Game of Business Link</title> </
head> <body> <h1>Inc. The Game of Business </h1> <p> Click <a href = "http://www.incthegame.
com">here</a> to go to the Inc. Web site. </p> </body> </html>
This simple XHTML Web page reveals the basic structure of a valid XHTML document. It includes the all-
important document type declaration with the transitional XHTML DTD specified. The XHTML namespace is
also declared with the xmlns attribute of the <html> tag. The remainder of the document follows the familiar
structure of an HTML Web page, containing both head and body sections. Notice the small coding
differences, such as all attributes are enclosed in quotation marks and all start tags are accompanied by end
tags. You might find this document useful as a template for creating XHTML documents of your own. Figure
19-2 shows the document as viewed in Internet Explorer.
Figure 19-2.
XHTML documents are easily opened and viewed in Internet Explorer.
Creating more complex XHTML documents is no different than the creation of this simple document, except
that you include a wider range of tags. Keep in mind that I used a simple text editor, Windows Notepad, to
enter the code for this XHTML document. Unfortunately, no visual Web design tools currently generate
XHTML code, so you have to code XHTML by hand for the time being.
Another option is to first create an HTML document in a Web design tool such as Microsoft FrontPage and
then convert it to XHTML. This saves time if you find it easier to build Web pages visually.
< previous page page_322 next page >
file:///Z|/_==%CF%CE%C8%D1%CA==/%20h%20HTML%20&%20XML%20for%20Beginners/files/page_322.html [06.10.2009 2:05:32]
page_323
< previous page page_323 next page >
Page 323
Converting to XHTML
The future belongs to XHTML, but today the Web is built on conventional HTML code that violates most
XHTML rules. You can use XHTML for new documents but it's likely that you will convert existing HTML
documents to XHTML at some point. If you create Web pages with a visual Web design tool, then you'll need
to convert generated code to XHTML. None of the major Web authoring tools currently does so.
XHTML Conversion Guidelines
The good news is that you can follow simple guidelines to convert HTML to XHTML code. These guidelines
flow directly from the differences between HTML and XHTML. You can take either of two main approaches to
converting HTML to an XHTML document: manual conversion or automated conversion.
Manual conversion means that you make the changes by hand to bring the code up to XHTML standards. The
automated approach uses a special tool to analyze and automatically make changes to the code. Hand coding
is more accurate but tedious; the automated approach is, well, automated. The downside to the automated
approach is that it isn't perfect, so you will probably have to make a few more changes by hand after running
the conversion tool.
You learned earlier that the differences between HTML and XHTML are primarily picky language details and
therefore don't involve significant changes to HTML documents when you convert them. Use this checklist of
syntax differences between HTML and XHTML to make changes in the HTML code:
1. Add a document type declaration that indicates the appropriate standard XHTML DTD. Note that the
transitional DTD usually works best for most HTML documents.
2. Declare the XHTML namespace in the html element.
3. Ensure that all elements and attributes are defined in the XHTML DTD.
4. Convert all element and attribute names to lowercase.
5. Match every start-tag with an end-tag.
6. At the end of all empty tags, replace > with />.
7. Enclose attribute values in quotes ("").
8. Assign values to attributes even if they are empty quotation marks.
9. Set the values of required attributes.
< previous page page_323 next page >
file:///Z|/_==%CF%CE%C8%D1%CA==/%20h%20HTML%20&%20XML%20for%20Beginners/files/page_323.html [06.10.2009 2:05:32]
page_324
< previous page page_324 next page >
Page 324
You will have a valid XHTML document if you carefully apply this list. Although it might be tedious, it's
relatively painless once you're in the habit of eliminating the offending HTML syntax. You will grow to
appreciate the structure and consistency of XHTML as you sift through more and more conventional HTML
code.
Converting an HTML Document to XHTML
Take a look at the following HTML code for a Top Ten Movies page on the Web to see how simple it is to
convert to XHTML:
<html> <body bgcolor=silver text=navy> <h1>Sparky's Top Ten Movies Page</h1> Hello, this is the Top
Ten Movies page for me, Sparky the Clown. The following list of movies are my all-time favorites, and
hopefully you'll like some of them too. If you have any questions or movie recommendations, please feel free
to <a href=mailto:sparky@sillyclowns.com>send me e-mail</a>. <p> <table> <tr> <td> <img src=Movie.
gif align=left> </td> <td valign=top> Here are the movies: <ol> <li>Quick Change</li> <li>Shakes the
Clown</li> <li>Killer Klowns from Outer Space</li> <li>Funny Bones</li> <li>Dumbo</li> <li>Big Top
Pee-Wee</li> <li>The Greatest Show on Earth</li> <li>He Who Gets Slapped</li> <li>Freaks</li> <li>It</
li> </ol> </td> </tr> </table> </body> </html>
This HTML document contains a Web page that might be included on the Web site for Sparky the Clown,
whose personal Web page you first created back in Chapter 1. Even
< previous page page_324 next page >
file:///Z|/_==%CF%CE%C8%D1%CA==/%20h%20HTML%20&%20XML%20for%20Beginners/files/page_324.html [06.10.2009 2:05:32]
page_325
< previous page page_325 next page >
Page 325
though this code contains several coding inconsistencies, it can be viewed with no problems in a Web
browser. Figure 19-3 shows the Sparky's Top Ten Movies Web page as viewed in Internet Explorer.
Figure 19-3.
The Sparky's Top Ten Movies Web page displays fine in a Web browser, even though it contains
some problematic HTML code.
If you carefully applied the conversion checklist to the Top Ten Movies Web page, you would find several
problems that need to be addressed. To get an informed opinion of the validity of this document, I suggest
running it through the W3C Validator at http://validator.w3.org/. To do so, click the upload files link on
the W3C Validator home page, then browse your hard disk to locate the file to be validated. Figure 19-4 on
the next page shows the result of this attempt to validate the Top Ten Movies HTML document.
In addition to validating documents, W3C Validator tracks down problematic code. By working through the
code's problems, you'll gain a better understanding of how to convert HTML documents to XHTML. So, let's
work on this Web page and bring it up to XHTML standards.
The first step in converting the Top Ten Movies document from HTML is to add the standard document type
declaration and namespace declaration for the document. The following code shows how:
<!DOCTYPE html PUBLIC "-//W3C//DTD XHTML 1.0 Transitional//EN" "DTD/xhtml1-transitional.dtd" > <html
xmlns="http://www.w3.org/1999/xhtml">
These three lines of code should appear at the beginning of the document; note that the third line of code
replaces the existing <html> tag.
< previous page page_325 next page >
file:///Z|/_==%CF%CE%C8%D1%CA==/%20h%20HTML%20&%20XML%20for%20Beginners/files/page_325.html [06.10.2009 2:05:33]
page_326
< previous page page_326 next page >
Page 326
Figure 19-4.
The W3C Validator reveals the problems with the Sparky's Top Ten Movies Web page that prevent it from
being considered a valid XHTML document.
A quick look at the previous HTML code reveals that there is no head section. A headless XHTML document is not only
gruesome, but also just not allowed. So, the following code adds a suitable head to the document:
<head> <title>Sparky's Top Ten Movies Page</title> </head>
Now, let's move on to the other problems with this Web page, keeping the conversion checklist in mind. A start-tag and
end-tag problem occurs with the <p> tag, which is missing a matching </p> end tag. This is a common error in Web
pages because many Web designers think of the <p> tag as a divider between paragraphs—simply not correct. As you
know, the <p> and </p> tags enclose paragraphs, not divide them.
The empty tag problem applies to the <img> tag, which should end with />. This coding detail was introduced by XML,
so it doesn't appear on many Web pages. You'll need it for any empty elements in the Web pages that you convert to
XHTML. Also, little HTML code uses quotation marks for attribute values unless a multiple-word value is necessary. So,
you'll need to add quotation marks around most attribute values when you convert to XHTML.
Setting the values of any required attributes is the last problem on the Top Ten Movies Web page. It requires a subtle
fix, but it's necessary for XHTML document validation. Although you probably didn't realize it, alt is a required attribute
of the <img> tag. You
< previous page page_326 next page >
file:///Z|/_==%CF%CE%C8%D1%CA==/%20h%20HTML%20&%20XML%20for%20Beginners/files/page_326.html [06.10.2009 2:05:34]
page_327
< previous page page_327 next page >
Page 327
must give it a value, even if it's just a pair of empty quote marks (""). However, you might as well give the
attribute a meaningful value if you're going to the trouble of setting it.
Applying these simple conversion rules is sufficient to convert the Top Ten Movies document to XHTML. This
is the successfully converted code for the new XHTML version of the Web page:
<!DOCTYPE html PUBLIC "-//W3C//DTD XHTML 1.0 Transitional//EN" "DTD/xhtml1-transitional.dtd" > <html
xmlns="http://www.w3.org/1999/xhtml"> <head> <title>Sparky's Top Ten Movie Pages</title> </head>
<body bgcolor="silver" text="navy"> <h1>Sparky's Top Ten Movies Page</h1> <p> Hello, this is the Top
Ten Movies page for me, Sparky the Clown. The following list of movies are my all-time favorites, and
hopefully you'll like some of them too. If you have any questions or movie recommendations, please feel free
to <a href="mailto:sparky@sillyclowns.com">send me e-mail</a>. </p> <table> <tr> <td> <img
src="Movie.gif" alt="Movie icon" align="left"/> </td> <td valign="top"> Here are the movies: <ol>
<li>Quick Change</li> <li>Shakes the Clown</li> <li>Killer Klowns from Outer Space</li> <li>Funny
Bones</li> <li>Dumbo</li> <li>Big Top Pee-Wee</li> <li>The Greatest Show on Earth</li> <li>He Who
Gets Slapped</li> <li>Freaks</li> <li>It</li> </ol> </td> </tr> </table> </body> </html>
You might want to run the XHTML document through the W3C Validator at http://validator.w3.org/ to
double-check this conversion. Figure 19-5 shows the results of validating the newly converted XHTML
document using the W3C Validator.
< previous page page_327 next page >
file:///Z|/_==%CF%CE%C8%D1%CA==/%20h%20HTML%20&%20XML%20for%20Beginners/files/page_327.html [06.10.2009 2:05:35]
page_328
< previous page page_328 next page >
Page 328
Figure 19-5.
The newly converted Sparky's Top Ten Movies Web page passes the W3C Validator with flying colors.
An Alternative HTML Conversion Option
Admittedly, converting HTML code by hand isn't for everyone. If you don't relish the idea of sifting through HTML code
and analyzing syntax, you might consider using an automated tool to carry out the conversion. One such tool that I've
used with reasonable success is HTML Tidy, developed by Dave Raggett, an engineer at Hewlett Packard Laboratories in
the United Kingdom.
HTML Tidy was originally designed to clean up sloppy HTML code, but it also converts HTML to XHTML. In truth, I might
add, the process of translating HTML code to XHTML does boil down to cleaning up sloppy code. The HTML Tidy tool is
a command-line tool and is freely available for download from the HTML Tidy Web site at http://www.w3.org/
People/Raggett/tidy/.
Conclusion
Although XHTML might not strike you as the most fascinating aspect of Web design, it certainly is one of the most
important. The very fact that the future of the Web is being described in terms of XHTML is encouragement enough for
all Web designers to get up to speed. By learning XHTML alongside HTML, you have a unique perspective on the
relationship between the two languages.
< previous page page_328 next page >
file:///Z|/_==%CF%CE%C8%D1%CA==/%20h%20HTML%20&%20XML%20for%20Beginners/files/page_328.html [06.10.2009 2:05:36]
page_329
< previous page page_329 next page >
Page 329
Perhaps the most significant benefit of learning XHTML so early in your Web design career is that you won't
have to unlearn the HTML coding techniques that are no longer allowed in XHTML. In many ways this puts
you ahead of the seasoned HTML gurus who've spent years perfecting coding techniques that are now being
phased out by XHTML.
This chapter began by introducing you to XHTML and delineating its relationship to HTML. You learned that
XHTML presents a solution to several problems inherent in HTML. You also explored some of the specific
coding differences between HTML and XHTML documents, which are important as you move from HTML-
based Web pages to XHTML-based Web pages.
You learned about validation next, which is extremely important in XHTML because it determines whether or
not an XHTML document is coded properly. After working through the creation of a simple XHTML document,
the chapter concluded by guiding you through the conversion of an HTML document to XHTML. You now
have the skills to face the future of the Web head-on by creating your Web pages as XHTML documents.
< previous page page_329 next page >
file:///Z|/_==%CF%CE%C8%D1%CA==/%20h%20HTML%20&%20XML%20for%20Beginners/files/page_329.html [06.10.2009 2:05:36]
page_330
< previous page page_330 next page >
Page 330
This page intentionally left blank.
< previous page page_330 next page >
file:///Z|/_==%CF%CE%C8%D1%CA==/%20h%20HTML%20&%20XML%20for%20Beginners/files/page_330.html [06.10.2009 2:05:37]
page_331
< previous page page_331 next page >
Page 331
Part 6
Appendixes
Appendix A 332
HTML Quick Reference
Appendix B 336
HTML Resources on the Web
Appendix C 338
Using Custom Colors
< previous page page_331 next page >
file:///Z|/_==%CF%CE%C8%D1%CA==/%20h%20HTML%20&%20XML%20for%20Beginners/files/page_331.html [06.10.2009 2:05:37]
page_332
< previous page page_332 next page >
Page 332
Appendix A
HTML Quick Reference
This appendix serves as a quick reference for the most commonly used tags in HTML. This reference doesn't
go into painstaking detail about each tag; instead it focuses on the start and end tags and their meanings.
Structural Tags
Structural tags are used in HTML to describe the overall structure of a Web page. Table A-1 lists the HTML
structural tags you'll see most often.
Table A-1. The Most Commonly Used HTML Structural Tags
Start Tag End Tag Meaning
<html> </html> Encloses HTML codes
<head> </head> The head of the page
<title> </title> The title of the page
<body> </body> The body of the page
<!-- --> A comment that won't be displayed
< previous page page_332 next page >
file:///Z|/_==%CF%CE%C8%D1%CA==/%20h%20HTML%20&%20XML%20for%20Beginners/files/page_332.html [06.10.2009 2:05:37]
page_333
< previous page page_333 next page >
Page 333
Text Tags
Text tags are used a great deal in Web pages to lay out and format text content. Table A-2 lists the most
commonly used HTML text tags.
Table A-2. The Most Commonly Used HTML Text Tags
Start Tag End Tag Meaning
<p> </p> A paragraph of text
<div> </div> A block of content
<span> </span> Inline content
<br> Empty tag* A line break, which initiates a new line
<hr> Empty tag* A horizontal line, often called a rule
<font> </font> The font used for text
<b> </b> Bold text
<i> </i> Italic text
<h1-6> </h1-6> Headings
<tt> </tt> Typewriter text
List Tags
List tags make it possible to organize Web content into unordered lists, ordered lists, and even definition lists.
Table A-3 shows the most commonly used HTML list tags.
Table A-3. The Most Commonly Used HTML List Tags
Start Tag End Tag Meaning
<ul> </ul> An unordered (bulleted) list
<ol> </ol> An ordered (numbered) list
<li> </li> An item in a list
<dl> </dl> A definition list
<dt> </dt> A term in a definition list
<dd> </dd> A definition in a definition list
* Empty tags don't have text content and therefore don't require closing tags such as </p> or </b>.
Instead, empty tags consist of only a starting tag and any appropriate attributes.
< previous page page_333 next page >
file:///Z|/_==%CF%CE%C8%D1%CA==/%20h%20HTML%20&%20XML%20for%20Beginners/files/page_333.html [06.10.2009 2:05:38]
page_334
< previous page page_334 next page >
Page 334
Table Tags
Table tags make it possible to create tables that can organize tabular data or control the layout of a Web
page. Table A-4 lists the most commonly used HTML table tags.
Table A-4. The Most Commonly Used HTML Table Tags
Start Tag End Tag Meaning
<table> </table> A table
<tr> </tr> A row in a table
<td> </td> A cell of data within a table row
<th> </th> A table heading
<caption> </caption> A table caption
Form Tags
Form tags allow you to create data entry forms that you can use to obtain information from visitors to your
Web pages. Table A-5 shows the most commonly used HTML form tags.
Table A-5. The Most Commonly Used HTML Form Tags
Start Tag End Tag Meaning
<form> </form> A form
<input> </input> An input field in a form
<select> </select> A selection list in a form
<option> </option> An option in a form
<textarea> </textarea> A scrolling multi-line text field in a form
< previous page page_334 next page >
file:///Z|/_==%CF%CE%C8%D1%CA==/%20h%20HTML%20&%20XML%20for%20Beginners/files/page_334.html [06.10.2009 2:05:38]
page_335
< previous page page_335 next page >
Page 335
Miscellaneous Tags
In addition to the tags shown in Tables A-1 through A-5, some popular HTML tags don't fit the standard
categories. These miscellaneous tags are listed in Table A-6.
Table A-6. The Other Most Commonly Used HTML Tags
Start Tag End Tag Meaning
<img> Empty tag* An image
<a> </a> An anchor hyperlink
<map> </map> An image map
<area> </area> An area within an image map
<meta> </meta> Additional information for a Web page
<style> </style> A style sheet
<link> Empty tag* A link to an external file
<frameset> </frameset> A set of frames
<frame> </frame> A frame within a set
* Empty tags don't have text content and therefore don't require closing tags such as </p> or </b>.
Instead, empty tags consist of only a starting tag and any appropriate attributes.
< previous page page_335 next page >
file:///Z|/_==%CF%CE%C8%D1%CA==/%20h%20HTML%20&%20XML%20for%20Beginners/files/page_335.html [06.10.2009 2:05:38]
page_336
< previous page page_336 next page >
Page 336
Appendix B
HTML Resources on the Web
I hope this book serves your every HTML need, but that probably isn't realistic. You'll need additional
information about HTML at some point in the future. For more information or even a second opinion,
numerous online resources are available to fill you in on the complexities of HTML and other Web
technologies. This appendix highlights some of the Web sites I've found most useful as a Web designer.
Microsoft's Web Workshop
http://msdn.microsoft.com/workshop/
Microsoft's Web Workshop site contains a dizzying amount of information on every facet of Web design.
Huge sections of the site are devoted to HTML, CSS, and DHTML, not to mention other related sections on
security and streaming media, to name but a few of the topics. I encourage you to visit this site and have a
look around.
Webmonkey
http://www.webmonkey.com/
Webmonkey is an excellent resource for learning about the practical side of Web design. One of the strong
appeals of the Webmonkey site is its numerous short tutorials on virtually all aspects of HTML and Web page
design.
HTML Goodies
http://www.htmlgoodies.com/
Like Webmonkey, HTML Goodies is a Web site that's rich in tutorials. It's organized into the primary areas of
Web design, and includes articles and discussions related to almost any facet of HTML you can imagine.
< previous page page_336 next page >
file:///Z|/_==%CF%CE%C8%D1%CA==/%20h%20HTML%20&%20XML%20for%20Beginners/files/page_336.html [06.10.2009 2:05:39]
page_337
< previous page page_337 next page >
Page 337
HTML Help
http://www.htmlhelp.com/
HTML Help is a Web site that promotes the creation of Web pages that function smoothly across all Web
browsers. Emphasis is on developing HTML code that's highly browser-independent. Even if you're okay with
supporting a single browser, this is still a good resource to learn about how browser inconsistencies affect
HTML code.
The HTML Writer's Guild
http://www.hwg.org/
If you're one of those people who have always dreamed of being part of a guild, now is your chance. The
HTML Writer's Guild is an organization of Web designers consisting of over 120,000 members. The HTML
Writer's Guild Web site includes resources for designers and is priced reasonably if you feel the need to
belong. If nothing else, the HTML Writer's Guild T-shirts are pretty cool.
World Wide Web Consortium
http://www.w3.org/
If you want the absolute bottom line on an issue related to HTML, XML, or CSS, the World Wide Web
Consortium (W3C) Web site is the place for you. The W3C oversees HTML specifications and is the governing
body for most Web standards. Although much of the documentation is technically arcane, it's nonetheless the
last word on the structure of the Web.
Network Solutions
http://www.networksolutions.com/
At some point you may decide to register a domain name and have your very own dot com. When the time
comes, drop by the Network Solutions Web site and run a search. If the name you want is available, you can
lock it in for a reasonable fee. You might even want to set up a Web hosting service.
Electronic Frontier Foundation
http://www.eff.org/
The Electronic Frontier Foundation (EFF) is a site that doesn't directly have anything to do with HTML or Web
page design. It relates to the entire Internet and its continued availability to all of us. Every Web user should
have a basic knowledge of their civil rights with respect to the Internet; the EFF Web site is a great place to
learn about them.
< previous page page_337 next page >
file:///Z|/_==%CF%CE%C8%D1%CA==/%20h%20HTML%20&%20XML%20for%20Beginners/files/page_337.html [06.10.2009 2:05:39]
page_338
< previous page page_338 next page >
Page 338
Appendix C
Using Custom Colors
Color plays an important role in Web pages, entering the HTML code picture in a variety of ways. You will
typically need to specify a color as the value of an attribute or style property. For example, the bgcolor
attribute for the <body> tag allows you to specify the background color of a Web page. Likewise, the color
style property allows you to set the color of text. Both approaches allow you to use standard colors.
However, you may want a higher degree of flexibility in your use of color. Consider creating a custom color.
Each color on a Web page is described by a combination of three primary colors: red, green, and blue. A
color described using this system is known as an RGB color; R for red, G for green, and B for blue. Just as
you mix different colors of Play-Doh to come up with different colors, you vary the amount of the red, green,
and blue to create custom colors in HTML.
Each of the color components range in value from 0 to 255, but you don't specify the color components as
ordinary base 10 numbers. Instead, you must use the hexadecimal number system that computers rely on
internally. The primary advantage to the hexadecimal approach is that it allows you to describe a complete
color in six digits. The downside is that hexadecimal numbers are tricky to work with if you aren't a binary
math whiz.
Following is an example of a hexadecimal number that identifies a simple color:
#FF00FF
Note
Unlike decimal numbers, hexadecimal numbers are described using a strange-looking
combination of letters and numbers. Instead of numbering from 0 to 10, the hexadecimal
system consists of numbers from 0 to F. Think of the letters A through F as continuing on
from 9, in that A is 10, B is 11, and so on. So, if you're working with two-digit hexadecimal
numbers, the lowest is 00, and the highest is FF.
Note that six digits follow the number symbol (#). The first two digits (FF) specify the hexadecimal value of
the red component of the color, the second two digits (00)
< previous page page_338 next page >
file:///Z|/_==%CF%CE%C8%D1%CA==/%20h%20HTML%20&%20XML%20for%20Beginners/files/page_338.html [06.10.2009 2:05:40]
page_339
< previous page page_339 next page >
Page 339
specify the value of the green color component. The final two digits (FF) identify the value of the blue color
component. The actual color described by this number is fuchsia. Because the hexadecimal value 00
represents the lowest value a two-digit hexadecimal number can have, and FF represents the highest value,
you can learn a great deal about HTML colors by examining the RGB values of the standard HTML colors:
Table C-1. RGB Values of Standard HTML Colors
Color Value
white #FFFFFF
black #000000
red #FF0000
lime #00FF00
blue #0000FF
yellow #FFFF00
aqua #00FFFF
fuchsia #FF00FF
green #008000
silver #C0C0C0
gray #808080
maroon #800000
olive #808000
navy #000080
purple #800080
teal #008080
The first colors in this list are easy to figure out, because you can see how the maximum and minimum
hexadecimal values are used for each color component. As the list goes on, it's tougher to visualize the
colors. But, this is still a good way to learn how to create custom colors of your own. Start with a known
color in the list and experiment by tweaking the hexadecimal values for each of its color components.
To specify a custom color on a Web page, use the hexadecimal value preceded by the number symbol:
<body bgcolor="#1100FF">
Similarly, the following code shows a custom color used in a style property:
<p style="color:#1100FF">
You now know how to move beyond the standard HTML colors and create custom colors for your own Web
pages.
< previous page page_339 next page >
file:///Z|/_==%CF%CE%C8%D1%CA==/%20h%20HTML%20&%20XML%20for%20Beginners/files/page_339.html [06.10.2009 2:05:40]
page_340
< previous page page_340 next page >
Page 340
This page intentionally left blank.
< previous page page_340 next page >
file:///Z|/_==%CF%CE%C8%D1%CA==/%20h%20HTML%20&%20XML%20for%20Beginners/files/page_340.html [06.10.2009 2:05:40]
page_341
< previous page page_341 next page >
Page 341
Index
<> (angle brackets), 7
3DML, 146
Absolute paths
of image URLs, 40–41
relative path distinguished from, 40
absolute positioning, 210–213, 240
accesskey attribute, 121
action attribute, <form> tag, 99–100, 102, 112–113
active, as hyperlink state, 187
Adobe Acrobat files, 124
Adobe GoLive, 154
Adobe Photoshop, 152
align attribute
<embed> tag, 133
<img> tag, 44–46
values for, 45
<p> tag, 9, 25–26
<table> tag, 86
alignment
of tables, 86–88
of text, 202–204
aligning images with surrounding text, 44
Alignment Styles Web page example, 204
Allaire HomeSite, 155, 156
alt attribute
<area> tag, 73
<img> tag, 41–42, 326–327
alternate text, 41–42
America Online (AOL), 18
anchor hyperlinks, 59–62
anchor tag. See <a> tag
<!-- and --> (comment delimiters), 35
angle brackets (<>), 7
animated ad banner (example Web page), 242–244
animated images, 50
GIF, 39
animation, definition of, 39
AOL (America Online), 18
<area> tag, image maps and, 72–73
.asx metafiles, 145
<a> tag, 11, 14, 47, 56–62
hyperlink states and, 187
linking to other resources with, 57
linking to Web pages with, 57
attributes, 10–11
converting to XHTML and, 323, 326–327
definition of, 9
event, 232–233
lowercase for, 10
required, 11
autostart attribute, <embed> tag, 132, 138–139
Background attribute, 48, 49, 92
background-color property, 198, 199
background-image property, 198, 199
background images, 48–50
for a paragraph of text, 198–199
file:///Z|/_==%CF%CE%C8%D1%CA==/%20h%20HTML...20XML%20for%20Beginners/files/page_341.html (1 из 2) [06.10.2009 2:05:41]
page_341
for tables, 92
background property, 199
background-repeat property, 198–199
< previous page page_341 next page >
file:///Z|/_==%CF%CE%C8%D1%CA==/%20h%20HTML...20XML%20for%20Beginners/files/page_341.html (2 из 2) [06.10.2009 2:05:41]
page_342
< previous page page_342 next page >
Page 342
background sounds, 134–135
Bands parameter, Blinds transition, 262
banner ads
animated (example Web page), 242–244
transitions and, 257
Barn transition, 261–262
baseline value, 222
for tables, in Netscape Navigator, 86
Basic Image filter, 255
bgcolor attribute, 49
<body> tag, 10–13, 338
<table> tag, 90
<td> tag, 90–92
<tr> tag, 90
<bgsound> tag, 134–135
bibliographic citations, 28
<big> tag, 29, 30
Blinds transition, 262–263
blinking text, 29
<blink> tag, 29, 30
block-level tags, 188
custom, 189
block style property, 218
Blur filter, 254–255
body of Web pages (HTML documents), 8–9, 24–26
<body> tag, 8
background attribute, 48
background attribute of, 48, 49, 92
text attribute of, 49–50
bold text, 29
bookmarks, titles of Web pages and, 23
border attribute
<img> tag, 44
<table> tag, 82
border-color style property, 219
border property, 219
borders, 218–221
for images, 44
for tables, 82–83, 93–94
border-style property, 219
border-width property, 219
bottom property, 213
bottom property value, 222
boxes
password, 105–106
text, 105–106
broadband Internet connections, 38
<br> tag (line-break tag), 24–25
<b> tag, 29
button controls, 111–112
<button> tag, 112
Cable modem, 164
cascading style sheets (CSS), 179
file extension for, 184
positioning Web content with (see positioning Web content)
text styles, 192–207
alignment, 202–204
file:///Z|/_==%CF%CE%C8%D1%CA==/%20h%20HTML...20XML%20for%20Beginners/files/page_342.html (1 из 2) [06.10.2009 2:05:41]
page_342
dress styles, 197–200
font styles, 192–197
spacing, 200–202
XML documents and, 301
cellpadding attribute, <table> tag, 90
cells
alignment of content within, 86
header, 83
spacing, 90
spanning, 84
width of, 85–86
cellspacing attribute, <table> tag, 90
center alignment, 25, 26
CGI scripts
< previous page page_342 next page >
file:///Z|/_==%CF%CE%C8%D1%CA==/%20h%20HTML...20XML%20for%20Beginners/files/page_342.html (2 из 2) [06.10.2009 2:05:41]
page_343
< previous page page_343 next page >
Page 343
action attribute and, 112–113
finding, 103
form hosting services for, 104
processing forms with, 102–104
character data, content in XML as, 286
check box control, 107–108
check boxes, in feedback form, 115
Checker Board transition, 263–264
circ coordinates, 72, 73
circular areas, in image maps, 72–73
<cite> tag, 28
class attribute, <p> tag, 185
classes of styles, 184–185
ClearType technology, 192
client capabilities, 271–280
definition of, 272
example Web page, 274–276
Internet Explorer and, 272–274
reacting to, 276–280
client-side image maps, 67–69
clip art, 13
clipping sounds, 128
<code> tag, 28
color depth, 273
colorDepth property, in Internet Explorer, 273
Color parameter
Glow filter, 253
Shadow and Drop Shadow filters, 250–251
color property, 198
colors
background, 12–13
of background images, 48–49
custom, 49, 338–339
of hyperlink text, 52
of text, 12–13
background color, 198
foreground color, 198
cols attribute, <textarea> tag, 106–107
colspan attribute, <th> tag, 84
columns, alignment of, 86
comment delimiters (<!-- and -->), 35
comments, 35
in XML documents, 291–292
content, 8
definition of, 7
dynamic, 237–239
markup versus, 286
page layout and adding, 96
content-based formatting tags, 26–27, 28
content-based text formatting, 28–29, 29
controls, 99
form, 104–112
button controls, 111–112
check boxes, 107–108
for feedback form, 113–115
hiding, 119
menu control, 109
file:///Z|/_==%CF%CE%C8%D1%CA==/%20h%20HTML...20XML%20for%20Beginners/files/page_343.html (1 из 2) [06.10.2009 2:05:42]
page_343
organizing controls into field sets, 119–120
radio button control, 108–109
read-only controls, 118
tab order of, 120–121
text area, 106–107
text boxes and password boxes, 105–106
converting HTML documents to
XHTML, 323–328
coordinates, image maps and, 66
coords attribute, <area> tag, 72–73
copyrighted sounds, 126–127
correctness
levels of, 293
of XHTML documents, 315
< previous page page_343 next page >
file:///Z|/_==%CF%CE%C8%D1%CA==/%20h%20HTML...20XML%20for%20Beginners/files/page_343.html (2 из 2) [06.10.2009 2:05:42]
page_344
< previous page page_344 next page >
Page 344
Creative Labs sound cards, 127
CSS. See cascading style sheets
.css file extension, 184
current line, concept of, 222, 223
cursor property, 205
cursors, custom, 206
custom colors, 49, 338–339
custom cursors, 206
custom style tags, 188–191
creating, 189–190
using, 190
custom tags, XML and, 282–284
CuteHTML, 155–156
CuteMAP, 152, 153
Data modeling, XML, 294–295
data types, XML Schema and, 298
Dazzle Digital Video Creator, 136
<dd> tag, 34
definition lists, 34–35
definitions, 28
Design Gallery Live, 128, 129
Design Gallery Live, Microsoft, 13
<dfn> tag, 28
DHTML (Dynamic HTML), 230–247
content and, 237–239
example Web pages, 241–247
animated ad banner, 242–244
random quotes, 244–247
scripts and, 231–234
styles and, 234–237
Web technologies used by, 231
Direction parameter
Blinds transition, 262–263
Checker Board, 263–264
Shadow and Drop Shadow filters, 250–251
display style property, 218
<div> tag, 24, 26
custom block-level tags and, 188, 189, 190
<dl> tag, 34–35
Document Object Model (DOM), 234
documents. See also XHTML documents; XML documents
XML content as, 284–285
document type declaration, 293–294
document type definitions (DTDs), 293–298
XHTML, 315, 318–323
declaring an XHTML DTD and namespace, 319–320
frameset DTD (document type definition), 319
strict DTD (document type definition), 318
DOM (Document Object Model), 233–234, 234
domain extensions, 170
domain names, 167–168
obtaining, 170–172
DreamWeaver, Macromedia, 152, 154
dress styles, 197–200
Dress Styles Web page example, 199–200
Drop Shadow filter, 250–252
DTDs (document type definitions), 293–298
file:///Z|/_==%CF%CE%C8%D1%CA==/%20h%20HTML...20XML%20for%20Beginners/files/page_344.html (1 из 2) [06.10.2009 2:05:42]
page_344
XHTML, 315, 318–323
declaring an XHTML DTD and namespace, 319–320
frameset DTD (document type definition), 319
strict DTD (document type definition), 318
<dt> tag, 34
Duration parameter, RandomDissolve transition, 259
< previous page page_344 next page >
file:///Z|/_==%CF%CE%C8%D1%CA==/%20h%20HTML...20XML%20for%20Beginners/files/page_344.html (2 из 2) [06.10.2009 2:05:42]
page_345
< previous page page_345 next page >
Page 345
dynamic content, 237–239
Dynamic HTML. See DHTML
dynamic positioning, 240–241
dynamic styles, 234–237
EBay
absolute paths of listings on, 41
Smart Search page, 99
Electronic Frontier Foundation (EFF), 337
elements
converting to XHTML and, 323
in XML documents, 286, 290
feedback form and, 118
forms and, 98, 100–101
e-mail addresses, links to, 14
e-mail hyperlinks, 14
e-mail URLs, 55, 56
creating links to, 57
embedding
sounds, 132–134
streaming multimedia files, 145
videos, 138–139
<embed> tag, 132, 133, 138–139
Emboss filter, 252
emphasis, 28
<em> tag, 28, 29
enctype attribute, <form> tag, 113
--> end delimiter, 35
end tag (/html>), 7
Engrave filter, 252
entity references, 290–291
Ernest the Salamander Web page, 6–7
event attributes
DHTML, 232–233
dynamic styles and, 235
event handling, 232–233
Excite sound archives, 128
external images, 40
linking to, 46–48
external style sheets, 183–184
Fade transition, 257, 259–260
slide show using, 266–267
favorites, titles of Web pages and, 23
feedback form, 112–119
field sets, organizing controls into, 119–120
<fieldset> tag, 119
File Transfer Protocol. See FTP
file URLs, 56
Flash, Macromedia, 5
float property, 223–224
flow of text, 223–225
overflow text, 225
stopping, 224
font faces, 194
font-family property, 194–195, 196
font property, 195–196
fonts, backup, 195
file:///Z|/_==%CF%CE%C8%D1%CA==/%20h%20HTML...20XML%20for%20Beginners/files/page_345.html (1 из 2) [06.10.2009 2:05:43]
page_345
font size of text, 29
font-size property, 194, 196
font style properties, 193–196
setting as a group, 195–196
setting individual, 193–195
font-style property, 194, 196
font styles, 192–197
properties of, 181, 193–196
Font Styles Example Page, 196–197
<font> tag, 177
font-variant property, 195, 196
font-weight property, 194, 196
< previous page page_345 next page >
file:///Z|/_==%CF%CE%C8%D1%CA==/%20h%20HTML...20XML%20for%20Beginners/files/page_345.html (2 из 2) [06.10.2009 2:05:43]
page_346
< previous page page_346 next page >
Page 346
formatting
images, 29, 41–42
text, 26–35
content-based, 28–29
heading tags for, 27–28
tags for, 26–27
formatting tags, 333
content-based, 28–29
physical, 29–30
style sheets as replacement for, 179–180
types of, 26–27
form hosting services, 104
forms, 98–121
controls on, 104–112
button controls, 111–112
check boxes, 107–108
for feedback form, 113–115
hiding, 119
menu control, 109
organizing controls into field sets, 119–120
radio button control, 108–109
read-only controls, 118
tab order of, 120–121
text area, 106–107
text boxes and password boxes, 105–106
creating, 112–118
action of form, 112–113
complete form, 115–116
laying out the controls, 113–115
testing the form, 116–118
definition of, 98–99
feedback, 112–119
keyboard shortcuts in, 121
scripts for processing, 101–104
tags used for, 334
<form> tag, 99–102
action attribute of, 99–100, 102, 112–113
enctype attribute of, 113
method attribute of, 113
frame attribute, <table> tag, 93–94
frameset DTD (document type definition), 319
FrontPage, 50, 153–154, 156–162
image maps in, 69–72, 162
publishing Web pages with, 162
tables in, 160–161
views in, 157–159
FTP (File Transfer Protocol), 17
publishing Web pages and, 164
URLs and, 55–56
FTP clients (FTP programs), 164, 172
GIF Animator, 50
GIF images, 38, 39
animated, 39, 50
GlobalSCAPE, 152
GlobalSCAPE CuteHTML, 155–156
GlobalSCAPE CuteMAP, 152
Glow filter, 250, 253
file:///Z|/_==%CF%CE%C8%D1%CA==/%20h%20HTML...20XML%20for%20Beginners/files/page_346.html (1 из 2) [06.10.2009 2:05:43]
page_346
GoLive, 154
GradientSize parameter, Gradient Wipe transition, 264
Gradient Wipe transition, 264
graphical tools, 147–162, 172
HTML editors, 155–156
image editing tools, 149–152
image map tools, 152–153
reasons for using, 148
Web page design tools, 153–154
guest book, 100
< previous page page_346 next page >
file:///Z|/_==%CF%CE%C8%D1%CA==/%20h%20HTML...20XML%20for%20Beginners/files/page_346.html (2 из 2) [06.10.2009 2:05:43]
page_347
< previous page page_347 next page >
Page 347
<H1>, <h2>, <h3>, <h4>, <h5>, and <h6> tags, 13, 27
header cells, 83
headings, 13
heading tags, 27–28
head of Web pages, 8
text in, 23
head section, 23
<head> tag, 8
height
of images, 42–43
visual filters and, 250
height attribute
<embed> tag, 132
<table> tag, 85
height property, 216–218
helper applications, 124
hidden attribute, <input> tag, 119
hidden value, overflow property, 225
hiding and showing
controls, 119
elements, 218
HomeSite, 155, 156
host names, 54
hover, as hyperlink state, 187
href attribute
<area> tag, 72
<a> tag, 11, 14, 57
<link> tag, 184
<ref> tag, 145
hspace attribute, 43
/html> (end tag), 7
HTML (HyperText Markup Language)
hyperlinking feature of, 3
problem with, 315
purpose and functions of, 3–4
reasons for learning, 2, 5
transition to XHTML, 316–317
Web resources, 336–337
XML and, 284–285
html> (start tag), 7
HTML code. See also tags
angle brackets (<>) in, 7
HTML documents. See Web pages
HTML editors, 155–156
.html file extension, 12
HTML Goodies (Web site), 336
HTML Help (Web site), 337
HTML tags. See tags
<html> tags, 7
HTML Tidy, 328
HTML view, in FrontPage, 157–159
HTML Writer's Guild (Web site), 337
HTTP (HyperText Transfer Protocol), 54
hyperlinks, 3
anchor, 59–62
connecting pages with, 51–62
<a> tag, 57
file:///Z|/_==%CF%CE%C8%D1%CA==/%20h%20HTML...20XML%20for%20Beginners/files/page_347.html (1 из 2) [06.10.2009 2:05:43]
page_347
hyperlink text, 52–53
definition of, 52
to external images, 46–48
href attribute for, 11
image, 53
to sounds, 130–132
states of, 187
to streaming multimedia files, 144–145
to videos, 137–138
hyperlink states, styles for, 187
hyperlink text, 52
link styles for, 186
HyperText Transfer Protocol (HTTP), 54
< previous page page_347 next page >
file:///Z|/_==%CF%CE%C8%D1%CA==/%20h%20HTML...20XML%20for%20Beginners/files/page_347.html (2 из 2) [06.10.2009 2:05:43]
page_348
< previous page page_348 next page >
Page 348
Id attribute, <p> tag, 185
image editing tools, 149–152
image hyperlinks, 53
image map development tools, 69–71
image maps, 64–77
associating with images, 74
client-side, 67–69
complete example of, 74–77
creating, by hand, 71–73
different approaches to, 66–69
in FrontPage, 69–72, 162
server-side, 67
image map tools, 152–153
images, 37–50
adding to buttons, 112
alignment of, 44–46
alt attribute and, 41–42
animated, 50
background, 48–50
for a paragraph of text, 198–199
borders for, 44
definition of, 38
embedding, 13
external, 40
linking to, 46–48
formatting, 29, 41–42
inline, 39–40
overlapping, 214–215
positioning of, 211–216
size of, 42–43
spacing of, 43
src attribute and, 40
text distinguished from, 39
thumbnail, 43, 47–48
tiled, 49
<img> tag, 13, 14, 39–43, 284
align attribute of, 44–46
values for, 45
alt attribute of, 41–42, 326–327
border attribute of, 44
ending with />, 326
hspace and vspace attributes of, 43, 236
src attribute of, 40–41
usemap attribute of, 74
width and height attributes of, 42–43
indentation, of first line of text in a paragraph, 200, 201
individual styles, 185–186
inline images, 39–40
displaying, 40–46
inline style property, 218
inline tags, 188
custom, 189
<input> tag, 105–109, 111
hidden attribute of, 119
intellectual property, Web pages as, 5
internal style sheets, 182–183
Internet addresses. See URLs
file:///Z|/_==%CF%CE%C8%D1%CA==/%20h%20HTML...20XML%20for%20Beginners/files/page_348.html (1 из 2) [06.10.2009 2:05:44]
page_348
Internet connections, broadband, 38
Internet Explorer
client capabilities, 272–274
marquee text animation, 50
table backgrounds in, 92
Internet service providers, Web hosting features of, 169
Internet Service Providers (ISPs), 18
interpage transitions, 267–269
Invert parameter, Basic Image filter, 255
ISPs (Internet Service Providers), 18
<i> tag, 29
italicized text, 29
Jasc Software, 151
Java applets, 145–146, 249
JPEG format, 39
JPEG images, 38
< previous page page_348 next page >
file:///Z|/_==%CF%CE%C8%D1%CA==/%20h%20HTML...20XML%20for%20Beginners/files/page_348.html (2 из 2) [06.10.2009 2:05:44]
page_349
< previous page page_349 next page >
Page 349
<Kbd> tag, 28
keyboard, text typed on a, 28
keyboard shortcuts, 121
keywords, 283
Left alignment, 25
left property, 213
<legend> tag, 119
letter-spacing property, 200–201
line-break tag (<br> tag), 24–25
line-through, text-decoration property and, 205
link, as hyperlink state, 187
links. See hyperlinks
link styles, 186–187
<link> tag, 184
list item tag (<li> tag), 14
lists
definition, 34–35
ordered, 32–33
unordered, 31–32
list tags, 333
<li> tag, 31, 32
<li> tag (list item tag), 14
literal characters, sequence of, 28
local styles, 186
loop attribute, <embed> tag, 134, 138–139
lowercase
for element and attribute names, converting to XHTML and, 323
for tags and attributes, 10
text-transform property and, 205
Macromedia DreamWeaver, 152, 154
Macromedia Flash, 5, 146
MapMaker, 152
<map> tag, 71–72, 74
associating maps with images and, 74
margin-bottom property, 203
margin-left property, 221
margin property, 203, 220–221
margins, 220–221
alignment of text and, 203
as a percentage, 203
margin-top property, 203
markup, content versus, 286
<marquee> tag, 50
marquee text animation, 50
MathML (Mathematical Markup Language), 284
maxlength attribute, <input> tag, 105–106
menu, in feedback form, 114
menu control, 109–111
metafile, 144–145
<meta> tag, 267–268
method attribute, <form> tag, 113
microphone, 127
Microsoft Design Gallery Live, 13, 128, 129
Microsoft FrontPage, 50, 153–154, 156–162
image maps in, 69–72, 162
publishing Web pages with, 162
tables in, 160–161
file:///Z|/_==%CF%CE%C8%D1%CA==/%20h%20HTML...20XML%20for%20Beginners/files/page_349.html (1 из 2) [06.10.2009 2:05:44]
page_349
views in, 157–159
Microsoft Image Composer 1.5, 50
Microsoft Network (MSN), 18
Microsoft PhotoDraw, 149–151
Microsoft Web Workshop, 336
MIME types, 125
Mirror parameter, Basic Image filter, 255
monospaced code, 28
monospaced font, 30
Motion parameter
Barn transition, 261
Strips transition, 260
mouse pointer, cursor property and, 205
MP3 music files, 124
< previous page page_349 next page >
file:///Z|/_==%CF%CE%C8%D1%CA==/%20h%20HTML...20XML%20for%20Beginners/files/page_349.html (2 из 2) [06.10.2009 2:05:44]
page_350
< previous page page_350 next page >
Page 350
MSN (Microsoft Network), 18
multimedia, 123–146. See also sound(s)
definition of, 123
MIME types, 125
plug-ins and helper applications, 124–125
multimedia (multimedia files), streaming, 140–145
Name attribute, of form controls, 105
namespace
XHTML, 317, 319–323, 325
XSL, 304, 306
navigation with image maps. See image maps
nesting, of lists, 35
Netscape Navigator
baseline value for tables, 86
table backgrounds in, 92
viewing HTML code in, 4
Network Solutions, 18, 167, 170, 171–172, 337
newlines, 24
New Session Wizard (Windows Media Encoder), 141–144
newsgroups, 56
news URLs, 56
nohref attribute, <area> tag, 72
none style property, 218
Normal view, in FrontPage, 157, 158
numbering system, for ordered lists, 33
OffX parameter, Drop Shadow filter, 251
OffY parameter, Drop Shadow filter, 251
<ol> tag, 32
onclick event attribute, 233
Fade transition, 257
ondblclick event attribute, 233
onkeydown event attribute, 232
onkeyup event attribute, 232
onload attribute, 232
onmousedown event attribute, 233
onmousemove event attribute, 233
onmouseout event attribute, 233
onmouseover event attribute, 233
onmouseup event attribute, 233
Opacity parameter, Basic Image filter, 256
<optgroup> tag, 110
<option> tag, 110
ordered lists, 32–33
organizing text, 23–26
Orientation parameter, Barn transition, 261
overflow property style, 225
overflow text, 225
Overlap parameter, Fade transition, 259–260
overlapping elements, 214–216
overlining, text-decoration property and, 205
overview of, scripts, 231–234
Padding property, 221
page layout, tables used for, 94–96
Paint Shop Pro, 151
paragraph(s), 14
indentation of first line of text in a, 200, 201
paragraph tag. See <p> tag
file:///Z|/_==%CF%CE%C8%D1%CA==/%20h%20HTML...20XML%20for%20Beginners/files/page_350.html (1 из 2) [06.10.2009 2:05:45]
page_350
password boxes, 105–106
passwords, for publishing Web pages, 20
patterns, XSL style sheets and, 303–305
percentages
margins as, 203
width and height properties as, 218
PhotoDraw, 149–151
Photoshop, 152
physical tags, 26–27
physical text formatting, 29–30
< previous page page_350 next page >
file:///Z|/_==%CF%CE%C8%D1%CA==/%20h%20HTML...20XML%20for%20Beginners/files/page_350.html (2 из 2) [06.10.2009 2:05:45]
page_351
< previous page page_351 next page >
Page 351
PICT images, 124
pictures. See images
pixel radius, 254
PixelRadius parameter, Blur filter, 254
pixels, 38
pixel shims, 88–90
plug-ins, 124
PNG images, 38
poly coordinates, 73
positioning Web content, 209–227
absolute, 240
borders, 218–220
changing the size of elements, 216–218
complete example of, 225–227
dynamic, 240–241
overlapping elements, 214–216
relative and absolute positioning, 210–214
showing and hiding elements, 218
spacing of elements and, 220
position style property, 213
Positive parameter, Drop Shadow filter, 251
Preview view, in FrontPage, 159
processing instructions, in XML documents, 292
protocol, in URLs, 54, 55
<p> tag, 9, 14, 24–25
align attribute of, 9, 25–26
class attribute of, 185
id attribute of, 185
missing a matching </p> end tag, 326
style sheets and, 178–179
publishing Web pages, 16–21, 163–172
with Microsoft FrontPage, 162
options available for, 166–170
overview of, 163–166
software for, 172
with Web Publishing Wizard, 18–20
Question paragraph, style class for, 184–185
quotation marks, enclosing attribute values in, 11
Radial Wipe transition, 264–265, 268, 269
RadialWipe transition, interpage transitions and, 267–268
radio button control, 108–109
radio buttons, in feedback form, 113–114
Raggett, Dave, 328
RandomDissolve transition, 259, 268
Random Dissolve transition, 269
random quotes, displaying (example Web page), 244–247
read-only controls, 118
RealAudio format, 129
RealMedia format, 129
RealProducer, 126, 140
<ref> tag, href attribute of, 145
relative paths
absolute path distinguished from, 40
of image URLs, 40
relative positioning, 210–214
relative URLs, 54–55
rel attribute, <link> tag, 184
file:///Z|/_==%CF%CE%C8%D1%CA==/%20h%20HTML...20XML%20for%20Beginners/files/page_351.html (1 из 2) [06.10.2009 2:05:45]
page_351
Reset button, 111–112
in feedback form, 115
resizing images, 42–43
resources
definition of, 47
host names and, 54
target, 57
URLs and, 55–56
RGB colors, 338
right alignment, 25
right property, 213
< previous page page_351 next page >
file:///Z|/_==%CF%CE%C8%D1%CA==/%20h%20HTML...20XML%20for%20Beginners/files/page_351.html (2 из 2) [06.10.2009 2:05:45]
page_352
< previous page page_352 next page >
Page 352
root element, 293
of XHTML documents, 319
root pattern, 304
Rotation parameter, Basic Image filter, 255
Rover, 146
rows attribute, <textarea> tag, 106–107
rows of tables, 81
rowspan attribute, <th> tag, 84
Sampling, 126–127
<samp> tag, 28
schemas, 316
schemas, XML, 294–298
screen resolution (screen size), 272–274
script functions, 236
scripting code
in comments, 35
in head section, 23
scripting languages, 231
scripts. See also CGI scripts
adding to Web Pages, 232
event handling and, 232–233
processing forms with, 101–104
<script> tag, 232, 236
scroll value, overflow property, 225
search engines, XML and, 283
sections, <div> tag for, 26
<select> tag, 110
server-side image maps, 67
Shadow filter, 250–252
shape attribute, <area> tag, 72, 73
showing and hiding elements, 218
Simple Mail Transfer Protocol (SMTP), 54
size
of elements, changing, 216–218
of fonts, 194
of images, 42–43
of tables, 84–86
of text, 29
size attribute
<input> tag, 105–106
<select> tag, 110
slide shows, 266–267
small-caps (small-cap font), 195
<small> tag, 29, 30
SMTP (Simple Mail Transfer Protocol), 54
sound(s), 126–135
adding to Web pages, 129–135
background, 134–135
creating your own, 127–128
embedding, 132–134
finding, 128–129
linking to, 130–132
static, 126
Sound Recorder, 127
Space Styles Web page example, 201–202
spacing
cells, 90
file:///Z|/_==%CF%CE%C8%D1%CA==/%20h%20HTML...20XML%20for%20Beginners/files/page_352.html (1 из 2) [06.10.2009 2:05:46]
page_352
images, 43
tables, 88–90
of text, 200–202
spanning cells, 84
<span> tag, custom style tags and, 188, 189, 190
Sparky.html Web page, 15
special effects, 248–269. See also transitions; visual filters
overview of, 248–249
Spokes parameter, Wheel transition, 261
SquaresX and SquaresY parameters, 263
src attribute
<embed> tag, 132
<img> tag, 13, 40, 41
<s> tag, 29, 30
< previous page page_352 next page >
file:///Z|/_==%CF%CE%C8%D1%CA==/%20h%20HTML...20XML%20for%20Beginners/files/page_352.html (2 из 2) [06.10.2009 2:05:46]
page_353
< previous page page_353 next page >
Page 353
start attribute, in ordered lists, 33
start tag (html>), 7
static sounds, 126
streaming media, 140–145
streaming sounds, 126, 129
strict DTD (document type definition), 318
strikethrough text, 29
Strips transition, 260–261
<strong> tag, 28
for images, 29
structural tags, 332
style(s), 180
dynamic, 234–237
individual, 185–186
link, 186–187
local, 186
style attribute, <button> tag, 112
style classes, 184–185
style properties, 180, 181
style section of Web pages, 180
style sheets, 25, 176–207. See also cascading style sheets (CSS)
created directly in HTML code without a style sheet, 181
definition of, 179
external, 183–184
internal, 182–183
overview of, 176–180
structural problem of HTML and, 316
XML and, 301
XSL, 302–313
constructing your own, 308–313
patterns, 303–305
templates, 303, 305–308
<style> tag, 179, 180, 181
style tags, custom, 188–191
Submit button, 111–112
in feedback form, 115, 117
subscript text, 29
<sub> tag, 29
superscript text, 30
<sup> tag, 30
Tabindex attribute, 120
tables, 78–96
alignment of, 86–88
background images for, 92
borders around, 82–83
borders of, 93–94
in feedback form, 114–115
in FrontPage, 160–161
layout of, 79–80
nested, 80
for page layout, 94–96
size of, 84–86
space around, 88–90
as spreadsheets, 79
tags used for, 81–82, 334
<table> tag, 81
align attribute of, 86
file:///Z|/_==%CF%CE%C8%D1%CA==/%20h%20HTML...20XML%20for%20Beginners/files/page_353.html (1 из 2) [06.10.2009 2:05:46]
page_353
bgcolor attribute of, 90
cellspacing and cellpadding attributes, 90
frame attribute of, 93–94
height attribute of, 85
valign attribute of, 86
width attribute of, 85
tab order of controls, 120–121
tags, 7
attributes of. See attributes
block-level, 188, 189
commonly used, 9–10
< previous page page_353 next page >
file:///Z|/_==%CF%CE%C8%D1%CA==/%20h%20HTML...20XML%20for%20Beginners/files/page_353.html (2 из 2) [06.10.2009 2:05:46]
page_354
< previous page page_354 next page >
Page 354
converting to XHTML and, 323
custom style, 188–191
form, 334
heading, 27–28
inline, 188
custom, 189–190
list, 333
lowercase for, 10
miscellaneous, 335
pairs of, 14
structural, 332
style classes applied to classes of, 184–185
text formatting, 26–30, 333
in XML documents, 290
target resources, 57
<td> tag, 81, 85
bgcolor attribute, 90–92
templates, in XSL style sheets, 303, 305–308
text
alignment of, 202–204
aligning images with surrounding text, 44
alternate, for images, 41–42
animated, marquee text animation, 50
around other elements, 223
colors of, 12–13
background color, 198
foreground color, 198
flow of, 223–225
overflow text, 225
stopping, 224
formatting, 26–35
content-based, 28–29
heading tags for, 27–28
tags for, 26–27
images behind, 198–199
organizing, 23–26
overflow, 225
spacing of, 200
text-align style property, 202
text area, in feedback form, 114
text area control, 106–107
<textarea> tag, 106–107
text attribute, <body> tag, 12, 49–50
text box controls, in feedback form, 114
text boxes, 105–106
text color, 12–13
text-decoration style property, 205
text hyperlinks, 52, 53
text-indent property, 200, 201
text styles, 192–207
dress styles, 197–200
font styles, 192–197
spacing of text, 200–202
text tags, 333
text-transform property, 205
<th> tag, 83
rowspan attribute of, 84
file:///Z|/_==%CF%CE%C8%D1%CA==/%20h%20HTML...20XML%20for%20Beginners/files/page_354.html (1 из 2) [06.10.2009 2:05:47]
page_354
thumbnail images, 43, 47–48
TIFF images, 124
tiled images, 49
Title Image example Web page, 278–280
title of a Web page, 8, 23
<title> tag, 8, 12, 23
top property, 213
transitional DTD (document type definition), 318, 323
transitions, 257–265
Barn, 261–262
Blinds, 262–263
Checker Board, 263–264
definition of, 249
Fade, 259–260, 266–267
Gradient Wipe, 264
interpage, 267–269
< previous page page_354 next page >
file:///Z|/_==%CF%CE%C8%D1%CA==/%20h%20HTML...20XML%20for%20Beginners/files/page_354.html (2 из 2) [06.10.2009 2:05:47]
page_355
< previous page page_355 next page >
Page 355
Radial Wipe, 264–265
RandomDissolve, 259
slide shows and, 266–267
Strips, 260
Wheel, 261, 262
transparency, definition of, 39
Trick Styles Web page example, 206–207
<tr> tag, 81, 90
bgcolor attribute of, 90
<tt> tag, 30
type attribute
<link> tag, 184
in ordered lists, 33
<Ul> tag, 31, 32
<ul> tag (unordered list tag), 14
underlined text, 30
underlining, text-decoration property and, 205
Uniform Resource Locators. See URLs
unordered lists, 31–32
unordered list tag (<ul> tag), 14
uppercase, text-transform property and, 205
URLs (Uniform Resource Locators), 20, 53–56
components of, 54–55
e-mail, 55, 56
file, 56
FTP, 55–56
host names and, 54
news, 56
pronunciation of, 53
relative, 54–55
resources and, 55–56
in src attribute, 40
types of, 55
USB ports, 136
usemap attribute, <img> tag, 74
user name, for publishing Web pages, 20
username property, <form> tag, 101
<u> tag, 30
Validation, of XHTML documents, 319, 320–321
valid documents, 293
valign attribute, <table> tag, 86
value attribute, of form controls, 105
variables, in code, 28
<var> tag, 28
Vector Markup Language (VML), 284
vertical-align property, 222
video(s), 135–139
adding to Web pages, 136–139
creating your own, 135–136
embedding, 138–139
finding, 136
linking to, 137–138
video file formats, 136
viewing Web pages, 15, 20–21
views, in FrontPage, 157–159
visibility of elements, display style property and, 218
visible value, overflow property, 225
file:///Z|/_==%CF%CE%C8%D1%CA==/%20h%20HTML...20XML%20for%20Beginners/files/page_355.html (1 из 2) [06.10.2009 2:05:47]
page_355
visited, as hyperlink state, 187
VisitorBook LE, 102
visual filters, 249–256
Basic Image, 255
Blur, 254–255
Emboss and Engrave, 252
Glow, 253
Shadow and Drop Shadow, 250–252
visual Web development tools, 17
VML (Vector Markup Language), 284
volume, 127–128
< previous page page_355 next page >
file:///Z|/_==%CF%CE%C8%D1%CA==/%20h%20HTML...20XML%20for%20Beginners/files/page_355.html (2 из 2) [06.10.2009 2:05:47]
page_356
< previous page page_356 next page >
Page 356
Volume Control application, 127–128
vspace attribute, 43
W3C (World Wide Web Consortium), 337
W3C Validator, 320–321, 325
wait cursor, 206
waveform of a sound, 127
Wave Studio, 127
WAV format, 129
Web clients, 16–17
publishing Web pages and, 164
Web hosting services, 18, 166, 167–169
free, 169
publishing Web pages and, 164, 165
Webmonkey, 336
Web page design tools, 153–154
Web pages (HTML documents)
applying styles to, 182–187
classes of styles, 184–185
external style sheets, 183–184
individual styles, 185–186
internal style sheets, 182–183
link styles, 186–187
local styles, 186
body of, 8–9, 24–26
designing, 94–95
distinction between Web pages and HTML documents, 285
head of, 8, 23
hyperlinks between, 51–62
<a> tag, 57
hyperlink text, 52–53
as intellectual property, 5
layout of, tables used for, 94–96
paragraphs of, 14
publishing (see publishing Web pages)
secure, 105
title of, 8
viewing, 15, 20–21
viewing the HTML code for, 4
writing your first, 11–16
Web Publishing Wizard, 18–20, 172
Web resources. See resources
Web servers, 16–17
copying Web pages to, 17
hosting your own, 167
image maps and, 67
publishing Web pages and, 164–166
Web sites (Web resources)
for CGI scripts, 103
HTML-related, 336–337
for sounds, 128–129
for videos, 136
Web Workshop, Microsoft, 336
well-formed documents, 293
Wheel transition, 261, 262
width
of cells, 85–86
of images, 42–43
file:///Z|/_==%CF%CE%C8%D1%CA==/%20h%20HTML...20XML%20for%20Beginners/files/page_356.html (1 из 2) [06.10.2009 2:05:47]
page_356
visual filters and, 250
width attribute
<embed> tag, 132
<table> tag, 85
width property, 216–218
Windows Media Encoder, 140–144
Windows Media metafiles, 145
Windows Media Player, 134
WipeStyle parameter
Gradient Wipe transition, 264
Radial Wipe transition, 264–265
< previous page page_356 next page >
file:///Z|/_==%CF%CE%C8%D1%CA==/%20h%20HTML...20XML%20for%20Beginners/files/page_356.html (2 из 2) [06.10.2009 2:05:47]
page_357
< previous page page_357 next page >
Page 357
World Wide Web Consortium (W3C), 337
World Wide Web Virtual Library, 128
XHTML (eXtensible HTML), 4, 284, 314–329
DTDs (document type definitions), 315, 318–323
declaring an XHTML DTD and namespace, 319–320
frameset DTD (document type definition), 319
strict DTD (document type definition), 318
lowercase for tags and attributes in, 10
quotation marks for attributes in, 11
transition from HTML to, 316
XHTML documents
converting HTML documents to, 323–328
correctness of, 315
creating, 321–322
declaring an XHTML DTD and namespace within, 319–320
main requirements of, 317
validation of, 319
XHTML namespace, 317, 319–323, 325
XHTML schemas, 315
XML (eXtensible Markup Language), 188, 282–313
comments in, 291
documents, 284–285
generic XML browser as impossible, 285
HTML and, 284–285
major components of, 287–289
markup versus content, 286
overview of, 282–283
referencing entities in, 290–291
style sheets and, 301
Web pages and, 298–299
XML document models, 294. See also schemas
XML documents, 285, 317
applying XSL to, 302–303
Cascading Style Sheets (CSS) and, 301
comments in, 291–292
document type declaration in, 293–294
elements in, 286, 290
entity references in, 290–291
levels of correctness of, 293
processing instructions in, 292
style sheets and, 301
tags in, 290
transforming, with XSL, 302
valid, 293
well-formed, 293
without schemas, 294, 295
XML Schema, 295–298
XML schemas, 294–298
XML vocabulary(-ies), 284, 286, 295–299, 301. See also XSL (eXtensible Style Language)
HTML as, 284
XRay parameter, Basic Image filter, 256
XSL (eXtensible Style Language), 301–313
applying to XML documents, 302–303
overview of, 302
style sheets, 302–313
constructing your own, 308–313
patterns, 303–305
file:///Z|/_==%CF%CE%C8%D1%CA==/%20h%20HTML...20XML%20for%20Beginners/files/page_357.html (1 из 2) [06.10.2009 2:05:48]
page_357
templates, 303, 305–308
< previous page page_357 next page >
file:///Z|/_==%CF%CE%C8%D1%CA==/%20h%20HTML...20XML%20for%20Beginners/files/page_357.html (2 из 2) [06.10.2009 2:05:48]
page_358
< previous page page_358 next page >
Page 358
xsl:apply-templates element, 308
xsl:for-each element, 307
XSL Formatting Objects, 302
xsl:if element, 306–307
XSL namespace, 304, 306
XSL processor, 303, 304, 305
XSLT (XSL Transformation), 302
xsl:value-of element, 306
<xsl:value-of/> tag, 305–306
Yahoo! audio archive, 128
Yahoo! GeoCities, 169
Z-index of an element, 214–215
< previous page page_358 next page >
file:///Z|/_==%CF%CE%C8%D1%CA==/%20h%20HTML%20&%20XML%20for%20Beginners/files/page_358.html [06.10.2009 2:05:48]
page_359
< previous page page_359 next page >
Page 359
This page intentionally left blank.
< previous page page_359 next page >
file:///Z|/_==%CF%CE%C8%D1%CA==/%20h%20HTML%20&%20XML%20for%20Beginners/files/page_359.html [06.10.2009 2:05:48]
page_360
< previous page page_360 next page >
Page 360
This page intentionally left blank.
< previous page page_360 next page >
file:///Z|/_==%CF%CE%C8%D1%CA==/%20h%20HTML%20&%20XML%20for%20Beginners/files/page_360.html [06.10.2009 2:05:49]
page_361
< previous page page_361 next page >
Page 361
Michael Morrison
is a writer, developer, toy inventor, and author of a variety of computer technology books and interactive
Web-based courses. In addition to his primary profession as a writer and technical consultant, Michael is the
creative lead at Gas Hound Games, a game company he co-founded with his wife and two close friends. Gas
Hound's first commercial debut is Inc. The Game of Business, a fast-paced financial board game based on
starting and growing businesses. When not glued to his computer, playing hockey, skateboarding, mountain
bike racing, or watching movies with his wife, Masheed, Michael enjoys hanging out by his koi pond.
< previous page page_361 next page >
file:///Z|/_==%CF%CE%C8%D1%CA==/%20h%20HTML%20&%20XML%20for%20Beginners/files/page_361.html [06.10.2009 2:05:49]
page_362
< previous page page_362 next page >
Page 362
This page intentionally left blank.
< previous page page_362 next page >
file:///Z|/_==%CF%CE%C8%D1%CA==/%20h%20HTML%20&%20XML%20for%20Beginners/files/page_362.html [06.10.2009 2:05:49]
page_363
< previous page page_363
Page 363
The manuscript for this book was prepared and galleyed using Microsoft Word 2000. Pages were composed
by Helios Productions using Adobe PageMaker 6.52 for Windows, with text in AGaramond and display type in
Garamond Condensed. Composed pages were delivered to the printer as electronic prepress files.
Cover Designer: Tom Draper Design
Interior Graphic Designer: James D. Kramer
Principal Compositor: Sybil Ihrig, Helios Productions
Principal Proofreaders: Deborah O. Stockton, J. Scott Strayer
Indexer: Maro Riofrancos, Riofrancos & Co. Indexes
< previous page page_363
file:///Z|/_==%CF%CE%C8%D1%CA==/%20h%20HTML%20&%20XML%20for%20Beginners/files/page_363.html [06.10.2009 2:05:50]
Вам также может понравиться
- The Sympathizer: A Novel (Pulitzer Prize for Fiction)От EverandThe Sympathizer: A Novel (Pulitzer Prize for Fiction)Рейтинг: 4.5 из 5 звезд4.5/5 (119)
- Devil in the Grove: Thurgood Marshall, the Groveland Boys, and the Dawn of a New AmericaОт EverandDevil in the Grove: Thurgood Marshall, the Groveland Boys, and the Dawn of a New AmericaРейтинг: 4.5 из 5 звезд4.5/5 (265)
- The Little Book of Hygge: Danish Secrets to Happy LivingОт EverandThe Little Book of Hygge: Danish Secrets to Happy LivingРейтинг: 3.5 из 5 звезд3.5/5 (399)
- A Heartbreaking Work Of Staggering Genius: A Memoir Based on a True StoryОт EverandA Heartbreaking Work Of Staggering Genius: A Memoir Based on a True StoryРейтинг: 3.5 из 5 звезд3.5/5 (231)
- Never Split the Difference: Negotiating As If Your Life Depended On ItОт EverandNever Split the Difference: Negotiating As If Your Life Depended On ItРейтинг: 4.5 из 5 звезд4.5/5 (838)
- The Subtle Art of Not Giving a F*ck: A Counterintuitive Approach to Living a Good LifeОт EverandThe Subtle Art of Not Giving a F*ck: A Counterintuitive Approach to Living a Good LifeРейтинг: 4 из 5 звезд4/5 (5794)
- Team of Rivals: The Political Genius of Abraham LincolnОт EverandTeam of Rivals: The Political Genius of Abraham LincolnРейтинг: 4.5 из 5 звезд4.5/5 (234)
- The World Is Flat 3.0: A Brief History of the Twenty-first CenturyОт EverandThe World Is Flat 3.0: A Brief History of the Twenty-first CenturyРейтинг: 3.5 из 5 звезд3.5/5 (2219)
- The Emperor of All Maladies: A Biography of CancerОт EverandThe Emperor of All Maladies: A Biography of CancerРейтинг: 4.5 из 5 звезд4.5/5 (271)
- Python Programming Guide BookДокумент323 страницыPython Programming Guide Bookhashmisahib48100% (13)
- Python Programming Guide BookДокумент323 страницыPython Programming Guide Bookhashmisahib48100% (13)
- The Gifts of Imperfection: Let Go of Who You Think You're Supposed to Be and Embrace Who You AreОт EverandThe Gifts of Imperfection: Let Go of Who You Think You're Supposed to Be and Embrace Who You AreРейтинг: 4 из 5 звезд4/5 (1090)
- The Hard Thing About Hard Things: Building a Business When There Are No Easy AnswersОт EverandThe Hard Thing About Hard Things: Building a Business When There Are No Easy AnswersРейтинг: 4.5 из 5 звезд4.5/5 (344)
- Hidden Figures: The American Dream and the Untold Story of the Black Women Mathematicians Who Helped Win the Space RaceОт EverandHidden Figures: The American Dream and the Untold Story of the Black Women Mathematicians Who Helped Win the Space RaceРейтинг: 4 из 5 звезд4/5 (894)
- Elon Musk: Tesla, SpaceX, and the Quest for a Fantastic FutureОт EverandElon Musk: Tesla, SpaceX, and the Quest for a Fantastic FutureРейтинг: 4.5 из 5 звезд4.5/5 (474)
- The Unwinding: An Inner History of the New AmericaОт EverandThe Unwinding: An Inner History of the New AmericaРейтинг: 4 из 5 звезд4/5 (45)
- The Yellow House: A Memoir (2019 National Book Award Winner)От EverandThe Yellow House: A Memoir (2019 National Book Award Winner)Рейтинг: 4 из 5 звезд4/5 (98)
- VisualBasic NETNotesForProfessionalsДокумент149 страницVisualBasic NETNotesForProfessionalsBrent Michel Farmer100% (1)
- GRC Fiori End User Guide Final - V2Документ75 страницGRC Fiori End User Guide Final - V2Subhash BharmappaОценок пока нет
- Building Django 2.0 Web ApplicationsДокумент397 страницBuilding Django 2.0 Web ApplicationsOsmanito Torres100% (7)
- Python For The Busy Java Developer: The Language, Syntax, and EcosystemДокумент79 страницPython For The Busy Java Developer: The Language, Syntax, and EcosystemcelvinrotaneОценок пока нет
- PV Design WorksheetДокумент4 страницыPV Design WorksheetLarry Walker II100% (1)
- Volvo 850 GLT Owners Manual 1993Документ176 страницVolvo 850 GLT Owners Manual 1993jpaulorosado2186Оценок пока нет
- Understand Centrifugal CompressorДокумент16 страницUnderstand Centrifugal Compressorramanathan72-1100% (2)
- Raft Foundations - Design & Analysis With A Practical Approach PDFДокумент140 страницRaft Foundations - Design & Analysis With A Practical Approach PDFemmanuel83% (6)
- Eaton Tb09500001e PDFДокумент62 страницыEaton Tb09500001e PDFJuan E Torres MОценок пока нет
- Fuels and Heat Power: A Guide to Fuels, Furnaces, and FiringДокумент101 страницаFuels and Heat Power: A Guide to Fuels, Furnaces, and FiringAlyssa Clarizze MalaluanОценок пока нет
- MCQ in Services MarketingДокумент83 страницыMCQ in Services Marketingbatuerem0% (1)
- Curs Programare C# Editita 2013Документ329 страницCurs Programare C# Editita 2013Costy Costy100% (3)
- Book PDFДокумент102 страницыBook PDFNavneet Garg100% (2)
- Turkle Sherry What Does Simulation Want PDFДокумент11 страницTurkle Sherry What Does Simulation Want PDFmonterojuОценок пока нет
- Sample Style GuideДокумент5 страницSample Style Guideapi-282547722Оценок пока нет
- Saint Louis University Baguio City Principal'S Recommendation FormДокумент1 страницаSaint Louis University Baguio City Principal'S Recommendation FormnidzОценок пока нет
- Unban FormsДокумент74 страницыUnban FormsNoob ab AbОценок пока нет
- Zhao PeiДокумент153 страницыZhao PeiMuhammad Haris HamayunОценок пока нет
- Nord Motors Manual BookДокумент70 страницNord Motors Manual Bookadh3ckОценок пока нет
- Results Part III - Part III-March 2017 - ElectricalДокумент3 страницыResults Part III - Part III-March 2017 - ElectricalTharaka MunasingheОценок пока нет
- Safety Training Evaluation Form: Instructor RatingДокумент1 страницаSafety Training Evaluation Form: Instructor RatingNate JamesОценок пока нет
- Artikel Jurnal - Fundamental Differences of Transition To Industry 4.0 From Previous Industrial RevolutionsДокумент9 страницArtikel Jurnal - Fundamental Differences of Transition To Industry 4.0 From Previous Industrial RevolutionsJohny DoelОценок пока нет
- Breaking Shackles of Time: Print vs Digital ReadingДокумент2 страницыBreaking Shackles of Time: Print vs Digital ReadingMargarette RoseОценок пока нет
- bbk-lt2614-lt3214 Service Manual PDFДокумент42 страницыbbk-lt2614-lt3214 Service Manual PDFrj arcinasОценок пока нет
- Attachment To Division Memorandum No. - , S, 2020Документ3 страницыAttachment To Division Memorandum No. - , S, 2020Jasmin Move-RamirezОценок пока нет
- Vantio CacheServe 7.2.0 Administrators Manual 20161208 PDFДокумент577 страницVantio CacheServe 7.2.0 Administrators Manual 20161208 PDFPaulette Servin100% (1)
- 0 EDEM Applications MeДокумент16 страниц0 EDEM Applications MeRuben PurcaОценок пока нет
- Trace MasterДокумент29 страницTrace Masterapi-3858801Оценок пока нет
- CSE Catalog - IndiaДокумент67 страницCSE Catalog - IndiaDheeraj SivadasОценок пока нет
- QUICK GUIDE ON WRITING PATENT SPECIFICATION v1Документ37 страницQUICK GUIDE ON WRITING PATENT SPECIFICATION v1Muhammad Azuan TukiarОценок пока нет
- Argus OXM CДокумент2 страницыArgus OXM Candik100% (1)
- Letter To Local Residents From Sutton Council Re. Lidl Development To Replace Matalan Ref DM2019-02113 10 January 2020Документ5 страницLetter To Local Residents From Sutton Council Re. Lidl Development To Replace Matalan Ref DM2019-02113 10 January 2020etajohnОценок пока нет
- Engineering Data, Summary of Productivity 2022Документ2 страницыEngineering Data, Summary of Productivity 2022Listya AnggrainiОценок пока нет
- Documentation of Xabe - FFmpegДокумент11 страницDocumentation of Xabe - FFmpegTomasz ŻmudaОценок пока нет
- Template Icme 13 PosterДокумент1 страницаTemplate Icme 13 PosterZulma Xiomara Rueda GarciaОценок пока нет