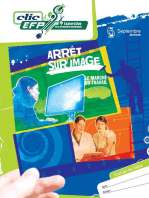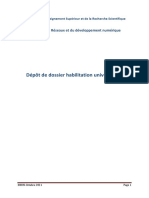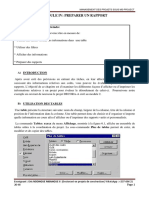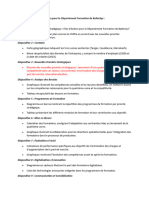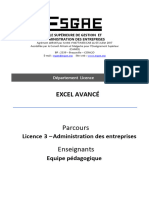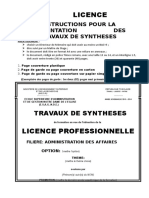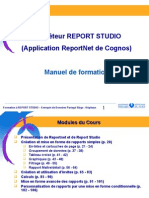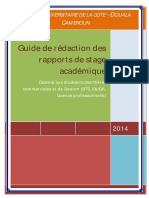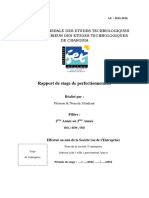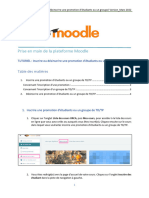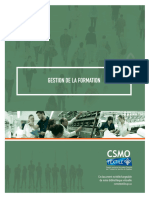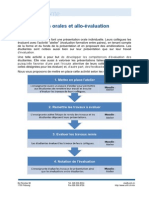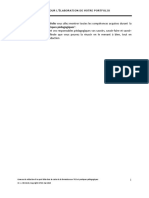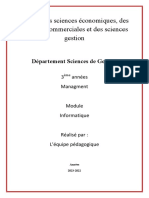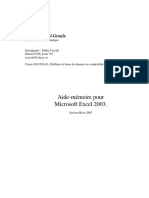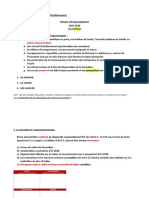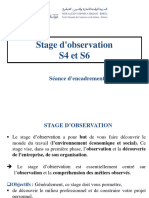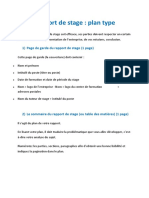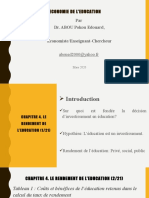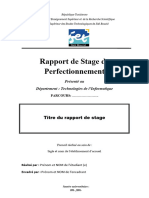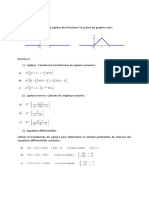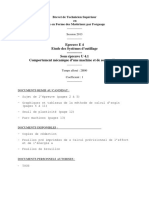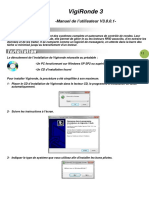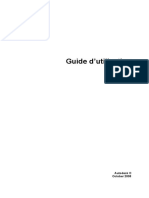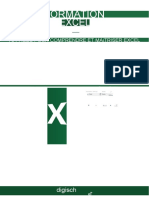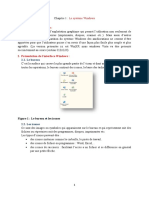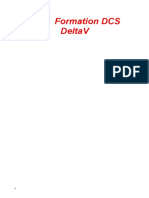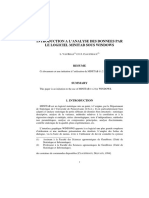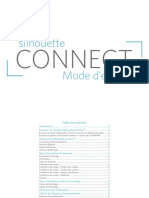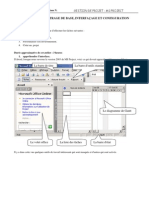Академический Документы
Профессиональный Документы
Культура Документы
Guide Canevas Doctorat CFD
Загружено:
AbdelkaderDjebliАвторское право
Доступные форматы
Поделиться этим документом
Поделиться или встроить документ
Этот документ был вам полезен?
Это неприемлемый материал?
Пожаловаться на этот документАвторское право:
Доступные форматы
Guide Canevas Doctorat CFD
Загружено:
AbdelkaderDjebliАвторское право:
Доступные форматы
Ministère de l’Enseignement Supérieur et de la Recherche Scientifique
Canevas de la formation doctorale 2019-2020
Mesrs-Avril 2019 Page 1
Authentification du responsable du canevas de la formation doctorale:
▪ Un compte utilisateur va être fourni par
l’administrateur du système.
▪ cet utilisateur est rattaché au groupe d’enseignants
disposant du rôle : Responsable CFD (soumission du
canevas)
▪ Après authentification sur le domaine « FVE »,
l’utilisateur doit s’assurer du groupe auquel il est
affecté, et du rôle qui lui est attribué.
▪ Si tout est correct, comme montré dans la figure
dessous, la fonctionnalité Doctorat est accessible.
Figure -(1)-
Figure -(2)-
Mesrs-Avril 2019 Page 2
Canevas de la formation doctorale 2019-2020 (responsable CFD):
Figure -(1)-
La figure 1 présente l’interface d’affichage de la fonctionnalité canevas formation doctorat
(responsable).
La liste des Canevas de la formation doctorale déjà créés est affichée.
Le bouton Colonnes permet de paramétrer l’affichage de la liste des Canevas
de la formation doctorale existants, cocher ou décocher pour ajouter ou
exclure une colonne.
Le bouton Nouveau permet d’afficher l’interface de création d’un nouveau
Canevas de formation doctorale.
Figure -(2)-
Figure -(3)- création d’un nouveau Canevas de formation doctorale.
Mesrs-Avril 2019 Page 3
Pour déposer le canevas de formation doctorale, il faut :
▪ Introduire le domaine de formation (figure 4).
▪ Introduire la filière de formation (figure 5).
▪ S’assurer du nom, prénom du responsable de la formation doctorale, et de son grade
qui doit être professeur ou maitre de conférence A (figure 3 champs en rouge).
▪ Choisir type d’habilitation: Gel pour l’arrêt de l’offre de formation déjà habilitée,
habilitation par filière pour une nouvelle offre de formation, reconduction par filière
pour poursuivre une offre de formation habilitée préalablement) (figure 6).
▪ Choisir l’année de première habilitation.
▪ Enregistrer, pour créer le Canevas de la formation doctorale.
Figure -(5)- Figure -(6)-
Figure -(4)-
Après la création du canevas de la formation doctorale, l’interface ci-dessous s’affiche. Plusieurs
onglets deviennent actifs, et il est possible maintenant d’ajouter les détails concernant l’offre de
formation doctorale.
Figure -(7)-
Mesrs-Avril 2019 Page 4
1. Postes à promouvoir :
Figure -(9)-
Cet onglet permet de préciser le nombre de poste ouverts par spécialité de formation, y compris 0 dans
le cas de gel. Cliquer sur le bouton plus pour ajouter des postes.
Figure -(10)- Figure -(11)-
La fenêtre de saisie des postes s’affiche (figure 10), il
faut :
▪ Parcourir la liste des spécialités pour sélectionner
la spécialité en question (figure 11).
▪ Si la spécialité ne figure pas dans la liste, il est
possible de saisir manuellement l’intitulé de la Saisie de la spécialité
spécialité dans le champ de texte Spécialité ne figurant pas dans la
liste des spécialités
(autre) (figure 12).
▪ Saisir le nombre de postes de l’année en cours
2019, de l’année 2020 et 2021 (figure 12).
▪ Cliquer sur enregistrer pour valider les informations. Une nouvelle ligne dans le tableau
Figure -(12)- des
postes à promouvoir apparaît (figure 13).
Mesrs-Avril 2019 Page 5
Figure -(13)-
2. Objectifs liés à la formation de formateurs:
Figure -(14)-
Cet onglet permet de préciser les objectifs assignés à la formation doctorale liés à la formation
des formateurs, l’interface offre une zone de texte pour la saisie des objectifs. Cliquer sur enregistrer
est nécessaire pour sauvegarder les informations précisées.
Mesrs-Avril 2019 Page 6
3. Objectifs liés à la recherche:
Figure -(15)-
Cet onglet permet de préciser les objectifs assignés à la formation doctorale liés à la recherche.
L’interface offre une zone de texte pour la saisie des objectifs. Cliquer sur enregistrer est nécessaire
pour sauvegarder les informations précisées.
4. Thèmes proposés à la recherche :
Figure -(16)-
Cet onglet permet de préciser les thèmes proposés à la recherche, pour les différentes
spécialités de l’offre de formation doctorale ; l’interface offre une zone de texte pour la saisie des
thèmes. Cliquer sur enregistrer est nécessaire pour sauvegarder les informations précisées.
Mesrs-Avril 2019 Page 7
5. Description de la formation :
Figure -(17)-
Cet onglet permet de décrire les axes de recherche par filière et par spécialité ; l’interface
offre une zone de texte pour la saisie des axes de recherche. Cliquer sur enregistrer est
nécessaire pour sauvegarder les informations précisées.
6. Programme de formation :
Figure -(18)-
Mesrs-Avril 2019 Page 8
7. Comité de Formation Doctorale:
Figure -(19)-
Chaque Formation Doctorale habilitée est gérée par son Comité de Formation Doctorale. Ce comité est
composé d’enseignants-chercheurs. Cet onglet permet de lister les membres du comité de l’offre de
formation doctorale ; le responsable de la formation doit être en première position. Pour inclure un
membre dans le comité, il faut qu’il soit un enseignant de grade professeur ou Maitre de conférence A.
Cliquer sur le bouton plus pour ajouter un membre.
Figure -(20)-
Cliquer sur le bouton rechercher pour trouver un enseignant.
Figure -(21)-
Introduire le nom et/ou le prénom de l’enseignant puis cliquer sur rechercher, noter la remarque en
rouge.
Mesrs-Avril 2019 Page 9
Figure -(22)-
Un tableau contenant le résultat de la recherche est affiché, cliquer sur la ligne de l’enseignant en
question.
Après le clic, l’enseignant est chargé et l’interface de la figure 20 se réaffiche. Il faut maintenant saisir
le laboratoire d'appartenance, ainsi que le nombre de thèse encadrées, soutenues ainsi que le
nombre de thèses en cours d'encadrement (figure 23). Cliquer sur enregistrer.
Figure -(23)-
Répéter la procédure pour chaque membre du comité de l’offre de formation doctorale (figure 24).
Figure -(24)-
Mesrs-Avril 2019 Page 10
8. Équipe d'encadrement:
Figure -(25)-
Cet onglet permet lister l’équipe d’encadrement. Les enseignants ayant dépassé le nombre maximal
d'encadrements autorisés ne peuvent pas figurer sur cette liste.
Pour ajouter un enseignant à l’équipe d’encadrement, cliquer sur le bouton plus
Figure -(26)-
Cliquer sur le bouton rechercher pour trouver un enseignant.
Figure -(27)-
Sélectionner l’enseignant en question, l’enseignant est chargé devant le bouton rechercher,
sélectionner par la suite la spécialité de cet enseignant et cliquer sur enregistrer (Figure 28).
Mesrs-Avril 2019 Page 11
Figure -(28)-
Après l’enregistrement de l’enseignant, il est affiché sur la liste des membres de l’équipe
d’encadrement. (Figure 29)
Figure -(29)-
Mesrs-Avril 2019 Page 12
9. Intervenants dans la formation:
Figure -(30)-
Cet onglet permet de lister les intervenants dans la formation doctorale, il peut être du même
établissement ou hors établissement.
Cliquer sur le bouton plus pour ajouter un intervenant.
Figure -(31)-
Cliquer sur le bouton rechercher pour trouver un enseignant.
Figure -(32)-
Sélectionner l’enseignant en question. L’enseignant étant chargé, introduire par la suite la qualité de
l’intervenant et la nature de son activité, et cliquer sur enregistrer (Figure 33).
Mesrs-Avril 2019 Page 13
Figure -(33)-
Figure -(34)-
10. Masters dispensés dans la filière (dans l’établissement):
Figure -(35)-
Cet onglet permet de sélectionnez les formations de masters internes donnant droit à l’accès à la
formation doctorale.
Cliquer sur le bouton plus pour ajouter le master.
Figure -(36)-
Figure -(37)-
Mesrs-Avril 2019 Page 14
Choisir l’intitulé du master de la liste des masters ouverts dans l’établissement proposant la
formation doctorale (figure 37). Choisir le nombre de sortants et cliquer sur enregistrer (figure 36).
Figure -(38)-
La somme des nombres des sortants de l’ensemble des masters sélectionnés internes et externes ne
doit pas dépasser le nombre de postes à promouvoir.
11. Masters dispensés dans la filière (autre établissement):
Figure -(39)-
Cet onglet permet de sélectionnez les formations de masters externes (autre établissement) donnant
droit à l’accès à la formation doctorale.
Cliquer sur le bouton plus pour ajouter le master.
Figure -(40)-
Mesrs-Avril 2019 Page 15
Figure -(41)- Figure -(42)-
Choisir l’établissement (figure 41), la liste des masters ouverts dans l’établissement choisi se charge
(figure 42). Choisir le master et le nombre de sortants et cliquer sur enregistrer (figure 41).
Figure -(41)-
Figure -(42)- liste des masters externes
Mesrs-Avril 2019 Page 16
12. Epreuves écrites du concours:
Figure -(43)-
Cet onglet permet de gérer les épreuves écrites du concours d’accès à l’offre de formation doctorale.
Chaque épreuve est associée à une matière ; compléter l’intitulé de la matière dans les cases
appropriées. Le coefficient et la durée de l’épreuve sont générés automatiquement et l’intitulé est
enregistré au moment de la saisie (figure 44).
Figure -(44)-
Mesrs-Avril 2019 Page 17
13. Documents et annexes:
Figure -(45)-
Cet onglet permet d’attacher les différents types de documents en relation avec l’offre de formation
doctorale. ou des documents constitutifs de la demande d’habilitation de l’offre de formation.
Cliquer sur le bouton plus pour ajouter un document.
Figure -(46)-
Figure -(47)-
L’interface d’ajout d’un document s’affiche (figure 46), dérouler la liste pour choisir le type de
document (figure 47), et cliquer sur enregistrer.
Mesrs-Avril 2019 Page 18
Figure -(48)-
Cliquer sur déposer pour charger le document, la fenêtre Windows d’attachement des documents
s’affiche et donc choisir le document, le bouton télécharger apparait (figure 49).
Figure -(49)-
Mesrs-Avril 2019 Page 19
Вам также может понравиться
- Manuel PROGRESДокумент30 страницManuel PROGRESDjamel DjamОценок пока нет
- Favoriser la progression des stagiaires en enseignementОт EverandFavoriser la progression des stagiaires en enseignementОценок пока нет
- Guide CunДокумент19 страницGuide CunHamza FerkousОценок пока нет
- Guide UtilisationДокумент20 страницGuide UtilisationnabОценок пока нет
- Guide D'utisatioon M5 S4 2018 Ver DEfДокумент10 страницGuide D'utisatioon M5 S4 2018 Ver DEfAmina HindiОценок пока нет
- Modue 4 Gestion de Projet Sous Ms ProjectДокумент9 страницModue 4 Gestion de Projet Sous Ms ProjectFranck KouaméОценок пока нет
- Rapport 4Документ7 страницRapport 4aymenmoukhlissi02Оценок пока нет
- TP3 BiДокумент3 страницыTP3 Bizineb lahibОценок пока нет
- Analyse Des Films - Graphe 4Документ9 страницAnalyse Des Films - Graphe 4zahra grouОценок пока нет
- Présentation Du Plan D'action BatteriyaДокумент2 страницыPrésentation Du Plan D'action Batteriyarajae.semlaliОценок пока нет
- Chapitre 3création D'une Presentation VideДокумент18 страницChapitre 3création D'une Presentation Videahmanesonia07Оценок пока нет
- GuideДокумент17 страницGuideRonaldo BiyenОценок пока нет
- LPAE S1 MS Excel AvancéДокумент29 страницLPAE S1 MS Excel AvancéDarel YokaОценок пока нет
- Travaux de Syntheses LicenceДокумент6 страницTravaux de Syntheses LicenceconstantОценок пока нет
- Modele Rapport Stage PerfectionДокумент20 страницModele Rapport Stage PerfectionMA HerОценок пока нет
- Fractionner Un Tableau - Support MicrosoftДокумент1 страницаFractionner Un Tableau - Support Microsofttehillahngolo3Оценок пока нет
- Gestion Des FormationsДокумент17 страницGestion Des Formationstarek_elghaliОценок пока нет
- Manuel DoctorantДокумент17 страницManuel DoctorantAissa HenniОценок пока нет
- Guide de Rédaction Du Rapport de Stage by BKMДокумент18 страницGuide de Rédaction Du Rapport de Stage by BKMEgide Ilunga Mpiana100% (1)
- Formation Report StudioДокумент168 страницFormation Report StudioMohsine ElhadefОценок пока нет
- Guide de Redaction Du Rapport de Stage IДокумент20 страницGuide de Redaction Du Rapport de Stage Imarguerite MbidaОценок пока нет
- Bac Pro - 1 MIC - Evaluation 1 - DM - La Formation ProfessionnelleДокумент1 страницаBac Pro - 1 MIC - Evaluation 1 - DM - La Formation Professionnelleeddy.rugby13Оценок пока нет
- Chap3 Structure D'un Rapport de StageДокумент20 страницChap3 Structure D'un Rapport de StageNdiforОценок пока нет
- Guide de Redaction Du Rapport de Stage Ver 1.2Документ20 страницGuide de Redaction Du Rapport de Stage Ver 1.2Zakaria Abbas100% (2)
- Examen Rattrapage JavaДокумент1 страницаExamen Rattrapage JavaMohamed ElyousfiОценок пока нет
- Dossier D Aide Au Rapport de Stage 2022 (Version Finale)Документ9 страницDossier D Aide Au Rapport de Stage 2022 (Version Finale)manon mouchardОценок пока нет
- 7 Générer Un Rapport Exceptionnel À Partir D'un Classeur Excel Dans Power Bi DesktopДокумент17 страниц7 Générer Un Rapport Exceptionnel À Partir D'un Classeur Excel Dans Power Bi DesktopKamologne UlrichОценок пока нет
- Guide Stage PerfectionnementДокумент22 страницыGuide Stage PerfectionnementYosr charekОценок пока нет
- Inscrire Et Désinscrire Une Promotion Détudiants Ou Un Groupe de TD-TPДокумент5 страницInscrire Et Désinscrire Une Promotion Détudiants Ou Un Groupe de TD-TPLoriciaОценок пока нет
- Tutoriel 1 - Générer Un Rapport Exceptionnel À Partir D'un Classeur Excel Dans Power BI DesktopДокумент21 страницаTutoriel 1 - Générer Un Rapport Exceptionnel À Partir D'un Classeur Excel Dans Power BI DesktopLahmar AkramОценок пока нет
- Guide Gestion de La FormationДокумент29 страницGuide Gestion de La FormationRoger DoreОценок пока нет
- Serie SGBDДокумент1 страницаSerie SGBDSALHI NawfalОценок пока нет
- 2014 02 05 Sujet TD MS ProjectДокумент24 страницы2014 02 05 Sujet TD MS ProjectKarim BenaceurОценок пока нет
- Allo Evaluation AtelierДокумент17 страницAllo Evaluation AteliermonkaratОценок пока нет
- Guide GraphismeДокумент34 страницыGuide GraphismemaelОценок пока нет
- Chapitre 2 Realisation A L'aide D'un ModeleДокумент8 страницChapitre 2 Realisation A L'aide D'un Modeleahmanesonia07Оценок пока нет
- Projet CN1Документ6 страницProjet CN1Naomie konde ngoyiОценок пока нет
- Guide Etudiant MoodleДокумент16 страницGuide Etudiant MoodleHamza SellamiОценок пока нет
- Canevas Portfolio2019 PDFДокумент4 страницыCanevas Portfolio2019 PDFSong Tae HaОценок пока нет
- Itslearning-Les Compétences Dans Un Espace de TravailДокумент24 страницыItslearning-Les Compétences Dans Un Espace de Travailsamuel musiqueОценок пока нет
- النماذجДокумент11 страницالنماذجAlaa AmieurОценок пока нет
- ITA 70154 09 ProjectДокумент2 страницыITA 70154 09 ProjectpeterОценок пока нет
- Aide Memoire ExcelДокумент73 страницыAide Memoire ExcelRéda ÃllouchОценок пока нет
- MASSAR-Manuel D'utilisateur-FrДокумент27 страницMASSAR-Manuel D'utilisateur-FrNouhaila MAZGOURОценок пока нет
- Rapport de StageДокумент4 страницыRapport de Stageridwane biyaoОценок пока нет
- Rapport de Stage - Le Plan D'un Rapport de StageДокумент13 страницRapport de Stage - Le Plan D'un Rapport de StageSalma KhellafОценок пока нет
- Exemple de Rapport de Stage Mode LeДокумент10 страницExemple de Rapport de Stage Mode LeahhОценок пока нет
- Cahier Projet D'établissementДокумент7 страницCahier Projet D'établissementkaba moussaОценок пока нет
- ConsignesS4 S6Документ19 страницConsignesS4 S6AyaОценок пока нет
- Rapport de Stage 2020Документ3 страницыRapport de Stage 2020mayamounfik22Оценок пока нет
- TP Power-2020Документ15 страницTP Power-2020mohamedmghirbi943Оценок пока нет
- Rapport de StageДокумент2 страницыRapport de StageHASNA HEDDATEОценок пока нет
- LG 036 P7 Dossier Rapport ActivitéДокумент20 страницLG 036 P7 Dossier Rapport ActivitéStéphane OhambaОценок пока нет
- Chapitre 4 - 1920Документ28 страницChapitre 4 - 1920Guy Clavaire GayОценок пока нет
- Conseil Rapport StageДокумент27 страницConseil Rapport StageBaye mor DioufОценок пока нет
- Module 2 TDB Anehci Lmo Tableaux-et-Graphiques-Croisés-Dynamiques 2023Документ45 страницModule 2 TDB Anehci Lmo Tableaux-et-Graphiques-Croisés-Dynamiques 2023berengersОценок пока нет
- Perfectionnement TIДокумент24 страницыPerfectionnement TIzaineib.benameur05Оценок пока нет
- TP1 (MySQL)Документ9 страницTP1 (MySQL)thiziroarour0Оценок пока нет
- TD9 RhéologieДокумент2 страницыTD9 RhéologieAbdelkaderDjebliОценок пока нет
- Techniques de FabricationsДокумент84 страницыTechniques de FabricationsAbdelkaderDjebliОценок пока нет
- Session 2013Документ14 страницSession 2013AbdelkaderDjebliОценок пока нет
- Méthode Des Éléments Finis PDFДокумент397 страницMéthode Des Éléments Finis PDFAbdelkaderDjebli100% (2)
- Manuel VigirondeДокумент13 страницManuel VigirondeRichard GomezОценок пока нет
- Le Clavier Et La Souris by Corinne BontempsДокумент160 страницLe Clavier Et La Souris by Corinne BontempsMahamadou TraoréОценок пока нет
- Swing Partie 2Документ41 страницаSwing Partie 2nor el houdaОценок пока нет
- Manuel Sage 100 ImmobilisationsДокумент525 страницManuel Sage 100 Immobilisationsamelou100% (1)
- CBS Manuel Exemple FR 2009Документ43 страницыCBS Manuel Exemple FR 2009Lyes AlgerianoОценок пока нет
- Maîtrise Excel-ConvertiДокумент70 страницMaîtrise Excel-ConvertiKouloud TrabelsiОценок пока нет
- MicroStation Basics - TRNC01223-2-0001 PDFДокумент284 страницыMicroStation Basics - TRNC01223-2-0001 PDFAntoninaMihaelaОценок пока нет
- Manuel de Procedure Sage Paie I7 V8Документ29 страницManuel de Procedure Sage Paie I7 V8Alban Ngassé Tcheuméko100% (9)
- 06 Manuel Utilisateur IRIS-LDSДокумент190 страниц06 Manuel Utilisateur IRIS-LDSSidi100% (1)
- 30COMPTA v850Документ645 страниц30COMPTA v850Compta MarocОценок пока нет
- Chapitre1 WindowsДокумент9 страницChapitre1 Windowsabdou adelОценок пока нет
- Cours CATIA V5Документ28 страницCours CATIA V5Gana100% (1)
- Calibre Manuel UtilisateurДокумент371 страницаCalibre Manuel UtilisateurregiОценок пока нет
- M - 05 - Utilisation D'un Micro-OrdinateurДокумент62 страницыM - 05 - Utilisation D'un Micro-OrdinateuralmisОценок пока нет
- Formation Saari Sage Comptabilite Ligne 100Документ42 страницыFormation Saari Sage Comptabilite Ligne 100rita tamohОценок пока нет
- Fabric PreludeДокумент151 страницаFabric Preludecesarvenezuela100% (1)
- Introduction XLSTATДокумент80 страницIntroduction XLSTATmanesse67% (3)
- Deltav11 PDFДокумент28 страницDeltav11 PDFبوطالب خالد براهميОценок пока нет
- Intro Anal Donnees MinitabДокумент15 страницIntro Anal Donnees MinitabHamid HamidОценок пока нет
- La Simulation Analogique Sur Ordinateur Avec Proteus EleveДокумент11 страницLa Simulation Analogique Sur Ordinateur Avec Proteus ElevekelyanschutzОценок пока нет
- Manual FRДокумент10 страницManual FRRelu GarbanОценок пока нет
- RadioscopieДокумент250 страницRadioscopieFatehi GuermaОценок пока нет
- Cours Sur La Mise en Forme D'un DocumentДокумент3 страницыCours Sur La Mise en Forme D'un Documentrichard mbaОценок пока нет
- Les FormulairesДокумент29 страницLes Formulaireshidouche2014Оценок пока нет
- Début en InformatiqueДокумент36 страницDébut en InformatiqueJerome TCHOTAОценок пока нет
- Cours Visio Introduction FR PDFДокумент25 страницCours Visio Introduction FR PDFemerand etogaОценок пока нет
- ContentsДокумент17 страницContentsAnonymous lKMiH4e1FN100% (1)
- MODULE MSPROJECT tp1Документ14 страницMODULE MSPROJECT tp1newjamilaОценок пока нет
- GuideCiel SageДокумент128 страницGuideCiel SageJoseph EdwardsОценок пока нет
- Utilisation Des Outils Du Panneau Outils d'InDesignДокумент5 страницUtilisation Des Outils Du Panneau Outils d'InDesignCrackCrackОценок пока нет