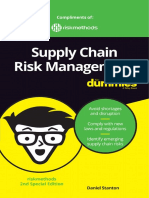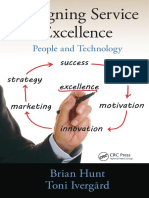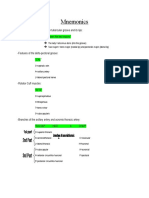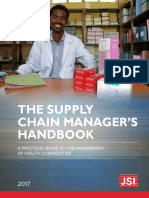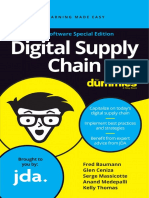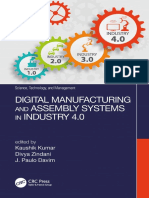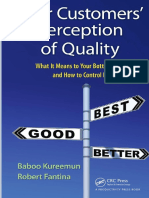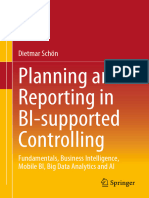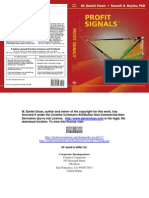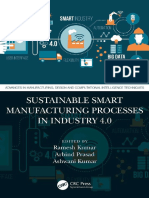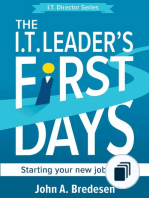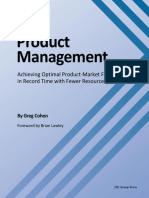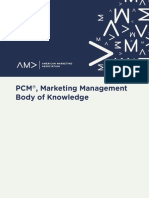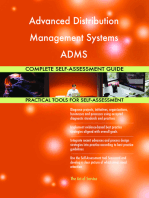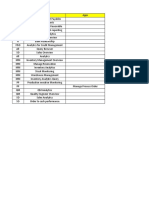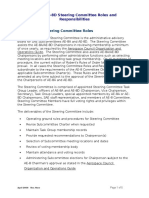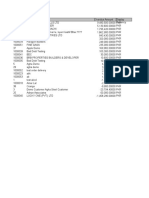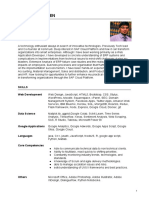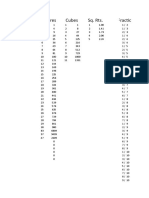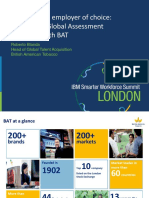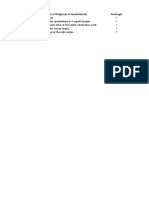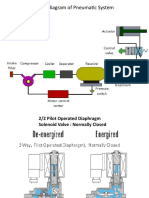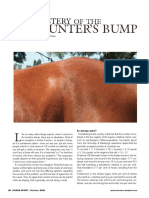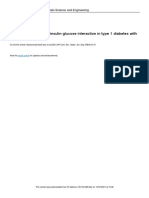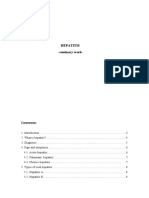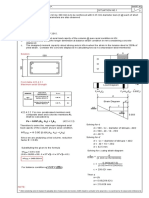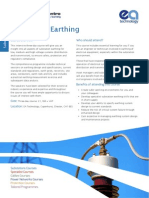Академический Документы
Профессиональный Документы
Культура Документы
ManufacturingWarehousingandLogistics BA PDF
Загружено:
Annas ShahОригинальное название
Авторское право
Доступные форматы
Поделиться этим документом
Поделиться или встроить документ
Этот документ был вам полезен?
Это неприемлемый материал?
Пожаловаться на этот документАвторское право:
Доступные форматы
ManufacturingWarehousingandLogistics BA PDF
Загружено:
Annas ShahАвторское право:
Доступные форматы
Product Documentation PUBLIC
SAP Business ByDesign August 2017
Manufacturing, Warehousing, and Logistics
Table Of Contents
1 Manufacturing, Warehousing, and Logistics . . . . . . . . . . . . . . . . . . . . . . . . . . . . . . . . 9
2 Business Background . . . . . . . . . . . . . . . . . . . . . . . . . . . . . . . . . . . . . . . . . . . . . . . . . . . . 11
2.1 Inventory Postings . . . . . . . . . . . . . . . . . . . . . . . . . . . . . . . . . . . . . . . . . . . . . . . . . . . . . . . . . . 11
2.2 Logistics Source and Destination Services . . . . . . . . . . . . . . . . . . . . . . . . . . . . . . . . . . . . . . . . . 14
2.3 Labels . . . . . . . . . . . . . . . . . . . . . . . . . . . . . . . . . . . . . . . . . . . . . . . . . . . . . . . . . . . . . . . . . . . 18
3 Execution . . . . . . . . . . . . . . . . . . . . . . . . . . . . . . . . . . . . . . . . . . . . . . . . . . . . . . . . . . . . . . 21
3.1 Business Background . . . . . . . . . . . . . . . . . . . . . . . . . . . . . . . . . . . . . . . . . . . . . . . . . . . . . . . . 21
Logistics Task Management . . . . . . . . . . . . . . . . . . . . . . . . . . . . . . . . . . . . . . . . . . . . . . . . . 21
Working with Warehouse Tasks . . . . . . . . . . . . . . . . . . . . . . . . . . . . . . . . . . . . . . . . . . . . . . . 28
Using Labels to Confirm Warehouse Tasks . . . . . . . . . . . . . . . . . . . . . . . . . . . . . . . . . . . . . . . 29
Working with Supply Tasks in Production . . . . . . . . . . . . . . . . . . . . . . . . . . . . . . . . . . . . . . . . 31
Working With Make Tasks in Production . . . . . . . . . . . . . . . . . . . . . . . . . . . . . . . . . . . . . . . . . 33
Working with Check Tasks in Production . . . . . . . . . . . . . . . . . . . . . . . . . . . . . . . . . . . . . . . . . 36
Using Labels to Confirm Production Tasks . . . . . . . . . . . . . . . . . . . . . . . . . . . . . . . . . . . . . . . 38
3.2 My Task Folders View . . . . . . . . . . . . . . . . . . . . . . . . . . . . . . . . . . . . . . . . . . . . . . . . . . . . . . . . 41
My Task Folders Quick Guide . . . . . . . . . . . . . . . . . . . . . . . . . . . . . . . . . . . . . . . . . . . . . . . . . 41
3.3 Inbound Tasks View . . . . . . . . . . . . . . . . . . . . . . . . . . . . . . . . . . . . . . . . . . . . . . . . . . . . . . . . . 43
Quick Guide for Inbound Warehouse Tasks, Internal Warehouse Tasks, and Outbound Warehouse
Tasks (in Execution) . . . . . . . . . . . . . . . . . . . . . . . . . . . . . . . . . . . . . . . . . . . . . . . . . . . . . . . 43
3.4 Internal Tasks View . . . . . . . . . . . . . . . . . . . . . . . . . . . . . . . . . . . . . . . . . . . . . . . . . . . . . . . . . . 46
Quick Guide for Inbound Warehouse Tasks, Internal Warehouse Tasks, and Outbound Warehouse
Tasks (in Execution) . . . . . . . . . . . . . . . . . . . . . . . . . . . . . . . . . . . . . . . . . . . . . . . . . . . . . . . 46
3.5 Outbound Tasks View . . . . . . . . . . . . . . . . . . . . . . . . . . . . . . . . . . . . . . . . . . . . . . . . . . . . . . . . 49
Quick Guide for Inbound Warehouse Tasks, Internal Warehouse Tasks, and Outbound Warehouse
Tasks (in Execution) . . . . . . . . . . . . . . . . . . . . . . . . . . . . . . . . . . . . . . . . . . . . . . . . . . . . . . . 49
3.6 Production Tasks View . . . . . . . . . . . . . . . . . . . . . . . . . . . . . . . . . . . . . . . . . . . . . . . . . . . . . . . 52
Quick Guide for Production Tasks (in Execution) . . . . . . . . . . . . . . . . . . . . . . . . . . . . . . . . . . . 52
Business Background . . . . . . . . . . . . . . . . . . . . . . . . . . . . . . . . . . . . . . . . . . . . . . . . . . . . . . 60
3.7 Count Tasks View . . . . . . . . . . . . . . . . . . . . . . . . . . . . . . . . . . . . . . . . . . . . . . . . . . . . . . . . . . . 71
Quick Guide for Count Tasks (in Execution) . . . . . . . . . . . . . . . . . . . . . . . . . . . . . . . . . . . . . . . 71
Business Background . . . . . . . . . . . . . . . . . . . . . . . . . . . . . . . . . . . . . . . . . . . . . . . . . . . . . . 74
4 Inbound Logistics . . . . . . . . . . . . . . . . . . . . . . . . . . . . . . . . . . . . . . . . . . . . . . . . . . . . . . . 85
4.1 Business Background . . . . . . . . . . . . . . . . . . . . . . . . . . . . . . . . . . . . . . . . . . . . . . . . . . . . . . . . 85
Inbound Delivery Processing . . . . . . . . . . . . . . . . . . . . . . . . . . . . . . . . . . . . . . . . . . . . . . . . . 85
Supplier Delivery Processing . . . . . . . . . . . . . . . . . . . . . . . . . . . . . . . . . . . . . . . . . . . . . . . . . 87
Customer Return Processing (in Inbound Logistics) . . . . . . . . . . . . . . . . . . . . . . . . . . . . . . . . . 89
SAP Business ByDesign August 2017
Table Of Contents P U B L I C • © 2017 SAP SE or an SAP affiliate company. All rights reserved. 3
Third-Party Order Processing — Customer Return . . . . . . . . . . . . . . . . . . . . . . . . . . . . . . . . . . 91
Spare Parts Return Processing . . . . . . . . . . . . . . . . . . . . . . . . . . . . . . . . . . . . . . . . . . . . . . . 94
Intracompany Stock Transfer Processing . . . . . . . . . . . . . . . . . . . . . . . . . . . . . . . . . . . . . . . . 96
Delivery Schedules with Multiple Schedule Lines (in Inbound Logistics) . . . . . . . . . . . . . . . . . . . 103
Logistics Task Management . . . . . . . . . . . . . . . . . . . . . . . . . . . . . . . . . . . . . . . . . . . . . . . . . 105
Logistics Source and Destination List . . . . . . . . . . . . . . . . . . . . . . . . . . . . . . . . . . . . . . . . . . . 112
Working with Warehouse Tasks . . . . . . . . . . . . . . . . . . . . . . . . . . . . . . . . . . . . . . . . . . . . . . . 116
Kits Process Flow . . . . . . . . . . . . . . . . . . . . . . . . . . . . . . . . . . . . . . . . . . . . . . . . . . . . . . . . . 117
Stock Overview . . . . . . . . . . . . . . . . . . . . . . . . . . . . . . . . . . . . . . . . . . . . . . . . . . . . . . . . . . 120
Projected Material Flow . . . . . . . . . . . . . . . . . . . . . . . . . . . . . . . . . . . . . . . . . . . . . . . . . . . . . 121
Working With Serial Numbers . . . . . . . . . . . . . . . . . . . . . . . . . . . . . . . . . . . . . . . . . . . . . . . . 123
4.2 Purchase Orders View . . . . . . . . . . . . . . . . . . . . . . . . . . . . . . . . . . . . . . . . . . . . . . . . . . . . . . . . 126
Quick Guide for Purchase Orders (in Inbound Logistics) . . . . . . . . . . . . . . . . . . . . . . . . . . . . . . 126
Tasks . . . . . . . . . . . . . . . . . . . . . . . . . . . . . . . . . . . . . . . . . . . . . . . . . . . . . . . . . . . . . . . . . 127
4.3 Inbound Delivery Notifications View . . . . . . . . . . . . . . . . . . . . . . . . . . . . . . . . . . . . . . . . . . . . . . 135
Inbound Delivery Notifications Quick Guide . . . . . . . . . . . . . . . . . . . . . . . . . . . . . . . . . . . . . . . 135
Tasks . . . . . . . . . . . . . . . . . . . . . . . . . . . . . . . . . . . . . . . . . . . . . . . . . . . . . . . . . . . . . . . . . 139
4.4 Warehouse Requests View . . . . . . . . . . . . . . . . . . . . . . . . . . . . . . . . . . . . . . . . . . . . . . . . . . . . 150
Quick Guide for Warehouse Requests (in Inbound Logistics) . . . . . . . . . . . . . . . . . . . . . . . . . . . 150
4.5 Task Control View . . . . . . . . . . . . . . . . . . . . . . . . . . . . . . . . . . . . . . . . . . . . . . . . . . . . . . . . . . . 152
Quick Guide for Task Control (In Inbound Logistics, Outbound Logistics, and Internal Logistics) . 152
Business Background . . . . . . . . . . . . . . . . . . . . . . . . . . . . . . . . . . . . . . . . . . . . . . . . . . . . . . 156
Tasks . . . . . . . . . . . . . . . . . . . . . . . . . . . . . . . . . . . . . . . . . . . . . . . . . . . . . . . . . . . . . . . . . 158
4.6 Monitoring View . . . . . . . . . . . . . . . . . . . . . . . . . . . . . . . . . . . . . . . . . . . . . . . . . . . . . . . . . . . . 159
Quick Guide for Work (in Inbound Logistics, Outbound Logistics, and Internal Logistics) . . . . . . . 159
Quick Guide for Monitoring (in Inbound Logistics, Outbound Logistics, and Internal Logistics) . . . 161
Tasks . . . . . . . . . . . . . . . . . . . . . . . . . . . . . . . . . . . . . . . . . . . . . . . . . . . . . . . . . . . . . . . . . 164
4.7 Inbound Deliveries View . . . . . . . . . . . . . . . . . . . . . . . . . . . . . . . . . . . . . . . . . . . . . . . . . . . . . . 168
Inbound Deliveries Quick Guide . . . . . . . . . . . . . . . . . . . . . . . . . . . . . . . . . . . . . . . . . . . . . . . 168
Tasks . . . . . . . . . . . . . . . . . . . . . . . . . . . . . . . . . . . . . . . . . . . . . . . . . . . . . . . . . . . . . . . . . 170
4.8 Automated Actions View . . . . . . . . . . . . . . . . . . . . . . . . . . . . . . . . . . . . . . . . . . . . . . . . . . . . . . 172
Quick Guide for Automated Actions (in Inbound Logistics) . . . . . . . . . . . . . . . . . . . . . . . . . . . . 172
4.9 Reports View . . . . . . . . . . . . . . . . . . . . . . . . . . . . . . . . . . . . . . . . . . . . . . . . . . . . . . . . . . . . . . 174
Confirmation Journal . . . . . . . . . . . . . . . . . . . . . . . . . . . . . . . . . . . . . . . . . . . . . . . . . . . . . . 174
5 Outbound Logistics . . . . . . . . . . . . . . . . . . . . . . . . . . . . . . . . . . . . . . . . . . . . . . . . . . . . . 179
5.1 Business Background . . . . . . . . . . . . . . . . . . . . . . . . . . . . . . . . . . . . . . . . . . . . . . . . . . . . . . . . 179
Outbound Delivery Processing . . . . . . . . . . . . . . . . . . . . . . . . . . . . . . . . . . . . . . . . . . . . . . . . 179
Standard Outbound Delivery Processing for Sales Orders — Standard Shipping . . . . . . . . . . . . . 185
Return to Supplier Processing — Goods Return Shipping . . . . . . . . . . . . . . . . . . . . . . . . . . . . . 191
Intracompany Stock Transfer Processing . . . . . . . . . . . . . . . . . . . . . . . . . . . . . . . . . . . . . . . . 195
Intercompany Stock Transfer . . . . . . . . . . . . . . . . . . . . . . . . . . . . . . . . . . . . . . . . . . . . . . . . 202
Cancel the Outbound Delivery Process . . . . . . . . . . . . . . . . . . . . . . . . . . . . . . . . . . . . . . . . . . 206
Labels . . . . . . . . . . . . . . . . . . . . . . . . . . . . . . . . . . . . . . . . . . . . . . . . . . . . . . . . . . . . . . . . . 210
Logistics Source and Destination List . . . . . . . . . . . . . . . . . . . . . . . . . . . . . . . . . . . . . . . . . . . 212
Kits Process Flow . . . . . . . . . . . . . . . . . . . . . . . . . . . . . . . . . . . . . . . . . . . . . . . . . . . . . . . . . 216
SAP Business ByDesign August 2017
4 © 2017 SAP SE or an SAP affiliate company. All rights reserved. • P U B L I C Table Of Contents
Working with Warehouse Tasks . . . . . . . . . . . . . . . . . . . . . . . . . . . . . . . . . . . . . . . . . . . . . . . 219
Logistics Task Management . . . . . . . . . . . . . . . . . . . . . . . . . . . . . . . . . . . . . . . . . . . . . . . . . 220
Ship-From Determination and Shipment Scheduling for Customer Demand . . . . . . . . . . . . . . . . 227
Stock Overview . . . . . . . . . . . . . . . . . . . . . . . . . . . . . . . . . . . . . . . . . . . . . . . . . . . . . . . . . . 234
Projected Material Flow . . . . . . . . . . . . . . . . . . . . . . . . . . . . . . . . . . . . . . . . . . . . . . . . . . . . . 235
Kits Process Flow . . . . . . . . . . . . . . . . . . . . . . . . . . . . . . . . . . . . . . . . . . . . . . . . . . . . . . . . . 237
Working With Serial Numbers . . . . . . . . . . . . . . . . . . . . . . . . . . . . . . . . . . . . . . . . . . . . . . . . 240
5.2 Delivery Control View . . . . . . . . . . . . . . . . . . . . . . . . . . . . . . . . . . . . . . . . . . . . . . . . . . . . . . . . 243
Delivery Control Quick Guide . . . . . . . . . . . . . . . . . . . . . . . . . . . . . . . . . . . . . . . . . . . . . . . . . 243
Tasks . . . . . . . . . . . . . . . . . . . . . . . . . . . . . . . . . . . . . . . . . . . . . . . . . . . . . . . . . . . . . . . . . 248
5.3 Warehouse Requests View . . . . . . . . . . . . . . . . . . . . . . . . . . . . . . . . . . . . . . . . . . . . . . . . . . . . 255
Quick Guide for Warehouse Requests (in Outbound Logistics) . . . . . . . . . . . . . . . . . . . . . . . . . 255
5.4 Task Control View . . . . . . . . . . . . . . . . . . . . . . . . . . . . . . . . . . . . . . . . . . . . . . . . . . . . . . . . . . . 258
Quick Guide for Task Control (In Inbound Logistics, Outbound Logistics, and Internal Logistics) . 258
Business Background . . . . . . . . . . . . . . . . . . . . . . . . . . . . . . . . . . . . . . . . . . . . . . . . . . . . . . 262
Tasks . . . . . . . . . . . . . . . . . . . . . . . . . . . . . . . . . . . . . . . . . . . . . . . . . . . . . . . . . . . . . . . . . 264
5.5 Monitoring View . . . . . . . . . . . . . . . . . . . . . . . . . . . . . . . . . . . . . . . . . . . . . . . . . . . . . . . . . . . . 265
Quick Guide for Work (in Inbound Logistics, Outbound Logistics, and Internal Logistics) . . . . . . . 265
Quick Guide for Monitoring (in Inbound Logistics, Outbound Logistics, and Internal Logistics) . . . 268
Tasks . . . . . . . . . . . . . . . . . . . . . . . . . . . . . . . . . . . . . . . . . . . . . . . . . . . . . . . . . . . . . . . . . 270
5.6 Outbound Deliveries View . . . . . . . . . . . . . . . . . . . . . . . . . . . . . . . . . . . . . . . . . . . . . . . . . . . . . 272
Outbound Deliveries Quick Guide . . . . . . . . . . . . . . . . . . . . . . . . . . . . . . . . . . . . . . . . . . . . . . 272
Tasks . . . . . . . . . . . . . . . . . . . . . . . . . . . . . . . . . . . . . . . . . . . . . . . . . . . . . . . . . . . . . . . . . 280
5.7 Shipments View . . . . . . . . . . . . . . . . . . . . . . . . . . . . . . . . . . . . . . . . . . . . . . . . . . . . . . . . . . . . 283
Shipments Quick Guide . . . . . . . . . . . . . . . . . . . . . . . . . . . . . . . . . . . . . . . . . . . . . . . . . . . . . 283
5.8 Automated Actions View . . . . . . . . . . . . . . . . . . . . . . . . . . . . . . . . . . . . . . . . . . . . . . . . . . . . . . 284
Quick Guide for Automated Actions (in Outbound Logistics) . . . . . . . . . . . . . . . . . . . . . . . . . . . 284
Business Background . . . . . . . . . . . . . . . . . . . . . . . . . . . . . . . . . . . . . . . . . . . . . . . . . . . . . . 286
Tasks . . . . . . . . . . . . . . . . . . . . . . . . . . . . . . . . . . . . . . . . . . . . . . . . . . . . . . . . . . . . . . . . . 290
5.9 Reports View . . . . . . . . . . . . . . . . . . . . . . . . . . . . . . . . . . . . . . . . . . . . . . . . . . . . . . . . . . . . . . 291
Confirmation Journal . . . . . . . . . . . . . . . . . . . . . . . . . . . . . . . . . . . . . . . . . . . . . . . . . . . . . . 291
6 Third-Party Order Fulfillment . . . . . . . . . . . . . . . . . . . . . . . . . . . . . . . . . . . . . . . . . . . . . 296
6.1 Business Background . . . . . . . . . . . . . . . . . . . . . . . . . . . . . . . . . . . . . . . . . . . . . . . . . . . . . . . . 296
Third-Party Order Processing . . . . . . . . . . . . . . . . . . . . . . . . . . . . . . . . . . . . . . . . . . . . . . . . 296
Third-Party Order Processing — Customer Return . . . . . . . . . . . . . . . . . . . . . . . . . . . . . . . . . . 301
Availability Checking in Third-Party Order Processing Scenarios . . . . . . . . . . . . . . . . . . . . . . . . 304
Delivery Schedules with Multiple Schedule Lines (in Inbound Logistics) . . . . . . . . . . . . . . . . . . . 305
6.2 Third-Party Purchase Orders View . . . . . . . . . . . . . . . . . . . . . . . . . . . . . . . . . . . . . . . . . . . . . . . 308
Quick Guide for Third-Party Purchase Orders . . . . . . . . . . . . . . . . . . . . . . . . . . . . . . . . . . . . . 308
Tasks . . . . . . . . . . . . . . . . . . . . . . . . . . . . . . . . . . . . . . . . . . . . . . . . . . . . . . . . . . . . . . . . . 311
6.3 Third-Party Delivery Notifications View . . . . . . . . . . . . . . . . . . . . . . . . . . . . . . . . . . . . . . . . . . . . 312
Quick Guide for Third-Party Delivery Notifications . . . . . . . . . . . . . . . . . . . . . . . . . . . . . . . . . . 312
Tasks . . . . . . . . . . . . . . . . . . . . . . . . . . . . . . . . . . . . . . . . . . . . . . . . . . . . . . . . . . . . . . . . . 315
6.4 Third-Party Inbound Deliveries View . . . . . . . . . . . . . . . . . . . . . . . . . . . . . . . . . . . . . . . . . . . . . . 317
Quick Guide for Third-Party Inbound Deliveries . . . . . . . . . . . . . . . . . . . . . . . . . . . . . . . . . . . . 317
SAP Business ByDesign August 2017
Table Of Contents P U B L I C • © 2017 SAP SE or an SAP affiliate company. All rights reserved. 5
Tasks . . . . . . . . . . . . . . . . . . . . . . . . . . . . . . . . . . . . . . . . . . . . . . . . . . . . . . . . . . . . . . . . . 318
6.5 Third-Party Outbound Deliveries View . . . . . . . . . . . . . . . . . . . . . . . . . . . . . . . . . . . . . . . . . . . . 320
Quick Guide for Third-Party Outbound Deliveries . . . . . . . . . . . . . . . . . . . . . . . . . . . . . . . . . . . 320
Tasks . . . . . . . . . . . . . . . . . . . . . . . . . . . . . . . . . . . . . . . . . . . . . . . . . . . . . . . . . . . . . . . . . 321
7 Internal Logistics . . . . . . . . . . . . . . . . . . . . . . . . . . . . . . . . . . . . . . . . . . . . . . . . . . . . . . . 324
7.1 Business Background . . . . . . . . . . . . . . . . . . . . . . . . . . . . . . . . . . . . . . . . . . . . . . . . . . . . . . . . 324
Logistics Source and Destination List . . . . . . . . . . . . . . . . . . . . . . . . . . . . . . . . . . . . . . . . . . . 324
Replenishment and Removal . . . . . . . . . . . . . . . . . . . . . . . . . . . . . . . . . . . . . . . . . . . . . . . . . 328
Working with Warehouse Tasks . . . . . . . . . . . . . . . . . . . . . . . . . . . . . . . . . . . . . . . . . . . . . . . 330
Logistics Task Management . . . . . . . . . . . . . . . . . . . . . . . . . . . . . . . . . . . . . . . . . . . . . . . . . 332
Kits Process Flow . . . . . . . . . . . . . . . . . . . . . . . . . . . . . . . . . . . . . . . . . . . . . . . . . . . . . . . . . 338
Stock Overview . . . . . . . . . . . . . . . . . . . . . . . . . . . . . . . . . . . . . . . . . . . . . . . . . . . . . . . . . . 341
Projected Material Flow . . . . . . . . . . . . . . . . . . . . . . . . . . . . . . . . . . . . . . . . . . . . . . . . . . . . . 342
7.2 Warehouse Requests View . . . . . . . . . . . . . . . . . . . . . . . . . . . . . . . . . . . . . . . . . . . . . . . . . . . . 344
Quick Guide for Warehouse Requests (in Internal Logistics) . . . . . . . . . . . . . . . . . . . . . . . . . . . 344
Tasks . . . . . . . . . . . . . . . . . . . . . . . . . . . . . . . . . . . . . . . . . . . . . . . . . . . . . . . . . . . . . . . . . 345
7.3 Task Control View . . . . . . . . . . . . . . . . . . . . . . . . . . . . . . . . . . . . . . . . . . . . . . . . . . . . . . . . . . . 347
Quick Guide for Task Control (In Inbound Logistics, Outbound Logistics, and Internal Logistics) . 347
Business Background . . . . . . . . . . . . . . . . . . . . . . . . . . . . . . . . . . . . . . . . . . . . . . . . . . . . . . 351
Tasks . . . . . . . . . . . . . . . . . . . . . . . . . . . . . . . . . . . . . . . . . . . . . . . . . . . . . . . . . . . . . . . . . 353
7.4 Monitoring View . . . . . . . . . . . . . . . . . . . . . . . . . . . . . . . . . . . . . . . . . . . . . . . . . . . . . . . . . . . . 355
Quick Guide for Work (in Inbound Logistics, Outbound Logistics, and Internal Logistics) . . . . . . . 355
Quick Guide for Monitoring (in Inbound Logistics, Outbound Logistics, and Internal Logistics) . . . 357
Tasks . . . . . . . . . . . . . . . . . . . . . . . . . . . . . . . . . . . . . . . . . . . . . . . . . . . . . . . . . . . . . . . . . 360
7.5 Automated Actions View . . . . . . . . . . . . . . . . . . . . . . . . . . . . . . . . . . . . . . . . . . . . . . . . . . . . . . 362
Quick Guide for Automated Actions (in Internal Logistics) . . . . . . . . . . . . . . . . . . . . . . . . . . . . 362
Business Background . . . . . . . . . . . . . . . . . . . . . . . . . . . . . . . . . . . . . . . . . . . . . . . . . . . . . . 365
7.6 Reports View . . . . . . . . . . . . . . . . . . . . . . . . . . . . . . . . . . . . . . . . . . . . . . . . . . . . . . . . . . . . . . 366
Confirmation Journal . . . . . . . . . . . . . . . . . . . . . . . . . . . . . . . . . . . . . . . . . . . . . . . . . . . . . . 366
Inventory Balance . . . . . . . . . . . . . . . . . . . . . . . . . . . . . . . . . . . . . . . . . . . . . . . . . . . . . . . . . 370
Inventory Balance Details . . . . . . . . . . . . . . . . . . . . . . . . . . . . . . . . . . . . . . . . . . . . . . . . . . . 372
8 Physical Inventory . . . . . . . . . . . . . . . . . . . . . . . . . . . . . . . . . . . . . . . . . . . . . . . . . . . . . . 375
8.1 Business Background . . . . . . . . . . . . . . . . . . . . . . . . . . . . . . . . . . . . . . . . . . . . . . . . . . . . . . . . 375
Physical Inventory . . . . . . . . . . . . . . . . . . . . . . . . . . . . . . . . . . . . . . . . . . . . . . . . . . . . . . . . 375
Physical Inventory Counting . . . . . . . . . . . . . . . . . . . . . . . . . . . . . . . . . . . . . . . . . . . . . . . . . 380
Working with Count Tasks . . . . . . . . . . . . . . . . . . . . . . . . . . . . . . . . . . . . . . . . . . . . . . . . . . . 382
Stock Overview . . . . . . . . . . . . . . . . . . . . . . . . . . . . . . . . . . . . . . . . . . . . . . . . . . . . . . . . . . 384
Valuated Stock Overview . . . . . . . . . . . . . . . . . . . . . . . . . . . . . . . . . . . . . . . . . . . . . . . . . . . . 385
8.2 Task Control View . . . . . . . . . . . . . . . . . . . . . . . . . . . . . . . . . . . . . . . . . . . . . . . . . . . . . . . . . . . 387
Quick Guide for Task Control (in Physical Inventory) . . . . . . . . . . . . . . . . . . . . . . . . . . . . . . . . 387
Business Background . . . . . . . . . . . . . . . . . . . . . . . . . . . . . . . . . . . . . . . . . . . . . . . . . . . . . . 391
8.3 Monitoring View . . . . . . . . . . . . . . . . . . . . . . . . . . . . . . . . . . . . . . . . . . . . . . . . . . . . . . . . . . . . 398
Quick Guide for Monitoring (in Physical Inventory) . . . . . . . . . . . . . . . . . . . . . . . . . . . . . . . . . . 398
SAP Business ByDesign August 2017
6 © 2017 SAP SE or an SAP affiliate company. All rights reserved. • P U B L I C Table Of Contents
Tasks . . . . . . . . . . . . . . . . . . . . . . . . . . . . . . . . . . . . . . . . . . . . . . . . . . . . . . . . . . . . . . . . . 403
8.4 Reports View . . . . . . . . . . . . . . . . . . . . . . . . . . . . . . . . . . . . . . . . . . . . . . . . . . . . . . . . . . . . . . 411
Confirmation Journal . . . . . . . . . . . . . . . . . . . . . . . . . . . . . . . . . . . . . . . . . . . . . . . . . . . . . . 411
Inventory Balance . . . . . . . . . . . . . . . . . . . . . . . . . . . . . . . . . . . . . . . . . . . . . . . . . . . . . . . . . 414
Inventory Balance Details . . . . . . . . . . . . . . . . . . . . . . . . . . . . . . . . . . . . . . . . . . . . . . . . . . . 416
9 Production Control . . . . . . . . . . . . . . . . . . . . . . . . . . . . . . . . . . . . . . . . . . . . . . . . . . . . . . 419
9.1 Business Background . . . . . . . . . . . . . . . . . . . . . . . . . . . . . . . . . . . . . . . . . . . . . . . . . . . . . . . . 419
Logistics Source and Destination List . . . . . . . . . . . . . . . . . . . . . . . . . . . . . . . . . . . . . . . . . . . 419
Integrated Supply to Production . . . . . . . . . . . . . . . . . . . . . . . . . . . . . . . . . . . . . . . . . . . . . . 423
Production Lots . . . . . . . . . . . . . . . . . . . . . . . . . . . . . . . . . . . . . . . . . . . . . . . . . . . . . . . . . . 425
Production Confirmations . . . . . . . . . . . . . . . . . . . . . . . . . . . . . . . . . . . . . . . . . . . . . . . . . . . 431
Production Order Execution . . . . . . . . . . . . . . . . . . . . . . . . . . . . . . . . . . . . . . . . . . . . . . . . . 435
Adjustment of Production Request due to Production Order Changes . . . . . . . . . . . . . . . . . . . . 437
Stock Overview . . . . . . . . . . . . . . . . . . . . . . . . . . . . . . . . . . . . . . . . . . . . . . . . . . . . . . . . . . 442
Projected Material Flow . . . . . . . . . . . . . . . . . . . . . . . . . . . . . . . . . . . . . . . . . . . . . . . . . . . . . 443
9.2 Production Requests View . . . . . . . . . . . . . . . . . . . . . . . . . . . . . . . . . . . . . . . . . . . . . . . . . . . . . 444
Production Requests Quick Guide . . . . . . . . . . . . . . . . . . . . . . . . . . . . . . . . . . . . . . . . . . . . . 444
Business Background . . . . . . . . . . . . . . . . . . . . . . . . . . . . . . . . . . . . . . . . . . . . . . . . . . . . . . 446
9.3 Production Orders View . . . . . . . . . . . . . . . . . . . . . . . . . . . . . . . . . . . . . . . . . . . . . . . . . . . . . . 451
Production Orders Quick Guide . . . . . . . . . . . . . . . . . . . . . . . . . . . . . . . . . . . . . . . . . . . . . . . 451
Business Background . . . . . . . . . . . . . . . . . . . . . . . . . . . . . . . . . . . . . . . . . . . . . . . . . . . . . . 456
9.4 Task Control View . . . . . . . . . . . . . . . . . . . . . . . . . . . . . . . . . . . . . . . . . . . . . . . . . . . . . . . . . . . 469
Quick Guide for Task Control (in Production Control) . . . . . . . . . . . . . . . . . . . . . . . . . . . . . . . . 469
Business Background . . . . . . . . . . . . . . . . . . . . . . . . . . . . . . . . . . . . . . . . . . . . . . . . . . . . . . 476
9.5 Monitoring View . . . . . . . . . . . . . . . . . . . . . . . . . . . . . . . . . . . . . . . . . . . . . . . . . . . . . . . . . . . . 498
Quick Guide for Monitoring (in Production Control) . . . . . . . . . . . . . . . . . . . . . . . . . . . . . . . . . 498
9.6 Automated Actions View . . . . . . . . . . . . . . . . . . . . . . . . . . . . . . . . . . . . . . . . . . . . . . . . . . . . . . 501
Quick Guide for Automated Actions (in Production Control) . . . . . . . . . . . . . . . . . . . . . . . . . . . 501
9.7 Reports View . . . . . . . . . . . . . . . . . . . . . . . . . . . . . . . . . . . . . . . . . . . . . . . . . . . . . . . . . . . . . . 506
Confirmation Journal . . . . . . . . . . . . . . . . . . . . . . . . . . . . . . . . . . . . . . . . . . . . . . . . . . . . . . 506
Production Processing Times . . . . . . . . . . . . . . . . . . . . . . . . . . . . . . . . . . . . . . . . . . . . . . . . 509
Production Request Fulfillment . . . . . . . . . . . . . . . . . . . . . . . . . . . . . . . . . . . . . . . . . . . . . . . 511
Yield and Scrap . . . . . . . . . . . . . . . . . . . . . . . . . . . . . . . . . . . . . . . . . . . . . . . . . . . . . . . . . . 512
10 Quality Control . . . . . . . . . . . . . . . . . . . . . . . . . . . . . . . . . . . . . . . . . . . . . . . . . . . . . . . . . 514
10.1 Business Background . . . . . . . . . . . . . . . . . . . . . . . . . . . . . . . . . . . . . . . . . . . . . . . . . . . . . . . . 514
Inspection Process . . . . . . . . . . . . . . . . . . . . . . . . . . . . . . . . . . . . . . . . . . . . . . . . . . . . . . . . 514
Integration of Quality Assurance and Production . . . . . . . . . . . . . . . . . . . . . . . . . . . . . . . . . . . 517
Integration of Quality Assurance and Logistics . . . . . . . . . . . . . . . . . . . . . . . . . . . . . . . . . . . . 519
Sample Management . . . . . . . . . . . . . . . . . . . . . . . . . . . . . . . . . . . . . . . . . . . . . . . . . . . . . . 522
Working with Check Tasks in Production . . . . . . . . . . . . . . . . . . . . . . . . . . . . . . . . . . . . . . . . . 527
10.2 Monitoring View . . . . . . . . . . . . . . . . . . . . . . . . . . . . . . . . . . . . . . . . . . . . . . . . . . . . . . . . . . . . 529
Monitoring Quick Guide (Quality Control) . . . . . . . . . . . . . . . . . . . . . . . . . . . . . . . . . . . . . . . . 529
Tasks . . . . . . . . . . . . . . . . . . . . . . . . . . . . . . . . . . . . . . . . . . . . . . . . . . . . . . . . . . . . . . . . . 532
SAP Business ByDesign August 2017
Table Of Contents P U B L I C • © 2017 SAP SE or an SAP affiliate company. All rights reserved. 7
10.3 Reports View . . . . . . . . . . . . . . . . . . . . . . . . . . . . . . . . . . . . . . . . . . . . . . . . . . . . . . . . . . . . . . 544
Defect Analysis . . . . . . . . . . . . . . . . . . . . . . . . . . . . . . . . . . . . . . . . . . . . . . . . . . . . . . . . . . 544
Inspection Analysis . . . . . . . . . . . . . . . . . . . . . . . . . . . . . . . . . . . . . . . . . . . . . . . . . . . . . . . . 547
SAP Business ByDesign August 2017
8 © 2017 SAP SE or an SAP affiliate company. All rights reserved. • P U B L I C Table Of Contents
1 Manufacturing, Warehousing, and Logistics
Overview
The Manufacturing, Warehousing, and Logistics business area allows you to configure and control the execution of
your warehouse and manufacturing tasks. You can control physical inventory and stock transfers. You can also
manage supplier deliveries, customer returns, and returns to supplier. You can use identified stock – such as batches
or lots – labeling, and logistics units to enhance tracking and tracing procedures. If you work with freight forwarders
you can provide them with freight lists - a form that is sent to a freight forwarder detailing the products the freight
forwarder has agreed to ship. You can integrate quality assurance tasks such as final inspections in production. You
can choose to automate processes in inbound logistics, outbound logistics, and production.
Relevance
The Manufacturing, Warehousing, and Logistics business area is relevant if you work in manufacturing or
warehousing.
The following business packages are associated with the Manufacturing, Warehousing, and Logistics business area:
● Inbound Logistics
● Outbound logistics
● Internal Logistics
● Inventory Management
● Production
● Quality Assurance
● Tracking, Tracing, and Identification
● Task Management and Automation
Benefits
● Tighter control over tasks in your execution processes
Managers prepare, assign, and monitor a range of different tasks - make, check, count load, unload, pick, and
put away. Workers complete tasks proactively, and receive reminders from the system of tasks to complete
or reports to review. The integrated Quality Assurance solution comprises all actions necessary to determine
whether a product meets predefined quality requirements.
● Automate processes as and when you are ready
Manually create and release production orders or automate process steps. Process your inbound deliveries
with or without an inbound delivery notification. Define how many tasks you want in your receiving and
shipping processes or define the receiving and shipping processes without tasks. Decide when and where
you want to use automation, bar code, mobile devices, or electronic instructions to confirm tasks.
● Increase collaboration with your customers and suppliers
Synchronize faster with your customers and suppliers and meet their business requirements. Electronically
notify your customers of deliveries and receive electronic notifications. Issue drop ship orders to a vendor
with the instruction to supply the ordered products to a third party.
● Integrate supply chain execution with financials
SAP Business ByDesign August 2017
Manufacturing, Warehousing, and Logistics P U B L I C • © 2017 SAP SE or an SAP affiliate company. All rights reserved. 9
Synchronize financial data with work in process and inventory postings to ensure that general- and subledgers
and related balance sheets are always up to date.
SAP Business ByDesign August 2017
10 © 2017 SAP SE or an SAP affiliate company. All rights reserved. • P U B L I C Manufacturing, Warehousing, and Logistics
2 Business Background
2.1 Inventory Postings
Overview
Inventory postings refers to the recording and confirmation of inventory changes, as well as to the services to
determine availability and allocation of stock, maintain the current stock, and maintain the content of logistics units.
With inventory postings, you can update changes to inventory that are initiated in an inbound, outbound, or internal
process, for example, shipping, receiving, or arranging an unplanned movement of goods. All changes to physical
inventory are handled by means of inventory postings and confirmations, in order to update the book inventory and
ensure accounting accuracy. There are three different types of confirmations which are used to support different
inventory processes. These confirmations are: production confirmation, warehouse confirmation, and goods and
activity confirmation.
Inventory Postings in Detail
Inventory postings occur whenever inventory changes need to be reported in the system. Inventory updates are
posted using a production confirmation, a warehouse confirmation, or a goods and activity confirmation. If relevant,
the confirmed updates are sent to accounting and to supply and demand matching. Inventory processing
functionality ensures that inventory is correctly maintained, that discrepancies are reconciled, and that accounting
documents correctly reflect inventory changes. Inventory availability and allocation are calculated while taking into
consideration expected and confirmed inventory changes, as explained in more detail below. With regards to
ownership, unless otherwise specified, inventory is owned by the company (rather than a customer or supplier). For
more information on externally-owned stock, see Externally-Owned Stock Management.
Typically, inventory postings occur as part of an inbound logistics process, an outbound logistics process, a
production process, or an internal logistics process. For example, inventory postings are used following the arrival
of products at a warehouse. Once the products are unloaded, the quantity and condition of the unloaded items is
recorded in the system and the inventory changes are confirmed. The products are then put away into storage. When
they are picked and loaded onto a truck, for example, as part of an outbound logistics process, the change in inventory
quantities is reported in the system, which again results in a confirmation of inventory changes. In a production
process, inventory postings occur during replenishment, for example, or when products are used to create a finished
good. Then, when production is completed, products that were not used are recorded in the system, as well as the
consumption of components and the receipt of (semi-) finished goods. Consequently, inventory is updated once
more to reflect the correct quantities of stock. These internal movements of goods are all handled through
confirmations.
A goods and activity confirmation is used in the following cases:
● Migration of inventory (initial loading of stock into the system)
● Unplanned inventory changes, which are entered through the user interface as a result of one of the following:
○ Issue or return of goods to a cost center or project
○ Goods movement
○ Scrapping
○ Change of stock (for example, changing a product or identified stock in existing stock, or defining the
stock as restricted)
SAP Business ByDesign August 2017
Business Background P U B L I C • © 2017 SAP SE or an SAP affiliate company. All rights reserved. 11
○ Posting of a difference in physical inventory, following the approval of a physical inventory count item
● Issue of spare parts as part of a service request and order management scenario
● Sell-from stock scenario; for example, when stock is issued from the goods issue stock of the issuing storage
location out of the warehouse with reference to a sales order
● Pickup or advance delivery of spare parts in a service request and order management scenario
○ During a pick up, for example, spare parts are transferred from the goods issue stock of the issuing
storage location to a service technician’s van
○ During an advance delivery, for example, spare parts are transferred from the goods issue stock of the
issuing storage location to the customer, who acts as a “custodian“ for the spare parts
● Return to supplier
● In a third-party order processing scenario where the goods are sent directly from the supplier to the customer
● In all relevant third-party logistics process, for example, triggered by inventory notifications, inbound or
outbound deliveries
A warehouse confirmation is used in the following cases:
● Plan-driven procurement scenario; for example, when stock is received with reference to a purchase order
● Sell-from stock scenario; for example, when stock is issued from the source logistics area to the goods issue
stock of the issuing storage location with reference to a sales order
● Replenishment or removal of stock, as in the internal movement of stock to or from production
● Receipt of stock that was returned by a customer
● Pickup or advance delivery of spare parts in a service request and order management scenario
○ During a pick up, for example, spare parts are transferred from the source logistics area to the goods
issue stock of the issuing storage location with reference to a service order
○ During an advance delivery, for example, spare parts are transferred from the source logistics area to
the goods issue stock of the issuing storage location with reference to a service order
● Intracompany stock transfer, when goods are moved between two sites belonging to the same company
When the last warehouse confirmation for a warehouse order is completed, the warehouse order is closed
and its warehouse confirmations can no longer be canceled. In order to "undo" the logistics confirmation, you
need to create an adjustment confirmation and confirm it in the system.
A production confirmation is used in the following cases:
● Consumption of components for a production process
● Receipt of products for (semi-) finished goods
When inventory changes are confirmed in the system, they are also reflected in financial accounting and supply chain
planning, if the changes were relevant for these purposes. For example, an internal movement of products from one
bin to another would not be reflected in financial accounting or in supply chain planning.
Management of Inventory in Storage Locations
Inventory is managed in locations within a hierarchical structure that is maintained in the logistics layout and is based
on the implementation of the logistics area.
Inventory is always managed in a logistics area within a storage location that lies directly below a site or that is a site
itself. Inventory is managed directly at storage location area (that is without a logistics area) in the following cases:
● Goods issue stock (goods issue location)
● In-transit stock
● Stock in an externally-managed warehouse (3PL)
SAP Business ByDesign August 2017
12 © 2017 SAP SE or an SAP affiliate company. All rights reserved. • P U B L I C Business Background
In addition, inventory at a customer‘s site can be managed in the event of an advance delivery of products, which
are delivered as part of a service request. Inventory can also be managed when in transit, between two sites.
Consignment stock at customer is not supported.
Inventory in a Warehouse
In a typical warehouse, inventory quantities (of logistics units and products, for example) are located at a site, within
a warehouse, where the products are placed on racks and in bins.
Inventory at a Production Facility
At a typical production site, inventory quantities (of logistics units and products, for example) are located within the
production supply area for the replenished components or the production output area, until the cleanup process is
started.
An additional storage location must be created for each production facility.
Stock Separators
Inventory is identified using various attributes, some of which are required and some of which are optional.
Mandatory stock separators include the following:
● Site (although not mandatory for custodian stock)
● Product
● Supply Planning Area (although not mandatory for custodian, in-transit and externally-owned stock)
● Owner
● Restricted Indicator
Additional stock separators include the following:
● Logistics Area
● Custodian
● Logistics Unit
● Identified Stock
● Site Logistics Lot
● Outbound Delivery (for in-transit stock)
Inventory Allocation and Availability
Inventory allocation and availability calculations differ with regards to planning and warehouse management.
Allocation and availability calculations for planning purposes take into consideration the existing physical stock and
all expected changes for a specific period of time, based on reference documents. In warehouse management, the
availability calculations are based on the existing physical stock taking into consideration any open allocations. The
availability of stock for allocation is calculated in a manner that ensures stock is available for picking (a validation
which is irrelevant for planning purposes). The following text refers to warehouse management calculations only.
The allocation of inventory is performed (in the master data for each logistics area) for expected inventory changes,
such as:
● Product allocation (reservation of outgoing stock):
SAP Business ByDesign August 2017
Business Background P U B L I C • © 2017 SAP SE or an SAP affiliate company. All rights reserved. 13
○ Immediate product allocation: stock reservation for picking, based on the on-hand available stock
○ Expected product allocation: stock reservation for picking, based on expected available stock
● Expected incoming stock: stock reservation of expected stock that would be received in a bin
The availability of inventory for allocation is calculated based on:
● Expected incoming inventory changes
● On-hand inventory: Available inventory based on existing inventory levels
● Expected outgoing inventory changes
Two types of inventory availability can be calculated:
● On-Hand Availability: Available inventory, based on the existing inventory levels, taking into account expected
outgoing inventory changes
● Expected Availability: Available inventory, based on the existing inventory levels, taking into account expected
outgoing inventory changes and expected incoming stock
Availability and allocation calculations take into consideration all incoming and outgoing inventory changes being
recorded in the system, even if these changes have not yet been approved in the system. This is achieved using a
cross-transactional buffer that is common for all users.
For example, if there are 20 pieces of a given product in the warehouse and we expect another 30 pieces to come
in, and at the same time, 15 pieces are going out of the warehouse, then the on-hand availability is 5 pieces (remaining
stock after supplying 15 pieces from our current stock of 20). The expected availability for this same scenario is 35
pieces (after taking into consideration the 20 pieces currently at the warehouse, the fulfillment of the request for 15
pieces to be shipped out, and the expected arrival at the warehouse of another 30 pieces).
Availability and allocation calculations can feature in various logistics processes. For example, availability and
allocation calculations are crucial for the replenishment process, in order to ensure the availability of products for
use in production. Allocation can also take place during an inbound logistics process or after production is finished
and unused products are returned to storage for later use.
Integration
When you post a confirmation, the system automatically forwards the data to financials and posts it there. Before
forwarding the data, the system checks whether the relevant accounting period in financials is open. If the accounting
period is closed, the system issues an error message or a warning message.
See Also
Physical Inventory Counting [page 80]
Identified Stock Management
2.2 Logistics Source and Destination Services
Overview
Logistics source and destination services are a set of services that are used for determining and validating sources
and destinations for inventory retrieval and placement. This is an integral part of the execution processes in the
Inbound Logistics, Outbound Logistics, Internal Logistics , Execution, and Production Control work centers. The
source and destination services ensure that the information about stock movements is reliable and up to date since
it takes into consideration all the on-hand and allocated inventory, and storage constraints defined in the system.
SAP Business ByDesign August 2017
14 © 2017 SAP SE or an SAP affiliate company. All rights reserved. • P U B L I C Business Background
The two main services enable:
● Logistics area for inventory retrieval and placement proposals while considering complex criteria during
planning (release of warehouse requests or production orders)
● Validation of manually entered logistics area values for inventory retrieval and placement during confirmation
execution
To make the search even more efficient, the system enables you to set up material flow rules in the Location
Layout, which can be maintained in the Locations view in the Supply Chain Design Master Data work center.
Source and Destination Determination
Within a logistics process, source and destination determination is used to search for a logistics source for inventory
retrieval or a logistics destination for inventory placement.
The search can be performed according to certain material flow rules that a warehouse manager defined in the
system. This material flow rule is a sequence of logistics areas and locations as well as picking and putaway strategies
which describe where and how the search is conducted.
The determination of the sources and destinations can be executed at the following stages of the logistics process
depending on how it is defined in the Logistics Model:
● Task Creation
● Task Confirmation
Alternatively, the user can manually request the execution of the determination.
For more information, see Logistics Models.
This source determination can also create an inventory allocation. This means that the inventory will be reserved for
the triggering document of the source determination service. The decision whether or not to create an allocation is
based on the definition of the allocation type in the selected logistics area. Even if an inventory allocation is done,
the warehouse worker can overwrite the allocation by changing the source logistics area during the confirmation
execution.
Material Flow Rule
When you choose to edit a location or location layout in the Locations view in the Supply Chain Design Master Data
work center, you will encounter the Material Flow tab. If the material flow is defined on the logistics area level, then
the rules apply to all processes that are triggered from this logistics area or any subordinate logistics areas, as long
as they do not have another material flow rule defined. This kind of material flow definition would be used mainly for
replenishment, supply to production (source) and removal (destination) processes. If the material flow is defined
on the Site or Location level, then the rules apply to all processes that are triggered for this site or any subordinate
logistics areas, as long as they do not have another material flow rule defined. This kind of material flow definition
would be used mainly for inbound (destination) and outbound (source or destination to staging area) processes.
Here you can choose to create one of two types of material flow rules:
Basic Rule Definition – Basic rules can only be defined for logistics areas and site/location. This search will consider
only one logistics area for the source, and one logistics area for the destination. The basic rule is as follows:
● Default logistics area use is Storage
● Default picking strategy is Minimum Movements
● Default put-away strategy is First Found
The logistics area that is entered in the basic rule definition can be either:
● A logistics area in the hierarchy, which means that all inventory managed logistics areas below the entered
logistics area can be proposed afterwards in the process.
SAP Business ByDesign August 2017
Business Background P U B L I C • © 2017 SAP SE or an SAP affiliate company. All rights reserved. 15
● A leaf logistics area in the hierarchy, which means that only this specific logistics area can be proposed
afterwards in the process.
Advanced Rule Definition – Advanced rules can be defined for logistics areas or locations. This search can consider
several search sequences with numerous logistics areas or locations for each source and destination.
The advanced rule is made up of two parts:
● The criteria for selecting the sequence
● The details for the sequence – where, which strategy and in which order to conduct the search
Strategies for Source
● Fixed Bin - The strategy considers all bins where the requested material is specified as allowed products.
Allowed products are maintained in the Location Layout editor under the Restrictions tab of a selected
logistics area ID. The editor is accessed from the Locations view in the Supply Chain Design Master Data work
center.
● First in First Out - The strategy considers all bins that contain the requested material and aims to select the
oldest available stock in order to fulfill the requested quantity. Oldest stock is sorted according to the identified
stock expiration date, identified stock production date, and last putaway date.
● Minimum Movements - The strategy considers all bins that contain the requested material. It aims to minimize
the number of logistics areas, identified stock, and logistics units, which are used to fulfill the requested
quantity and as a result, minimize the movements that need to be done by the worker, in order to pick all of
the required stock.
Strategies for Destination
● Empty Bin – The strategy considers all bins that hold no inventory and have no incoming allocation.
● First Found – This strategy considers all bins that have no storage constraints or uniformity violations. This
means all bins that meet the storage constraints or do not violate the uniformity criteria after placing the
current stock.
● Material Driven – This strategy is composed of three other strategies, which are executed either sequentially,
one after the other or until the required destination is found. The Material driven strategy is composed of the
Fixed Bin strategy, the Last Used strategy, and the Empty Bin strategy.
● Last Put-Away – This strategy considers the bins used for the last five putaway confirmations. The system
proposes the most recent bin that meets the storage constraints or does not violate the uniformity criteria
after placing the current stock.
A putaway confirmation can be done via a task confirmation or by posting a goods issue.
Validation
The source and destination validation is done when and if the user changes the proposed target or source logistics
area during the confirmation execution. The aim is to validate that the new logistics area is valid as a source or target
for the requested material, logistics unit or identified stock.
● Source Validation — the following checks are performed:
○ Inventory availability— checks that the stock can be used, that it is not allocated or restricted for some
other use.
○ Logistics Area status — checks that the logistics area is active.
○ Logistics use — checks that the logistics use of the logistics area matches the logistics use defined in
the logistics model of the current process.
SAP Business ByDesign August 2017
16 © 2017 SAP SE or an SAP affiliate company. All rights reserved. • P U B L I C Business Background
○ Identified stock validation — checks that the identified stock is not blocked (only for standard outbound
processes) and is not related to a different product specification ID.
● Destination Validation — the following checks are performed:
○ Uniformity — checks that the logistics area only stores the same material, identified stock, logistics unit,
inventory restriction and storage group in case uniformity criteria are maintained for the logistics area.
Uniformity restrictions can be maintained in the Location Layout editor under the Restrictions tab. The
editor is accessed from the Locations view in the Supply Chain Design Master Data work center.
○ Logistics area constraints — checks that the logistics area is active, not blocked for putaway, allowed to
store the requested product and logistics unit if there is any. Constraints on materials can be maintained
in the allowed products or in the allowed logistics unit and storage group in the Location Layout editor
under the Restrictions tab. The editor is accessed from the Locations view in the Supply Chain Design
Master Data work center.
○ Logistics use — checks that the logistics use of the logistics area matches the logistics use defined in
the logistics model of the current process.
Storage Constraints
These storage constraints are taken into consideration during source and destination determination and validation:
● Logistics Use — the usage of the logistics area, for example, storage
● Allowed Product – the products designated to the storage logistics area. If no allowed product is entered,
then all products are allowed, but if at least one product is entered, only that product is allowed.
● Logistics Area Status — indicates whether the logistics area is active, blocked or obsolete
These storage constraints are taken into consideration during source determination and validation:
● Allocation Type — the method for stock reservation
Immediate Product Allocation means that it is only possible to allocate the actual on-hand stock. Expected
Product Allocation means that it is also possible to allocate the stock that will be brought to the specific
logistics area. If this field is left empty, there is no reservation for the specific logistics area.
For source determination, the negative stock settings are ignored if the logistics area allocation type
is maintained. For source validation, if the logistics area allocation type is not maintained, then the
negative stock settings are also checked.
● Allocation Scope – the type of stock reservation
Specific Stock means that the stock reservation is done for a specific identified stock.
Non-Specified Identified Stock means that the stock reservation is done at the product level.
Note that the use of this type of stock reservation may conflict with the First In First Out (FIFO) picking strategy.
For more information, see Non-Specified Stock Allocation.
● Inventory Managed — indicates whether or not the logistics area can store stock
These storage constraints are taken into consideration during destination determination and validation:
● Allowed Logistics Unit — the logistics units allowed to be stored in the logistics area
● Allowed Storage Group — the storage group allowed to be stored in the logistics area
● Putaway Blocking — the indicator for blocking putaway
● Uniformity (Only Store Same) — indicates the storage attributes that should stay the same in the bin
○ Storage attributes can include product, logistics unit, owner, identified stock, and inventory usability
status.
SAP Business ByDesign August 2017
Business Background P U B L I C • © 2017 SAP SE or an SAP affiliate company. All rights reserved. 17
○ The first stock that is posted to the logistics area sets the precedent and then any additional stock has
to fit the storage attributes of this existing stock. It is also possible to have a combination of attributes.
○ The allowed logistics unit/storage group and the uniformity criteria are independent of each other.
Additional Constraints
These non-storage constraints are also taken into consideration during source determination and validation:
● Identified Stock status — indicates whether or not the identified stock used is active
● Identified stock expiration data — indicates the expiration information for the identified stock
● Product requirements specification — if a PRS is required, only identified stock related to the PRS can be
used
This non-storage constraint is also taken into consideration during source validation:
● Negative Stock Allowed — if the logistics area is maintained with negative stock allowed and is not maintained
with an allocation type, then this logistics area is valid for stock retrieval
See Also
Logistics Unit Management
2.3 Labels
Overview
SAP Business ByDesign allows you to manage and track products and logistics units during your business processes
through the creation, printing, and assigning of labels. Labeling allows you to automate your daily business operations
by providing identification and automation facilities, helping to reduce human error and increase efficiency. In
logistics execution, you can assign and attach labels to products and logistics units. You can then use the labels to
identify, track, and trace the products or logistics units, such as a carton or a package, during the logistics process.
With this system you can:
● Create and print labels
● Assign labels to deliveries and production orders and to tasks when confirming the tasks
● Integrate serial numbers
● Transfer labels from task to task and from task to delivery
You can access the Labels common task from the following locations:
● The Outbound Logistics, Inbound Logistics, Internal Logistics, Execution, Third-Party Order Fulfillment, and
Production Control work centers.
Labels in Detail
Labels are used for identification, for the provision of content information, and for tracking and tracing the item
throughout the supply chain. In general, a label is a slip of paper attached to an object for identification or descriptive
purposes. A label can contain information such as product and quantity (possibly represented as a bar code), weight,
or ship-to address.
Label Types
SAP Business ByDesign August 2017
18 © 2017 SAP SE or an SAP affiliate company. All rights reserved. • P U B L I C Business Background
The types of labels available in this system are:
● Uniform Content
A uniform content label is attached to a logistics unit that contains one type of product, for example, one
product from one batch. This type of label contains delivery information such as delivery ID, gross weight,
and freight forwarder, as well as information such as quantity, product, and identified stock. Quantity
information and gross volume can also be printed on the label. The information on a uniform content label is
generally for information purposes only and may not be reliable enough to be used for inventory management.
● Serialized Product
A serialized product label is attached to a single product to uniquely identify it. This type of label can contain
delivery information as well as information on the product and typically a serial number bar code. For a
serialized product label with a serial number, a registered product also exists which is used for detailed
tracking and tracing purposes. No tracking information is saved for labels of the type Serialized Product.
● Unspecified Content
An unspecified content label is attached to a logistics unit to identify and track it without indicating the
products inside, as it can contain different products. This means the content of the logistics unit is unknown
to the system. This type of label only contains delivery information such as delivery ID, gross weight, and
freight forwarder. An unspecified content label does not contain content information such as product ID,
identified stock ID, or quantity. This type of label can be used for packages or pallets with a mixed content or
for tracking the packaging material itself. As the content of the package is unknown to the system it is called
unspecified. It is important to be aware that you cannot confirm unspecified content labels in logistics
execution. However, you can attach the labels manually to outbound deliveries. Unspecified content labels
can only be assigned to outbound deliveries — at header level only.
Creating and Printing Labels
You can create and print labels based on inbound deliveries, outbound deliveries, and production orders; and based
on production, inbound, outbound, internal, and quality tasks when confirming the tasks. These labels represent
uniform content packages or serial numbers. In addition to that, you can create labels for packages without content
information (unspecified content) in relation to an outbound delivery.
For more information, see Create Labels [page 132].
Assigning Labels and Label Transfer
When creating labels based on outbound deliveries and production, inbound, outbound, internal, and quality task
confirmations, the system automatically assigns the label IDs to the respective delivery or task from which the labels
were created, with the status Expected. You can then manually confirm the label assignment as correct. Assigning
a label ensures a particular label is used through all the tasks for a logistics process. For example: In a two-step
logistics process, a worker scans the relevant labels when confirming each item in the first task of picking the
products. The system generates the second task to load the products and the same labels are automatically
transferred and assigned to the load task. The worker then confirms the assignment.
Labels Overview
You can get a list of all the labels in the system using the Labels common task. From the Labels common task, you
can search for labels, view label details, and print labels. For uniform content and unspecified content labels, you
can also use the label list for tracking purposes. For example: When a customer wants to return a faulty product, you
can see exactly which products you shipped to them from the label list for the outbound delivery. The customer tells
you the product's serial number, available on the label, and you can search for the serial number in the label list. You
can then open the label's fact sheet to access information such as the production lot with which it was produced.
With this information, you can find other serial numbers for products that were produced with the same production
lot, and so which may also be faulty.
SAP Business ByDesign August 2017
Business Background P U B L I C • © 2017 SAP SE or an SAP affiliate company. All rights reserved. 19
See Also
Using Labels to Confirm Warehouse Tasks [page 29]
Using Labels to Confirm Production Tasks [page 38]
SAP Business ByDesign August 2017
20 © 2017 SAP SE or an SAP affiliate company. All rights reserved. • P U B L I C Business Background
3 Execution
3.1 Business Background
3.1.1 Logistics Task Management
Overview
Logistics task management provides you with the tools you need to plan and process all types of logistics tasks
effectively and efficiently. It provides you with a single point of entry for organizing and executing your tasks in
production, in the warehouse as well as in physical inventory and quality assurance. It offers a scalable, task-oriented
concept that enables you to tightly integrate your manufacturing (make, supply to production, check) and
warehousing (move and count) processes.
Logistics task management helps you to organize your day-to-day work in a standardized user interface; you can
define suitable work packages in the form of logistics task folders, and structure the processing of all logistics tasks
according to your needs. You can create tasks at various levels of detail, for example, one task to cover one single
activity or one task to cover a complete logistics order. These tasks are pushed to your responsible operators guiding
them through their daily work whether in production, in the warehouse, or in quality assurance.
Benefits
Logistics task management provides you with one common, symmetric concept for all supply, make, check, and
count processes. You can significantly increase productivity when all your processes are integrated into one
seamless operations model. The flexibility in designing and structuring processes, plant layouts, or warehouses
ensure that you can realize process improvements rapidly and you can easily adapt your production sites and
warehouses to business change or growth.
The main benefits are summarized in the following list:
● Unified task control and processing in all execution processes
● One common user interface for execution areas
● Automatic routing of tasks to the correct departments
● Reduced training effort as workers access tasks from a single interface
● Inventory, financial accounting, and planning are updated with the data gathered when confirming the
operations on the shop floor
Logistics Task Management in Detail
You can use logistics task management to plan, control, and execute your shop floor activities. The concept of
logistics task management can be subdivided into the following main steps:
1. Creating logistics task folders: The logistics task folders you create store the tasks and represent work lists.
2. Creating logistics tasks: In a second step, the logistics tasks are created and dispatched to your logistics task
folders.
SAP Business ByDesign August 2017
Execution P U B L I C • © 2017 SAP SE or an SAP affiliate company. All rights reserved. 21
3. Executing and controlling logistics tasks: In a third step, you can execute and confirm your tasks and you can
monitor this process.
1) Creating Logistics Task Folders
You can use logistics task folders to structure the organization of work for employees responsible for executing
production processes, warehouse processes, physical inventory counts, or quality assurance. The task folder is a
work list containing all the logistics tasks to be completed by one or more employees on the shop floor. You define
the folders in a way that best reflects your company. There are two different types of logistic task folders: Standard
folders and default folders.
STANDARD FOLDERS
You must create separate standard folders for production tasks, warehouse tasks, and count tasks. One folder
always contains tasks of the same type meaning that your employees in production and in warehousing each have
their own separate set of task folders. When creating the task folders, there are three main sections of information
to be filled in. Below is a brief description of each of these sections and the implications of your entries.
General Data
Here, you define whether the folder is for production tasks, warehouse tasks, or count tasks. You must also determine
the site for which the folder is responsible. One folder collects the tasks for one particular site only; it cannot collect
tasks from multiple sites.
You can enter a Site This means that the users who are assigned to this Site are also authorized to maintain the
master data of the logistics task folder.
This information is used for checking user access rights regarding task processing. The site assignment may grant
you access to several logistics task folders. However, when accessing the task list from the My Task Folders view,
you can only process the tasks in folders to which you are registered. If, on the other hand, you use the specific task
views for finding tasks, you can also process tasks that lie in folders to which you are not registered but for which
you have access rights.
The following graphic illustrates the difference between being registered at a folder and having access rights
(authorization) for a folder:
SAP Business ByDesign August 2017
22 © 2017 SAP SE or an SAP affiliate company. All rights reserved. • P U B L I C Execution
Note the following behavior when defining the Site: This attribute controls who is authorized to access and
process the tasks in a folder. However, there are some important issues to bear in mind when entering the
site to make sure that the system behaves as expected.
● If you define a site for a logistics task folder, the system copies this information into the respective task
at task creation. This means that only employees who have access rights for the Execution work center
and who have access rights for this site are authorized to see and process the tasks in this folder.
Finally, in the general data section, you can define how you want the system to sort the logistics tasks in the folders.
The status of the task is always the first sorting priority (the tasks that have already been started are always listed
first) but then you can choose between latest start date, latest start time, priority, receipt date, or receipt time.
Registration Data
Here you can define the employees that are allowed to process the tasks in the task folder. You can also determine
the type of interest a particular employee has in the folder in the column entitled Role. For example, an employee
may be just an “interested” party or they may be defined as “responsible”. Note, however, that this is only defined
for information purposes. Both “interested” and “responsible” users have the same access rights.
Task Assignment Criteria
If you do not maintain any task assignment criteria, no tasks can be assigned to the task folder. To enable the
assignment of tasks to the folder, you must click on the Create Assignment Criteria button and then save. This saves
the standard system setting which is All meaning that all tasks in the defined site will automatically be assigned to
this folder. If you want to narrow down the assignment of tasks further, you have to make the appropriate settings.
For example, if you want all the tasks that refer to a particular storage location to be collected in one folder, you have
to select this storage location here.
The task assignment criteria depend on the task type you defined for the logistics task folder:
● Task folder for production tasks
SAP Business ByDesign August 2017
Execution P U B L I C • © 2017 SAP SE or an SAP affiliate company. All rights reserved. 23
You define the task assignment criteria using resources and activity types.
● Task folder for warehouse tasks
You define the task assignment criteria using storage locations and operation types.
● Task folder for physical inventory tasks
You define the task assignment criteria using storage locations and logistics areas.
Note the following when defining task assignment criteria for production tasks:
● If you want to assign production tasks at activity level, you have to select the appropriate activities in
this selection screen (for example, you may want to assign all production tasks for setup and tear down
activities to a particular folder). However, it is important to realize that by doing this, you are excluding
any production tasks created at operation or reporting point level from being assigned to this folder.
If you want to assign production tasks at reporting point or operation level to a particular folder, you
must leave the default value of the activity type at All.
● Another important point to remember here is that the granularity you choose for assigning production
tasks to folders must also correspond to the task-generation method you define for the creation of
tasks in the production model. There is no point in defining a task-generation method at operation or
reporting point level if you have defined assignment at activity level in your folder, for example.
DEFAULT FOLDERS
When dispatching production tasks, warehouse tasks, and count tasks to a folder, the system always searches for
an appropriate standard folder first. The system behaves as follows:
● If it finds a standard folder where all the task assignment criteria match, the task is dispatched to that folder.
● If the information contained in the task matches the task assignment criteria of more than one folder, the task
may be dispatched to more than one folder.
Note this example for production tasks created at activity type level. A production task is created for a setup
activity which finds three suitable logistics task folders during the dispatching process. In the task assignment
criteria for the activity type of two of the folders, the default value All has been left. This means that production
tasks with all the different activity types can be assigned to these two folders – including the setup activity.
However, the activity type of the third folder has been limited to setup. In this case, the production task in
question is only assigned to the third folder. Therefore, the rule is that production tasks at activity level are
always dispatched to the most specific folder only.
● If no appropriate standard folder is found for certain tasks during dispatching, they are automatically assigned
to a default folder relevant to the task and the site.
If no default folder exists at the time of dispatching, the system creates one automatically. If necessary, you can then
adjust your assignment criteria and dispatch these tasks again manually so that they can find an appropriate
standard folder. Or, you may choose to process these tasks in the default folders. The options available here for
processing tasks are the same as the options available in the standard folders. If you want to process your tasks
according to a predefined sequence, however, the default folder is not appropriate as the tasks are not sorted
according to any given sequence.
2) Creating Logistics Tasks
CREATING PRODUCTION TASKS
Production is driven by production requests, usually originating in the planning department. To process a production
request, you must create one or more production orders. Production orders authorize the manufacture of the
required products and contain data such as quantities of products and required dates. When you release the
production order, the system automatically creates the production lot and all the production tasks required to
SAP Business ByDesign August 2017
24 © 2017 SAP SE or an SAP affiliate company. All rights reserved. • P U B L I C Execution
complete this order. (Whether or not these steps are carried out automatically depend on your system configuration.
You can also choose to release the production lot manually before the production tasks are created, for example.)
The creation of the production lot in production triggers the creation of the production tasks. The system creates
one production lot per production order and one or more production tasks per production lot according to the task-
generation method defined in the bill of operations of the production model. As mentioned in the task assignment
criteria section of the logistics task folder, you can instruct the system to create production tasks at reporting point
level, operation level, or at activity level. Again, it is important that you make sure that the granularity defined here
corresponds to the task assignment criteria you defined in the task folder.
The following diagram is of a very simplified structure of a production order that shows the concept behind the task-
generation method.
If, in the bill of operations, you define the task-generation method at reporting point level. This means that the system
only creates production tasks for reporting points and collects all the operations and activities that lie between two
reporting points into one task. Therefore, in this example, the system would create two tasks for this production
order: The first task containing one operation and two activities and the second containing two operations and five
activities.
If, in the bill of operations, you define the task-generation method at operation level, the system only creates tasks
for operations. Therefore, in this example, the system would create three tasks: The first one containing two activities,
the second containing three activities, and the third containing two activities. Note that the tasks for the two
operations in this example that directly precede a reporting point also automatically contain the reporting point. This
is required for backflushing purposes.
If, in the bill of operations, you define the task-generation method at activity level, the system only creates tasks for
activities. Therefore, in this example, the system would create a total of seven tasks each containing exactly one
activity. Note that the tasks for the two activities in this example that directly precede a reporting point also
automatically contain the reporting point. This is required for backflushing purposes.
The production tasks generated by the system are automatically dispatched to your logistics task folders. The
information contained in the task (for example, resource or operation) is compared to the task assignment criteria
you defined in the logistics task folders. The task has to match all the task assignment criteria in a folder to be assigned
to that folder. Note that if the information contained in the task matches the task assignment criteria of more than
one folder, the task can be dispatched to all relevant folders.
CREATING PHYSICAL INVENTORY TASKS
Physical inventory (PI) uses count tasks to organize the counting of stock in the warehouse. The creation of these
tasks is triggered automatically when you create a PI count document. Depending on your system configuration, the
system creates one count task for the count document or, if necessary, several count tasks per count document.
The count tasks generated by the system are automatically dispatched to your logistics task folders. The information
contained in the task (such as storage location and logistics area) is compared to the task assignment criteria you
defined in the logistics task folders. The task has to match all the task assignment criteria in a folder to be assigned
SAP Business ByDesign August 2017
Execution P U B L I C • © 2017 SAP SE or an SAP affiliate company. All rights reserved. 25
to that folder. Note that if the information contained in the task matches the task assignment criteria of more than
one folder, the task is dispatched to all relevant folders.
For more information about processing physical inventory tasks, see Working with Count Tasks [page 82].
CREATING WAREHOUSE TASKS
Creating Outbound Warehouse Tasks
Outbound logistics is driven by the warehouse request. The warehouse request contains information on the process
to be executed and the operations to be carried out in logistics processing.
If you defined the two-step shipping business option in scoping and if you selected the Automatic Generation of
Tasks button in the logistics model, the system automatically creates the warehouse request (for a sales order, for
example) and releases it to the execution phase by creating the first of the two tasks; the pick task. If you did not
select the automatic creation of the first task of the two-step shipping process in scoping, you have to create the
pick task manually in the Warehouse Requests view of the Outbound Logistics work center.
These pick tasks are then automatically dispatched to your logistics task folders. The information contained in the
task (such as the storage location and operation type) is compared to the task assignment criteria you defined in
the logistics task folders. The task has to match all the task assignment criteria in a folder to be assigned to that
folder. Note that if the information contained in the task matches the task assignment criteria of more than one
folder, the task is dispatched to all relevant folders.
You then go to either the My Task Folders view or the Outbound Warehouse Tasks view in the Execution work center
to process the pick tasks. As soon as you confirm partial quantities for this task, the system automatically creates
the second task of the two-step process; the load task. These tasks are always created automatically and contain
the partially confirmed quantity of the pick task as the open quantity. One load task is created every time you confirm
a partial quantity for the pick task. This means that several load tasks may be created for one pick task.
For more information about processing outbound warehouse tasks, see Working with Warehouse Tasks
[page 28].
Creating Inbound Warehouse Tasks
Inbound logistics is also driven by the warehouse request. The warehouse request contains information on the
process to be executed and the operations to be carried out in logistics processing. If you defined the two-step
receiving business option in scoping and if you selected the Automatic Generation of Tasks button in the logistics
model, the system automatically creates the warehouse request (for a purchase order, for example) and releases it
to the execution phase by creating the first of the two tasks; the unload task. If you did not select the automatic
creation of the first task of the two-step process in scoping, you have to create the unload task manually in the
Warehouse Requests view of the Inbound Logistics work center.
These unload tasks are then automatically dispatched to your logistics task folders. The information contained in
the task (such as the storage location and operation type) is compared to the task assignment criteria you defined
in the logistics task folders. The task has to match all the task assignment criteria in a folder to be assigned to that
folder. Note that if the information contained in the task matches the task assignment criteria of more than one
folder, the task is dispatched to all relevant folders.
You then go wither to the My Task Folders view or the Inbound Warehouse Tasks view in the Execution work center
to process the unload tasks. As soon as you confirm partial quantities for this task, the system automatically creates
the second task of the two-step process; the put away task. These tasks are always created automatically and contain
the partially confirmed quantity of the unload task as the open quantity. One put away task is created every time you
confirm a partial quantity for the unload task. This means that several put away tasks may be created for one unload
task.
For more information about processing inbound warehouse tasks, see Working with Warehouse Tasks
[page 28].
The procedure for creating tasks to deal with customer returns or parts return is the same as described above.
SAP Business ByDesign August 2017
26 © 2017 SAP SE or an SAP affiliate company. All rights reserved. • P U B L I C Execution
Creating Internal Warehouse Tasks
The warehouse request also drives the internal logistics process. It contains information on the process to be
executed and the operations to be carried out. When you release the warehouse request, the system creates the
necessary tasks automatically if you selected the Automatic Generation of Tasks button in the logistics model. The
procedure for creating internal warehouse tasks is generally a one-step process and the system creates remove or
replenish tasks depending on the operation defined in the logistics model. If you have not instructed the system to
create the tasks automatically, you can create them manually in the Warehouse Requests view of the Internal
Logistics work center.
The tasks generated by the system are automatically dispatched to your logistics task folders. The information
contained in the task (such as the storage location and operation type) is compared to the task assignment criteria
you defined in the logistics task folders. The task has to match all the task assignment criteria in a folder to be assigned
to that folder. Note that if the information contained in the task matches the task assignment criteria of more than
one folder, the task is dispatched to all relevant folders.
For more information about processing internal warehouse tasks, see Working with Warehouse Tasks
[page 28].
3) Executing and Controlling Logistics Tasks
Executing Tasks
Once the tasks have been dispatched to the appropriate logistics task folders, you can select a folder and view the
list of tasks for which you are responsible. Irrespective of whether you work with warehouse tasks, production tasks,
or count tasks you access your tasks in the Execution work center. You have two options for accessing your tasks:
● Via the My Task Folders view: You use this task folder-based list when you want to process tasks according
to the folders they are assigned to.
● Via the specific task view : You use this option when you want to search for a particular task. In this case, you
do not process the tasks in any predefined sequence.
You can access and print out detailed information on your tasks and commence processing. If you want to change
the responsibility for a task that has already been started, you can delete the assignment to the current processor
and assign a new user.
During processing, you can confirm partial quantities for production and warehouse tasks. All data entered here is
passed back up to the Task Control views including such information as the quantity produced, components
consumed, products picked or unloaded, the person responsible, and the date and time, for example. When you
have completed processing, you can finish the task.
Controlling Tasks
The concept behind task control is that you can keep track of a range of tasks with different priorities, resources,
and due dates. Separate Task Control work center views exist for internal, inbound, and outbound warehouse tasks,
count tasks, and production tasks. All the tasks created by the system are listed in these views where you can monitor
their progress. The processing options you have here are the same as the processing options available in the views
of the Execution work center. However, your main tasks in the Task Control work center views generally include the
following:
● Assigning workers responsible for a task
● Creating confirmations
● Monitoring task progress
● Redispatching tasks and moving tasks (automatically or manually)
For more detailed information on controlling tasks, see Production Tasks [page 60].
SAP Business ByDesign August 2017
Execution P U B L I C • © 2017 SAP SE or an SAP affiliate company. All rights reserved. 27
See Also
Physical Inventory Counting [page 80]
Production Orders [page 456]
Bills of Operations
3.1.2 Working with Warehouse Tasks
Overview
The movement of stock in the warehouse is supported by inbound, outbound, and internal warehouse tasks. The
warehouse manager releases a warehouse request for execution which triggers the creation of the relevant
warehouse tasks in the Inbound Logistics, Outbound Logistics, or Internal Logistics work centers. Each warehouse
order document can contain a number of activities which are in turn presented as inbound, outbound, or internal
warehouse tasks which an assigned warehouse worker can access from the task folders in the Execution work center.
The warehouse manager dispatches inbound, outbound, or internal warehouse tasks to logistics task folders where
they can be accessed and processed by warehouse workers.
Prerequisites
Logistics task folders are a prerequisite for working with inbound, outbound, and internal warehouse tasks and enable
you to organize the tasks in a way that is effective for your warehouse operations.
In the Warehousing and Logistics Master Data work center, Logistics Task Folder view, an authorized warehouse
manager creates and assigns the task assignment criteria to a warehouse task folder. The criteria for example, site
ID and task folder type, determine which tasks can be assigned to each folder. The creation of task folders, however,
is optional as warehouse tasks can also be accessed using default folders that the system automatically creates.
The warehouse manager can dispatch the tasks to logistics task folders using a manual or automatic option. Once
in the folders, they can then be accessed and processed by warehouse workers. During the dispatching process, the
task assignment criteria that are defined for the logistics task folders are compared to the information contained in
the task.
● If the task and task folder assignment criteria match, the task is assigned to that folder.
● If the information contained in the task matches the task assignment criteria of more than one folder, the task
is dispatched to all relevant folders.
● If no logistics task folder can be found that matches the assignment criteria, the system automatically creates
a default folder and assigns the task to this default folder.
For more information, see Logistics Task Management [page 21].
Working with warehouse tasks is not mandatory for inbound and outbound logistics. Instead, the posting of inventory
can be done together with the creation of the delivery document.
Process Flow
The following is the process flow for working with inbound, outbound, and internal warehouse tasks:
1. In the Inbound Logistics, Outbound Logistics, or Internal Logistics work centers, Warehouse Requests view,
the warehouse manager selects a warehouse request and chooses Create Task.
SAP Business ByDesign August 2017
28 © 2017 SAP SE or an SAP affiliate company. All rights reserved. • P U B L I C Execution
2. In the Inbound Logistics, Outbound Logistics, or Internal Logistics work centers, Task Control view, the
warehouse manager dispatches the warehouse tasks either automatically or manually to a task folder using
the Redisptach Task or Move Task buttons.
3. In the My Task Folders view in the Execution work center, a worker opens the folder that he or she has been
assigned to by the warehouse manager and views the tasks assigned to that folder.
The warehouse manager assigns a worker to be responsible for processing a warehouse task in the
Inbound Logistics, Outbound Logistics, or Internal Logistics work centers, Task Control view.
Alternatively, a worker can also select a task in the Execution work center, in the Inbound Warehouse
Tasks, Outbound Warehouse Tasks, Internal Warehouse Tasks or My Task Folders view, and use the
Assign Responsible button to assign himself or herself as the person responsible for processing the
task.
4. The worker physically executes the inbound, outbound, or internal warehouse task.
5. In the Execution work center views, the worker confirms the selected task with or without a quantity deviation
by choosing Confirm or Confirm as Planned . For more information, see Confirm a Task (Inbound and Internal
Logistics) [page 158] or Confirm a Task with Optional Delivery Split and Serial Number Creation (in
Outbound Logistics) [page 264].
6. In the Inbound Logistics, Outbound Logistics, or Internal Logistics work center, Monitoring view, the warehouse
manager can accept deviations or can request to reprocess open quantities.
If the warehouse manager accepts the deviation, the task remains finished. If the warehouse manager
requests to reprocess the open quantity the task is reopened to allow the warehouse worker to confirm the
remaining quantity. For more information, see Quick Guide for Monitoring (in Inbound Logistics, Outbound
Logistics and Internal Logistics) [page 161].
A warehouse task can be printed at any step.
See Also
Quick Guide for Monitoring (in Inbound Logistics, Outbound Logistics, and Internal Logistics) [page 161]
Quick Guide for Task Control (in Inbound Logistics, Outbound Logistics, and Internal Logistics) [page 152]
Quick Guide for Inbound Warehouse Tasks, Internal Warehouse Tasks, and Outbound Warehouse Tasks (in
Execution) [page 43]
3.1.3 Using Labels to Confirm Warehouse Tasks
Overview
SAP Business ByDesign provides you with the option of working with labels to support the confirmation process.
These labels can be created at several processing steps, for example, for an inbound delivery. Or, you can create
them independently of any process, for example, for a particular product in a logistics unit. You can also create new
labels directly in the details screen for the warehouse tasks where you can then use them for creating confirmations.
When you want to confirm the line item for the warehouse task, you simply use a bar code scanner to read the data
on the label including the product ID, identified stock ID, and the quantity of the product, for example. Alternatively,
if you do not work with bar code scanners, you can also create confirmations with the help of labels manually.
Using labels in the confirmation process can significantly increase data accuracy and efficiency and also provides
the information required for tracking and tracing should it be required at a later date.
SAP Business ByDesign August 2017
Execution P U B L I C • © 2017 SAP SE or an SAP affiliate company. All rights reserved. 29
Prerequisites
Before you can use labels in the confirmation process, you must have created the appropriate labels. For more
information about where and how you create new labels, see Create Labels [page 132].
Process Flow
Using Labels and Bar Code Scanners to Confirm Warehouse Tasks
The following process flow describes the confirmation process when using bar code scanners:
1. In the Inbound Logistics, Outbound Logistics or Internal Logistics work centers, from the Task Control view,
the employee selects the task to confirm screen and clicks Confirm .
2. The employee can view a list of all the labels currently assigned to the warehouse task by choosing the
Assigned Labels tab in the Details section.
Here, the system lists all the labels that are to be expected during the logistics process. This list includes
information on the label IDs and the quantity expected with each label, for example. If the task is new and no
confirmations have yet been saved, the status of each label is Expected.
New labels can also be created for the line item in the Task Details screen.
3. When the employee wants to create a confirmation for the warehouse task line item he or she chooses the
Bar Code Input tab and places the cursor in the Bar Code field.
The system automatically sets the Processing Mode to Assign and Add Quantity. This means that when the
employee scans the label’s bar code with a portable bar code scanner, the system sets the label status to
Assigned and Confirmed and updates all the relevant quantities as follows:
● In the reporting point details, the Confirmed Quantity is updated with the label quantity. This quantity is
displayed as a proposal only and can be changed manually.
● The line item Actual Quantity is updated. Again this quantity is a proposal and can be adjusted manually.
The employee can also manually do this step. He or she selects a label row, and chooses Assign and
Add Quantity. The system behaves as described above.
4. When the employee scans the bar code, the system decodes the information which it then displays in the
table along with one of the following statuses:
● Approved
This means that the information has been decoded correctly and all the label attributes match the
attributes of the line item. These attributes include product ID, product requirement specification, and
the identified stock.
● Pending
This status means that the information has been decoded correctly but the attributes of the line item
and the label do not match one to one. These attributes can be changed manually.
SAP Business ByDesign August 2017
30 © 2017 SAP SE or an SAP affiliate company. All rights reserved. • P U B L I C Execution
The identified stock defined for the line item may be different from the one defined in the label.
If you want to accept the identified stock number of the label, you can choose Accept to
change the status to Approved. The planned identified stock for the line item is then also
updated. Once an actual identified stock has been saved, no further changes are possible.
Should another label containing the original or a different identified stock be scanned, the
system sets the status to Rejected for this label.
● Rejected
In this case, the information may not have been decoded correctly or the attributes of the label scanned
do not match the attributes of the line item. Attributes are read-only and cannot be changed.
5. If the employee has scanned several bar codes and then realizes that an incorrect bar code has also been
scanned, he or she can select this row in the table and then choose Remove .
The system removes this label from the table, reduces the Confirmed Quantities by the label quantity, and
changes the processing status in the Assigned Labels tab back from Assigned and Confirmed to Expected.
If a bar code has been damaged and cannot be read by the bar code scanner, the employee can also
enter the label ID in the bar code field manually. After pressing enter, the system behaves in the same
way as when scanning the bar code automatically.
6. Once the employee has confirmed the line item, he or she saves the data. The system creates the confirmation
document and updates the confirmation quantities.
See Also
Labels [page 18]
Using Labels to Confirm Production Tasks [page 38]
3.1.4 Working with Supply Tasks in Production
Overview
In production execution, you can use supply tasks to organize your replenishment activities. This feature in SAP
Business ByDesign underlines the seamless integration between make and move processes in the production
process. With the help of these supply tasks, you can synchronize the transfer of the required input products from
a storage location to a production supply area with your production process. By using a supply operation when
defining the bill of operations in the production model, you can integrate the movement of input products from a
supply logistics area to the production logistics area, and plan the duration of these replenishment activities in the
production process.
Prerequisites
Before supply tasks can be created and before you can start processing these tasks, the following prerequisites
must be fulfilled:
● Supply to production is enabled for the bill of operations in the production model. The system then
automatically includes a supply operation in the production order. For more information, see Bills of
Operations and Production Models.
SAP Business ByDesign August 2017
Execution P U B L I C • © 2017 SAP SE or an SAP affiliate company. All rights reserved. 31
● The input products to be replenished using supply to production are specified in the Bill of Material tab in
the Product Assignment tab under the Bill of Operations tab in the Production Model view of the Planning and
Production Master Data work center.
For more information, see Assign a Product or a By-Product to an Activity in Production Models.
● A released execution model exists. That is, you have saved and released the production model.
● The production order is released. Releasing the production order creates both the production lots and all the
production tasks (which include supply, make, and check tasks). For more information about the behavior of
supply tasks in production orders, see Integrated Supply to Production [page 423].
● If you use logistics task folders to organize your tasks, you have created the appropriate logistics task folders
and defined the task assignment criteria. If you decide not to define your own standard folders, the system
automatically creates default folders that collect the production tasks per site during the dispatching process.
For more information about creating logistics task folders, see Logistics Task Management [page 21].
Process Flow
The process flow for working with supply tasks in production is as follows:
1. In the My Task Folders view in the Execution work center, the warehouse operator opens the logistics task
folder to which he or she is assigned and views the supply tasks.
You can create logistics task folders for production tasks and then use the task assignment criteria to further
restrict a folder for collecting supply tasks only. In this way you can collect all the supply tasks in one folder.
In the Task Control view of the Production Control work center, the warehouse supervisor may have already
entered which warehouse operator is responsible for which task. If not, the warehouse operator can make
him or herself responsible for the processing of a particular task. These steps are optional – the operator can
also start processing a task even if no responsible employee has been entered.
If you do not work with logistics task folders, the warehouse operator can access the task list via the
Production Tasks view. This selection-based list contains all the production tasks (supply, make, and
check tasks). Using the filter row, the warehouse operator can sort according to the supply tasks. No
sorting rule can be defined for this list.
2. If a printout of the task details was not triggered when creating the tasks, the warehouse operator can view
and print out these details from the task list, if necessary.
The setting to print tasks automatically can be found in the BoO Details tab under the Bill of Operations tab
in the Production Model view of the Planning and Production Master Data work center. Here, the system can
be set to print out the details on task creation or when changing the status of the task from Not Started to
Start.
The printout contains all the information necessary for completing the supply task including the product ID,
the source logistics area, and the target logistics area, for example.
3. When ready to start processing the task, the warehouse operator changes the status of the task from Not
Started to In Process and commences the supply process by withdrawing the required stock from the given
source logistics area and delivering it to the given target logistics area.
The Allocation indicator is set for the task if the system allocated the required quantity to the related
production order at production order release. For more detailed information about determining the
source and target logistics areas, see Production Order Based Replenishment.
4. Should any problems occur while processing the individual line items the warehouse operator can change
the status of the task to Interrupted.
This may be necessary if the source location does not cover the requirement, for example. In this case, the
warehouse operator can set the status to Interrupted and record the reason for the interruption, if necessary.
This information is available to the supervisor in the Execution Monitor of the production lot .
SAP Business ByDesign August 2017
32 © 2017 SAP SE or an SAP affiliate company. All rights reserved. • P U B L I C Execution
5. The warehouse operator can split a line item, if necessary.
This means that the line item quantity can be provided by different sources should the proposed source not
have enough available stock to cover the entire quantity.
6. The warehouse operator confirms the supplied quantities.
If no confirmations have yet been made for the task and the status of the task is Not Started or In Process,
the warehouse operator can select the action Confirm as Planned . The system then confirms all the quantities
as they were planned in the production order. It reduces the stock from the originally planned source logistics
areas and adjusts the stock in the target logistics areas, and updates the production lot.
Or, the warehouse operator can confirm partial quantities. To do this, he or she selects the line item for which
the partial confirmation is to be carried out, enters the confirmation quantity in the Actual Quantity field of
the General tab and saves the data. On saving, the system updates the fulfilled and open quantities and
updates stock accordingly.
How you create your confirmations has a direct effect on the feasibility indicators for the succeeding
make tasks: If you have not confirmed any quantities for the supply task, the feasibility indicator of the
next make task is Not feasible. If you have confirmed partial quantities, the feasibility indicator for the
succeeding task is set to Partially Feasible. Once the complete quantity has been confirmed and the
task set to Finished, the feasibility of the next task automatically changes to Feasible.
7. Once all the line items have been completed, the warehouse operator can finish the task.
The system displays a dialog box in which the warehouse operator has to set the Confirmation Finished
indicators; these indicators must be set for all the line items of the supply task before the task can be finished.
8. The warehouse operator can refresh the task list.
The system removes the finished supply tasks from the task list in the folder-based display. However, finished
tasks continue to be displayed in the selection-based task list or in the Task Control view of the Production
Control work center.
See Also
Production Tasks [page 60]
3.1.5 Working With Make Tasks in Production
Overview
You use production tasks to organize all the work to be carried out by your employees on the manufacturing shop
floor. These tasks are created automatically and are dispatched either automatically or manually to logistics task
folders where they are displayed in the form of a task list. Here, they can be processed by your employees in
production.
You can assign an employee as being responsible for the processing of a particular task. During execution, the
employees who are authorized to process the tasks in a folder can also make themselves responsible for tasks. All
the information required by the employees to execute a production task is available in this task list such as the
feasibility of the task, special work instructions, or the input components required.
You can also enter confirmations in the task list. This information is immediately reflected in the production lot. A
production task is completed when you have confirmed all the activities of a task and when you have finished the
task.
SAP Business ByDesign August 2017
Execution P U B L I C • © 2017 SAP SE or an SAP affiliate company. All rights reserved. 33
Prerequisites
Before production tasks can be created and before you can start processing the tasks, the following prerequisites
must be fulfilled:
● The rule to be used for the task-generation method is defined in the production model.
For more information about the task-generation method, see Logistics Task Management [page 21].
● The production order is released. Releasing the production order creates both the production lots and the
production tasks.
For more information about production orders, see Production Orders [page 456].
● If you use logistics task folders to organize your tasks, the appropriate logistics task folders exist and the task
assignment criteria have been defined.
For more information about logistics task folders and task assignment criteria, see Logistics Task
Management [page 21].
Process Flow
The process flow depends on how you organize the processing of tasks in your company. Two scenarios are described
in the following sections.
Processing Tasks and Entering Confirmations on the Shop Floor
Various options are available for organizing the processing of production tasks. This first example describes a general
process flow where two people are involved: The production supervisor and the employee on the shop floor. It
assumes that the employee records all the status information while processing the task. It also assumes that the
person responsible for the task is also the person who processes the task and updates the system information.
The process flow for working with production tasks based on this scenario is as follows:
1. In the My Task Folders view in the Execution work center, the employee opens the folder to which he or she
is assigned and views the production tasks.
In the Production Control work center in the Task Control view, the supervisor may already have entered which
employee is responsible for which task. If not, the employee can make himself or herself responsible for the
processing of a particular task. These steps are optional – the employee can also start processing a task even
if no responsible employee has been entered.
If you do not work with logistics task folders, the employee can access the task list via the Production
Task view in the Execution work center. The production tasks in the list are not sorted according to any
predefined sorting rules.
2. The employee can view an instruction sheet before commencing the processing of the task and can print this
information for reference, if necessary.
3. The employee checks the feasibility status of the production start and, if appropriate, starts processing the
production task. The status of the task can be changed to In Process.
Changing the status of a task from Not Started to In Process automatically changes the feasibility status of
the successor task to Partially Feasible. For more information about the feasibility check, see Production
Tasks [page 60].
4. The employee can set the status of the task to Interrupted if the execution of the task has to be interrupted
to deal with a machine breakdown, for example.
When changing the status of the task, the employee can identify himself or herself and enter the reason for
the interruption. This note is displayed in the Execution Monitor of the production lot and production order
providing the production supervisor with detailed information on the current situation. If an employee has
SAP Business ByDesign August 2017
34 © 2017 SAP SE or an SAP affiliate company. All rights reserved. • P U B L I C Execution
been appointed responsible for the task, the dialog box automatically contains this person’s name. This entry
can be overwritten, if necessary.
5. The employee changes the status of the task back to In Process when ready to resume processing.
6. The employee can confirm partial quantities while processing the task. This information automatically
updates the production lot.
7. The employee can set the Confirmation Finished indicators for all the activities of the task when the task has
been completed and the quantities and durations confirmed.
Setting these indicators only confirms that all the work on the shop floor has been completed – it does not
finish the task. For more information about the options available for confirming production tasks, see
Production Tasks [page 60].
8. Once the employee has completed the task, he or she can then set the status of the task to Finished.
When finishing the task, the system displays a dialog box where you also have the option of setting all the
Confirmation Finished indicators.
9. The employee can refresh the task list.
The system removes the finished production tasks from the task list in the folder-based display. However,
they continue to be displayed in the selection-based task list.
10. The system automatically sets the status of the production lot to Finished once all the production tasks that
were created for it are finished.
11. The production supervisor can then close the production lot in the Production Control work center, in the
Monitoring view.
Closing the production lot means that no further changes are possible. It also triggers the automatic update
of the confirmation information in the production order.
Processing Tasks and Entering Confirmations Later
Your organization may require a different approach from the one just described. For example, PCs may not be
available on the shop floor where your employees can record their progress themselves. In this case, the production
supervisor informs the employee on the shop floor of the tasks to be completed, the employee processes the task,
and the work is later confirmed in the system by another employee.
The process flow in this scenario would be as follows:
1. In the Production Control work center, Task Control view, the production supervisor can enter the person to
be responsible for the task and print out the work instructions.
These instructions are forwarded to the employee who is going to physically process the task. Note that the
person responsible for the task may be (but does not have to be) the same person who is to process the task.
2. The employee processing the task records all the quantities and the time taken to process the task on this
instruction sheet.
3. When the employee has completed processing the task, the instruction sheet is returned to the person who
is going to enter the confirmation data in the system.
4. In the Execution work center or in the Production Control work center, Task Control view, the employee
responsible for entering the confirmation data can now enter this information in the system and change the
status of the production task to Finished.
When finishing the task, the system displays a dialog box where the Confirmation Finished indicator can be
set.
See Also
Working With Supply Tasks in Production [page 31]
SAP Business ByDesign August 2017
Execution P U B L I C • © 2017 SAP SE or an SAP affiliate company. All rights reserved. 35
3.1.6 Working with Check Tasks in Production
Overview
You use check tasks to organize quality assurance work to be carried out by your employees on the manufacturing
shop floor. These tasks are created automatically and are dispatched either automatically or manually to logistics
task folders where they are displayed in the form of a task list. Here, they can be processed by your employees in
production. You can assign an employee as being responsible for the processing of a particular task. During
execution, the employees who are authorized to process the tasks in a folder can also make themselves responsible
for tasks. All the information required by the employees to execute a production task is available in this task list such
as the start feasibility status of the task, the product to be tested, and sampling details such as lot quantity, lot size,
sample quantity and sample size. You can also enter confirmations in the task list. A check task integrates data from
inspections with data from the production lot and can, for example, calculate quantities for yield and scrap based
on the inspection results, and use this information to propose values when a worker creates a confirmation. A task
is completed when you finish the task.
Prerequisites
Before check tasks can be created and before you can start processing the tasks, the following prerequisites must
be fulfilled:
● Inspection Type “Final Inspection – Production” has been selected in Business Configuration Scoping.
● The required inspection plans are defined and activated in the Quality Planning work center.
● A valid production model has been maintained in the Planning and Production Master Data work center with
check operation of type final quality check included as the final step.
● A production order has been released
● If you use logistics task folders to organize your tasks, the appropriate logistics task folders exist and the task
assignment criteria have been defined.
For more information about logistics task folders, see Logistics Task Management [page 21].
Processing Tasks and Entering Confirmations on the Shop Floor
Various options are available for organizing the processing of check tasks. The example below describes a general
process flow where two people are involved: The production supervisor and the employee on the shop floor. It
assumes that the employee records all the status information while processing the task. It also assumes that the
person responsible for the task is also the person who processes the task and updates the system information.
The process flow for working with check tasks based on this scenario is as follows:
1. In the My Task Folders view in the Execution work center, the employee opens the folder to which he or she
is assigned and views the check tasks.
In the Production Control work center in the Task Control view, the supervisor may already have entered
which employee is responsible for which task. If not, the employee can make him or herself responsible for
the processing of a particular task. These steps are optional – the employee can also start processing a task
even if no responsible employee has been entered.
SAP Business ByDesign August 2017
36 © 2017 SAP SE or an SAP affiliate company. All rights reserved. • P U B L I C Execution
If you do not work with logistics task folders, the employee can access the task list via the Production
Tasks view in the Execution work center. The tasks in the list are not sorted according to any predefined
sorting rules.
2. The employee checks the feasibility start status of the task and, if appropriate, starts processing. The status
of the task can be changed to In Process.
Changing the status of a task from Not Started to In Process automatically changes the feasibility status of
the successor task to Partially Feasible. For more information about the feasibility check, see Production
Tasks [page 60].
3. The employee enters the identified stock for a inspected product if required, values for the inspected quantity,
number of nonconforming units, number and details of defects (using the available quality codes), and
measured values. Once he finishes the result recording, he clicks Finish Result Recording , and the system
evaluates the entered results and proposes scrap and yield quantities. For more information, see the Quick
Guide for Production Tasks (Execution) [page 52].
4. The employee can set the status of the task to Interrupted if the execution of the task has to be interrupted.
When changing the status of the task, the employee can identify him or herself and enter the reason for the
interruption. This note is displayed in the Execution Monitor of the production lot and production order
providing the production supervisor with detailed information on the current situation. If an employee has
been appointed responsible for the task, the dialog box automatically contains this person’s name. This entry
can be overwritten, if necessary.
5. The employee changes the status of the task back to In Process when ready to resume processing.
6. The employee can set the Confirmation Finished indicators for all the activities of the task when the task has
been completed and the quantities confirmed. Setting these indicators only confirms that all the work on the
shop floor has been completed – it does not finish the task.
7. Once the employee has completed the task, he or she can then click Finish Task or directly set the status of
the task to Finished. Production lot quantities are updated at the same time.
When finishing the task, the system displays a dialog box where you also have the option of setting all the
Confirmation Finished indicators.
8. The employee can refresh the task list.
The system removes the finished tasks from the task list in the folder-based display. However, they continue
to be displayed in the selection-based task list.
9. The system automatically sets the status of the production lot to Finished once all the tasks that were created
for it are finished.
10. The production supervisor can then close the production lot in the Monitoring view of the Production
Control work center,
Closing the production lot means that no further changes are possible. It also triggers the automatic update
of the confirmation information in the production order.
See Also
Working with Supply Tasks in Production [page 31]
Working with Make Tasks in Production [page 33]
Inspection Process [page 514]
Integration of Quality Assurance and Production [page 69]
SAP Business ByDesign August 2017
Execution P U B L I C • © 2017 SAP SE or an SAP affiliate company. All rights reserved. 37
3.1.7 Using Labels to Confirm Production Tasks
Overview
Using labels in the confirmation process can significantly increase data accuracy and efficiency and also provides
the information required for tracking and tracing should it be required at a later date.
SAP Business ByDesign provides you with the option of using labels to support the confirmation process. These
labels can be created at several processing steps, for example, for a released production order. Or, you can create
them independently of any process, for example, for a particular material in a logistics unit. You can also create new
labels directly in the details screen for the production tasks where you can then use them for creating confirmations.
When you want to confirm the production of an output product, you simply use a bar code scanner to read the data
on the label including the product ID, identified stock ID, and the quantity of the product produced, for example.
Alternatively, if you do not work with bar code scanners, you can also create confirmations with the help of labels
manually.
Prerequisites
Before you can use labels in the production confirmation process, you must have created the appropriate labels. For
more information on creating labels, see Create Labels [page 132].
Process Flow
Using Labels to Confirm Production Tasks – Automatically with Bar Code Scanners
The following process flow describes the confirmation process when using bar code scanners:
1. The employee in production opens the Task Details screen and chooses the Confirmation tab.
2. The employee can view a list of all the labels currently assigned to the output product of the production task
by choosing the Assigned Labels tab in the Details section.
Here, the system lists all the labels that are to be expected during the production process. This list includes
information on the label IDs and the quantity expected with each label, for example. If the task is new and no
confirmations have yet been saved, the status of each label is Expected.
3. When the employee wants to create a confirmation for the output product, he or she chooses the Bar Code
Input tab and places the cursor in the Bar Code field.
The system automatically sets the Processing Mode to Assign and Add Quantity. This means that when the
employee scans the label’s bar code with a portable bar code scanner, the system sets the label status to
Assigned and Confirmed and updates all the relevant quantities as follows:
● In the reporting point details, the Confirmed Quantity is updated with the label quantity. This quantity is
displayed as a proposal only and can be changed manually.
● The Output Product Quantity is updated. Again this quantity is a proposal and can be adjusted manually.
● The Input Product Quantity of the input products are all updated for all input products confirmed using
the backflush confirmation method. This quantity is also a proposal and can be changed manually, if
necessary.
SAP Business ByDesign August 2017
38 © 2017 SAP SE or an SAP affiliate company. All rights reserved. • P U B L I C Execution
If you change any of the quantities in the Output Product and Input Product tabs manually, they are
considered fixed and are no longer subject to any further automatic changes. Even if the reporting point
quantity is changed again, any quantity fields that have been adjusted manually are no longer updated
– all the other quantity fields which have not been changed manually are updated as usual.
4. When the employee scans the bar code, the system decodes the information which it then displays in the
table along with one of the following statuses:
● Approved
This means that the information has been decoded correctly and all the label attributes match the
attributes of the output product. These attributes include product ID, product requirement specification,
and the identified stock.
● Pending
This status means that the information has been decoded correctly but the attributes of the output
product and the label do not match one to one.
The identified stock defined for the output product may be different from the one defined in
the label. If you want to accept the identified stock number of the label, you can choose
Accept to change the status to Approved. The planned identified stock for the output product
is then also updated. Once an actual identified stock has been saved, no further changes are
possible. Should another label containing the original or a different identified stock be
scanned, the system sets the status to Rejected for this label.
● Rejected
In this case, the information may not have been decoded correctly or the attributes of the label scanned
do not match the attributes of the output product.
5. If the employee has scanned several bar codes and then realizes that an incorrect bar code has also been
scanned, he or she can select this row in the table and then choose Remove .
The system removes this label from the table, reduces the Confirmed Quantities by the label quantity, and
changes the processing status in the Assigned Labels tab back from Assigned and Confirmed to Expected.
It is also possible to use labels to confirm an unplanned by-product. In this case, the employee adds a
new row to the output products table, selects this row, and scans the bar code of the unplanned by-
product. The system automatically adds this product to the output products table. It is not possible,
however, to enter a second main product.
If a bar code has been damaged and cannot be read by the bar code scanner, the employee can also
enter the label ID in the bar code field manually. After pressing enter, the system behaves in the same
way as when scanning the bar code automatically.
6. After having created the confirmation for the output product, the employee may also want to use labels to
confirm that a particular input product was used in the assembly of an output product. To do this, the employee
chooses the Input Products tab and selects the row of the input product for which the confirmation is to be
executed.
It is not possible to create new labels for input products in the production task details screen. These
labels must have been created previously. They are then displayed in the Assigned Labels tab for the
Input Products once they have been assigned manually.
7. The employee chooses the Bar Code Input tab and places the cursor in the Bar Code field. The system reacts
as follows:
● For input products confirmed using the backflush confirmation method (implicitly)
SAP Business ByDesign August 2017
Execution P U B L I C • © 2017 SAP SE or an SAP affiliate company. All rights reserved. 39
The system automatically sets the Processing Mode to Assign. This means that when the employee
actually scans the label’s bar code, the system sets the label status to Assigned only and no quantities
are considered. The reasoning here is that the quantities of these input products have already been
confirmed by scanning the label of the output product. If the input product label is then also scanned
with the processing mode set to Assign and Add Quantity, these quantities would then have been
confirmed twice.
● For input products confirmed explicitly
The system automatically sets the Processing Mode to Assign and Add Quantity since the employee
always has to enter and confirm these quantities manually.
These processing mode settings are changed automatically in order to reduce human error. However, they
can also be changed manually as required.
8. Once the employee has confirmed the output product and, if necessary, scanned the labels of the input
products, he or she saves the data. The system reacts as follows:
● For the output product, the system creates the confirmation document and updates the confirmation
quantities in the reporting point for the output and input products confirmed using the backflush method.
● For the input products whose label status was changed to Assigned, no confirmation document is
created. The system records the information that these products were used in the production of this
output product. This information is saved in the production lot where it is available to the production
supervisor.
Using Labels to Confirm Production Tasks – Manually without Bar Code Scanners
The following process flow describes the confirmation process if you use labels to confirm production tasks but you
do not use bar code scanners.
1. The employee in production opens the Task Details screen and chooses the Confirmation tab.
2. The employee can view a list of all the labels currently assigned to the output product of the production task
by choosing the Assigned Labels tab in the Details section.
Here, the system lists all the existing labels that are to be expected during the course of the production
process. This list also provides details such as the label IDs and the quantity expected with each label. If the
task is new and no confirmations have yet been saved, all the labels have the status Expected.
New labels can also be created for the output product in the task details screen.
3. When the employee has produced a certain quantity of the output product and wants to confirm this quantity,
he or she selects a label row, and chooses Assign and Add Quantity.
The system sets the label status to Assigned and Confirmed and updates all the relevant quantities as
described in point three of the previous process flow.
4. If the employee wants to confirm that a particular input product was used in the assembly of an output product,
he or she chooses the Input Products tab and selects the row of the input product for which the confirmation
is to be executed.
It is not possible to create new labels for input products in the production task details screen. These
labels must have been created previously. They are then displayed in the Assigned Labels tab for the
Input Products once they have been assigned manually.
5. In the Input Products tab, the employee selects the row of the input product to be confirmed and in the
Assigned Labels tab, he or she also selects the row of the label to be used for the confirmation. The employee
can then choose one of the following actions:
● Assign
SAP Business ByDesign August 2017
40 © 2017 SAP SE or an SAP affiliate company. All rights reserved. • P U B L I C Execution
This option is used for products that are confirmed using the backflush confirmation method. In this
case, the system sets the label status to Assigned only – no quantities are considered. The reasoning
here is that the quantities of these input products have already been considered by confirming the label
of the output product. If the employee were to use Assign and Add Quantity to confirm the input product,
these quantities would then have been confirmed twice resulting in inaccurate confirmation quantities.
Therefore, in this case, the system does not consider any quantities and no confirmation document is
created – the system only records that this particular input product was used in the assembly of the
output product. This information is collected in the production lot and is available later for tracking and
tracing, if necessary.
● Assign and Add Quantity
This option is used for input products that are confirmed using the explicit confirmation method. In this
case, the system sets the label status to Assigned and Confirmed, quantities are also taken into account,
and confirmation documents are created. For products for which the explicit confirmation method is
used, the employee must confirm the quantities manually. Note that an unplanned product consumption
must always be confirmed explicitly.
6. Once the employee has changed the label status to Assigned for the input products confirmed implicitly or
to Assigned and Confirmed for the explicitly confirmed input products, he or she saves the data. The system
reacts as follows:
● For the input products whose label status was changed to Assigned, no confirmation document is
created, but the system records the information that these products were used in the production of this
output product. This information is saved in the production lot where it is available to the production
supervisor.
● For the input products confirmed explicitly whose label status was changed to Assigned and
Confirmed, the system creates the confirmation document and updates the confirmation quantities in
the reporting point.
See Also
Production Confirmations [page 66]
Production Tasks [page 60]
3.2 My Task Folders View
3.2.1 My Task Folders Quick Guide
The My Task Folders view enables your employees in the production areas or warehouses to quickly identify a specific
inbox of execution tasks. As tasks are generated (for example, when you release a production order, create tasks in
the logistics process, or create a physical inventory count), the system groups them in the logistics task folders
according to the task assignment criteria that you define when creating the folder. That is, the system defines
individual workloads according to the list of tasks assigned to a logistics task folder. Users that are registered to a
task folder can view and execute all the tasks in that task folder. They can review detailed information for each task,
reassign tasks to different folders, and confirm tasks when they are completed. Tasks can have embedded
information, such as work and safety instructions and product drawings that guide workers through their daily tasks.
You can access this view from the Execution work center under My Task Folders.
SAP Business ByDesign August 2017
Execution P U B L I C • © 2017 SAP SE or an SAP affiliate company. All rights reserved. 41
Business Background
Logistics Task Management
Logistics task management provides you with the tools you need to plan and process all types of logistics tasks
effectively and efficiently. It provides you with a single point of entry for organizing and executing your tasks in
production, in the warehouse as well as in physical inventory and quality assurance. It offers a scalable, task-oriented
concept that enables you to tightly integrate your manufacturing (make, supply to production, check) and
warehousing (move and count) processes.
Logistics task management helps you to organize your day-to-day work in a standardized user interface; you can
define suitable work packages in the form of logistics task folders, and structure the processing of all logistics tasks
according to your needs. You can create tasks at various levels of detail, for example, one task to cover one single
activity or one task to cover a complete logistics order. These tasks are pushed to your responsible operators guiding
them through their daily work whether in production, in the warehouse, or in quality assurance.
For more information see Logistics Task Management [page 21].
Working with Warehouse Tasks
The movement of stock in the warehouse is supported by inbound, outbound, and internal warehouse tasks. The
warehouse manager releases a warehouse request for execution which triggers the creation of the relevant
warehouse tasks in the Inbound Logistics, Outbound Logistics, or Internal Logistics work centers. Each warehouse
order document can contain a number of activities which are in turn presented as inbound, outbound, or internal
warehouse tasks which an assigned warehouse worker can access from the task folders in the Execution work center.
For more information, see Working with Warehouse Tasks [page 28].
Working with Supply Tasks in Production
In production execution, you can use supply tasks to organize your replenishment activities. This feature in SAP
Business ByDesign underlines the seamless integration between make and move processes in the production
process. With the help of these supply tasks, you can synchronize the transfer of the required input products from
a storage location to a production supply area with your production process. By using a supply operation when
defining the bill of operations in the production model, you can integrate the movement of input products from a
supply logistics area to the production logistics area, and plan the duration of these replenishment activities in the
production process.
For more information, see Working with Supply Tasks in Production [page 31].
Working with Make Tasks in Production
You use production tasks to organize all the work to be carried out by your employees on the manufacturing shop
floor. These tasks are created automatically and are dispatched either automatically or manually to logistics task
folders where they are displayed in the form of a task list. Here, they can be processed by your employees in
production.
You can assign an employee as being responsible for the processing of a particular task. During execution, the
employees who are authorized to process the tasks in a folder can also make themselves responsible for tasks. All
the information required by the employees to execute a production task is available in this task list such as the
feasibility of the task, special work instructions, or the input components required.
You can also enter confirmations in the task list. This information is immediately reflected in the production lot. A
production task is completed when you have confirmed all the activities of a task and when you have finished the
task.
For more information, see Working with Make Tasks in Production [page 33].
SAP Business ByDesign August 2017
42 © 2017 SAP SE or an SAP affiliate company. All rights reserved. • P U B L I C Execution
Working with Check Tasks in Production
You use check tasks to organize quality assurance work to be carried out by your employees on the manufacturing
shop floor. These tasks are created automatically and are dispatched either automatically or manually to logistics
task folders where they are displayed in the form of a task list. Here, they can be processed by your employees in
production. You can assign an employee as being responsible for the processing of a particular task. During
execution, the employees who are authorized to process the tasks in a folder can also make themselves responsible
for tasks. All the information required by the employees to execute a production task is available in this task list such
as the start feasibility status of the task, the product to be tested, and sampling details such as lot quantity, lot size,
sample quantity and sample size. You can also enter confirmations in the task list. A check task integrates data from
inspections with data from the production lot and can, for example, calculate quantities for yield and scrap based
on the inspection results, and use this information to propose values when a worker creates a confirmation. A task
is completed when you finish the task.
For more information, see Working with Check Tasks in Production [page 36].
Using Labels to Confirm Production Tasks
Using labels in the confirmation process can significantly increase data accuracy and efficiency and also provides
the information required for tracking and tracing should it be required at a later date.
SAP Business ByDesign provides you with the option of using labels to support the confirmation process. These
labels can be created at several processing steps, for example, for a released production order. Or, you can create
them independently of any process, for example, for a particular material in a logistics unit. You can also create new
labels directly in the details screen for the production tasks where you can then use them for creating confirmations.
When you want to confirm the production of an output product, you simply use a bar code scanner to read the data
on the label including the product ID, identified stock ID, and the quantity of the product produced, for example.
Alternatively, if you do not work with bar code scanners, you can also create confirmations with the help of labels
manually.
For more information, see Using Labels to Confirm Production Tasks [page 38].
Tasks
Display Assigned Tasks
1. Select the row of the task folder for which you want to view the assigned tasks.
2. Click Open Task List to open the folder and display the assigned tasks.
3. In the task list you can perform the relevant actions for the assigned tasks.
3.3 Inbound Tasks View
3.3.1 Quick Guide for Inbound Warehouse Tasks, Internal Warehouse
Tasks, and Outbound Warehouse Tasks (in Execution)
The Inbound Warehouse Tasks, Internal Warehouse Tasks, and Outbound Warehouse Tasks views in the Execution
work center, provide you with separate task lists for your warehouse tasks. All warehouse tasks that are created are
immediately included in these lists irrespective of any assignment criteria and you can process them without having
SAP Business ByDesign August 2017
Execution P U B L I C • © 2017 SAP SE or an SAP affiliate company. All rights reserved. 43
to be registered at any folder. You can use these warehouse task views if you want to search for a particular task,
for example, or if you do not want to process the tasks in any predefined sequence. You can view all the information
needed to complete them, including product information, quantities, and latest start dates. You can select a task,
view and print the task, and start the warehouse task in the system. You can also confirm tasks as complete. For
outbound warehouse tasks, you can split a delivery or choose to only partially deliver it.
Business Background
Working with Warehouse Tasks
The movement of stock in the warehouse is supported by inbound, outbound, and internal warehouse tasks. The
warehouse manager releases a warehouse request for execution which triggers the creation of the relevant
warehouse tasks in the Inbound Logistics, Outbound Logistics, or Internal Logistics work centers. Each warehouse
order document can contain a number of activities which are in turn presented as inbound, outbound, or internal
warehouse tasks which an assigned warehouse worker can access from the task folders in the Execution work center.
For more information, see Working with Warehouse Tasks [page 28].
Logistics Task Management
Logistics task management provides you with the tools you need to plan and process all types of logistics tasks
effectively and efficiently. It provides you with a single point of entry for organizing and executing your tasks in
production, in the warehouse as well as in physical inventory and quality assurance. It offers a scalable, task-oriented
concept that enables you to tightly integrate your manufacturing (make, supply to production, check) and
warehousing (move and count) processes.
Logistics task management helps you to organize your day-to-day work in a standardized user interface; you can
define suitable work packages in the form of logistics task folders, and structure the processing of all logistics tasks
according to your needs. You can create tasks at various levels of detail, for example, one task to cover one single
activity or one task to cover a complete logistics order. These tasks are pushed to your responsible operators guiding
them through their daily work whether in production, in the warehouse, or in quality assurance.
For more information see Logistics Task Management [page 21].
Using Labels to Confirm Warehouse Tasks
SAP Business ByDesign provides you with the option of working with labels to support the confirmation process.
These labels can be created at several processing steps, for example, for an inbound delivery. Or, you can create
them independently of any process, for example, for a particular product in a logistics unit. You can also create new
labels directly in the details screen for the warehouse tasks where you can then use them for creating confirmations.
When you want to confirm the line item for the warehouse task, you simply use a bar code scanner to read the data
on the label including the product ID, identified stock ID, and the quantity of the product, for example. Alternatively,
if you do not work with bar code scanners, you can also create confirmations with the help of labels manually.
For more information, see Using Labels to Confirm Warehouse Tasks [page 29].
Working with Serial Numbers
Serial numbers are unique identifiers that you can assign to a single item of a tangible product. They are used to
differentiate that item from other items of the same product. A serial number identifies a particular item that enables
you to distinguish between individual pieces. Since serial numbers are only unique per reference material, two
different reference materials could have the same serial number. Serial numbers in SAP Business ByDesign are
represented by registered products. These are integrated into subsequent service scenarios, for example, warranty
handling.
For more information, see Working with Serial Numbers [page 123].
SAP Business ByDesign August 2017
44 © 2017 SAP SE or an SAP affiliate company. All rights reserved. • P U B L I C Execution
Intracompany Stock Transfer
The Intracompany Stock Transfer business scenario enables you to transfer stock from one site to another site within
the same company. You create the stock transfer proposal in the receiving site to plan the shipping of stock. You
create the stock transfer order in the sending site manually, or by releasing the stock transfer proposal. You complete
the outbound processing steps in the sending site in the same way as you would complete outbound processing
when based on sales orders. When you create the outbound delivery, an advised inbound delivery notification is
created in the receiving site automatically. You then complete the inbound processing steps in the receiving site in
the same way as you would complete inbound processing when based on purchase orders.
For more information, see Intracompany Stock Transfer.
Customer Returns
The Customer Return Management business scenario enables you to process the inbound delivery of physical goods
returned by a customer for a replacement, a credit for the returned goods or for repair.
There are also functions for:
● Collaboration between warehouse and sales or customer service
● Outbound delivery in case of returns received for repair at own service center.
● Returning the confirmation form to the customer
● Creation and approval of credit memo
● Pricing
For more information, see Customer Returns.
Field Service and Repair
The Service and Repair business scenario enables your service department to provide repair and maintenance to
your customers on-site, at your own service center, or at the service center of a supplier It provides functions to
handle service requests, plan service orders and related activities, and fulfill, confirm, and invoice services. There
are also enhanced functions for:
● Customer warranties, to bring transparency to your warranty business, to allow you to meet any legal
requirements, and provide information on warranty-related cost and profit.
● Service levels, to define reaction times, specify and measure performance objectives, and designate
milestones and operating hours.
● Outsourcing, to offer and sell third-party services, whether you outsource your field service organization
partially or completely.
Service and Repair incorporates business functions from related areas that directly support service delivery, such
as from Supply Chain Management for spare part logistics, warehousing, and inventory; and from Financial
Accounting for processing due items and payments.
For more information, see Field Service and Repair.
Order-to-Cash (Sell-from-Stock)
The Order-to-Cash (Sell-from-Stock) business scenario enables you to sell goods from stock using a wide range of
standard features to handle sales quotes, sales orders, deliveries, customer invoices, and payments. This scenario
includes features, such as, available-to-promise (ATP) check, pricing, credit card, credit limit check, and automatic
order creation.
For more information, see Order-to-Cash (Sell-from-Stock).
SAP Business ByDesign August 2017
Execution P U B L I C • © 2017 SAP SE or an SAP affiliate company. All rights reserved. 45
Tasks
Assign the Person Responsible for a Warehouse Task
1. In the Inbound Warehouse Tasks, Internal Warehouse Tasks, or Outbound Warehouse
Tasks view, select the task for which you want to assign the responsible person and
click Assign Responsible
2. In the popup window, enter the ID of the appropriate employee. If necessary, click the
value selection icon to search for the employee ID.
3. Click OK to save your data.
The system enters the employee’s ID in the Responsible ID column and the employee’s
name in the Responsible column.
Confirm a Task
For more information about this task for inbound and internal logistics, see here
[page 158].
For more information about this task for outbound logistics, where you can confirm a task and
optionally split a delivery, see here [page 264].
You can also choose Confirm as Planned to confirm your tasks automatically. Use this
option to confirm warehouse tasks that have not yet been started. The result of this
action is that the system records the quantities, logistics areas and identified stock in
the task confirmation that were planned after task creation. In this case, the system
changes the status of the warehouse task from Not Started to Finished. This action can
be executed on multiple tasks, a long as the tasks have the same operation type. If a
task does not contain the necessary logistics areas or has other issues, the task needs
to be confirmed manually to add the missing information.
If the creation of serial numbers is mandatory for a particular product, you cannot
confirm the tasks for this product using the Confirm as Planned option. In this case, you
have to select Confirm , and in the Serial Number tab of the Line Item tab, you must
enter the serial numbers which updates the actual quantity.
Create New Labels
For information about this task see here [page 132].
3.4 Internal Tasks View
3.4.1 Quick Guide for Inbound Warehouse Tasks, Internal Warehouse
Tasks, and Outbound Warehouse Tasks (in Execution)
The Inbound Warehouse Tasks, Internal Warehouse Tasks, and Outbound Warehouse Tasks views in the Execution
work center, provide you with separate task lists for your warehouse tasks. All warehouse tasks that are created are
immediately included in these lists irrespective of any assignment criteria and you can process them without having
SAP Business ByDesign August 2017
46 © 2017 SAP SE or an SAP affiliate company. All rights reserved. • P U B L I C Execution
to be registered at any folder. You can use these warehouse task views if you want to search for a particular task,
for example, or if you do not want to process the tasks in any predefined sequence. You can view all the information
needed to complete them, including product information, quantities, and latest start dates. You can select a task,
view and print the task, and start the warehouse task in the system. You can also confirm tasks as complete. For
outbound warehouse tasks, you can split a delivery or choose to only partially deliver it.
Business Background
Working with Warehouse Tasks
The movement of stock in the warehouse is supported by inbound, outbound, and internal warehouse tasks. The
warehouse manager releases a warehouse request for execution which triggers the creation of the relevant
warehouse tasks in the Inbound Logistics, Outbound Logistics, or Internal Logistics work centers. Each warehouse
order document can contain a number of activities which are in turn presented as inbound, outbound, or internal
warehouse tasks which an assigned warehouse worker can access from the task folders in the Execution work center.
For more information, see Working with Warehouse Tasks [page 28].
Logistics Task Management
Logistics task management provides you with the tools you need to plan and process all types of logistics tasks
effectively and efficiently. It provides you with a single point of entry for organizing and executing your tasks in
production, in the warehouse as well as in physical inventory and quality assurance. It offers a scalable, task-oriented
concept that enables you to tightly integrate your manufacturing (make, supply to production, check) and
warehousing (move and count) processes.
Logistics task management helps you to organize your day-to-day work in a standardized user interface; you can
define suitable work packages in the form of logistics task folders, and structure the processing of all logistics tasks
according to your needs. You can create tasks at various levels of detail, for example, one task to cover one single
activity or one task to cover a complete logistics order. These tasks are pushed to your responsible operators guiding
them through their daily work whether in production, in the warehouse, or in quality assurance.
For more information see Logistics Task Management [page 21].
Using Labels to Confirm Warehouse Tasks
SAP Business ByDesign provides you with the option of working with labels to support the confirmation process.
These labels can be created at several processing steps, for example, for an inbound delivery. Or, you can create
them independently of any process, for example, for a particular product in a logistics unit. You can also create new
labels directly in the details screen for the warehouse tasks where you can then use them for creating confirmations.
When you want to confirm the line item for the warehouse task, you simply use a bar code scanner to read the data
on the label including the product ID, identified stock ID, and the quantity of the product, for example. Alternatively,
if you do not work with bar code scanners, you can also create confirmations with the help of labels manually.
For more information, see Using Labels to Confirm Warehouse Tasks [page 29].
Working with Serial Numbers
Serial numbers are unique identifiers that you can assign to a single item of a tangible product. They are used to
differentiate that item from other items of the same product. A serial number identifies a particular item that enables
you to distinguish between individual pieces. Since serial numbers are only unique per reference material, two
different reference materials could have the same serial number. Serial numbers in SAP Business ByDesign are
represented by registered products. These are integrated into subsequent service scenarios, for example, warranty
handling.
For more information, see Working with Serial Numbers [page 123].
SAP Business ByDesign August 2017
Execution P U B L I C • © 2017 SAP SE or an SAP affiliate company. All rights reserved. 47
Intracompany Stock Transfer
The Intracompany Stock Transfer business scenario enables you to transfer stock from one site to another site within
the same company. You create the stock transfer proposal in the receiving site to plan the shipping of stock. You
create the stock transfer order in the sending site manually, or by releasing the stock transfer proposal. You complete
the outbound processing steps in the sending site in the same way as you would complete outbound processing
when based on sales orders. When you create the outbound delivery, an advised inbound delivery notification is
created in the receiving site automatically. You then complete the inbound processing steps in the receiving site in
the same way as you would complete inbound processing when based on purchase orders.
For more information, see Intracompany Stock Transfer.
Customer Returns
The Customer Return Management business scenario enables you to process the inbound delivery of physical goods
returned by a customer for a replacement, a credit for the returned goods or for repair.
There are also functions for:
● Collaboration between warehouse and sales or customer service
● Outbound delivery in case of returns received for repair at own service center.
● Returning the confirmation form to the customer
● Creation and approval of credit memo
● Pricing
For more information, see Customer Returns.
Field Service and Repair
The Service and Repair business scenario enables your service department to provide repair and maintenance to
your customers on-site, at your own service center, or at the service center of a supplier It provides functions to
handle service requests, plan service orders and related activities, and fulfill, confirm, and invoice services. There
are also enhanced functions for:
● Customer warranties, to bring transparency to your warranty business, to allow you to meet any legal
requirements, and provide information on warranty-related cost and profit.
● Service levels, to define reaction times, specify and measure performance objectives, and designate
milestones and operating hours.
● Outsourcing, to offer and sell third-party services, whether you outsource your field service organization
partially or completely.
Service and Repair incorporates business functions from related areas that directly support service delivery, such
as from Supply Chain Management for spare part logistics, warehousing, and inventory; and from Financial
Accounting for processing due items and payments.
For more information, see Field Service and Repair.
Order-to-Cash (Sell-from-Stock)
The Order-to-Cash (Sell-from-Stock) business scenario enables you to sell goods from stock using a wide range of
standard features to handle sales quotes, sales orders, deliveries, customer invoices, and payments. This scenario
includes features, such as, available-to-promise (ATP) check, pricing, credit card, credit limit check, and automatic
order creation.
For more information, see Order-to-Cash (Sell-from-Stock).
SAP Business ByDesign August 2017
48 © 2017 SAP SE or an SAP affiliate company. All rights reserved. • P U B L I C Execution
Tasks
Assign the Person Responsible for a Warehouse Task
1. In the Inbound Warehouse Tasks, Internal Warehouse Tasks, or Outbound Warehouse
Tasks view, select the task for which you want to assign the responsible person and
click Assign Responsible
2. In the popup window, enter the ID of the appropriate employee. If necessary, click the
value selection icon to search for the employee ID.
3. Click OK to save your data.
The system enters the employee’s ID in the Responsible ID column and the employee’s
name in the Responsible column.
Confirm a Task
For more information about this task for inbound and internal logistics, see here
[page 158].
For more information about this task for outbound logistics, where you can confirm a task and
optionally split a delivery, see here [page 264].
You can also choose Confirm as Planned to confirm your tasks automatically. Use this
option to confirm warehouse tasks that have not yet been started. The result of this
action is that the system records the quantities, logistics areas and identified stock in
the task confirmation that were planned after task creation. In this case, the system
changes the status of the warehouse task from Not Started to Finished. This action can
be executed on multiple tasks, a long as the tasks have the same operation type. If a
task does not contain the necessary logistics areas or has other issues, the task needs
to be confirmed manually to add the missing information.
If the creation of serial numbers is mandatory for a particular product, you cannot
confirm the tasks for this product using the Confirm as Planned option. In this case, you
have to select Confirm , and in the Serial Number tab of the Line Item tab, you must
enter the serial numbers which updates the actual quantity.
Create New Labels
For information about this task see here [page 132].
3.5 Outbound Tasks View
3.5.1 Quick Guide for Inbound Warehouse Tasks, Internal Warehouse
Tasks, and Outbound Warehouse Tasks (in Execution)
The Inbound Warehouse Tasks, Internal Warehouse Tasks, and Outbound Warehouse Tasks views in the Execution
work center, provide you with separate task lists for your warehouse tasks. All warehouse tasks that are created are
immediately included in these lists irrespective of any assignment criteria and you can process them without having
SAP Business ByDesign August 2017
Execution P U B L I C • © 2017 SAP SE or an SAP affiliate company. All rights reserved. 49
to be registered at any folder. You can use these warehouse task views if you want to search for a particular task,
for example, or if you do not want to process the tasks in any predefined sequence. You can view all the information
needed to complete them, including product information, quantities, and latest start dates. You can select a task,
view and print the task, and start the warehouse task in the system. You can also confirm tasks as complete. For
outbound warehouse tasks, you can split a delivery or choose to only partially deliver it.
Business Background
Working with Warehouse Tasks
The movement of stock in the warehouse is supported by inbound, outbound, and internal warehouse tasks. The
warehouse manager releases a warehouse request for execution which triggers the creation of the relevant
warehouse tasks in the Inbound Logistics, Outbound Logistics, or Internal Logistics work centers. Each warehouse
order document can contain a number of activities which are in turn presented as inbound, outbound, or internal
warehouse tasks which an assigned warehouse worker can access from the task folders in the Execution work center.
For more information, see Working with Warehouse Tasks [page 28].
Logistics Task Management
Logistics task management provides you with the tools you need to plan and process all types of logistics tasks
effectively and efficiently. It provides you with a single point of entry for organizing and executing your tasks in
production, in the warehouse as well as in physical inventory and quality assurance. It offers a scalable, task-oriented
concept that enables you to tightly integrate your manufacturing (make, supply to production, check) and
warehousing (move and count) processes.
Logistics task management helps you to organize your day-to-day work in a standardized user interface; you can
define suitable work packages in the form of logistics task folders, and structure the processing of all logistics tasks
according to your needs. You can create tasks at various levels of detail, for example, one task to cover one single
activity or one task to cover a complete logistics order. These tasks are pushed to your responsible operators guiding
them through their daily work whether in production, in the warehouse, or in quality assurance.
For more information see Logistics Task Management [page 21].
Using Labels to Confirm Warehouse Tasks
SAP Business ByDesign provides you with the option of working with labels to support the confirmation process.
These labels can be created at several processing steps, for example, for an inbound delivery. Or, you can create
them independently of any process, for example, for a particular product in a logistics unit. You can also create new
labels directly in the details screen for the warehouse tasks where you can then use them for creating confirmations.
When you want to confirm the line item for the warehouse task, you simply use a bar code scanner to read the data
on the label including the product ID, identified stock ID, and the quantity of the product, for example. Alternatively,
if you do not work with bar code scanners, you can also create confirmations with the help of labels manually.
For more information, see Using Labels to Confirm Warehouse Tasks [page 29].
Working with Serial Numbers
Serial numbers are unique identifiers that you can assign to a single item of a tangible product. They are used to
differentiate that item from other items of the same product. A serial number identifies a particular item that enables
you to distinguish between individual pieces. Since serial numbers are only unique per reference material, two
different reference materials could have the same serial number. Serial numbers in SAP Business ByDesign are
represented by registered products. These are integrated into subsequent service scenarios, for example, warranty
handling.
For more information, see Working with Serial Numbers [page 123].
SAP Business ByDesign August 2017
50 © 2017 SAP SE or an SAP affiliate company. All rights reserved. • P U B L I C Execution
Intracompany Stock Transfer
The Intracompany Stock Transfer business scenario enables you to transfer stock from one site to another site within
the same company. You create the stock transfer proposal in the receiving site to plan the shipping of stock. You
create the stock transfer order in the sending site manually, or by releasing the stock transfer proposal. You complete
the outbound processing steps in the sending site in the same way as you would complete outbound processing
when based on sales orders. When you create the outbound delivery, an advised inbound delivery notification is
created in the receiving site automatically. You then complete the inbound processing steps in the receiving site in
the same way as you would complete inbound processing when based on purchase orders.
For more information, see Intracompany Stock Transfer.
Customer Returns
The Customer Return Management business scenario enables you to process the inbound delivery of physical goods
returned by a customer for a replacement, a credit for the returned goods or for repair.
There are also functions for:
● Collaboration between warehouse and sales or customer service
● Outbound delivery in case of returns received for repair at own service center.
● Returning the confirmation form to the customer
● Creation and approval of credit memo
● Pricing
For more information, see Customer Returns.
Field Service and Repair
The Service and Repair business scenario enables your service department to provide repair and maintenance to
your customers on-site, at your own service center, or at the service center of a supplier It provides functions to
handle service requests, plan service orders and related activities, and fulfill, confirm, and invoice services. There
are also enhanced functions for:
● Customer warranties, to bring transparency to your warranty business, to allow you to meet any legal
requirements, and provide information on warranty-related cost and profit.
● Service levels, to define reaction times, specify and measure performance objectives, and designate
milestones and operating hours.
● Outsourcing, to offer and sell third-party services, whether you outsource your field service organization
partially or completely.
Service and Repair incorporates business functions from related areas that directly support service delivery, such
as from Supply Chain Management for spare part logistics, warehousing, and inventory; and from Financial
Accounting for processing due items and payments.
For more information, see Field Service and Repair.
Order-to-Cash (Sell-from-Stock)
The Order-to-Cash (Sell-from-Stock) business scenario enables you to sell goods from stock using a wide range of
standard features to handle sales quotes, sales orders, deliveries, customer invoices, and payments. This scenario
includes features, such as, available-to-promise (ATP) check, pricing, credit card, credit limit check, and automatic
order creation.
For more information, see Order-to-Cash (Sell-from-Stock).
SAP Business ByDesign August 2017
Execution P U B L I C • © 2017 SAP SE or an SAP affiliate company. All rights reserved. 51
Tasks
Assign the Person Responsible for a Warehouse Task
1. In the Inbound Warehouse Tasks, Internal Warehouse Tasks, or Outbound Warehouse
Tasks view, select the task for which you want to assign the responsible person and
click Assign Responsible
2. In the popup window, enter the ID of the appropriate employee. If necessary, click the
value selection icon to search for the employee ID.
3. Click OK to save your data.
The system enters the employee’s ID in the Responsible ID column and the employee’s
name in the Responsible column.
Confirm a Task
For more information about this task for inbound and internal logistics, see here
[page 158].
For more information about this task for outbound logistics, where you can confirm a task and
optionally split a delivery, see here [page 264].
You can also choose Confirm as Planned to confirm your tasks automatically. Use this
option to confirm warehouse tasks that have not yet been started. The result of this
action is that the system records the quantities, logistics areas and identified stock in
the task confirmation that were planned after task creation. In this case, the system
changes the status of the warehouse task from Not Started to Finished. This action can
be executed on multiple tasks, a long as the tasks have the same operation type. If a
task does not contain the necessary logistics areas or has other issues, the task needs
to be confirmed manually to add the missing information.
If the creation of serial numbers is mandatory for a particular product, you cannot
confirm the tasks for this product using the Confirm as Planned option. In this case, you
have to select Confirm , and in the Serial Number tab of the Line Item tab, you must
enter the serial numbers which updates the actual quantity.
Create New Labels
For information about this task see here [page 132].
3.6 Production Tasks View
3.6.1 Quick Guide for Production Tasks (in Execution)
The Production Tasks view provides you with a separate task list for your production tasks. All production tasks that
are created are immediately included in this list irrespective of any assignment criteria and you can process them
without having to be registered at any folder. You can use this view if you want to search for a particular task, for
example, or if you do not want to process the tasks in any predefined sequence. You can view all the information
needed to complete them, including product information, quantities, latest start dates, and special instructions, such
SAP Business ByDesign August 2017
52 © 2017 SAP SE or an SAP affiliate company. All rights reserved. • P U B L I C Execution
as safety information. You can select a task, view and print the task, and start the task in the system. You can confirm
tasks as complete, recording quantities and durations.
You can access this view from the Execution work center under Production Tasks.
Business Background
Production Tasks
You use production tasks to organize all the work to be carried out by your employees on the shop floor. Production
tasks are created automatically and are dispatched to logistics task folders where they are displayed in the form of
a task list and can be processed by your employees. All the information required to execute a production task is
available in this task list such as the feasibility of the task, special work instructions, or which input products are
required. You can also enter confirmations in the task which automatically update the production lot. When all the
production tasks that were created for a production lot are finished, the production lot is also finished automatically.
You are then able to close the production lot which triggers an automatic update of the confirmation information in
the production order.
For more information, see Production Tasks [page 60].
Working with Supply Tasks in Production
In production execution, you can use supply tasks to organize your replenishment activities. This feature in SAP
Business ByDesign underlines the seamless integration between make and move processes in the production
process. With the help of these supply tasks, you can synchronize the transfer of the required input products from
a storage location to a production supply area with your production process. By using a supply operation when
defining the bill of operations in the production model, you can integrate the movement of input products from a
supply logistics area to the production logistics area, and plan the duration of these replenishment activities in the
production process.
For more information, see Working with Supply Tasks in Production [page 31].
Working with Make Tasks in Production
You use production tasks to organize all the work to be carried out by your employees on the manufacturing shop
floor. These tasks are created automatically and are dispatched either automatically or manually to logistics task
folders where they are displayed in the form of a task list. Here, they can be processed by your employees in
production.
You can assign an employee as being responsible for the processing of a particular task. During execution, the
employees who are authorized to process the tasks in a folder can also make themselves responsible for tasks. All
the information required by the employees to execute a production task is available in this task list such as the
feasibility of the task, special work instructions, or the input components required.
You can also enter confirmations in the task list. This information is immediately reflected in the production lot. A
production task is completed when you have confirmed all the activities of a task and when you have finished the
task.
For more information, see Working with Make Tasks in Production [page 33].
Working with Check Tasks in Production
You use check tasks to organize quality assurance work to be carried out by your employees on the manufacturing
shop floor. These tasks are created automatically and are dispatched either automatically or manually to logistics
task folders where they are displayed in the form of a task list. Here, they can be processed by your employees in
production. You can assign an employee as being responsible for the processing of a particular task. During
execution, the employees who are authorized to process the tasks in a folder can also make themselves responsible
for tasks. All the information required by the employees to execute a production task is available in this task list such
SAP Business ByDesign August 2017
Execution P U B L I C • © 2017 SAP SE or an SAP affiliate company. All rights reserved. 53
as the start feasibility status of the task, the product to be tested, and sampling details such as lot quantity, lot size,
sample quantity and sample size. You can also enter confirmations in the task list. A check task integrates data from
inspections with data from the production lot and can, for example, calculate quantities for yield and scrap based
on the inspection results, and use this information to propose values when a worker creates a confirmation. A task
is completed when you finish the task.
For more information, see Working with Check Tasks in Production [page 36].
Using Labels to Confirm Production Tasks
Using labels in the confirmation process can significantly increase data accuracy and efficiency and also provides
the information required for tracking and tracing should it be required at a later date.
SAP Business ByDesign provides you with the option of using labels to support the confirmation process. These
labels can be created at several processing steps, for example, for a released production order. Or, you can create
them independently of any process, for example, for a particular material in a logistics unit. You can also create new
labels directly in the details screen for the production tasks where you can then use them for creating confirmations.
When you want to confirm the production of an output product, you simply use a bar code scanner to read the data
on the label including the product ID, identified stock ID, and the quantity of the product produced, for example.
Alternatively, if you do not work with bar code scanners, you can also create confirmations with the help of labels
manually.
For more information, see Using Labels to Confirm Production Tasks [page 38].
Logistics Task Management
Logistics task management provides you with the tools you need to plan and process all types of logistics tasks
effectively and efficiently. It provides you with a single point of entry for organizing and executing your tasks in
production, in the warehouse as well as in physical inventory and quality assurance. It offers a scalable, task-oriented
concept that enables you to tightly integrate your manufacturing (make, supply to production, check) and
warehousing (move and count) processes.
Logistics task management helps you to organize your day-to-day work in a standardized user interface; you can
define suitable work packages in the form of logistics task folders, and structure the processing of all logistics tasks
according to your needs. You can create tasks at various levels of detail, for example, one task to cover one single
activity or one task to cover a complete logistics order. These tasks are pushed to your responsible operators guiding
them through their daily work whether in production, in the warehouse, or in quality assurance.
For more information, see Logistics Task Management [page 21].
Production Confirmations
Each time you enter and save a quantity or duration for a production task, the system creates a production
confirmation document. You can view these confirmation documents either per task in the Execution work center
or per production lot in the Monitoring view of the Production Control work center. In the Monitoring view, you can
find a list of all the confirmation documents created for each production lot. Once a confirmation document has been
created, you cannot change it nor can you delete it.
For more information, see Production Confirmations [page 66].
Integration of Quality Assurance and Production
The quality assurance process is integrated with logistics processes to allow inspections to be triggered
automatically from inbound and outbound logistics processes.
For more information, see Integration of Quality Assurance and Production [page 69]
SAP Business ByDesign August 2017
54 © 2017 SAP SE or an SAP affiliate company. All rights reserved. • P U B L I C Execution
Make-to-Stock
The Make-to-Stock business scenario enables your company to produce goods and place them in stock. Your
customer demands such as sales orders or service orders can then be covered using this existing stock. You define
demand management procedures to define the appropriate make-to-stock strategies that best suit your company’s
business requirements. Using forecast demand, you can plan for periodic demand. Customer demands are then
covered by this produced or procured stock and consume the forecast demand according to the predefined demand
management procedures.
Multi-level supply planning ensures that the goods receipts for all required products are planned on time which, in
turn, means that you can trigger the creation of purchase orders and production orders on time. If all required
components are in stock, yon only need to create production orders. Releasing the production order triggers the
creation of a production lot and all the necessary production tasks (supply, make, and check) required to commence
execution. You use check tasks to ensure the quality of your produced products. When the final confirmation is
complete, the system automatically posts the produced stock to the predefined production output area and triggers
inventory and financial accounting updates. From here you use remove tasks to transport the stock to the warehouse.
For more information, see Make-to-Stock.
Order-to-Cash (Specified Products)
The Order-to-Cash (Specified Products) business scenario enables your company to produce and sell products for
a specific customer demand.
You can create a sales quote or sales order with a product specification that includes customer-specific
requirements, plan the multilevel demand for a sales order item, and create supply for the required products. You
can order and receive materials based on requirements from the customer, release the production order, and create
production tasks. During task confirmation, it is ensured that only those materials that were replenished for a specific
customer demand are consumed. Output products are always confirmed as specified stock. A final inspection
identifies if any of the units do not conform to the customer requirements.
You can post a goods issue. The system creates an outbound delivery and the products are shipped to the customer.
An invoice is created based on the outbound delivery and the system updates financial accounting.
For more information, see Order-to-Cash (Specified Products).
Tasks
Assign the Person Responsible for a Production Task
1. Select the task for which you want to enter the responsible person and click
Assign Responsible
2. In the popup window, enter the ID of the appropriate employee. If necessary, click the
value selection icon to search for the employee ID.
3. Click OK to save your data.
The system enters the employee’s ID in the Responsible ID column and the employee’s
name in the Responsible column.
Display Instructions and Start a Task
1. Select the task for which you want to display the instructions and click
View Instructions .
The system displays the task details screen for the task where all the information you
require to complete the task is available.
SAP Business ByDesign August 2017
Execution P U B L I C • © 2017 SAP SE or an SAP affiliate company. All rights reserved. 55
2. Click Change Status and then choose Start Task from the drop-down list to change
the status of the task to In Process.
3. Click Save to save your changes.
Split or Bundle Make Tasks
You can bundle make tasks if the status of the tasks is Not Started and the tasks have
the same resource, logistics area, and site. In addition the tasks must refer to the same
confirmation groups with the same scope, either Activity or Activity and Reporting
Points as defined in the production model.
1. In the task list, select the make tasks to be bundled and click Bundle Tasks . The tasks
are now bundled into a single task and receive a new task identifier.
2. You can also decide to split the task you bundled. Select the bundled make tasks and
click Split Task .
Add a By-Product to a Make Task
1. In the task list, select the make task to be confirmed and click Confirm . The system
displays the Confirmation tab in the Task Details screen.
2. In the Output Products tab, click Add Row . Click on the Product ID value help to review
a list of all possible product IDs. Choose the product ID by selecting the result line. Enter
the target logistics area ID and the quantity.
If an identified stock is required for the product, select an identified stock ID. You can
select a different identified stock ID if one already exists. For more information about
identified stock, see Identified Stock Management.
3. If an product specification is required for the product and was not already assigned to
the identified stock, click on the Product Specification ID value help to review a list of
all possible product specification IDs. You can select the same product specification ID
as the one for the planned output product or select a different one. Choose the product
specification ID by selecting the result line.
4. Click Save and click Close .
Cancel an Inspection for a Check Task
1. Select the check task that contains the inspection you want to cancel and click
Confirm . The system displays the Inspection tab in the Task Details screen.
You can also cancel an inspection from the Monitoring: Inspections view of the
Quality Control work center.
2. Click the link to the inspection and click Edit . The system displays the Inspection
screen.
3. Click Change Status and select Inspection Cancelled to cancel the inspection.
4. Click Save and click Close to return to the Confirm Check Task screen.
Perform a Final Confirmation and Finish a Supply Task
1. In the task list, select the supply task to be confirmed and click Confirm . The system
displays the Task Details screen for the supply task and displays all the activities for
this task in the line items table.
SAP Business ByDesign August 2017
56 © 2017 SAP SE or an SAP affiliate company. All rights reserved. • P U B L I C Execution
2. Select the appropriate line item and enter the actual quantity in the Actual Quantity
column in the Line Items tab or alternatively in the Actual Quantity field in the
General tab below.
If you enter the quantity in the table, the system copies this information to the
General tab when you press ENTER. Similarly, if you enter the quantity in the
General tab, the system copies this information to the Line Items tab above
when you press ENTER .
3. In the table in the Line Items tab, click on the target logistics area ID value help to
review a list of all possible target logistics areas. You can choose to overwrite the
proposed target logistics area or pick one if the system did not give a proposal. Choose
the target logistics area by selecting the result line. The target logistics area details will
be updated in the task details screen.
4. Click on the source logistics area ID value help to review a list of all possible source
logistics areas. You can choose to overwrite the proposed source logistics area or pick
one if the system did not give a proposal. Choose the source logistics area by selecting
the result line. The source logistics area details will be updated in the task details screen.
For more information see Logistics Source and Destination List [page 112].
5. If the supply task has more than one line item, repeat the above step for all the line
items.
6. Since you are creating a final confirmation and you want to finish the task, select the
Confirmation Finished check box for each line item.
7. Click Save to complete the final confirmation.
8. To finish the task, click Change Status and choose Finish from the drop-down list.
The system displays a dialog box reminding you that you must set the Confirmation
Finished indicators before you can finish the task. If you have not already done so, select
the indicator in the dialog box and click OK .
9. Click Close to return to the task list overview and click Refresh to update the list. The
finished task disappears from this list.
Finished tasks are no longer displayed in the folder-based task list. However,
they can still be viewed and processed in the selection-based task list.
Perform a Final Confirmation and Finish a Make Task
1. In the task list, select the make task to be confirmed and click Confirm . The system
displays the Confirmation tab in the Task Details screen.
2. In the Reporting Point Details section, enter the confirmed quantity in the Confirmed
Quantity field.
When you enter a confirmed quantity for the output product, the system updates
the quantities of all the input products that are confirmed using the backflush
confirmation method and all the activity durations. If you have input products
that are confirmed explicitly or if you want to confirm unplanned input products,
you have to enter these confirmation quantities manually. If you manually
change the confirmed quantity of the output product or any input product that
is confirmed implicitly, these quantities are then considered “fixed” by the
system and are no longer subject to any further automatic changes.
SAP Business ByDesign August 2017
Execution P U B L I C • © 2017 SAP SE or an SAP affiliate company. All rights reserved. 57
3. In the Output Products tab, click on the target logistics area ID value help to review a
list of all possible target logistics areas. You can choose to overwrite the proposed
target logistics area or pick one if the system did not give a proposal. Choose the target
logistics area by selecting the result line. The target logistics area details will be updated
in the task details screen.
4. In Input Products tab, click on the source logistics area ID value help to review a list of
all possible source logistics areas. You can choose to overwrite the proposed source
logistics area or pick one if the system did not give a proposal. Choose the source
logistics area by selecting the result line. The source logistics area details will be
updated in the task details screen. For more information see Logistics Source and
Destination List [page 112].
5. Since you are creating a final confirmation and you want to finish the task, select the
Confirmation Finished checkbox in the reporting point details.
The system sets all the Confirmation Finished checkboxes – for the output product,
the input products, and for the activities. The Confirmation Finished checkbox in the
General tab of the Details section is also set automatically.
6. Click Save to complete the final confirmation.
7. To finish the task, click Change Status and choose Finish from the drop-down list.
The system displays a dialog box reminding you that you must set the Confirmation
Finished indicators before you can finish the task. If you have not already done so, select
the indicator in the dialog box and click OK .
8. Click Close to return to the task list overview and click Refresh to update the list. The
finished task disappears from this list.
Finished tasks are no longer displayed in the folder-based task list. However,
they can still be viewed and processed in the selection-based task list.
Perform a Final Confirmation and Finish a Check Task
1. In the task list, select the check task to be confirmed and click Confirm . The system
displays the Inspection tab in the Task Details screen.
You can also confirm a check task from the Monitoring: Inspections view of
the Quality Control work center. For more information, see Confirm a Check
Task [page 535].
You first have to record the inspection results before you can confirm the task.
If you access the Confirmation tab before completing the inspection, the fields
are disabled.
2. If an identified stock is required for an inspected material, select an identified stock ID.
You can select a different identified stock ID if one already exists. For more information
about identified stock, see Identified Stock Management.
If an identified stock ID is required, but it is not entered, then you cannot finish
the check task.
SAP Business ByDesign August 2017
58 © 2017 SAP SE or an SAP affiliate company. All rights reserved. • P U B L I C Execution
If an inspection for an additional identified stock is required, click You Can Also,
and select New Inspection. In the New Inspection guided activity screen, enter
the relevant identified stock ID and click Next . For more information about
inspections, see:
● Create an Inspection [page 532]
● Process an Inspection [page 534]
3. Enter your inspection results in the Inspected Quantity and Nonconforming Units fields.
In the case of a destructive sample inspection, enter the Destructed Quantity.
4. If necessary, you can enter the ID of the employee who performed the inspection in the
Inspected By field.
5. If the Valuation Mode is set to Manual Valuation, you have to either accept or reject by
setting the proposed valuation.
If an automatic valuation mode has been set, the system sets the proposed
valuation automatically in the inspection plan.
6. If necessary, you can define the defects that occurred and enter the number of defects.
This information is not relevant to the confirmation process, but can be defined for
information purposes and subsequent evaluations, for example.
7. To complete the inspection, click Finish Results Recording .
The system automatically opens the Confirmation tab where the confirmation fields
are now enabled. The confirmation quantities are proposed automatically according to
your inspection results. These quantities can be changed, if necessary.
The inspection can only be completed once results have been recorded for the
inspection. If the inspection uses sample records, then results will be recorded
for each sample record. For more information about results recording, see
Inspection Process [page 514].
8. Since you are creating a final confirmation and you want to finish the task, select the
Confirmation Finished check box in the Reporting Point Details and click Finish Task .
The system displays a dialog box reminding you that you must set the Confirmation
Finished indicators before you can finish the task. If you have not already done so, select
the indicator in the dialog box and click OK .
9. Click Close to return to the task list overview and click Refresh to update the list.
The finished task disappears from this list.
Finished tasks are no longer displayed in the folder-based task list. However,
they can still be viewed and processed in the selection-based task list.
Reverse a Production Confirmation
You may want to reverse a production confirmation because a material quantity was posted
incorrectly, for example. As long as the production lot has not been closed, you can reverse
the production confirmations of this production lot and then create new confirmations with
the correct information.
1. To open the Production Confirmation editor from a production task, select a production
task that does not have a status of Not Started .
SAP Business ByDesign August 2017
Execution P U B L I C • © 2017 SAP SE or an SAP affiliate company. All rights reserved. 59
2. Under Details, choose the Confirmations tab, and click on the link for the confirmation
you want to reverse.
3. In the Production Confirmation editor, click Edit . The Production Confirmation fact
sheet opens.
4. In the Production Confirmation fact sheet, click Reverse Confirmation .
Once the production confirmation has been reversed, the system:
● Sets the status of the original production confirmation to Canceled.
● Creates a new production confirmation of the type Reversal which is linked to the
reversed production confirmation.
● Updates financial accounting with the reversed quantities and durations and
updates inventory with the reversed product quantities.
● Recalculates the total confirmed quantities and durations of the production lot.
● Updates the corresponding production order with the reversed product quantities
and recalculates the open product quantities of the production order.
Create New Labels
For information about this task see here [page 132].
3.6.2 Business Background
3.6.2.1 Production Tasks
Overview
You use production tasks to organize all the work to be carried out by your employees on the shop floor. Production
tasks are created automatically and are dispatched to logistics task folders where they are displayed in the form of
a task list and can be processed by your employees. All the information required to execute a production task is
available in this task list such as the feasibility of the task, special work instructions, or which input products are
required. You can also enter confirmations in the task which automatically update the production lot. When all the
production tasks that were created for a production lot are finished, the production lot is also finished automatically.
You are then able to close the production lot which triggers an automatic update of the confirmation information in
the production order.
Production Tasks in Detail
Production Task Types
When you release the production order, the system creates a production lot and all the necessary production tasks.
Three different types of production task exist: Supply, make, and check tasks. Which task type is created depends
on the operation type in the production lot. Below is a brief description of the types of production task:
● Supply task
Using the supply task, you can integrate replenishment activities into a production order. In order to work
with supply tasks, you have to make the necessary settings in the bill of operations. For more information see
Production Order Based Replenishment.
SAP Business ByDesign August 2017
60 © 2017 SAP SE or an SAP affiliate company. All rights reserved. • P U B L I C Execution
When you release the production order, the system not only creates the supply task – it also allocates the
input products to be replenished to the production order if there is stock on hand. For more information about
the interaction between supply tasks and the production order, see Integrated Supply to Production
[page 423]. For more information about processing supply tasks, see Working with Supply Tasks in
Production [page 31].
● Make task
The make task can be subdivided into three activities; setup, make, and tear down. You use these activities
to organize your complete assembly process. The make task contains all the information required to support
these activities. For more information about processing make tasks, see Working with Make Tasks in
Production [page 33].
● Check task
Using the check task, you can integrate the quality inspection process in the production process. When you
release the production order, the system not only creates the check task – it also releases the corresponding
inspection to which the check task is linked. For more information about the interaction between check tasks
and production, see Integration of Quality Assurance and Production. For more information about processing
check tasks, see Working with Check Tasks in Production [page 36].
Executing Production Tasks
Once the production tasks have been dispatched to the appropriate logistics task folders, you go to the Execution
work center where you can select a folder and view the list of tasks for which you are responsible (for more information
about responsibility, see Logistics Task Management [page 21]). You have two options for accessing your tasks:
● Via the My Task Folders view
You use this option when you want to process your production tasks in a predefined sequence. In this case,
your tasks may be in the standard folder or in a default folder.
● Via the Production Tasks view
You use this option if you want to search for one production task in particular. In this case, no special sequence
is given in which to process the tasks.
Depending on the type of the task you are looking at (supply, make, or check), the following detailed information is
available in the task list preview screen:
● General
This general data tab includes links to the production request, order, and lot that triggered the creation of
this task. You can also find information on the product itself.
● Input Products
Here, you can see all the products that have to be available before you can start processing your task.
● Resources
Here, you can view a list of all the resources that can be used to process your task. By clicking on the Resource
ID, you can also navigate to the equipment resource overview.
● Confirmations
Here, you can find a list of all the confirmations that have been executed to date for this production task. From
this details screen, you can also navigate to the individual confirmation documents where you can reverse
the confirmation, if necessary.
● Sequence
Here, you can view the tasks that precede and succeed the task in which you are currently interested. This
information is important, for example, if you want to start your task but the system is showing that a start is
not feasible or only partially feasible. You can then have a look at the preceding tasks to find out why this is
the case. Perhaps one of the previous tasks has not yet been completed and, therefore, the input components
for your task are not yet available or are only partially available.
● Supply To Production
SAP Business ByDesign August 2017
Execution P U B L I C • © 2017 SAP SE or an SAP affiliate company. All rights reserved. 61
This tab is only available for supply tasks . It contains information on the source and target logistics areas,
the planned and replenished quantity, and the identified stock, for example.
● Attachments
Here, you can find documents that provide extra information on the task that is currently selected.
Which of the above-listed tabs are available depends on the type of the task that you are currently viewing. For
example, all tabs with the exception of the Supply to Production tab are available for simple logistics tasks.
Processing Options in the Task List
The following sections provide a detailed description of the processing options available in the task list.
Viewing Work Instructions and Printing Tasks
You can access and print out detailed work/inspection instructions for your tasks. You can also print out a list of all
the production tasks (including supply, make, and check tasks) that have not yet been started. In the bill of operations
details tab, you can instruct the system to print out the production tasks automatically either at task creation or
when starting the task. Alternatively, you can print the tasks manually from the task list as necessary.
Feasibility Check
When you want to start a production task, you can use the information in the feasibility column to see whether it is
actually possible to start processing this task. The system automatically executes a feasibility check every time the
status of one of the predecessor tasks is changed and this information is updated each time you access the task list
or by refreshing the information in the task list. Naturally, the feasibility of starting one production task depends on
the status of the tasks that directly precede it. The start feasibility is determined according to the following logic:
● If one of the predecessor tasks has not been started, the production task is not feasible.
● If predecessor tasks exist that are still in process or that have the status Interrupted, the production task is
partially feasible.
● If all predecessor tasks are finished, the production task is feasible.
The information in the feasibility column is provided for information purposes only – you can still start a task even
if the system has determined that it is not feasible or is only partially feasible. The reasoning here is that the
predecessor task may actually be physically complete but the confirmation information may not yet have been
recorded in the system. To find out more about the status of the predecessor and successor tasks, you can go to
the Sequence tab.
Starting Tasks
When you are ready to start work you start processing the task. Note that depending on how you organize your
processes, the physical start of the production task can lie long before the actual setting of the In Process status in
the system. For example, the person responsible for the task may not be the same person who is actually going to
physically process the task. And you may have a third employee entering the confirmation information in the system
later. For more detailed information about your processing options for make tasks, see Working with Make Tasks in
Production [page 33].
If you want to change the responsibility for a task that has already been started, you can delete the assignment to
the current responsible employee and assign a new one. When you start the production task, the system also
automatically starts the production lot.
Finishing Tasks
Before you can finish the task, all the Confirmation Finished indicators must be set for all the activities of the task.
You can set these indicators in the confirmation screen manually. If you have not done so, the system asks you to
set them when finishing the task. After refreshing the display, the finished production task no longer appears in the
task list in the folder-based display. (However, finished tasks are still displayed as standard in the selection-based
task list.) Once all the tasks that were created for a production lot are finished, you can close the production lot in
the Monitoring view of the Production Control work center which automatically updates the information in the
production order. For more information, see Production Lots [page 425].
SAP Business ByDesign August 2017
62 © 2017 SAP SE or an SAP affiliate company. All rights reserved. • P U B L I C Execution
You can only finish check tasks if the inspection status has already been set to Finish Results Recording.
Interrupting and Restarting Production Tasks
If necessary, you can interrupt the processing of a production task. You can only change the status of a task to
Interrupt if it has already been started. The interrupt status means that you have stopped work temporarily and
intend restarting as soon as possible. For example, you may want to put the task on hold temporarily if the assembly
line on which you are working has developed an error. As soon as the error has been corrected, you restart your work
and therefore also the task.
When changing the status of the task to Interrupt, a dialog box appears in which you have to identify yourself and a
notes page is also available for entering the reason for the interruption, for example. This note is displayed in the
Execution Monitor of the production lot providing the production supervisor with information on the current situation.
Once the problem has been solved and you want to continue your work, you simply choose the restart option.
You can only use the restart option for a finished production task if the related production lot has not yet been finished
or closed. Since finished production tasks are only displayed in the selection-based list, you can only restart the
finished tasks here. The restart option is particularly useful if, for example, you have finished a task but you have
forgotten to confirm a particular component. In this case, you can quickly restart the task in question, create the
new confirmation and finish the task again. If you want to adjust confirmation quantities for a production task for
which the lot is finished you have to use the Adjustment Confirmation function in the production lot.
Assign Responsible
Here, you can define who is responsible for the processing of a production task. You can assign, edit, and delete the
responsible employee. The entry of a responsible person is optional. The fact that an entry has been made here
shows that an employee exists who is responsible for making sure that this task is processed. The responsible person
may or may not be the one who actually processes the task on the shop floor but is responsible for making sure that
there is someone available for the execution of the task.
Bundling and Splitting Tasks
You can bundle several production tasks (of the type make) into one task. However, the confirmation groups of the
tasks to be grouped together must all be of the same scope (either “activity” or “reporting points and activity”) and
the dispatching elements used by the tasks for searching for the logistics task folders also have to be identical. That
is, each task to be included in the bundled task must have the same logistics execution organizational unit, the status,
Not Started, the same resource, and no processor may yet have been assigned to any of the tasks. All the individual
tasks you selected for bundling are deleted and a new task is created and dispatched to the appropriate folders. Note
that you cannot bundle supply tasks or check tasks. If necessary, you can also split the bundled tasks into individual
tasks again. However, this is only possible if the bundled task has not been started and no processor has yet been
assigned.
New Labels
This action allows you to create, print, and assign labels to the selected production task. You can use labels to manage
and track products during your production process. For more concept information, see Labels [page 18] and for
more information about creating new labels, see Create Labels.
Confirming Tasks
You have the following options for confirming tasks:
● Confirm
You can create confirmation data for production tasks that have not yet been started as well as for ones that
have been started. If the status of the task is still Not Started when creating the first confirmation, it is
automatically changed to In Process on saving your data. During processing, you may want to confirm partial
quantities. All the data you enter here is passed back up to the Task Control view including such information
as the quantity produced, components consumed, the person responsible, and the date and time, for
example. This information is also passed back up to the production lot which collects all actual data.
SAP Business ByDesign August 2017
Execution P U B L I C • © 2017 SAP SE or an SAP affiliate company. All rights reserved. 63
● Confirm as planned
You can use this option to confirm production tasks that have not yet been started. In this case, the system
changes the status of the production task from Not Started to In Process. You can also use this option for
production tasks that have been started but for which no confirmation documents yet exist. The result of this
action is that the system records all the quantities and durations in the confirmation document that were
planned in the production order and it also sets all the confirmation finished indicators. (All confirmation
finished indicators must be set before you can finish the production task.) However, the status of the task
remains at In Process and is not automatically set to Finished.
● Correcting Confirmation Quantities
After you have finished a task, you may want to adjust incorrect confirmations. Before you can change any
confirmation data, you have to restart the finished task. Since finished tasks are no longer displayed in the
folder-based list, you have to restart them in the selection-based list. The production task can only be
restarted as long as the production lot referenced by the task is still in process. Therefore, to change incorrect
confirmation quantities in the production task, you restart the task in the selection-based display, reverse the
incorrect confirmation documents, and create the appropriate new ones.
In order to restart the task in the selection-based display, you have to know the task ID. If you do not know
the task ID, you can change the incorrect confirmations using the Adjustment Confirmation action in the
production lot.
When all the production tasks of a production lot are finished, the production lot is finished automatically and
it is no longer possible to adjust incorrect confirmation quantities or durations in the task itself. In this case,
you have to use the Adjustment Confirmation action in the Monitoring view of the Production Control work
center. For more information about how to create an adjustment confirmation in the related production lot,
see Production Lots [page 425].
● Using Labels to Confirm Production Tasks
You can view the list of labels that have been created for the output product in the Confirmation tab of the
Task Details screen. The labels are listed in the Assigned Labels tab. Here, you can also see the label status.
Three statuses exist:
○ Expected
This label status is intended to provide a preview of the labels and quantities that are to be expected.
○ Assigned
This label status confirms that the label has been used correctly without updating any quantities of the
confirmation. This status is required, for example, if you have created labels for input products. You have
already scanned the label for the output product with the Assign and Add Quantity processing mode
which has already updated the confirmation quantities of the input products that are confirmed using
the backflush method (implicit). You then want to confirm the correct usage of the input product label,
but you do not want to double-confirm the quantities. Therefore, you set the processing mode to
Assign and confirm the label. The system then saves the information that this input product was used in
the production of this output product. This information is saved in the referenced production lot and may
be required at a later date for tracking and tracing, for example.
○ Assigned and Confirmed
Labels with this status have been confirmed and the label quantity has updated the total confirmation
quantity of the output product and of all the input products that are confirmed using the backflush
method. If you have consumed unplanned input products or if several of your input products are
confirmed using the explicit confirmation method, you have to enter these confirmation quantities
manually.
You can create the confirmations for labels manually in the Assigned Labels tab or using bar code scanners
in the Bar Code Input tab. The processing mode is adjusted automatically by the system depending on whether
you are currently processing output products or input products, and whether these products are confirmed
using the backflush method or explicitly. You should make sure that the correct processing mode has been
set before you scan the label. If you only want to confirm that the label has been used correctly, you set the
SAP Business ByDesign August 2017
64 © 2017 SAP SE or an SAP affiliate company. All rights reserved. • P U B L I C Execution
processing mode to Assign. If you want to confirm that the label has been used correctly and add the quantity
to the Output Product Quantity, you have to make sure that the processing mode is set to Assign and Add
Quantity. For more detailed information about using labels to confirm tasks, see Using Labels to Confirm
Production Tasks [page 38].
Documenting Events
You can use this action to pass on important information to the production supervisor. For example, if you interrupt
a production task, the system automatically creates an event in the Execution Monitor which can be accessed by the
production supervisor in the Monitoring view of the Production Control work center. You also have the option of
documenting the event and providing the supervisor with more detailed information about the reason for the
interruption. This information may be crucial for making informed decisions on how best to proceed.
Controlling and Monitoring Production Tasks
In a typical manufacturing environment, with numerous production orders being processed, there is a huge volume
of tasks to be executed. Keeping track of all these tasks with all their different priorities, resources, and due dates
is vital.
You can view all the existing production tasks in the Task Control view of the Production Control work center. Here,
you do not access the list of tasks per individual task folder. Instead, this view displays a list of all existing production
tasks providing you with a detailed overview of the status of all the current tasks. You can also see the folder (or
folders) to which each task belongs and the employee responsible for processing the task.
Depending on the type of the task (supply, make, or check) you are looking at, the same information is available here
as in the task list in the Execution work center. In addition, the Folder tab is also available showing the folder (or
folders) in which the task appears.
Processing Options in the Task Control and Monitoring Views
In the Task Control view of the Production Control work center, the same processing options are available as in the
views in the Execution work center. In addition, you have the following options:
Dispatching Tasks (Automatic Dispatch)
You can use this processing option if, for example, you have reorganized your logistics task folders and you, therefore,
also have to redistribute your production tasks. The system uses the same procedure for finding the appropriate
logistics task folders as it did when dispatching the production tasks during task generation. That is, the elements
of the production task (resource, activity type, and logistics area) are compared to the assignment criteria of the
logistics task folders and a new production task is created for every folder that matches the selection criteria.
You can only use the automatic dispatch options for production tasks that have not been started.
Moving Tasks (Manual Dispatch)
You can move a production task to one particular logistics task folder. When you move a production task, the system
deletes all the folder items for this production task from all other logistics task folders and creates a new item in the
folder of your choice. The system also ensures that your target folder belongs to the same site as the production
task and that it is a folder specifically for tasks of the type production task.
You can only move tasks manually if they have not already been started.
Monitoring Events
The system automatically creates events for certain actions that are performed in the task list. You cannot view
these events in the task list or in the Task Control view – they are displayed in the Execution Monitor of the production
lot in the Monitoring view. They are intended for the production supervisor and provide a complete picture of current
SAP Business ByDesign August 2017
Execution P U B L I C • © 2017 SAP SE or an SAP affiliate company. All rights reserved. 65
production progress displaying all the activities that have been executed for a production task, the time that they
were created, and who was responsible for creating them. If available, you can also view the notes that were created
along with the event. For more information about the Execution Monitor and the information it contains, see
Production Orders [page 456].
3.6.2.2 Production Confirmations
Overview
Each time you enter and save a quantity or duration for a production task, the system creates a production
confirmation document. You can view these confirmation documents either per task in the Execution work center
or per production lot in the Monitoring view of the Production Control work center. In the Monitoring view, you can
find a list of all the confirmation documents created for each production lot. Once a confirmation document has been
created, you cannot change it nor can you delete it.
Confirmation Types
You can create the following types of production confirmations:
● Standard Confirmation
In a standard confirmation, the system posts goods movements for the input and output products, durations
of activities, capacity consumptions of resource utilizations, and service consumptions. You create standard
confirmations during the time that the production lot is in process. You perform the standard confirmation
using the detailed confirmation options in the production task list.
● Reversal Confirmation
In a reversal confirmation, you can cancel an existing standard confirmation as long as the production lot has
not yet been closed. In this case, the system cancels the standard confirmation indicating that it has been
reversed in the list of confirmations, and creates a new reversal confirmation document for the given quantity
or duration. You can perform the reversal confirmation from the Monitoring view of the Production Control
work center or you can also access it from the task list in the Execution work center.
● Adjustment Confirmation
You can create an adjustment confirmation once the production task is finished. You can only perform the
adjustment confirmation from the production lot. You can adjust quantities and durations both positively and
negatively.
The system always updates inventory and financial accounting accordingly for all the confirmation types.
Confirmation and Operation Types
Each of the above confirmation types refers to one of the following operation types:
● Make
In a make confirmation the following information is documented along with the confirmed quantities and
durations:
○ Reporting points
○ Input products
○ Output products
○ Activity durations
SAP Business ByDesign August 2017
66 © 2017 SAP SE or an SAP affiliate company. All rights reserved. • P U B L I C Execution
○ Resource utilization
○ Service consumption
● Supply
In a standard supply confirmation the input products relevant for supply to production are documented along
with the source and target logistics areas and the confirmed quantity. Supply confirmations are not relevant
for financial accounting. They only document the movement of a product.
● Check
In a check confirmation, the same information is documented as in make confirmations with the exception
of input products as a check operation cannot have input products.
Confirmation Methods
You can confirm input products and activity durations using either the backflush or the explicit confirmation method:
● Explicit
If you choose the explicit confirmation method for these elements in the bill of operations, you have to enter
the quantity or duration manually. The system does not post the data automatically with the next reporting
point confirmation as is done when using the backflush logic.
● Backflush
If you define the backflush confirmation method for input products and activity durations in the production
model, the system calculates all quantities and durations of theses input products and activities automatically
according to the following rules. It then proposes:
○ The quantities for all backflush products proportionally to the quantity confirmed at the reporting point
○ The duration for all backflush activities proportionally to the quantity confirmed at the reporting point
○ The resource utilizations proportionally to the activity duration
○ The service consumptions proportionally to:
○ The resource capacity consumption if the calculation method of the service is Equal to Resource
Utilization
○ The quantity confirmed at the reporting point if the calculation method of the service is Proportional
to Operation Quantity
Each time you change the reporting point quantity or the activity duration in the production task, the system
recalculates the dependent quantities. However, once you manually changed the dependent quantity or
duration, the system does not recalculate them anymore. That is, once you manually changed the values
proposed by the system, the original backflush line behaves like an explicit line.
Once you saved the confirmation task, all fields are initialized and the line is set back to the original backflush
behavior.
Example 1: Using Calculation Method Equal to Resource Utilization
In this example the calculation method is Equal to Resource Utilization, therefore, the resource capacity
consumption of 2 minutes is passed on as service consumption of 120 seconds.
Production Order Production Task
Planned Quantity of Main 10 EA Quantity of Output Product at 1 EA
Output Product Reporting Point
Planned Variable Duration of 10 min Activity Duration 2 min
Activity (Backflush or
Explicit)
SAP Business ByDesign August 2017
Execution P U B L I C • © 2017 SAP SE or an SAP affiliate company. All rights reserved. 67
Planned Duration of 10 min Resource Capacity 2 min
Resource Consumption
Planned Variable quantity of 600 sec Service Consumption 120 sec
Service Consumption
Planned Quantity of Input 10 EA Quantity of Input Product 4711 1 EA
Product 4711 (Backflush) (Backflush)
Planned Quantity of Input 10 EA Quantity of Input Product 2 EA
Product 4712 (Explicit) 4712 (Explicit)
Example 2: Using Calculation Method Proportional to Operation Quantity
In this example the calculation method is Proportional to Operation Quantity, therefore, the service
consumption is calculated proportionally to the reporting point quantity. Even though the activity duration
is still 2 minutes as in example 1, the service consumption remains 60 seconds.
Production Order Production Task
Planned Quantity of Main 10 EA Quantity of Output Product at 1 EA
Output Product Reporting Point
Planned Variable Duration of 10 min Activity Duration 2 min
Activity (Backflush or
Explicit)
Planned Duration of 10 min Resource Capacity 2 min
Resource Consumption
Planned Variable quantity of 600 sec Service Consumption 60 sec
Service Consumption
Planned Quantity of Input 10 EA Quantity of Input Product 4711 1 EA
Product 4711 (Backflush) (Backflush)
Planned Quantity of Input 10 EA Quantity of Input Product 2 EA
Product 4712 (Explicit) 4712 (Explicit)
Reporting Points
A reporting point is used to confirm the actual quantities of the output products that were physically produced. The
quantities confirmed at reporting points document the progress of the production process. Each time you enter and
save a confirmation quantity in a production task that refers to a reporting point, the system calculates the quantities
and durations of all the related input products, activity durations, resources, and services that are confirmed using
the backflush confirmation method. If required you can change these proposed values. While creating the
confirmation, you can also enter a scrap quantity and reason.
Confirmation Finished Indicator
If you set the Confirmation Finished indicator in a production task, you determine that no more confirmations are to
be expected for this input product, output product, activity, resource utilization, or service consumption. This status
is one of the preconditions for finishing the production task and the corresponding production lot.
SAP Business ByDesign August 2017
68 © 2017 SAP SE or an SAP affiliate company. All rights reserved. • P U B L I C Execution
Reversing Production Confirmations
You may want to reverse a production confirmation because a material quantity was posted incorrectly, for example.
As long as the production lot has not been closed, you can reverse the production confirmations of this production
lot and then create new confirmations with the correct information. You can do this in the Monitoring view of the
Production Control work center. Once the production confirmation has been reversed, the system does the following:
● Sets the status of the original confirmation to Canceled
● Creates a new reversal confirmation
● Updates financial accounting and inventory with the reversed product quantities
● Recalculates the quantities and durations of the production lot
● Updates the corresponding production order with the reversed product quantities and recalculates the open
product quantities of the production order
Creating Adjustment Confirmations
Once you have finished a task, you may want to adjust incorrect confirmations. When all the production tasks of a
production lot are finished, the production lot is automatically set to Finished and you can no longer adjust incorrect
confirmation quantities or durations in the task itself. In this case, you can use the Create Adjustment
Confirmation action in the Monitoring view of the Production Control work center. Here, you can create an adjustment
confirmation for the finished production lot in which you can do the following:
● Change the material quantities and activity durations, resource utilizations, and service consumption. Note
that it is possible here to enter negative as well as positive quantities. In each case, the system always updates
inventory and financial accounting as appropriate.
● Enter unplanned input and output products, resource utilizations, and service products.
The system creates new production confirmations for the changes which are sent to financial accounting. The
Finished status of the production lot and the production tasks remains unchanged as the production process itself
was not changed.
See Also
Working with Make Tasks in Production [page 33]
Production Lots [page 425]
3.6.2.3 Integration of Quality Assurance and Production
Overview
The quality inspection process is integrated with the production process for final inspections in production. These
inspections are triggered automatically when production orders are created. This is a quick, easy, and efficient means
of executing inspections in production and ensures high quality products. These inspections are planned inspections.
Example:
When a production order to produce 1000 heaters is released, the system automatically creates an inspection. In
addition, a production task of the type Check for the finished products is created by the system and immediately
pushed to the quality inspector’s task folder.
SAP Business ByDesign August 2017
Execution P U B L I C • © 2017 SAP SE or an SAP affiliate company. All rights reserved. 69
With this task, the quality inspector receives all relevant information, such as the product, lot size, sample size,
inspection instruction, and sample drawing instruction.
The quality inspector executes the check task as required and enters the numbers and types of defects in results
recording.
The system evaluates the quality inspector’s results based on the inspection plan and proposes that this inspection
lot should be accepted as there are only a few minor defects. The yield quantity of heaters is 1000 and this is
automatically proposed for confirmation. The quality inspector can manually update this quantity, if required.
Prerequisites
The inspection type Final Inspections – Production is selected during scoping. In the Questions step, go to the Quality
Assurance business area and choose Quality Control -> Questions for Quality Control. Here, answer Yes to the
question Do you want to inspect finished products at the end of production?.
You can also define decision codes for the inspection type Final Inspections – Production in the fine-tuning
phase, but this is optional.
A suitable inspection plan for this inspection type exists in the system. The inspection type of this inspection plan
must be Final Inspection – Production and the inspection plan must have the status Active. If these requirements
are not met, the production order cannot be released and no inspection will be created. For more information about
inspection plans and the key parameters used by the system to access these, see Inspection Plans.
A production model is defined in the Planning and Production Master Data work center. This production model
contains one operation of the category Quality Check with one activity of the category Final Inspection. This check
operation is the final operation in the production model.
For more information about production models, see Production Models.
Process Flow
1. The user creates a production order in the Production Control work center based on the production model.
The check operation ensures that the system creates an inspection for this production order. One new
inspection is created for each check operation. The inspection always has the same priority as the production
order it is based on.
For more information about production orders, see Production Order Execution [page 435] and Production
Orders [page 456].
2. While creating the production order, the system transfers parameters, such as the inspection type, product,
site, resource, and lot size, to quality assurance, where the system selects the most suitable inspection plan
inspection plan for the inspection. The inspection can only be executed if there is a suitable inspection plan
available.
3. When the production order is released, the system creates a production lot and releases the corresponding
inspection. The system also creates a production task of the type Check and links this to the inspection.
For more information about check tasks, see Working with Check Tasks in Production [page 36].
4. The user works on and confirms the check task in the Execution work center. To do this, they do the following:
● Perform results recording (this is optional) for the task on the Inspection tab and choose
Finish Results Recording . The proposed quantities that are based on the results are then transferred to
the production lot.
● Confirm the production quantities on the Confirmation tab. Depending on the results recorded for the
task and the inspection evaluation, the system automatically updates the production quantities in
SAP Business ByDesign August 2017
70 © 2017 SAP SE or an SAP affiliate company. All rights reserved. • P U B L I C Execution
production. The production quantities, that is, the yield and scrap quantities can also be manually
adjusted afterwards.
The user can also record results and/or confirm the task in the Quality Control work center. They can
access the relevant inspection by choosing Inspections in the Monitoring view. They can record results
by choosing Edit and/or confirm the task by choosing Confirm Task . This button is only enabled for
planned inspections. Recorded results are synchronized between the inspection and the check task.
5. The user can complete the production lot at this point, if required.
6. The quality manager makes the decision for the inspection in the Quality Control work center, thereby
completing the inspection. The inspection is completed independently of the production lot, that is, it can be
completed before or after production lot completion. There is no interaction between the two after the results
recording is finished.
If the order that triggered the inspection is deleted or updated, the system sends this information from
production to quality assurance, where the inspection and its related objects are cancelled or updated
accordingly. The inspection cannot have the status Cancelled if the related production order has not been
deleted.
Additional Information
To make it easier to process check tasks, it is possible to define a logistics task folder of the type Production Task in
the Planning and Production Master Data work center based on the selection criteria Activity Type (Final Inspection)
and Resource. This task folder can then be called up by the relevant user in the Execution work center and will contain
all check tasks related to final inspections in production and the resource specified.
For more information about logistics task folders, see Logistics Task Management [page 21].
An important feature of the integration between quality assurance and production is that it is possible to view the
entire document flow in graphic form, starting with the production proposal and ending with the inspection. You can,
for example, see which production proposal triggered the creation of the production order that triggered the creation
of the inspection. You can view this document flow in all relevant objects (production proposal, production request,
production order, production lot, production task, and the inspection). To view it from an inspection, go to the
Monitoring view of the Quality Control work center and choose to edit this inspection.
3.7 Count Tasks View
3.7.1 Quick Guide for Count Tasks (in Execution)
In a typical warehousing environment, with numerous physical inventory (PI) count documents in process, there can
be a huge volume of count tasks to be completed. As a warehouse manager, it is vital to keep track of count tasks
with different statuses and to monitor who is responsible for them. The Count Tasks view is a central entry point for
all PI task activities possible in the Execution work center. It enables you to monitor the daily count tasks and ensure
that they are processed in a timely and efficient manner. By using the Count Tasks view in your day-to-day routine,
you ensure improved coordination of count tasks and high visibility of real-world events in the system.
SAP Business ByDesign August 2017
Execution P U B L I C • © 2017 SAP SE or an SAP affiliate company. All rights reserved. 71
Business Background
Physical Inventory
Physical inventory (PI) provides you with the tools to enable you to control and manage your inventory with the
confidence that comes from knowing that both your book inventory and PI are accurate and up-to-date. This helps
you to optimize your stock quantities, ensure timely ordering of new stock, and allows you to meet customer
expectations.
PI counting is the process of counting, weighing, or measuring inventory items in a given storage location at a specific
time. The approved count results form the basis of the records, or book inventory, maintained by your company.
These records are expected to contain accurate information regarding stock quantities and stock values for the
balance sheet.
PI enables you to carry out an annual PI count in your warehouse, which is required by law in most countries. It also
enables you to carry out cycle counts and inventory adjustments. The quantity of products counted is compared
with the data maintained in the system and differences are calculated. PI alone does not change the value of stock
in the system. However, upon approval of a PI count, any differences are used to update inventory and then the
system updates the stock value based on any changes found during a PI count. This ensures that the book value
accurately reflects the PI.
For more information, see Physical Inventory [page 74].
Physical Inventory Counting
Physical inventory (PI) counting is important for the maintenance of accurate inventory and the long term profitability
of your company. Plus, it is a legal requirement that your company carries out a PI count once every fiscal year to
guarantee that the book inventory correctly reflects the PI. This system supports annual PI counting based on
logistics areas and products, and in addition you can carry out PI counts several times a year. You can count a product
in your warehouse on a cyclic schedule and you can also restrict a PI count to logistics areas or products that have
not been counted since a particular date. For example, you may only want to count products that have not been
counted in the current year.
For more information, see Physical Inventory Counting [page 80].
Working with Count Tasks
The counting of physical inventory in the warehouse is supported by physical inventory (PI) count tasks. The
warehouse manager creates a PI count document and then the system automatically creates PI count tasks. Each
PI count document can contain a number of PI count tasks, which an assigned warehouse worker accesses from PI
task folders. In this way, PI count tasks are use to help organize the counting-related work in a warehouse.
For more information, see Working with Count Tasks [page 82].
Physical Inventory Management
The Physical Inventory Management business scenario enables you to count the physical inventory in your
warehouse and is supported by count tasks. The warehouse manager creates a count document and then the system
automatically creates count tasks. Each count document can contain a number of count tasks, which an assigned
warehouse operator accesses from physical inventory task folders. This helps to organize the counting-related work
in your warehouse. You can monitor the counting process and preview detailed information about the progress and
status of count items and count documents. You can view the counting results, including any differences when
compared to the book values. With this detailed information, you can quickly see and react to deviations as they
occur and initiate appropriate follow-up actions, such as requesting recounts. Once you approve a count document,
the system updates the inventory and the inventory records of your finance department.
For more information, see Physical Inventory Management.
SAP Business ByDesign August 2017
72 © 2017 SAP SE or an SAP affiliate company. All rights reserved. • P U B L I C Execution
Tasks
Print a Counting List
1. Select the task ID of the PI count document for which you want to print a counting list.
If necessary, sort or filter the PI count documents to view the Tasks Not Started.
2. Click Preview and choose from the following:
● Preview: To preview the counting list to be printed
● Edit Output Settings: To enter the details such as the printer you wish to use and
the number of copies to print
You can print the counting list from the print preview. However, if you do this
there will be no record of the printout in the output history.
3. Click Print Count Task to print the counting list at your designated printer.
You can also print a counting list from the following:
● Physical Inventory Task Control .
● Go to Physical Inventory Monitoring By PI Count Document and
then:
○ Select the PI Count Document ID that you wish to view and click
Edit .
○ Select the Count Tasks tab page, then select the task ID and click
Print Task .
Assign the Worker Responsible for a Task
1. Select the row of the task for which you want to edit the responsible. If necessary, sort
or filter the tasks to view the unfinished tasks.
2. Click Assign Responsible to open the Input Parameter for Assign Responsible pop-up
window.
3. In the Responsible (ID) field, enter the responsible ID or remove and enter a new
responsible ID and click OK to save it. If necessary, click the Open Selection Dialog
icon to search for the responsible ID.
The responsible field is edited for the task. You can view the name of the worker responsible
for each task in the Count Tasks view.
You can also edit the worker responsible for an unfinished task from the following:
● Physical Inventory Task Control .
● Go to Physical Inventory Monitoring By PI Count Document and then:
○ Select the PI Count Document ID that you wish to view and click Edit .
○ Select the Count Tasks tab page.
SAP Business ByDesign August 2017
Execution P U B L I C • © 2017 SAP SE or an SAP affiliate company. All rights reserved. 73
Finish a Count Task
1. Select the row of the task you wish to record as finished and click Confirm to open the
Confirm Count Task quick activity.
2. Enter the ID of the person responsible for confirming the count task.
3. In the Line Items tab page, select each row and enter the actual quantity of the product
that was counted and the unit of measure.
4. Enter logistics unit, identified stock, and other details where relevant to the specific
count.
5. To add details of an unexpected product counted in the logistics area, click
Add Row to add a blank row for the unexpected product.
6. Enter the product ID, actual quantity, unit of measure, logistics unit ID, and logistics
unit quantity for the unexpected product where relevant.
7. Repeat the steps outlined above to add information about other unexpected products.
You cannot add a row for a product count nor for a count task that has already
been finished. You can however, remove a row but only a row that you have
added. Only fields that are relevant for the specific count item will be editable.
8. Click Finish All Items .
● Ensure you click Finish All Items to record the task as finished. This
confirms the actual quantities that you have entered for the count
items.
● You can also save count results without finishing the count task and
without updating book inventory by clicking Save Draft or
Save and Close , but note that this does not finish the count task.
9. Click Close to return to the Count Tasks view.
The task is recorded as finished in the system and visible in the list in the Count Tasks view.
To open the task from this list, click the appropriate task ID link.
You can finish a count task but this only saves the record of the count results entered
by the worker and does not post the changes to inventory or finance. A PI count approval
by an authorized person is needed to complete a PI count and it is this approval that
triggers the updating of inventory and finance with any changes.
3.7.2 Business Background
3.7.2.1 Physical Inventory
Overview
Physical inventory (PI) provides you with the tools to enable you to control and manage your inventory with the
confidence that comes from knowing that both your book inventory and PI are accurate and up-to-date. This helps
SAP Business ByDesign August 2017
74 © 2017 SAP SE or an SAP affiliate company. All rights reserved. • P U B L I C Execution
you to optimize your stock quantities, ensure timely ordering of new stock, and allows you to meet customer
expectations.
PI counting is the process of counting, weighing, or measuring inventory items in a given storage location at a specific
time. The approved count results form the basis of the records, or book inventory, maintained by your company.
These records are expected to contain accurate information regarding stock quantities and stock values for the
balance sheet.
PI enables you to carry out an annual PI count in your warehouse, which is required by law in most countries. It also
enables you to carry out cycle counts and inventory adjustments. The quantity of products counted is compared
with the data maintained in the system and differences are calculated. PI alone does not change the value of stock
in the system. However, upon approval of a PI count, any differences are used to update inventory and then the
system updates the stock value based on any changes found during a PI count. This ensures that the book value
accurately reflects the PI.
Count Methods
Some of the inventory procedures described below are subject to legal restrictions and others may not
be suitable for use within your warehouse due to warehouse-related technical or organizational reasons.
Therefore, it is recommend that together with the person responsible for inventories, you first define the
inventory procedures to be used. You should then get approval to use these inventory procedures from
your external auditor.
PI supports the following count methods:
● Logistics Area Count
● Product Count
● Inventory Adjustment
Logistics Area Count
Most countries legally require companies to count every item in every logistics area in their warehouses at least once
during each fiscal year. This is carried out for a company’s own stock. A logistics area count ensures that there is
complete coverage of your physical stock during an annual count as even empty logistics areas are counted. This
ensures that you will find stock that has been put away incorrectly, such as stock in bins recorded in the system as
being empty.
In the Physical Inventory work center, the warehouse manager can select the logistics areas in which the products
are to be counted. The count itself is executed using PI count tasks that can be assigned to workers. Before starting
an inventory count, the manager should ensure that no open tasks exist or have been created for the logistics area
to be counted during the time period between the creation of the PI count document and the count approval.
Externally-owned stock and stock-in-process are excluded from PI counts.
PI count documents can be created for various logistics areas such as bulk, high rack, or bin. Each PI count document
can contain a number of PI count tasks. To facilitate the count process, it is possible to split PI count tasks by location
and to print out related counting lists. A key date is maintained by the user when a PI count document is created and
is used to enable the updating of financial accounting with a date that is different to the count execution date.
The key date can be within a period of time between 2 dates calculated as follows:
● From the date of the count document creation, plus up to 6 months previously, then from the 1st of that month.
● From the date of the count document creation, plus a month in the future, up to and including the last day of
that month.
SAP Business ByDesign August 2017
Execution P U B L I C • © 2017 SAP SE or an SAP affiliate company. All rights reserved. 75
A count document is created 11.11.2009.
● Calculating backward: The key date can be calculated as November less 6 months, that is, May.
Then from the 1st of that month (May), which is May 1st 2009.
● Calculating forward: The key date can be calculated as one month from 11 November, that is, 11
December. Then up to the end of that month (December), which is 31st December 2009.
Therefore, in this example the key date can be between May 1st and December 31st 2009.
The key date must be entered for all PI count methods, such as a logistics area count, a product count, and
an inventory adjustment.
A PI count document is finished if all the PI count tasks contained in it have been completed in the execution phase
and all the items in it have been approved or rejected in the approval phase. A PI count task is completed when all
the items in it have been counted and confirmed. During the approval phase, the warehouse manager approves all
the items in a logistics area count, and the key date represents the date that the PI count was completed for that
particular logistics area. For more information, see Create a Logistics Area Count [page 406].
Product Count
In a product count, all quantities of a specific product are counted across areas in the warehouse, regardless of other
products. A product cycle count is supported as part of a product count. In a product cycle count, the counting of
all stock items of a specific product in a warehouse is performed in time intervals throughout the year.
To determine the interval between counts, the product cycle content is predefined and can be changed in the
materials master data in the Materials view in the Product Data work center. It is defined as the count frequency in
working days and is defined at the product-site level. For example, a product cycle content of 20 days indicates that
the product should be counted every 20 working days. If a product search is carried out in the system for a product,
the results displayed include the date for the next planned cycle count. The count itself must be triggered manually
from the Physical Inventory work center, New Product Count guided activity. This type of count is usually reserved
for high value or fast moving products in order to monitor and prevent product loss or stock-out. A product cycle
count is not a legal requirement.
PI allows you to exclude some logistics areas in which the products you are counting are stored. It also allows you
to exclude some stock items of a product. These excluded items will be hidden on the counting list. The counting list
will display the product and the bin in which the product is located, as well as all the stock separators in a single line.
Each line represents a stock item.
In order to prevent double counting during a product count, a worker cannot add new items. The counter only counts
the items specified on the counting list. When a PI count document is created, the key date is maintained by the user
and this key date is used along with the product cycle content to determine the next count date target. The product’s
last count date is also updated to reflect the key date of the PI count document. On item approval, the inventory item
last count date in the Stock Overview view is also updated with the key date. For more information, see Create a
Product Count [page 404].
SAP Business ByDesign August 2017
76 © 2017 SAP SE or an SAP affiliate company. All rights reserved. • P U B L I C Execution
A product count improves inventory management. It is not intended to be used to complete a full annual
physical inventory count. It is used for counting critical products and enables the counting of a specific
product more than once a year. The product count only directs you to count products where the system
shows stock as recorded in the book inventory. If something is put away incorrectly, you will not find the
product using this method. During the creation of a product count document, for flexibility reasons and
to maintain normal warehouse operations, PI allows the skipping of selected items. Therefore, this method
does not guarantee a complete count. You can however, repeat the count as many times as necessary in
order to cover the skipped items at a later date. You can then check the completeness of the count for all
stock items of a product using the Stock Overview view.
The requirements of the generally accepted principles of computerized accounting systems with regards
to inventory count methods are not completely supported for the continuous inventory count methods.
Inventory Adjustment
Another count method used to keep inventory up-to-date is the inventory adjustment. It is an unplanned count in
which a specific product in a specific logistics area is counted and then the result is confirmed in the system by an
authorized person. It does not use count tasks. This inventory correction tool is used to correct inventory that usually
results from an error detected during a warehouse task confirmation which fails. The failed task holds all the
information about the product, the area, or both. The reporter adjusts only the incorrect data and this is done after
the fact.
In the Physical Inventory work center, New Inventory Adjustment guided activity, the manager can create a PI count
document, report a count result, and approve the count result. The system then updates inventory and finance. This
includes adding new items in a count.
Unlike a product count or a logistics area count, in an inventory adjustment:
● A PI count document cannot be edited after changes are saved.
● The warehouse manager cannot request a recount.
● The warehouse manager cannot reject a count.
● There is no PI count task.
● It is not possible to print the PI count document but you can display this document in the Physical
Inventory Monitoring view.
● The logistics area that is counted is not marked as counted.
● Only an authorized person is allowed to report an inventory adjustment in the system.
For more information, see Create an Inventory Adjustment [page 409].
In summary:
● If you are performing a full annual count as required by law in many countries, use a logistics area
count.
● If you want to count only critical products, high value products, or high moving products, use a
product count.
● If you want to correct single stock items, use an inventory adjustment.
Physical Inventory Count Phases
PI counting can be divided into the following three phases:
● Preparation
● Execution
SAP Business ByDesign August 2017
Execution P U B L I C • © 2017 SAP SE or an SAP affiliate company. All rights reserved. 77
● Approval
Preparation Phase
In the preparation phase of a PI count, the warehouse manager decides which count method to use and then which
logistics areas or products to count. The warehouse manager creates PI count documents and related PI count tasks
and dispatches the PI count tasks to task folders. Either the warehouse manager or the worker can print out a
counting list. A PI count document can be closed only when all of the PI count tasks have been confirmed and all the
items in them have been approved or rejected. For more information, see:
● Create a Logistics Area Count [page 406]
● Create a Product Count [page 404]
● Working with Count Tasks [page 82]
Execution Phase
The execution phase of a PI count is carried out as discrete tasks and supported by a counting list. The execution of
a PI count includes the actual counting of products, the reporting of count results, and the confirmation of tasks.
The counting list contains the instructions about where to count and what to count. The counting list provides the
responsible worker with detailed information about the products and their stock separators. Stock separators
include for example, product, logistics area, or restricted stock. The expected quantity of a product to be counted
is not shown on the counting list. The worker can print the counting list manually when needed.
During the count, the worker uses the counting list to manually record the quantity, as well as to add any information
that deviates from that supplied on the counting list. A worker, can for example add a new line for a product or
identified stock that does not appear on the counting list for a specific logistics area in a logistics area count (but not
for a product count), and a worker can also report an empty bin.
If an incorrect identified stock for a product is noted for a specific logistics area, the worker enters zero quantity for
items with that identified stock and checks a zero quantity check box to indicate that this is a count of zero. The
worker should then add a new line with the item and correct identified stock as well as the counted quantity. This
also applies to all the other stock separators. The worker must enter the actual count quantities into the Execution
work center and confirm the task, with all its stock separators including the logistics unit. However, in the case of a
product with a logistics unit, only the logistics unit quantity is entered and not the product quantity. For more
information about identified stock, see Identified Stock Management.
A PI count task is completed once it is confirmed with or without a quantity deviation. A task confirmation is used to
update the counted inventory in the system in the approval phase. For more information, see Quick Guide for
Monitoring (in Physical Inventory) [page 398].
Approval Phase
In the approval phase of a PI count, the warehouse manager can do the following:
● Approve a count result with the quantity that is the same as the book quantity
● Approve a count result with a quantity that is different from the book quantity
● Reject a count result
● Request a recount
To help decide what should be done, the system provides the warehouse manager with the calculation of any
differences between actual counted quantities and the book inventory and also the valuation for any quantity
differences calculated.
If an approval is made, the key date from the PI count document is used to indicate when the count of all the items
in a specific logistics area was completed and approved. The approval completes the PI count process and updates
inventory, the planning view of inventory, and financial accounting. When you post the inventory changes, the system
automatically forwards the data to financials and posts it there. Before forwarding the data, the system checks
SAP Business ByDesign August 2017
78 © 2017 SAP SE or an SAP affiliate company. All rights reserved. • P U B L I C Execution
whether the relevant accounting period in financials is open. If the accounting period is closed, the system issues an
error message or a warning message.
Difference Calculation
The count quantity is entered and confirmed in the system during the task confirmation. The system calculates the
differences between the count results and the book inventory using information from the PI count and valuation
information from financial accounting. The quantity difference will be positive if a product was unexpectedly found
in a logistics area and negative if fewer products than expected were counted. The warehouse manager can view
any quantity differences from the Physical Inventory work center, Monitoring view and monitor count results
according to either PI count document or PI count item.
Valuation Retrieval
The integration of PI with finance and inventory ensures the valuation of your warehouse stock is kept up-to-date.
This allows the warehouse manager to view the valuation of any quantity difference automatically calculated during
the approval of a PI count.
This value is calculated according to one unit of the product for that key date. The product and its owner, along with
the quantity difference, are included in the automatic system request for valuation. The value calculated by the
system for a quantity of exactly one of these items and for the total quantity difference can be viewed by the
warehouse manager from the Physical Inventory work center Monitoring view. The warehouse manager can also sort
the inventory items by several criteria, for example, by value difference.
Inventory Updates
PI allows you to update inventory with any quantity differences from a PI count. The system then updates the planning
view of inventory and financial accounting. This ensures that both the physical changes in storage locations and the
valuation of the book inventory are accurate according to the count completed and approved for a specific key date.
Any updates to storage location and financial accounting data are up-to-date only for the key date that is recorded
in the PI count document at the time of the PI count document creation. This enables the updating of financial
accounting with a date that is different to the count execution date. This is relevant, for example, for an annual count
that is physically executed on January 1st but actually refers to December 31st of the previous calendar year.
During the annual PI count, differences from book inventory can be detected. For example, you may find products
in logistics areas that you expected to be empty or you may find logistics areas with different quantities than
expected. If the differences are confirmed and approved, the PI system updates inventory with the differences.
Inventory then updates the financial value of your book inventory using the value difference posted to inventory
following a PI count approval. In PI, without an approval, the PI count process alone does not change the book value
of a specific stock item, but it does update the quantity of stock in inventory.
Inventory differences are used to update, by default, the “Standard Set of Books” only.
Differences between the counted quantity of a product and that recorded in the book inventory can occur for many
different reasons. The following are some operational-related examples:
● During production processes, quantities taken from a logistics area and used in the process are often reported
according to an expected product quantity to be used in that process (based on the bill of material), and are
not the actual quantity used in the production process. When these quantities are confirmed in the system,
inventory is updated. This can lead to a quantity recorded for a logistics area being higher or lower than what
is physically available in that logistics area.
● During logistics operations, such as picking or moving, more or less products may be reported as picked from
a bin than were requested on the task list because a product may be damaged or placed in an incorrect bin.
When the quantity is confirmed in the system, inventory is updated.
Using PI helps you to detect any incorrect quantity or stock separator information for a logistics area and ensures
that the system updates inventory with the correct quantity for each logistics area. This ensures enough products
will be available for upcoming scheduled production or logistics processes.
SAP Business ByDesign August 2017
Execution P U B L I C • © 2017 SAP SE or an SAP affiliate company. All rights reserved. 79
For more information about updating inventory, see Inventory Postings [page 11].
See Also
Physical Inventory Counting [page 80]
Logistics Task Management [page 21]
3.7.2.2 Physical Inventory Counting
Overview
Physical inventory (PI) counting is important for the maintenance of accurate inventory and the long term profitability
of your company. Plus, it is a legal requirement that your company carries out a PI count once every fiscal year to
guarantee that the book inventory correctly reflects the PI. This system supports annual PI counting based on
logistics areas and products, and in addition you can carry out PI counts several times a year. You can count a product
in your warehouse on a cyclic schedule and you can also restrict a PI count to logistics areas or products that have
not been counted since a particular date. For example, you may only want to count products that have not been
counted in the current year.
Cycle counting can be done if you want to count a product more than once a year, for example, if you want to reduce
the workload during an annual count or if you want to regularly check critical or fast-moving products to ensure
continuous supply. You can initiate such additional counts manually whenever you like, for example every month.
With product cycle counting, you can more easily identify errors in book inventory, and then trigger the elimination
of the cause of the errors. You can define the count cycle of a product in the Materials view in the Product Data work
center, ensuring the system helps you to select the products due to be counted.
When counting, stock that is in production, or has stock type status Goods Issue or In Transit is not included in the
count. You can use the PI counting process to coordinate your PI activities, such as creating a logistics area or product
count, triggering warehouse workers to count the products in your warehouse, and communicating any inventory
changes to inventory accounting. All data related to the PI counting process is stored in the PI count document. Once
you create a PI count document, you can ensure that a count is performed and monitor its progress to completion.
The system does not support sample counting or cycle counting based on logistics areas. You can manually
cycle count logistics areas by creating logistics area counts cyclically, but the system does not automatically
propose logistics areas due to be counted.
Prerequisites
You must ensure the following prerequisites are in place:
● The Inventory Management business package has been selected during scoping.
● Products to be counted should be maintained in the Materials view in the Product Data work center in both
the Logistics tab page and the Valuation tab page using the material editor. On the Logistics tab page, on
the Storage Group tab, you can enter the details for cycle counting.
● A warehouse manager ensures all open logistics tasks are finished, both in the logistics area or warehouse
and in the system. There should be no open logistics tasks in the system and no sales or service orders
scheduled to be released to Outbound Logistics. It is also recommended to check that there are no open PI
count documents for the logistics area or warehouse. This is visible in the Stock Overview view if the stock
separator Warehouse Order ID is filled.
SAP Business ByDesign August 2017
80 © 2017 SAP SE or an SAP affiliate company. All rights reserved. • P U B L I C Execution
● Externally-owned stock and stock-in-process cannot be used in inventory adjustments and are also
excluded from PI counts.
● You can set the logistics area status to Block if you want to prevent an active logistics area from being
used in logistics processes during PI counting. Once you have blocked a logistics area, it is not available
for any newly started logistics processes. However, you can still reverse partial confirmations of goods
receipts and reconfirm them. Unplanned warehouse issues, scrapping, and inventory counts are also
still possible. For more information, see Locations and Location Layouts.
Process Flow
The process flow associated with counting inventory using the system is outlined below. During this process, you
access the Physical Inventory and Execution work centers.
1. You go to the Physical Inventory work center and create a PI count document to count the products within a
logistics area or warehouse. You enter all relevant information and finish defining the logistics area or product
count.
For more information, see:
● Create a Logistics Area Count [page 406]
● Create a Product Count [page 404]
2. The system automatically triggers the execution phase of the process by creating the count tasks. To verify
this, you can go to the Monitoring: By PI Count Document subview and open the PI count document editor.
Choose the Count Tasks tab to see the count tasks and their details.
3. After performing the count, the warehouse worker goes to the Execution work center to report the counts
and to record the count tasks as finished. The system changes the status of the PI count document and the
count tasks to Finished.
A warehouse worker can also save count results without finishing the count task. The system then changes
the status of the PI count document and the count task to In Process.
We recommend that you print counting lists for all count tasks for warehouse workers to sign after
they have entered their count results. Keep these counting lists as another record of the count results
to help ensure and prove the count results are not manipulated.
As a warehouse manager, you can also record the count tasks as finished in the Task Control view of the
Physical Inventory work center.
4. As a warehouse manager, go to the Monitoring view to display the count results, by PI count item but also by
PI count document. If you are satisfied that the results are correct, you approve them. The system changes
the status of the PI count document to Finished. The system also forwards any inventory changes to inventory
accounting so that it can make adjustments, if necessary. The system records the key date for the count of
the logistics area, which is used to update the financial records.
If you are not satisfied that the results are correct, you can request a recount in the Monitoring: By PI Count
Item sub view.
For more information, see Quick Guide for Monitoring (in Physical Inventory) [page 398].
SAP Business ByDesign August 2017
Execution P U B L I C • © 2017 SAP SE or an SAP affiliate company. All rights reserved. 81
● To ensure completeness of an annual count, you can use the Last Count Date Before field in the
New Logistics Area Count quick activity to determine that all logistics areas were counted within
the financial year.
● Assuming that you must perform the annual count on a specified key date, you can enter the
key date in the Last Count Date Before field. The Available Logistics Areas table will show all
logistics areas still to be counted. If there are no records found, you can be sure that you have
counted all logistics areas on or after the specified key date. The completion of a count is
determined by the auditing process agreed to with the external auditor.
● You can also use the Last Count Date field in the Stock Overview to determine that all stock items
were counted within the financial year.
Integration
The PI counting process integrates with inventory valuation. Once you approve the count results, the system
forwards any inventory changes to the book inventory in the Inventory Valuation work center.
Inventory differences are used to update, by default, the “Standard Set of Books” only.
When you post the inventory changes, the system automatically forwards the data to financials and posts it there.
Before forwarding the data, the system checks whether the relevant accounting period in financials is open. If the
accounting period is closed, the system issues an error message or a warning message.
This process flow is not relevant for an inventory adjustment. An inventory adjustment is done during daily
business and is used to correct and update the book inventory. It is an unplanned count in which a specific
product in a specific logistics area is counted and then the result is confirmed in the system by an authorized
person. It does not use count tasks. For more information, see Create an Inventory Adjustment
[page 409].
See Also
Physical Inventory [page 74]
Working with Count Tasks [page 82]
Quick Guide for Task Control (in Physical Inventory) [page 387]
3.7.2.3 Working with Count Tasks
Overview
The counting of physical inventory in the warehouse is supported by physical inventory (PI) count tasks. The
warehouse manager creates a PI count document and then the system automatically creates PI count tasks. Each
PI count document can contain a number of PI count tasks, which an assigned warehouse worker accesses from PI
task folders. In this way, PI count tasks are use to help organize the counting-related work in a warehouse.
The warehouse manager dispatches PI count tasks to logistics task folders from where they can be accessed and
processed by warehouse workers. PI count tasks enable the counting of stock to be divided amongst the warehouse
SAP Business ByDesign August 2017
82 © 2017 SAP SE or an SAP affiliate company. All rights reserved. • P U B L I C Execution
workers and performed according to location. The count process is facilitated by printing counting lists that provide
the worker with necessary information about what and where to count.
For more information, see Physical Inventory [page 74].
Prerequisites
Logistics task folders enable you to organize the PI count tasks in a way that is effective for your warehouse operation.
For more information, see Logistics Task Management [page 21].
Process Flow
The following is the process flow for working with PI count tasks:
1. In the Physical Inventory work center, Common Tasks view, the warehouse manager selects a guided activity,
according to the type of count to be executed. This could be one of the following:
● New Logistics Area Count
● New Product Count
For more information, see:
● Create a Logistics Area Count [page 406]
● Create a Product Count [page 404]
2. In the selected guided activity, the warehouse manager creates a PI count document and this triggers the
automatic creation of PI count tasks by the system.
3. In the Physical Inventory work center, Task Control view, the warehouse manager can manually move a count
task to a specific task folder or redispatch a count task automatically. During the dispatch process, the system
assigns the task to a folder in which the information contained in the task matches the assignment criteria
defined for the specific logistics task folders:
1. If the task and task folder assignment criteria match, the task is assigned to that folder.
2. If the information contained in the task matches the task assignment criteria of more than one folder,
the task is dispatched to all the relevant folders.
3. If no logistics task folder can be found that matches the assignment criteria, the system automatically
creates a default folder and assigns the task to this default folder.
For more information, see Logistics Task Management [page 21].
4. In the Execution work center, Overview view, a worker opens My Folders, and views the tasks that he or she
has been assigned.
The warehouse manager assigns a worker to be responsible for processing a PI count task in the
Physical Inventory work center, Task Control view. Alternatively, a worker can select a task using the
Execution work center, Overview view, Select By Physical Inventory Tasks or My Folders options, and
assign himself or herself as the person responsible for processing the task. For more information, see
Quick Guide for Task Control (in Physical Inventory) [page 387].
5. The worker physically executes the PI count task.
6. In the Execution work center, the worker confirms the selected PI count task with or without a quantity
deviation.
7. The system compares the confirmed quantity to the book quantity for a specific product and specific logistics
area and calculates any difference between the count and book quantity recorded in inventory as well as a
valuation of the quantity difference. Any quantity difference for a specific product and specific logistics area
SAP Business ByDesign August 2017
Execution P U B L I C • © 2017 SAP SE or an SAP affiliate company. All rights reserved. 83
is recorded in the system and can be viewed along with the valuation by the warehouse manager in the Physical
Inventory work center, Monitoring: By PI Count Document subview or Monitoring: By PI Count Item subview.
8. In the Physical Inventory work center, Monitoring view, the warehouse manager approves a count result with
or without a quantity difference, rejects a count result, or requests a recount.
● If the warehouse manager approves a PI count with a quantity difference, the approval triggers the
posting of the count results with the total value for the quantity difference to accounting. The system
updates inventory processing with the new quantity for the specific item and then inventory updates the
planning view of inventory with the physical changes in the storage location.
Inventory differences are used to update, by default, the “Standard Set of Books” only.
● If the warehouse manager rejects a PI count for an item, the count results for this item are ignored for
the purpose of updating inventory and finance. The PI count document is closed if all the tasks in it are
confirmed and all the other items in them are either approved or rejected.
● If the warehouse manager requests a recount, a new PI count task is created for the items to be recounted
and the PI count task must be confirmed at the end of the count. A PI count document is closed if all the
tasks in it are confirmed and all the items in them either approved or rejected.
A PI count task can be printed at any step. However, there is no PI count task and no printing of a PI count
document for an inventory adjustment. This is a count that has taken place for a specific product in a specific
logistics area and is reported after the fact. For more information, see Create an Inventory Adjustment
[page 409].
See Also
Inventory Postings [page 11]
SAP Business ByDesign August 2017
84 © 2017 SAP SE or an SAP affiliate company. All rights reserved. • P U B L I C Execution
4 Inbound Logistics
4.1 Business Background
4.1.1 Inbound Delivery Processing
Overview
The basic goal of inbound logistics is to process the products received into a warehouse. In inbound logistics, you
can process the different types of inbound deliveries:
● Supplier deliveries — The delivery of products ordered from suppliers.
For more information, see Supplier Delivery Processing [page 87].
● Customer returns — The return of products from customers.
For more information, see Customer Return Processing (in Inbound Logistics) [page 89].
● Spare Parts returns — The return of unused spare parts that were delivered to a customer in advance for
conducting services. In the stock overview, you can find this stock under the stock category Pre-delivered
with the customer acting as the custodian.
For more information, see Spare Parts Return Processing [page 94].
● Stock transfers — The transfer of stock between different sites of the same company.
For more information, see Intracompany Stock Transfer Processing [page 96].
Prerequisites
Before you can work on your inbound processes, you must have maintained the appropriate types of logistics models
per site in the Warehousing and Logistics Master Data work center. The logistics model determines the process flow
and the tasks that you want to use in your warehouse. You can also define here whether the tasks are to be created
automatically or manually. Depending on the business option you choose in scoping, certain templates are available
for creating new logistics models. For example, if, in scoping, you select the one-step receiving business option, this
template is available in the Logistics Models view for creating your new logistics model. The following table
summarizes the logistics models required per reference document.
Process Type Logistics Model Logistics Model Templates Available for One and Two-Step Shipping
Type
Supplier Standard Template for One-Step Receiving or Template for Two-Step Receiving
Delivery Receiving AND
Template for Receiving without Tasks
Customer Goods Return Template for One-Step Customer Returns or Template for Two-Step Customer Returns
Return Receiving AND
Template for Receiving without Tasks
Spare Parts Goods Return Template for One-Step Customer Returns or Template for Two-Step Customer Returns
Return Receiving AND
Template for Receiving without Tasks
SAP Business ByDesign August 2017
Inbound Logistics P U B L I C • © 2017 SAP SE or an SAP affiliate company. All rights reserved. 85
Stock Transfer Standard Template for One-Step Receiving or Template for Two-Step Receiving
Receiving AND
Template for Receiving without Tasks
Optional: If you want to determine how documents related to inbound logistics (such as supplier deliveries, customer
returns, stock transfers, and spare parts returns) are numbered, you have to define rules in the Document Numbering
Formats for Inbound Delivery fine-tuning activity.
For more information, see Configuration: Document Numbering Formats for Inbound Delivery.
Features
As warehouse manager, you can use inbound delivery processing to coordinate your inbound logistics activities such
as:
● Recording the Inbound Delivery Notification
For customer returns and parts return, the recording of an inbound delivery notification is obligatory. For
supplier deliveries, an inbound delivery notification is optional. However, if you want to use warehouse tasks
to process your supplier deliveries, an inbound delivery notification must exist for the supplier delivery.
● Posting the Goods Receipt or Creating the Warehouse Request
According to your organizational requirements, you can decide whether to process inbound deliveries with
or without warehouse tasks. Depending on this decision, you perform one of the following activities for one
inbound delivery:
○ Posting Goods Receipt (Without Tasks)
You choose this action if you want to record the inbound process in one step. The system creates the
corresponding warehouse request, warehouse order, inbound delivery, and warehouse confirmation
without creating or confirming tasks. The system records the quantities as delivered, confirms the
inbound delivery and passes this information on to invoicing, purchase order processing, accounting,
and supply control.
○ Creating Warehouse Request (With Tasks)
You choose this action if you want to use tasks to post the goods receipt. The system creates the
warehouse request and warehouse order. Depending on your warehousing and logistics master data
settings, the warehouse tasks can be created automatically or manually. The system records the
quantities according to the quantities confirmed in the warehouse tasks.
Irrespective of whether you post the goods receipt in one step or use the task support, you always get the
same result: The inbound delivery is processed and inventory changes are communicated to invoicing,
purchase order processing, accounting, and supply control. Once you post the goods receipt, the system
forwards the data to financial management where it is posted.
● Integrating Quality Inspections in Inbound Logistics
For supplier deliveries, customer returns, and stock transfers, you can plan quality inspections when posting
goods receipts (working without tasks) or when creating warehouse requests (working with tasks).
For more information, see Integration of Quality Assurance and Logistics [page 519].
● Working with Serial Numbers
For supplier deliveries and customer returns, you can work with serial numbers for your products if you have
selected an appropriate Serial Number Profile in the material master and, if you want the account, the service
location, and the warranty start date to be copied to the registered product automatically, you have selected
the business option Automatic Product Registration in business configuration (under Questions
Services Entitlement Management Registered Products ). You can create serial numbers for each
item when creating the inbound delivery notification, when confirming quantities in the warehouse tasks of
SAP Business ByDesign August 2017
86 © 2017 SAP SE or an SAP affiliate company. All rights reserved. • P U B L I C Inbound Logistics
the Task Control view, or when posting goods receipt without warehouse tasks. The system then creates a
registered product for each item and updates the registered product with the data from the inbound delivery.
The link between the registered product created with the serial number and the supplier information in the
inbound delivery allows you, for example, to determine warranty data and service entitlements should a
customer call in with a problem.
For more information, see Working with Serial Numbers [page 123].
4.1.2 Supplier Delivery Processing
Overview
Supplier delivery processing enables you to process incoming deliveries ordered from suppliers. It allows you to
process goods receipts by confirming the quantities of the items delivered for the purchase order. As warehouse
manager, you can process your supplier deliveries with or without an inbound delivery notification and decide if you
want task support from the system.
For more information, see Inbound Delivery Processing [page 85].
Below is an example of a typical process flow describing the supplier delivery processing, either by posting the goods
receipt or by creating a warehouse request. The example refers to an inbound process with two-step receiving that
is based on tasks.
Prerequisites
For the business process in this example, the following prerequisites have been fulfilled:
● A purchase order has been created, either manually or triggered by the result of an MRP run. This purchase
order has been sent to the supplier and the supplier has accepted all or some of the items in the purchase
order.
● Supplier Delivery Processing Without Tasks (Post Goods Receipt):
If you work without warehouse tasks, one logistics model without tasks is specified and is consistent for the
logistics model type Standard Receiving in the Warehousing and Logistics Master Data work center.
● Supplier Delivery Processing with Tasks (Create Warehouse Request):
If you work with warehouse tasks, the following settings are required:
○ During scoping, the Two-Step Receiving business option has been selected. This defines a two-step
process template for an enhanced receiving process during which you receive products in two steps -
unload and put-away. This can be done in the Questions step under the Manufacturing, Warehousing,
and Logistics business area and then Inbound Logistics -> Receiving.
○ During fine-tuning, the administrator has specified that the system creates the task for the first step of
your two-step receiving process automatically. This can be done in the Business Configuration work
center, Activity List view. And then in the Fine-Tune phase, under Central Logistics Model Templates. The
Two-Step Receiving process template automatically creates put-away tasks after the unload tasks are
finished.
○ In the Warehousing and Logistics Master Data work center, one logistics model with tasks and one without
tasks are specified for the logistics model type Standard Receiving. Both logistics models are consistent.
Process Flow
1. When you receive a delivery note or an advanced shipping notification (ASN) from your supplier, you have
the option of recording it by creating a supplier delivery notification.
SAP Business ByDesign August 2017
Inbound Logistics P U B L I C • © 2017 SAP SE or an SAP affiliate company. All rights reserved. 87
Note if you want to create a warehouse request (creating tasks), you have to create an inbound delivery
notification first. You then create the warehouse request with reference to this inbound delivery notification.
If you create a supplier delivery notification, you set the delivery notification status:
● To Advised if you received an advanced shipping notification (ASN). That is, you record this ASN in the
system. If you received the ASN electronically, the system creates the corresponding supplier delivery
notification automatically and sets the delivery notification status to Advised.
● To Received if the supplier delivery has already arrived at your site but has not yet been processed by
the warehouse operator.
For more information, see:
○ Create a Supplier Delivery Notification [page 127]
○ Inbound Delivery Notifications Quick Guide [page 135]
2. Once the supplier delivery arrives at your site, you can decide whether you want to process the supplier
delivery with or without warehouse tasks:
● Supplier Delivery Processing Without Tasks (Post Goods Receipt)
If you want to record and confirm the receipt of the supplier delivery in one step without using tasks, go
to the Purchase Orders view of the Inbound Logistics work center, select the relevant purchase orders,
and post the goods receipt directly.
If you have created a supplier delivery notification, go to the Inbound Delivery Notifications view of the
Inbound Logistics work center and post the goods receipt directly with reference to the supplier delivery
notification.
If there is an inbound delivery notification in status Advised recorded in the system, the Purchase
Orders view displays an icon in the column Advised indicating that an ASN already exists. In this
case, you should check whether you need to change to the Inbound Delivery Notifications view and
use the delivery notification as a reference for your posting.
The system:
○ Creates the corresponding warehouse request, warehouse order, inbound delivery, and warehouse
confirmation without creating or confirming tasks.
○ Records the quantities as delivered, confirms the supplier delivery and passes this information to
inventory, purchase order processing, invoicing, accounting, and supply control.
○ Sets the delivery status of the supplier delivery to Finished and the release status to Released.
In this case, you have now finished processing the supplier delivery. For information on the follow-up
system activities in purchasing, supply planning, supply control, and invoicing, see paragraph Result.
For more information, see Directly Post a Goods Receipt with Label Creation [page 129].
● Supplier Delivery Processing with Tasks (Create Warehouse Request)
If you want to use warehouse tasks to process the supplier delivery, go to the Inbound Delivery
Notifications view of the Inbound Logistics work center, select the relevant supplier delivery notification,
and create a warehouse request.
The system releases the warehouse request to the execution phase of the process by creating the unload
task, the first task for the warehouse operator. You can verify this by opening the supplier delivery
notification in edit mode and accessing the Document Flow tab to see the warehouse request with the
status Released and the warehouse task with the status Not Started.
In this case, you proceed with step 3 to finish processing the supplier delivery.
3. The warehouse operator goes to the Execution work center to confirm the unload task as complete.
For more information, see Confirm a Task [page 158].
On completion of the unload task, the system creates the put-away task, the second task for the warehouse
operator. As warehouse manager, you can also confirm the task as complete in the Task Control view of the
Inbound Logistics work center.
SAP Business ByDesign August 2017
88 © 2017 SAP SE or an SAP affiliate company. All rights reserved. • P U B L I C Inbound Logistics
For more information, see Quick Guide for Task Control (In Inbound Logistics, Outbound Logistics, and
Internal Logistics) [page 152].
4. The warehouse operator goes to the Execution work center to confirm the put-away task as complete.
The system:
● Creates and releases the supplier delivery and posts the products to stock once all tasks are complete.
● Sets the delivery status of the supplier delivery to Finished and the release status to Released.
Result
Once the supplier delivery is released, either by posting a goods receipt or by creating a warehouse request, the
system:
● Updates the status of the purchase order in purchasing, supply planning, and supply control to Partially
Delivered or Delivered and changes the information to reflect the quantity actually delivered for some or all
of the items. You can monitor the purchase order progress and the logistics activities in the Supply Control
and Inbound Logistics work centers.
For more information, see:
○ Quick Guide for Purchase Orders (in Inbound Logistics) [page 126]
○ Quick Guide for Monitor Purchase Orders
● Sends the goods receipt data to the Supplier Invoicing work center where a financial accountant creates a
supplier invoice. If several deliveries have the same header data, such as bill-to addresses, account details,
and payment terms, the system will bundle these items into one single invoice.
● Creates a payment for the supplier invoice through an automatic payment run in the Payables work center.
See Also
Correct or Cancel a Released Inbound Delivery Notification [page 167]
Correct an Inbound or Outbound Delivery in Process [page 166]
Using Labels to Confirm Warehouse Tasks [page 29]
Goods and Services Receipt and Goods Return Processing
Integration of Quality Assurance and Logistics [page 519]
4.1.3 Customer Return Processing (in Inbound Logistics)
Overview
Customer return processing supports you when dealing with returns from customers. As warehouse manager, you
can process your customer returns with or without task support from the system. You can process customer returns
deriving from:
● A standard sales process
● A third-party ordering process
● An over-the-counter sales process
For more information, see:
● Inbound Delivery Processing [page 85]
● Third-Party Order Processing [page 296]
● Third-Party Order Processing — Customer Return [page 91]
SAP Business ByDesign August 2017
Inbound Logistics P U B L I C • © 2017 SAP SE or an SAP affiliate company. All rights reserved. 89
● Quick Guide for Over-the-Counter Sales
This document describes one typical process flow for customer return processing, either by posting the goods
receipt or by creating a warehouse request. The example describes a one-step receiving process, that is, one task
to process the Unload and Put Away step.
Prerequisites
For the business process in this example, the following prerequisites have been fulfilled:
● A sales order exists in the system and the products have been delivered to the customer by means of an
outbound delivery from the Business ByDesign system.
● Customer Return Processing without Tasks (Post Goods Receipt):
If you work without warehouse tasks, one logistics model without tasks is specified and is consistent for the
logistics model type Goods Return Receiving in the Warehousing and Logistics Master Data work center.
● Customer Return Processing With Tasks (Create Warehouse Request):
If you work with warehouse tasks, the following settings are required:
○ During scoping, the One-Step Customer Returning business option has been selected, which defines a
process template for the receipt of customer returns during which you receive and put away returned
products in one step. This can be done in the Questions step under the Manufacturing, Warehousing, and
Logistics business area and then Inbound Logistics -> Receiving.
○ During fine-tuning, the administrator has specified that the system creates the task automatically for
the one-step receipt. This can be done in the Business Configuration work center, Activity List view, in
the Fine-Tune phase, under Central Logistics Model Templates. The One-Step Receiving process
template automatically creates the tasks.
● In the Warehousing and Logistics Master Data work center, one logistics model with tasks and one without
tasks are specified for the logistics model type Goods Return Receiving. Both logistics models are consistent.
Process Flow
1. When you receive the delivery note enclosed with the returned products from your customer, you record it
by going to the Inbound Delivery Notifications view of the Inbound Logistics work center and creating a
customer return notification. You search for the sales order in the customer return notification guided activity,
and select the items you want to process. The system sets the delivery notification status to Received.
For more information, see Create a Customer Return Notification [page 141].
The system links the sales order to the customer return notification and changes the status of the sales order
from Delivered to In Process.
2. You can now decide whether you want to process the supplier delivery with or without warehouse tasks:
● Customer Return Processing Without Tasks (Post Goods Receipt)
If you want to record and confirm the receipt of the customer return in one step without using tasks, you
go to the Inbound Delivery Notifications view, select the relevant customer return notification, and post
the goods receipt directly.
The system:
○ Creates the customer return, records the quantities as delivered, confirms the customer return and
passes this information to inventory, invoicing, and accounting.
○ Sets the delivery status of the customer return to Finished and the release status to Released.
If you posted the goods receipt directly, you have now finished processing the customer return. For
information on the follow-up system activities in sales, invoicing, and accounting, see paragraph
Result.
SAP Business ByDesign August 2017
90 © 2017 SAP SE or an SAP affiliate company. All rights reserved. • P U B L I C Inbound Logistics
For more information, see Directly Post a Goods Receipt with Label Creation [page 129].
● Customer Return Processing with Tasks (Create Warehouse Request)
If you want to use warehouse tasks to process your customer return, go to the Inbound Delivery
Notifications view, select the relevant customer return notification, and create a warehouse request.
The system releases the warehouse request to the execution phase of the process by creating the put-
away task. To verify this, you can search for the customer return notification: Open the customer return
notification in edit mode and go to the Document Flow tab to see the warehouse request with the status
Released and the warehouse task with the status Not Started.
If you created a warehouse request, proceed with step 3 to finish processing the customer return.
3. The warehouse operator goes to the Execution work center to confirm the put-away task as complete.
The system:
● Creates and releases the customer return and posts any undamaged products to stock once all tasks
are completed.
● Sets the delivery status of the customer return to Finished and the release status to Relesased.
As warehouse manager, you can also confirm the task as complete in the Task Control view of the Inbound
Logistics work center.
For more information, see Confirm a Task [page 158].
Result
Once the customer return is released, either by posting a goods receipt or by creating a warehouse request, the
following activities are carried out:
● The system creates a customer return in the Returns view of the Sales Orders work center.
● The sales employee checks the customer return and releases it.
● The system creates the credit memo according to the scheduled invoice run and sends it to the customer if
the customer should receive a credit. A sales employee can also create a credit memo manually in the Invoice
Requests view of the Customer Invoicing work center.
● The system balances the credit memo against the supplier invoice for the original sales order in the General
Ledger work center.
See Also
Customer Returns Processing
Business Scenario: Customer Return Management
Correct or Cancel a Released Inbound Notification [page 167]
Correct an Inbound or Outbound Delivery in Process [page 166]
Using Labels to Confirm Logistics Tasks [page 29]
Goods and Services Receipt Processing
Integration of Quality Assurance and Logistics [page 519]
4.1.4 Third-Party Order Processing — Customer Return
Overview
If the customer does not accept the goods received in a third-party ordering process as they are damaged or do not
meet quality standards, for example, they can return the goods to you as the selling company. When receiving the
returned goods in inbound logistics, the warehouse manager triggers a follow-up activity and the system posts the
SAP Business ByDesign August 2017
Inbound Logistics P U B L I C • © 2017 SAP SE or an SAP affiliate company. All rights reserved. 91
returned goods to your own stock or to your externally-owned stock accordingly. While in externally-owned stock,
the owner of the goods is still the customer although, physically, they are stored on your premises. The returned
goods stored in your externally-owned stock are to be sent back to your supplier.
The decision to create a credit memo or organize a replacement delivery is taken in customer return processing by
the sales representative independently of the logistics process.
The following is an example of a typical process flow based on the business scenario Customer Return
Management. In this scenario you, as the selling company, receive the returned goods originally ordered in a third-
party ordering process. You decide to grant the customer a credit memo and return the goods to the supplier.
Variants of this process flow are possible.
For more information, see:
● Third-Party Order Processing [page 296]
● Externally-Owned Stock Management
● Business Scenario: Order-to-Cash (Third-Party Order Processing — Material)
● Business Scenario: Customer Return Management
Prerequisites
An outbound delivery of delivery type Third-Party exists for the product in the Business ByDesign system.
Configuration Settings
Configuration settings are usually performed by an administrator. If you do not have the required
authorization, contact your administrator.
● Third-party order processing is enabled in your solution configuration. For more information, see Third-Party
Order Processing [page 296].
● Customer returns is enabled in your solution configuration. For more information, see Configuration:
Customer Returns.
Master Data
The following master data setting is fulfilled:
For the purpose of this scenario, the customer remains the owner of the received goods and the goods are stored
in the externally-owned stock. The owner is then used as a parameter to determine the destination logistics area in
which externally-owned stock can be stored. To separate own stock from externally-owned stock, you have the
following options which may be used separately or together:
● You create a separate logistics area for externally-owned stock. You define a search sequence in the material
flow rules that is used whenever received goods have an external owner. This is done in the Locations view of
Supply Chain Design Master Data work center (Material Flow tab).
For more information, see Logistics Source and Destination Services [page 14].
● You define the logistics areas with uniformity by owner, that is, determine the owner in the Only Store
Same area. This setting defines that once a stock with owner X is placed into the logistics area, the system
only uses this logistics area for stock of owner X until the bin is empty again. This is done in the Locations view
of Supply Chain Design Master Data work center (choose Edit Logistics Layout > Restrictions tab).
For more information about restrictions of logistics areas, see Locations and Location Layouts.
Process Flow
1. Receiving the Customer Return
SAP Business ByDesign August 2017
92 © 2017 SAP SE or an SAP affiliate company. All rights reserved. • P U B L I C Inbound Logistics
The customer return is received in inbound logistics. The warehouse operator identifies that the returned
goods were ordered in a third-party ordering process and receives the information from the sales
representative to send the returned goods back to the third-party supplier.
In the Inbound Logistics work center, the warehouse operator creates a customer return notification by
selecting the New Customer Return Notification common task. In the customer return notification, the
following information is set:
● A reference to the related outbound delivery of delivery type Third-Party.
● In the Line Items tab, the Follow-Up Activity field is set to Return to Supplier meaning that the goods are
to be sent back to the third-party supplier. Therefore, the goods are posted to externally-owned stock
and the customer remains the owner of the goods.
For more information, see Create a Customer Return Notification [page 141].
The system displays the inbound delivery notification of delivery type Third-Party in the Inbound Delivery
Notifications view of the Inbound Logistics work center.
2. Processing the Goods Receipt of the Customer Return
In the Inbound Delivery Notifications view of the Inbound Logistics work center, the warehouse operator
selects the customer return notification created in step 1 and posts the goods receipt.
For more information, see Directly Post a Goods Receipt with Label Creation [page 129].
The system:
● Creates an inbound delivery with the status Released in the Inbound Deliveries view of the Inbound
Logistics work center.
● Creates a customer return in the Returns view of the Sales Orders work center. In the customer return:
○ The inbound status is set to Finished as the receiving of the returned goods in the warehouse has
been finished.
○ The current externally-owned quantity is displayed. At this point in time, the externally-owned
quantity equals the picked (received) quantity since the follow-up process return to supplier has
not yet been processed.
3. Processing the Customer Return and Creating the Credit Memo for Customer
For the purpose of this scenario, the customer is to be granted credit. In the Returns view of the Sales
Orders work center, the sales representative creates a credit memo request by releasing the customer return
with the option With Credit Memo.
The system:
● Updates the Credited Quantity which equals the Picked Quantity.
● Creates a customer invoice request of type Manual Credit Memo Request and displays it in the Invoice
Requests view of the Customer Invoicing work center.
For more information, see Quick Guide for Returns (in Sales Orders).
4. Processing the Customer Invoice
In the Invoice Requests view of the Customer Invoicing work center, the accountant checks and releases the
credit memo request or the system releases them according to the scheduled invoice run.
The system:
● Sends the credit memo to the customer by means of letter, e-mail, or fax.
● Displays the credit memo with the status Released in the Invoice Documents view of the Customer
Invoicing work center
For more information, see Quick Guide for Invoice Requests.
5. Returning the Goods to the Supplier
The warehouse operator receives the information from sales to return the goods to the supplier.
In the Outbound Logistics work center, he or she creates a return to supplier by selecting the New Return to
Supplier common task. The return to supplier references the inbound delivery items for which the follow-up
activity Return to Supplier has been specified (see step 2).
SAP Business ByDesign August 2017
Inbound Logistics P U B L I C • © 2017 SAP SE or an SAP affiliate company. All rights reserved. 93
The system:
● Lists the return to supplier in the Returns to Suppliers view of the Purchase Requests and Orders work
center. You can find all returns to suppliers for which the follow-up decision still has to be defined using
the appropriate query.
● Creates a return to supplier request which appears in the Delivery Proposals view of the Outbound
Logistics work center.
For more information, see Create a New Return to Supplier [page 251].
6. Processing Return to Supplier and Requesting Credit Memo from the Supplier
In the Returns to Suppliers view of the Purchase Requests and Orders work center, the buyer completes the
return to supplier by adding the information relevant to purchasing and defining the follow-up decision. In this
scenario, we can only select a credit memo from the supplier. The buyer adds this information to the return
to supplier, which completes this document. This information can only be added as long as the outbound
delivery has not been released.
If the original supplier invoice has been paid, the accountant can view all purchase orders with excess invoice
quantities and can create a new credit memo in the Invoice Entry view of the Supplier Invoicing work center.
The system sets the status of the return to supplier to In Process.
For more information, see Create a New Return to Supplier [page 251].
7. Processing the Goods Issue Towards the Supplier
In the Delivery Proposals view of the Outbound Logistics work center, the warehouse operator creates the
goods issue for the return to supplier request and releases the outbound delivery.
The system:
● Creates and releases the outbound delivery.
● Prints a delivery note to accompany the goods back to your supplier.
● Changes the status of the return to supplier to Finished.
● Enters the outbound delivery number and the shipment date in the Monitor Purchase Orders view in
the Supply Control work center.
● Creates a goods and activity confirmation which triggers the following:
○ Posts the stock out of your warehouse.
○ Reduces the current externally-owned quantity in the Customer Returns view.
○ Forwards the inventory information to financial management where the cost of goods originally sold
is reversed accordingly using the original purchase price.
For more information on the outbound delivery process, see Return to Supplier Processing – Goods
Return Shipping [page 191].
4.1.5 Spare Parts Return Processing
Overview
Spare parts return processing enables you to handle the return of unused spare parts that were pre-delivered for
conducting services at a customer site. In CRM service order processing, the spare part can be picked up by the
service technician or can be shipped to the customer or service site in advance. In inbound logistics, a spare parts
return always refers to the parts that were delivered in advance to the customer.
The spare parts are considered as custodian stock while at the customer site, but are still owned by the original
company. If these parts are not consumed by a service confirmation they do not leave the valuation of the company
from where the pre-delivery was issued. The processing of the spare parts return posts the pre-delivered spare parts
from stock type Pre-delivered back to type Warehouse.
SAP Business ByDesign August 2017
94 © 2017 SAP SE or an SAP affiliate company. All rights reserved. • P U B L I C Inbound Logistics
As warehouse manager, you can use parts return processing with or without task support from the system. For more
information, see Inbound Delivery Processing [page 85].
The following is an example of a typical process flow describing the spare parts return process, either by directly
posting the goods receipt or by creating a warehouse request. The example refers to an inbound process with two-
step receiving that is based on tasks.
Prerequisites
For the business process in this example, the following prerequisites have been fulfilled:
● A service order exists in the system and the spare parts have been delivered in advance to the customer.
● Parts Return Processing Without Tasks (Post Goods Receipt):
If you work without tasks, one logistics model without tasks is specified and is consistent for the logistics
model type Standard Receiving in the Warehousing and Logistics Master Data work center.
● Parts Return Processing with Tasks (Create Warehouse Request):
If you work with warehouse tasks, the following settings are required:
○ During scoping, the Parts Return from Field Engineer business option has been selected, which allows
your service engineers to return unused spare parts when conducting services on a customer site. Also
during scoping, the Two-Step Receiving business option has been selected, which defines a process
template for an enhanced receiving process during which you receive products or spare parts in two
steps - unload and put-away. This can be done in the Questions step under the Manufacturing,
Warehousing, and Logistics business area and then Inbound Logistics -> Receiving.
○ During fine-tuning, the administrator has specified that the system creates the task for the first step of
your two-step receiving process automatically. This can be done in the Business Configuration work
center, Activity List view. And then in the Fine-Tune phase, under Central Logistics Model Templates. The
Two-Step Receiving process template automatically creates put-away tasks after the unload tasks are
finished.
○ In the Warehousing and Logistics Master Data work center, one logistics model with tasks and one without
tasks are specified for the logistics model type Goods Return Receiving. Both logistics models are
consistent.
Process Flow
1. When you receive the delivery note about the return of spare parts from your customer, you record it by going
to the Inbound Delivery Notifications view of the Inbound Logistics work center and creating a parts return
notification to record the authorized return of the spare parts. You enter all relevant information and finish
creating the parts return notification. The system sets the delivery notification's status to Received.
For more information, see Create a Spare Parts Return Notification [page 143].
2. You can now decide whether you want to process the spare parts return with or without warehouse tasks:
● Spare Parts Return Processing Without Tasks (Post Goods Receipt)
If you want to record and confirm the receipt of the spare parts return in one step, go to the Inbound
Delivery Notifications view, select the relevant parts return notification, and post the goods receipt
directly.
The system:
○ Creates the corresponding warehouse request, warehouse order, inbound delivery, and warehouse
confirmation without creating or confirming tasks.
○ Records the quantities as delivered, confirms the spare parts return, and passes this information
to the warehouse.
SAP Business ByDesign August 2017
Inbound Logistics P U B L I C • © 2017 SAP SE or an SAP affiliate company. All rights reserved. 95
○ Checks that the quantities in the spare parts return are consistent with the quantity of spare parts
at the customer location. For example, you can only return 3 boxes of spare part A if at least 3 boxes
of spare part A were previously delivered to the customer location.
○ Sets the delivery status of the spare parts return to Finished and the release status to Released.
In this case, you have now finished processing the spare parts return.
For more information, see Directly Post a Goods Receipt with Label Creation [page 129].
● Spare Parts Return Processing with Tasks (Create Warehouse Request)
If you want to use warehouse tasks to process your spare parts return, go to the Inbound Delivery
Notifications view, select the relevant spare parts return notification, and create a warehouse request.
The system releases the warehouse request to the execution phase of the process by creating the unload
task, the first task for the warehouse operator. To verify this, you can search for the parts return
notification. You open the parts return notification in edit mode and go to the Document Flow tab to see
the warehouse request with the status Released and the warehouse task with the status Not Started.
In this case, you proceed with step 3 to finish processing the spare parts return.
3. The warehouse operator goes to the Execution work center to confirm the unload task as complete. The
system automatically creates the put-away task, the second task, after the unload task is confirmed as
complete.
As warehouse manager, you can also confirm the task as complete in the Task Control view of the Inbound
Logistics work center.
For more information, see Confirm a Task [page 158].
4. The warehouse operator goes to the Execution work center to confirm the put-away task as complete.
The system:
● Creates and releases the spare parts return and posts the returned spare parts to stock once all tasks
are completed.
● Sets the delivery status of the spare parts return to Finished and the release status to Released.
● Checks that the quantities in the spare parts return are consistent with the quantity of spare parts at the
customer location. For example, you can only return 3 boxes of spare part A if at least 3 boxes of spare
part A were previously delivered to the customer location.
4.1.6 Intracompany Stock Transfer Processing
Overview
Intracompany stock transfer processing enables you to plan and process the transfer of products from one site to
another of the same company. As supply planner, you can plan your intracompany stock transfers using stock
transfer proposals. As warehouse manager, you can process your intracompany stock transfers with or without task
support from the system.
This document provides an example of a typical process flow describing the stock transfer planning using stock
transfer proposals, and the stock transfer process using stock transfer orders either by posting the goods issue and
goods receipt directly or by creating the warehouse request and processing warehouse tasks. For the outbound
process, the example with tasks uses one-step shipping and for the inbound process, the example with tasks also
uses one-step receiving.
Prerequisites
For planning, the following prerequisites are required:
SAP Business ByDesign August 2017
96 © 2017 SAP SE or an SAP affiliate company. All rights reserved. • P U B L I C Inbound Logistics
● The product master exists.
● Internal procurement is selected as the procurement type and the lot-sizing method is maintained within the
product master.
● Transportation lanes exist between the sending site and the receiving site.
● The information in all the tabs is maintained for the material in the sending site and the receiving site in the
Materials view of the Product Data work center.
● You, as supply planner, are assigned the Outbound Logistics Control work center with unrestricted write
access.
For the outbound process, the following prerequisites are required:
● Outbound Delivery Processing Without Tasks (Post Goods Issue)
○ One logistics model without tasks exists and is consistent for the logistics model type Standard
Shipping in the Warehousing and Logistics Master Data work center.
In the logistics model, the Release Outbound Delivery field is set to Manually. When working without
warehouse tasks, it is not possible to define that the outbound delivery is to be released
automatically in the logistics model. This decision is made when actually creating the outbound
delivery in the Delivery Proposals view. Here, you can choose to save the outbound delivery only
(status Not Released) or save and release it (status Released).
● Outbound Delivery Processing With Tasks (Create Warehouse Request)
The following settings are required for this example:
○ In scoping, the One-Step Shipping with Pick Lists business option for standard shipping has been
selected. This can be done in the Questions step under the Manufacturing, Warehousing, and Logistics
business area and then Outbound Logistics Shipping .
○ During fine-tuning, the administrator has specified that the system creates the warehouse task
automatically on creation of the warehouse request. This can be done in the Business Configuration work
center, Activity List view. And then in the Fine-Tune phase, under Central Logistics Model Templates.
You can also change this setting in the Logistics Model view of the Warehousing and Logistics Master
Data work center.
○ During fine-tuning, for the Release Outbound Delivery field, the Manually option has been selected. This
can be done in the Business Configuration work center, Activity List view. And then in the Fine-Tune phase,
under Central Logistics Model Templates. This setting instructs the system to create the outbound
delivery with the status Not Released and you then have to release it manually in the Outbound
Deliveries view of the Outbound Logistics work center.
You can also change this setting in the Logistics Model view of the Warehousing and Logistics Master
Data work center.
○ In the Warehousing and Logistics Master Data work center, one logistics model exists for one-step
shipping with tasks and one without tasks for the logistics model type Standard Shipping. Both logistics
models are active and consistent.
For more detailed information on these prerequisites, see Outbound Delivery Processing [page 179].
For the inbound process, the following prerequisites are required:
● Stock Transfer Delivery Processing Without Tasks (Post Goods Receipt)
○ One logistics model without tasks is specified and is consistent for the logistics model type Standard
Receiving in the Warehousing and Logistics Master Data work center.
● Stock Transfer Delivery Processing with Tasks (Create Warehouse Request)
The following settings are required for this example:
SAP Business ByDesign August 2017
Inbound Logistics P U B L I C • © 2017 SAP SE or an SAP affiliate company. All rights reserved. 97
○ During scoping, the One-Step Receiving business option has been selected. This can be done in the
Questions step under the Manufacturing, Warehousing, and Logistics business area and then Inbound
Logistics Receiving .
○ During fine-tuning, the administrator has specified that the system creates warehouse task
automatically. This can be done in the Business Configuration work center, Activity List view. And then
in the Fine-Tune phase, under Central Logistics Model Templates.
You can also change this setting in the Logistics Model view of the Warehousing and Logistics Master
Data work center.
○ In the Warehousing and Logistics Master Data work center, one logistics model exists for one-step
receiving with tasks and one without tasks for the logistics model type Standard Receiving. Both logistics
models are active and consistent.
Process Flow
Planning Part of the Intracompany Stock Transfer Process:
1. You, as supply planner, create a stock transfer proposal in either of the following ways:
● Select the New Planning Proposal task in the Common Tasks section of the Supply Planning work center
or the Supply Control work center. For more information, see the New Planning Proposal common task
in the Tasks section of the Quick Guide for Products in Supply Planning.
● Click New Planning Proposal under the Supply and Demand List in the Products view of the Supply
Planning work center. For more information, see the Create a New Planning Proposal task in the Tasks
section of the Quick Guide for Products in Supply Planning.
● Open the Products view of the Supply Planning work center and interactively run planning for the product.
For more information, see the Run Interactive Planning task in the Tasks section of the Quick Guide for
Products in Supply Planning.
2. You release the stock transfer proposal in either of the following ways:
● Release the proposal in the Process Stock Transfer Proposals view of the Supply Control work center.
For more information, see the Manually Release a Stock Transfer Proposal task in the Tasks section of
the Quick Guide for Process Stock Transfer Proposals.
● Release the proposal in the Automated Actions view of the Supply Control work center. For more
information, see the Create a Release Stock Transfer Proposals Run and Schedule a Release Stock
Transfer Proposals Run tasks in the Tasks section of the Quick Guide for Automated Actions (in Supply
Control).
The system:
● Creates a stock transfer order.
● Changes the Category of the stock transfer order in the Products view of the Supply Planning work center
to Stock Transfer Proposal Requested.
● Changes the Status of the stock transfer order in the Products view of the Supply Planning work center
to Requested.
SAP Business ByDesign August 2017
98 © 2017 SAP SE or an SAP affiliate company. All rights reserved. • P U B L I C Inbound Logistics
● The system creates the stock transfer proposal in the receiving site, but it is visible in both the sites,
that is, in the sending site as a demand unit, and in the receiving site as a receipt.
● The system creates the stock transfer order in the sending site.
● In a sales order for a product that is internally procured, the available-to-promise (ATP) check will not
be automatically triggered. For example, the ATP status may change from green to red during the stock
transfer processing. This will not be communicated to the sales order. But, if you perform the ATP
check on the sales order again, the most recent results will be visible.
● In the stock transfer order that is created by releasing a stock transfer proposal, the Ship-to Location
is the same as the Ship-to Site. This can later be manually updated in the stock transfer order.
● A stock transfer proposal of type demand is not considered for the ATP check.
Outbound Part of the Intracompany Stock Transfer Process:
1. You, as warehouse manager, create a new stock transfer order in either the Common Tasks section of the
Outbound Logistics Control work center or of the Supply Planning work center. For more information, see
New Stock Transfer Order in the Common Tasks section of the Customer Demand Quick Guide.
The system:
● Changes the Category of the stock transfer order in the Products view of the Supply Planning work center
to Stock Transfer Proposal Requested.
● Changes the Status of the stock transfer order in the Products view of the Supply Planning work center
to Requested.
You can create a new stock transfer order if you do not want to process the stock transfer order that
was created by releasing a stock transfer proposal.
2. You search for your new stock transfer order by using the appropriate query in the Customer Demand view
of the Outbound Logistics Control work center and you release the order.
You can also release the stock transfer order in the Customer Demand view of the Supply Planning
work center. Here you also have the option to navigate to the Product Planning Details screen.
The system:
● Changes the Release Status of the stock transfer order in the Customer Demand view to Released.
● Changes the status of the stock transfer order in the Supply and Demand List of the Product Planning
Details screen to In Execution.
● Creates a stock transfer proposal in the Delivery Proposals subview of the Outbound Logistics work
center and a stock transfer request in the Delivery Requests subview.
3. Depending on whether you want to process your stock transfer proposal with or without task support, proceed
as follows:
● Outbound Delivery Processing Without Tasks (Post Goods Issue)
You select the relevant stock transfer proposal and post the goods issue in the Delivery Proposals
subview.
○ If you select Post Goods Issue , the system opens the screen entitled Create Outbound Delivery and
Goods Issue where you can enter all the necessary data for the outbound delivery. In this example,
you save your entries so that the outbound delivery is created with the status Not Released.
○ If you select Create Outbound Delivery , the system creates an outbound delivery with the proposed
quantity and the source logistics area. You can choose to release the outbound delivery or create
it without releasing it.
SAP Business ByDesign August 2017
Inbound Logistics P U B L I C • © 2017 SAP SE or an SAP affiliate company. All rights reserved. 99
If you want to use this option, you must have a source logistics area defined for the product.
For more information, see Post a Goods Issue and Create an Outbound Delivery for Delivery Proposals
with Optional Label Creation in the Tasks section of the Delivery Control Quick Guide [page 243].
The system:
○ Creates an outbound delivery with the status Not Released in the example for Post Goods Issue , or
creates an outbound delivery with the status Released or Not Released, based on what you choose
while selecting Create Outbound Delivery .
○ No longer displays the stock transfer proposal in the Delivery Proposals subview.
○ Changes the status of the stock transfer request from Not Started to In Process in the Delivery
Requests subview.
○ Creates a warehouse confirmation to update inventory with the relevant changes. That is, the stock
is moved from the source logistics area to the goods issue stock of the issuing storage location. To
verify this, you can go to the Stock Overview in the Common Tasks section of the Outbound Logistics
work center. Here, you can find your goods issue stock by searching using the stock type Goods
Issue together with the warehouse order ID.
In this case, you have now nearly completed the outbound process. Refer to paragraph Result below and
proceed with step 5.
● Outbound Delivery Processing With Tasks (Create Warehouse Request)
You select the relevant stock transfer proposal and trigger the task-based process by creating the
warehouse request which is the basis document for the outbound delivery.
As an alternative to creating the warehouse request manually, you can also schedule an automatic
outbound delivery run according to predefined criteria. You organize this automated run in the
Automated Actions view. Once you enter the scheduling criteria and select the frequency of the
automated run, the system creates warehouse requests automatically. For more information, see
the Quick Guide for Automated Actions (in Outbound Logistics) [page 284].
The system:
○ No longer displays the stock transfer proposal in the Delivery Proposals subview.
○ Changes the status of the stock transfer request from Not Started to In Process in the Delivery
Requests subview.
○ Creates the pick task — the only task in the one-step process. You can verify that the warehouse
request and the task have actually been created in the Warehouse Requests view. Open the
warehouse request in edit mode and go to the Document Flow tab where you can see the warehouse
request with the status Released and the warehouse task with the status Not Started.
○ As soon as the warehouse task has been created, the system passes this information back to the
supply planning department and changes the status of the stock transfer order in the supply and
demand list to In Execution.
○ Changes the stock transfer order status to In Process in the Customer Demand view of the Supply
Planning work center.
Proceed with step 4 to continue processing the stock transfer.
4. This step is only relevant if you use warehouse tasks for processing outbound deliveries.
The warehouse operator picks and loads the stock transfer quantity and then enters the actual quantities and
confirms the warehouse task (pick task) as complete in the Execution work center.
SAP Business ByDesign August 2017
100 © 2017 SAP SE or an SAP affiliate company. All rights reserved. • P U B L I C Inbound Logistics
To avoid stock in inspection from being used before it has actually been inspected, stock located in a
logistics area with the use Inspection is not available for picking.
Alternatively you, as warehouse manager, can also confirm the completed tasks in the Task Control view of
the Outbound Logistics work center. This may be necessary, for example, if PCs are not available on the shop
floor for recording progress. In this case, you inform the warehouse operator on the shop floor of the tasks
to be completed, the operator processes the tasks, and you confirm the work later in the system. For more
information on processing warehouse tasks, see Working with Warehouse Tasks [page 28].
The system:
● Creates a warehouse confirmation for the confirmed quantity and records the movement of stock from
the source logistics area to the goods issue stock of the issuing storage location. To verify this, you can
go to the Stock Overview in the Common Tasks section of the Outbound Logistics work center. Here, you
can find your goods issue stock by searching using the stock type Goods Issue together with the
warehouse order ID.
● Changes the status of the pick task to Finished .
● Creates an outbound delivery for the confirmed quantity — in this example with the status Not
Released. You can also check this in the document flow.
Result:
Irrespective of whether you posted a goods issue or created a warehouse request and processed warehouse
tasks, the system creates the outbound delivery with the status Not Released in this example. While the
outbound delivery is not released, you can add any necessary free text or an attachment to it and you can still
change certain fields and create new labels for the delivery.
5. If the outbound delivery is in Not Released status, you release the outbound delivery.
Once the outbound delivery is in Released status, the system:
● Prints a delivery note or sends an advanced shipping notification (ASN) to the receiving site. You can
monitor the status of your newly created ASN in Business Communication Monitoring in the Common
Tasks section. You can select a specific ASN and set it to pending or complete. For more information,
see Business Communication Monitoring.
● Creates a goods and activity confirmation which reduces the goods issue stock of the issuing storage
location and posts the stock into your in-transit stock. At this stage, the stock still belongs to your site.
To verify this movement of stock, you can go to the Stock Overview in the Common Tasks section of the
Outbound Logistics work center. Here, you can find your in-transit stock by searching using the stock
type In-Transit together with the outbound delivery ID.
● Changes the stock transfer order status to Finished which you can see in the Document Flow tab.
Inbound Part of the Intracompany Stock Transfer Process:
1. When you receive a delivery note or an advanced shipping notification (ASN) from the shipping site, the
system automatically creates an inbound delivery notification of the type Stock Transfer with the status
Advised. For inbound stock transfer delivery notifications, you can only edit some of the general data such as
the planned and actual delivery dates.
The system:
● Changes the Category of the stock transfer order in the Products view of the Supply Planning work center
to Stock Transfer Proposal in Execution.
● Changes the Status of the stock transfer order in the Products view of the Supply Planning work center
to In Execution.
2. Once the stock transfer arrives at your site, you can decide whether you want to process the delivery with or
without warehouse tasks:
SAP Business ByDesign August 2017
Inbound Logistics P U B L I C • © 2017 SAP SE or an SAP affiliate company. All rights reserved. 101
● Stock Transfer Delivery Processing Without Tasks (Post Goods Receipt)
You select the relevant stock transfer and post the goods receipt directly with reference to the stock
transfer delivery notification in the Inbound Delivery Notifications view. For more information, see Directly
Post a Goods Receipt with Label Creation [page 129].
You can go to the Adjust In-Transit Stock in the Common Tasks section of the Physical Inventory
work center to adjust inventory to take account of stock that was lost or damaged during
transportation. This adjustment is made to the inventory of the sending site since the goods do
not belong to the receiving site until they are received at the delivery location. For more
information, see Update In-Transit Stock [page 403].
The system:
○ Creates and releases the inbound delivery.
○ Creates a warehouse confirmation recording the movement of stock from the issuing site's in-
transit stock to your receiving logistics area. This confirmation document is passed on to financial
accounting informing them of the stock changes.
○ Sets the delivery status of the stock transfer delivery to Finished and the release status to
Released.
In this case, you have now finished processing the stock transfer delivery. For more information on the
follow-up system activities, see paragraph Result below.
● Stock Transfer Delivery Processing With Tasks (Create Warehouse Request)
You select the relevant inbound delivery notification and create a warehouse request in the Inbound
Delivery Notifications view. For more information, see the Quick Guide for Warehouse Requests (In
Inbound Logistics) [page 150].
The system:
○ Releases the warehouse request and creates the put-away task with the status Not Started. You
can verify this by opening the inbound delivery notification in edit mode and accessing the
Document Flow tab to see the warehouse request with the status Released and the warehouse task
with the status Not Started.
○ Creates an inbound delivery with the status Not Started which you can also see in the document
flow.
In this case, you proceed with step 3 to continue processing the stock transfer delivery.
3. This step is only relevant if you use warehouse tasks for processing inbound deliveries.
The warehouse operator confirms the put-away task as complete in the Execution work center. For more
information, see Confirm a Task [page 158].
The system:
● Changes the status of the put-away task to Finished.
● Releases the inbound delivery.
● Creates a warehouse confirmation recording the movement of stock from the issuing site's in-transit
stock to your receiving logistics area. This confirmation document is passed on to financial accounting
informing them of the stock changes.
● Sets the delivery status of the stock transfer delivery to Finished and the release status to Released.
Result
Once the stock transfer delivery is released, either by posting a goods receipt or by creating a warehouse
request and processing warehouse tasks, the system forwards the stock transfer data to financials where it
is posted.
To verify that the stock was transferred from one site's general ledger to another, go to the Journal Entries
view of the General Ledger work center and search fro the relevant inbound delivery notification.
SAP Business ByDesign August 2017
102 © 2017 SAP SE or an SAP affiliate company. All rights reserved. • P U B L I C Inbound Logistics
See Also
Ship-From Determination and Shipment Scheduling for Customer Demand [page 227]
Complete Delivery Orders
Integration of Quality Assurance and Logistics [page 519]
4.1.7 Delivery Schedules with Multiple Schedule Lines (in Inbound
Logistics)
Overview
In purchasing, if a supplier cannot deliver the full quantity of an ordered product, the buyer and the supplier can
agree on multiple rates of delivery at certain dates. The buyer then creates for each item a purchase order
acknowledgement with a delivery schedule containing multiple schedule lines. The delivery schedule documents the
different dates at which the supplier plans to deliver a certain quantity of goods. This delivery schedule is forwarded
to supply control and inbound logistics.
For more information, see Purchase Order Acknowledgments.
You can use delivery schedules based on purchase order acknowledgements in the following business scenarios:
● Order-to-Cash (Sell-from-Stock)
● Order-to-Cash (Third-Party Order Processing – Material)
● Procure-to-Pay (Stock)
In the area of inbound logistics, delivery schedules are visible for each purchase order item in the following work
center views:
● Purchase Orders view of the Inbound Logistics work center
Fore more information, see Quick Guide for Purchase Orders (in Inbound Logistics) [page 126].
● Third-Party Purchase Orders view of the Third-Party Order Fulfillment work center
For more information, see Quick Guide for Third-Party Purchase Orders [page 308].
Features
In the area of inbound logistics, the goods are expected according to this delivery schedule. For each purchase order
item, the system updates the quantities and dates of the following fields in the respective views according to the
progress of the delivery:
● Open Purchase Order Quantity:
This field shows the total open quantity for an item that is still to be delivered by a supplier.
● Open PO Quantity for Today:
This field is displayed in the Create Inbound Delivery and Goods Receipt screen when you post a goods receipt.
If a delivery schedule exists for the purchase order item, the system shows the open quantity that is still to
be delivered by a supplier which is expected by today. Open quantities expected for the future are not taken
into consideration.
● Purchase Order Delivery Date (of item):
This field is displayed in the details section of the Purchase Orders view or the Third-Party Purchase Orders
view. It shows for the selected item the earliest date with an open quantity on which the delivery of goods is
expected from the supplier. If the open quantity is zero, the system displays the earliest delivery date.
SAP Business ByDesign August 2017
Inbound Logistics P U B L I C • © 2017 SAP SE or an SAP affiliate company. All rights reserved. 103
● Purchase Order Delivery Date (of purchase order):
This field is displayed in the work list of the Purchase Orders view or the Third-Party Purchase Orders view. If
a purchase order contains multiple items, this field always shows the earliest date of the earliest item.
● Delivery Notification Quantity:
This field is displayed in the New Supplier Delivery Notification screen when you first create a delivery
notification. The system proposes the delivery notification quantity based on the current progress of the
delivery. If a delivery schedule exists for the purchase order item, the system proposes the open quantity
expected by today. If no delivery schedule exists, the system proposes the total open quantity of the item.
Example
The following example shows how the delivery progress of a purchase order item with multiple schedule lines is
reflected in the system:
On August 20
The buyer creates a purchase order with one item and a total quantity of 10 pieces. He or she creates for the item
and an acknowledgement with the following schedule lines:
Acknowledged Date Acknowledged Quantity
August 29 4 pieces
August 31 6 pieces
The following table gives an overview of how the system updates the total open quantity and the open quantity
expected for the current day, taking into account the delivery schedule and the delivery progress of the purchase
order item.
August 20 August 29 August 30 August 31
Purchase order Supplier delivery of 4 No supplier delivery Supplier delivery of 6
created. pieces received scheduled. pieces scheduled but
according to delivery not yet received.
schedule.
Open Purchase Order 10 pieces 10 pieces 6 pieces 6 pieces
Quantity
Open PO Quantity for 0 pieces 4 pieces 0 pieces 6 pieces
Today
Acknowledged 0 pieces 4 pieces 0 pieces 6 pieces
Quantity
Quantity Received from 0 pieces 4 pieces 0 pieces 0 pieces
Supplier
The initial status of the purchase order item on August 20 is displayed as follows:
● Open Purchase Order Quantity: 10 pieces
On August 20, this is the total open purchase order quantity that is still to be delivered by the supplier.
● Open PO Quantity for Today: 0 pieces
This quantity is set to 0 pieces as no deliveries are expected by today (August 20) and the open quantity for
the next schedule line (on August 29) is in the future and therefore not taken into consideration.
● Purchase Order Delivery Date (of item): August 29
SAP Business ByDesign August 2017
104 © 2017 SAP SE or an SAP affiliate company. All rights reserved. • P U B L I C Inbound Logistics
On August 20, this date is the earliest date with an open quantity that is still to be delivered by the supplier.
On August 29
The supplier has delivered 4 pieces of goods according to the delivery schedule. The posting of goods receipt for
these 4 pieces has not yet been carried out.
As long as the goods receipt has not yet been posted, the system displays the following information:
● Open Purchase Order Quantity: 10 pieces
Since the goods receipt has not yet been posted for this item, the total open quantity of the purchase order
item remains 10 pieces.
● Purchase Order Delivery Date (of item): August 29
The earliest date with an open quantity remains August 29 as no goods have been received for this item.
● Open PO Quantity for Today: 4 pieces
This quantity now changes to 4 pieces as this is the quantity expected by today (August 29) according to the
delivery schedule.
Posting of Goods Receipt on August 29
The warehouse manager now posts the goods receipt for these 4 pieces.
On August 30
The system updates the information as follows:
● Open Purchase Order Quantity: 6 pieces
This total open quantity of the item was reduced to 6 pieces due to the posting of goods receipt of 4 pieces
on August 29.
● Open PO quantity for Today: 0 pieces
This quantity changes to 0 pieces as no deliveries are expected by today (August 30) and the open quantity
for the next schedule line (August 31) is in the future and therefore not taken into consideration.
● Purchase Order Delivery Date (of item): August 31
After the delivery of the first schedule line has been received on August 29, this date changes to August 31
as this is now the earliest (and only) date with an open quantity.
On August 31
The second supplier delivery of 6 pieces is scheduled for today (August 31) but it has not yet been arrived. As long
as this delivery has not yet been received, the system displays the information as follows:
● Open Purchase Order Quantity: 6 pieces
The total open quantity of the item remains 6 pieces as the delivery scheduled for August 31 has not yet been
received.
● Open PO quantity for today: 6 pieces
This quantity changed to 6 pieces as this is the quantity still expected by today (August 31).
● Purchase Order Delivery Date (of item): August 31
This date remains August 31 as the delivery scheduled for today (August 31) has not yet been received.
4.1.8 Logistics Task Management
Overview
Logistics task management provides you with the tools you need to plan and process all types of logistics tasks
effectively and efficiently. It provides you with a single point of entry for organizing and executing your tasks in
production, in the warehouse as well as in physical inventory and quality assurance. It offers a scalable, task-oriented
SAP Business ByDesign August 2017
Inbound Logistics P U B L I C • © 2017 SAP SE or an SAP affiliate company. All rights reserved. 105
concept that enables you to tightly integrate your manufacturing (make, supply to production, check) and
warehousing (move and count) processes.
Logistics task management helps you to organize your day-to-day work in a standardized user interface; you can
define suitable work packages in the form of logistics task folders, and structure the processing of all logistics tasks
according to your needs. You can create tasks at various levels of detail, for example, one task to cover one single
activity or one task to cover a complete logistics order. These tasks are pushed to your responsible operators guiding
them through their daily work whether in production, in the warehouse, or in quality assurance.
Benefits
Logistics task management provides you with one common, symmetric concept for all supply, make, check, and
count processes. You can significantly increase productivity when all your processes are integrated into one
seamless operations model. The flexibility in designing and structuring processes, plant layouts, or warehouses
ensure that you can realize process improvements rapidly and you can easily adapt your production sites and
warehouses to business change or growth.
The main benefits are summarized in the following list:
● Unified task control and processing in all execution processes
● One common user interface for execution areas
● Automatic routing of tasks to the correct departments
● Reduced training effort as workers access tasks from a single interface
● Inventory, financial accounting, and planning are updated with the data gathered when confirming the
operations on the shop floor
Logistics Task Management in Detail
You can use logistics task management to plan, control, and execute your shop floor activities. The concept of
logistics task management can be subdivided into the following main steps:
1. Creating logistics task folders: The logistics task folders you create store the tasks and represent work lists.
2. Creating logistics tasks: In a second step, the logistics tasks are created and dispatched to your logistics task
folders.
3. Executing and controlling logistics tasks: In a third step, you can execute and confirm your tasks and you can
monitor this process.
1) Creating Logistics Task Folders
You can use logistics task folders to structure the organization of work for employees responsible for executing
production processes, warehouse processes, physical inventory counts, or quality assurance. The task folder is a
work list containing all the logistics tasks to be completed by one or more employees on the shop floor. You define
the folders in a way that best reflects your company. There are two different types of logistic task folders: Standard
folders and default folders.
STANDARD FOLDERS
You must create separate standard folders for production tasks, warehouse tasks, and count tasks. One folder
always contains tasks of the same type meaning that your employees in production and in warehousing each have
their own separate set of task folders. When creating the task folders, there are three main sections of information
to be filled in. Below is a brief description of each of these sections and the implications of your entries.
SAP Business ByDesign August 2017
106 © 2017 SAP SE or an SAP affiliate company. All rights reserved. • P U B L I C Inbound Logistics
General Data
Here, you define whether the folder is for production tasks, warehouse tasks, or count tasks. You must also determine
the site for which the folder is responsible. One folder collects the tasks for one particular site only; it cannot collect
tasks from multiple sites.
You can enter a Site This means that the users who are assigned to this Site are also authorized to maintain the
master data of the logistics task folder.
This information is used for checking user access rights regarding task processing. The site assignment may grant
you access to several logistics task folders. However, when accessing the task list from the My Task Folders view,
you can only process the tasks in folders to which you are registered. If, on the other hand, you use the specific task
views for finding tasks, you can also process tasks that lie in folders to which you are not registered but for which
you have access rights.
The following graphic illustrates the difference between being registered at a folder and having access rights
(authorization) for a folder:
Note the following behavior when defining the Site: This attribute controls who is authorized to access and
process the tasks in a folder. However, there are some important issues to bear in mind when entering the
site to make sure that the system behaves as expected.
● If you define a site for a logistics task folder, the system copies this information into the respective task
at task creation. This means that only employees who have access rights for the Execution work center
and who have access rights for this site are authorized to see and process the tasks in this folder.
Finally, in the general data section, you can define how you want the system to sort the logistics tasks in the folders.
The status of the task is always the first sorting priority (the tasks that have already been started are always listed
first) but then you can choose between latest start date, latest start time, priority, receipt date, or receipt time.
SAP Business ByDesign August 2017
Inbound Logistics P U B L I C • © 2017 SAP SE or an SAP affiliate company. All rights reserved. 107
Registration Data
Here you can define the employees that are allowed to process the tasks in the task folder. You can also determine
the type of interest a particular employee has in the folder in the column entitled Role. For example, an employee
may be just an “interested” party or they may be defined as “responsible”. Note, however, that this is only defined
for information purposes. Both “interested” and “responsible” users have the same access rights.
Task Assignment Criteria
If you do not maintain any task assignment criteria, no tasks can be assigned to the task folder. To enable the
assignment of tasks to the folder, you must click on the Create Assignment Criteria button and then save. This saves
the standard system setting which is All meaning that all tasks in the defined site will automatically be assigned to
this folder. If you want to narrow down the assignment of tasks further, you have to make the appropriate settings.
For example, if you want all the tasks that refer to a particular storage location to be collected in one folder, you have
to select this storage location here.
The task assignment criteria depend on the task type you defined for the logistics task folder:
● Task folder for production tasks
You define the task assignment criteria using resources and activity types.
● Task folder for warehouse tasks
You define the task assignment criteria using storage locations and operation types.
● Task folder for physical inventory tasks
You define the task assignment criteria using storage locations and logistics areas.
Note the following when defining task assignment criteria for production tasks:
● If you want to assign production tasks at activity level, you have to select the appropriate activities in
this selection screen (for example, you may want to assign all production tasks for setup and tear down
activities to a particular folder). However, it is important to realize that by doing this, you are excluding
any production tasks created at operation or reporting point level from being assigned to this folder.
If you want to assign production tasks at reporting point or operation level to a particular folder, you
must leave the default value of the activity type at All.
● Another important point to remember here is that the granularity you choose for assigning production
tasks to folders must also correspond to the task-generation method you define for the creation of
tasks in the production model. There is no point in defining a task-generation method at operation or
reporting point level if you have defined assignment at activity level in your folder, for example.
DEFAULT FOLDERS
When dispatching production tasks, warehouse tasks, and count tasks to a folder, the system always searches for
an appropriate standard folder first. The system behaves as follows:
● If it finds a standard folder where all the task assignment criteria match, the task is dispatched to that folder.
● If the information contained in the task matches the task assignment criteria of more than one folder, the task
may be dispatched to more than one folder.
Note this example for production tasks created at activity type level. A production task is created for a setup
activity which finds three suitable logistics task folders during the dispatching process. In the task assignment
criteria for the activity type of two of the folders, the default value All has been left. This means that production
tasks with all the different activity types can be assigned to these two folders – including the setup activity.
However, the activity type of the third folder has been limited to setup. In this case, the production task in
question is only assigned to the third folder. Therefore, the rule is that production tasks at activity level are
always dispatched to the most specific folder only.
SAP Business ByDesign August 2017
108 © 2017 SAP SE or an SAP affiliate company. All rights reserved. • P U B L I C Inbound Logistics
● If no appropriate standard folder is found for certain tasks during dispatching, they are automatically assigned
to a default folder relevant to the task and the site.
If no default folder exists at the time of dispatching, the system creates one automatically. If necessary, you can then
adjust your assignment criteria and dispatch these tasks again manually so that they can find an appropriate
standard folder. Or, you may choose to process these tasks in the default folders. The options available here for
processing tasks are the same as the options available in the standard folders. If you want to process your tasks
according to a predefined sequence, however, the default folder is not appropriate as the tasks are not sorted
according to any given sequence.
2) Creating Logistics Tasks
CREATING PRODUCTION TASKS
Production is driven by production requests, usually originating in the planning department. To process a production
request, you must create one or more production orders. Production orders authorize the manufacture of the
required products and contain data such as quantities of products and required dates. When you release the
production order, the system automatically creates the production lot and all the production tasks required to
complete this order. (Whether or not these steps are carried out automatically depend on your system configuration.
You can also choose to release the production lot manually before the production tasks are created, for example.)
The creation of the production lot in production triggers the creation of the production tasks. The system creates
one production lot per production order and one or more production tasks per production lot according to the task-
generation method defined in the bill of operations of the production model. As mentioned in the task assignment
criteria section of the logistics task folder, you can instruct the system to create production tasks at reporting point
level, operation level, or at activity level. Again, it is important that you make sure that the granularity defined here
corresponds to the task assignment criteria you defined in the task folder.
The following diagram is of a very simplified structure of a production order that shows the concept behind the task-
generation method.
If, in the bill of operations, you define the task-generation method at reporting point level. This means that the system
only creates production tasks for reporting points and collects all the operations and activities that lie between two
reporting points into one task. Therefore, in this example, the system would create two tasks for this production
order: The first task containing one operation and two activities and the second containing two operations and five
activities.
If, in the bill of operations, you define the task-generation method at operation level, the system only creates tasks
for operations. Therefore, in this example, the system would create three tasks: The first one containing two activities,
the second containing three activities, and the third containing two activities. Note that the tasks for the two
operations in this example that directly precede a reporting point also automatically contain the reporting point. This
is required for backflushing purposes.
If, in the bill of operations, you define the task-generation method at activity level, the system only creates tasks for
activities. Therefore, in this example, the system would create a total of seven tasks each containing exactly one
SAP Business ByDesign August 2017
Inbound Logistics P U B L I C • © 2017 SAP SE or an SAP affiliate company. All rights reserved. 109
activity. Note that the tasks for the two activities in this example that directly precede a reporting point also
automatically contain the reporting point. This is required for backflushing purposes.
The production tasks generated by the system are automatically dispatched to your logistics task folders. The
information contained in the task (for example, resource or operation) is compared to the task assignment criteria
you defined in the logistics task folders. The task has to match all the task assignment criteria in a folder to be assigned
to that folder. Note that if the information contained in the task matches the task assignment criteria of more than
one folder, the task can be dispatched to all relevant folders.
CREATING PHYSICAL INVENTORY TASKS
Physical inventory (PI) uses count tasks to organize the counting of stock in the warehouse. The creation of these
tasks is triggered automatically when you create a PI count document. Depending on your system configuration, the
system creates one count task for the count document or, if necessary, several count tasks per count document.
The count tasks generated by the system are automatically dispatched to your logistics task folders. The information
contained in the task (such as storage location and logistics area) is compared to the task assignment criteria you
defined in the logistics task folders. The task has to match all the task assignment criteria in a folder to be assigned
to that folder. Note that if the information contained in the task matches the task assignment criteria of more than
one folder, the task is dispatched to all relevant folders.
For more information about processing physical inventory tasks, see Working with Count Tasks [page 82].
CREATING WAREHOUSE TASKS
Creating Outbound Warehouse Tasks
Outbound logistics is driven by the warehouse request. The warehouse request contains information on the process
to be executed and the operations to be carried out in logistics processing.
If you defined the two-step shipping business option in scoping and if you selected the Automatic Generation of
Tasks button in the logistics model, the system automatically creates the warehouse request (for a sales order, for
example) and releases it to the execution phase by creating the first of the two tasks; the pick task. If you did not
select the automatic creation of the first task of the two-step shipping process in scoping, you have to create the
pick task manually in the Warehouse Requests view of the Outbound Logistics work center.
These pick tasks are then automatically dispatched to your logistics task folders. The information contained in the
task (such as the storage location and operation type) is compared to the task assignment criteria you defined in
the logistics task folders. The task has to match all the task assignment criteria in a folder to be assigned to that
folder. Note that if the information contained in the task matches the task assignment criteria of more than one
folder, the task is dispatched to all relevant folders.
You then go to either the My Task Folders view or the Outbound Warehouse Tasks view in the Execution work center
to process the pick tasks. As soon as you confirm partial quantities for this task, the system automatically creates
the second task of the two-step process; the load task. These tasks are always created automatically and contain
the partially confirmed quantity of the pick task as the open quantity. One load task is created every time you confirm
a partial quantity for the pick task. This means that several load tasks may be created for one pick task.
For more information about processing outbound warehouse tasks, see Working with Warehouse Tasks
[page 28].
Creating Inbound Warehouse Tasks
Inbound logistics is also driven by the warehouse request. The warehouse request contains information on the
process to be executed and the operations to be carried out in logistics processing. If you defined the two-step
receiving business option in scoping and if you selected the Automatic Generation of Tasks button in the logistics
model, the system automatically creates the warehouse request (for a purchase order, for example) and releases it
to the execution phase by creating the first of the two tasks; the unload task. If you did not select the automatic
creation of the first task of the two-step process in scoping, you have to create the unload task manually in the
Warehouse Requests view of the Inbound Logistics work center.
These unload tasks are then automatically dispatched to your logistics task folders. The information contained in
the task (such as the storage location and operation type) is compared to the task assignment criteria you defined
in the logistics task folders. The task has to match all the task assignment criteria in a folder to be assigned to that
SAP Business ByDesign August 2017
110 © 2017 SAP SE or an SAP affiliate company. All rights reserved. • P U B L I C Inbound Logistics
folder. Note that if the information contained in the task matches the task assignment criteria of more than one
folder, the task is dispatched to all relevant folders.
You then go wither to the My Task Folders view or the Inbound Warehouse Tasks view in the Execution work center
to process the unload tasks. As soon as you confirm partial quantities for this task, the system automatically creates
the second task of the two-step process; the put away task. These tasks are always created automatically and contain
the partially confirmed quantity of the unload task as the open quantity. One put away task is created every time you
confirm a partial quantity for the unload task. This means that several put away tasks may be created for one unload
task.
For more information about processing inbound warehouse tasks, see Working with Warehouse Tasks [page 28].
The procedure for creating tasks to deal with customer returns or parts return is the same as described above.
Creating Internal Warehouse Tasks
The warehouse request also drives the internal logistics process. It contains information on the process to be
executed and the operations to be carried out. When you release the warehouse request, the system creates the
necessary tasks automatically if you selected the Automatic Generation of Tasks button in the logistics model. The
procedure for creating internal warehouse tasks is generally a one-step process and the system creates remove or
replenish tasks depending on the operation defined in the logistics model. If you have not instructed the system to
create the tasks automatically, you can create them manually in the Warehouse Requests view of the Internal
Logistics work center.
The tasks generated by the system are automatically dispatched to your logistics task folders. The information
contained in the task (such as the storage location and operation type) is compared to the task assignment criteria
you defined in the logistics task folders. The task has to match all the task assignment criteria in a folder to be assigned
to that folder. Note that if the information contained in the task matches the task assignment criteria of more than
one folder, the task is dispatched to all relevant folders.
For more information about processing internal warehouse tasks, see Working with Warehouse Tasks [page 28].
3) Executing and Controlling Logistics Tasks
Executing Tasks
Once the tasks have been dispatched to the appropriate logistics task folders, you can select a folder and view the
list of tasks for which you are responsible. Irrespective of whether you work with warehouse tasks, production tasks,
or count tasks you access your tasks in the Execution work center. You have two options for accessing your tasks:
● Via the My Task Folders view: You use this task folder-based list when you want to process tasks according
to the folders they are assigned to.
● Via the specific task view : You use this option when you want to search for a particular task. In this case, you
do not process the tasks in any predefined sequence.
You can access and print out detailed information on your tasks and commence processing. If you want to change
the responsibility for a task that has already been started, you can delete the assignment to the current processor
and assign a new user.
During processing, you can confirm partial quantities for production and warehouse tasks. All data entered here is
passed back up to the Task Control views including such information as the quantity produced, components
consumed, products picked or unloaded, the person responsible, and the date and time, for example. When you
have completed processing, you can finish the task.
Controlling Tasks
The concept behind task control is that you can keep track of a range of tasks with different priorities, resources,
and due dates. Separate Task Control work center views exist for internal, inbound, and outbound warehouse tasks,
count tasks, and production tasks. All the tasks created by the system are listed in these views where you can monitor
their progress. The processing options you have here are the same as the processing options available in the views
SAP Business ByDesign August 2017
Inbound Logistics P U B L I C • © 2017 SAP SE or an SAP affiliate company. All rights reserved. 111
of the Execution work center. However, your main tasks in the Task Control work center views generally include the
following:
● Assigning workers responsible for a task
● Creating confirmations
● Monitoring task progress
● Redispatching tasks and moving tasks (automatically or manually)
For more detailed information on controlling tasks, see Production Tasks [page 60].
See Also
Physical Inventory Counting [page 80]
Production Orders [page 456]
Bills of Operations
4.1.9 Logistics Source and Destination List
Overview
The logistics source and destination list is a service for displaying a list of stock items for source logistics area
confirmation or logistics areas for destination logistics areas confirmation. It can be accessed from the Inbound
Logistics, Outbound Logistics, Internal Logistics, Execution and Production Control work centers. The main use of
the logistics source and destination list is to allow the worker to retrieve a list of all possible logistics areas to pick
stock from or store stock in. This is useful when the system did not propose a valid logistics area, or when the worker
wants to overwrite the system's proposal.
Searching for a Source
During the task confirmation process for any picking, replenishment task or input product in production task, the
worker is requested to report the actual logistics area and quantity for each stock item. By clicking on the value help
of the source logistics area field or the identified stock field, a screen will be displayed, showing all the recommended
options from which the worker can pick the requested stock item. The screen is divided into two parts, a query pane
and a results list.
Source Query Pane
The search criteria for the recommended logistics areas include the following:
● Site ID – automatically entered from the confirmation screen with the referenced site of the process.
● Storage Location ID – the worker can search in a specific storage location.
● Logistics area ID – automatically entered from the existing source logistics area from the confirmation screen
(if a logistics area is filled in).
● Planning Area ID - automatically entered from the confirmation screen with the referenced planning area of
the process.
● Logistics Unit ID - automatically entered from the existing source logistics unit from the confirmation screen
(if one exists).
SAP Business ByDesign August 2017
112 © 2017 SAP SE or an SAP affiliate company. All rights reserved. • P U B L I C Inbound Logistics
● Logistics Use – the worker can search logistics areas with a specific logistics use.
● Product ID - automatically entered from the confirmation screen with the referenced product of the selected
line item.
● Product Specification ID - automatically entered from the confirmation screen with the referenced product
specification ID of the selected line item (if one exists).
● Identified Stock ID - automatically entered from the confirmation screen with the identified stock ID of the
selected line item (if one exists).
● Restricted - automatically entered from the confirmation screen with the referenced restricted indicator of
the selected line item.
● Owner ID - automatically entered from the confirmation screen with the referenced owner ID of the selected
line item.
● Result type – by default the “Only Recommended (green)” value is selected. This can be changed by the
worker to one of the other result types:
○ Only Possible (Green and Yellow)
○ All Results
Source Results List
The source result list has the look and feel of an enhanced “Stock Overview”, since it displays stock-oriented
information, with the addition of stock availability data. However, it only displays stock that has not been allocated
by the warehouse order. The visible columns in the results list are:
● Result Type – a traffic light indicating whether the result is:
○ Recommended to be used – green
○ Can be used with reservation – yellow
○ Cannot be used – red
● Storage Location ID – the storage location to which the logistics area of the result belongs.
● Logistics Area ID
● Identified Stock ID
● Restricted
● Logistics Unit ID
● On-Hand Stock — the current stock quantity that exists in the logistics area.
● Available Stock — the current available stock quantity that exists in the logistics area.
The following columns are hidden in the results list:
● Site ID
● Product ID
● Product Description
● Owner ID
● Planning Area ID
● Identified Stock Type
● Identified Stock Description
● Production Date
● Expiration Date
● Last Pickup Date
● Product Specification ID
SAP Business ByDesign August 2017
Inbound Logistics P U B L I C • © 2017 SAP SE or an SAP affiliate company. All rights reserved. 113
● Product Specification Description
● Allocated Stock — the current stock quantity which is already reserved for other processes.
Source Result Type
As explained above, each logistics area result is marked with a result type, indicating whether the result is
recommended to be used (green), can be used with reservation (yellow) or cannot be used (red). This section
provides detailed information about the reasons for yellow or red results.
Yellow Results
A result will be set to yellow, meaning it can be used with reservations, if the following apply:
● Usage of the result’s logistics area is not the main allowed usage configured in the logistics model of the
current process.
● Available quantity is less than the requested quantity but greater than zero. (You can select the result and
then split the line (in the confirmation screen) to add the needed quantity from another logistics area or report
a lower quantity.)
● If the result contains a logistics unit and the requested quantity cannot be fulfilled with the LU quantity or its
multiples. (This will result in an over delivery in the confirmation.)
● For internal processes or return to supplier:
○ The result contains identified stock which is not active or which is expired.
○ The restricted indicator differs from the requested restricted parameter.
Red Results
A result will be set to red, meaning it cannot be used, if one or more of the following apply:
● Usage of the result’s logistics area is not an allowed usage configured in the logistics model of the current
process.
● There is no available quantity.
● The result contains identified stock which is not active or which is expired.
● The restricted indicator differs from the requested restricted parameter.
● The logistics area is blocked.
● The logistics area of the result is the same as the logistics area of the destination (no move will be performed).
If the user chooses a red result, an error message will be displayed on the confirmation screen.
Searching for a Destination
During the task confirmation process for any put-away or removal task, the worker is requested to report the actual
logistics area for each stock item. By clicking on the value help of the target logistics area field, a screen will be
displayed, showing all the recommended options into which the worker can store the stock item. The screen is divided
into two parts, a query pane and a results list.
Destination Query Pane
The query pane for the destination is the same as that of the source with the addition of one field.
Search Type — by default it is show with “All Logistics Areas”, but can be changed by the user to search according
to one of the other search types:
● Addition to Stock — logistics areas which already contain similar stock.
SAP Business ByDesign August 2017
114 © 2017 SAP SE or an SAP affiliate company. All rights reserved. • P U B L I C Inbound Logistics
● Empty Bin — logistics areas without on-hand stock or expected incoming stock.
● Fixed Bin — logistics areas which are designated to the product of the stock item.
Destination Results List
The destination results list are based on logistics areas, so that each logistics area appears only once as a result,
and the traffic light indicates whether it can be used for storing the stock items, while taking into consideration a list
of checked constraints. The visible columns in the results list are (the Site ID is a hidden column):
● Result Type – a traffic light indicating whether the result is:
○ Recommended to be used – green
○ Can be used with reservation – yellow
○ Cannot be used – red
● Storage Location ID – the storage location to which the logistics area of the result belongs.
● Logistics Area ID
● Logistics Use – the traffic light indicating the result of the logistics area usage check against the allowed
usages configured in the logistics model.
● Uniformity – the traffic light indicating the result of the logistics area uniformity check after the stock item
will be placed in the logistics area against the uniformity criteria configured for this logistics area and the
current on-hand and incoming stock in this logistics area.
● Status – the traffic light indicating the logistics area status check.
● Storage Constraints – the traffic light indicating the result of the storage constraints check (logistics unit,
product category, allowed product) against the configuration of the logistics area.
● Source logistics area – traffic light indicating whether the result logistics area equal to the source logistics
area.
Destination Result Type
As explained above, each logistics area result is marked with a result type, indicating whether the result is
recommended to be used (green), can be used with reservation (yellow) or cannot be used (red). This section
provides detailed information about the reasons for yellow or red results.
Yellow Results
A result will be set to yellow, meaning it can be used with reservations, if the following apply:
● Usage of the result’s logistics area is not the main allowed usage configured in the logistics model of the
current process.
● All other constraints columns are green.
Red Results
A result will be set to red, meaning it cannot be used, if one or more of the following apply:
● Usage of the result’s logistics area is not an allowed usage configured in the logistics model of the current
process.
● Uniformity of the logistics area will be violated if the stock item is stored in the logistics area.
● Logistics area is blocked.
● The constraints of logistics unit management will be violated if the stock item is stored in the logistics area.
● The product that is to be stored in the logistics area is not one of the allowed products configured in the
logistics area.
SAP Business ByDesign August 2017
Inbound Logistics P U B L I C • © 2017 SAP SE or an SAP affiliate company. All rights reserved. 115
● The storage group of the product that is to be stored in the logistics area is not one of the allowed storage
groups configured in the logistics area.
● Logistics area of the result is the same as the logistics area of the source (no move will be performed).
4.1.10 Working with Warehouse Tasks
Overview
The movement of stock in the warehouse is supported by inbound, outbound, and internal warehouse tasks. The
warehouse manager releases a warehouse request for execution which triggers the creation of the relevant
warehouse tasks in the Inbound Logistics, Outbound Logistics, or Internal Logistics work centers. Each warehouse
order document can contain a number of activities which are in turn presented as inbound, outbound, or internal
warehouse tasks which an assigned warehouse worker can access from the task folders in the Execution work center.
The warehouse manager dispatches inbound, outbound, or internal warehouse tasks to logistics task folders where
they can be accessed and processed by warehouse workers.
Prerequisites
Logistics task folders are a prerequisite for working with inbound, outbound, and internal warehouse tasks and enable
you to organize the tasks in a way that is effective for your warehouse operations.
In the Warehousing and Logistics Master Data work center, Logistics Task Folder view, an authorized warehouse
manager creates and assigns the task assignment criteria to a warehouse task folder. The criteria for example, site
ID and task folder type, determine which tasks can be assigned to each folder. The creation of task folders, however,
is optional as warehouse tasks can also be accessed using default folders that the system automatically creates.
The warehouse manager can dispatch the tasks to logistics task folders using a manual or automatic option. Once
in the folders, they can then be accessed and processed by warehouse workers. During the dispatching process, the
task assignment criteria that are defined for the logistics task folders are compared to the information contained in
the task.
● If the task and task folder assignment criteria match, the task is assigned to that folder.
● If the information contained in the task matches the task assignment criteria of more than one folder, the task
is dispatched to all relevant folders.
● If no logistics task folder can be found that matches the assignment criteria, the system automatically creates
a default folder and assigns the task to this default folder.
For more information, see Logistics Task Management [page 21].
Working with warehouse tasks is not mandatory for inbound and outbound logistics. Instead, the posting of inventory
can be done together with the creation of the delivery document.
Process Flow
The following is the process flow for working with inbound, outbound, and internal warehouse tasks:
1. In the Inbound Logistics, Outbound Logistics, or Internal Logistics work centers, Warehouse Requests view,
the warehouse manager selects a warehouse request and chooses Create Task.
2. In the Inbound Logistics, Outbound Logistics, or Internal Logistics work centers, Task Control view, the
warehouse manager dispatches the warehouse tasks either automatically or manually to a task folder using
the Redisptach Task or Move Task buttons.
SAP Business ByDesign August 2017
116 © 2017 SAP SE or an SAP affiliate company. All rights reserved. • P U B L I C Inbound Logistics
3. In the My Task Folders view in the Execution work center, a worker opens the folder that he or she has been
assigned to by the warehouse manager and views the tasks assigned to that folder.
The warehouse manager assigns a worker to be responsible for processing a warehouse task in the
Inbound Logistics, Outbound Logistics, or Internal Logistics work centers, Task Control view.
Alternatively, a worker can also select a task in the Execution work center, in the Inbound Warehouse
Tasks, Outbound Warehouse Tasks, Internal Warehouse Tasks or My Task Folders view, and use the
Assign Responsible button to assign himself or herself as the person responsible for processing the
task.
4. The worker physically executes the inbound, outbound, or internal warehouse task.
5. In the Execution work center views, the worker confirms the selected task with or without a quantity deviation
by choosing Confirm or Confirm as Planned . For more information, see Confirm a Task (Inbound and Internal
Logistics) [page 158] or Confirm a Task with Optional Delivery Split and Serial Number Creation (in
Outbound Logistics) [page 264].
6. In the Inbound Logistics, Outbound Logistics, or Internal Logistics work center, Monitoring view, the warehouse
manager can accept deviations or can request to reprocess open quantities.
If the warehouse manager accepts the deviation, the task remains finished. If the warehouse manager
requests to reprocess the open quantity the task is reopened to allow the warehouse worker to confirm the
remaining quantity. For more information, see Quick Guide for Monitoring (in Inbound Logistics, Outbound
Logistics and Internal Logistics) [page 161].
A warehouse task can be printed at any step.
See Also
Quick Guide for Monitoring (in Inbound Logistics, Outbound Logistics, and Internal Logistics) [page 161]
Quick Guide for Task Control (in Inbound Logistics, Outbound Logistics, and Internal Logistics) [page 152]
Quick Guide for Inbound Warehouse Tasks, Internal Warehouse Tasks, and Outbound Warehouse Tasks (in
Execution) [page 43]
4.1.11 Kits Process Flow
Overview
A kit is defined as a logical group of items that can be sold or purchased together as one unit. Wholesale and
component manufacturing industries like to offer product bundles as single selling units. In the Business ByDesign
system a single selling or purchasable unit comprising of various components is called a kit .
For example, a laptop and an adaptor are two different products that can be grouped together to be sold or purchased
as a single unit. This combination of the laptop and adaptor is available on paper as a unit and has a price associated
with it. However, the kit itself does not exist as a physical entity.
The various components of a kit are listed in the kit item list. In the case of the laptop and adaptor, both the individual
products exist as physical entities. They are stored and transported, and so have inventory value. However, since
they are a part of a kit, their individual prices are not relevant and only the price of the kit as a whole is considered.
SAP Business ByDesign August 2017
Inbound Logistics P U B L I C • © 2017 SAP SE or an SAP affiliate company. All rights reserved. 117
Create a Kit
1. Create a Kit
To create a kit, go to Products view under Product and Service Portfolio work center. Click New , and select
Kit.
You can also create a kit from the New Kit common task in the Product and Service Portfolio work center and
the Product Data work center.
The kit you create represents a group of items that is sold or purchased together as one unit.
For more information, see Create a Kit.
2. Add purchasing information to the Kit
If you want to create a purchasing kit, you can add purchasing information for this kit. To do so, in the
Purchasing tab under General Information , select the status In Preparation. This activates the Purchasing
indicator under Relevant Processes.
3. Add sales information to the Kit
If you want to create a sales kit, you can add sales details for the sales kit in the Sales tab under
General Information . This includes information such as the sales organization, distribution channel, and so
on. You can also assign advanced sales details to each distribution chain, for example, a specific sales unit of
measure, warranties, internal comments, sales notes, customer part numbers, tax information and so on.
However, you must enter a sales organization and distribution channel for the sales kit.
This activates the Sales indicator under Relevant Processes.
For more information, see Assign Sales Details to the Kit.
4. Add valuation information to the Kit
You can add valuation details for the kit which includes information such as basic valuation details, and a
status to each company and business residence that provide financial data for a kit. You can also assign
advanced valuation details such as a specific inventory valuation unit of measure, and cost information for
each relevant set of books.
You can do so, in the Valuation tab under General Information . This activates the Valuation indicator under
Relevant Processes.
For more information, see Assign Valuation Details to the Kit.
5. Add tax information to the Kit
If you create a purchasing kit, by default the highest value added tax (VAT) is applied as the standard tax rate.
You can maintain separate tax rates for the kit in the Taxation tab under General Information .
6. Create a Kit Item List
Using the kit ID created during the process of creating a kit, you can create a kit item list, which consists of
all the items that are included in that particular kit. Each of these items has an inventory process associated
with it, but is not price relevant within the kit.
For more information, see Create a Kit Item List in the Tasks section of the Kits Quick Guide.
Kits in Sales
1. Create and Release a Sales Order
You can create a sales order with a sales kit as a line item and release it.
For more information, see Sales Orders Quick Guide.
2. Release a Customer Invoice
You can create and release a customer invoice document.
For more information, see Quick Guide for Invoice Requests.
3. Determine Ship-From Information and Check Availability
SAP Business ByDesign August 2017
118 © 2017 SAP SE or an SAP affiliate company. All rights reserved. • P U B L I C Inbound Logistics
Once the sales order containing a sales kit has been released, the system displays a customer demand per
sales kit in the Customer Demand view of the Outbound Logistics Control work center. You can determine the
shipment scheduling, ship-from information, and the availability for sales orders that contain sales kits. You
can also use this view to release confirmed sales kits to logistics execution.
For more information, see Customer Demand Quick Guide.
4. Release a Sales Kit
Apart from the Customer Demand view, you can also release sales kits in the Delivery Due List view of the
Outbound Logistics Control work center, where the sales orders are listed based on confirmed schedule lines.
In this delivery due list, the supply planner can release the sales kits to hand them over to logistics execution.
Once the sales kit has been released, you cannot change data such as product, date, quantity, ship-to party
in the corresponding sales order.
For more information about delivery due lists, see Delivery Due List Quick Guide.
5. Process an Outbound Delivery
The system displays the released sales kits as delivery proposals in the Delivery Proposals sub-view and as
delivery requests in the Delivery Requests sub-view of the Delivery Control view in the Outbound Logistics
work center. In this view, you can process an outbound delivery for the sales kit with tasks by creating a
warehouse request or without tasks by posting a goods issue.
For more information about delivery proposals and delivery requests, see Delivery Control Quick Guide
[page 243].
If you process the outbound delivery with tasks, you can create a warehouse task in the Warehouse Requests
view and confirm the task in the Task Control view.
For more information about warehouse requests, see Warehouse Requests Quick Guide [page 255].
For more information about task control, see Task Control Quick Guide [page 152].
Whether you post the goods issue in one step directly or use the task support, the outbound delivery is
processed and inventory changes are communicated to invoicing, accounting, and supply control.
6. Post Costs/Revenues
The delivery of a sales kit and its components triggers the creation of a journal entry in the system which posts
the costs of components delivered. The valuation and the account determination are based on the component
products delivered as part of the sales kit. The invoicing of the sales kit triggers the creation of a journal entry
which posts the revenues. You can view the entry in the Journal Entries view of the General Ledger work center.
For more information, see Journal Entries Quick Guide
There is no change in the account determination logic for the sales kit items and the component items.
Revenue recognition is not allowed for sales order items with sales kit products. For more information see,
Sales Document Items Quick Guide
Kits in Purchasing
1. Create and Release a Purchase Order
You can create a purchase order with a kit as a line item and release it.
For more information, see Purchase Orders Quick Guide.
2. Create a Purchase Order Acknowledgement
For more information, see Purchase Order Acknowledgement.
3. Process an Inbound Delivery
When you receive a kit, you can use inbound processing to coordinate the inbound logistic activities.
Kits are only supported for inbound supplier deliveries.
For more information, , see Supplier Delivery Processing [page 87].
4. Post Goods Receipt
SAP Business ByDesign August 2017
Inbound Logistics P U B L I C • © 2017 SAP SE or an SAP affiliate company. All rights reserved. 119
On delivery of a kit, you can create a goods receipt to track it. The goods and services receipt can be created
with reference to purchase orders with same or different suppliers.
For more information, see, Directly Post a Goods Receipt with Label Creation [page 129].
The valuation and the account determination are based on the component products delivered as part of the
purchase kit.
The system sends the goods and services receipt to Supplier Invoicing for invoice verification, exception
handling, and payment processes. It also forwards the data to Financials, posts the goods return receipt there,
and updates individual materials and fixed asset assignments if applicable. You can view the entry in the
Journal Entries view of the General Ledger work center. For more information, see Journal Entries Quick Guide
5. Release a Supplier Invoice
You can create and release a supplier invoice document.
For more information, see Supplier Invoice Processing with Reference.
Limitations
Kits are not supported in the following scenarios:
● Subsequent debit and subsequent credit memo items, customs duty, down payments, recurring invoices,
invoice templates, and invoices without reference to purchase orders scenarios in supplier invoicing.
● Materials in Progress
● Intracompany stock transfer
● Supplier or customer returns
● Service and repair scenarios
● Strategic sourcing (contracts, quotes, shopping cart)
● Self- service procurement (non-stock materials)
● Invoices
4.1.12 Stock Overview
Overview
The stock overview is one of the most important views used by warehouse and production staff to show what stock
is on hand, at customers's sites, in transit, and with a third party logistics provider. It also provides a fast and flexible
overview of stock categories. To see the stock overview, start the Stock Overview common task, which belongs to
the Inbound Logistics, Outbound Logistics, Internal Logistics, Outbound Logistics Control, Supply Planning, Supply
Control, Physical Inventory, Third-Party Logistics and Production Control work centers. The stock overview shows a
static view of the inventory, and it is the main tool used to check whether your company’s inventory management
works correctly.
Viewing the Stock
You can specify the data you want to see by selecting specific fields. There are no mandatory fields in this screen.
The most important fields are explained below.
● Product ID
The identifier of the material.
● Site ID
SAP Business ByDesign August 2017
120 © 2017 SAP SE or an SAP affiliate company. All rights reserved. • P U B L I C Inbound Logistics
The identifier of the physical location of the company where the stock is located.
● Logistics Area ID
The identifier of the physical space where the product is stored.
● Logistics Unit ID
The identifier of the logistics unit, consisting of packaging material and the products it contains, to which the
product belongs.
● Identified Stock ID
The identifier of the identified stock to which the product belongs.
● Restricted
A status assigned to an item of stock that indicates that it is subject to usage restrictions.
When you provide a logistics area, the query results are displayed for the specified logistics area rather than for the
entire site..
Empty logistics areas do not appear in the stock overview.
Stock Overview and Projected Material Flow
While the Stock Overview view may appear similar to the Projected Material Flow view, there are key differences:
● Stock Overview provides information at the logistics area or the bin level. It provides the actual inventory
information.
● Projected Material Flow allows you to show unavailable stock and inventory allocations. It provides access to
the documents on which the projected material flow is based.
The Projected Material Flow can be used to investigate a failed confirmation of a pick task. The Stock
Overview may show stock in a bin, but because it does not show allocations, the failed confirmation will
remain inexplicable. Running a projected material flow query will provide you with the allocations for the
bin, revealing that there is not enough available stock to perform the pick operation.
4.1.13 Projected Material Flow
Overview
The projected material flow view provides concentrated information concerning quantities of products at a specified
time and location. This helps identify execution problems and correctly plan inventory replenishment. The
Exception field will alert you to projected shortages in stock. To project a material flow, start the Projected Material
Flow common task, which belongs to the Inbound Logistics, Outbound Logistics, Internal Logistics, and Production
Control work centers. Using the projected material flow queries, you can display a short-term forecast of planned
changes in your stock, as well as display related product overviews and product specifications. In addition, you can
look through the documents on which the projected material flow is based and also view the identified stock at the
specified location.
SAP Business ByDesign August 2017
Inbound Logistics P U B L I C • © 2017 SAP SE or an SAP affiliate company. All rights reserved. 121
Projecting a Material Flow
A site ID and a product must be provided for each query you run. When you provide a logistics area, the query results
are displayed for the specified logistics area rather than for the entire site. Query results are restricted to items
without product specification, unless you enter a product specification as part of your query.
Wild cards and ranges cannot be used in the query.
The flow of products can be projected at the site level or at the logistics area level.
Projected Material Flow Calculations
The calculated quantities shown in the projected material flow view are based on currently present inventory,
including allocations, expected incoming materials, and expected outgoing materials. They do not support
externally-owned stock. Items referring to externally-owned stock are excluded from the projected material flow and
not subject to product availability calculation.
● If there is more than one bin per site, then:
○ When information is shown at the Site level, the calculation is based on inventory allocations, as well as
inventory, warehouse request, and production request documents. Internal moves are not reflected in
the projection.
○ When information is shown at the storage location or logistics area level, the calculation is based on
inventory allocations, as well as inventory, warehouse request (if not released yet), warehouse order,
and production order documents.
Inventory allocation can be created when a warehouse request or a production order is released and
the source determination service is able to find a suitable source for inventory. This means that the
inventory will be reserved for the triggering document of the source determination service. The decision
whether or not to create an allocation is based on the definition of the allocation type in the selected
logistics area. Even if an inventory allocation is done, the warehouse worker can overwrite the allocation
by changing the source logistics area during the confirmation execution.
● If there is one bin per site, the calculation is based on all document types.
● Logistics units are not taken into consideration as stock separators.
All documents are displayed, whether there is an allocation as a result of it or not.
Use the Planned End field to retrieve fewer documents. When displaying information by logistics area, it is possible
to drill-down through the hierarchy levels to display additional details.
Stock Overview and Projected Material Flow
While the Stock Overview view may appear similar to the Projected Material Flow view, there are key differences:
● Stock Overview provides information at the bin level. It provides the actual inventory information.
● Projected Material Flow allows you to show unavailable stock and inventory allocations. It provides access to
the documents on which the projected material flow is based.
SAP Business ByDesign August 2017
122 © 2017 SAP SE or an SAP affiliate company. All rights reserved. • P U B L I C Inbound Logistics
The Projected Material Flow can be used to investigate a failed confirmation of a pick task. The Stock
Overview may show stock in a bin, but because it does not show allocations, the failed confirmation will
remain inexplicable. Running a projected material flow query will provide you with the allocations for the
bin, revealing that there is not enough available stock to perform the pick operation.
4.1.14 Working With Serial Numbers
Overview
Serial numbers are unique identifiers that you can assign to a single item of a tangible product. They are used to
differentiate that item from other items of the same product. A serial number identifies a particular item that enables
you to distinguish between individual pieces. Since serial numbers are only unique per reference material, two
different reference materials could have the same serial number. Serial numbers in SAP Business ByDesign are
represented by registered products. These are integrated into subsequent service scenarios, for example, warranty
handling.
Some of the main benefits provided by the use of serial numbers are as follows:
● You can track serial numbers through the SAP Business ByDesign system. This allows you, for example, to
see which supplier delivered a specific product to your company. The registered product screens provide a
complete tracking history showing all processes in which this product has been handled. You can see the
following detailed information in the tracking screen: Movement history (such as deliveries or returns), service
requests, service orders, and related labels.
● It ensures data consistency by introducing checks for complete serial number input.
● It enables automatic creation of the registered products from transactional processes, for example, goods
receipt posting from supplier delivery.
● It allows automatic updates of registered products, for example with account information, from transactional
processes such as goods issue to customer. This depends on your settings for the business option Automatic
Product Registration found in the Business Configuration work center, under
Questions Services Entitlement Management Registered Products .
You can record serial numbers in inbound logistics, outbound logistics, third-party logistics, third-party order
processing, over-the-counter sales, and repairs in the following business scenarios:
● Supplier delivery
● Return to supplier
● Customer delivery
● Third-party delivery
● Customer return
● Over-the-counter sales
● Service confirmation (for spare parts only)
● Third-party repair (for spare parts only)
● Customer return of repaired materials
● Intracompany stock transfer
SAP Business ByDesign August 2017
Inbound Logistics P U B L I C • © 2017 SAP SE or an SAP affiliate company. All rights reserved. 123
Serial Number Profiles in Material Master Data
Using serial number profiles in the material master, you can define the processes for which the entry of serial numbers
is mandatory, optional, or forbidden. The profile determines the conditions for serial number recording in different
business documents. The following serial number profiles are available:
● No Serial Number Assignment— Serial number recording is forbidden.
● Optional Number Assignment— Serial number recording is allowed, but not mandatory.
● Mandatory on Transfer (to/from Customers) — Serial number recording is required on transfer to or from
customers. For example, a serial number (and therefore also a registered product) is created in outbound
logistics when a part is delivered to your customer.
● Mandatory on Transfer to/from Customers and Suppliers — Serial number recording is required on transfer
or from customers and suppliers. For example, a serial number is created in inbound logistics (and therefore
also a registered product) when you receive a product from your supplier. If this part is then shipped to a
customer, the serial number is entered or scanned in outbound logistics which updates the tracking
information in the registered product.
● Mandatory on Transfer to/from Customers, Suppliers, and Sites — Serial number recording is required on
transfer to or from customers and suppliers as well as between sites.
Maintaining Serial Number Profiles
You use the Serial Number Profile in the material master to control the recording of serial numbers which depend
on the business event Transfer.
Serial number profiles do not control whether the input of the affected registered product is required in Service
Requests, Service Orders and Service Confirmation. However, they do effect the consumption of serialized
spare parts during the repair process.
Registered products can be created automatically during various business processes. Depending on the serial
number profile selected, the system creates the registered product in the processes where serial numbers are
recorded for the first time, for example, the delivery of a new product to the warehouse.
The creation of registered product is automated and integrated into the various processes. The processes in which
the automatic creation of registered products is provided depends on the chosen serial number profile.
No Serial Number Assignment
Serial number input is forbidden in all scenarios.
Mandatory on Transfer (to/from Customers)
This setting prevents you from entering serial numbers with a supplier delivery. That is, (and because production
processes are out of scope), during processing of outbound deliveries to customers the existence of registered
products cannot be expected.
Process Serial Number Recording Automatic Creation
Supplier delivery Forbidden –
Return to supplier Forbidden –
Customer delivery Mandatory Yes
Third-party delivery Mandatory Yes
SAP Business ByDesign August 2017
124 © 2017 SAP SE or an SAP affiliate company. All rights reserved. • P U B L I C Inbound Logistics
Customer return Mandatory No
Over-the-counter sales Mandatory Yes
Service confirmation (for spare parts only) Mandatory No
Third-party repair (for spare parts only) Mandatory Yes
Intracompany stock transfer Forbidden –
Mandatory on Transfer to/from Customers and Suppliers
For all scenarios in which no parts with new serial numbers are being supplied by suppliers (for example, by the
headquarters) it is assumed that the registered products have already been created during previous processes. This
is due to the fact that in those scenarios in which a serialized part is supplied, the corresponding registered product
is created.
Process Serial Number Recording Automatic Creation
Supplier delivery Mandatory Yes
Return to supplier Mandatory No
Customer delivery Mandatory No
Third-party delivery Mandatory Yes
Customer return Mandatory No
Over-the-counter sales Mandatory No
Service confirmation (for spare parts only) Mandatory No
Third-party repair (for spare parts only) Mandatory Yes
Intracompany stock transfer Forbidden –
Mandatory on Transfer to/from Customers and Suppliers and Sites
Process Serial Number Recording Automatic Creation
Supplier delivery Mandatory Yes
Return to supplier Mandatory No
Customer delivery Mandatory No
Third-party delivery Mandatory Yes
Customer return Mandatory No
Over-the-counter sales Mandatory No
Service confirmation (for spare parts only) Mandatory No
Third-party repair (for spare parts only) Mandatory Yes
Intracompany stock transfer Mandatory No
Optional Serial Number Assignment
This setting should only be used in exceptional cases. Serial number recording is always optional and, if recorded,
registered products are automatically created.
SAP Business ByDesign August 2017
Inbound Logistics P U B L I C • © 2017 SAP SE or an SAP affiliate company. All rights reserved. 125
If the registered product does not exist when needed, you can create it manually. The common task New Registered
Product is available in the following work centers:
● Inbound Logistics
● Outbound Logistics
● Third-Party Order Fulfillment
● Over-the-Counter Sales
● Third-Party Logistics
● Service Orders
● Field Service and Repair
● Service Entitlements
Recording Serial Numbers
On some of the screens, you can enter serial numbers using the Next Serial Number entry field. This adds a line to
the serial numbers table. You can enter the serial numbers in this field either manually by typing in the entry and
choosing Enter , or by scanning (in the inbound and outbound logistics processes). The entry of serial numbers
can be mandatory or optional depending on the Serial Number Profile defined for the product in the material master.
If the profile defines that no serial numbers are required for a product, the Serial Numbers tab is not available for
that particular product.
See Also
Registered Products Quick Guide
Inbound Delivery Processing [page 85]
Outbound Delivery Processing [page 179]
4.2 Purchase Orders View
4.2.1 Quick Guide for Purchase Orders (in Inbound Logistics)
You can access this view from the Inbound Logistics work center under Purchase Orders.
The Purchase Orders view acts as a central access point to all purchase orders with detailed information on the
delivery date and the supplier for example. In this view, you can create supplier delivery notifications and post a
goods receipt with reference to a purchase order.
Business Background
Inbound Delivery Processing
The basic goal of inbound logistics is to process the products received into a warehouse.
For more information, see Inbound Delivery Processing [page 85].
SAP Business ByDesign August 2017
126 © 2017 SAP SE or an SAP affiliate company. All rights reserved. • P U B L I C Inbound Logistics
Supplier Delivery Processing
Supplier delivery processing enables you to process incoming deliveries ordered from suppliers.
For more information, see Supplier Delivery Processing [page 87].
Delivery Schedules with Multiple Schedule Lines
In purchasing, if a supplier cannot deliver the full quantity of an ordered product, the buyer and the supplier can
agree on multiple rates of delivery at certain dates. The buyer then creates for each item a purchase order
acknowledgement with a delivery schedule containing multiple schedule lines. The delivery schedule documents the
different dates at which the supplier plans to deliver a certain quantity of goods. This delivery schedule is forwarded
to supply control and inbound logistics.
For more information, see Delivery Schedules with Multiple Schedule Lines (in Inbound Logistics). [page 103]
Tasks
Create a Supplier Delivery Notification
You create an inbound delivery notification for supplier deliveries to record the delivery or
intended delivery of products that were ordered from a supplier.
For more information about this task, see Create a Supplier Delivery Notification
[page 127].
Directly Post a Goods Receipt with Label Creation
You can record and confirm the receipt of an inbound delivery in one step without using
warehouse tasks.
For more information about this task, see Directly Post a Goods Receipt with Label Creation
[page 129].
Export Business Data Using Microsoft Excel®
For more information about this task, see here [page 254].
4.2.2 Tasks
4.2.2.1 Create a Supplier Delivery Notification
Overview
You can use this task to create an inbound delivery notification for supplier deliveries to record the delivery or
intended delivery of products that were ordered from a supplier.
Note that the creation of a supplier delivery notification is an optional step in the processing of supplier deliveries
when working without tasks. However, if you want to use warehouse tasks to process your supplier deliveries, an
inbound delivery notification must exist in the system as you use the inbound delivery notification as a starting point
for creating the warehouse request.
If your supplier has sent you serial numbers for the products and your company has selected the automatic product
registration, you can now create serial numbers for each item. The system then creates a registered product for
SAP Business ByDesign August 2017
Inbound Logistics P U B L I C • © 2017 SAP SE or an SAP affiliate company. All rights reserved. 127
each item and updates the registered product with data from the inbound delivery. The link between the registered
product created with the serial number and the supplier information in the inbound delivery allows you, for example,
to determine service entitlements when a customer calls in with a problem.
For more information, see Working with Serial Numbers [page 123].
You can create a new supplier delivery notification from the following locations:
● Inbound Logistics work center, Purchase Orders view
● Inbound Logistics work center, Inbound Delivery Notifications view
● Common Tasks
For more information, see:
● Inbound Delivery Processing [page 85]
● Supplier Delivery Processing [page 87]
This task describes the steps of the guided activity New Supplier Delivery Notification in the Inbound Delivery
Notifications view and under Common Tasks.
Procedure
1. Select Purchase Order Items
Select one or several purchase order items for which you want to create the supplier delivery notification and
click Next .
You can merge purchase orders for the same site and from the same supplier into one supplier delivery
notification.
2. Edit Supplier Delivery Notification
Most of the data for the supplier delivery notification is defaulted based on the purchase order item reference.
a. Enter the supplier delivery note number that was sent by the supplier in the Delivery Notification ID
field.
b. Enter the quantity to be delivered in the Delivery Notification Quantity field. The system proposes a
quantity for this field as follows:
● If a delivery schedule exists for the purchase order item, the system proposes the open quantity
expected by today.
● If no delivery schedule exists, the system proposes the total open quantity of the item.
For more information, see Delivery Schedules with Multiple Schedule Lines (in Inbound Logistics).
[page 103]
The delivery notification status defaults to Advised. This indicates you are creating the supplier delivery
notification in advance (that is an ASN). Set the delivery notification status to Received if the goods
have already physically arrived at your site and you want to document this in the system. You can
change the notification status by clicking Set Delivery Notification Status and then Received.
c. If you want to exclude items that are not yet being delivered from the supplier delivery notification, go
to Line Items tab, select the relevant item, and click Remove .
d. If you work with serial numbers, go to the Serial Numbers tab in the Line Items tab and enter the
required serial numbers (either manually or using a bar code scanner).
The system proposes this serial number information when you post the goods receipt later.
SAP Business ByDesign August 2017
128 © 2017 SAP SE or an SAP affiliate company. All rights reserved. • P U B L I C Inbound Logistics
The entry of serial numbers can be mandatory or optional depending on the Serial Number
Profile defined for the product in the material master. If the profile defines that no serial numbers
are required for a product, the Serial Numbers tab is not available for that particular product.
For more information, see Working with Serial Numbers [page 123]..
e. Click Check Consistency to check that the details of the supplier delivery notification are consistent
with the corresponding purchase order. If the supplier delivery notification is not consistent, the
system displays error messages. The message texts provide hints on the error.
f. Once the consistency status is consistent, click Next .
3. Review
Review the details of the supplier delivery notification and click one of the following:
● Finish if you only want to save the supplier delivery notification and post the goods receipt later.
● Finish and Create Warehouse Request if you want to create a warehouse request at the same time as
saving the supplier delivery notification.
Creating a warehouse request triggers the system to create warehouse tasks. Depending on your
warehousing and logistics master data settings, the warehouse tasks can also be created
automatically.
4. Confirmation
The system confirms the creation of the supplier delivery notification and reduces the open purchase order
quantity by the delivery notification quantity.
If you clicked Finish in step 3. Review, you can now post the goods receipt for the new supplier delivery
notification directly from this step.
See Also
Inbound Delivery Notifications Quick Guide [page 135]
4.2.2.2 Directly Post a Goods Receipt with Label Creation
Overview
You can record and confirm the receipt of an inbound delivery in one step without using warehouse tasks. When you
directly post the goods receipt, the system records the quantities as delivered and the inbound delivery as confirmed.
The system then communicates the changes to invoicing, purchasing, accounting, and supply control, if necessary.
Note that for supplier deliveries you do not need to create the inbound delivery notification first. All other types of
inbound deliveries (such as customer return, parts return, and stock transfers) need an inbound delivery notification.
If the supplier has sent you the serial numbers for the products and your company has selected the automatic product
registration, you can now create serial numbers for each item. The system then creates a registered product for
each item and updates the registered product with data from the inbound delivery. The link between the registered
product created with the serial number and the supplier information in the inbound delivery allows you, for example,
to determine service entitlements when a customer calls in with a problem.
For more information, see Working with Serial Numbers [page 123].
You can post goods receipts from the following locations:
● Inbound Logistics work center, Purchase Orders view
SAP Business ByDesign August 2017
Inbound Logistics P U B L I C • © 2017 SAP SE or an SAP affiliate company. All rights reserved. 129
You process goods receipts from the Purchase Orders view, if you do not use advanced shipping notifications
and do not need an inbound delivery notification (IDN) — that is you are processing supplier deliveries.
Furthermore, you do not want to use tasks to process the goods receipts. Therefore, you should only post
the goods receipt for purchase orders for which an inbound delivery notification has not yet been created in
the system.
If a supplier delivery notification in status Advised exists for one or several items of a purchase order, the
system displays an icon in the column Advised. In this case you should check whether the goods receipt should
be referenced to the inbound delivery notification. If yes, you can go to the Inbound Delivery Notifications view
and use the Post Goods Receipt action from there.
Within the Purchase Orders view you can merge items from more than one purchase order provided that the
supplier and the ship-to site are the same for all referenced items.
● Inbound Logistics work center, Inbound Delivery Notifications view
You process goods receipts from the Inbound Delivery Notifications view if you use the advanced shipping
notification function to create an inbound delivery notification automatically or you create the inbound
delivery notification manually. You then process the goods receipt directly from the inbound delivery
notification without using tasks to process warehouse movements. Therefore, you must already have created
the inbound delivery notification in the system.
Note that you cannot directly post a goods receipt for a supplier delivery that contains different suppliers or
different sites.
For more information, see:
● Inbound Delivery Processing [page 85]
● Supplier Delivery Processing [page 87]
● Customer Return Processing (in Inbound Logistics) [page 89]
● Spare Parts Return Processing [page 94]
● Intracompany Stock Transfer Processing [page 96]
Procedure
1. Depending on the view from which you want to post the goods receipt, proceed as follows:
● If you are in the Purchase Orders view, select a purchase order and click Post Goods Receipt . Proceed
with step 2.
● If you are in the Inbound Delivery Notifications view, select an inbound delivery notification and click
Post Goods Receipt . Proceed with step 3.
In both cases, the system opens the Create Inbound Delivery and Goods Receipt quick activity.
2. If you come from the Purchase Orders view, enter the delivery note number in the Delivery Notification ID field.
3. Process the following on the Line Items tab:
● If you want to split the quantity of the item and post these quantities to different target logistics areas,
click Add Sub Item .
● If you want to remove items and sub items that were not delivered as planned, select them in the item
list and click Remove Item or Remove Sub Item .
● If you want to add items, click Add Item .
In the dialog box, enter the purchase order ID and item ID. Keep in mind that you can only merge items
with identical supplier and ship-to site.
SAP Business ByDesign August 2017
130 © 2017 SAP SE or an SAP affiliate company. All rights reserved. • P U B L I C Inbound Logistics
● If you want the system to propose a standard logistics unit based on the settings of the warehousing
and logistics master data, select a row and click Propose Logistics Unit .
For more information, see Logistics Units Quick Guide.
● If you want to create a new identified stock, click New next to the Identified Stock ID field in the Item
Details sub tab.
4. In the Line Items tab, click Propose Actual Quantity if you want the system to propose actual quantities for
the selected items in the table.
The system:
● Proposes the quantities for all items and sub items of the purchase order as actual quantities, except
for items and sub items that were added manually.
Note that the quantities are not rounded. For example, if you report 0.75 ea, it will not be reported as
1 ea. Only in the event notification quantities were reported as a fraction, the proposed quantity will be
rounded up.
● Determines the target logistics area based on the settings of the warehousing and logistics master
data.
If the corresponding purchase order item contains a purchase order acknowledgement with a delivery
schedule, the Open PO Quantity for Today and the Notification Quantity are taken into account respectively
before the proposal is made.
For more information, see Delivery Schedules with Multiple Schedule Lines (in Inbound Logistics)
[page 103].
5. If you work with serial numbers, go to the Serial Numbers tab in the Line Items tab and enter the required
serial numbers (either manually or using a bar code scanner).
If you have maintained serial numbers in the inbound delivery notification, the system proposes this serial
number information here. You can add additional serial numbers, for example, if you want to confirm more
actual quantities than proposed by the system. Or you can remove existing serial numbers.
The entry of serial numbers can be mandatory or optional depending on the Serial Number Profile
defined for the product in the material master. If the mandatory profile is selected for a particular
product, you cannot enter an actual quantity manually since, in this case, the Actual Quantity field is
set to read only. Here, you can only confirm quantities using serial numbers. If the profile defines that
no serial numbers are required for a product, the Serial Numbers tab is not available for that particular
product. For more information, see Working with Serial Numbers [page 123].
Upload multiple serial numbers
To enter multiple serial numbers together, you can upload the serial numbers through a Microsoft ® Excel file
or a txt file. To do so, select a line item , and click Upload . Select the excel or txt file from your local system.
● Create a separate excel/ txt file for each line item.
● If you are using a txt file, enter the serial numbers one after the other in subsequent lines. The
system will not be able to upload the serial numbers entered with spaces in between or as
comma separated values or in any other format.
● If you are uploading the serial numbers from an excel format, enter the serial numbers only in
the first sheet, and first column. Additionally, the column should not have a header.
Serial numbers in file will be created with status Confirmed and Actual Quantity will be Increased by the number
of serial numbers uploaded in the system.
6. If you want to create labels for the inbound delivery, proceed as follows:
a. Go to the Labels tab and click Propose Item Label.
SAP Business ByDesign August 2017
Inbound Logistics P U B L I C • © 2017 SAP SE or an SAP affiliate company. All rights reserved. 131
The system proposes for each line item:
● The number of labels which is defaulted to one. If you change the number of labels, the system
adjusts the quantity on label accordingly.
● The quantity on each label which is based on the Actual Quantity entered in the Line Items tab.
● The printer settings which is based on the default settings.
b. If required, go to the Label List sub tab of the Labels tab and add additional data for each label such as
the external label ID.
7. Click Save and Close .
The system:
● Creates the inbound delivery and displays the inbound delivery ID.
● Prints the labels.
● Forwards the data to inventory, supply control, invoicing, and accounting.
Before forwarding the data to financials, the system checks whether the relevant accounting period in
financials is open. If the accounting period is closed, the system issues an error message or a warning
message.
4.2.2.3 Create Labels
Overview
You can create labels at various steps during logistics and production processes. For example, you can create and
print labels with reference to inbound delivery notifications, outbound deliveries, and production orders or with
reference to production, warehouse, and quality tasks when confirming the tasks. You can create labels for uniform
content packages, for packages without content information (unspecified content), or you can create serialized
labels per product. You can also create labels and print labels independently of any processes.
Once created, you can use labels to identify and track the products or logistics units, such as a carton or a package,
during the logistics or production processes. If you work with serial numbers in logistics, however, you use serial
numbers and registered products for tracking and tracing purposes. You can still create and print serialized labels
for registered products but these labels cannot be used for tracking and tracing. For more information see, Working
With Serial Numbers [page 123].
When creating labels with reference to a production task or a warehouse task, the system automatically assigns the
label ID to the respective task with the status Expected. You can then confirm the label assignment as correct by
executing the actions Assign or Assign and Add Quantity in the task confirmation screens. Confirming the label
assignment ensures that a particular label is shown as expected in a follow-up task or that the label is carried over
into a subsequent outbound delivery. For example, in a two-step logistics process, a warehouse operator scans the
relevant labels when confirming each item in the first task of picking the products. The system generates the second
task to load the products and the same labels are automatically transferred and assigned with the status Expected
to the load task. The warehouse operator confirms the assignment. See alternative one and two below.
To create labels without referencing a particular document, you select the Labels common task and then
New Labels . To create labels with reference to a document, you can either click New Labels from within the
document (such as a warehouse task), click New Labels on the different tasks, or you can also go to the New
Labels screen, click Add Row with Reference to , select the appropriate reference document type and enter the
appropriate ID.
SAP Business ByDesign August 2017
132 © 2017 SAP SE or an SAP affiliate company. All rights reserved. • P U B L I C Inbound Logistics
Alternatives
Creating Labels in Outbound Logistics with Reference to a Warehouse Task
This step-by-step description is an example of how to create labels in outbound logistics if you do not work with serial
numbers and you want to assign your labels to a process.
1. Go to the Outbound Logistics work center and choose the Task Control view.
2. Select the warehouse task or tasks for which you want to create labels, and click New Labels .
The system:
● Displays the New Labels screen and automatically proposes one uniform content label for the complete
quantity for each item. You can change the number of labels and quantity on each label as necessary.
You can also change the label type as necessary. Note that if you select Serialized Product as the label
type, you cannot assign the label to the process.
● Automatically selects the Assign option (except for serialized product labels). If you do not want to assign
the label or labels to a particular process (you may only want to print out labels, for example), you can
remove this selection.
3. Optional: Review and update the label details in the Product List.
a. In the Number of Labels field, update the number of labels you want to create if necessary, based on the
number of products for which the labels are to be used.
b. In the Quantity on Label field, update the product quantity you want displayed on the labels.
c. In the Label Type list, choose the type of label you are creating.
d. Select or clear the Shipping Label check box as appropriate. The shipping label assignment indicates
whether the labeled package is a top package.
e. On the General tab page, select the Assign check box to assign the labels to the task.
f. In the Comment on Label field, enter any other text you want visible on the labels.
g. Enter further information as required.
4. Click Save or Save and Close to save your entries.
The system:
● Assigns the labels to the warehouse task for which they were created if you selected the Assign option.
These labels are then displayed in the Assigned Labels tab in the confirmation screens with the status
Expected. Here you have the option of using these labels to confirm the quantities. For more information,
see Using Labels to Confirm Warehouse Tasks [page 29].
5. Click Print All Labels to print all the labels in the New Labels editor.
If you want to print selected labels, click Remove to remove any labels you do not want to print
before clicking Print All Labels.
Creating Labels in Logistics for Products with Serial Numbers
This step-by-step description is an example of how to create serialized labels in outbound logistics for products with
serial numbers. In this case, you do not use the label for tracking. All the detailed tracking information is available in
the registered product. The purpose of creating serialized labels in this example is that you can print them and attach
them to the products (you can also include the serial number on the label).
1. Go to the Outbound Logistics work center and choose the Task Control view.
2. Select the warehouse task that you want to confirm and click Confirm .
3. Confirm the task and enter the serial numbers. For more information, see Confirm a Task with Optional
Delivery Split and Serial Number Creation (in Outbound Logistics) [page 264].
SAP Business ByDesign August 2017
Inbound Logistics P U B L I C • © 2017 SAP SE or an SAP affiliate company. All rights reserved. 133
4. Click Save and then Close to save the confirmation and return to the Task Control screen.
5. Click New Labels . The system displays the New Labels screen and indicates that no label assignment is
possible as the task has already been finished in this case. However, you can still go ahead and create labels
for printing.
6. Change the Label Type from Uniform Content to Serialized Product.
The system:
● Changes the number of labels to match the actual quantity for each item.
● Changes the Quantity on Label to 1 ea.
● Changes the Template Name to Serialized Product Label in the Printer Settings section.
7. Select the Serial Numbers tab. Here, you can see that the system automatically displays the serial numbers
that were already entered during the confirmation process.
8. Optional: On the General tab, you can also enter a comment that you want displayed on the labels, if
necessary.
9. Click Save and then Print All Labels . The system saves and prints the labels.
10. Optional: If you want to check the labels that you have just created, you can do so in the Labels common task
in the label list. Here you can also preview the labels before printing them.
As mentioned above, you cannot use serialized labels for tracking and tracing. In the Label Overview
screen, the Where Used section is blank for labels of the type Serialized Product. If you want to see the
tracking information for a registered product, you can click the serial number link in the Label
Overview to navigate to the Registered Product Overview. Here, you select the Tracking tab. In the
Movement History section, you can see all the tracking information and in the Related Labels section,
the system also displays the labels that have been created for this registered product.
Creating Labels With No Reference to a Process
You may want to create labels without any reference to a specific process. For example, you can create and print a
supply of labels that you want to use in a later process. To do this, proceed as follows:
1. Select the Labels common task. This common task is available in the following work centers:
● Production Control
● Inbound Logistics
● Internal Logistics
● Outbound Logistics
● Execution
2. Click New Labels and then Add Row .
To simplify the process, the system proposes certain values automatically. Note that the Assign option is not
available here as you are creating labels with no reference to a particular process.
3. Enter the necessary data and click Save to save your labels.
4. Click Print All Labels .
The examples above have been described from an outbound logistics perspective. However, depending on the work
centers available in your solution, you can also create labels from the following locations:
● The Production Orders and Task Control views of the Production Control work center
● The Inbound Delivery Notifications and Task Control views of the Inbound Logistics work center
● The Task Control view of the Internal Logistics work center
● The Outbound Deliveries and Task Control views of the Outbound Logistics work center
SAP Business ByDesign August 2017
134 © 2017 SAP SE or an SAP affiliate company. All rights reserved. • P U B L I C Inbound Logistics
● The Inbound, Outbound, Internal, Quality, and Production task lists and task confirmations of the Execution
work center
● The Labels common task in the Production Control, Inbound Logistics, Internal Logistics, Outbound
Logistics, and Execution work centers
4.3 Inbound Delivery Notifications View
4.3.1 Inbound Delivery Notifications Quick Guide
You can access this view from the Inbound Logistics work center under Inbound Delivery Notifications.
The Inbound Deliveries Notifications view is the starting point for processing all types of inbound deliveries. It acts
as a central access point to all existing inbound delivery notifications. In this view, you can create or edit an inbound
delivery notification, post a goods receipt or create a warehouse request with reference to an inbound delivery
notification. You can also cancel an existing delivery notification or cancel a warehouse request if certain
preconditions are fulfilled.
Business Background
Inbound Delivery Processing
The basic goal of inbound logistics is to process the products received into a warehouse.
For more information, see Inbound Delivery Processing [page 85].
Supplier Delivery Processing
Supplier delivery processing enables you to process incoming deliveries ordered from suppliers.
For more information, see Supplier Delivery Processing [page 87].
Customer Return Processing
Customer return processing provides you with support for dealing with returns from customers.
For more information, see Customer Return Processing (in Inbound Logistics) [page 89].
Spare Parts Return Processing
Spare parts return processing provides you with support for dealing with the return of unused spare parts that were
pre-delivered for conducting services at a customer site.
For more information, see Spare Parts Return Processing [page 94].
Intracompany Stock Transfer Processing
Intracompany stock transfer processing enables you to plan and process the transfer of products from one site to
another of the same company. As supply planner, you can plan your intracompany stock transfers using stock
transfer proposals. As warehouse manager, you can process your intracompany stock transfers with or without task
support from the system.
This document provides an example of a typical process flow describing the stock transfer planning using stock
transfer proposals, and the stock transfer process using stock transfer orders either by posting the goods issue and
goods receipt directly or by creating the warehouse request and processing warehouse tasks. For the outbound
SAP Business ByDesign August 2017
Inbound Logistics P U B L I C • © 2017 SAP SE or an SAP affiliate company. All rights reserved. 135
process, the example with tasks uses one-step shipping and for the inbound process, the example with tasks also
uses one-step receiving.
For more information, see Intracompany Stock Transfer Processing [page 96].
Working with Warehouse Tasks
The warehouse manager dispatches inbound, outbound, or internal warehouse tasks to logistics task folders where
they can be accessed and processed by warehouse workers.
For more information, see Working with Warehouse Tasks [page 28].
Business Scenario: Procure-to-Pay (Stock)
The Procure-to-Pay (Stock) scenario enables you to purchase stock products based on a requirement that can be
generated from a planning system, such as a Materials Requirements Planning (MRP) system.
It covers all stages of the procurement process, from demand planning and creation of a purchase order, through
automatic or manual assignment of sources of supply, sending the purchase order to a supplier, to goods and
services receipt, invoice verification, and payment.
For more information, see Procure-to-Pay (Stock).
Business Scenario: Customer Return Management
The Customer Return Management business scenario enables you to process the inbound delivery of physical goods
returned by a customer for a replacement, a credit for the returned goods or for repair.
There are also functions for:
● Collaboration between warehouse and sales or customer service
● Outbound delivery in case of returns received for repair at own service center.
● Returning the confirmation form to the customer
● Creation and approval of credit memo
● Pricing
For more information, see Customer Return Management.
Business Scenario: Field Service and Repair
The Service and Repair business scenario enables your service department to provide repair and maintenance to
your customers on-site, at your own service center, or at the service center of a supplier It provides functions to
handle service requests, plan service orders and related activities, and fulfill, confirm, and invoice services. There
are also enhanced functions for:
● Customer warranties, to bring transparency to your warranty business, to allow you to meet any legal
requirements, and provide information on warranty-related cost and profit.
● Service levels, to define reaction times, specify and measure performance objectives, and designate
milestones and operating hours.
● Outsourcing, to offer and sell third-party services, whether you outsource your field service organization
partially or completely.
Service and Repair incorporates business functions from related areas that directly support service delivery, such
as from Supply Chain Management for spare part logistics, warehousing, and inventory; and from Financial
Accounting for processing due items and payments.
For more information, see Field Service and Repair.
SAP Business ByDesign August 2017
136 © 2017 SAP SE or an SAP affiliate company. All rights reserved. • P U B L I C Inbound Logistics
Business Scenario: Intracompany Stock Transfer
The Intracompany Stock Transfer business scenario enables you to transfer stock from one site to another site within
the same company. You create the stock transfer proposal in the receiving site to plan the shipping of stock. You
create the stock transfer order in the sending site manually, or by releasing the stock transfer proposal. You complete
the outbound processing steps in the sending site in the same way as you would complete outbound processing
when based on sales orders. When you create the outbound delivery, an advised inbound delivery notification is
created in the receiving site automatically. You then complete the inbound processing steps in the receiving site in
the same way as you would complete inbound processing when based on purchase orders.
For more information, see Intracompany Stock Transfer.
Tasks
Create and Edit Inbound Delivery Notifications
You can create an inbound delivery notification by clicking New and then choosing one of
the following options:
● Supplier Delivery Notification
For more information about this task, see Create a Supplier Delivery Notification
[page 127].
● Customer Return Notification
For more information about this task, see Create a Customer Return Notification
[page 141].
● Parts Return Notification
For more information about this task, see Create a Spare Parts Return Notification
[page 143] .
You can edit an inbound delivery notification by selecting an inbound delivery notification and
clicking Edit .
Edit Stock Transfer Notifications
Stock transfer notifications are created at the sender’s site in the intracompany stock transfer
scenario, when the outbound delivery is released. As a result, an inbound delivery notification
is created in status Advised for the receiving site. For inbound stock transfer delivery
notifications, you can only edit some of the general data such as the planned and actual delivery
dates.
For more information, see Intracompany Stock Transfer Processing [page 96].
Post the Goods Receipt or Create a Warehouse Request
According to your organizational requirements, you can decide whether you want to process
your inbound deliveries with or without warehouse tasks. Depending on this decision, you
perform one of the following activities for one inbound delivery:
● Post Goods Receipt (Without Tasks)
If you do not want to use warehouse tasks to process the goods receipt but want to
post the goods receipt in one step, choose Post Goods Receipt. The system still creates
the corresponding inbound processing objects such as the warehouse request, the
warehouse order, the inbound delivery, and the warehouse confirmations but no
warehouse tasks are created as all data entry is done with the Post Goods Receipt action
in one step. The system records the quantities as delivered, confirms the inbound
SAP Business ByDesign August 2017
Inbound Logistics P U B L I C • © 2017 SAP SE or an SAP affiliate company. All rights reserved. 137
delivery and passes this information on to invoicing, purchase order processing,
accounting, and supply control.
For information about this task, see Directly Post a Goods Receipt with Label Creation
[page 129].
● Create Warehouse Request (With Tasks)
If you want to use warehouse tasks to process the goods receipt, choose Create
Warehouse Requests. The system creates the warehouse request and warehouse
order. Depending on your logistics master data settings, the warehouse tasks can be
created automatically or manually in a separate step in the warehouse requests view.
The system records the quantities as they are confirmed in the warehouse tasks.
For information about this task, see Quick Guide for Warehouse Requests (in Inbound
Logistics) [page 150].
Change the Delivery Notification Status
If you create an inbound delivery notification with the guided activity (for example, New
Supplier Delivery Notification or New Customer Return Notification), the system defaults the
inbound delivery notification to the delivery notification status Advised. This status means that
an advanced shipping notification was created internally for the delivery. If the delivery has
already arrived at your site and has not yet been processed by the warehouse operator, you
can change this status to Received by clicking Actions and then Set to Received .
Cancel a Warehouse Request
You can cancel a warehouse request by clicking Actions and then
Cancel Warehouse Request . This is only possible as long as no quantities have been confirmed
in any of the tasks. That is:
● The related inbound delivery notification has the delivery status Not Started.
● The warehouse request has the status In Preparation or the status Started but with a
confirmed quantity of zero.
The cancellation of a warehouse request is a precondition for canceling an inbound delivery
notification.
Cancel a Delivery Notification
If you have created an inbound delivery notification in the system and now want to delete it,
you have to cancel it:
● If no warehouse request has been created, you can simply cancel the inbound delivery
notification directly.
● If a warehouse request has already been created, you first have to cancel the warehouse
request before you can cancel the inbound delivery notification.
● If quantities have already been posted during the processing of warehouse task
confirmation, you first have to cancel the confirmed quantities by reversing the
warehouse confirmations. Once the confirmed quantities have been reversed, the
action Cancel Warehouse Request is activated again.
Once the warehouse request is canceled, you then also have the option of directly posting the
goods receipt.
Note that you cannot cancel stock transfer notifications.
SAP Business ByDesign August 2017
138 © 2017 SAP SE or an SAP affiliate company. All rights reserved. • P U B L I C Inbound Logistics
For more information , see also:
● Correct or Cancel a Released Inbound Delivery [page 167]
● Correct an Inbound or Outbound Delivery in Process [page 166]
Export Business Data Using Microsoft Excel
For more information about this task, see here [page 254].
4.3.2 Tasks
4.3.2.1 Create a Supplier Delivery Notification
Overview
You can use this task to create an inbound delivery notification for supplier deliveries to record the delivery or
intended delivery of products that were ordered from a supplier.
Note that the creation of a supplier delivery notification is an optional step in the processing of supplier deliveries
when working without tasks. However, if you want to use warehouse tasks to process your supplier deliveries, an
inbound delivery notification must exist in the system as you use the inbound delivery notification as a starting point
for creating the warehouse request.
If your supplier has sent you serial numbers for the products and your company has selected the automatic product
registration, you can now create serial numbers for each item. The system then creates a registered product for
each item and updates the registered product with data from the inbound delivery. The link between the registered
product created with the serial number and the supplier information in the inbound delivery allows you, for example,
to determine service entitlements when a customer calls in with a problem.
For more information, see Working with Serial Numbers [page 123].
You can create a new supplier delivery notification from the following locations:
● Inbound Logistics work center, Purchase Orders view
● Inbound Logistics work center, Inbound Delivery Notifications view
● Common Tasks
For more information, see:
● Inbound Delivery Processing [page 85]
● Supplier Delivery Processing [page 87]
This task describes the steps of the guided activity New Supplier Delivery Notification in the Inbound Delivery
Notifications view and under Common Tasks.
Procedure
1. Select Purchase Order Items
Select one or several purchase order items for which you want to create the supplier delivery notification and
click Next .
You can merge purchase orders for the same site and from the same supplier into one supplier delivery
notification.
2. Edit Supplier Delivery Notification
SAP Business ByDesign August 2017
Inbound Logistics P U B L I C • © 2017 SAP SE or an SAP affiliate company. All rights reserved. 139
Most of the data for the supplier delivery notification is defaulted based on the purchase order item reference.
a. Enter the supplier delivery note number that was sent by the supplier in the Delivery Notification ID
field.
b. Enter the quantity to be delivered in the Delivery Notification Quantity field. The system proposes a
quantity for this field as follows:
● If a delivery schedule exists for the purchase order item, the system proposes the open quantity
expected by today.
● If no delivery schedule exists, the system proposes the total open quantity of the item.
For more information, see Delivery Schedules with Multiple Schedule Lines (in Inbound Logistics).
[page 103]
The delivery notification status defaults to Advised. This indicates you are creating the supplier delivery
notification in advance (that is an ASN). Set the delivery notification status to Received if the goods
have already physically arrived at your site and you want to document this in the system. You can
change the notification status by clicking Set Delivery Notification Status and then Received.
c. If you want to exclude items that are not yet being delivered from the supplier delivery notification, go
to Line Items tab, select the relevant item, and click Remove .
d. If you work with serial numbers, go to the Serial Numbers tab in the Line Items tab and enter the
required serial numbers (either manually or using a bar code scanner).
The system proposes this serial number information when you post the goods receipt later.
The entry of serial numbers can be mandatory or optional depending on the Serial Number
Profile defined for the product in the material master. If the profile defines that no serial numbers
are required for a product, the Serial Numbers tab is not available for that particular product.
For more information, see Working with Serial Numbers [page 123]..
e. Click Check Consistency to check that the details of the supplier delivery notification are consistent
with the corresponding purchase order. If the supplier delivery notification is not consistent, the
system displays error messages. The message texts provide hints on the error.
f. Once the consistency status is consistent, click Next .
3. Review
Review the details of the supplier delivery notification and click one of the following:
● Finish if you only want to save the supplier delivery notification and post the goods receipt later.
● Finish and Create Warehouse Request if you want to create a warehouse request at the same time as
saving the supplier delivery notification.
Creating a warehouse request triggers the system to create warehouse tasks. Depending on your
warehousing and logistics master data settings, the warehouse tasks can also be created
automatically.
4. Confirmation
The system confirms the creation of the supplier delivery notification and reduces the open purchase order
quantity by the delivery notification quantity.
If you clicked Finish in step 3. Review, you can now post the goods receipt for the new supplier delivery
notification directly from this step.
See Also
Inbound Delivery Notifications Quick Guide [page 135]
SAP Business ByDesign August 2017
140 © 2017 SAP SE or an SAP affiliate company. All rights reserved. • P U B L I C Inbound Logistics
4.3.2.2 Create a Customer Return Notification
Overview
You can use this task to create a customer return notification to record the return of products that have already been
delivered to a customer.
Depending on the business scenario in which the product is returned, you can create a new customer return
notification from the following locations:
● If the returned product is internally managed by your own warehouse, you go to the Inbound Delivery
Notifications view or the Common Tasks of the Inbound Logistics work center.
Here, you can create a customer return notification for products
○ That have been ordered in a standard sales process
○ That have been ordered in a third-party ordering process.
○ That have been ordered in an over-the-counter sales process.
○ That is to be repaired at your own service center.
For more information, see:
○ Customer Return Processing (in Inbound Logistics) [page 89]
○ Third-Party Order Processing [page 296]
○ Third-Party Order Processing — Customer Return [page 91]
○ Quick Guide for Over-the-Counter Sales
● If the returned product is externally managed by a warehouse provider and the product was sent back to your
warehouse provider who informed you about the return, go to the Inbound Delivery Notifications subview or
the Common Tasks of the Third-Party Logistics work center.
Procedure
1. Select Outbound Delivery Items
The system provides a list of outbound delivery items. You can filter by product ID, account, ship-to, or sales
order reference. Note that by selecting a line, you implicitly link the returned item to the original sales order
item. This sales order item is the one that the customer ordered and that is now being returned. This
referenced sales order item serves as a basis for the subsequent processing of the customer return including
the refunding.
Search for the products being returned:
● If you want to record a customer return that has been ordered in a third-party ordering process, search
for outbound deliveries with the delivery type Third-Party.
● If you want to record a customer return that has been sold in an over-the-counter-sales process, search
for outbound deliveries with the delivery type Over-the-Counter Sales.
Select the products for which you want to create a customer return notification and click Next . The system
proceeds to step 2.
2. Edit Customer Return Delivery Notification
a. Enter the Delivery Notification ID for the customer return.
SAP Business ByDesign August 2017
Inbound Logistics P U B L I C • © 2017 SAP SE or an SAP affiliate company. All rights reserved. 141
The delivery notification status defaults to Advised indicating you are creating the customer return
notification in advance. Set the delivery notification status to Received if this is not correct by clicking
Set Delivery Notification Status and then Received.
Customer Return for Third-Party Order Processing
If the returned product has been ordered in a third-party ordering process, the system
● Sets the Follow-up Activity to Return to Supplier, meaning that the goods is to be sent back to the
third-party supplier.
● Sets the Externally-Owned Stock indicator, meaning that the goods still belongs to the customer
while residing on your premises.
● Displays the owner of this externally-owned stock.
Customer Return of Parts to be Repaired
If the returned product is to be repaired, change the value of the Follow-Up Activity field to Repair at
Own Service Center.
The system:
● Sets the Externally-Owned Stock indicator, meaning that the goods still belongs to the customer
while residing on your premises.
● Displays the owner of this externally-owned stock.
Customer Return for Over-the-Counter Sales
If the returned product has been sold in an over-the-counter sales process, enter the Customer Invoice
ID and the Customer Invoice Item ID.
Serial Numbers
If serial numbers are mandatory or optional for this product, the system passes the serial number
information from the related outbound delivery and displays them for each item in the customer return
delivery notification. Go to the Serial Numbers tab in the Line Items tab and check the serial number
information. If required, change or remove existing serial numbers or add new serial numbers.
The system proposes this serial number information when you post the goods receipt later.
The entry of serial numbers can be mandatory or optional depending on the Serial Number
Profile defined for the product in the material master. If the profile defines that no serial numbers
are required for a product, the Serial Numbers tab is not available for that particular product.
For more information, see Working with Serial Numbers [page 123].
b. Ensure that the Selling Company of the reference document for each item is identical with the company
of the ship-to location. If not, either adjust the ship-to location or the reference document (such as the
outbound delivery ID). To see the company of the ship-to location, double-click the ship-to-location
field.
c. The consistency status defaults to Inconsistent. To check that the details of the customer return
notification are consistent with the corresponding purchase order, click Check Consistency . If the
customer return notification is not consistent, the system displays error messages. The message texts
provide hints on the error.
d. Once the consistency status is consistent, click Next .
The system proceeds to step 3.
3. Review
Review the details of the customer return notification. Depending on the work center view you are working,
proceed as follows:
● If you are working in the Inbound Logistics work center, click one of the following:
SAP Business ByDesign August 2017
142 © 2017 SAP SE or an SAP affiliate company. All rights reserved. • P U B L I C Inbound Logistics
○ Click Finish If you only want to save the customer return notification and post the goods receipt
later.
○ Click Finish and Create Warehouse Request if you want to create a warehouse request at the same
time as saving the customer return notification. Creating a warehouse request triggers the system
to create warehouse tasks. Depending on your warehousing and logistics master data settings,
the warehouse tasks can also be created automatically.
● If you are working in the Third-Party Logistics work center, click Finish to save the customer return
notification.
The system proceeds to step 4.
4. Confirmation
The system confirms the creation of the customer return notification. The system also creates a return in the
Returns view of Sales Order Processing, to be reviewed and released by a sales employee.
If you clicked Finish in step 3. Review, you can proceed as follows depending on the work center in which
you are working.
● If you are working in the Inbound Logistics work center, you can now post an immediate goods receipt
for the new customer return notification by clicking the link Post Goods Receipt for Customer Return
Notification Document.
● If you are working in the Third-Party Logistics work center, you can now create an inbound delivery by
clicking the link New Inbound Delivery for Customer Return Notification Document.
See Also
Customer Returns Processing
Business Scenario: Customer Return Management
4.3.2.3 Create a Spare Parts Return Notification
Overview
You can use this task to create a spare parts return notification to record the return of unused spare parts. The spare
parts were delivered in advance as custodian stock for conducting services at a customer site.
You can create a new parts return notification from the following locations:
● Inbound Logistics work center, Inbound Delivery Notifications view
● Common Tasks
For more information, see:
● Inbound Delivery Processing [page 85]
● Spare Parts Return Processing [page 94]
Unlike the other common tasks for creating delivery notifications, this task does not provide a proposal list from
which you can choose the items. You have to enter all data manually.
Procedure
1. Enter the following data:.
SAP Business ByDesign August 2017
Inbound Logistics P U B L I C • © 2017 SAP SE or an SAP affiliate company. All rights reserved. 143
● Delivery Notification ID
● Sender ID from where the parts have been returned
This is the business partner ID that serves as the custodian when the spare parts were pre-delivered.
● The Ship-to Party ID
This is the business partner ID that represents the company to which the pre-delivered stock belongs.
● The Ship-to Location ID
This is the ship-to location ID that belongs to the site from where the parts have been pre-delivered.
2. On the Line Items tab, click Add Row to add a row to the table.
3. In the row you just added, enter the Product ID and Delivery Notification Quantity. Repeat the steps outlined
above to add details about other parts.
4. Click Check Consistency to check that the details of the spare parts return notification are consistent with
the quantity of spare parts at the customer location. For example, you can only return 3 boxes of spare part
A if at least 3 boxes of spare part A were previously delivered to the customer location.
5. Review the details of the customer return notification and click one of the following:
● Save if you only want to save the parts return notification and post the goods receipt later.
● Save and Create Warehouse Request if you want to create a warehouse request at the same time as
saving the parts return notification. Creating a warehouse request triggers the system to create
warehouse tasks. Depending on your warehousing and logistics master data settings, the warehouse
tasks can also be created automatically.
The parts return notification is saved to the system with the status of Received and added to the list in the
Inbound Delivery Notifications view.
See Also
Inbound Delivery Notifications Quick Guide [page 135]
4.3.2.4 Directly Post a Goods Receipt with Label Creation
Overview
You can record and confirm the receipt of an inbound delivery in one step without using warehouse tasks. When you
directly post the goods receipt, the system records the quantities as delivered and the inbound delivery as confirmed.
The system then communicates the changes to invoicing, purchasing, accounting, and supply control, if necessary.
Note that for supplier deliveries you do not need to create the inbound delivery notification first. All other types of
inbound deliveries (such as customer return, parts return, and stock transfers) need an inbound delivery notification.
If the supplier has sent you the serial numbers for the products and your company has selected the automatic product
registration, you can now create serial numbers for each item. The system then creates a registered product for
each item and updates the registered product with data from the inbound delivery. The link between the registered
product created with the serial number and the supplier information in the inbound delivery allows you, for example,
to determine service entitlements when a customer calls in with a problem.
For more information, see Working with Serial Numbers [page 123].
You can post goods receipts from the following locations:
● Inbound Logistics work center, Purchase Orders view
You process goods receipts from the Purchase Orders view, if you do not use advanced shipping notifications
and do not need an inbound delivery notification (IDN) — that is you are processing supplier deliveries.
SAP Business ByDesign August 2017
144 © 2017 SAP SE or an SAP affiliate company. All rights reserved. • P U B L I C Inbound Logistics
Furthermore, you do not want to use tasks to process the goods receipts. Therefore, you should only post
the goods receipt for purchase orders for which an inbound delivery notification has not yet been created in
the system.
If a supplier delivery notification in status Advised exists for one or several items of a purchase order, the
system displays an icon in the column Advised. In this case you should check whether the goods receipt should
be referenced to the inbound delivery notification. If yes, you can go to the Inbound Delivery Notifications view
and use the Post Goods Receipt action from there.
Within the Purchase Orders view you can merge items from more than one purchase order provided that the
supplier and the ship-to site are the same for all referenced items.
● Inbound Logistics work center, Inbound Delivery Notifications view
You process goods receipts from the Inbound Delivery Notifications view if you use the advanced shipping
notification function to create an inbound delivery notification automatically or you create the inbound
delivery notification manually. You then process the goods receipt directly from the inbound delivery
notification without using tasks to process warehouse movements. Therefore, you must already have created
the inbound delivery notification in the system.
Note that you cannot directly post a goods receipt for a supplier delivery that contains different suppliers or
different sites.
For more information, see:
● Inbound Delivery Processing [page 85]
● Supplier Delivery Processing [page 87]
● Customer Return Processing (in Inbound Logistics) [page 89]
● Spare Parts Return Processing [page 94]
● Intracompany Stock Transfer Processing [page 96]
Procedure
1. Depending on the view from which you want to post the goods receipt, proceed as follows:
● If you are in the Purchase Orders view, select a purchase order and click Post Goods Receipt . Proceed
with step 2.
● If you are in the Inbound Delivery Notifications view, select an inbound delivery notification and click
Post Goods Receipt . Proceed with step 3.
In both cases, the system opens the Create Inbound Delivery and Goods Receipt quick activity.
2. If you come from the Purchase Orders view, enter the delivery note number in the Delivery Notification ID field.
3. Process the following on the Line Items tab:
● If you want to split the quantity of the item and post these quantities to different target logistics areas,
click Add Sub Item .
● If you want to remove items and sub items that were not delivered as planned, select them in the item
list and click Remove Item or Remove Sub Item .
● If you want to add items, click Add Item .
In the dialog box, enter the purchase order ID and item ID. Keep in mind that you can only merge items
with identical supplier and ship-to site.
● If you want the system to propose a standard logistics unit based on the settings of the warehousing
and logistics master data, select a row and click Propose Logistics Unit .
For more information, see Logistics Units Quick Guide.
SAP Business ByDesign August 2017
Inbound Logistics P U B L I C • © 2017 SAP SE or an SAP affiliate company. All rights reserved. 145
● If you want to create a new identified stock, click New next to the Identified Stock ID field in the Item
Details sub tab.
4. In the Line Items tab, click Propose Actual Quantity if you want the system to propose actual quantities for
the selected items in the table.
The system:
● Proposes the quantities for all items and sub items of the purchase order as actual quantities, except
for items and sub items that were added manually.
Note that the quantities are not rounded. For example, if you report 0.75 ea, it will not be reported as
1 ea. Only in the event notification quantities were reported as a fraction, the proposed quantity will be
rounded up.
● Determines the target logistics area based on the settings of the warehousing and logistics master
data.
If the corresponding purchase order item contains a purchase order acknowledgement with a delivery
schedule, the Open PO Quantity for Today and the Notification Quantity are taken into account respectively
before the proposal is made.
For more information, see Delivery Schedules with Multiple Schedule Lines (in Inbound Logistics)
[page 103].
5. If you work with serial numbers, go to the Serial Numbers tab in the Line Items tab and enter the required
serial numbers (either manually or using a bar code scanner).
If you have maintained serial numbers in the inbound delivery notification, the system proposes this serial
number information here. You can add additional serial numbers, for example, if you want to confirm more
actual quantities than proposed by the system. Or you can remove existing serial numbers.
The entry of serial numbers can be mandatory or optional depending on the Serial Number Profile
defined for the product in the material master. If the mandatory profile is selected for a particular
product, you cannot enter an actual quantity manually since, in this case, the Actual Quantity field is
set to read only. Here, you can only confirm quantities using serial numbers. If the profile defines that
no serial numbers are required for a product, the Serial Numbers tab is not available for that particular
product. For more information, see Working with Serial Numbers [page 123].
Upload multiple serial numbers
To enter multiple serial numbers together, you can upload the serial numbers through a Microsoft ® Excel file
or a txt file. To do so, select a line item , and click Upload . Select the excel or txt file from your local system.
● Create a separate excel/ txt file for each line item.
● If you are using a txt file, enter the serial numbers one after the other in subsequent lines. The
system will not be able to upload the serial numbers entered with spaces in between or as
comma separated values or in any other format.
● If you are uploading the serial numbers from an excel format, enter the serial numbers only in
the first sheet, and first column. Additionally, the column should not have a header.
Serial numbers in file will be created with status Confirmed and Actual Quantity will be Increased by the number
of serial numbers uploaded in the system.
6. If you want to create labels for the inbound delivery, proceed as follows:
a. Go to the Labels tab and click Propose Item Label.
The system proposes for each line item:
SAP Business ByDesign August 2017
146 © 2017 SAP SE or an SAP affiliate company. All rights reserved. • P U B L I C Inbound Logistics
● The number of labels which is defaulted to one. If you change the number of labels, the system
adjusts the quantity on label accordingly.
● The quantity on each label which is based on the Actual Quantity entered in the Line Items tab.
● The printer settings which is based on the default settings.
b. If required, go to the Label List sub tab of the Labels tab and add additional data for each label such as
the external label ID.
7. Click Save and Close .
The system:
● Creates the inbound delivery and displays the inbound delivery ID.
● Prints the labels.
● Forwards the data to inventory, supply control, invoicing, and accounting.
Before forwarding the data to financials, the system checks whether the relevant accounting period in
financials is open. If the accounting period is closed, the system issues an error message or a warning
message.
4.3.2.5 Create Labels
Overview
You can create labels at various steps during logistics and production processes. For example, you can create and
print labels with reference to inbound delivery notifications, outbound deliveries, and production orders or with
reference to production, warehouse, and quality tasks when confirming the tasks. You can create labels for uniform
content packages, for packages without content information (unspecified content), or you can create serialized
labels per product. You can also create labels and print labels independently of any processes.
Once created, you can use labels to identify and track the products or logistics units, such as a carton or a package,
during the logistics or production processes. If you work with serial numbers in logistics, however, you use serial
numbers and registered products for tracking and tracing purposes. You can still create and print serialized labels
for registered products but these labels cannot be used for tracking and tracing. For more information see, Working
With Serial Numbers [page 123].
When creating labels with reference to a production task or a warehouse task, the system automatically assigns the
label ID to the respective task with the status Expected. You can then confirm the label assignment as correct by
executing the actions Assign or Assign and Add Quantity in the task confirmation screens. Confirming the label
assignment ensures that a particular label is shown as expected in a follow-up task or that the label is carried over
into a subsequent outbound delivery. For example, in a two-step logistics process, a warehouse operator scans the
relevant labels when confirming each item in the first task of picking the products. The system generates the second
task to load the products and the same labels are automatically transferred and assigned with the status Expected
to the load task. The warehouse operator confirms the assignment. See alternative one and two below.
To create labels without referencing a particular document, you select the Labels common task and then
New Labels . To create labels with reference to a document, you can either click New Labels from within the
document (such as a warehouse task), click New Labels on the different tasks, or you can also go to the New
Labels screen, click Add Row with Reference to , select the appropriate reference document type and enter the
appropriate ID.
SAP Business ByDesign August 2017
Inbound Logistics P U B L I C • © 2017 SAP SE or an SAP affiliate company. All rights reserved. 147
Alternatives
Creating Labels in Outbound Logistics with Reference to a Warehouse Task
This step-by-step description is an example of how to create labels in outbound logistics if you do not work with serial
numbers and you want to assign your labels to a process.
1. Go to the Outbound Logistics work center and choose the Task Control view.
2. Select the warehouse task or tasks for which you want to create labels, and click New Labels .
The system:
● Displays the New Labels screen and automatically proposes one uniform content label for the complete
quantity for each item. You can change the number of labels and quantity on each label as necessary.
You can also change the label type as necessary. Note that if you select Serialized Product as the label
type, you cannot assign the label to the process.
● Automatically selects the Assign option (except for serialized product labels). If you do not want to assign
the label or labels to a particular process (you may only want to print out labels, for example), you can
remove this selection.
3. Optional: Review and update the label details in the Product List.
a. In the Number of Labels field, update the number of labels you want to create if necessary, based on the
number of products for which the labels are to be used.
b. In the Quantity on Label field, update the product quantity you want displayed on the labels.
c. In the Label Type list, choose the type of label you are creating.
d. Select or clear the Shipping Label check box as appropriate. The shipping label assignment indicates
whether the labeled package is a top package.
e. On the General tab page, select the Assign check box to assign the labels to the task.
f. In the Comment on Label field, enter any other text you want visible on the labels.
g. Enter further information as required.
4. Click Save or Save and Close to save your entries.
The system:
● Assigns the labels to the warehouse task for which they were created if you selected the Assign option.
These labels are then displayed in the Assigned Labels tab in the confirmation screens with the status
Expected. Here you have the option of using these labels to confirm the quantities. For more information,
see Using Labels to Confirm Warehouse Tasks [page 29].
5. Click Print All Labels to print all the labels in the New Labels editor.
If you want to print selected labels, click Remove to remove any labels you do not want to print
before clicking Print All Labels.
Creating Labels in Logistics for Products with Serial Numbers
This step-by-step description is an example of how to create serialized labels in outbound logistics for products with
serial numbers. In this case, you do not use the label for tracking. All the detailed tracking information is available in
the registered product. The purpose of creating serialized labels in this example is that you can print them and attach
them to the products (you can also include the serial number on the label).
1. Go to the Outbound Logistics work center and choose the Task Control view.
2. Select the warehouse task that you want to confirm and click Confirm .
3. Confirm the task and enter the serial numbers. For more information, see Confirm a Task with Optional
Delivery Split and Serial Number Creation (in Outbound Logistics) [page 264].
SAP Business ByDesign August 2017
148 © 2017 SAP SE or an SAP affiliate company. All rights reserved. • P U B L I C Inbound Logistics
4. Click Save and then Close to save the confirmation and return to the Task Control screen.
5. Click New Labels . The system displays the New Labels screen and indicates that no label assignment is
possible as the task has already been finished in this case. However, you can still go ahead and create labels
for printing.
6. Change the Label Type from Uniform Content to Serialized Product.
The system:
● Changes the number of labels to match the actual quantity for each item.
● Changes the Quantity on Label to 1 ea.
● Changes the Template Name to Serialized Product Label in the Printer Settings section.
7. Select the Serial Numbers tab. Here, you can see that the system automatically displays the serial numbers
that were already entered during the confirmation process.
8. Optional: On the General tab, you can also enter a comment that you want displayed on the labels, if
necessary.
9. Click Save and then Print All Labels . The system saves and prints the labels.
10. Optional: If you want to check the labels that you have just created, you can do so in the Labels common task
in the label list. Here you can also preview the labels before printing them.
As mentioned above, you cannot use serialized labels for tracking and tracing. In the Label Overview
screen, the Where Used section is blank for labels of the type Serialized Product. If you want to see the
tracking information for a registered product, you can click the serial number link in the Label
Overview to navigate to the Registered Product Overview. Here, you select the Tracking tab. In the
Movement History section, you can see all the tracking information and in the Related Labels section,
the system also displays the labels that have been created for this registered product.
Creating Labels With No Reference to a Process
You may want to create labels without any reference to a specific process. For example, you can create and print a
supply of labels that you want to use in a later process. To do this, proceed as follows:
1. Select the Labels common task. This common task is available in the following work centers:
● Production Control
● Inbound Logistics
● Internal Logistics
● Outbound Logistics
● Execution
2. Click New Labels and then Add Row .
To simplify the process, the system proposes certain values automatically. Note that the Assign option is not
available here as you are creating labels with no reference to a particular process.
3. Enter the necessary data and click Save to save your labels.
4. Click Print All Labels .
The examples above have been described from an outbound logistics perspective. However, depending on the work
centers available in your solution, you can also create labels from the following locations:
● The Production Orders and Task Control views of the Production Control work center
● The Inbound Delivery Notifications and Task Control views of the Inbound Logistics work center
● The Task Control view of the Internal Logistics work center
● The Outbound Deliveries and Task Control views of the Outbound Logistics work center
SAP Business ByDesign August 2017
Inbound Logistics P U B L I C • © 2017 SAP SE or an SAP affiliate company. All rights reserved. 149
● The Inbound, Outbound, Internal, Quality, and Production task lists and task confirmations of the Execution
work center
● The Labels common task in the Production Control, Inbound Logistics, Internal Logistics, Outbound
Logistics, and Execution work centers
4.4 Warehouse Requests View
4.4.1 Quick Guide for Warehouse Requests (in Inbound Logistics)
Inbound logistics management is a key capability that allows you to efficiently track and control deliveries. The
planning of inbound logistics is an important part of this process. It is also highly beneficial to warehouse managers
and will help in increasing warehouse productivity.
The Warehouse Requests view in the Inbound Logistics work center allows you to plan and initiate the inbound
logistics process. It provides you with details of warehouse requests, such as their products, delivery dates, and
logistics details. This helps you to get an overview of the workload. With this information, you can effectively hand
over warehouse requests to the execution phase by quickly creating tasks, such as unloading, unpacking, and moving
the products.
By using the Warehouse Requests view in your day-to-day routine, you ensure improved coordination of inbound
deliveries.
The priority of an warehouse request depends on various factors, such as planned delivery date, business partner,
and means of transport. These types of factors will help you decide the priority of an warehouse request. You can
even process multiple warehouse requests involving the same business partner.
Business Background
Working with Warehouse Tasks
The movement of stock in the warehouse is supported by inbound, outbound, and internal warehouse tasks. The
warehouse manager releases a warehouse request for execution which triggers the creation of the relevant
warehouse tasks in the Inbound Logistics, Outbound Logistics, or Internal Logistics work centers. Each warehouse
order document can contain a number of activities which are in turn presented as inbound, outbound, or internal
warehouse tasks which an assigned warehouse worker can access from the task folders in the Execution work center.
For more information, see Working with Warehouse Tasks [page 28].
Logistics Task Management
Logistics task management provides you with the tools you need to plan and process all types of logistics tasks
effectively and efficiently. It provides you with a single point of entry for organizing and executing your tasks in
production, in the warehouse as well as in physical inventory and quality assurance. It offers a scalable, task-oriented
concept that enables you to tightly integrate your manufacturing (make, supply to production, check) and
warehousing (move and count) processes.
Logistics task management helps you to organize your day-to-day work in a standardized user interface; you can
define suitable work packages in the form of logistics task folders, and structure the processing of all logistics tasks
according to your needs. You can create tasks at various levels of detail, for example, one task to cover one single
activity or one task to cover a complete logistics order. These tasks are pushed to your responsible operators guiding
them through their daily work whether in production, in the warehouse, or in quality assurance.
SAP Business ByDesign August 2017
150 © 2017 SAP SE or an SAP affiliate company. All rights reserved. • P U B L I C Inbound Logistics
For more information see Logistics Task Management [page 21].
Tasks
Create and Edit a Warehouse Request
This task enables you to create a warehouse request so the system can support you with your
process steps when processing an inbound delivery. You can create a warehouse request while
creating or after you have created the inbound delivery notification. Depending on your
settings, the system may also automatically release the warehouse request to the execution
phase of the process by automatically creating the tasks.
You must have a supplier delivery notification when processing supplier deliveries if you
want the system to support you with your process steps.
1. When you are creating the inbound delivery notification in the Inbound Delivery
Notification guided activity, quick activity, or editor and are ready to save it , click
Save and Create Warehouse Request or Finish and Create Warehouse Request for the
system to also create the warehouse request.
2. You can then edit an existing warehouse request by locating it in the Warehouse Request
view and choosing Edit .
Or
1. Choose the Inbound Delivery Notifications view.
2. Select the row of the inbound delivery notification for which you want to create a
warehouse request and click Create Warehouse Request . The system then creates the
warehouse request.
3. You can then edit an existing warehouse request by locating it in the Warehouse
Request view and choosing Edit .
Create a Warehouse Task
1. In the Warehouse Requests view, select the row of the warehouse request for which you
want to create the tasks.
2. Click Create Warehouse Task to create the tasks.
The system automatically creates one or more warehouse tasks, depending on
your logistics model settings in the Warehousing and Logistics Master Data work
center.
SAP Business ByDesign August 2017
Inbound Logistics P U B L I C • © 2017 SAP SE or an SAP affiliate company. All rights reserved. 151
4.5 Task Control View
4.5.1 Quick Guide for Task Control (In Inbound Logistics, Outbound
Logistics, and Internal Logistics)
In a typical warehousing environment, with numerous warehouse requests in process, there can be a huge volume
of tasks to be completed. As a warehouse manager, it is vital to keep track of tasks with different priorities, resources,
and due dates. The Task Control view, in the Inbound Logistics, Outbound Logistics and Internal Logistics work
centers, is a flexible and responsive central area where you can get an overview of all tasks, enabling you and your
warehouse workers to carry out tasks on schedule and according to priority. In the Task Control view you can view
detailed information about tasks, such as priority, status, and products involved. You can also assign warehouse
workers to tasks. When a task is completed or partially completed, you can use the Task Control view to confirm the
task. By using the Task Control view in your day-to-day routine, you ensure improved coordination of tasks and high
visibility of real-world events in the system.
If you want to view the warehouse tasks corresponding to project stock orders, you can use the advanced
search and select Project Stock Order in the Reference Type field.
Business Background
Working with Warehouse Tasks
The movement of stock in the warehouse is supported by inbound, outbound, and internal warehouse tasks. The
warehouse manager releases a warehouse request for execution which triggers the creation of the relevant
warehouse tasks in the Inbound Logistics, Outbound Logistics, or Internal Logistics work centers. Each warehouse
order document can contain a number of activities which are in turn presented as inbound, outbound, or internal
warehouse tasks which an assigned warehouse worker can access from the task folders in the Execution work center.
For more information, see Working with Warehouse Tasks [page 28].
Using Labels to Confirm Warehouse Tasks
SAP Business ByDesign provides you with the option of working with labels to support the confirmation process.
These labels can be created at several processing steps, for example, for an inbound delivery. Or, you can create
them independently of any process, for example, for a particular product in a logistics unit. You can also create new
labels directly in the details screen for the warehouse tasks where you can then use them for creating confirmations.
When you want to confirm the line item for the warehouse task, you simply use a bar code scanner to read the data
on the label including the product ID, identified stock ID, and the quantity of the product, for example. Alternatively,
if you do not work with bar code scanners, you can also create confirmations with the help of labels manually.
For more information see, Using Labels to Confirm Warehouse Tasks [page 29].
Working with Serial Numbers
Serial numbers are unique identifiers that you can assign to a single item of a tangible product. They are used to
differentiate that item from other items of the same product. A serial number identifies a particular item that enables
you to distinguish between individual pieces. Since serial numbers are only unique per reference material, two
different reference materials could have the same serial number. Serial numbers in SAP Business ByDesign are
SAP Business ByDesign August 2017
152 © 2017 SAP SE or an SAP affiliate company. All rights reserved. • P U B L I C Inbound Logistics
represented by registered products. These are integrated into subsequent service scenarios, for example, warranty
handling.
For more information, see Working with Serial Numbers [page 123].
Logistics Task Management
Logistics task management provides you with the tools you need to plan and process all types of logistics tasks
effectively and efficiently. It provides you with a single point of entry for organizing and executing your tasks in
production, in the warehouse as well as in physical inventory and quality assurance. It offers a scalable, task-oriented
concept that enables you to tightly integrate your manufacturing (make, supply to production, check) and
warehousing (move and count) processes.
Logistics task management helps you to organize your day-to-day work in a standardized user interface; you can
define suitable work packages in the form of logistics task folders, and structure the processing of all logistics tasks
according to your needs. You can create tasks at various levels of detail, for example, one task to cover one single
activity or one task to cover a complete logistics order. These tasks are pushed to your responsible operators guiding
them through their daily work whether in production, in the warehouse, or in quality assurance.
For more information see, Logistics Task Management [page 21].
Logistics Source and Destination Services
Logistics source and destination services are a set of services that are used for determining and validating sources
and destinations for inventory retrieval and placement. This is an integral part of the execution processes in the
Inbound Logistics, Outbound Logistics, Internal Logistics , Execution, and Production Control work centers. The
source and destination services ensure that the information about stock movements is reliable and up to date since
it takes into consideration all the on-hand and allocated inventory, and storage constraints defined in the system.
For more information see, Logistics Source and Destination Services [page 14].
Logistics Source and Destination List
The logistics source and destination list is a service for displaying a list of stock items for source logistics area
confirmation or logistics areas for destination logistics areas confirmation. It can be accessed from the Inbound
Logistics, Outbound Logistics, Internal Logistics, Execution and Production Control work centers. The main use of
the logistics source and destination list is to allow the worker to retrieve a list of all possible logistics areas to pick
stock from or store stock in. This is useful when the system did not propose a valid logistics area, or when the worker
wants to overwrite the system's proposal.
For more information see, Logistics Source and Destination List [page 112].
Sales Kit Process Flow
A kit is defined as a logical group of items that can be sold or purchased together as one unit. Wholesale and
component manufacturing industries like to offer product bundles as single selling units. In the Business ByDesign
system a single selling or purchasable unit comprising of various components is called a kit .
For more information, see Sales Kit Process Flow [page 117].
Intracompany Stock Transfer
The Intracompany Stock Transfer business scenario enables you to transfer stock from one site to another site within
the same company. You create the stock transfer proposal in the receiving site to plan the shipping of stock. You
create the stock transfer order in the sending site manually, or by releasing the stock transfer proposal. You complete
the outbound processing steps in the sending site in the same way as you would complete outbound processing
when based on sales orders. When you create the outbound delivery, an advised inbound delivery notification is
created in the receiving site automatically. You then complete the inbound processing steps in the receiving site in
the same way as you would complete inbound processing when based on purchase orders.
SAP Business ByDesign August 2017
Inbound Logistics P U B L I C • © 2017 SAP SE or an SAP affiliate company. All rights reserved. 153
For more information, see Intracompany Stock Transfer.
Customer Returns
The Customer Return Management business scenario enables you to process the inbound delivery of physical goods
returned by a customer for a replacement, a credit for the returned goods or for repair.
There are also functions for:
● Collaboration between warehouse and sales or customer service
● Outbound delivery in case of returns received for repair at own service center.
● Returning the confirmation form to the customer
● Creation and approval of credit memo
● Pricing
For more information, see Customer Returns.
Field Service and Repair
The Service and Repair business scenario enables your service department to provide repair and maintenance to
your customers on-site, at your own service center, or at the service center of a supplier It provides functions to
handle service requests, plan service orders and related activities, and fulfill, confirm, and invoice services. There
are also enhanced functions for:
● Customer warranties, to bring transparency to your warranty business, to allow you to meet any legal
requirements, and provide information on warranty-related cost and profit.
● Service levels, to define reaction times, specify and measure performance objectives, and designate
milestones and operating hours.
● Outsourcing, to offer and sell third-party services, whether you outsource your field service organization
partially or completely.
Service and Repair incorporates business functions from related areas that directly support service delivery, such
as from Supply Chain Management for spare part logistics, warehousing, and inventory; and from Financial
Accounting for processing due items and payments.
For more information, see Field Service and Repair.
Order-to-Cash (Sell-from-Stock)
The Order-to-Cash (Sell-from-Stock) business scenario enables you to sell goods from stock using a wide range of
standard features to handle sales quotes, sales orders, deliveries, customer invoices, and payments. This scenario
includes features, such as, available-to-promise (ATP) check, pricing, credit card, credit limit check, and automatic
order creation.
For more information, see Order-to-Cash (Sell-from-Stock).
Tasks
Assign the Worker Responsible for a Task
This task allows you to assign the worker responsible for an unfinished task, helping to ensure
the worker knows which tasks to complete.
1. Select the row of the task for which you want to edit the worker responsible. If
necessary, sort or filter the tasks to view the unfinished tasks.
SAP Business ByDesign August 2017
154 © 2017 SAP SE or an SAP affiliate company. All rights reserved. • P U B L I C Inbound Logistics
2. Click Assign Responsible to open the Input Parameters for Assign Responsible pop-up
window.
3. In the Responsible (ID) field, enter the responsible ID and click OK to save the selected
responsible worker. If necessary, click the Open Selection Dialog icon to search for the
responsible ID. The Responsible (ID) and Responsible (Name) fields are updated for the
task.
Confirm a Task
For more information about this task for inbound and internal logistics, see here
[page 158].
For more information about this task for outbound logistics, where you can confirm a task and
optionally split a delivery, see here [page 264].
You can also choose Confirm as Planned to confirm your tasks automatically. Use this
option to confirm warehouse tasks that have not yet been started. The result of this
action is that the system records the quantities, logistics areas, and identified stock in
the task confirmation that were planned after task creation. In this case, the system
changes the status of the warehouse task from Not Started to Finished. This action can
be executed on multiple tasks, as long as the tasks have the same operation type. If a
task does not contain the necessary logistics areas or has other issues, the task needs
to be confirmed manually to add the missing information.
If the creation of serial numbers is mandatory for a particular product, you cannot
confirm the tasks for this product using the Confirm as Planned option. In this case, you
have to select Confirm , and in the Serial Number tab of the Line Item tab, you must
enter the serial numbers which updates the actual quantity.
Correct a Task Confirmation
This task allows you to correct a task confirmation, whether the logistics process is finished
or still in process. If the logistics process is still in process, indicated by the warehouse order
having any status except Finished, you can correct a task confirmation by reversing it and then
reconfirming it with the correct details. For a two-step process, if the second step is already
confirmed, you cannot cancel the first step until you cancel the second step.
For more information on this task, see Correct an Inbound or Outbound Delivery in Process
[page 166].
If the logistics process is finished, indicated by the warehouse order having the status
Finished and, if there is an existing delivery, the delivery having the status Not
Released, you can correct a task confirmation by creating an adjustment confirmation
to correct the quantities. The adjustment confirmation is also an important part of the
process when canceling a delivery after the delivery and all relevant task confirmations
are completed, resulting in the cancellation of the goods receipt or goods issue. For
more information, see Create an Adjustment Confirmation [page 164].
SAP Business ByDesign August 2017
Inbound Logistics P U B L I C • © 2017 SAP SE or an SAP affiliate company. All rights reserved. 155
4.5.2 Business Background
4.5.2.1 Using Labels to Confirm Warehouse Tasks
Overview
SAP Business ByDesign provides you with the option of working with labels to support the confirmation process.
These labels can be created at several processing steps, for example, for an inbound delivery. Or, you can create
them independently of any process, for example, for a particular product in a logistics unit. You can also create new
labels directly in the details screen for the warehouse tasks where you can then use them for creating confirmations.
When you want to confirm the line item for the warehouse task, you simply use a bar code scanner to read the data
on the label including the product ID, identified stock ID, and the quantity of the product, for example. Alternatively,
if you do not work with bar code scanners, you can also create confirmations with the help of labels manually.
Using labels in the confirmation process can significantly increase data accuracy and efficiency and also provides
the information required for tracking and tracing should it be required at a later date.
Prerequisites
Before you can use labels in the confirmation process, you must have created the appropriate labels. For more
information about where and how you create new labels, see Create Labels [page 132].
Process Flow
Using Labels and Bar Code Scanners to Confirm Warehouse Tasks
The following process flow describes the confirmation process when using bar code scanners:
1. In the Inbound Logistics, Outbound Logistics or Internal Logistics work centers, from the Task Control view,
the employee selects the task to confirm screen and clicks Confirm .
2. The employee can view a list of all the labels currently assigned to the warehouse task by choosing the
Assigned Labels tab in the Details section.
Here, the system lists all the labels that are to be expected during the logistics process. This list includes
information on the label IDs and the quantity expected with each label, for example. If the task is new and no
confirmations have yet been saved, the status of each label is Expected.
New labels can also be created for the line item in the Task Details screen.
3. When the employee wants to create a confirmation for the warehouse task line item he or she chooses the
Bar Code Input tab and places the cursor in the Bar Code field.
The system automatically sets the Processing Mode to Assign and Add Quantity. This means that when the
employee scans the label’s bar code with a portable bar code scanner, the system sets the label status to
Assigned and Confirmed and updates all the relevant quantities as follows:
● In the reporting point details, the Confirmed Quantity is updated with the label quantity. This quantity is
displayed as a proposal only and can be changed manually.
● The line item Actual Quantity is updated. Again this quantity is a proposal and can be adjusted manually.
SAP Business ByDesign August 2017
156 © 2017 SAP SE or an SAP affiliate company. All rights reserved. • P U B L I C Inbound Logistics
The employee can also manually do this step. He or she selects a label row, and chooses Assign and
Add Quantity. The system behaves as described above.
4. When the employee scans the bar code, the system decodes the information which it then displays in the
table along with one of the following statuses:
● Approved
This means that the information has been decoded correctly and all the label attributes match the
attributes of the line item. These attributes include product ID, product requirement specification, and
the identified stock.
● Pending
This status means that the information has been decoded correctly but the attributes of the line item
and the label do not match one to one. These attributes can be changed manually.
The identified stock defined for the line item may be different from the one defined in the label.
If you want to accept the identified stock number of the label, you can choose Accept to
change the status to Approved. The planned identified stock for the line item is then also
updated. Once an actual identified stock has been saved, no further changes are possible.
Should another label containing the original or a different identified stock be scanned, the
system sets the status to Rejected for this label.
● Rejected
In this case, the information may not have been decoded correctly or the attributes of the label scanned
do not match the attributes of the line item. Attributes are read-only and cannot be changed.
5. If the employee has scanned several bar codes and then realizes that an incorrect bar code has also been
scanned, he or she can select this row in the table and then choose Remove .
The system removes this label from the table, reduces the Confirmed Quantities by the label quantity, and
changes the processing status in the Assigned Labels tab back from Assigned and Confirmed to Expected.
If a bar code has been damaged and cannot be read by the bar code scanner, the employee can also
enter the label ID in the bar code field manually. After pressing enter, the system behaves in the same
way as when scanning the bar code automatically.
6. Once the employee has confirmed the line item, he or she saves the data. The system creates the confirmation
document and updates the confirmation quantities.
See Also
Labels [page 18]
Using Labels to Confirm Production Tasks [page 38]
SAP Business ByDesign August 2017
Inbound Logistics P U B L I C • © 2017 SAP SE or an SAP affiliate company. All rights reserved. 157
4.5.3 Tasks
4.5.3.1 Confirm a Task (in Inbound and Internal Logistics)
Overview
When a task is completed or partially completed, you can use the Task Control view in the Inbound Logistics or
Internal Logistics work center to quickly confirm the task. You can also confirm a task as complete in the place of
the responsible worker if, for example, the responsible worker cannot confirm it himself.
If you work with serial numbers and registered products, you can create the serial numbers when confirming the
tasks. For more information, see Working with Serial Numbers [page 123].
You can also perform this task from the Inbound Warehouse Tasks and Internal Warehouse Tasks views in the
Execution work center.
Procedure
1. Select the row of the task you wish to confirm and click Confirm to open the Confirm Task quick activity.
2. Select a row, enter the quantity for the first line item and click Split Quantities if you want to split the quantities
into two line items. The system adds a new row to the Line Items table. The new line item will display the
remaining open quantity. Update the quantities in the original and the new row as required.
You can remove a row from the Line Items table if you previously added it, by selecting the row and
clicking Remove
3. Select a row and enter the actual quantity, then click Propose Logistics Units if you want the system to propose
the quantity of logistics units for the line item, based on settings from the Warehousing and Logistics Master
Data work center.
4. Select a row and click Propose Quantities and Logistics Areas if you want the system to propose the quantity
in the Actual Quantity field.
5. Click on the logistics area value help to review a list of all possible logistics areas. You can choose to overwrite
the proposed logistics area or pick one if the system did not give a proposal. Choose the logistics area by
selecting the result line. The logistics area details will be updated in the confirmation screen. For more
information see Logistics Source and Destination List [page 112].
6. If you use serial numbers to confirm your warehouse tasks, go to the Serial Numbers tab in the Line Items
tab and enter the required serial numbers (either manually or using a bar code scanner).
In a two-step process, the system proposes the serial numbers that you entered for the unload tasks
automatically when confirming the put-away task. These serial numbers have the status Expected.
Upload multiple serial numbers
To enter multiple serial numbers together, you can upload the serial numbers through a Microsoft ® Excel file
or a txt file. To do so, select a line item , and click Upload . Select the excel or txt file from your local system.
SAP Business ByDesign August 2017
158 © 2017 SAP SE or an SAP affiliate company. All rights reserved. • P U B L I C Inbound Logistics
● Create a separate excel/ txt file for each line item.
● If you are using a txt file, enter the serial numbers one after the other in subsequent lines. The
system will not be able to upload the serial numbers entered with spaces in between or as
comma separated values or in any other format.
● If you are uploading the serial numbers from an excel format, enter the serial numbers only in
the first sheet, and first column. Additionally, the column should not have a header.
Serial numbers in file will be created with status Confirmed and Actual Quantity will be Increased by the number
of serial numbers uploaded in the system.
The entry of serial numbers can be mandatory or optional depending on the Serial Number Profile
defined for the product in the material master. If the mandatory profile is selected for a particular
product, you cannot enter an actual quantity manually since, in this case, the Actual Quantity field is
set to read only. If the profile defines that serial numbers are not allowed for a product, the
Serial Numbers tab is not available for that particular product. Here, you can only confirm quantities
using serial numbers. For more information, see Working with Serial Numbers [page 123].
7. If the Logistics Unit Actual Quantity field is filled in the actual quantity will be calculated accordingly.
8. You can create, print, and assign labels to the selected warehouse task by choosing New Labels . You can
use labels to manage and track products in the warehouse.
In the internal logistics replenishment process, there is also an option to choose Cancel Allocation ,
which cancels the allocation of the stock, freeing it for other tasks.
9. Optional: Update administrative data.
a. In the Actual Execution On field enter the date and time for the goods posting. The Actual Execution
On field defaults to the current date.
b. Update the Responsible ID field if necessary.
10. At the top of the Confirm Task quick activity, click Save . Then click Close to return to the Task Control view.
4.6 Monitoring View
4.6.1 Quick Guide for Work (in Inbound Logistics, Outbound Logistics,
and Internal Logistics)
The Work view in the Inbound Logistics, Outbound Logistics, and Internal Logistics work centers, displays your open
tasks for which you need to accept or reject deviations. You can see how many tasks you have and set priorities
accordingly.
Business background
Business Task Management
Business Task Management (BTM) ensures that activities related to a business process within or across your
organization are completed in order to fulfill defined business objectives. Using BTM, the system addresses work to
SAP Business ByDesign August 2017
Inbound Logistics P U B L I C • © 2017 SAP SE or an SAP affiliate company. All rights reserved. 159
users and enables them to receive, manage, and complete business task management items related to a business
process in an efficient way. The system creates business task management items when it requires input from a user
about a related business document. These items are created so that users check, change, clarify information,
complete items, or make a decision as part of a business process.
For more information, see Business Task Management.
Tasks
Monitoring Your Work
1. From the Show dropdown list, you can select a set of work items to view and to process,
for example open tasks.
2. From the Group By dropdown list, you can group work items by specified criteria, such
as Priority, and Due Date.
Processing Your Work
The following options are available to help you complete your work.
● To view and edit documents related to the item in your worklist, click Edit .
● To create new business task management items related to the item in your worklist,
click New and choose the relevant option.
● For information about tasks, notifications, and alerts, see Working with Tasks,
Notifications, and Alerts [page 541].
● For information about clarification requests, see Working With Clarification Requests
[page 543].
● To export business data to Microsoft Excel®, click Export and choose To Microsoft
Excel. For information, see Export Business Data Using Microsoft Excel® [page 254].
● To process a task, select the item and then from Actions choose one of the options
offered there.
All options under Actions are also available in the context menu for the task.
Accept a Deviation
In the Monitoring view in the Inbound Logistics, Outbound Logistics or Internal Logistics work
center, you can accept a deviation, and so can complete the warehouse order by only partially
fulfilling it. This is a good option if the remaining quantity can be delivered in the short term.
1. Choose the Monitoring: Work subview.
2. Select the row of the warehouse order that has a deviation you want to accept.
You can quickly see if a warehouse order has a deviation in the product details.
The deviation reason is also displayed in the product details, for example
missing part.
3. Click Accept Deviation to accept the deviation.
4. The deviation is accepted, the final accepted quantity is set and the line item in the
warehouse order is completed in the system. By accepting the deviation, you are only
partially delivering the products requested. The remaining open quantity of the item
appears in the delivery proposals list.
SAP Business ByDesign August 2017
160 © 2017 SAP SE or an SAP affiliate company. All rights reserved. • P U B L I C Inbound Logistics
Accept Deviation will behave like Accept Deviation and Reject Open Quantity in the
following use cases: 1. If the originating line item (Sale/Service order item) was
cancelled before the Accept Deviation was done 2. If the delivery rule is single delivery.
Accept a Deviation and Reject Open Quantity in Outbound Logistics
In the Monitoring view in your Outbound Logistics work center, you can accept a deviation, and
so can complete the warehouse order by only partially fulfilling it. This is a good option if the
remaining quantity cannot be delivered in the short term.
1. Choose the Monitoring: Work subview in the Outbound Logistics work center.
2. Select the row of the warehouse order that has a deviation you want to accept. The
tasks with deviations are displayed when the Open Tasks option is chosen in the
Show field.
You can quickly see if a warehouse order has a deviation in the product details.
The deviation reason is also displayed in the product details, for example
missing part.
3. Click Accept Deviation and Reject Open Quantity to accept the deviation.
4. The deviation is accepted, the final accepted quantity is set and the warehouse order
is completed in the system. By accepting the deviation, you are only partially delivering
the products requested.
Reprocess the Open Quantity
In the Monitoring view in the Inbound Logistics, Outbound Logistics or Internal Logistics work
center, you can reprocess the open quantity of an warehouse order that is started,
automatically opening a new task to complete the warehouse order.
1. Choose the Monitoring: Work subview.
2. Select the row of the warehouse order for which you want to process the remaining
quantity.
3. Click Reprocess Open Quantity to reprocess the open quantity.
4. A new task to reprocess the open quantity of the warehouse order is saved in the system
and added to the list in the Task Control view.
4.6.2 Quick Guide for Monitoring (in Inbound Logistics, Outbound
Logistics, and Internal Logistics)
Logistics management is a key capability that allows you to efficiently track and control inbound and outbound
deliveries, as well as internal moves. It is important that you can control and track the processing of warehouse
requests, as this improves your warehouse organization and capacity. The Monitoring view in warehousing and
logistics, is a flexible and responsive central area where a warehouse manager can get an overview of progress in
the logistics process and follow up on any problems or deviations.
The Monitoring view in the Inbound Logistics, Outbound Logistics and Internal Logistics work centers will help you to
increase warehouse efficiency by enabling you to prioritize and quickly access all incomplete warehouse requests
and orders that require your attention. You can view detailed information about the progress of warehouse requests
and orders using the different areas in the preview. For example, the Operations area will show you the statuses and
SAP Business ByDesign August 2017
Inbound Logistics P U B L I C • © 2017 SAP SE or an SAP affiliate company. All rights reserved. 161
details of the tasks necessary to process the relevant warehouse order. With this detailed information, you can
quickly see and react to deviations as they occur. You can then initiate appropriate follow-up actions, such as accept
a deviation or reprocess the open quantity (automatically opening a new task to complete the warehouse order).
In the case of warehouse requests without deviations, the system can automatically confirm a goods issue (outbound
logistics) or goods receipt (inbound logistics) to update the book inventory and initiate the invoice.
You can also use the Monitoring view to access information about completed warehouse requests. By using the
Monitoring view in your day-to-day routine, you ensure improved coordination of internal moves and inbound and
outbound deliveries and high visibility of real-world events in the system.
The Monitoring view has several subviews which enable you to view your work more efficiently. The three subviews
are: Work, Monitoring: By Warehouse Request and Monitoring: By Warehouse Order.
Business Background
Working with Warehouse Tasks
The movement of stock in the warehouse is supported by inbound, outbound, and internal warehouse tasks. The
warehouse manager releases a warehouse request for execution which triggers the creation of the relevant
warehouse tasks in the Inbound Logistics, Outbound Logistics, or Internal Logistics work centers. Each warehouse
order document can contain a number of activities which are in turn presented as inbound, outbound, or internal
warehouse tasks which an assigned warehouse worker can access from the task folders in the Execution work center.
For more information, see Working with Warehouse Tasks [page 28].
Working with Serial Numbers
Serial numbers are unique identifiers that you can assign to a single item of a tangible product. They are used to
differentiate that item from other items of the same product. A serial number identifies a particular item that enables
you to distinguish between individual pieces. Since serial numbers are only unique per reference material, two
different reference materials could have the same serial number. Serial numbers in SAP Business ByDesign are
represented by registered products. These are integrated into subsequent service scenarios, for example, warranty
handling.
For more information, see Working with Serial Numbers [page 123].
Logistics Task Management
Logistics task management provides you with the tools you need to plan and process all types of logistics tasks
effectively and efficiently. It provides you with a single point of entry for organizing and executing your tasks in
production, in the warehouse as well as in physical inventory and quality assurance. It offers a scalable, task-oriented
concept that enables you to tightly integrate your manufacturing (make, supply to production, check) and
warehousing (move and count) processes.
Logistics task management helps you to organize your day-to-day work in a standardized user interface; you can
define suitable work packages in the form of logistics task folders, and structure the processing of all logistics tasks
according to your needs. You can create tasks at various levels of detail, for example, one task to cover one single
activity or one task to cover a complete logistics order. These tasks are pushed to your responsible operators guiding
them through their daily work whether in production, in the warehouse, or in quality assurance.
For more information see, Logistics Task Management [page 21].
SAP Business ByDesign August 2017
162 © 2017 SAP SE or an SAP affiliate company. All rights reserved. • P U B L I C Inbound Logistics
Tasks
Accept a Deviation
In the Monitoring view in your work center, you can accept a deviation, and so can complete
the warehouse order by only partially fulfilling it. This is a good option if the remaining quantity
can be delivered in the short term.
1. Choose the Monitoring: By Warehouse Order subview in the Inbound Logistics,
Outbound Logistics or Internal Logistics work center.
2. Select the row of the warehouse order that has a deviation you want to accept. The
tasks with deviations are displayed when the Open Tasks option is chosen in the
Show field. If necessary, sort or filter the warehouse orders to view those with
deviations.
You can quickly see if a warehouse order has a deviation in the product details.
The deviation reason is also displayed in the product details, for example
missing part.
3. Click Accept Deviation to accept the deviation.
4. The deviation is accepted, the final accepted quantity is set and the line item in the
warehouse order is completed in the system. By accepting the deviation, you are only
partially delivering the products requested. The remaining open quantity of the item
appears in the delivery proposals list.
Accept Deviation will behave like Accept Deviation and Reject Open Quantity in the
following use cases: 1. If the originating line item (Sale/Service order item) was
cancelled before the Accept Deviation was done 2. If the delivery rule is single delivery.
Accept a Deviation and Reject Open Quantity in Outbound Logistics
In the Monitoring view in your Outbound Logistics work center, you can accept a deviation, and
so can complete the warehouse order by only partially fulfilling it. This is a good option if the
remaining quantity cannot be delivered in the short term.
1. Choose the Monitoring: By Warehouse Order subview in the Outbound Logistics work
center.
2. Select the row of the warehouse order that has a deviation you want to accept. The
tasks with deviations are displayed when the Open Tasks option is chosen in the
Show field. If necessary, sort or filter the warehouse orders to view those with
deviations.
You can quickly see if a warehouse order has a deviation in the product details.
The deviation reason is also displayed in the product details, for example
missing part.
3. Click Accept Deviation and Reject Open Quantity to accept the deviation.
4. The deviation is accepted, the final accepted quantity is set and the warehouse order
is completed in the system. By accepting the deviation, you are only partially delivering
the products requested.
SAP Business ByDesign August 2017
Inbound Logistics P U B L I C • © 2017 SAP SE or an SAP affiliate company. All rights reserved. 163
Reprocess the Open Quantity
In the Monitoring view in your work center, you can reprocess the open quantity of an
warehouse order that is started, automatically opening a new task to complete the warehouse
order.
1. Choose the Monitoring: By Warehouse Order subview in the Inbound Logistics,
Outbound Logistics or Internal Logistics work center.
2. Select the row of the warehouse order for which you want to process the remaining
quantity. If necessary, sort or filter the warehouse orders to view the started warehouse
orders.
3. Click Reprocess Open Quantity to reprocess the open quantity.
4. A new task to reprocess the open quantity of the warehouse order is saved in the system
and added to the list in the Task Control view.
Correct an Inbound or Outbound Delivery in Process
For more information on this task, see Correct an Inbound or Outbound Delivery in Process
[page 166].
Create an Adjustment Confirmation
In the Warehouse Order editor, you can create adjustment confirmations for uncompleted
warehouse requests to correct quantities that have been entered in task confirmations. For
more information about this task, see here [page 164].
4.6.3 Tasks
4.6.3.1 Create an Adjustment Confirmation
You can create an adjustment confirmation to correct or change quantities that have been entered in task
confirmations after the logistics process is finished, indicated by the warehouse order having the status Finished
and if there is an existing delivery it has the status Not Released. The adjustment confirmation is also an important
part of the process when canceling a goods issue or good receipt after the delivery and all relevant task confirmations
are finished.
If the logistics process is still in process, indicated by the warehouse order having any status except
Finished, you can adjust task confirmations by reversing them, and then reconfirming them with the correct
quantities.
Procedure
1. Go to the By Warehouse Order subview of the Monitoring view in the Inbound Logistics, Outbound Logistics
or Internal Logistics work center. Select the line of the finished order you want to adjust and click Edit .
2. Click Adjustment Confirmation to open the Adjustment Confirmation for Warehouse Order screen.
SAP Business ByDesign August 2017
164 © 2017 SAP SE or an SAP affiliate company. All rights reserved. • P U B L I C Inbound Logistics
If the adjustment confirmation is for a sales kit, the system only displays the sales kit items in the Line
Items table.
3. Select the row of a task and click Enable Entry to make the row editable.
You can only use the Enable Entry for lines that have a reference to a delivery (Delivery ID is not empty).
In a two-step process, this means the items in the first operation (unload) in an inbound process and
the items in the second operation (load) in an outbound process. If the Enable Entry button is disabled,
the delivery needs to be set to Not Released.
4. Make your adjustments as required. Enter the difference (+/-) between the fulfilled quantity and the actual
quantity that you want to confirm for the line item. For example, if the worker entered 100 EA instead of 10
EA, he must now enter –90 EA to reach the correct fulfilled quantity of 10 EA.
Making adjustments when working with serial numbers:
If serial numbers exist for the product, the row in the table of operations does not become editable when you
click Enable Entry and you cannot enter the correction quantity in the Quantity Difference column. In this
case, the Remove action in the Serial Numbers tab becomes active. Here, select all serial numbers and click
Remove to reverse the complete quantity or select only a partial number of the serial numbers and click
Remove to reverse a partial quantity. The system updates the Quantity Difference column automatically.
Note that you can also correct an incorrect serial number by removing it and then entering (or scanning) the
correct one in the Next Serial Number field.
5. Select the row of a task and click Split Quantities if you want to split the task into two tasks and change the
stock separators. The system adds a new row to the Line Items table. Update the quantities in the original
and the new row as required.
In a two-step inbound process (unload and put away) it is only possible to adjust the unload task and
not necessary adjust the put away task. In addition, adjusting the unload operation uses the staging
area as target logistics area (by default) and will try to update its quantities. If you want to change
quantities in the original target bin, you need to choose Split Quantities and manually enter the target
bin as the logistics area.
In a two-step outbound process (pick and load), it is only possible to adjust the load task. Adjusting the
load operation uses the staging area as source logistics area (by default) and will try to update its
quantities. If you want to change quantities in the original source bin, you need to choose
Split Quantities and manually enter the source bin as the logistics area.
6. Enter further information as required.
You can remove a row from the Line Items table if you previously added it, by selecting the row and
clicking Remove Line Item .
7. Click Save to confirm the adjustment and click Close to close the Adjustment Confirmation for Warehouse
Order quick activity.
You can also create an adjustment confirmation from the Task Control view in the Inbound Logistics,
Outbound Logistics or Internal Logistics work centers. Click the warehouse request ID link of the finished
task you want to adjust, and then click the warehouse order ID link and open the editor by clicking
View All . From here proceed according to step 2.
SAP Business ByDesign August 2017
Inbound Logistics P U B L I C • © 2017 SAP SE or an SAP affiliate company. All rights reserved. 165
4.6.3.2 Correct an Inbound or Outbound Delivery in Process
Overview
When you use warehouse tasks to process your inbound and outbound deliveries, you can make corrections to
confirmed quantities while processing the tasks. The correction results in the reversal of the original warehouse
confirmation and the creation of a new warehouse confirmation with the corrected quantities. Once all the tasks are
finished, you have to create an adjustment confirmation to correct the warehouse confirmations for inbound and
outbound deliveries.
For more information, see Correct or Cancel a Released Inbound Delivery [page 167] when processing inbound
deliveries and the quick guide Outbound Deliveries [page 272]when processing outbound deliveries.
If you do not work with tasks but post the goods issue/receipt directly, you always have to use the adjustment
confirmation process to make corrections to warehouse confirmations.
Procedure
1. In the Inbound Logistics or Outbound Logistics work center, Monitoring view, Monitoring: By Warehouse
Orders subview, proceed as follows:
● In inbound logistics, search for the started warehouse order that belongs to the inbound delivery to be
corrected, for example, by querying in the advanced search using the Delivery Notification ID.
● In outbound logistics, search for the started warehouse order that belongs to the warehouse request
to be corrected, for example, by querying in the advanced search using the Request ID.
2. Select the warehouse order and click Edit .
The system opens the Inbound Warehouse Order or Outbound Warehouse Order screen.
3. Select the Confirmations tab, select the confirmation that you want to reverse and click
Reverse Confirmation .
Once the warehouse confirmation has been reversed, the system:
● Sets the status of the original warehouse confirmation to Canceled.
● Creates a new warehouse confirmation of type Reversal which is linked to the reversed warehouse
confirmation.
● Updates financial accounting and inventory with the reversed quantities.
● Recalculates the total confirmed quantity of the warehouse order.
You can also perform the reverse confirmation from the confirmation overview screen. Navigate to the
Warehouse Order Overview screen and choose the relevant confirmation ID. In the Confirmation
Overview screen, click Edit and then Reverse Confirmation .
4. Optional: Correcting Confirmations when Working with Serial Numbers
Proceed as described for steps 1 to 3 above.
If you have only confirmed the first of a two-step process and you notice that you have made a mistake and
now want to reverse it, the system also removes the assignment of the serial numbers to the warehouse order.
SAP Business ByDesign August 2017
166 © 2017 SAP SE or an SAP affiliate company. All rights reserved. • P U B L I C Inbound Logistics
If you are reversing the second step of a two-step process and the task is still in process (since only a partial
quantity was confirmed, for example), the system resets the status of the serial numbers in the second step
(that is the load task in outbound logistics and the put-away task in inbound logistics) to Expected.
4.6.3.3 Correct or Cancel a Released Inbound Delivery
Overview
You can correct or cancel a released inbound delivery after the inbound delivery and all relevant task confirmations
are completed. The correction results in the adjustment of the warehouse confirmations, and the cancellation results
in the notification of supplier invoicing.
For more information, see:
● Inbound Delivery Processing [page 85]
● Supplier Delivery Processing [page 87]
● Customer Return Processing (in Inbound Logistics) [page 89]
● Spare Parts Return Processing [page 94]
● Intracompany Stock Transfer Processing [page 96]
Procedure
1. In the Inbound Logistics work center under Inbound Deliveries, search for the inbound delivery which you want
to correct, for example by querying in the advanced search using the corresponding delivery notification ID.
2. Select the inbound delivery, click Undo Release .
The release status of the inbound delivery changes from Released to Not Released. If the inbound delivery
has already been invoiced, the system creates a task in the Work view of Supplier Invoicing. As long as the
inbound delivery has the status Not Released, the system suggests that you cancel the supplier invoice
3. In the Monitoring: By Warehouse Order subview, search for the finished warehouse order that belongs to the
posted inbound delivery, for example by querying in the advanced search using the inbound delivery ID for
which you have just undone the release or the inbound delivery notification ID.
4. Select the warehouse order and click Edit .
The system opens the Inbound Warehouse Order editor.
5. Click Adjustment Confirmation .
The system opens the Adjustment Confirmation for Warehouse Order quick activity.
6. Select the row of the task and click Enable Entry .
7. Depending on whether you want to correct or cancel the inbound delivery, proceed as follows:
● If you want to correct the inbound delivery, enter the difference (+/-) between the fulfilled quantity
and the actual quantity that you want to confirm for the line item. For example, if you entered 100 EA
instead of 10 EA, you must now enter –90 EA to reach the correct fulfilled quantity of 10 EA.
● If you want to cancel the inbound delivery, adjust the fulfilled quantity to zero by entering the fulfilled
quantity as a negative quantity in the Quantity Difference field. For example, if the fulfilled quantity is
20, then enter —20 in the Quantity Difference field.
8. Click Save to confirm the adjustment and to notify inventory accounting of the changes. Click Close to
close the Adjustment Confirmation for Warehouse Order quick activity.
9. In the Inbound Deliveries view, search again for the corresponding inbound delivery.
SAP Business ByDesign August 2017
Inbound Logistics P U B L I C • © 2017 SAP SE or an SAP affiliate company. All rights reserved. 167
10. Depending on whether you want to correct or cancel the inbound delivery, proceed as follows:
● If you want to correct the inbound delivery, select the inbound delivery and click Release .
If the corresponding supplier invoice has not yet been posted, the system updates the supplier invoice
request data with the new fulfilled quantity.
● If you want to cancel the inbound delivery, select the inbound delivery and click Cancel .
The system cancels the inbound delivery and notifies supplier invoicing.
See Also
Inbound Deliveries Quick Guide [page 168]
Quick Guide for Monitoring (In Inbound Logistics, Outbound Logistics, and Internal Logistics) [page 161]
4.7 Inbound Deliveries View
4.7.1 Inbound Deliveries Quick Guide
You can access this view from the Inbound Logistics work center under Inbound Deliveries.
The Inbound Deliveries view provides you with an overview of your inbound deliveries. Here, you can see the delivery
progress and status at a glance. Every goods receipt you post in inbound logistics is represented by an inbound
delivery. The ID of an inbound delivery is an internal document ID which is assigned to an inbound delivery notification
ID. The system requires that you enter the external delivery note ID (for example, the delivery note of your supplier)
as the delivery notification ID. Therefore, you can always locate inbound deliveries by the corresponding delivery
notification ID.
The Actual Delivery Date of the inbound delivery is used to update the stock movements related to the inbound
delivery in financial accounting. The Planned Delivery Date comes from the delivery notification and represents the
date on which the receipt was originally intended to take place by the sender of goods (for example, the supplier).
Business Background
Inbound Delivery Processing
The basic goal of inbound logistics is to process the products received into a warehouse.
For more information, see Inbound Delivery Processing [page 85].
Supplier Delivery Processing
Supplier delivery processing enables you to process incoming deliveries ordered from suppliers.
For more information, see Supplier Delivery Processing [page 87].
Customer Return Processing
Customer return processing provides you with support for dealing with returns from customers.
For more information, see Customer Return Processing (in Inbound Logistics) [page 89].
SAP Business ByDesign August 2017
168 © 2017 SAP SE or an SAP affiliate company. All rights reserved. • P U B L I C Inbound Logistics
Spare Parts Return Processing
Spare parts return processing provides you with support for dealing with the return of unused spare parts that were
pre-delivered for conducting services at a customer site.
For more information, see Spare Parts Return Processing [page 94].
Intracompany Stock Transfer Processing
Intracompany stock transfer processing provides you with support for dealing with the transfer of stock between
different sites of the same company.
For more information, see Intracompany Stock Transfer Processing [page 96].
Tasks
Undo the Release of an Inbound Delivery
If all quantities have been confirmed for an inbound delivery and the data has been
communicated to supplier invoicing, the inbound delivery has the delivery status Finished. Its
release status is automatically set to Released.
If you want to cancel or correct a released inbound delivery, you first have to undo the release.
You do this by selecting the inbound delivery and clicking Undo Release . By undoing the
release of an inbound delivery, you revoke the quantity information that has already been sent
to supplier invoicing.
Release an Inbound Delivery
If you have undone the release of an inbound delivery, the status is set to Not Released. You
can then re-release this inbound delivery by selecting the inbound delivery and clicking
Release .
Correct or Cancel a Released Inbound Delivery
You can correct or cancel an inbound delivery if no quantities have been posted for this inbound
delivery. This could be the case, if:
● No quantities have ever been confirmed.
● The posted quantities have been reversed or adjusted.
In both cases, the delivery status of the inbound delivery is Not Started.
For more information about this task, see Correct or Cancel a Released Inbound Delivery
[page 167].
Correct an Inbound Delivery in Process
When you use warehouse tasks to process your inbound deliveries, you are allowed to make
corrections while the inbound delivery is still in process.
For more information about this task, see Correct an Inbound or Outbound Delivery in Process
[page 166].
Export Business Data Using Microsoft Excel®
For more information about this task, see here [page 254].
SAP Business ByDesign August 2017
Inbound Logistics P U B L I C • © 2017 SAP SE or an SAP affiliate company. All rights reserved. 169
4.7.2 Tasks
4.7.2.1 Correct an Inbound or Outbound Delivery in Process
Overview
When you use warehouse tasks to process your inbound and outbound deliveries, you can make corrections to
confirmed quantities while processing the tasks. The correction results in the reversal of the original warehouse
confirmation and the creation of a new warehouse confirmation with the corrected quantities. Once all the tasks are
finished, you have to create an adjustment confirmation to correct the warehouse confirmations for inbound and
outbound deliveries.
For more information, see Correct or Cancel a Released Inbound Delivery [page 167] when processing inbound
deliveries and the quick guide Outbound Deliveries [page 272]when processing outbound deliveries.
If you do not work with tasks but post the goods issue/receipt directly, you always have to use the adjustment
confirmation process to make corrections to warehouse confirmations.
Procedure
1. In the Inbound Logistics or Outbound Logistics work center, Monitoring view, Monitoring: By Warehouse
Orders subview, proceed as follows:
● In inbound logistics, search for the started warehouse order that belongs to the inbound delivery to be
corrected, for example, by querying in the advanced search using the Delivery Notification ID.
● In outbound logistics, search for the started warehouse order that belongs to the warehouse request
to be corrected, for example, by querying in the advanced search using the Request ID.
2. Select the warehouse order and click Edit .
The system opens the Inbound Warehouse Order or Outbound Warehouse Order screen.
3. Select the Confirmations tab, select the confirmation that you want to reverse and click
Reverse Confirmation .
Once the warehouse confirmation has been reversed, the system:
● Sets the status of the original warehouse confirmation to Canceled.
● Creates a new warehouse confirmation of type Reversal which is linked to the reversed warehouse
confirmation.
● Updates financial accounting and inventory with the reversed quantities.
● Recalculates the total confirmed quantity of the warehouse order.
You can also perform the reverse confirmation from the confirmation overview screen. Navigate to the
Warehouse Order Overview screen and choose the relevant confirmation ID. In the Confirmation
Overview screen, click Edit and then Reverse Confirmation .
4. Optional: Correcting Confirmations when Working with Serial Numbers
Proceed as described for steps 1 to 3 above.
SAP Business ByDesign August 2017
170 © 2017 SAP SE or an SAP affiliate company. All rights reserved. • P U B L I C Inbound Logistics
If you have only confirmed the first of a two-step process and you notice that you have made a mistake and
now want to reverse it, the system also removes the assignment of the serial numbers to the warehouse order.
If you are reversing the second step of a two-step process and the task is still in process (since only a partial
quantity was confirmed, for example), the system resets the status of the serial numbers in the second step
(that is the load task in outbound logistics and the put-away task in inbound logistics) to Expected.
4.7.2.2 Correct or Cancel a Released Inbound Delivery
Overview
You can correct or cancel a released inbound delivery after the inbound delivery and all relevant task confirmations
are completed. The correction results in the adjustment of the warehouse confirmations, and the cancellation results
in the notification of supplier invoicing.
For more information, see:
● Inbound Delivery Processing [page 85]
● Supplier Delivery Processing [page 87]
● Customer Return Processing (in Inbound Logistics) [page 89]
● Spare Parts Return Processing [page 94]
● Intracompany Stock Transfer Processing [page 96]
Procedure
1. In the Inbound Logistics work center under Inbound Deliveries, search for the inbound delivery which you want
to correct, for example by querying in the advanced search using the corresponding delivery notification ID.
2. Select the inbound delivery, click Undo Release .
The release status of the inbound delivery changes from Released to Not Released. If the inbound delivery
has already been invoiced, the system creates a task in the Work view of Supplier Invoicing. As long as the
inbound delivery has the status Not Released, the system suggests that you cancel the supplier invoice
3. In the Monitoring: By Warehouse Order subview, search for the finished warehouse order that belongs to the
posted inbound delivery, for example by querying in the advanced search using the inbound delivery ID for
which you have just undone the release or the inbound delivery notification ID.
4. Select the warehouse order and click Edit .
The system opens the Inbound Warehouse Order editor.
5. Click Adjustment Confirmation .
The system opens the Adjustment Confirmation for Warehouse Order quick activity.
6. Select the row of the task and click Enable Entry .
7. Depending on whether you want to correct or cancel the inbound delivery, proceed as follows:
● If you want to correct the inbound delivery, enter the difference (+/-) between the fulfilled quantity
and the actual quantity that you want to confirm for the line item. For example, if you entered 100 EA
instead of 10 EA, you must now enter –90 EA to reach the correct fulfilled quantity of 10 EA.
● If you want to cancel the inbound delivery, adjust the fulfilled quantity to zero by entering the fulfilled
quantity as a negative quantity in the Quantity Difference field. For example, if the fulfilled quantity is
20, then enter —20 in the Quantity Difference field.
8. Click Save to confirm the adjustment and to notify inventory accounting of the changes. Click Close to
close the Adjustment Confirmation for Warehouse Order quick activity.
SAP Business ByDesign August 2017
Inbound Logistics P U B L I C • © 2017 SAP SE or an SAP affiliate company. All rights reserved. 171
9. In the Inbound Deliveries view, search again for the corresponding inbound delivery.
10. Depending on whether you want to correct or cancel the inbound delivery, proceed as follows:
● If you want to correct the inbound delivery, select the inbound delivery and click Release .
If the corresponding supplier invoice has not yet been posted, the system updates the supplier invoice
request data with the new fulfilled quantity.
● If you want to cancel the inbound delivery, select the inbound delivery and click Cancel .
The system cancels the inbound delivery and notifies supplier invoicing.
See Also
Inbound Deliveries Quick Guide [page 168]
Quick Guide for Monitoring (In Inbound Logistics, Outbound Logistics, and Internal Logistics) [page 161]
4.8 Automated Actions View
4.8.1 Quick Guide for Automated Actions (in Inbound Logistics)
The Automated Actions view in the Inbound Logistics work center enables you to access and control mass data runs
for inbound delivery notifications and warehouse requests. You can use this view to create and release inbound
delivery notifications, and also to release warehouse requests. The view enables you to monitor the status of the last
job run and access job logs for more detailed information. You can also use this view to schedule the job for immediate
run or for periodic run.
Business Background
Mass Data Runs (MDR)
A Mass Data Run (MDR) is the automatic mass processing of a task or a business transaction. MDRs enable mass
processing of business data and are used in business processes, for example, invoice runs, payment authorization
runs, or balance confirmation runs. When a user schedules an MDR the system represents it as a background job.
During scoping, it is possible to provide default variants of the MDRs.
For more information, see Mass Data Runs (MDR) [page 286].
Tasks
Create an Inbound Delivery Notification Run
This task allows you to define when the automated creation of inbound delivery notifications
is run.
1. Go to the Automated Actions view and click New .
2. In the General Data section, enter the Run ID and optionally the Run Description. In the
Control Parameters section, enter further information as required. For example, if you
want the system to include all the delivery proposals for which the planned delivery
SAP Business ByDesign August 2017
172 © 2017 SAP SE or an SAP affiliate company. All rights reserved. • P U B L I C Inbound Logistics
date lies in the past and coming 5 days in the automated run, enter 5 days in the Planned
Delivery Date in Past and Within Next field.
3. In the Split Criteria section, you can select Split By Delivery Date, such that system
creates one inbound delivery notification per delivery date, when creating inbound
delivery notifications from multiple purchase orders. During the automated run, the
system then adds this split criteria to the already existing fixed split criteria or hard
aggregation rules.
4. Click Set to Active to activate the automated run.
You can only schedule automated runs that have the status Active.
5. Click Save and Close to return to the Automated Actions view.
Click the Refresh icon and the system displays the new automated run in the table with
the status In Preparation if you did not activate it in the previous screen or the status
Active if you have already activated it.
For more information about mass data runs, see Mass Data Runs (MDR)
[page 286].
Schedule an Inbound Delivery Notification Run
This task allows you to schedule when the automated creation of inbound delivery notifications
is run.
1. Go to the Automated Actions view, and click Schedule to open the Schedule Job
screen.
You can also schedule the inbound delivery notification run when creating the
automated run in the New Inbound Delivery Notification Run screen. Here the
Schedule button is activated as soon as you have saved an active automated
run.
2. In the Schedule section of the screen, select the relevant option to schedule the run:
● Select Start Immediately to execute the run immediately.
● Select Run After Job and select a job.
● Select Single Run : to define a date and time for the run.
● Select Recurrence to execute the run at regular time intervals, for example, daily,
weekly, or monthly.
3. Click Save and Close to return to the Automated Actions view.
You can reschedule, release, recall, cancel selected jobs or view the job history
by clicking View Jobs . You can monitor the status of executed jobs in the
Details section at the bottom of the Automated Actions view.
Create a Warehouse Request Run
This task allows you to define when the automated creation of warehouse requests is run.
1. Go to the Automated Actions view and click New .
2. In the General Data section, enter the Run ID and optionally the Run Description. In the
Control Parameters section, enter further information as required. For example, if you
want the system to include all the delivery proposals for which the planned delivery
SAP Business ByDesign August 2017
Inbound Logistics P U B L I C • © 2017 SAP SE or an SAP affiliate company. All rights reserved. 173
date lies in the past and coming 5 days in the automated run, enter 5 days in the Planned
Delivery Date in Past and Within Next field.
3. Click Set to Active to activate the automated run.
You can only schedule automated runs that have the status Active.
4. Click Save and Close to return to the Automated Actions view.
Click the Refresh icon and the system displays the new automated run in the table with
the status In Preparation if you did not activate it in the previous screen or the status
Active if you have already activated it.
For more information about mass data runs, see Mass Data Runs (MDR)
[page 286].
Schedule a Warehouse Request Run
This task allows you to schedule when the automated creation of warehouse requests is run.
1. Go to the Automated Actions view, and click Schedule to open the Schedule Job
screen.
You can also schedule the warehouse request run when creating the automated
run in the New Warehouse Request Run screen. Here the Schedule button is
activated as soon as you have saved an active automated run.
2. In the Schedule section of the screen, select the relevant option to schedule the run:
● Select Start Immediately to execute the run immediately.
● Select Run After Job and select a job.
● Select Single Run : to define a date and time for the run.
● Select Recurrence to execute the run at regular time intervals, for example, daily,
weekly, or monthly.
3. Click Save and Close to return to the Automated Actions view.
You can reschedule, release, recall, cancel selected jobs or view the job history
by clicking View Jobs . You can monitor the status of executed jobs in the
Details section at the bottom of the Automated Actions view.
Export Business Data Using Microsoft Excel®
For more information about this task, see here [page 254].
4.9 Reports View
4.9.1 Confirmation Journal
Overview
The Confirmation Journal report shows detailed information on task confirmations which is only available in this
report. The report provides managers, supervisors, and workers in a warehouse or a production area with an overview
of production and product-movement activities. For example, products issued, products received, products moved,
SAP Business ByDesign August 2017
174 © 2017 SAP SE or an SAP affiliate company. All rights reserved. • P U B L I C Inbound Logistics
inventory counted, and products produced. The Confirmation Journal report also shows the changes to inventory
as a result of confirmed warehouse and production tasks.
Features
Running the Report
Before running the report, you can specify the data you want to see by selecting specific variables. You must specify
a value for all mandatory variables. In the system, if mandatory variables exist, they are indicated by an asterisk (*).
You can define your own user-specific variable and set it as the default variable.
The variables in the confirmation journal include:
● Actual Execution On
The date on which the warehouse or production task was physically carried out.
● Product
Here, the system displays the identifier of the product along with the description.
● Identified Stock
Here, the system displays the product ID along with the identified stock ID which together uniquely identifies
the identified stock.
● Logistics Area
Here, the system displays the site ID along with the logistics area ID which together uniquely identifies the
logistics area.
● Processor of Confirmation
The name of the person who performed the warehouse or production task.
Report Content
The data in this report is initially displayed in table format. You can display a selection of characteristics and key
figures as necessary. The columns with the characteristics are shaded in grey and the columns displaying key figures
are white. You select the characteristics you want to display in the table from the Not Currently Shown box to the
left of the table and you can choose the key figures from the Key Figures Settings dialog box which you access by
clicking the Settings button. You can also display the report as a chart. The two tables below shows the available key
figures and some of the most important characteristics that you can choose to display in the table. You can select
further columns or hide columns to display other details as required:
Be careful when defining the variables and characteristics to be shown in the table as the system groups all
confirmations with the same characteristics into one line. This means that if you choose all confirmations
created today in the variables dialog box and you have also selected the characteristic Conf.ID , the system
lists each and every confirmation completed in that day in a separate row. If you remove the Conf.ID
characteristic from the Rows box, the system then displays fewer rows in the report as it can aggregate more
information into one row, however, each row contains less specific information. Generally speaking, therefore,
the more characteristics you show, the less the system can aggregate the rows in the table and the more
specific the information becomes.
Available Key Figures
Column Header Description
Confirmed Qty Represents the quantity as confirmed by the employee. This quantity is usually positive but may also be
(Confirmed negative in the case of a negative adjustment confirmation.
Quantity)
SAP Business ByDesign August 2017
Inbound Logistics P U B L I C • © 2017 SAP SE or an SAP affiliate company. All rights reserved. 175
Inventory Represents the confirmed quantity according to the inventory valuation unit of measure defined for this
Valuation Qty product in the product master.
(Confirmed
Inventory
Valuation
Quantity)
Decreasing Qty Represents the confirmed quantity according to the inventory valuation unit of measure defined in the
(Decreasing product master, that results in a decrease of inventory levels. For example, a goods issue or a reversal
Inventory with reference to a goods receipt.
Valuation
Quantity)
Increasing Qty Represents the confirmed quantity according to the inventory valuation unit of measure defined in the
(Increasing product master, that results in an increase of inventory levels. For example, a goods receipt or a reversal
Inventory with reference to a goods issue.
Valuation
Quantity)
Deviation Qty Represents the difference between a proposed confirmation quantity and the quantity that is actually
(Deviation confirmed.
Quantity)
Effective Qty Represents the confirmed quantity according to the inventory valuation quantity unit of measure defined
(Effective for this product in the product master. The system adds the appropriate sign (positive or negative) to this
Inventory quantity to show whether the result of the confirmation actually increases or decreases inventory levels.
Valuation
For example:
Quantity)
Goods receipt: 10 pc —> Effective Qty: +10 pc
Goods issue: 10 pc —> Effective Qty: –10 pc
Reversal of goods receipt: 10 pc —> Effective Qty: –10 pc
Reversal of goods issue: 10 pc —> Effective Qty: +10 pc
Characteristics
Column Header Description
Actual Execution The date on which the warehouse or production task was physically carried out. Note that this
On characteristic represents the Processed On field in the production tasks and the Actual Execution On
field for warehouse tasks.
Business The date for allocating periods in financial accounting. Note that this characteristic represents the
Transaction Date Physical Inventory Key Date in warehouse processes and the Business Transaction Date for production
processes.
Created On The date on which the confirmation document was created in the system.
Product Depending on your settings, the system may only display the identifier of the product in this column or
the product identifier along with the description.
Identified Stock Depending on your settings, the system either displays the product ID along with the identified stock ID
which uniquely identifies the identified stock. Or, you can change the settings so that only the identified
stock is displayed. In this case, the column title changes to Identified Stock ID.
Logistics Area Depending on your settings, the system either displays the site ID along with the logistics area ID which
together uniquely identifies the logistics area. You also have the option of showing the description, if
necessary. Or, you can change the settings so that only the logistics area ID is displayed. In this case, the
column title changes to Logistics Area ID.
SAP Business ByDesign August 2017
176 © 2017 SAP SE or an SAP affiliate company. All rights reserved. • P U B L I C Inbound Logistics
Business Represents the valuation level in financial accounting for stocks:
Residence ● For warehouse stocks, this is the business residence assigned to the site.
● For in-transit stock, this is the business residence assigned to the sending site.
● For custodian stock, this is the business residence of the site that first sent this product to this
customer.
Conf.ID The identifier of the confirmation document. Note that if you want to navigate to the confirmation
(Confirmation ID) document, this column has to be preceded by the Conf.Document Type.
Conf.Document The document type can be one of the following:
Type ● A warehouse confirmation — related to a warehouse order
(Confirmation ● A production confirmation — related to a production order
Document Type)
● A goods and activity confirmation — related to a goods movement such as a consumption for a
cost center or a project
Conf.Item Group The purpose of the Confirmation Item Group is to couple the two sides involved in a confirmation process.
That is the source and the target information of stock transfer postings such as unrestricted stock to
blocked stock, or logistics area A to logistics area B. The item group expresses which source item belongs
to which target item.
Conf.Type Denotes the type of the confirmation which may be Standard, Reversal, or Adjustment.
(Confirmation
Type)
Original Document Represents the ID of the document that first triggered the process. That is, the document that starts the
ID document flow. Note that if you want to navigate to the original document details, this column has to be
preceded by the Original Document Type.
Original Document Represents the type of the document that triggered the process such as a sales/service order, warehouse
Type request, outbound delivery, or a stock transfer order, for example. Note that this column should precede
the original document ID column to be able to navigate to the original document details.
Original Document Represents the item ID of the document that triggered a process.
Item ID
Reversal If the reversal status of a standard confirmation document is Canceled, the system displays the ID of the
Confirmation ID reversal document here — that is the ID of the document that reversed the original confirmation
document.
For example, document 2 is the reversal document for document 1. In this case, document 2 is displayed
as the Reversal Confirmation ID in document 1.
Reversed If the Confirmation Type is Reversal, the original confirmation document which has been reversed is
Confirmation ID displayed here.
For example, document 2 is the reversal document for document 1. In this case, document 1 is displayed
as the Reversed Confirmation ID in document 2.
Warehouse Order Represents a stock separator that is used in the two-step warehouse processes to commit stock that
ID (2nd Warehouse lies between step one and step two to the process. This stock is not available for other processes.
Task)
Movement States whether the business process which triggered this confirmation originally began with an inventory
Direction issue or an inventory receipt. Note that this information does not change if the confirmation document
is reversed. For example, the movement direction of a reversed confirmation for a goods receipt is still
Inventory Receipt. The fact that it has been reversed is shown by the confirmation type.
Inventory Change This column is only relevant for the goods and activity confirmation process. Possible values include
Reason Returns of Non-Consumed Goods, Scrapping , Consumption, or Transfer for example.
SAP Business ByDesign August 2017
Inbound Logistics P U B L I C • © 2017 SAP SE or an SAP affiliate company. All rights reserved. 177
Analyzing the Report
You can analyze the information in this report by all columns. To analyze the data in this report:
● Use the filters to manipulate the display of data in the content pane.
● Drag and drop characteristics to add or remove data from the content pane.
If you want to navigate from the report to the actual confirmation documents, you have to make sure that the
system has all the information required to find the appropriate documents. For example, if you display the
Conf.ID column, you cannot navigate to the confirmation document unless you have also displayed the
Conf.Document Type column directly before the Conf.ID column. The reason for this is that the confirmation
ID in question may refer to more than one document (a warehouse confirmation and a production
confirmation). Therefore, in order for the ID to be unique, you have to provide the system with the information
on whether if refers to a warehouse confirmation, a production confirmation, or a goods and activity
confirmation.
The same applies if you want to navigate to the original document details. Here, you must add the Original
Document ID characteristic to the Rows box and this must be preceded by the Original Document Type
characteristic. That is, only in combination with the original document type is the original document ID unique.
SAP Business ByDesign August 2017
178 © 2017 SAP SE or an SAP affiliate company. All rights reserved. • P U B L I C Inbound Logistics
5 Outbound Logistics
5.1 Business Background
5.1.1 Outbound Delivery Processing
Overview
The basic goal of outbound logistics is to process the products to be issued from a warehouse. In outbound logistics,
you can process the following types of outbound deliveries:
● Standard outbound deliveries — The delivery of products to customers based on sales orders, service orders,
or project stock orders.
● Return to supplier deliveries — The return of damaged or unwanted products to suppliers on the basis of an
inbound delivery.
● Intracompany stock transfers — The transfer of stock between different sites of the same company on the
basis of a stock transfer order.
● Intercompany stock transfers — The transfer of stock between two companies that belong to the same parent
company based on sales orders.
As warehouse manager, you use outbound delivery processing to coordinate your outbound logistics activities.
According to your organizational requirements, you can choose between processing your outbound deliveries with
or without warehouse tasks.
You can find detailed information on how to process these types of outbound deliveries in the following documents:
● Standard Outbound Delivery Processing for Sales Orders — Standard Shipping [page 185]
● Goods Return Shipping [page 191]
● Intracompany Stock Transfer Processing [page 96]
● Intercompany Stock Transfer [page 202]
Deciding Whether To Work With or Without Warehouse Tasks
● Processing delivery proposals by creating warehouse requests and working with warehouse tasks
You choose this option if, for example, you are responsible for a very large warehouse and want to use
warehouse tasks to document the confirmation of warehouse movements. You create the warehouse request
and the system creates the warehouse order in the background. The warehouse order is used to document
the current progress – all quantities confirmed in the warehouse tasks are also saved in the warehouse order.
You have two options when working with tasks:
○ One-Step Shipping with Pick Tasks
You choose this option if, for example, you have one warehouse operator who is responsible for going
round the warehouse picking the required products and then the same warehouse operator is also
responsible for loading the picked products onto the waiting truck. The warehouse operator only
confirms these pick and load steps once at the end of the process which, in turn, updates the warehouse
order and triggers the creation of the outbound delivery.
SAP Business ByDesign August 2017
Outbound Logistics P U B L I C • © 2017 SAP SE or an SAP affiliate company. All rights reserved. 179
○ Two-Step Shipping with Pick and Load Tasks
You choose this option if, for example, you have one warehouse operator who is only responsible for the
picking process. On completion of picking, this warehouse operator then confirms the picked quantity
in the pick task. Another warehouse operator is then responsible for the loading process. On completion
of loading, this warehouse operator then confirms the loaded quantity in the load task which, in turn,
updates the warehouse order and triggers the creation of the outbound delivery.
● Processing delivery proposals without warehouse tasks and posting goods issues immediately
You choose this option, for example, if you are responsible for a smaller warehouse and do not want to have
to create and confirm tasks to document the confirmation of warehouse movements. Instead, you want to
complete the outbound process in one short session. The system creates the corresponding warehouse
request, warehouse order, outbound delivery, and warehouse confirmation without creating or confirming
tasks. When you release the outbound delivery, the system records the quantity confirmations.
Whether you post the goods issue in one step directly or use the task support, you always get the same result, that
is, the outbound delivery is processed and inventory changes are communicated to invoicing, accounting, and supply
control.
For more information on task management, see Logistics Task Management [page 21].
For more information on working with warehouse tasks, see Working with Warehouse Tasks [page 28].
Prerequisites
Irrespective of whether you work with or without tasks, there are several prerequisites that precede both working
models:
● Maintaining Logistics Models
Before you can work on your outbound processes, you must have maintained the appropriate types of
logistics models per site in the Warehousing and Logistics Master Data work center. The logistics model
determines the process flow and the tasks that you want to use in your warehouse. For the logistics model
with tasks, you can also define here whether the tasks are to be created automatically or manually and whether
you want the outbound delivery to be created in the status Released or whether you want the system to create
it with the status Not Released and then release it manually. For the logistics model without tasks, this field
is proposed automatically and cannot be changed as the release of the outbound delivery is controlled directly
when creating the outbound delivery in the Delivery Proposals subview of the Outbound Delivery work center.
Depending on the business option you choose in scoping, certain templates are available for creating new
logistics models. For example, if, in scoping, you select the one-step shipping with pick lists business option,
this template is available in the Logistics Models view for creating your new logistics model.
The type of logistics model required also depends on the reference document being processed. That is,
whether you are processing a sales order, service order, return to supplier, or a stock transfer order. The
following table summarizes the logistics models required per reference document.
Process Type Logistics Logistics Model Templates Available for One and Two-Step Shipping
(Reference Document) Model Type
Standard Outbound Delivery Standard Template for One-Step Shipping with Pick Lists or Template for Two-Step
(Sales Order, Service or Project Shipping Shipping with Pick and Load
Stock Order (for the Predelivery AND
Process)) Template for Shipping without Tasks
Intracomany Stock Tansfer Standard Template for One-Step Shipping with Pick Lists or Template for Two-Step
(Stock Transfer Order) Shipping Shipping with Pick and Load
AND
Template for Shipping without Tasks
SAP Business ByDesign August 2017
180 © 2017 SAP SE or an SAP affiliate company. All rights reserved. • P U B L I C Outbound Logistics
Intercompany Stock Transfer Standard Template for One-Step Shipping with Pick Lists or Template for Two-Step
(Sales Order) Shipping Shipping with Pick and Load
AND
Template for Shipping without Tasks
Standard Outbound Delivery Pickup Template for Pickup by Service Engineers
(Service or Project Stock Order) Shipping AND
Template for Pickup by Service Engineers without Tasks
Return to Supplier Goods Return Template for One-Step Goods Return Shipping or Template for Two-Step
(Inbound Delivery) Shipping Goods Return Shipping
AND
Template for Goods Return Shipping without Tasks
That is, for each process type, one logistics model for working with tasks (either one or two-step shipping) and the
logistics model for working without tasks must be active and consistent. You maintain the logistics models per site.
For more information on logistics models, see Logistics Models.
● Scoping and Fine-Tuning
Scoping and fine tuning settings are mainly required for the outbound delivery process with tasks. If you do
not want to use tasks when processing your outbound deliveries, no business configuration settings are
required with the exception of defining when the advanced shipping notification is to be sent if you use ASNs.
If you work with tasks, you have to make some basic decisions on how you want to organize your task-based
outbound process. The following business options for working with tasks are available:
○ One-step Shipping with Pick Tasks
This business option in scoping defines a process template for a lean shipping process whereby products
are shipped in one step – pick.
○ Two-step Shipping with Pick and Load Tasks
This business option in scoping defines a process template for an enhanced shipping process whereby
products are prepared for shipping in two steps – pick and load.
○ During fine-tuning, you can choose whether you want the system to create the tasks automatically. That
is, the first task of the two-step shipping process or the only task in the one-step shipping process. This
is done in the Business Configuration work center, Activity List view. And then in the fine-tune phase,
under Central Logistics Model Templates. Note that this setting can also be defined later when creating
the logistics model – Automatic Generation of Tasks.
○ During scoping, you define how you want to send Outbound Advanced Shipping Notifications (ASNs).
This setting is optional both when working with or without task support.
● Optional: Maintain Document Numbering Formats for Outbound Deliveries
In fine-tuning, in the fine-tuning activity Document Numbering Formats for Outbound Delivery, document
numbering formats can be maintained to be used for numbering the outbound delivery documents.
For more information on maintaining these numbering formats, see Configuration: Document Numbering
Formats for Outbound Delivery.
Features
Outbound Process Information
This section provides information on how the delivery proposals are created, starting from the creation of the sales
or service order.
● A sales representative has created a sales order in the Sales Orders work center, a resource planner has
created a service order in the Service Orders work center, a warehouse manager has created a stock transfer
SAP Business ByDesign August 2017
Outbound Logistics P U B L I C • © 2017 SAP SE or an SAP affiliate company. All rights reserved. 181
order in the Outbound Logistics Control work center, or a project manager has created a project stock order
in the Project Management work center. Once the sales order, service order, stock transfer order, or project
stock order has been released, the system displays a customer demand per line item in the Customer Demand
view of the Outbound Logistics Control work center. Once released, the orders are also visible in the delivery
due list where they are listed based on confirmed schedule lines. In this delivery due list, the supply planner
has released the order line items to hand them over to logistics execution. The system then displays these
order line items as delivery proposals in the Delivery Proposals subview and as delivery requests in the Delivery
Requests subview of the Delivery Control view.
For more information on the delivery due list, see the Delivery Due List Quick Guide.
If the sales order was created with the delivery priority Immediate, it is released to the execution
department automatically. That is, such an order is set to Released automatically in the Customer
Demand view of the Outbound Logistics Control work center and immediately appears in the Delivery
Control view of the Outbound Logistics work center.
Aggregation Rules for Releasing Order Line Items to Execution
The system groups the individual order line items in the Delivery Proposals subview using aggregation rules.
When releasing the line items to the Delivery Proposals subview, the system does not simply pass on the
information item by item. Instead, it carries out a certain grouping of the individual line items taking all hard
and soft aggregation rules into account. These aggregation rules are predefined in the system and are not
maintained manually. The aggregation rules determine which order line items can be grouped together into
one outbound delivery. That is, the system groups as many line items as makes sense into one delivery
proposal. Therefore, in the Delivery Proposals subview, the system provides a list of all the released order
items grouped according to hard and soft aggregation rules. These aggregation rules define that (depending
on whether the order is a sales order, service order, stock transfer order, or a project stock order) in order to
be included in one delivery proposal, the order line items must have the same:
○ Ship-to party
○ Ship-to location
○ Freight forwarder
○ Account
○ Incoterms
○ Transportation lanes
○ Reference document
○ Shipment/pickup date
○ Delivery priority
You must also take account of the aggregation rules when grouping the delivery proposals into outbound
deliveries manually in the Delivery Control subview. When processing your delivery proposals, irrespective of
whether you are working with tasks or posting the goods issues immediately, you may decide that you want
to group several delivery proposals into one outbound delivery. In this case, you select the appropriate delivery
proposals and then either create the warehouse request or post the goods issue. The system groups the
delivery proposals as requested as long as the aggregations rules are not violated. If the aggregation rules
have not been adhered to, the system issues an appropriate error message. When merging several delivery
proposals into one outbound delivery manually, you can override the soft aggregation rules. These soft
aggregation rules are:
○ Reference document
○ Shipment/pickup date
○ Delivery priority
SAP Business ByDesign August 2017
182 © 2017 SAP SE or an SAP affiliate company. All rights reserved. • P U B L I C Outbound Logistics
Working with Serial Numbers
You can work with serial numbers for your products if you have selected an appropriate Serial Number Profile in the
material master and, if you want the account, the service location, and the warranty start date to be copied to the
registered product automatically, you have selected the business option Automatic Product Registration in business
configuration (under Questions Services Entitlement Management Registered Products ). You can create
serial numbers for each item when confirming quantities in the warehouse tasks of the Task Control view or when
processing delivery proposals without warehouse tasks. The system then creates a registered product for each item
and updates the registered product with the data from the outbound delivery. The link between the registered
product created with the serial number and the account information in the outbound delivery allows you, for example,
to determine warranty data and service entitlements should a customer call in with a problem.
For more information, see Working with Serial Numbers [page 123] and the Registered Products Quick Guide.
Confirmations for Outbound Delivery
Warehouse confirmations and goods and activity confirmations are the two types of confirmation documents that
are used in the outbound delivery process. Warehouse confirmations are used to document the movement of stock
within your warehouse whereas the goods and activity confirmation usually documents the goods issue out of stock
and passes this information on to financial accounting (except for service and project stock orders). This information
is relevant when you are monitoring your confirmation documents in the Confirmation Journal.
The pick task in the one-step process or the load task in the two-step process triggers the creation of a
warehouse confirmation recording the movement of stock into the goods issue location of the issuing storage
location. This stock is not posted out of your warehouse until the outbound delivery is released. The release
of the outbound delivery is also the trigger for notifying financial accounting of the inventory changes for sales
orders. For service orders, financial accounting is notified by the goods and activity confirmation that is
triggered by the creation of the service confirmation. For stock transfer orders, financial accounting is notified
of the inventory changes by the warehouse confirmation at the receiving site. For project stock orders,
financial accounting is notified by the goods and activity confirmation that is triggered by the consumption of
allocated material against the project stock order in the relevant project.
Below is a summary of the types of confirmation that are created for which type of reference document and process:
Sales order processing — without warehouse tasks
● When saving the outbound delivery only: When you save, the system carries out a warehouse confirmation
which records the movement of stock from the source logistics area to the goods issue stock of the issuing
storage location. When you release the outbound delivery manually, the system creates a goods and activity
confirmation which reduces the goods issue stock of the issuing storage location and posts this stock out of
your warehouse. This information is passed on to financial accounting.
● When saving and releasing the outbound delivery in one step: Both steps described above are completed at
the same time.
Sales order processing — with warehouse tasks
● Two-step process:
○ Confirmation of the pick task: A warehouse confirmation records the movement of stock from the source
logistics area to the staging logistics area.
○ Confirmation of the load task: A warehouse confirmation records the movement of stock from the staging
logistics area to the goods issue stock of the issuing storage location.
○ The release of the outbound delivery triggers a goods and activity confirmation which reduces the goods
issue stock of the issuing storage location and informs financial accounting of the stock changes.
● One-step process:
SAP Business ByDesign August 2017
Outbound Logistics P U B L I C • © 2017 SAP SE or an SAP affiliate company. All rights reserved. 183
○ Confirmation of the pick task: A warehouse confirmation records the movement of stock from the source
logistics area to the goods issue stock of the issuing storage location.
○ The release of the outbound delivery triggers a goods and activity confirmation which reduces the goods
issue stock of the issuing storage location and informs financial accounting of the stock changes.
Return to supplier request processing
As for sales order processing, the pick and load warehouse tasks created for return to supplier requests are
confirmed using warehouse confirmations which record the movement of stock within your own warehouse:
● In the case of the pick task: From the source logistics area to the staging logistics area.
● In the case of the load task: From the staging logistics area to the goods issue stock of the issuing storage
location.
The release of the outbound delivery triggers a goods and activity confirmation which reduces the goods issue stock
of the issuing storage location and informs financial accounting of the stock changes.
Service order processing
As for sales order processing, the pick and load warehouse tasks created for service orders are confirmed using
warehouse confirmations which record the movement of stock within your own warehouse. On release of the
outbound delivery, however, note the following differences:
● Predelivery process: The release of the outbound delivery triggers a goods and activity confirmation which
reduces the goods issue stock of the issuing storage location and posts it into your customer's custodian
stock. At this stage, this stock still belongs to your company. When your service engineer has completed his
or her work at the customer's site, this is documented by a service confirmation which then triggers the
creation of a goods and activity confirmation which informs financial accounting of the stock changes.
● Pick-up process: The release of the outbound delivery triggers a goods and activity confirmation which
reduces the goods issue stock of the issuing storage location and posts it to the logistics area of the type
Moveable. At this stage, this stock still belongs to your company. When your service engineer has completed
his or her work at the customer's site, this is documented by a service confirmation which then triggers the
creation of a goods and activity confirmation which informs financial accounting of the stock changes.
Project stock order processing
As for sales order processing, you can process the outbound delivery for project stock orders with or without
warehouse tasks, and the pick and load warehouse tasks are confirmed using warehouse confirmations that record
the movement of stock within your own warehouse. On release of the outbound delivery, however, note the following
differences:
● Pick-up process: The release of the outbound delivery triggers a goods and activity confirmation which
reduces the goods issue stock of the issuing storage location and posts it to the logistics area of the type
Moveable. At this stage, this stock still belongs to your company and is tagged to the project related to the
project stock order. When your project manager has used the material and consumed the allocated quantity
in the project, the system creates a goods and activity confirmation that informs financial accounting of the
stock changes.
● Pre-delivery process: The release of the outbound delivery triggers a goods and activity confirmation which
reduces the goods issue stock of the issuing storage location and posts it into the custodian stock of the ship-
to party. At this stage, this stock still belongs to your company and is tagged to the project related to the
project stock order. When your project manager has used the material and confirmed the allocated quantity
in the project, the system creates a goods and activity confirmation that informs financial accounting of the
stock changes.
Stock transfer processing for intracompany stock transfer
As for sales order processing, the pick and load warehouse tasks created for stock transfer orders are confirmed
using warehouse confirmations which record the movement of stock within your own warehouse. The load task in
the two-step process or the pick task in the one-step process records the movement of stock to the goods issue
SAP Business ByDesign August 2017
184 © 2017 SAP SE or an SAP affiliate company. All rights reserved. • P U B L I C Outbound Logistics
stock of the issuing storage location. On release of the outbound delivery, a goods and activity confirmation records
the movement of stock from the goods issue stock of the issuing storage location into your in-transit stock. At this
stage, this stock still belongs to your site. When the stock arrives at your receiving site, they post a warehouse
confirmation which then informs financial accounting of the stock changes.
Integration of Quality Inspections in Outbound Logistics
For customer shipments, you can plan quality inspections when posting goods issues (working without tasks) or
when creating warehouse requests (working with tasks). For more information, see Integration of Quality Assurance
and Logistics [page 519].
5.1.2 Standard Outbound Delivery Processing for Sales Orders —
Standard Shipping
Overview
Standard outbound delivery processing enables you to process your outbound deliveries to customers. It allows you
to process goods issues by confirming the quantities of the items to be delivered for an outbound delivery. As
warehouse manager, you can process your outbound deliveries with or without task support from the system.
This document provides an example of a typical process flow describing the outbound delivery process for sales
orders either by posting the goods issue or by creating the warehouse request manually and processing warehouse
tasks. The example with tasks refers to an outbound process with two-step shipping.
Prerequisites
For the business process in this example, the following prerequisites have been fulfilled:
● Standard Outbound Delivery Processing Without Tasks (Post Goods Issue)
○ One logistics model without tasks exists and is consistent for the logistics model type Standard
Shipping in the Warehousing and Logistics Master Data work center.
In the logistics model, the Release Outbound Delivery field is set to Manually. When working without
warehouse tasks, it is not possible to define that the outbound delivery is to be released
automatically in the logistics model. This decision is made when actually creating the outbound
delivery in the Delivery Proposals view. Here, you can choose to save the outbound delivery only
(status Not Released) or save and release it (status Released).
○ In scoping, the Outbound Advanced Shipping Notifications business option has been selected. This
defines how an outbound ASN should be sent – either by XML (Extensible Markup Language) or
Electronic Data Interchange (EDI). This can be done in the Questions step under the Manufacturing,
Warehousing, and Logistics business area and then Outbound Logistics Communication for
Outbound Logistics .
● Standard Outbound Delivery Processing With Tasks (Create Warehouse Request)
The following settings are required for this example:
○ In scoping, the Outbound Advanced Shipping Notifications business option has been selected. This
defines how an outbound ASN should be sent – either by XML (Extensible Markup Language) or
Electronic Data Interchange (EDI). This can be done in the Questions step under the Manufacturing,
SAP Business ByDesign August 2017
Outbound Logistics P U B L I C • © 2017 SAP SE or an SAP affiliate company. All rights reserved. 185
Warehousing, and Logistics business area and then Outbound Logistics Communication for
Outbound Logistics .
○ In scoping, the Two-Step Shipping with Pick and Load business option has been selected. This defines a
two-step process template for an enhanced shipping process during which you ship products in two
steps - pick and load. This can be done in the Questions step under the Manufacturing, Warehousing, and
Logistics business area and then Outbound Logistics Shipping .
○ During fine-tuning, the administrator has specified that the system creates the task for the first step of
your two-step shipping process automatically. This can be done in the Business Configuration work
center, Activity List view. And then in the Fine-Tune phase, under Central Logistics Model Templates. The
Two-Step Shipping process template automatically creates load tasks after the pick tasks are finished.
You can also change this setting in the Logistics Model view of the Warehousing and Logistics Master
Data work center.
○ During fine-tuning, for the Release Outbound Delivery field, the Manually option has been selected. This
can be done in the Business Configuration work center, Activity List view. And then in the Fine-Tune
phase, under Central Logistics Model Templates. This setting instructs the system to create the outbound
delivery with the status Not Released and you then have to release it manually in the Outbound Deliveries
view of the Outbound Logistics work center.
You can also change this setting in the Logistics Model view of the Warehousing and Logistics Master
Data work center.
○ In the Warehousing and Logistics Master Data work center, one logistics model exists for two-step
shipping with tasks and one without tasks for the logistics model type Standard Shipping. Both logistics
models are active and consistent.
For more detailed information on these prerequisites, see Outbound Delivery Processing [page 179].
Process Flow
1. Once the delivery proposal arrives in the Delivery Proposals subview, you, as warehouse manager, can decide
spontaneously whether you want to process it with or without warehouse tasks:
● Standard Outbound Delivery Processing Without Tasks (Post Goods Issue)
You select one or several delivery proposals and post the goods issue in the Delivery Proposals subview.
○ If you select Post Goods Issue , the system opens the screen entitled Create Outbound Delivery and
Goods Issue where you can enter all the necessary data for the outbound delivery. Then you save
your data. Note that in this example you only save the outbound delivery. It is possible to release
the outbound delivery here as well but for this example, the outbound delivery is only saved with
the status Not Released.
○ If you select Create Outbound Delivery , the system creates an outbound delivery with the proposed
quantity and the source logistics area. You can choose to release the outbound delivery or create
it without releasing it.
If you want to use this option, you must have a source logistics area defined for the product.
For more information, see Post a Goods Issue and Create an Outbound Delivery for Delivery Proposals
with Optional Label Creation in the Tasks section of the Delivery Control Quick Guide [page 243].
The system:
SAP Business ByDesign August 2017
186 © 2017 SAP SE or an SAP affiliate company. All rights reserved. • P U B L I C Outbound Logistics
○ Creates an outbound delivery with the status Not Released in the example for Post Goods Issue , or
creates an outbound delivery with the status Released or Not Released, based on what you choose
while selecting Create Outbound Delivery .
○ No longer displays the delivery proposal in the Delivery Proposals subview.
○ Changes the status of the delivery request from Not Started to In Process in the Delivery Requests
subview.
○ Changes the sales order status to In Process in the Customer Demand view of the Supply Planning
work center.
○ If you entered serial numbers when confirming the actual quantity, the system creates or updates
a registered product but does not yet assign the account information to the registered product.
○ Creates a warehouse confirmation to update inventory with the relevant changes. That is, the stock
is moved from the source logistics area to the goods issue stock of the relevant storage location
(the issuing storage location). To verify this, you can go to the Stock Overview in the Common Tasks
section of the Outbound Logistics work center. Here, you can find your goods issue stock by
searching using the stock type Goods Issue together with the warehouse order ID.
In this case, you have now nearly completed the process. Refer to paragraph Result below and proceed
with steps 4 and 5.
● Standard Outbound Delivery Processing With Tasks (Create Warehouse Request)
You select one or several delivery proposals and create the warehouse request which is the basis
document for the outbound delivery in the Delivery Proposals subview.
The system:
○ No longer displays the delivery proposal in the Delivery Proposals subview.
○ Changes the status of the delivery request from Not Started to In Process in the Delivery Requests
subview.
○ Creates the pick task – the first of the two tasks for the warehouse operator. You can verify that the
warehouse request and the pick task have actually been created in the Warehouse Requests view.
Open the warehouse request in edit mode and go to the Document Flow tab where you can see the
warehouse request with the status Released and the warehouse task with the status Not Started.
○ As soon as the pick task has been created, the system passes this information back to the supply
planning department and changes the status of the sales order to In Execution.
○ Changes the order status to In Process in the Customer Demand view of the Supply Planning work
center.
As an alternative to creating the warehouse request manually, you can also schedule an automatic
outbound delivery run according to predefined criteria. You organize this automated run in the
Automated Actions view. Once you enter the scheduling criteria and select the frequency of the
automated run, the system creates warehouse requests automatically. For more information, see
the Quick Guide for Automated Actions (in Outbound Logistics) [page 284].
If necessary, you can now assign a responsible warehouse operator to the pick task and monitor its
progress in the Task Control view. For more information, see the Quick Guide for Task Control (In Inbound
Logistics, Outbound Logistics, and Internal Logistics) [page 152].
In this case, you proceed with step 2 to continue processing the outbound delivery.
2. This step is only relevant if you are working with warehouse tasks.
The warehouse operator enters the actual quantities and confirms the pick task as complete in the
Execution work center.
If you use serial numbers for the product being confirmed and depending on the Serial Number Profile defined
in the material master, the warehouse operator enters the serial numbers when confirming the actual
SAP Business ByDesign August 2017
Outbound Logistics P U B L I C • © 2017 SAP SE or an SAP affiliate company. All rights reserved. 187
quantities. For more information, see Confirm a Task with Optional Delivery Split and Serial Number Creation
(in Outbound Logistics) in the Tasks section of the Quick Guide for Task Control (In Inbound Logistics,
Outbound Logistics, and Internal Logistics) [page 152].
To avoid stock in inspection from being used before it has actually been inspected, stock located in a
logistics area with the use Inspection is not available for picking.
If necessary, for example, if not enough stock is currently available to cover the complete pick task, the
warehouse operator can confirm a partial quantity. In this case, he or she enters the partial quantity and saves
the confirmation. For each partial confirmation, the system creates a corresponding load task. The pick task
remains open with the status In Process until the complete quantity has been picked.
To verify the creation of the load tasks, you can search for the released warehouse request in the Warehouse
Requests view. Open the warehouse request in edit mode and go to the Document Flow tab where you can
see the warehouse request with the status Released, the first warehouse task (pick task) with the status In
Process, the warehouse confirmation for the partial quantity that was confirmed, and the new warehouse task
(load task) with the status Not Started.
Alternatively, you, as warehouse manager, can also confirm the completed tasks in the Task Control view.
For more information on processing warehouse tasks, see Working with Warehouse Tasks [page 28].
The system:
● Creates a load task for the confirmed quantity as soon as a quantity is confirmed for the pick task. (If
you entered serial numbers when confirming the pick task, they are displayed in the load task with the
status Expected).
● Creates a warehouse confirmation for the confirmed quantity and moves the stock to the staging storage
location which you can check in the Stock Overview screen. As soon as the logistics area is found in the
pick task, the system allocates the quantities to this logistics area and, therefore, they cannot be used
by any other process. For more information on the movement of inventory, see Inventory Postings
[page 11].
● Reduces both the customer demand and the available stock by the confirmed picked quantity in the
Product Planning Details screen.
3. This step is only relevant if you are working with warehouse tasks.
The warehouse operator confirms the load task in the Execution work center. If you work with serial numbers,
they are displayed here with the status Expected and you can only confirm the actual quantity by confirming
the serial numbers.
Four options are available for processing the load task:
a. The warehouse operator creates a confirmation for the total quantity. You, as warehouse manager, can
also confirm the completed load task in the Task Control view. For more information on when you would
do this, see the Quick Guide for Task Control (In Inbound Logistics, Outbound Logistics, and Internal
Logistics) [page 152].
The system:
● Creates a warehouse confirmation for the total load quantity and moves the stock from the staging
storage location to the goods issue stock of the relevant storage location (the issuing storage
location). To verify this, you can go to the Stock Overview in the Common Tasks section of the
Outbound Logistics work center. Here, you can find your goods issue stock by searching using the
stock type Goods Issue together with the warehouse order ID.
● Sets the status of the load task to Finished.
● Creates the outbound delivery — in this example with the status Not Released. You can check this
in the document flow, if necessary.
b. The warehouse operator creates a partial confirmation. For example, if it is only possible to load a partial
quantity as some of the products are damaged, the warehouse operator only creates a confirmation for
SAP Business ByDesign August 2017
188 © 2017 SAP SE or an SAP affiliate company. All rights reserved. • P U B L I C Outbound Logistics
the partial quantity by entering an actual quantity lower than the open quantity. The system does not
create the outbound delivery until the complete quantity has been loaded.
The system:
● Creates a warehouse confirmation for each partial quantity that you confirm and moves the stock
from the staging storage location to the goods issue stock of the relevant storage location (the
issuing storage location). Again, you can check this in the Stock Overview, if necessary.
● Leaves the load task at the status In Progress until the final quantity is confirmed.
● Creates the outbound delivery when the final quantity is confirmed — in this example with the status
Not Released. You can check this in the document flow, if necessary.
c. The warehouse operator creates a partial confirmation with deviation. This triggers the creation of a work
item in the Monitoring view. Here, you, as warehouse manager, decide whether to accept or reject the
deviation. For more information, see Accept a Deviation and Accept Deviation and Reject Open Quantity
in Outbound Logistics in the Tasks section of the Quick Guide for Monitoring (in Inbound Logistics,
Outbound Logistics, and Internal Logistics) [page 161]. In this example, the warehouse manager accepts
the deviation.
The system:
● Creates a warehouse confirmation for the quantity confirmed and moves this stock from the staging
storage location to the goods issue stock of the issuing storage location. Again, you may want to
check this in the Stock Overview.
● Displays the remaining quantity in the Stock Overview with no reference to the warehouse order.
● Sets the status of the load task to Finished.
● Creates the outbound delivery for the confirmed quantity — in this example with the status Not
Released. You can check this in the document flow, if necessary.
d. The warehouse operator creates a late delivery split. For example, only a partial quantity can be delivered
now and the warehouse operator expects to be able to deliver the rest quantity the following week. For
more information on confirming warehouse tasks and late delivery splits, see Confirm a Task in the Tasks
section of the Quick Guide for Task Control (In Inbound Logistics, Outbound Logistics, and Internal
Logistics) [page 152].
The system:
● Creates a warehouse confirmation for the confirmed quantity and moves the stock from the staging
storage location to the goods issue stock of the issuing storage location.
● Leaves the load task at the status In Progress as an open quantity still exists.
● Creates the outbound delivery for the confirmed quantity — in this example with the status Not
Released. Again you can check this in the document flow, if necessary.
When the rest quantity is available, the warehouse operator can complete the delivery by confirming the
rest quantity.
The system:
● Creates a warehouse confirmation for the confirmed quantity and moves the stock from the staging
storage location to the goods issue stock of the issuing storage location.
● Changes the status of the load task to Finished as the complete quantity has now been delivered.
● Creates another outbound delivery for finally confirmed quantity — in this example with the status
Not Released. This can also be checked in the document flow.
Result
Irrespective of whether you completed the process with or without warehouse tasks, the system creates the
outbound delivery with the status Not Released in this example. While the outbound delivery is not released,
you can add any necessary free text or an attachment to it and you can still change certain fields such as the
ship-to party, the address details of the ship-to party, the freight forwarder, or the shipment date and you can
also create new labels for the delivery.
SAP Business ByDesign August 2017
Outbound Logistics P U B L I C • © 2017 SAP SE or an SAP affiliate company. All rights reserved. 189
You can only change the ship-to party providing that:
● The new ship-to party belongs to the same country as the original one
● The outbound delivery is not relevant for sending an advanced shipping notification
● The outbound delivery is not relevant for export declarations
● The outbound delivery is not a third-party or an intercompany stock transfer
4. If the outbound delivery is in Not Released status, you release the outbound delivery.
Once the outbound delivery is in Released status, the system:
● Prints a delivery note or sends an advanced shipping notification (ASN) to the customer depending on
your scoping settings. You can monitor the status of your newly created ASN in Business Communication
Monitoring in the Common Tasks section. You can select a specific ASN and set it to pending or complete.
For more information, see Business Communication Monitoring.
If the outbound delivery is created for an intercompany scenario whereby the address of the
ship-to party is not the same as the address of the account that ordered the goods and if your
communication channels have been configured accordingly, the system sends two advanced
shipping notifications; one to the party who physically receives the goods (ship-to party) and
one to the party who ordered the goods (account). For more information on this scenario and
its prerequisites, see Intercompany Stock Transfer [page 202].
● Changes the sales order status to Finished in the Customer Demand view of the Supply Planning work
center.
● Creates a customer invoice with reference to the outbound delivery in the Customer Invoicing work center
and forwards the customer invoice to accounting for the receipt of payments.
● If you entered serial numbers when confirming a product, the system completes the information in the
registered product to include the account and warranty information or records the change of ownership,
for example.
● Creates a goods and activity confirmation which is forwarded to financial accounting. This document
contains all the information on the stock changes which can now be processed in financial accounting.
The goods and activity confirmation is also displayed in the confirmation journal as well as all the
warehouse confirmations.
You can still also change the status of the outbound delivery from Released to Not Released, or you can set
the status to Canceled if all of the items in the outbound delivery are canceled. For more information on the
cancellation process, see Cancel the Outbound Delivery Process [page 206]. The system also allows you
to reprint an updated delivery note manually or generate a print preview.
5. Optional: If you work with freight lists, you create a freight list in the Shipments view by selecting one or more
released deliveries that have not already been assigned to an existing freight list. For more information, see
the Shipments Quick Guide [page 283].
See Also
Logistics Source and Destination Services [page 14]
Logistics Source and Destination List [page 112]
Ship-From Determination and Shipment Scheduling fro Customer Demand [page 227]
Labels [page 18]
Working With Serial Numbers [page 123]
Complete Delivery Orders
Integration of Quality Assurance and Inspections [page 519]
SAP Business ByDesign August 2017
190 © 2017 SAP SE or an SAP affiliate company. All rights reserved. • P U B L I C Outbound Logistics
5.1.3 Return to Supplier Processing — Goods Return Shipping
Overview
Return to supplier processing enables you to return damaged or unwanted products from your supplier in a standard
purchasing scenario. You can also forward customer returns to your supplier in a third-party ordering process. All
the data related to the return to supplier process is saved in the return to supplier document (created with reference
to either an inbound delivery or a third-party customer return) and the outbound delivery documents. As warehouse
manager, you can process your returns to suppliers with or without task support from the system.
This document provides an example of a typical process flow describing the return to supplier process either by
posting the goods issue or by creating the warehouse request manually and processing warehouse tasks. The
example with tasks refers to a return to supplier process with one-step shipping.
For more information on the returns process in third-party order processing, see Third-Party Order Processing -
Customer Return [page 91].
Prerequisites
For the business process in this example, the following prerequisites have been fulfilled:
● Return to Supplier Processing Without Tasks (Post Goods Issue)
○ One logistics model without tasks exists and is consistent for the logistics model type Goods Return
Shipping in the Warehousing and Logistics Master Data work center.
In the logistics model, the Release Outbound Delivery field is set to Manually. When working without
warehouse tasks, it is not possible to define that the outbound delivery is to be released
automatically in the logistics model. This decision is made when actually creating the outbound
delivery in the Delivery Proposals view. Here, you can choose to save the outbound delivery only
(status Not Released) or save and release it (status Released).
○ In scoping, the Outbound Advanced Shipping Notification business option has been selected. This defines
how an outbound ASN should be sent – either by XML (Extensible Markup Language) or Electronic Data
Interchange (EDI). This can be done in the Questions step under the Manufacturing, Warehousing, and
Logistics business area and then Outbound Logistics Communication for Outbound Logistics .
● Return to Supplier Processing With Tasks (Create Warehouse Request)
The following settings are required for this example:
○ In scoping, the Outbound Advanced Shipping Notification business option has been selected. This defines
how an outbound ASN should be sent – either by XML (Extensible Markup Language) or Electronic Data
Interchange (EDI). This can be done in the Questions step under the Manufacturing, Warehousing, and
Logistics business area and then Outbound Logistics Communication for Outbound Logistics .
○ In scoping, the One-Step Shipping with Pick Lists business option has been selected. This defines a one-
step process template for returning goods to your suppliers in one step. This can be done in the
Questions step under the Manufacturing, Warehousing, and Logistics business area and then Outbound
Logistics Returns to Suppliers .
○ During fine-tuning, the administrator has specified that the system creates the warehouse task
automatically on creation of the warehouse request. This can be done in the Business Configuration work
center, Activity List view. And then in the Fine-Tune phase, under Central Logistics Model Templates.
SAP Business ByDesign August 2017
Outbound Logistics P U B L I C • © 2017 SAP SE or an SAP affiliate company. All rights reserved. 191
○ During fine-tuning, for the Release Outbound Delivery field, the Manually option has been selected. This
can be done in the Business Configuration work center, Activity List view. And then in the Fine-Tune phase,
under Central Logistics Model Templates. This setting instructs the system to create the outbound
delivery with the status Not Released and you then have to release it manually in the Outbound
Deliveries view of the Outbound Logistics work center.
You can also change this setting in the Logistics Model view of the Warehousing and Logistics Master
Data work center.
○ In the Warehousing and Logistics Master Data work center, one logistics model exists for one-step
shipping with tasks and one without tasks for the logistics model type Goods Return Shipping. Both
logistics models are active and consistent.
For more detailed information on these prerequisites, see Outbound Delivery Processing [page 179].
Process Flow
1. You create a return to supplier with reference to the inbound delivery for the quantity to be sent back in the
Common Tasks section of the Outbound Logistics work center. For more information, see Create a New Return
to Supplier [page 251].
The system:
● Displays a new delivery request of the type return to supplier in the Delivery Proposals subview of the
Outbound Logistics work center.
● Displays the return to supplier in the item tab of the purchase order.
The same common task for creating new returns to suppliers is also available in the Inbound Logistics
and Third-Party Logistics work centers. The common task in all these views provides a limited, logistics
view of the return to supplier. Here, you can only enter the quantity to be returned but you cannot enter
the follow-up decision such as whether you want a credit memo for the returned parts or a replacement
delivery. If you create the return to supplier in one of these logistics views, the system automatically
lists it in the Returns to Suppliers view of the Purchase Requests and Orders work center where the
buyer can use the query Returns to Supplier Without Follow-up Decision to display all the documents
that still have to be processed.
Alternatively, you can create the return to supplier directly in the Purchase Requests and Orders work
center where you can enter the follow-up decision immediately.
2. You display all the existing return to supplier requests by selecting the Return to Supplier Proposals query in
the Delivery Proposals subview of the Delivery Control view. While the status of the return to supplier request
is Not Started, you can change or add a freight forwarder. You cannot change the quantities in the return to
supplier request. You can only change the quantities of an existing return to supplier in the Returns to
Suppliers view of the Purchasing Requests and Orders work center. For more information, see Returns to
Suppliers Quick Guide.
At this stage, the system has not yet passed on the information that a new return to supplier request has been
created for the purchase order in the Supply Control work center.
3. Depending on whether you want to process your return to supplier proposal with or without task support,
proceed as follows:
● Return to Supplier Processing Without Tasks (Post Goods Issue)
You select the relevant return to supplier proposal and post the goods issue in the Delivery Proposals
subview.
○ If you select Post Goods Issue , the system opens the screen entitled Create Outbound Delivery and
Goods Issue where you can enter all the necessary data for the outbound delivery. Then you save
SAP Business ByDesign August 2017
192 © 2017 SAP SE or an SAP affiliate company. All rights reserved. • P U B L I C Outbound Logistics
your data. Note that in this example you only save the outbound delivery. It is possible to release
the outbound delivery here as well but for this example, the outbound delivery is only saved with
the status Not Released.
○ If you select Create Outbound Delivery , the system creates an outbound delivery with the proposed
quantity and the source logistics area. You can choose to release the outbound delivery or create
it without releasing it.
If you want to use this option, you must have a source logistics area defined for the product.
For more information, see Post a Goods Issue and Create an Outbound Delivery for Delivery Proposals
with Optional Label Creation in the Tasks section of the Delivery Control Quick Guide [page 243]. This
document also explains how to maintain serial numbers if the product being confirmed requires serial
numbers.
The system:
○ Creates an outbound delivery with the status Not Released in the example for Post Goods Issue , or
creates an outbound delivery with the status Released or Not Released, based on what you choose
while selecting Create Outbound Delivery .
○ Creates a warehouse confirmation to update inventory with the relevant changes. That is, the stock
is moved from the source logistics area to the goods issue stock of the relevant storage location
(the issuing storage location). To verify this, you can go to the Stock Overview in the Common Tasks
section of the Outbound Logistics work center. Here, you can find your goods issue stock by
searching using the stock type Goods Issue together with the warehouse order ID.
○ No longer displays the delivery proposal in the Delivery Proposals subview.
○ Changes the status of the delivery request from Not Started to In Process in the Delivery
Requests subview.
○ Reduces the delivery quantity and records a return to supplier entry with the status In Process in
the purchase order in the Delivery Progress tab in the Details section of the Monitor Purchase Orders
view in the Supply Control work center. However, until the outbound delivery has been released, no
outbound delivery number is visible in this screen.
In this case, you have now nearly completed the process. Refer to paragraph Result below and proceed
with step 5.
● Return to Supplier Processing With Tasks (Create Warehouse Request)
You select the relevant return to supplier proposal and trigger the task-based process by creating the
warehouse request which is the basis document for the outbound delivery.
As an alternative to creating the warehouse request manually, you can also schedule an automatic
outbound delivery run according to predefined criteria. You organize this automated run in the
Automated Actions view. Once you enter the scheduling criteria and select the frequency of the
automated run, the system creates warehouse requests automatically. For more information, see
the Quick Guide for Automated Actions (in Outbound Logistics) [page 284].
The system:
○ No longer displays the delivery proposal in the Delivery Proposals subview.
○ Changes the status of the return to supplier request from Not Started to In Process in the Delivery
Requests subview.
○ Creates the returns pick task automatically — the only task in the one-step returns process. You
can verify that the warehouse request and the returns pick task have actually been created in the
SAP Business ByDesign August 2017
Outbound Logistics P U B L I C • © 2017 SAP SE or an SAP affiliate company. All rights reserved. 193
Warehouse Requests view. Open the warehouse request in edit mode and go to the
Document Flow tab where you can see the warehouse request with the status Released and the
warehouse task with the status Not Started.
○ Records a return to supplier entry with the status In Process in the purchase order which you can
see in the Delivery Progress tab in the Details section of the Monitor Purchase Orders view in the
Supply Control work center. However, until the outbound delivery has been released, no outbound
delivery number is visible in this screen.
Proceed with step 4 to continue processing the return to supplier.
4. This step is only relevant if you are working with warehouse tasks.
The warehouse operator picks and loads the returns quantity to be sent back to the supplier and then enters
the actual quantities and confirms the returns pick task as complete in the Execution work center.
The source determination process for finding and proposing the source logistics area works as follows:
If you have set the use Restricted Stock for the Source Logistics Use in the operation for the returns
pick task in the logistics model, the system only finds and proposes logistics areas with this use when
confirming warehouse tasks — thereby limiting the number of logistics areas that the system finds
during source and destination determination.
Note also that when you access the screen for confirming the returns pick task, the system
automatically defaults the Restricted indicator meaning that it only searches for stock with the stock
separator, Restricted Stock. Therefore, the system searches for and proposes logistics areas which
have the use Restricted Stock and which contain available stock with the stock separator Restricted
Stock. If necessary, you can delete this default indicator in the confirmation screen and the system will
then propose logistics areas which have the use Restricted Stock and which also contain non-restricted
stock.
These settings described above are only relevant to the source determination process. If you know the
logistics area you want to enter, you can also enter it manually and override any system proposals. For
more information see Logistics Source and Destination Services [page 14].
Alternatively you, as warehouse manager, can also confirm the completed tasks in the Task Control view of
the Outbound Logistics work center. This may be necessary, for example, if PCs are not available on the shop
floor for recording progress. In this case, you inform the warehouse operator on the shop floor of the tasks
to be completed, the operator processes the tasks, and you confirm the work later in the system. For more
information on processing warehouse tasks, see Working with Warehouse Tasks [page 28].
The system:
● Creates a warehouse confirmation for the confirmed quantity and moves the stock from the source
logistics area to the goods issue stock of the relevant storage location (the issuing storage location). To
verify this, you can go to the Stock Overview in the Common Tasks section of the Outbound Logistics
work center. Here, you can find your goods issue stock by searching using the stock type Goods Issue
together with the warehouse order ID.
● Sets the status of the pick task to Finished.
● Creates the outbound delivery — in this example with the status Not Released. You can check this in the
document flow, if necessary.
Result:
Irrespective of whether you completed the process with or without warehouse tasks, the system creates the
outbound delivery with the status Not Released in this example. While the outbound delivery is not released,
you can add any necessary notes or an attachment to it and you can still change the freight forwarder. The
system automatically enters the supplier as ship-to party along with the address details. However, you can
change the information in this field and enter an alternative ship-to address which may be necessary if your
supplier does not receive the returns at the sending address but has a ship-to address specifically for dealing
with returns.
SAP Business ByDesign August 2017
194 © 2017 SAP SE or an SAP affiliate company. All rights reserved. • P U B L I C Outbound Logistics
5. This step is relevant for both processes; with or without warehouse tasks.
If the outbound delivery is in Not Released status, you release the outbound delivery.
Once the outbound delivery is in Released status, the system:
● Prints a delivery note to accompany the goods back to your supplier.
● Enters the outbound delivery number and the shipment date in the Monitor Purchase Orders view in the
Supply Control work center and sets the status of the return to supplier to Fulfilled.
● If a return to supplier has been created and the original delivery has already been invoiced, the accountant
can view all orders with excess invoice quantities and create a new credit memo in the Invoice Entry view
of the Supplier Invoicing work center — if necessary. For more information, see the React to an Order
with an Excess Invoice Quantity in the Quick Guide for Invoice Entry.
● Creates a goods and activity confirmation which reduces the goods issue stock of the issuing storage
location and posts the stock out of your warehouse. This information is now also forwarded to financial
accounting. The goods and activity confirmation is also displayed in the confirmation journal as well as
all the warehouse confirmations.
If the return to supplier was created for a customer return in a third-party ordering processing,
the system also reduces the current externally-owned quantity in the Customer Returns view. In
financial accounting, the cost of goods sold in the original third-party ordering process is also
reversed accordingly. For more information on the return to supplier process in third-party order
processing, see Third-Party Order Processing — Customer Return [page 91].
You can still also go to the Outbound Deliveries view to change the status of the outbound delivery from
Released to Not Released, or you can set the status to Canceled if all of the items in the outbound delivery are
canceled. For more information on the cancellation process, see Cancel the Outbound Delivery Process
[page 206]. The system also allows you to reprint an updated delivery note manually or generate a print
preview.
6. To complete the process, on receipt of the replacement parts from your supplier, you post the inbound
delivery in the Purchase Orders view of the Inbound Logistics work center.
See Also
Logistics Source and Destination Services [page 14]
Logistics Source and Destination List [page 112]
Labels [page 18]
Third-Party Order Processing — Customer Return [page 91]
5.1.4 Intracompany Stock Transfer Processing
Overview
Intracompany stock transfer processing enables you to plan and process the transfer of products from one site to
another of the same company. As supply planner, you can plan your intracompany stock transfers using stock
transfer proposals. As warehouse manager, you can process your intracompany stock transfers with or without task
support from the system.
This document provides an example of a typical process flow describing the stock transfer planning using stock
transfer proposals, and the stock transfer process using stock transfer orders either by posting the goods issue and
goods receipt directly or by creating the warehouse request and processing warehouse tasks. For the outbound
SAP Business ByDesign August 2017
Outbound Logistics P U B L I C • © 2017 SAP SE or an SAP affiliate company. All rights reserved. 195
process, the example with tasks uses one-step shipping and for the inbound process, the example with tasks also
uses one-step receiving.
Prerequisites
For planning, the following prerequisites are required:
● The product master exists.
● Internal procurement is selected as the procurement type and the lot-sizing method is maintained within the
product master.
● Transportation lanes exist between the sending site and the receiving site.
● The information in all the tabs is maintained for the material in the sending site and the receiving site in the
Materials view of the Product Data work center.
● You, as supply planner, are assigned the Outbound Logistics Control work center with unrestricted write
access.
For the outbound process, the following prerequisites are required:
● Outbound Delivery Processing Without Tasks (Post Goods Issue)
○ One logistics model without tasks exists and is consistent for the logistics model type Standard
Shipping in the Warehousing and Logistics Master Data work center.
In the logistics model, the Release Outbound Delivery field is set to Manually. When working without
warehouse tasks, it is not possible to define that the outbound delivery is to be released
automatically in the logistics model. This decision is made when actually creating the outbound
delivery in the Delivery Proposals view. Here, you can choose to save the outbound delivery only
(status Not Released) or save and release it (status Released).
● Outbound Delivery Processing With Tasks (Create Warehouse Request)
The following settings are required for this example:
○ In scoping, the One-Step Shipping with Pick Lists business option for standard shipping has been
selected. This can be done in the Questions step under the Manufacturing, Warehousing, and Logistics
business area and then Outbound Logistics Shipping .
○ During fine-tuning, the administrator has specified that the system creates the warehouse task
automatically on creation of the warehouse request. This can be done in the Business Configuration work
center, Activity List view. And then in the Fine-Tune phase, under Central Logistics Model Templates.
You can also change this setting in the Logistics Model view of the Warehousing and Logistics Master
Data work center.
○ During fine-tuning, for the Release Outbound Delivery field, the Manually option has been selected. This
can be done in the Business Configuration work center, Activity List view. And then in the Fine-Tune phase,
under Central Logistics Model Templates. This setting instructs the system to create the outbound
delivery with the status Not Released and you then have to release it manually in the Outbound
Deliveries view of the Outbound Logistics work center.
You can also change this setting in the Logistics Model view of the Warehousing and Logistics Master
Data work center.
○ In the Warehousing and Logistics Master Data work center, one logistics model exists for one-step
shipping with tasks and one without tasks for the logistics model type Standard Shipping. Both logistics
models are active and consistent.
For more detailed information on these prerequisites, see Outbound Delivery Processing [page 179].
For the inbound process, the following prerequisites are required:
SAP Business ByDesign August 2017
196 © 2017 SAP SE or an SAP affiliate company. All rights reserved. • P U B L I C Outbound Logistics
● Stock Transfer Delivery Processing Without Tasks (Post Goods Receipt)
○ One logistics model without tasks is specified and is consistent for the logistics model type Standard
Receiving in the Warehousing and Logistics Master Data work center.
● Stock Transfer Delivery Processing with Tasks (Create Warehouse Request)
The following settings are required for this example:
○ During scoping, the One-Step Receiving business option has been selected. This can be done in the
Questions step under the Manufacturing, Warehousing, and Logistics business area and then Inbound
Logistics Receiving .
○ During fine-tuning, the administrator has specified that the system creates warehouse task
automatically. This can be done in the Business Configuration work center, Activity List view. And then
in the Fine-Tune phase, under Central Logistics Model Templates.
You can also change this setting in the Logistics Model view of the Warehousing and Logistics Master
Data work center.
○ In the Warehousing and Logistics Master Data work center, one logistics model exists for one-step
receiving with tasks and one without tasks for the logistics model type Standard Receiving. Both logistics
models are active and consistent.
Process Flow
Planning Part of the Intracompany Stock Transfer Process:
1. You, as supply planner, create a stock transfer proposal in either of the following ways:
● Select the New Planning Proposal task in the Common Tasks section of the Supply Planning work center
or the Supply Control work center. For more information, see the New Planning Proposal common task
in the Tasks section of the Quick Guide for Products in Supply Planning.
● Click New Planning Proposal under the Supply and Demand List in the Products view of the Supply
Planning work center. For more information, see the Create a New Planning Proposal task in the Tasks
section of the Quick Guide for Products in Supply Planning.
● Open the Products view of the Supply Planning work center and interactively run planning for the product.
For more information, see the Run Interactive Planning task in the Tasks section of the Quick Guide for
Products in Supply Planning.
2. You release the stock transfer proposal in either of the following ways:
● Release the proposal in the Process Stock Transfer Proposals view of the Supply Control work center.
For more information, see the Manually Release a Stock Transfer Proposal task in the Tasks section of
the Quick Guide for Process Stock Transfer Proposals.
● Release the proposal in the Automated Actions view of the Supply Control work center. For more
information, see the Create a Release Stock Transfer Proposals Run and Schedule a Release Stock
Transfer Proposals Run tasks in the Tasks section of the Quick Guide for Automated Actions (in Supply
Control).
The system:
● Creates a stock transfer order.
● Changes the Category of the stock transfer order in the Products view of the Supply Planning work center
to Stock Transfer Proposal Requested.
● Changes the Status of the stock transfer order in the Products view of the Supply Planning work center
to Requested.
SAP Business ByDesign August 2017
Outbound Logistics P U B L I C • © 2017 SAP SE or an SAP affiliate company. All rights reserved. 197
● The system creates the stock transfer proposal in the receiving site, but it is visible in both the sites,
that is, in the sending site as a demand unit, and in the receiving site as a receipt.
● The system creates the stock transfer order in the sending site.
● In a sales order for a product that is internally procured, the available-to-promise (ATP) check will not
be automatically triggered. For example, the ATP status may change from green to red during the stock
transfer processing. This will not be communicated to the sales order. But, if you perform the ATP
check on the sales order again, the most recent results will be visible.
● In the stock transfer order that is created by releasing a stock transfer proposal, the Ship-to Location
is the same as the Ship-to Site. This can later be manually updated in the stock transfer order.
● A stock transfer proposal of type demand is not considered for the ATP check.
Outbound Part of the Intracompany Stock Transfer Process:
1. You, as warehouse manager, create a new stock transfer order in either the Common Tasks section of the
Outbound Logistics Control work center or of the Supply Planning work center. For more information, see
New Stock Transfer Order in the Common Tasks section of the Customer Demand Quick Guide.
The system:
● Changes the Category of the stock transfer order in the Products view of the Supply Planning work center
to Stock Transfer Proposal Requested.
● Changes the Status of the stock transfer order in the Products view of the Supply Planning work center
to Requested.
You can create a new stock transfer order if you do not want to process the stock transfer order that
was created by releasing a stock transfer proposal.
2. You search for your new stock transfer order by using the appropriate query in the Customer Demand view
of the Outbound Logistics Control work center and you release the order.
You can also release the stock transfer order in the Customer Demand view of the Supply Planning
work center. Here you also have the option to navigate to the Product Planning Details screen.
The system:
● Changes the Release Status of the stock transfer order in the Customer Demand view to Released.
● Changes the status of the stock transfer order in the Supply and Demand List of the Product Planning
Details screen to In Execution.
● Creates a stock transfer proposal in the Delivery Proposals subview of the Outbound Logistics work
center and a stock transfer request in the Delivery Requests subview.
3. Depending on whether you want to process your stock transfer proposal with or without task support, proceed
as follows:
● Outbound Delivery Processing Without Tasks (Post Goods Issue)
You select the relevant stock transfer proposal and post the goods issue in the Delivery Proposals
subview.
○ If you select Post Goods Issue , the system opens the screen entitled Create Outbound Delivery and
Goods Issue where you can enter all the necessary data for the outbound delivery. In this example,
you save your entries so that the outbound delivery is created with the status Not Released.
○ If you select Create Outbound Delivery , the system creates an outbound delivery with the proposed
quantity and the source logistics area. You can choose to release the outbound delivery or create
it without releasing it.
SAP Business ByDesign August 2017
198 © 2017 SAP SE or an SAP affiliate company. All rights reserved. • P U B L I C Outbound Logistics
If you want to use this option, you must have a source logistics area defined for the product.
For more information, see Post a Goods Issue and Create an Outbound Delivery for Delivery Proposals
with Optional Label Creation in the Tasks section of the Delivery Control Quick Guide [page 243].
The system:
○ Creates an outbound delivery with the status Not Released in the example for Post Goods Issue , or
creates an outbound delivery with the status Released or Not Released, based on what you choose
while selecting Create Outbound Delivery .
○ No longer displays the stock transfer proposal in the Delivery Proposals subview.
○ Changes the status of the stock transfer request from Not Started to In Process in the Delivery
Requests subview.
○ Creates a warehouse confirmation to update inventory with the relevant changes. That is, the stock
is moved from the source logistics area to the goods issue stock of the issuing storage location. To
verify this, you can go to the Stock Overview in the Common Tasks section of the Outbound Logistics
work center. Here, you can find your goods issue stock by searching using the stock type Goods
Issue together with the warehouse order ID.
In this case, you have now nearly completed the outbound process. Refer to paragraph Result below and
proceed with step 5.
● Outbound Delivery Processing With Tasks (Create Warehouse Request)
You select the relevant stock transfer proposal and trigger the task-based process by creating the
warehouse request which is the basis document for the outbound delivery.
As an alternative to creating the warehouse request manually, you can also schedule an automatic
outbound delivery run according to predefined criteria. You organize this automated run in the
Automated Actions view. Once you enter the scheduling criteria and select the frequency of the
automated run, the system creates warehouse requests automatically. For more information, see
the Quick Guide for Automated Actions (in Outbound Logistics) [page 284].
The system:
○ No longer displays the stock transfer proposal in the Delivery Proposals subview.
○ Changes the status of the stock transfer request from Not Started to In Process in the Delivery
Requests subview.
○ Creates the pick task — the only task in the one-step process. You can verify that the warehouse
request and the task have actually been created in the Warehouse Requests view. Open the
warehouse request in edit mode and go to the Document Flow tab where you can see the warehouse
request with the status Released and the warehouse task with the status Not Started.
○ As soon as the warehouse task has been created, the system passes this information back to the
supply planning department and changes the status of the stock transfer order in the supply and
demand list to In Execution.
○ Changes the stock transfer order status to In Process in the Customer Demand view of the Supply
Planning work center.
Proceed with step 4 to continue processing the stock transfer.
4. This step is only relevant if you use warehouse tasks for processing outbound deliveries.
The warehouse operator picks and loads the stock transfer quantity and then enters the actual quantities and
confirms the warehouse task (pick task) as complete in the Execution work center.
SAP Business ByDesign August 2017
Outbound Logistics P U B L I C • © 2017 SAP SE or an SAP affiliate company. All rights reserved. 199
To avoid stock in inspection from being used before it has actually been inspected, stock located in a
logistics area with the use Inspection is not available for picking.
Alternatively you, as warehouse manager, can also confirm the completed tasks in the Task Control view of
the Outbound Logistics work center. This may be necessary, for example, if PCs are not available on the shop
floor for recording progress. In this case, you inform the warehouse operator on the shop floor of the tasks
to be completed, the operator processes the tasks, and you confirm the work later in the system. For more
information on processing warehouse tasks, see Working with Warehouse Tasks [page 28].
The system:
● Creates a warehouse confirmation for the confirmed quantity and records the movement of stock from
the source logistics area to the goods issue stock of the issuing storage location. To verify this, you can
go to the Stock Overview in the Common Tasks section of the Outbound Logistics work center. Here, you
can find your goods issue stock by searching using the stock type Goods Issue together with the
warehouse order ID.
● Changes the status of the pick task to Finished .
● Creates an outbound delivery for the confirmed quantity — in this example with the status Not
Released. You can also check this in the document flow.
Result:
Irrespective of whether you posted a goods issue or created a warehouse request and processed warehouse
tasks, the system creates the outbound delivery with the status Not Released in this example. While the
outbound delivery is not released, you can add any necessary free text or an attachment to it and you can still
change certain fields and create new labels for the delivery.
5. If the outbound delivery is in Not Released status, you release the outbound delivery.
Once the outbound delivery is in Released status, the system:
● Prints a delivery note or sends an advanced shipping notification (ASN) to the receiving site. You can
monitor the status of your newly created ASN in Business Communication Monitoring in the Common
Tasks section. You can select a specific ASN and set it to pending or complete. For more information,
see Business Communication Monitoring.
● Creates a goods and activity confirmation which reduces the goods issue stock of the issuing storage
location and posts the stock into your in-transit stock. At this stage, the stock still belongs to your site.
To verify this movement of stock, you can go to the Stock Overview in the Common Tasks section of the
Outbound Logistics work center. Here, you can find your in-transit stock by searching using the stock
type In-Transit together with the outbound delivery ID.
● Changes the stock transfer order status to Finished which you can see in the Document Flow tab.
Inbound Part of the Intracompany Stock Transfer Process:
1. When you receive a delivery note or an advanced shipping notification (ASN) from the shipping site, the
system automatically creates an inbound delivery notification of the type Stock Transfer with the status
Advised. For inbound stock transfer delivery notifications, you can only edit some of the general data such as
the planned and actual delivery dates.
The system:
● Changes the Category of the stock transfer order in the Products view of the Supply Planning work center
to Stock Transfer Proposal in Execution.
● Changes the Status of the stock transfer order in the Products view of the Supply Planning work center
to In Execution.
2. Once the stock transfer arrives at your site, you can decide whether you want to process the delivery with or
without warehouse tasks:
SAP Business ByDesign August 2017
200 © 2017 SAP SE or an SAP affiliate company. All rights reserved. • P U B L I C Outbound Logistics
● Stock Transfer Delivery Processing Without Tasks (Post Goods Receipt)
You select the relevant stock transfer and post the goods receipt directly with reference to the stock
transfer delivery notification in the Inbound Delivery Notifications view. For more information, see Directly
Post a Goods Receipt with Label Creation [page 129].
You can go to the Adjust In-Transit Stock in the Common Tasks section of the Physical Inventory
work center to adjust inventory to take account of stock that was lost or damaged during
transportation. This adjustment is made to the inventory of the sending site since the goods do
not belong to the receiving site until they are received at the delivery location. For more
information, see Update In-Transit Stock [page 403].
The system:
○ Creates and releases the inbound delivery.
○ Creates a warehouse confirmation recording the movement of stock from the issuing site's in-
transit stock to your receiving logistics area. This confirmation document is passed on to financial
accounting informing them of the stock changes.
○ Sets the delivery status of the stock transfer delivery to Finished and the release status to
Released.
In this case, you have now finished processing the stock transfer delivery. For more information on the
follow-up system activities, see paragraph Result below.
● Stock Transfer Delivery Processing With Tasks (Create Warehouse Request)
You select the relevant inbound delivery notification and create a warehouse request in the Inbound
Delivery Notifications view. For more information, see the Quick Guide for Warehouse Requests (In
Inbound Logistics) [page 150].
The system:
○ Releases the warehouse request and creates the put-away task with the status Not Started. You
can verify this by opening the inbound delivery notification in edit mode and accessing the
Document Flow tab to see the warehouse request with the status Released and the warehouse task
with the status Not Started.
○ Creates an inbound delivery with the status Not Started which you can also see in the document
flow.
In this case, you proceed with step 3 to continue processing the stock transfer delivery.
3. This step is only relevant if you use warehouse tasks for processing inbound deliveries.
The warehouse operator confirms the put-away task as complete in the Execution work center. For more
information, see Confirm a Task [page 158].
The system:
● Changes the status of the put-away task to Finished.
● Releases the inbound delivery.
● Creates a warehouse confirmation recording the movement of stock from the issuing site's in-transit
stock to your receiving logistics area. This confirmation document is passed on to financial accounting
informing them of the stock changes.
● Sets the delivery status of the stock transfer delivery to Finished and the release status to Released.
Result
Once the stock transfer delivery is released, either by posting a goods receipt or by creating a warehouse
request and processing warehouse tasks, the system forwards the stock transfer data to financials where it
is posted.
To verify that the stock was transferred from one site's general ledger to another, go to the Journal Entries
view of the General Ledger work center and search fro the relevant inbound delivery notification.
SAP Business ByDesign August 2017
Outbound Logistics P U B L I C • © 2017 SAP SE or an SAP affiliate company. All rights reserved. 201
See Also
Ship-From Determination and Shipment Scheduling for Customer Demand [page 227]
Complete Delivery Orders
Integration of Quality Assurance and Logistics [page 519]
5.1.5 Intercompany Stock Transfer
Overview
You can use intercompany stock transfer to transfer stock to or from partner companies in order to fulfill
requirements from your customers. When ordered products are not in stock at the receiving company, they can be
ordered from the sending partner company. Whenever possible, SAP Business ByDesign supports and accelerates
this process by automating the creation of the business documents involved.
This scenario is also supported in a third-party logistics scenario. That is, one of the warehouses — the sending or
the receiving warehouse — may not be managed by the partner company themselves but by a warehouse provider.
This document also provides an example of the process flow if the sending and/or receiving partner company has
outsourced their warehousing activities to a warehouse provider.
This process supports materials bundled together into kits.
If you use kits in your sales processes, please note that the sales kits are now called kits in SAP Business
ByDesign system.
Prerequisites
You need to have a minimum of two partner companies in order to do intercompany stock transfers. Both companies
must use the same SAP Business ByDesign system and must have transport lanes from the ship-from site to a
transport zone to which the recipient belongs.
During the organizational management set-up, both partner companies must be created. For each company, a
corresponding business partner with the roles Account and Supplier is created automatically by the system.
The following settings must be made if you want to use intercompany stock transfer:
● Scoping:
During scoping, you have to select the Purchasing Between Partner Companies business topic.
This activates all scoping prerequisites for the automatic exchange of the related business documents.
● Master Data:
○ In the product master, the Purchasing tab page and the Sales tab page must be activated.
○ To avoid exceptions during the supplier invoicing process, for example, price deviations, prices and other
conditions (for example, cash discounts) should be maintained equally for both companies.
● Master Data for Sales Orders:
In order to enable the creation of a sales order using an A2A message, the following data and responsibilities
must be maintained:
1. Define an “Employee Responsible – Sales” as contact for the corporate account in the Account
Management work center, in the Accounts view, on the Contacts tab page, in the Responsibilities section.
SAP Business ByDesign August 2017
202 © 2017 SAP SE or an SAP affiliate company. All rights reserved. • P U B L I C Outbound Logistics
2. Define the relevant master data for the account in the Account Management work center, in the
Accounts view, on the Sales Data tab page. Assign the relevant distribution chain (sales organization and
distribution channel) to the account and maintain the sales data such as currency, payment terms,
delivery terms, and delivery priority for this account.
For more information, see Accounts Quick Guide.
3. Define the relevant master data for the product in the Product and Service Portfolio work center or
Product Data work center, in the Products view, on the Sales tab page. Assign the relevant distribution
chain (sales organization and distribution channel) to the product and maintain the sales data such as
UoM for this product.
4. Ensure that the work distribution for sales is maintained correctly in the Organizational Management
work center, in the Work Distribution view, under Sales and Marketing.
● Communication channel:
Within the Intercompany Stock Transfer scenario, the output channel Internal EDX must be set for the
following business documents in the Business Partner Data work center, on the Communication tab page,
under Collaboration:
○ For the supplier automatically created for the sending company in the Suppliers view:
○ Purchase Order
○ For the account automatically created for the receiving company in the Accounts view:
○ Sales Order Confirmation
○ Advanced Shipping Notification Outbound
○ Customer Invoice/Credit Memo
● This document also contains information on the process flow if the sending and/or receiving partner company
works with a warehouse provider.
The use of the Third-Party Logistics scenario is subject to the licensing of a warehouse provider
communication add-on via the SAP Store. Note that the licensing of the warehouse provider
communication add-on may be subject to additional fees.
Process Flow
The process flow associated with intercompany stock transfer is outlined below:
1. Receiving company: The purchaser of the receiving company creates a purchase order for the required
products in the Purchase Requests and Orders work center and sends it to the sending company.
SAP Business ByDesign August 2017
Outbound Logistics P U B L I C • © 2017 SAP SE or an SAP affiliate company. All rights reserved. 203
The sending company is identified using the corresponding business partner of type supplier.
For more information, see Purchase Orders Quick Guide.
2. Sending company: Based on this purchase order, a sales order is created automatically at the sending
company. For this sales order, an Available-to-Promise (ATP) check is done automatically by the system to
check whether the required quantities can be provided in the requested delivery time.
3. Sending company: If sales orders are configured for automatic release, the system releases the sales order
and automatically sends a sales order confirmation to the receiving company once the sales order has been
created consistently with the same price as requested by the purchase order. Otherwise, the sales
representative has to release the sales order manually and must trigger an order confirmation. A
corresponding purchase order confirmation is then created automatically.
For more information, see Sales Order Processing.
4. Sending company: In the Outbound Logistics Control work center, in the Customer Demand view, the supply
planner of the sending company releases the corresponding customer demand. The supply planner checks
that the orders are fulfilled according to their priority. A delivery proposal is then created automatically.
For more information, see Customer Demand Quick Guide.
5. Sending company: This step depends on whether the sending partner company runs an internal warehouse
or whether they have outsourced their warehousing activities to a warehouse provider.
● Internally-Managed Warehouse
In the Outbound Logistics work center, in the Delivery Control view, in the Delivery Proposals work list,
the warehouse manager checks the delivery proposal and posts a goods issue using the Post Goods
Issue button. This results in the automatic creation of an outbound delivery.
For more information, see Delivery Control Quick Guide [page 243].
The outbound delivery can be displayed in the Outbound Logistics work center in the Outbound
Deliveries view
If items are in transit, so that there is a time difference between the posting of the goods issue and
the goods receipt, they are not visible in the inventory of either the sending or the receiving
company.
To check the deliveries in intercompany transit, use the Intercompany In-Transit Deliveries task
under Common Tasks. These intercompany in-transit deliveries are based on the intercompany
stock transfer information.
For more information, see Inventory Postings [page 11].
Proceed with step 6.
● Externally-Managed Warehouse
a. Processing the delivery proposals and creating 3PL requests:
In the Third-Party Logistics work center, in the Delivery Proposals subview, the supply chain manager
checks the delivery proposals and creates the 3PL requests — if they are not created automatically
in an automated run. This information is sent to the warehouse provider by means of B2B message.
b. Receiving the outbound delivery information:
Once the warehouse provider has processed the delivery request and sent the goods to the receiving
partner company, they send the outbound delivery information by means of a B2B message to the
sending partner company. The supply chain manager can check the outbound delivery in the
Outbound Deliveries subview of the Third-Party Logistics work center.
SAP Business ByDesign August 2017
204 © 2017 SAP SE or an SAP affiliate company. All rights reserved. • P U B L I C Outbound Logistics
If items are in transit, so that there is a time difference between the posting of the goods issue and
the goods receipt, they are not visible in the inventory of either the sending or the receiving
company.
To check the deliveries in intercompany transit, use the Intercompany In-Transit Deliveries task
under Common Tasks. These intercompany in-transit deliveries are based on the intercompany
stock transfer information.
For more information, see Inventory Postings [page 11].
Proceed with step 6.
6. Receiving company: When the outbound delivery is released, the receiving company automatically gets an
advanced shipping notification in the form of an inbound delivery notification. How to proceed now depends
on whether the receiving partner company runs an internal warehouse or whether they have outsourced their
warehousing activities to a warehouse provider.
● Internally-Managed Warehouse
The warehouse manager of the receiving company checks the inbound delivery notification in the
Inbound Logistics work center, in the Inbound Delivery Notifications view. The warehouse manager can
then directly post a goods receipt using the Post Goods Receipt button in this view.
Note that the option of posting the goods receipt in the Purchase Orders view is set to inactive for this
scenario to avoid the possibility of double-posting the goods receipt. That is, for the intercompany stock
transfer process, the warehouse manager of the receiving company must always post the goods receipt
in the Inbound Delivery Notifications view.
For more information, see Inbound Deliveries Quick Guide [page 168].
If the address of the receiving company is not the same as the address of the account that
ordered the goods and if your communication channels have been configured accordingly, the
system sends two advanced shipping notifications; one to the party who physically receives
the goods (ship-to party) and one to the party who ordered the goods (account).
Proceed with step 7.
● Externally-Managed Warehouse
The supply chain manager of the receiving company can monitor the inbound delivery notification in the
Third-Party Logistics work center, in the Inbound Delivery Notifications subview. This inbound delivery
notification is also sent to the warehouse provider automatically by means of B2B message to inform
them of the expected receipt.
Once the warehouse provider has received the goods and processed the delivery, they send the inbound
delivery information to the receiving company by means of a B2B message which triggers the creation
of an inbound delivery. This document contains a reference to the inbound delivery notification. The
supply chain manager can then check the inbound delivery in the Inbound Deliveries subview of the Third-
Party Logistics work center.
On receipt of the B2B message, the system releases the inbound delivery according to the default system
settings as long as the data is consistent. Should inconsistencies exist, it is created with the status Not
Released.
Proceed with step 7.
7. Sending company: When the sales order has been fulfilled, the sales representative at the sending company
opens the Invoice Requests view of the Customer Invoicing work center, selects the relevant items and creates
the invoice using the Follow-Up button. The customer invoice is then sent to the receiving company and the
customer invoice data is forwarded to accounting for the receiving of payments. The data is visible in the
Journal Entries view of the General Ledger work center.
For more information, see Quick Guide for Invoice Requests.
SAP Business ByDesign August 2017
Outbound Logistics P U B L I C • © 2017 SAP SE or an SAP affiliate company. All rights reserved. 205
During this whole process, you can always review the order fulfillment status of the sales order. If you
want to check the order fulfillment status, open the relevant order in the Sales Order work center and
check the document flow that shows all documents created.
8. Receiving company: When the customer invoice is posted, the supplier invoice is posted automatically in the
receiving company and can be checked in the Supplier Invoicing work center, in the Invoices and Credit
Memos view. The system sends the information to financial management, which you can see as journal entries
in the General Ledger work center.
9. Receiving company: The payment amount is then communicated to Financials to trigger the payment
process. For more information about payment processes, see Internally-Initiated Automatic Outgoing
Payments and Internal-Initiated Manual Outgoing Payments.
5.1.6 Cancel the Outbound Delivery Process
Overview
As warehouse manager, you may want to cancel a started outbound logistics process for several reasons. For
example, your customer no longer wants the product that they have ordered or something has gone wrong in your
execution department — perhaps no material is currently available and cannot be obtained in the near future. The
steps for cancelling the process depend on whether you work with or without warehouse tasks and, if you work with
warehouse tasks, whether you have already started processing them.
Therefore, this document contains the following three process flows:
● Scenario 1: You work with warehouse tasks and have created the warehouse request. The warehouse request
is created with the status Released and one pick task has been created automatically. You have not yet started
processing the pick task and it has the status Not Started. You now want to cancel the process.
● Scenario 2: You work with warehouse tasks. The warehouse request has been created and released. Two pick
tasks were created automatically for the warehouse request one of which has been partially confirmed. A load
task exists for the partially confirmed pick task. You now want to cancel the process.
● Scenario 3: You do not work with warehouse tasks, you have already posted the goods issue, and the outbound
delivery document has been created and released. You now want to cancel the process.
Prerequisites
A sales order has already been created and released in the Sales Order work center and the line items of this sales
order have been released to execution in the Delivery Due List view of the Outbound Logistics Control work center.
In the Outbound Logistics work center the delivery proposals have been processed to varying degrees depending on
the scenario.
Process Flow
Scenario 1
You work with warehouse tasks and have created the warehouse request. The warehouse request is created with
the status Released and one pick task has been created automatically. You have not yet started processing the pick
task and it has the status Not Started. Proceed as follows to cancel the process:
SAP Business ByDesign August 2017
206 © 2017 SAP SE or an SAP affiliate company. All rights reserved. • P U B L I C Outbound Logistics
1. Select the appropriate warehouse request in the Warehouse Requests view of the Outbound Logistics work
center and reject the request.
This action is possible as long as the warehouse request is not released or if it is released but the
corresponding warehouse task still has the status Not Started. As soon as you create a confirmation
for the task (whether the pick task in the two-step process or the load task in the one-step process)
and the task status changes to In Process, you can no longer reject the warehouse request in the
Warehouse Requests view as the status of the warehouse request has now been set to Started. For
more information on how to proceed with the cancellation in this case, see scenario 2 below.
The system:
● Changes the status of the warehouse request from Released to Canceled.
● Displays the corresponding delivery proposal in the Delivery Proposals view again as the delivery request
now has an open quantity.
● Removes the pick task (or tasks if the warehouse request contains several line items) with status Not
Started from the task list.
2. To reverse the process further and pass the control back from your warehouse execution (Outbound
Logistics) to the planning department (Outbound Logistics Control), select the delivery proposal in the Delivery
Proposals subview and select the Schedule Lines tab in the Details section in the lower section of the screen.
Select and reject each line item individually. Note that you may not want to cancel all the line items in the
delivery proposal — in this case, only select and reject the ones to be canceled. For more detailed information
on rejecting the line items, see Reject a Line Item of a Delivery Request [page 250].
The system:
● Reduces the open quantity of each line item to zero.
● Continues to display the delivery proposal in the Delivery Proposals subview until the last line item is
rejected. On Refresh, the system then removes the delivery proposal from the Delivery Proposals subview
therefore reversing the release for the Outbound Delivery Control.
● Displays the schedule lines in the Delivery Due List view of the Outbound Delivery Control work center
again and resets the released quantity to zero.
3. To cancel the line items of the sales order, you now return to the Sales Order view in the Sales Order work
center. Here, you open the sales order in edit mode and click View All . Entering a Reason for Rejection in the
General tab cancels the complete sales order. If, however, you only want to cancel individual line items of
the sales order go to the Items tab. Here, you can select the item you want to cancel in the table and enter
a reason for rejection in the Details section in the lower half of the screen. If a sales order contains a sales kit,
you can cancel the sales kit, but you cannot cancel the individual sales kit items. When you cancel the sales
kit, the system cancels all the sales kit items.
For more detailed information on updating sales orders, see the Update a Sales Order task in the Sales Orders
Quick Guide.
The system issues a warning stating that the execution and delivery process may already be in process.
If you have not already done so, you must make sure that the cancellation information is passed on to
your execution department.
The system:
● Sets the delivery and invoice status of each line item to Finished in the sales order.
● Removes the rejected line item from the Delivery Due List view in the Outbound Delivery Control work
center.
● Continues to display the rejected sales order line items in the Customer Demand view of the Outbound
Delivery Control work center. However, the delivery status of the line items is changed from In Process
to Finished and the corresponding schedule lines are deleted. In the Details section in the lower half of
SAP Business ByDesign August 2017
Outbound Logistics P U B L I C • © 2017 SAP SE or an SAP affiliate company. All rights reserved. 207
the screen, you can see that the order cancellation status has also been changed from Not Canceled to
Canceled.
● Once you have rejected all the line items in the sales order, the status of the order is changed from In
Process to Completed.
Result:
The outbound delivery process has been stopped. All relevant documents have been reversed or canceled
and the sales order is set to Completed.
Scenario 2:
You work with warehouse tasks. The warehouse request has been created and released. Two pick tasks were created
automatically for the warehouse request one of which has been partially confirmed (the task status is therefore In
Process). A load task has been created for the partially confirmed quantity (status of load task is Not Started). The
other pick task still has the status Not Started. Proceed as follows to cancel the process:
1. Select the appropriate pick task with the status Not Started in the Task Control view of the Outbound Logistics
work center and go to the confirmation screen.
2. Enter the actual quantity zero and select Missing Parts as the Deviation Reason — if you do not fill the Deviation
Reason, the system does not finish the task.
The system:
● Posts the confirmation with a fulfilled quantity of zero and an open quantity of zero.
● Changes the status of the pick task from Not Started to Finished.
● Creates a work item in the Work subview of the Monitoring view.
3. Before you can reverse the other pick task for which a partial quantity has already been confirmed, you first
have to reverse the quantity that has already been confirmed. Select the pick task in question in the Task
Control view and select the Confirmations tab in the lower section of the screen. Here you can open the
confirmation document where you can edit and reverse it. The system adds the fulfilled confirmed quantity
back into the open pick task, sets the quantity of the load task to zero and the status to Finished.
4. Repeat steps one and two for this remaining pick task.
5. To proceed with the cancellation process, select each of the two work items created in to the Work subview
of the Monitoring view and accept the deviation and reject the open quantity. For more detailed information,
see Accept a Deviation and Reject Open Quantity in Outbound Logistics in the Tasks section of the Quick
Guide for Monitoring (in Inbound Logistics, Outbound Logistics and Internal Logistics) [page 161].
The system:
● Changes the status of the corresponding warehouse request to Finished.
● Returns the control right back to the planning department — the sales order items are displayed again
in the Delivery Due List view of the Outbound Logistics Control work center with a released quantity of
zero.
If you click Accept Deviation instead of Accept Deviation and Reject Open Quantity in the Work subview,
the system displays the delivery requests in the Delivery Proposals subview of the Outbound Logistics
work center again where they can be reprocessed. This is the option you would use if you do not have
available stock to complete the delivery at present but expect a delivery of the required product in the
short term. On receipt of the products, you can then restart the outbound delivery process. By
accepting the deviation and rejecting the open quantity you can return the responsibility for this order
right back to the planning department in one step.
6. To complete the cancellation process, proceed with step 3 as described above for scenario 1.
SAP Business ByDesign August 2017
208 © 2017 SAP SE or an SAP affiliate company. All rights reserved. • P U B L I C Outbound Logistics
Scenario 3:
You do not work with warehouse tasks, you have already posted the goods issue, and the outbound delivery
document has been created and released. Proceed as follows to cancel the process:
1. You first have to undo the release of the outbound delivery in question in the Outbound Deliveries view of the
Outbound Logistics work center.
The system:
● Changes the status of the outbound delivery from Released to Not Released.
● Changes the sales order status from Finished back to In Process and the delivery status in the sales
order from Delivered to In Process.
● Changes the delivery status of the customer demand in Outbound Delivery Control.
● Sends a message to customer invoicing indicating that the process has been blocked.
● Reverses the goods and activity confirmation and informs financial accounting of the stock changes.
2. You then have to create an adjustment confirmation in the By Warehouse Order subview of the Monitoring
view. Here, you can find the appropriate warehouse order by selecting the Finished Warehouse Orders option
from the drop-down list of the Show field, and entering the number of the sales order in the And Find field.
Start the search, select the resulting warehouse order and access the edit screen.
3. You now go to the adjustment confirmation screen where you can select each line item, enable entries, and
reverse the confirmation by entering the appropriate negative quantities in the Quantity Difference field. Save
your changes.
For more detailed information on adjustment confirmations, see Create an Adjustment Confirmation
[page 164].
The system:
● Reduces the Fulfilled Quantity in the warehouse order to zero.
● Creates an adjustment confirmation reversing the goods issue quantity.
You may not want to cancel all the line items in one outbound delivery. In this case, only select and
reverse the ones to be canceled.
4. You can now reject the warehouse request. In this case, you can either work in the Warehouse Requests view
or as in this example, you can continue in the By Warehouse Request subview of the Monitoring view. Search
for the appropriate finished warehouse request. In the Execution Details tab in the Details section of the
screen, you can see that both the Product Open Quantity and the Product Fulfilled Quantity have been set to
zero. Select and reject the warehouse request.
The system:
● Changes the status of the warehouse request from Finished to Canceled.
● Displays the delivery request in the Delivery Proposals view again as it now has an open quantity.
5. You can now cancel the outbound delivery in the Outbound Deliveries view. Select the outbound delivery which
has the status Not Released and cancel the delivery.
The system:
● Passes on the information that the outbound delivery has now been canceled to customer invoicing.
● If an automatic advanced delivery note (ASN) has already been sent to the customer, the system now
sends a new, updated ASN with the cancellation information.
6. To complete the cancellation process, proceed with steps 2 and 3 as described above for scenario 1.
SAP Business ByDesign August 2017
Outbound Logistics P U B L I C • © 2017 SAP SE or an SAP affiliate company. All rights reserved. 209
To keep inventory correct, create a goods movement in the Internal Logistics work center to post the
inventory back into the warehouse.
Tips when Cancelling as a Result of a Late Delivery Split
In the task-based outbound process, you may have had to trigger a late delivery split. This may have been necessary
as you can only delivery a partial quantity at present, for example. So you have created an outbound delivery with
the status Released for the quantity that you can deliver now and intend delivering the rest when the remaining
quantity becomes available. For this remaining quantity, you have saved the load task with the status In Process.
Before you receive the remaining quantity of the product, however, your customer informs you that they have
purchased the product elsewhere and no longer want the remaining quantity from you. You now want to cancel this
quantity in your system:
● In the confirmation screen for the load task, enter the actual quantity zero and select Missing Part as the
Deviation Reason.
● As for scenario 2 above, the system creates a work item in the Work subview of the Monitoring view which
you have to process. As above, choose the option that accepts the deviation and rejects the open quantity.
● The release status in the Customer Demand view of the Outbound Delivery Control work center is now set to
Partially Released and the Delivery Status to In Process.
This now means that there is a discrepancy between what has actually been delivered and what is recorded in the
sales order. Your employee in the sales department now has to go into the sales order and cancel the line item in
question by entering a reason for rejection. The system records that a partial delivery has been made and the rest
quantity has been canceled.
● The Release Status of the customer demand in the Outbound Logistics Control work center is now Released
and the Delivery Status is Finished.
● The status of the sales order is now Completed and in the Items tab, you can see that the Delivery Status is
Finished and the system also displays the delivered quantity.
5.1.7 Labels
Overview
SAP Business ByDesign allows you to manage and track products and logistics units during your business processes
through the creation, printing, and assigning of labels. Labeling allows you to automate your daily business operations
by providing identification and automation facilities, helping to reduce human error and increase efficiency. In
logistics execution, you can assign and attach labels to products and logistics units. You can then use the labels to
identify, track, and trace the products or logistics units, such as a carton or a package, during the logistics process.
With this system you can:
● Create and print labels
● Assign labels to deliveries and production orders and to tasks when confirming the tasks
● Integrate serial numbers
● Transfer labels from task to task and from task to delivery
You can access the Labels common task from the following locations:
SAP Business ByDesign August 2017
210 © 2017 SAP SE or an SAP affiliate company. All rights reserved. • P U B L I C Outbound Logistics
● The Outbound Logistics, Inbound Logistics, Internal Logistics, Execution, Third-Party Order Fulfillment, and
Production Control work centers.
Labels in Detail
Labels are used for identification, for the provision of content information, and for tracking and tracing the item
throughout the supply chain. In general, a label is a slip of paper attached to an object for identification or descriptive
purposes. A label can contain information such as product and quantity (possibly represented as a bar code), weight,
or ship-to address.
Label Types
The types of labels available in this system are:
● Uniform Content
A uniform content label is attached to a logistics unit that contains one type of product, for example, one
product from one batch. This type of label contains delivery information such as delivery ID, gross weight,
and freight forwarder, as well as information such as quantity, product, and identified stock. Quantity
information and gross volume can also be printed on the label. The information on a uniform content label is
generally for information purposes only and may not be reliable enough to be used for inventory management.
● Serialized Product
A serialized product label is attached to a single product to uniquely identify it. This type of label can contain
delivery information as well as information on the product and typically a serial number bar code. For a
serialized product label with a serial number, a registered product also exists which is used for detailed
tracking and tracing purposes. No tracking information is saved for labels of the type Serialized Product.
● Unspecified Content
An unspecified content label is attached to a logistics unit to identify and track it without indicating the
products inside, as it can contain different products. This means the content of the logistics unit is unknown
to the system. This type of label only contains delivery information such as delivery ID, gross weight, and
freight forwarder. An unspecified content label does not contain content information such as product ID,
identified stock ID, or quantity. This type of label can be used for packages or pallets with a mixed content or
for tracking the packaging material itself. As the content of the package is unknown to the system it is called
unspecified. It is important to be aware that you cannot confirm unspecified content labels in logistics
execution. However, you can attach the labels manually to outbound deliveries. Unspecified content labels
can only be assigned to outbound deliveries — at header level only.
Creating and Printing Labels
You can create and print labels based on inbound deliveries, outbound deliveries, and production orders; and based
on production, inbound, outbound, internal, and quality tasks when confirming the tasks. These labels represent
uniform content packages or serial numbers. In addition to that, you can create labels for packages without content
information (unspecified content) in relation to an outbound delivery.
For more information, see Create Labels [page 132].
Assigning Labels and Label Transfer
When creating labels based on outbound deliveries and production, inbound, outbound, internal, and quality task
confirmations, the system automatically assigns the label IDs to the respective delivery or task from which the labels
were created, with the status Expected. You can then manually confirm the label assignment as correct. Assigning
a label ensures a particular label is used through all the tasks for a logistics process. For example: In a two-step
logistics process, a worker scans the relevant labels when confirming each item in the first task of picking the
products. The system generates the second task to load the products and the same labels are automatically
transferred and assigned to the load task. The worker then confirms the assignment.
SAP Business ByDesign August 2017
Outbound Logistics P U B L I C • © 2017 SAP SE or an SAP affiliate company. All rights reserved. 211
Labels Overview
You can get a list of all the labels in the system using the Labels common task. From the Labels common task, you
can search for labels, view label details, and print labels. For uniform content and unspecified content labels, you
can also use the label list for tracking purposes. For example: When a customer wants to return a faulty product, you
can see exactly which products you shipped to them from the label list for the outbound delivery. The customer tells
you the product's serial number, available on the label, and you can search for the serial number in the label list. You
can then open the label's fact sheet to access information such as the production lot with which it was produced.
With this information, you can find other serial numbers for products that were produced with the same production
lot, and so which may also be faulty.
See Also
Using Labels to Confirm Warehouse Tasks [page 29]
Using Labels to Confirm Production Tasks [page 38]
5.1.8 Logistics Source and Destination List
Overview
The logistics source and destination list is a service for displaying a list of stock items for source logistics area
confirmation or logistics areas for destination logistics areas confirmation. It can be accessed from the Inbound
Logistics, Outbound Logistics, Internal Logistics, Execution and Production Control work centers. The main use of
the logistics source and destination list is to allow the worker to retrieve a list of all possible logistics areas to pick
stock from or store stock in. This is useful when the system did not propose a valid logistics area, or when the worker
wants to overwrite the system's proposal.
Searching for a Source
During the task confirmation process for any picking, replenishment task or input product in production task, the
worker is requested to report the actual logistics area and quantity for each stock item. By clicking on the value help
of the source logistics area field or the identified stock field, a screen will be displayed, showing all the recommended
options from which the worker can pick the requested stock item. The screen is divided into two parts, a query pane
and a results list.
Source Query Pane
The search criteria for the recommended logistics areas include the following:
● Site ID – automatically entered from the confirmation screen with the referenced site of the process.
● Storage Location ID – the worker can search in a specific storage location.
● Logistics area ID – automatically entered from the existing source logistics area from the confirmation screen
(if a logistics area is filled in).
● Planning Area ID - automatically entered from the confirmation screen with the referenced planning area of
the process.
● Logistics Unit ID - automatically entered from the existing source logistics unit from the confirmation screen
(if one exists).
SAP Business ByDesign August 2017
212 © 2017 SAP SE or an SAP affiliate company. All rights reserved. • P U B L I C Outbound Logistics
● Logistics Use – the worker can search logistics areas with a specific logistics use.
● Product ID - automatically entered from the confirmation screen with the referenced product of the selected
line item.
● Product Specification ID - automatically entered from the confirmation screen with the referenced product
specification ID of the selected line item (if one exists).
● Identified Stock ID - automatically entered from the confirmation screen with the identified stock ID of the
selected line item (if one exists).
● Restricted - automatically entered from the confirmation screen with the referenced restricted indicator of
the selected line item.
● Owner ID - automatically entered from the confirmation screen with the referenced owner ID of the selected
line item.
● Result type – by default the “Only Recommended (green)” value is selected. This can be changed by the
worker to one of the other result types:
○ Only Possible (Green and Yellow)
○ All Results
Source Results List
The source result list has the look and feel of an enhanced “Stock Overview”, since it displays stock-oriented
information, with the addition of stock availability data. However, it only displays stock that has not been allocated
by the warehouse order. The visible columns in the results list are:
● Result Type – a traffic light indicating whether the result is:
○ Recommended to be used – green
○ Can be used with reservation – yellow
○ Cannot be used – red
● Storage Location ID – the storage location to which the logistics area of the result belongs.
● Logistics Area ID
● Identified Stock ID
● Restricted
● Logistics Unit ID
● On-Hand Stock — the current stock quantity that exists in the logistics area.
● Available Stock — the current available stock quantity that exists in the logistics area.
The following columns are hidden in the results list:
● Site ID
● Product ID
● Product Description
● Owner ID
● Planning Area ID
● Identified Stock Type
● Identified Stock Description
● Production Date
● Expiration Date
● Last Pickup Date
● Product Specification ID
SAP Business ByDesign August 2017
Outbound Logistics P U B L I C • © 2017 SAP SE or an SAP affiliate company. All rights reserved. 213
● Product Specification Description
● Allocated Stock — the current stock quantity which is already reserved for other processes.
Source Result Type
As explained above, each logistics area result is marked with a result type, indicating whether the result is
recommended to be used (green), can be used with reservation (yellow) or cannot be used (red). This section
provides detailed information about the reasons for yellow or red results.
Yellow Results
A result will be set to yellow, meaning it can be used with reservations, if the following apply:
● Usage of the result’s logistics area is not the main allowed usage configured in the logistics model of the
current process.
● Available quantity is less than the requested quantity but greater than zero. (You can select the result and
then split the line (in the confirmation screen) to add the needed quantity from another logistics area or report
a lower quantity.)
● If the result contains a logistics unit and the requested quantity cannot be fulfilled with the LU quantity or its
multiples. (This will result in an over delivery in the confirmation.)
● For internal processes or return to supplier:
○ The result contains identified stock which is not active or which is expired.
○ The restricted indicator differs from the requested restricted parameter.
Red Results
A result will be set to red, meaning it cannot be used, if one or more of the following apply:
● Usage of the result’s logistics area is not an allowed usage configured in the logistics model of the current
process.
● There is no available quantity.
● The result contains identified stock which is not active or which is expired.
● The restricted indicator differs from the requested restricted parameter.
● The logistics area is blocked.
● The logistics area of the result is the same as the logistics area of the destination (no move will be performed).
If the user chooses a red result, an error message will be displayed on the confirmation screen.
Searching for a Destination
During the task confirmation process for any put-away or removal task, the worker is requested to report the actual
logistics area for each stock item. By clicking on the value help of the target logistics area field, a screen will be
displayed, showing all the recommended options into which the worker can store the stock item. The screen is divided
into two parts, a query pane and a results list.
Destination Query Pane
The query pane for the destination is the same as that of the source with the addition of one field.
Search Type — by default it is show with “All Logistics Areas”, but can be changed by the user to search according
to one of the other search types:
● Addition to Stock — logistics areas which already contain similar stock.
SAP Business ByDesign August 2017
214 © 2017 SAP SE or an SAP affiliate company. All rights reserved. • P U B L I C Outbound Logistics
● Empty Bin — logistics areas without on-hand stock or expected incoming stock.
● Fixed Bin — logistics areas which are designated to the product of the stock item.
Destination Results List
The destination results list are based on logistics areas, so that each logistics area appears only once as a result,
and the traffic light indicates whether it can be used for storing the stock items, while taking into consideration a list
of checked constraints. The visible columns in the results list are (the Site ID is a hidden column):
● Result Type – a traffic light indicating whether the result is:
○ Recommended to be used – green
○ Can be used with reservation – yellow
○ Cannot be used – red
● Storage Location ID – the storage location to which the logistics area of the result belongs.
● Logistics Area ID
● Logistics Use – the traffic light indicating the result of the logistics area usage check against the allowed
usages configured in the logistics model.
● Uniformity – the traffic light indicating the result of the logistics area uniformity check after the stock item
will be placed in the logistics area against the uniformity criteria configured for this logistics area and the
current on-hand and incoming stock in this logistics area.
● Status – the traffic light indicating the logistics area status check.
● Storage Constraints – the traffic light indicating the result of the storage constraints check (logistics unit,
product category, allowed product) against the configuration of the logistics area.
● Source logistics area – traffic light indicating whether the result logistics area equal to the source logistics
area.
Destination Result Type
As explained above, each logistics area result is marked with a result type, indicating whether the result is
recommended to be used (green), can be used with reservation (yellow) or cannot be used (red). This section
provides detailed information about the reasons for yellow or red results.
Yellow Results
A result will be set to yellow, meaning it can be used with reservations, if the following apply:
● Usage of the result’s logistics area is not the main allowed usage configured in the logistics model of the
current process.
● All other constraints columns are green.
Red Results
A result will be set to red, meaning it cannot be used, if one or more of the following apply:
● Usage of the result’s logistics area is not an allowed usage configured in the logistics model of the current
process.
● Uniformity of the logistics area will be violated if the stock item is stored in the logistics area.
● Logistics area is blocked.
● The constraints of logistics unit management will be violated if the stock item is stored in the logistics area.
● The product that is to be stored in the logistics area is not one of the allowed products configured in the
logistics area.
SAP Business ByDesign August 2017
Outbound Logistics P U B L I C • © 2017 SAP SE or an SAP affiliate company. All rights reserved. 215
● The storage group of the product that is to be stored in the logistics area is not one of the allowed storage
groups configured in the logistics area.
● Logistics area of the result is the same as the logistics area of the source (no move will be performed).
5.1.9 Kits Process Flow
Overview
A kit is defined as a logical group of items that can be sold or purchased together as one unit. Wholesale and
component manufacturing industries like to offer product bundles as single selling units. In the Business ByDesign
system a single selling or purchasable unit comprising of various components is called a kit .
For example, a laptop and an adaptor are two different products that can be grouped together to be sold or purchased
as a single unit. This combination of the laptop and adaptor is available on paper as a unit and has a price associated
with it. However, the kit itself does not exist as a physical entity.
The various components of a kit are listed in the kit item list. In the case of the laptop and adaptor, both the individual
products exist as physical entities. They are stored and transported, and so have inventory value. However, since
they are a part of a kit, their individual prices are not relevant and only the price of the kit as a whole is considered.
Create a Kit
1. Create a Kit
To create a kit, go to Products view under Product and Service Portfolio work center. Click New , and select
Kit.
You can also create a kit from the New Kit common task in the Product and Service Portfolio work center and
the Product Data work center.
The kit you create represents a group of items that is sold or purchased together as one unit.
For more information, see Create a Kit.
2. Add purchasing information to the Kit
If you want to create a purchasing kit, you can add purchasing information for this kit. To do so, in the
Purchasing tab under General Information , select the status In Preparation. This activates the Purchasing
indicator under Relevant Processes.
3. Add sales information to the Kit
If you want to create a sales kit, you can add sales details for the sales kit in the Sales tab under
General Information . This includes information such as the sales organization, distribution channel, and so
on. You can also assign advanced sales details to each distribution chain, for example, a specific sales unit of
measure, warranties, internal comments, sales notes, customer part numbers, tax information and so on.
However, you must enter a sales organization and distribution channel for the sales kit.
This activates the Sales indicator under Relevant Processes.
For more information, see Assign Sales Details to the Kit.
4. Add valuation information to the Kit
You can add valuation details for the kit which includes information such as basic valuation details, and a
status to each company and business residence that provide financial data for a kit. You can also assign
advanced valuation details such as a specific inventory valuation unit of measure, and cost information for
each relevant set of books.
You can do so, in the Valuation tab under General Information . This activates the Valuation indicator under
Relevant Processes.
For more information, see Assign Valuation Details to the Kit.
SAP Business ByDesign August 2017
216 © 2017 SAP SE or an SAP affiliate company. All rights reserved. • P U B L I C Outbound Logistics
5. Add tax information to the Kit
If you create a purchasing kit, by default the highest value added tax (VAT) is applied as the standard tax rate.
You can maintain separate tax rates for the kit in the Taxation tab under General Information .
6. Create a Kit Item List
Using the kit ID created during the process of creating a kit, you can create a kit item list, which consists of
all the items that are included in that particular kit. Each of these items has an inventory process associated
with it, but is not price relevant within the kit.
For more information, see Create a Kit Item List in the Tasks section of the Kits Quick Guide.
Kits in Sales
1. Create and Release a Sales Order
You can create a sales order with a sales kit as a line item and release it.
For more information, see Sales Orders Quick Guide.
2. Release a Customer Invoice
You can create and release a customer invoice document.
For more information, see Quick Guide for Invoice Requests.
3. Determine Ship-From Information and Check Availability
Once the sales order containing a sales kit has been released, the system displays a customer demand per
sales kit in the Customer Demand view of the Outbound Logistics Control work center. You can determine the
shipment scheduling, ship-from information, and the availability for sales orders that contain sales kits. You
can also use this view to release confirmed sales kits to logistics execution.
For more information, see Customer Demand Quick Guide.
4. Release a Sales Kit
Apart from the Customer Demand view, you can also release sales kits in the Delivery Due List view of the
Outbound Logistics Control work center, where the sales orders are listed based on confirmed schedule lines.
In this delivery due list, the supply planner can release the sales kits to hand them over to logistics execution.
Once the sales kit has been released, you cannot change data such as product, date, quantity, ship-to party
in the corresponding sales order.
For more information about delivery due lists, see Delivery Due List Quick Guide.
5. Process an Outbound Delivery
The system displays the released sales kits as delivery proposals in the Delivery Proposals sub-view and as
delivery requests in the Delivery Requests sub-view of the Delivery Control view in the Outbound Logistics
work center. In this view, you can process an outbound delivery for the sales kit with tasks by creating a
warehouse request or without tasks by posting a goods issue.
For more information about delivery proposals and delivery requests, see Delivery Control Quick Guide
[page 243].
If you process the outbound delivery with tasks, you can create a warehouse task in the Warehouse Requests
view and confirm the task in the Task Control view.
For more information about warehouse requests, see Warehouse Requests Quick Guide [page 255].
For more information about task control, see Task Control Quick Guide [page 152].
Whether you post the goods issue in one step directly or use the task support, the outbound delivery is
processed and inventory changes are communicated to invoicing, accounting, and supply control.
6. Post Costs/Revenues
The delivery of a sales kit and its components triggers the creation of a journal entry in the system which posts
the costs of components delivered. The valuation and the account determination are based on the component
products delivered as part of the sales kit. The invoicing of the sales kit triggers the creation of a journal entry
which posts the revenues. You can view the entry in the Journal Entries view of the General Ledger work center.
For more information, see Journal Entries Quick Guide
SAP Business ByDesign August 2017
Outbound Logistics P U B L I C • © 2017 SAP SE or an SAP affiliate company. All rights reserved. 217
There is no change in the account determination logic for the sales kit items and the component items.
Revenue recognition is not allowed for sales order items with sales kit products. For more information see,
Sales Document Items Quick Guide
Kits in Purchasing
1. Create and Release a Purchase Order
You can create a purchase order with a kit as a line item and release it.
For more information, see Purchase Orders Quick Guide.
2. Create a Purchase Order Acknowledgement
For more information, see Purchase Order Acknowledgement.
3. Process an Inbound Delivery
When you receive a kit, you can use inbound processing to coordinate the inbound logistic activities.
Kits are only supported for inbound supplier deliveries.
For more information, , see Supplier Delivery Processing [page 87].
4. Post Goods Receipt
On delivery of a kit, you can create a goods receipt to track it. The goods and services receipt can be created
with reference to purchase orders with same or different suppliers.
For more information, see, Directly Post a Goods Receipt with Label Creation [page 129].
The valuation and the account determination are based on the component products delivered as part of the
purchase kit.
The system sends the goods and services receipt to Supplier Invoicing for invoice verification, exception
handling, and payment processes. It also forwards the data to Financials, posts the goods return receipt there,
and updates individual materials and fixed asset assignments if applicable. You can view the entry in the
Journal Entries view of the General Ledger work center. For more information, see Journal Entries Quick Guide
5. Release a Supplier Invoice
You can create and release a supplier invoice document.
For more information, see Supplier Invoice Processing with Reference.
Limitations
Kits are not supported in the following scenarios:
● Subsequent debit and subsequent credit memo items, customs duty, down payments, recurring invoices,
invoice templates, and invoices without reference to purchase orders scenarios in supplier invoicing.
● Materials in Progress
● Intracompany stock transfer
● Supplier or customer returns
● Service and repair scenarios
● Strategic sourcing (contracts, quotes, shopping cart)
● Self- service procurement (non-stock materials)
● Invoices
SAP Business ByDesign August 2017
218 © 2017 SAP SE or an SAP affiliate company. All rights reserved. • P U B L I C Outbound Logistics
5.1.10 Working with Warehouse Tasks
Overview
The movement of stock in the warehouse is supported by inbound, outbound, and internal warehouse tasks. The
warehouse manager releases a warehouse request for execution which triggers the creation of the relevant
warehouse tasks in the Inbound Logistics, Outbound Logistics, or Internal Logistics work centers. Each warehouse
order document can contain a number of activities which are in turn presented as inbound, outbound, or internal
warehouse tasks which an assigned warehouse worker can access from the task folders in the Execution work center.
The warehouse manager dispatches inbound, outbound, or internal warehouse tasks to logistics task folders where
they can be accessed and processed by warehouse workers.
Prerequisites
Logistics task folders are a prerequisite for working with inbound, outbound, and internal warehouse tasks and enable
you to organize the tasks in a way that is effective for your warehouse operations.
In the Warehousing and Logistics Master Data work center, Logistics Task Folder view, an authorized warehouse
manager creates and assigns the task assignment criteria to a warehouse task folder. The criteria for example, site
ID and task folder type, determine which tasks can be assigned to each folder. The creation of task folders, however,
is optional as warehouse tasks can also be accessed using default folders that the system automatically creates.
The warehouse manager can dispatch the tasks to logistics task folders using a manual or automatic option. Once
in the folders, they can then be accessed and processed by warehouse workers. During the dispatching process, the
task assignment criteria that are defined for the logistics task folders are compared to the information contained in
the task.
● If the task and task folder assignment criteria match, the task is assigned to that folder.
● If the information contained in the task matches the task assignment criteria of more than one folder, the task
is dispatched to all relevant folders.
● If no logistics task folder can be found that matches the assignment criteria, the system automatically creates
a default folder and assigns the task to this default folder.
For more information, see Logistics Task Management [page 21].
Working with warehouse tasks is not mandatory for inbound and outbound logistics. Instead, the posting of inventory
can be done together with the creation of the delivery document.
Process Flow
The following is the process flow for working with inbound, outbound, and internal warehouse tasks:
1. In the Inbound Logistics, Outbound Logistics, or Internal Logistics work centers, Warehouse Requests view,
the warehouse manager selects a warehouse request and chooses Create Task.
2. In the Inbound Logistics, Outbound Logistics, or Internal Logistics work centers, Task Control view, the
warehouse manager dispatches the warehouse tasks either automatically or manually to a task folder using
the Redisptach Task or Move Task buttons.
3. In the My Task Folders view in the Execution work center, a worker opens the folder that he or she has been
assigned to by the warehouse manager and views the tasks assigned to that folder.
SAP Business ByDesign August 2017
Outbound Logistics P U B L I C • © 2017 SAP SE or an SAP affiliate company. All rights reserved. 219
The warehouse manager assigns a worker to be responsible for processing a warehouse task in the
Inbound Logistics, Outbound Logistics, or Internal Logistics work centers, Task Control view.
Alternatively, a worker can also select a task in the Execution work center, in the Inbound Warehouse
Tasks, Outbound Warehouse Tasks, Internal Warehouse Tasks or My Task Folders view, and use the
Assign Responsible button to assign himself or herself as the person responsible for processing the
task.
4. The worker physically executes the inbound, outbound, or internal warehouse task.
5. In the Execution work center views, the worker confirms the selected task with or without a quantity deviation
by choosing Confirm or Confirm as Planned . For more information, see Confirm a Task (Inbound and Internal
Logistics) [page 158] or Confirm a Task with Optional Delivery Split and Serial Number Creation (in Outbound
Logistics) [page 264].
6. In the Inbound Logistics, Outbound Logistics, or Internal Logistics work center, Monitoring view, the warehouse
manager can accept deviations or can request to reprocess open quantities.
If the warehouse manager accepts the deviation, the task remains finished. If the warehouse manager
requests to reprocess the open quantity the task is reopened to allow the warehouse worker to confirm the
remaining quantity. For more information, see Quick Guide for Monitoring (in Inbound Logistics, Outbound
Logistics and Internal Logistics) [page 161].
A warehouse task can be printed at any step.
See Also
Quick Guide for Monitoring (in Inbound Logistics, Outbound Logistics, and Internal Logistics) [page 161]
Quick Guide for Task Control (in Inbound Logistics, Outbound Logistics, and Internal Logistics) [page 152]
Quick Guide for Inbound Warehouse Tasks, Internal Warehouse Tasks, and Outbound Warehouse Tasks (in
Execution) [page 43]
5.1.11 Logistics Task Management
Overview
Logistics task management provides you with the tools you need to plan and process all types of logistics tasks
effectively and efficiently. It provides you with a single point of entry for organizing and executing your tasks in
production, in the warehouse as well as in physical inventory and quality assurance. It offers a scalable, task-oriented
concept that enables you to tightly integrate your manufacturing (make, supply to production, check) and
warehousing (move and count) processes.
Logistics task management helps you to organize your day-to-day work in a standardized user interface; you can
define suitable work packages in the form of logistics task folders, and structure the processing of all logistics tasks
according to your needs. You can create tasks at various levels of detail, for example, one task to cover one single
activity or one task to cover a complete logistics order. These tasks are pushed to your responsible operators guiding
them through their daily work whether in production, in the warehouse, or in quality assurance.
SAP Business ByDesign August 2017
220 © 2017 SAP SE or an SAP affiliate company. All rights reserved. • P U B L I C Outbound Logistics
Benefits
Logistics task management provides you with one common, symmetric concept for all supply, make, check, and
count processes. You can significantly increase productivity when all your processes are integrated into one
seamless operations model. The flexibility in designing and structuring processes, plant layouts, or warehouses
ensure that you can realize process improvements rapidly and you can easily adapt your production sites and
warehouses to business change or growth.
The main benefits are summarized in the following list:
● Unified task control and processing in all execution processes
● One common user interface for execution areas
● Automatic routing of tasks to the correct departments
● Reduced training effort as workers access tasks from a single interface
● Inventory, financial accounting, and planning are updated with the data gathered when confirming the
operations on the shop floor
Logistics Task Management in Detail
You can use logistics task management to plan, control, and execute your shop floor activities. The concept of
logistics task management can be subdivided into the following main steps:
1. Creating logistics task folders: The logistics task folders you create store the tasks and represent work lists.
2. Creating logistics tasks: In a second step, the logistics tasks are created and dispatched to your logistics task
folders.
3. Executing and controlling logistics tasks: In a third step, you can execute and confirm your tasks and you can
monitor this process.
1) Creating Logistics Task Folders
You can use logistics task folders to structure the organization of work for employees responsible for executing
production processes, warehouse processes, physical inventory counts, or quality assurance. The task folder is a
work list containing all the logistics tasks to be completed by one or more employees on the shop floor. You define
the folders in a way that best reflects your company. There are two different types of logistic task folders: Standard
folders and default folders.
STANDARD FOLDERS
You must create separate standard folders for production tasks, warehouse tasks, and count tasks. One folder
always contains tasks of the same type meaning that your employees in production and in warehousing each have
their own separate set of task folders. When creating the task folders, there are three main sections of information
to be filled in. Below is a brief description of each of these sections and the implications of your entries.
General Data
Here, you define whether the folder is for production tasks, warehouse tasks, or count tasks. You must also determine
the site for which the folder is responsible. One folder collects the tasks for one particular site only; it cannot collect
tasks from multiple sites.
You can enter a Site This means that the users who are assigned to this Site are also authorized to maintain the
master data of the logistics task folder.
This information is used for checking user access rights regarding task processing. The site assignment may grant
you access to several logistics task folders. However, when accessing the task list from the My Task Folders view,
SAP Business ByDesign August 2017
Outbound Logistics P U B L I C • © 2017 SAP SE or an SAP affiliate company. All rights reserved. 221
you can only process the tasks in folders to which you are registered. If, on the other hand, you use the specific task
views for finding tasks, you can also process tasks that lie in folders to which you are not registered but for which
you have access rights.
The following graphic illustrates the difference between being registered at a folder and having access rights
(authorization) for a folder:
Note the following behavior when defining the Site: This attribute controls who is authorized to access and
process the tasks in a folder. However, there are some important issues to bear in mind when entering the
site to make sure that the system behaves as expected.
● If you define a site for a logistics task folder, the system copies this information into the respective task
at task creation. This means that only employees who have access rights for the Execution work center
and who have access rights for this site are authorized to see and process the tasks in this folder.
Finally, in the general data section, you can define how you want the system to sort the logistics tasks in the folders.
The status of the task is always the first sorting priority (the tasks that have already been started are always listed
first) but then you can choose between latest start date, latest start time, priority, receipt date, or receipt time.
Registration Data
Here you can define the employees that are allowed to process the tasks in the task folder. You can also determine
the type of interest a particular employee has in the folder in the column entitled Role. For example, an employee
may be just an “interested” party or they may be defined as “responsible”. Note, however, that this is only defined
for information purposes. Both “interested” and “responsible” users have the same access rights.
Task Assignment Criteria
If you do not maintain any task assignment criteria, no tasks can be assigned to the task folder. To enable the
assignment of tasks to the folder, you must click on the Create Assignment Criteria button and then save. This saves
the standard system setting which is All meaning that all tasks in the defined site will automatically be assigned to
this folder. If you want to narrow down the assignment of tasks further, you have to make the appropriate settings.
SAP Business ByDesign August 2017
222 © 2017 SAP SE or an SAP affiliate company. All rights reserved. • P U B L I C Outbound Logistics
For example, if you want all the tasks that refer to a particular storage location to be collected in one folder, you have
to select this storage location here.
The task assignment criteria depend on the task type you defined for the logistics task folder:
● Task folder for production tasks
You define the task assignment criteria using resources and activity types.
● Task folder for warehouse tasks
You define the task assignment criteria using storage locations and operation types.
● Task folder for physical inventory tasks
You define the task assignment criteria using storage locations and logistics areas.
Note the following when defining task assignment criteria for production tasks:
● If you want to assign production tasks at activity level, you have to select the appropriate activities in
this selection screen (for example, you may want to assign all production tasks for setup and tear down
activities to a particular folder). However, it is important to realize that by doing this, you are excluding
any production tasks created at operation or reporting point level from being assigned to this folder.
If you want to assign production tasks at reporting point or operation level to a particular folder, you
must leave the default value of the activity type at All.
● Another important point to remember here is that the granularity you choose for assigning production
tasks to folders must also correspond to the task-generation method you define for the creation of
tasks in the production model. There is no point in defining a task-generation method at operation or
reporting point level if you have defined assignment at activity level in your folder, for example.
DEFAULT FOLDERS
When dispatching production tasks, warehouse tasks, and count tasks to a folder, the system always searches for
an appropriate standard folder first. The system behaves as follows:
● If it finds a standard folder where all the task assignment criteria match, the task is dispatched to that folder.
● If the information contained in the task matches the task assignment criteria of more than one folder, the task
may be dispatched to more than one folder.
Note this example for production tasks created at activity type level. A production task is created for a setup
activity which finds three suitable logistics task folders during the dispatching process. In the task assignment
criteria for the activity type of two of the folders, the default value All has been left. This means that production
tasks with all the different activity types can be assigned to these two folders – including the setup activity.
However, the activity type of the third folder has been limited to setup. In this case, the production task in
question is only assigned to the third folder. Therefore, the rule is that production tasks at activity level are
always dispatched to the most specific folder only.
● If no appropriate standard folder is found for certain tasks during dispatching, they are automatically assigned
to a default folder relevant to the task and the site.
If no default folder exists at the time of dispatching, the system creates one automatically. If necessary, you can then
adjust your assignment criteria and dispatch these tasks again manually so that they can find an appropriate
standard folder. Or, you may choose to process these tasks in the default folders. The options available here for
processing tasks are the same as the options available in the standard folders. If you want to process your tasks
according to a predefined sequence, however, the default folder is not appropriate as the tasks are not sorted
according to any given sequence.
2) Creating Logistics Tasks
CREATING PRODUCTION TASKS
SAP Business ByDesign August 2017
Outbound Logistics P U B L I C • © 2017 SAP SE or an SAP affiliate company. All rights reserved. 223
Production is driven by production requests, usually originating in the planning department. To process a production
request, you must create one or more production orders. Production orders authorize the manufacture of the
required products and contain data such as quantities of products and required dates. When you release the
production order, the system automatically creates the production lot and all the production tasks required to
complete this order. (Whether or not these steps are carried out automatically depend on your system configuration.
You can also choose to release the production lot manually before the production tasks are created, for example.)
The creation of the production lot in production triggers the creation of the production tasks. The system creates
one production lot per production order and one or more production tasks per production lot according to the task-
generation method defined in the bill of operations of the production model. As mentioned in the task assignment
criteria section of the logistics task folder, you can instruct the system to create production tasks at reporting point
level, operation level, or at activity level. Again, it is important that you make sure that the granularity defined here
corresponds to the task assignment criteria you defined in the task folder.
The following diagram is of a very simplified structure of a production order that shows the concept behind the task-
generation method.
If, in the bill of operations, you define the task-generation method at reporting point level. This means that the system
only creates production tasks for reporting points and collects all the operations and activities that lie between two
reporting points into one task. Therefore, in this example, the system would create two tasks for this production
order: The first task containing one operation and two activities and the second containing two operations and five
activities.
If, in the bill of operations, you define the task-generation method at operation level, the system only creates tasks
for operations. Therefore, in this example, the system would create three tasks: The first one containing two activities,
the second containing three activities, and the third containing two activities. Note that the tasks for the two
operations in this example that directly precede a reporting point also automatically contain the reporting point. This
is required for backflushing purposes.
If, in the bill of operations, you define the task-generation method at activity level, the system only creates tasks for
activities. Therefore, in this example, the system would create a total of seven tasks each containing exactly one
activity. Note that the tasks for the two activities in this example that directly precede a reporting point also
automatically contain the reporting point. This is required for backflushing purposes.
The production tasks generated by the system are automatically dispatched to your logistics task folders. The
information contained in the task (for example, resource or operation) is compared to the task assignment criteria
you defined in the logistics task folders. The task has to match all the task assignment criteria in a folder to be assigned
to that folder. Note that if the information contained in the task matches the task assignment criteria of more than
one folder, the task can be dispatched to all relevant folders.
CREATING PHYSICAL INVENTORY TASKS
Physical inventory (PI) uses count tasks to organize the counting of stock in the warehouse. The creation of these
tasks is triggered automatically when you create a PI count document. Depending on your system configuration, the
system creates one count task for the count document or, if necessary, several count tasks per count document.
SAP Business ByDesign August 2017
224 © 2017 SAP SE or an SAP affiliate company. All rights reserved. • P U B L I C Outbound Logistics
The count tasks generated by the system are automatically dispatched to your logistics task folders. The information
contained in the task (such as storage location and logistics area) is compared to the task assignment criteria you
defined in the logistics task folders. The task has to match all the task assignment criteria in a folder to be assigned
to that folder. Note that if the information contained in the task matches the task assignment criteria of more than
one folder, the task is dispatched to all relevant folders.
For more information about processing physical inventory tasks, see Working with Count Tasks [page 82].
CREATING WAREHOUSE TASKS
Creating Outbound Warehouse Tasks
Outbound logistics is driven by the warehouse request. The warehouse request contains information on the process
to be executed and the operations to be carried out in logistics processing.
If you defined the two-step shipping business option in scoping and if you selected the Automatic Generation of
Tasks button in the logistics model, the system automatically creates the warehouse request (for a sales order, for
example) and releases it to the execution phase by creating the first of the two tasks; the pick task. If you did not
select the automatic creation of the first task of the two-step shipping process in scoping, you have to create the
pick task manually in the Warehouse Requests view of the Outbound Logistics work center.
These pick tasks are then automatically dispatched to your logistics task folders. The information contained in the
task (such as the storage location and operation type) is compared to the task assignment criteria you defined in
the logistics task folders. The task has to match all the task assignment criteria in a folder to be assigned to that
folder. Note that if the information contained in the task matches the task assignment criteria of more than one
folder, the task is dispatched to all relevant folders.
You then go to either the My Task Folders view or the Outbound Warehouse Tasks view in the Execution work center
to process the pick tasks. As soon as you confirm partial quantities for this task, the system automatically creates
the second task of the two-step process; the load task. These tasks are always created automatically and contain
the partially confirmed quantity of the pick task as the open quantity. One load task is created every time you confirm
a partial quantity for the pick task. This means that several load tasks may be created for one pick task.
For more information about processing outbound warehouse tasks, see Working with Warehouse Tasks
[page 28].
Creating Inbound Warehouse Tasks
Inbound logistics is also driven by the warehouse request. The warehouse request contains information on the
process to be executed and the operations to be carried out in logistics processing. If you defined the two-step
receiving business option in scoping and if you selected the Automatic Generation of Tasks button in the logistics
model, the system automatically creates the warehouse request (for a purchase order, for example) and releases it
to the execution phase by creating the first of the two tasks; the unload task. If you did not select the automatic
creation of the first task of the two-step process in scoping, you have to create the unload task manually in the
Warehouse Requests view of the Inbound Logistics work center.
These unload tasks are then automatically dispatched to your logistics task folders. The information contained in
the task (such as the storage location and operation type) is compared to the task assignment criteria you defined
in the logistics task folders. The task has to match all the task assignment criteria in a folder to be assigned to that
folder. Note that if the information contained in the task matches the task assignment criteria of more than one
folder, the task is dispatched to all relevant folders.
You then go wither to the My Task Folders view or the Inbound Warehouse Tasks view in the Execution work center
to process the unload tasks. As soon as you confirm partial quantities for this task, the system automatically creates
the second task of the two-step process; the put away task. These tasks are always created automatically and contain
the partially confirmed quantity of the unload task as the open quantity. One put away task is created every time you
confirm a partial quantity for the unload task. This means that several put away tasks may be created for one unload
task.
For more information about processing inbound warehouse tasks, see Working with Warehouse Tasks [page 28].
SAP Business ByDesign August 2017
Outbound Logistics P U B L I C • © 2017 SAP SE or an SAP affiliate company. All rights reserved. 225
The procedure for creating tasks to deal with customer returns or parts return is the same as described above.
Creating Internal Warehouse Tasks
The warehouse request also drives the internal logistics process. It contains information on the process to be
executed and the operations to be carried out. When you release the warehouse request, the system creates the
necessary tasks automatically if you selected the Automatic Generation of Tasks button in the logistics model. The
procedure for creating internal warehouse tasks is generally a one-step process and the system creates remove or
replenish tasks depending on the operation defined in the logistics model. If you have not instructed the system to
create the tasks automatically, you can create them manually in the Warehouse Requests view of the Internal
Logistics work center.
The tasks generated by the system are automatically dispatched to your logistics task folders. The information
contained in the task (such as the storage location and operation type) is compared to the task assignment criteria
you defined in the logistics task folders. The task has to match all the task assignment criteria in a folder to be assigned
to that folder. Note that if the information contained in the task matches the task assignment criteria of more than
one folder, the task is dispatched to all relevant folders.
For more information about processing internal warehouse tasks, see Working with Warehouse Tasks [page 28].
3) Executing and Controlling Logistics Tasks
Executing Tasks
Once the tasks have been dispatched to the appropriate logistics task folders, you can select a folder and view the
list of tasks for which you are responsible. Irrespective of whether you work with warehouse tasks, production tasks,
or count tasks you access your tasks in the Execution work center. You have two options for accessing your tasks:
● Via the My Task Folders view: You use this task folder-based list when you want to process tasks according
to the folders they are assigned to.
● Via the specific task view : You use this option when you want to search for a particular task. In this case, you
do not process the tasks in any predefined sequence.
You can access and print out detailed information on your tasks and commence processing. If you want to change
the responsibility for a task that has already been started, you can delete the assignment to the current processor
and assign a new user.
During processing, you can confirm partial quantities for production and warehouse tasks. All data entered here is
passed back up to the Task Control views including such information as the quantity produced, components
consumed, products picked or unloaded, the person responsible, and the date and time, for example. When you
have completed processing, you can finish the task.
Controlling Tasks
The concept behind task control is that you can keep track of a range of tasks with different priorities, resources,
and due dates. Separate Task Control work center views exist for internal, inbound, and outbound warehouse tasks,
count tasks, and production tasks. All the tasks created by the system are listed in these views where you can monitor
their progress. The processing options you have here are the same as the processing options available in the views
of the Execution work center. However, your main tasks in the Task Control work center views generally include the
following:
● Assigning workers responsible for a task
● Creating confirmations
● Monitoring task progress
● Redispatching tasks and moving tasks (automatically or manually)
For more detailed information on controlling tasks, see Production Tasks [page 60].
SAP Business ByDesign August 2017
226 © 2017 SAP SE or an SAP affiliate company. All rights reserved. • P U B L I C Outbound Logistics
See Also
Physical Inventory Counting [page 80]
Production Orders [page 456]
Bills of Operations
5.1.12 Ship-From Determination and Shipment Scheduling for
Customer Demand
Overview
As supply planner, you can use ship-from determination and shipment scheduling for customer demand to
determine the following:
● A site or supplier from which the product is delivered to the customer
● The date when the product must be available to ship (execution start date)
● The date on which the product is shipped to the customer (shipment date)
● The date on which the product arrives at the customer site (delivery date)
This information is used by planning, production, and logistics to ensure the customer order is fulfilled on time. Ship-
from determination is triggered when a customer demand, such as a sales order, service order, project stock order,
or sales quote is entered in the system. It determines the ship-from site or supplier for the products requested and
is a prerequisite, for example, for planning runs and availability checks. Ship-from determination uses several
sources of information (transport lanes, purchasing contracts, and list prices) to determine the site or supplier from
which the product is delivered.
For stock transfer orders that you use to ship goods from one site of your company to another, the system
uses the information about the sending and receiving sites that you enter to find the relevant transport lane,
which is required for scheduling. As a prerequisite, you must have created a transport lane pointing from a
ship-from site to a ship-to-site of the same company.
Master Data for Ship-From Determination
Different master data is required depending on whether you want to deliver the product requested by your customer
from your own ship-from site or have it delivered to the customer by an external supplier (third-party order
processing).
Shipment from Your Own Site
To find a ship-from site to deliver the product to the customer, the system uses the following data created in the
Supply Chain Design Master Data work center:
● Transport zone
Transport zones are geographical regions. You can use them to group customers according to their ship-to
addresses, or according to their customer IDs. You can define transport zones for the following:
○ A single country
○ Several countries
SAP Business ByDesign August 2017
Outbound Logistics P U B L I C • © 2017 SAP SE or an SAP affiliate company. All rights reserved. 227
○ One or more regions within a country
○ Ranges of postal codes within a country
○ Combinations of the above
○ A single customer
○ Several customers
When you define a country, a region, and a postal code range in a transport zone, this transport zone
is valid for all ship-to addresses matching either the country, or the country and region, or the country
and postal code range.
For more information on this task, see Transport Zones Quick Guide.
● Transport lane
In transport lanes, you define connections as follows:
○ Between ship-from sites and transport zones
○ Between ship-from sites and ship-to sites of the same company (only relevant for intracompany stock
transfer scenarios)
You can define transport lanes for all products, or specify a set of products or product categories for which
they may be used. Transport lanes also contain information about the shipping duration, which is required
for shipment scheduling. Note that you can define a default shipping duration in business configuration, which
is then used as the default value when you create a transport lane. You do this in the Supply Chain Setup
Management activity group of the Activity List view in the Business Configuration work center.
In addition, you can prioritize transport lanes. You may want to do this if there are multiple ship-from sites
available to deliver products to the same transport zone. Note that you always maintain transport lane
priorities for the combination of lane and product. This means that a transport lane can have a different priority
depending on the product that is shipped using the lane.
For more information on how to create and edit transport lanes, see Transport Lanes Quick Guide.
Shipment by an External Supplier
To find an external supplier to deliver the product to the customer, a purchasing contract or list price must have
been created for the product in the Sourcing and Contracting work center or in the Product Portfolio work center
respectively. When ship-from determination finds the purchasing contract or list price, the system creates a
purchase order that you can send to the supplier. If the product can also be shipped from your own site but you do
not want this site to be the default ship-from site, you can exclude the relevant ship-from site from automatic ship-
from determination for this product. To do so, you select the Disable Automatic Ship-From Determination checkbox
on the Availability Confirmation tab of the Materials view in the Product Development work center.
For more information on the direct shipment of products by an external supplier, see Third-Party Order Processing
[page 296].
Ship-From Determination for Sales Orders and Sales Quotes
When determining sources from which to deliver products for sales orders and sales quotes, the system first finds
all the transport zones in your company whose country, country and region, or country and postal code range
matches the ship-to address information (country, region, postal code) given in the sales order or sales quote. If the
system does not find anything among the transport zones you created, it uses the global transport zone that is
delivered with the solution.
Note that the system does not check if a postal code given in the ship-to address matches a region in a
transport zone or if a region given in a ship-to address matches a postal code range in a transport zone.
SAP Business ByDesign August 2017
228 © 2017 SAP SE or an SAP affiliate company. All rights reserved. • P U B L I C Outbound Logistics
Once matching transport zones have been found, the system looks for sources from which to deliver the product
requested by the customer. Since internal sources, that is ship-from sites of the same company, always take priority
over external sources, that is suppliers, the system determines the following types of sources in the following
sequence:
1. Transport lanes
Based on the transport zone, the system finds possible transport lanes for the product. If it finds more than
one matching transport zone, it uses all of them to find transport lanes and then takes the transport lane with
the highest priority. If it finds more than one transport zone but no priorities have been maintained for the
transport lanes, it uses the one that is more specific. This means that a lane that is to be used to transport
the product requested in the order would be preferred over a lane for all products. If no priorities are
maintained and none of the transport lanes is more specific than the others, the system selects any of the
transport lanes found.
The information from the transport zone and the transport lane selected determines the ship-from site. Note
that the system always checks whether the ship-from site belongs to the seller company before it uses it as
a source to deliver a product for a sales order or sales quote.
Transport lanes also contain information on the shipping duration, which is necessary for scheduling the
order.
2. Purchasing contracts
If the system does not find any ship-from sites, it searches for external sources to cover the demand. The
system checks all purchasing contracts that are valid for the product to be sold. If more than one contract is
available, the system takes the contract that is defined as the fixed source of supply in the Source
Determination view of the Sourcing and Contracting work center in purchasing and determines a supplier.
This results in a third-party order processing scenario where your company sells products directly from a
supplier to a customer.
3. List prices
If the system does not find any suitable purchasing contracts, it searches for list prices. If more than one list
price is available, the system takes the list price that is defined as the fixed source of supply in the Source
Determination view of the Sourcing and Contracting work center in purchasing and determines a supplier.
This also results in a third-party order processing scenario.
Ship-From Determination for Service Orders
In pick-up scenarios where a service performer picks up the spare parts from the seller party directly, the party
information about the service performer contains the address information that the system uses to find a transport
zone and available transport lanes. Note that if no service performer address is maintained, the system uses the
address of the ship-to party entered in the service order. The system then takes the transport lane with the highest
priority and determines a ship-from site, that is, the pick-up site. Note that the system always checks if a logistics
area of the type Storage Area with logistics use Movable Storage has been defined for the pick-up site before it uses
it for a service order.
In pre-delivery scenarios where the spare parts are delivered to the service requester, the system uses the address
information of the ship-to party given in the service order to determine a matching transport zone. Based on the
transport zone and transport lane information, it finds a ship-from site in the same way as described for sales orders
and sales quotes.
Ship-From Determination for Stock Transfer Orders
In intracompany stock transfer scenarios where you transport goods between the stocks of two sites belonging to
the same company, you must enter information about the sending site and the receiving site in the stock transfer
order. This means that the system does not need to find a ship-from site. It uses the information you entered to find
the transport lane. In this way, the shipping duration required for shipment scheduling is determined.
SAP Business ByDesign August 2017
Outbound Logistics P U B L I C • © 2017 SAP SE or an SAP affiliate company. All rights reserved. 229
Ship-From Determination for Project Stock Orders
In the Consumption at Site scenario where the project consumes the materials from a particular site, the system
takes the ship-from site from the project stock order. In the absence of a ship-from site, the system uses the address
information of the ship-to party given in the project stock order to determine a matching transport zone, and finds
a ship-from site based on the transport zone and transport lane information. The system always checks if a logistics
area of logistics use Project Stock has been defined for the ship-from site before it uses it for a project stock order.
In the Pick-up scenario where a service performer carries the material to the site of consumption, the party
information about the person responsible contains the recipient address information that the system uses to find a
transport zone and available transport lanes. If no recipient address is maintained, the system uses the address of
the ship-to party entered in the project stock order. The system then takes the transport lane with the highest priority
and determines a ship-from site, that is, the pick-up site. The system always checks if a logistics area of logistics use
Movable Storage has been defined for the pick-up site before it uses it for a project stock order.
In the Pre-delivery scenario where the materials are pre-delivered to the site of consumption, the system uses the
address information of the ship-to party given in the project stock order to determine a matching transport zone.
Based on the transport zone and transport lane information, it finds a ship-from site in the same way as described
for sales orders and sales quotes.
For any customer, transport lanes comprising of customer-specific transport zones take priority over other
transport lanes. For example, when the system finds a transport lane with a customer-specific transport zone,
that transport lane is picked up by sourcing, and not the transport lane with a transport zone based on the
customer’s country, region, or postal code.
The following table gives an overview of the possible results of ship-from determination for customer demand:
SAP Business ByDesign August 2017
230 © 2017 SAP SE or an SAP affiliate company. All rights reserved. • P U B L I C Outbound Logistics
Ship-From Determination Results
Sales Orders Sales Quotes Service Orders Stock Transfer Orders Project Stock Orders
1. Transport lanes 1. Transport ● Pick-up Transport lanes ● Consumption
leading to ship- lanes leading to scenario: required for scheduling at Site scenario:
from sites (or ship-from sites Transport lanes (using the ship-to site Transport
the ship-to (or the ship-to leading to pick- and ship-from site lanes leading to
location) location) up sites (using information) ship-from sites
the transport (or the ship-to
2. Purchasing 2. Purchasing
zone of the location)
contracts contracts
service ● Pick-up
3. List prices 3. List prices performer) scenario:
● Pre-delivery Transport lanes
scenario: leading to pick-
Transport up sites (using
lanes leading to the transport
ship-from sites zone of the
(or the ship-to person
location) responsible)
● Pre-delivery
scenario:
Transport
lanes leading to
ship-from sites
(or the ship-to
location)
Ship-From Determination for Complete Delivery Sales Orders or Service Orders
If the Complete Delivery checkbox is selected for a sales order or service order, the source of supply must be the
same for all order items in the same delivery group. The system therefore determines all alternative sources of supply
for each item of a delivery group to find the one source that is valid for all items. If one of the items cannot be delivered
from the same source as the other items, a warning message is displayed on the order screen and the availability
check cannot be performed.
If the source is changed manually for one item on order screen, ship-from determination is repeated for all items to
verify that they can all be delivered from the selected source. If this is not possible, a warning message is displayed
and the confirmations are canceled.
Manual Ship-From Selection
If you want to use a different ship-from site or supplier for a customer demand than the one determined by the
system, you can select any of the alternative sources displayed in the Sales Order Logistics Details screen before
you release the customer demand. You can access the screen from the Customer Demand view of the Outbound
Logistics Control work center or the Supply Planning work center.
Examples for Ship-From Determination
The following examples illustrate how you create transport zones and transport lanes in the system to meet your
company's requirements and how the system finds the site from which to ship your goods to your customers in a
sell-from stock scenario.
SAP Business ByDesign August 2017
Outbound Logistics P U B L I C • © 2017 SAP SE or an SAP affiliate company. All rights reserved. 231
Example A
Your company has customers all over the United States and a smaller number of customers in Canada. You have
two warehouses in the United States (Texas and Massachusetts) from which you ship goods and one ship-from site
in Canada (British Columbia). For this reason, you have created the following transport zones for your company:
Regions Postal Codes
Transport Zone Country Region Country Postal Code
A United States
B Canada
To be able to ship goods from your ship-from sites to your customers in the different transport zones, you have
created the following transport lanes between your ship-from sites and transport zones:
Transport Lane Ship-From Site Transport Zone
001 Texas, US A (United States, all regions)
002 Massachusetts, US A (United States, all regions)
003 British Columbia, Canada B (Canada)
If your company receives a sales order with the ship-to party address “New York NY 10001, United States”, the
system finds transport zone A as it is valid for all ship-to addresses in the United States. Transport zone A, in turn,
leads to transport lanes 001 and 002, that is, to your ship-from sites in Texas and Massachusetts. Since you have
not prioritized any of the two lanes and none of them is more specific, the system selects any of the two. Note that
if you do not want to leave it entirely up to the system which ship-from site is selected, you would need to prioritize
one of the two transport lanes.
Example B
Your company's customers in New York are becoming more important and you want to makes sure that they receive
the products they order as quickly as possible. For this reason, you create transport zone C for the New York region
and transport lane 004 between your ship-from site in Massachusetts and transport zone C. To ensure that this
transport lane is always used to ship goods to your customers in New York, you prioritize this lane over the two lanes
for all US regions.
The transport zones in your system are now as follows:
Regions Postal Codes
Transport Zone Country Region Country Postal Code
A United States
B Canada
C United States New York
If your company now receives another sales order with the ship-to party address “New York NY 10001, United States”,
the system finds transport zone A since it is valid for all ship-to addresses in the United States and transport zone
C since the ship-to address matches the region defined for this zone. Again, transport zone A leads to transport lanes
001 and 002 and transport zone C leads to transport lane 004. Since you prioritized transport lane 004, the system
selects this transport lane. This is illustrated in the following table:
SAP Business ByDesign August 2017
232 © 2017 SAP SE or an SAP affiliate company. All rights reserved. • P U B L I C Outbound Logistics
Transport Lane Ship-From Site Transport Zone Priority
001 Texas, US A (United States, all regions)
002 Massachusetts, US A (United States, all regions)
004 Massachusetts, US C (United States, New York) 1
Example C
Several of your company's new customers are located in Alaska. Since Alaska is so close to Canada, you want to be
able to use your Canadian ship-from site to ship goods to these customers. Therefore, you add the US postal code
range of Alaska to your existing transport zone B for Canada and prioritize transport lane 003 over the two lanes for
all US regions.
The transport zones in your system are now as follows:
Regions Postal Codes
Transport Zone Country Region Country Postal Code
A United States
B Canada United States 99500-99950
C United States New York
If your company receives a sales order with ship-to address “Anchorage, AK 99518, United States”, the system finds
transport zone A since it is valid for all ship-to addresses in the United States and transport zone B since the postal
code of the ship-to party address matches the US postal code range defined for this zone. Transport zone A leads
to transport lanes 001 and 002 and transport zone B leads to transport lane 003, that is to your ship from site in
Canada. Since you prioritized transport lane 003, the system selects this lane. This is illustrated in the following
table:
Transport Lane Ship-From Site Transport Zone Priority
001 Texas, US A (United States, all regions)
002 Massachusetts, US A (United States, all regions)
003 British Columbia, Canada B (Canada) 1
Shipment Scheduling
Following ship-from determination, the customer demand must be scheduled. Starting from the requested delivery
date in the sales order, sales quote, service order, or stock transfer order, backward scheduling determines the
following dates:
● The requested shipment date, based on the shipment duration maintained in the transport lane
This is the date when the product must be shipped to guarantee on-time delivery.
● The requested execution start date, based on the goods issue processing time maintained in the product
master data
This is the date when the products must be available from production or procurement so that the logistics
process can begin.
If you only schedule the order and do not want to check the demand against your supply, the system sets the
requested delivery date as the confirmed delivery date, that is the date when the products will be delivered to the
customer. For more information, see Availability Checking Based on Scheduling.
SAP Business ByDesign August 2017
Outbound Logistics P U B L I C • © 2017 SAP SE or an SAP affiliate company. All rights reserved. 233
If you want to check the demand against your supply, a product availability check is performed after backward
scheduling. It checks if the requested execution start date from backward scheduling can be confirmed. The check
is based on the availability check scope determined in the product master data. For more information, see Availability
Checks.
Note that if ship-from determination found a supplier from which the product is to be delivered (third-party order
processing scenario), the system takes the supplier lead time (from the purchasing contract or from the product
master if you do not have a purchasing contract with your supplier) into account to determine the order date. Since
the system does not know the goods issue processing time, the requested execution start date is the same as the
order date. Based on the confirmed execution start date, which is the same as the requested execution start date,
the system determines the confirmed delivery date. For more information, see Availability Checking in Third-Party
Order Processing Scenarios [page 304].
Example for Shipment Scheduling
Your company receives a sales order requesting 100 units of boilers to be delivered on October 10, 2009. After the
sales order is entered into the system, ship-from determination finds from which of your sites the order will be
delivered. Starting from the requested delivery date (October 10, 2009), the system runs backward scheduling to
find the requested execution start date when the products have to be available from your production or purchasing
department to deliver on time. The requested execution start date generated by backward scheduling is October 1,
2009.
Your company has chosen to use availability checking with availability check scope and so the system executes an
availability check for the boilers. The availability check cannot confirm the requested execution start date (October
1, 2009) because there are not enough supplies and therefore creates a late confirmation for October 5, 2009
(confirmed execution start date).
The system then executes forward scheduling using the confirmed execution start date (October 5, 2009) as its
starting point. Forward scheduling provides your planning department with the confirmed delivery date (October,
14 2009) when the boilers should arrive at the customer site.
The key figures determined by ship-from determination and scheduling are then used by your planning, production,
and logistics departments to plan and execute their functions. Note that material planning uses the requested dates
and outbound delivery logistics uses the confirmed dates.
5.1.13 Stock Overview
Overview
The stock overview is one of the most important views used by warehouse and production staff to show what stock
is on hand, at customers's sites, in transit, and with a third party logistics provider. It also provides a fast and flexible
overview of stock categories. To see the stock overview, start the Stock Overview common task, which belongs to
the Inbound Logistics, Outbound Logistics, Internal Logistics, Outbound Logistics Control, Supply Planning, Supply
Control, Physical Inventory, Third-Party Logistics and Production Control work centers. The stock overview shows a
static view of the inventory, and it is the main tool used to check whether your company’s inventory management
works correctly.
Viewing the Stock
You can specify the data you want to see by selecting specific fields. There are no mandatory fields in this screen.
The most important fields are explained below.
SAP Business ByDesign August 2017
234 © 2017 SAP SE or an SAP affiliate company. All rights reserved. • P U B L I C Outbound Logistics
● Product ID
The identifier of the material.
● Site ID
The identifier of the physical location of the company where the stock is located.
● Logistics Area ID
The identifier of the physical space where the product is stored.
● Logistics Unit ID
The identifier of the logistics unit, consisting of packaging material and the products it contains, to which the
product belongs.
● Identified Stock ID
The identifier of the identified stock to which the product belongs.
● Restricted
A status assigned to an item of stock that indicates that it is subject to usage restrictions.
When you provide a logistics area, the query results are displayed for the specified logistics area rather than for the
entire site..
Empty logistics areas do not appear in the stock overview.
Stock Overview and Projected Material Flow
While the Stock Overview view may appear similar to the Projected Material Flow view, there are key differences:
● Stock Overview provides information at the logistics area or the bin level. It provides the actual inventory
information.
● Projected Material Flow allows you to show unavailable stock and inventory allocations. It provides access to
the documents on which the projected material flow is based.
The Projected Material Flow can be used to investigate a failed confirmation of a pick task. The Stock
Overview may show stock in a bin, but because it does not show allocations, the failed confirmation will
remain inexplicable. Running a projected material flow query will provide you with the allocations for the
bin, revealing that there is not enough available stock to perform the pick operation.
5.1.14 Projected Material Flow
Overview
The projected material flow view provides concentrated information concerning quantities of products at a specified
time and location. This helps identify execution problems and correctly plan inventory replenishment. The
Exception field will alert you to projected shortages in stock. To project a material flow, start the Projected Material
Flow common task, which belongs to the Inbound Logistics, Outbound Logistics, Internal Logistics, and Production
Control work centers. Using the projected material flow queries, you can display a short-term forecast of planned
changes in your stock, as well as display related product overviews and product specifications. In addition, you can
look through the documents on which the projected material flow is based and also view the identified stock at the
specified location.
SAP Business ByDesign August 2017
Outbound Logistics P U B L I C • © 2017 SAP SE or an SAP affiliate company. All rights reserved. 235
Projecting a Material Flow
A site ID and a product must be provided for each query you run. When you provide a logistics area, the query results
are displayed for the specified logistics area rather than for the entire site. Query results are restricted to items
without product specification, unless you enter a product specification as part of your query.
Wild cards and ranges cannot be used in the query.
The flow of products can be projected at the site level or at the logistics area level.
Projected Material Flow Calculations
The calculated quantities shown in the projected material flow view are based on currently present inventory,
including allocations, expected incoming materials, and expected outgoing materials. They do not support
externally-owned stock. Items referring to externally-owned stock are excluded from the projected material flow and
not subject to product availability calculation.
● If there is more than one bin per site, then:
○ When information is shown at the Site level, the calculation is based on inventory allocations, as well as
inventory, warehouse request, and production request documents. Internal moves are not reflected in
the projection.
○ When information is shown at the storage location or logistics area level, the calculation is based on
inventory allocations, as well as inventory, warehouse request (if not released yet), warehouse order,
and production order documents.
Inventory allocation can be created when a warehouse request or a production order is released and
the source determination service is able to find a suitable source for inventory. This means that the
inventory will be reserved for the triggering document of the source determination service. The decision
whether or not to create an allocation is based on the definition of the allocation type in the selected
logistics area. Even if an inventory allocation is done, the warehouse worker can overwrite the allocation
by changing the source logistics area during the confirmation execution.
● If there is one bin per site, the calculation is based on all document types.
● Logistics units are not taken into consideration as stock separators.
All documents are displayed, whether there is an allocation as a result of it or not.
Use the Planned End field to retrieve fewer documents. When displaying information by logistics area, it is possible
to drill-down through the hierarchy levels to display additional details.
Stock Overview and Projected Material Flow
While the Stock Overview view may appear similar to the Projected Material Flow view, there are key differences:
● Stock Overview provides information at the bin level. It provides the actual inventory information.
● Projected Material Flow allows you to show unavailable stock and inventory allocations. It provides access to
the documents on which the projected material flow is based.
SAP Business ByDesign August 2017
236 © 2017 SAP SE or an SAP affiliate company. All rights reserved. • P U B L I C Outbound Logistics
The Projected Material Flow can be used to investigate a failed confirmation of a pick task. The Stock
Overview may show stock in a bin, but because it does not show allocations, the failed confirmation will
remain inexplicable. Running a projected material flow query will provide you with the allocations for the
bin, revealing that there is not enough available stock to perform the pick operation.
5.1.15 Kits Process Flow
Overview
A kit is defined as a logical group of items that can be sold or purchased together as one unit. Wholesale and
component manufacturing industries like to offer product bundles as single selling units. In the Business ByDesign
system a single selling or purchasable unit comprising of various components is called a kit .
For example, a laptop and an adaptor are two different products that can be grouped together to be sold or purchased
as a single unit. This combination of the laptop and adaptor is available on paper as a unit and has a price associated
with it. However, the kit itself does not exist as a physical entity.
The various components of a kit are listed in the kit item list. In the case of the laptop and adaptor, both the individual
products exist as physical entities. They are stored and transported, and so have inventory value. However, since
they are a part of a kit, their individual prices are not relevant and only the price of the kit as a whole is considered.
Create a Kit
1. Create a Kit
To create a kit, go to Products view under Product and Service Portfolio work center. Click New , and select
Kit.
You can also create a kit from the New Kit common task in the Product and Service Portfolio work center and
the Product Data work center.
The kit you create represents a group of items that is sold or purchased together as one unit.
For more information, see Create a Kit.
2. Add purchasing information to the Kit
If you want to create a purchasing kit, you can add purchasing information for this kit. To do so, in the
Purchasing tab under General Information , select the status In Preparation. This activates the Purchasing
indicator under Relevant Processes.
3. Add sales information to the Kit
If you want to create a sales kit, you can add sales details for the sales kit in the Sales tab under
General Information . This includes information such as the sales organization, distribution channel, and so
on. You can also assign advanced sales details to each distribution chain, for example, a specific sales unit of
measure, warranties, internal comments, sales notes, customer part numbers, tax information and so on.
However, you must enter a sales organization and distribution channel for the sales kit.
This activates the Sales indicator under Relevant Processes.
For more information, see Assign Sales Details to the Kit.
4. Add valuation information to the Kit
You can add valuation details for the kit which includes information such as basic valuation details, and a
status to each company and business residence that provide financial data for a kit. You can also assign
advanced valuation details such as a specific inventory valuation unit of measure, and cost information for
each relevant set of books.
You can do so, in the Valuation tab under General Information . This activates the Valuation indicator under
Relevant Processes.
SAP Business ByDesign August 2017
Outbound Logistics P U B L I C • © 2017 SAP SE or an SAP affiliate company. All rights reserved. 237
For more information, see Assign Valuation Details to the Kit.
5. Add tax information to the Kit
If you create a purchasing kit, by default the highest value added tax (VAT) is applied as the standard tax rate.
You can maintain separate tax rates for the kit in the Taxation tab under General Information .
6. Create a Kit Item List
Using the kit ID created during the process of creating a kit, you can create a kit item list, which consists of
all the items that are included in that particular kit. Each of these items has an inventory process associated
with it, but is not price relevant within the kit.
For more information, see Create a Kit Item List in the Tasks section of the Kits Quick Guide.
Kits in Sales
1. Create and Release a Sales Order
You can create a sales order with a sales kit as a line item and release it.
For more information, see Sales Orders Quick Guide.
2. Release a Customer Invoice
You can create and release a customer invoice document.
For more information, see Quick Guide for Invoice Requests.
3. Determine Ship-From Information and Check Availability
Once the sales order containing a sales kit has been released, the system displays a customer demand per
sales kit in the Customer Demand view of the Outbound Logistics Control work center. You can determine the
shipment scheduling, ship-from information, and the availability for sales orders that contain sales kits. You
can also use this view to release confirmed sales kits to logistics execution.
For more information, see Customer Demand Quick Guide.
4. Release a Sales Kit
Apart from the Customer Demand view, you can also release sales kits in the Delivery Due List view of the
Outbound Logistics Control work center, where the sales orders are listed based on confirmed schedule lines.
In this delivery due list, the supply planner can release the sales kits to hand them over to logistics execution.
Once the sales kit has been released, you cannot change data such as product, date, quantity, ship-to party
in the corresponding sales order.
For more information about delivery due lists, see Delivery Due List Quick Guide.
5. Process an Outbound Delivery
The system displays the released sales kits as delivery proposals in the Delivery Proposals sub-view and as
delivery requests in the Delivery Requests sub-view of the Delivery Control view in the Outbound Logistics
work center. In this view, you can process an outbound delivery for the sales kit with tasks by creating a
warehouse request or without tasks by posting a goods issue.
For more information about delivery proposals and delivery requests, see Delivery Control Quick Guide
[page 243].
If you process the outbound delivery with tasks, you can create a warehouse task in the Warehouse Requests
view and confirm the task in the Task Control view.
For more information about warehouse requests, see Warehouse Requests Quick Guide [page 255].
For more information about task control, see Task Control Quick Guide [page 152].
Whether you post the goods issue in one step directly or use the task support, the outbound delivery is
processed and inventory changes are communicated to invoicing, accounting, and supply control.
6. Post Costs/Revenues
The delivery of a sales kit and its components triggers the creation of a journal entry in the system which posts
the costs of components delivered. The valuation and the account determination are based on the component
products delivered as part of the sales kit. The invoicing of the sales kit triggers the creation of a journal entry
SAP Business ByDesign August 2017
238 © 2017 SAP SE or an SAP affiliate company. All rights reserved. • P U B L I C Outbound Logistics
which posts the revenues. You can view the entry in the Journal Entries view of the General Ledger work center.
For more information, see Journal Entries Quick Guide
There is no change in the account determination logic for the sales kit items and the component items.
Revenue recognition is not allowed for sales order items with sales kit products. For more information see,
Sales Document Items Quick Guide
Kits in Purchasing
1. Create and Release a Purchase Order
You can create a purchase order with a kit as a line item and release it.
For more information, see Purchase Orders Quick Guide.
2. Create a Purchase Order Acknowledgement
For more information, see Purchase Order Acknowledgement.
3. Process an Inbound Delivery
When you receive a kit, you can use inbound processing to coordinate the inbound logistic activities.
Kits are only supported for inbound supplier deliveries.
For more information, , see Supplier Delivery Processing [page 87].
4. Post Goods Receipt
On delivery of a kit, you can create a goods receipt to track it. The goods and services receipt can be created
with reference to purchase orders with same or different suppliers.
For more information, see, Directly Post a Goods Receipt with Label Creation [page 129].
The valuation and the account determination are based on the component products delivered as part of the
purchase kit.
The system sends the goods and services receipt to Supplier Invoicing for invoice verification, exception
handling, and payment processes. It also forwards the data to Financials, posts the goods return receipt there,
and updates individual materials and fixed asset assignments if applicable. You can view the entry in the
Journal Entries view of the General Ledger work center. For more information, see Journal Entries Quick Guide
5. Release a Supplier Invoice
You can create and release a supplier invoice document.
For more information, see Supplier Invoice Processing with Reference.
Limitations
Kits are not supported in the following scenarios:
● Subsequent debit and subsequent credit memo items, customs duty, down payments, recurring invoices,
invoice templates, and invoices without reference to purchase orders scenarios in supplier invoicing.
● Materials in Progress
● Intracompany stock transfer
● Supplier or customer returns
● Service and repair scenarios
● Strategic sourcing (contracts, quotes, shopping cart)
● Self- service procurement (non-stock materials)
● Invoices
SAP Business ByDesign August 2017
Outbound Logistics P U B L I C • © 2017 SAP SE or an SAP affiliate company. All rights reserved. 239
5.1.16 Working With Serial Numbers
Overview
Serial numbers are unique identifiers that you can assign to a single item of a tangible product. They are used to
differentiate that item from other items of the same product. A serial number identifies a particular item that enables
you to distinguish between individual pieces. Since serial numbers are only unique per reference material, two
different reference materials could have the same serial number. Serial numbers in SAP Business ByDesign are
represented by registered products. These are integrated into subsequent service scenarios, for example, warranty
handling.
Some of the main benefits provided by the use of serial numbers are as follows:
● You can track serial numbers through the SAP Business ByDesign system. This allows you, for example, to
see which supplier delivered a specific product to your company. The registered product screens provide a
complete tracking history showing all processes in which this product has been handled. You can see the
following detailed information in the tracking screen: Movement history (such as deliveries or returns), service
requests, service orders, and related labels.
● It ensures data consistency by introducing checks for complete serial number input.
● It enables automatic creation of the registered products from transactional processes, for example, goods
receipt posting from supplier delivery.
● It allows automatic updates of registered products, for example with account information, from transactional
processes such as goods issue to customer. This depends on your settings for the business option Automatic
Product Registration found in the Business Configuration work center, under
Questions Services Entitlement Management Registered Products .
You can record serial numbers in inbound logistics, outbound logistics, third-party logistics, third-party order
processing, over-the-counter sales, and repairs in the following business scenarios:
● Supplier delivery
● Return to supplier
● Customer delivery
● Third-party delivery
● Customer return
● Over-the-counter sales
● Service confirmation (for spare parts only)
● Third-party repair (for spare parts only)
● Customer return of repaired materials
● Intracompany stock transfer
Serial Number Profiles in Material Master Data
Using serial number profiles in the material master, you can define the processes for which the entry of serial numbers
is mandatory, optional, or forbidden. The profile determines the conditions for serial number recording in different
business documents. The following serial number profiles are available:
● No Serial Number Assignment— Serial number recording is forbidden.
● Optional Number Assignment— Serial number recording is allowed, but not mandatory.
SAP Business ByDesign August 2017
240 © 2017 SAP SE or an SAP affiliate company. All rights reserved. • P U B L I C Outbound Logistics
● Mandatory on Transfer (to/from Customers) — Serial number recording is required on transfer to or from
customers. For example, a serial number (and therefore also a registered product) is created in outbound
logistics when a part is delivered to your customer.
● Mandatory on Transfer to/from Customers and Suppliers — Serial number recording is required on transfer
or from customers and suppliers. For example, a serial number is created in inbound logistics (and therefore
also a registered product) when you receive a product from your supplier. If this part is then shipped to a
customer, the serial number is entered or scanned in outbound logistics which updates the tracking
information in the registered product.
● Mandatory on Transfer to/from Customers, Suppliers, and Sites — Serial number recording is required on
transfer to or from customers and suppliers as well as between sites.
Maintaining Serial Number Profiles
You use the Serial Number Profile in the material master to control the recording of serial numbers which depend
on the business event Transfer.
Serial number profiles do not control whether the input of the affected registered product is required in Service
Requests, Service Orders and Service Confirmation. However, they do effect the consumption of serialized
spare parts during the repair process.
Registered products can be created automatically during various business processes. Depending on the serial
number profile selected, the system creates the registered product in the processes where serial numbers are
recorded for the first time, for example, the delivery of a new product to the warehouse.
The creation of registered product is automated and integrated into the various processes. The processes in which
the automatic creation of registered products is provided depends on the chosen serial number profile.
No Serial Number Assignment
Serial number input is forbidden in all scenarios.
Mandatory on Transfer (to/from Customers)
This setting prevents you from entering serial numbers with a supplier delivery. That is, (and because production
processes are out of scope), during processing of outbound deliveries to customers the existence of registered
products cannot be expected.
Process Serial Number Recording Automatic Creation
Supplier delivery Forbidden –
Return to supplier Forbidden –
Customer delivery Mandatory Yes
Third-party delivery Mandatory Yes
Customer return Mandatory No
Over-the-counter sales Mandatory Yes
Service confirmation (for spare parts only) Mandatory No
Third-party repair (for spare parts only) Mandatory Yes
Intracompany stock transfer Forbidden –
Mandatory on Transfer to/from Customers and Suppliers
For all scenarios in which no parts with new serial numbers are being supplied by suppliers (for example, by the
headquarters) it is assumed that the registered products have already been created during previous processes. This
SAP Business ByDesign August 2017
Outbound Logistics P U B L I C • © 2017 SAP SE or an SAP affiliate company. All rights reserved. 241
is due to the fact that in those scenarios in which a serialized part is supplied, the corresponding registered product
is created.
Process Serial Number Recording Automatic Creation
Supplier delivery Mandatory Yes
Return to supplier Mandatory No
Customer delivery Mandatory No
Third-party delivery Mandatory Yes
Customer return Mandatory No
Over-the-counter sales Mandatory No
Service confirmation (for spare parts only) Mandatory No
Third-party repair (for spare parts only) Mandatory Yes
Intracompany stock transfer Forbidden –
Mandatory on Transfer to/from Customers and Suppliers and Sites
Process Serial Number Recording Automatic Creation
Supplier delivery Mandatory Yes
Return to supplier Mandatory No
Customer delivery Mandatory No
Third-party delivery Mandatory Yes
Customer return Mandatory No
Over-the-counter sales Mandatory No
Service confirmation (for spare parts only) Mandatory No
Third-party repair (for spare parts only) Mandatory Yes
Intracompany stock transfer Mandatory No
Optional Serial Number Assignment
This setting should only be used in exceptional cases. Serial number recording is always optional and, if recorded,
registered products are automatically created.
If the registered product does not exist when needed, you can create it manually. The common task New Registered
Product is available in the following work centers:
● Inbound Logistics
● Outbound Logistics
● Third-Party Order Fulfillment
● Over-the-Counter Sales
● Third-Party Logistics
● Service Orders
● Field Service and Repair
● Service Entitlements
SAP Business ByDesign August 2017
242 © 2017 SAP SE or an SAP affiliate company. All rights reserved. • P U B L I C Outbound Logistics
Recording Serial Numbers
On some of the screens, you can enter serial numbers using the Next Serial Number entry field. This adds a line to
the serial numbers table. You can enter the serial numbers in this field either manually by typing in the entry and
choosing Enter , or by scanning (in the inbound and outbound logistics processes). The entry of serial numbers
can be mandatory or optional depending on the Serial Number Profile defined for the product in the material master.
If the profile defines that no serial numbers are required for a product, the Serial Numbers tab is not available for
that particular product.
See Also
Registered Products Quick Guide
Inbound Delivery Processing [page 85]
Outbound Delivery Processing [page 179]
5.2 Delivery Control View
5.2.1 Delivery Control Quick Guide
The Delivery Control view in the Outbound Logistics work center provides you with two subviews each containing a
different view of sales orders, service orders, stock transfer orders, project stock orders, and return to supplier
requests.
These subviews are:
Delivery Proposals
In the Delivery Proposals subview, the system provides a grouped view of the open delivery requests for which the
goods issue process has not yet been started. In this view, the system groups together all line items (including sales
kits) that can be delivered in one outbound delivery into one row — that is, one delivery proposal.
The main tasks in this subview include deciding which delivery proposals can be delivered together, creating
warehouse requests if you want to work with tasks, and creating direct goods issues if you do not want to work with
tasks. As soon as you have either created the warehouse request or have posted the goods issue, the delivery
proposals disappear from this view. You can also reject line items in this subview.
SAP Business ByDesign August 2017
Outbound Logistics P U B L I C • © 2017 SAP SE or an SAP affiliate company. All rights reserved. 243
● If you want to view all the project stock order proposals, select Show Project Stock Order
Proposals
● If you want to view project stock order proposals, you can use the advanced search and select Project
Stock Order in the Reference Type field.
● You can display the hidden field — Project Type in the advanced search under Delivery Proposal
Data to filter the project stock order proposals, based on the search parameters.
● You can display the hidden column — Project Type to view information for project stock order
proposals, that is, delivery proposals with reference type Project Stock Order. The Project Type
column indicates whether the project stock order item is of type Consumption at Site, Pick-up, or
Pre-Delivery.
Delivery Requests
The Delivery Requests subview shows all the documents that have been released in the Outbound Delivery Control
work center as well as the return to supplier requests — these are the original documents for the returns process.
Generally, one delivery request is created per reference document (such as a sales order) unless, for example, the
reference document contains line items with different ship-from sites. In this case, a delivery request is created per
ship-from site. In the Delivery Requests subview, the system displays all existing delivery requests irrespective of
their processing status.
The main tasks in this subview are editing the return to supplier requests and rejecting line items of a delivery request.
You can reject line items if, for example, a particular customer wants to reduce the quantity ordered in a sales order.
If you want to view the delivery proposals or the delivery requests for sales kits, you can use the advanced
search and select the Sales Kit checkbox.
Business Background
Outbound Delivery Processing
The basic goal of outbound logistics is to process the products to be issued from a warehouse. In outbound logistics,
you can process the following types of outbound deliveries:
● Standard outbound deliveries — The delivery of products to customers based on sales orders, service orders,
or project stock orders.
● Return to supplier deliveries — The return of damaged or unwanted products to suppliers on the basis of an
inbound delivery.
● Intracompany stock transfers — The transfer of stock between different sites of the same company on the
basis of a stock transfer order.
● Intercompany stock transfers — The transfer of stock between two companies that belong to the same parent
company based on sales orders.
As warehouse manager, you use outbound delivery processing to coordinate your outbound logistics activities.
According to your organizational requirements, you can choose between processing your outbound deliveries with
or without warehouse tasks.
For more information, see Outbound Delivery Processing [page 179].
SAP Business ByDesign August 2017
244 © 2017 SAP SE or an SAP affiliate company. All rights reserved. • P U B L I C Outbound Logistics
Standard Outbound Delivery Processing for Sales Orders — Standard Shipping
Standard outbound delivery processing enables you to process your outbound deliveries to customers. It allows you
to process goods issues by confirming the quantities of the items to be delivered for an outbound delivery. As
warehouse manager, you can process your outbound deliveries with or without task support from the system.
This document provides an example of a typical process flow describing the outbound delivery process for sales
orders either by posting the goods issue or by creating the warehouse request manually and processing warehouse
tasks. The example with tasks refers to an outbound process with two-step shipping.
For more information, see Standard Outbound Delivery Processing for Sales Orders — Standard Shipping
[page 185].
Return to Supplier Processing — Goods Return Shipping
Return to supplier processing enables you to return damaged or unwanted products from your supplier in a standard
purchasing scenario. You can also forward customer returns to your supplier in a third-party ordering process. All
the data related to the return to supplier process is saved in the return to supplier document (created with reference
to either an inbound delivery or a third-party customer return) and the outbound delivery documents. As warehouse
manager, you can process your returns to suppliers with or without task support from the system.
This document provides an example of a typical process flow describing the return to supplier process either by
posting the goods issue or by creating the warehouse request manually and processing warehouse tasks. The
example with tasks refers to a return to supplier process with one-step shipping.
For more information, see Return to Supplier Processing — Goods Return Shipping [page 191].
Intracompany Stock Transfer Processing
Intracompany stock transfer processing enables you to plan and process the transfer of products from one site to
another of the same company. As supply planner, you can plan your intracompany stock transfers using stock
transfer proposals. As warehouse manager, you can process your intracompany stock transfers with or without task
support from the system.
This document provides an example of a typical process flow describing the stock transfer planning using stock
transfer proposals, and the stock transfer process using stock transfer orders either by posting the goods issue and
goods receipt directly or by creating the warehouse request and processing warehouse tasks. For the outbound
process, the example with tasks uses one-step shipping and for the inbound process, the example with tasks also
uses one-step receiving.
For more information, see Intracompany Stock Transfer Processing [page 96].
Intercompany Stock Transfer
You can use intercompany stock transfer to transfer stock to or from partner companies in order to fulfill
requirements from your customers. When ordered products are not in stock at the receiving company, they can be
ordered from the sending partner company. Whenever possible, SAP Business ByDesign supports and accelerates
this process by automating the creation of the business documents involved.
This scenario is also supported in a third-party logistics scenario. That is, one of the warehouses — the sending or
the receiving warehouse — may not be managed by the partner company themselves but by a warehouse provider.
This document also provides an example of the process flow if the sending and/or receiving partner company has
outsourced their warehousing activities to a warehouse provider.
For more information, see Intercompany Stock Transfer [page 202].
Cancel the Outbound Delivery Process
As warehouse manager, you may want to cancel a started outbound logistics process for several reasons. For
example, your customer no longer wants the product that they have ordered or something has gone wrong in your
SAP Business ByDesign August 2017
Outbound Logistics P U B L I C • © 2017 SAP SE or an SAP affiliate company. All rights reserved. 245
execution department — perhaps no material is currently available and cannot be obtained in the near future. The
steps for cancelling the process depend on whether you work with or without warehouse tasks and, if you work with
warehouse tasks, whether you have already started processing them.
For more information, see Cancel the Outbound Delivery Process [page 206].
Sales Kit Process Flow
A kit is defined as a logical group of items that can be sold or purchased together as one unit. Wholesale and
component manufacturing industries like to offer product bundles as single selling units. In the Business ByDesign
system a single selling or purchasable unit comprising of various components is called a kit .
For more information, see Sales Kit Process Flow [page 117].
Sourcing Material from Stock for Projects
During the execution of a project, you may need to procure material for use in the project. You can choose to either
source the material from stock or purchase the material.
For more information, see Sourcing Material from Stock for Projects.
Business Scenario: Intracompany Stock Transfer
The Intracompany Stock Transfer business scenario enables you to transfer stock from one site to another site within
the same company. You create the stock transfer proposal in the receiving site to plan the shipping of stock. You
create the stock transfer order in the sending site manually, or by releasing the stock transfer proposal. You complete
the outbound processing steps in the sending site in the same way as you would complete outbound processing
when based on sales orders. When you create the outbound delivery, an advised inbound delivery notification is
created in the receiving site automatically. You then complete the inbound processing steps in the receiving site in
the same way as you would complete inbound processing when based on purchase orders.
For more information, see Intracompany Stock Transfer
Business Scenario: Order-to-Cash (Sell-from-Stock)
The Order-to-Cash (Sell-from-Stock) business scenario enables you to sell goods from stock using a wide range of
standard features to handle sales quotes, sales orders, deliveries, customer invoices, and payments. This scenario
includes features, such as, available-to-promise (ATP) check, pricing, credit card, credit limit check, and automatic
order creation.
For more information, see Order-to-Cash (Sell-from-Stock)
Business Scenario: Materials in Projects
The Materials in Projects business scenario is relevant for project-based service providers who handle materials in
addition to services (for example, infrastructure service providers, IT, or energy infrastructure as gas pipeline or
wind power). They need to plan and schedule materials on projects, procure these materials from within the project,
and sell these materials along with the project services within one project invoice. This scenario enables you to source
materials from your own inventories by creating project stock orders. You can choose to either source the material
from stock or purchase the material.
The Materials in Projects from Project Purchase Requests business scenario is relevant for project-based service
providers who handle materials in addition to services (for example, infrastructure service providers, IT, or energy
infrastructure as gas pipeline or wind power). They need to plan and schedule materials on projects, and procure
these materials from a supplier.
For more information, see Materials in Projects and Materials in Projects from Project Purchase Requests.
SAP Business ByDesign August 2017
246 © 2017 SAP SE or an SAP affiliate company. All rights reserved. • P U B L I C Outbound Logistics
Tasks
The following tasks are available in the Delivery Proposals subview:
Create a Warehouse Request for One or Several Delivery Proposals
To initiate the task-based process, you create a warehouse request. Depending on your fine-
tuning settings, the system may also automatically release the warehouse request and create
the tasks.
If you are sourcing material from stock for projects, this task is relevant in the Pick-up
and Pre-Delivery scenarios.
1. Choose the Delivery Proposals subview.
2. Select the delivery proposal or delivery proposals for which you want to create a
warehouse request and click Create Warehouse Request .
3. The new warehouse request has been created and saved to the system and the delivery
proposals no longer appear in the delivery proposals list.
In the Automated Actions view, you can also create an automated run for creating
the warehouse requests automatically. For more information, see Quick Guide for
Automated Actions (in Outbound Delivery) [page 284].
Post a Goods Issue and Create an Outbound Delivery for Delivery Proposals
with Optional Label Creation
If you are sourcing material from stock for projects, this task is relevant in the Pick-up
and Pre-Delivery scenarios.
For more information abound this task, see here [page 248].
Allocate Material to a Project
This task is relevant only for the Consumption at Site scenario when you are sourcing material
from stock for projects. You can allocate material to the project directly in this scenario.
1. Choose the Delivery Proposals subview.
2. Select the delivery proposal of reference type Project Stock Order and project type
Consumption, and click Allocate to open the Goods Consumption for Project screen.
3. Under Line Items, select a line item and click Remove to remove the items that you do
not want to deliver.
4. Under Line Items, select a line item and enter the actual quantity of material that you
want to allocate to the project, and the source logistics area.
5. Click Save .
Financial accounting is notified by the goods and activity confirmation that is triggered
by the consumption of allocated material against the project stock order in the relevant
project.
SAP Business ByDesign August 2017
Outbound Logistics P U B L I C • © 2017 SAP SE or an SAP affiliate company. All rights reserved. 247
The following tasks are available in both the Delivery Proposals and Delivery Requests
subviews:
Reject a Line Item of a Delivery Request
For more information about this task, see here [page 250].
Edit a Return to Supplier Request
In the Delivery Proposals view, the system displays all the new return to supplier requests that
have the status Not Started which you can edit. Once you have posted a goods issue or created
a warehouse request for a particular return to supplier request, it no longer appears in this
view.
In the Delivery Requests view, the system displays all the open return to supplier requests
whether they have the status Not Started or In Process. However, you can only edit the
requests that still have the status Not Started.
1. Select the appropriate return to supplier request and click Edit to open the return to
supplier request document.
2. In the case of a return to supplier request, you can only change the Freight Forwarder
in the Outbound Logistics work center.
3. Click Save and Close to save your changes.
If you want to change the quantity of the return to supplier, you have to do this in the
Purchasing Requests and Orders work center in the Returns to Suppliers view.
Export Business Data Using Microsoft Excel®
For more information about this task, see here [page 254].
The following common task is also available:
Create a New Return to Supplier
For more information about this task, see here [page 251].
5.2.2 Tasks
5.2.2.1 Post a Goods Issue and Create an Outbound Delivery for
Delivery Proposals with Optional Label Creation
Overview
This task enables you to create an outbound delivery without using warehouse tasks (pick and load tasks).
● When you click the Post Goods Issue button, the system displays a screen in which you can record your actual
data. You have two options for saving your entries — you can click Save and Close button to create the
outbound delivery with the status Not Released. Or, you can click Release to create the outbound delivery
with the status Released.
SAP Business ByDesign August 2017
248 © 2017 SAP SE or an SAP affiliate company. All rights reserved. • P U B L I C Outbound Logistics
● When you click the Create Outbound Delivery button, the system creates an outbound delivery with the
proposed quantity and the source logistics area. You can choose to release the outbound delivery or create
it without releasing it.
If you want to use this option, you must have a source logistics area defined for the product.
If you work with serial numbers and registered products, you can enter the serial numbers when posting the goods
issue. This either creates or updates registered products. For more information, see Working with Serial Numbers
[page 123].
Procedure
1. Go to Outbound Logistics Delivery Control Delivery Proposals .
2. Do either of the following:
● Select the delivery proposal or delivery proposals and click Post Goods Issue to open the Create
Outbound Delivery and Goods Issue screen.
● Select the delivery proposal or delivery proposals and click Create Outbound Delivery With
Release to create an outbound delivery with the proposed quantity and the source logistics area, and
to release the outbound delivery.
If you want to create an outbound delivery without releasing it, click
Create Outbound Delivery Without Release . You can release the outbound delivery later.
Ignore the rest of the steps in this procedure.
3. On the Line Items tab page click Add Item if you want to add an additional line item or click
Add Sub Item if, for example, you want to withdraw stock for one line item from two or more different logistics
areas. In a dialog box, the system asks you to specify the reference document ID and the reference document
item ID.
If a delivery proposal contains a sales kit, the system displays only the sales kit items in the
Line Items tab page and not the sales kit.
4. Click Remove Item or Remove Sub Item to remove items and sub items that were not delivered as planned.
You cannot remove individual sales kit items.
5. In the Line Items table, click Propose Quantities if you want the system to propose actual quantities for all
items in the table. The system proposes quantities for all items and sub items in the table, except for items
with sub items that you added manually. You can also enter the actual quantities that were delivered manually
or change the quantities proposed.
The system considers all quantities that you entered manually as fixed and does not overwrite any
manually entered quantities when you click Propose Quantities .
6. If you work with serial numbers, go to the Serial Numbers tab in the Line Items tab and enter the required
serial numbers (either manually or using a bar code scanner).
Upload multiple serial numbers
To enter multiple serial numbers together, you can upload the serial numbers through a Microsoft ® Excel file
or a txt file. To do so, select a line item , and click Upload . Select the excel or txt file from your local system.
SAP Business ByDesign August 2017
Outbound Logistics P U B L I C • © 2017 SAP SE or an SAP affiliate company. All rights reserved. 249
● Create a separate excel/ txt file for each line item.
● If you are using a txt file, enter the serial numbers one after the other in subsequent lines. The
system will not be able to upload the serial numbers entered with spaces in between or as
comma separated values or in any other format.
● If you are uploading the serial numbers from an excel format, enter the serial numbers only in
the first sheet, and first column. Additionally, the column should not have a header.
Serial numbers in file will be created with status Confirmed and Actual Quantity will be Increased by the number
of serial numbers uploaded in the system.
The entry of serial numbers can be mandatory or optional depending on the Serial Number Profile
defined for the product in the material master. If the mandatory profile is selected for a particular
product, you cannot enter an actual quantity manually since, in this case, the Actual Quantity field is
set to read only. Here, you can only confirm quantities using serial numbers. If the profile defines that
serial numbers are not allowed for a product, the Serial Numbers tab is not available for that particular
product. For more information, see Working with Serial Numbers [page 123].
7. Select a row and click Propose Logistics Unit if you want the system to propose a standard logistics unit
according to the settings in the Warehousing and Logistics Master Data work center. In the Source Logistics
Area ID field, verify or enter the logistics area from which the products are to be picked. Review and enter
further information as required.
8. If you want to create labels for the outbound delivery, choose the Labels tab and click
Add Unspecified Label or click Propose Item Label which creates uniform content labels. In this case, the
system proposes the following for each line item:
● The number of labels which is defaulted to one. If you change the number of labels, the system adjusts
the quantity on each label accordingly.
● The quantity on each label which is based on the Actual Quantity entered in the Line Items tab.
● The printer settings which are based on the default settings.
If required, go to the Label List sub tab of the Labels tab and add additional data for each label, such as the
external label ID.
9. You have two options for saving your data:
● Click Save and Close if you want the system to create the outbound delivery with the status Not
Released.
● Click Release if you want the system to create the outbound delivery with the status Released.
For more detailed information on all the system activities performed for these options, see Standard
Outbound Delivery Processing for Sales Orders — Standard Shipping [page 185].
5.2.2.2 Reject a Line Item of a Delivery Request
Overview
You can reject a line item of a delivery request in the following subviews:
● Outbound Logistics work center, Delivery Control view, Delivery Proposals subview.
● Outbound Logistics work center, Delivery Control view, Delivery Requests subview.
● Third-Party Logistics work center, 3PL Outbound view, Delivery Proposals subview.
SAP Business ByDesign August 2017
250 © 2017 SAP SE or an SAP affiliate company. All rights reserved. • P U B L I C Outbound Logistics
● Third-Party Logistics work center, 3PL Outbound view, Delivery Requests subview.
The use of the Third-Party Logistics scenario is subject to the licensing of a warehouse provider
communication add-on via the SAP Store. Note that the licensing of the warehouse provider
communication add-on may be subject to additional fees.
This action is carried out, for example, if your customer wants to change the quantity ordered in a sales order after
the order has been released and the delivery request has been created. In this case, you can reject the line item in
question in the delivery request.
Steps
To reject a line item from the Overview screen, proceed as follows:
1. Select the appropriate delivery request from the table and choose the Schedule Lines tab in the Details section
of the screen.
2. If there are several schedule lines, select the one that you want to reject and click Reject .
To reject a line item from the Delivery Request screen, proceed as follows:
1. Select the appropriate delivery request from the table and click Edit .
The system accesses the Delivery Request screen.
2. Select the Line Items tab and the line item or line items that you want to reject.
3. Click Reject .
If the line item is a sales kit, this action is available only for the sales kit and not for individual sales kit items.
Result
The system:
● Reduces the open quantity to zero and deletes the delivery request from the Delivery Proposals subview
therefore passing the responsibility for this item back to the planning department.
● Displays these open items in the Delivery Due List view in the Outbound Logistics Control view again.
● Opens up the quantity field for this particular sales order item in the Sales Order view of the Sales Orders work
center. Here, your employee in sales can either change the quantity or cancel the item completely. If
necessary, it is also possible to change the source of supply. After saving the changed quantity, the new order
line item can be released in the Customer Demand view or the Delivery Due List view of the Outbound Logistics
Control work center to pass responsibility back to the warehouse again.
For more detailed information on updating sales orders, see the Update a Sales Order task in the Sales Orders
Quick Guide.
5.2.2.3 Create a New Return to Supplier
Overview
This task triggers the returns process and allows you to return products to a supplier due to compliance or other
issues. You may be creating the return to your supplier in a standard purchasing process or to forward a customer
return to the supplier in a third-party ordering process.
There are two views of the return to supplier; the buyer's view and the logistics view. If you create the return to
supplier from one of the logistics work centers, you can only request the goods issue. The buyer, on the other hand,
SAP Business ByDesign August 2017
Outbound Logistics P U B L I C • © 2017 SAP SE or an SAP affiliate company. All rights reserved. 251
can also decide on the follow-up process and request a credit memo and/or a replacement delivery. See the two
alternatives below.
You can create a new return to supplier in the following work centers:
● In the Purchase Requests and Orders work center — in the common tasks section. Here, you are provided
with the buyer's view of the return to supplier.
● In the Outbound Logistics work center — in the common tasks section. Here, you are provided with the logistics
view of the return to supplier.
● In the Inbound Logistics work center — in the common tasks section. Here, you are provided with the logistics
view of the return to supplier.
● In the Third-Party Logistics work center — in the common tasks section. Here, you are provided with the
logistics view of the return to supplier.
The use of the Third-Party Logistics scenario is subject to the licensing of a warehouse provider
communication add-on via the SAP Store. Note that the licensing of the warehouse provider
communication add-on may be subject to additional fees.
Alternatives
Create a Return to Supplier in Logistics
1. Select Inbound Delivery Items
a. Choose All Inbound Delivery Items by Selection and click Go .
b. Select the product or products that you want to return and click Next .
The system proceeds to step 2, Edit Return to Supplier.
2. Edit Return to Supplier
a. Enter the quantity to be returned and select a reason for the return from the value help in the Reason
column. Click Check .
The system checks that the details of the return to supplier are consistent with the corresponding
purchase order. If you try to return more than you received, the system issues an appropriate message
stating the maximum quantity that can be returned. If the return to supplier is consistent the system
changes the status to Consistent.
You can change the site of a return to supplier document from the actual delivery site. You can do this
on the site on return to supplier header, provided the ship-from location on item belongs to the site.
b. On the Line Items tab you can click Remove to remove unwanted items.
c. You can add notes with Note Type, Internal Comment on both header level and item level. You can also
edit notes and save the return to supplier document.
d. Click Next to review the new return to supplier.
The system proceeds to step 3, Review.
3. Review
a. Review the details of the return to supplier and click Finish to release the return to supplier.
If the document is consistent, the system releases the return to supplier and creates a delivery proposal
of the type return to supplier that is displayed in the Delivery Proposals subviews of the Outbound
Logistics or Third-Party Logistics work centers. Then you can proceed with the outbound process.
The system proceeds to step 4, Confirmation.
4. Confirmation
a. The system confirms the creation of the return to supplier and displays the number of the return to
supplier.
SAP Business ByDesign August 2017
252 © 2017 SAP SE or an SAP affiliate company. All rights reserved. • P U B L I C Outbound Logistics
From this screen, you can navigate to the return to supplier document you just created or create a new
return to supplier.
If you create the return to supplier in one of the logistics views, you can proceed with the outbound delivery.
However, the return to supplier document still has to be completed in purchasing. When a return to supplier
is created in one of the logistics views, the system lists it in the Returns to Suppliers view in the Purchase
Requests and Orders work center. Here, the buyer can select the query Returns to Supplier Without Follow-
up Decision to display all the documents that still have to be processed. The buyer defines the appropriate
follow-up decision; credit memo, replacement delivery, or a mixture of both. Note that this information can
only be entered before the outbound delivery is released. For more information, see the Returns to Suppliers
Quick Guide.
Create a Return to Supplier in Purchasing
1. Select Inbound Delivery Items
As described above.
2. Edit Return to Supplier
In addition to the steps described above, you as buyer can decide whether you want a replacement delivery,
a credit memo, or a partial replacement delivery and a partial credit memo for the unwanted products.
In case of credit memos, the delivery status of the purchase order stays Completely Delivered. If the original
invoice has already been posted, the invoice processing status is set back to In Process and is finished later
with the posting of the credit memo.
In case of replacement deliveries or partial replacement deliveries, the delivery status of the purchase order
is set to Partially Delivered. The delivery status is set to Completely Delivered once the replacement delivery
is delivered completely.
The buyer can change this decision as long as the return to supplier is not finished.
If you are creating a return to supplier for a customer return in a third-party order processing scenario,
you can only choose the credit memo as the follow-up decision. It is not possible to opt for a replacement
delivery, as this is done in the Returns view of the Sales Orders work center with a new follow-up sales
order.
3. Review
As described above.
4. Confirmation
As described above.
The return to supplier is sent to outbound delivery processing. Once the return to supplier is released, it cannot
be changed any more, except for the follow-up decision, and the information is passed on to outbound delivery
processing. Here, a delivery proposal of the type Return to Supplier is displayed in the Delivery Proposals view
of the Outbound Logistics work center.
As soon as the return to supplier request has been processed (either a warehouse request has been created
or the goods issue has been posted), the status of the return to supplier is In Process.
Once the follow-up process is finished (the follow-up decision is made and the delivery processing is finished),
the status of the return to supplier is Finished.
SAP Business ByDesign August 2017
Outbound Logistics P U B L I C • © 2017 SAP SE or an SAP affiliate company. All rights reserved. 253
5.2.2.4 Export Business Data Using Microsoft Excel®
Overview
You can export reports and worklists to Microsoft Excel® documents. You can use these documents for further
analysis, and in some cases, edit and upload them to the solution.
You can export data from a report or from a worklist.
Prerequisites
● You have installed the latest Add-In for Microsoft Excel®. Depending on your solution set-up, you can do this
from the:
○ Self Services Overview in the Home work center
○ Download Center in the Application and User Management work center
○ Download link that is available directly on the user interface
● The settings for your browser must be set correctly. You can review the information about computer settings
by clicking Check My Computer Settings on the logon screen.
● You must be authorized to perform an export to Microsoft Excel®.
Procedure
1. Go to the screen with the data you want to export.
2. Depending on the type of data, choose one of these options:
● For a report, you can either export a chart or a table. To do so, select the report, and click Switch to
Chart or Switch to Table.
● For a worklist, select the worklist and click Go.
3. Click Export , then choose To Microsoft Excel.
4. Optional: Personalizing your excel export
1. To select the columns in your exported excel, do the following:
a. In the title bar, click Personalize This screen
b. In the side panel, select Display Settings.
c. In the Display Settings dialog box, you can export all the columns in the view by selecting All in
the Export Columns field
The default value for this field is Visible, which exports only the currently displayed columns.
2. To select the language for your excel export, do the following
a. In the Display Settings dialog box, set the Language Selection field to Show and click OK
b. Click Save .
c. Click Export , then choose To Microsoft Excel®
d. Select a language in the dialog box that opens.
SAP Business ByDesign August 2017
254 © 2017 SAP SE or an SAP affiliate company. All rights reserved. • P U B L I C Outbound Logistics
The column selection preference in this dialog box allows you to override the personalized
setting. This selection is valid for the current export only.
5. Select the template in the dialog box that is displayed.
● If there is only one template that has the logged in language variant, then the export will be
performed in the logged in language, and no user interaction is required.
● If there is only one template in the system for this export scenario, but the logged in language
variant is not available, then export will be performed in the English language.
● If there is more than one template in the system for this export scenario, the Template List dialog
box is displayed. In this dialog, you can select the Microsoft Excel template that you want to use
for the export. The template will dictate how your exported data will be formatted. The Microsoft
Excel version that is relevant for each template is displayed.
6. Click Download.
7. A message shows that you can open or save the file which contains the data that you have just exported from
the solution. Click Open or Save depending on what you want to do with the exported data.
Depending on whether you click Open or Save, there are two possible results:
● If you click Open, a worksheet opens with the data in Microsoft Excel. The file has a temporary name,
but it is not saved. You can use all the functions of Microsoft Excel to organize the data and to save
that worksheet.
● If you click Save, a Save As dialog box opens. You can specify an appropriate file name and a location
to save the exported Microsoft Excel file to. A message will inform you when the download has
completed successfully.
You can later navigate to the location where you have saved the template and open it .
5.3 Warehouse Requests View
5.3.1 Quick Guide for Warehouse Requests (in Outbound Logistics)
Outbound logistics management is a key capability that allows you to efficiently track and control deliveries. The
planning of outbound logistics is an important part of this outbound-logistics process. It is highly beneficial to
warehouse managers and helps to increase warehouse productivity.
With the Warehouse Requests view in the Outbound Logistics work center, you can plan and initiate the outbound-
logistics process, and access detailed information about warehouse requests, such as delivery date, priority,
quantity, and carrier. You can also see an overview of the workload and prioritize and group the planned shipments
by criteria such as destination or carrier. With this useful information, you can effectively hand over warehouse
requests to the execution phase by quickly creating tasks, such as picking and loading the products.
By using the Warehouse Requests view in your day-to-day routine, you ensure the improved coordination and
flexibility of a task-based outbound-logistics process. The priority of an warehouse request depends on various
factors, such as planned delivery date, business partner, and means of transport. These types of factors will help
you decide the priority of an warehouse request. You can even process multiple warehouse requests involving the
same business partner.
SAP Business ByDesign August 2017
Outbound Logistics P U B L I C • © 2017 SAP SE or an SAP affiliate company. All rights reserved. 255
● If you want to view the warehouse requests for sales kits, you can use the advanced search and
select the Sales Kit checkbox.
● If you want to view the warehouse requests for project stock orders, you can use the advanced search
and select Project Stock Order in the Reference Type field.
Business Background
Working with Warehouse Tasks
The movement of stock in the warehouse is supported by inbound, outbound, and internal warehouse tasks. The
warehouse manager releases a warehouse request for execution which triggers the creation of the relevant
warehouse tasks in the Inbound Logistics, Outbound Logistics, or Internal Logistics work centers. Each warehouse
order document can contain a number of activities which are in turn presented as inbound, outbound, or internal
warehouse tasks which an assigned warehouse worker can access from the task folders in the Execution work center.
For more information, see Working with Warehouse Tasks [page 28].
Logistics Task Management
Logistics task management provides you with the tools you need to plan and process all types of logistics tasks
effectively and efficiently. It provides you with a single point of entry for organizing and executing your tasks in
production, in the warehouse as well as in physical inventory and quality assurance. It offers a scalable, task-oriented
concept that enables you to tightly integrate your manufacturing (make, supply to production, check) and
warehousing (move and count) processes.
Logistics task management helps you to organize your day-to-day work in a standardized user interface; you can
define suitable work packages in the form of logistics task folders, and structure the processing of all logistics tasks
according to your needs. You can create tasks at various levels of detail, for example, one task to cover one single
activity or one task to cover a complete logistics order. These tasks are pushed to your responsible operators guiding
them through their daily work whether in production, in the warehouse, or in quality assurance.
For more information see Logistics Task Management [page 21].
Complete Delivery Orders
You can use complete delivery orders to ensure that the complete quantity of all material items of a sales order or
stock transfer order, or the complete quantity of all spare part items of a service order is shipped together on the
same date and in a single delivery. This avoids partial deliveries, which often result in a product that is useless for
your customer. In addition, complete delivery orders help you save logistics costs.
The complete delivery requirements must be adhered to in planning but the system offers enough flexibility for
special situations. In execution, the process is not as strict and the request for complete delivery may be overruled.
For more information see Complete Delivery Orders.
Sales Kit Process Flow
A kit is defined as a logical group of items that can be sold or purchased together as one unit. Wholesale and
component manufacturing industries like to offer product bundles as single selling units. In the Business ByDesign
system a single selling or purchasable unit comprising of various components is called a kit .
For more information, see Sales Kit Process Flow [page 117].
SAP Business ByDesign August 2017
256 © 2017 SAP SE or an SAP affiliate company. All rights reserved. • P U B L I C Outbound Logistics
Tasks
Create and Edit a Warehouse Request
To initiate the task-based process, you create a warehouse request. Depending on your fine-
tuning settings, the system may also automatically release the warehouse request and create
the tasks.
1. Go to the Delivery Control view and choose the Delivery Proposals subview in the
Outbound Logistics work center.
2. Select the delivery proposal or delivery proposals for which you want to create a
warehouse request and click Create Warehouse Request .
In the delivery proposals subview, the system has already grouped the line items
of the delivery requests into delivery proposals taking account of certain hard
and soft aggregation rules. If you are creating a warehouse request for several
delivery proposals, that is, you want to group several delivery proposals into one
outbound delivery, you also have to take account of these grouping rules. You
cannot override any of the hard aggregation rules which define that before
delivery proposals can be grouped into one outbound delivery, the following
criteria must be identical in both delivery proposals:
● Ship-to party
● Ship-to location (relevant to stock transfer orders only)
● Freight forwarder
● Account
● Incoterms
If these criteria are not identical, the system cannot group the delivery proposals
as you requested and issues an appropriate error message. In this case, change
your selections to make sure that you only select delivery proposals that are
allowed to be grouped together. However, when grouping the delivery proposals
manually in the delivery proposals subview, you can override the soft
aggregation rules which include the following:
● Order ID
● Shipment/pickup date
● Delivery priority
3. The new warehouse request has been created and saved to the system and the delivery
proposals no longer appear in the delivery proposals list.
4. You can then edit an existing warehouse request by locating it in the Warehouse
Request view and choosing Edit .
Create a Warehouse Task
1. Select the row of the warehouse request for which you want to create the tasks.
2. Click Create Warehouse Task to create the tasks.
SAP Business ByDesign August 2017
Outbound Logistics P U B L I C • © 2017 SAP SE or an SAP affiliate company. All rights reserved. 257
The system automatically creates one or more warehouse tasks, depending on
your logistics model settings in the Warehousing and Logistics Master Data work
center. If automatic task creation is flagged in the logistics model, the first task
will automatically be created when the warehouse request is created.
Rejecting a Warehouse Request
You can reject warehouse requests if processors have not started any of the corresponding
tasks. You may want to reject a warehouse request if you do not want the request to go through
to execution.
1. Select the row of the warehouse request you want to reject.
2. Click Reject Request . The warehouse request is cancelled.
5.4 Task Control View
5.4.1 Quick Guide for Task Control (In Inbound Logistics, Outbound
Logistics, and Internal Logistics)
In a typical warehousing environment, with numerous warehouse requests in process, there can be a huge volume
of tasks to be completed. As a warehouse manager, it is vital to keep track of tasks with different priorities, resources,
and due dates. The Task Control view, in the Inbound Logistics, Outbound Logistics and Internal Logistics work
centers, is a flexible and responsive central area where you can get an overview of all tasks, enabling you and your
warehouse workers to carry out tasks on schedule and according to priority. In the Task Control view you can view
detailed information about tasks, such as priority, status, and products involved. You can also assign warehouse
workers to tasks. When a task is completed or partially completed, you can use the Task Control view to confirm the
task. By using the Task Control view in your day-to-day routine, you ensure improved coordination of tasks and high
visibility of real-world events in the system.
If you want to view the warehouse tasks corresponding to project stock orders, you can use the advanced
search and select Project Stock Order in the Reference Type field.
Business Background
Working with Warehouse Tasks
The movement of stock in the warehouse is supported by inbound, outbound, and internal warehouse tasks. The
warehouse manager releases a warehouse request for execution which triggers the creation of the relevant
warehouse tasks in the Inbound Logistics, Outbound Logistics, or Internal Logistics work centers. Each warehouse
order document can contain a number of activities which are in turn presented as inbound, outbound, or internal
warehouse tasks which an assigned warehouse worker can access from the task folders in the Execution work center.
For more information, see Working with Warehouse Tasks [page 28].
SAP Business ByDesign August 2017
258 © 2017 SAP SE or an SAP affiliate company. All rights reserved. • P U B L I C Outbound Logistics
Using Labels to Confirm Warehouse Tasks
SAP Business ByDesign provides you with the option of working with labels to support the confirmation process.
These labels can be created at several processing steps, for example, for an inbound delivery. Or, you can create
them independently of any process, for example, for a particular product in a logistics unit. You can also create new
labels directly in the details screen for the warehouse tasks where you can then use them for creating confirmations.
When you want to confirm the line item for the warehouse task, you simply use a bar code scanner to read the data
on the label including the product ID, identified stock ID, and the quantity of the product, for example. Alternatively,
if you do not work with bar code scanners, you can also create confirmations with the help of labels manually.
For more information see, Using Labels to Confirm Warehouse Tasks [page 29].
Working with Serial Numbers
Serial numbers are unique identifiers that you can assign to a single item of a tangible product. They are used to
differentiate that item from other items of the same product. A serial number identifies a particular item that enables
you to distinguish between individual pieces. Since serial numbers are only unique per reference material, two
different reference materials could have the same serial number. Serial numbers in SAP Business ByDesign are
represented by registered products. These are integrated into subsequent service scenarios, for example, warranty
handling.
For more information, see Working with Serial Numbers [page 123].
Logistics Task Management
Logistics task management provides you with the tools you need to plan and process all types of logistics tasks
effectively and efficiently. It provides you with a single point of entry for organizing and executing your tasks in
production, in the warehouse as well as in physical inventory and quality assurance. It offers a scalable, task-oriented
concept that enables you to tightly integrate your manufacturing (make, supply to production, check) and
warehousing (move and count) processes.
Logistics task management helps you to organize your day-to-day work in a standardized user interface; you can
define suitable work packages in the form of logistics task folders, and structure the processing of all logistics tasks
according to your needs. You can create tasks at various levels of detail, for example, one task to cover one single
activity or one task to cover a complete logistics order. These tasks are pushed to your responsible operators guiding
them through their daily work whether in production, in the warehouse, or in quality assurance.
For more information see, Logistics Task Management [page 21].
Logistics Source and Destination Services
Logistics source and destination services are a set of services that are used for determining and validating sources
and destinations for inventory retrieval and placement. This is an integral part of the execution processes in the
Inbound Logistics, Outbound Logistics, Internal Logistics , Execution, and Production Control work centers. The
source and destination services ensure that the information about stock movements is reliable and up to date since
it takes into consideration all the on-hand and allocated inventory, and storage constraints defined in the system.
For more information see, Logistics Source and Destination Services [page 14].
Logistics Source and Destination List
The logistics source and destination list is a service for displaying a list of stock items for source logistics area
confirmation or logistics areas for destination logistics areas confirmation. It can be accessed from the Inbound
Logistics, Outbound Logistics, Internal Logistics, Execution and Production Control work centers. The main use of
the logistics source and destination list is to allow the worker to retrieve a list of all possible logistics areas to pick
stock from or store stock in. This is useful when the system did not propose a valid logistics area, or when the worker
wants to overwrite the system's proposal.
For more information see, Logistics Source and Destination List [page 112].
SAP Business ByDesign August 2017
Outbound Logistics P U B L I C • © 2017 SAP SE or an SAP affiliate company. All rights reserved. 259
Sales Kit Process Flow
A kit is defined as a logical group of items that can be sold or purchased together as one unit. Wholesale and
component manufacturing industries like to offer product bundles as single selling units. In the Business ByDesign
system a single selling or purchasable unit comprising of various components is called a kit .
For more information, see Sales Kit Process Flow [page 117].
Intracompany Stock Transfer
The Intracompany Stock Transfer business scenario enables you to transfer stock from one site to another site within
the same company. You create the stock transfer proposal in the receiving site to plan the shipping of stock. You
create the stock transfer order in the sending site manually, or by releasing the stock transfer proposal. You complete
the outbound processing steps in the sending site in the same way as you would complete outbound processing
when based on sales orders. When you create the outbound delivery, an advised inbound delivery notification is
created in the receiving site automatically. You then complete the inbound processing steps in the receiving site in
the same way as you would complete inbound processing when based on purchase orders.
For more information, see Intracompany Stock Transfer.
Customer Returns
The Customer Return Management business scenario enables you to process the inbound delivery of physical goods
returned by a customer for a replacement, a credit for the returned goods or for repair.
There are also functions for:
● Collaboration between warehouse and sales or customer service
● Outbound delivery in case of returns received for repair at own service center.
● Returning the confirmation form to the customer
● Creation and approval of credit memo
● Pricing
For more information, see Customer Returns.
Field Service and Repair
The Service and Repair business scenario enables your service department to provide repair and maintenance to
your customers on-site, at your own service center, or at the service center of a supplier It provides functions to
handle service requests, plan service orders and related activities, and fulfill, confirm, and invoice services. There
are also enhanced functions for:
● Customer warranties, to bring transparency to your warranty business, to allow you to meet any legal
requirements, and provide information on warranty-related cost and profit.
● Service levels, to define reaction times, specify and measure performance objectives, and designate
milestones and operating hours.
● Outsourcing, to offer and sell third-party services, whether you outsource your field service organization
partially or completely.
Service and Repair incorporates business functions from related areas that directly support service delivery, such
as from Supply Chain Management for spare part logistics, warehousing, and inventory; and from Financial
Accounting for processing due items and payments.
For more information, see Field Service and Repair.
SAP Business ByDesign August 2017
260 © 2017 SAP SE or an SAP affiliate company. All rights reserved. • P U B L I C Outbound Logistics
Order-to-Cash (Sell-from-Stock)
The Order-to-Cash (Sell-from-Stock) business scenario enables you to sell goods from stock using a wide range of
standard features to handle sales quotes, sales orders, deliveries, customer invoices, and payments. This scenario
includes features, such as, available-to-promise (ATP) check, pricing, credit card, credit limit check, and automatic
order creation.
For more information, see Order-to-Cash (Sell-from-Stock).
Tasks
Assign the Worker Responsible for a Task
This task allows you to assign the worker responsible for an unfinished task, helping to ensure
the worker knows which tasks to complete.
1. Select the row of the task for which you want to edit the worker responsible. If
necessary, sort or filter the tasks to view the unfinished tasks.
2. Click Assign Responsible to open the Input Parameters for Assign Responsible pop-up
window.
3. In the Responsible (ID) field, enter the responsible ID and click OK to save the selected
responsible worker. If necessary, click the Open Selection Dialog icon to search for the
responsible ID. The Responsible (ID) and Responsible (Name) fields are updated for the
task.
Confirm a Task
For more information about this task for inbound and internal logistics, see here [page 158].
For more information about this task for outbound logistics, where you can confirm a task and
optionally split a delivery, see here [page 264].
You can also choose Confirm as Planned to confirm your tasks automatically. Use this
option to confirm warehouse tasks that have not yet been started. The result of this
action is that the system records the quantities, logistics areas, and identified stock in
the task confirmation that were planned after task creation. In this case, the system
changes the status of the warehouse task from Not Started to Finished. This action can
be executed on multiple tasks, as long as the tasks have the same operation type. If a
task does not contain the necessary logistics areas or has other issues, the task needs
to be confirmed manually to add the missing information.
If the creation of serial numbers is mandatory for a particular product, you cannot
confirm the tasks for this product using the Confirm as Planned option. In this case, you
have to select Confirm , and in the Serial Number tab of the Line Item tab, you must
enter the serial numbers which updates the actual quantity.
Correct a Task Confirmation
This task allows you to correct a task confirmation, whether the logistics process is finished
or still in process. If the logistics process is still in process, indicated by the warehouse order
having any status except Finished, you can correct a task confirmation by reversing it and then
reconfirming it with the correct details. For a two-step process, if the second step is already
confirmed, you cannot cancel the first step until you cancel the second step.
SAP Business ByDesign August 2017
Outbound Logistics P U B L I C • © 2017 SAP SE or an SAP affiliate company. All rights reserved. 261
For more information on this task, see Correct an Inbound or Outbound Delivery in Process
[page 166].
If the logistics process is finished, indicated by the warehouse order having the status
Finished and, if there is an existing delivery, the delivery having the status Not
Released, you can correct a task confirmation by creating an adjustment confirmation
to correct the quantities. The adjustment confirmation is also an important part of the
process when canceling a delivery after the delivery and all relevant task confirmations
are completed, resulting in the cancellation of the goods receipt or goods issue. For
more information, see Create an Adjustment Confirmation [page 164].
5.4.2 Business Background
5.4.2.1 Using Labels to Confirm Warehouse Tasks
Overview
SAP Business ByDesign provides you with the option of working with labels to support the confirmation process.
These labels can be created at several processing steps, for example, for an inbound delivery. Or, you can create
them independently of any process, for example, for a particular product in a logistics unit. You can also create new
labels directly in the details screen for the warehouse tasks where you can then use them for creating confirmations.
When you want to confirm the line item for the warehouse task, you simply use a bar code scanner to read the data
on the label including the product ID, identified stock ID, and the quantity of the product, for example. Alternatively,
if you do not work with bar code scanners, you can also create confirmations with the help of labels manually.
Using labels in the confirmation process can significantly increase data accuracy and efficiency and also provides
the information required for tracking and tracing should it be required at a later date.
Prerequisites
Before you can use labels in the confirmation process, you must have created the appropriate labels. For more
information about where and how you create new labels, see Create Labels [page 132].
Process Flow
Using Labels and Bar Code Scanners to Confirm Warehouse Tasks
The following process flow describes the confirmation process when using bar code scanners:
1. In the Inbound Logistics, Outbound Logistics or Internal Logistics work centers, from the Task Control view,
the employee selects the task to confirm screen and clicks Confirm .
2. The employee can view a list of all the labels currently assigned to the warehouse task by choosing the
Assigned Labels tab in the Details section.
Here, the system lists all the labels that are to be expected during the logistics process. This list includes
information on the label IDs and the quantity expected with each label, for example. If the task is new and no
confirmations have yet been saved, the status of each label is Expected.
SAP Business ByDesign August 2017
262 © 2017 SAP SE or an SAP affiliate company. All rights reserved. • P U B L I C Outbound Logistics
New labels can also be created for the line item in the Task Details screen.
3. When the employee wants to create a confirmation for the warehouse task line item he or she chooses the
Bar Code Input tab and places the cursor in the Bar Code field.
The system automatically sets the Processing Mode to Assign and Add Quantity. This means that when the
employee scans the label’s bar code with a portable bar code scanner, the system sets the label status to
Assigned and Confirmed and updates all the relevant quantities as follows:
● In the reporting point details, the Confirmed Quantity is updated with the label quantity. This quantity is
displayed as a proposal only and can be changed manually.
● The line item Actual Quantity is updated. Again this quantity is a proposal and can be adjusted manually.
The employee can also manually do this step. He or she selects a label row, and chooses Assign and
Add Quantity. The system behaves as described above.
4. When the employee scans the bar code, the system decodes the information which it then displays in the
table along with one of the following statuses:
● Approved
This means that the information has been decoded correctly and all the label attributes match the
attributes of the line item. These attributes include product ID, product requirement specification, and
the identified stock.
● Pending
This status means that the information has been decoded correctly but the attributes of the line item
and the label do not match one to one. These attributes can be changed manually.
The identified stock defined for the line item may be different from the one defined in the label.
If you want to accept the identified stock number of the label, you can choose Accept to
change the status to Approved. The planned identified stock for the line item is then also
updated. Once an actual identified stock has been saved, no further changes are possible.
Should another label containing the original or a different identified stock be scanned, the
system sets the status to Rejected for this label.
● Rejected
In this case, the information may not have been decoded correctly or the attributes of the label scanned
do not match the attributes of the line item. Attributes are read-only and cannot be changed.
5. If the employee has scanned several bar codes and then realizes that an incorrect bar code has also been
scanned, he or she can select this row in the table and then choose Remove .
The system removes this label from the table, reduces the Confirmed Quantities by the label quantity, and
changes the processing status in the Assigned Labels tab back from Assigned and Confirmed to Expected.
If a bar code has been damaged and cannot be read by the bar code scanner, the employee can also
enter the label ID in the bar code field manually. After pressing enter, the system behaves in the same
way as when scanning the bar code automatically.
6. Once the employee has confirmed the line item, he or she saves the data. The system creates the confirmation
document and updates the confirmation quantities.
See Also
Labels [page 18]
Using Labels to Confirm Production Tasks [page 38]
SAP Business ByDesign August 2017
Outbound Logistics P U B L I C • © 2017 SAP SE or an SAP affiliate company. All rights reserved. 263
5.4.3 Tasks
5.4.3.1 Confirm a Task with Optional Delivery Split and Serial Number
Creation (in Outbound Logistics)
Overview
When an outbound task is completed or partially completed, you can use the Task Control view in the Outbound
Logistics work center to quickly confirm the task. You can also confirm a task as complete in the place of the
responsible worker if, for example, the responsible worker cannot confirm it himself. You can also decide to split a
delivery if, for example, you are aware that not all the products can fit onto one truck. If you work with serial numbers
and registered products, you can create the serial numbers when confirming the tasks. For more information, see
Working with Serial Numbers [page 123].
You can also split the delivery of the products in a sales order before the warehouse request arrives at the
warehouse by separately releasing one or more of the requests for a sales order to the warehouse.
You can also perform this task from the Outbound Warehouse Tasks view in the Execution work center.
Procedure
1. Select the row of the task you wish to confirm and click Confirm to open the Confirm Task quick activity.
2. Select a row, enter the quantity for the first line item and click Split Quantities if you want to split the quantities
into two line items. The system adds a new row to the Line Items table. The new line item will display the
remaining open quantity. Update the quantities in the original and the new row as required.
You can remove a row from the Line Items table if you previously added it, by selecting the row and
clicking Remove
If the task is related to a sales kit, the system displays only the sales kit in the Line Items table and not
the sales kit items.
3. Select a row and enter the actual quantity, then click Propose Logistics Units if you want the system to propose
the quantity of logistics units for the line item, based on settings from the Warehousing and Logistics Master
Data work center.
4. Select a row and click Propose Quantities and Logistics Areas if you want the system to propose the quantity
in the Actual Quantity field and to replan the logistics areas.
5. Click on the logistics area value help to review a list of all possible logistics areas. You can choose to overwrite
the proposed logistics area or pick one if the system did not give a proposal. Choose the logistics area by
selecting the result line. The logistics area details will be updated in the confirmation screen. Note that stock
located in a logistics area with the use Inspection is not available for picking. For more information see Logistics
Source and Destination List [page 112].
6. If you use serial numbers to confirm your warehouse tasks, go to the Serial Numbers tab in the Line Items
tab and enter the required serial numbers (either manually or using a bar code scanner).
In a two-step process, the system proposes the serial numbers that you entered for the pick tasks
automatically when confirming the load task. These serial numbers have the status Expected.
SAP Business ByDesign August 2017
264 © 2017 SAP SE or an SAP affiliate company. All rights reserved. • P U B L I C Outbound Logistics
The entry of serial numbers can be mandatory or optional depending on the Serial Number Profile
defined for the product in the material master. If the mandatory profile is selected for a particular
product, you cannot enter an actual quantity manually since, in this case, the Actual Quantity field is
set to read only. If the profile defines that serial numbers are not allowed for a product, the
Serial Numbers tab is not available for that particular product. Here, you can only confirm quantities
using serial numbers. For more information, see Working with Serial Numbers [page 123].
7. If the Logistics Unit Actual Quantity field is filled in, the actual quantity is calculated accordingly.
8. You can create, print, and assign labels to the selected warehouse task by choosing New Labels .
You can partially deliver the products by entering an actual quantity lower than the open quantity if,
for example, you notice that some products are damaged. The partial delivery of an outbound request
must be approved by accepting the deviation. If the partial delivery is not acceptable, you must process
the remaining quantity. See Quick Guide for Monitoring (in Inbound Logistics, Outbound Logistics, and
Internal Logistics) [page 161] for details.
There is also an option to choose Cancel Allocation , which cancels the allocation of the stock, freeing
it for other tasks.
9. Optional: Split the delivery.
a. Select the row of the line item in the shipping process and enter the quantity of products you want
included in the first delivery of the products in the Actual Quantity field. In a one-step process, there is
only one task to confirm. In a two-step process, there are two tasks to confirm and you can split the
quantities only in the last task in the shipping process.
b. Click Late Delivery Split . The system creates an outbound delivery and delivery note for the first
delivery. The Open Quantity in the task is reduced by the amount you entered for the first delivery.
Create more deliveries by clicking Late Delivery Split to fulfil the open quantity, or leave the task as it
is until you can deliver the open quantity at a later date.
An outbound delivery and delivery note is created for all line items with a reported quantity, which you
created by clicking Late Delivery Split .
10. Optional: Update administrative data.
a. In the Actual Execution On field enter the date and time for the goods posting. The Actual Execution
On field defaults to the current date.
b. Update the Responsible ID field if necessary.
11. At the top of the Confirm Task quick activity, click Save . Then click Close to return to the Task Control view.
5.5 Monitoring View
5.5.1 Quick Guide for Work (in Inbound Logistics, Outbound Logistics,
and Internal Logistics)
The Work view in the Inbound Logistics, Outbound Logistics, and Internal Logistics work centers, displays your open
tasks for which you need to accept or reject deviations. You can see how many tasks you have and set priorities
accordingly.
SAP Business ByDesign August 2017
Outbound Logistics P U B L I C • © 2017 SAP SE or an SAP affiliate company. All rights reserved. 265
Business background
Business Task Management
Business Task Management (BTM) ensures that activities related to a business process within or across your
organization are completed in order to fulfill defined business objectives. Using BTM, the system addresses work to
users and enables them to receive, manage, and complete business task management items related to a business
process in an efficient way. The system creates business task management items when it requires input from a user
about a related business document. These items are created so that users check, change, clarify information,
complete items, or make a decision as part of a business process.
For more information, see Business Task Management.
Tasks
Monitoring Your Work
1. From the Show dropdown list, you can select a set of work items to view and to process,
for example open tasks.
2. From the Group By dropdown list, you can group work items by specified criteria, such
as Priority, and Due Date.
Processing Your Work
The following options are available to help you complete your work.
● To view and edit documents related to the item in your worklist, click Edit .
● To create new business task management items related to the item in your worklist,
click New and choose the relevant option.
● For information about tasks, notifications, and alerts, see Working with Tasks,
Notifications, and Alerts [page 541].
● For information about clarification requests, see Working With Clarification Requests
[page 543].
● To export business data to Microsoft Excel®, click Export and choose To Microsoft
Excel. For information, see Export Business Data Using Microsoft Excel® [page 254].
● To process a task, select the item and then from Actions choose one of the options
offered there.
All options under Actions are also available in the context menu for the task.
Accept a Deviation
In the Monitoring view in the Inbound Logistics, Outbound Logistics or Internal Logistics work
center, you can accept a deviation, and so can complete the warehouse order by only partially
fulfilling it. This is a good option if the remaining quantity can be delivered in the short term.
1. Choose the Monitoring: Work subview.
2. Select the row of the warehouse order that has a deviation you want to accept.
SAP Business ByDesign August 2017
266 © 2017 SAP SE or an SAP affiliate company. All rights reserved. • P U B L I C Outbound Logistics
You can quickly see if a warehouse order has a deviation in the product details.
The deviation reason is also displayed in the product details, for example
missing part.
3. Click Accept Deviation to accept the deviation.
4. The deviation is accepted, the final accepted quantity is set and the line item in the
warehouse order is completed in the system. By accepting the deviation, you are only
partially delivering the products requested. The remaining open quantity of the item
appears in the delivery proposals list.
Accept Deviation will behave like Accept Deviation and Reject Open Quantity in the
following use cases: 1. If the originating line item (Sale/Service order item) was
cancelled before the Accept Deviation was done 2. If the delivery rule is single delivery.
Accept a Deviation and Reject Open Quantity in Outbound Logistics
In the Monitoring view in your Outbound Logistics work center, you can accept a deviation, and
so can complete the warehouse order by only partially fulfilling it. This is a good option if the
remaining quantity cannot be delivered in the short term.
1. Choose the Monitoring: Work subview in the Outbound Logistics work center.
2. Select the row of the warehouse order that has a deviation you want to accept. The
tasks with deviations are displayed when the Open Tasks option is chosen in the
Show field.
You can quickly see if a warehouse order has a deviation in the product details.
The deviation reason is also displayed in the product details, for example
missing part.
3. Click Accept Deviation and Reject Open Quantity to accept the deviation.
4. The deviation is accepted, the final accepted quantity is set and the warehouse order
is completed in the system. By accepting the deviation, you are only partially delivering
the products requested.
Reprocess the Open Quantity
In the Monitoring view in the Inbound Logistics, Outbound Logistics or Internal Logistics work
center, you can reprocess the open quantity of an warehouse order that is started,
automatically opening a new task to complete the warehouse order.
1. Choose the Monitoring: Work subview.
2. Select the row of the warehouse order for which you want to process the remaining
quantity.
3. Click Reprocess Open Quantity to reprocess the open quantity.
4. A new task to reprocess the open quantity of the warehouse order is saved in the system
and added to the list in the Task Control view.
SAP Business ByDesign August 2017
Outbound Logistics P U B L I C • © 2017 SAP SE or an SAP affiliate company. All rights reserved. 267
5.5.2 Quick Guide for Monitoring (in Inbound Logistics, Outbound
Logistics, and Internal Logistics)
Logistics management is a key capability that allows you to efficiently track and control inbound and outbound
deliveries, as well as internal moves. It is important that you can control and track the processing of warehouse
requests, as this improves your warehouse organization and capacity. The Monitoring view in warehousing and
logistics, is a flexible and responsive central area where a warehouse manager can get an overview of progress in
the logistics process and follow up on any problems or deviations.
The Monitoring view in the Inbound Logistics, Outbound Logistics and Internal Logistics work centers will help you to
increase warehouse efficiency by enabling you to prioritize and quickly access all incomplete warehouse requests
and orders that require your attention. You can view detailed information about the progress of warehouse requests
and orders using the different areas in the preview. For example, the Operations area will show you the statuses and
details of the tasks necessary to process the relevant warehouse order. With this detailed information, you can
quickly see and react to deviations as they occur. You can then initiate appropriate follow-up actions, such as accept
a deviation or reprocess the open quantity (automatically opening a new task to complete the warehouse order).
In the case of warehouse requests without deviations, the system can automatically confirm a goods issue (outbound
logistics) or goods receipt (inbound logistics) to update the book inventory and initiate the invoice.
You can also use the Monitoring view to access information about completed warehouse requests. By using the
Monitoring view in your day-to-day routine, you ensure improved coordination of internal moves and inbound and
outbound deliveries and high visibility of real-world events in the system.
The Monitoring view has several subviews which enable you to view your work more efficiently. The three subviews
are: Work, Monitoring: By Warehouse Request and Monitoring: By Warehouse Order.
Business Background
Working with Warehouse Tasks
The movement of stock in the warehouse is supported by inbound, outbound, and internal warehouse tasks. The
warehouse manager releases a warehouse request for execution which triggers the creation of the relevant
warehouse tasks in the Inbound Logistics, Outbound Logistics, or Internal Logistics work centers. Each warehouse
order document can contain a number of activities which are in turn presented as inbound, outbound, or internal
warehouse tasks which an assigned warehouse worker can access from the task folders in the Execution work center.
For more information, see Working with Warehouse Tasks [page 28].
Working with Serial Numbers
Serial numbers are unique identifiers that you can assign to a single item of a tangible product. They are used to
differentiate that item from other items of the same product. A serial number identifies a particular item that enables
you to distinguish between individual pieces. Since serial numbers are only unique per reference material, two
different reference materials could have the same serial number. Serial numbers in SAP Business ByDesign are
represented by registered products. These are integrated into subsequent service scenarios, for example, warranty
handling.
For more information, see Working with Serial Numbers [page 123].
SAP Business ByDesign August 2017
268 © 2017 SAP SE or an SAP affiliate company. All rights reserved. • P U B L I C Outbound Logistics
Logistics Task Management
Logistics task management provides you with the tools you need to plan and process all types of logistics tasks
effectively and efficiently. It provides you with a single point of entry for organizing and executing your tasks in
production, in the warehouse as well as in physical inventory and quality assurance. It offers a scalable, task-oriented
concept that enables you to tightly integrate your manufacturing (make, supply to production, check) and
warehousing (move and count) processes.
Logistics task management helps you to organize your day-to-day work in a standardized user interface; you can
define suitable work packages in the form of logistics task folders, and structure the processing of all logistics tasks
according to your needs. You can create tasks at various levels of detail, for example, one task to cover one single
activity or one task to cover a complete logistics order. These tasks are pushed to your responsible operators guiding
them through their daily work whether in production, in the warehouse, or in quality assurance.
For more information see, Logistics Task Management [page 21].
Tasks
Accept a Deviation
In the Monitoring view in your work center, you can accept a deviation, and so can complete
the warehouse order by only partially fulfilling it. This is a good option if the remaining quantity
can be delivered in the short term.
1. Choose the Monitoring: By Warehouse Order subview in the Inbound Logistics,
Outbound Logistics or Internal Logistics work center.
2. Select the row of the warehouse order that has a deviation you want to accept. The
tasks with deviations are displayed when the Open Tasks option is chosen in the
Show field. If necessary, sort or filter the warehouse orders to view those with
deviations.
You can quickly see if a warehouse order has a deviation in the product details.
The deviation reason is also displayed in the product details, for example
missing part.
3. Click Accept Deviation to accept the deviation.
4. The deviation is accepted, the final accepted quantity is set and the line item in the
warehouse order is completed in the system. By accepting the deviation, you are only
partially delivering the products requested. The remaining open quantity of the item
appears in the delivery proposals list.
Accept Deviation will behave like Accept Deviation and Reject Open Quantity in the
following use cases: 1. If the originating line item (Sale/Service order item) was
cancelled before the Accept Deviation was done 2. If the delivery rule is single delivery.
Accept a Deviation and Reject Open Quantity in Outbound Logistics
In the Monitoring view in your Outbound Logistics work center, you can accept a deviation, and
so can complete the warehouse order by only partially fulfilling it. This is a good option if the
remaining quantity cannot be delivered in the short term.
1. Choose the Monitoring: By Warehouse Order subview in the Outbound Logistics work
center.
SAP Business ByDesign August 2017
Outbound Logistics P U B L I C • © 2017 SAP SE or an SAP affiliate company. All rights reserved. 269
2. Select the row of the warehouse order that has a deviation you want to accept. The
tasks with deviations are displayed when the Open Tasks option is chosen in the
Show field. If necessary, sort or filter the warehouse orders to view those with
deviations.
You can quickly see if a warehouse order has a deviation in the product details.
The deviation reason is also displayed in the product details, for example
missing part.
3. Click Accept Deviation and Reject Open Quantity to accept the deviation.
4. The deviation is accepted, the final accepted quantity is set and the warehouse order
is completed in the system. By accepting the deviation, you are only partially delivering
the products requested.
Reprocess the Open Quantity
In the Monitoring view in your work center, you can reprocess the open quantity of an
warehouse order that is started, automatically opening a new task to complete the warehouse
order.
1. Choose the Monitoring: By Warehouse Order subview in the Inbound Logistics,
Outbound Logistics or Internal Logistics work center.
2. Select the row of the warehouse order for which you want to process the remaining
quantity. If necessary, sort or filter the warehouse orders to view the started warehouse
orders.
3. Click Reprocess Open Quantity to reprocess the open quantity.
4. A new task to reprocess the open quantity of the warehouse order is saved in the system
and added to the list in the Task Control view.
Correct an Inbound or Outbound Delivery in Process
For more information on this task, see Correct an Inbound or Outbound Delivery in Process
[page 166].
Create an Adjustment Confirmation
In the Warehouse Order editor, you can create adjustment confirmations for uncompleted
warehouse requests to correct quantities that have been entered in task confirmations. For
more information about this task, see here [page 164].
5.5.3 Tasks
5.5.3.1 Create an Adjustment Confirmation
You can create an adjustment confirmation to correct or change quantities that have been entered in task
confirmations after the logistics process is finished, indicated by the warehouse order having the status Finished
and if there is an existing delivery it has the status Not Released. The adjustment confirmation is also an important
part of the process when canceling a goods issue or good receipt after the delivery and all relevant task confirmations
are finished.
SAP Business ByDesign August 2017
270 © 2017 SAP SE or an SAP affiliate company. All rights reserved. • P U B L I C Outbound Logistics
If the logistics process is still in process, indicated by the warehouse order having any status except
Finished, you can adjust task confirmations by reversing them, and then reconfirming them with the correct
quantities.
Procedure
1. Go to the By Warehouse Order subview of the Monitoring view in the Inbound Logistics, Outbound Logistics
or Internal Logistics work center. Select the line of the finished order you want to adjust and click Edit .
2. Click Adjustment Confirmation to open the Adjustment Confirmation for Warehouse Order screen.
If the adjustment confirmation is for a sales kit, the system only displays the sales kit items in the Line
Items table.
3. Select the row of a task and click Enable Entry to make the row editable.
You can only use the Enable Entry for lines that have a reference to a delivery (Delivery ID is not empty).
In a two-step process, this means the items in the first operation (unload) in an inbound process and
the items in the second operation (load) in an outbound process. If the Enable Entry button is disabled,
the delivery needs to be set to Not Released.
4. Make your adjustments as required. Enter the difference (+/-) between the fulfilled quantity and the actual
quantity that you want to confirm for the line item. For example, if the worker entered 100 EA instead of 10
EA, he must now enter –90 EA to reach the correct fulfilled quantity of 10 EA.
Making adjustments when working with serial numbers:
If serial numbers exist for the product, the row in the table of operations does not become editable when you
click Enable Entry and you cannot enter the correction quantity in the Quantity Difference column. In this
case, the Remove action in the Serial Numbers tab becomes active. Here, select all serial numbers and click
Remove to reverse the complete quantity or select only a partial number of the serial numbers and click
Remove to reverse a partial quantity. The system updates the Quantity Difference column automatically.
Note that you can also correct an incorrect serial number by removing it and then entering (or scanning) the
correct one in the Next Serial Number field.
5. Select the row of a task and click Split Quantities if you want to split the task into two tasks and change the
stock separators. The system adds a new row to the Line Items table. Update the quantities in the original
and the new row as required.
In a two-step inbound process (unload and put away) it is only possible to adjust the unload task and
not necessary adjust the put away task. In addition, adjusting the unload operation uses the staging
area as target logistics area (by default) and will try to update its quantities. If you want to change
quantities in the original target bin, you need to choose Split Quantities and manually enter the target
bin as the logistics area.
In a two-step outbound process (pick and load), it is only possible to adjust the load task. Adjusting the
load operation uses the staging area as source logistics area (by default) and will try to update its
quantities. If you want to change quantities in the original source bin, you need to choose
Split Quantities and manually enter the source bin as the logistics area.
6. Enter further information as required.
You can remove a row from the Line Items table if you previously added it, by selecting the row and
clicking Remove Line Item .
SAP Business ByDesign August 2017
Outbound Logistics P U B L I C • © 2017 SAP SE or an SAP affiliate company. All rights reserved. 271
7. Click Save to confirm the adjustment and click Close to close the Adjustment Confirmation for Warehouse
Order quick activity.
You can also create an adjustment confirmation from the Task Control view in the Inbound Logistics,
Outbound Logistics or Internal Logistics work centers. Click the warehouse request ID link of the finished
task you want to adjust, and then click the warehouse order ID link and open the editor by clicking
View All . From here proceed according to step 2.
5.6 Outbound Deliveries View
5.6.1 Outbound Deliveries Quick Guide
In the Outbound Deliveries view in the Outbound Logistics work center, you can track and control deliveries. You can
view the details of outbound deliveries such as the delivery dates, priorities, products, serial numbers, and logistics
details. You can also create packages for your delivery items, access your shipping service provider's web site, and
you can print package labels, packing lists, and delivery notes.
● If you want to view the outbound deliveries for sales kits, you can use the advanced search and select
the Sales Kit checkbox.
● You can display the hidden fields — Project ID and Project Task ID in the advanced search under
Reference Data, to filter the outbound deliveries corresponding to project stock orders, based on
the search parameters.
Business Background
Outbound Delivery Processing
The basic goal of outbound logistics is to process the products to be issued from a warehouse. In outbound logistics,
you can process the following types of outbound deliveries:
● Standard outbound deliveries — The delivery of products to customers based on sales orders, service orders,
or project stock orders.
● Return to supplier deliveries — The return of damaged or unwanted products to suppliers on the basis of an
inbound delivery.
● Intracompany stock transfers — The transfer of stock between different sites of the same company on the
basis of a stock transfer order.
● Intercompany stock transfers — The transfer of stock between two companies that belong to the same parent
company based on sales orders.
As warehouse manager, you use outbound delivery processing to coordinate your outbound logistics activities.
According to your organizational requirements, you can choose between processing your outbound deliveries with
or without warehouse tasks.
For more information, see Outbound Delivery Processing [page 179].
SAP Business ByDesign August 2017
272 © 2017 SAP SE or an SAP affiliate company. All rights reserved. • P U B L I C Outbound Logistics
Standard Outbound Delivery Processing for Sales Orders — Standard Shipping
Standard outbound delivery processing enables you to process your outbound deliveries to customers. It allows you
to process goods issues by confirming the quantities of the items to be delivered for an outbound delivery. As
warehouse manager, you can process your outbound deliveries with or without task support from the system.
This document provides an example of a typical process flow describing the outbound delivery process for sales
orders either by posting the goods issue or by creating the warehouse request manually and processing warehouse
tasks. The example with tasks refers to an outbound process with two-step shipping.
For more information, see Standard Outbound Delivery Processing for Sales Orders — Standard Shipping
[page 185].
Return to Supplier Processing — Goods Return Shipping
Return to supplier processing enables you to return damaged or unwanted products from your supplier in a standard
purchasing scenario. You can also forward customer returns to your supplier in a third-party ordering process. All
the data related to the return to supplier process is saved in the return to supplier document (created with reference
to either an inbound delivery or a third-party customer return) and the outbound delivery documents. As warehouse
manager, you can process your returns to suppliers with or without task support from the system.
This document provides an example of a typical process flow describing the return to supplier process either by
posting the goods issue or by creating the warehouse request manually and processing warehouse tasks. The
example with tasks refers to a return to supplier process with one-step shipping.
For more information, see Return to Supplier Processing — Goods Return Shipping [page 191].
Intracompany Stock Transfer Processing
Intracompany stock transfer processing enables you to plan and process the transfer of products from one site to
another of the same company. As supply planner, you can plan your intracompany stock transfers using stock
transfer proposals. As warehouse manager, you can process your intracompany stock transfers with or without task
support from the system.
This document provides an example of a typical process flow describing the stock transfer planning using stock
transfer proposals, and the stock transfer process using stock transfer orders either by posting the goods issue and
goods receipt directly or by creating the warehouse request and processing warehouse tasks. For the outbound
process, the example with tasks uses one-step shipping and for the inbound process, the example with tasks also
uses one-step receiving.
For more information, see Intracompany Stock Transfer Processing [page 96].
Intercompany Stock Transfer
You can use intercompany stock transfer to transfer stock to or from partner companies in order to fulfill
requirements from your customers. When ordered products are not in stock at the receiving company, they can be
ordered from the sending partner company. Whenever possible, SAP Business ByDesign supports and accelerates
this process by automating the creation of the business documents involved.
This scenario is also supported in a third-party logistics scenario. That is, one of the warehouses — the sending or
the receiving warehouse — may not be managed by the partner company themselves but by a warehouse provider.
This document also provides an example of the process flow if the sending and/or receiving partner company has
outsourced their warehousing activities to a warehouse provider.
For more information, see Intercompany Stock Transfer [page 202].
Cancel the Outbound Delivery Process
As warehouse manager, you may want to cancel a started outbound logistics process for several reasons. For
example, your customer no longer wants the product that they have ordered or something has gone wrong in your
SAP Business ByDesign August 2017
Outbound Logistics P U B L I C • © 2017 SAP SE or an SAP affiliate company. All rights reserved. 273
execution department — perhaps no material is currently available and cannot be obtained in the near future. The
steps for cancelling the process depend on whether you work with or without warehouse tasks and, if you work with
warehouse tasks, whether you have already started processing them.
For more information, see Cancel the Outbound Delivery Process [page 206].
Sourcing Material from Stock for Projects
During the execution of a project, you may need to procure material for use in the project. You can choose to either
source the material from stock or purchase the material.
For more information, see Sourcing Material from Stock for Projects.
Business Scenario: Intracompany Stock Transfer
The Intracompany Stock Transfer business scenario enables you to transfer stock from one site to another site within
the same company. You create the stock transfer proposal in the receiving site to plan the shipping of stock. You
create the stock transfer order in the sending site manually, or by releasing the stock transfer proposal. You complete
the outbound processing steps in the sending site in the same way as you would complete outbound processing
when based on sales orders. When you create the outbound delivery, an advised inbound delivery notification is
created in the receiving site automatically. You then complete the inbound processing steps in the receiving site in
the same way as you would complete inbound processing when based on purchase orders.
For more information, see Intracompany Stock Transfer.
Business Scenario: Order-to-Cash (Sell-from-Stock)
The Order-to-Cash (Sell-from-Stock) business scenario enables you to sell goods from stock using a wide range of
standard features to handle sales quotes, sales orders, deliveries, customer invoices, and payments. This scenario
includes features, such as, available-to-promise (ATP) check, pricing, credit card, credit limit check, and automatic
order creation.
For more information, see Order-to-Cash (Sell-from-Stock).
Business Scenario: Materials in Projects
The Materials in Projects business scenario is relevant for project-based service providers who handle materials in
addition to services (for example, infrastructure service providers, IT, or energy infrastructure as gas pipeline or
wind power). They need to plan and schedule materials on projects, procure these materials from within the project,
and sell these materials along with the project services within one project invoice. This scenario enables you to source
materials from your own inventories by creating project stock orders. You can choose to either source the material
from stock or purchase the material.
The Materials in Projects from Project Purchase Requests business scenario is relevant for project-based service
providers who handle materials in addition to services (for example, infrastructure service providers, IT, or energy
infrastructure as gas pipeline or wind power). They need to plan and schedule materials on projects, and procure
these materials from a supplier.
For more information, see Materials in Projects and Materials in Projects from Project Purchase Requests.
Tasks
Packaging is not relevant for sales kits.
SAP Business ByDesign August 2017
274 © 2017 SAP SE or an SAP affiliate company. All rights reserved. • P U B L I C Outbound Logistics
Correct or Cancel a Released Outbound Delivery
For more information about this task, see here [page 280].
Create Packages and Print Packing Lists for Outbound Delivery
This task allows you to pack items from your outbound delivery into packages. You can print
a packing list at the top package and package levels to attach to your shipment. You can also
add serialized labels and uniform content labels to the top package and its packages.
1. Select a delivery that has not been released and not been canceled, and click
Packing to open the Packing editor.
2. Under Packages, click Insert Package and choose Insert Top Package to create a top
package for your outbound delivery. Select the relevant logistics unit ID, such as
Pallet or Box, and click OK .
If there are no logistics unit IDs in the list, then go to Warehousing and Logistics
Master Data Logistics Unit and create a new logistics unit that is non-
inventory managed and does not only contain a single product. For more
information about logistics units and their creation, see here.
Once you create a top package, the newly created package content type and ID appear
on the buttons in the To Be Packed section. For example, if top package Pallet 114 was
created, the Pack into Pallet 114 , Pack Material Label into Pallet 114 , and
Pack Serial Labels into Pallet 114 buttons appear under To Be Packed .
If you create more than one top package, the most recently created package content
type, for example pallet or box, and ID will appear on the buttons. If you want to add a
product ID or label to a different top package other than the one currently appearing
on the buttons, then select the relevant package content under Packages and click
Select for Packing . The selected package content type and ID now appear on the
buttons in the To Be Packed section.
You can create more than one top package for your outbound delivery.
3. To insert packages in a top package or to insert packages within packages, go to
Packages, and select the relevant package. Click Insert Package and choose Insert
Package.
4. To insert products into a top package or a package, select the relevant package under
Packages and click Select for Packing . Select the relevant product ID and if the quantity
to be packed in that specific package is less than the total quantity shown, then insert
the relevant quantity under Quantity to be Packed. Click Pack into Box 115 , for example,
to pack the products into the package.
The product will appear under the relevant package in the Packages section. If only a
partial quantity of the product is packed, the remaining quantity will appear under To
Be Packed.
To move, remove, or empty a top package, a package or a product, see Move,
Empty, Remove and Empty, and Remove Packages and Products .
5. To select all of the packages and products for the packing list , click
Select All for Printing under Packages and click Save . A separate packing list will be
printed for each package.
SAP Business ByDesign August 2017
Outbound Logistics P U B L I C • © 2017 SAP SE or an SAP affiliate company. All rights reserved. 275
To print a packing list for a specific package, select Select for Printing next to the
relevant package.
6. To print mixed content labels for your top packages and packages, go to the Labeling
tab, click Select All for Printing , and click Save .
If you only want to print a label for a specific package, select Select for Printing
next to the relevant package .
7. Click Save and Print to print the package labels and packing lists.
Create Packages and Print Packing Lists with Bar Code Input for Outbound
Delivery
This task allows you to pack items from your outbound delivery into logistics units using a bar
code scanner in the Outbound Deliveries view. You can print a packing list at the top package
and package level to attach to your shipment. You can also scan and add serialized labels and
uniform content labels for the top package and its packages.
1. Select a delivery that has not been released and not been canceled, and click
Packing to open the Packing editor.
2. Under Packages, click Insert Package and choose Insert Top Package to create top
package for your outbound delivery. Select the relevant logistics unit ID, such as
Pallet or Box, and click OK .
If there are no logistics unit IDs in the list, then go to Warehousing and Logistics
Master Data Logistics Unit and create a new logistics unit that is non-
inventory managed and does not only contain a single product. For more
information about logistics units and their creation, see here.
Once you create a top package, the newly created package content type and ID, appears
next to Details: , for example Details: Pallet 114 .
You can create more than one top package for your outbound delivery.
3. To insert packages in a top package or to packages within packages, go to Packages,
and select the relevant top package. Click Insert Package and choose Insert
Package.
4. To scan a label on a product and add it to a top package or package, select the relevant
package under Packages. Go to the Bar Code Input tab under Details: and place your
cursor in the Bar Code field. Under Processing Mode, choose Assign or Assign and Add
Quantity to assign the product or the product and its quantity from the label to a specific
package or top package. The label ID and other relevant information will appear in the
Bar Code Input Log.
To view information about the label you scanned, for example, the Label ID and
Identified Stock ID, select the relevant product under the Packages section. The
Labels tab and Serialized Numbers tab will appear under the Details: section. Material
label information will appear in the Labels tab and serialized label information will
appear in the Serialized Numbers tab. For more information about labels, see Create
Labels.
If you want to add a product to a different top package or package other than the
one currently appearing next to Details: , then select the relevant package
under Packages and click Select for Packing .
SAP Business ByDesign August 2017
276 © 2017 SAP SE or an SAP affiliate company. All rights reserved. • P U B L I C Outbound Logistics
You can scan a label that has not been assigned to a product on the outbound
delivery you have selected.
5. To print mixed content labels for your top packages and packages, go to the Labeling
tab, click Select All for Printing under Packages, and click Save.
Pack Material Labels in Package
1. Select a delivery that has not been released and not been canceled, and click
Packing to open the Packing editor.
2. To pack a material label, select the package under Packages, select the product in the
To be Packed section, and click Pack Material Labels .
To pack material labels from the To Be Packed section, you need to create labels
for your outbound delivery. For more information about labels, see Create
Labels.
3. In the Pack Material Labels screen, select a label ID. Next to Processing Mode, choose
Assign or Assign and Add Quantity to assign the label or the label and its material
quantity to a specific package or top package, click Pack and Close , and then click
Save .
4. To view information about the label you packed, for example, the Label ID and Identified
Stock ID, select the relevant product under the Packages section. The Labels tab and
Serialized Numbers tab will appear in the Details: section. Material label information will
appear in the Labels tab and serialized label information will appear in the Serialized
Numbers tab.
To manually add labels to a product, select a product in the Packages section.
Go to the Labels tab or Serialized Numbers tab, click Add Row , enter the label
ID, and click Save .
Move, Empty, Remove and Empty, and Remove Packages and Products
For all of the following tasks, select a delivery that has not been released and not been canceled,
and click Packing to open the Packing editor.
Move into a Package
1. Select a top package, product, or package under Packages, and click
Move into Package .
2. Enter the ID of the destination package and click OK and click Save . The package
or product automatically moves to the destination package.
Empty a Package
1. Under Packages, select a top package with products directly underneath it or a package
and click Empty Package .
2. Click Save . The package is emptied and the product under the selected package
appears under To Be Packed.
Remove and Empty a Package
1. Under Packages, select a top package or a package and click
Remove and Empty Package .
SAP Business ByDesign August 2017
Outbound Logistics P U B L I C • © 2017 SAP SE or an SAP affiliate company. All rights reserved. 277
2. Click Save . The package is deleted and the products under the selected package
appear under To Be Packed.
Remove from a Package
1. Under Packages, select a product under a top package or package and click
Remove from Package .
2. Click Save . The product is removed from the selected package and it appears under
To Be Packed.
Adjust Package Weights and Measurements
1. Select a delivery that has not been released and not canceled, and click Packing to
open the Packing editor.
2. Under Packages, select the package for which you want to adjust the weights and
measurements.
3. Under Details:, go to the Weight & Measurements tab and adjust the tare weight or total
weight under Weight and Volume. The adjustment will appear in the Total Weight field
under Packages.
4. To adjust the total volume, either enter the total volume under Weight and Volume or
enter the length, width, and height under Measurements. Click
Propose Measurements and Save . The total volume will be adjusted and appear in the
Total Volume field under Packages.
Access Shipping Service Provider Web Site and Maintain Tracking Information
This task allows you to access the web site of a shipping service provider and order services,
for example, transportation services for your outbound deliveries. The shipping service
provider’s tracking information can be stored in your outbound delivery if the outbound
delivery has not been released and not canceled.
Prerequisites:
● In the Mashup Authoring view of the Application and User Management work center,
the shipping service provider's URL has been maintained. Alternatively, this
information may already have been maintained during business configuration.
● In the Outbound Deliveries view and in the outbound delivery editor while in adaptation
mode under the Mashups and Web Services section, the screen has been edited and
changes published to make the Web service available to all users.
1. Select a delivery that has not been released and not canceled. Use the Web service to
choose the appropriate shipping service provider. The shipping service provider's web
site appears.
2. Enter the relevant information on the service provider's web site and follow the
instructions for ordering their services.
3. Once you have completed the transaction, select the relevant outbound delivery and
click Edit to open the Outbound Delivery editor. On the General tab, in the Freight
Forwarder section of the screen, enter the shipping provider's tracking ID for the
outbound delivery in the Tracking ID field and enter the tracking URL in the Tracking
URL field and click Save . If you maintain the tracking URL, you must also maintain the
tracking ID.
SAP Business ByDesign August 2017
278 © 2017 SAP SE or an SAP affiliate company. All rights reserved. • P U B L I C Outbound Logistics
If the shipping service provider provides integration with the system via an A2X
interface, the web site can update the outbound delivery with the following
information automatically:
● The tracking ID and the tracking URL.
● The gross weight of the delivery.
● The freight costs — in the Note tab as an internal comment.
● The carrier — in the freight forwarder field.
● The labels — in the Attachments tab.
In this case, the shipping service provider can also read and use data from your
outbound delivery such as address information, product information, and
weight. Implementation for this is organized using a customer interface
arrangement or from a selected SAP Business ByDesign solution partner. If you
want the outbound delivery to be updated automatically, Communication
Arrangements must be maintained in the Application and User Management
work center in the Input and Output Management: Communication
Arrangements view.
4. Click the Go To link next to the Tracking URL to track the shipment.
Export Business Data Using Microsoft Excel®
For more information about this task, see here [page 254].
The following Common Tasks are available:
View Intercompany In-Transit Deliveries
You can view the deliveries in transit between your company and other companies of the same
parent company. A delivery is listed in this common task only if both companies use the same
system, the outbound delivery has been released and the goods receipt has not been started.
1. In the taskbar, click Common Tasks and choose View Intercompany In-Transit
Deliveries to show all of the deliveries in transit.
You can click on some of the fields to get more information about the delivery
that is in-transit. For example:
● Buyer Name — Opens the business partner organization overview
● Selling Company Name — Open the org unit overview
● Product ID — Opens the product overview
● Outbound Delivery ID — Opens the outbound delivery overview
2. Click Close to close the overview of the in-transit deliveries.
Create a New Inspection for Outbound Delivery
For more information about this task, see here.
Create Labels
For more information about this task, see here [page 132].
SAP Business ByDesign August 2017
Outbound Logistics P U B L I C • © 2017 SAP SE or an SAP affiliate company. All rights reserved. 279
Business Communication Monitoring
Business communication monitoring allows you to monitor the communication status of
business documents that are sent to, or received from, business partners through business-
to-business (B2B) communication. If a collaboration service provider is used, then the service
provider transforms the message into a format understood by the business partner.
For more information about this task, see Business Communication Monitoring Quick Guide.
5.6.2 Tasks
5.6.2.1 Correct or Cancel a Released Outbound Delivery
Overview
You can correct or cancel a released outbound delivery after the outbound delivery and all relevant task confirmations
have been completed. The correction results in the adjustment of the warehouse confirmations, and the cancellation
results in the cancellation of the goods issue.
Procedure
1. In the Outbound Logistics work center, in the Outbound Deliveries view, search for the outbound delivery that
you want to correct or cancel. For example, in the advanced search, you can enter the delivery ID.
2. Select the outbound delivery, click Actions and choose Undo Release.
The release status of the outbound delivery changes from Released to Not Released.
The system passes this information on to customer invoicing or supplier invoicing for return to supplier
requests.
You cannot execute this action for an outbound delivery if it is still assigned to a freight list.
3. In the Monitoring: By Warehouse Order subview, search for the finished warehouse order that belongs to the
posted outbound delivery, for example, by querying in the advanced search using the outbound delivery ID
which you have just set to Not Released.
4. Select the warehouse order and click Edit .
The system opens the Outbound Warehouse Order editor.
5. Click Adjustment Confirmation .
The system opens the Adjustment Confirmation for Warehouse Order editor.
If you are performing this action for a sales kit, the system only displays the sales kit item list in the
Line Items table. You can adjust the warehouse confirmations for the sales kit items.
6. Select the row of the task and click Enable Entry .
7. Depending on whether you want to correct or cancel the outbound delivery, proceed as follows:
SAP Business ByDesign August 2017
280 © 2017 SAP SE or an SAP affiliate company. All rights reserved. • P U B L I C Outbound Logistics
● If you want to correct the outbound delivery, enter the difference (+/-) between the fulfilled quantity
and the actual quantity that you want to confirm for the line item. For example, if you entered 100 EA
instead of 10 EA, you must now enter –90 EA to obtain the corrrect fulfilled quantity of 10 EA.
● If you want to cancel the outbound delivery, adjust the fulfilled quantity to zero by entering the fulfilled
quantity as a negative quantity in the Quantity Difference field. For example, if the fulfilled quantity is
20, then enter –20 in the Quantity Difference field.
8. Click Save to save your changes and click Close to close the Adjustment Confirmation for Warehouse Order
editor.
9. In the Outbound Deliveries view, choose to show All Outbound Deliveries and search again for the
corresponding outbound delivery.
10. Select the outbound delivery and again depending on whether you want to correct or cancel the outbound
delivery, proceed as follows:
● If you want to correct the outbound delivery, click Actions and choose Release.
If the corresponding customer or supplier invoice has not yet been posted, the system updates it with
the new fulfilled quantity.
● If you want to cancel the outbound delivery, click Actions and choose Cancel.
The system cancels the outbound delivery and the goods issue and notifies inventory accounting of
the changes.
See Also
Cancel the Outbound Delivery Process [page 206]
5.6.2.2 Export Business Data Using Microsoft Excel®
Overview
You can export reports and worklists to Microsoft Excel® documents. You can use these documents for further
analysis, and in some cases, edit and upload them to the solution.
You can export data from a report or from a worklist.
Prerequisites
● You have installed the latest Add-In for Microsoft Excel®. Depending on your solution set-up, you can do this
from the:
○ Self Services Overview in the Home work center
○ Download Center in the Application and User Management work center
○ Download link that is available directly on the user interface
● The settings for your browser must be set correctly. You can review the information about computer settings
by clicking Check My Computer Settings on the logon screen.
● You must be authorized to perform an export to Microsoft Excel®.
Procedure
1. Go to the screen with the data you want to export.
SAP Business ByDesign August 2017
Outbound Logistics P U B L I C • © 2017 SAP SE or an SAP affiliate company. All rights reserved. 281
2. Depending on the type of data, choose one of these options:
● For a report, you can either export a chart or a table. To do so, select the report, and click Switch to
Chart or Switch to Table.
● For a worklist, select the worklist and click Go.
3. Click Export , then choose To Microsoft Excel.
4. Optional: Personalizing your excel export
1. To select the columns in your exported excel, do the following:
a. In the title bar, click Personalize This screen
b. In the side panel, select Display Settings.
c. In the Display Settings dialog box, you can export all the columns in the view by selecting All in
the Export Columns field
The default value for this field is Visible, which exports only the currently displayed columns.
2. To select the language for your excel export, do the following
a. In the Display Settings dialog box, set the Language Selection field to Show and click OK
b. Click Save .
c. Click Export , then choose To Microsoft Excel®
d. Select a language in the dialog box that opens.
The column selection preference in this dialog box allows you to override the personalized
setting. This selection is valid for the current export only.
5. Select the template in the dialog box that is displayed.
● If there is only one template that has the logged in language variant, then the export will be
performed in the logged in language, and no user interaction is required.
● If there is only one template in the system for this export scenario, but the logged in language
variant is not available, then export will be performed in the English language.
● If there is more than one template in the system for this export scenario, the Template List dialog
box is displayed. In this dialog, you can select the Microsoft Excel template that you want to use
for the export. The template will dictate how your exported data will be formatted. The Microsoft
Excel version that is relevant for each template is displayed.
6. Click Download.
7. A message shows that you can open or save the file which contains the data that you have just exported from
the solution. Click Open or Save depending on what you want to do with the exported data.
Depending on whether you click Open or Save, there are two possible results:
● If you click Open, a worksheet opens with the data in Microsoft Excel. The file has a temporary name,
but it is not saved. You can use all the functions of Microsoft Excel to organize the data and to save
that worksheet.
● If you click Save, a Save As dialog box opens. You can specify an appropriate file name and a location
to save the exported Microsoft Excel file to. A message will inform you when the download has
completed successfully.
You can later navigate to the location where you have saved the template and open it .
SAP Business ByDesign August 2017
282 © 2017 SAP SE or an SAP affiliate company. All rights reserved. • P U B L I C Outbound Logistics
5.7 Shipments View
5.7.1 Shipments Quick Guide
The Shipments view allows you to create, edit, and view a freight list. The freight list is a form detailing the goods that
are to be transported, for example, a list of goods, the quantity, and weight, as well as the terms and conditions of
the transport such as incoterms and declared value, ship-from location, and the delivery destination. The freight list
can be used as a contract between you and the freight forwarder and in case of loss, damage, or delay, the freight
list is the basis for filing freight claims. The freight list is created manually at the end of the outbound delivery process,
following outbound delivery creation.
The Freight List form is based on the following North American (US and Canada) and Rest of the World document
standards:
● VICS Bill of Lading (Voluntary Inter-industry Commerce Standards Association) reference
● CMR Waybill (Convention relative au contrat de transport international de marchandises par route)
You can access the Shipments view from the Outbound Logistics work center.
Business Background
Standard Outbound Delivery Processing for Sales Orders — Standard Shipping
Standard outbound delivery processing enables you to process your outbound deliveries to customers. It allows you
to process goods issues by confirming the quantities of the items to be delivered for an outbound delivery. As
warehouse manager, you can process your outbound deliveries with or without task support from the system.
This document provides an example of a typical process flow describing the outbound delivery process for sales
orders either by posting the goods issue or by creating the warehouse request manually and processing warehouse
tasks. The example with tasks refers to an outbound process with two-step shipping.
For more information, see Standard Outbound Delivery Processing for Sales Orders — Standard Shipping
[page 185].
Tasks
Create a Freight List
1. Click New and select one or more released deliveries. A delivery to be included in a
freight list cannot be a third party order processing delivery and cannot be already
assigned to another freight list. Once you have made your selection click Next .
You can also create a freight list by selecting New Freight List under Common
Tasks.
2. Enter a freight forwarder under Freight Forwarder Details. You can also enter the ship-
from location under Organizational Details and the shipment date under Dates if this
information does not already appear. You can also enter a ship-to address that is
SAP Business ByDesign August 2017
Outbound Logistics P U B L I C • © 2017 SAP SE or an SAP affiliate company. All rights reserved. 283
different from the ship-to party's address. Enter further information as required and
click Next .
If you place one or more seals on the trailer, choose the Seals tab to enter the
seal IDs. You can also remove seal IDs.
3. Click Finish to save the freight list or Release and Finish to save and release the freight
list to process the shipment. Upon release, the freight list will be printed automatically.
To release a saved freight list, click the link to freight list you just created to
review the details or click Close to return to the Shipments view.
In the Shipments view, show Released Freight Lists, enter the relevant freight
list ID and click Go . Click Preview and choose Preview to review the bill of
lading or waybill prior to printing or click Print Freight List to print immediately.
If you need to change the status of a freight list, select the relevant freight list in the
Shipments view and click Actions and choose Undo Release, or if you decide to cancel
the freight list, choose Cancel. Once the freight list is cancelled, the corresponding
outbound deliveries can be selected for a new freight list. You can also choose to undo
the cancellation of a freight list or delete it completely.
Export Business Data Using Microsoft Excel®
For more information about this task, see here [page 254].
5.8 Automated Actions View
5.8.1 Quick Guide for Automated Actions (in Outbound Logistics)
The Automated Actions view in the Outbound Logistics work center enables you to access and control mass data
runs for warehouse requests. You can use this view to prepare, execute, and release warehouse requests
automatically to increase efficiency and guarantee that they are released on time. The view enables you to monitor
the status of the last job run and access job logs for more detailed information. You can also use this view to run jobs
manually or schedule them to run at a later time.
Business Background
Mass Data Runs (MDR)
A Mass Data Run (MDR) is the automatic mass processing of a task or a business transaction. MDRs enable mass
processing of business data and are used in business processes, for example, invoice runs, payment authorization
runs, or balance confirmation runs. When a user schedules an MDR the system represents it as a background job.
During scoping, it is possible to provide default variants of the MDRs.
For more information, see Mass Data Runs (MDR) [page 286].
SAP Business ByDesign August 2017
284 © 2017 SAP SE or an SAP affiliate company. All rights reserved. • P U B L I C Outbound Logistics
Tasks
Create an Outbound Delivery Run
This task allows you to define when the automated creation of warehouse requests is run.
1. Go to the Automated Actions view and click New .
2. In the General Data section, enter the Run ID and in the Control Parameters section,
choose the Application Log Content. Enter further information as required. For
example, if you want the system to include all the delivery proposals for which the
planned shipment date or pickup date lies in the past or 5 days into the future in the
automated run, enter 5 days in the Planned Shipment/Pick-up Date in Past and Within
Next field.
3. In the Split Criteria section, you can select further criteria that you want the system to
take account of when merging several delivery proposals into one warehouse request.
For example, if you want the system to create one warehouse request per sales or
service order, select Split by Reference Document. During the automated run, the
system then adds the split criteria you define here to the already existing fixed split
criteria or hard aggregation rules. These rules define that before two delivery proposals
can be grouped into one warehouse request, the following information must be identical
in each delivery proposal:
● Ship-to party
● Ship-to location (relevant to stock transfer orders only)
● Freight forwarder
● Account
● Incoterms
When creating warehouse requests manually in the Delivery Proposals subview,
you can override the “soft” split criteria you define in the automated run.
However, you cannot override the hard aggregation rules.
4. Click Check Consistency to ensure that the automated run is consistent.
The system changes the consistency status to Consistent.
5. Click Set to Active to activate the automated run.
You can only schedule automated runs that have the status Active.
6. Click Save and Close to return to the Automated Actions view.
Click the Refresh icon and the system displays the new automated run in the table with
the status In Preparation if you did not activate it in the previous screen or the status
Active if you have already activated it.
For more information about mass data runs, see Mass Data Runs (MDR)
[page 286].
Schedule an Outbound Delivery Run
This task allows you to schedule when the automated creation of warehouse requests is run.
1. Go to the Automated Actions view, and click Schedule to open the Schedule Job
screen.
SAP Business ByDesign August 2017
Outbound Logistics P U B L I C • © 2017 SAP SE or an SAP affiliate company. All rights reserved. 285
You can also schedule the outbound delivery run when creating the automated
run in the New Outbound Delivery Run screen. Here the Schedule button is
activated as soon as you have saved a consistent, active automated run.
2. In the Schedule section of the screen, select the relevant option to schedule the run:
● Select Start Immediately to execute the run immediately.
● Select Single Run : to define a date and time for the run.
● Select Run After Job and select a job.
● Select Recurrence to execute the run at regular time intervals, for example, daily,
weekly, or monthly.
3. Click Save and Close to return to the Automated Actions view.
You can reschedule, release, recall, cancel selected jobs or view the job history
by clicking View Jobs . You can monitor the status of executed jobs in the
Details section at the bottom of the Automated Actions view.
Export Business Data Using Microsoft Excel®
For more information about this task, see here [page 254].
5.8.2 Business Background
5.8.2.1 Mass Data Runs (MDR)
Overview
A Mass Data Run (MDR) is the automatic mass processing of a task or a business transaction. MDRs enable mass
processing of business data and are used in business processes, for example, invoice runs, payment authorization
runs, or balance confirmation runs. When a user schedules an MDR the system represents it as a background job.
During scoping, it is possible to provide default variants of the MDRs.
MDRs are created and maintained in the work centers. Using the Job Scheduler, users schedule the run to execute
once or regularly at specified times.
In the Background Jobs view of theApplication and User Management work center, you can monitor and reschedule
MDR jobs that are created by users in other work centers.
Background processing of smaller business data volumes are managed through BTM automatic tasks.
Mass Data Run Features
● MDRs can be created, updated and scheduled by an end user. Scheduling can be done once, with a recurrence
pattern (including factory calendar support), or event-based as a follow-on activity after an other MDR. You
can also initiate a run to start immediately from the work center.
SAP Business ByDesign August 2017
286 © 2017 SAP SE or an SAP affiliate company. All rights reserved. • P U B L I C Outbound Logistics
● With MDRs, you can automate repetitive business tasks or activities, for example, batch jobs that are run at
night when there is low activity in the system. MDRs are useful for defining asynchronous, long-term,
resource-consuming jobs such as overnight runs and mass printing.
● You can define the amount of control and automation in MDRs. For example, you might automatically release
outbound requests for certain customers, while for others you might manually check the information before
releasing it.
● The system automatically schedules parallel work packages to speed up the processing time for a MDR.
Mass Data Run Process Flow
Mass data runs can be created by end users in the individual work centers. The following steps explain the typical
processes for creating an MDR and scheduling it as a job. During this process, you access the work center, and the
Job Scheduler.
1. The user creates or schedules a new MDR in their work center, entering a unique name in the Mass Data Run
ID field, and defining parameters for the run. For example, in the Outbound Logistics work center, the user
selects Automated Release and then creates a new MDR.
2. In the generic Job Scheduler, the user can start the MDR immediately, or schedule it to run at a specific time,
or be triggered by a specified event:
● Time based: The MDR can be scheduled to run immediately in the background, to run once at a particular
date and time, or can be scheduled as a recurring event.
Do note that processing of mass data runs in the background adversely affects the performance
of your system. SAP recommends that the MDRs are scheduled to run at a minimum frequency
of every four hours. The frequency can be reduced to one hour in case it is absolutely essential.
We do not recommend scheduling of mass data runs at any frequency under one hour.
● Event based: The MDR is triggered to run after another job has completed.
3. At any time, you can monitor, reschedule or cancel the background job related to the MDR from the
Background Jobs view in the Application and User Management work center. The Background Jobs view allows
the you to view all jobs in the system.
4. The user can go to the Application Log for any MD run to view the time and status of each run and to verify
any errors, warnings and messages. When an error occurs during a mass data run execution, there may be
a business impact. The user can refer to the application log messages to find the exact cause of the error.
Mass Data Runs
In the following table you can see some of the various MDRs that can be defined in the system, and the work centers
that they are defined in.
Work Center Work Center View Subview Mass Data Run
Application and User Business Data Consistency Data Flow Verification Runs Data Flow Verification Run
Management
Application and User Input and Output File Input File Input Run
Management Management
Cash and Liquidity Cash Position and Forecast Liquidity Forecast Runs Liquidity Forecast Run
Management
Cost and Revenue Periodic Tasks Overhead Distribution Distribution Run
SAP Business ByDesign August 2017
Outbound Logistics P U B L I C • © 2017 SAP SE or an SAP affiliate company. All rights reserved. 287
Work Center Work Center View Subview Mass Data Run
Cost and Revenue Periodic Tasks Direct Cost Projects — Overhead Run for Direct Cost
Overhead Absorption Projects
Cost and Revenue Periodic Tasks Overhead Cost Projects — Overhead Run for Overhead
Overhead Absorption Projects
Cost and Revenue Periodic Tasks Service Orders — Overhead Overhead Run for Service
Absorption Orders
Cost and Revenue Periodic Tasks Revenue Recognition Revenue Recognition Run
Customer Invoicing Invoice Runs Invoice Run
Customer Invoicing Credit Card Authorization Credit Card Authorization
Run Run
Demand Planning Automated Actions Forecasting Run Forecasting Run
Demand Planning Automated Actions Preparation Run Preparation Run
Demand Planning Automated Actions Release Run Release Run
Demand Planning Automated Actions Rolling Run Rolling Run
E-Commerce Account Export Runs Account Export Runs
E-Commerce Internet Order Deletion Runs Internet Order Deletion Runs
Fixed Asset Periodic Tasks Depreciation Depreciation Run
General Ledger Periodic Tasks Balance Carryforward Carry Forward Run
General Ledger Periodic Tasks Post Recurring Journal Entry Recurring Journal Entry
Vouchers Voucher Run
General Ledger Periodic Tasks Statutory Reports Journal Entry Report Run
Internal Logistics Automated Actions Inventory Level Adjustment Inventory Level Adjustment
Run Run
Inventory Valuation Periodic Tasks Goods Receipt and Invoice Goods Receipt and Invoice
Receipt Clearing Receipt Clearing Run
Inventory Valuation Periodic Tasks Overhead Absorption for Overhead Run for Production
Production Lots Lots
Inventory Valuation Periodic Tasks WIP Clearing Work-in-Process Clearing
Run
Inventory Valuation Inventory Unit Cost Change
Run
Outbound Logistics Control Automated Actions Confirmation Update Run
Outbound Logistics Control Automated Actions Release Due Deliveries Run
Payables Periodic Tasks Balance Confirmation Runs Balance Confirmation Run
Payables Periodic Tasks Foreign Currency Foreign Currency
Remeasurement Remeasurement Run
Payables Periodic Tasks Payment Runs Payment Run
SAP Business ByDesign August 2017
288 © 2017 SAP SE or an SAP affiliate company. All rights reserved. • P U B L I C Outbound Logistics
Work Center Work Center View Subview Mass Data Run
Payables Periodic Tasks Reclassification of Payables Reclassification of Payables
Run
Payment Management Periodic Tasks Credit Card Settlement Runs Credit Card Settlement Run
Payment Management Periodic Tasks Foreign Currency Foreign Currency
Remeasurement Remeasurement for Cash
Payment Management Periodic Tasks Payment Media Payment Media Runs
Production Control Automated Actions Mass Lot Closure Run
Production Control Automated Actions Mass Order Creation Run
Production Control Automated Actions Mass Order Release Run
Project Management Change Management Snapshot Run Definitions Snapshot Run Definitions
Project Management Projects Project Purchase Request Project Purchase Request
Runs Runs
Receivables Periodic Tasks Balance Confirmation Runs Balance Confirmation Run
Receivables Periodic Tasks Dunning Runs Dunning Run
Receivables Periodic Tasks Foreign Currency Foreign Currency
Remeasurement Remeasurement for
Receivables Run
Receivables Periodic Tasks Payment Runs Payment Run
Receivables Periodic Tasks Reclassification of Reclassification of
Receivables Receivables Run
Supplier Invoicing Evaluated Receipt Settlement Evaluated Receipt Settlement
Supplier Invoicing Recurring Invoices view Recurring Invoices Recurring Invoice Run
Supply Control Automated Release Production Proposal Run Release Production
Proposals Run
Supply Control Automated Release Purchase Proposal Run Release Purchase Proposals
Run
Supply Planning Automated Planning Confirmation Update Run Confirmation Update Run
Supply Planning Automated Planning Planning Run New Planning Run
Tax Management Periodic Tasks EC Sales List Reports Runs EC Sales List Report Run
Tax Management Periodic Tasks Sales and Use Tax Return Sales and Use Tax Return Run
Runs
Tax Management Periodic Tasks VAT Return Runs VAT Return Run
Tax Management Periodic Tasks Withholding Tax Returns Withholding Tax Return Run
Tax Management Common Tasks New Tax Return Run Tax Return Run
Time Administration Day Closures Day Closure Run Employee Time Valuation
Period Closure Run
SAP Business ByDesign August 2017
Outbound Logistics P U B L I C • © 2017 SAP SE or an SAP affiliate company. All rights reserved. 289
5.8.3 Tasks
5.8.3.1 Export Business Data Using Microsoft Excel®
Overview
You can export reports and worklists to Microsoft Excel® documents. You can use these documents for further
analysis, and in some cases, edit and upload them to the solution.
You can export data from a report or from a worklist.
Prerequisites
● You have installed the latest Add-In for Microsoft Excel®. Depending on your solution set-up, you can do this
from the:
○ Self Services Overview in the Home work center
○ Download Center in the Application and User Management work center
○ Download link that is available directly on the user interface
● The settings for your browser must be set correctly. You can review the information about computer settings
by clicking Check My Computer Settings on the logon screen.
● You must be authorized to perform an export to Microsoft Excel®.
Procedure
1. Go to the screen with the data you want to export.
2. Depending on the type of data, choose one of these options:
● For a report, you can either export a chart or a table. To do so, select the report, and click Switch to
Chart or Switch to Table.
● For a worklist, select the worklist and click Go.
3. Click Export , then choose To Microsoft Excel.
4. Optional: Personalizing your excel export
1. To select the columns in your exported excel, do the following:
a. In the title bar, click Personalize This screen
b. In the side panel, select Display Settings.
c. In the Display Settings dialog box, you can export all the columns in the view by selecting All in
the Export Columns field
The default value for this field is Visible, which exports only the currently displayed columns.
2. To select the language for your excel export, do the following
a. In the Display Settings dialog box, set the Language Selection field to Show and click OK
b. Click Save .
SAP Business ByDesign August 2017
290 © 2017 SAP SE or an SAP affiliate company. All rights reserved. • P U B L I C Outbound Logistics
c. Click Export , then choose To Microsoft Excel®
d. Select a language in the dialog box that opens.
The column selection preference in this dialog box allows you to override the personalized
setting. This selection is valid for the current export only.
5. Select the template in the dialog box that is displayed.
● If there is only one template that has the logged in language variant, then the export will be
performed in the logged in language, and no user interaction is required.
● If there is only one template in the system for this export scenario, but the logged in language
variant is not available, then export will be performed in the English language.
● If there is more than one template in the system for this export scenario, the Template List dialog
box is displayed. In this dialog, you can select the Microsoft Excel template that you want to use
for the export. The template will dictate how your exported data will be formatted. The Microsoft
Excel version that is relevant for each template is displayed.
6. Click Download.
7. A message shows that you can open or save the file which contains the data that you have just exported from
the solution. Click Open or Save depending on what you want to do with the exported data.
Depending on whether you click Open or Save, there are two possible results:
● If you click Open, a worksheet opens with the data in Microsoft Excel. The file has a temporary name,
but it is not saved. You can use all the functions of Microsoft Excel to organize the data and to save
that worksheet.
● If you click Save, a Save As dialog box opens. You can specify an appropriate file name and a location
to save the exported Microsoft Excel file to. A message will inform you when the download has
completed successfully.
You can later navigate to the location where you have saved the template and open it .
5.9 Reports View
5.9.1 Confirmation Journal
Overview
The Confirmation Journal report shows detailed information on task confirmations which is only available in this
report. The report provides managers, supervisors, and workers in a warehouse or a production area with an overview
of production and product-movement activities. For example, products issued, products received, products moved,
inventory counted, and products produced. The Confirmation Journal report also shows the changes to inventory
as a result of confirmed warehouse and production tasks.
SAP Business ByDesign August 2017
Outbound Logistics P U B L I C • © 2017 SAP SE or an SAP affiliate company. All rights reserved. 291
Features
Running the Report
Before running the report, you can specify the data you want to see by selecting specific variables. You must specify
a value for all mandatory variables. In the system, if mandatory variables exist, they are indicated by an asterisk (*).
You can define your own user-specific variable and set it as the default variable.
The variables in the confirmation journal include:
● Actual Execution On
The date on which the warehouse or production task was physically carried out.
● Product
Here, the system displays the identifier of the product along with the description.
● Identified Stock
Here, the system displays the product ID along with the identified stock ID which together uniquely identifies
the identified stock.
● Logistics Area
Here, the system displays the site ID along with the logistics area ID which together uniquely identifies the
logistics area.
● Processor of Confirmation
The name of the person who performed the warehouse or production task.
Report Content
The data in this report is initially displayed in table format. You can display a selection of characteristics and key
figures as necessary. The columns with the characteristics are shaded in grey and the columns displaying key figures
are white. You select the characteristics you want to display in the table from the Not Currently Shown box to the
left of the table and you can choose the key figures from the Key Figures Settings dialog box which you access by
clicking the Settings button. You can also display the report as a chart. The two tables below shows the available key
figures and some of the most important characteristics that you can choose to display in the table. You can select
further columns or hide columns to display other details as required:
Be careful when defining the variables and characteristics to be shown in the table as the system groups all
confirmations with the same characteristics into one line. This means that if you choose all confirmations
created today in the variables dialog box and you have also selected the characteristic Conf.ID , the system
lists each and every confirmation completed in that day in a separate row. If you remove the Conf.ID
characteristic from the Rows box, the system then displays fewer rows in the report as it can aggregate more
information into one row, however, each row contains less specific information. Generally speaking, therefore,
the more characteristics you show, the less the system can aggregate the rows in the table and the more
specific the information becomes.
Available Key Figures
Column Header Description
Confirmed Qty Represents the quantity as confirmed by the employee. This quantity is usually positive but may also be
(Confirmed negative in the case of a negative adjustment confirmation.
Quantity)
SAP Business ByDesign August 2017
292 © 2017 SAP SE or an SAP affiliate company. All rights reserved. • P U B L I C Outbound Logistics
Inventory Represents the confirmed quantity according to the inventory valuation unit of measure defined for this
Valuation Qty product in the product master.
(Confirmed
Inventory
Valuation
Quantity)
Decreasing Qty Represents the confirmed quantity according to the inventory valuation unit of measure defined in the
(Decreasing product master, that results in a decrease of inventory levels. For example, a goods issue or a reversal
Inventory with reference to a goods receipt.
Valuation
Quantity)
Increasing Qty Represents the confirmed quantity according to the inventory valuation unit of measure defined in the
(Increasing product master, that results in an increase of inventory levels. For example, a goods receipt or a reversal
Inventory with reference to a goods issue.
Valuation
Quantity)
Deviation Qty Represents the difference between a proposed confirmation quantity and the quantity that is actually
(Deviation confirmed.
Quantity)
Effective Qty Represents the confirmed quantity according to the inventory valuation quantity unit of measure defined
(Effective for this product in the product master. The system adds the appropriate sign (positive or negative) to this
Inventory quantity to show whether the result of the confirmation actually increases or decreases inventory levels.
Valuation
For example:
Quantity)
Goods receipt: 10 pc —> Effective Qty: +10 pc
Goods issue: 10 pc —> Effective Qty: –10 pc
Reversal of goods receipt: 10 pc —> Effective Qty: –10 pc
Reversal of goods issue: 10 pc —> Effective Qty: +10 pc
Characteristics
Column Header Description
Actual Execution The date on which the warehouse or production task was physically carried out. Note that this
On characteristic represents the Processed On field in the production tasks and the Actual Execution On
field for warehouse tasks.
Business The date for allocating periods in financial accounting. Note that this characteristic represents the
Transaction Date Physical Inventory Key Date in warehouse processes and the Business Transaction Date for production
processes.
Created On The date on which the confirmation document was created in the system.
Product Depending on your settings, the system may only display the identifier of the product in this column or
the product identifier along with the description.
Identified Stock Depending on your settings, the system either displays the product ID along with the identified stock ID
which uniquely identifies the identified stock. Or, you can change the settings so that only the identified
stock is displayed. In this case, the column title changes to Identified Stock ID.
Logistics Area Depending on your settings, the system either displays the site ID along with the logistics area ID which
together uniquely identifies the logistics area. You also have the option of showing the description, if
necessary. Or, you can change the settings so that only the logistics area ID is displayed. In this case, the
column title changes to Logistics Area ID.
SAP Business ByDesign August 2017
Outbound Logistics P U B L I C • © 2017 SAP SE or an SAP affiliate company. All rights reserved. 293
Business Represents the valuation level in financial accounting for stocks:
Residence ● For warehouse stocks, this is the business residence assigned to the site.
● For in-transit stock, this is the business residence assigned to the sending site.
● For custodian stock, this is the business residence of the site that first sent this product to this
customer.
Conf.ID The identifier of the confirmation document. Note that if you want to navigate to the confirmation
(Confirmation ID) document, this column has to be preceded by the Conf.Document Type.
Conf.Document The document type can be one of the following:
Type ● A warehouse confirmation — related to a warehouse order
(Confirmation ● A production confirmation — related to a production order
Document Type)
● A goods and activity confirmation — related to a goods movement such as a consumption for a
cost center or a project
Conf.Item Group The purpose of the Confirmation Item Group is to couple the two sides involved in a confirmation process.
That is the source and the target information of stock transfer postings such as unrestricted stock to
blocked stock, or logistics area A to logistics area B. The item group expresses which source item belongs
to which target item.
Conf.Type Denotes the type of the confirmation which may be Standard, Reversal, or Adjustment.
(Confirmation
Type)
Original Document Represents the ID of the document that first triggered the process. That is, the document that starts the
ID document flow. Note that if you want to navigate to the original document details, this column has to be
preceded by the Original Document Type.
Original Document Represents the type of the document that triggered the process such as a sales/service order, warehouse
Type request, outbound delivery, or a stock transfer order, for example. Note that this column should precede
the original document ID column to be able to navigate to the original document details.
Original Document Represents the item ID of the document that triggered a process.
Item ID
Reversal If the reversal status of a standard confirmation document is Canceled, the system displays the ID of the
Confirmation ID reversal document here — that is the ID of the document that reversed the original confirmation
document.
For example, document 2 is the reversal document for document 1. In this case, document 2 is displayed
as the Reversal Confirmation ID in document 1.
Reversed If the Confirmation Type is Reversal, the original confirmation document which has been reversed is
Confirmation ID displayed here.
For example, document 2 is the reversal document for document 1. In this case, document 1 is displayed
as the Reversed Confirmation ID in document 2.
Warehouse Order Represents a stock separator that is used in the two-step warehouse processes to commit stock that
ID (2nd Warehouse lies between step one and step two to the process. This stock is not available for other processes.
Task)
Movement States whether the business process which triggered this confirmation originally began with an inventory
Direction issue or an inventory receipt. Note that this information does not change if the confirmation document
is reversed. For example, the movement direction of a reversed confirmation for a goods receipt is still
Inventory Receipt. The fact that it has been reversed is shown by the confirmation type.
Inventory Change This column is only relevant for the goods and activity confirmation process. Possible values include
Reason Returns of Non-Consumed Goods, Scrapping , Consumption, or Transfer for example.
SAP Business ByDesign August 2017
294 © 2017 SAP SE or an SAP affiliate company. All rights reserved. • P U B L I C Outbound Logistics
Analyzing the Report
You can analyze the information in this report by all columns. To analyze the data in this report:
● Use the filters to manipulate the display of data in the content pane.
● Drag and drop characteristics to add or remove data from the content pane.
If you want to navigate from the report to the actual confirmation documents, you have to make sure that the
system has all the information required to find the appropriate documents. For example, if you display the
Conf.ID column, you cannot navigate to the confirmation document unless you have also displayed the
Conf.Document Type column directly before the Conf.ID column. The reason for this is that the confirmation
ID in question may refer to more than one document (a warehouse confirmation and a production
confirmation). Therefore, in order for the ID to be unique, you have to provide the system with the information
on whether if refers to a warehouse confirmation, a production confirmation, or a goods and activity
confirmation.
The same applies if you want to navigate to the original document details. Here, you must add the Original
Document ID characteristic to the Rows box and this must be preceded by the Original Document Type
characteristic. That is, only in combination with the original document type is the original document ID unique.
SAP Business ByDesign August 2017
Outbound Logistics P U B L I C • © 2017 SAP SE or an SAP affiliate company. All rights reserved. 295
6 Third-Party Order Fulfillment
6.1 Business Background
6.1.1 Third-Party Order Processing
Overview
You, as supply planner, sales representative, or buyer working as the third-party order processing coordinator of
your company, can use third-party order processing to coordinate and monitor the direct shipment of a product to
your customer by a supplier rather than your own company.
The following is an example of a typical process flow based on the business scenarios Order-to-Cash and Procure-
to-Pay (Stock). Your company sells a product to a customer. However, you do not supply the product to the customer
yourself. Instead you order it from a supplier and instruct this supplier to send it to the customer's address. The
supplier then invoices your company accordingly. Based on the shipment information from your supplier, your
company, in turn, invoices the customer. Variants of this process flow are possible.
For more information, see business scenarios:
● Order-to-Cash (Third-Party Order Processing — Material)
● Order-to-Cash (Sell-from-Stock)
● Procure-to-Pay (Stock)
This process supports materials bundled together into kits.
If you use kits in your sales processes, please note that the sales kits are now called kits in SAP Business
ByDesign system.
Prerequisites
Configuration Settings
Configuration settings are usually performed by an administrator. If you do not have the required
authorization, contact your administrator.
Third-Party Order Processing is enabled in your solution configuration. To find this business option, go to the
Business Configuration work center and choose the Implementation Projects view. Select your implementation
project and click Edit Project Scope .
For this example business process, the settings for the business scenarios Order-to-Cash and Procure-to-Pay
(Stock) have been made.
Additionally, for Third-Party Order Processing, the following has been defined:
In Scoping, these business topics must be activated in the following sequence:
● The Sell Standard Products business topic in the Product and Service Portfolio for Sales business package
● The Sales Orders business topic in the Selling Products and Services business package
SAP Business ByDesign August 2017
296 © 2017 SAP SE or an SAP affiliate company. All rights reserved. • P U B L I C Third-Party Order Fulfillment
● The Third-Party Procurement business topic in the Purchase Request and Order Management business
package
● In the Purchase Requests business topic of the Purchase Request and Order Management business package,
the scoping question Do you want purchase orders to be created automatically from purchase requests? has
been answered with Yes.
If your company does not keep products in stock but always deliver them directly from your suppliers, you have to
deselect the Shipping business topic in the Outbound Logistics business package. This business topic is automatically
selected when the Sell Standard Products and Sales Orders business topics are selected.
The following master data settings are fulfilled:
● In the product master, the product is defined as a product to be purchased and sold, which means that both
the status of the Purchasing tab and the status of the sales organizations in the Sales tab are set to Active.
This is done in the Materials view of the Product Data work center.
● A purchasing contract or list price for one or more suppliers from which the product can be delivered has
been created in the Sourcing and Contracting work center.
● The product is assigned to a product category for which automatic purchase order creation is activated. In
this case, the purchase order is created automatically when the sales order is submitted. This is done in the
Purchase Requests and Orders work center (Define Automatic Creation of Purchase Orders common task).
You can also configure the solution to post third-party direct shipment documents to inventory in
Financials. To find the business option to configure this, select your implementation project and click
Edit Project Scope . In the Scoping step of the project, ensure that Inventory Valuation is selected within
Financial and Management Accounting. In the Questions step, expand the Inventory Valuation scoping element
and select Valuation of Purchases and Material Movements. Under Group: Valuation of Purchases and Material
Movements, select and answer the question for the Activation of Inventory Postings for Third-Party Direct
Shipment business option.
SAP Business ByDesign August 2017
Third-Party Order Fulfillment P U B L I C • © 2017 SAP SE or an SAP affiliate company. All rights reserved. 297
Process Flow
Third-Party Order Processing
1. Creating the Sales Order
In the Sales Orders view of the Sales Orders work center, the sales representative creates a sales order for
an account and enters an item for a product.
The system:
● Carries out sourcing to determine a source. For the purposes of this scenario, this product can be
supplied only by a supplier. Therefore, the system sets the Fulfillment indicator to External and
automatically proposes a supplier.
The sales representative can change the supplier by assigning a new source of supply.
For more information, see Sales Orders Quick Guide.
● Triggers an availability check which is based on the supplier lead time. If you have a purchasing contract
with the supplier, the supplier lead time is taken from this contract. Otherwise, the supplier lead time is
taken from the product master where it could be defined supplier specific.
For example, if the confirmed delivery date is later than the requested delivery date because of the
supplier lead time, a yellow ATP traffic light is displayed. The requested quantity is either confirmed at
the requested delivery date or at a later date depending on the supplier lead time.
For more information, see Availability Checking in Third-Party Order Processing Scenarios
[page 304].
SAP Business ByDesign August 2017
298 © 2017 SAP SE or an SAP affiliate company. All rights reserved. • P U B L I C Third-Party Order Fulfillment
● Requests a product valuation to determine the purchasing price specific to the supplier and to calculate
the profit margin of the sales order.
For more information, see Profit Margin.
2. Creating the Purchase Order
The sales representative saves and releases the sales order and sends an order confirmation to the customer.
Depending on the output settings, he or she uses e-mail, fax or print to do so or a B2B message is sent to the
customer automatically.
The system:
● Sets both the status of the sales order and the delivery status in the sales order to In Process.
● Creates a customer demand with the delivery type Third-Party in the Customer Demand view of the
Outbound Logistics Control work center. The release status of the customer demand is set to Released
and the delivery status to Not Started.
After you have released the sales order, you can no longer change the supplier in the sales order.
For more Information, see Customer Demand Quick Guide.
● Creates a purchase request and a purchase order in the Purchase Requests and Orders work center as
for the purpose of this scenario the automated purchase order creation has been defined.
The purchase order has the process type Third-Party. The status of this purchase order is set to Sent,
meaning that the supplier has been informed.
For more information, see Purchase Orders Quick Guide.
● Displays the purchase order of the process type Third-Party in the Monitor Purchase Orders view of the
Supply Control work center. Here, the supply planner can monitor the progress of the purchase order
from a planning and logistics perspective.
For more information, see Quick Guide for Monitor Purchase Orders.
3. Receiving the Supplier Confirmation
Once the supplier has replied to the purchase order, the buyer creates a purchase order acknowledgement
to record the delivery quantity and the delivery date confirmed by the supplier. This is done in the Purchase
Orders view of the Purchase Requests and Orders work center.
For more information, see Create a Purchase Order Acknowledgement.
The system:
● Changes the status of the purchase order from Sent to Acknowledgment Received.
● Updates the customer demand with schedule lines containing the quantities and delivery dates based
on the confirmation of the supplier.
● Creates a third-party purchase order in the Third-Party Purchase Orders view of the Third-Party Order
Fulfillment work center. This third-party purchase order has the status Ordered.
4. Receiving the Delivery Acknowledgement
Once the supplier has shipped the product to the customer and sent you a copy of the delivery note, the buyer
or the sales representative records it by going to the Third-Party Purchase Orders view of the Third-Party
Order Fulfillment work center and creating the third-party delivery notification.
For more information, see Quick Guide for Third-Party Purchase Orders [page 308].
The buyer or the sales representative saves and releases the third-party delivery notification.
The system:
● Creates a third-party inbound delivery with the status Released.
● Creates a third-party outbound delivery with the status Released.
● Creates a goods and activity confirmation based on the information in the third-party outbound delivery.
This confirmation is sent to financial accounting. Based on this outbound delivery, the system creates
the outbound delivery invoice request. This is visible in the Invoice Requests view of the Customer
Invoicing work center with the status To Be Invoiced.
For more information, see Quick Guide for Invoice Requests.
SAP Business ByDesign August 2017
Third-Party Order Fulfillment P U B L I C • © 2017 SAP SE or an SAP affiliate company. All rights reserved. 299
If you have selected the option of posting third-party direct shipment documents to inventory in
the solution, the goods and activity confirmation is posted to Financials with two additional items
for inventory that represents the third-party outbound and inbound deliveries.
● Updates the total goods receipt quantity in the purchase order. The items appear in the Purchasing
Document Items view of the Inventory Valuation work center.
For more information, see Purchasing Document Items Quick Guide.
● Changes the purchase order status to Follow-up Document Created and the delivery status to Completely
Delivered and updates it with the total delivery quantity
● Updates the final delivery date in the sales order. The items appear in the Sales Document Items view of
the Cost and Revenue work center.
For more information, see Sales Document Items Quick Guide.
● Changes the delivery status in the sales order to Finished and updates the quantity delivered. The overall
status of the sales order remains In Process.
● Changes the delivery status of the customer demand to Finished.
● Updates the schedule lines of the customer demand with the fulfilled quantities and the shipment date.
● Informs supplier invoicing that an invoice for the purchase order can be verified.
5. Receiving the Supplier Invoice
Once the supplier has sent you the invoice, the accountant creates and posts a new supplier invoice with
reference to the third-party purchase order in the Invoice Entry view of the Supplier Invoicing work center.
For more information, see Create an Invoice or Credit Memo with Reference to Preceding Documents.
The system:
● Saves the document in the Invoices and Credit Memos view of the Supplier Invoicing work center.
For more information, see Quick Guide for Invoices and Credit Memos (in Supplier Invoicing).
● Forwards the details of the transaction to the general ledger.
The system creates a journal entry for the supplier invoice, posts the supplier invoice as payables in the
general ledger, and releases the invoice for payment.
For more information, see Journal Entries Quick Guide.
● Updates the purchase order status to Finished and sets the invoice completed status to Invoiced.
6. Creating the Customer Invoice
Based on the outbound delivery invoice request, the accountant creates and releases the customer invoice
in the Invoice Requests view of the Customer Invoicing work center. Or, the accountant waits until the next
scheduled invoice run when the system automatically processes the invoice requests and creates and
releases the invoice.
For more information, see Quick Guide for Invoice Requests.
The system:
● The system creates a journal entry for the customer invoice and posts the customer invoice as revenues
and receivables as journal entry in the general ledger. In addition, it creates an open item in the customer
account. When the payment is received, this open item is cleared. The payment is posted as a cash
receipt in the general ledger.
● Updates the sales order item invoice status to Finished . If no other items exist, the system sets the sales
order status to Completed.
SAP Business ByDesign August 2017
300 © 2017 SAP SE or an SAP affiliate company. All rights reserved. • P U B L I C Third-Party Order Fulfillment
6.1.2 Third-Party Order Processing — Customer Return
Overview
If the customer does not accept the goods received in a third-party ordering process as they are damaged or do not
meet quality standards, for example, they can return the goods to you as the selling company. When receiving the
returned goods in inbound logistics, the warehouse manager triggers a follow-up activity and the system posts the
returned goods to your own stock or to your externally-owned stock accordingly. While in externally-owned stock,
the owner of the goods is still the customer although, physically, they are stored on your premises. The returned
goods stored in your externally-owned stock are to be sent back to your supplier.
The decision to create a credit memo or organize a replacement delivery is taken in customer return processing by
the sales representative independently of the logistics process.
The following is an example of a typical process flow based on the business scenario Customer Return
Management. In this scenario you, as the selling company, receive the returned goods originally ordered in a third-
party ordering process. You decide to grant the customer a credit memo and return the goods to the supplier.
Variants of this process flow are possible.
For more information, see:
● Third-Party Order Processing [page 296]
● Externally-Owned Stock Management
● Business Scenario: Order-to-Cash (Third-Party Order Processing — Material)
● Business Scenario: Customer Return Management
Prerequisites
An outbound delivery of delivery type Third-Party exists for the product in the Business ByDesign system.
Configuration Settings
Configuration settings are usually performed by an administrator. If you do not have the required
authorization, contact your administrator.
● Third-party order processing is enabled in your solution configuration. For more information, see Third-Party
Order Processing [page 296].
● Customer returns is enabled in your solution configuration. For more information, see Configuration:
Customer Returns.
Master Data
The following master data setting is fulfilled:
For the purpose of this scenario, the customer remains the owner of the received goods and the goods are stored
in the externally-owned stock. The owner is then used as a parameter to determine the destination logistics area in
which externally-owned stock can be stored. To separate own stock from externally-owned stock, you have the
following options which may be used separately or together:
● You create a separate logistics area for externally-owned stock. You define a search sequence in the material
flow rules that is used whenever received goods have an external owner. This is done in the Locations view of
Supply Chain Design Master Data work center (Material Flow tab).
SAP Business ByDesign August 2017
Third-Party Order Fulfillment P U B L I C • © 2017 SAP SE or an SAP affiliate company. All rights reserved. 301
For more information, see Logistics Source and Destination Services [page 14].
● You define the logistics areas with uniformity by owner, that is, determine the owner in the Only Store
Same area. This setting defines that once a stock with owner X is placed into the logistics area, the system
only uses this logistics area for stock of owner X until the bin is empty again. This is done in the Locations view
of Supply Chain Design Master Data work center (choose Edit Logistics Layout > Restrictions tab).
For more information about restrictions of logistics areas, see Locations and Location Layouts.
Process Flow
1. Receiving the Customer Return
The customer return is received in inbound logistics. The warehouse operator identifies that the returned
goods were ordered in a third-party ordering process and receives the information from the sales
representative to send the returned goods back to the third-party supplier.
In the Inbound Logistics work center, the warehouse operator creates a customer return notification by
selecting the New Customer Return Notification common task. In the customer return notification, the
following information is set:
● A reference to the related outbound delivery of delivery type Third-Party.
● In the Line Items tab, the Follow-Up Activity field is set to Return to Supplier meaning that the goods are
to be sent back to the third-party supplier. Therefore, the goods are posted to externally-owned stock
and the customer remains the owner of the goods.
For more information, see Create a Customer Return Notification [page 141].
The system displays the inbound delivery notification of delivery type Third-Party in the Inbound Delivery
Notifications view of the Inbound Logistics work center.
2. Processing the Goods Receipt of the Customer Return
In the Inbound Delivery Notifications view of the Inbound Logistics work center, the warehouse operator
selects the customer return notification created in step 1 and posts the goods receipt.
For more information, see Directly Post a Goods Receipt with Label Creation [page 129].
The system:
● Creates an inbound delivery with the status Released in the Inbound Deliveries view of the Inbound
Logistics work center.
● Creates a customer return in the Returns view of the Sales Orders work center. In the customer return:
○ The inbound status is set to Finished as the receiving of the returned goods in the warehouse has
been finished.
○ The current externally-owned quantity is displayed. At this point in time, the externally-owned
quantity equals the picked (received) quantity since the follow-up process return to supplier has
not yet been processed.
3. Processing the Customer Return and Creating the Credit Memo for Customer
For the purpose of this scenario, the customer is to be granted credit. In the Returns view of the Sales
Orders work center, the sales representative creates a credit memo request by releasing the customer return
with the option With Credit Memo.
The system:
● Updates the Credited Quantity which equals the Picked Quantity.
● Creates a customer invoice request of type Manual Credit Memo Request and displays it in the Invoice
Requests view of the Customer Invoicing work center.
For more information, see Quick Guide for Returns (in Sales Orders).
4. Processing the Customer Invoice
In the Invoice Requests view of the Customer Invoicing work center, the accountant checks and releases the
credit memo request or the system releases them according to the scheduled invoice run.
SAP Business ByDesign August 2017
302 © 2017 SAP SE or an SAP affiliate company. All rights reserved. • P U B L I C Third-Party Order Fulfillment
The system:
● Sends the credit memo to the customer by means of letter, e-mail, or fax.
● Displays the credit memo with the status Released in the Invoice Documents view of the Customer
Invoicing work center
For more information, see Quick Guide for Invoice Requests.
5. Returning the Goods to the Supplier
The warehouse operator receives the information from sales to return the goods to the supplier.
In the Outbound Logistics work center, he or she creates a return to supplier by selecting the New Return to
Supplier common task. The return to supplier references the inbound delivery items for which the follow-up
activity Return to Supplier has been specified (see step 2).
The system:
● Lists the return to supplier in the Returns to Suppliers view of the Purchase Requests and Orders work
center. You can find all returns to suppliers for which the follow-up decision still has to be defined using
the appropriate query.
● Creates a return to supplier request which appears in the Delivery Proposals view of the Outbound
Logistics work center.
For more information, see Create a New Return to Supplier [page 251].
6. Processing Return to Supplier and Requesting Credit Memo from the Supplier
In the Returns to Suppliers view of the Purchase Requests and Orders work center, the buyer completes the
return to supplier by adding the information relevant to purchasing and defining the follow-up decision. In this
scenario, we can only select a credit memo from the supplier. The buyer adds this information to the return
to supplier, which completes this document. This information can only be added as long as the outbound
delivery has not been released.
If the original supplier invoice has been paid, the accountant can view all purchase orders with excess invoice
quantities and can create a new credit memo in the Invoice Entry view of the Supplier Invoicing work center.
The system sets the status of the return to supplier to In Process.
For more information, see Create a New Return to Supplier [page 251].
7. Processing the Goods Issue Towards the Supplier
In the Delivery Proposals view of the Outbound Logistics work center, the warehouse operator creates the
goods issue for the return to supplier request and releases the outbound delivery.
The system:
● Creates and releases the outbound delivery.
● Prints a delivery note to accompany the goods back to your supplier.
● Changes the status of the return to supplier to Finished.
● Enters the outbound delivery number and the shipment date in the Monitor Purchase Orders view in
the Supply Control work center.
● Creates a goods and activity confirmation which triggers the following:
○ Posts the stock out of your warehouse.
○ Reduces the current externally-owned quantity in the Customer Returns view.
○ Forwards the inventory information to financial management where the cost of goods originally sold
is reversed accordingly using the original purchase price.
For more information on the outbound delivery process, see Return to Supplier Processing – Goods
Return Shipping [page 191].
SAP Business ByDesign August 2017
Third-Party Order Fulfillment P U B L I C • © 2017 SAP SE or an SAP affiliate company. All rights reserved. 303
6.1.3 Availability Checking in Third-Party Order Processing Scenarios
Overview
You can use third-party order processing to manage the direct shipment of products to your customer by an external
supplier rather than by your own company. In third-party order processing, the system schedules the order and
confirms the requested quantity at the dates determined through scheduling, based on the supplier lead time. If a
purchasing contract exists for the product, the lead time is defined in the Contracts view of the Sourcing and
Contracting work center in purchasing, otherwise it is defined in the Materials view of the Product Development work
center.
You can access the availability check function for third-party order processing from the following locations:
● In the Sales Orders view of the Sales Orders work center when you create a sales order to be shipped directly
by the external supplier.
● In the Customer Demand view of the Outbound Logistics Control work center or the Supply Planning work
center
Prerequisites
● The settings required to use third-party order processing have been made. For more information, see Third-
Party Order Processing [page 296].
● A sales order requiring external fulfillment has been created in the system. For more information, see Sales
Orders Quick Guide.
Process Flow
The process flow for checking the availability in third-party order processing consists of four main steps: ship-from
determination, backward scheduling, confirmation determination, and forward scheduling. During this process, you
access the Sales Order, Sales Planning, or Outbound Logistics Control work centers.
1. Ship-From Determination
When a sales order is created for a product to be sold directly from the external supplier to the customer, the
system uses the selling company and product information, the requested delivery date, and the requested
quantity to determine a purchasing contract or list price as the source of supply. For more information, see
Ship-From Determination and Shipment Scheduling for Customer Demand [page 227].
If the system cannot find a valid purchasing contract or list price, it still performs steps 2 to 4 below.
In this case, it assumes that the supplier lead time is zero.
2. Backward Scheduling
Starting from the requested delivery date entered in the sales order, and taking into account the supplier lead
time, the system determines the order date, which is the date when the products must be ordered from the
supplier. Since the product is to be sold directly from the supplier, the system does not know the goods issue
processing time and therefore cannot determine the requested shipment date.
Example
On March 3, a sales order requiring external fulfillment is created with a requested delivery date of March 5.
A supplier lead time of 3 days was entered for the purchasing contract that sourcing found. The system
determines the order date by subtracting the supplier lead time (3 days) from the requested delivery date.
The requested order date is March 2.
SAP Business ByDesign August 2017
304 © 2017 SAP SE or an SAP affiliate company. All rights reserved. • P U B L I C Third-Party Order Fulfillment
This is illustrated in the following graphic:
3. Confirmation Determination
When checking the availability in third party order processing scenarios, no stock information is available as
this is at the supplier's site. For this reason, the system sets the requested order date as the confirmed order
date, provided that it is not in the past, and confirms the requested quantity at that date. If the requested
order date is in the past, today's date is used as the confirmed order date.
4. Forward Scheduling
Starting from the confirmed order date and taking into account the supplier lead time, the system calculates
the confirmed delivery date at the ship-to location.
Example
Since March 2 is in the past, the system sets today (March 3) as the confirmed order date and confirms the
requested quantity at that date. It now adds the supplier lead time (3 days) to the confirmed order date (March
3) and determines March 6 as the confirmed delivery date. In this case, a yellow traffic light indicating late
delivery would be displayed.
This is illustrated in the following graphic:
The result of the availability check is displayed as availability status information. The availability status is assigned
based on the comparison of the requested delivery date and the confirmed delivery date. For more information, see
Availability Checks.
When the sales order is saved, the system creates a customer demand that you can see in the Customer Demand
view of the Outbound Logistics Control work center or Supply Planning work center. Depending on your system
settings, the customer demand is released automatically and a purchase request is created.
6.1.4 Delivery Schedules with Multiple Schedule Lines (in Inbound
Logistics)
Overview
In purchasing, if a supplier cannot deliver the full quantity of an ordered product, the buyer and the supplier can
agree on multiple rates of delivery at certain dates. The buyer then creates for each item a purchase order
acknowledgement with a delivery schedule containing multiple schedule lines. The delivery schedule documents the
SAP Business ByDesign August 2017
Third-Party Order Fulfillment P U B L I C • © 2017 SAP SE or an SAP affiliate company. All rights reserved. 305
different dates at which the supplier plans to deliver a certain quantity of goods. This delivery schedule is forwarded
to supply control and inbound logistics.
For more information, see Purchase Order Acknowledgments.
You can use delivery schedules based on purchase order acknowledgements in the following business scenarios:
● Order-to-Cash (Sell-from-Stock)
● Order-to-Cash (Third-Party Order Processing – Material)
● Procure-to-Pay (Stock)
In the area of inbound logistics, delivery schedules are visible for each purchase order item in the following work
center views:
● Purchase Orders view of the Inbound Logistics work center
Fore more information, see Quick Guide for Purchase Orders (in Inbound Logistics) [page 126].
● Third-Party Purchase Orders view of the Third-Party Order Fulfillment work center
For more information, see Quick Guide for Third-Party Purchase Orders [page 308].
Features
In the area of inbound logistics, the goods are expected according to this delivery schedule. For each purchase order
item, the system updates the quantities and dates of the following fields in the respective views according to the
progress of the delivery:
● Open Purchase Order Quantity:
This field shows the total open quantity for an item that is still to be delivered by a supplier.
● Open PO Quantity for Today:
This field is displayed in the Create Inbound Delivery and Goods Receipt screen when you post a goods receipt.
If a delivery schedule exists for the purchase order item, the system shows the open quantity that is still to
be delivered by a supplier which is expected by today. Open quantities expected for the future are not taken
into consideration.
● Purchase Order Delivery Date (of item):
This field is displayed in the details section of the Purchase Orders view or the Third-Party Purchase Orders
view. It shows for the selected item the earliest date with an open quantity on which the delivery of goods is
expected from the supplier. If the open quantity is zero, the system displays the earliest delivery date.
● Purchase Order Delivery Date (of purchase order):
This field is displayed in the work list of the Purchase Orders view or the Third-Party Purchase Orders view. If
a purchase order contains multiple items, this field always shows the earliest date of the earliest item.
● Delivery Notification Quantity:
This field is displayed in the New Supplier Delivery Notification screen when you first create a delivery
notification. The system proposes the delivery notification quantity based on the current progress of the
delivery. If a delivery schedule exists for the purchase order item, the system proposes the open quantity
expected by today. If no delivery schedule exists, the system proposes the total open quantity of the item.
Example
The following example shows how the delivery progress of a purchase order item with multiple schedule lines is
reflected in the system:
On August 20
The buyer creates a purchase order with one item and a total quantity of 10 pieces. He or she creates for the item
and an acknowledgement with the following schedule lines:
SAP Business ByDesign August 2017
306 © 2017 SAP SE or an SAP affiliate company. All rights reserved. • P U B L I C Third-Party Order Fulfillment
Acknowledged Date Acknowledged Quantity
August 29 4 pieces
August 31 6 pieces
The following table gives an overview of how the system updates the total open quantity and the open quantity
expected for the current day, taking into account the delivery schedule and the delivery progress of the purchase
order item.
August 20 August 29 August 30 August 31
Purchase order Supplier delivery of 4 No supplier delivery Supplier delivery of 6
created. pieces received scheduled. pieces scheduled but
according to delivery not yet received.
schedule.
Open Purchase Order 10 pieces 10 pieces 6 pieces 6 pieces
Quantity
Open PO Quantity for 0 pieces 4 pieces 0 pieces 6 pieces
Today
Acknowledged 0 pieces 4 pieces 0 pieces 6 pieces
Quantity
Quantity Received from 0 pieces 4 pieces 0 pieces 0 pieces
Supplier
The initial status of the purchase order item on August 20 is displayed as follows:
● Open Purchase Order Quantity: 10 pieces
On August 20, this is the total open purchase order quantity that is still to be delivered by the supplier.
● Open PO Quantity for Today: 0 pieces
This quantity is set to 0 pieces as no deliveries are expected by today (August 20) and the open quantity for
the next schedule line (on August 29) is in the future and therefore not taken into consideration.
● Purchase Order Delivery Date (of item): August 29
On August 20, this date is the earliest date with an open quantity that is still to be delivered by the supplier.
On August 29
The supplier has delivered 4 pieces of goods according to the delivery schedule. The posting of goods receipt for
these 4 pieces has not yet been carried out.
As long as the goods receipt has not yet been posted, the system displays the following information:
● Open Purchase Order Quantity: 10 pieces
Since the goods receipt has not yet been posted for this item, the total open quantity of the purchase order
item remains 10 pieces.
● Purchase Order Delivery Date (of item): August 29
The earliest date with an open quantity remains August 29 as no goods have been received for this item.
● Open PO Quantity for Today: 4 pieces
This quantity now changes to 4 pieces as this is the quantity expected by today (August 29) according to the
delivery schedule.
Posting of Goods Receipt on August 29
The warehouse manager now posts the goods receipt for these 4 pieces.
SAP Business ByDesign August 2017
Third-Party Order Fulfillment P U B L I C • © 2017 SAP SE or an SAP affiliate company. All rights reserved. 307
On August 30
The system updates the information as follows:
● Open Purchase Order Quantity: 6 pieces
This total open quantity of the item was reduced to 6 pieces due to the posting of goods receipt of 4 pieces
on August 29.
● Open PO quantity for Today: 0 pieces
This quantity changes to 0 pieces as no deliveries are expected by today (August 30) and the open quantity
for the next schedule line (August 31) is in the future and therefore not taken into consideration.
● Purchase Order Delivery Date (of item): August 31
After the delivery of the first schedule line has been received on August 29, this date changes to August 31
as this is now the earliest (and only) date with an open quantity.
On August 31
The second supplier delivery of 6 pieces is scheduled for today (August 31) but it has not yet been arrived. As long
as this delivery has not yet been received, the system displays the information as follows:
● Open Purchase Order Quantity: 6 pieces
The total open quantity of the item remains 6 pieces as the delivery scheduled for August 31 has not yet been
received.
● Open PO quantity for today: 6 pieces
This quantity changed to 6 pieces as this is the quantity still expected by today (August 31).
● Purchase Order Delivery Date (of item): August 31
This date remains August 31 as the delivery scheduled for today (August 31) has not yet been received.
6.2 Third-Party Purchase Orders View
6.2.1 Quick Guide for Third-Party Purchase Orders
You can access the Third-Party Purchase Orders view from the Third-Party Order Fulfillment work center.
The Third-Party Purchase Orders view acts as a central access point to all purchase orders in a third-party ordering
process. This view provides information on the delivery date and the supplier that you have instructed to supply your
customer with the ordered products and the delivery date.
Once the supplier informs you that the goods have been shipped to the customer, you use this view to create the
third-party delivery notification based on the supplier's shipping information such as delivery note number, shipment
date, and delivery quantity.
Business Background
Third-Party Order Processing
You, as supply planner, sales representative, or buyer working as the third-party order processing coordinator of
your company, can use third-party order processing to coordinate and monitor the direct shipment of a product to
your customer by a supplier rather than your own company. This can be an external supplier or a partner company
in an intercompany scenario.
For more information, see Third-Party Order Processing [page 296].
SAP Business ByDesign August 2017
308 © 2017 SAP SE or an SAP affiliate company. All rights reserved. • P U B L I C Third-Party Order Fulfillment
Delivery Schedules with Multiple Schedule Lines
In purchasing, if a supplier cannot deliver the full quantity of an ordered product, the buyer and the supplier can
agree on multiple rates of delivery at certain dates. The buyer then creates for each item a purchase order
acknowledgement with a delivery schedule containing multiple schedule lines. The delivery schedule documents the
different dates at which the supplier plans to deliver a certain quantity of goods. This delivery schedule is forwarded
to supply control and inbound logistics.
For more information, see Delivery Schedules with Multiple Schedule Lines (in Inbound Logistics). [page 103]
Business Scenario: Order-to-Cash (Third-Party Order Processing — Material)
The Order-to-Cash (Third-Party Order Processing - Material) business scenario enables your company to create
sales orders that are used to ship products with or without a product specification to your customer directly from a
supplier rather than from your own company. A third-party purchase request is created automatically when you
release a sales order for a product to which purchasing contracts and/or list prices have been assigned in the system.
The third-party purchase order can be created automatically or manually. You can enter the supplier's confirmation
data in the system when they send the delivery notification. Based on this third-party delivery, supplier invoicing and
customer invoicing is triggered. You can use the Order-to-Cash (Third-Party Order Processing – Material) scenario
if you always ship directly from a supplier or if you only ship directly from a supplier in exceptional cases.
For more information, see Order-to-Cash (Third-Party Order Processing — Material).
Tasks
Create a New Third-Party Delivery Notification
You create a delivery notification for third-party deliveries to record the goods issue of
products by your supplier to the customer and the receipt of the same product by your
customer.
You can work with serial numbers for your products if you have selected an appropriate Serial
Number Profile in the material master and, if you want the account, the service location, and
the warranty start date to be copied to the registered product automatically, you have selected
the business option Automatic Product Registration in business configuration (under
Questions Services Entitlement Management Registered Products ). You can create
serial numbers for each item when creating the inbound delivery notification, when confirming
quantities in the warehouse tasks of the Task Control view, or when posting goods receipt
without warehouse tasks. The system then creates a registered product for each item and
updates the registered product with the data from the inbound delivery. The link between the
registered product created with the serial number and the supplier information in the inbound
delivery allows you, for example, to determine warranty data and service entitlements should
a customer call in with a problem.
For more information, see Working with Serial Numbers [page 123].
1. In the Third-Party Purchase Orders view, select one or several third-party purchase
orders for which you want to create the third-party delivery notification.
Most of the data for the third-party delivery notification is filled automatically using the
data from the purchase order item reference.
2. In the General tab, enter the following information:
● In the Delivery Notification ID field, the delivery note number that was sent by the
supplier.
SAP Business ByDesign August 2017
Third-Party Order Fulfillment P U B L I C • © 2017 SAP SE or an SAP affiliate company. All rights reserved. 309
● In the Shipment Date field, the date on which the supplier shipped the products to
the customer.
● In the Planned Delivery Date field, the date on which the product should arrive at
the customer's.
3. In the Line Items tab, enter the quantity that was shipped by the supplier to the customer
in the Delivery Notification Quantity field. The system proposes a quantity for this field
as follows:
● If a delivery schedule exists for the purchase order item, the system proposes the
open quantity expected by today.
● If no delivery schedule exists, the system proposes the total open quantity of the
item.
For more information, see Delivery Schedules with Multiple Schedule Lines (in Inbound
Logistics). [page 103]
4. If you want to exclude items that are not yet to be delivered from the third-party delivery
notification, go to the Line Items tab, select the relevant item, and click Remove .
5. If you work with serial numbers, go to the Serial Numbers tab in the Line Items tab
and enter the required serial numbers (either manually or using a bar code scanner).
The system proposes this serial number information when you post the goods receipt
later.
The entry of serial numbers can be mandatory or optional depending on the
Serial Number Profile defined for the product in the material master. If the profile
defines that no serial numbers are required for a product, the Serial Numbers
tab is not available for that particular product. For more information, see Working
with Serial Numbers [page 123].
6. Click Check Consistency to check that the details of the delivery notification are
consistent with the corresponding purchase order. If the delivery notification is not
consistent, the system displays error messages. The message texts provide hints on
the error.
7. Once the consistency status is consistent, click Release .
The system:
● Releases the third-party delivery notification and changes the release status to
Released.
● Displays the delivery notification in the Third-Party Delivery Notifications view.
● Creates a third-party inbound delivery with the release status Released and
assigns the serial numbers to the third-party inbound delivery.
● Creates a third-party outbound delivery with the release status Released and
assigns the serial numbers to the third-party outbound delivery.
● Updates the registered product with data from the outbound delivery, for example,
the account is derived from the ship-to-party and the product location is derived
from the shipping address.
● Creates a goods and activity confirmation based on the information in the third-
party outbound delivery. This confirmation is sent to financial accounting.
Export Business Data Using Microsoft Excel®
For more information about this task, see Export Business Data Using Microsoft Excel
[page 254].
SAP Business ByDesign August 2017
310 © 2017 SAP SE or an SAP affiliate company. All rights reserved. • P U B L I C Third-Party Order Fulfillment
Common Task: Create a Third-Party Delivery Notification from Original
For more information about this task, see Create a Third-Party Delivery Notification from
Original [page 315].
6.2.2 Tasks
6.2.2.1 Export Business Data Using Microsoft Excel®
Overview
You can export reports and worklists to Microsoft Excel® documents. You can use these documents for further
analysis, and in some cases, edit and upload them to the solution.
You can export data from a report or from a worklist.
Prerequisites
● You have installed the latest Add-In for Microsoft Excel®. Depending on your solution set-up, you can do this
from the:
○ Self Services Overview in the Home work center
○ Download Center in the Application and User Management work center
○ Download link that is available directly on the user interface
● The settings for your browser must be set correctly. You can review the information about computer settings
by clicking Check My Computer Settings on the logon screen.
● You must be authorized to perform an export to Microsoft Excel®.
Procedure
1. Go to the screen with the data you want to export.
2. Depending on the type of data, choose one of these options:
● For a report, you can either export a chart or a table. To do so, select the report, and click Switch to
Chart or Switch to Table.
● For a worklist, select the worklist and click Go.
3. Click Export , then choose To Microsoft Excel.
4. Optional: Personalizing your excel export
1. To select the columns in your exported excel, do the following:
a. In the title bar, click Personalize This screen
b. In the side panel, select Display Settings.
c. In the Display Settings dialog box, you can export all the columns in the view by selecting All in
the Export Columns field
The default value for this field is Visible, which exports only the currently displayed columns.
SAP Business ByDesign August 2017
Third-Party Order Fulfillment P U B L I C • © 2017 SAP SE or an SAP affiliate company. All rights reserved. 311
2. To select the language for your excel export, do the following
a. In the Display Settings dialog box, set the Language Selection field to Show and click OK
b. Click Save .
c. Click Export , then choose To Microsoft Excel®
d. Select a language in the dialog box that opens.
The column selection preference in this dialog box allows you to override the personalized
setting. This selection is valid for the current export only.
5. Select the template in the dialog box that is displayed.
● If there is only one template that has the logged in language variant, then the export will be
performed in the logged in language, and no user interaction is required.
● If there is only one template in the system for this export scenario, but the logged in language
variant is not available, then export will be performed in the English language.
● If there is more than one template in the system for this export scenario, the Template List dialog
box is displayed. In this dialog, you can select the Microsoft Excel template that you want to use
for the export. The template will dictate how your exported data will be formatted. The Microsoft
Excel version that is relevant for each template is displayed.
6. Click Download.
7. A message shows that you can open or save the file which contains the data that you have just exported from
the solution. Click Open or Save depending on what you want to do with the exported data.
Depending on whether you click Open or Save, there are two possible results:
● If you click Open, a worksheet opens with the data in Microsoft Excel. The file has a temporary name,
but it is not saved. You can use all the functions of Microsoft Excel to organize the data and to save
that worksheet.
● If you click Save, a Save As dialog box opens. You can specify an appropriate file name and a location
to save the exported Microsoft Excel file to. A message will inform you when the download has
completed successfully.
You can later navigate to the location where you have saved the template and open it .
6.3 Third-Party Delivery Notifications View
6.3.1 Quick Guide for Third-Party Delivery Notifications
You can access the Third-Party Delivery Notifications view from the Third-Party Order Fulfillment work center.
The Third-Party Delivery Notifications view acts as a central access point to all delivery notifications in a third-party
ordering process. This view provides information on the release status of the delivery notifications. It also shows
when the delivery was shipped (Shipment Date) and to whom it was shipped (Ship-to Party).
You can work with serial numbers for your products if you have selected an appropriate Serial Number Profile in the
material master and, if you want the account, the service location, and the warranty start date to be copied to the
registered product automatically, you have selected the business option Automatic Product Registration in business
configuration (under Questions Services Entitlement Management Registered Products ). You can create
serial numbers for each item when creating the inbound delivery notification, when confirming quantities in the
SAP Business ByDesign August 2017
312 © 2017 SAP SE or an SAP affiliate company. All rights reserved. • P U B L I C Third-Party Order Fulfillment
warehouse tasks of the Task Control view, or when posting goods receipt without warehouse tasks. The system then
creates a registered product for each item and updates the registered product with the data from the inbound
delivery. The link between the registered product created with the serial number and the supplier information in the
inbound delivery allows you, for example, to determine warranty data and service entitlements should a customer
call in with a problem.
For more information, see:
● Working with Serial Numbers [page 123]
● Registered Products Quick Guide
Business Background
Third-Party Order Processing
You, as supply planner, sales representative, or buyer working as the third-party order processing coordinator of
your company, can use third-party order processing to coordinate and monitor the direct shipment of a product to
your customer by a supplier rather than your own company. This can be an external supplier or a partner company
in an intercompany scenario.
For more information, see Third-Party Order Processing [page 296].
Business Scenario: Order-to-Cash (Third-Party Order Processing — Material)
The Order-to-Cash (Third-Party Order Processing - Material) business scenario enables your company to create
sales orders that are used to ship products with or without a product specification to your customer directly from a
supplier rather than from your own company. A third-party purchase request is created automatically when you
release a sales order for a product to which purchasing contracts and/or list prices have been assigned in the system.
The third-party purchase order can be created automatically or manually. You can enter the supplier's confirmation
data in the system when they send the delivery notification. Based on this third-party delivery, supplier invoicing and
customer invoicing is triggered. You can use the Order-to-Cash (Third-Party Order Processing – Material) scenario
if you always ship directly from a supplier or if you only ship directly from a supplier in exceptional cases.
For more information, see Order-to-Cash (Third-Party Order Processing — Material).
Tasks
Edit a Third-Party Delivery Notification
As long as the delivery notification has not yet been released, you can add or change serial
numbers, the shipment date or the delivery notification quantity for each line item. To do so,
select a delivery notification and click Edit .
Release a Third-Party Delivery Notification
If the delivery notification has not been released or you have undone the release, the release
status of the delivery notification is Not Released. You can release this delivery notification by
selecting the delivery notification and clicking Release .
The system:
● Changes the release status of the delivery notification to Released.
● Changes the release status of the corresponding third-party inbound delivery and
outbound delivery to Released accordingly.
● Sends the delivery information to supplier and customer invoicing.
SAP Business ByDesign August 2017
Third-Party Order Fulfillment P U B L I C • © 2017 SAP SE or an SAP affiliate company. All rights reserved. 313
Cancel a Third-Party Delivery Notification
If you have created a third-party delivery notification in the system and now want to revoke it,
you have to cancel it.
● If the third-party delivery notification has the status Not Released, you can cancel it
directly.
Select the delivery notification and click Actions and then select
Cancel Delivery Notification .
● If the third-party delivery notification has the status Released, you first have to undo
the release before you can cancel it. Proceed as follows:
a. In the Third-Party Delivery Notifications view, select the delivery notification and
click Actions and then select Undo Release .
The system changes the release status of the delivery notification to Not
Released.
b. Select the same delivery notification and click Actions and then select Cancel .
The system changes the release status of the delivery notification to Canceled.
The corresponding third-party inbound delivery and outbound delivery is set to
Canceled accordingly.
Undo the Release of a Third-Party Delivery Notification
Once the delivery notification has the status Released, it can no longer be changed. You can
only undo the release of the delivery notification.
You do this by selecting the third-party delivery notification and clicking Actions and then
selecting Undo Release . By undoing the release of a third-party delivery notification, you can
revoke the delivery information that has already been sent to supplier and customer invoicing.
You may have to undo the release of a third-party delivery notification if you want to cancel a
third-party delivery notification that has the status Released.
Once the status of the third-party delivery notification has been set to Not Released, you can
cancel it.
Export Business Data Using Microsoft Excel®
For more information about this task, see here [page 254].
Common Task: Business Communication Monitoring
Business communication monitoring allows you to monitor the communication status of
business documents that are sent to, or received from, business partners through business-
to-business (B2B) communication. If a collaboration service provider is used, then the service
provider transforms the message into a format understood by the business partner.
For more information, see Business Communication Monitoring Quick Guide.
SAP Business ByDesign August 2017
314 © 2017 SAP SE or an SAP affiliate company. All rights reserved. • P U B L I C Third-Party Order Fulfillment
6.3.2 Tasks
6.3.2.1 Create a Third-Party Delivery Notification from Original
Overview
You can create a new third-party delivery notification based on a delivery note that you upload to the system. To do
so, you scan the delivery note that you received from your supplier and upload it for example as a txt and a pdf file
to the SAP Business ByDesign system. The system uses the txt file to propose the details for the delivery notification.
You can check and edit them where necessary.
You can create a Third-Party Delivery Notification from Original in the Common Tasks of the Third-Party Order
Fulfillment work center.
Prerequisites
● You use a scanner software that creates a pdf file from a scanned delivery note.
● You use a scanner software that creates a txt file from the scanned delivery note.
● Optional: You use a scanner software that is equipped with an automatic document feeder.
This is important when you scan delivery notes with more than one page. Without an automatic document
feeder, you have to scan each page individually.
Procedure
1. Scan the delivery note that you received from your supplier by mail or by fax.
Your scanner software crates both a pdf file and a txt file from the scanned document.
2. To upload the txt file, go to the Third-Party Order Fulfillment work center and start the New Third-Party Delivery
Notification from Original common task.
3. In the New Third-Party Delivery Notification screen, click Upload Delivery Notification in the Original Document
section.
4. In the new window, select the pdf file and click Open .
The system displays the uploaded pdf document .
5. Click Upload Delivery Notification Text .
6. In the new window, select the txt file and click Open .
The system retrieves data, such as purchase order ID and supplier, and proposes the details in the New Third-
Party Delivery Notification from Original screen.
7. Check whether the proposed details match the details of the scanned delivery note. Make changes where
necessary.
SAP Business ByDesign August 2017
Third-Party Order Fulfillment P U B L I C • © 2017 SAP SE or an SAP affiliate company. All rights reserved. 315
6.3.2.2 Export Business Data Using Microsoft Excel®
Overview
You can export reports and worklists to Microsoft Excel® documents. You can use these documents for further
analysis, and in some cases, edit and upload them to the solution.
You can export data from a report or from a worklist.
Prerequisites
● You have installed the latest Add-In for Microsoft Excel®. Depending on your solution set-up, you can do this
from the:
○ Self Services Overview in the Home work center
○ Download Center in the Application and User Management work center
○ Download link that is available directly on the user interface
● The settings for your browser must be set correctly. You can review the information about computer settings
by clicking Check My Computer Settings on the logon screen.
● You must be authorized to perform an export to Microsoft Excel®.
Procedure
1. Go to the screen with the data you want to export.
2. Depending on the type of data, choose one of these options:
● For a report, you can either export a chart or a table. To do so, select the report, and click Switch to
Chart or Switch to Table.
● For a worklist, select the worklist and click Go.
3. Click Export , then choose To Microsoft Excel.
4. Optional: Personalizing your excel export
1. To select the columns in your exported excel, do the following:
a. In the title bar, click Personalize This screen
b. In the side panel, select Display Settings.
c. In the Display Settings dialog box, you can export all the columns in the view by selecting All in
the Export Columns field
The default value for this field is Visible, which exports only the currently displayed columns.
2. To select the language for your excel export, do the following
a. In the Display Settings dialog box, set the Language Selection field to Show and click OK
b. Click Save .
c. Click Export , then choose To Microsoft Excel®
d. Select a language in the dialog box that opens.
SAP Business ByDesign August 2017
316 © 2017 SAP SE or an SAP affiliate company. All rights reserved. • P U B L I C Third-Party Order Fulfillment
The column selection preference in this dialog box allows you to override the personalized
setting. This selection is valid for the current export only.
5. Select the template in the dialog box that is displayed.
● If there is only one template that has the logged in language variant, then the export will be
performed in the logged in language, and no user interaction is required.
● If there is only one template in the system for this export scenario, but the logged in language
variant is not available, then export will be performed in the English language.
● If there is more than one template in the system for this export scenario, the Template List dialog
box is displayed. In this dialog, you can select the Microsoft Excel template that you want to use
for the export. The template will dictate how your exported data will be formatted. The Microsoft
Excel version that is relevant for each template is displayed.
6. Click Download.
7. A message shows that you can open or save the file which contains the data that you have just exported from
the solution. Click Open or Save depending on what you want to do with the exported data.
Depending on whether you click Open or Save, there are two possible results:
● If you click Open, a worksheet opens with the data in Microsoft Excel. The file has a temporary name,
but it is not saved. You can use all the functions of Microsoft Excel to organize the data and to save
that worksheet.
● If you click Save, a Save As dialog box opens. You can specify an appropriate file name and a location
to save the exported Microsoft Excel file to. A message will inform you when the download has
completed successfully.
You can later navigate to the location where you have saved the template and open it .
6.4 Third-Party Inbound Deliveries View
6.4.1 Quick Guide for Third-Party Inbound Deliveries
You can access the Third-Party Inbound Deliveries view from the Third-Party Order Fulfillment work center.
The Third-Party Inbound Deliveries view acts as a central access point to all inbound deliveries in a third-party ordering
process. This view provides information on the release status of the inbound deliveries. It also shows when the
delivery was shipped (shipment date) and who sent the delivery (sender party).
You can work with serial numbers for your products if you have selected an appropriate Serial Number Profile in the
material master and, if you want the account, the service location, and the warranty start date to be copied to the
registered product automatically, you have selected the business option Automatic Product Registration in business
configuration (under Questions Services Entitlement Management Registered Products ). You can create
serial numbers for each item when creating the inbound delivery notification, when confirming quantities in the
warehouse tasks of the Task Control view, or when posting goods receipt without warehouse tasks. The system then
creates a registered product for each item and updates the registered product with the data from the inbound
delivery. The link between the registered product created with the serial number and the supplier information in the
inbound delivery allows you, for example, to determine warranty data and service entitlements should a customer
call in with a problem.
SAP Business ByDesign August 2017
Third-Party Order Fulfillment P U B L I C • © 2017 SAP SE or an SAP affiliate company. All rights reserved. 317
For more information, see:
● Working with Serial Numbers [page 123]
● Registered Products Quick Guide
Business Background
Third-Party Order Processing
You, as supply planner, sales representative, or buyer working as the third-party order processing coordinator of
your company, can use third-party order processing to coordinate and monitor the direct shipment of a product to
your customer by a supplier rather than your own company. This can be an external supplier or a partner company
in an intercompany scenario.
For more information, see Third-Party Order Processing [page 296].
Business Scenario: Order-to-Cash (Third-Party Order Processing — Material)
The Order-to-Cash (Third-Party Order Processing - Material) business scenario enables your company to create
sales orders that are used to ship products with or without a product specification to your customer directly from a
supplier rather than from your own company. A third-party purchase request is created automatically when you
release a sales order for a product to which purchasing contracts and/or list prices have been assigned in the system.
The third-party purchase order can be created automatically or manually. You can enter the supplier's confirmation
data in the system when they send the delivery notification. Based on this third-party delivery, supplier invoicing and
customer invoicing is triggered. You can use the Order-to-Cash (Third-Party Order Processing – Material) scenario
if you always ship directly from a supplier or if you only ship directly from a supplier in exceptional cases.
For more information, see Order-to-Cash (Third-Party Order Processing — Material).
Tasks
Export Business Data Using Microsoft Excel®
For more information about this task, see here [page 254].
6.4.2 Tasks
6.4.2.1 Export Business Data Using Microsoft Excel®
Overview
You can export reports and worklists to Microsoft Excel® documents. You can use these documents for further
analysis, and in some cases, edit and upload them to the solution.
You can export data from a report or from a worklist.
SAP Business ByDesign August 2017
318 © 2017 SAP SE or an SAP affiliate company. All rights reserved. • P U B L I C Third-Party Order Fulfillment
Prerequisites
● You have installed the latest Add-In for Microsoft Excel®. Depending on your solution set-up, you can do this
from the:
○ Self Services Overview in the Home work center
○ Download Center in the Application and User Management work center
○ Download link that is available directly on the user interface
● The settings for your browser must be set correctly. You can review the information about computer settings
by clicking Check My Computer Settings on the logon screen.
● You must be authorized to perform an export to Microsoft Excel®.
Procedure
1. Go to the screen with the data you want to export.
2. Depending on the type of data, choose one of these options:
● For a report, you can either export a chart or a table. To do so, select the report, and click Switch to
Chart or Switch to Table.
● For a worklist, select the worklist and click Go.
3. Click Export , then choose To Microsoft Excel.
4. Optional: Personalizing your excel export
1. To select the columns in your exported excel, do the following:
a. In the title bar, click Personalize This screen
b. In the side panel, select Display Settings.
c. In the Display Settings dialog box, you can export all the columns in the view by selecting All in
the Export Columns field
The default value for this field is Visible, which exports only the currently displayed columns.
2. To select the language for your excel export, do the following
a. In the Display Settings dialog box, set the Language Selection field to Show and click OK
b. Click Save .
c. Click Export , then choose To Microsoft Excel®
d. Select a language in the dialog box that opens.
The column selection preference in this dialog box allows you to override the personalized
setting. This selection is valid for the current export only.
5. Select the template in the dialog box that is displayed.
SAP Business ByDesign August 2017
Third-Party Order Fulfillment P U B L I C • © 2017 SAP SE or an SAP affiliate company. All rights reserved. 319
● If there is only one template that has the logged in language variant, then the export will be
performed in the logged in language, and no user interaction is required.
● If there is only one template in the system for this export scenario, but the logged in language
variant is not available, then export will be performed in the English language.
● If there is more than one template in the system for this export scenario, the Template List dialog
box is displayed. In this dialog, you can select the Microsoft Excel template that you want to use
for the export. The template will dictate how your exported data will be formatted. The Microsoft
Excel version that is relevant for each template is displayed.
6. Click Download.
7. A message shows that you can open or save the file which contains the data that you have just exported from
the solution. Click Open or Save depending on what you want to do with the exported data.
Depending on whether you click Open or Save, there are two possible results:
● If you click Open, a worksheet opens with the data in Microsoft Excel. The file has a temporary name,
but it is not saved. You can use all the functions of Microsoft Excel to organize the data and to save
that worksheet.
● If you click Save, a Save As dialog box opens. You can specify an appropriate file name and a location
to save the exported Microsoft Excel file to. A message will inform you when the download has
completed successfully.
You can later navigate to the location where you have saved the template and open it .
6.5 Third-Party Outbound Deliveries View
6.5.1 Quick Guide for Third-Party Outbound Deliveries
You can access the Third-Party Outbound Deliveries view from the Third-Party Order Fulfillment work center.
The Third-Party Outbound Deliveries view acts as a central access point to all third-party outbound deliveries in a
third-party ordering process. The outbound deliveries in this process are created and released automatically with
the release of the third-party delivery notification and cannot be changed in this view. This also triggers the creation
of an outbound delivery invoice request in the Customer Invoicing work center.
This view provides you with information on your third-party outbound deliveries such as to whom the delivery was
shipped, when it was shipped, and the expected delivery date. In this view, you can also view any serial numbers that
were created in the Third-Party Delivery Notifications view.
Business Background
Third-Party Order Processing
You, as supply planner, sales representative, or buyer working as the third-party order processing coordinator of
your company, can use third-party order processing to coordinate and monitor the direct shipment of a product to
your customer by a supplier rather than your own company. This can be an external supplier or a partner company
in an intercompany scenario.
For more information, see Third-Party Order Processing [page 296].
SAP Business ByDesign August 2017
320 © 2017 SAP SE or an SAP affiliate company. All rights reserved. • P U B L I C Third-Party Order Fulfillment
Business Scenario: Order-to-Cash (Third-Party Order Processing — Material)
The Order-to-Cash (Third-Party Order Processing - Material) business scenario enables your company to create
sales orders that are used to ship products with or without a product specification to your customer directly from a
supplier rather than from your own company. A third-party purchase request is created automatically when you
release a sales order for a product to which purchasing contracts and/or list prices have been assigned in the system.
The third-party purchase order can be created automatically or manually. You can enter the supplier's confirmation
data in the system when they send the delivery notification. Based on this third-party delivery, supplier invoicing and
customer invoicing is triggered. You can use the Order-to-Cash (Third-Party Order Processing – Material) scenario
if you always ship directly from a supplier or if you only ship directly from a supplier in exceptional cases.
For more information, see Order-to-Cash (Third-Party Order Processing — Material).
Tasks
Print a Delivery Note Manually
You may want your supplier to send your own company's delivery note along with the delivery.
To do so, you can print out the delivery note manually and send it to your supplier by fax or e-
mail, for example.
To print the delivery note, select the outbound delivery in question and click
Print Delivery Note .
You can also view the output history by selecting the Output History tab. For more information
on the output history and output management in general, see:
● Output History
● Output Management
Export Business Data Using Microsoft Excel®
For more information about this task, see here [page 254].
6.5.2 Tasks
6.5.2.1 Export Business Data Using Microsoft Excel®
Overview
You can export reports and worklists to Microsoft Excel® documents. You can use these documents for further
analysis, and in some cases, edit and upload them to the solution.
You can export data from a report or from a worklist.
Prerequisites
● You have installed the latest Add-In for Microsoft Excel®. Depending on your solution set-up, you can do this
from the:
○ Self Services Overview in the Home work center
SAP Business ByDesign August 2017
Third-Party Order Fulfillment P U B L I C • © 2017 SAP SE or an SAP affiliate company. All rights reserved. 321
○ Download Center in the Application and User Management work center
○ Download link that is available directly on the user interface
● The settings for your browser must be set correctly. You can review the information about computer settings
by clicking Check My Computer Settings on the logon screen.
● You must be authorized to perform an export to Microsoft Excel®.
Procedure
1. Go to the screen with the data you want to export.
2. Depending on the type of data, choose one of these options:
● For a report, you can either export a chart or a table. To do so, select the report, and click Switch to
Chart or Switch to Table.
● For a worklist, select the worklist and click Go.
3. Click Export , then choose To Microsoft Excel.
4. Optional: Personalizing your excel export
1. To select the columns in your exported excel, do the following:
a. In the title bar, click Personalize This screen
b. In the side panel, select Display Settings.
c. In the Display Settings dialog box, you can export all the columns in the view by selecting All in
the Export Columns field
The default value for this field is Visible, which exports only the currently displayed columns.
2. To select the language for your excel export, do the following
a. In the Display Settings dialog box, set the Language Selection field to Show and click OK
b. Click Save .
c. Click Export , then choose To Microsoft Excel®
d. Select a language in the dialog box that opens.
The column selection preference in this dialog box allows you to override the personalized
setting. This selection is valid for the current export only.
5. Select the template in the dialog box that is displayed.
● If there is only one template that has the logged in language variant, then the export will be
performed in the logged in language, and no user interaction is required.
● If there is only one template in the system for this export scenario, but the logged in language
variant is not available, then export will be performed in the English language.
● If there is more than one template in the system for this export scenario, the Template List dialog
box is displayed. In this dialog, you can select the Microsoft Excel template that you want to use
for the export. The template will dictate how your exported data will be formatted. The Microsoft
Excel version that is relevant for each template is displayed.
6. Click Download.
7. A message shows that you can open or save the file which contains the data that you have just exported from
the solution. Click Open or Save depending on what you want to do with the exported data.
SAP Business ByDesign August 2017
322 © 2017 SAP SE or an SAP affiliate company. All rights reserved. • P U B L I C Third-Party Order Fulfillment
Depending on whether you click Open or Save, there are two possible results:
● If you click Open, a worksheet opens with the data in Microsoft Excel. The file has a temporary name,
but it is not saved. You can use all the functions of Microsoft Excel to organize the data and to save
that worksheet.
● If you click Save, a Save As dialog box opens. You can specify an appropriate file name and a location
to save the exported Microsoft Excel file to. A message will inform you when the download has
completed successfully.
You can later navigate to the location where you have saved the template and open it .
SAP Business ByDesign August 2017
Third-Party Order Fulfillment P U B L I C • © 2017 SAP SE or an SAP affiliate company. All rights reserved. 323
7 Internal Logistics
7.1 Business Background
7.1.1 Logistics Source and Destination List
Overview
The logistics source and destination list is a service for displaying a list of stock items for source logistics area
confirmation or logistics areas for destination logistics areas confirmation. It can be accessed from the Inbound
Logistics, Outbound Logistics, Internal Logistics, Execution and Production Control work centers. The main use of
the logistics source and destination list is to allow the worker to retrieve a list of all possible logistics areas to pick
stock from or store stock in. This is useful when the system did not propose a valid logistics area, or when the worker
wants to overwrite the system's proposal.
Searching for a Source
During the task confirmation process for any picking, replenishment task or input product in production task, the
worker is requested to report the actual logistics area and quantity for each stock item. By clicking on the value help
of the source logistics area field or the identified stock field, a screen will be displayed, showing all the recommended
options from which the worker can pick the requested stock item. The screen is divided into two parts, a query pane
and a results list.
Source Query Pane
The search criteria for the recommended logistics areas include the following:
● Site ID – automatically entered from the confirmation screen with the referenced site of the process.
● Storage Location ID – the worker can search in a specific storage location.
● Logistics area ID – automatically entered from the existing source logistics area from the confirmation screen
(if a logistics area is filled in).
● Planning Area ID - automatically entered from the confirmation screen with the referenced planning area of
the process.
● Logistics Unit ID - automatically entered from the existing source logistics unit from the confirmation screen
(if one exists).
● Logistics Use – the worker can search logistics areas with a specific logistics use.
● Product ID - automatically entered from the confirmation screen with the referenced product of the selected
line item.
● Product Specification ID - automatically entered from the confirmation screen with the referenced product
specification ID of the selected line item (if one exists).
● Identified Stock ID - automatically entered from the confirmation screen with the identified stock ID of the
selected line item (if one exists).
SAP Business ByDesign August 2017
324 © 2017 SAP SE or an SAP affiliate company. All rights reserved. • P U B L I C Internal Logistics
● Restricted - automatically entered from the confirmation screen with the referenced restricted indicator of
the selected line item.
● Owner ID - automatically entered from the confirmation screen with the referenced owner ID of the selected
line item.
● Result type – by default the “Only Recommended (green)” value is selected. This can be changed by the
worker to one of the other result types:
○ Only Possible (Green and Yellow)
○ All Results
Source Results List
The source result list has the look and feel of an enhanced “Stock Overview”, since it displays stock-oriented
information, with the addition of stock availability data. However, it only displays stock that has not been allocated
by the warehouse order. The visible columns in the results list are:
● Result Type – a traffic light indicating whether the result is:
○ Recommended to be used – green
○ Can be used with reservation – yellow
○ Cannot be used – red
● Storage Location ID – the storage location to which the logistics area of the result belongs.
● Logistics Area ID
● Identified Stock ID
● Restricted
● Logistics Unit ID
● On-Hand Stock — the current stock quantity that exists in the logistics area.
● Available Stock — the current available stock quantity that exists in the logistics area.
The following columns are hidden in the results list:
● Site ID
● Product ID
● Product Description
● Owner ID
● Planning Area ID
● Identified Stock Type
● Identified Stock Description
● Production Date
● Expiration Date
● Last Pickup Date
● Product Specification ID
● Product Specification Description
● Allocated Stock — the current stock quantity which is already reserved for other processes.
SAP Business ByDesign August 2017
Internal Logistics P U B L I C • © 2017 SAP SE or an SAP affiliate company. All rights reserved. 325
Source Result Type
As explained above, each logistics area result is marked with a result type, indicating whether the result is
recommended to be used (green), can be used with reservation (yellow) or cannot be used (red). This section
provides detailed information about the reasons for yellow or red results.
Yellow Results
A result will be set to yellow, meaning it can be used with reservations, if the following apply:
● Usage of the result’s logistics area is not the main allowed usage configured in the logistics model of the
current process.
● Available quantity is less than the requested quantity but greater than zero. (You can select the result and
then split the line (in the confirmation screen) to add the needed quantity from another logistics area or report
a lower quantity.)
● If the result contains a logistics unit and the requested quantity cannot be fulfilled with the LU quantity or its
multiples. (This will result in an over delivery in the confirmation.)
● For internal processes or return to supplier:
○ The result contains identified stock which is not active or which is expired.
○ The restricted indicator differs from the requested restricted parameter.
Red Results
A result will be set to red, meaning it cannot be used, if one or more of the following apply:
● Usage of the result’s logistics area is not an allowed usage configured in the logistics model of the current
process.
● There is no available quantity.
● The result contains identified stock which is not active or which is expired.
● The restricted indicator differs from the requested restricted parameter.
● The logistics area is blocked.
● The logistics area of the result is the same as the logistics area of the destination (no move will be performed).
If the user chooses a red result, an error message will be displayed on the confirmation screen.
Searching for a Destination
During the task confirmation process for any put-away or removal task, the worker is requested to report the actual
logistics area for each stock item. By clicking on the value help of the target logistics area field, a screen will be
displayed, showing all the recommended options into which the worker can store the stock item. The screen is divided
into two parts, a query pane and a results list.
Destination Query Pane
The query pane for the destination is the same as that of the source with the addition of one field.
Search Type — by default it is show with “All Logistics Areas”, but can be changed by the user to search according
to one of the other search types:
● Addition to Stock — logistics areas which already contain similar stock.
● Empty Bin — logistics areas without on-hand stock or expected incoming stock.
● Fixed Bin — logistics areas which are designated to the product of the stock item.
SAP Business ByDesign August 2017
326 © 2017 SAP SE or an SAP affiliate company. All rights reserved. • P U B L I C Internal Logistics
Destination Results List
The destination results list are based on logistics areas, so that each logistics area appears only once as a result,
and the traffic light indicates whether it can be used for storing the stock items, while taking into consideration a list
of checked constraints. The visible columns in the results list are (the Site ID is a hidden column):
● Result Type – a traffic light indicating whether the result is:
○ Recommended to be used – green
○ Can be used with reservation – yellow
○ Cannot be used – red
● Storage Location ID – the storage location to which the logistics area of the result belongs.
● Logistics Area ID
● Logistics Use – the traffic light indicating the result of the logistics area usage check against the allowed
usages configured in the logistics model.
● Uniformity – the traffic light indicating the result of the logistics area uniformity check after the stock item
will be placed in the logistics area against the uniformity criteria configured for this logistics area and the
current on-hand and incoming stock in this logistics area.
● Status – the traffic light indicating the logistics area status check.
● Storage Constraints – the traffic light indicating the result of the storage constraints check (logistics unit,
product category, allowed product) against the configuration of the logistics area.
● Source logistics area – traffic light indicating whether the result logistics area equal to the source logistics
area.
Destination Result Type
As explained above, each logistics area result is marked with a result type, indicating whether the result is
recommended to be used (green), can be used with reservation (yellow) or cannot be used (red). This section
provides detailed information about the reasons for yellow or red results.
Yellow Results
A result will be set to yellow, meaning it can be used with reservations, if the following apply:
● Usage of the result’s logistics area is not the main allowed usage configured in the logistics model of the
current process.
● All other constraints columns are green.
Red Results
A result will be set to red, meaning it cannot be used, if one or more of the following apply:
● Usage of the result’s logistics area is not an allowed usage configured in the logistics model of the current
process.
● Uniformity of the logistics area will be violated if the stock item is stored in the logistics area.
● Logistics area is blocked.
● The constraints of logistics unit management will be violated if the stock item is stored in the logistics area.
● The product that is to be stored in the logistics area is not one of the allowed products configured in the
logistics area.
● The storage group of the product that is to be stored in the logistics area is not one of the allowed storage
groups configured in the logistics area.
SAP Business ByDesign August 2017
Internal Logistics P U B L I C • © 2017 SAP SE or an SAP affiliate company. All rights reserved. 327
● Logistics area of the result is the same as the logistics area of the source (no move will be performed).
7.1.2 Replenishment and Removal
Overview
Replenishment and removal are important processes which the warehouse manager and worker can utilize to ensure
that the warehouse runs as efficiently as possible. Replenishment can be used to replenish raw materials to the
production supply area or replenish the picking area with inventory from the high rack. Removal can be used to move
finished goods from the production output area to the warehouse.
The replenishment and removal processes are found in the Internal Logistics and Production Control work centers.
In these work centers, you can start the following common tasks: New Replenishment, New Removal, and New
Replenishment with Reference.
There are three ways to trigger replenishment and removal:
● Manual replenishment and removal - The employee manually selects the logistics area and the product that
are relevant and can manually trigger the creation of a replenishment or removal process.
For replenishment and removal, the rule can propose the quantity to be replenished or removed, or
the worker can manually define the quantity.
● Automatic & scheduled replenishment and removal - The warehouse manager or employee defines the
criteria that will be used to select the Logistics Area and the product that are relevant for replenishment and
removal. They can schedule a future process / repeated process that will check the need for replenishment
or removal and the relevant process will be triggered automatically it when it is necessary.
● Replenishment with reference – The employee manually selects a production order and gets a replenishment
proposal list of products that are required for the selected production order, for example input materials. The
employee can manually trigger the creation of a replenishment request, for the proposed list.
In the manual and automatic processes, the system determines if replenishment or removal is required. The check
includes the products that meet at least one of the following criteria:
In manual replenishment or removal, externally-owned stock is filtered out. To prevent internal movement of
externally-owned stock, replenishment or removal runs cannot be scheduled for externally-owned stock.
● It is an allowed product
● It has a replenishment or removal rule
● Inventory for this product exists in the logistics area
● The product is required in production
Rules of Replenishment and Removal
The replenishment and removal rules are very important as they enable the warehouse manager to control the
replenishment method (meaning the type of calculation of the required quantity), the inventory level in the logistics
area and the reorder point (meaning the threshold) for replenishment and removal. The data in the rules will be used
for creating internal warehouse requests for manual and automatic replenishment and removal.
The replenishment and removal rules can be defined in different resolutions for a given logistics area:
● Default – allows general replenishment or removal rules to be defined. The rule will be applied to all materials
that meet the criteria above and have no other rules (storage group or product based).
SAP Business ByDesign August 2017
328 © 2017 SAP SE or an SAP affiliate company. All rights reserved. • P U B L I C Internal Logistics
● Storage-Group Based – allows replenishment or removal rules to be defined for the given storage groups.
The rule will be applied to all materials that meet the criteria above, belong to the storage group and have no
product based rule defined.
● Product-Based – allows replenishment or removal rules to be defined for the given products. The rule will be
applied to all materials that meet the criteria above.
The replenishment rule is defined by filling in several fields including:
● Replenishment Type – indicates whether the replenishment calculation is based on demand or consumption
● Threshold – indicates the inventory level below which the logistics area requires replenishment
● Time Horizon – when demand based replenishment type is chosen, the warehouse manager can specify the
future period of time for which a check is run to determine whether replenishment is needed
● Replenishment Quantity Code – indicates whether the quantity to be replenished will be a constant fixed
quantity or a quantity required to reach a target inventory level
● Replenishment Quantity – indicates the quantity needed for replenishment based on the replenishment
quantity code
The removal rule is defined by filling in two fields:
● Threshold – indicates the level above which the logistics area requires removal
● Target Inventory Quantity – indicates the desired inventory quantity which is used to calculate the quantity
to be removed
Once these rules are defined, the employee can use either the manual or automated check to determine if
replenishment or removal is needed. The sequence of matching a rule to a product begins with the Product-Based
rules. If a relevant rule is not found, the search continues with the Storage-Group based rules. If a relevant rule is not
found here, the default rule is used.
If it is determined that replenishment or removal is required and the automated replenishment or removal check
was used, an internal warehouse request for replenishment or removal is automatically created. If a manual check
is used, the employee can modify the replenishment or removal proposed quantities and create an internal
warehouse request for replenishment or removal.
For more information see: Location and Location Layouts
Replenishment and Removal Calculations
There are two important types of calculations that are done for replenishment and removal. The first determines
whether or not replenishment and removal are required. The second determines the quantities that need to be
replenished or removed.
Projected Quantity – the predicted inventory level based on the current inventory and relevant documents
according to the defined time horizon. These are documents that influence the inventory levels, such as a
warehouse request.
Demand Based
Target Inventory Level
If the projected inventory level, at the end of the defined time horizon, is lower than the threshold, replenishment is
required. The quantity to be replenished is equal to difference between the target inventory level and the projected
quantity.
Constant Quantity
If the projected inventory level, at the end of the defined time horizon, is lower than the threshold, replenishment is
required. The quantity to be replenished is equal to the constant quantity.
Consumption Based
SAP Business ByDesign August 2017
Internal Logistics P U B L I C • © 2017 SAP SE or an SAP affiliate company. All rights reserved. 329
Target Inventory Level
If the sum of the on-hand inventory and incoming documents is lower than the threshold, replenishment is required.
The quantity to be replenished is equal to difference between the target inventory level and the sum of the on hand
inventory and incoming documents.
Constant Quantity
If the sum of the on-hand inventory and incoming documents (for example, a warehouse request to increase the
inventory level) is lower than the threshold , replenishment is required. The quantity to be replenished is equal to the
constant quantity.
Target Inventory Level - for Removal
If the sum of the on-hand inventory and outgoing documents is higher than the threshold, removal is required to
reach the target inventory level. The quantity to be removed is equal to difference between the target inventory level
and the sum of the on-hand inventory and outgoing documents.
See Also
Quick Guide for Warehouse Requests (in Internal Logistics) [page 344]
Inventory Level Adjustment Run [page 365]
Logistics Source and Destination Services [page 14]
7.1.3 Working with Warehouse Tasks
Overview
The movement of stock in the warehouse is supported by inbound, outbound, and internal warehouse tasks. The
warehouse manager releases a warehouse request for execution which triggers the creation of the relevant
warehouse tasks in the Inbound Logistics, Outbound Logistics, or Internal Logistics work centers. Each warehouse
order document can contain a number of activities which are in turn presented as inbound, outbound, or internal
warehouse tasks which an assigned warehouse worker can access from the task folders in the Execution work center.
The warehouse manager dispatches inbound, outbound, or internal warehouse tasks to logistics task folders where
they can be accessed and processed by warehouse workers.
Prerequisites
Logistics task folders are a prerequisite for working with inbound, outbound, and internal warehouse tasks and enable
you to organize the tasks in a way that is effective for your warehouse operations.
In the Warehousing and Logistics Master Data work center, Logistics Task Folder view, an authorized warehouse
manager creates and assigns the task assignment criteria to a warehouse task folder. The criteria for example, site
ID and task folder type, determine which tasks can be assigned to each folder. The creation of task folders, however,
is optional as warehouse tasks can also be accessed using default folders that the system automatically creates.
The warehouse manager can dispatch the tasks to logistics task folders using a manual or automatic option. Once
in the folders, they can then be accessed and processed by warehouse workers. During the dispatching process, the
task assignment criteria that are defined for the logistics task folders are compared to the information contained in
the task.
● If the task and task folder assignment criteria match, the task is assigned to that folder.
● If the information contained in the task matches the task assignment criteria of more than one folder, the task
is dispatched to all relevant folders.
SAP Business ByDesign August 2017
330 © 2017 SAP SE or an SAP affiliate company. All rights reserved. • P U B L I C Internal Logistics
● If no logistics task folder can be found that matches the assignment criteria, the system automatically creates
a default folder and assigns the task to this default folder.
For more information, see Logistics Task Management [page 21].
Working with warehouse tasks is not mandatory for inbound and outbound logistics. Instead, the posting of inventory
can be done together with the creation of the delivery document.
Process Flow
The following is the process flow for working with inbound, outbound, and internal warehouse tasks:
1. In the Inbound Logistics, Outbound Logistics, or Internal Logistics work centers, Warehouse Requests view,
the warehouse manager selects a warehouse request and chooses Create Task.
2. In the Inbound Logistics, Outbound Logistics, or Internal Logistics work centers, Task Control view, the
warehouse manager dispatches the warehouse tasks either automatically or manually to a task folder using
the Redisptach Task or Move Task buttons.
3. In the My Task Folders view in the Execution work center, a worker opens the folder that he or she has been
assigned to by the warehouse manager and views the tasks assigned to that folder.
The warehouse manager assigns a worker to be responsible for processing a warehouse task in the
Inbound Logistics, Outbound Logistics, or Internal Logistics work centers, Task Control view.
Alternatively, a worker can also select a task in the Execution work center, in the Inbound Warehouse
Tasks, Outbound Warehouse Tasks, Internal Warehouse Tasks or My Task Folders view, and use the
Assign Responsible button to assign himself or herself as the person responsible for processing the
task.
4. The worker physically executes the inbound, outbound, or internal warehouse task.
5. In the Execution work center views, the worker confirms the selected task with or without a quantity deviation
by choosing Confirm or Confirm as Planned . For more information, see Confirm a Task (Inbound and Internal
Logistics) [page 158] or Confirm a Task with Optional Delivery Split and Serial Number Creation (in Outbound
Logistics) [page 264].
6. In the Inbound Logistics, Outbound Logistics, or Internal Logistics work center, Monitoring view, the warehouse
manager can accept deviations or can request to reprocess open quantities.
If the warehouse manager accepts the deviation, the task remains finished. If the warehouse manager
requests to reprocess the open quantity the task is reopened to allow the warehouse worker to confirm the
remaining quantity. For more information, see Quick Guide for Monitoring (in Inbound Logistics, Outbound
Logistics and Internal Logistics) [page 161].
A warehouse task can be printed at any step.
See Also
Quick Guide for Monitoring (in Inbound Logistics, Outbound Logistics, and Internal Logistics) [page 161]
Quick Guide for Task Control (in Inbound Logistics, Outbound Logistics, and Internal Logistics) [page 152]
Quick Guide for Inbound Warehouse Tasks, Internal Warehouse Tasks, and Outbound Warehouse Tasks (in
Execution) [page 43]
SAP Business ByDesign August 2017
Internal Logistics P U B L I C • © 2017 SAP SE or an SAP affiliate company. All rights reserved. 331
7.1.4 Logistics Task Management
Overview
Logistics task management provides you with the tools you need to plan and process all types of logistics tasks
effectively and efficiently. It provides you with a single point of entry for organizing and executing your tasks in
production, in the warehouse as well as in physical inventory and quality assurance. It offers a scalable, task-oriented
concept that enables you to tightly integrate your manufacturing (make, supply to production, check) and
warehousing (move and count) processes.
Logistics task management helps you to organize your day-to-day work in a standardized user interface; you can
define suitable work packages in the form of logistics task folders, and structure the processing of all logistics tasks
according to your needs. You can create tasks at various levels of detail, for example, one task to cover one single
activity or one task to cover a complete logistics order. These tasks are pushed to your responsible operators guiding
them through their daily work whether in production, in the warehouse, or in quality assurance.
Benefits
Logistics task management provides you with one common, symmetric concept for all supply, make, check, and
count processes. You can significantly increase productivity when all your processes are integrated into one
seamless operations model. The flexibility in designing and structuring processes, plant layouts, or warehouses
ensure that you can realize process improvements rapidly and you can easily adapt your production sites and
warehouses to business change or growth.
The main benefits are summarized in the following list:
● Unified task control and processing in all execution processes
● One common user interface for execution areas
● Automatic routing of tasks to the correct departments
● Reduced training effort as workers access tasks from a single interface
● Inventory, financial accounting, and planning are updated with the data gathered when confirming the
operations on the shop floor
Logistics Task Management in Detail
You can use logistics task management to plan, control, and execute your shop floor activities. The concept of
logistics task management can be subdivided into the following main steps:
1. Creating logistics task folders: The logistics task folders you create store the tasks and represent work lists.
2. Creating logistics tasks: In a second step, the logistics tasks are created and dispatched to your logistics task
folders.
3. Executing and controlling logistics tasks: In a third step, you can execute and confirm your tasks and you can
monitor this process.
1) Creating Logistics Task Folders
You can use logistics task folders to structure the organization of work for employees responsible for executing
production processes, warehouse processes, physical inventory counts, or quality assurance. The task folder is a
work list containing all the logistics tasks to be completed by one or more employees on the shop floor. You define
SAP Business ByDesign August 2017
332 © 2017 SAP SE or an SAP affiliate company. All rights reserved. • P U B L I C Internal Logistics
the folders in a way that best reflects your company. There are two different types of logistic task folders: Standard
folders and default folders.
STANDARD FOLDERS
You must create separate standard folders for production tasks, warehouse tasks, and count tasks. One folder
always contains tasks of the same type meaning that your employees in production and in warehousing each have
their own separate set of task folders. When creating the task folders, there are three main sections of information
to be filled in. Below is a brief description of each of these sections and the implications of your entries.
General Data
Here, you define whether the folder is for production tasks, warehouse tasks, or count tasks. You must also determine
the site for which the folder is responsible. One folder collects the tasks for one particular site only; it cannot collect
tasks from multiple sites.
You can enter a Site This means that the users who are assigned to this Site are also authorized to maintain the
master data of the logistics task folder.
This information is used for checking user access rights regarding task processing. The site assignment may grant
you access to several logistics task folders. However, when accessing the task list from the My Task Folders view,
you can only process the tasks in folders to which you are registered. If, on the other hand, you use the specific task
views for finding tasks, you can also process tasks that lie in folders to which you are not registered but for which
you have access rights.
The following graphic illustrates the difference between being registered at a folder and having access rights
(authorization) for a folder:
SAP Business ByDesign August 2017
Internal Logistics P U B L I C • © 2017 SAP SE or an SAP affiliate company. All rights reserved. 333
Note the following behavior when defining the Site: This attribute controls who is authorized to access and
process the tasks in a folder. However, there are some important issues to bear in mind when entering the
site to make sure that the system behaves as expected.
● If you define a site for a logistics task folder, the system copies this information into the respective task
at task creation. This means that only employees who have access rights for the Execution work center
and who have access rights for this site are authorized to see and process the tasks in this folder.
Finally, in the general data section, you can define how you want the system to sort the logistics tasks in the folders.
The status of the task is always the first sorting priority (the tasks that have already been started are always listed
first) but then you can choose between latest start date, latest start time, priority, receipt date, or receipt time.
Registration Data
Here you can define the employees that are allowed to process the tasks in the task folder. You can also determine
the type of interest a particular employee has in the folder in the column entitled Role. For example, an employee
may be just an “interested” party or they may be defined as “responsible”. Note, however, that this is only defined
for information purposes. Both “interested” and “responsible” users have the same access rights.
Task Assignment Criteria
If you do not maintain any task assignment criteria, no tasks can be assigned to the task folder. To enable the
assignment of tasks to the folder, you must click on the Create Assignment Criteria button and then save. This saves
the standard system setting which is All meaning that all tasks in the defined site will automatically be assigned to
this folder. If you want to narrow down the assignment of tasks further, you have to make the appropriate settings.
For example, if you want all the tasks that refer to a particular storage location to be collected in one folder, you have
to select this storage location here.
The task assignment criteria depend on the task type you defined for the logistics task folder:
● Task folder for production tasks
You define the task assignment criteria using resources and activity types.
● Task folder for warehouse tasks
You define the task assignment criteria using storage locations and operation types.
● Task folder for physical inventory tasks
You define the task assignment criteria using storage locations and logistics areas.
Note the following when defining task assignment criteria for production tasks:
● If you want to assign production tasks at activity level, you have to select the appropriate activities in
this selection screen (for example, you may want to assign all production tasks for setup and tear down
activities to a particular folder). However, it is important to realize that by doing this, you are excluding
any production tasks created at operation or reporting point level from being assigned to this folder.
If you want to assign production tasks at reporting point or operation level to a particular folder, you
must leave the default value of the activity type at All.
● Another important point to remember here is that the granularity you choose for assigning production
tasks to folders must also correspond to the task-generation method you define for the creation of
tasks in the production model. There is no point in defining a task-generation method at operation or
reporting point level if you have defined assignment at activity level in your folder, for example.
DEFAULT FOLDERS
When dispatching production tasks, warehouse tasks, and count tasks to a folder, the system always searches for
an appropriate standard folder first. The system behaves as follows:
● If it finds a standard folder where all the task assignment criteria match, the task is dispatched to that folder.
SAP Business ByDesign August 2017
334 © 2017 SAP SE or an SAP affiliate company. All rights reserved. • P U B L I C Internal Logistics
● If the information contained in the task matches the task assignment criteria of more than one folder, the task
may be dispatched to more than one folder.
Note this example for production tasks created at activity type level. A production task is created for a setup
activity which finds three suitable logistics task folders during the dispatching process. In the task assignment
criteria for the activity type of two of the folders, the default value All has been left. This means that production
tasks with all the different activity types can be assigned to these two folders – including the setup activity.
However, the activity type of the third folder has been limited to setup. In this case, the production task in
question is only assigned to the third folder. Therefore, the rule is that production tasks at activity level are
always dispatched to the most specific folder only.
● If no appropriate standard folder is found for certain tasks during dispatching, they are automatically assigned
to a default folder relevant to the task and the site.
If no default folder exists at the time of dispatching, the system creates one automatically. If necessary, you can then
adjust your assignment criteria and dispatch these tasks again manually so that they can find an appropriate
standard folder. Or, you may choose to process these tasks in the default folders. The options available here for
processing tasks are the same as the options available in the standard folders. If you want to process your tasks
according to a predefined sequence, however, the default folder is not appropriate as the tasks are not sorted
according to any given sequence.
2) Creating Logistics Tasks
CREATING PRODUCTION TASKS
Production is driven by production requests, usually originating in the planning department. To process a production
request, you must create one or more production orders. Production orders authorize the manufacture of the
required products and contain data such as quantities of products and required dates. When you release the
production order, the system automatically creates the production lot and all the production tasks required to
complete this order. (Whether or not these steps are carried out automatically depend on your system configuration.
You can also choose to release the production lot manually before the production tasks are created, for example.)
The creation of the production lot in production triggers the creation of the production tasks. The system creates
one production lot per production order and one or more production tasks per production lot according to the task-
generation method defined in the bill of operations of the production model. As mentioned in the task assignment
criteria section of the logistics task folder, you can instruct the system to create production tasks at reporting point
level, operation level, or at activity level. Again, it is important that you make sure that the granularity defined here
corresponds to the task assignment criteria you defined in the task folder.
The following diagram is of a very simplified structure of a production order that shows the concept behind the task-
generation method.
If, in the bill of operations, you define the task-generation method at reporting point level. This means that the system
only creates production tasks for reporting points and collects all the operations and activities that lie between two
SAP Business ByDesign August 2017
Internal Logistics P U B L I C • © 2017 SAP SE or an SAP affiliate company. All rights reserved. 335
reporting points into one task. Therefore, in this example, the system would create two tasks for this production
order: The first task containing one operation and two activities and the second containing two operations and five
activities.
If, in the bill of operations, you define the task-generation method at operation level, the system only creates tasks
for operations. Therefore, in this example, the system would create three tasks: The first one containing two activities,
the second containing three activities, and the third containing two activities. Note that the tasks for the two
operations in this example that directly precede a reporting point also automatically contain the reporting point. This
is required for backflushing purposes.
If, in the bill of operations, you define the task-generation method at activity level, the system only creates tasks for
activities. Therefore, in this example, the system would create a total of seven tasks each containing exactly one
activity. Note that the tasks for the two activities in this example that directly precede a reporting point also
automatically contain the reporting point. This is required for backflushing purposes.
The production tasks generated by the system are automatically dispatched to your logistics task folders. The
information contained in the task (for example, resource or operation) is compared to the task assignment criteria
you defined in the logistics task folders. The task has to match all the task assignment criteria in a folder to be assigned
to that folder. Note that if the information contained in the task matches the task assignment criteria of more than
one folder, the task can be dispatched to all relevant folders.
CREATING PHYSICAL INVENTORY TASKS
Physical inventory (PI) uses count tasks to organize the counting of stock in the warehouse. The creation of these
tasks is triggered automatically when you create a PI count document. Depending on your system configuration, the
system creates one count task for the count document or, if necessary, several count tasks per count document.
The count tasks generated by the system are automatically dispatched to your logistics task folders. The information
contained in the task (such as storage location and logistics area) is compared to the task assignment criteria you
defined in the logistics task folders. The task has to match all the task assignment criteria in a folder to be assigned
to that folder. Note that if the information contained in the task matches the task assignment criteria of more than
one folder, the task is dispatched to all relevant folders.
For more information about processing physical inventory tasks, see Working with Count Tasks [page 82].
CREATING WAREHOUSE TASKS
Creating Outbound Warehouse Tasks
Outbound logistics is driven by the warehouse request. The warehouse request contains information on the process
to be executed and the operations to be carried out in logistics processing.
If you defined the two-step shipping business option in scoping and if you selected the Automatic Generation of
Tasks button in the logistics model, the system automatically creates the warehouse request (for a sales order, for
example) and releases it to the execution phase by creating the first of the two tasks; the pick task. If you did not
select the automatic creation of the first task of the two-step shipping process in scoping, you have to create the
pick task manually in the Warehouse Requests view of the Outbound Logistics work center.
These pick tasks are then automatically dispatched to your logistics task folders. The information contained in the
task (such as the storage location and operation type) is compared to the task assignment criteria you defined in
the logistics task folders. The task has to match all the task assignment criteria in a folder to be assigned to that
folder. Note that if the information contained in the task matches the task assignment criteria of more than one
folder, the task is dispatched to all relevant folders.
You then go to either the My Task Folders view or the Outbound Warehouse Tasks view in the Execution work center
to process the pick tasks. As soon as you confirm partial quantities for this task, the system automatically creates
the second task of the two-step process; the load task. These tasks are always created automatically and contain
the partially confirmed quantity of the pick task as the open quantity. One load task is created every time you confirm
a partial quantity for the pick task. This means that several load tasks may be created for one pick task.
For more information about processing outbound warehouse tasks, see Working with Warehouse Tasks
[page 28].
Creating Inbound Warehouse Tasks
SAP Business ByDesign August 2017
336 © 2017 SAP SE or an SAP affiliate company. All rights reserved. • P U B L I C Internal Logistics
Inbound logistics is also driven by the warehouse request. The warehouse request contains information on the
process to be executed and the operations to be carried out in logistics processing. If you defined the two-step
receiving business option in scoping and if you selected the Automatic Generation of Tasks button in the logistics
model, the system automatically creates the warehouse request (for a purchase order, for example) and releases it
to the execution phase by creating the first of the two tasks; the unload task. If you did not select the automatic
creation of the first task of the two-step process in scoping, you have to create the unload task manually in the
Warehouse Requests view of the Inbound Logistics work center.
These unload tasks are then automatically dispatched to your logistics task folders. The information contained in
the task (such as the storage location and operation type) is compared to the task assignment criteria you defined
in the logistics task folders. The task has to match all the task assignment criteria in a folder to be assigned to that
folder. Note that if the information contained in the task matches the task assignment criteria of more than one
folder, the task is dispatched to all relevant folders.
You then go wither to the My Task Folders view or the Inbound Warehouse Tasks view in the Execution work center
to process the unload tasks. As soon as you confirm partial quantities for this task, the system automatically creates
the second task of the two-step process; the put away task. These tasks are always created automatically and contain
the partially confirmed quantity of the unload task as the open quantity. One put away task is created every time you
confirm a partial quantity for the unload task. This means that several put away tasks may be created for one unload
task.
For more information about processing inbound warehouse tasks, see Working with Warehouse Tasks [page 28].
The procedure for creating tasks to deal with customer returns or parts return is the same as described above.
Creating Internal Warehouse Tasks
The warehouse request also drives the internal logistics process. It contains information on the process to be
executed and the operations to be carried out. When you release the warehouse request, the system creates the
necessary tasks automatically if you selected the Automatic Generation of Tasks button in the logistics model. The
procedure for creating internal warehouse tasks is generally a one-step process and the system creates remove or
replenish tasks depending on the operation defined in the logistics model. If you have not instructed the system to
create the tasks automatically, you can create them manually in the Warehouse Requests view of the Internal
Logistics work center.
The tasks generated by the system are automatically dispatched to your logistics task folders. The information
contained in the task (such as the storage location and operation type) is compared to the task assignment criteria
you defined in the logistics task folders. The task has to match all the task assignment criteria in a folder to be assigned
to that folder. Note that if the information contained in the task matches the task assignment criteria of more than
one folder, the task is dispatched to all relevant folders.
For more information about processing internal warehouse tasks, see Working with Warehouse Tasks [page 28].
3) Executing and Controlling Logistics Tasks
Executing Tasks
Once the tasks have been dispatched to the appropriate logistics task folders, you can select a folder and view the
list of tasks for which you are responsible. Irrespective of whether you work with warehouse tasks, production tasks,
or count tasks you access your tasks in the Execution work center. You have two options for accessing your tasks:
● Via the My Task Folders view: You use this task folder-based list when you want to process tasks according
to the folders they are assigned to.
● Via the specific task view : You use this option when you want to search for a particular task. In this case, you
do not process the tasks in any predefined sequence.
SAP Business ByDesign August 2017
Internal Logistics P U B L I C • © 2017 SAP SE or an SAP affiliate company. All rights reserved. 337
You can access and print out detailed information on your tasks and commence processing. If you want to change
the responsibility for a task that has already been started, you can delete the assignment to the current processor
and assign a new user.
During processing, you can confirm partial quantities for production and warehouse tasks. All data entered here is
passed back up to the Task Control views including such information as the quantity produced, components
consumed, products picked or unloaded, the person responsible, and the date and time, for example. When you
have completed processing, you can finish the task.
Controlling Tasks
The concept behind task control is that you can keep track of a range of tasks with different priorities, resources,
and due dates. Separate Task Control work center views exist for internal, inbound, and outbound warehouse tasks,
count tasks, and production tasks. All the tasks created by the system are listed in these views where you can monitor
their progress. The processing options you have here are the same as the processing options available in the views
of the Execution work center. However, your main tasks in the Task Control work center views generally include the
following:
● Assigning workers responsible for a task
● Creating confirmations
● Monitoring task progress
● Redispatching tasks and moving tasks (automatically or manually)
For more detailed information on controlling tasks, see Production Tasks [page 60].
See Also
Physical Inventory Counting [page 80]
Production Orders [page 456]
Bills of Operations
7.1.5 Kits Process Flow
Overview
A kit is defined as a logical group of items that can be sold or purchased together as one unit. Wholesale and
component manufacturing industries like to offer product bundles as single selling units. In the Business ByDesign
system a single selling or purchasable unit comprising of various components is called a kit .
For example, a laptop and an adaptor are two different products that can be grouped together to be sold or purchased
as a single unit. This combination of the laptop and adaptor is available on paper as a unit and has a price associated
with it. However, the kit itself does not exist as a physical entity.
The various components of a kit are listed in the kit item list. In the case of the laptop and adaptor, both the individual
products exist as physical entities. They are stored and transported, and so have inventory value. However, since
they are a part of a kit, their individual prices are not relevant and only the price of the kit as a whole is considered.
Create a Kit
1. Create a Kit
To create a kit, go to Products view under Product and Service Portfolio work center. Click New , and select
Kit.
SAP Business ByDesign August 2017
338 © 2017 SAP SE or an SAP affiliate company. All rights reserved. • P U B L I C Internal Logistics
You can also create a kit from the New Kit common task in the Product and Service Portfolio work center and
the Product Data work center.
The kit you create represents a group of items that is sold or purchased together as one unit.
For more information, see Create a Kit.
2. Add purchasing information to the Kit
If you want to create a purchasing kit, you can add purchasing information for this kit. To do so, in the
Purchasing tab under General Information , select the status In Preparation. This activates the Purchasing
indicator under Relevant Processes.
3. Add sales information to the Kit
If you want to create a sales kit, you can add sales details for the sales kit in the Sales tab under
General Information . This includes information such as the sales organization, distribution channel, and so
on. You can also assign advanced sales details to each distribution chain, for example, a specific sales unit of
measure, warranties, internal comments, sales notes, customer part numbers, tax information and so on.
However, you must enter a sales organization and distribution channel for the sales kit.
This activates the Sales indicator under Relevant Processes.
For more information, see Assign Sales Details to the Kit.
4. Add valuation information to the Kit
You can add valuation details for the kit which includes information such as basic valuation details, and a
status to each company and business residence that provide financial data for a kit. You can also assign
advanced valuation details such as a specific inventory valuation unit of measure, and cost information for
each relevant set of books.
You can do so, in the Valuation tab under General Information . This activates the Valuation indicator under
Relevant Processes.
For more information, see Assign Valuation Details to the Kit.
5. Add tax information to the Kit
If you create a purchasing kit, by default the highest value added tax (VAT) is applied as the standard tax rate.
You can maintain separate tax rates for the kit in the Taxation tab under General Information .
6. Create a Kit Item List
Using the kit ID created during the process of creating a kit, you can create a kit item list, which consists of
all the items that are included in that particular kit. Each of these items has an inventory process associated
with it, but is not price relevant within the kit.
For more information, see Create a Kit Item List in the Tasks section of the Kits Quick Guide.
Kits in Sales
1. Create and Release a Sales Order
You can create a sales order with a sales kit as a line item and release it.
For more information, see Sales Orders Quick Guide.
2. Release a Customer Invoice
You can create and release a customer invoice document.
For more information, see Quick Guide for Invoice Requests.
3. Determine Ship-From Information and Check Availability
Once the sales order containing a sales kit has been released, the system displays a customer demand per
sales kit in the Customer Demand view of the Outbound Logistics Control work center. You can determine the
shipment scheduling, ship-from information, and the availability for sales orders that contain sales kits. You
can also use this view to release confirmed sales kits to logistics execution.
For more information, see Customer Demand Quick Guide.
4. Release a Sales Kit
SAP Business ByDesign August 2017
Internal Logistics P U B L I C • © 2017 SAP SE or an SAP affiliate company. All rights reserved. 339
Apart from the Customer Demand view, you can also release sales kits in the Delivery Due List view of the
Outbound Logistics Control work center, where the sales orders are listed based on confirmed schedule lines.
In this delivery due list, the supply planner can release the sales kits to hand them over to logistics execution.
Once the sales kit has been released, you cannot change data such as product, date, quantity, ship-to party
in the corresponding sales order.
For more information about delivery due lists, see Delivery Due List Quick Guide.
5. Process an Outbound Delivery
The system displays the released sales kits as delivery proposals in the Delivery Proposals sub-view and as
delivery requests in the Delivery Requests sub-view of the Delivery Control view in the Outbound Logistics
work center. In this view, you can process an outbound delivery for the sales kit with tasks by creating a
warehouse request or without tasks by posting a goods issue.
For more information about delivery proposals and delivery requests, see Delivery Control Quick Guide
[page 243].
If you process the outbound delivery with tasks, you can create a warehouse task in the Warehouse Requests
view and confirm the task in the Task Control view.
For more information about warehouse requests, see Warehouse Requests Quick Guide [page 255].
For more information about task control, see Task Control Quick Guide [page 152].
Whether you post the goods issue in one step directly or use the task support, the outbound delivery is
processed and inventory changes are communicated to invoicing, accounting, and supply control.
6. Post Costs/Revenues
The delivery of a sales kit and its components triggers the creation of a journal entry in the system which posts
the costs of components delivered. The valuation and the account determination are based on the component
products delivered as part of the sales kit. The invoicing of the sales kit triggers the creation of a journal entry
which posts the revenues. You can view the entry in the Journal Entries view of the General Ledger work center.
For more information, see Journal Entries Quick Guide
There is no change in the account determination logic for the sales kit items and the component items.
Revenue recognition is not allowed for sales order items with sales kit products. For more information see,
Sales Document Items Quick Guide
Kits in Purchasing
1. Create and Release a Purchase Order
You can create a purchase order with a kit as a line item and release it.
For more information, see Purchase Orders Quick Guide.
2. Create a Purchase Order Acknowledgement
For more information, see Purchase Order Acknowledgement.
3. Process an Inbound Delivery
When you receive a kit, you can use inbound processing to coordinate the inbound logistic activities.
Kits are only supported for inbound supplier deliveries.
For more information, , see Supplier Delivery Processing [page 87].
4. Post Goods Receipt
On delivery of a kit, you can create a goods receipt to track it. The goods and services receipt can be created
with reference to purchase orders with same or different suppliers.
For more information, see, Directly Post a Goods Receipt with Label Creation [page 129].
The valuation and the account determination are based on the component products delivered as part of the
purchase kit.
SAP Business ByDesign August 2017
340 © 2017 SAP SE or an SAP affiliate company. All rights reserved. • P U B L I C Internal Logistics
The system sends the goods and services receipt to Supplier Invoicing for invoice verification, exception
handling, and payment processes. It also forwards the data to Financials, posts the goods return receipt there,
and updates individual materials and fixed asset assignments if applicable. You can view the entry in the
Journal Entries view of the General Ledger work center. For more information, see Journal Entries Quick Guide
5. Release a Supplier Invoice
You can create and release a supplier invoice document.
For more information, see Supplier Invoice Processing with Reference.
Limitations
Kits are not supported in the following scenarios:
● Subsequent debit and subsequent credit memo items, customs duty, down payments, recurring invoices,
invoice templates, and invoices without reference to purchase orders scenarios in supplier invoicing.
● Materials in Progress
● Intracompany stock transfer
● Supplier or customer returns
● Service and repair scenarios
● Strategic sourcing (contracts, quotes, shopping cart)
● Self- service procurement (non-stock materials)
● Invoices
7.1.6 Stock Overview
Overview
The stock overview is one of the most important views used by warehouse and production staff to show what stock
is on hand, at customers's sites, in transit, and with a third party logistics provider. It also provides a fast and flexible
overview of stock categories. To see the stock overview, start the Stock Overview common task, which belongs to
the Inbound Logistics, Outbound Logistics, Internal Logistics, Outbound Logistics Control, Supply Planning, Supply
Control, Physical Inventory, Third-Party Logistics and Production Control work centers. The stock overview shows a
static view of the inventory, and it is the main tool used to check whether your company’s inventory management
works correctly.
Viewing the Stock
You can specify the data you want to see by selecting specific fields. There are no mandatory fields in this screen.
The most important fields are explained below.
● Product ID
The identifier of the material.
● Site ID
The identifier of the physical location of the company where the stock is located.
● Logistics Area ID
The identifier of the physical space where the product is stored.
● Logistics Unit ID
SAP Business ByDesign August 2017
Internal Logistics P U B L I C • © 2017 SAP SE or an SAP affiliate company. All rights reserved. 341
The identifier of the logistics unit, consisting of packaging material and the products it contains, to which the
product belongs.
● Identified Stock ID
The identifier of the identified stock to which the product belongs.
● Restricted
A status assigned to an item of stock that indicates that it is subject to usage restrictions.
When you provide a logistics area, the query results are displayed for the specified logistics area rather than for the
entire site..
Empty logistics areas do not appear in the stock overview.
Stock Overview and Projected Material Flow
While the Stock Overview view may appear similar to the Projected Material Flow view, there are key differences:
● Stock Overview provides information at the logistics area or the bin level. It provides the actual inventory
information.
● Projected Material Flow allows you to show unavailable stock and inventory allocations. It provides access to
the documents on which the projected material flow is based.
The Projected Material Flow can be used to investigate a failed confirmation of a pick task. The Stock
Overview may show stock in a bin, but because it does not show allocations, the failed confirmation will
remain inexplicable. Running a projected material flow query will provide you with the allocations for the
bin, revealing that there is not enough available stock to perform the pick operation.
7.1.7 Projected Material Flow
Overview
The projected material flow view provides concentrated information concerning quantities of products at a specified
time and location. This helps identify execution problems and correctly plan inventory replenishment. The
Exception field will alert you to projected shortages in stock. To project a material flow, start the Projected Material
Flow common task, which belongs to the Inbound Logistics, Outbound Logistics, Internal Logistics, and Production
Control work centers. Using the projected material flow queries, you can display a short-term forecast of planned
changes in your stock, as well as display related product overviews and product specifications. In addition, you can
look through the documents on which the projected material flow is based and also view the identified stock at the
specified location.
Projecting a Material Flow
A site ID and a product must be provided for each query you run. When you provide a logistics area, the query results
are displayed for the specified logistics area rather than for the entire site. Query results are restricted to items
without product specification, unless you enter a product specification as part of your query.
SAP Business ByDesign August 2017
342 © 2017 SAP SE or an SAP affiliate company. All rights reserved. • P U B L I C Internal Logistics
Wild cards and ranges cannot be used in the query.
The flow of products can be projected at the site level or at the logistics area level.
Projected Material Flow Calculations
The calculated quantities shown in the projected material flow view are based on currently present inventory,
including allocations, expected incoming materials, and expected outgoing materials. They do not support
externally-owned stock. Items referring to externally-owned stock are excluded from the projected material flow and
not subject to product availability calculation.
● If there is more than one bin per site, then:
○ When information is shown at the Site level, the calculation is based on inventory allocations, as well as
inventory, warehouse request, and production request documents. Internal moves are not reflected in
the projection.
○ When information is shown at the storage location or logistics area level, the calculation is based on
inventory allocations, as well as inventory, warehouse request (if not released yet), warehouse order,
and production order documents.
Inventory allocation can be created when a warehouse request or a production order is released and
the source determination service is able to find a suitable source for inventory. This means that the
inventory will be reserved for the triggering document of the source determination service. The decision
whether or not to create an allocation is based on the definition of the allocation type in the selected
logistics area. Even if an inventory allocation is done, the warehouse worker can overwrite the allocation
by changing the source logistics area during the confirmation execution.
● If there is one bin per site, the calculation is based on all document types.
● Logistics units are not taken into consideration as stock separators.
All documents are displayed, whether there is an allocation as a result of it or not.
Use the Planned End field to retrieve fewer documents. When displaying information by logistics area, it is possible
to drill-down through the hierarchy levels to display additional details.
Stock Overview and Projected Material Flow
While the Stock Overview view may appear similar to the Projected Material Flow view, there are key differences:
● Stock Overview provides information at the bin level. It provides the actual inventory information.
● Projected Material Flow allows you to show unavailable stock and inventory allocations. It provides access to
the documents on which the projected material flow is based.
The Projected Material Flow can be used to investigate a failed confirmation of a pick task. The Stock
Overview may show stock in a bin, but because it does not show allocations, the failed confirmation will
remain inexplicable. Running a projected material flow query will provide you with the allocations for the
bin, revealing that there is not enough available stock to perform the pick operation.
SAP Business ByDesign August 2017
Internal Logistics P U B L I C • © 2017 SAP SE or an SAP affiliate company. All rights reserved. 343
7.2 Warehouse Requests View
7.2.1 Quick Guide for Warehouse Requests (in Internal Logistics)
Effective internal logistics management is vital to efficiently track and control the internal movement of your stock.
This ensures synergy between production areas and warehouses. The Warehouse Requests view in the Internal
Logistics work center allows you to initiate the internal logistics processes of replenishment, removal, and
replenishment with reference. It provides you with details of warehouse requests, such as the products, process
types, and logistics details. With this information, you can effectively hand over warehouse requests to the execution
phase by quickly creating tasks. You can also get a stock overview at any stage of the internal logistics process.
In manual replenishment or removal, externally-owned stock is filtered out. To prevent internal movement of
externally-owned stock, replenishment or removal runs cannot be scheduled for externally-owned stock.
Business Background
Working with Warehouse Tasks
The movement of stock in the warehouse is supported by inbound, outbound, and internal warehouse tasks. The
warehouse manager releases a warehouse request for execution which triggers the creation of the relevant
warehouse tasks in the Inbound Logistics, Outbound Logistics, or Internal Logistics work centers. Each warehouse
order document can contain a number of activities which are in turn presented as inbound, outbound, or internal
warehouse tasks which an assigned warehouse worker can access from the task folders in the Execution work center.
For more information, see Working with Warehouse Tasks [page 28].
Logistics Task Management
Logistics task management provides you with the tools you need to plan and process all types of logistics tasks
effectively and efficiently. It provides you with a single point of entry for organizing and executing your tasks in
production, in the warehouse as well as in physical inventory and quality assurance. It offers a scalable, task-oriented
concept that enables you to tightly integrate your manufacturing (make, supply to production, check) and
warehousing (move and count) processes.
Logistics task management helps you to organize your day-to-day work in a standardized user interface; you can
define suitable work packages in the form of logistics task folders, and structure the processing of all logistics tasks
according to your needs. You can create tasks at various levels of detail, for example, one task to cover one single
activity or one task to cover a complete logistics order. These tasks are pushed to your responsible operators guiding
them through their daily work whether in production, in the warehouse, or in quality assurance.
For more information see Logistics Task Management [page 21].
Replenishment and Removal
Replenishment and removal are important processes which the warehouse manager and worker can utilize to ensure
that the warehouse runs as efficiently as possible. Replenishment can be used to replenish raw materials to the
production supply area or replenish the picking area with inventory from the high rack. Removal can be used to move
finished goods from the production output area to the warehouse.
SAP Business ByDesign August 2017
344 © 2017 SAP SE or an SAP affiliate company. All rights reserved. • P U B L I C Internal Logistics
For more information see Replenishment and Removal [page 328].
Tasks
Run a Manual Check and Create a Replenishment Request
Click New Request and then choose New Replenishment to open the New Replenishment
task, or start the New Replenishment common task.
For information about this task, see here [page 345].
Run a Manual Check and Create a Removal Request
Click New Request , then choose New Removal to open the New Removal task or start the
New Removal common task.
For information about this task, see here [page 346].
Run a Manual Check and Create a Replenishment with Reference Request
Click New Request , then choose New Replenishment with Reference to open the New
Replenishment with Reference task, or start the New Replenishment with Reference common
task.
Create a Warehouse Task
1. In the Warehouse Requests view, select the row of the warehouse request for which you
want to create the tasks.
2. Click Create Warehouse Task to create the tasks.
The system automatically creates one or more warehouse tasks, depending on
your logistics model settings in the Warehousing and Logistics Master Data work
center.
Rejecting a Warehouse Request
You can reject warehouse requests if processors have not started any of the corresponding
tasks.
1. Select the row of the warehouse request you want to reject.
2. Click Reject Request . The warehouse request is cancelled.
7.2.2 Tasks
7.2.2.1 Run a Manual Check and Create a Replenishment Request
Procedure
1. Start the New Replenishment common task, which belongs to the Internal Logistics and Production Control
work centers.
SAP Business ByDesign August 2017
Internal Logistics P U B L I C • © 2017 SAP SE or an SAP affiliate company. All rights reserved. 345
In manual replenishment request, externally-owned stock is filtered out. To prevent internal movement
of externally-owned stock, replenishment runs cannot be scheduled for externally-owned stock.
2. Run the replenishment check.
a. Using the Advanced Find section, search for the logistics area ID whose replenishment requirements
you want to check. If necessary, click the Open Selection Dialog icon to search for the logistics area ID.
b. In the Product ID field, enter the product ID if you need to check if a specific product needs to be
replenished in the logistics area. If necessary, click the Open Selection Dialog icon to search for the
product ID.
c. Click Go to run the replenishment check. The system checks if the logistics area needs replenishing
and automatically displays the results in the Replenishment Results table.
d. Review the details in the Replenishment Results table and check if replenishment is needed.
You can request replenishment without running a replenishment check if you know what
logistics area or product needs replenishing. To request replenishment in this way, click
Add Row to add a row to the table and enter the relevant logistics area, storage location, storage
group, or product and replenishment quantity. If necessary, you can delete a manually added
row by selecting it and clicking Remove Row . Click Request Replenishment to request the
replenishment.
3. Select the row of the logistics area or product you want to replenish (indicated by the red traffic light) and
click Request Replenishment or Request Replenishment with Parameters if you want to specify the search
parameters.
A replenishment rule for the logistics area needs to be defined in the Location Layout editor in the
Locations view of the Supply Chain Design Master Data work center, in order to determine when
replenishment is needed.
4. The new replenishment request is saved to the system and added to the list in the Warehouse Requests view.
To view the replenishment request, choose the Forecasted Documents tab. To open the replenishment request
from this list, click the appropriate request ID link.
If automatic task creation is flagged in the logistics model, the first task will automatically be created
when the warehouse request is created.
7.2.2.2 Run a Manual Check and Create a Removal Request
Procedure
1. Start the New Removal common task, which belongs to the Internal Logistics and Production Control work
centers.
In manual removal, externally-owned stock is filtered out. To prevent internal movement of externally-
owned stock, removal runs cannot be scheduled for externally-owned stock.
2. Run the removal check.
a. Using the Advanced Find section, search for the logistics area ID whose removal requirements you
want to check. If necessary, click the Open Selection Dialog icon to search for the logistics area ID.
SAP Business ByDesign August 2017
346 © 2017 SAP SE or an SAP affiliate company. All rights reserved. • P U B L I C Internal Logistics
b. In the Product ID field, enter the product ID if you need to check if a specific product needs to be
removed from the logistics area. If necessary, click the Open Selection Dialog icon to search for the
product ID.
c. Click Go to run the removal check. The system checks if the logistics area contains products that
need to be removed and automatically displays the results in the Removal Results table.
d. Review the details in the Removal Results table and check if removal is needed.
You can request removal without running a removal check if you know what logistics area
contains products that need to be removed or what product needs to be removed. To request
removal in this way, click Add Row to add a row to the table and enter the relevant logistics
area, storage location, or product and removal quantity. If necessary, you can delete a manually
added row by selecting it and clicking Remove Row . Click Request Removal to request the
removal.
3. Select the row of the logistics area or product you want to remove (indicated by the red traffic light) and click
Request Removal or Request Removal with Parameters if you want to specify the search parameters.
A removal rule for the logistics area needs to be defined in the Location Layout editor in the
Locations view of the Supply Chain Design Master Data work center, in order to determine when removal
is needed.
4. The new removal request is saved to the system and added to the list in the Warehouse Requests view. To
view the removal request, choose the Forecasted Documents tab. To open the removal request from this list,
click the appropriate request ID link.
If automatic task creation is flagged in the logistics model, the first task will automatically be created
when the warehouse request is created.
7.3 Task Control View
7.3.1 Quick Guide for Task Control (In Inbound Logistics, Outbound
Logistics, and Internal Logistics)
In a typical warehousing environment, with numerous warehouse requests in process, there can be a huge volume
of tasks to be completed. As a warehouse manager, it is vital to keep track of tasks with different priorities, resources,
and due dates. The Task Control view, in the Inbound Logistics, Outbound Logistics and Internal Logistics work
centers, is a flexible and responsive central area where you can get an overview of all tasks, enabling you and your
warehouse workers to carry out tasks on schedule and according to priority. In the Task Control view you can view
detailed information about tasks, such as priority, status, and products involved. You can also assign warehouse
workers to tasks. When a task is completed or partially completed, you can use the Task Control view to confirm the
task. By using the Task Control view in your day-to-day routine, you ensure improved coordination of tasks and high
visibility of real-world events in the system.
If you want to view the warehouse tasks corresponding to project stock orders, you can use the advanced
search and select Project Stock Order in the Reference Type field.
SAP Business ByDesign August 2017
Internal Logistics P U B L I C • © 2017 SAP SE or an SAP affiliate company. All rights reserved. 347
Business Background
Working with Warehouse Tasks
The movement of stock in the warehouse is supported by inbound, outbound, and internal warehouse tasks. The
warehouse manager releases a warehouse request for execution which triggers the creation of the relevant
warehouse tasks in the Inbound Logistics, Outbound Logistics, or Internal Logistics work centers. Each warehouse
order document can contain a number of activities which are in turn presented as inbound, outbound, or internal
warehouse tasks which an assigned warehouse worker can access from the task folders in the Execution work center.
For more information, see Working with Warehouse Tasks [page 28].
Using Labels to Confirm Warehouse Tasks
SAP Business ByDesign provides you with the option of working with labels to support the confirmation process.
These labels can be created at several processing steps, for example, for an inbound delivery. Or, you can create
them independently of any process, for example, for a particular product in a logistics unit. You can also create new
labels directly in the details screen for the warehouse tasks where you can then use them for creating confirmations.
When you want to confirm the line item for the warehouse task, you simply use a bar code scanner to read the data
on the label including the product ID, identified stock ID, and the quantity of the product, for example. Alternatively,
if you do not work with bar code scanners, you can also create confirmations with the help of labels manually.
For more information see, Using Labels to Confirm Warehouse Tasks [page 29].
Working with Serial Numbers
Serial numbers are unique identifiers that you can assign to a single item of a tangible product. They are used to
differentiate that item from other items of the same product. A serial number identifies a particular item that enables
you to distinguish between individual pieces. Since serial numbers are only unique per reference material, two
different reference materials could have the same serial number. Serial numbers in SAP Business ByDesign are
represented by registered products. These are integrated into subsequent service scenarios, for example, warranty
handling.
For more information, see Working with Serial Numbers [page 123].
Logistics Task Management
Logistics task management provides you with the tools you need to plan and process all types of logistics tasks
effectively and efficiently. It provides you with a single point of entry for organizing and executing your tasks in
production, in the warehouse as well as in physical inventory and quality assurance. It offers a scalable, task-oriented
concept that enables you to tightly integrate your manufacturing (make, supply to production, check) and
warehousing (move and count) processes.
Logistics task management helps you to organize your day-to-day work in a standardized user interface; you can
define suitable work packages in the form of logistics task folders, and structure the processing of all logistics tasks
according to your needs. You can create tasks at various levels of detail, for example, one task to cover one single
activity or one task to cover a complete logistics order. These tasks are pushed to your responsible operators guiding
them through their daily work whether in production, in the warehouse, or in quality assurance.
For more information see, Logistics Task Management [page 21].
Logistics Source and Destination Services
Logistics source and destination services are a set of services that are used for determining and validating sources
and destinations for inventory retrieval and placement. This is an integral part of the execution processes in the
Inbound Logistics, Outbound Logistics, Internal Logistics , Execution, and Production Control work centers. The
SAP Business ByDesign August 2017
348 © 2017 SAP SE or an SAP affiliate company. All rights reserved. • P U B L I C Internal Logistics
source and destination services ensure that the information about stock movements is reliable and up to date since
it takes into consideration all the on-hand and allocated inventory, and storage constraints defined in the system.
For more information see, Logistics Source and Destination Services [page 14].
Logistics Source and Destination List
The logistics source and destination list is a service for displaying a list of stock items for source logistics area
confirmation or logistics areas for destination logistics areas confirmation. It can be accessed from the Inbound
Logistics, Outbound Logistics, Internal Logistics, Execution and Production Control work centers. The main use of
the logistics source and destination list is to allow the worker to retrieve a list of all possible logistics areas to pick
stock from or store stock in. This is useful when the system did not propose a valid logistics area, or when the worker
wants to overwrite the system's proposal.
For more information see, Logistics Source and Destination List [page 112].
Sales Kit Process Flow
A kit is defined as a logical group of items that can be sold or purchased together as one unit. Wholesale and
component manufacturing industries like to offer product bundles as single selling units. In the Business ByDesign
system a single selling or purchasable unit comprising of various components is called a kit .
For more information, see Sales Kit Process Flow [page 117].
Intracompany Stock Transfer
The Intracompany Stock Transfer business scenario enables you to transfer stock from one site to another site within
the same company. You create the stock transfer proposal in the receiving site to plan the shipping of stock. You
create the stock transfer order in the sending site manually, or by releasing the stock transfer proposal. You complete
the outbound processing steps in the sending site in the same way as you would complete outbound processing
when based on sales orders. When you create the outbound delivery, an advised inbound delivery notification is
created in the receiving site automatically. You then complete the inbound processing steps in the receiving site in
the same way as you would complete inbound processing when based on purchase orders.
For more information, see Intracompany Stock Transfer.
Customer Returns
The Customer Return Management business scenario enables you to process the inbound delivery of physical goods
returned by a customer for a replacement, a credit for the returned goods or for repair.
There are also functions for:
● Collaboration between warehouse and sales or customer service
● Outbound delivery in case of returns received for repair at own service center.
● Returning the confirmation form to the customer
● Creation and approval of credit memo
● Pricing
For more information, see Customer Returns.
Field Service and Repair
The Service and Repair business scenario enables your service department to provide repair and maintenance to
your customers on-site, at your own service center, or at the service center of a supplier It provides functions to
handle service requests, plan service orders and related activities, and fulfill, confirm, and invoice services. There
are also enhanced functions for:
SAP Business ByDesign August 2017
Internal Logistics P U B L I C • © 2017 SAP SE or an SAP affiliate company. All rights reserved. 349
● Customer warranties, to bring transparency to your warranty business, to allow you to meet any legal
requirements, and provide information on warranty-related cost and profit.
● Service levels, to define reaction times, specify and measure performance objectives, and designate
milestones and operating hours.
● Outsourcing, to offer and sell third-party services, whether you outsource your field service organization
partially or completely.
Service and Repair incorporates business functions from related areas that directly support service delivery, such
as from Supply Chain Management for spare part logistics, warehousing, and inventory; and from Financial
Accounting for processing due items and payments.
For more information, see Field Service and Repair.
Order-to-Cash (Sell-from-Stock)
The Order-to-Cash (Sell-from-Stock) business scenario enables you to sell goods from stock using a wide range of
standard features to handle sales quotes, sales orders, deliveries, customer invoices, and payments. This scenario
includes features, such as, available-to-promise (ATP) check, pricing, credit card, credit limit check, and automatic
order creation.
For more information, see Order-to-Cash (Sell-from-Stock).
Tasks
Assign the Worker Responsible for a Task
This task allows you to assign the worker responsible for an unfinished task, helping to ensure
the worker knows which tasks to complete.
1. Select the row of the task for which you want to edit the worker responsible. If
necessary, sort or filter the tasks to view the unfinished tasks.
2. Click Assign Responsible to open the Input Parameters for Assign Responsible pop-up
window.
3. In the Responsible (ID) field, enter the responsible ID and click OK to save the selected
responsible worker. If necessary, click the Open Selection Dialog icon to search for the
responsible ID. The Responsible (ID) and Responsible (Name) fields are updated for the
task.
Confirm a Task
For more information about this task for inbound and internal logistics, see here [page 158].
For more information about this task for outbound logistics, where you can confirm a task and
optionally split a delivery, see here [page 264].
SAP Business ByDesign August 2017
350 © 2017 SAP SE or an SAP affiliate company. All rights reserved. • P U B L I C Internal Logistics
You can also choose Confirm as Planned to confirm your tasks automatically. Use this
option to confirm warehouse tasks that have not yet been started. The result of this
action is that the system records the quantities, logistics areas, and identified stock in
the task confirmation that were planned after task creation. In this case, the system
changes the status of the warehouse task from Not Started to Finished. This action can
be executed on multiple tasks, as long as the tasks have the same operation type. If a
task does not contain the necessary logistics areas or has other issues, the task needs
to be confirmed manually to add the missing information.
If the creation of serial numbers is mandatory for a particular product, you cannot
confirm the tasks for this product using the Confirm as Planned option. In this case, you
have to select Confirm , and in the Serial Number tab of the Line Item tab, you must
enter the serial numbers which updates the actual quantity.
Correct a Task Confirmation
This task allows you to correct a task confirmation, whether the logistics process is finished
or still in process. If the logistics process is still in process, indicated by the warehouse order
having any status except Finished, you can correct a task confirmation by reversing it and then
reconfirming it with the correct details. For a two-step process, if the second step is already
confirmed, you cannot cancel the first step until you cancel the second step.
For more information on this task, see Correct an Inbound or Outbound Delivery in Process
[page 166].
If the logistics process is finished, indicated by the warehouse order having the status
Finished and, if there is an existing delivery, the delivery having the status Not
Released, you can correct a task confirmation by creating an adjustment confirmation
to correct the quantities. The adjustment confirmation is also an important part of the
process when canceling a delivery after the delivery and all relevant task confirmations
are completed, resulting in the cancellation of the goods receipt or goods issue. For
more information, see Create an Adjustment Confirmation [page 164].
7.3.2 Business Background
7.3.2.1 Using Labels to Confirm Warehouse Tasks
Overview
SAP Business ByDesign provides you with the option of working with labels to support the confirmation process.
These labels can be created at several processing steps, for example, for an inbound delivery. Or, you can create
them independently of any process, for example, for a particular product in a logistics unit. You can also create new
labels directly in the details screen for the warehouse tasks where you can then use them for creating confirmations.
When you want to confirm the line item for the warehouse task, you simply use a bar code scanner to read the data
on the label including the product ID, identified stock ID, and the quantity of the product, for example. Alternatively,
if you do not work with bar code scanners, you can also create confirmations with the help of labels manually.
Using labels in the confirmation process can significantly increase data accuracy and efficiency and also provides
the information required for tracking and tracing should it be required at a later date.
SAP Business ByDesign August 2017
Internal Logistics P U B L I C • © 2017 SAP SE or an SAP affiliate company. All rights reserved. 351
Prerequisites
Before you can use labels in the confirmation process, you must have created the appropriate labels. For more
information about where and how you create new labels, see Create Labels [page 132].
Process Flow
Using Labels and Bar Code Scanners to Confirm Warehouse Tasks
The following process flow describes the confirmation process when using bar code scanners:
1. In the Inbound Logistics, Outbound Logistics or Internal Logistics work centers, from the Task Control view,
the employee selects the task to confirm screen and clicks Confirm .
2. The employee can view a list of all the labels currently assigned to the warehouse task by choosing the
Assigned Labels tab in the Details section.
Here, the system lists all the labels that are to be expected during the logistics process. This list includes
information on the label IDs and the quantity expected with each label, for example. If the task is new and no
confirmations have yet been saved, the status of each label is Expected.
New labels can also be created for the line item in the Task Details screen.
3. When the employee wants to create a confirmation for the warehouse task line item he or she chooses the
Bar Code Input tab and places the cursor in the Bar Code field.
The system automatically sets the Processing Mode to Assign and Add Quantity. This means that when the
employee scans the label’s bar code with a portable bar code scanner, the system sets the label status to
Assigned and Confirmed and updates all the relevant quantities as follows:
● In the reporting point details, the Confirmed Quantity is updated with the label quantity. This quantity is
displayed as a proposal only and can be changed manually.
● The line item Actual Quantity is updated. Again this quantity is a proposal and can be adjusted manually.
The employee can also manually do this step. He or she selects a label row, and chooses Assign and
Add Quantity. The system behaves as described above.
4. When the employee scans the bar code, the system decodes the information which it then displays in the
table along with one of the following statuses:
● Approved
This means that the information has been decoded correctly and all the label attributes match the
attributes of the line item. These attributes include product ID, product requirement specification, and
the identified stock.
● Pending
This status means that the information has been decoded correctly but the attributes of the line item
and the label do not match one to one. These attributes can be changed manually.
SAP Business ByDesign August 2017
352 © 2017 SAP SE or an SAP affiliate company. All rights reserved. • P U B L I C Internal Logistics
The identified stock defined for the line item may be different from the one defined in the label.
If you want to accept the identified stock number of the label, you can choose Accept to
change the status to Approved. The planned identified stock for the line item is then also
updated. Once an actual identified stock has been saved, no further changes are possible.
Should another label containing the original or a different identified stock be scanned, the
system sets the status to Rejected for this label.
● Rejected
In this case, the information may not have been decoded correctly or the attributes of the label scanned
do not match the attributes of the line item. Attributes are read-only and cannot be changed.
5. If the employee has scanned several bar codes and then realizes that an incorrect bar code has also been
scanned, he or she can select this row in the table and then choose Remove .
The system removes this label from the table, reduces the Confirmed Quantities by the label quantity, and
changes the processing status in the Assigned Labels tab back from Assigned and Confirmed to Expected.
If a bar code has been damaged and cannot be read by the bar code scanner, the employee can also
enter the label ID in the bar code field manually. After pressing enter, the system behaves in the same
way as when scanning the bar code automatically.
6. Once the employee has confirmed the line item, he or she saves the data. The system creates the confirmation
document and updates the confirmation quantities.
See Also
Labels [page 18]
Using Labels to Confirm Production Tasks [page 38]
7.3.3 Tasks
7.3.3.1 Confirm a Task (in Inbound and Internal Logistics)
Overview
When a task is completed or partially completed, you can use the Task Control view in the Inbound Logistics or
Internal Logistics work center to quickly confirm the task. You can also confirm a task as complete in the place of
the responsible worker if, for example, the responsible worker cannot confirm it himself.
If you work with serial numbers and registered products, you can create the serial numbers when confirming the
tasks. For more information, see Working with Serial Numbers [page 123].
You can also perform this task from the Inbound Warehouse Tasks and Internal Warehouse Tasks views in the
Execution work center.
Procedure
1. Select the row of the task you wish to confirm and click Confirm to open the Confirm Task quick activity.
SAP Business ByDesign August 2017
Internal Logistics P U B L I C • © 2017 SAP SE or an SAP affiliate company. All rights reserved. 353
2. Select a row, enter the quantity for the first line item and click Split Quantities if you want to split the quantities
into two line items. The system adds a new row to the Line Items table. The new line item will display the
remaining open quantity. Update the quantities in the original and the new row as required.
You can remove a row from the Line Items table if you previously added it, by selecting the row and
clicking Remove
3. Select a row and enter the actual quantity, then click Propose Logistics Units if you want the system to propose
the quantity of logistics units for the line item, based on settings from the Warehousing and Logistics Master
Data work center.
4. Select a row and click Propose Quantities and Logistics Areas if you want the system to propose the quantity
in the Actual Quantity field.
5. Click on the logistics area value help to review a list of all possible logistics areas. You can choose to overwrite
the proposed logistics area or pick one if the system did not give a proposal. Choose the logistics area by
selecting the result line. The logistics area details will be updated in the confirmation screen. For more
information see Logistics Source and Destination List [page 112].
6. If you use serial numbers to confirm your warehouse tasks, go to the Serial Numbers tab in the Line Items
tab and enter the required serial numbers (either manually or using a bar code scanner).
In a two-step process, the system proposes the serial numbers that you entered for the unload tasks
automatically when confirming the put-away task. These serial numbers have the status Expected.
Upload multiple serial numbers
To enter multiple serial numbers together, you can upload the serial numbers through a Microsoft ® Excel file
or a txt file. To do so, select a line item , and click Upload . Select the excel or txt file from your local system.
● Create a separate excel/ txt file for each line item.
● If you are using a txt file, enter the serial numbers one after the other in subsequent lines. The
system will not be able to upload the serial numbers entered with spaces in between or as
comma separated values or in any other format.
● If you are uploading the serial numbers from an excel format, enter the serial numbers only in
the first sheet, and first column. Additionally, the column should not have a header.
Serial numbers in file will be created with status Confirmed and Actual Quantity will be Increased by the number
of serial numbers uploaded in the system.
The entry of serial numbers can be mandatory or optional depending on the Serial Number Profile
defined for the product in the material master. If the mandatory profile is selected for a particular
product, you cannot enter an actual quantity manually since, in this case, the Actual Quantity field is
set to read only. If the profile defines that serial numbers are not allowed for a product, the
Serial Numbers tab is not available for that particular product. Here, you can only confirm quantities
using serial numbers. For more information, see Working with Serial Numbers [page 123].
7. If the Logistics Unit Actual Quantity field is filled in the actual quantity will be calculated accordingly.
8. You can create, print, and assign labels to the selected warehouse task by choosing New Labels . You can
use labels to manage and track products in the warehouse.
In the internal logistics replenishment process, there is also an option to choose Cancel Allocation ,
which cancels the allocation of the stock, freeing it for other tasks.
9. Optional: Update administrative data.
SAP Business ByDesign August 2017
354 © 2017 SAP SE or an SAP affiliate company. All rights reserved. • P U B L I C Internal Logistics
a. In the Actual Execution On field enter the date and time for the goods posting. The Actual Execution
On field defaults to the current date.
b. Update the Responsible ID field if necessary.
10. At the top of the Confirm Task quick activity, click Save . Then click Close to return to the Task Control view.
7.4 Monitoring View
7.4.1 Quick Guide for Work (in Inbound Logistics, Outbound Logistics,
and Internal Logistics)
The Work view in the Inbound Logistics, Outbound Logistics, and Internal Logistics work centers, displays your open
tasks for which you need to accept or reject deviations. You can see how many tasks you have and set priorities
accordingly.
Business background
Business Task Management
Business Task Management (BTM) ensures that activities related to a business process within or across your
organization are completed in order to fulfill defined business objectives. Using BTM, the system addresses work to
users and enables them to receive, manage, and complete business task management items related to a business
process in an efficient way. The system creates business task management items when it requires input from a user
about a related business document. These items are created so that users check, change, clarify information,
complete items, or make a decision as part of a business process.
For more information, see Business Task Management.
Tasks
Monitoring Your Work
1. From the Show dropdown list, you can select a set of work items to view and to process,
for example open tasks.
2. From the Group By dropdown list, you can group work items by specified criteria, such
as Priority, and Due Date.
Processing Your Work
The following options are available to help you complete your work.
● To view and edit documents related to the item in your worklist, click Edit .
● To create new business task management items related to the item in your worklist,
click New and choose the relevant option.
● For information about tasks, notifications, and alerts, see Working with Tasks,
Notifications, and Alerts [page 541].
SAP Business ByDesign August 2017
Internal Logistics P U B L I C • © 2017 SAP SE or an SAP affiliate company. All rights reserved. 355
● For information about clarification requests, see Working With Clarification Requests
[page 543].
● To export business data to Microsoft Excel®, click Export and choose To Microsoft
Excel. For information, see Export Business Data Using Microsoft Excel® [page 254].
● To process a task, select the item and then from Actions choose one of the options
offered there.
All options under Actions are also available in the context menu for the task.
Accept a Deviation
In the Monitoring view in the Inbound Logistics, Outbound Logistics or Internal Logistics work
center, you can accept a deviation, and so can complete the warehouse order by only partially
fulfilling it. This is a good option if the remaining quantity can be delivered in the short term.
1. Choose the Monitoring: Work subview.
2. Select the row of the warehouse order that has a deviation you want to accept.
You can quickly see if a warehouse order has a deviation in the product details.
The deviation reason is also displayed in the product details, for example
missing part.
3. Click Accept Deviation to accept the deviation.
4. The deviation is accepted, the final accepted quantity is set and the line item in the
warehouse order is completed in the system. By accepting the deviation, you are only
partially delivering the products requested. The remaining open quantity of the item
appears in the delivery proposals list.
Accept Deviation will behave like Accept Deviation and Reject Open Quantity in the
following use cases: 1. If the originating line item (Sale/Service order item) was
cancelled before the Accept Deviation was done 2. If the delivery rule is single delivery.
Accept a Deviation and Reject Open Quantity in Outbound Logistics
In the Monitoring view in your Outbound Logistics work center, you can accept a deviation, and
so can complete the warehouse order by only partially fulfilling it. This is a good option if the
remaining quantity cannot be delivered in the short term.
1. Choose the Monitoring: Work subview in the Outbound Logistics work center.
2. Select the row of the warehouse order that has a deviation you want to accept. The
tasks with deviations are displayed when the Open Tasks option is chosen in the
Show field.
You can quickly see if a warehouse order has a deviation in the product details.
The deviation reason is also displayed in the product details, for example
missing part.
3. Click Accept Deviation and Reject Open Quantity to accept the deviation.
4. The deviation is accepted, the final accepted quantity is set and the warehouse order
is completed in the system. By accepting the deviation, you are only partially delivering
the products requested.
SAP Business ByDesign August 2017
356 © 2017 SAP SE or an SAP affiliate company. All rights reserved. • P U B L I C Internal Logistics
Reprocess the Open Quantity
In the Monitoring view in the Inbound Logistics, Outbound Logistics or Internal Logistics work
center, you can reprocess the open quantity of an warehouse order that is started,
automatically opening a new task to complete the warehouse order.
1. Choose the Monitoring: Work subview.
2. Select the row of the warehouse order for which you want to process the remaining
quantity.
3. Click Reprocess Open Quantity to reprocess the open quantity.
4. A new task to reprocess the open quantity of the warehouse order is saved in the system
and added to the list in the Task Control view.
7.4.2 Quick Guide for Monitoring (in Inbound Logistics, Outbound
Logistics, and Internal Logistics)
Logistics management is a key capability that allows you to efficiently track and control inbound and outbound
deliveries, as well as internal moves. It is important that you can control and track the processing of warehouse
requests, as this improves your warehouse organization and capacity. The Monitoring view in warehousing and
logistics, is a flexible and responsive central area where a warehouse manager can get an overview of progress in
the logistics process and follow up on any problems or deviations.
The Monitoring view in the Inbound Logistics, Outbound Logistics and Internal Logistics work centers will help you to
increase warehouse efficiency by enabling you to prioritize and quickly access all incomplete warehouse requests
and orders that require your attention. You can view detailed information about the progress of warehouse requests
and orders using the different areas in the preview. For example, the Operations area will show you the statuses and
details of the tasks necessary to process the relevant warehouse order. With this detailed information, you can
quickly see and react to deviations as they occur. You can then initiate appropriate follow-up actions, such as accept
a deviation or reprocess the open quantity (automatically opening a new task to complete the warehouse order).
In the case of warehouse requests without deviations, the system can automatically confirm a goods issue (outbound
logistics) or goods receipt (inbound logistics) to update the book inventory and initiate the invoice.
You can also use the Monitoring view to access information about completed warehouse requests. By using the
Monitoring view in your day-to-day routine, you ensure improved coordination of internal moves and inbound and
outbound deliveries and high visibility of real-world events in the system.
The Monitoring view has several subviews which enable you to view your work more efficiently. The three subviews
are: Work, Monitoring: By Warehouse Request and Monitoring: By Warehouse Order.
Business Background
Working with Warehouse Tasks
The movement of stock in the warehouse is supported by inbound, outbound, and internal warehouse tasks. The
warehouse manager releases a warehouse request for execution which triggers the creation of the relevant
warehouse tasks in the Inbound Logistics, Outbound Logistics, or Internal Logistics work centers. Each warehouse
order document can contain a number of activities which are in turn presented as inbound, outbound, or internal
warehouse tasks which an assigned warehouse worker can access from the task folders in the Execution work center.
For more information, see Working with Warehouse Tasks [page 28].
SAP Business ByDesign August 2017
Internal Logistics P U B L I C • © 2017 SAP SE or an SAP affiliate company. All rights reserved. 357
Working with Serial Numbers
Serial numbers are unique identifiers that you can assign to a single item of a tangible product. They are used to
differentiate that item from other items of the same product. A serial number identifies a particular item that enables
you to distinguish between individual pieces. Since serial numbers are only unique per reference material, two
different reference materials could have the same serial number. Serial numbers in SAP Business ByDesign are
represented by registered products. These are integrated into subsequent service scenarios, for example, warranty
handling.
For more information, see Working with Serial Numbers [page 123].
Logistics Task Management
Logistics task management provides you with the tools you need to plan and process all types of logistics tasks
effectively and efficiently. It provides you with a single point of entry for organizing and executing your tasks in
production, in the warehouse as well as in physical inventory and quality assurance. It offers a scalable, task-oriented
concept that enables you to tightly integrate your manufacturing (make, supply to production, check) and
warehousing (move and count) processes.
Logistics task management helps you to organize your day-to-day work in a standardized user interface; you can
define suitable work packages in the form of logistics task folders, and structure the processing of all logistics tasks
according to your needs. You can create tasks at various levels of detail, for example, one task to cover one single
activity or one task to cover a complete logistics order. These tasks are pushed to your responsible operators guiding
them through their daily work whether in production, in the warehouse, or in quality assurance.
For more information see, Logistics Task Management [page 21].
Tasks
Accept a Deviation
In the Monitoring view in your work center, you can accept a deviation, and so can complete
the warehouse order by only partially fulfilling it. This is a good option if the remaining quantity
can be delivered in the short term.
1. Choose the Monitoring: By Warehouse Order subview in the Inbound Logistics,
Outbound Logistics or Internal Logistics work center.
2. Select the row of the warehouse order that has a deviation you want to accept. The
tasks with deviations are displayed when the Open Tasks option is chosen in the
Show field. If necessary, sort or filter the warehouse orders to view those with
deviations.
You can quickly see if a warehouse order has a deviation in the product details.
The deviation reason is also displayed in the product details, for example
missing part.
3. Click Accept Deviation to accept the deviation.
4. The deviation is accepted, the final accepted quantity is set and the line item in the
warehouse order is completed in the system. By accepting the deviation, you are only
partially delivering the products requested. The remaining open quantity of the item
appears in the delivery proposals list.
SAP Business ByDesign August 2017
358 © 2017 SAP SE or an SAP affiliate company. All rights reserved. • P U B L I C Internal Logistics
Accept Deviation will behave like Accept Deviation and Reject Open Quantity in the
following use cases: 1. If the originating line item (Sale/Service order item) was
cancelled before the Accept Deviation was done 2. If the delivery rule is single delivery.
Accept a Deviation and Reject Open Quantity in Outbound Logistics
In the Monitoring view in your Outbound Logistics work center, you can accept a deviation, and
so can complete the warehouse order by only partially fulfilling it. This is a good option if the
remaining quantity cannot be delivered in the short term.
1. Choose the Monitoring: By Warehouse Order subview in the Outbound Logistics work
center.
2. Select the row of the warehouse order that has a deviation you want to accept. The
tasks with deviations are displayed when the Open Tasks option is chosen in the
Show field. If necessary, sort or filter the warehouse orders to view those with
deviations.
You can quickly see if a warehouse order has a deviation in the product details.
The deviation reason is also displayed in the product details, for example
missing part.
3. Click Accept Deviation and Reject Open Quantity to accept the deviation.
4. The deviation is accepted, the final accepted quantity is set and the warehouse order
is completed in the system. By accepting the deviation, you are only partially delivering
the products requested.
Reprocess the Open Quantity
In the Monitoring view in your work center, you can reprocess the open quantity of an
warehouse order that is started, automatically opening a new task to complete the warehouse
order.
1. Choose the Monitoring: By Warehouse Order subview in the Inbound Logistics,
Outbound Logistics or Internal Logistics work center.
2. Select the row of the warehouse order for which you want to process the remaining
quantity. If necessary, sort or filter the warehouse orders to view the started warehouse
orders.
3. Click Reprocess Open Quantity to reprocess the open quantity.
4. A new task to reprocess the open quantity of the warehouse order is saved in the system
and added to the list in the Task Control view.
Correct an Inbound or Outbound Delivery in Process
For more information on this task, see Correct an Inbound or Outbound Delivery in Process
[page 166].
Create an Adjustment Confirmation
In the Warehouse Order editor, you can create adjustment confirmations for uncompleted
warehouse requests to correct quantities that have been entered in task confirmations. For
more information about this task, see here [page 164].
SAP Business ByDesign August 2017
Internal Logistics P U B L I C • © 2017 SAP SE or an SAP affiliate company. All rights reserved. 359
7.4.3 Tasks
7.4.3.1 Create an Adjustment Confirmation
You can create an adjustment confirmation to correct or change quantities that have been entered in task
confirmations after the logistics process is finished, indicated by the warehouse order having the status Finished
and if there is an existing delivery it has the status Not Released. The adjustment confirmation is also an important
part of the process when canceling a goods issue or good receipt after the delivery and all relevant task confirmations
are finished.
If the logistics process is still in process, indicated by the warehouse order having any status except
Finished, you can adjust task confirmations by reversing them, and then reconfirming them with the correct
quantities.
Procedure
1. Go to the By Warehouse Order subview of the Monitoring view in the Inbound Logistics, Outbound Logistics
or Internal Logistics work center. Select the line of the finished order you want to adjust and click Edit .
2. Click Adjustment Confirmation to open the Adjustment Confirmation for Warehouse Order screen.
If the adjustment confirmation is for a sales kit, the system only displays the sales kit items in the Line
Items table.
3. Select the row of a task and click Enable Entry to make the row editable.
You can only use the Enable Entry for lines that have a reference to a delivery (Delivery ID is not empty).
In a two-step process, this means the items in the first operation (unload) in an inbound process and
the items in the second operation (load) in an outbound process. If the Enable Entry button is disabled,
the delivery needs to be set to Not Released.
4. Make your adjustments as required. Enter the difference (+/-) between the fulfilled quantity and the actual
quantity that you want to confirm for the line item. For example, if the worker entered 100 EA instead of 10
EA, he must now enter –90 EA to reach the correct fulfilled quantity of 10 EA.
Making adjustments when working with serial numbers:
If serial numbers exist for the product, the row in the table of operations does not become editable when you
click Enable Entry and you cannot enter the correction quantity in the Quantity Difference column. In this
case, the Remove action in the Serial Numbers tab becomes active. Here, select all serial numbers and click
Remove to reverse the complete quantity or select only a partial number of the serial numbers and click
Remove to reverse a partial quantity. The system updates the Quantity Difference column automatically.
Note that you can also correct an incorrect serial number by removing it and then entering (or scanning) the
correct one in the Next Serial Number field.
5. Select the row of a task and click Split Quantities if you want to split the task into two tasks and change the
stock separators. The system adds a new row to the Line Items table. Update the quantities in the original
and the new row as required.
SAP Business ByDesign August 2017
360 © 2017 SAP SE or an SAP affiliate company. All rights reserved. • P U B L I C Internal Logistics
In a two-step inbound process (unload and put away) it is only possible to adjust the unload task and
not necessary adjust the put away task. In addition, adjusting the unload operation uses the staging
area as target logistics area (by default) and will try to update its quantities. If you want to change
quantities in the original target bin, you need to choose Split Quantities and manually enter the target
bin as the logistics area.
In a two-step outbound process (pick and load), it is only possible to adjust the load task. Adjusting the
load operation uses the staging area as source logistics area (by default) and will try to update its
quantities. If you want to change quantities in the original source bin, you need to choose
Split Quantities and manually enter the source bin as the logistics area.
6. Enter further information as required.
You can remove a row from the Line Items table if you previously added it, by selecting the row and
clicking Remove Line Item .
7. Click Save to confirm the adjustment and click Close to close the Adjustment Confirmation for Warehouse
Order quick activity.
You can also create an adjustment confirmation from the Task Control view in the Inbound Logistics,
Outbound Logistics or Internal Logistics work centers. Click the warehouse request ID link of the finished
task you want to adjust, and then click the warehouse order ID link and open the editor by clicking
View All . From here proceed according to step 2.
7.4.3.2 Display and Reverse Goods and Activity Confirmations
Overview
In the course of your work, it may become necessary to reverse a goods and activity confirmation. With the Display/
Reverse Goods and Activity Confirmations common task in the Internal Logistics work center, you can find and display
goods and activity confirmation documents and, if necessary, reverse them. Once the confirmation has been
reversed in the system, the reversed task is added to the list in the Task Control view.
Procedure
1. Generate a list of confirmations you would like to view by entering the appropriate search parameters and
clicking Go . You can limit your search results using the Advanced search parameters.
2. To reverse a confirmation, select the row of the confirmation you would like to reverse and click
Reverse Confirmation . The system displays the Reversal Confirmation ID that is generated as a result of this
action. Click Close to return to the Internal Logistics work center.
See Also
Export Business Data Using Microsoft Excel [page 254]
SAP Business ByDesign August 2017
Internal Logistics P U B L I C • © 2017 SAP SE or an SAP affiliate company. All rights reserved. 361
7.4.3.3 Create a Goods Movement
Overview
When you want to move products between logistics areas without using warehouse tasks, you can enter the product
details using the Create a Goods Movement common task in the Internal Logistics work center. This creates a record
of the movement in the system.
Procedure
1. In the Site field, enter the site ID. If necessary, click the Open Selection Dialog icon to search for the site ID.
The system automatically displays the corresponding site description.
The Site field defaults to the site ID that you had entered the last time you used the screen. If you had
previously entered the storage location ID in the Storage Location field and the planning area ID in the
Planning Area field, these fields also default to the last used values.
2. Under Line Items, click Add Row to insert a blank line into the Line Items table.
3. In the Product ID field, select an ID for the product. If necessary, click the Open Selection Dialog icon to search
for the product ID. The system automatically displays the corresponding product description. Click Next to
go to the Enter Confirmation Details screen.
4. In the Move Quantity field, enter the quantity of the product you want to move and the unit of measure.
5. In the Source Logistics Area ID field, enter the logistics area ID from which the product is being moved. If
necessary, click the Open Selection Dialog icon to search for the logistics area.
6. Repeat the steps outlined above to add general information about other products you want to move, then
click Next to proceed to the next step.
7. In the Target Logistics Area ID field, enter the logistics area to which you want to move the product. If
necessary, click the Open Selection Dialog icon to search for the logistics area. Repeat the step for each
product you want to move.
8. Enter further information as required, then click Next to proceed to the final step.
9. Check the details of the product you want to move and click Finish to confirm the movement. Click
Close to return to the Internal Logistics work center.
7.5 Automated Actions View
7.5.1 Quick Guide for Automated Actions (in Internal Logistics)
The Automated Actions view in the Internal Logistics work center allows you to create, schedule and execute an
automated replenishment and removal process by creating a replenishment or removal run. The run automatically
checks and creates a replenishment and removal request if needed. You can schedule a run immediately, for a later
time or recurrently. Each run in a specific time is known as job. With the Automated Actions view, you can: Create,
edit, and delete automated runs, manually execute or schedule runs, monitor the status of the last job, and access
SAP Business ByDesign August 2017
362 © 2017 SAP SE or an SAP affiliate company. All rights reserved. • P U B L I C Internal Logistics
job logs for more details. The view helps you to automate the replenishment and removal process, thus increasing
efficiency and guaranteeing that all replenishment and removal requirements are met.
The replenishment and removal requirements are derived from the replenishment and removal rules that
were predefined in the layout maintenance found in Supply Chain Design Master Data Locations .
In manual replenishment or removal, externally-owned stock is filtered out. To prevent internal movement of
externally-owned stock, replenishment or removal runs / inventory level adjustment run cannot be scheduled
for externally-owned stock.
Business Background
Mass Data Runs (MDR)
For more information, see Mass Data Runs (MDR) [page 286].
Inventory Level Adjustment Run
The inventory level adjustment run is an automated action of the replenishment and removal process located in
the Internal Logistics work center, under the Automated Actions view. This enables you to pre-schedule the
automated run which will automatically create requests to adjust the level of inventory for selected logistics areas
and products if required. The main benefit of this automated action is that since it is pre-scheduled, it keeps the
inventory levels stable by ensuring products, which are required in both the warehouse and production areas, are
continuously replenished or removed when necessary.
For more information, see Inventory Level Adjustment Run [page 365].
Replenishment and Removal
Replenishment and removal are important processes which the warehouse manager and worker can utilize to ensure
that the warehouse runs as efficiently as possible. Replenishment can be used to replenish raw materials to the
production supply area or replenish the picking area with inventory from the high rack. Removal can be used to move
finished goods from the production output area to the warehouse.
For more information, see Replenishment and Removal [page 328].
Tasks
Create a Replenishment or Removal Run
1. Click New to open the New Mass Data Run editor.
2. Under General Data, enter a mass data run ID and a description for the run.
3. In the Run Type list, choose Removal Rule or Replenishment Rule, depending on the
type of run you would like to create.
4. Specify further selection criteria for the run using the tabs available. The system
automatically includes or excludes data runs based on these criteria. In the lower table,
on each tab page, click Add Row to add a new row.
● Filter data runs using a selection range:
In the Inclusion/Exclusion field, click the arrow and choose Inclusion or Exclusion.
In the Search Pattern field, click the arrow and choose Equals. In the From and
To fields, select the start and end range for selection.
SAP Business ByDesign August 2017
Internal Logistics P U B L I C • © 2017 SAP SE or an SAP affiliate company. All rights reserved. 363
● Filter data runs with reference to a particular selection:
In the Inclusion/Exclusion field, click the arrow and choose Inclusion or Exclusion.
In the Search Pattern field, click the arrow and choose the appropriate operator,
for example Less than or Equal To. In the From field, select the site ID or logistics
area ID for the selection.
Repeat the steps outlined above to specify the selection criteria for each relevant tab.
It is mandatory to limit the run by either storage location or logistics area.
5. At the top of the Create Mass Data Run editor, click Save and Close to return to the
Automated Actions view.
You can choose to activate the run before closing the editor, by clicking Save
and then clicking Set to Active , or you can activate the run later, just before
scheduling. Click Close to return to the Automated Actions view.
The new mass data run has been created and saved to the system. You can now define
a schedule for this run, as outlined in the Schedule a Replenishment or Removal Run
task.
Schedule a Replenishment or Removal Run
1. Select the run you want to execute and click Schedule to open the Job Scheduler quick
activity.
The selected run must be in status Active.
You can also schedule an inventory level adjustment run using the New
Replenishment, New Replenishment with Reference, or New Removal quick
activity, as appropriate.
2. Under Schedule, select the relevant option to schedule the run:
● Select Start Immediately to execute the run immediately.
● Select Run after Job and select the job after which you want the run to execute. If
necessary, click the Open Selection Dialog icon to search for the job.
● Select Single Run to define a date and time for the run.
● Select Recurrence to execute the run at regular time intervals. In the recurrence
list, choose a recurrence for the run, for example, daily, weekly, or monthly. The
run will be executed immediately after the specified job has been executed.
3. Click Save and Close after you select the schedule run to return to the Automated
Actions view.
You can reschedule or cancel selected jobs and also view the job history by
clicking View Jobs . You can monitor the status of executed jobs in the Details
section at the bottom of the Automated Actions view.
SAP Business ByDesign August 2017
364 © 2017 SAP SE or an SAP affiliate company. All rights reserved. • P U B L I C Internal Logistics
7.5.2 Business Background
7.5.2.1 Inventory Level Adjustment Run
Overview
The inventory level adjustment run is an automated action of the replenishment and removal process located in
the Internal Logistics work center, under the Automated Actions view. This enables you to pre-schedule the
automated run which will automatically create requests to adjust the level of inventory for selected logistics areas
and products if required. The main benefit of this automated action is that since it is pre-scheduled, it keeps the
inventory levels stable by ensuring products, which are required in both the warehouse and production areas, are
continuously replenished or removed when necessary.
When the automated action is run it initiates a check to determine if replenishment or removal is required according
to the selection criteria you specified. The check must also take into consideration the storage group and product
based rules defined in the location layout (for example, threshold, replenishment quantity, and demand-based
method).
In the event that you choose to run the replenishment rule and it is found that the inventory has gone below a defined
threshold, a request shall be created to replenish the inventory. If you choose to run the removal rule and it is found
that the inventory exceeds the maximum defined threshold, a request shall be created to remove the excess
inventory.
Selection Criteria
The selection criteria you enter will indicate what the inventory level adjustment run should take into consideration
when it determines whether a request for replenishment or removal should be created. You can choose and combine
the following criteria with some exceptions:
● Run Type - this is mandatory (Replenishment or Removal)
● Storage Location – this cannot be combined with logistics area
● Logistics Area – this cannot be combined with storage location
● Product Category – this is optional, and all will be checked if not specified
● Product – this is optional, and all will be checked if not specified
After you enter the selection criteria, the inventory level adjustment run will also consider products that are:
● From order demand
● Included in a storage group or product based rule
● Designated for the specific selected logistics area
● In the inventory of the selected logistics area
For example, you can choose Replenishment Rule and a specific logistics area so that when the automated
action is run, it will check all the products in the specified logistics area to determine whether or not
replenishment is required.
Prerequisites
The following settings must have been made if you want to use the inventory level adjustment run:
SAP Business ByDesign August 2017
Internal Logistics P U B L I C • © 2017 SAP SE or an SAP affiliate company. All rights reserved. 365
● In business configuration, it must have been specified that you want to use the inventory level adjustment
run.
● The settings required for carrying out a replenishment or removal process must have been made.
Since the run may take a large number of logistics areas into account, it makes sense to schedule the run at
a time when there is not much activity in the system, for example, overnight.
Process Flow
The process flow for using the inventory level adjustment run describes how the system checks if replenishment or
removal is required. During this process, you access the Internal Logistics work center.
1. The system selects the logistics areas or storage locations to be checked according to the selection criteria
you entered.
2. The system considers the lowest level logistics areas and then identifies the products in these logistics areas
that are:
● From order demand
● Included in a storage group or product based rule
● Designated for the specific selected logistics area
● In the inventory of the selected logistics area
3. The system then checks, according to the relevant rule, whether or not replenishment or removal is needed
for each combination of logistics area and product. If a specific storage group or product is chosen, the
inventory level adjustment run will consider only them and not every storage group or product in the inventory.
4. If a replenishment or removal process needs to be performed, the system will create an internal warehouse
request.
See Also
Replenishment and Removal [page 328]
Location and Location Layouts
Quick Guide for Automated Actions View (in Internal Logistics) [page 362]
7.6 Reports View
7.6.1 Confirmation Journal
Overview
The Confirmation Journal report shows detailed information on task confirmations which is only available in this
report. The report provides managers, supervisors, and workers in a warehouse or a production area with an overview
of production and product-movement activities. For example, products issued, products received, products moved,
inventory counted, and products produced. The Confirmation Journal report also shows the changes to inventory
as a result of confirmed warehouse and production tasks.
SAP Business ByDesign August 2017
366 © 2017 SAP SE or an SAP affiliate company. All rights reserved. • P U B L I C Internal Logistics
Features
Running the Report
Before running the report, you can specify the data you want to see by selecting specific variables. You must specify
a value for all mandatory variables. In the system, if mandatory variables exist, they are indicated by an asterisk (*).
You can define your own user-specific variable and set it as the default variable.
The variables in the confirmation journal include:
● Actual Execution On
The date on which the warehouse or production task was physically carried out.
● Product
Here, the system displays the identifier of the product along with the description.
● Identified Stock
Here, the system displays the product ID along with the identified stock ID which together uniquely identifies
the identified stock.
● Logistics Area
Here, the system displays the site ID along with the logistics area ID which together uniquely identifies the
logistics area.
● Processor of Confirmation
The name of the person who performed the warehouse or production task.
Report Content
The data in this report is initially displayed in table format. You can display a selection of characteristics and key
figures as necessary. The columns with the characteristics are shaded in grey and the columns displaying key figures
are white. You select the characteristics you want to display in the table from the Not Currently Shown box to the
left of the table and you can choose the key figures from the Key Figures Settings dialog box which you access by
clicking the Settings button. You can also display the report as a chart. The two tables below shows the available key
figures and some of the most important characteristics that you can choose to display in the table. You can select
further columns or hide columns to display other details as required:
Be careful when defining the variables and characteristics to be shown in the table as the system groups all
confirmations with the same characteristics into one line. This means that if you choose all confirmations
created today in the variables dialog box and you have also selected the characteristic Conf.ID , the system
lists each and every confirmation completed in that day in a separate row. If you remove the Conf.ID
characteristic from the Rows box, the system then displays fewer rows in the report as it can aggregate more
information into one row, however, each row contains less specific information. Generally speaking, therefore,
the more characteristics you show, the less the system can aggregate the rows in the table and the more
specific the information becomes.
Available Key Figures
Column Header Description
Confirmed Qty Represents the quantity as confirmed by the employee. This quantity is usually positive but may also be
(Confirmed negative in the case of a negative adjustment confirmation.
Quantity)
SAP Business ByDesign August 2017
Internal Logistics P U B L I C • © 2017 SAP SE or an SAP affiliate company. All rights reserved. 367
Inventory Represents the confirmed quantity according to the inventory valuation unit of measure defined for this
Valuation Qty product in the product master.
(Confirmed
Inventory
Valuation
Quantity)
Decreasing Qty Represents the confirmed quantity according to the inventory valuation unit of measure defined in the
(Decreasing product master, that results in a decrease of inventory levels. For example, a goods issue or a reversal
Inventory with reference to a goods receipt.
Valuation
Quantity)
Increasing Qty Represents the confirmed quantity according to the inventory valuation unit of measure defined in the
(Increasing product master, that results in an increase of inventory levels. For example, a goods receipt or a reversal
Inventory with reference to a goods issue.
Valuation
Quantity)
Deviation Qty Represents the difference between a proposed confirmation quantity and the quantity that is actually
(Deviation confirmed.
Quantity)
Effective Qty Represents the confirmed quantity according to the inventory valuation quantity unit of measure defined
(Effective for this product in the product master. The system adds the appropriate sign (positive or negative) to this
Inventory quantity to show whether the result of the confirmation actually increases or decreases inventory levels.
Valuation
For example:
Quantity)
Goods receipt: 10 pc —> Effective Qty: +10 pc
Goods issue: 10 pc —> Effective Qty: –10 pc
Reversal of goods receipt: 10 pc —> Effective Qty: –10 pc
Reversal of goods issue: 10 pc —> Effective Qty: +10 pc
Characteristics
Column Header Description
Actual Execution The date on which the warehouse or production task was physically carried out. Note that this
On characteristic represents the Processed On field in the production tasks and the Actual Execution On
field for warehouse tasks.
Business The date for allocating periods in financial accounting. Note that this characteristic represents the
Transaction Date Physical Inventory Key Date in warehouse processes and the Business Transaction Date for production
processes.
Created On The date on which the confirmation document was created in the system.
Product Depending on your settings, the system may only display the identifier of the product in this column or
the product identifier along with the description.
Identified Stock Depending on your settings, the system either displays the product ID along with the identified stock ID
which uniquely identifies the identified stock. Or, you can change the settings so that only the identified
stock is displayed. In this case, the column title changes to Identified Stock ID.
Logistics Area Depending on your settings, the system either displays the site ID along with the logistics area ID which
together uniquely identifies the logistics area. You also have the option of showing the description, if
necessary. Or, you can change the settings so that only the logistics area ID is displayed. In this case, the
column title changes to Logistics Area ID.
SAP Business ByDesign August 2017
368 © 2017 SAP SE or an SAP affiliate company. All rights reserved. • P U B L I C Internal Logistics
Business Represents the valuation level in financial accounting for stocks:
Residence ● For warehouse stocks, this is the business residence assigned to the site.
● For in-transit stock, this is the business residence assigned to the sending site.
● For custodian stock, this is the business residence of the site that first sent this product to this
customer.
Conf.ID The identifier of the confirmation document. Note that if you want to navigate to the confirmation
(Confirmation ID) document, this column has to be preceded by the Conf.Document Type.
Conf.Document The document type can be one of the following:
Type ● A warehouse confirmation — related to a warehouse order
(Confirmation ● A production confirmation — related to a production order
Document Type)
● A goods and activity confirmation — related to a goods movement such as a consumption for a
cost center or a project
Conf.Item Group The purpose of the Confirmation Item Group is to couple the two sides involved in a confirmation process.
That is the source and the target information of stock transfer postings such as unrestricted stock to
blocked stock, or logistics area A to logistics area B. The item group expresses which source item belongs
to which target item.
Conf.Type Denotes the type of the confirmation which may be Standard, Reversal, or Adjustment.
(Confirmation
Type)
Original Document Represents the ID of the document that first triggered the process. That is, the document that starts the
ID document flow. Note that if you want to navigate to the original document details, this column has to be
preceded by the Original Document Type.
Original Document Represents the type of the document that triggered the process such as a sales/service order, warehouse
Type request, outbound delivery, or a stock transfer order, for example. Note that this column should precede
the original document ID column to be able to navigate to the original document details.
Original Document Represents the item ID of the document that triggered a process.
Item ID
Reversal If the reversal status of a standard confirmation document is Canceled, the system displays the ID of the
Confirmation ID reversal document here — that is the ID of the document that reversed the original confirmation
document.
For example, document 2 is the reversal document for document 1. In this case, document 2 is displayed
as the Reversal Confirmation ID in document 1.
Reversed If the Confirmation Type is Reversal, the original confirmation document which has been reversed is
Confirmation ID displayed here.
For example, document 2 is the reversal document for document 1. In this case, document 1 is displayed
as the Reversed Confirmation ID in document 2.
Warehouse Order Represents a stock separator that is used in the two-step warehouse processes to commit stock that
ID (2nd Warehouse lies between step one and step two to the process. This stock is not available for other processes.
Task)
Movement States whether the business process which triggered this confirmation originally began with an inventory
Direction issue or an inventory receipt. Note that this information does not change if the confirmation document
is reversed. For example, the movement direction of a reversed confirmation for a goods receipt is still
Inventory Receipt. The fact that it has been reversed is shown by the confirmation type.
Inventory Change This column is only relevant for the goods and activity confirmation process. Possible values include
Reason Returns of Non-Consumed Goods, Scrapping , Consumption, or Transfer for example.
SAP Business ByDesign August 2017
Internal Logistics P U B L I C • © 2017 SAP SE or an SAP affiliate company. All rights reserved. 369
Analyzing the Report
You can analyze the information in this report by all columns. To analyze the data in this report:
● Use the filters to manipulate the display of data in the content pane.
● Drag and drop characteristics to add or remove data from the content pane.
If you want to navigate from the report to the actual confirmation documents, you have to make sure that the
system has all the information required to find the appropriate documents. For example, if you display the
Conf.ID column, you cannot navigate to the confirmation document unless you have also displayed the
Conf.Document Type column directly before the Conf.ID column. The reason for this is that the confirmation
ID in question may refer to more than one document (a warehouse confirmation and a production
confirmation). Therefore, in order for the ID to be unique, you have to provide the system with the information
on whether if refers to a warehouse confirmation, a production confirmation, or a goods and activity
confirmation.
The same applies if you want to navigate to the original document details. Here, you must add the Original
Document ID characteristic to the Rows box and this must be preceded by the Original Document Type
characteristic. That is, only in combination with the original document type is the original document ID unique.
7.6.2 Inventory Balance
Overview
This report provides details of the user's opening and ending balance of inventory at a specific location and logistics
area. It also shows details of incoming and outgoing inventory over a given period.
Features
Running the Report
Before running the report, you can specify the data that you want to see by selecting specific variables. You must
specify a value for all mandatory variables. In the system, mandatory variables are indicated by an asterisk (*). You
can save the values.
Report Content
There are three options for displaying the data in the Inventory Balance Report. The data is initially displayed in a flat
table format. You can also view the report as a chart or in both formats by clicking on the table button and selecting
as appropriate.
This report contains the following key figures and characteristics:
Available Key Figures
Column Header Description
Opening Quantity The confirmed quantity that exists at the beginning of the defined period of time.
Increasing Qty (Increasing Quantity) Represents the quantity that results in an increase in inventory levels, for example, a
goods receipt.
Decreasing Qty (Decreasing Quantity) Represents the quantity that results in a decrease in inventory levels, for example, a
goods issue.
SAP Business ByDesign August 2017
370 © 2017 SAP SE or an SAP affiliate company. All rights reserved. • P U B L I C Internal Logistics
Ending Quantity The quantity that exists at the end of the defined period of time.
Characteristics
Column Header Description
Site The physical location of the company where the stock is located.
Product ID The identifier of the product.
Product Category ID The identifier of the group to which the product is assigned.
Product Specification A document with a detailed description of the properties that characterize a product.
Identified Stock Depending on your settings, the system either displays the product ID along with the identified stock
ID which uniquely identifies the identified stock. Or, you can change the settings so that only the
identified stock is displayed. In this case, the column title changes to Identified Stock ID.
Storage Location The physical location where the inventory items are stored.
Logistics Area ID The identifier of a user-defined physical space where the product is stored.
The following characteristics can be added to your report from the Not Currently Shown dialog box:
Characteristics
Column Header Description
Confirmed Inventory Valuation Quantity Unit The confirmed quantity inventory valuation unit of measure defined for this
product in the product master.
Cost Center An organizational unit within a controlling area that represents a defined
location of cost incurrence.
Custodian The business party that is actually in possession of, but is not the owner of, the
products.
Logistics Unit The identifier of the logistics unit, consisting of packaging material, and the
products it contains, to which the product belongs.
Operation Type The classification of the operation, for example, pick, unload or put away.
Owner The party that owns the products or inventory items.
Planning Area The group of demand and supply for a selected product from a planning
perspective within a site.
Process Type A category of procedure when handling the movement of goods, for example,
inbound delivery, outbound delivery or internal goods movement.
Restricted An indicator that specifies whether inventory is allowed to be used by other
business processes.
Stock Type The classification of the stock, for example, goods issue or in transit.
Analyzing the Report
To further analyze the data in this report, you can drag characteristics to rows and columns.
From this report, you can navigate to Inventory Balance Details report, which shows details of inventory-related
confirmations and their actual date of execution:
● Inventory Balance Details [page 372]
SAP Business ByDesign August 2017
Internal Logistics P U B L I C • © 2017 SAP SE or an SAP affiliate company. All rights reserved. 371
7.6.3 Inventory Balance Details
Overview
The inventory balance details report shows detailed information about a user's opening and ending balance of
inventory at a specific location and logistics area. It also shows details of incoming and outgoing inventory
confirmations and details of their actual dates of execution.
Prerequisites
The inventory balance details report can only be accessed by navigating from the inventory balance report:
● The inventory balance details report only displays data if the increasing quantity or decreasing quantity
columns of the inventory balance report are filled, that is, if confirmations have taken place during the selected
time period.
Features
Running the Report
Before running the report, you can specify the data you want to see by selecting specific variables. You must specify
a value for all mandatory variables. In the system, if mandatory variables exist, they are indicated by an asterisk (*).
You can define your own user-specific variables and set it as the default variable.
This report uses data originating from the line from which navigation from the inventory balance report took place.
It also uses the value selection and value restrictions of the variables for the same selected line.
Report Content
The data in this report is initially displayed in table format. You can display a selection of characteristics and key
figures as necessary. The columns with the characteristics are shaded in grey and the columns displaying key figures
are in white. You select the characteristics you want to display in the table from the Not Currently Shown box to the
left of the table and you can choose the key figures from the Key Figures dialog box which you can access by clicking
the Settings button. You can also display the report as a chart or as a combined table and chart. The two tables below
show the available key figures and the characteristics that you can choose to display in the table. You can select
further columns or hide columns to display other details as required.
Available Key Figures
Column Header Description
Increasing Qty (Increasing Quantity) Represents the quantity that results in an increase in inventory levels, for example, a
goods receipt.
Decreasing Qty (Decreasing Quantity) Represents the quantity that results in a decrease in inventory levels, for example, a
goods issue.
Effective Quantity Represents the quantity according to the inventory valuation quantity unit of measure
defined for this product in the product master. The system adds the appropriate sign
(positive or negative) to this quantity to show whether the result of the confirmation
actually increases or decreases inventory levels.
SAP Business ByDesign August 2017
372 © 2017 SAP SE or an SAP affiliate company. All rights reserved. • P U B L I C Internal Logistics
Characteristics
Column Header Description
Site The physical location of the company where the stock is located.
Product ID The identifier of the product.
Product Category ID The identifier of the group to which the product is assigned.
Product Specification A document with a detailed description of the properties that characterize a product.
Identified Stock Depending on your settings, the system either displays the product ID along with the identified stock
ID which uniquely identifies the identified stock. Or, you can change the settings so that only the
identified stock is displayed. In this case, the column title changes to Identified Stock ID.
Storage Location The physical location where the inventory items are stored.
Logistics Area ID The identifier of a user-defined physical space where the product is stored.
Actual Execution On The date on which the warehouse or production task was physically carried out.
Inventory Change This column is only relevant for the goods and activity confirmation process. Possible values include
Reason Code Returns of Non-Consumed Goods, Scrapping , Consumption, or Transfer for example.
Conf.Document Type The document type can be one of the following:
(Confirmation ● Warehouse Confirmation — related to a warehouse order.
Document Type) ● Goods and Activity Confirmation — related to a goods movement such as a consumption for
a cost center or a project.
Conf.ID (Confirmation The identifier of the confirmation document.
ID)
The following characteristics can be added to your report from the Not Currently Shown dialog box:
Characteristics
Column Header Description
Confirmed Inventory Valuation Quantity Unit The confirmed quantity inventory valuation unit of measure defined for this
product in the product master.
Cost Center An organizational unit within a controlling area that represents a defined
location of cost incurrence.
Custodian The business party that is actually in possession of, but is not the owner of, the
products.
Logistics Unit The identifier of the logistics unit, consisting of packaging material, and the
products it contains, to which the product belongs.
Operation Type The classification of the operation, for example, pick, unload or put away.
Owner The party that owns the products or inventory items.
Planning Area The group of demand and supply for a selected product from a planning
perspective within a site.
Process Type A category of procedure when handling the movement of goods, for example,
inbound delivery, outbound delivery or internal goods movement.
Project Task The project task related to the inventory change.
SAP Business ByDesign August 2017
Internal Logistics P U B L I C • © 2017 SAP SE or an SAP affiliate company. All rights reserved. 373
Column Header Description
Stock Type The classification of the stock, for example, goods issue or in transit.
Year and Month The calendar year and month.
Year and Week The calendar year and week.
You can analyze the information in this report by all columns. To analyze the data in this report:
● Use the filters to manipulate the display of data in the content pane.
● Drag and drop characteristics to add or remove data from the content pane.
See Also
Inventory Balance [page 370]
SAP Business ByDesign August 2017
374 © 2017 SAP SE or an SAP affiliate company. All rights reserved. • P U B L I C Internal Logistics
8 Physical Inventory
8.1 Business Background
8.1.1 Physical Inventory
Overview
Physical inventory (PI) provides you with the tools to enable you to control and manage your inventory with the
confidence that comes from knowing that both your book inventory and PI are accurate and up-to-date. This helps
you to optimize your stock quantities, ensure timely ordering of new stock, and allows you to meet customer
expectations.
PI counting is the process of counting, weighing, or measuring inventory items in a given storage location at a specific
time. The approved count results form the basis of the records, or book inventory, maintained by your company.
These records are expected to contain accurate information regarding stock quantities and stock values for the
balance sheet.
PI enables you to carry out an annual PI count in your warehouse, which is required by law in most countries. It also
enables you to carry out cycle counts and inventory adjustments. The quantity of products counted is compared
with the data maintained in the system and differences are calculated. PI alone does not change the value of stock
in the system. However, upon approval of a PI count, any differences are used to update inventory and then the
system updates the stock value based on any changes found during a PI count. This ensures that the book value
accurately reflects the PI.
Count Methods
Some of the inventory procedures described below are subject to legal restrictions and others may not
be suitable for use within your warehouse due to warehouse-related technical or organizational reasons.
Therefore, it is recommend that together with the person responsible for inventories, you first define the
inventory procedures to be used. You should then get approval to use these inventory procedures from
your external auditor.
PI supports the following count methods:
● Logistics Area Count
● Product Count
● Inventory Adjustment
Logistics Area Count
Most countries legally require companies to count every item in every logistics area in their warehouses at least once
during each fiscal year. This is carried out for a company’s own stock. A logistics area count ensures that there is
complete coverage of your physical stock during an annual count as even empty logistics areas are counted. This
ensures that you will find stock that has been put away incorrectly, such as stock in bins recorded in the system as
being empty.
SAP Business ByDesign August 2017
Physical Inventory P U B L I C • © 2017 SAP SE or an SAP affiliate company. All rights reserved. 375
In the Physical Inventory work center, the warehouse manager can select the logistics areas in which the products
are to be counted. The count itself is executed using PI count tasks that can be assigned to workers. Before starting
an inventory count, the manager should ensure that no open tasks exist or have been created for the logistics area
to be counted during the time period between the creation of the PI count document and the count approval.
Externally-owned stock and stock-in-process are excluded from PI counts.
PI count documents can be created for various logistics areas such as bulk, high rack, or bin. Each PI count document
can contain a number of PI count tasks. To facilitate the count process, it is possible to split PI count tasks by location
and to print out related counting lists. A key date is maintained by the user when a PI count document is created and
is used to enable the updating of financial accounting with a date that is different to the count execution date.
The key date can be within a period of time between 2 dates calculated as follows:
● From the date of the count document creation, plus up to 6 months previously, then from the 1st of that month.
● From the date of the count document creation, plus a month in the future, up to and including the last day of
that month.
A count document is created 11.11.2009.
● Calculating backward: The key date can be calculated as November less 6 months, that is, May.
Then from the 1st of that month (May), which is May 1st 2009.
● Calculating forward: The key date can be calculated as one month from 11 November, that is, 11
December. Then up to the end of that month (December), which is 31st December 2009.
Therefore, in this example the key date can be between May 1st and December 31st 2009.
The key date must be entered for all PI count methods, such as a logistics area count, a product count, and
an inventory adjustment.
A PI count document is finished if all the PI count tasks contained in it have been completed in the execution phase
and all the items in it have been approved or rejected in the approval phase. A PI count task is completed when all
the items in it have been counted and confirmed. During the approval phase, the warehouse manager approves all
the items in a logistics area count, and the key date represents the date that the PI count was completed for that
particular logistics area. For more information, see Create a Logistics Area Count [page 406].
Product Count
In a product count, all quantities of a specific product are counted across areas in the warehouse, regardless of other
products. A product cycle count is supported as part of a product count. In a product cycle count, the counting of
all stock items of a specific product in a warehouse is performed in time intervals throughout the year.
To determine the interval between counts, the product cycle content is predefined and can be changed in the
materials master data in the Materials view in the Product Data work center. It is defined as the count frequency in
working days and is defined at the product-site level. For example, a product cycle content of 20 days indicates that
the product should be counted every 20 working days. If a product search is carried out in the system for a product,
the results displayed include the date for the next planned cycle count. The count itself must be triggered manually
from the Physical Inventory work center, New Product Count guided activity. This type of count is usually reserved
for high value or fast moving products in order to monitor and prevent product loss or stock-out. A product cycle
count is not a legal requirement.
PI allows you to exclude some logistics areas in which the products you are counting are stored. It also allows you
to exclude some stock items of a product. These excluded items will be hidden on the counting list. The counting list
will display the product and the bin in which the product is located, as well as all the stock separators in a single line.
Each line represents a stock item.
In order to prevent double counting during a product count, a worker cannot add new items. The counter only counts
the items specified on the counting list. When a PI count document is created, the key date is maintained by the user
and this key date is used along with the product cycle content to determine the next count date target. The product’s
last count date is also updated to reflect the key date of the PI count document. On item approval, the inventory item
SAP Business ByDesign August 2017
376 © 2017 SAP SE or an SAP affiliate company. All rights reserved. • P U B L I C Physical Inventory
last count date in the Stock Overview view is also updated with the key date. For more information, see Create a
Product Count [page 404].
A product count improves inventory management. It is not intended to be used to complete a full annual
physical inventory count. It is used for counting critical products and enables the counting of a specific
product more than once a year. The product count only directs you to count products where the system
shows stock as recorded in the book inventory. If something is put away incorrectly, you will not find the
product using this method. During the creation of a product count document, for flexibility reasons and
to maintain normal warehouse operations, PI allows the skipping of selected items. Therefore, this method
does not guarantee a complete count. You can however, repeat the count as many times as necessary in
order to cover the skipped items at a later date. You can then check the completeness of the count for all
stock items of a product using the Stock Overview view.
The requirements of the generally accepted principles of computerized accounting systems with regards
to inventory count methods are not completely supported for the continuous inventory count methods.
Inventory Adjustment
Another count method used to keep inventory up-to-date is the inventory adjustment. It is an unplanned count in
which a specific product in a specific logistics area is counted and then the result is confirmed in the system by an
authorized person. It does not use count tasks. This inventory correction tool is used to correct inventory that usually
results from an error detected during a warehouse task confirmation which fails. The failed task holds all the
information about the product, the area, or both. The reporter adjusts only the incorrect data and this is done after
the fact.
In the Physical Inventory work center, New Inventory Adjustment guided activity, the manager can create a PI count
document, report a count result, and approve the count result. The system then updates inventory and finance. This
includes adding new items in a count.
Unlike a product count or a logistics area count, in an inventory adjustment:
● A PI count document cannot be edited after changes are saved.
● The warehouse manager cannot request a recount.
● The warehouse manager cannot reject a count.
● There is no PI count task.
● It is not possible to print the PI count document but you can display this document in the Physical
Inventory Monitoring view.
● The logistics area that is counted is not marked as counted.
● Only an authorized person is allowed to report an inventory adjustment in the system.
For more information, see Create an Inventory Adjustment [page 409].
In summary:
● If you are performing a full annual count as required by law in many countries, use a logistics area
count.
● If you want to count only critical products, high value products, or high moving products, use a
product count.
● If you want to correct single stock items, use an inventory adjustment.
Physical Inventory Count Phases
PI counting can be divided into the following three phases:
SAP Business ByDesign August 2017
Physical Inventory P U B L I C • © 2017 SAP SE or an SAP affiliate company. All rights reserved. 377
● Preparation
● Execution
● Approval
Preparation Phase
In the preparation phase of a PI count, the warehouse manager decides which count method to use and then which
logistics areas or products to count. The warehouse manager creates PI count documents and related PI count tasks
and dispatches the PI count tasks to task folders. Either the warehouse manager or the worker can print out a
counting list. A PI count document can be closed only when all of the PI count tasks have been confirmed and all the
items in them have been approved or rejected. For more information, see:
● Create a Logistics Area Count [page 406]
● Create a Product Count [page 404]
● Working with Count Tasks [page 82]
Execution Phase
The execution phase of a PI count is carried out as discrete tasks and supported by a counting list. The execution of
a PI count includes the actual counting of products, the reporting of count results, and the confirmation of tasks.
The counting list contains the instructions about where to count and what to count. The counting list provides the
responsible worker with detailed information about the products and their stock separators. Stock separators
include for example, product, logistics area, or restricted stock. The expected quantity of a product to be counted
is not shown on the counting list. The worker can print the counting list manually when needed.
During the count, the worker uses the counting list to manually record the quantity, as well as to add any information
that deviates from that supplied on the counting list. A worker, can for example add a new line for a product or
identified stock that does not appear on the counting list for a specific logistics area in a logistics area count (but not
for a product count), and a worker can also report an empty bin.
If an incorrect identified stock for a product is noted for a specific logistics area, the worker enters zero quantity for
items with that identified stock and checks a zero quantity check box to indicate that this is a count of zero. The
worker should then add a new line with the item and correct identified stock as well as the counted quantity. This
also applies to all the other stock separators. The worker must enter the actual count quantities into the Execution
work center and confirm the task, with all its stock separators including the logistics unit. However, in the case of a
product with a logistics unit, only the logistics unit quantity is entered and not the product quantity. For more
information about identified stock, see Identified Stock Management.
A PI count task is completed once it is confirmed with or without a quantity deviation. A task confirmation is used to
update the counted inventory in the system in the approval phase. For more information, see Quick Guide for
Monitoring (in Physical Inventory) [page 398].
Approval Phase
In the approval phase of a PI count, the warehouse manager can do the following:
● Approve a count result with the quantity that is the same as the book quantity
● Approve a count result with a quantity that is different from the book quantity
● Reject a count result
● Request a recount
To help decide what should be done, the system provides the warehouse manager with the calculation of any
differences between actual counted quantities and the book inventory and also the valuation for any quantity
differences calculated.
If an approval is made, the key date from the PI count document is used to indicate when the count of all the items
in a specific logistics area was completed and approved. The approval completes the PI count process and updates
SAP Business ByDesign August 2017
378 © 2017 SAP SE or an SAP affiliate company. All rights reserved. • P U B L I C Physical Inventory
inventory, the planning view of inventory, and financial accounting. When you post the inventory changes, the system
automatically forwards the data to financials and posts it there. Before forwarding the data, the system checks
whether the relevant accounting period in financials is open. If the accounting period is closed, the system issues an
error message or a warning message.
Difference Calculation
The count quantity is entered and confirmed in the system during the task confirmation. The system calculates the
differences between the count results and the book inventory using information from the PI count and valuation
information from financial accounting. The quantity difference will be positive if a product was unexpectedly found
in a logistics area and negative if fewer products than expected were counted. The warehouse manager can view
any quantity differences from the Physical Inventory work center, Monitoring view and monitor count results
according to either PI count document or PI count item.
Valuation Retrieval
The integration of PI with finance and inventory ensures the valuation of your warehouse stock is kept up-to-date.
This allows the warehouse manager to view the valuation of any quantity difference automatically calculated during
the approval of a PI count.
This value is calculated according to one unit of the product for that key date. The product and its owner, along with
the quantity difference, are included in the automatic system request for valuation. The value calculated by the
system for a quantity of exactly one of these items and for the total quantity difference can be viewed by the
warehouse manager from the Physical Inventory work center Monitoring view. The warehouse manager can also sort
the inventory items by several criteria, for example, by value difference.
Inventory Updates
PI allows you to update inventory with any quantity differences from a PI count. The system then updates the planning
view of inventory and financial accounting. This ensures that both the physical changes in storage locations and the
valuation of the book inventory are accurate according to the count completed and approved for a specific key date.
Any updates to storage location and financial accounting data are up-to-date only for the key date that is recorded
in the PI count document at the time of the PI count document creation. This enables the updating of financial
accounting with a date that is different to the count execution date. This is relevant, for example, for an annual count
that is physically executed on January 1st but actually refers to December 31st of the previous calendar year.
During the annual PI count, differences from book inventory can be detected. For example, you may find products
in logistics areas that you expected to be empty or you may find logistics areas with different quantities than
expected. If the differences are confirmed and approved, the PI system updates inventory with the differences.
Inventory then updates the financial value of your book inventory using the value difference posted to inventory
following a PI count approval. In PI, without an approval, the PI count process alone does not change the book value
of a specific stock item, but it does update the quantity of stock in inventory.
Inventory differences are used to update, by default, the “Standard Set of Books” only.
Differences between the counted quantity of a product and that recorded in the book inventory can occur for many
different reasons. The following are some operational-related examples:
● During production processes, quantities taken from a logistics area and used in the process are often reported
according to an expected product quantity to be used in that process (based on the bill of material), and are
not the actual quantity used in the production process. When these quantities are confirmed in the system,
inventory is updated. This can lead to a quantity recorded for a logistics area being higher or lower than what
is physically available in that logistics area.
● During logistics operations, such as picking or moving, more or less products may be reported as picked from
a bin than were requested on the task list because a product may be damaged or placed in an incorrect bin.
When the quantity is confirmed in the system, inventory is updated.
SAP Business ByDesign August 2017
Physical Inventory P U B L I C • © 2017 SAP SE or an SAP affiliate company. All rights reserved. 379
Using PI helps you to detect any incorrect quantity or stock separator information for a logistics area and ensures
that the system updates inventory with the correct quantity for each logistics area. This ensures enough products
will be available for upcoming scheduled production or logistics processes.
For more information about updating inventory, see Inventory Postings [page 11].
See Also
Physical Inventory Counting [page 80]
Logistics Task Management [page 21]
8.1.2 Physical Inventory Counting
Overview
Physical inventory (PI) counting is important for the maintenance of accurate inventory and the long term profitability
of your company. Plus, it is a legal requirement that your company carries out a PI count once every fiscal year to
guarantee that the book inventory correctly reflects the PI. This system supports annual PI counting based on
logistics areas and products, and in addition you can carry out PI counts several times a year. You can count a product
in your warehouse on a cyclic schedule and you can also restrict a PI count to logistics areas or products that have
not been counted since a particular date. For example, you may only want to count products that have not been
counted in the current year.
Cycle counting can be done if you want to count a product more than once a year, for example, if you want to reduce
the workload during an annual count or if you want to regularly check critical or fast-moving products to ensure
continuous supply. You can initiate such additional counts manually whenever you like, for example every month.
With product cycle counting, you can more easily identify errors in book inventory, and then trigger the elimination
of the cause of the errors. You can define the count cycle of a product in the Materials view in the Product Data work
center, ensuring the system helps you to select the products due to be counted.
When counting, stock that is in production, or has stock type status Goods Issue or In Transit is not included in the
count. You can use the PI counting process to coordinate your PI activities, such as creating a logistics area or product
count, triggering warehouse workers to count the products in your warehouse, and communicating any inventory
changes to inventory accounting. All data related to the PI counting process is stored in the PI count document. Once
you create a PI count document, you can ensure that a count is performed and monitor its progress to completion.
The system does not support sample counting or cycle counting based on logistics areas. You can manually
cycle count logistics areas by creating logistics area counts cyclically, but the system does not automatically
propose logistics areas due to be counted.
Prerequisites
You must ensure the following prerequisites are in place:
● The Inventory Management business package has been selected during scoping.
● Products to be counted should be maintained in the Materials view in the Product Data work center in both
the Logistics tab page and the Valuation tab page using the material editor. On the Logistics tab page, on
the Storage Group tab, you can enter the details for cycle counting.
● A warehouse manager ensures all open logistics tasks are finished, both in the logistics area or warehouse
and in the system. There should be no open logistics tasks in the system and no sales or service orders
SAP Business ByDesign August 2017
380 © 2017 SAP SE or an SAP affiliate company. All rights reserved. • P U B L I C Physical Inventory
scheduled to be released to Outbound Logistics. It is also recommended to check that there are no open PI
count documents for the logistics area or warehouse. This is visible in the Stock Overview view if the stock
separator Warehouse Order ID is filled.
● Externally-owned stock and stock-in-process cannot be used in inventory adjustments and are also
excluded from PI counts.
● You can set the logistics area status to Block if you want to prevent an active logistics area from being
used in logistics processes during PI counting. Once you have blocked a logistics area, it is not available
for any newly started logistics processes. However, you can still reverse partial confirmations of goods
receipts and reconfirm them. Unplanned warehouse issues, scrapping, and inventory counts are also
still possible. For more information, see Locations and Location Layouts.
Process Flow
The process flow associated with counting inventory using the system is outlined below. During this process, you
access the Physical Inventory and Execution work centers.
1. You go to the Physical Inventory work center and create a PI count document to count the products within a
logistics area or warehouse. You enter all relevant information and finish defining the logistics area or product
count.
For more information, see:
● Create a Logistics Area Count [page 406]
● Create a Product Count [page 404]
2. The system automatically triggers the execution phase of the process by creating the count tasks. To verify
this, you can go to the Monitoring: By PI Count Document subview and open the PI count document editor.
Choose the Count Tasks tab to see the count tasks and their details.
3. After performing the count, the warehouse worker goes to the Execution work center to report the counts
and to record the count tasks as finished. The system changes the status of the PI count document and the
count tasks to Finished.
A warehouse worker can also save count results without finishing the count task. The system then changes
the status of the PI count document and the count task to In Process.
We recommend that you print counting lists for all count tasks for warehouse workers to sign after
they have entered their count results. Keep these counting lists as another record of the count results
to help ensure and prove the count results are not manipulated.
As a warehouse manager, you can also record the count tasks as finished in the Task Control view of the
Physical Inventory work center.
4. As a warehouse manager, go to the Monitoring view to display the count results, by PI count item but also by
PI count document. If you are satisfied that the results are correct, you approve them. The system changes
the status of the PI count document to Finished. The system also forwards any inventory changes to inventory
accounting so that it can make adjustments, if necessary. The system records the key date for the count of
the logistics area, which is used to update the financial records.
If you are not satisfied that the results are correct, you can request a recount in the Monitoring: By PI Count
Item sub view.
For more information, see Quick Guide for Monitoring (in Physical Inventory) [page 398].
SAP Business ByDesign August 2017
Physical Inventory P U B L I C • © 2017 SAP SE or an SAP affiliate company. All rights reserved. 381
● To ensure completeness of an annual count, you can use the Last Count Date Before field in the
New Logistics Area Count quick activity to determine that all logistics areas were counted within
the financial year.
● Assuming that you must perform the annual count on a specified key date, you can enter the
key date in the Last Count Date Before field. The Available Logistics Areas table will show all
logistics areas still to be counted. If there are no records found, you can be sure that you have
counted all logistics areas on or after the specified key date. The completion of a count is
determined by the auditing process agreed to with the external auditor.
● You can also use the Last Count Date field in the Stock Overview to determine that all stock items
were counted within the financial year.
Integration
The PI counting process integrates with inventory valuation. Once you approve the count results, the system
forwards any inventory changes to the book inventory in the Inventory Valuation work center.
Inventory differences are used to update, by default, the “Standard Set of Books” only.
When you post the inventory changes, the system automatically forwards the data to financials and posts it there.
Before forwarding the data, the system checks whether the relevant accounting period in financials is open. If the
accounting period is closed, the system issues an error message or a warning message.
This process flow is not relevant for an inventory adjustment. An inventory adjustment is done during daily
business and is used to correct and update the book inventory. It is an unplanned count in which a specific
product in a specific logistics area is counted and then the result is confirmed in the system by an authorized
person. It does not use count tasks. For more information, see Create an Inventory Adjustment
[page 409].
See Also
Physical Inventory [page 74]
Working with Count Tasks [page 82]
Quick Guide for Task Control (in Physical Inventory) [page 387]
8.1.3 Working with Count Tasks
Overview
The counting of physical inventory in the warehouse is supported by physical inventory (PI) count tasks. The
warehouse manager creates a PI count document and then the system automatically creates PI count tasks. Each
PI count document can contain a number of PI count tasks, which an assigned warehouse worker accesses from PI
task folders. In this way, PI count tasks are use to help organize the counting-related work in a warehouse.
The warehouse manager dispatches PI count tasks to logistics task folders from where they can be accessed and
processed by warehouse workers. PI count tasks enable the counting of stock to be divided amongst the warehouse
SAP Business ByDesign August 2017
382 © 2017 SAP SE or an SAP affiliate company. All rights reserved. • P U B L I C Physical Inventory
workers and performed according to location. The count process is facilitated by printing counting lists that provide
the worker with necessary information about what and where to count.
For more information, see Physical Inventory [page 74].
Prerequisites
Logistics task folders enable you to organize the PI count tasks in a way that is effective for your warehouse operation.
For more information, see Logistics Task Management [page 21].
Process Flow
The following is the process flow for working with PI count tasks:
1. In the Physical Inventory work center, Common Tasks view, the warehouse manager selects a guided activity,
according to the type of count to be executed. This could be one of the following:
● New Logistics Area Count
● New Product Count
For more information, see:
● Create a Logistics Area Count [page 406]
● Create a Product Count [page 404]
2. In the selected guided activity, the warehouse manager creates a PI count document and this triggers the
automatic creation of PI count tasks by the system.
3. In the Physical Inventory work center, Task Control view, the warehouse manager can manually move a count
task to a specific task folder or redispatch a count task automatically. During the dispatch process, the system
assigns the task to a folder in which the information contained in the task matches the assignment criteria
defined for the specific logistics task folders:
1. If the task and task folder assignment criteria match, the task is assigned to that folder.
2. If the information contained in the task matches the task assignment criteria of more than one folder,
the task is dispatched to all the relevant folders.
3. If no logistics task folder can be found that matches the assignment criteria, the system automatically
creates a default folder and assigns the task to this default folder.
For more information, see Logistics Task Management [page 21].
4. In the Execution work center, Overview view, a worker opens My Folders, and views the tasks that he or she
has been assigned.
The warehouse manager assigns a worker to be responsible for processing a PI count task in the
Physical Inventory work center, Task Control view. Alternatively, a worker can select a task using the
Execution work center, Overview view, Select By Physical Inventory Tasks or My Folders options, and
assign himself or herself as the person responsible for processing the task. For more information, see
Quick Guide for Task Control (in Physical Inventory) [page 387].
5. The worker physically executes the PI count task.
6. In the Execution work center, the worker confirms the selected PI count task with or without a quantity
deviation.
7. The system compares the confirmed quantity to the book quantity for a specific product and specific logistics
area and calculates any difference between the count and book quantity recorded in inventory as well as a
valuation of the quantity difference. Any quantity difference for a specific product and specific logistics area
SAP Business ByDesign August 2017
Physical Inventory P U B L I C • © 2017 SAP SE or an SAP affiliate company. All rights reserved. 383
is recorded in the system and can be viewed along with the valuation by the warehouse manager in the Physical
Inventory work center, Monitoring: By PI Count Document subview or Monitoring: By PI Count Item subview.
8. In the Physical Inventory work center, Monitoring view, the warehouse manager approves a count result with
or without a quantity difference, rejects a count result, or requests a recount.
● If the warehouse manager approves a PI count with a quantity difference, the approval triggers the
posting of the count results with the total value for the quantity difference to accounting. The system
updates inventory processing with the new quantity for the specific item and then inventory updates the
planning view of inventory with the physical changes in the storage location.
Inventory differences are used to update, by default, the “Standard Set of Books” only.
● If the warehouse manager rejects a PI count for an item, the count results for this item are ignored for
the purpose of updating inventory and finance. The PI count document is closed if all the tasks in it are
confirmed and all the other items in them are either approved or rejected.
● If the warehouse manager requests a recount, a new PI count task is created for the items to be recounted
and the PI count task must be confirmed at the end of the count. A PI count document is closed if all the
tasks in it are confirmed and all the items in them either approved or rejected.
A PI count task can be printed at any step. However, there is no PI count task and no printing of a PI count
document for an inventory adjustment. This is a count that has taken place for a specific product in a specific
logistics area and is reported after the fact. For more information, see Create an Inventory Adjustment
[page 409].
See Also
Inventory Postings [page 11]
8.1.4 Stock Overview
Overview
The stock overview is one of the most important views used by warehouse and production staff to show what stock
is on hand, at customers's sites, in transit, and with a third party logistics provider. It also provides a fast and flexible
overview of stock categories. To see the stock overview, start the Stock Overview common task, which belongs to
the Inbound Logistics, Outbound Logistics, Internal Logistics, Outbound Logistics Control, Supply Planning, Supply
Control, Physical Inventory, Third-Party Logistics and Production Control work centers. The stock overview shows a
static view of the inventory, and it is the main tool used to check whether your company’s inventory management
works correctly.
Viewing the Stock
You can specify the data you want to see by selecting specific fields. There are no mandatory fields in this screen.
The most important fields are explained below.
● Product ID
The identifier of the material.
● Site ID
SAP Business ByDesign August 2017
384 © 2017 SAP SE or an SAP affiliate company. All rights reserved. • P U B L I C Physical Inventory
The identifier of the physical location of the company where the stock is located.
● Logistics Area ID
The identifier of the physical space where the product is stored.
● Logistics Unit ID
The identifier of the logistics unit, consisting of packaging material and the products it contains, to which the
product belongs.
● Identified Stock ID
The identifier of the identified stock to which the product belongs.
● Restricted
A status assigned to an item of stock that indicates that it is subject to usage restrictions.
When you provide a logistics area, the query results are displayed for the specified logistics area rather than for the
entire site..
Empty logistics areas do not appear in the stock overview.
Stock Overview and Projected Material Flow
While the Stock Overview view may appear similar to the Projected Material Flow view, there are key differences:
● Stock Overview provides information at the logistics area or the bin level. It provides the actual inventory
information.
● Projected Material Flow allows you to show unavailable stock and inventory allocations. It provides access to
the documents on which the projected material flow is based.
The Projected Material Flow can be used to investigate a failed confirmation of a pick task. The Stock
Overview may show stock in a bin, but because it does not show allocations, the failed confirmation will
remain inexplicable. Running a projected material flow query will provide you with the allocations for the
bin, revealing that there is not enough available stock to perform the pick operation.
8.1.5 Valuated Stock Overview
Overview
The Valuated Stock Overview report is the main tool used to compare your company's logistics inventory with the
finance inventory.
The Valuated Stock Overview report provides you with the following:
● A fast and flexible overview of the calculated value of the stock
● A static view of the inventory (manually refreshed when needed)
SAP Business ByDesign August 2017
Physical Inventory P U B L I C • © 2017 SAP SE or an SAP affiliate company. All rights reserved. 385
Features
Running the Report
Before running the report, you can specify the data you want to see by selecting specific variables. You must specify
a value for all mandatory variables. In the system, mandatory variables are indicated by an asterisk (*). The most
important variables are explained below.
Aggregated By
● Site/Custodian and Product — On a product level for the site or custodian
● Storage Location/Custodian and Product — On a product level for the storage location or custodian
● Storage Location/Custodian and Identified Stock — On a product and identified stock level for the site and
storage location or the custodian. If no identified stock is available, the aggregation is done on a product level
● Owner/Company and Product — On a product level for the owner or company
Site ID
The identifier of the physical location of the company where the stock is located.
You can save the values you specify on the selection screen as a report variant that can be used to run exactly
the same report again in the future.
Report Content
The data in the Valuated Stock Overview report is displayed in a flat table format with no hierarchies.
The values displayed in the Calculated Value column are the result of multiplying quantity and price. There
may be minor variations between the values shown in the Calculated Value column and the exact values stored
in the general ledger (material ledger).
Analyzing the Report
You can filter and analyze the information in this report by all columns. You can also open the fact sheets for site,
storage location, identified stock, logistics unit, outbound delivery, product, custodian, and owner from within this
report.
Data Update
The following table identifies the most important data types in this report and associated refresh intervals.
Data Type Refresh Interval
Aggregated By Not applicable. This data is provided in real-time.
Site ID Not applicable. This data is provided in real-time.
SAP Business ByDesign August 2017
386 © 2017 SAP SE or an SAP affiliate company. All rights reserved. • P U B L I C Physical Inventory
8.2 Task Control View
8.2.1 Quick Guide for Task Control (in Physical Inventory)
In a typical warehousing environment, with numerous physical inventory (PI) count documents in process, there can
be a huge volume of count tasks to be completed. As a warehouse manager, it is vital to keep track of count tasks
with different statuses and to monitor who is responsible for them. The Task Control view is a central entry point for
all task based activities. It provides you with an overview and access to all count tasks, which enables you to monitor
and ensure the daily count tasks are processed in a timely and efficient manner. By using the Task Control view in
your day-to-day routine, you ensure improved coordination of count tasks and high visibility of real-world events in
the system. You can access the Task Control view from the Physical Inventory work center.
Business Background
Physical Inventory
Physical inventory (PI) provides you with the tools to enable you to control and manage your inventory with the
confidence that comes from knowing that both your book inventory and PI are accurate and up-to-date. This helps
you to optimize your stock quantities, ensure timely ordering of new stock, and allows you to meet customer
expectations.
PI counting is the process of counting, weighing, or measuring inventory items in a given storage location at a specific
time. The approved count results form the basis of the records, or book inventory, maintained by your company.
These records are expected to contain accurate information regarding stock quantities and stock values for the
balance sheet.
PI enables you to carry out an annual PI count in your warehouse, which is required by law in most countries. It also
enables you to carry out cycle counts and inventory adjustments. The quantity of products counted is compared
with the data maintained in the system and differences are calculated. PI alone does not change the value of stock
in the system. However, upon approval of a PI count, any differences are used to update inventory and then the
system updates the stock value based on any changes found during a PI count. This ensures that the book value
accurately reflects the PI.
For more information, see Physical Inventory [page 74].
Physical Inventory Counting
Physical inventory (PI) counting is important for the maintenance of accurate inventory and the long term profitability
of your company. Plus, it is a legal requirement that your company carries out a PI count once every fiscal year to
guarantee that the book inventory correctly reflects the PI. This system supports annual PI counting based on
logistics areas and products, and in addition you can carry out PI counts several times a year. You can count a product
in your warehouse on a cyclic schedule and you can also restrict a PI count to logistics areas or products that have
not been counted since a particular date. For example, you may only want to count products that have not been
counted in the current year.
For more information, see Physical Inventory Counting [page 80].
Working with Count Tasks
The counting of physical inventory in the warehouse is supported by physical inventory (PI) count tasks. The
warehouse manager creates a PI count document and then the system automatically creates PI count tasks. Each
SAP Business ByDesign August 2017
Physical Inventory P U B L I C • © 2017 SAP SE or an SAP affiliate company. All rights reserved. 387
PI count document can contain a number of PI count tasks, which an assigned warehouse worker accesses from PI
task folders. In this way, PI count tasks are use to help organize the counting-related work in a warehouse.
For more information, see Working with Count Tasks [page 82].
Physical Inventory Management
The Physical Inventory Management business scenario enables you to count the physical inventory in your
warehouse and is supported by count tasks. The warehouse manager creates a count document and then the system
automatically creates count tasks. Each count document can contain a number of count tasks, which an assigned
warehouse operator accesses from physical inventory task folders. This helps to organize the counting-related work
in your warehouse. You can monitor the counting process and preview detailed information about the progress and
status of count items and count documents. You can view the counting results, including any differences when
compared to the book values. With this detailed information, you can quickly see and react to deviations as they
occur and initiate appropriate follow-up actions, such as requesting recounts. Once you approve a count document,
the system updates the inventory and the inventory records of your finance department.
For more information, see Physical Inventory Management.
Tasks
Create a Logistics Area Count
For information about this task, see here [page 406].
Create a Product Count
For information about this task, see here [page 404].
Create an Inventory Adjustment
For information about this task, see here [page 409].
Print a Counting List
1. Select the task ID of the PI count document for which you want to print a counting list.
If necessary, sort or filter the PI count documents to view the Tasks Not Started.
2. Click Preview and choose from the following:
● Preview: To preview the counting list to be printed
● Edit Output Settings: To enter the details such as the printer you wish to use and
the number of copies to print
You can print the counting list from the print preview. However, if you do this
there will be no record of the printout in the output history.
3. Click Print Task to print the counting list at your designated printer.
SAP Business ByDesign August 2017
388 © 2017 SAP SE or an SAP affiliate company. All rights reserved. • P U B L I C Physical Inventory
You can also print a counting list from the following:
● Physical Inventory Tasks view in the Execution work center.
● Monitoring: By PI Count Document subview in the Physical Inventory work
center by doing the following:
○ Select the PI Count Document ID that you wish to view and click
Edit .
○ Select the Count Tasks tab page, then select the task ID and click
Print Task .
Edit the Worker Responsible for a Task
1. Select the row of the task for which you want to edit the responsible. If necessary, sort
or filter the tasks to view the unfinished tasks.
2. Click Edit Responsible to open the Input Parameter for Edit Responsible pop-up
window.
3. In the Responsible (ID) field, enter the responsible ID or remove and enter a new
responsible ID and click OK to save it. If necessary, click the Open Selection Dialog
icon to search for the responsible ID.
The responsible field is edited for the task. You can view the name of the worker responsible
for each task in the Task Control view.
You can also edit the worker responsible for an unfinished task from the following:
● Monitoring: By PI Count Document subview, using the Physical Inventory Count
Document editor, Count Tasks tab page.
● Physical Inventory Tasks view in the Execution work center.
Redispatch or Move Tasks
1. Select the task ID and do one of the following:
● Redispatch:
Click Redispatch . The task is deleted from all folders and dispatched
automatically to a folder according to the master data settings and priorities
defined in the system.
● Move Task:
1. Click Move Task . The Input Parameters for Move Task dialog box appears.
2. Enter the task folder ID that you want to move the task to and click OK.
The task is moved to the selected folder and deleted from all other folders.
You can also redispatch the task from the Monitoring: By PI Count
Document subview, using the Physical Inventory Count Document editor,
Count Tasks tab page.
Finish a Count Task
1. Select the row of the task you wish to record as finished and click Confirm to open the
Confirm Count Task quick activity.
2. Enter the ID of the person responsible for confirming the count task.
SAP Business ByDesign August 2017
Physical Inventory P U B L I C • © 2017 SAP SE or an SAP affiliate company. All rights reserved. 389
3. In the Line Items tab page, select each row and enter the actual quantity of the product
that was counted and the unit of measure.
4. Enter logistics unit, identified stock, and other details where relevant to the specific
count.
5. To add details of an unexpected product counted in the logistics area, click
Add Row to add a blank row for the unexpected product.
6. Enter the product ID, actual quantity, unit of measure, logistics unit ID, and logistics
unit quantity for the unexpected product where relevant.
7. Repeat the steps outlined above to add information about other unexpected products.
You cannot add a row for a product count nor for a count task that has already
been finished. You can however, remove a row but only a row that you have
added. Only fields that are relevant for the specific count item will be editable.
8. Click Finish All Items .
● Ensure you click Finish All Items to record the task as finished. This
confirms the actual quantities that you have entered for the count
items.
● You can also save count results without finishing the count task and
without updating book inventory by clicking Save Draft or Close ,
but note that this does not finish the count task.
9. Click Close to return to the Task Control view.
The task is recorded as finished in the system and visible in the list in the Task Control view.
To open the task from this list, click the appropriate task ID link.
You can finish a count task but this only saves the record of the count results entered
by the worker and does not post the changes to inventory or finance. A PI count approval
by an authorized person is needed to complete a PI count and it is this approval that
triggers the updating of inventory and finance with any changes.
Update Pre-Delivered Stock
For information about this task, see Update Pre-Delivered Stock in the Tasks section of the
Quick Guide for Monitoring (in Physical Inventory) [page 398].
Update In-Transit Stock
For information about this task, see here [page 403].
SAP Business ByDesign August 2017
390 © 2017 SAP SE or an SAP affiliate company. All rights reserved. • P U B L I C Physical Inventory
8.2.2 Business Background
8.2.2.1 Logistics Task Management
Overview
Logistics task management provides you with the tools you need to plan and process all types of logistics tasks
effectively and efficiently. It provides you with a single point of entry for organizing and executing your tasks in
production, in the warehouse as well as in physical inventory and quality assurance. It offers a scalable, task-oriented
concept that enables you to tightly integrate your manufacturing (make, supply to production, check) and
warehousing (move and count) processes.
Logistics task management helps you to organize your day-to-day work in a standardized user interface; you can
define suitable work packages in the form of logistics task folders, and structure the processing of all logistics tasks
according to your needs. You can create tasks at various levels of detail, for example, one task to cover one single
activity or one task to cover a complete logistics order. These tasks are pushed to your responsible operators guiding
them through their daily work whether in production, in the warehouse, or in quality assurance.
Benefits
Logistics task management provides you with one common, symmetric concept for all supply, make, check, and
count processes. You can significantly increase productivity when all your processes are integrated into one
seamless operations model. The flexibility in designing and structuring processes, plant layouts, or warehouses
ensure that you can realize process improvements rapidly and you can easily adapt your production sites and
warehouses to business change or growth.
The main benefits are summarized in the following list:
● Unified task control and processing in all execution processes
● One common user interface for execution areas
● Automatic routing of tasks to the correct departments
● Reduced training effort as workers access tasks from a single interface
● Inventory, financial accounting, and planning are updated with the data gathered when confirming the
operations on the shop floor
Logistics Task Management in Detail
You can use logistics task management to plan, control, and execute your shop floor activities. The concept of
logistics task management can be subdivided into the following main steps:
1. Creating logistics task folders: The logistics task folders you create store the tasks and represent work lists.
2. Creating logistics tasks: In a second step, the logistics tasks are created and dispatched to your logistics task
folders.
3. Executing and controlling logistics tasks: In a third step, you can execute and confirm your tasks and you can
monitor this process.
SAP Business ByDesign August 2017
Physical Inventory P U B L I C • © 2017 SAP SE or an SAP affiliate company. All rights reserved. 391
1) Creating Logistics Task Folders
You can use logistics task folders to structure the organization of work for employees responsible for executing
production processes, warehouse processes, physical inventory counts, or quality assurance. The task folder is a
work list containing all the logistics tasks to be completed by one or more employees on the shop floor. You define
the folders in a way that best reflects your company. There are two different types of logistic task folders: Standard
folders and default folders.
STANDARD FOLDERS
You must create separate standard folders for production tasks, warehouse tasks, and count tasks. One folder
always contains tasks of the same type meaning that your employees in production and in warehousing each have
their own separate set of task folders. When creating the task folders, there are three main sections of information
to be filled in. Below is a brief description of each of these sections and the implications of your entries.
General Data
Here, you define whether the folder is for production tasks, warehouse tasks, or count tasks. You must also determine
the site for which the folder is responsible. One folder collects the tasks for one particular site only; it cannot collect
tasks from multiple sites.
You can enter a Site This means that the users who are assigned to this Site are also authorized to maintain the
master data of the logistics task folder.
This information is used for checking user access rights regarding task processing. The site assignment may grant
you access to several logistics task folders. However, when accessing the task list from the My Task Folders view,
you can only process the tasks in folders to which you are registered. If, on the other hand, you use the specific task
views for finding tasks, you can also process tasks that lie in folders to which you are not registered but for which
you have access rights.
The following graphic illustrates the difference between being registered at a folder and having access rights
(authorization) for a folder:
SAP Business ByDesign August 2017
392 © 2017 SAP SE or an SAP affiliate company. All rights reserved. • P U B L I C Physical Inventory
Note the following behavior when defining the Site: This attribute controls who is authorized to access and
process the tasks in a folder. However, there are some important issues to bear in mind when entering the
site to make sure that the system behaves as expected.
● If you define a site for a logistics task folder, the system copies this information into the respective task
at task creation. This means that only employees who have access rights for the Execution work center
and who have access rights for this site are authorized to see and process the tasks in this folder.
Finally, in the general data section, you can define how you want the system to sort the logistics tasks in the folders.
The status of the task is always the first sorting priority (the tasks that have already been started are always listed
first) but then you can choose between latest start date, latest start time, priority, receipt date, or receipt time.
Registration Data
Here you can define the employees that are allowed to process the tasks in the task folder. You can also determine
the type of interest a particular employee has in the folder in the column entitled Role. For example, an employee
may be just an “interested” party or they may be defined as “responsible”. Note, however, that this is only defined
for information purposes. Both “interested” and “responsible” users have the same access rights.
Task Assignment Criteria
If you do not maintain any task assignment criteria, no tasks can be assigned to the task folder. To enable the
assignment of tasks to the folder, you must click on the Create Assignment Criteria button and then save. This saves
the standard system setting which is All meaning that all tasks in the defined site will automatically be assigned to
this folder. If you want to narrow down the assignment of tasks further, you have to make the appropriate settings.
For example, if you want all the tasks that refer to a particular storage location to be collected in one folder, you have
to select this storage location here.
The task assignment criteria depend on the task type you defined for the logistics task folder:
● Task folder for production tasks
SAP Business ByDesign August 2017
Physical Inventory P U B L I C • © 2017 SAP SE or an SAP affiliate company. All rights reserved. 393
You define the task assignment criteria using resources and activity types.
● Task folder for warehouse tasks
You define the task assignment criteria using storage locations and operation types.
● Task folder for physical inventory tasks
You define the task assignment criteria using storage locations and logistics areas.
Note the following when defining task assignment criteria for production tasks:
● If you want to assign production tasks at activity level, you have to select the appropriate activities in
this selection screen (for example, you may want to assign all production tasks for setup and tear down
activities to a particular folder). However, it is important to realize that by doing this, you are excluding
any production tasks created at operation or reporting point level from being assigned to this folder.
If you want to assign production tasks at reporting point or operation level to a particular folder, you
must leave the default value of the activity type at All.
● Another important point to remember here is that the granularity you choose for assigning production
tasks to folders must also correspond to the task-generation method you define for the creation of
tasks in the production model. There is no point in defining a task-generation method at operation or
reporting point level if you have defined assignment at activity level in your folder, for example.
DEFAULT FOLDERS
When dispatching production tasks, warehouse tasks, and count tasks to a folder, the system always searches for
an appropriate standard folder first. The system behaves as follows:
● If it finds a standard folder where all the task assignment criteria match, the task is dispatched to that folder.
● If the information contained in the task matches the task assignment criteria of more than one folder, the task
may be dispatched to more than one folder.
Note this example for production tasks created at activity type level. A production task is created for a setup
activity which finds three suitable logistics task folders during the dispatching process. In the task assignment
criteria for the activity type of two of the folders, the default value All has been left. This means that production
tasks with all the different activity types can be assigned to these two folders – including the setup activity.
However, the activity type of the third folder has been limited to setup. In this case, the production task in
question is only assigned to the third folder. Therefore, the rule is that production tasks at activity level are
always dispatched to the most specific folder only.
● If no appropriate standard folder is found for certain tasks during dispatching, they are automatically assigned
to a default folder relevant to the task and the site.
If no default folder exists at the time of dispatching, the system creates one automatically. If necessary, you can then
adjust your assignment criteria and dispatch these tasks again manually so that they can find an appropriate
standard folder. Or, you may choose to process these tasks in the default folders. The options available here for
processing tasks are the same as the options available in the standard folders. If you want to process your tasks
according to a predefined sequence, however, the default folder is not appropriate as the tasks are not sorted
according to any given sequence.
2) Creating Logistics Tasks
CREATING PRODUCTION TASKS
Production is driven by production requests, usually originating in the planning department. To process a production
request, you must create one or more production orders. Production orders authorize the manufacture of the
required products and contain data such as quantities of products and required dates. When you release the
production order, the system automatically creates the production lot and all the production tasks required to
SAP Business ByDesign August 2017
394 © 2017 SAP SE or an SAP affiliate company. All rights reserved. • P U B L I C Physical Inventory
complete this order. (Whether or not these steps are carried out automatically depend on your system configuration.
You can also choose to release the production lot manually before the production tasks are created, for example.)
The creation of the production lot in production triggers the creation of the production tasks. The system creates
one production lot per production order and one or more production tasks per production lot according to the task-
generation method defined in the bill of operations of the production model. As mentioned in the task assignment
criteria section of the logistics task folder, you can instruct the system to create production tasks at reporting point
level, operation level, or at activity level. Again, it is important that you make sure that the granularity defined here
corresponds to the task assignment criteria you defined in the task folder.
The following diagram is of a very simplified structure of a production order that shows the concept behind the task-
generation method.
If, in the bill of operations, you define the task-generation method at reporting point level. This means that the system
only creates production tasks for reporting points and collects all the operations and activities that lie between two
reporting points into one task. Therefore, in this example, the system would create two tasks for this production
order: The first task containing one operation and two activities and the second containing two operations and five
activities.
If, in the bill of operations, you define the task-generation method at operation level, the system only creates tasks
for operations. Therefore, in this example, the system would create three tasks: The first one containing two activities,
the second containing three activities, and the third containing two activities. Note that the tasks for the two
operations in this example that directly precede a reporting point also automatically contain the reporting point. This
is required for backflushing purposes.
If, in the bill of operations, you define the task-generation method at activity level, the system only creates tasks for
activities. Therefore, in this example, the system would create a total of seven tasks each containing exactly one
activity. Note that the tasks for the two activities in this example that directly precede a reporting point also
automatically contain the reporting point. This is required for backflushing purposes.
The production tasks generated by the system are automatically dispatched to your logistics task folders. The
information contained in the task (for example, resource or operation) is compared to the task assignment criteria
you defined in the logistics task folders. The task has to match all the task assignment criteria in a folder to be assigned
to that folder. Note that if the information contained in the task matches the task assignment criteria of more than
one folder, the task can be dispatched to all relevant folders.
CREATING PHYSICAL INVENTORY TASKS
Physical inventory (PI) uses count tasks to organize the counting of stock in the warehouse. The creation of these
tasks is triggered automatically when you create a PI count document. Depending on your system configuration, the
system creates one count task for the count document or, if necessary, several count tasks per count document.
The count tasks generated by the system are automatically dispatched to your logistics task folders. The information
contained in the task (such as storage location and logistics area) is compared to the task assignment criteria you
defined in the logistics task folders. The task has to match all the task assignment criteria in a folder to be assigned
SAP Business ByDesign August 2017
Physical Inventory P U B L I C • © 2017 SAP SE or an SAP affiliate company. All rights reserved. 395
to that folder. Note that if the information contained in the task matches the task assignment criteria of more than
one folder, the task is dispatched to all relevant folders.
For more information about processing physical inventory tasks, see Working with Count Tasks [page 82].
CREATING WAREHOUSE TASKS
Creating Outbound Warehouse Tasks
Outbound logistics is driven by the warehouse request. The warehouse request contains information on the process
to be executed and the operations to be carried out in logistics processing.
If you defined the two-step shipping business option in scoping and if you selected the Automatic Generation of
Tasks button in the logistics model, the system automatically creates the warehouse request (for a sales order, for
example) and releases it to the execution phase by creating the first of the two tasks; the pick task. If you did not
select the automatic creation of the first task of the two-step shipping process in scoping, you have to create the
pick task manually in the Warehouse Requests view of the Outbound Logistics work center.
These pick tasks are then automatically dispatched to your logistics task folders. The information contained in the
task (such as the storage location and operation type) is compared to the task assignment criteria you defined in
the logistics task folders. The task has to match all the task assignment criteria in a folder to be assigned to that
folder. Note that if the information contained in the task matches the task assignment criteria of more than one
folder, the task is dispatched to all relevant folders.
You then go to either the My Task Folders view or the Outbound Warehouse Tasks view in the Execution work center
to process the pick tasks. As soon as you confirm partial quantities for this task, the system automatically creates
the second task of the two-step process; the load task. These tasks are always created automatically and contain
the partially confirmed quantity of the pick task as the open quantity. One load task is created every time you confirm
a partial quantity for the pick task. This means that several load tasks may be created for one pick task.
For more information about processing outbound warehouse tasks, see Working with Warehouse Tasks
[page 28].
Creating Inbound Warehouse Tasks
Inbound logistics is also driven by the warehouse request. The warehouse request contains information on the
process to be executed and the operations to be carried out in logistics processing. If you defined the two-step
receiving business option in scoping and if you selected the Automatic Generation of Tasks button in the logistics
model, the system automatically creates the warehouse request (for a purchase order, for example) and releases it
to the execution phase by creating the first of the two tasks; the unload task. If you did not select the automatic
creation of the first task of the two-step process in scoping, you have to create the unload task manually in the
Warehouse Requests view of the Inbound Logistics work center.
These unload tasks are then automatically dispatched to your logistics task folders. The information contained in
the task (such as the storage location and operation type) is compared to the task assignment criteria you defined
in the logistics task folders. The task has to match all the task assignment criteria in a folder to be assigned to that
folder. Note that if the information contained in the task matches the task assignment criteria of more than one
folder, the task is dispatched to all relevant folders.
You then go wither to the My Task Folders view or the Inbound Warehouse Tasks view in the Execution work center
to process the unload tasks. As soon as you confirm partial quantities for this task, the system automatically creates
the second task of the two-step process; the put away task. These tasks are always created automatically and contain
the partially confirmed quantity of the unload task as the open quantity. One put away task is created every time you
confirm a partial quantity for the unload task. This means that several put away tasks may be created for one unload
task.
For more information about processing inbound warehouse tasks, see Working with Warehouse Tasks [page 28].
The procedure for creating tasks to deal with customer returns or parts return is the same as described above.
Creating Internal Warehouse Tasks
SAP Business ByDesign August 2017
396 © 2017 SAP SE or an SAP affiliate company. All rights reserved. • P U B L I C Physical Inventory
The warehouse request also drives the internal logistics process. It contains information on the process to be
executed and the operations to be carried out. When you release the warehouse request, the system creates the
necessary tasks automatically if you selected the Automatic Generation of Tasks button in the logistics model. The
procedure for creating internal warehouse tasks is generally a one-step process and the system creates remove or
replenish tasks depending on the operation defined in the logistics model. If you have not instructed the system to
create the tasks automatically, you can create them manually in the Warehouse Requests view of the Internal
Logistics work center.
The tasks generated by the system are automatically dispatched to your logistics task folders. The information
contained in the task (such as the storage location and operation type) is compared to the task assignment criteria
you defined in the logistics task folders. The task has to match all the task assignment criteria in a folder to be assigned
to that folder. Note that if the information contained in the task matches the task assignment criteria of more than
one folder, the task is dispatched to all relevant folders.
For more information about processing internal warehouse tasks, see Working with Warehouse Tasks [page 28].
3) Executing and Controlling Logistics Tasks
Executing Tasks
Once the tasks have been dispatched to the appropriate logistics task folders, you can select a folder and view the
list of tasks for which you are responsible. Irrespective of whether you work with warehouse tasks, production tasks,
or count tasks you access your tasks in the Execution work center. You have two options for accessing your tasks:
● Via the My Task Folders view: You use this task folder-based list when you want to process tasks according
to the folders they are assigned to.
● Via the specific task view : You use this option when you want to search for a particular task. In this case, you
do not process the tasks in any predefined sequence.
You can access and print out detailed information on your tasks and commence processing. If you want to change
the responsibility for a task that has already been started, you can delete the assignment to the current processor
and assign a new user.
During processing, you can confirm partial quantities for production and warehouse tasks. All data entered here is
passed back up to the Task Control views including such information as the quantity produced, components
consumed, products picked or unloaded, the person responsible, and the date and time, for example. When you
have completed processing, you can finish the task.
Controlling Tasks
The concept behind task control is that you can keep track of a range of tasks with different priorities, resources,
and due dates. Separate Task Control work center views exist for internal, inbound, and outbound warehouse tasks,
count tasks, and production tasks. All the tasks created by the system are listed in these views where you can monitor
their progress. The processing options you have here are the same as the processing options available in the views
of the Execution work center. However, your main tasks in the Task Control work center views generally include the
following:
● Assigning workers responsible for a task
● Creating confirmations
● Monitoring task progress
● Redispatching tasks and moving tasks (automatically or manually)
For more detailed information on controlling tasks, see Production Tasks [page 60].
See Also
Physical Inventory Counting [page 80]
Production Orders [page 456]
SAP Business ByDesign August 2017
Physical Inventory P U B L I C • © 2017 SAP SE or an SAP affiliate company. All rights reserved. 397
Bills of Operations
8.3 Monitoring View
8.3.1 Quick Guide for Monitoring (in Physical Inventory)
The Monitoring view provides you with the ability to monitor the physical inventory (PI) counting process and enables
you to prioritize and quickly access all current PI count documents that might require your attention. It is a flexible
central area where a warehouse manager can get an overview of the physical inventory (PI) counting process and
follow up on any problems or deviations. You can also preview detailed information about the progress and status
of PI count items and PI count documents in a timely manner and quickly respond to any issues detected.
You can view the counting results, including any differences in quantity and value of counted products when
compared to the book values maintained by your finance department. With this detailed information, you can quickly
see and react to deviations as they occur and initiate appropriate follow-up actions, such as requesting recounts.
Once you approve a PI count document, the system updates the inventory and the inventory records of your finance
department.
Inventory differences update by default, the "Standard Set of Books" only.
The Monitoring view in the Physical Inventory work center has the following subviews:
● Work
● By PI Count Item
● By PI Count Document
By using the Monitoring view in your day-to-day routine, you ensure improved coordination of your PI counts.
Business Background
Physical Inventory
Physical inventory (PI) provides you with the tools to enable you to control and manage your inventory with the
confidence that comes from knowing that both your book inventory and PI are accurate and up-to-date. This helps
you to optimize your stock quantities, ensure timely ordering of new stock, and allows you to meet customer
expectations.
PI counting is the process of counting, weighing, or measuring inventory items in a given storage location at a specific
time. The approved count results form the basis of the records, or book inventory, maintained by your company.
These records are expected to contain accurate information regarding stock quantities and stock values for the
balance sheet.
PI enables you to carry out an annual PI count in your warehouse, which is required by law in most countries. It also
enables you to carry out cycle counts and inventory adjustments. The quantity of products counted is compared
with the data maintained in the system and differences are calculated. PI alone does not change the value of stock
in the system. However, upon approval of a PI count, any differences are used to update inventory and then the
system updates the stock value based on any changes found during a PI count. This ensures that the book value
accurately reflects the PI.
For more information, see Physical Inventory [page 74].
SAP Business ByDesign August 2017
398 © 2017 SAP SE or an SAP affiliate company. All rights reserved. • P U B L I C Physical Inventory
Physical Inventory Counting
Physical inventory (PI) counting is important for the maintenance of accurate inventory and the long term profitability
of your company. Plus, it is a legal requirement that your company carries out a PI count once every fiscal year to
guarantee that the book inventory correctly reflects the PI. This system supports annual PI counting based on
logistics areas and products, and in addition you can carry out PI counts several times a year. You can count a product
in your warehouse on a cyclic schedule and you can also restrict a PI count to logistics areas or products that have
not been counted since a particular date. For example, you may only want to count products that have not been
counted in the current year.
For more information, see Physical Inventory Counting [page 80].
Working with Count Tasks
The counting of physical inventory in the warehouse is supported by physical inventory (PI) count tasks. The
warehouse manager creates a PI count document and then the system automatically creates PI count tasks. Each
PI count document can contain a number of PI count tasks, which an assigned warehouse worker accesses from PI
task folders. In this way, PI count tasks are use to help organize the counting-related work in a warehouse.
For more information, see Working with Count Tasks [page 82].
Open Tasks: Approving Count Results
During the physical inventory (PI) counting process, deviations may occur between the count results entered by a
warehouse worker and the inventory records in the system. When a warehouse worker finishes a count task and
reports a deviation, the system automatically generates the count results task for the person(s) assigned to the
respective org unit associated with the Physical Inventory org function and Physical Inventory work center. A count
results task is generated for each inventory item with a deviation. These users receive the count results task, and
approve the count results, request a recount, or reject the count results.
For more information, see Task-Approve Count Results.
Physical Inventory Management
The Physical Inventory Management business scenario enables you to count the physical inventory in your
warehouse and is supported by count tasks. The warehouse manager creates a count document and then the system
automatically creates count tasks. Each count document can contain a number of count tasks, which an assigned
warehouse operator accesses from physical inventory task folders. This helps to organize the counting-related work
in your warehouse. You can monitor the counting process and preview detailed information about the progress and
status of count items and count documents. You can view the counting results, including any differences when
compared to the book values. With this detailed information, you can quickly see and react to deviations as they
occur and initiate appropriate follow-up actions, such as requesting recounts. Once you approve a count document,
the system updates the inventory and the inventory records of your finance department.
For more information, see Physical Inventory Management.
Business Task Management
Business Task Management (BTM) ensures that activities related to a business process within or across your
organization are completed in order to fulfill defined business objectives. Using BTM, the system addresses work to
users and enables them to receive, manage, and complete business task management items related to a business
process in an efficient way. The system creates business task management items when it requires input from a user
about a related business document. These items are created so that users check, change, clarify information,
complete items, or make a decision as part of a business process.
For more information, see Business Task Management.
SAP Business ByDesign August 2017
Physical Inventory P U B L I C • © 2017 SAP SE or an SAP affiliate company. All rights reserved. 399
Tasks
Create a Logistics Area Count
For information about this task, see here [page 406].
Create a Product Count
For information about this task, see here [page 404].
Create an Inventory Adjustment
For information about this task, see here [page 409].
Request a Recount
Recount: By PI Count Item Subview
1. Choose the By PI Count Item subview.
2. In the Show field, select Counted PI Items.
3. Select the row of the counted physical inventory (PI) count item that you want to
recount.
4. Click Recount to request the recount.
The new count is saved to the system and added to the list in the By PI Count Item
subview.
5. To view the new count details from this list, click the row of the recounted item.
The details of the latest count for the count item are displayed on the
Count Item Details tab page.
6. Choose the Previous Counts tab page to see the details of all previous counts.
Recount: By PI Count Document Subview
1. Choose the By PI Count Document subview.
2. Select the Show option that you want, for example, PI Count Finished.
3. Select the count document ID that you wish to view and click Edit to open the Physical
Inventory Count Document editor.
4. Choose the Count Items tab page.
5. Select the row of the count item that you want to recount and click Recount .
The new count is saved to the system and added to the list in the By PI Count Item
subview.
6. To view the new count details from this list, click the row of the recounted item.
The details of the latest count for the count item are displayed on the
Count Item Details tab page.
7. Choose the Previous Counts tab to see the details of all previous counts.
You can also request a recount from the Work subview by selecting an open task and
clicking Recount to request the recount.
If you request a recount of a count item from a logistics area count, the whole logistics
area has to be counted again.
SAP Business ByDesign August 2017
400 © 2017 SAP SE or an SAP affiliate company. All rights reserved. • P U B L I C Physical Inventory
Approve a Count
Approve: By PI Count Item Subview
1. Choose the By PI Count Item subview.
2. Select the Show option that you want, for example, Counted PI Items, or PI Items
Without Deviation.
3. Select the row(s) of the count items that you want to approve.
4. Click Approve Count to approve the count item(s).
Approve: By PI Count Document Subview
1. Choose the By PI Count Document subview.
2. Select the count document ID that you wish to view and click Edit to open the Physical
Inventory Count Document editor.
3. Choose the Count Items or Logistics Areas tab page.
4. On the Count Items or Logistics Areas tab page, select the row(s) of the count items
or logistics areas that you want to approve.
5. ● Click Approve Count Item or Approve All Count Items on the Count Items tab page
to approve the count item(s).
● Click Approve Logistics Area on the Logistics Areas tab page to approve the
counted logistics area.
You can also approve a count from the Work subview by selecting an open task and
clicking Approve Count to approve the count item(s).
Finishing a task only saves the record of the count results entered by the worker but no
changes are made to inventory or finance. A PI count approval by an authorized person
is the final step to complete a PI count.
The approval triggers the updating of inventory and finance with any changes and the
system also enters the key date that indicates for finance the date that the logistics area
was last counted. When you post the inventory changes, the system automatically
forwards the data to financials and posts it there. Before forwarding the data, the system
checks whether the relevant accounting period in financials is open. If the accounting
period is closed, the system issues an error message or a warning message. For more
information, see Late Operational Postings.
Reject a Count
Reject: By PI Count Item Subview
1. Choose the By PI Count Item subview.
2. Select the row(s) of the count items that you want to reject.
3. Click Reject Count .
The system formally finishes the count.
Reject: By PI Count Document Subview
1. Choose the By PI Count Document subview.
2. Select the count document ID that you wish to view and click Edit to open the Physical
Inventory Count Document editor.
SAP Business ByDesign August 2017
Physical Inventory P U B L I C • © 2017 SAP SE or an SAP affiliate company. All rights reserved. 401
3. On the Count Items tab page, select the row(s) of the count items that you want to
reject.
4. Click Reject Count Item .
The system formally finishes the count.
You can also reject a count from the Work subview by selecting an open task and clicking
Reject Count to reject the count item(s).
The last count date for a bin is not updated for a count that is rejected. At a later point
in time, you can create a new logistics area count for the particular bin. The rejecting of
a count gives a manager the option of opening up a logistics area for use when needed
for a logistics process, such as an outbound process.
Update Pre-Delivered Stock
1. In the Physical Inventory work center in the Monitoring or Task Controls view, under
Common Tasks, click Change of Pre-Delivered Stock to open the Change of Pre-
Delivered Stock guided activity.
2. On screen one of the guided activity, select the pre-delivered stock you would like to
update by doing the following:
a. Enter a Custodian ID and a Product ID.
b. Click Next to go to the next step of the guided activity.
3. On screen two of the guided activity, update the details of the pre-delivered stock by
doing the following:
a. In the Changed Identified Stock ID field, enter the identified stock ID to be applied
to the pre-delivered stock.
b. In the Changed Product Quantity field, enter the product quantity to which to apply
the new identified stock ID.
c. Click Next to go to the next step of the guided activity.
4. On screen three of the guided activity, review the details of the changes you entered
by doing the following:
a. Review the summary of your changes and enter further information as required
by returning to the previous screens.
b. Click Finish to confirm and save your changes.
The saved changes are updated in the system and reflected in the Stock
Overview report.
Update In-Transit Stock
For information about this task, see here [page 403].
Process Your Work
The following options are available to help you complete your work in the Work subview.
● To view and edit documents related to the item in your worklist, click Edit .
● To create new business task management items related to the item in your worklist,
click New and choose the relevant option.
SAP Business ByDesign August 2017
402 © 2017 SAP SE or an SAP affiliate company. All rights reserved. • P U B L I C Physical Inventory
● For information about tasks, notifications, and alerts, see Working with Tasks,
Notifications, and Alerts [page 541].
● For information about clarification requests, see Working With Clarification Requests
[page 543].
● To process a task, select the item and then from Actions choose one of the options
offered there.
All options under Actions are also available in the context menu for the task.
8.3.2 Tasks
8.3.2.1 Update In-Transit Stock
Overview
You can adjust the quantity of in-transit stock to zero, when there remains an in-transit stock quantity after the goods
receipt process has been completed.
You can access this task in the Common Tasks sections of the Physical Inventory or the Third-Party Logistics work
centers.
The use of the Third-Party Logistics scenario is subject to the licensing of a warehouse provider
communication add-on via the SAP Store. Note that the licensing of the warehouse provider communication
add-on may be subject to additional fees.
Prerequisites
You must have in-transit stock in order to perform this activity.
Procedure
1. Access the Adjust In-Transit Stock common task and proceed as follows.
2. How you display the in-transit stock that you would like to adjust depends on the work center from where you
accessed the common task.
● If you accessed the common task from the Physical Inventory work center:
○ Enter the Site ID for which you would like to display in-transit stock. Enter further information as
required.
○ Click Go to display all relevant search results.
● If you accessed the common task from the Third-Party Logistics work center:
○ The system automatically displays all in-transit stock available for third-party logistics processes.
3. Adjust the quantity of in-transit stock to zero by doing the following:
a. Select the line item to which your changes apply.
b. Click Adjust In-Transit Stock to Zero .
c. Repeat the steps above for other in-transit stock, if applicable.
SAP Business ByDesign August 2017
Physical Inventory P U B L I C • © 2017 SAP SE or an SAP affiliate company. All rights reserved. 403
4. Review the changes and click Close when you have finished all the in-transit stock quantity adjustments.
The Processed column reflects the changes you have made since opening the screen. Once you
close the screen, the processed items no longer appear in the table.
8.3.2.2 Create a Product Count
Overview
You can create a physical inventory (PI) count document for a product count. You can also cycle count a product
that has been selected as a cycle count product in master data settings. When counting warehouse stock, any goods
issue stock and any stock that is in transit, in production, or in staging areas is not counted. Likewise, any of your
own stock at a customer site is not counted.
Prerequisites
● Ensure all open logistics tasks are finished, both in the logistics area or warehouse, and in the system. There
should be no open logistics tasks in the system and no sales or service orders scheduled to be released to
Outbound Logistics. This is visible in the Stock Overview report, if the stock separator Warehouse Order ID is
filled.
● Ensure there are no open PI count documents for the logistics area or the warehouse to be counted. If there
is goods issue stock, be sure to complete any related outbound process before your proceed.
● Products to be counted have been maintained in the material editor in the Materials view of the Product
Data work center in the General, Logistics, Planning, and Valuation tab pages.
Externally-owned stock and stock-in-process cannot be used in inventory adjustments and are also excluded
from PI counts.
Procedure
1. In the Physical Inventory work center, under Common Tasks, click New Product Count to open the New Product
Count guided activity.
2. On screen one of the guided activity, define the scope of the count by doing the following:
a. In the Storage Location ID field, enter the storage location ID. If necessary, click the value help icon to
search for the storage location ID.
b. In the Split Tasks list, choose whether you want the tasks to be split by logistics area, product, or
storage group or if you do not want the tasks to be split. By default, the system does not split the tasks.
c. In the Key Date field, enter the annual count date to which this PI count is associated.
The key date can be within a period of time between 2 dates calculated as follows:
● From the date of the count document creation, plus up to 6 months previously, then from the
1st of that month.
● From the date of the count document creation, plus a month in the future, up to and including
the last day of that month.
SAP Business ByDesign August 2017
404 © 2017 SAP SE or an SAP affiliate company. All rights reserved. • P U B L I C Physical Inventory
A count document is created 11.11.2009.
● Calculating backward: The key date can be calculated as November less 6 months,
that is, May. Then from the 1st of that month (May), which is May 1st 2009.
● Calculating forward: The key date can be calculated as one month from 11 November,
that is, 11 December. Then up to the end of that month (December), which is 31st
December 2009.
Therefore, in this example the key date can be between May 1st and December 31st 2009.
The key date must be entered for all PI count methods, such as a logistics area count, a product
count, and an inventory adjustment.
d. In the Show list, define the scope of the products to be counted.
e. If you know which product you want to count, use the advanced search and enter the product ID,
storage group and relevant count date details in the appropriate fields.
Product Cycle Count
If you want to count cycle products, you can open the advanced search form and do the following:
1. Select the Only Cycle Products check box if you want only products designated as cycle
count products in master data to be in the scope of the product count.
2. You can enter dates in the Last Planned Count Date Before and Next Planned Count Date
Before fields to find only those cycle products due to be counted according to these
criteria.
f. Enter further information as required, and click Go . The system displays the product ID, description,
storage group and last and next planned count dates for the entered storage location in the
Products table.
g. In the Products table, use the check box to select the products you want to count and click Go .
h. Click Next to go to the next step of the guided activity. The system automatically displays the tasks
and details of the items to be counted on screen two of the guided activity.
A product cycle count is supported as part of a product count, and is performed in defined time intervals
throughout the year. The product is marked as a cycle count product by entering the number of days
between cycles in the Logistics tab, on the Storage Group tab page in the material editor. The editor is
accessed from the Materials view in the Product Data work center.
3. On screen two of the guided activity, define the tasks for the count by doing the following:
a. Select the priority, and enter the details of the person responsible for each task.
b. Enter further information as required.
c. Click Finish to complete creating the PI count, then click Close to return to the Physical Inventory
work center.
The PI count document and its tasks are saved to the system and are added to the list in the Task
Control view. To open the tasks from this list, click the appropriate task ID link.
SAP Business ByDesign August 2017
Physical Inventory P U B L I C • © 2017 SAP SE or an SAP affiliate company. All rights reserved. 405
● To ensure completeness of an annual count, you can use the Last Count Date field in the Stock
Overview to determine that all stock items were counted within the financial year. This enables
you to view the date when specified stock items were last counted.
● You can also export the stock overview report to Microsoft Excel and save it after a product
count has been completed. This record can then be used to show that each selected stock item
was counted by the date shown on the stock overview report. Your company's external auditor
must of course decide if this is an acceptable method from a legal compliance point of view for
performing an annual count for your company. It is recommended that you first discuss this
with the external auditor before performing the annual count.
We recommend that you print counting lists for all the count tasks for warehouse workers to sign
after they have recorded their count results. Keep these counting lists as another record of the count
results to help ensure and prove the count results have not been manipulated.
8.3.2.3 Create a Logistics Area Count
Overview
You can create a physical inventory (PI) count document for a logistics area count. When counting warehouse stock,
any goods issue stock and any stock that is in transit, in production, or in staging areas is not counted. Likewise, any
of your own stock at a customer site is not counted.
Prerequisites
● Ensure all open logistics tasks are finished, both in the logistics area or warehouse, and in the system. There
should be no open logistics tasks in the system and no sales or service orders scheduled to be released to
Outbound Logistics. This is visible in the Stock Overview report if the stock separator Warehouse Order ID is
filled.
● Ensure there are no open PI count documents for the logistics area or the warehouse to be counted. If there
is goods issue stock, be sure to complete any related outbound process before your proceed.
● Products to be counted have been maintained in the material editor in the Materials view of the Product
Data work center in the General, Logistics, Planning, and Valuation tab pages.
Externally-owned stock and stock-in-process cannot be used in inventory adjustments and are also excluded
from PI counts.
Procedure
1. In the Physical Inventory work center, under Common Tasks, click New Logistics Area Count to open the New
Logistics Area Count guided activity.
2. On screen one of the guided activity, define the scope of the count by doing the following:
a. In the Storage Location ID field, enter the storage location ID. If necessary, click the value help icon to
search for the storage location ID.
SAP Business ByDesign August 2017
406 © 2017 SAP SE or an SAP affiliate company. All rights reserved. • P U B L I C Physical Inventory
b. In the Split Tasks list, choose whether you want the tasks to be split by logistics area or not split. By
default, the system does not split the tasks.
c. In the Key Date field, enter the annual count date to which this PI count is associated.
The key date can be within a period of time between 2 dates calculated as follows:
● From the date of the count document creation, plus up to 6 months previously, then from the
1st of that month.
● From the date of the count document creation, plus a month in the future, up to and including
the last day of that month.
A count document is created 11.11.2009.
● Calculating backward: The key date can be calculated as November less 6 months,
that is, May. Then from the 1st of that month (May), which is May 1st 2009.
● Calculating forward: The key date can be calculated as one month from 11 November,
that is, 11 December. Then up to the end of that month (December), which is 31st
December 2009.
Therefore, in this example the key date can be between May 1st and December 31st 2009.
The key date must be entered for all PI count methods, such as a logistics area count, a product
count, and an inventory adjustment.
d. Enter organizational information as required.
e. In the Logistics Areas section, use the Show list to define the scope of the logistics area to be counted.
If you select, Only Eligible for Counting, the scope of the count will exclude the following:
● Logistics areas that contain inventory assigned to any open goods movement process or that are
part of any open PI count document.
● Logistics areas that have the status Obsolete or In Preparation.
● Logistics areas that have a warehouse order ID.
If you select All, the scope of the count includes all logistics areas, but the following will be read-only
and you will not be able to choose them:
● Logistics areas that have status Obsolete or In Preparation: There will be no warning message
but you will be able to see the status of the logistics area if you display the Logistics Area Status
field which by default is hidden in the Logistics Areas table.
● Logistics areas that exist in open PI Count documents: A warning message will be displayed below
the Logistics Areas table.
● Logistics areas that have a warehouse order ID: A warning message will be displayed below the
Logistics Areas table.
f. If you know which logistics area you want to count, enter the logistics area ID in the Logistics Area ID
field.
SAP Business ByDesign August 2017
Physical Inventory P U B L I C • © 2017 SAP SE or an SAP affiliate company. All rights reserved. 407
You can search for a logistics area by ID and use other search criteria to make the search more
specific. When you do this, the following information should be noted:
● Only logistics areas (LOAs) are considered in the search, not locations.
● A count is done within a particular storage location, and cannot be cross site.
● Only inventory-managed logistics areas (IMLs) will show in the search results.
● The search compares the search criteria with each LOA (IMLs and non- IMLs) and for
those LOAs that meet the criteria, their IMLs (the LOA itself or any of its children) will
show in the results.
● It is sufficient that at least 1 LOA parent meets the criteria so that all the IMLs below it
will be shown in the result.
ABC
11 12 13
If you have a hierarchy of logistics areas with ABC at the top and bins (IMLs) 11,12, 13 one
level below and you enter the following search criteria:
● X >12: the hierarchy will be checked, and since ABC meets the condition (letters are
'bigger' than the number 12), all the children of LOA ABC are the result. The result
will be 11,12,13.
● X = 12: the result will be 12.
● X < 12: the result will be 11.
● X = ABC: the results will be all children of ABC, that is 11, 12, 13.
● 12 < X < 13: the result will be 12, 13. The recommendation is to limit the boundaries
from both sides as in this example.
Do not mix numbers and letters in the LOA hierarchy or where possible use the same letter
prefix for all LOAs within this hierarchy, so that the letters do not influence the search results.
In general, plan your layout so that the sequence of the numbers is logical.
g. Select the Empty Logistics Area check box if you want only empty logistics areas to be in the scope of
the PI count.
h. Enter further information as required, and click Go . The system displays the logistics area ID,
indicates if the logistics area is empty, and shows the last count date before details in the Logistics
Areas table.
i. In the Logistics Areas table, use the check box to select the logistics areas you want to count or click
Select and then Select All to select all the logistics areas in the table. Then click Next to go to the
next step of the guided activity. The system automatically displays the tasks on screen two of the
guided activity.
SAP Business ByDesign August 2017
408 © 2017 SAP SE or an SAP affiliate company. All rights reserved. • P U B L I C Physical Inventory
● The system does not support sample counting or cycle counting based on logistics areas. You
can manually cycle count logistics areas by creating logistics area counts cyclically, but the
system does not automatically propose logistics areas due to be counted.
● Assuming that you must perform the annual count on a specified key date, you can enter the
key date in the Last Count Date Before field. The Logistics Areas table will show all logistics areas
still to be counted. If there are no records found, you can be sure that you have counted all
logistics areas on or after the specified key date. The completion of a count is determined by
the auditing process agreed to with your company's external auditor.
3. On screen two of the guided activity, define the tasks for the count by doing the following:
a. Enter a key date, priority, and the responsible details for each task.
b. Enter further information as required.
c. Click Finish to complete creating the PI count, then click Close to return to the Physical Inventory
work center.
The PI count document and its tasks are saved to the system and are added to the list in the Task
Control view. To open the tasks from this list, click the appropriate task ID link.
● To ensure completeness of an annual count, you can use the Last Count Date Before field
in the New Logistics Area Count guided activity to determine that all logistics areas were
counted within the financial year.
● You can also use the Last Count Date field in the Stock Overview to determine that all
stock items were counted within the financial year.
● You can export the stock overview report to Microsoft Excel and save it after a count has
been completed. This record can be used to show that all stock items were counted by
the date shown on the stock overview report.
We recommend that you print counting lists for all the count tasks for warehouse workers to sign
after they have recorded their count results. Keep these counting lists as another record of the count
results to help ensure and prove the count results have not been manipulated.
8.3.2.4 Create an Inventory Adjustment
Overview
You can adjust the quantity of warehouse stock. Such an adjustment is necessary when performing an unplanned
physical inventory count and reporting it after the fact, in order to ensure that inventory is up-to-date. An inventory
adjustment is done during daily business and does not use count tasks. The adjustment is for a specific product in
a specific logistics area only.
Prerequisites
● You must be logged in as a manager in order to create an inventory adjustment.
● Externally-owned stock and stock-in-process cannot be used in inventory adjustments and are also excluded
from PI counts.
SAP Business ByDesign August 2017
Physical Inventory P U B L I C • © 2017 SAP SE or an SAP affiliate company. All rights reserved. 409
Procedure
1. In the Physical Inventory work center, under Common Tasks, click New Inventory Adjustment to open the New
Inventory Adjustment guided activity.
2. On screen one of the guided activity, create an inventory adjustment by doing the following:
a. Enter the Storage Location ID and Key Date for which you would like to create an inventory adjustment.
The key date can be within a period of time between 2 dates calculated as follows:
● From the date of the count document creation, plus up to 6 months previously, then from the
1st of that month.
● From the date of the count document creation, plus a month in the future, up to and including
the last day of that month.
A count document is created 11.11.2009.
● Calculating backward: The key date can be calculated as November less 6 months,
that is, May. Then from the 1st of that month (May), which is May 1st 2009.
● Calculating forward: The key date can be calculated as one month from 11 November,
that is, 11 December. Then up to the end of that month (December), which is 31st
December 2009.
Therefore, in this example the key date can be between May 1st and December 31st 2009.
The key date must be entered for all PI count methods, such as a logistics area count, a product
count, and an inventory adjustment.
b. Select the stock items for which you would like to create an inventory adjustment. To update an empty
bin, enter a Logistics Area ID only (the results list will be empty, but you can proceed with the next
steps).
c. Enter further information as required and click Go .
d. Use the checkbox to select the relevant ID, for example, the relevant product, logistics unit or identified
stock ID for which you want to make an inventory adjustment.
e. Click Next to edit the selected stock items.
3. On screen two of the guided activity, make the necessary inventory changes by doing the following:
a. Change the amount of stock in the Product Actual Quantity or the Logistics Unit Actual Quantity fields,
or select the Zero Quantity indicator if you are recording a null quantity. It is also possible to add rows
in order to update a quantity of newly found stock in a bin that the system records as empty.
Some columns, such as the Logistics Unit Actual Quantity column, are hidden by default and
can be added by personalizing this screen. For more information on how to personalize a table,
refer to the Personalization Quick Guide.
b. Click Next to review the impact of the changes you have made.
4. On screen three of the guided activity, review your changes and the value differences of these changes, and
click Finish to confirm them.
5. On screen four of the guided activity, review the created inventory adjustment and when you are done, click
Close .
The inventory adjustment is created.
SAP Business ByDesign August 2017
410 © 2017 SAP SE or an SAP affiliate company. All rights reserved. • P U B L I C Physical Inventory
Result
Once you have finished creating the inventory adjustment, a physical inventory (PI) count document is created and
the system updates inventory, supply planning, and finance immediately. This PI count document cannot be edited
after it has been saved since the adjustment is performed immediately, with no further approvals. In addition,
because this is not a logistics area count (even if you count all items in the logistics area), the logistics area is not
marked as counted.
8.4 Reports View
8.4.1 Confirmation Journal
Overview
The Confirmation Journal report shows detailed information on task confirmations which is only available in this
report. The report provides managers, supervisors, and workers in a warehouse or a production area with an overview
of production and product-movement activities. For example, products issued, products received, products moved,
inventory counted, and products produced. The Confirmation Journal report also shows the changes to inventory
as a result of confirmed warehouse and production tasks.
Features
Running the Report
Before running the report, you can specify the data you want to see by selecting specific variables. You must specify
a value for all mandatory variables. In the system, if mandatory variables exist, they are indicated by an asterisk (*).
You can define your own user-specific variable and set it as the default variable.
The variables in the confirmation journal include:
● Actual Execution On
The date on which the warehouse or production task was physically carried out.
● Product
Here, the system displays the identifier of the product along with the description.
● Identified Stock
Here, the system displays the product ID along with the identified stock ID which together uniquely identifies
the identified stock.
● Logistics Area
Here, the system displays the site ID along with the logistics area ID which together uniquely identifies the
logistics area.
● Processor of Confirmation
The name of the person who performed the warehouse or production task.
Report Content
The data in this report is initially displayed in table format. You can display a selection of characteristics and key
figures as necessary. The columns with the characteristics are shaded in grey and the columns displaying key figures
are white. You select the characteristics you want to display in the table from the Not Currently Shown box to the
SAP Business ByDesign August 2017
Physical Inventory P U B L I C • © 2017 SAP SE or an SAP affiliate company. All rights reserved. 411
left of the table and you can choose the key figures from the Key Figures Settings dialog box which you access by
clicking the Settings button. You can also display the report as a chart. The two tables below shows the available key
figures and some of the most important characteristics that you can choose to display in the table. You can select
further columns or hide columns to display other details as required:
Be careful when defining the variables and characteristics to be shown in the table as the system groups all
confirmations with the same characteristics into one line. This means that if you choose all confirmations
created today in the variables dialog box and you have also selected the characteristic Conf.ID , the system
lists each and every confirmation completed in that day in a separate row. If you remove the Conf.ID
characteristic from the Rows box, the system then displays fewer rows in the report as it can aggregate more
information into one row, however, each row contains less specific information. Generally speaking, therefore,
the more characteristics you show, the less the system can aggregate the rows in the table and the more
specific the information becomes.
Available Key Figures
Column Header Description
Confirmed Qty Represents the quantity as confirmed by the employee. This quantity is usually positive but may also be
(Confirmed negative in the case of a negative adjustment confirmation.
Quantity)
Inventory Represents the confirmed quantity according to the inventory valuation unit of measure defined for this
Valuation Qty product in the product master.
(Confirmed
Inventory
Valuation
Quantity)
Decreasing Qty Represents the confirmed quantity according to the inventory valuation unit of measure defined in the
(Decreasing product master, that results in a decrease of inventory levels. For example, a goods issue or a reversal
Inventory with reference to a goods receipt.
Valuation
Quantity)
Increasing Qty Represents the confirmed quantity according to the inventory valuation unit of measure defined in the
(Increasing product master, that results in an increase of inventory levels. For example, a goods receipt or a reversal
Inventory with reference to a goods issue.
Valuation
Quantity)
Deviation Qty Represents the difference between a proposed confirmation quantity and the quantity that is actually
(Deviation confirmed.
Quantity)
Effective Qty Represents the confirmed quantity according to the inventory valuation quantity unit of measure defined
(Effective for this product in the product master. The system adds the appropriate sign (positive or negative) to this
Inventory quantity to show whether the result of the confirmation actually increases or decreases inventory levels.
Valuation
For example:
Quantity)
Goods receipt: 10 pc —> Effective Qty: +10 pc
Goods issue: 10 pc —> Effective Qty: –10 pc
Reversal of goods receipt: 10 pc —> Effective Qty: –10 pc
Reversal of goods issue: 10 pc —> Effective Qty: +10 pc
SAP Business ByDesign August 2017
412 © 2017 SAP SE or an SAP affiliate company. All rights reserved. • P U B L I C Physical Inventory
Characteristics
Column Header Description
Actual Execution The date on which the warehouse or production task was physically carried out. Note that this
On characteristic represents the Processed On field in the production tasks and the Actual Execution On
field for warehouse tasks.
Business The date for allocating periods in financial accounting. Note that this characteristic represents the
Transaction Date Physical Inventory Key Date in warehouse processes and the Business Transaction Date for production
processes.
Created On The date on which the confirmation document was created in the system.
Product Depending on your settings, the system may only display the identifier of the product in this column or
the product identifier along with the description.
Identified Stock Depending on your settings, the system either displays the product ID along with the identified stock ID
which uniquely identifies the identified stock. Or, you can change the settings so that only the identified
stock is displayed. In this case, the column title changes to Identified Stock ID.
Logistics Area Depending on your settings, the system either displays the site ID along with the logistics area ID which
together uniquely identifies the logistics area. You also have the option of showing the description, if
necessary. Or, you can change the settings so that only the logistics area ID is displayed. In this case, the
column title changes to Logistics Area ID.
Business Represents the valuation level in financial accounting for stocks:
Residence ● For warehouse stocks, this is the business residence assigned to the site.
● For in-transit stock, this is the business residence assigned to the sending site.
● For custodian stock, this is the business residence of the site that first sent this product to this
customer.
Conf.ID The identifier of the confirmation document. Note that if you want to navigate to the confirmation
(Confirmation ID) document, this column has to be preceded by the Conf.Document Type.
Conf.Document The document type can be one of the following:
Type ● A warehouse confirmation — related to a warehouse order
(Confirmation ● A production confirmation — related to a production order
Document Type)
● A goods and activity confirmation — related to a goods movement such as a consumption for a
cost center or a project
Conf.Item Group The purpose of the Confirmation Item Group is to couple the two sides involved in a confirmation process.
That is the source and the target information of stock transfer postings such as unrestricted stock to
blocked stock, or logistics area A to logistics area B. The item group expresses which source item belongs
to which target item.
Conf.Type Denotes the type of the confirmation which may be Standard, Reversal, or Adjustment.
(Confirmation
Type)
Original Document Represents the ID of the document that first triggered the process. That is, the document that starts the
ID document flow. Note that if you want to navigate to the original document details, this column has to be
preceded by the Original Document Type.
Original Document Represents the type of the document that triggered the process such as a sales/service order, warehouse
Type request, outbound delivery, or a stock transfer order, for example. Note that this column should precede
the original document ID column to be able to navigate to the original document details.
SAP Business ByDesign August 2017
Physical Inventory P U B L I C • © 2017 SAP SE or an SAP affiliate company. All rights reserved. 413
Original Document Represents the item ID of the document that triggered a process.
Item ID
Reversal If the reversal status of a standard confirmation document is Canceled, the system displays the ID of the
Confirmation ID reversal document here — that is the ID of the document that reversed the original confirmation
document.
For example, document 2 is the reversal document for document 1. In this case, document 2 is displayed
as the Reversal Confirmation ID in document 1.
Reversed If the Confirmation Type is Reversal, the original confirmation document which has been reversed is
Confirmation ID displayed here.
For example, document 2 is the reversal document for document 1. In this case, document 1 is displayed
as the Reversed Confirmation ID in document 2.
Warehouse Order Represents a stock separator that is used in the two-step warehouse processes to commit stock that
ID (2nd Warehouse lies between step one and step two to the process. This stock is not available for other processes.
Task)
Movement States whether the business process which triggered this confirmation originally began with an inventory
Direction issue or an inventory receipt. Note that this information does not change if the confirmation document
is reversed. For example, the movement direction of a reversed confirmation for a goods receipt is still
Inventory Receipt. The fact that it has been reversed is shown by the confirmation type.
Inventory Change This column is only relevant for the goods and activity confirmation process. Possible values include
Reason Returns of Non-Consumed Goods, Scrapping , Consumption, or Transfer for example.
Analyzing the Report
You can analyze the information in this report by all columns. To analyze the data in this report:
● Use the filters to manipulate the display of data in the content pane.
● Drag and drop characteristics to add or remove data from the content pane.
If you want to navigate from the report to the actual confirmation documents, you have to make sure that the
system has all the information required to find the appropriate documents. For example, if you display the
Conf.ID column, you cannot navigate to the confirmation document unless you have also displayed the
Conf.Document Type column directly before the Conf.ID column. The reason for this is that the confirmation
ID in question may refer to more than one document (a warehouse confirmation and a production
confirmation). Therefore, in order for the ID to be unique, you have to provide the system with the information
on whether if refers to a warehouse confirmation, a production confirmation, or a goods and activity
confirmation.
The same applies if you want to navigate to the original document details. Here, you must add the Original
Document ID characteristic to the Rows box and this must be preceded by the Original Document Type
characteristic. That is, only in combination with the original document type is the original document ID unique.
8.4.2 Inventory Balance
Overview
This report provides details of the user's opening and ending balance of inventory at a specific location and logistics
area. It also shows details of incoming and outgoing inventory over a given period.
SAP Business ByDesign August 2017
414 © 2017 SAP SE or an SAP affiliate company. All rights reserved. • P U B L I C Physical Inventory
Features
Running the Report
Before running the report, you can specify the data that you want to see by selecting specific variables. You must
specify a value for all mandatory variables. In the system, mandatory variables are indicated by an asterisk (*). You
can save the values.
Report Content
There are three options for displaying the data in the Inventory Balance Report. The data is initially displayed in a flat
table format. You can also view the report as a chart or in both formats by clicking on the table button and selecting
as appropriate.
This report contains the following key figures and characteristics:
Available Key Figures
Column Header Description
Opening Quantity The confirmed quantity that exists at the beginning of the defined period of time.
Increasing Qty (Increasing Quantity) Represents the quantity that results in an increase in inventory levels, for example, a
goods receipt.
Decreasing Qty (Decreasing Quantity) Represents the quantity that results in a decrease in inventory levels, for example, a
goods issue.
Ending Quantity The quantity that exists at the end of the defined period of time.
Characteristics
Column Header Description
Site The physical location of the company where the stock is located.
Product ID The identifier of the product.
Product Category ID The identifier of the group to which the product is assigned.
Product Specification A document with a detailed description of the properties that characterize a product.
Identified Stock Depending on your settings, the system either displays the product ID along with the identified stock
ID which uniquely identifies the identified stock. Or, you can change the settings so that only the
identified stock is displayed. In this case, the column title changes to Identified Stock ID.
Storage Location The physical location where the inventory items are stored.
Logistics Area ID The identifier of a user-defined physical space where the product is stored.
The following characteristics can be added to your report from the Not Currently Shown dialog box:
Characteristics
Column Header Description
Confirmed Inventory Valuation Quantity Unit The confirmed quantity inventory valuation unit of measure defined for this
product in the product master.
Cost Center An organizational unit within a controlling area that represents a defined
location of cost incurrence.
SAP Business ByDesign August 2017
Physical Inventory P U B L I C • © 2017 SAP SE or an SAP affiliate company. All rights reserved. 415
Custodian The business party that is actually in possession of, but is not the owner of, the
products.
Logistics Unit The identifier of the logistics unit, consisting of packaging material, and the
products it contains, to which the product belongs.
Operation Type The classification of the operation, for example, pick, unload or put away.
Owner The party that owns the products or inventory items.
Planning Area The group of demand and supply for a selected product from a planning
perspective within a site.
Process Type A category of procedure when handling the movement of goods, for example,
inbound delivery, outbound delivery or internal goods movement.
Restricted An indicator that specifies whether inventory is allowed to be used by other
business processes.
Stock Type The classification of the stock, for example, goods issue or in transit.
Analyzing the Report
To further analyze the data in this report, you can drag characteristics to rows and columns.
From this report, you can navigate to Inventory Balance Details report, which shows details of inventory-related
confirmations and their actual date of execution:
● Inventory Balance Details [page 372]
8.4.3 Inventory Balance Details
Overview
The inventory balance details report shows detailed information about a user's opening and ending balance of
inventory at a specific location and logistics area. It also shows details of incoming and outgoing inventory
confirmations and details of their actual dates of execution.
Prerequisites
The inventory balance details report can only be accessed by navigating from the inventory balance report:
● The inventory balance details report only displays data if the increasing quantity or decreasing quantity
columns of the inventory balance report are filled, that is, if confirmations have taken place during the selected
time period.
Features
Running the Report
Before running the report, you can specify the data you want to see by selecting specific variables. You must specify
a value for all mandatory variables. In the system, if mandatory variables exist, they are indicated by an asterisk (*).
You can define your own user-specific variables and set it as the default variable.
This report uses data originating from the line from which navigation from the inventory balance report took place.
It also uses the value selection and value restrictions of the variables for the same selected line.
SAP Business ByDesign August 2017
416 © 2017 SAP SE or an SAP affiliate company. All rights reserved. • P U B L I C Physical Inventory
Report Content
The data in this report is initially displayed in table format. You can display a selection of characteristics and key
figures as necessary. The columns with the characteristics are shaded in grey and the columns displaying key figures
are in white. You select the characteristics you want to display in the table from the Not Currently Shown box to the
left of the table and you can choose the key figures from the Key Figures dialog box which you can access by clicking
the Settings button. You can also display the report as a chart or as a combined table and chart. The two tables below
show the available key figures and the characteristics that you can choose to display in the table. You can select
further columns or hide columns to display other details as required.
Available Key Figures
Column Header Description
Increasing Qty (Increasing Quantity) Represents the quantity that results in an increase in inventory levels, for example, a
goods receipt.
Decreasing Qty (Decreasing Quantity) Represents the quantity that results in a decrease in inventory levels, for example, a
goods issue.
Effective Quantity Represents the quantity according to the inventory valuation quantity unit of measure
defined for this product in the product master. The system adds the appropriate sign
(positive or negative) to this quantity to show whether the result of the confirmation
actually increases or decreases inventory levels.
Characteristics
Column Header Description
Site The physical location of the company where the stock is located.
Product ID The identifier of the product.
Product Category ID The identifier of the group to which the product is assigned.
Product Specification A document with a detailed description of the properties that characterize a product.
Identified Stock Depending on your settings, the system either displays the product ID along with the identified stock
ID which uniquely identifies the identified stock. Or, you can change the settings so that only the
identified stock is displayed. In this case, the column title changes to Identified Stock ID.
Storage Location The physical location where the inventory items are stored.
Logistics Area ID The identifier of a user-defined physical space where the product is stored.
Actual Execution On The date on which the warehouse or production task was physically carried out.
Inventory Change This column is only relevant for the goods and activity confirmation process. Possible values include
Reason Code Returns of Non-Consumed Goods, Scrapping , Consumption, or Transfer for example.
Conf.Document Type The document type can be one of the following:
(Confirmation ● Warehouse Confirmation — related to a warehouse order.
Document Type) ● Goods and Activity Confirmation — related to a goods movement such as a consumption for
a cost center or a project.
Conf.ID (Confirmation The identifier of the confirmation document.
ID)
The following characteristics can be added to your report from the Not Currently Shown dialog box:
SAP Business ByDesign August 2017
Physical Inventory P U B L I C • © 2017 SAP SE or an SAP affiliate company. All rights reserved. 417
Characteristics
Column Header Description
Confirmed Inventory Valuation Quantity Unit The confirmed quantity inventory valuation unit of measure defined for this
product in the product master.
Cost Center An organizational unit within a controlling area that represents a defined
location of cost incurrence.
Custodian The business party that is actually in possession of, but is not the owner of, the
products.
Logistics Unit The identifier of the logistics unit, consisting of packaging material, and the
products it contains, to which the product belongs.
Operation Type The classification of the operation, for example, pick, unload or put away.
Owner The party that owns the products or inventory items.
Planning Area The group of demand and supply for a selected product from a planning
perspective within a site.
Process Type A category of procedure when handling the movement of goods, for example,
inbound delivery, outbound delivery or internal goods movement.
Project Task The project task related to the inventory change.
Stock Type The classification of the stock, for example, goods issue or in transit.
Year and Month The calendar year and month.
Year and Week The calendar year and week.
You can analyze the information in this report by all columns. To analyze the data in this report:
● Use the filters to manipulate the display of data in the content pane.
● Drag and drop characteristics to add or remove data from the content pane.
See Also
Inventory Balance [page 370]
SAP Business ByDesign August 2017
418 © 2017 SAP SE or an SAP affiliate company. All rights reserved. • P U B L I C Physical Inventory
9 Production Control
9.1 Business Background
9.1.1 Logistics Source and Destination List
Overview
The logistics source and destination list is a service for displaying a list of stock items for source logistics area
confirmation or logistics areas for destination logistics areas confirmation. It can be accessed from the Inbound
Logistics, Outbound Logistics, Internal Logistics, Execution and Production Control work centers. The main use of
the logistics source and destination list is to allow the worker to retrieve a list of all possible logistics areas to pick
stock from or store stock in. This is useful when the system did not propose a valid logistics area, or when the worker
wants to overwrite the system's proposal.
Searching for a Source
During the task confirmation process for any picking, replenishment task or input product in production task, the
worker is requested to report the actual logistics area and quantity for each stock item. By clicking on the value help
of the source logistics area field or the identified stock field, a screen will be displayed, showing all the recommended
options from which the worker can pick the requested stock item. The screen is divided into two parts, a query pane
and a results list.
Source Query Pane
The search criteria for the recommended logistics areas include the following:
● Site ID – automatically entered from the confirmation screen with the referenced site of the process.
● Storage Location ID – the worker can search in a specific storage location.
● Logistics area ID – automatically entered from the existing source logistics area from the confirmation screen
(if a logistics area is filled in).
● Planning Area ID - automatically entered from the confirmation screen with the referenced planning area of
the process.
● Logistics Unit ID - automatically entered from the existing source logistics unit from the confirmation screen
(if one exists).
● Logistics Use – the worker can search logistics areas with a specific logistics use.
● Product ID - automatically entered from the confirmation screen with the referenced product of the selected
line item.
● Product Specification ID - automatically entered from the confirmation screen with the referenced product
specification ID of the selected line item (if one exists).
● Identified Stock ID - automatically entered from the confirmation screen with the identified stock ID of the
selected line item (if one exists).
SAP Business ByDesign August 2017
Production Control P U B L I C • © 2017 SAP SE or an SAP affiliate company. All rights reserved. 419
● Restricted - automatically entered from the confirmation screen with the referenced restricted indicator of
the selected line item.
● Owner ID - automatically entered from the confirmation screen with the referenced owner ID of the selected
line item.
● Result type – by default the “Only Recommended (green)” value is selected. This can be changed by the
worker to one of the other result types:
○ Only Possible (Green and Yellow)
○ All Results
Source Results List
The source result list has the look and feel of an enhanced “Stock Overview”, since it displays stock-oriented
information, with the addition of stock availability data. However, it only displays stock that has not been allocated
by the warehouse order. The visible columns in the results list are:
● Result Type – a traffic light indicating whether the result is:
○ Recommended to be used – green
○ Can be used with reservation – yellow
○ Cannot be used – red
● Storage Location ID – the storage location to which the logistics area of the result belongs.
● Logistics Area ID
● Identified Stock ID
● Restricted
● Logistics Unit ID
● On-Hand Stock — the current stock quantity that exists in the logistics area.
● Available Stock — the current available stock quantity that exists in the logistics area.
The following columns are hidden in the results list:
● Site ID
● Product ID
● Product Description
● Owner ID
● Planning Area ID
● Identified Stock Type
● Identified Stock Description
● Production Date
● Expiration Date
● Last Pickup Date
● Product Specification ID
● Product Specification Description
● Allocated Stock — the current stock quantity which is already reserved for other processes.
SAP Business ByDesign August 2017
420 © 2017 SAP SE or an SAP affiliate company. All rights reserved. • P U B L I C Production Control
Source Result Type
As explained above, each logistics area result is marked with a result type, indicating whether the result is
recommended to be used (green), can be used with reservation (yellow) or cannot be used (red). This section
provides detailed information about the reasons for yellow or red results.
Yellow Results
A result will be set to yellow, meaning it can be used with reservations, if the following apply:
● Usage of the result’s logistics area is not the main allowed usage configured in the logistics model of the
current process.
● Available quantity is less than the requested quantity but greater than zero. (You can select the result and
then split the line (in the confirmation screen) to add the needed quantity from another logistics area or report
a lower quantity.)
● If the result contains a logistics unit and the requested quantity cannot be fulfilled with the LU quantity or its
multiples. (This will result in an over delivery in the confirmation.)
● For internal processes or return to supplier:
○ The result contains identified stock which is not active or which is expired.
○ The restricted indicator differs from the requested restricted parameter.
Red Results
A result will be set to red, meaning it cannot be used, if one or more of the following apply:
● Usage of the result’s logistics area is not an allowed usage configured in the logistics model of the current
process.
● There is no available quantity.
● The result contains identified stock which is not active or which is expired.
● The restricted indicator differs from the requested restricted parameter.
● The logistics area is blocked.
● The logistics area of the result is the same as the logistics area of the destination (no move will be performed).
If the user chooses a red result, an error message will be displayed on the confirmation screen.
Searching for a Destination
During the task confirmation process for any put-away or removal task, the worker is requested to report the actual
logistics area for each stock item. By clicking on the value help of the target logistics area field, a screen will be
displayed, showing all the recommended options into which the worker can store the stock item. The screen is divided
into two parts, a query pane and a results list.
Destination Query Pane
The query pane for the destination is the same as that of the source with the addition of one field.
Search Type — by default it is show with “All Logistics Areas”, but can be changed by the user to search according
to one of the other search types:
● Addition to Stock — logistics areas which already contain similar stock.
● Empty Bin — logistics areas without on-hand stock or expected incoming stock.
● Fixed Bin — logistics areas which are designated to the product of the stock item.
SAP Business ByDesign August 2017
Production Control P U B L I C • © 2017 SAP SE or an SAP affiliate company. All rights reserved. 421
Destination Results List
The destination results list are based on logistics areas, so that each logistics area appears only once as a result,
and the traffic light indicates whether it can be used for storing the stock items, while taking into consideration a list
of checked constraints. The visible columns in the results list are (the Site ID is a hidden column):
● Result Type – a traffic light indicating whether the result is:
○ Recommended to be used – green
○ Can be used with reservation – yellow
○ Cannot be used – red
● Storage Location ID – the storage location to which the logistics area of the result belongs.
● Logistics Area ID
● Logistics Use – the traffic light indicating the result of the logistics area usage check against the allowed
usages configured in the logistics model.
● Uniformity – the traffic light indicating the result of the logistics area uniformity check after the stock item
will be placed in the logistics area against the uniformity criteria configured for this logistics area and the
current on-hand and incoming stock in this logistics area.
● Status – the traffic light indicating the logistics area status check.
● Storage Constraints – the traffic light indicating the result of the storage constraints check (logistics unit,
product category, allowed product) against the configuration of the logistics area.
● Source logistics area – traffic light indicating whether the result logistics area equal to the source logistics
area.
Destination Result Type
As explained above, each logistics area result is marked with a result type, indicating whether the result is
recommended to be used (green), can be used with reservation (yellow) or cannot be used (red). This section
provides detailed information about the reasons for yellow or red results.
Yellow Results
A result will be set to yellow, meaning it can be used with reservations, if the following apply:
● Usage of the result’s logistics area is not the main allowed usage configured in the logistics model of the
current process.
● All other constraints columns are green.
Red Results
A result will be set to red, meaning it cannot be used, if one or more of the following apply:
● Usage of the result’s logistics area is not an allowed usage configured in the logistics model of the current
process.
● Uniformity of the logistics area will be violated if the stock item is stored in the logistics area.
● Logistics area is blocked.
● The constraints of logistics unit management will be violated if the stock item is stored in the logistics area.
● The product that is to be stored in the logistics area is not one of the allowed products configured in the
logistics area.
● The storage group of the product that is to be stored in the logistics area is not one of the allowed storage
groups configured in the logistics area.
SAP Business ByDesign August 2017
422 © 2017 SAP SE or an SAP affiliate company. All rights reserved. • P U B L I C Production Control
● Logistics area of the result is the same as the logistics area of the source (no move will be performed).
9.1.2 Integrated Supply to Production
Overview
This solution enables you to integrate replenishment activities into a production order. During production, input
products need to be moved from a storage location to a production supply area. This solution allows you to link the
replenishment of your production areas directly to the demand for input products from a production order. The
internal movement of these input products can be planned in the master data using the operation type Supply. The
supply operation is then part of the production process.
The quantities of input products being replenished during a production process have no effect on financial accounting
as they have only been moved between different logistics areas.
Prerequisites
The relevant settings for integrated supply to production were made in the bill of operations and the production
model.
For more information, see
● Bill of Operations
● Production Models
● Production Order based Replenishment
Features
A supply operation is always modeled at the beginning of a production process which means the supply operation
has to be the first operation of a production order, or of each sequence without predecessors. It does not contain
resources. The following make operations can contain then further input products that are relevant for supply to
production. When a production order with a supply operation is created, the supply operation is adjusted
automatically according to the input product demands of the following make operation.
If a supply operation is integrated in a production order, the system takes the supply operation into consideration
when carrying out the following:
● Recalculating the quantities due to changes in the production order
● Scheduling the production order
● Releasing the production order
● Updating production tasks due to changes in production execution
Changing Production Orders
Before releasing the production order, you can make changes to the input products at the make operation. The
system updates the related supply operation accordingly. If you make the following changes at the make operation,
the supply operation is updated automatically:
● Remove the supply to production relevance indicator of the input product
If there is only one input product relevant for supply to production, the system removes this input product
from the supply operation and sets the supply operation to inactive.
SAP Business ByDesign August 2017
Production Control P U B L I C • © 2017 SAP SE or an SAP affiliate company. All rights reserved. 423
● Add an unplanned input product and set it to relevant for supply to production
The system also adds the new input product to the supply operation. This is displayed in the production order
structure.
● Change the quantity of the output product
The system recalculates the related input products including the input products relevant for supply to
production. The duration of the supply operation remains the same.
● Change the identified stock or the logistics area of the input product
This information is passed on to the supply input products.
To monitor the details of the input products relevant for supply to production, you can use the Supply to
Production sub tab of the Products tab in the production order.
For more information, see Production Orders [page 456].
Scheduling Production Orders
Scheduling the production order takes the supply operation into consideration using the site calendar and the
requested start defined in planning. Before the production order is released you can reschedule the whole production
order or single operations. However, you can only change the start date of make operations and not of supply
operations. If you reschedule a make operation, the system reschedules the supply operation accordingly.
For more information, see Scheduling Production Orders [page 463].
Releasing Production Orders
When you release the production order, the related production lot and production tasks are created. For each supply
operation there is a move all activity (supply activity). A supply task is created for each move all activity. The system
suggests a sequence for processing the tasks according to your prioritization settings in the logistics task folder.
The feasibility status of the succeeding make tasks depends on the processing status of the preceding supply task.
The supply task is always the first task to be processed in a sequence.
Source and Target Logistics Areas:
● Source Logistics Area
The system searches for the logistics areas that have enough on-hand stock of the required supply input
product (sourcing). It then allocates the required quantity to the production order. The logistics area of the
allocated input product is passed on as the source logistics area for the input product relevant for supply to
production.
If the supply input products are managed with identified stock, the system searches for the valid identified
stock. If there is not enough on-hand stock for the relevant identified stock, the system splits the quantity of
the supply input product between two or more different identified stocks.
● Target Logistics Area
The target logistics area of the input product at the supply operation is always the same as the logistics area
of the input product at the make operation. It is passed on from the production model.
Changing Production Execution
During production execution, if any changes are made at the supply task or the related make task, the system updates
all the related production tasks as long as no confirmation has yet been carried out for the production tasks. If the
supply task was changed, the system updates the related make task. If the make task was changed, the system
updates the related supply task. These changes to production execution are:
● Manually splitting the quantity of the input product
SAP Business ByDesign August 2017
424 © 2017 SAP SE or an SAP affiliate company. All rights reserved. • P U B L I C Production Control
The system adds the second input product quantity to the make or supply tasks.
● Changing the identified stock or the logistics area of the input product
The system updates the make or supply task with the new identified stock or logistics area.
Supply to Production in Planning
The input product quantities of supply operations are not integrated in planning but only the input product quantities
of make operations. However, the duration of supply operations planned in the production model is taken into
account by planning.
For more information about how supply to production is integrated in planning, see Production Requests
[page 446].
9.1.3 Production Lots
Overview
Production lots enable you to collect all the actual data from the production process that is described by operations,
activities, and reporting points. It contains the parts of the production order that have been released for production
execution. The updates to financial accounting and inventory are made based on this actual data.
While the production order calculates the confirmed data for planning, the confirmed actual data collected in the
production lot is relevant for financial accounting. This keeps the planned and actual data separate and enables the
resulting costs to be calculated accurately.
Statuses in the Production Lot
Production lots can have the following statuses:
Production Lot Status
Status Description
Released When a production order is released, the production lot is created and released. At the same time the related
production tasks are created.
Started The production lot is started automatically when the processing of an operation, activity, or reporting point of the
production lot has started.
Finished The production lot is finished when the processing of all operations, activities, and reporting points of the production
lot have finished.
Closed You can close each production lot manually or you can use a mass data run to close them all automatically. Once
a production lot is closed, no further processing is possible.
Processing Status
The system aggregates the processing state of all operations, activities, and reporting points that belong to one
production lot to the following processing statuses:
Status Description
SAP Business ByDesign August 2017
Production Control P U B L I C • © 2017 SAP SE or an SAP affiliate company. All rights reserved. 425
Not Started The production lot has been created but the processing of one of the operations, activities, or reporting points
has not yet started.
In Process At least one of the operations, activities, or reporting points has been processed.
Interrupted The processing of at least one of the operations, activities, or reporting points has been interrupted.
Finished The processing of all operations, activities, or reporting points has been finished.
Production Lot Overview
The following information in the production lot shows what was originally planned and how far the plan has been
fulfilled. The confirmed actual data is calculated from the related production confirmations posted with the
production tasks.
The general data of the production lot consists of the following:
● Planned Quantity:
The planned quantity is the output quantity for which this production lot was created based on the related
production order.
● Fulfilled Quantity
The fulfilled quantity is the total output product quantity that has already been fulfilled by production
execution and documented as confirmations for this production lot.
● Open Quantity
The open quantity is the remaining quantity after subtracting the fulfilled quantity from the planned quantity.
● Production Start
This is the recorded processing date and time of the first production task that was confirmed.
● Production End
Once the production lot is finished the system searches all production tasks that contain confirmations.
Reversed confirmations, reversal confirmations, and supply confirmations were not considered as they are
not relevant for financial accounting. The confirmation with the latest processing date and time marks the
end of the production execution. This date and time is used as the production end date of the production lot
and is relevant for financial accounting.
● Requested Start and Requested End
The requested start and end dates were specified in the production segment and passed down to the
production order and the production lot.
● Latest Start and Latest End
The latest start and end dates are calculated during scheduling of the production order but can be changed
before order release. The dates saved at order release are passed on to the production lot.
Production Lot Structure
The production lot has the same structure as the production order but it only contains the actual data for each
operation, activity, and reporting point. This includes:
● The progress status
● The total confirmed quantity for the input and output products
● The total confirmed duration for the activities
● The total confirmed duration for the resource utilization
● Start and end date and times
A total quantity or duration indicates that the field contains the sum of all confirmations for a certain point in time.
For more information, see Production Orders [page 456].
SAP Business ByDesign August 2017
426 © 2017 SAP SE or an SAP affiliate company. All rights reserved. • P U B L I C Production Control
Products
All information that is related to the input and output products of the production lot is important to document the
progress of the production process.
Input and Output Products
For each input and output product the following information can be monitored:
● Total Confirmed Quantity
● Confirmations that have been posted
● Labels that have been assigned
For more information, see Labels [page 18].
For each input product the system displays whether its confirmation method is backflush or explicit.
Products Relevant for Supply to Production
Products that belong to a supply operation are displayed separately. The source and target logistics areas as well
as the planned and replenished quantities are documented.
For more information, see Integrated Supply to Production [page 423].
Reporting Points
Reporting points document the progress of the production process. In the production lot, you can view a list of all
reporting points along with the following information:
● All production confirmations that were created for each reporting point
● The total confirmed yield and scrap quantity of the reporting point
These total quantities are calculated by adding up all the confirmed quantities of the related confirmations.
● The information on whether the confirmation for this reporting point was finished - that is, no further
confirmations are expected
Fore more information, see Production Confirmations [page 66].
Resources and Services
Resources
In the production lot, the system collects all the confirmed capacity consumptions of the resources for each activity
and uses this information to calculate the total confirmed capacity consumption. The confirmation of each activity
and resource contains the following information:
● All production confirmations that were created for each resource
● The total confirmed capacity consumption
This total consumption is calculated by adding up all the prior confirmed durations of all the confirmations
related to this production lot.
Services
Resources can provide different services. Services can be measured in duration or quantity. Service consumptions
are relevant to financial accounting to differentiate between different cost types.
For more information, see Resources.
SAP Business ByDesign August 2017
Production Control P U B L I C • © 2017 SAP SE or an SAP affiliate company. All rights reserved. 427
Production Confirmations
The production lot collects all the confirmation documents that were created during production execution. For each
confirmation the system documents whether it is a standard, reversal, or adjustment confirmation, when it was
executed, and by whom.
For more information, see Production Confirmations [page 66].
Execution Monitor
In the execution monitor the system documents all activities that were carried out in production execution for this
production lot.
Production Tasks
Once the processing of the related production tasks is started, its status is recorded along with all the administrative
data.
For each production task, you can see the events which have been recorded, the person who processed it, and the
time it was processed. The types of events available are shown in the following table:
Task Event Description
Start The task has been started.
Interrupt The task has been interrupted. If a note was created with the Interrupt action, it is displayed with
this event.
Restart The task has been restarted. If a note was created with the Restart action, it is displayed with this
event.
Finish The task has been finished.
Responsible Change The person responsible for the task has been changed. The name of the new responsible person
is displayed with this event.
Dispatch The task has been dispatched. The task folder to which the task was dispatched is displayed with
this event.
Move The task has been moved to another folder. The task folder to which the task was moved is
displayed with this event.
Adjustment Confirmation An adjustment confirmation has been posted for this task.
Others An individually defined event has occurred. You can define own task events in business
configuration which you can choose when documenting an event in a production task.
Starting Production Execution
A production lot is automatically created and released when a production order is released. The planned structure
(operations, activities, and reporting points) and the planned data of the production order are copied to the
production lot and used as a basis for creating production tasks and default values. The corresponding production
tasks are then created automatically.
To start production execution means that you start processing the production tasks that refer to an activity, an
operation, or a reporting point of a production lot.
The status of the production lot is automatically set to Started when one of the following actions is carried out:
SAP Business ByDesign August 2017
428 © 2017 SAP SE or an SAP affiliate company. All rights reserved. • P U B L I C Production Control
● An operation, an activity, or a reporting point is started
● The first confirmation (for example, the quantity of the consumed input product) is created
Finishing Production Lots
When the processing of all operations, activities, and reporting points of a production lot is finished, the production
lot itself is automatically finished. You are not allowed to make any further changes to a finished production lot. If
necessary, however, you can still post adjustment confirmations to correct the state of the finished production lot.
The information that the production lot is finished is passed on to financial accounting as well as back up to the
production order.
The finishing of all related production tasks triggers the finishing of the production lot. Before you can finish the
production lot, the confirmation of the following elements must be finished:
● All reporting points
The system then sets all backflush input products, output products, activity durations, service product
consumptions, and resource utilizations that are related to these reporting points to Confirmation Finished.
● All explicit input products, output products, activity durations, service product consumptions, and resource
utilizations
For more information, see Production Tasks [page 60].
When a production lot is finished, the system performs the following:
● Sets the status of the corresponding production order to Finished
● Calculates the production end date and time, and updates financial accounting with this information along
with the actual quantities and durations
Creating Adjustment Confirmations
Once a production lot has been finished, no further changes are allowed. Sometimes, however, incorrect entries
were made or some data was not entered completely. In this case, you can create an adjustment confirmation.
As a production lot can refer to several production tasks, you can also create an adjustment confirmation for those
tasks of the production lot that are finished, even though the whole production lot itself has not yet been finished.
That is, the production lot status is Started.
With an adjustment confirmation you can do the following:
● Change material quantities, activity durations, resource utilizations, and service products
Note that it is possible here to enter negative as well as positive quantities. In each case, the system
always updates inventory and financial accounting as appropriate
● Enter unplanned input and output products, resource utilizations, and service products
The system creates new production confirmations for the changes which are sent to financial accounting. The
Finished status of the production lot and the production task as well as the Confirmation Finished indicator of input
and output products, resource utilizations, and service products remains unchanged as the production process itself
was not changed.
If you have confirmed more than was actually produced, you can proceed using one of the following options
● You create an adjustment confirmation with a negative quantity.
● You reverse the original confirmation and create a new adjustment confirmation with the new quantity or
duration.
For more information on reversal confirmation, see Production Confirmations [page 66].
SAP Business ByDesign August 2017
Production Control P U B L I C • © 2017 SAP SE or an SAP affiliate company. All rights reserved. 429
Closing Production Lots
Once a production lot is finished you can either close it manually or plan a mass lot closure run which closes all
production lots automatically taking the defined selection criteria into consideration.
A closed production lot is not relevant to logistics, and therefore, no longer subject to any kind of change. All
confirmation documents created for this lot are sent to financial accounting.
Mass Production Lot Closure
To automate the closure of production lots you can create a mass lot closure run that determines when and which
production lots are closed. Here you can define a duration in hours and other selection criteria. This duration is then
added to the scheduled date of the batch job.
Example for Mass Production Lot Closure
● Scheduled date of batch job: 12.17.2008, 6:00 a.m.
● Duration: 15 hrs
Result:
The system closes production lots that fulfill the selection criteria before 12.17.2008, 9:00 p.m. (6:00 am
+ 15 hours = 9:00 p.m.)
Dependencies between Horizon and Duration of Mass Lot Closure Run
Note that the duration defined in the mass production lot closure run affects the horizon defined in the business
configuration for the production lot closure strategy and vice versa.
Example without Duration in Mass Data Run
● Scheduled date of mass data run: 09.29.2008, 07:00 a.m.
● No duration defined in mass data run
● Horizon defined in business configuration: 6 hrs
● One production lot finished on: 09.29.2008, 03:00 a.m. (production end)
● Earliest production lot closure date: 09.29.2008, 09:00 a.m. (production end + horizon)
Result
If the mass data run is scheduled to run on Monday, September 29, .2008, 07:00 a.m., it selects all
production lots having an earliest production lot closure date before September, 29, 2008, 07:00 a.m.
Due to the horizon of 6 hours the earliest production lot closure date of the example production lot is
09.29.2008, 09:00 a.m. Therefore, the example production lot finished on 09.29.2008, 03:00 a.m. is not
selected.
SAP Business ByDesign August 2017
430 © 2017 SAP SE or an SAP affiliate company. All rights reserved. • P U B L I C Production Control
Example with Duration in Mass Data Run
● Scheduled date of mass data run: 09.29.2008, 7:00 a.m.
● Duration defined in mass data run: 11 hrs
● Horizon defined in business configuration: 5 days
● One production lot finished on: 09.29.2008, 2:00 p.m. (production end)
● Earliest production lot closure date: 09.29.2008, 02:00 p.m. (production end + horizon)
Result
If the mass data run is scheduled to run on Monday, 29.09.2008, 07:00 a.m. with a duration of 11 hours,
it selects all production lots having an earliest production lot closure date before 09.29.2008, 06:00 p.m.
(= 09.29.2008, 07:00 a.m. + 11hrs duration). Therefore, the example production lot is selected and closed
even though its earliest production lot closure date (09.29.2008, 02:00 p.m.) is later than the scheduled
date of the mass data run.
9.1.4 Production Confirmations
Overview
Each time you enter and save a quantity or duration for a production task, the system creates a production
confirmation document. You can view these confirmation documents either per task in the Execution work center
or per production lot in the Monitoring view of the Production Control work center. In the Monitoring view, you can
find a list of all the confirmation documents created for each production lot. Once a confirmation document has been
created, you cannot change it nor can you delete it.
Confirmation Types
You can create the following types of production confirmations:
● Standard Confirmation
In a standard confirmation, the system posts goods movements for the input and output products, durations
of activities, capacity consumptions of resource utilizations, and service consumptions. You create standard
confirmations during the time that the production lot is in process. You perform the standard confirmation
using the detailed confirmation options in the production task list.
● Reversal Confirmation
In a reversal confirmation, you can cancel an existing standard confirmation as long as the production lot has
not yet been closed. In this case, the system cancels the standard confirmation indicating that it has been
reversed in the list of confirmations, and creates a new reversal confirmation document for the given quantity
or duration. You can perform the reversal confirmation from the Monitoring view of the Production Control
work center or you can also access it from the task list in the Execution work center.
● Adjustment Confirmation
You can create an adjustment confirmation once the production task is finished. You can only perform the
adjustment confirmation from the production lot. You can adjust quantities and durations both positively and
negatively.
The system always updates inventory and financial accounting accordingly for all the confirmation types.
SAP Business ByDesign August 2017
Production Control P U B L I C • © 2017 SAP SE or an SAP affiliate company. All rights reserved. 431
Confirmation and Operation Types
Each of the above confirmation types refers to one of the following operation types:
● Make
In a make confirmation the following information is documented along with the confirmed quantities and
durations:
○ Reporting points
○ Input products
○ Output products
○ Activity durations
○ Resource utilization
○ Service consumption
● Supply
In a standard supply confirmation the input products relevant for supply to production are documented along
with the source and target logistics areas and the confirmed quantity. Supply confirmations are not relevant
for financial accounting. They only document the movement of a product.
● Check
In a check confirmation, the same information is documented as in make confirmations with the exception
of input products as a check operation cannot have input products.
Confirmation Methods
You can confirm input products and activity durations using either the backflush or the explicit confirmation method:
● Explicit
If you choose the explicit confirmation method for these elements in the bill of operations, you have to enter
the quantity or duration manually. The system does not post the data automatically with the next reporting
point confirmation as is done when using the backflush logic.
● Backflush
If you define the backflush confirmation method for input products and activity durations in the production
model, the system calculates all quantities and durations of theses input products and activities automatically
according to the following rules. It then proposes:
○ The quantities for all backflush products proportionally to the quantity confirmed at the reporting point
○ The duration for all backflush activities proportionally to the quantity confirmed at the reporting point
○ The resource utilizations proportionally to the activity duration
○ The service consumptions proportionally to:
○ The resource capacity consumption if the calculation method of the service is Equal to Resource
Utilization
○ The quantity confirmed at the reporting point if the calculation method of the service is Proportional
to Operation Quantity
Each time you change the reporting point quantity or the activity duration in the production task, the system
recalculates the dependent quantities. However, once you manually changed the dependent quantity or
duration, the system does not recalculate them anymore. That is, once you manually changed the values
proposed by the system, the original backflush line behaves like an explicit line.
Once you saved the confirmation task, all fields are initialized and the line is set back to the original backflush
behavior.
SAP Business ByDesign August 2017
432 © 2017 SAP SE or an SAP affiliate company. All rights reserved. • P U B L I C Production Control
Example 1: Using Calculation Method Equal to Resource Utilization
In this example the calculation method is Equal to Resource Utilization, therefore, the resource capacity
consumption of 2 minutes is passed on as service consumption of 120 seconds.
Production Order Production Task
Planned Quantity of Main 10 EA Quantity of Output Product at 1 EA
Output Product Reporting Point
Planned Variable Duration of 10 min Activity Duration 2 min
Activity (Backflush or
Explicit)
Planned Duration of 10 min Resource Capacity 2 min
Resource Consumption
Planned Variable quantity of 600 sec Service Consumption 120 sec
Service Consumption
Planned Quantity of Input 10 EA Quantity of Input Product 4711 1 EA
Product 4711 (Backflush) (Backflush)
Planned Quantity of Input 10 EA Quantity of Input Product 2 EA
Product 4712 (Explicit) 4712 (Explicit)
Example 2: Using Calculation Method Proportional to Operation Quantity
In this example the calculation method is Proportional to Operation Quantity, therefore, the service
consumption is calculated proportionally to the reporting point quantity. Even though the activity duration
is still 2 minutes as in example 1, the service consumption remains 60 seconds.
Production Order Production Task
Planned Quantity of Main 10 EA Quantity of Output Product at 1 EA
Output Product Reporting Point
Planned Variable Duration of 10 min Activity Duration 2 min
Activity (Backflush or
Explicit)
Planned Duration of 10 min Resource Capacity 2 min
Resource Consumption
Planned Variable quantity of 600 sec Service Consumption 60 sec
Service Consumption
Planned Quantity of Input 10 EA Quantity of Input Product 4711 1 EA
Product 4711 (Backflush) (Backflush)
Planned Quantity of Input 10 EA Quantity of Input Product 2 EA
Product 4712 (Explicit) 4712 (Explicit)
Reporting Points
A reporting point is used to confirm the actual quantities of the output products that were physically produced. The
quantities confirmed at reporting points document the progress of the production process. Each time you enter and
save a confirmation quantity in a production task that refers to a reporting point, the system calculates the quantities
SAP Business ByDesign August 2017
Production Control P U B L I C • © 2017 SAP SE or an SAP affiliate company. All rights reserved. 433
and durations of all the related input products, activity durations, resources, and services that are confirmed using
the backflush confirmation method. If required you can change these proposed values. While creating the
confirmation, you can also enter a scrap quantity and reason.
Confirmation Finished Indicator
If you set the Confirmation Finished indicator in a production task, you determine that no more confirmations are to
be expected for this input product, output product, activity, resource utilization, or service consumption. This status
is one of the preconditions for finishing the production task and the corresponding production lot.
Reversing Production Confirmations
You may want to reverse a production confirmation because a material quantity was posted incorrectly, for example.
As long as the production lot has not been closed, you can reverse the production confirmations of this production
lot and then create new confirmations with the correct information. You can do this in the Monitoring view of the
Production Control work center. Once the production confirmation has been reversed, the system does the following:
● Sets the status of the original confirmation to Canceled
● Creates a new reversal confirmation
● Updates financial accounting and inventory with the reversed product quantities
● Recalculates the quantities and durations of the production lot
● Updates the corresponding production order with the reversed product quantities and recalculates the open
product quantities of the production order
Creating Adjustment Confirmations
Once you have finished a task, you may want to adjust incorrect confirmations. When all the production tasks of a
production lot are finished, the production lot is automatically set to Finished and you can no longer adjust incorrect
confirmation quantities or durations in the task itself. In this case, you can use the Create Adjustment
Confirmation action in the Monitoring view of the Production Control work center. Here, you can create an adjustment
confirmation for the finished production lot in which you can do the following:
● Change the material quantities and activity durations, resource utilizations, and service consumption. Note
that it is possible here to enter negative as well as positive quantities. In each case, the system always updates
inventory and financial accounting as appropriate.
● Enter unplanned input and output products, resource utilizations, and service products.
The system creates new production confirmations for the changes which are sent to financial accounting. The
Finished status of the production lot and the production tasks remains unchanged as the production process itself
was not changed.
See Also
Working with Make Tasks in Production [page 33]
Production Lots [page 425]
SAP Business ByDesign August 2017
434 © 2017 SAP SE or an SAP affiliate company. All rights reserved. • P U B L I C Production Control
9.1.5 Production Order Execution
Overview
The system provides a range of business documents that you can use to control and monitor your production process
from start to finish. These are:
● Production requests
● Production orders
● Production lots
● Production tasks
● Production confirmations
Production is initiated by a production request from planning. In production you can convert this request into one
or more production orders. When you release the production order, the system creates a production lot, which
receives and stores production execution data, such as the date of production start, confirmed quantities and scrap.
The system also automatically creates all the production tasks necessary to execute the production order.
Production Requests
Before creating a production order you must have received a production request from planning. A production request
is a document that specifies the product that is to be produced. It also includes such data as the quantities to be
produced and the required start and end dates. A production request comprises one or more production segments.
A production segment is defined in the production model master data and is a blueprint for the production order.
You can create a single production order for the full quantity of each production segment of the production request
or you can create multiple production orders for partial quantities. If the production request contains multiple
production segments, you must create at least one production order for each production segment.
● Production Orders for the full Quantity
When you create one production order for the full quantity that is specified in the production segment, the
system sets the production order creation status for the production segment to Finished meaning that no
further production orders can be created. However, you may need to produce an additional quantity of this
product. In this case, you can change the production order creation status back to In Process manually by
choosing Undo Set Complete. Now you can create new production orders for partial quantities of the
production segment.
● Production Orders for Partial Quantities
When you create one or several production orders for the partial quantity of the production segment, the
system sets the production order creation status to In Process. If you are unable to fulfill a production request
completely, you can manually set the production order creation status for each segment to Finished by
choosing Set Complete.
When all production orders relating to a production segment are finished, the system sets the execution status for
that production request to Finished. The planning department then receives confirmation that the request is finished.
This message specifies the actual quantity that has been fulfilled. For more information, see Production Requests
[page 446].
SAP Business ByDesign August 2017
Production Control P U B L I C • © 2017 SAP SE or an SAP affiliate company. All rights reserved. 435
Production Orders
A production order is an authorization from the production department to produce a specific quantity of material
within a predefined time. The production order contains all the information that is required to run the production
process.
When you are satisfied that a production order has been created correctly you can release it to production. When
you release a production order, the system creates:
● A production lot
● Production tasks
For more information, see Production Orders [page 456].
Production Tasks
When you release a production order, the system creates production tasks according to the bill of operations referred
to by the production segment that is specified for the required product in the released execution model. You can
define rules for automatic dispatch of tasks to specific workers or resources. Alternatively, you can dispatch tasks
manually.
Production workers can access a list of the tasks available to them and choose the task on which they want to work.
A worker can start and finish tasks in the system and can create confirmations to record data for the actual work
done, for example quantities produced or scrapped. For more information, see Production Tasks [page 60].
Production Confirmations and Production Lots
A production confirmation records data for a task, such as the task duration or the quantities confirmed. When a
production worker confirms a task in the system, the system creates confirmations for the quantities and durations
confirmed. Alternatively, a production controller can create the confirmations.
When you post the production confirmation, the system automatically forwards the data to financial accounting and
posts it there. Before forwarding the data, the system checks whether the relevant accounting period in financial
accounting is open. If the accounting period is closed, the system issues an error message or a warning message.
Each production lot created in production is also visible in financial accounting where it is subject to job order costing.
All production and goods movement confirmations are visible to financial accounting through the production lot.
The system records all input products consumed during production and inventory is reduced. The system
automatically posts these changes to work-in-process inventory accounts. During the life of a production lot,
overheads are allocated to the production lot; usually at period end but also when it is finished. All business
confirmations have to be valuated and the work in process account is debited or credited, as appropriate. Once
production closes the production lot, financial accounting then clears the production lot in the next work in process
clearing run. This assigns all remaining differences for this production lot (balance of all debits and credits) to the
respective accounts.
Once a production lot is finished, the associated production order is recorded in the system as finished and the
production lot is available to the finance department for overhead evaluation.
For more information, see:
● Process Control for Operational Postings
● Production Confirmations [page 66]
● Production Lots [page 425]
SAP Business ByDesign August 2017
436 © 2017 SAP SE or an SAP affiliate company. All rights reserved. • P U B L I C Production Control
Process Flow
The following outlines the process steps that are required for creating, releasing, executing, and monitoring a
production order:
1. Create a Production Order
The Production Requests view of the Production Control work center displays all production requests that
have been received. Each production request specifies a date by which production orders should be created.
For each production request you can either create a single production order for the requested quantity, or
create multiple production orders for partial quantities.
2. Release a Production Order
You view details for all production orders in the Production Orders view of the Production Control work center.
You select a production order and release it. The system creates a production lot for the production order
and also creates all the required production tasks as defined in the released execution model (REM).
3. Assign a Task
In the Task Control view of the Production Control work center you view all tasks that have been created in
the system. You assign a processor to the tasks associated with your newly created production order.
4. Execute a Task
A production worker uses the My Task Folders or Production Tasks view of the Execution work center to view
the tasks that have been assigned to him. The worker selects a task, views the associated instructions, and
starts the task in the system.
5. Confirm a Task
Once the production worker has completed a task or part of a task, he uses the My Task Folders or Production
Tasks view of the Execution work center to create a confirmation in the system. He includes data, such as the
duration of the task, the quantities of input components used, and the quantities of finished products
produced. If the task is complete the worker finishes the task in the system.
6. Monitor a Production Lot
To track progress on the production order you go to the Monitoring view of the Production Control work center
and view the production lot. If you find that a production confirmation has been created in error and the
production lot is not yet finished you can create a reversal confirmation. If a production lot is finished but not
yet closed, the production controller can create an adjustment confirmation. Once you have closed a
production lot, you can no longer create reversal or adjustment confirmations for any of the confirmations
associated with that production lot.
7. Close a Production Lot
When you close a production lot, the system records the associated production order as complete. When all
production orders created from a production request have been completed, the system sends a message to
inform the planning department that the production request has been fulfilled.
9.1.6 Adjustment of Production Request due to Production Order
Changes
Overview
As long as the related production order has not been released, changes made in the production order triggers the
rescheduling of the production order and are passed back up to the production request.
SAP Business ByDesign August 2017
Production Control P U B L I C • © 2017 SAP SE or an SAP affiliate company. All rights reserved. 437
Adjusting Production Request due to Rescheduling in Production Order
When a production order is created, it is scheduled by production execution. During this scheduling run, it is
frequently not possible to adhere to the originally scheduled execution date and time of the production request. In
this case, the system reschedules the dates and times in the production order. The due dates of the related input
products of the production order may also need to be rescheduled. The result is that the scheduled dates in the
production order differ from those in the production request.
In the Production Request view of the Production Control work center, the shift of the input product due date is shown
in the Input Products tab of the relevant production request under Confirmed Input Products. Here, you can see
more lines for the same input product than before. The first line showing the input product with the originally
scheduled dates and other lines with the scheduled dates after the quantity split.
In the Output Products tab, you can see the aggregated quantities of the output product quantities.
In the following example, the originally scheduled date 22.09.2008 for the input product ABC could not
be kept for the production order. The new confirmed date in the production order is now 29.09. 2008. In
the production request, the system shows two lines for the input product ABC:
● The first line contains the original due date of 22.09.2008 which can no longer be adhered to.
Therefore, the confirmed quantity is zero.
● The second line contains the new due date of 29.09.2008 and the confirmed quantity of 10. This
indicates that production execution must have the input product ABC by 29.09.2008 at the latest.
Production Request
Requested Input Products
Product Date Requested Quantity
Input ABC 22.09.2008 10
Confirmed Input Products
Product Date Confirmed Quantity
Input ABC 22.09.2008 0
Input ABC 29.09.2008 10
Requested Output Products
Requested Output Product Requested Quantity Total Confirmed Quantity
Output XYZ 10 10
Updating the Production Request with Changes from Production Order
As long as the related production order has not been released, any changes made in the production order are passed
back up to the input and output product of the production request. The data of all related production orders is
aggregated for each production request. The production request is always updated with the following changes:
● Increase of output product quantity (main or by-product)
● Decrease of output product quantity (main or by-product)
● Increase of input product quantity
SAP Business ByDesign August 2017
438 © 2017 SAP SE or an SAP affiliate company. All rights reserved. • P U B L I C Production Control
● Deletion of input products
● Addition of new input products
● Deletion of production order
● Addition of new by-product
● Deletion of by-product
Below are two examples showing how the production request is updated after changes in the production order:
Example for Decrease of Output Product Quantity (Main or By-products)
Initial Production Order
Production Order
Input 1 Input 2 Output
Open 100 Open 100 Open 100
Planned 100 Planned 100 Planned 100
Fulfilled 0 Fulfilled 0 Fulfilled 0
Initial Production Request
Production Request
Input 1 Input 2 Output
Open 0 Open 0 Open 0
Requested 100 Requested 100 Requested 100
Confirmed 100 Confirmed 100 Confirmed 100
Fulfilled 0 Fulfilled 0 Fulfilled 0
Updated production order and production request with production request status ”Production Order Creation has
not been finished”
Updated Production Order
Production Order
Input 1 Input 2 Output
Open 90 Open 90 Open 90
Planned 90 Planned 90 Planned 90
Fulfilled 0 Fulfilled 0 Fulfilled 0
Updated Production Request
Production Request
Input 1 Input 2 Output
Open 10 Open 10 Open 10
Requested 100 Requested 100 Requested 100
SAP Business ByDesign August 2017
Production Control P U B L I C • © 2017 SAP SE or an SAP affiliate company. All rights reserved. 439
Production Request
Confirmed 100 Confirmed 100 Confirmed 100
Fulfilled 0 Fulfilled 0 Fulfilled 0
The planned output product of the production order has been changed from 100 to 90. The system carries out the
following updates:
● In the production request:
○ The open quantities of the output and input products is 10 as for only 90 of the requested 100 production
orders have been created so far (= requested quantity of 100 – planned quantity of production order of
90
○ The requested quantity of the output and input products remains 100 as this is still the originally planned
quantity.
○ The confirmed quantity remains 100 as the creation of related production orders has not been finished.
The system assumes that the requested quantity of 100 will be confirmed by production execution.
● In the production order, the planned quantities of the inputs were adjusted from 100 to 90 accordingly.
Updated production order and production request with production request status ”Production Order Creation is
finished”
Updated Production Order
Production Order
Input 1 Input 2 Output
Open 90 Open 90 Open 90
Planned 90 Planned 90 Planned 90
Fulfilled 0 Fulfilled 0 Fulfilled 0
Updated Production Request
Production Request
Input 1 Input 2 Output
Open 0 Open 0 Open 0
Requested 100 Requested 100 Requested 100
Confirmed 90 Confirmed 90 Confirmed 90
Fulfilled 0 Fulfilled 0 Fulfilled 0
The planned output product of the production order has been changed from 100 to 90. Since the production order
creation is finished, new production orders for this production request are not expected anymore. The system carries
out the following updates:
● In the production request:
○ The open quantities of the output and input products are now 0 as the production order creation has
been finished for this request.
○ The requested quantity of the output and input products remains 100 as this is still the originally planned
quantity.
○ The confirmed quantity is reduced to 90 as the creation of related production orders is finished.
SAP Business ByDesign August 2017
440 © 2017 SAP SE or an SAP affiliate company. All rights reserved. • P U B L I C Production Control
● In the production order, the planned quantities of the inputs were adjusted from 100 to 90 accordingly.
Example for Increase of Output Product Quantity (Main or By-products)
In case of increase the status of the production request is not relevant.
Initial Production Order
Production Order
Input 1 Input 2 Output
Open 100 Open 100 Open 100
Planned 100 Planned 100 Planned 100
Fulfilled 0 Fulfilled 0 Fulfilled 0
Initial Production Request
Production Request
Input 1 Input 2 Output
Open 0 Open 0 Open 0
Requested 100 Requested 100 Requested 100
Confirmed 100 Confirmed 100 Confirmed 100
Fulfilled 0 Fulfilled 0 Fulfilled 0
Updated Production Order
Production Order
Input 1 Input 2 Output
Open 110 Open 110 Open 110
Planned 110 Planned 110 Planned 110
Fulfilled 0 Fulfilled 0 Fulfilled 0
Updated Production Request
Production Request
Input 1 Input 2 Output
Open 0 Open 0 Open 0
Requested 100 Requested 100 Requested 100
Confirmed 100 Confirmed 100 Confirmed 100
Fulfilled 0 Fulfilled 0 Fulfilled 0
The planned output product of the production order has been changed from 100 to 110. The system carries out the
following updates:
● In the production request:
○ The open quantities of the output and input products automatically equal 0 as the confirmed quantity is
higher than the requested quantity.
SAP Business ByDesign August 2017
Production Control P U B L I C • © 2017 SAP SE or an SAP affiliate company. All rights reserved. 441
○ The requested quantity of the output and input products remains 100 as this is still the originally planned
quantity.
○ The confirmed quantity of 110 equals the planned quantities in the production order.
In the production order, the planned quantities of the input products were adjusted from 100 to 110 accordingly.
9.1.7 Stock Overview
Overview
The stock overview is one of the most important views used by warehouse and production staff to show what stock
is on hand, at customers's sites, in transit, and with a third party logistics provider. It also provides a fast and flexible
overview of stock categories. To see the stock overview, start the Stock Overview common task, which belongs to
the Inbound Logistics, Outbound Logistics, Internal Logistics, Outbound Logistics Control, Supply Planning, Supply
Control, Physical Inventory, Third-Party Logistics and Production Control work centers. The stock overview shows a
static view of the inventory, and it is the main tool used to check whether your company’s inventory management
works correctly.
Viewing the Stock
You can specify the data you want to see by selecting specific fields. There are no mandatory fields in this screen.
The most important fields are explained below.
● Product ID
The identifier of the material.
● Site ID
The identifier of the physical location of the company where the stock is located.
● Logistics Area ID
The identifier of the physical space where the product is stored.
● Logistics Unit ID
The identifier of the logistics unit, consisting of packaging material and the products it contains, to which the
product belongs.
● Identified Stock ID
The identifier of the identified stock to which the product belongs.
● Restricted
A status assigned to an item of stock that indicates that it is subject to usage restrictions.
When you provide a logistics area, the query results are displayed for the specified logistics area rather than for the
entire site..
Empty logistics areas do not appear in the stock overview.
Stock Overview and Projected Material Flow
While the Stock Overview view may appear similar to the Projected Material Flow view, there are key differences:
● Stock Overview provides information at the logistics area or the bin level. It provides the actual inventory
information.
SAP Business ByDesign August 2017
442 © 2017 SAP SE or an SAP affiliate company. All rights reserved. • P U B L I C Production Control
● Projected Material Flow allows you to show unavailable stock and inventory allocations. It provides access to
the documents on which the projected material flow is based.
The Projected Material Flow can be used to investigate a failed confirmation of a pick task. The Stock
Overview may show stock in a bin, but because it does not show allocations, the failed confirmation will
remain inexplicable. Running a projected material flow query will provide you with the allocations for the
bin, revealing that there is not enough available stock to perform the pick operation.
9.1.8 Projected Material Flow
Overview
The projected material flow view provides concentrated information concerning quantities of products at a specified
time and location. This helps identify execution problems and correctly plan inventory replenishment. The
Exception field will alert you to projected shortages in stock. To project a material flow, start the Projected Material
Flow common task, which belongs to the Inbound Logistics, Outbound Logistics, Internal Logistics, and Production
Control work centers. Using the projected material flow queries, you can display a short-term forecast of planned
changes in your stock, as well as display related product overviews and product specifications. In addition, you can
look through the documents on which the projected material flow is based and also view the identified stock at the
specified location.
Projecting a Material Flow
A site ID and a product must be provided for each query you run. When you provide a logistics area, the query results
are displayed for the specified logistics area rather than for the entire site. Query results are restricted to items
without product specification, unless you enter a product specification as part of your query.
Wild cards and ranges cannot be used in the query.
The flow of products can be projected at the site level or at the logistics area level.
Projected Material Flow Calculations
The calculated quantities shown in the projected material flow view are based on currently present inventory,
including allocations, expected incoming materials, and expected outgoing materials. They do not support
externally-owned stock. Items referring to externally-owned stock are excluded from the projected material flow and
not subject to product availability calculation.
● If there is more than one bin per site, then:
○ When information is shown at the Site level, the calculation is based on inventory allocations, as well as
inventory, warehouse request, and production request documents. Internal moves are not reflected in
the projection.
○ When information is shown at the storage location or logistics area level, the calculation is based on
inventory allocations, as well as inventory, warehouse request (if not released yet), warehouse order,
and production order documents.
SAP Business ByDesign August 2017
Production Control P U B L I C • © 2017 SAP SE or an SAP affiliate company. All rights reserved. 443
Inventory allocation can be created when a warehouse request or a production order is released and
the source determination service is able to find a suitable source for inventory. This means that the
inventory will be reserved for the triggering document of the source determination service. The decision
whether or not to create an allocation is based on the definition of the allocation type in the selected
logistics area. Even if an inventory allocation is done, the warehouse worker can overwrite the allocation
by changing the source logistics area during the confirmation execution.
● If there is one bin per site, the calculation is based on all document types.
● Logistics units are not taken into consideration as stock separators.
All documents are displayed, whether there is an allocation as a result of it or not.
Use the Planned End field to retrieve fewer documents. When displaying information by logistics area, it is possible
to drill-down through the hierarchy levels to display additional details.
Stock Overview and Projected Material Flow
While the Stock Overview view may appear similar to the Projected Material Flow view, there are key differences:
● Stock Overview provides information at the bin level. It provides the actual inventory information.
● Projected Material Flow allows you to show unavailable stock and inventory allocations. It provides access to
the documents on which the projected material flow is based.
The Projected Material Flow can be used to investigate a failed confirmation of a pick task. The Stock
Overview may show stock in a bin, but because it does not show allocations, the failed confirmation will
remain inexplicable. Running a projected material flow query will provide you with the allocations for the
bin, revealing that there is not enough available stock to perform the pick operation.
9.2 Production Requests View
9.2.1 Production Requests Quick Guide
The Production Requests work center provides you with a central entry point for accessing all relevant production
requests. You can organize your work by querying for production requests according to their statuses. Based on the
requested data such as requested quantity and due date you can decide which production requests you want to
fulfill first and whether you want to create one or more production orders for each production request.
You can access this view from the Production Control work center under Production Requests.
Business Background
Production Requests
Production requests enable you to request production execution to produce a certain quantity of a specific product
by a requested due date. The production request itself roughly describes the production process at the planning
level. The production request is used to hand over the information concerning what has to be produced from the
planning department to the execution department. Therefore, the production request has a requested quantity which
represents the planned quantity from the planning department.
SAP Business ByDesign August 2017
444 © 2017 SAP SE or an SAP affiliate company. All rights reserved. • P U B L I C Production Control
For more information, see Production Requests [page 446].
Production Order Execution
Production is initiated by a production request from planning. In production you can convert this request into one
or more production orders. When you release the production order, the system creates a production lot, which
receives and stores production execution data, such as the date of production start, confirmed quantities and scrap.
The system also automatically creates all the production tasks necessary to execute the production order.
For more information, see Production Order Execution [page 435].
Adjustment of Production Request Due to Production Order Changes
To start production execution you have to create one or more production orders for each production request. The
production orders then are released and the operators can enter the confirmations in the production tasks. This
then automatically updates the production order. When production execution is started, the production request
receives the actual quantities confirmed by the production execution department. Based on this confirmation data,
the system updates planning with the fulfillment data of production. As a result of this update, planning then reduces
the inventory quantity of required input products and increases the inventory quantity of the output product
accordingly.
For more information, see Adjustment of Production Request Due to Production Order Changes [page 437].
Make-to-Stock
The Make-to-Stock business scenario enables your company to produce goods and place them in stock. Your
customer demands such as sales orders or service orders can then be covered using this existing stock. You define
demand management procedures to define the appropriate make-to-stock strategies that best suit your company’s
business requirements. Using forecast demand, you can plan for periodic demand. Customer demands are then
covered by this produced or procured stock and consume the forecast demand according to the predefined demand
management procedures.
Multi-level supply planning ensures that the goods receipts for all required products are planned on time which, in
turn, means that you can trigger the creation of purchase orders and production orders on time. If all required
components are in stock, yon only need to create production orders. Releasing the production order triggers the
creation of a production lot and all the necessary production tasks (supply, make, and check) required to commence
execution. You use check tasks to ensure the quality of your produced products. When the final confirmation is
complete, the system automatically posts the produced stock to the predefined production output area and triggers
inventory and financial accounting updates. From here you use remove tasks to transport the stock to the warehouse.
For more information, see Make-to-Stock.
Order-to-Cash (Specified Products)
The Order-to-Cash (Specified Products) business scenario enables your company to produce and sell products for
a specific customer demand.
You can create a sales quote or sales order with a product specification that includes customer-specific
requirements, plan the multilevel demand for a sales order item, and create supply for the required products. You
can order and receive materials based on requirements from the customer, release the production order, and create
production tasks. During task confirmation, it is ensured that only those materials that were replenished for a specific
customer demand are consumed. Output products are always confirmed as specified stock. A final inspection
identifies if any of the units do not conform to the customer requirements.
You can post a goods issue. The system creates an outbound delivery and the products are shipped to the customer.
An invoice is created based on the outbound delivery and the system updates financial accounting.
For more information, see Order-to-Cash (Specified Products).
SAP Business ByDesign August 2017
Production Control P U B L I C • © 2017 SAP SE or an SAP affiliate company. All rights reserved. 445
Tasks
Create a Single Production Order for the Full Quantity
In this case, the main output product quantity of the production order equals the main
output product quantity of the production segment. The production order creation
status of the production segment is set to Finished. In this status no more production
orders can be created for this production segment.
1. Select a production request with the status In Preparation for which you want to create
a single production order.
2. Click Create Order , then choose Full Quantity. The system creates one production
order for the full quantity of the production segment. The production order is then
displayed in the Production Order tab.
Create Multiple Production Orders for Partial Quantities
In this case, you determine the quantity of the output product for each production order
manually. The production order creation status of the production segment is set to In
Process. You can create production orders with partial quantities as often as necessary
for each production segment.
1. Select a production request with the status In Preparation for which you want to create
multiple production orders.
2. Click Create Order , then choose Partial Quantity. The Input Parameter for Partial
Quantity dialog box opens.
3. In the Input Parameter for Partial Quantity dialog box, enter the following data and click
OK :
1. Enter the number of production orders you want to create for this production
segment.
2. Enter the quantity that is to be produced in each production order.
3. If you do not want to create more production orders, select the Production Order
Creation Completed checkbox. The system creates the new partial production
orders which are then displayed in the Production Orders tab.
9.2.2 Business Background
9.2.2.1 Production Requests
Overview
Production requests within SAP enables you to request production execution to produce a certain quantity of a
specific product by a requested due date. The production request itself roughly describes the production process
at the planning level.
SAP Business ByDesign August 2017
446 © 2017 SAP SE or an SAP affiliate company. All rights reserved. • P U B L I C Production Control
The production request is used to hand over the information concerning what has to be produced from the planning
department to the execution department. Therefore the production request has a requested quantity which
represents the planned quantity from the planning department. To start production execution you have to create
one or more production orders for each production request. The production orders then are released and the
operators can enter the confirmations in the production tasks. This then automatically updates the production order.
When production execution is started, the production request receives the actual quantities confirmed by the
production execution department. Based on this confirmation data, the system updates planning with the fulfillment
data of production. As a result of this update, planning then reduces the quantity of required input products and
increases the quantity of the output product accordingly.
Should less input products have been consumed than were originally planned, planning can use this free stock to
fulfill other production requests. On the other hand, if more input products were consumed than originally planned,
planning must plan for this extra demand.
Should less output products have been produced than originally planned, planning must consider how to cover the
remaining demand. On the other hand, if more output products were produced than originally planned, planning can
use this extra stock to fulfill other demands.
Statuses in the Production Request
In the Production Request editor of the Production Control work center view, the system displays a list of production
segments. You can select them according to their statuses. Each line in the list represents one production segment
of a production request.
The creation of production requests containing multiple production segments is no longer available. The
system automatically creates production requests containing one production segment.
Production Request Status
The production request status records whether work has been completed. The execution status shows the overall
status of all the production orders that exist for the production request.
Status Description
In Preparation No production orders exist for the production request or all existing production orders have the status In
Preparation or Released.
Started At least one related production order has the status Started, Finished, or Closed and not all production orders
have the status Finished or Closed.
Finished All related production orders have the status Finished or Closed and at least one production order has the
status Finished.
Closed All related production orders have the status Closed.
Production Order Creation Status
The production order creation status records whether the creation of production orders has been started, and
whether they were created for a partial or full quantity of the production request.
Status Description
Not Started The creation of the production orders has not yet started for the production request.
In Process The creation of the production orders has started for the production request. That is, production orders were
created for a partial quantity of the production request.
SAP Business ByDesign August 2017
Production Control P U B L I C • © 2017 SAP SE or an SAP affiliate company. All rights reserved. 447
Finished The creation of the production orders is finished for the production request. That is, production orders were
created for the full quantity of the production request, or the production request was set to complete. No more
production orders can be created.
General Data of the Production Request
If you choose a production request ID in the Production Requests view, the system opens the General tab which
refers to this production request. Here, you can see how much of the requested product has already been produced
in production execution. The information shown here is taken from the main output product of the production
request:
● Requested Quantity
The requested quantity is the output product quantity that is requested by planning.
● Total Forwarded Quantity
The total forwarded quantity is the total output product quantity for which production orders have already
been created.
● Total Fulfilled Quantity
The total fulfilled quantity is the total output product quantity that has already been fulfilled by production
execution and documented as confirmations in related production lots.
● Open Quantity
The open quantity is the remaining quantity of the total output product quantity for which production orders
still have to be created.
● Requested Start
The requested start is the earliest start date which production should start for this production request.
● Requested End:
The requested end is the latest end date on which production should be completed for this production request.
● Cancellation Status
The status Cancelled is set when the action Cancel Production Request was carried out for the production
request. Otherwise the status is Not Cancelled.
● Closure Status
The status Closed is set when the production request has the following status:
○ Execution Status: Closed
○ Cancellation Status: Finished
Otherwise the status is Not Closed.
Production Segments
Each production request consists of one production segment in which items from a bill of material variant are
assigned to activities from a bill of operations.
The output product of the production segment represents the output product of the production request.
Production orders are always created with reference to a production request.
The production segment is specified by the following data:
● Due Date
This is the date at which the output product is expected to be available.
● Scheduled Execution Start
This is the earliest start date at which production should start.
SAP Business ByDesign August 2017
448 © 2017 SAP SE or an SAP affiliate company. All rights reserved. • P U B L I C Production Control
● Scheduled Execution End
This is the latest end date at which production should end.
● Open Quantity
This is the expected output product quantity as committed by the production execution department but for
which production orders have not yet been created.
Creating Production Requests
When a production request is received, the system calculates:
● The earliest scheduled execution start date and the latest scheduled execution end date for the production
request taking account of the dates of the related planned operations in the planned production request.
● The production order creation due date for the production request taking account of the earliest scheduled
execution start. If a production order creation horizon is defined in business configuration, it is subtracted
from the earliest scheduled start date.
Creating Production Orders for the Production Request
You can create one single production order with the full quantity of the production request or multiple production
orders for partial quantities of the production request:
● Create single production order for full quantity
In this case, the main output product quantity of the production order equals the main output product quantity
of the production request. The production order creation status of the production request is set to Finished.
In this status no more production orders can be created for this production request.
If the production order is deleted, the system resets the production order creation status back to Not
Started. You can then create new production orders.
● Create multiple production orders for partial quantities
In this case, you manually determine the quantity of the output product for each production order. The
production order creation status of the production request is set to In Process.
You can create production orders with partial quantities as often as necessary for the production request.
The system carries out the following as soon as production orders have been created:
● Determines input and output products data, schedules execution dates, and automatically creates selected
alternatives for the production order.
● Reduces the open quantity of the output product in the production request by the planned quantity of the
output product in the related production orders.
Actions for Production Requests
Set Complete
If you have created several production orders for partial quantities, the system will have set the production order
creation status to In Process. However, you may decide that you have produced enough of this product and,
therefore, you do not need to create another production order. In this case, you can manually change the production
order creation status of a production request to Finished by choosing Set Complete. It is then no longer possible to
create new production orders.
Undo Set Complete
If you have already created production orders for the full quantity of the production request, the system will have
set the production order creation status to Finished meaning that no further production orders can be created.
However, you may need to produce an additional quantity of this product. In this case, you can change the production
SAP Business ByDesign August 2017
Production Control P U B L I C • © 2017 SAP SE or an SAP affiliate company. All rights reserved. 449
order creation status back to In Process manually by choosing Undo Set Complete. Now you can create new
production orders for partial quantities of the production request.
Cancel Production Request
If a production request was received by mistake in planning, you can cancel it by choosing Cancel Production
Request. The system changes the status of this production request to Cancelled and sets the open quantity to zero.
This means that this production request is not relevant anymore. You cannot reverse the cancellation.
Integrated Supply to Production
In production execution the move of input products from a supply logistics area to the production logistics area can
be integrated into a production order using a supply operation. In planning the quantity of the supply operation is
not relevant. Therefore, supply operations are not considered in production requests. However, the duration of the
supply operation planned in the production model is taken into account by planning. That is, the planned operation
in the released planning model (RPM) includes the duration of the supply operation and the following make operation
defined in the released execution model (REM). The total duration of both the supply and make operation is then
passed back to the production request.
While in the production order, the same input product is planned as move input and make input product, the
production request does not make this distinction. When the production order is changed, the production request
is updated as follows:
● Quantity
The fulfilled input quantity in the production request is updated by the quantity of the make input in the
production order. The replenished quantity of the move input product in the production order is not relevant
for planning.
● Date
The due date of the input product in the production request is updated by the due date of the move input in
the production order.
Example for Integrated Supply to Production
The following example depicts how input products relevant for supply to production are handled in the
production request and production order:
Production Request Production Order
Input Product M1 Move Input Product M1 Make Input M1
Open 0 Open 100 Open 100
Requested 100 Planned 100 Planned 100
Confirmed 100 Replenished 100 Fulfilled 50
Fulfilled 50 Duration of Move Operation 8 hours Duration of Make 5 hours
Operation
Date 12.01.2009 Date 12.01.2009, 07:00 Date 13.01.2009, 07:00
● Since the duration of the move operation lasts 8 hours the make operation starts one day later. However,
planning takes into consideration the due date of the move operation on 12.01.2009, 7:00 am.
● The fulfilled quantity of 50 for the make input M1 is passed back to the production request because only the
fulfilled quantity of the make input is relevant for planning.
For more information, see Integrated Supply to Production [page 423].
SAP Business ByDesign August 2017
450 © 2017 SAP SE or an SAP affiliate company. All rights reserved. • P U B L I C Production Control
Adjustment of Production Request due to Changes in Production Order
As long as the related production order has not been released, the following changes made in the production order
triggers the rescheduling of the production order and are passed back up to the production request:
● Changing the planned input products and their quantity
● Changing the main output product quantity
The input products, the by-products and the activity durations are changed accordingly. The earliest and
latest start and end dates of the production order are rescheduled.
● Changing the scrap factor
● Changing the earliest start and latest end dates of the production order
● Changing the scheduled start date of each operation
● Changing the planned fixed and variable duration of each of the activities except for the supply activities
● Activate inactive paths
For more information, see Adjustment of Production Request due to Production Order Changes [page 437].
Mass Order Creation
In the Automated Actions task view you can create a mass order creation run that determines when and how
production orders are created for the production requests. Here you can define duration in hours and other selection
criteria. The result of this subtraction is the production order creation due date.
Example for Mass Order Creation
● Scheduled date of batch job: 17.12.2008, 6:00 a.m.
● Duration: 15 hours
Result:
The system creates production orders for the production requests whose production order creation due
date is before 17.12.2008, 9:00 p.m.
9.3 Production Orders View
9.3.1 Production Orders Quick Guide
The Production Orders view of the Production Control work center has two subviews: By Order Header and By
Operations.
By Order Header
This subview provides you with an overview of all production orders with their header information. You can organize
your work by filtering out production orders according to their statuses. Based on the planned data, such as planned
quantity and production order release due date, you can decide which production orders you want to release first.
This view also allows you to access individual production orders to make any necessary changes before releasing
them.
SAP Business ByDesign August 2017
Production Control P U B L I C • © 2017 SAP SE or an SAP affiliate company. All rights reserved. 451
By Operations
This subview provides you with an overview of all production order operations from a resource point of view. Here,
you can view all of the resources for which operations are scheduled for the current week. For each resource, you
can see the operation duration and the recommended earliest start and latest start date and time.
Business Background
Production Orders
Production orders allow you to plan the production process on execution level. They contain all the information
required for executing production such as which activity to be carried out, which input products are required, and
which resources are required and when to process the activities.
For more information, see Production Orders [page 456].
Production Order Execution
Production is initiated by a production request from planning. In production you can convert this request into one
or more production orders. When you release the production order, the system creates a production lot, which
receives and stores production execution data, such as the date of production start, confirmed quantities and scrap.
The system also automatically creates all the production tasks necessary to execute the production order.
For more information, see Production Order Execution [page 435].
Scheduling Production Orders
You can schedule production orders using the basic and the operation scheduling functions. The basic scheduling
of the whole production order is always done automatically when creating the production order, but you can also
manually trigger it. The operation scheduling function allows you to reschedule single operations manually.
For more information, see Scheduling Production Orders [page 463].
Adjustment of Production Request Due to Production Order Changes
To start production execution you have to create one or more production orders for each production request. The
production orders then are released and the operators can enter the confirmations in the production tasks. This
then automatically updates the production order. When production execution is started, the production request
receives the actual quantities confirmed by the production execution department. Based on this confirmation data,
the system updates planning with the fulfillment data of production. As a result of this update, planning then reduces
the inventory quantity of required input products and increases the inventory quantity of the output product
accordingly.
For more information, see Adjustment of Production Request Due to Production Order Changes [page 437].
Stock and Demand Overviews in Production Orders
The stock and demand overview provides information about the current status of input products for one production
order. It shows the quantity of the output product that can be produced and for which all input products are available.
If an input product is managed with identified stock, all quantities are calculated with reference to this particular
identified stock. Based on this information the shift manager can decide whether he or she wants to release the
production order. The stock and demand overview is only visible as long as the production order has not yet been
released.
For more information, see Stock and Demand Overviews in Production Orders [page 465].
SAP Business ByDesign August 2017
452 © 2017 SAP SE or an SAP affiliate company. All rights reserved. • P U B L I C Production Control
Integrated Supply to Production
This solution enables you to integrate replenishment activities into a production order. During production, input
products need to be moved from a storage location to a production supply area. This solution allows you to link the
replenishment of your production areas directly to the demand for input products from a production order. The
internal movement of these input products can be planned in the master data using the operation type Supply. The
supply operation is then part of the production process.
The quantities of input products being replenished during a production process have no effect on financial accounting
as they have only been moved between different logistics areas.
For more information, see Integrated Supply to Production [page 423].
Make-to-Stock
The Make-to-Stock business scenario enables your company to produce goods and place them in stock. Your
customer demands such as sales orders or service orders can then be covered using this existing stock. You define
demand management procedures to define the appropriate make-to-stock strategies that best suit your company’s
business requirements. Using forecast demand, you can plan for periodic demand. Customer demands are then
covered by this produced or procured stock and consume the forecast demand according to the predefined demand
management procedures.
Multi-level supply planning ensures that the goods receipts for all required products are planned on time which, in
turn, means that you can trigger the creation of purchase orders and production orders on time. If all required
components are in stock, yon only need to create production orders. Releasing the production order triggers the
creation of a production lot and all the necessary production tasks (supply, make, and check) required to commence
execution. You use check tasks to ensure the quality of your produced products. When the final confirmation is
complete, the system automatically posts the produced stock to the predefined production output area and triggers
inventory and financial accounting updates. From here you use remove tasks to transport the stock to the warehouse.
For more information, see Make-to-Stock.
Order-to-Cash (Specified Products)
The Order-to-Cash (Specified Products) business scenario enables your company to produce and sell products for
a specific customer demand.
You can create a sales quote or sales order with a product specification that includes customer-specific
requirements, plan the multilevel demand for a sales order item, and create supply for the required products. You
can order and receive materials based on requirements from the customer, release the production order, and create
production tasks. During task confirmation, it is ensured that only those materials that were replenished for a specific
customer demand are consumed. Output products are always confirmed as specified stock. A final inspection
identifies if any of the units do not conform to the customer requirements.
You can post a goods issue. The system creates an outbound delivery and the products are shipped to the customer.
An invoice is created based on the outbound delivery and the system updates financial accounting.
For more information, see Order-to-Cash (Specified Products).
Tasks
Change General Data for a Production Order
1. Select a production order with the status In Preparation that you want to change and
click Edit .
2. In the Production Order editor, go to the General tab to carry out the changes and click
Save .
SAP Business ByDesign August 2017
Production Control P U B L I C • © 2017 SAP SE or an SAP affiliate company. All rights reserved. 453
Below is a description of the changes you can carry out for the whole production order
and the system results:
● Change the Planned Quantity for the Main Output Product
If you change the planned quantity for the main output product, the system
recalculates the related input product quantities and the activity durations that
are to be confirmed using the backflush confirmation method accordingly. The
system also recalculates the quantities of the by-products. It also reschedules the
earliest and latest start and end dates of the production order. All these changes
are passed back to the production request.
● Change the Scrap Factor for the Output Product
If you change the scrap factor for the output product, the system recalculates
activity durations and the service product consumptions accordingly.
● Change the Priority of the Production Order
The priority is displayed for information purposes only and has no effect on the
production order itself.
● Change the Earliest Start or Latest End Date and Time
If you change the earliest start or latest end date and time in the General tab, the
system adjusts the scheduling of the whole production order according to the new
date and time. For more information, see Scheduling Production Orders
[page 463].
● Change the Printer Settings
You can define whether the production order and its related production tasks are
to be printed on creation, on release, or when they are started.
Change the Start Date of Operations for a Production Order
1. Select a production order with the status In Preparation that you want to change and
click Edit .
2. In the Production Order editor, go to the Order Structure tab.
3. Click Expand All and select the operation for which you want to change the start date
and time.
4. Select the Dates & Duration tab of this operation.
5. In the Scheduled Start field, enter a new start date and time. Click Save .
The system calculates the scheduled end date and time and adjusts the preceding and
succeeding operations accordingly.
Change the Duration of Activities for a Production Order
1. Select a production order with the status In Preparation that you want to change and
click Edit .
2. In the Production Order editor, go to the Order Structure tab.
3. Click Expand All and select the activity for which you want to change the fixed or
variable duration.
4. Select the Dates & Duration tab of this activity.
5. In the Planned Fixed Duration and Planned Variable Duration fields, enter a new duration
and click Save .
The system reschedules the whole production order.
SAP Business ByDesign August 2017
454 © 2017 SAP SE or an SAP affiliate company. All rights reserved. • P U B L I C Production Control
Change the Active Paths for a Production Order
If the production order structure includes a Branching element type, you can change
the active path (sequence) of this production order.
1. Select a production order with the status In Preparation that you want to change and
click Edit .
2. In the Production Order editor, go to the Order Structure tab.
3. Click Expand All and click Show/Hide Inactive Paths .
4. Select the Sequence that you want to activate, click Activate Path , and click Save .
The system activates the selected production path and deactivates the original
production path.
Change the Input Products Data for a Production Order
1. Select a production order with the status In Preparation that you want to change and
click Edit .
2. In the Production Order editor, go to the Order Structure tab.
3. Click Expand All and select the activity for which you want to change the input
products.
4. Select the Input Products tab of this activity and proceed as follows:
● Add Unplanned Input Products
If you want to add unplanned input products, click Add and enter the name of
the input product, the logistics area ID, the planned quantity, and specify whether
the planned quantity is fixed or variable.
The system adds the new input product to the activity and sets the confirmation
method to Explicit, as unplanned input products can only be confirmed explicitly.
This information is not passed back to the planning department.
● Change Quantity of Input Product
If you want to change the quantity of an input product, select the relevant input
product and enter a new quantity in the Planned Quantity field.
The system passes the new quantity back to the production request. That is, the
planning department adjusts the planned quantity of this input product
accordingly.
● Delete an Input Product
If you want to delete an input product, select the relevant input product and click
Delete .
The system passes this information back to the production request depending on
the following conditions:
○ If the deleted input product has already been planned in the planning
department, the system first differentiates between whether or not an input
quantity has been split:
○ If the input product quantity has been split, for instance due to changes
of the order due date, the system also deletes this input product in the
production request.
○ If the input product has not been split, the input product itself remains
in the production request but the system sets the quantity of this input
product to zero.
SAP Business ByDesign August 2017
Production Control P U B L I C • © 2017 SAP SE or an SAP affiliate company. All rights reserved. 455
○ If the deleted input product has not been planned in the planning department
and was added to the production order later, the system deletes this input
product from the production request.
5. Click Save .
9.3.2 Business Background
9.3.2.1 Production Orders
Overview
Production orders allow you to plan the production process on the execution level. They contain all the information
required for executing production such as which activity to be carried out, which input products are required, and
which resources are required and when to process the activities.
Once the production order is created, the system calculates the planned quantities, durations, and dates. This also
includes the scheduled dates. That is, when does production execution have to be started by the latest to be able to
meet the corresponding demand on time.
If production execution produces less or more than was originally planned, this needs to be reported back to planning.
Planning must then consider how to deal with the unfulfilled or over fulfilled demand.
Production Order Status
Production orders can have one of the following statuses:
Status Description
In Preparation The production order has been created, but has not yet been released and further
processed. While the production order has this status, you can carry out any necessary
changes.
Released The production order has been released to production execution; the corresponding
production lot and production tasks are created.
Started The production order is started automatically as soon as processing has started for one of
the related production tasks.
Finished The production order is finished as soon as the related production tasks and the production
lot are finished.
Closed The production order is closed as soon as the corresponding production lot is closed; the
production order is not relevant to logistics anymore.
General
The following information in the production order shows you what was originally planned and how far the plan has
been fulfilled. The confirmed actual data is calculated from the corresponding production tasks and production lot.
● Planned Quantity
SAP Business ByDesign August 2017
456 © 2017 SAP SE or an SAP affiliate company. All rights reserved. • P U B L I C Production Control
The planned quantity is the output quantity for which this production order was created based on the
production segment. This quantity is proposed by the system but can be changed manually before the
production order is released.
● Fulfilled Quantity
The fulfilled quantity is the total output product quantity that has already been fulfilled by production
execution and documented as confirmations in related production lots.
● Open Quantity
The open quantity is the remaining quantity after subtracting the fulfilled quantity from the planned quantity.
● Scrap Factor
You can plan and calculate the scrap quantity that results from production. To do this you either plan a scrap
factor for the output product in the production model or enter a scrap factor directly in the production order.
● Total Confirmed Scrap Percentage
The scrap percentage is calculated by the system taking all the confirmed scrap quantities at all reporting
points of the production order into consideration.
● Requested Start and End Dates
The requested start and end dates are passed down from the production segment from which the production
order was created.
● Earliest Start and End Dates
The earliest start and end dates are calculated during scheduling. You can change the earliest start date and
time before the production order is released. The system then adjusts the scheduling of the whole production
order according to the new date and time.
● Latest Start and End Dates
The latest start and end dates are calculated during scheduling. You can change the latest start date and time
before the production order is released. The system then adjusts the scheduling of the whole production order
according to the new date and time.
● Earliest Start Changed and Latest End Changed
These indicators show whether the earliest start date and time or the latest end date and time have been
changed manually and, therefore, deviate from the originally planned dates.
● Product Specification
If the output product is based on a product specification, the product specification is attached to the
production order.
Production Order Structure
The structure of the production order depends on the released execution model (REM) of the corresponding
production segment. The alternative paths depend on the modes per planned operation defined in the planned
production request. If the planning mode is not available, the default path defined in the bill of operations is chosen.
The structure of the production order consists of the following element types:
● Operations
An operation groups all the activities to be carried out consecutively on the same main resource. Operations
can have the type Make, Supply, or Check.
○ Make
In a make operation an item is processed. It has at least one activity of the type Produce.
○ Supply
In a supply operation, input products are moved from a source supply logistics area to a target production
logistics area. A supply operation is always modeled at the beginning of a production order or a sequence
that have no predecessors. It has at least one activity of the type Move.
SAP Business ByDesign August 2017
Production Control P U B L I C • © 2017 SAP SE or an SAP affiliate company. All rights reserved. 457
○ Check
In a check operation, you can carry out the final quality inspection of the output product. A check
operation is always modeled at the end of a production order. But it has to be preceded and followed by
a reporting point.
For more information, see Integration of Quality Assurance and Production [page 69].
● Activities
An activity consists of the following:
○ An activity type that can either be Setup, Produce , Move, Check, or Tear down
○ A planned duration representing the time it should take to carry out the activity
○ The date and time that the activity should start by the latest - calculated by the system during scheduling
○ The resources used to carry out the activity
○ The input products (components) and their planned quantities required for the activity
○ If it is the last produce or check activity of the last operation, the main output product of the production
order
● Branching
A branching element type represents one or more alternative processing paths. The branched processing
paths are defined by sequences that, in turn, contain the operations to be carried out. Before releasing the
production order you can change the alternative processing path.
● Sequence
Sequences without the superior branching element type represent parallel processing paths that need to be
carried out in parallel to the main process path.
● Reporting Points
A production order can have several reporting points at which the production progress is confirmed. At the
end reporting point the quantity of output products is reported. The consumption of the related input products
that have the backflush confirmation method assigned is then automatically calculated.
For more information on reporting points and confirmation methods, see Production Confirmations
[page 66].
For more information, see Bill of Operations.
Products
The products involved in a production order are specified by the following information:
● Products Relevant for Supply to Production
If the production order contains input products for which replenishment activities are integrated, these input
products are marked as being relevant for supply to production. The following information is available in the
production order:
○ Source logistics area
As soon as the production order is released, the system tries to find a source logistics area that has
sufficient on-hand stock of this input product.
○ Target logistics area
The target logistics area is the production logistics area of the following make operation. It is derived
from the production model.
● Replenished Quantity
SAP Business ByDesign August 2017
458 © 2017 SAP SE or an SAP affiliate company. All rights reserved. • P U B L I C Production Control
The replenished quantity is the actual input product quantity that has been moved from the source to the
target logistics area. The system calculates this quantity according to all confirmed quantities during
production execution. For more information, see Integrated Supply to Production [page 423].
● Input Products
Input products are required to carry out the production order. This also includes input products that are
relevant for supply to production. As long as the production order has not been released you can change the
planned quantity and the confirmation method. Once production execution is finished, the system documents
the fulfilled quantity for each input product in the production order. For more information, see Production
Confirmations [page 66].
● Output Products
Output products result from this production order. Output products can be main or by-products. You can
change the planned quantity for the output product until the production order is released.
● Identified Stock and Product Specification
The product specification contains requirements for a product as specified by the customer. The product
specification is attached to the sales order and is then passed on from planning to the production order.
Identified stock refers to goods that are a sub-quantity of exactly one product and which are uniquely identified
in the context of a product. If a product is managed with identified stock, you can do the following before
releasing the order:
○ Create an identified stock for the main output product
○ Assign an existing identified stock to the input products
In both cases the system assigns the related production specification to the identified stock.
For more information, see Identified Stock Management.
Resources
In a production order resources are assigned to operations and activities. A resource can either be used as a main
or an additional resource. The availability of main resources is considered for scheduling. The system calculates the
planned duration for each resource according to the fixed and variable duration of the activity defined in the
production model. The fulfilled duration is calculated by the system taking all confirmations during production
execution into consideration.
The scheduling of the whole production order or of certain operations takes the following into consideration:
● The availability of the main resources as defined in the resource calendar
● The planned duration of the main resources for each activity
The fulfilled duration is calculated by the system based on the data confirmed during the production execution
process. The number of resources indicates that this resource is used multiple times. It is derived from the production
model and also affects the planned duration for the activity.
For more information, see Resources.
Execution Monitor
In the execution monitor the system documents all activities that have been carried out in production execution for
this production order, or supposed to be executed. The execution monitor provides you with additional control
functions for the production order.
Production Tasks
Once the processing of the related production tasks is started, its status is recorded along with all the administrative
data. For each production task, you can see the events which have been recorded, the person who processed it, and
the time it was processed. The types of events available are shown in the following table:
SAP Business ByDesign August 2017
Production Control P U B L I C • © 2017 SAP SE or an SAP affiliate company. All rights reserved. 459
Task Event Description
Start The task has been started.
Interrupt The task has been interrupted. If a note was created with the Interrupt action, it is displayed with
this event.
Restart The task has been restarted. If a note was created with the Restart action, it is displayed with this
event.
Finish The task has been finished.
Responsible Change The person responsible for the task has been changed. The name of the new responsible person
is displayed with this event.
Dispatch The task has been dispatched. The task folder to which the task was dispatched is displayed with
this event.
Move The task has been moved to another folder. The task folder to which the task was moved is
displayed with this event.
Adjustment Confirmation An adjustment confirmation has been posted for this task.
Others An individually defined event has occurred. You can define own task events in business
configuration which you can choose when documenting an event in a production task.
Reported Progress
The system documents the progress of production execution for a production order by aggregating all the
confirmations for the output product at the end reporting point. This means that the quantity of the output product
produced can be reported several times. As long as the production confirmation has not been completed, the system
collects all reported quantities and aggregates them. Once the production confirmation is finished, the system
calculates the fulfilled quantity out of the total confirmed quantity.
For more information on reporting points, see Production Confirmations [page 66].
Actions for Production Orders
● Release
You have to release production orders in status In Preparation so that they can be processed further. The
system creates the corresponding production lot. On releasing the production order you can change it if
necessary.
● Delete
You can delete production orders with the status In Preparation. The related production request still remains;
its status is changed back to In Preparation and the total forwarded quantity is set to zero.
● New Labels
This action allows you to create, print, and assign labels to the chosen production order. You can use labels
to manage and track products during your production process.
For more information, see Labeling [page 18].
● Print Review
You can create a print preview for each production order. The system creates a PDF file of the production
order containing the whole order structure and planned data. You can print or save the file to your computer.
● Print Route Sheet
This action allows you to print out production orders directly.
SAP Business ByDesign August 2017
460 © 2017 SAP SE or an SAP affiliate company. All rights reserved. • P U B L I C Production Control
Stock and Demand Overview
Within the production order itself, the system provides information on the existing stock and demand for the input
products. It shows whether all input products are available for this production order. Based on this information the
production planner can decide whether the production order can be released.
For more information, see Stock and Demand Overview in Production Orders [page 465].
Changing Production Orders before Release
As long as the production order has not yet been released, you can carry out manual changes. The following is an
overview of all the changes that are allowed before the production order is released:
General
● Changing the main output product quantity
The input products, the by-products and the activity durations are changed accordingly. The earliest and
latest start and end dates of the production order are rescheduled. The change is passed back up to the
production request.
● Creating or changing the identified stock ID if the output product is managed with identified stock
● Changing the scrap factor
● Changing the priority of the production order
The priority is information for the user only and has no effect on the production order itself.
● Changing the earliest start and latest end dates of the production order
For more information, see Scheduling Production Orders [page 463].
● Defining the print settings for production order and production task: Whether they should be printed on
creation, on release, or on start
● Changing the org unit ID
Order Structure
● Changing the scheduled start date of each operation
● Changing the planned fixed and variable duration of each of the activities except for the supply activities
● Activate inactive paths
All these changes to the order structure trigger the rescheduling of the production order.
Products
● Changing the planned input products and their quantities This change is passed back up to the production
request.
For more information, see Production Requests [page 446].
● Redefining the quantity of the input product: Fixed or variable
● Redefining the confirmation method: Whether the consumed quantity of the input product is to be confirmed
using backflush or whether it should be entered manually.
● Changing the logistics area ID
● Creating or changing the identified stock ID if the input product is managed with identified stock
SAP Business ByDesign August 2017
Production Control P U B L I C • © 2017 SAP SE or an SAP affiliate company. All rights reserved. 461
Planning Scrap
You can plan and calculate the scrap quantity that results from production. To do this you either plan a scrap factor
for the output product in the production model or enter a scrap factor directly in the production order. The system
considers this scrap factor and carries out the following activities:
● Recalculates the quantity of the end reporting point
● Recalculates the quantity of the input products
● Recalculates the quantity of the input products relevant for supply to production
● Recalculates the activity duration
● Reschedules the production order
Example for Planning Scrap
● Planned output product: 100 pieces
● Planned input product: 100 pieces
● Scrap factor: 50%
Result: The system changes the planned quantity of the end reporting point and of the input product to
200 pieces. The planned quantity of the output product remains 100 pieces. The activity durations and
the service product consumptions are adjusted according to the 200 pieces.
Releasing Production Orders
Production orders can be released manually or automatically. You can define this in the business configuration.
When a production order is released, a production lot is created. The planned structure (operations, activities, and
reporting points) and the planned data of the production order are copied to the production lot and used as a basis
for creating production tasks and default values. The information saved in the production lot may deviate from what
is planned in the production order which means that the actual values that are confirmed in the production lot may
differ from the planned values in the production order.
Adapting Production Orders due to Execution Data
To start production execution, you have to start the production tasks of the related production lot. When a production
task and, consequently, the production lot are started, the production order is automatically started as well.
During production execution, the production lot aggregates the actual quantities and calculates the total fulfilled
quantities. The following information is updated in the production order according to the information collected by
the production lot:
● Open and fulfilled duration of an activity
● Open and fulfilled quantity of the input products
● Open and fulfilled quantity of the output products
Completing Production Orders
Finishing Production Orders
SAP Business ByDesign August 2017
462 © 2017 SAP SE or an SAP affiliate company. All rights reserved. • P U B L I C Production Control
When the production tasks and, consequently, the production lot are finished, the production order is automatically
finished. The Finished status indicates that the production order is no longer relevant to logistics: No further order
changes are possible.
The production request is notified about the finishing of the production order. Before the production request can be
finished, all the production orders that exist for this production request also have to be finished.
Closing Production Orders
When the production lot is closed, the production order is automatically closed as well. A closed production order is
not only irrelevant to logistics, but is also no longer subject to any kind of changes or confirmations.
Mass Order Release
In the Automated Actions task view you can create a mass order release run that determines when and how
production orders are released. Here you can define a duration in hours and other selection criteria. This duration
is then added to the scheduled date of the batch job.
Example for Mass Order Release
● Scheduled date of batch job: 17.12.2008, 6:00 am
● Duration: 15 hrs
Result
The system releases production orders that fulfill the selection criteria before 17.12.2008, 9:00 pm
See Also
Integrated Supply to Production [page 423]
9.3.2.2 Scheduling Production Orders
Overview
You can schedule production orders using the basic and the operation scheduling functions. The basic scheduling
of the whole production order is always done automatically when creating the production order, but you can also
manually trigger it. The operation scheduling function allows you to reschedule single operations manually.
Basic Scheduling
The basic scheduling function is provided for the whole production order. Immediately after a production order has
been created, it is scheduled automatically using the dates from planning. You can also manually trigger the basic
scheduling by specifying the earliest start or latest end of the production order.
The requested start and end dates of a production order are taken from the start and end dates of the corresponding
production segment, which, in turn, are derived from the start and end dates of the planning operations as calculated
by the planning department. These dates are the starting points for calculating the earliest and latest dates of the
whole production order and of the operations as well as the activities.
The production order is rescheduled automatically if
● An alternative processing path is selected
SAP Business ByDesign August 2017
Production Control P U B L I C • © 2017 SAP SE or an SAP affiliate company. All rights reserved. 463
● The output product quantity is changed
● The duration of an activity is changed
● Single operations are rescheduled
● The earliest start or latest end of the production order is changed
Operation Scheduling
As opposed to the basic scheduling of the whole production order, you can also schedule single operations before
releasing the production order. You may have to do this for bottleneck resources but it can be done for other
resources as well. You can schedule operations of the types Make and Check manually.
As a default, the start and end dates of the individual operations are passed on from the production segment. You
can specify the scheduled start of each operation manually and the system then calculates the scheduled end
automatically. The system also adjusts the preceding and succeeding operations accordingly. This means that the
manual scheduling of single operations automatically triggers the rescheduling of the whole production order.
Note, that if you change the quantity of the output product or the earliest start or latest end of the production
order directly after you manually set the scheduled start of an operation, the system removes the manually
scheduled start date and time of the operation.
Scheduling Dates
When carrying out the scheduling, the system calculates the following dates:
● Earliest Start
The activity is not expected to start earlier than this date. Reasons that may prevent an earlier start include
the following:
○ Material flow: Preceding activities may not be finished before this date
○ Availability of input products: Planning may not assure the availability of input product before this date
○ Capacity: The primary resource may be busy processing other production orders up to this date
The earliest start date is intended for information purposes only. The worker should not expect to be able to
start the activity earlier than this date. However, in certain instances, it may be possible to commence earlier.
● Earliest End
This is the earliest date that the processing of the activity can be finished assuming that processing starts on
the earliest start date. For all activities, the system calculates this date using forward scheduling. That is, the
system starts from the earliest start date and calculates in a forwards direction using the activity’s duration
and the calendar of the activity’s main resource to determine the earliest end date.
● Latest Start and End
The latest start date is the very latest date by which production must be started to be able to fulfill the
production order on time. If you do not start production until the latest start date, you can still fulfill the
production order on time, but the end date may actually collide with the requested end dates of the production
order or operation.
SAP Business ByDesign August 2017
464 © 2017 SAP SE or an SAP affiliate company. All rights reserved. • P U B L I C Production Control
9.3.2.3 Stock and Demand Overview in Production Orders
Overview
The stock and demand overview provides information about the current status of input products for one production
order. It shows the quantity of the output product that can be produced and for which all input products are available.
If an input product is managed with identified stock, all quantities are calculated with reference to this particular
identified stock. Based on this information the shift manager can decide whether he or she wants to release the
production order. The stock and demand overview is only visible as long as the production order has not yet been
released.
Production Order Release Feasibility Status and Proposed Quantity
The release feasibility status of a production order is calculated by taking into account the consumption feasibility
statuses of all input products. The system then indicates one of the following values:
● Green
Green indicates that at this point in time you can release the production order with the full quantity. All required
quantities of input products are available. The system proposes the same quantity as planned in the
production order.
● Yellow
Yellow indicates that at this point in time the free stock does not cover all open demands, but all required
quantities of input products are available on stock. Therefore, you can release the current production order.
The free stock equals or is higher than the planned quantity but it is less than the open demands. The system
proposes the same quantity as planned in the production order.
● Red
Red indicates that at this point in time at least one required input product is not available. The proposed
quantity for release is less than the planned quantity of the production order.
Proposed Quantity for Release
The proposed quantity for release is the output product quantity that can be produced and for which all input
products are available. It is calculated proportionally to the input product quantity that can be fulfilled.
Stock and Demand Quantities
For each input product demand the system provides the following quantities. It calculates the production order
release feasibility status and the proposed quantity for release using these quantities:
● Planned Quantity
This is the planned quantity of the input product planned for this production order.
● On-Hand Stock
The on-hand stock is the aggregated quantity of the input product that is physically available in stock.
● Released Demands
This is the aggregated quantity of the demands for this input product resulting from production orders and
warehouse orders that have already been released and from production orders that have already been started.
● Free Stock
The free stock is the quantity that can be used to fulfill the demands. It is calculated by subtracting the quantity
of released demands from the on-hand stock which is always equal to or higher than zero.
SAP Business ByDesign August 2017
Production Control P U B L I C • © 2017 SAP SE or an SAP affiliate company. All rights reserved. 465
● Consumable Stock
The consumable stock is the quantity of free stock available for consumption. If the input product is used
once in a production order, the consumable stock quantity equals the free stock quantity. If the input product
is used multiple times in the same production order, the free stock is distributed proportionally between the
multiple demands of the same input product.
● Open Demands
The open demands is the aggregated quantity of demands for this input product resulting from all unreleased
production orders (including the one you are working on) and warehouse requests.
● Consumption Feasibility
This is a status indicating whether the input product can be withdrawn from stock as planned.
Example for Order Release Feasibility Status Green
Consumption Product ID Planned Qty On-Hand Released Free Stock Consumable Open
Feasibility Stock Demands Stock Demands
Green 4711 30 100 60 40 40 35
Green 4712 50 140 60 80 80 80
● Input product 4711
The demand for the input product 4711 can be fulfilled as the free stock of 40 is higher than the planned
quantity of 30 and the open demands of 35. Therefore, the consumption feasibility status is green.
● Input Product 4712
The demand for the input product 4712 can be fulfilled as the free stock of 80 is higher than the planned
quantity of 50 and equals the open demands of 80. Therefore, the consumption feasibility status is green.
● Production order release feasibility
The overall release feasibility status of the production order is green as the demand of both input products
can be fulfilled. The system proposes the full quantity of 50.
○ Release Feasibility Status: Green
○ Planned Output Quantity: 50
○ Proposed Quantity for Release: 50
Example for Order Release Feasibility Status Yellow
Consumption Product ID Planned Qty On-Hand Released Free Stock Consumable Open
Feasibility Stock Demands Stock Demands
Green 4711 30 100 60 40 40 35
Yellow 4712 50 140 60 80 80 90
● Input product 4711
The demand for the input product 4711 can be fulfilled as the free stock of 40 is higher than the planned
quantity of 30 and the open demands of 35. Therefore, the consumption Feasibility status is green.
● Input Product 4712
SAP Business ByDesign August 2017
466 © 2017 SAP SE or an SAP affiliate company. All rights reserved. • P U B L I C Production Control
Although the free stock for the input product 4712 of 80 covers the planned quantity of 50 but it is less than
the open demands of 90. Therefore, the consumption Feasibility status is yellow.
● Production order release feasibility
Although the system proposes the full quantity of 50 for release, the overall release Feasibility status of the
production order is yellow. This indicates that although you can release this one production order whose
demands can be fulfilled at this point in time, but there are other unreleased production orders and requests
– indicated by the open demands – whose demands cannot be fulfilled if you release this production order.
○ Release Feasibility Status: Yellow
○ Planned Output Quantity: 50
○ Proposed Quantity for Release: 50
Example for Order Release Feasibility Status Red
Consumption Product ID Planned Qty On-Hand Released Free Stock Consumable Open
Feasibility Stock Demands Stock Demands
Green 4711 30 100 60 40 40 35
Red 4712 50 100 60 40 40 90
● Input product 4711
The demand for the input product 4711 can be fulfilled as the free stock of 40 is higher than the planned
quantity of 30 and the open demands of 35. Therefore, the consumption feasibility status is green.
● Input Product 4712
The demand for the input product 4712 cannot be fulfilled as the free stock of 40 is less than the planned
quantity of 50 and the open demands of 90. Therefore, the consumption feasibility status is red.
● Production order release feasibility
The overall release feasibility status of the production order is red as the demand for one of the input products
cannot be fulfilled. The system proposes only the quantity of 40 for release instead of the full quantity of 50.
○ Release Feasibility Status: Red
○ Planned Output Quantity: 50
○ Proposed Quantity for Release: 40
Several Demands for the same Input Product
If the same input product is used multiple times in one production order, every single demand is separately listed.
The system distributes the free stock proportionally to all identical input products. The result is displayed in the
Consumable Stock column.
Fixed Quantities
If fixed quantities are defined for an input product, the system first assigns the free stock to the demand for this
input product. Then it distributes the remaining quantity proportionally between the other input products with
variable quantity. If the demand of the fixed input product quantity can not be fulfilled, the production order release
feasibility is red.
Example with Multiple Identical Input Products
SAP Business ByDesign August 2017
Production Control P U B L I C • © 2017 SAP SE or an SAP affiliate company. All rights reserved. 467
Consumption Product ID Planned Qty On-Hand Released Free Stock Consumable Open
Feasibility Stock Demands Stock Demands
Red 4712 50 100 60 40 25 110
Red 4712 30 100 60 40 15 110
The free stock of 40 is less than the total planned quantity of 80 (50+30). Therefore, the system distributes the free
stock of 40 proportionally between the two demands. The first demand position gets 25 pieces and the second
demand position gets 15 pieces. None of the demands can be fulfilled as the consumable stock is 50% less than the
planned quantity. Therefore, the production order release feasibility status is red. The system proposes only the
quantity of 25 for release which equals 50% of the full quantity of 50.
● Production Order Release Feasibility Status: Red
● Planned Output Quantity: 50
● Proposed Quantity for Release: 25
Example for Input Products with Fixed Quantities
Consumption Product ID Planned Qty On-Hand Released Free Consumable Open
Feasibility Stock Demands Stock Stock Demands
Yellow 4711 30 100 60 40 30 110
Fixed Quantity
Red 4711 50 100 60 40 10 110
● First position with fixed quantity
Since the first position of the input product has fixed quantity, the system first assigns the full quantity of 30
of the free stock (40) to this position. Although the consumable stock equals the planned quantity, it is less
than the open demands. Therefore, the consumption feasibility status is yellow.
● Second position without fixed quantity
The system assigns the remaining quantity of 10 (= free stock – consumable stock for input product with
fixed quantity) to the second position without fixed quantity. The consumable stock of 10 is less than the
planned quantity of 50. Therefore, the consumption feasibility status is red.
● Production order release feasibility
The overall release feasibility status of the production order is red. The system proposes only the quantity of
10 for release instead of the full quantity of 50.
○ Release Feasibility Status: Red
○ Planned Output Quantity: 50
○ Proposed Quantity for Release: 10
See Also
Production Orders [page 456]
SAP Business ByDesign August 2017
468 © 2017 SAP SE or an SAP affiliate company. All rights reserved. • P U B L I C Production Control
9.4 Task Control View
9.4.1 Quick Guide for Task Control (in Production Control)
In a typical manufacturing environment, with numerous production orders running, there is a huge volume of tasks
to be executed. As a production controller, keeping track of a range of tasks with different priorities, resources and
due dates is vital. The Task Control view enables you to carry out production tasks on schedule. Once a production
order has been released, the system automatically creates all of the necessary tasks. You can view all tasks in the
Task Control view. You can also create folders to organize tasks according to assigned resource or team. When a
task is completed, you can use the Task Control view to confirm a completed task. Here, you can enter the quantity
created, the quantity of input components required, and the time taken, for example. You can also bundle several
tasks into a single task if all of those tasks were created on activity level. You can select a bundled task and split it
into a number of individual tasks.
You can access this view from the Production Control work center under Task Control.
Business Background
Logistics Task Management
Logistics task management provides you with the tools you need to plan and process all types of logistics tasks
effectively and efficiently. It provides you with a single point of entry for organizing and executing your tasks in
production, in the warehouse as well as in physical inventory and quality assurance. It offers a scalable, task-oriented
concept that enables you to tightly integrate your manufacturing (make, supply to production, check) and
warehousing (move and count) processes.
Logistics task management helps you to organize your day-to-day work in a standardized user interface; you can
define suitable work packages in the form of logistics task folders, and structure the processing of all logistics tasks
according to your needs. You can create tasks at various levels of detail, for example, one task to cover one single
activity or one task to cover a complete logistics order. These tasks are pushed to your responsible operators guiding
them through their daily work whether in production, in the warehouse, or in quality assurance.
For more information, see Logistics Task Management [page 21].
Production Tasks
You use production tasks to organize all the work to be carried out by your employees on the shop floor. Production
tasks are created automatically and are dispatched to logistics task folders where they are displayed in the form of
a task list and can be processed by your employees. All the information required to execute a production task is
available in this task list such as the feasibility of the task, special work instructions, or which input products are
required. You can also enter confirmations in the task which automatically update the production lot. When all the
production tasks that were created for a production lot are finished, the production lot is also finished automatically.
You are then able to close the production lot which triggers an automatic update of the confirmation information in
the production order.
For more information, see Production Tasks [page 60].
Working with Supply Tasks in Production
In production execution, you can use supply tasks to organize your replenishment activities. This feature in SAP
Business ByDesign underlines the seamless integration between make and move processes in the production
SAP Business ByDesign August 2017
Production Control P U B L I C • © 2017 SAP SE or an SAP affiliate company. All rights reserved. 469
process. With the help of these supply tasks, you can synchronize the transfer of the required input products from
a storage location to a production supply area with your production process. By using a supply operation when
defining the bill of operations in the production model, you can integrate the movement of input products from a
supply logistics area to the production logistics area, and plan the duration of these replenishment activities in the
production process.
For more information, see Working with Supply Tasks in Production [page 31].
Working with Make Tasks in Production
You use production tasks to organize all the work to be carried out by your employees on the manufacturing shop
floor. These tasks are created automatically and are dispatched either automatically or manually to logistics task
folders where they are displayed in the form of a task list. Here, they can be processed by your employees in
production.
You can assign an employee as being responsible for the processing of a particular task. During execution, the
employees who are authorized to process the tasks in a folder can also make themselves responsible for tasks. All
the information required by the employees to execute a production task is available in this task list such as the
feasibility of the task, special work instructions, or the input components required.
You can also enter confirmations in the task list. This information is immediately reflected in the production lot. A
production task is completed when you have confirmed all the activities of a task and when you have finished the
task.
For more information, see Working with Make Tasks in Production [page 33].
Working with Check Tasks in Production
You use check tasks to organize quality assurance work to be carried out by your employees on the manufacturing
shop floor. These tasks are created automatically and are dispatched either automatically or manually to logistics
task folders where they are displayed in the form of a task list. Here, they can be processed by your employees in
production. You can assign an employee as being responsible for the processing of a particular task. During
execution, the employees who are authorized to process the tasks in a folder can also make themselves responsible
for tasks. All the information required by the employees to execute a production task is available in this task list such
as the start feasibility status of the task, the product to be tested, and sampling details such as lot quantity, lot size,
sample quantity and sample size. You can also enter confirmations in the task list. A check task integrates data from
inspections with data from the production lot and can, for example, calculate quantities for yield and scrap based
on the inspection results, and use this information to propose values when a worker creates a confirmation. A task
is completed when you finish the task.
For more information, see Working with Check Tasks in Production [page 36].
Using Labels to Confirm Production Tasks
Using labels in the confirmation process can significantly increase data accuracy and efficiency and also provides
the information required for tracking and tracing should it be required at a later date.
SAP Business ByDesign provides you with the option of using labels to support the confirmation process. These
labels can be created at several processing steps, for example, for a released production order. Or, you can create
them independently of any process, for example, for a particular material in a logistics unit. You can also create new
labels directly in the details screen for the production tasks where you can then use them for creating confirmations.
When you want to confirm the production of an output product, you simply use a bar code scanner to read the data
on the label including the product ID, identified stock ID, and the quantity of the product produced, for example.
Alternatively, if you do not work with bar code scanners, you can also create confirmations with the help of labels
manually.
For more information, see Using Labels to Confirm Production Tasks [page 38].
SAP Business ByDesign August 2017
470 © 2017 SAP SE or an SAP affiliate company. All rights reserved. • P U B L I C Production Control
Integration of Quality Assurance and Production
The quality assurance process is integrated with logistics processes to allow inspections to be triggered
automatically from inbound and outbound logistics processes.
For more information, see Integration of Quality Assurance and Production [page 69]
Make-to-Stock
The Make-to-Stock business scenario enables your company to produce goods and place them in stock. Your
customer demands such as sales orders or service orders can then be covered using this existing stock. You define
demand management procedures to define the appropriate make-to-stock strategies that best suit your company’s
business requirements. Using forecast demand, you can plan for periodic demand. Customer demands are then
covered by this produced or procured stock and consume the forecast demand according to the predefined demand
management procedures.
Multi-level supply planning ensures that the goods receipts for all required products are planned on time which, in
turn, means that you can trigger the creation of purchase orders and production orders on time. If all required
components are in stock, yon only need to create production orders. Releasing the production order triggers the
creation of a production lot and all the necessary production tasks (supply, make, and check) required to commence
execution. You use check tasks to ensure the quality of your produced products. When the final confirmation is
complete, the system automatically posts the produced stock to the predefined production output area and triggers
inventory and financial accounting updates. From here you use remove tasks to transport the stock to the warehouse.
For more information, see Make-to-Stock.
Order-to-Cash (Specified Products)
The Order-to-Cash (Specified Products) business scenario enables your company to produce and sell products for
a specific customer demand.
You can create a sales quote or sales order with a product specification that includes customer-specific
requirements, plan the multilevel demand for a sales order item, and create supply for the required products. You
can order and receive materials based on requirements from the customer, release the production order, and create
production tasks. During task confirmation, it is ensured that only those materials that were replenished for a specific
customer demand are consumed. Output products are always confirmed as specified stock. A final inspection
identifies if any of the units do not conform to the customer requirements.
You can post a goods issue. The system creates an outbound delivery and the products are shipped to the customer.
An invoice is created based on the outbound delivery and the system updates financial accounting.
For more information, see Order-to-Cash (Specified Products).
Tasks
Assign the Person Responsible for a Task
1. Select the task for which you want to assign the responsible person and click
Assign Responsible .
2. In the popup window, enter the ID of the appropriate employee. If necessary, click the
Open Selection Dialog icon to search for the employee ID.
3. Click OK to save your data.
The system enters the employee’s ID in the Responsible ID column and the employee’s
name in the Responsible column.
SAP Business ByDesign August 2017
Production Control P U B L I C • © 2017 SAP SE or an SAP affiliate company. All rights reserved. 471
Move a Task Manually
1. In the task list, select the production task that you want to move to a folder of your
choice.
You can only manually move tasks if the status of the task is still Not started.
2. Click Move Task .
The system opens the Input Parameters for Move Task dialog box.
3. Enter the appropriate task folder ID value in the Logistics Task Folder ID field and click
OK . If necessary, click the value selection icon to search for the Logistics Task Folder
ID.
The system deletes this production task from all folders to which it is currently assigned
and creates a new item in the folder of your choice. The system also ensures that your
target folder belongs to the same site as the production task and that it is a folder
specifically for tasks of the type production task. The task is assigned to the specified
logistics task folder.
Split or Bundle Make Tasks
You can bundle make tasks if the status of the tasks is Not Started and the tasks have
the same resource, logistics area, and site. In addition the tasks must refer to the same
confirmation groups with the same scope, either Activity or Activity and Reporting
Points as defined in the production model.
1. In the task list, select the make tasks to be bundled and click Bundle Tasks . The tasks
are now bundled into a single task and receive a new task identifier.
2. You can also decide to split the tasks that you bundled. Select the bundled make task
and click Split Task .
Add a By-Product to a Make Task
1. In the task list, select the make task to be confirmed and click Confirm . The system
displays the Confirmation tab in the Task Details screen.
2. In the Output Products tab, click Add Row . Click on the Product ID value help to review
a list of all possible product IDs. Choose the product ID by selecting the result line. Enter
the target logistics area ID and the quantity.
If an identified stock is required for the product, select an identified stock ID. You can
select a different identified stock ID if one already exists. For more information about
identified stock, see Identified Stock Management.
3. If an product specification is required for the product and was not already assigned to
the identified stock, click on the Product Specification ID value help to review a list of
all possible product specification IDs. You can select the same product specification ID
as the one for the planned output product or select a different one. Choose the product
specification ID by selecting the result line.
4. Click Save and click Close .
Cancel an Inspection for a Check Task
1. Select the check task that contains the inspection you want to cancel and click
Confirm . The system displays the Inspection tab in the Task Details screen.
SAP Business ByDesign August 2017
472 © 2017 SAP SE or an SAP affiliate company. All rights reserved. • P U B L I C Production Control
You can also cancel an inspection from the Monitoring: Inspections view of the
Quality Control work center.
2. Click the link to the inspection and click Edit . The system displays the Inspection
screen.
3. Click Change Status and select Inspection Cancelled to cancel the inspection.
4. Click Save and click Close to return to the Confirm Check Task screen.
Perform a Final Confirmation and Finish a Supply Task
1. In the task list, select the supply task to be confirmed and click Confirm . The system
displays the Task Details screen for the supply task and displays all the activities for
this task in the line items table.
2. Select the appropriate line item and enter the actual quantity in the Actual Quantity
column in the Line Items tab or alternatively in the Actual Quantity field in the
General tab below.
If you enter the quantity in the table, the system copies this information to the
General tab when you press ENTER. Similarly, if you enter the quantity in the
General tab, the system copies this information to the Line Items tab above
when you press ENTER.
3. In the table in the Line Items tab , click on the target logistics area ID value help to
review a list of all possible target logistics areas. You can choose to overwrite the
proposed target logistics area or pick one if the system did not give a proposal. Choose
the target logistics area by selecting the result line. The target logistics area details will
be updated in the task details screen.
4. Click on the source logistics area ID value help to review a list of all possible source
logistics areas. You can choose to overwrite the proposed source logistics area or pick
one if the system did not give a proposal. Choose the source logistics area by selecting
the result line. The source logistics area details will be updated in the task details screen.
For more information see Logistics Source and Destination List [page 112].
5. If the supply task has more than one line item, repeat the above step for all the line
items.
6. Since you are creating a final confirmation and you want to finish the task, select the
Confirmation Finished checkbox for each line item.
7. Click Save to complete the final confirmation.
8. To finish the task, click Change Status and choose Finish from the drop-down list. The
system displays a dialog box reminding you that you must set the Confirmation
Finished indicators before you can finish the task. If you have not already done so, select
the indicator in the dialog box and click OK .
9. Click Close to return to the task list overview and click Refresh to update the list.
Perform a Final Confirmation and Finish a Make Task
1. Select the make task to be confirmed and click Confirm . The system displays the
Confirmation tab in the Task Details screen.
2. In the Reporting Point Details section, enter the confirmed quantity in the Confirmed
Quantity field.
SAP Business ByDesign August 2017
Production Control P U B L I C • © 2017 SAP SE or an SAP affiliate company. All rights reserved. 473
When you enter a confirmed quantity for the output product, the system updates
the quantities of all the input products that are confirmed using the backflush
confirmation method and all the activity durations. If you have input products
that are confirmed explicitly or if you want to confirm unplanned input products,
you have to enter these confirmation quantities manually. If you manually
change the confirmed quantity of the output product or any input product that
is confirmed implicitly, these quantities are then considered “fixed” by the
system and are no longer subject to any further automatic changes.
3. In the Output Products tab, click on the target logistics area ID value help to review a
list of all possible target logistics areas. You can choose to overwrite the proposed
target logistics area or pick one if the system did not give a proposal. Choose the target
logistics area by selecting the result line. The target logistics area details will be updated
in the task details screen.
4. In the Input Products tab, click on the source logistics area ID value help to review a
list of all possible source logistics areas. You can choose to overwrite the proposed
source logistics area or pick one if the system did not give a proposal. Choose the source
logistics area by selecting the result line. The source logistics area details will be
updated in the task details screen. For more information see Logistics Source and
Destination List [page 112].
5. Since you are creating a final confirmation and you want to finish the task, select the
Confirmation Finished checkbox in the reporting point details.
The system sets all the Confirmation Finished checkboxes – for the output product,
the input products, and for the activities. The Confirmation Finished checkbox in the
General tab of the Details section is also set automatically.
6. Click Save to complete the final confirmation.
7. To finish the task, click Change Status and choose Finish from the drop-down list.
The system displays a dialog box reminding you that you must set the Confirmation
Finished indicators before you can finish the task. If you have not already done so, select
the indicator in the dialog box and click OK .
8. Click Close to return to the task list overview and click Refresh to update the list. The
finished task disappears from this list.
Perform a Final Confirmation and Finish a Check Task
1. Select the check task to be confirmed and click Confirm . The system displays the
Inspection tab in the Task Details screen.
You can also confirm a check task from the Monitoring: Inspections view of
the Quality Control work center. For more information, see Confirm a Check
Task [page 535].
You first have to record the inspection results before you can confirm the task.
If you access the Confirmation tab before completing the inspection, the fields
are disabled.
2. If an identified stock is required for an inspected material, select an identified stock ID.
You can select a different identified stock ID if one already exists. For more information
about identified stock, see Identified Stock Management.
SAP Business ByDesign August 2017
474 © 2017 SAP SE or an SAP affiliate company. All rights reserved. • P U B L I C Production Control
If an identified stock ID is required, but it is not entered, then you cannot finish
the check task.
If an inspection for an additional identified stock is required, click You Can Also,
and select New Inspection. In the New Inspection guided activity screen, enter
the relevant identified stock ID and click Next . For more information about
inspections, see:
● Create an Inspection [page 532]
● Process an Inspection [page 534]
3. Enter your inspection results in the Inspected Quantity and Nonconforming Units fields.
In the case of a destructive sample inspection, enter the Destructed Quantity.
4. If necessary, you can enter the ID of the employee who performed the inspection in the
Inspected By field.
5. If the Valuation Mode is set to Manual Valuation, you have to either accept or reject by
setting the proposed valuation.
If an automatic valuation mode has been set, the system sets the proposed
valuation automatically in the inspection plan.
6. If necessary, you can define the defects that occurred and enter the number of defects.
This information is not relevant to the confirmation process, but can be defined for
information purposes and subsequent evaluations, for example.
7. To complete the inspection, click Finish Results Recording .
The system automatically opens the Confirmation tab where the confirmation fields
are now enabled. The confirmation quantities are proposed automatically according to
your inspection results. These quantities can be changed, if necessary.
The inspection can only be completed once results have been recorded for the
inspection. If the inspection uses sample records, then results will be recorded
for each sample record. For more information about results recording, see
Inspection Process [page 514].
8. Since you are creating a final confirmation and you want to finish the task, select the
Confirmation Finished checkbox in the Reporting Point Details and click Finish Task .
The system displays a dialog box reminding you that you must set the Confirmation
Finished indicators before you can finish the task. If you have not already done so, select
the indicator in the dialog box and click OK .
9. Click Close to return to the task list overview and click Refresh to update the list. The
finished task disappears from this list.
Reverse a Production Confirmation
You may want to reverse a production confirmation because a material quantity was posted
incorrectly, for example. As long as the production lot has not been closed, you can reverse
the production confirmations of this production lot and then create new confirmations with
the correct information.
1. To open the Production Confirmation editor from a production task, select a production
task that does not have a status of Not Started .
SAP Business ByDesign August 2017
Production Control P U B L I C • © 2017 SAP SE or an SAP affiliate company. All rights reserved. 475
2. Under Details, choose the Confirmations tab, and click on the link for the confirmation
you want to reverse.
3. In the Production Confirmation editor, click Edit . The Production Confirmation fact
sheet opens.
4. In the Production Confirmation fact sheet, click Reverse Confirmation .
Once the production confirmation has been reversed, the system:
● Sets the status of the original production confirmation to Canceled.
● Creates a new production confirmation of the type Reversal which is linked to the
reversed production confirmation.
● Updates financial accounting with the reversed quantities and durations and
updates inventory with the reversed product quantities.
● Recalculates the total confirmed quantities and durations of the production lot.
● Updates the corresponding production order with the reversed product quantities
and recalculates the open product quantities of the production order.
9.4.2 Business Background
9.4.2.1 Logistics Task Management
Overview
Logistics task management provides you with the tools you need to plan and process all types of logistics tasks
effectively and efficiently. It provides you with a single point of entry for organizing and executing your tasks in
production, in the warehouse as well as in physical inventory and quality assurance. It offers a scalable, task-oriented
concept that enables you to tightly integrate your manufacturing (make, supply to production, check) and
warehousing (move and count) processes.
Logistics task management helps you to organize your day-to-day work in a standardized user interface; you can
define suitable work packages in the form of logistics task folders, and structure the processing of all logistics tasks
according to your needs. You can create tasks at various levels of detail, for example, one task to cover one single
activity or one task to cover a complete logistics order. These tasks are pushed to your responsible operators guiding
them through their daily work whether in production, in the warehouse, or in quality assurance.
Benefits
Logistics task management provides you with one common, symmetric concept for all supply, make, check, and
count processes. You can significantly increase productivity when all your processes are integrated into one
seamless operations model. The flexibility in designing and structuring processes, plant layouts, or warehouses
ensure that you can realize process improvements rapidly and you can easily adapt your production sites and
warehouses to business change or growth.
The main benefits are summarized in the following list:
● Unified task control and processing in all execution processes
● One common user interface for execution areas
● Automatic routing of tasks to the correct departments
● Reduced training effort as workers access tasks from a single interface
SAP Business ByDesign August 2017
476 © 2017 SAP SE or an SAP affiliate company. All rights reserved. • P U B L I C Production Control
● Inventory, financial accounting, and planning are updated with the data gathered when confirming the
operations on the shop floor
Logistics Task Management in Detail
You can use logistics task management to plan, control, and execute your shop floor activities. The concept of
logistics task management can be subdivided into the following main steps:
1. Creating logistics task folders: The logistics task folders you create store the tasks and represent work lists.
2. Creating logistics tasks: In a second step, the logistics tasks are created and dispatched to your logistics task
folders.
3. Executing and controlling logistics tasks: In a third step, you can execute and confirm your tasks and you can
monitor this process.
1) Creating Logistics Task Folders
You can use logistics task folders to structure the organization of work for employees responsible for executing
production processes, warehouse processes, physical inventory counts, or quality assurance. The task folder is a
work list containing all the logistics tasks to be completed by one or more employees on the shop floor. You define
the folders in a way that best reflects your company. There are two different types of logistic task folders: Standard
folders and default folders.
STANDARD FOLDERS
You must create separate standard folders for production tasks, warehouse tasks, and count tasks. One folder
always contains tasks of the same type meaning that your employees in production and in warehousing each have
their own separate set of task folders. When creating the task folders, there are three main sections of information
to be filled in. Below is a brief description of each of these sections and the implications of your entries.
General Data
Here, you define whether the folder is for production tasks, warehouse tasks, or count tasks. You must also determine
the site for which the folder is responsible. One folder collects the tasks for one particular site only; it cannot collect
tasks from multiple sites.
You can enter a Site This means that the users who are assigned to this Site are also authorized to maintain the
master data of the logistics task folder.
This information is used for checking user access rights regarding task processing. The site assignment may grant
you access to several logistics task folders. However, when accessing the task list from the My Task Folders view,
you can only process the tasks in folders to which you are registered. If, on the other hand, you use the specific task
views for finding tasks, you can also process tasks that lie in folders to which you are not registered but for which
you have access rights.
The following graphic illustrates the difference between being registered at a folder and having access rights
(authorization) for a folder:
SAP Business ByDesign August 2017
Production Control P U B L I C • © 2017 SAP SE or an SAP affiliate company. All rights reserved. 477
Note the following behavior when defining the Site: This attribute controls who is authorized to access and
process the tasks in a folder. However, there are some important issues to bear in mind when entering the
site to make sure that the system behaves as expected.
● If you define a site for a logistics task folder, the system copies this information into the respective task
at task creation. This means that only employees who have access rights for the Execution work center
and who have access rights for this site are authorized to see and process the tasks in this folder.
Finally, in the general data section, you can define how you want the system to sort the logistics tasks in the folders.
The status of the task is always the first sorting priority (the tasks that have already been started are always listed
first) but then you can choose between latest start date, latest start time, priority, receipt date, or receipt time.
Registration Data
Here you can define the employees that are allowed to process the tasks in the task folder. You can also determine
the type of interest a particular employee has in the folder in the column entitled Role. For example, an employee
may be just an “interested” party or they may be defined as “responsible”. Note, however, that this is only defined
for information purposes. Both “interested” and “responsible” users have the same access rights.
Task Assignment Criteria
If you do not maintain any task assignment criteria, no tasks can be assigned to the task folder. To enable the
assignment of tasks to the folder, you must click on the Create Assignment Criteria button and then save. This saves
the standard system setting which is All meaning that all tasks in the defined site will automatically be assigned to
this folder. If you want to narrow down the assignment of tasks further, you have to make the appropriate settings.
For example, if you want all the tasks that refer to a particular storage location to be collected in one folder, you have
to select this storage location here.
The task assignment criteria depend on the task type you defined for the logistics task folder:
● Task folder for production tasks
SAP Business ByDesign August 2017
478 © 2017 SAP SE or an SAP affiliate company. All rights reserved. • P U B L I C Production Control
You define the task assignment criteria using resources and activity types.
● Task folder for warehouse tasks
You define the task assignment criteria using storage locations and operation types.
● Task folder for physical inventory tasks
You define the task assignment criteria using storage locations and logistics areas.
Note the following when defining task assignment criteria for production tasks:
● If you want to assign production tasks at activity level, you have to select the appropriate activities in
this selection screen (for example, you may want to assign all production tasks for setup and tear down
activities to a particular folder). However, it is important to realize that by doing this, you are excluding
any production tasks created at operation or reporting point level from being assigned to this folder.
If you want to assign production tasks at reporting point or operation level to a particular folder, you
must leave the default value of the activity type at All.
● Another important point to remember here is that the granularity you choose for assigning production
tasks to folders must also correspond to the task-generation method you define for the creation of
tasks in the production model. There is no point in defining a task-generation method at operation or
reporting point level if you have defined assignment at activity level in your folder, for example.
DEFAULT FOLDERS
When dispatching production tasks, warehouse tasks, and count tasks to a folder, the system always searches for
an appropriate standard folder first. The system behaves as follows:
● If it finds a standard folder where all the task assignment criteria match, the task is dispatched to that folder.
● If the information contained in the task matches the task assignment criteria of more than one folder, the task
may be dispatched to more than one folder.
Note this example for production tasks created at activity type level. A production task is created for a setup
activity which finds three suitable logistics task folders during the dispatching process. In the task assignment
criteria for the activity type of two of the folders, the default value All has been left. This means that production
tasks with all the different activity types can be assigned to these two folders – including the setup activity.
However, the activity type of the third folder has been limited to setup. In this case, the production task in
question is only assigned to the third folder. Therefore, the rule is that production tasks at activity level are
always dispatched to the most specific folder only.
● If no appropriate standard folder is found for certain tasks during dispatching, they are automatically assigned
to a default folder relevant to the task and the site.
If no default folder exists at the time of dispatching, the system creates one automatically. If necessary, you can then
adjust your assignment criteria and dispatch these tasks again manually so that they can find an appropriate
standard folder. Or, you may choose to process these tasks in the default folders. The options available here for
processing tasks are the same as the options available in the standard folders. If you want to process your tasks
according to a predefined sequence, however, the default folder is not appropriate as the tasks are not sorted
according to any given sequence.
2) Creating Logistics Tasks
CREATING PRODUCTION TASKS
Production is driven by production requests, usually originating in the planning department. To process a production
request, you must create one or more production orders. Production orders authorize the manufacture of the
required products and contain data such as quantities of products and required dates. When you release the
production order, the system automatically creates the production lot and all the production tasks required to
SAP Business ByDesign August 2017
Production Control P U B L I C • © 2017 SAP SE or an SAP affiliate company. All rights reserved. 479
complete this order. (Whether or not these steps are carried out automatically depend on your system configuration.
You can also choose to release the production lot manually before the production tasks are created, for example.)
The creation of the production lot in production triggers the creation of the production tasks. The system creates
one production lot per production order and one or more production tasks per production lot according to the task-
generation method defined in the bill of operations of the production model. As mentioned in the task assignment
criteria section of the logistics task folder, you can instruct the system to create production tasks at reporting point
level, operation level, or at activity level. Again, it is important that you make sure that the granularity defined here
corresponds to the task assignment criteria you defined in the task folder.
The following diagram is of a very simplified structure of a production order that shows the concept behind the task-
generation method.
If, in the bill of operations, you define the task-generation method at reporting point level. This means that the system
only creates production tasks for reporting points and collects all the operations and activities that lie between two
reporting points into one task. Therefore, in this example, the system would create two tasks for this production
order: The first task containing one operation and two activities and the second containing two operations and five
activities.
If, in the bill of operations, you define the task-generation method at operation level, the system only creates tasks
for operations. Therefore, in this example, the system would create three tasks: The first one containing two activities,
the second containing three activities, and the third containing two activities. Note that the tasks for the two
operations in this example that directly precede a reporting point also automatically contain the reporting point. This
is required for backflushing purposes.
If, in the bill of operations, you define the task-generation method at activity level, the system only creates tasks for
activities. Therefore, in this example, the system would create a total of seven tasks each containing exactly one
activity. Note that the tasks for the two activities in this example that directly precede a reporting point also
automatically contain the reporting point. This is required for backflushing purposes.
The production tasks generated by the system are automatically dispatched to your logistics task folders. The
information contained in the task (for example, resource or operation) is compared to the task assignment criteria
you defined in the logistics task folders. The task has to match all the task assignment criteria in a folder to be assigned
to that folder. Note that if the information contained in the task matches the task assignment criteria of more than
one folder, the task can be dispatched to all relevant folders.
CREATING PHYSICAL INVENTORY TASKS
Physical inventory (PI) uses count tasks to organize the counting of stock in the warehouse. The creation of these
tasks is triggered automatically when you create a PI count document. Depending on your system configuration, the
system creates one count task for the count document or, if necessary, several count tasks per count document.
The count tasks generated by the system are automatically dispatched to your logistics task folders. The information
contained in the task (such as storage location and logistics area) is compared to the task assignment criteria you
defined in the logistics task folders. The task has to match all the task assignment criteria in a folder to be assigned
SAP Business ByDesign August 2017
480 © 2017 SAP SE or an SAP affiliate company. All rights reserved. • P U B L I C Production Control
to that folder. Note that if the information contained in the task matches the task assignment criteria of more than
one folder, the task is dispatched to all relevant folders.
For more information about processing physical inventory tasks, see Working with Count Tasks [page 82].
CREATING WAREHOUSE TASKS
Creating Outbound Warehouse Tasks
Outbound logistics is driven by the warehouse request. The warehouse request contains information on the process
to be executed and the operations to be carried out in logistics processing.
If you defined the two-step shipping business option in scoping and if you selected the Automatic Generation of
Tasks button in the logistics model, the system automatically creates the warehouse request (for a sales order, for
example) and releases it to the execution phase by creating the first of the two tasks; the pick task. If you did not
select the automatic creation of the first task of the two-step shipping process in scoping, you have to create the
pick task manually in the Warehouse Requests view of the Outbound Logistics work center.
These pick tasks are then automatically dispatched to your logistics task folders. The information contained in the
task (such as the storage location and operation type) is compared to the task assignment criteria you defined in
the logistics task folders. The task has to match all the task assignment criteria in a folder to be assigned to that
folder. Note that if the information contained in the task matches the task assignment criteria of more than one
folder, the task is dispatched to all relevant folders.
You then go to either the My Task Folders view or the Outbound Warehouse Tasks view in the Execution work center
to process the pick tasks. As soon as you confirm partial quantities for this task, the system automatically creates
the second task of the two-step process; the load task. These tasks are always created automatically and contain
the partially confirmed quantity of the pick task as the open quantity. One load task is created every time you confirm
a partial quantity for the pick task. This means that several load tasks may be created for one pick task.
For more information about processing outbound warehouse tasks, see Working with Warehouse Tasks
[page 28].
Creating Inbound Warehouse Tasks
Inbound logistics is also driven by the warehouse request. The warehouse request contains information on the
process to be executed and the operations to be carried out in logistics processing. If you defined the two-step
receiving business option in scoping and if you selected the Automatic Generation of Tasks button in the logistics
model, the system automatically creates the warehouse request (for a purchase order, for example) and releases it
to the execution phase by creating the first of the two tasks; the unload task. If you did not select the automatic
creation of the first task of the two-step process in scoping, you have to create the unload task manually in the
Warehouse Requests view of the Inbound Logistics work center.
These unload tasks are then automatically dispatched to your logistics task folders. The information contained in
the task (such as the storage location and operation type) is compared to the task assignment criteria you defined
in the logistics task folders. The task has to match all the task assignment criteria in a folder to be assigned to that
folder. Note that if the information contained in the task matches the task assignment criteria of more than one
folder, the task is dispatched to all relevant folders.
You then go wither to the My Task Folders view or the Inbound Warehouse Tasks view in the Execution work center
to process the unload tasks. As soon as you confirm partial quantities for this task, the system automatically creates
the second task of the two-step process; the put away task. These tasks are always created automatically and contain
the partially confirmed quantity of the unload task as the open quantity. One put away task is created every time you
confirm a partial quantity for the unload task. This means that several put away tasks may be created for one unload
task.
For more information about processing inbound warehouse tasks, see Working with Warehouse Tasks [page 28].
The procedure for creating tasks to deal with customer returns or parts return is the same as described above.
Creating Internal Warehouse Tasks
SAP Business ByDesign August 2017
Production Control P U B L I C • © 2017 SAP SE or an SAP affiliate company. All rights reserved. 481
The warehouse request also drives the internal logistics process. It contains information on the process to be
executed and the operations to be carried out. When you release the warehouse request, the system creates the
necessary tasks automatically if you selected the Automatic Generation of Tasks button in the logistics model. The
procedure for creating internal warehouse tasks is generally a one-step process and the system creates remove or
replenish tasks depending on the operation defined in the logistics model. If you have not instructed the system to
create the tasks automatically, you can create them manually in the Warehouse Requests view of the Internal
Logistics work center.
The tasks generated by the system are automatically dispatched to your logistics task folders. The information
contained in the task (such as the storage location and operation type) is compared to the task assignment criteria
you defined in the logistics task folders. The task has to match all the task assignment criteria in a folder to be assigned
to that folder. Note that if the information contained in the task matches the task assignment criteria of more than
one folder, the task is dispatched to all relevant folders.
For more information about processing internal warehouse tasks, see Working with Warehouse Tasks [page 28].
3) Executing and Controlling Logistics Tasks
Executing Tasks
Once the tasks have been dispatched to the appropriate logistics task folders, you can select a folder and view the
list of tasks for which you are responsible. Irrespective of whether you work with warehouse tasks, production tasks,
or count tasks you access your tasks in the Execution work center. You have two options for accessing your tasks:
● Via the My Task Folders view: You use this task folder-based list when you want to process tasks according
to the folders they are assigned to.
● Via the specific task view : You use this option when you want to search for a particular task. In this case, you
do not process the tasks in any predefined sequence.
You can access and print out detailed information on your tasks and commence processing. If you want to change
the responsibility for a task that has already been started, you can delete the assignment to the current processor
and assign a new user.
During processing, you can confirm partial quantities for production and warehouse tasks. All data entered here is
passed back up to the Task Control views including such information as the quantity produced, components
consumed, products picked or unloaded, the person responsible, and the date and time, for example. When you
have completed processing, you can finish the task.
Controlling Tasks
The concept behind task control is that you can keep track of a range of tasks with different priorities, resources,
and due dates. Separate Task Control work center views exist for internal, inbound, and outbound warehouse tasks,
count tasks, and production tasks. All the tasks created by the system are listed in these views where you can monitor
their progress. The processing options you have here are the same as the processing options available in the views
of the Execution work center. However, your main tasks in the Task Control work center views generally include the
following:
● Assigning workers responsible for a task
● Creating confirmations
● Monitoring task progress
● Redispatching tasks and moving tasks (automatically or manually)
For more detailed information on controlling tasks, see Production Tasks [page 60].
See Also
Physical Inventory Counting [page 80]
Production Orders [page 456]
SAP Business ByDesign August 2017
482 © 2017 SAP SE or an SAP affiliate company. All rights reserved. • P U B L I C Production Control
Bills of Operations
9.4.2.2 Production Tasks
Overview
You use production tasks to organize all the work to be carried out by your employees on the shop floor. Production
tasks are created automatically and are dispatched to logistics task folders where they are displayed in the form of
a task list and can be processed by your employees. All the information required to execute a production task is
available in this task list such as the feasibility of the task, special work instructions, or which input products are
required. You can also enter confirmations in the task which automatically update the production lot. When all the
production tasks that were created for a production lot are finished, the production lot is also finished automatically.
You are then able to close the production lot which triggers an automatic update of the confirmation information in
the production order.
Production Tasks in Detail
Production Task Types
When you release the production order, the system creates a production lot and all the necessary production tasks.
Three different types of production task exist: Supply, make, and check tasks. Which task type is created depends
on the operation type in the production lot. Below is a brief description of the types of production task:
● Supply task
Using the supply task, you can integrate replenishment activities into a production order. In order to work
with supply tasks, you have to make the necessary settings in the bill of operations. For more information see
Production Order Based Replenishment.
When you release the production order, the system not only creates the supply task – it also allocates the
input products to be replenished to the production order if there is stock on hand. For more information about
the interaction between supply tasks and the production order, see Integrated Supply to Production
[page 423]. For more information about processing supply tasks, see Working with Supply Tasks in
Production [page 31].
● Make task
The make task can be subdivided into three activities; setup, make, and tear down. You use these activities
to organize your complete assembly process. The make task contains all the information required to support
these activities. For more information about processing make tasks, see Working with Make Tasks in
Production [page 33].
● Check task
Using the check task, you can integrate the quality inspection process in the production process. When you
release the production order, the system not only creates the check task – it also releases the corresponding
inspection to which the check task is linked. For more information about the interaction between check tasks
and production, see Integration of Quality Assurance and Production. For more information about processing
check tasks, see Working with Check Tasks in Production [page 36].
Executing Production Tasks
Once the production tasks have been dispatched to the appropriate logistics task folders, you go to the Execution
work center where you can select a folder and view the list of tasks for which you are responsible (for more information
about responsibility, see Logistics Task Management [page 21]). You have two options for accessing your tasks:
● Via the My Task Folders view
SAP Business ByDesign August 2017
Production Control P U B L I C • © 2017 SAP SE or an SAP affiliate company. All rights reserved. 483
You use this option when you want to process your production tasks in a predefined sequence. In this case,
your tasks may be in the standard folder or in a default folder.
● Via the Production Tasks view
You use this option if you want to search for one production task in particular. In this case, no special sequence
is given in which to process the tasks.
Depending on the type of the task you are looking at (supply, make, or check), the following detailed information is
available in the task list preview screen:
● General
This general data tab includes links to the production request, order, and lot that triggered the creation of
this task. You can also find information on the product itself.
● Input Products
Here, you can see all the products that have to be available before you can start processing your task.
● Resources
Here, you can view a list of all the resources that can be used to process your task. By clicking on the Resource
ID, you can also navigate to the equipment resource overview.
● Confirmations
Here, you can find a list of all the confirmations that have been executed to date for this production task. From
this details screen, you can also navigate to the individual confirmation documents where you can reverse
the confirmation, if necessary.
● Sequence
Here, you can view the tasks that precede and succeed the task in which you are currently interested. This
information is important, for example, if you want to start your task but the system is showing that a start is
not feasible or only partially feasible. You can then have a look at the preceding tasks to find out why this is
the case. Perhaps one of the previous tasks has not yet been completed and, therefore, the input components
for your task are not yet available or are only partially available.
● Supply To Production
This tab is only available for supply tasks . It contains information on the source and target logistics areas,
the planned and replenished quantity, and the identified stock, for example.
● Attachments
Here, you can find documents that provide extra information on the task that is currently selected.
Which of the above-listed tabs are available depends on the type of the task that you are currently viewing. For
example, all tabs with the exception of the Supply to Production tab are available for simple logistics tasks.
Processing Options in the Task List
The following sections provide a detailed description of the processing options available in the task list.
Viewing Work Instructions and Printing Tasks
You can access and print out detailed work/inspection instructions for your tasks. You can also print out a list of all
the production tasks (including supply, make, and check tasks) that have not yet been started. In the bill of operations
details tab, you can instruct the system to print out the production tasks automatically either at task creation or
when starting the task. Alternatively, you can print the tasks manually from the task list as necessary.
Feasibility Check
When you want to start a production task, you can use the information in the feasibility column to see whether it is
actually possible to start processing this task. The system automatically executes a feasibility check every time the
status of one of the predecessor tasks is changed and this information is updated each time you access the task list
or by refreshing the information in the task list. Naturally, the feasibility of starting one production task depends on
the status of the tasks that directly precede it. The start feasibility is determined according to the following logic:
● If one of the predecessor tasks has not been started, the production task is not feasible.
SAP Business ByDesign August 2017
484 © 2017 SAP SE or an SAP affiliate company. All rights reserved. • P U B L I C Production Control
● If predecessor tasks exist that are still in process or that have the status Interrupted, the production task is
partially feasible.
● If all predecessor tasks are finished, the production task is feasible.
The information in the feasibility column is provided for information purposes only – you can still start a task even
if the system has determined that it is not feasible or is only partially feasible. The reasoning here is that the
predecessor task may actually be physically complete but the confirmation information may not yet have been
recorded in the system. To find out more about the status of the predecessor and successor tasks, you can go to
the Sequence tab.
Starting Tasks
When you are ready to start work you start processing the task. Note that depending on how you organize your
processes, the physical start of the production task can lie long before the actual setting of the In Process status in
the system. For example, the person responsible for the task may not be the same person who is actually going to
physically process the task. And you may have a third employee entering the confirmation information in the system
later. For more detailed information about your processing options for make tasks, see Working with Make Tasks in
Production [page 33].
If you want to change the responsibility for a task that has already been started, you can delete the assignment to
the current responsible employee and assign a new one. When you start the production task, the system also
automatically starts the production lot.
Finishing Tasks
Before you can finish the task, all the Confirmation Finished indicators must be set for all the activities of the task.
You can set these indicators in the confirmation screen manually. If you have not done so, the system asks you to
set them when finishing the task. After refreshing the display, the finished production task no longer appears in the
task list in the folder-based display. (However, finished tasks are still displayed as standard in the selection-based
task list.) Once all the tasks that were created for a production lot are finished, you can close the production lot in
the Monitoring view of the Production Control work center which automatically updates the information in the
production order. For more information, see Production Lots [page 425].
You can only finish check tasks if the inspection status has already been set to Finish Results Recording.
Interrupting and Restarting Production Tasks
If necessary, you can interrupt the processing of a production task. You can only change the status of a task to
Interrupt if it has already been started. The interrupt status means that you have stopped work temporarily and
intend restarting as soon as possible. For example, you may want to put the task on hold temporarily if the assembly
line on which you are working has developed an error. As soon as the error has been corrected, you restart your work
and therefore also the task.
When changing the status of the task to Interrupt, a dialog box appears in which you have to identify yourself and a
notes page is also available for entering the reason for the interruption, for example. This note is displayed in the
Execution Monitor of the production lot providing the production supervisor with information on the current situation.
Once the problem has been solved and you want to continue your work, you simply choose the restart option.
You can only use the restart option for a finished production task if the related production lot has not yet been finished
or closed. Since finished production tasks are only displayed in the selection-based list, you can only restart the
finished tasks here. The restart option is particularly useful if, for example, you have finished a task but you have
forgotten to confirm a particular component. In this case, you can quickly restart the task in question, create the
new confirmation and finish the task again. If you want to adjust confirmation quantities for a production task for
which the lot is finished you have to use the Adjustment Confirmation function in the production lot.
Assign Responsible
Here, you can define who is responsible for the processing of a production task. You can assign, edit, and delete the
responsible employee. The entry of a responsible person is optional. The fact that an entry has been made here
SAP Business ByDesign August 2017
Production Control P U B L I C • © 2017 SAP SE or an SAP affiliate company. All rights reserved. 485
shows that an employee exists who is responsible for making sure that this task is processed. The responsible person
may or may not be the one who actually processes the task on the shop floor but is responsible for making sure that
there is someone available for the execution of the task.
Bundling and Splitting Tasks
You can bundle several production tasks (of the type make) into one task. However, the confirmation groups of the
tasks to be grouped together must all be of the same scope (either “activity” or “reporting points and activity”) and
the dispatching elements used by the tasks for searching for the logistics task folders also have to be identical. That
is, each task to be included in the bundled task must have the same logistics execution organizational unit, the status,
Not Started, the same resource, and no processor may yet have been assigned to any of the tasks. All the individual
tasks you selected for bundling are deleted and a new task is created and dispatched to the appropriate folders. Note
that you cannot bundle supply tasks or check tasks. If necessary, you can also split the bundled tasks into individual
tasks again. However, this is only possible if the bundled task has not been started and no processor has yet been
assigned.
New Labels
This action allows you to create, print, and assign labels to the selected production task. You can use labels to manage
and track products during your production process. For more concept information, see Labels [page 18] and for
more information about creating new labels, see Create Labels.
Confirming Tasks
You have the following options for confirming tasks:
● Confirm
You can create confirmation data for production tasks that have not yet been started as well as for ones that
have been started. If the status of the task is still Not Started when creating the first confirmation, it is
automatically changed to In Process on saving your data. During processing, you may want to confirm partial
quantities. All the data you enter here is passed back up to the Task Control view including such information
as the quantity produced, components consumed, the person responsible, and the date and time, for
example. This information is also passed back up to the production lot which collects all actual data.
● Confirm as planned
You can use this option to confirm production tasks that have not yet been started. In this case, the system
changes the status of the production task from Not Started to In Process. You can also use this option for
production tasks that have been started but for which no confirmation documents yet exist. The result of this
action is that the system records all the quantities and durations in the confirmation document that were
planned in the production order and it also sets all the confirmation finished indicators. (All confirmation
finished indicators must be set before you can finish the production task.) However, the status of the task
remains at In Process and is not automatically set to Finished.
● Correcting Confirmation Quantities
After you have finished a task, you may want to adjust incorrect confirmations. Before you can change any
confirmation data, you have to restart the finished task. Since finished tasks are no longer displayed in the
folder-based list, you have to restart them in the selection-based list. The production task can only be
restarted as long as the production lot referenced by the task is still in process. Therefore, to change incorrect
confirmation quantities in the production task, you restart the task in the selection-based display, reverse the
incorrect confirmation documents, and create the appropriate new ones.
In order to restart the task in the selection-based display, you have to know the task ID. If you do not know
the task ID, you can change the incorrect confirmations using the Adjustment Confirmation action in the
production lot.
When all the production tasks of a production lot are finished, the production lot is finished automatically and
it is no longer possible to adjust incorrect confirmation quantities or durations in the task itself. In this case,
you have to use the Adjustment Confirmation action in the Monitoring view of the Production Control work
center. For more information about how to create an adjustment confirmation in the related production lot,
see Production Lots [page 425].
SAP Business ByDesign August 2017
486 © 2017 SAP SE or an SAP affiliate company. All rights reserved. • P U B L I C Production Control
● Using Labels to Confirm Production Tasks
You can view the list of labels that have been created for the output product in the Confirmation tab of the
Task Details screen. The labels are listed in the Assigned Labels tab. Here, you can also see the label status.
Three statuses exist:
○ Expected
This label status is intended to provide a preview of the labels and quantities that are to be expected.
○ Assigned
This label status confirms that the label has been used correctly without updating any quantities of the
confirmation. This status is required, for example, if you have created labels for input products. You have
already scanned the label for the output product with the Assign and Add Quantity processing mode
which has already updated the confirmation quantities of the input products that are confirmed using
the backflush method (implicit). You then want to confirm the correct usage of the input product label,
but you do not want to double-confirm the quantities. Therefore, you set the processing mode to
Assign and confirm the label. The system then saves the information that this input product was used in
the production of this output product. This information is saved in the referenced production lot and may
be required at a later date for tracking and tracing, for example.
○ Assigned and Confirmed
Labels with this status have been confirmed and the label quantity has updated the total confirmation
quantity of the output product and of all the input products that are confirmed using the backflush
method. If you have consumed unplanned input products or if several of your input products are
confirmed using the explicit confirmation method, you have to enter these confirmation quantities
manually.
You can create the confirmations for labels manually in the Assigned Labels tab or using bar code scanners
in the Bar Code Input tab. The processing mode is adjusted automatically by the system depending on whether
you are currently processing output products or input products, and whether these products are confirmed
using the backflush method or explicitly. You should make sure that the correct processing mode has been
set before you scan the label. If you only want to confirm that the label has been used correctly, you set the
processing mode to Assign. If you want to confirm that the label has been used correctly and add the quantity
to the Output Product Quantity, you have to make sure that the processing mode is set to Assign and Add
Quantity. For more detailed information about using labels to confirm tasks, see Using Labels to Confirm
Production Tasks [page 38].
Documenting Events
You can use this action to pass on important information to the production supervisor. For example, if you interrupt
a production task, the system automatically creates an event in the Execution Monitor which can be accessed by the
production supervisor in the Monitoring view of the Production Control work center. You also have the option of
documenting the event and providing the supervisor with more detailed information about the reason for the
interruption. This information may be crucial for making informed decisions on how best to proceed.
Controlling and Monitoring Production Tasks
In a typical manufacturing environment, with numerous production orders being processed, there is a huge volume
of tasks to be executed. Keeping track of all these tasks with all their different priorities, resources, and due dates
is vital.
You can view all the existing production tasks in the Task Control view of the Production Control work center. Here,
you do not access the list of tasks per individual task folder. Instead, this view displays a list of all existing production
tasks providing you with a detailed overview of the status of all the current tasks. You can also see the folder (or
folders) to which each task belongs and the employee responsible for processing the task.
Depending on the type of the task (supply, make, or check) you are looking at, the same information is available here
as in the task list in the Execution work center. In addition, the Folder tab is also available showing the folder (or
folders) in which the task appears.
SAP Business ByDesign August 2017
Production Control P U B L I C • © 2017 SAP SE or an SAP affiliate company. All rights reserved. 487
Processing Options in the Task Control and Monitoring Views
In the Task Control view of the Production Control work center, the same processing options are available as in the
views in the Execution work center. In addition, you have the following options:
Dispatching Tasks (Automatic Dispatch)
You can use this processing option if, for example, you have reorganized your logistics task folders and you, therefore,
also have to redistribute your production tasks. The system uses the same procedure for finding the appropriate
logistics task folders as it did when dispatching the production tasks during task generation. That is, the elements
of the production task (resource, activity type, and logistics area) are compared to the assignment criteria of the
logistics task folders and a new production task is created for every folder that matches the selection criteria.
You can only use the automatic dispatch options for production tasks that have not been started.
Moving Tasks (Manual Dispatch)
You can move a production task to one particular logistics task folder. When you move a production task, the system
deletes all the folder items for this production task from all other logistics task folders and creates a new item in the
folder of your choice. The system also ensures that your target folder belongs to the same site as the production
task and that it is a folder specifically for tasks of the type production task.
You can only move tasks manually if they have not already been started.
Monitoring Events
The system automatically creates events for certain actions that are performed in the task list. You cannot view
these events in the task list or in the Task Control view – they are displayed in the Execution Monitor of the production
lot in the Monitoring view. They are intended for the production supervisor and provide a complete picture of current
production progress displaying all the activities that have been executed for a production task, the time that they
were created, and who was responsible for creating them. If available, you can also view the notes that were created
along with the event. For more information about the Execution Monitor and the information it contains, see
Production Orders [page 456].
9.4.2.3 Working with Supply Tasks in Production
Overview
In production execution, you can use supply tasks to organize your replenishment activities. This feature in SAP
Business ByDesign underlines the seamless integration between make and move processes in the production
process. With the help of these supply tasks, you can synchronize the transfer of the required input products from
a storage location to a production supply area with your production process. By using a supply operation when
defining the bill of operations in the production model, you can integrate the movement of input products from a
supply logistics area to the production logistics area, and plan the duration of these replenishment activities in the
production process.
Prerequisites
Before supply tasks can be created and before you can start processing these tasks, the following prerequisites
must be fulfilled:
SAP Business ByDesign August 2017
488 © 2017 SAP SE or an SAP affiliate company. All rights reserved. • P U B L I C Production Control
● Supply to production is enabled for the bill of operations in the production model. The system then
automatically includes a supply operation in the production order. For more information, see Bills of
Operations and Production Models.
● The input products to be replenished using supply to production are specified in the Bill of Material tab in
the Product Assignment tab under the Bill of Operations tab in the Production Model view of the Planning and
Production Master Data work center.
For more information, see Assign a Product or a By-Product to an Activity in Production Models.
● A released execution model exists. That is, you have saved and released the production model.
● The production order is released. Releasing the production order creates both the production lots and all the
production tasks (which include supply, make, and check tasks). For more information about the behavior of
supply tasks in production orders, see Integrated Supply to Production [page 423].
● If you use logistics task folders to organize your tasks, you have created the appropriate logistics task folders
and defined the task assignment criteria. If you decide not to define your own standard folders, the system
automatically creates default folders that collect the production tasks per site during the dispatching process.
For more information about creating logistics task folders, see Logistics Task Management [page 21].
Process Flow
The process flow for working with supply tasks in production is as follows:
1. In the My Task Folders view in the Execution work center, the warehouse operator opens the logistics task
folder to which he or she is assigned and views the supply tasks.
You can create logistics task folders for production tasks and then use the task assignment criteria to further
restrict a folder for collecting supply tasks only. In this way you can collect all the supply tasks in one folder.
In the Task Control view of the Production Control work center, the warehouse supervisor may have already
entered which warehouse operator is responsible for which task. If not, the warehouse operator can make
him or herself responsible for the processing of a particular task. These steps are optional – the operator can
also start processing a task even if no responsible employee has been entered.
If you do not work with logistics task folders, the warehouse operator can access the task list via the
Production Tasks view. This selection-based list contains all the production tasks (supply, make, and
check tasks). Using the filter row, the warehouse operator can sort according to the supply tasks. No
sorting rule can be defined for this list.
2. If a printout of the task details was not triggered when creating the tasks, the warehouse operator can view
and print out these details from the task list, if necessary.
The setting to print tasks automatically can be found in the BoO Details tab under the Bill of Operations tab
in the Production Model view of the Planning and Production Master Data work center. Here, the system can
be set to print out the details on task creation or when changing the status of the task from Not Started to
Start.
The printout contains all the information necessary for completing the supply task including the product ID,
the source logistics area, and the target logistics area, for example.
3. When ready to start processing the task, the warehouse operator changes the status of the task from Not
Started to In Process and commences the supply process by withdrawing the required stock from the given
source logistics area and delivering it to the given target logistics area.
The Allocation indicator is set for the task if the system allocated the required quantity to the related
production order at production order release. For more detailed information about determining the
source and target logistics areas, see Production Order Based Replenishment.
4. Should any problems occur while processing the individual line items the warehouse operator can change
the status of the task to Interrupted.
SAP Business ByDesign August 2017
Production Control P U B L I C • © 2017 SAP SE or an SAP affiliate company. All rights reserved. 489
This may be necessary if the source location does not cover the requirement, for example. In this case, the
warehouse operator can set the status to Interrupted and record the reason for the interruption, if necessary.
This information is available to the supervisor in the Execution Monitor of the production lot .
5. The warehouse operator can split a line item, if necessary.
This means that the line item quantity can be provided by different sources should the proposed source not
have enough available stock to cover the entire quantity.
6. The warehouse operator confirms the supplied quantities.
If no confirmations have yet been made for the task and the status of the task is Not Started or In Process,
the warehouse operator can select the action Confirm as Planned . The system then confirms all the quantities
as they were planned in the production order. It reduces the stock from the originally planned source logistics
areas and adjusts the stock in the target logistics areas, and updates the production lot.
Or, the warehouse operator can confirm partial quantities. To do this, he or she selects the line item for which
the partial confirmation is to be carried out, enters the confirmation quantity in the Actual Quantity field of
the General tab and saves the data. On saving, the system updates the fulfilled and open quantities and
updates stock accordingly.
How you create your confirmations has a direct effect on the feasibility indicators for the succeeding
make tasks: If you have not confirmed any quantities for the supply task, the feasibility indicator of the
next make task is Not feasible. If you have confirmed partial quantities, the feasibility indicator for the
succeeding task is set to Partially Feasible. Once the complete quantity has been confirmed and the
task set to Finished, the feasibility of the next task automatically changes to Feasible.
7. Once all the line items have been completed, the warehouse operator can finish the task.
The system displays a dialog box in which the warehouse operator has to set the Confirmation Finished
indicators; these indicators must be set for all the line items of the supply task before the task can be finished.
8. The warehouse operator can refresh the task list.
The system removes the finished supply tasks from the task list in the folder-based display. However, finished
tasks continue to be displayed in the selection-based task list or in the Task Control view of the Production
Control work center.
See Also
Production Tasks [page 60]
9.4.2.4 Working With Make Tasks in Production
Overview
You use production tasks to organize all the work to be carried out by your employees on the manufacturing shop
floor. These tasks are created automatically and are dispatched either automatically or manually to logistics task
folders where they are displayed in the form of a task list. Here, they can be processed by your employees in
production.
You can assign an employee as being responsible for the processing of a particular task. During execution, the
employees who are authorized to process the tasks in a folder can also make themselves responsible for tasks. All
the information required by the employees to execute a production task is available in this task list such as the
feasibility of the task, special work instructions, or the input components required.
You can also enter confirmations in the task list. This information is immediately reflected in the production lot. A
production task is completed when you have confirmed all the activities of a task and when you have finished the
task.
SAP Business ByDesign August 2017
490 © 2017 SAP SE or an SAP affiliate company. All rights reserved. • P U B L I C Production Control
Prerequisites
Before production tasks can be created and before you can start processing the tasks, the following prerequisites
must be fulfilled:
● The rule to be used for the task-generation method is defined in the production model.
For more information about the task-generation method, see Logistics Task Management [page 21].
● The production order is released. Releasing the production order creates both the production lots and the
production tasks.
For more information about production orders, see Production Orders [page 456].
● If you use logistics task folders to organize your tasks, the appropriate logistics task folders exist and the task
assignment criteria have been defined.
For more information about logistics task folders and task assignment criteria, see Logistics Task
Management [page 21].
Process Flow
The process flow depends on how you organize the processing of tasks in your company. Two scenarios are described
in the following sections.
Processing Tasks and Entering Confirmations on the Shop Floor
Various options are available for organizing the processing of production tasks. This first example describes a general
process flow where two people are involved: The production supervisor and the employee on the shop floor. It
assumes that the employee records all the status information while processing the task. It also assumes that the
person responsible for the task is also the person who processes the task and updates the system information.
The process flow for working with production tasks based on this scenario is as follows:
1. In the My Task Folders view in the Execution work center, the employee opens the folder to which he or she
is assigned and views the production tasks.
In the Production Control work center in the Task Control view, the supervisor may already have entered which
employee is responsible for which task. If not, the employee can make himself or herself responsible for the
processing of a particular task. These steps are optional – the employee can also start processing a task even
if no responsible employee has been entered.
If you do not work with logistics task folders, the employee can access the task list via the Production
Task view in the Execution work center. The production tasks in the list are not sorted according to any
predefined sorting rules.
2. The employee can view an instruction sheet before commencing the processing of the task and can print this
information for reference, if necessary.
3. The employee checks the feasibility status of the production start and, if appropriate, starts processing the
production task. The status of the task can be changed to In Process.
Changing the status of a task from Not Started to In Process automatically changes the feasibility status of
the successor task to Partially Feasible. For more information about the feasibility check, see Production
Tasks [page 60].
4. The employee can set the status of the task to Interrupted if the execution of the task has to be interrupted
to deal with a machine breakdown, for example.
When changing the status of the task, the employee can identify himself or herself and enter the reason for
the interruption. This note is displayed in the Execution Monitor of the production lot and production order
providing the production supervisor with detailed information on the current situation. If an employee has
SAP Business ByDesign August 2017
Production Control P U B L I C • © 2017 SAP SE or an SAP affiliate company. All rights reserved. 491
been appointed responsible for the task, the dialog box automatically contains this person’s name. This entry
can be overwritten, if necessary.
5. The employee changes the status of the task back to In Process when ready to resume processing.
6. The employee can confirm partial quantities while processing the task. This information automatically
updates the production lot.
7. The employee can set the Confirmation Finished indicators for all the activities of the task when the task has
been completed and the quantities and durations confirmed.
Setting these indicators only confirms that all the work on the shop floor has been completed – it does not
finish the task. For more information about the options available for confirming production tasks, see
Production Tasks [page 60].
8. Once the employee has completed the task, he or she can then set the status of the task to Finished.
When finishing the task, the system displays a dialog box where you also have the option of setting all the
Confirmation Finished indicators.
9. The employee can refresh the task list.
The system removes the finished production tasks from the task list in the folder-based display. However,
they continue to be displayed in the selection-based task list.
10. The system automatically sets the status of the production lot to Finished once all the production tasks that
were created for it are finished.
11. The production supervisor can then close the production lot in the Production Control work center, in the
Monitoring view.
Closing the production lot means that no further changes are possible. It also triggers the automatic update
of the confirmation information in the production order.
Processing Tasks and Entering Confirmations Later
Your organization may require a different approach from the one just described. For example, PCs may not be
available on the shop floor where your employees can record their progress themselves. In this case, the production
supervisor informs the employee on the shop floor of the tasks to be completed, the employee processes the task,
and the work is later confirmed in the system by another employee.
The process flow in this scenario would be as follows:
1. In the Production Control work center, Task Control view, the production supervisor can enter the person to
be responsible for the task and print out the work instructions.
These instructions are forwarded to the employee who is going to physically process the task. Note that the
person responsible for the task may be (but does not have to be) the same person who is to process the task.
2. The employee processing the task records all the quantities and the time taken to process the task on this
instruction sheet.
3. When the employee has completed processing the task, the instruction sheet is returned to the person who
is going to enter the confirmation data in the system.
4. In the Execution work center or in the Production Control work center, Task Control view, the employee
responsible for entering the confirmation data can now enter this information in the system and change the
status of the production task to Finished.
When finishing the task, the system displays a dialog box where the Confirmation Finished indicator can be
set.
See Also
Working With Supply Tasks in Production [page 31]
SAP Business ByDesign August 2017
492 © 2017 SAP SE or an SAP affiliate company. All rights reserved. • P U B L I C Production Control
9.4.2.5 Working with Check Tasks in Production
Overview
You use check tasks to organize quality assurance work to be carried out by your employees on the manufacturing
shop floor. These tasks are created automatically and are dispatched either automatically or manually to logistics
task folders where they are displayed in the form of a task list. Here, they can be processed by your employees in
production. You can assign an employee as being responsible for the processing of a particular task. During
execution, the employees who are authorized to process the tasks in a folder can also make themselves responsible
for tasks. All the information required by the employees to execute a production task is available in this task list such
as the start feasibility status of the task, the product to be tested, and sampling details such as lot quantity, lot size,
sample quantity and sample size. You can also enter confirmations in the task list. A check task integrates data from
inspections with data from the production lot and can, for example, calculate quantities for yield and scrap based
on the inspection results, and use this information to propose values when a worker creates a confirmation. A task
is completed when you finish the task.
Prerequisites
Before check tasks can be created and before you can start processing the tasks, the following prerequisites must
be fulfilled:
● Inspection Type “Final Inspection – Production” has been selected in Business Configuration Scoping.
● The required inspection plans are defined and activated in the Quality Planning work center.
● A valid production model has been maintained in the Planning and Production Master Data work center with
check operation of type final quality check included as the final step.
● A production order has been released
● If you use logistics task folders to organize your tasks, the appropriate logistics task folders exist and the task
assignment criteria have been defined.
For more information about logistics task folders, see Logistics Task Management [page 21].
Processing Tasks and Entering Confirmations on the Shop Floor
Various options are available for organizing the processing of check tasks. The example below describes a general
process flow where two people are involved: The production supervisor and the employee on the shop floor. It
assumes that the employee records all the status information while processing the task. It also assumes that the
person responsible for the task is also the person who processes the task and updates the system information.
The process flow for working with check tasks based on this scenario is as follows:
1. In the My Task Folders view in the Execution work center, the employee opens the folder to which he or she
is assigned and views the check tasks.
In the Production Control work center in the Task Control view, the supervisor may already have entered
which employee is responsible for which task. If not, the employee can make him or herself responsible for
the processing of a particular task. These steps are optional – the employee can also start processing a task
even if no responsible employee has been entered.
SAP Business ByDesign August 2017
Production Control P U B L I C • © 2017 SAP SE or an SAP affiliate company. All rights reserved. 493
If you do not work with logistics task folders, the employee can access the task list via the Production
Tasks view in the Execution work center. The tasks in the list are not sorted according to any predefined
sorting rules.
2. The employee checks the feasibility start status of the task and, if appropriate, starts processing. The status
of the task can be changed to In Process.
Changing the status of a task from Not Started to In Process automatically changes the feasibility status of
the successor task to Partially Feasible. For more information about the feasibility check, see Production
Tasks [page 60].
3. The employee enters the identified stock for a inspected product if required, values for the inspected quantity,
number of nonconforming units, number and details of defects (using the available quality codes), and
measured values. Once he finishes the result recording, he clicks Finish Result Recording , and the system
evaluates the entered results and proposes scrap and yield quantities. For more information, see the Quick
Guide for Production Tasks (Execution) [page 52].
4. The employee can set the status of the task to Interrupted if the execution of the task has to be interrupted.
When changing the status of the task, the employee can identify him or herself and enter the reason for the
interruption. This note is displayed in the Execution Monitor of the production lot and production order
providing the production supervisor with detailed information on the current situation. If an employee has
been appointed responsible for the task, the dialog box automatically contains this person’s name. This entry
can be overwritten, if necessary.
5. The employee changes the status of the task back to In Process when ready to resume processing.
6. The employee can set the Confirmation Finished indicators for all the activities of the task when the task has
been completed and the quantities confirmed. Setting these indicators only confirms that all the work on the
shop floor has been completed – it does not finish the task.
7. Once the employee has completed the task, he or she can then click Finish Task or directly set the status of
the task to Finished. Production lot quantities are updated at the same time.
When finishing the task, the system displays a dialog box where you also have the option of setting all the
Confirmation Finished indicators.
8. The employee can refresh the task list.
The system removes the finished tasks from the task list in the folder-based display. However, they continue
to be displayed in the selection-based task list.
9. The system automatically sets the status of the production lot to Finished once all the tasks that were created
for it are finished.
10. The production supervisor can then close the production lot in the Monitoring view of the Production
Control work center,
Closing the production lot means that no further changes are possible. It also triggers the automatic update
of the confirmation information in the production order.
See Also
Working with Supply Tasks in Production [page 31]
Working with Make Tasks in Production [page 33]
Inspection Process [page 514]
Integration of Quality Assurance and Production [page 69]
SAP Business ByDesign August 2017
494 © 2017 SAP SE or an SAP affiliate company. All rights reserved. • P U B L I C Production Control
9.4.2.6 Using Labels to Confirm Production Tasks
Overview
Using labels in the confirmation process can significantly increase data accuracy and efficiency and also provides
the information required for tracking and tracing should it be required at a later date.
SAP Business ByDesign provides you with the option of using labels to support the confirmation process. These
labels can be created at several processing steps, for example, for a released production order. Or, you can create
them independently of any process, for example, for a particular material in a logistics unit. You can also create new
labels directly in the details screen for the production tasks where you can then use them for creating confirmations.
When you want to confirm the production of an output product, you simply use a bar code scanner to read the data
on the label including the product ID, identified stock ID, and the quantity of the product produced, for example.
Alternatively, if you do not work with bar code scanners, you can also create confirmations with the help of labels
manually.
Prerequisites
Before you can use labels in the production confirmation process, you must have created the appropriate labels. For
more information on creating labels, see Create Labels [page 132].
Process Flow
Using Labels to Confirm Production Tasks – Automatically with Bar Code Scanners
The following process flow describes the confirmation process when using bar code scanners:
1. The employee in production opens the Task Details screen and chooses the Confirmation tab.
2. The employee can view a list of all the labels currently assigned to the output product of the production task
by choosing the Assigned Labels tab in the Details section.
Here, the system lists all the labels that are to be expected during the production process. This list includes
information on the label IDs and the quantity expected with each label, for example. If the task is new and no
confirmations have yet been saved, the status of each label is Expected.
3. When the employee wants to create a confirmation for the output product, he or she chooses the Bar Code
Input tab and places the cursor in the Bar Code field.
The system automatically sets the Processing Mode to Assign and Add Quantity. This means that when the
employee scans the label’s bar code with a portable bar code scanner, the system sets the label status to
Assigned and Confirmed and updates all the relevant quantities as follows:
● In the reporting point details, the Confirmed Quantity is updated with the label quantity. This quantity is
displayed as a proposal only and can be changed manually.
● The Output Product Quantity is updated. Again this quantity is a proposal and can be adjusted manually.
● The Input Product Quantity of the input products are all updated for all input products confirmed using
the backflush confirmation method. This quantity is also a proposal and can be changed manually, if
necessary.
SAP Business ByDesign August 2017
Production Control P U B L I C • © 2017 SAP SE or an SAP affiliate company. All rights reserved. 495
If you change any of the quantities in the Output Product and Input Product tabs manually, they are
considered fixed and are no longer subject to any further automatic changes. Even if the reporting point
quantity is changed again, any quantity fields that have been adjusted manually are no longer updated
– all the other quantity fields which have not been changed manually are updated as usual.
4. When the employee scans the bar code, the system decodes the information which it then displays in the
table along with one of the following statuses:
● Approved
This means that the information has been decoded correctly and all the label attributes match the
attributes of the output product. These attributes include product ID, product requirement specification,
and the identified stock.
● Pending
This status means that the information has been decoded correctly but the attributes of the output
product and the label do not match one to one.
The identified stock defined for the output product may be different from the one defined in
the label. If you want to accept the identified stock number of the label, you can choose
Accept to change the status to Approved. The planned identified stock for the output product
is then also updated. Once an actual identified stock has been saved, no further changes are
possible. Should another label containing the original or a different identified stock be
scanned, the system sets the status to Rejected for this label.
● Rejected
In this case, the information may not have been decoded correctly or the attributes of the label scanned
do not match the attributes of the output product.
5. If the employee has scanned several bar codes and then realizes that an incorrect bar code has also been
scanned, he or she can select this row in the table and then choose Remove .
The system removes this label from the table, reduces the Confirmed Quantities by the label quantity, and
changes the processing status in the Assigned Labels tab back from Assigned and Confirmed to Expected.
It is also possible to use labels to confirm an unplanned by-product. In this case, the employee adds a
new row to the output products table, selects this row, and scans the bar code of the unplanned by-
product. The system automatically adds this product to the output products table. It is not possible,
however, to enter a second main product.
If a bar code has been damaged and cannot be read by the bar code scanner, the employee can also
enter the label ID in the bar code field manually. After pressing enter, the system behaves in the same
way as when scanning the bar code automatically.
6. After having created the confirmation for the output product, the employee may also want to use labels to
confirm that a particular input product was used in the assembly of an output product. To do this, the employee
chooses the Input Products tab and selects the row of the input product for which the confirmation is to be
executed.
It is not possible to create new labels for input products in the production task details screen. These
labels must have been created previously. They are then displayed in the Assigned Labels tab for the
Input Products once they have been assigned manually.
7. The employee chooses the Bar Code Input tab and places the cursor in the Bar Code field. The system reacts
as follows:
● For input products confirmed using the backflush confirmation method (implicitly)
SAP Business ByDesign August 2017
496 © 2017 SAP SE or an SAP affiliate company. All rights reserved. • P U B L I C Production Control
The system automatically sets the Processing Mode to Assign. This means that when the employee
actually scans the label’s bar code, the system sets the label status to Assigned only and no quantities
are considered. The reasoning here is that the quantities of these input products have already been
confirmed by scanning the label of the output product. If the input product label is then also scanned
with the processing mode set to Assign and Add Quantity, these quantities would then have been
confirmed twice.
● For input products confirmed explicitly
The system automatically sets the Processing Mode to Assign and Add Quantity since the employee
always has to enter and confirm these quantities manually.
These processing mode settings are changed automatically in order to reduce human error. However, they
can also be changed manually as required.
8. Once the employee has confirmed the output product and, if necessary, scanned the labels of the input
products, he or she saves the data. The system reacts as follows:
● For the output product, the system creates the confirmation document and updates the confirmation
quantities in the reporting point for the output and input products confirmed using the backflush method.
● For the input products whose label status was changed to Assigned, no confirmation document is
created. The system records the information that these products were used in the production of this
output product. This information is saved in the production lot where it is available to the production
supervisor.
Using Labels to Confirm Production Tasks – Manually without Bar Code Scanners
The following process flow describes the confirmation process if you use labels to confirm production tasks but you
do not use bar code scanners.
1. The employee in production opens the Task Details screen and chooses the Confirmation tab.
2. The employee can view a list of all the labels currently assigned to the output product of the production task
by choosing the Assigned Labels tab in the Details section.
Here, the system lists all the existing labels that are to be expected during the course of the production
process. This list also provides details such as the label IDs and the quantity expected with each label. If the
task is new and no confirmations have yet been saved, all the labels have the status Expected.
New labels can also be created for the output product in the task details screen.
3. When the employee has produced a certain quantity of the output product and wants to confirm this quantity,
he or she selects a label row, and chooses Assign and Add Quantity.
The system sets the label status to Assigned and Confirmed and updates all the relevant quantities as
described in point three of the previous process flow.
4. If the employee wants to confirm that a particular input product was used in the assembly of an output product,
he or she chooses the Input Products tab and selects the row of the input product for which the confirmation
is to be executed.
It is not possible to create new labels for input products in the production task details screen. These
labels must have been created previously. They are then displayed in the Assigned Labels tab for the
Input Products once they have been assigned manually.
5. In the Input Products tab, the employee selects the row of the input product to be confirmed and in the
Assigned Labels tab, he or she also selects the row of the label to be used for the confirmation. The employee
can then choose one of the following actions:
● Assign
SAP Business ByDesign August 2017
Production Control P U B L I C • © 2017 SAP SE or an SAP affiliate company. All rights reserved. 497
This option is used for products that are confirmed using the backflush confirmation method. In this
case, the system sets the label status to Assigned only – no quantities are considered. The reasoning
here is that the quantities of these input products have already been considered by confirming the label
of the output product. If the employee were to use Assign and Add Quantity to confirm the input product,
these quantities would then have been confirmed twice resulting in inaccurate confirmation quantities.
Therefore, in this case, the system does not consider any quantities and no confirmation document is
created – the system only records that this particular input product was used in the assembly of the
output product. This information is collected in the production lot and is available later for tracking and
tracing, if necessary.
● Assign and Add Quantity
This option is used for input products that are confirmed using the explicit confirmation method. In this
case, the system sets the label status to Assigned and Confirmed, quantities are also taken into account,
and confirmation documents are created. For products for which the explicit confirmation method is
used, the employee must confirm the quantities manually. Note that an unplanned product consumption
must always be confirmed explicitly.
6. Once the employee has changed the label status to Assigned for the input products confirmed implicitly or
to Assigned and Confirmed for the explicitly confirmed input products, he or she saves the data. The system
reacts as follows:
● For the input products whose label status was changed to Assigned, no confirmation document is
created, but the system records the information that these products were used in the production of this
output product. This information is saved in the production lot where it is available to the production
supervisor.
● For the input products confirmed explicitly whose label status was changed to Assigned and
Confirmed, the system creates the confirmation document and updates the confirmation quantities in
the reporting point.
See Also
Production Confirmations [page 66]
Production Tasks [page 60]
9.5 Monitoring View
9.5.1 Quick Guide for Monitoring (in Production Control)
Accurate tracking of open production orders is essential in an agile manufacturing environment. As a production
controller, it is vital that you can track every production order from beginning to end.
The Monitoring view provides you with a central entry point for accessing all relevant production lots. The view
enables you to track the progress of all production orders. For each production order you release, you can view a
corresponding production lot. Each production lot provides you with information on what was originally planned,
how far the plan has been fulfilled, and what is still open. From each production lot you can access the production
confirmation document resulting from the confirmation of a production task. You can use this view to create an
adjustment confirmation in order to correct an incorrect production confirmation. It is also here that you can reverse
an existing production confirmation. You can also use this view to manually close production lots when all work has
been completed.
You can access this view from the Production Control work center under Monitoring.
SAP Business ByDesign August 2017
498 © 2017 SAP SE or an SAP affiliate company. All rights reserved. • P U B L I C Production Control
Business Background
Production Order Execution
Production is initiated by a production request from planning. In production you can convert this request into one
or more production orders. When you release the production order, the system creates a production lot, which
receives and stores production execution data, such as the date of production start, confirmed quantities and scrap.
The system also automatically creates all the production tasks necessary to execute the production order.
For more information, see Production Order Execution [page 435].
Production Lots
Production lots enable you to collect all the actual data from the production process that is described by operations,
activities, and reporting points. It contains the parts of the production order that have been released for production
execution. The updates to financial accounting and inventory are made based on this actual data.
For more information, see Production Lots [page 425].
Production Confirmations
Each time you enter and save a quantity or duration for a production task, the system creates a production
confirmation document. You can view these confirmation documents either per task in the Execution work center
or per production lot in the Monitoring view of the Production Control work center. In the Monitoring view, you can
find a list of all the confirmation documents created for each production lot. Once a confirmation document has been
created, you cannot change it nor can you delete it.
For more information, see Production Confirmations [page 66].
Make-to-Stock
The Make-to-Stock business scenario enables your company to produce goods and place them in stock. Your
customer demands such as sales orders or service orders can then be covered using this existing stock. You define
demand management procedures to define the appropriate make-to-stock strategies that best suit your company’s
business requirements. Using forecast demand, you can plan for periodic demand. Customer demands are then
covered by this produced or procured stock and consume the forecast demand according to the predefined demand
management procedures.
Multi-level supply planning ensures that the goods receipts for all required products are planned on time which, in
turn, means that you can trigger the creation of purchase orders and production orders on time. If all required
components are in stock, yon only need to create production orders. Releasing the production order triggers the
creation of a production lot and all the necessary production tasks (supply, make, and check) required to commence
execution. You use check tasks to ensure the quality of your produced products. When the final confirmation is
complete, the system automatically posts the produced stock to the predefined production output area and triggers
inventory and financial accounting updates. From here you use remove tasks to transport the stock to the warehouse.
For more information, see Make-to-Stock.
Order-to-Cash (Specified Products)
The Order-to-Cash (Specified Products) business scenario enables your company to produce and sell products for
a specific customer demand.
You can create a sales quote or sales order with a product specification that includes customer-specific
requirements, plan the multilevel demand for a sales order item, and create supply for the required products. You
can order and receive materials based on requirements from the customer, release the production order, and create
production tasks. During task confirmation, it is ensured that only those materials that were replenished for a specific
SAP Business ByDesign August 2017
Production Control P U B L I C • © 2017 SAP SE or an SAP affiliate company. All rights reserved. 499
customer demand are consumed. Output products are always confirmed as specified stock. A final inspection
identifies if any of the units do not conform to the customer requirements.
You can post a goods issue. The system creates an outbound delivery and the products are shipped to the customer.
An invoice is created based on the outbound delivery and the system updates financial accounting.
For more information, see Order-to-Cash (Specified Products).
Tasks
Create an Adjustment Confirmation
Once you have finished a production task, you may want to adjust incorrect confirmations.
When all the production tasks of a production lot are finished, the production lot is
automatically set to Finished and you can no longer adjust incorrect confirmation quantities
or durations in the task itself. In this case, you can create an adjustment confirmation for the
finished production lot.
1. To open the Production Lot editor, select a production lot whose status is not Closed
and for which you want to create an adjustment confirmation and click Edit .
2. In the Production Lot editor, choose the Execution Monitor tab.
3. In the Execution Monitor tab, select the production task for which you want to create
an adjustment confirmation and click Adjustment Confirmation .
4. In the Create Adjustment Confirmation quick activity, select the task that contains the
confirmed data you want to adjust, and click Enable Entry .
The relevant entry fields of the tabs that belong to the selected task are now enabled.
5. Depending on the data you want to adjust, proceed as follows:
● Change a Value by Entering Delta Values
You can adjust the following quantities and durations:
○ The quantity of input products
○ The quantity of output products
○ The duration of activities
○ The duration of resource consumption
○ The duration of service consumption
To do so, in the Confirmed Quantity field, enter the difference (delta value) between
the Total Confirmed Quantity or Total Confirmed Duration and the final quantity or
duration that you want to post for this task and click Save .
You can enter both positive or negative quantities, however, the resulting
total confirmed quantity may not be negative.
● Add Unplanned Input Products or By-Products
○ If you want to add an unplanned input product, go to the Input Products tab
and in a new row enter the product ID, the source logistics area ID, and, in the
Confirmed Quantity field, enter the quantity of the unplanned input product
that was consumed.
○ If you want to add an unplanned by-product, go to the Output Products tab
and in a new row enter the product ID, the target logistics area ID, and, in the
Confirmed Quantity field, enter the quantity of the unplanned output product
that is to be produced.
SAP Business ByDesign August 2017
500 © 2017 SAP SE or an SAP affiliate company. All rights reserved. • P U B L I C Production Control
● Correct an Identified Stock for an Input Product
If you want to correct the incorrect consumption of an identified stock for an input
product, go to the Input Products tab and add the following:
○ One new row with the product ID and the identified stock that you want to
correct. In the Confirmed Quantity field enter the negative quantity to correct
the consumption of the incorrect identified stock.
○ One new row with the product ID and the correct identified stock. In the
Confirmed Quantity field enter the positive quantity to post the quantity of
the new identified stock.
6. Click Save , then click Close .
The system creates new production confirmations of type Adjustment and updates
financial accounting with the new values. Furthermore, it documents the activities as
task events in the production lot. The adjustment confirmations are displayed in the
Confirmations tab , and the events are displayed in the Execution Monitor tab of the
production lot. The Finished status of the production lot and the production tasks
remain unchanged.
Reverse a Production Confirmation
You may want to reverse a production confirmation because a material quantity was posted
incorrectly, for example. As long as the production lot has not been closed, you can reverse
the production confirmations of this production lot and then create new confirmations with
the correct information.
1. To open the Production Lot editor, select a production lot whose status is not Closed
and for which you want to create an adjustment confirmation, and click Edit .
2. In the Production Lot editor, choose the Confirmations tab.
3. Click the link for the confirmation you want to reverse. The Production Confirmation
fact sheet opens.
4. In the Production Confirmation fact sheet, click Reverse Confirmation .
Once the production confirmation has been reversed, the system:
● Sets the status of the original production confirmation to Canceled.
● Creates a new production confirmation of the type Reversal which is linked to the
reversed production confirmation.
● Updates financial accounting with the reversed quantities and durations and
updates inventory with the reversed product quantities.
● Recalculates the total confirmed quantities and durations of the production lot.
● Updates the corresponding production order with the reversed product quantities
and recalculates the open product quantities of the production order.
9.6 Automated Actions View
9.6.1 Quick Guide for Automated Actions (in Production Control)
The Automated Actions view enables you to access and control automated mass data runs. You use this view to
create, edit, schedule, and delete these runs as well as monitor the status of the last runs and access job logs for
SAP Business ByDesign August 2017
Production Control P U B L I C • © 2017 SAP SE or an SAP affiliate company. All rights reserved. 501
more detailed information. You can also use this view to run jobs manually or schedule them to run at a later time.
You can create mass data runs to:
● Create production orders
● Release production orders
● Close production lots
The Automated Actions view of the Production Control work center has three subviews: Order Creation Run, Order
Release Run, and Lot Closure Run.
Business Background
Mass Data Runs (MDR)
For more information see, Mass Data Runs (MDR) [page 286].
Production Order Execution
Production is initiated by a production request from planning. In production you can convert this request into one
or more production orders. When you release the production order, the system creates a production lot, which
receives and stores production execution data, such as the date of production start, confirmed quantities and scrap.
The system also automatically creates all the production tasks necessary to execute the production order.
For more information, see Production Order Execution [page 435].
Make-to-Stock
The Make-to-Stock business scenario enables your company to produce goods and place them in stock. Your
customer demands such as sales orders or service orders can then be covered using this existing stock. You define
demand management procedures to define the appropriate make-to-stock strategies that best suit your company’s
business requirements. Using forecast demand, you can plan for periodic demand. Customer demands are then
covered by this produced or procured stock and consume the forecast demand according to the predefined demand
management procedures.
Multi-level supply planning ensures that the goods receipts for all required products are planned on time which, in
turn, means that you can trigger the creation of purchase orders and production orders on time. If all required
components are in stock, yon only need to create production orders. Releasing the production order triggers the
creation of a production lot and all the necessary production tasks (supply, make, and check) required to commence
execution. You use check tasks to ensure the quality of your produced products. When the final confirmation is
complete, the system automatically posts the produced stock to the predefined production output area and triggers
inventory and financial accounting updates. From here you use remove tasks to transport the stock to the warehouse.
For more information, see Make-to-Stock.
Order-to-Cash (Specified Products)
The Order-to-Cash (Specified Products) business scenario enables your company to produce and sell products for
a specific customer demand.
You can create a sales quote or sales order with a product specification that includes customer-specific
requirements, plan the multilevel demand for a sales order item, and create supply for the required products. You
can order and receive materials based on requirements from the customer, release the production order, and create
production tasks. During task confirmation, it is ensured that only those materials that were replenished for a specific
customer demand are consumed. Output products are always confirmed as specified stock. A final inspection
identifies if any of the units do not conform to the customer requirements.
You can post a goods issue. The system creates an outbound delivery and the products are shipped to the customer.
An invoice is created based on the outbound delivery and the system updates financial accounting.
SAP Business ByDesign August 2017
502 © 2017 SAP SE or an SAP affiliate company. All rights reserved. • P U B L I C Production Control
For more information, see Order-to-Cash (Specified Products).
Tasks
Create an Order Creation Run
1. Choose the Order Creation Run subview.
2. Click New to open the New Automated Order Creation Run quick activity.
3. On the General Data view, enter an ID and a description for the run.
4. Specify further selection criteria for the run using the tabs available. The system
automatically includes or excludes production orders based on these criteria. In the
lower table, on each tab page, click Add Row to add a new row.
● Filter production orders using a selection range
In the Inclusion/Exclusion field, click the arrow and choose Inclusion or Exclusion.
In the Search Pattern field, click the arrow and choose Equals. In the From and
To fields, select the start and end range for selection.
● Filter production orders with reference to a particular selection
In the Inclusion/Exclusion field, click the arrow and choose Inclusion or Exclusion.
In the Search Pattern field, click the arrow and choose the appropriate operator,
for example Less than or Equal To. In the From field, select the business document
for the selection, for example Product ID 8186.
Repeat the steps outlined above to specify the selection criteria for each relevant tab.
5. At the top of the New Automated Order Creation Run quick activity, click Save . Then
click Close to return to the Automated Actions view.
You can choose to activate the run from here, or you can activate the run later,
just before scheduling. Click Set to Active to activate the run from here. To
activate the run later, select the run you want to activate. Click Actions and
then choose Set to Active.
The new order creation run has been created and saved to the system. You can now
define a schedule for this run.
Schedule an Order Creation Run
1. Choose the Order Creation Run subview and click Schedule to open the Job
Scheduler quick activity.
You can also schedule an order creation run from the New Automated Order
Creation Run quick activity.
2. Under Schedule , select the relevant option to schedule the run:
● Select Start Immediately to execute the run immediately.
● Select Run after Job and select a job. The run will be executed immediately after
the specified job has been executed.
● Select Single Run to define a date and time for the run.
● Select Recurrence to execute the run at regular time intervals. In the recurrence
list, choose a recurrence for the run, for example, daily, weekly, or monthly.
3. Click Save and Close after you select the schedule run to return to the Automated
Actions view.
SAP Business ByDesign August 2017
Production Control P U B L I C • © 2017 SAP SE or an SAP affiliate company. All rights reserved. 503
You can reschedule, release, recall, cancel selected jobs or view the job history
by clicking View Jobs . You can monitor the status of executed jobs and open
the application logs under Details at the bottom of the Automated Actions view.
Create an Order Release Run
1. Choose the Order Release Run subview.
2. Click New to open the New Automated Order Release Run quick activity.
3. On the General Data view, enter an ID and a description for the run.
4. Specify further selection criteria for the run using the tabs available. The system
automatically includes or excludes production orders based on these criteria. In the
lower table, on each tab page, click Add Row to add a new row.
● Filter production orders using a selection range
In the Inclusion/Exclusion field, click the arrow and choose Inclusion or Exclusion.
In the Search Pattern field, click the arrow and choose Equals. In the From and
To fields, select the start and end range for selection.
● Filter production orders with reference to a particular selection
In the Inclusion/Exclusion field, click the arrow and choose Inclusion or Exclusion.
In the Search Pattern field, click the arrow and choose the appropriate operator,
for example Less than or Equal To. In the From field, select the business document
for the selection, for example Product ID 8186.
Repeat the steps outlined above to specify the selection criteria for each relevant tab.
5. At the top of the New Automated Order Creation Run quick activity, click Save . Then
click Close to return to the Automated Actions view.
You can choose to activate the run from here, or you can activate the run later,
just before scheduling. Click Set to Active to activate the run from here. To
activate the run later, select the run you want to activate. Click Actions and
then choose Set to Active.
The new order release run has been created and saved to the system. You can now
define a schedule for this run.
Schedule an Order Release Run
1. Choose the Order Release Run subview and click Schedule to open the Job
Scheduler quick activity.
You can also schedule an order release run from the New Automated Order
Release Run quick activity.
2. Under Schedule , select the relevant option to schedule the run:
● Select Start Immediately to execute the run immediately.
● Select Run after Job and select a job. The run will be executed immediately after
the specified job has been executed.
● Select Single Run to define a date and time for the run.
● Select Recurrence to execute the run at regular time intervals. In the recurrence
list, choose a recurrence for the run, for example, daily, weekly, or monthly.
3. Click Save and Close after you select the schedule run to return to the Automated
Actions view.
SAP Business ByDesign August 2017
504 © 2017 SAP SE or an SAP affiliate company. All rights reserved. • P U B L I C Production Control
You can reschedule, release, recall, cancel selected jobs or view the job history
by clicking View Jobs . You can monitor the status of executed jobs and open
the application logs under Details at the bottom of the Automated Actions view.
Create a Lot Closure Run
1. Choose the Lot Closure Run subview.
2. Click New to open the New Automated Lot Closure Run quick activity.
3. On the General Data view, enter an ID and a description for the run.
4. Specify further selection criteria for the run using the tabs available. The system
automatically includes or excludes production orders based on these criteria. In the
lower table, on each tab page, click Add Row to add a new row.
● Filter production lots using a selection range
In the Inclusion/Exclusion field, click the arrow and choose Inclusion or Exclusion.
In the Search Pattern field, click the arrow and choose Equals. In the From and
To fields, select the start and end range for selection.
● Filter production lots with reference to a particular selection
In the Inclusion/Exclusion field, click the arrow and choose Inclusion or Exclusion.
In the Search Pattern field, click the arrow and choose the appropriate operator,
for example Less than or Equal To. In the From field, select the business document
for the selection, for example Product ID 8186.
Repeat the steps outlined above to specify the selection criteria for each relevant tab.
5. At the top of the New Automated Lot Closure Run quick activity, click Save . Then click
Close to return to the Automated Actions view.
You can choose to activate the run from here, or you can activate the run later,
just before scheduling. Click Set to Active to activate the run from here. To
activate the run later, select the run you want to activate. Click Actions and
then choose Set to Active.
The new lot closure run has been created and saved to the system. You can now define
a schedule for this run.
Schedule a Lot Closure Run
1. Choose the Lot Closure Run subview and click Schedule to open the Job Scheduler
quick activity.
You can also schedule a lot closure run from the New Automated Lot Closure
Run quick activity.
2. Under Schedule , select the relevant option to schedule the run:
● Select Start Immediately to execute the run immediately.
● Select Run after Job and select a job. The run will be executed immediately after
the specified job has been executed.
● Select Single Run to define a date and time for the run.
● Select Recurrence to execute the run at regular time intervals. In the recurrence
list, choose a recurrence for the run, for example, daily, weekly, or monthly.
3. Click Save and Close after you select the schedule run to return to the Automated
Actions view.
SAP Business ByDesign August 2017
Production Control P U B L I C • © 2017 SAP SE or an SAP affiliate company. All rights reserved. 505
You can reschedule, release, recall, cancel selected jobs or view the job history
by clicking View Jobs . You can monitor the status of executed jobs and open
the application logs under Details at the bottom of the Automated Actions view.
9.7 Reports View
9.7.1 Confirmation Journal
Overview
The Confirmation Journal report shows detailed information on task confirmations which is only available in this
report. The report provides managers, supervisors, and workers in a warehouse or a production area with an overview
of production and product-movement activities. For example, products issued, products received, products moved,
inventory counted, and products produced. The Confirmation Journal report also shows the changes to inventory
as a result of confirmed warehouse and production tasks.
Features
Running the Report
Before running the report, you can specify the data you want to see by selecting specific variables. You must specify
a value for all mandatory variables. In the system, if mandatory variables exist, they are indicated by an asterisk (*).
You can define your own user-specific variable and set it as the default variable.
The variables in the confirmation journal include:
● Actual Execution On
The date on which the warehouse or production task was physically carried out.
● Product
Here, the system displays the identifier of the product along with the description.
● Identified Stock
Here, the system displays the product ID along with the identified stock ID which together uniquely identifies
the identified stock.
● Logistics Area
Here, the system displays the site ID along with the logistics area ID which together uniquely identifies the
logistics area.
● Processor of Confirmation
The name of the person who performed the warehouse or production task.
Report Content
The data in this report is initially displayed in table format. You can display a selection of characteristics and key
figures as necessary. The columns with the characteristics are shaded in grey and the columns displaying key figures
are white. You select the characteristics you want to display in the table from the Not Currently Shown box to the
left of the table and you can choose the key figures from the Key Figures Settings dialog box which you access by
clicking the Settings button. You can also display the report as a chart. The two tables below shows the available key
figures and some of the most important characteristics that you can choose to display in the table. You can select
further columns or hide columns to display other details as required:
SAP Business ByDesign August 2017
506 © 2017 SAP SE or an SAP affiliate company. All rights reserved. • P U B L I C Production Control
Be careful when defining the variables and characteristics to be shown in the table as the system groups all
confirmations with the same characteristics into one line. This means that if you choose all confirmations
created today in the variables dialog box and you have also selected the characteristic Conf.ID , the system
lists each and every confirmation completed in that day in a separate row. If you remove the Conf.ID
characteristic from the Rows box, the system then displays fewer rows in the report as it can aggregate more
information into one row, however, each row contains less specific information. Generally speaking, therefore,
the more characteristics you show, the less the system can aggregate the rows in the table and the more
specific the information becomes.
Available Key Figures
Column Header Description
Confirmed Qty Represents the quantity as confirmed by the employee. This quantity is usually positive but may also be
(Confirmed negative in the case of a negative adjustment confirmation.
Quantity)
Inventory Represents the confirmed quantity according to the inventory valuation unit of measure defined for this
Valuation Qty product in the product master.
(Confirmed
Inventory
Valuation
Quantity)
Decreasing Qty Represents the confirmed quantity according to the inventory valuation unit of measure defined in the
(Decreasing product master, that results in a decrease of inventory levels. For example, a goods issue or a reversal
Inventory with reference to a goods receipt.
Valuation
Quantity)
Increasing Qty Represents the confirmed quantity according to the inventory valuation unit of measure defined in the
(Increasing product master, that results in an increase of inventory levels. For example, a goods receipt or a reversal
Inventory with reference to a goods issue.
Valuation
Quantity)
Deviation Qty Represents the difference between a proposed confirmation quantity and the quantity that is actually
(Deviation confirmed.
Quantity)
Effective Qty Represents the confirmed quantity according to the inventory valuation quantity unit of measure defined
(Effective for this product in the product master. The system adds the appropriate sign (positive or negative) to this
Inventory quantity to show whether the result of the confirmation actually increases or decreases inventory levels.
Valuation
For example:
Quantity)
Goods receipt: 10 pc —> Effective Qty: +10 pc
Goods issue: 10 pc —> Effective Qty: –10 pc
Reversal of goods receipt: 10 pc —> Effective Qty: –10 pc
Reversal of goods issue: 10 pc —> Effective Qty: +10 pc
Characteristics
Column Header Description
SAP Business ByDesign August 2017
Production Control P U B L I C • © 2017 SAP SE or an SAP affiliate company. All rights reserved. 507
Actual Execution The date on which the warehouse or production task was physically carried out. Note that this
On characteristic represents the Processed On field in the production tasks and the Actual Execution On
field for warehouse tasks.
Business The date for allocating periods in financial accounting. Note that this characteristic represents the
Transaction Date Physical Inventory Key Date in warehouse processes and the Business Transaction Date for production
processes.
Created On The date on which the confirmation document was created in the system.
Product Depending on your settings, the system may only display the identifier of the product in this column or
the product identifier along with the description.
Identified Stock Depending on your settings, the system either displays the product ID along with the identified stock ID
which uniquely identifies the identified stock. Or, you can change the settings so that only the identified
stock is displayed. In this case, the column title changes to Identified Stock ID.
Logistics Area Depending on your settings, the system either displays the site ID along with the logistics area ID which
together uniquely identifies the logistics area. You also have the option of showing the description, if
necessary. Or, you can change the settings so that only the logistics area ID is displayed. In this case, the
column title changes to Logistics Area ID.
Business Represents the valuation level in financial accounting for stocks:
Residence ● For warehouse stocks, this is the business residence assigned to the site.
● For in-transit stock, this is the business residence assigned to the sending site.
● For custodian stock, this is the business residence of the site that first sent this product to this
customer.
Conf.ID The identifier of the confirmation document. Note that if you want to navigate to the confirmation
(Confirmation ID) document, this column has to be preceded by the Conf.Document Type.
Conf.Document The document type can be one of the following:
Type ● A warehouse confirmation — related to a warehouse order
(Confirmation ● A production confirmation — related to a production order
Document Type)
● A goods and activity confirmation — related to a goods movement such as a consumption for a
cost center or a project
Conf.Item Group The purpose of the Confirmation Item Group is to couple the two sides involved in a confirmation process.
That is the source and the target information of stock transfer postings such as unrestricted stock to
blocked stock, or logistics area A to logistics area B. The item group expresses which source item belongs
to which target item.
Conf.Type Denotes the type of the confirmation which may be Standard, Reversal, or Adjustment.
(Confirmation
Type)
Original Document Represents the ID of the document that first triggered the process. That is, the document that starts the
ID document flow. Note that if you want to navigate to the original document details, this column has to be
preceded by the Original Document Type.
Original Document Represents the type of the document that triggered the process such as a sales/service order, warehouse
Type request, outbound delivery, or a stock transfer order, for example. Note that this column should precede
the original document ID column to be able to navigate to the original document details.
Original Document Represents the item ID of the document that triggered a process.
Item ID
SAP Business ByDesign August 2017
508 © 2017 SAP SE or an SAP affiliate company. All rights reserved. • P U B L I C Production Control
Reversal If the reversal status of a standard confirmation document is Canceled, the system displays the ID of the
Confirmation ID reversal document here — that is the ID of the document that reversed the original confirmation
document.
For example, document 2 is the reversal document for document 1. In this case, document 2 is displayed
as the Reversal Confirmation ID in document 1.
Reversed If the Confirmation Type is Reversal, the original confirmation document which has been reversed is
Confirmation ID displayed here.
For example, document 2 is the reversal document for document 1. In this case, document 1 is displayed
as the Reversed Confirmation ID in document 2.
Warehouse Order Represents a stock separator that is used in the two-step warehouse processes to commit stock that
ID (2nd Warehouse lies between step one and step two to the process. This stock is not available for other processes.
Task)
Movement States whether the business process which triggered this confirmation originally began with an inventory
Direction issue or an inventory receipt. Note that this information does not change if the confirmation document
is reversed. For example, the movement direction of a reversed confirmation for a goods receipt is still
Inventory Receipt. The fact that it has been reversed is shown by the confirmation type.
Inventory Change This column is only relevant for the goods and activity confirmation process. Possible values include
Reason Returns of Non-Consumed Goods, Scrapping , Consumption, or Transfer for example.
Analyzing the Report
You can analyze the information in this report by all columns. To analyze the data in this report:
● Use the filters to manipulate the display of data in the content pane.
● Drag and drop characteristics to add or remove data from the content pane.
If you want to navigate from the report to the actual confirmation documents, you have to make sure that the
system has all the information required to find the appropriate documents. For example, if you display the
Conf.ID column, you cannot navigate to the confirmation document unless you have also displayed the
Conf.Document Type column directly before the Conf.ID column. The reason for this is that the confirmation
ID in question may refer to more than one document (a warehouse confirmation and a production
confirmation). Therefore, in order for the ID to be unique, you have to provide the system with the information
on whether if refers to a warehouse confirmation, a production confirmation, or a goods and activity
confirmation.
The same applies if you want to navigate to the original document details. Here, you must add the Original
Document ID characteristic to the Rows box and this must be preceded by the Original Document Type
characteristic. That is, only in combination with the original document type is the original document ID unique.
9.7.2 Production Processing Times
Overview
This report lists the times recorded for production lots or operations. The list contains data such as setup times, run
times, and total processing times.
Views
The following views are available with this report:
SAP Business ByDesign August 2017
Production Control P U B L I C • © 2017 SAP SE or an SAP affiliate company. All rights reserved. 509
● Production Processing Time by Product
Shows the planned, actual and deviated processing times for each product in table format.
● Production Processing Time by Orders
Shows the production start and end dates, product, operation ID, and planned, actual and deviated processing
times for each production order in table format
Features
Running the Report
Before running the report, you can specify the data you want to see by selecting specific variables. You must specify
a value for all mandatory variables. In the system, the mandatory variables are indicated by an asterisk (*). You can
define your own user-specific variable and set it as the default variable.
Additional information is available for the following selected values:
● Resource
● Product
● Site
● Production Start Date
● Production End Date
● Production Order
Report Content
The following data is filtered for this report per site and product:
● Planned Processing Time (Seconds)
● Actual Processing Times (Seconds)
● Processing Time (Deviation Percentage)
● Actual Run Time (Minutes)
● Actual Setup Time (Minutes)
● Actual Tear Down Time (Minutes)
● Planned Run Time (Minutes)
● Planned Setup Time (Minutes)
● Planned Tear Down Time (Minutes)
● Run Time Deviation (Percentage)
● Setup Time Deviation (Percentage)
● Tear Down Time Deviation (Percentage)
● Planned Processing Time (Minutes)
● Actual Processing Time (Minutes)
Analyzing the Report
To further analyze data in this report, you can drag characteristics to rows and columns.
See Also
Reports View
Overview of Reports in Supply Chain Management
SAP Business ByDesign August 2017
510 © 2017 SAP SE or an SAP affiliate company. All rights reserved. • P U B L I C Production Control
Overview of Data Sources in Supply Chain Management
9.7.3 Production Request Fulfillment
Overview
This report shows the planned quantities and dates for a production request, and the actual confirmed quantities
and dates recorded.
Views
The following views are available with this report:
● Production Request Fulfillment by Production Request
Shows the product, planned and end dates, fulfilment rate, on time status, and fulfilled and requested
quantities for each production request in table format.
● Production Request Fulfillment Detail
Shows all of the fulfillment details for each production request in table format.
Features
Running the Report
Before running the report, you can specify the data you want to see by selecting specific variables. You must specify
a value for all mandatory variables. In the system, mandatory variables are indicated by an asterisk (*). You can
define your own user-specific variable and set it as the default variable.
Additional information is available for the following selected variables:
● Production Request ID
● Planned Production End Date
● Final Segment
● Output Product
● Production Group
● Planned Category
Report Content
The following data is filtered for this report:
● Final Segment
The report shows an analysis of the following:
● Requested Quantity
● Fulfilled Quantity
● Fulfillment Rate
● Production End Date
● On Time Status
● Production Start Date
SAP Business ByDesign August 2017
Production Control P U B L I C • © 2017 SAP SE or an SAP affiliate company. All rights reserved. 511
Analyzing the Report
To further analyze data in this report, you can drag characteristics to rows and columns.
From this report, you can navigate to:
● Production Request Fulfillment Detail
See Also
Reports View
Overview of Reports in Supply Chain Management
Overview of Data Sources in Supply Chain Management
9.7.4 Yield and Scrap
Overview
This report shows the quantities of yield and scrap recorded for a production order.
Features
Running the Report
Before running the report, you can specify the data you want to see by selecting specific variables. You must specify
a value for all mandatory variables. In the system, mandatory variables are indicated by an asterisk (*). You can
define your own user-specific variable and set it as the default variable.
Additional information is available for the following selected variables:
● Output Product
● Production End Date
● Planning Area
Report Content
The following data is filtered for this report:
● Production End Date
● Production Lot Status
The report shows an analysis of the following:
● Expected Quantity
● Yield Quantity
● Actual Scrap
● Actual Scrap Percentage
● Planned Scrap
● Planned Scrap Percentage
● Scrap Percentage Deviation
SAP Business ByDesign August 2017
512 © 2017 SAP SE or an SAP affiliate company. All rights reserved. • P U B L I C Production Control
Analyzing the Report
To further analyze data in this report, you can drag characteristics to rows and columns.
See Also
Reports View
Overview of Reports in Supply Chain Management
Overview of Data Sources in Supply Chain Management
SAP Business ByDesign August 2017
Production Control P U B L I C • © 2017 SAP SE or an SAP affiliate company. All rights reserved. 513
10 Quality Control
10.1 Business Background
10.1.1 Inspection Process
Overview
Quality inspections are used to check whether or not a material meets predefined quality requirements. With quality
inspections, your company can achieve the following:
● Increase competitiveness
With an integrated and comprehensive approach to recording inspection results and analyzing defects,
companies can continuously improve product and service quality.
● Ensure compliance
Companies must meet customer demands (for example, they have to produce and deliver products according
to agreed specifications) and must comply with legal requirements, such as GMP (Good Manufacturing
Practice), and industry standards, such as ISO norms.
● Reduce costs
An integrated quality assurance program helps companies avoid costs associated with transparency, rework,
scrap, warranty, and product liability. Tools such as acceptance or adaptive sampling reduce costs for sample
drawings and inspections.
● Increase efficiency
Integration in other processes, such as production, enables the visualization and acceleration of processes
and allows companies to react quickly to internal problems, legal requirements, and market demands.
You can access all functions related to inspections in the Quality Planning and Quality Control work centers and their
views.
The Inspection Process
SAP Business ByDesign August 2017
514 © 2017 SAP SE or an SAP affiliate company. All rights reserved. • P U B L I C Quality Control
Prerequisites
You have selected the Quality Assurance business package in scoping. You have defined which inspection types are
relevant for your processes during scoping.
To do this, in the Questions step, go to Manufacturing, Warehousing and Logistics in the navigation area; choose the
Quality Assurance business package and then the Quality Control business topic.
Here, you can select from the following inspection types:
● Inspections at goods receipt
Receiving inspections for supplier deliveries, first articles, customer returns, and stock transfers
● Inspections in production
In-process control and final inspections for production
● Inspections in shipping
Final inspections for customer shipments
Inspection Process:
1. Inspection Initiation
Inspections can be triggered manually or automatically. In an integrated scenario, they can be initiated by the
overlying business process, for example, when production orders are created, but they can also be created manually
for various events that occur throughout the entire supply chain process, such as goods movements.
To automatically create a planned inspection, a valid inspection plan must be prepared. This is master data that is
maintained in the Quality Planning work center. As part of the inspection plan, you define key parameters and
sampling procedures. You can also assign quality codes and inspection instructions in the form of notes or
attachments to the inspection plan.
To manually create an unplanned inspection, you can use the New Inspection common task in the Quality Control,
Inbound Logistics, Outbound Logistics, Internal Logistics, or Production Control work centers. In this case, only the
product master data for the product to be inspected must be available.
For more information, see Inspection Plans and Quality Code Catalogs.
For inspections created as part of the production process, additional master data, such as a product or production
model is required. For more information, see Integration of Quality Assurance and Production [page 69].
2. Sample Drawing and Preparation
Once an inspection has been triggered, the system tries to select an appropriate inspection plan and inspection
execution can begin.
The number of samples, that is, the sample size, to be taken for an inspection is determined by the inspection plan
based on the sampling procedure that has been maintained.
If an inspection is unplanned and no inspection plan is used, the system determines the sample size based on the
lot size.
A sample drawing instruction and, if necessary, bar-coded labels can be printed at this point to assist the quality
inspector.
After the samples have been taken and distributed to the relevant areas, you can report that the inspection is ready
for results recording by setting the Inspection Prepared status in the Quality Control work center.
SAP Business ByDesign August 2017
Quality Control P U B L I C • © 2017 SAP SE or an SAP affiliate company. All rights reserved. 515
For more information, see Sample Management [page 522].
3. Inspection Execution
At this point, the quality inspector inspects the samples that have been taken from the product. To support the
inspector, inspection instructions can be displayed as graphics or printed out as forms.
4. Results Recording
When the samples have been inspected, that is, the inspection has been executed, you can access a personalized
work list in the Quality Control work center where you can select the inspection for which you want to record results
based on selection criteria, such as material, date, or inspection type.
You can record inspection results using:
● Notes (to describe deviations in text form)
● Documents (for example, to attach pictures showing defective parts)
● Quantitative inspection characteristics (for example, to record measured values)
● Qualitative inspection characteristics (for example, to describe defects using quality codes)
● Summarized inspection results (for example, the number of nonconforming units and/or defects)
If there is no integration with production, you record results in the Quality Control work center. If there is integration
with production, you can use check tasks to record results and to confirm quantities. This is done in the Execution
work center.
For more information about check tasks, see Working with Check Tasks in Production [page 36].
5. Quality Decision
After all inspection results have been recorded, you can complete the inspection in the Quality Control work center
by making a decision about the quality of the inspected product. The quality decision represents a final evaluation
of the inspected product from a quality perspective and determines whether the product is accepted or rejected for
further use. It is also used to update the quality level in the quality history, which can affect sampling for the next
inspection of the same type.
For more information about adaptive sampling, see Sample Management [page 522].
6. Follow-Up Actions
Follow-up actions can be executed manually or automatically based on the quality decision. You can, for example,
print out the inspection results or ask involved parties to block stock. However, stock adjustments do not happen
automatically, and must be executed manually after inspection.
See Also
Inspection Plans Quick Guide
Quality Code Catalogs Quick Guide
Quick Guide for Monitoring (in Quality Control) [page 529]
SAP Business ByDesign August 2017
516 © 2017 SAP SE or an SAP affiliate company. All rights reserved. • P U B L I C Quality Control
10.1.2 Integration of Quality Assurance and Production
Overview
The quality inspection process is integrated with the production process for final inspections in production. These
inspections are triggered automatically when production orders are created. This is a quick, easy, and efficient means
of executing inspections in production and ensures high quality products. These inspections are planned inspections.
Example:
When a production order to produce 1000 heaters is released, the system automatically creates an inspection. In
addition, a production task of the type Check for the finished products is created by the system and immediately
pushed to the quality inspector’s task folder.
With this task, the quality inspector receives all relevant information, such as the product, lot size, sample size,
inspection instruction, and sample drawing instruction.
The quality inspector executes the check task as required and enters the numbers and types of defects in results
recording.
The system evaluates the quality inspector’s results based on the inspection plan and proposes that this inspection
lot should be accepted as there are only a few minor defects. The yield quantity of heaters is 1000 and this is
automatically proposed for confirmation. The quality inspector can manually update this quantity, if required.
Prerequisites
The inspection type Final Inspections – Production is selected during scoping. In the Questions step, go to the Quality
Assurance business area and choose Quality Control -> Questions for Quality Control. Here, answer Yes to the
question Do you want to inspect finished products at the end of production?.
You can also define decision codes for the inspection type Final Inspections – Production in the fine-tuning
phase, but this is optional.
A suitable inspection plan for this inspection type exists in the system. The inspection type of this inspection plan
must be Final Inspection – Production and the inspection plan must have the status Active. If these requirements
are not met, the production order cannot be released and no inspection will be created. For more information about
inspection plans and the key parameters used by the system to access these, see Inspection Plans.
A production model is defined in the Planning and Production Master Data work center. This production model
contains one operation of the category Quality Check with one activity of the category Final Inspection. This check
operation is the final operation in the production model.
For more information about production models, see Production Models.
Process Flow
1. The user creates a production order in the Production Control work center based on the production model.
The check operation ensures that the system creates an inspection for this production order. One new
inspection is created for each check operation. The inspection always has the same priority as the production
order it is based on.
For more information about production orders, see Production Order Execution [page 435] and Production
Orders [page 456].
SAP Business ByDesign August 2017
Quality Control P U B L I C • © 2017 SAP SE or an SAP affiliate company. All rights reserved. 517
2. While creating the production order, the system transfers parameters, such as the inspection type, product,
site, resource, and lot size, to quality assurance, where the system selects the most suitable inspection plan
inspection plan for the inspection. The inspection can only be executed if there is a suitable inspection plan
available.
3. When the production order is released, the system creates a production lot and releases the corresponding
inspection. The system also creates a production task of the type Check and links this to the inspection.
For more information about check tasks, see Working with Check Tasks in Production [page 36].
4. The user works on and confirms the check task in the Execution work center. To do this, they do the following:
● Perform results recording (this is optional) for the task on the Inspection tab and choose
Finish Results Recording . The proposed quantities that are based on the results are then transferred to
the production lot.
● Confirm the production quantities on the Confirmation tab. Depending on the results recorded for the
task and the inspection evaluation, the system automatically updates the production quantities in
production. The production quantities, that is, the yield and scrap quantities can also be manually
adjusted afterwards.
The user can also record results and/or confirm the task in the Quality Control work center. They can
access the relevant inspection by choosing Inspections in the Monitoring view. They can record results
by choosing Edit and/or confirm the task by choosing Confirm Task . This button is only enabled for
planned inspections. Recorded results are synchronized between the inspection and the check task.
5. The user can complete the production lot at this point, if required.
6. The quality manager makes the decision for the inspection in the Quality Control work center, thereby
completing the inspection. The inspection is completed independently of the production lot, that is, it can be
completed before or after production lot completion. There is no interaction between the two after the results
recording is finished.
If the order that triggered the inspection is deleted or updated, the system sends this information from
production to quality assurance, where the inspection and its related objects are cancelled or updated
accordingly. The inspection cannot have the status Cancelled if the related production order has not been
deleted.
Additional Information
To make it easier to process check tasks, it is possible to define a logistics task folder of the type Production Task in
the Planning and Production Master Data work center based on the selection criteria Activity Type (Final Inspection)
and Resource. This task folder can then be called up by the relevant user in the Execution work center and will contain
all check tasks related to final inspections in production and the resource specified.
For more information about logistics task folders, see Logistics Task Management [page 21].
An important feature of the integration between quality assurance and production is that it is possible to view the
entire document flow in graphic form, starting with the production proposal and ending with the inspection. You can,
for example, see which production proposal triggered the creation of the production order that triggered the creation
of the inspection. You can view this document flow in all relevant objects (production proposal, production request,
production order, production lot, production task, and the inspection). To view it from an inspection, go to the
Monitoring view of the Quality Control work center and choose to edit this inspection.
SAP Business ByDesign August 2017
518 © 2017 SAP SE or an SAP affiliate company. All rights reserved. • P U B L I C Quality Control
10.1.3 Integration of Quality Assurance and Logistics
Overview
The quality assurance process is integrated with logistics processes to allow inspections to be triggered
automatically from inbound and outbound logistics processes.
This integration can be used for the following types of inspections:
● Receiving Inspection –
○ Supplier Delivery
○ Stock Transfer
○ Customer Return
● Final Inspection –
○ Customer Shipment
Inspections that are integrated in the logistics processes are planned inspections and are automatically created by
the system if the prerequisites listed below have been fulfilled. After an inspection has been created, the two
processes (quality assurance and logistics) are largely independent of one another, but logistics can update
quantities and statuses in the inspection.
For more information about inspections, see Inspection Process [page 514].
Prerequisites
● Scoping: One or all of the inspection types listed in the overview have been selected during scoping in business
configuration. In the Questions step, go to the Quality Assurance business area and choose Quality Control -
> Questions for Quality Control. Here, answer Yes to the relevant questions:
○ Do you want to inspect material or products delivered by suppliers, or send quality assurance documents
to your suppliers in the purchasing process?
○ Do you want to inspect customer returns?
○ Do you want to inspect products received from subsidiaries?
○ Do you want to inspect finished products at customer shipment?
● Logistics model: Autonomic Inspection has been selected in the Inspection Process field of the logistics model
in the Warehousing and Logistics Master Data work center. The logistics model is released and consistent.
For more information, see Logistics Models.
● Inspection plan: A valid inspection plan exists. For more information about inspection plans, see Inspection
Plans.
SAP Business ByDesign August 2017
Quality Control P U B L I C • © 2017 SAP SE or an SAP affiliate company. All rights reserved. 519
Inspection Stock is a field in the inspection plan. This field allows you to specify whether or not to
separate stock for inspections in inbound logistics processes for products affected by this inspection
plan. Inspection stock is considered for planning, and not for execution. Stock separation is only
possible for planned inspections. If you want the system to propose an inspection area, that is, a
warehouse location for products to be inspected, then a logistics area with the logistics use
Inspection must be available. You can specify the logistics use in the Supply Chain Design Master
Data work center, in the Location Layout. Stock located in a logistics area with the use Inspection is not
available for picking. Inspection stock can be used for the Goods Movement common task in the Inbound
Logistics work center. For more information about logistics areas and location layouts, see Locations
and Location Layouts.
Process Flow
1. A user creates a Purchase Order (this represents the inbound logistics process) or a Sales Order (this
represents the outbound logistics process).
2. After the order has been created and released, the processing continues in the Inbound Logistics work center
or in the Outbound Logistics work center.
3. While processing the purchase order or sales order in the logistics work centers, the user triggers the creation
of the inspection in one of the following ways:
a. When the user posts a goods receipt or issue
This is done by choosing Post Goods Receipt in the Purchase Orders or Inbound Delivery Notifications
view of the Inbound Logistics work center, or by choosing Post Goods Issue in the Delivery Proposals
subview of the Delivery Control view in the Outbound Logistics work center. Both of these actions
immediately release the associated inspection.
SAP Business ByDesign August 2017
520 © 2017 SAP SE or an SAP affiliate company. All rights reserved. • P U B L I C Quality Control
● If an inspection is integrated in an inbound process, the system defaults the stock category
to inspection stock during the inbound process. If you want to override this default system
behavior, that is, if you do not want to categorize inbound stock as inspection stock, you
must select Do not Categorize Stock as Inspection Stock while creating an inspection plan.
This indicator is not selected by default. The indicator then reflects in the inspection
document that is created later, based on the inspection plan. If you select the indicator and
if the inspection is integrated in an inbound process, the system does not default the stock
category to inspection stock, but instead, captures it as unrestricted stock during the
inbound process.
You can change your selection of Do not Categorize Stock as Inspection Stock while editing
an inspection plan. Your selection will reflect in the corresponding inspection documents
that are created after changing the indicator. Note that you can only change the indicator
while editing an inspection plan, and not while editing the corresponding inspection
document. The indicator in the inspection document is the final check for the logistics
processes to capture the stock as inspection stock or unrestricted stock.
You can categorize the stock as restricted stock while performing the goods receipt. This
action overrides the behavior (that is, inbound stock being categorized as inspection or
unrestricted stock) induced by the indicator.
Note that inspection stock is considered for planning, and not for execution.
For more information, see:
○ Create an Inspection Plan
○ Edit an Inspection Plan
● Once the inspection document related to the inbound process is completed by recording
the results and if the inbound stock is categorized as inspection stock, you must perform
the required logistics operations on the stock manually, for example, moving the stock from
inspection to unrestricted or restricted.
b. When the user creates a warehouse task
This is done either by choosing Create Warehouse Task in the Warehouse Requests view of the Inbound
Logistics or Outbound Logistics work centers, or by automatic task creation - if this option was chosen
in the logistics model. These actions do not release the inspection.
When the user confirms the warehouse task, the identified stock and the lot quantity of the related
inspection is automatically updated based on the confirmed quantity in the warehouse task. For example,
in the two-step receiving process, the inspection will not be released after the unload is finished, but
when the entire quantity of an inspection-relevant material or product is moved to storage.
In the inbound process, the inspection is released when the last task for an inspection-relevant material
or product is confirmed.
In the outbound process, the inspection is released when the associated pick task or pick tasks are
confirmed. There may be several pick tasks if the material or product quantity is split into different
identified stocks or logistics areas.
For each combination of product or material and identified stock, the system creates a separate
inspection. If your product or material has three identified stocks, there will be three inspections.
4. If inspection stock separation has been specified in the inspection plan, the system proposes a logistics area
of the use Inspection for the material to be inspected in the inbound process. If the two-step process is used,
the logistics area of use Inspection is proposed for the second step.
If there are several logistics areas of type Inspection available, a user can manually select one of them and
overwrite the system proposal.
SAP Business ByDesign August 2017
Quality Control P U B L I C • © 2017 SAP SE or an SAP affiliate company. All rights reserved. 521
Logistics areas of the type Inspection should not be used in the outbound process if they are also used
for stock separation in the inbound process.
In the standard outbound logistics models, the logistics areas of use Storage are used for picking. If a
user wants to manually overwrite the proposed picking source logistics area with a logistics area of the
use Inspection, the system will generate an error message. If a user changes the source logistics use
in the corresponding logistics model to Inspection, the system will propose this logistics area and will
allow the user to select it manually. However, this setup in the outbound logistics model should be
avoided if inspections with stock separation are used in the inbound process.
5. The inspection is now processed independently of the logistics processes and results are recorded for the
inspection. For more information about inspection processing, see Process an Inspection [page 534].
6. The quality manager makes the decision for the inspection in the Quality Control work center, thereby
completing the inspection.
7. Once the quality (inspection) document is completed by recording the results, you can carry out manual
follow-up logistic movements if required. For example, you can:
● Create a return to supplier request using the corresponding common task in the Inbound Logistics work
center.
● Block an identified stock in the Identified Stock view in the Warehouse and Logistics Master Data work
center.
● Create a change of stock using the corresponding common task in the Internal Logistics work center.
● Scrap a material or product using the corresponding common task in the Internal Logistics work center.
● Set a material or product to restricted using the Change of Stock common task in the Internal Logistics
work center.
If you want to move inspection stock to restricted or unrestricted stock, you must be assigned the
following:
● Inbound Logistics work center (Change of Stock common task)
● Quality Planning work center, Inspection Plans view
See Also
Working with Warehouse Tasks [page 28]
10.1.4 Sample Management
Overview
Sample management describes the process of taking one or several discrete items (the sample) from a larger group
or lot to gain information about the quality of the group or lot based on this sample.
Sample management allows you to find the balance between making well-informed quality decisions about inspected
materials and minimizing inspection effort. Certain industries must comply with legal requirements and industry
standards to control the risk of making incorrect quality decisions. This is especially important for compliance-driven
industries, such as the food, chemical, pharmaceutical, and automotive industries.
The main advantages of sample management are that there are different sampling procedures that you can use to
calculate the sample size and that it allows you to comply with ISO standards. To reduce appraisal costs, you can
SAP Business ByDesign August 2017
522 © 2017 SAP SE or an SAP affiliate company. All rights reserved. • P U B L I C Quality Control
also modify the sample size and inspection frequency based on the quality level, which takes previous inspection
results into account.
Sampling Fundamentals
You should be aware of the following fundamentals when planning a sampling inspection:
In the following, the examples are based on a lot size of 1000 barrels.
● Lot Quantity: Quantity in a continuous or a discrete unit of measure of a product considered to be uniform
for sampling
Example: 200,000 liters
● Lot size: Number of units in a lot expressed in a discrete unit of measure
Example: 1000 barrels
● Sample size: Number of units in the discrete unit of measure taken from the lot to be inspected
Example: 100 barrels
● Sample quantity: Quantity of one single sample taken from the sample size and expressed in a continuous
or discrete unit of measure
Example: 1 liter (this means that one liter is drawn from each of the 100 barrels and inspected.)
● Acceptance number: Highest number of nonconforming units or defects found in the sample that leads to
the acceptance of the lot
Example: 2 barrels
● Rejection number: Lowest number of nonconforming units or defects that leads to a rejection of the lot. This
is the acceptance number plus 1. It is only defined when working with a sampling plan, which contains
information about sample sizes and the criteria used to valuate the inspection.
Example: 3 barrels
● Sampling scheme: Collection of sampling plans. A sampling plan defines the sample size and the numerical
criteria for acceptance and rejection. In doing so, it considers the total quantity to be inspected, the inspection
severity, the inspection level, and the acceptable quality level (AQL).
The inspection level and AQL are only taken into consideration if the ISO standard flag is set when you
are defining your sampling schemes in the Sampling Schemes activity in the Fine-Tune phase of
business configuration. They are taken into consideration for sampling inspections with sampling
schemes according to ISO 2859, ISO 3951 or other equivalent international standards.
It is also possible to define company-specific sampling schemes in the Sampling Schemes business
configuration view.
For more information, see Configuration: Acceptance Sampling.
● Inspection scope: Definition of rules for calculating the sample size for an inspection. Possible sample sizes
are:
- Sample size fixed: You inspect a fixed subgroup of the lot. Example: 10 barrels
- Sample size 100%: You inspect the entire lot. Example: 1000 barrels
- Sample size by percentage. You inspect a percentage of the lot, for example, 10%. Example, 100 barrels
- Sample size by sampling scheme. You inspect a subgroup according to an ISO standard or a company-
specific sampling scheme.
Inspection Scope and Different Sampling Procedures
SAP Business ByDesign August 2017
Quality Control P U B L I C • © 2017 SAP SE or an SAP affiliate company. All rights reserved. 523
● Evaluation mode: Method by which samples respectively lots are accepted or rejected. In the inspection plan,
you can define whether the evaluation of inspections should be done automatically based on the number of
defects or nonconforming units, or manually. The inspection evaluation is used to update the quality level,
which is relevant for adaptive sampling.
- The lot is accepted if the number of nonconforming units or number of defects is less than or equal to the
acceptance number. Example: less than or equal to 2 barrels
- The lot is rejected if the number of nonconforming units or number of defects exceeds or is equal to the
rejection number Example: greater than 2 barrels
● Sample category: A description of whether a sample is a primary, pooled, or reserve sample. A primary sample
is taken directly from the material or product to be inspected. A pooled sample consists of primary samples
that were mixed together. A reserve sample is taken directly from the material or product, is used for
documentation purposes in the context of quality assurance, and is retained for a specific period of time.
Acceptance Sampling
Acceptance sampling involves the inspection of a sample taken from a lot and the decision about whether or not to
accept that lot based on the sample information. It uses sampling plans to calculate sample sizes depending on lot
sizes and to decide whether to accept or reject lots.
The system automatically determines whether a lot will be accepted or rejected by comparing the inspection result
with the sampling procedure, which consists of the inspection scope and evaluation mode assigned in the inspection
plan. The inspection result is compared with the predefined acceptance number and the rejection number for the
lot in question. The lot is accepted if the number of defects or the number of nonconforming units does not exceed
the acceptance number. The lot is rejected when the rejection number is reached or exceeded. It is also possible to
accept or reject the lot manually before results recording is finished. If automatic acceptance or rejection is required,
this must be determined in the inspection plan before the inspection begins. If you inspect with a sampling plan, you
can specify an acceptance number and a rejection number, where the latter can be any number larger than the
former. If there is no sampling plan, then you can only specify an acceptance number and the system will set a default
rejection number, which is the acceptance number plus one.
For more information, see Inspection Plans.
To activate sampling with sampling schemes, the Quality Assurance business package and the Sample
Management business topic must be selected in Scoping in the Implementation Projects view of the Business
Configuration work center. In the Questions step, go to Manufacturing, Warehousing and Logistics in the navigation
area and pick the Quality Assurance business package. Then choose the Sample Management business topic, and
choose Yes as the answer for the question on sampling schemes.
SAP Business ByDesign August 2017
524 © 2017 SAP SE or an SAP affiliate company. All rights reserved. • P U B L I C Quality Control
Adaptive Sampling
Adaptive sampling allows you to reduce inspection costs systematically. If inspection results are consistently good,
for example, for a supplier, then you need to execute fewer or less severe inspections for that supplier. Based on
previous inspection results (the quality level that is based on the quality history) it is possible to reduce sample size
and inspection frequency, or even to skip lots. It is also possible to vary inspection frequency independently of the
quality level using inspection probabilities.
The quality level is used to calculate the inspection severity required for the current inspection. The quality level can
be updated at inspection creation or at inspection completion. If update at inspection creation is enabled, an
inspection will be considered accepted immediately after creation and the quality level will be updated accordingly.
If this inspection is completed afterwards with a different evaluation, the quality level will be updated a second time.
If update at inspection completion is enabled, the quality level will only be updated once for each inspection based
on the current evaluation.
You may want to use adaptive sampling in the following situations, for example:
● Supplier A has delivered a certain product for a long time and the quality of the delivered product has always
been good. Therefore, the sample size of future incoming inspections should be reduced.
● Supplier B is a new supplier of a product. Incoming inspections should be more rigorous than those for regular
suppliers.
Adaptive sampling allows you to define steps known as inspection stages, which define whether an inspection is to
be performed or skipped based on the inspection severity and the inspection probability. It also allows you to define
the conditions for inspection stage changes, such as the number of accepted inspections, the number of rejected
inspections, or the time to update the quality level – either at inspection creation or at inspection completion.
Inspection stage changes occur on the basis of the quality history. A stage change can cause a reduction or increase
(tightening) in the inspection severity. As illustrated in the graphic, when an inspection is rejected, the next inspection
is more severe, whereas after a certain number of accepted inspections, the inspection severity is reduced. If the
inspections continue to be accepted, this can eventually lead to a skip (a certain number of deliveries or lots are not
inspected).
The conditions for a stage change are defined for each inspection stage in the adaptive sampling rule, which is defined
in business configuration in the Adaptive Sampling activity in the Fine-Tune phase. You can use the inspection stages
to vary the sample size between predefined inspection severities, for example, between 100% and a skip. The
inspection severity can change between a normal, reduced, and tightened inspection. The system determines the
sample size on the basis of the current inspection stage in the quality history.
In adaptive sampling, you can also use inspection probabilities, expressed as a percentage, to decide if an inspection
is executed. Based on the probability you have defined, the system determines at random whether or not an
inspection is executed.
The system determines a random number between one and one hundred and compares it with the probability; if it
is less than or equal to the probability, then an inspection is executed. If it is greater than the probability, then the
inspection is skipped. Inspection probabilities are not based on the quality history.
You may want to use inspection probabilities if, for example, your supplier is a subsidiary and you only want 5% of
the deliveries of incoming products to be inspected at random. For each delivery, there is a 5% chance that an
inspection will be triggered.
Adaptive Sampling Based on the Quality History or on Inspection Probabilities
SAP Business ByDesign August 2017
Quality Control P U B L I C • © 2017 SAP SE or an SAP affiliate company. All rights reserved. 525
To activate adaptive sampling, the Quality Assurance business package and the Sample Management business topic
must be selected in Scoping in the Implementation Projects view of the Business Configuration work center. In the
Questions step, go to Manufacturing, Warehousing and Logistics in the navigation area and pick the Quality
Assurance business package. Then choose the Sample Management business topic and choose Yes as the answer
for the question on adaptive sampling.
For more information, see Configuration: Adaptive Sampling.
Physical Sampling
If physical sampling is enabled, you can choose to have samples represented by unique data records in your system.
To do this, you select the Sample Records flag in the inspection plan or, if your inspection is unplanned, you can
select the flag in the inspection. The sample records in the system allow the following:
● The identification and labelling of samples
● Searching for and describing samples
● Results recording for individual samples
● The management of sample categories, that is, pooled samples, reserve samples, and primary samples
To activate physical sampling, the Quality Assurance business package and the Sample Management business topic
must be selected in Scoping in the Implementation Projects view of the Business Configuration work center. In the
Questions step, go to Manufacturing, Warehousing and Logistics in the navigation area and pick the Quality
Assurance business package. Then choose the Sample Management business topic, and choose Yes as the answer
for the question on physical sampling.
SAP Business ByDesign August 2017
526 © 2017 SAP SE or an SAP affiliate company. All rights reserved. • P U B L I C Quality Control
10.1.5 Working with Check Tasks in Production
Overview
You use check tasks to organize quality assurance work to be carried out by your employees on the manufacturing
shop floor. These tasks are created automatically and are dispatched either automatically or manually to logistics
task folders where they are displayed in the form of a task list. Here, they can be processed by your employees in
production. You can assign an employee as being responsible for the processing of a particular task. During
execution, the employees who are authorized to process the tasks in a folder can also make themselves responsible
for tasks. All the information required by the employees to execute a production task is available in this task list such
as the start feasibility status of the task, the product to be tested, and sampling details such as lot quantity, lot size,
sample quantity and sample size. You can also enter confirmations in the task list. A check task integrates data from
inspections with data from the production lot and can, for example, calculate quantities for yield and scrap based
on the inspection results, and use this information to propose values when a worker creates a confirmation. A task
is completed when you finish the task.
Prerequisites
Before check tasks can be created and before you can start processing the tasks, the following prerequisites must
be fulfilled:
● Inspection Type “Final Inspection – Production” has been selected in Business Configuration Scoping.
● The required inspection plans are defined and activated in the Quality Planning work center.
● A valid production model has been maintained in the Planning and Production Master Data work center with
check operation of type final quality check included as the final step.
● A production order has been released
● If you use logistics task folders to organize your tasks, the appropriate logistics task folders exist and the task
assignment criteria have been defined.
For more information about logistics task folders, see Logistics Task Management [page 21].
Processing Tasks and Entering Confirmations on the Shop Floor
Various options are available for organizing the processing of check tasks. The example below describes a general
process flow where two people are involved: The production supervisor and the employee on the shop floor. It
assumes that the employee records all the status information while processing the task. It also assumes that the
person responsible for the task is also the person who processes the task and updates the system information.
The process flow for working with check tasks based on this scenario is as follows:
1. In the My Task Folders view in the Execution work center, the employee opens the folder to which he or she
is assigned and views the check tasks.
In the Production Control work center in the Task Control view, the supervisor may already have entered
which employee is responsible for which task. If not, the employee can make him or herself responsible for
the processing of a particular task. These steps are optional – the employee can also start processing a task
even if no responsible employee has been entered.
SAP Business ByDesign August 2017
Quality Control P U B L I C • © 2017 SAP SE or an SAP affiliate company. All rights reserved. 527
If you do not work with logistics task folders, the employee can access the task list via the Production
Tasks view in the Execution work center. The tasks in the list are not sorted according to any predefined
sorting rules.
2. The employee checks the feasibility start status of the task and, if appropriate, starts processing. The status
of the task can be changed to In Process.
Changing the status of a task from Not Started to In Process automatically changes the feasibility status of
the successor task to Partially Feasible. For more information about the feasibility check, see Production
Tasks [page 60].
3. The employee enters the identified stock for a inspected product if required, values for the inspected quantity,
number of nonconforming units, number and details of defects (using the available quality codes), and
measured values. Once he finishes the result recording, he clicks Finish Result Recording , and the system
evaluates the entered results and proposes scrap and yield quantities. For more information, see the Quick
Guide for Production Tasks (Execution) [page 52].
4. The employee can set the status of the task to Interrupted if the execution of the task has to be interrupted.
When changing the status of the task, the employee can identify him or herself and enter the reason for the
interruption. This note is displayed in the Execution Monitor of the production lot and production order
providing the production supervisor with detailed information on the current situation. If an employee has
been appointed responsible for the task, the dialog box automatically contains this person’s name. This entry
can be overwritten, if necessary.
5. The employee changes the status of the task back to In Process when ready to resume processing.
6. The employee can set the Confirmation Finished indicators for all the activities of the task when the task has
been completed and the quantities confirmed. Setting these indicators only confirms that all the work on the
shop floor has been completed – it does not finish the task.
7. Once the employee has completed the task, he or she can then click Finish Task or directly set the status of
the task to Finished. Production lot quantities are updated at the same time.
When finishing the task, the system displays a dialog box where you also have the option of setting all the
Confirmation Finished indicators.
8. The employee can refresh the task list.
The system removes the finished tasks from the task list in the folder-based display. However, they continue
to be displayed in the selection-based task list.
9. The system automatically sets the status of the production lot to Finished once all the tasks that were created
for it are finished.
10. The production supervisor can then close the production lot in the Monitoring view of the Production
Control work center,
Closing the production lot means that no further changes are possible. It also triggers the automatic update
of the confirmation information in the production order.
See Also
Working with Supply Tasks in Production [page 31]
Working with Make Tasks in Production [page 33]
Inspection Process [page 514]
Integration of Quality Assurance and Production [page 69]
SAP Business ByDesign August 2017
528 © 2017 SAP SE or an SAP affiliate company. All rights reserved. • P U B L I C Quality Control
10.2 Monitoring View
10.2.1 Monitoring Quick Guide (Quality Control)
The Monitoring view in the Quality Control work center has two subviews: Inspections and Quality Levels.
The Inspections subview enables you to create new inspections and monitor, manage, and analyze existing
inspections. You can also record and view defects and quality decisions for inspections and confirm check tasks.
The view also provides you with access to the inspection status, inspection results, findings, and quality decisions
for all inspection types available in the system.
The Quality Levels subview enables you to monitor the quality level and the quality history of a product, process, or
supplier, or of combinations of these. You can also view and, if necessary, change inspection stages for future
inspections of the product, process, or supplier — this influences inspection creation and sample size determination
to reduce inspection costs for future inspections of the same category. The adaptive sampling rule and the inspection
severity can also be displayed in this view.
Inspections Subview: More Information
In the Inspections subview you can:
● Create new inspections
You can create new, unplanned inspections as needed. This allows you to check the quality of all products
you receive, produce, or ship.
● Confirm tasks
You can confirm the check tasks related to inspections. This function is only available for planned inspections,
that is, for the inspection type Final Inspections — Production.
● Process inspections
You can record results, make the quality decision, and change the status of an inspection. You can also view
the document flow of an inspection and add notes and attachments.
● Monitor inspections
You can group inspections or search for inspections by the completion status, priority, business partner,
evaluation, decision, and more. The completion status of each inspection is clearly visible as an alert icon. A
green icon means that an inspection has been executed with no defects or nonconformities recorded. A yellow
icon means that an inspection has been delayed. A red icon means that an inspection has defects or
nonconformities. A grey icon means that an inspection has not yet started and has not been delayed.
● Print forms
You can print sample-drawing instructions and inspection instructions for any selected inspection. This is
only necessary if automatic printing for them has not already been enabled for them in the selected inspection
plan. You can also print inspection results for a selected inspection if this inspection has the status Results
Recorded or Completed.
SAP Business ByDesign August 2017
Quality Control P U B L I C • © 2017 SAP SE or an SAP affiliate company. All rights reserved. 529
Quality Levels Subview: More Information
The Quality Levels subview is only visible if the system was set up accordingly in scoping. To activate adaptive
sampling and quality levels, the Quality Assurance business package must be selected in scoping and Sample
Management must be activated. In Scoping, go to Manufacturing, Warehousing and Logistics in the navigation
area and choose and select the Quality Assurance business package and select Sample Management. Then,
in the Questions, choose the Sample Management business topic and choose Yes as the answer for the
question on Adaptive Sampling.
In the Quality Levels subview, you can:
● Monitor the quality level
You can select and view the quality level and the relevant quality history for the selected product, process, or
supplier, or a combination of these. The quality level defines the inspection severity and the inspection stage
for the next inspection. You can look at the quality history that has resulted in the current inspection severity,
and you can manually change the quality level to make it independent of quality history performance. The
quality level is only enabled for inspections of the type Receiving Inspection – Supplier Delivery.
● View the quality history
You can look at the quality history for your product, process, or supplier, or a combination of these in the
Quality Level editor or using the Quality History tab. You can see all inspection stages, inspection severities,
evaluations, and quality decisions that have been made for the product, process or supplier in the past.
● Change the inspection stage
You can change the inspection stage for your product, process, or supplier, or a combination of these by
simply selecting your object in the list on the initial screen and choosing Change Stage . For an increased
inspection severity (a more stringent inspection), choose Tighten and for a decreased inspection severity (a
less stringent inspection), choose Reduce. You can also choose Set to Initial Stage to force the next inspection
of the same category to go back to the original severity.
Business Background
Inspection Process
Quality inspections are used to check whether or not a material meets predefined quality requirements. With quality
inspections, your company can achieve the following:
● Increase competitiveness
With an integrated and comprehensive approach to recording inspection results and analyzing defects,
companies can continuously improve product and service quality.
● Ensure compliance
Companies must meet customer demands (for example, they have to produce and deliver products according
to agreed specifications) and must comply with legal requirements, such as GMP (Good Manufacturing
Practice), and industry standards, such as ISO norms.
● Reduce costs
An integrated quality assurance program helps companies avoid costs associated with transparency, rework,
scrap, warranty, and product liability. Tools such as acceptance or adaptive sampling reduce costs for sample
drawings and inspections.
● Increase efficiency
Integration in other processes, such as production, enables the visualization and acceleration of processes
and allows companies to react quickly to internal problems, legal requirements, and market demands.
You can access all functions related to inspections in the Quality Planning and Quality Control work centers and their
views.
SAP Business ByDesign August 2017
530 © 2017 SAP SE or an SAP affiliate company. All rights reserved. • P U B L I C Quality Control
For more information, see Inspection Process [page 514].
Integration of Quality Assurance and Production
The quality inspection process is integrated with the production process for final inspections in production. These
inspections are triggered automatically when production orders are created. This is a quick, easy, and efficient means
of executing inspections in production and ensures high quality products. These inspections are planned inspections.
For more information, see Integration of Quality Assurance and Production [page 69].
Integration of Quality Assurance and Logistics
The quality assurance process is integrated with logistics processes to allow inspections to be triggered
automatically from inbound and outbound logistics processes.
For more information, see Integration of Quality Assurance and Logistics [page 519].
Sample Management
Sample management describes the process of taking one or several discrete items (the sample) from a larger group
or lot to gain information about the quality of the group or lot based on this sample.
Sample management allows you to find the balance between making well-informed quality decisions about inspected
materials and minimizing inspection effort. Certain industries must comply with legal requirements and industry
standards to control the risk of making incorrect quality decisions. This is especially important for compliance-driven
industries, such as the food, chemical, pharmaceutical, and automotive industries.
For more information, see Sample Management [page 522].
Quality Assurance (Unplanned Inspections)
The Quality Assurance (Unplanned Inspections) business scenario enables you to check the quality of products on
demand. It allows you to create inspections manually to complement, for example, goods receipts, production
activities, or goods issues.
With this scenario, you can create, monitor, and analyze these inspections, record results, make quality decisions,
and initiate corrective or preventive actions as necessary.
For more information, see Quality Assurance (Unplanned Inspections).
Tasks
Create an Inspection
For more information about this task, see here [page 532].
Process an Inspection
For more information about this task, see here [page 534].
Confirm a Check Task
For more information about this task, see here [page 535].
Export Business Data Using Microsoft Excel®
In the inspections subview, it is possible to export your worklist of inspections to Microsoft
Excel. For more information about this task, see here [page 254].
SAP Business ByDesign August 2017
Quality Control P U B L I C • © 2017 SAP SE or an SAP affiliate company. All rights reserved. 531
Work with Tasks, Notifications, Alerts, and Clarification Requests
For more information about working with tasks, notifications, and alerts, see here
[page 541].
For more information about working with clarification requests, see here [page 543].
10.2.2 Tasks
10.2.2.1 Create an Inspection
Overview
Using the New Inspection guided activity, you can quickly and easily create a new, unplanned inspection. This
document provides an outline of this task.
Procedure
1. Choose the Inspections subview in the Monitoring view of the Quality Control work center.
Depending on your authorizations, you can also access the New Inspection guided activity from the following
work centers:
● Quality Control work center - under Common Tasks
● Inbound Logistics work center - under Common Tasks
● Outbound Logistics work center - under Common Tasks
● Internal Logistics work center - under Common Tasks
● Production Control work center - under Common Tasks
2. Choose New and New Inspection to open the New Inspection guided activity.
3. In the Record Key Parameters and Logistics Data step of the guided activity, enter the key parameters for your
inspection in the Inspection Type, Product, and Site fields. The Reference and Supplier / Customer /
Resource fields are optional.
Supplier / Customer / Resource is a dynamic field which will change automatically depending on the specified
inspection type.
If you enter your reference ID (this is a reference to production — you enter the ID of a production entity or a
warehouse lot ID) after you have specified your inspection type and your site, the system will automatically
propose key parameters for the Product and the Supplier / Customer / Resource fields.
If the product you have entered uses identified stock, then you can specify for which identified stock of the
material you want the inspection to be performed in the Identified Stock field that appears. If identified stock
is mandatory in the product, then this field will also be mandatory in the inspection.
4. Under Logistics Data, specify the Lot Quantity and its unit of measure.
If you have entered a reference after you specified your inspection type and site, the system automatically
proposes the lot quantity and the corresponding unit of measure.
5. Specify whether or not you want to inspect the product using an inspection plan by selecting or deselecting
the Use Inspection Plan checkbox.
If you select this option, the system will automatically try to determine a suitable inspection plan based on
the parameters of the inspection and the inspection will be performed in accordance with this plan. If you
SAP Business ByDesign August 2017
532 © 2017 SAP SE or an SAP affiliate company. All rights reserved. • P U B L I C Quality Control
leave the checkbox blank, or if the system cannot find a suitable inspection plan, the inspection is created
with a fixed sample size of 100%.
6. Choose Next .
7. In the Adjust Inspection Data step of the guided activity, select the Planned Start Date and Planned End
Date for the inspection, as well as the Priority and the Inspector.
The system will automatically propose default values for these fields. The default priority is Normal. The
default inspector is the log-on user.
8. You can change the Lot Size proposed by the system to another discrete unit of measure, if required. The lot
quantity is copied from the previous screen to serve as a reference.
The lot quantity is expressed in the base unit of measure of the product for inspection. The lot size is the same
amount expressed in the discrete unit of measure. For example, a lot quantity of 50 liters is equivalent to a
lot size of 5 barrels. This means that there are 10 liters in each barrel.
The sample size is calculated based on the lot size. The sample quantity is the actual amount required for
inspection. For example, if the sample size is 5 barrels and the sample quantity is 500 milliliters, this means
that 100 milliliters are taken from each barrel.
The lot size that is proposed automatically is based on the lot quantity and the discrete unit of measure and
unit conversion rules that have been maintained in the product master.
9. On the Sampling Details tab, you can see the Sample Size and Sample Quantity proposed by the system.
Whether or not you can change these values here, depends on whether or not you are using an inspection
plan.
10. If necessary, you can create notes and add attachments on the Notes and Attachments tabs.
If you have checked Use Inspection Plan in the step above, the notes and attachments already maintained in
the selected inspection plan are copied to both tabs automatically.
11. Choose Finish .
This completes the creation of the inspection and saves the inspection.
12. In the Confirmation step of the guided activity, you can access follow-up functions for the inspection you have
just created. You can:
● Record Results for this Inspection
● Decide about Quality for this Inspection
● Create another Inspection
● Create Identified Stock
● Change Stock
13. To print out the sample-drawing instruction and the inspection instruction for the inspection, choose
Preview .
14. Choose Close to close the guided activity.
Result
The inspection you have created is saved to the system and added to the list in the Inspections subview of the
Monitoring view.
SAP Business ByDesign August 2017
Quality Control P U B L I C • © 2017 SAP SE or an SAP affiliate company. All rights reserved. 533
10.2.2.2 Process an Inspection
Overview
In the Inspections subview of the Monitoring view of the Quality Control work center, you can process both planned
and unplanned inspections. This document provides an outline of this task.
Procedure
1. In the Inspections subview, select the inspection you want to process, and click Edit .
If there are a lot of inspections in your company, you can restrict the list using the Find field, where you
can enter the name or ID of the product, the business partner, or the ID of the inspection, for example.
You can also use the Show dropdown box to select only a particular type of inspection, for example,
Open Inspections to be Executed.
2. Optional: View the details of your inspection on the General tab.
3. Record the results for your inspection.
a. Select the Results tab.
b. Enter the corresponding values in the fields Inspected Quantity, Destructed Quantity, and
Nonconforming Units.
If an inspection plan is used, the Sample Records indicator shows if sample records were created for
this inspection and the corresponding samples are listed on the Samples tab below. If no inspection
plan is used, you can set the Sample Records indicator here and this allows you to create individual
sample records in your system for this inspection and enter them on the Samples tab. If sample
records were or are created, then two tabs are available below for entering results, the Samples tab
and the Inspection Defects tab. If no sample records were created for the inspection, then only the
Inspection Defects tab is available.
If the system has applied an inspection plan that uses the document type Specification and Results,
then the Specification and Results tab will also be available and you can review specification data.
c. Optional: Under Samples, select a sample and record the defect information for that sample on the
Sample Defects tab below. You can add rows as necessary if there is more than one defect to report
per sample. You can also add notes and attachments for each individual sample on the Samples tab.
d. Optional: Under Inspection Defects, add as many rows as necessary to describe the defects found
during the inspection by choosing Add Row .
Defect codes assigned to the inspection plan that the system selected for the inspection will be
proposed automatically in the value help, or you can just enter a defect description in the corresponding
column. Either way, if you add a row to this table, you must specify the Number of Defects in that row.
For each defect entered, you can add notes and attachments in the lower section of the screen, if
required.
e. Enter the evaluation for the inspection in the Proposed Evaluation field.
If the system has applied an inspection plan with the evaluation mode Number of Defects or Number
of Nonconforming Units for this inspection, the system will automatically update this field based on
the defects or number of nonconforming units specified in the previous two steps.
If adaptive sampling has been enabled, the system will use the evaluation to update the corresponding
quality level and quality history at this point.
4. Make the inspection decision.
SAP Business ByDesign August 2017
534 © 2017 SAP SE or an SAP affiliate company. All rights reserved. • P U B L I C Quality Control
a. Select the Decision tab.
b. Use the value help for the Quality Decision field to make the decision. The system will update the
corresponding quality score when the decision has been made.
c. The system fills the Decided By and Decided On fields with the current system time and the log on user
when you have entered a decision.
d. If you need to revoke the decision, change the status of the inspection to Decision Revoked using the
Change Status button.
After you have made the decision, you can no longer record results on the Results tab.
5. Optional: View the document flow.
For planned inspections or ad-hoc inspections for which a reference has been specified, the document flow
on the Miscellaneous tab shows all reference documents, such as the Production Proposal, Production
Request, Production Order, Production Lot, Production Tasks, and Confirmation.
6. Optional: Add notes and attachments.
You can add any notes and attachments to the inspection on the Miscellaneous tab to provide further
information on the inspection or to attach graphics, for example.
7. Complete the inspection.
a. Choose Save .
At the top of the page, you can see the status of the inspection, for example, Decision Made, Not
Skipped. A change history is enabled for all changes made between multiple saves. This can be called
up on the Miscellaneous tab.
b. Optional: Print the inspection results
At the top of the page, you can choose Preview and select the Print Inspection Results option. The
results and the relevant notes will be printed out as a form.
Result
The inspection you have processed is completed and updated accordingly in the Inspections subview of the
Monitoring view.
See Also
Create an Inspection [page 532]
Confirm a Check Task [page 535]
Sample Management [page 522]
Inspection Plans
10.2.2.3 Confirm a Check Task
Overview
In the Monitoring view of the Quality Control work center, you can confirm check tasks for planned inspections. You
need to confirm the check task in order to post the production quantities after the inspection. This document provides
an outline of this task.
SAP Business ByDesign August 2017
Quality Control P U B L I C • © 2017 SAP SE or an SAP affiliate company. All rights reserved. 535
Procedure
1. Choose the Inspections subview in the Monitoring view of the Quality Control work center.
Depending on your user access permission, you can also access the Confirm Task activity from the
Execution work center. In the Execution work center, choose Production Tasks to open all production-
related tasks. You can also maintain a personal task folder that gives you direct access to your tasks.
2. Select the inspection for which you want to confirm the check task and choose Confirm Task .
It is only possible to confirm tasks for planned inspections in production. For all other inspections, the
Confirm Task button will be grayed out.
3. Optional: Record results for the related inspection.
a. Select the Inspection tab.
b. Enter the corresponding values in the fields Inspected Quantity, Destructed Quantity, and
Nonconforming Units.
c. Enter the evaluation for the inspection in the Proposed Evaluation field.
d. Under Defects, add as many rows as necessary to describe the defects found during the inspection by
choosing Add Row .
You can use the value help for the Defect Code column to select codes that have been predefined in a
catalog or you can just enter a Defect Description in the corresponding column. You can add notes and
attachments for each defect entered, if required.
e. If the system has applied an inspection plan that uses the document type Specification and Results,
then the Specification and Results tab will be available and you can review specification data.
Content on the Inspection tab is completely synchronized with the selected inspection. You can also
record these results by choosing Edit for the corresponding inspection in the Inspections subview of
the Monitoring view.
4. Choose Finish Results Recording .
This will propose quantities to the production lot depending on the entries you have made (or the data in the
inspection if you have not made any entries), set the inspection status to Results Recorded, and automatically
direct you to the Confirmation tab.
5. Confirm the check task.
a. Select the Confirmation tab (if the system has not automatically directed you there).
b. Verify and, if necessary, manually update the proposed quantities.
c. Check the Confirmation Finished checkbox and choose Finish Task . The proposed quantities are now
posted to the corresponding production lot.
d. Choose Save .
You can also specify the identified stock, specify the logistics area, or create a new label for this
production lot, if necessary.
SAP Business ByDesign August 2017
536 © 2017 SAP SE or an SAP affiliate company. All rights reserved. • P U B L I C Quality Control
The rest of the tabs on the Confirm Check Task screen, that is the Sequence , Miscellaneous , Notes ,
Attachments , and Output History tabs, contain more information about the check task or provide
you with the possibility of adding notes and attachments. It is not mandatory to fill enter any data on
these tabs.
Result
The check task for the production lot is completed and the quantities are posted.
See Also
Integration of Quality Assurance and Production [page 69]
Process an Inspection [page 534]
10.2.2.4 Create a New Return to Supplier
Overview
This task triggers the returns process and allows you to return products to a supplier due to compliance or other
issues. You may be creating the return to your supplier in a standard purchasing process or to forward a customer
return to the supplier in a third-party ordering process.
There are two views of the return to supplier; the buyer's view and the logistics view. If you create the return to
supplier from one of the logistics work centers, you can only request the goods issue. The buyer, on the other hand,
can also decide on the follow-up process and request a credit memo and/or a replacement delivery. See the two
alternatives below.
You can create a new return to supplier in the following work centers:
● In the Purchase Requests and Orders work center — in the common tasks section. Here, you are provided
with the buyer's view of the return to supplier.
● In the Outbound Logistics work center — in the common tasks section. Here, you are provided with the logistics
view of the return to supplier.
● In the Inbound Logistics work center — in the common tasks section. Here, you are provided with the logistics
view of the return to supplier.
● In the Third-Party Logistics work center — in the common tasks section. Here, you are provided with the
logistics view of the return to supplier.
The use of the Third-Party Logistics scenario is subject to the licensing of a warehouse provider
communication add-on via the SAP Store. Note that the licensing of the warehouse provider
communication add-on may be subject to additional fees.
Alternatives
Create a Return to Supplier in Logistics
1. Select Inbound Delivery Items
SAP Business ByDesign August 2017
Quality Control P U B L I C • © 2017 SAP SE or an SAP affiliate company. All rights reserved. 537
a. Choose All Inbound Delivery Items by Selection and click Go .
b. Select the product or products that you want to return and click Next .
The system proceeds to step 2, Edit Return to Supplier.
2. Edit Return to Supplier
a. Enter the quantity to be returned and select a reason for the return from the value help in the Reason
column. Click Check .
The system checks that the details of the return to supplier are consistent with the corresponding
purchase order. If you try to return more than you received, the system issues an appropriate message
stating the maximum quantity that can be returned. If the return to supplier is consistent the system
changes the status to Consistent.
You can change the site of a return to supplier document from the actual delivery site. You can do this
on the site on return to supplier header, provided the ship-from location on item belongs to the site.
b. On the Line Items tab you can click Remove to remove unwanted items.
c. You can add notes with Note Type, Internal Comment on both header level and item level. You can also
edit notes and save the return to supplier document.
d. Click Next to review the new return to supplier.
The system proceeds to step 3, Review.
3. Review
a. Review the details of the return to supplier and click Finish to release the return to supplier.
If the document is consistent, the system releases the return to supplier and creates a delivery proposal
of the type return to supplier that is displayed in the Delivery Proposals subviews of the Outbound
Logistics or Third-Party Logistics work centers. Then you can proceed with the outbound process.
The system proceeds to step 4, Confirmation.
4. Confirmation
a. The system confirms the creation of the return to supplier and displays the number of the return to
supplier.
From this screen, you can navigate to the return to supplier document you just created or create a new
return to supplier.
If you create the return to supplier in one of the logistics views, you can proceed with the outbound delivery.
However, the return to supplier document still has to be completed in purchasing. When a return to supplier
is created in one of the logistics views, the system lists it in the Returns to Suppliers view in the Purchase
Requests and Orders work center. Here, the buyer can select the query Returns to Supplier Without Follow-
up Decision to display all the documents that still have to be processed. The buyer defines the appropriate
follow-up decision; credit memo, replacement delivery, or a mixture of both. Note that this information can
only be entered before the outbound delivery is released. For more information, see the Returns to Suppliers
Quick Guide.
Create a Return to Supplier in Purchasing
1. Select Inbound Delivery Items
As described above.
2. Edit Return to Supplier
In addition to the steps described above, you as buyer can decide whether you want a replacement delivery,
a credit memo, or a partial replacement delivery and a partial credit memo for the unwanted products.
In case of credit memos, the delivery status of the purchase order stays Completely Delivered. If the original
invoice has already been posted, the invoice processing status is set back to In Process and is finished later
with the posting of the credit memo.
SAP Business ByDesign August 2017
538 © 2017 SAP SE or an SAP affiliate company. All rights reserved. • P U B L I C Quality Control
In case of replacement deliveries or partial replacement deliveries, the delivery status of the purchase order
is set to Partially Delivered. The delivery status is set to Completely Delivered once the replacement delivery
is delivered completely.
The buyer can change this decision as long as the return to supplier is not finished.
If you are creating a return to supplier for a customer return in a third-party order processing scenario,
you can only choose the credit memo as the follow-up decision. It is not possible to opt for a replacement
delivery, as this is done in the Returns view of the Sales Orders work center with a new follow-up sales
order.
3. Review
As described above.
4. Confirmation
As described above.
The return to supplier is sent to outbound delivery processing. Once the return to supplier is released, it cannot
be changed any more, except for the follow-up decision, and the information is passed on to outbound delivery
processing. Here, a delivery proposal of the type Return to Supplier is displayed in the Delivery Proposals view
of the Outbound Logistics work center.
As soon as the return to supplier request has been processed (either a warehouse request has been created
or the goods issue has been posted), the status of the return to supplier is In Process.
Once the follow-up process is finished (the follow-up decision is made and the delivery processing is finished),
the status of the return to supplier is Finished.
10.2.2.5 Export Business Data Using Microsoft Excel®
Overview
You can export reports and worklists to Microsoft Excel® documents. You can use these documents for further
analysis, and in some cases, edit and upload them to the solution.
You can export data from a report or from a worklist.
Prerequisites
● You have installed the latest Add-In for Microsoft Excel®. Depending on your solution set-up, you can do this
from the:
○ Self Services Overview in the Home work center
○ Download Center in the Application and User Management work center
○ Download link that is available directly on the user interface
● The settings for your browser must be set correctly. You can review the information about computer settings
by clicking Check My Computer Settings on the logon screen.
● You must be authorized to perform an export to Microsoft Excel®.
Procedure
1. Go to the screen with the data you want to export.
2. Depending on the type of data, choose one of these options:
SAP Business ByDesign August 2017
Quality Control P U B L I C • © 2017 SAP SE or an SAP affiliate company. All rights reserved. 539
● For a report, you can either export a chart or a table. To do so, select the report, and click Switch to
Chart or Switch to Table.
● For a worklist, select the worklist and click Go.
3. Click Export , then choose To Microsoft Excel.
4. Optional: Personalizing your excel export
1. To select the columns in your exported excel, do the following:
a. In the title bar, click Personalize This screen
b. In the side panel, select Display Settings.
c. In the Display Settings dialog box, you can export all the columns in the view by selecting All in
the Export Columns field
The default value for this field is Visible, which exports only the currently displayed columns.
2. To select the language for your excel export, do the following
a. In the Display Settings dialog box, set the Language Selection field to Show and click OK
b. Click Save .
c. Click Export , then choose To Microsoft Excel®
d. Select a language in the dialog box that opens.
The column selection preference in this dialog box allows you to override the personalized
setting. This selection is valid for the current export only.
5. Select the template in the dialog box that is displayed.
● If there is only one template that has the logged in language variant, then the export will be
performed in the logged in language, and no user interaction is required.
● If there is only one template in the system for this export scenario, but the logged in language
variant is not available, then export will be performed in the English language.
● If there is more than one template in the system for this export scenario, the Template List dialog
box is displayed. In this dialog, you can select the Microsoft Excel template that you want to use
for the export. The template will dictate how your exported data will be formatted. The Microsoft
Excel version that is relevant for each template is displayed.
6. Click Download.
7. A message shows that you can open or save the file which contains the data that you have just exported from
the solution. Click Open or Save depending on what you want to do with the exported data.
Depending on whether you click Open or Save, there are two possible results:
● If you click Open, a worksheet opens with the data in Microsoft Excel. The file has a temporary name,
but it is not saved. You can use all the functions of Microsoft Excel to organize the data and to save
that worksheet.
● If you click Save, a Save As dialog box opens. You can specify an appropriate file name and a location
to save the exported Microsoft Excel file to. A message will inform you when the download has
completed successfully.
You can later navigate to the location where you have saved the template and open it .
SAP Business ByDesign August 2017
540 © 2017 SAP SE or an SAP affiliate company. All rights reserved. • P U B L I C Quality Control
10.2.2.6 Working with Tasks, Notifications, and Alerts
Overview
Tasks, notifications, and alerts enable you to inform another user about a business document that may require
checking, changes, or that may need to be completed. You can create tasks, notifications, alerts with reference to
business task management items and business documents.
Tasks Created by the System
When the system creates a task, it displays as New in the relevant user’s worklist.
You see business task management items that are associated with the work center views and access rights to which
you are assigned. You can execute the task by opening the task, clicking the link, or can access the related document
by clicking Edit . You are then assigned as the processor of the task.
If a task is assigned to multiple persons responsible, it stays in the worklists of all persons responsible until it has
been completed. The multiple persons responsible can see who has taken over the task for processing.
Statuses of Business Task Managment (BTM) Items
Tasks can have the following statuses: New, In Progress, Completed, and Canceled.
Notifications can have the following statuses: New, In Progress, Acknowledged, Completed, and Canceled.
Alerts can have the following statuses: New, In Progress, Completed, and Canceled.
Manually Creating Tasks, Notifications, and Alerts
1. Select the relevant business task management item or business document, click New and choose the
corresponding option: Task, Notification, or Alert.
2. Fill in the mandatory fields.
● In the To field, enter the employee ID or search for the employee using the value help.
Note that you can only enter or select employees who have access rights to the related business
document for which you create the task, notification, or alert.
● For tasks, enter a date by when you expect a response in the Due Date field.
For notifications, enter a date by when the notification is to expire in the Expiry Date field.
For alerts, you cannot enter a due date since alerts require immediate action.
● In the Subject field, enter the subject for the task, notification, or alert. The subject is displayed in the
recipient's work inbox.
● In the Priority, field set the priority to Low, Medium, High or Very High.
For alerts, the priority is set by default to highest available priority, for example, Very High. The default
cannot be changed.
You can enter the request details on the Notes tab page and add relevant attachments on the
Attachments tab page.
3. Send or cancel the task, notification, or alert.
● To send the task, notification, or alert, click Save and Close .
● To close the screen without saving your changes, click Close .
You can track your tasks, notifications, and alerts from the Work work center view of the Home work center. In the
Delegated Tasks work center view, from the Show dropdown list, choose Created by Me.
SAP Business ByDesign August 2017
Quality Control P U B L I C • © 2017 SAP SE or an SAP affiliate company. All rights reserved. 541
Receiving Tasks, Notifications, and Alerts
You receive manually created tasks, notifications, and alerts in the Work work center view of the Home work center.
In the Inbox work center subview, from the Show dropdown list, choose Open Items. You can also choose Open
Tasks, Open Notifications, or Open Alerts accordingly.
Processing Tasks, Notifications, and Alerts
To view the related business document and to make any relevant changes after you have read the detailed
instructions in the Description field, click the subject link of the business task management item, or click Edit .
Once you start processing a task, notification, or alert, the status of the task, notification, or alert is set to In
Progress.
Tracking Manually Created Tasks, Notifications, and Alerts
You can track the progress of business task management items that you have created from the Work work center
view of the Home work center. In the Delegated Tasks work center view, from the Show dropdown list, choose Created
by Me.
You can also view all completed tasks from the Work work center view of the Home work center. From the Show
dropdown list, choose Closed Items.
Generic Task Details
To view the details of the task, choose the Open Details option from the context menu or from Actions .
The details of the task include information, such as the person responsible, process, status, and so on.
The Related Document link launches the screen of the related business document.
The Notes tab page shows the details of the item, and comments entered by the employee who from whom the item
is sent and any previous processors. The Attachments tab page shows any attached documents.
You can also add notes and attachments.
Depending on the task, the following actions are available.
● Change Priority
● Forward
Assigns the item to another person for processing
Note that you can only forward tasks to employees who have access rights to the related business document
of the task, notification, or alert.
● Complete
● Acknowledge
Notifications are acknowledged rather than completed.
● Cancel
If you require further information before you can process the item, you can create a clarification request by clicking
New , and then choosing Clarification Request.
See Also
Business Task Management
Working with Clarification Requests [page 543]
SAP Business ByDesign August 2017
542 © 2017 SAP SE or an SAP affiliate company. All rights reserved. • P U B L I C Quality Control
10.2.2.7 Working with Clarification Requests
Overview
Clarification requests enable you to request information about business task management items or business
documents from another user. You can create clarification requests with reference to business task management
items and business documents.
Note that creating a clarification request does not affect the flow of the business process. For example, if you create
a clarification request about a purchase order, the clarification request does not prevent the purchase order from
being processed.
Recipients can open clarification requests regardless of whether they have access to the related business document
or task.
When you create a clarification request, it displays as New in the relevant user’s worklist. When the recipient
processes the clarification request, the status of clarification request changes to In Clarification.
Clarification requests can have the following statuses: New, In Clarification, Clarified, and Completed.
Creating Clarification Requests
1. Select the relevant business task management item or business document, click New and choose
Clarification Request.
2. Fill in the mandatory fields.
● In the To field, enter the employee ID or search for the employee using the value help.
● In the Due Date field, enter a date by when you expect a response. The default is three days from the
current date.
● In the Subject field, enter the subject for the clarification request. The subject is displayed in the
recipient's work inbox. By default, the Subject field is either filled with the name of the business task
management item for which you require clarification, or is blank if the clarification request is for a
business document. However, you can change the default.
● In the Priority, field set the priority to Low, Medium, High or Very High. By default, the priority is set to
Medium.
You can enter the request details on the Notes tab page and add relevant attachments on the
Attachments tab page.
3. Send or cancel the clarification request.
● To send the clarification request, click Save and Close .
● To close the screen without saving your changes, click Close .
You can track your clarification requests from the Work work center view of the Home work center. In the Delegated
Tasks work center subview, from the Show dropdown list, choose Created by Me.
Responding to Clarification Requests
You receive clarification requests in the Work work center view of the Home work center. In the Inbox work center
subview, from the Show dropdown list, choose either Open Items or Open Clarifications.
Once you start processing a clarification request, the status of the clarification is set to In Clarification.
1. To begin processing the clarification request, open the details of the clarification or click Edit .
SAP Business ByDesign August 2017
Quality Control P U B L I C • © 2017 SAP SE or an SAP affiliate company. All rights reserved. 543
The Related Document link launches the screen of the related business document. The Related Task link,
which is only displayed if the requestor is referring to a specific task, launches the details of this task.
The Notes tab page shows the details of the request, and comments entered by the employee who from whom
the clarification request is sent and any previous processors. The Attachments tab page shows any attached
documents.
2. Answer, forward, or close the clarification request.
● To answer the clarification request, click Reply .
On the Notes tab page under Internal Comment, you can enter any relevant information or comments.
You can also add attachments on the Attachments tab page.
● To assign the request to another person for processing, click Forward .
In the To field, enter the employee ID or search for the employee using the value help.
You can track your clarification requests from the Work work center view of the Home work center. In
the Delegated Tasks work center subview, from the Show dropdown list, choose Forwarded by Me.
● To close the screen without saving your changes, click Close .
Receiving Responses to Clarification Requests
The clarification request has the status Clarified.
1. To view the reply to your clarification request, open the details of the clarification or click Edit .
● If you have further questions, you can use Reply to reply to the employee who provided the response.
● To forward the clarification request to another user, under Actions , choose Forward.
You can track your clarification requests from the Work work center view of the Home work center. In the
Delegated Tasks work center subview, from the Show dropdown list, choose Forwarded by Me.
2. Complete or close the clarification request.
● Under Actions , choose Complete. The system then closes the clarification request.
You can track closed clarification requests from the Work work center view of the Home work center.
From the Show dropdown list, choose Closed Items.
● To close the screen without saving your changes, click Close .
See Also
Business Task Management
Working with Tasks, Notifications, and Alerts [page 541]
10.3 Reports View
10.3.1 Defect Analysis
Overview
This report shows detailed information about the recorded defect types, showing the numbers of each defect
recorded, and classifying defects into categories, for example, time period, location, business partner or product.
This facilitates root cause analysis for quality issues.
SAP Business ByDesign August 2017
544 © 2017 SAP SE or an SAP affiliate company. All rights reserved. • P U B L I C Quality Control
Views
The following views are available with this report:
● Number of defects by defect type per top 10 products
Shows the defects detected for the top ten products grouped by defect type.
● Number of defects by top 5 critical defects types per week
Shows the five most frequently occurring defect types – arranged by calendar week.
● Number of defects per top 10 critical resources
Shows the ten equipment resources with the highest number of defects detected – arranged from highest
frequency to lowest.
● Number of defects per top 10 critical suppliers
Shows the ten suppliers with the highest number of defects detected – arranged from highest frequency to
lowest.
● Number of defects per top 80% of critical defect types
Shows the most frequently occurring defect types that contribute to the top 80% of all defect numbers.
● Defect Analysis
Shows all defects detected in a defined time period (specified before running the report on the Variable
Entry screen) showing the following data:
○ Site
○ Inspection ID
○ Product
○ Supplier
○ Resource
○ Customer
○ Defect Type
○ Number of Defects
You can also define and save your own views for this report showing, for example, the top five suppliers for a particular
month.
The data in the report itself is initially displayed in table format. You can also display the report as a chart. You can
change to the chart display type by choosing the Switch to Chart icon button at the top of the screen.
The data in the report views is initially displayed in chart format. In this case, you can change the display by choosing
the Switch to Table icon at the top of the screen.
Features
Running the Report
Before running the report, you can specify the data you want to see by selecting specific variables. You must specify
a value for all mandatory variables. In the system, mandatory variables are indicated by an asterisk (*). You can save
the values you specify on the selection screen as a report variant that can be used to run exactly the same report
again in the future.
The most important variables are explained below:
● Site
View the defect numbers for a site.
● Resource
SAP Business ByDesign August 2017
Quality Control P U B L I C • © 2017 SAP SE or an SAP affiliate company. All rights reserved. 545
View the defect numbers for a resource.
● Product Category
View the defect numbers for a product category.
● Product
View the defect numbers for a product.
● Inspection Type
View the defect numbers for an inspection type.
● Supplier
View the defect numbers for a supplier.
● Customer
View the defect numbers for a customer.
● Defect Type
View the defect numbers for a defect type.
● Inspection Creation Date
View the number of defects detected between specified dates.
Analyzing the Report
To analyze the data in this report:
● Use the quick filters to manipulate the display of data in the content pane.
● Drag and drop characteristics to add or remove data from the content pane.
Under columns, you can access and include the following key figures:
● Acceptance Quota
Shows the percentage of accepted inspections.
● Number of Accepted Inspections
Shows the number of accepted inspections.
● Average Quality Score
Shows the average quality score of inspections for which a decision has been made.
● Average Lead Time (h)
Shows the average lead time of inspections for which a decision has been made in hours.
● Number of Inspections
Shows the number of inspections.
● Number of Rejected Inspections
Shows the number of rejected inspections.
● Rejection Quota
Shows the perecentage of inspections that were rejected.
● Number of Skipped Inspections
Shows the number of inspections that were skipped.
● Skip Quota
Shows the percentage of inspections that were skipped.
You can also access overview details for sites, products, suppliers, and customers. To open an overview, click the
site, product, supplier, or customer within the table and choose View (Site, Product, Supplier, Customer) Overview.
SAP Business ByDesign August 2017
546 © 2017 SAP SE or an SAP affiliate company. All rights reserved. • P U B L I C Quality Control
10.3.2 Inspection Analysis
Overview
This report shows detailed information on processed inspections. It shows quotas, numbers of inspections, lead
times, and average scores, for example, the rejection quota, the total number of inspections per business partner,
the average lead time, and the average quality score.
Features
Running the Report
Before running the report, you can specify the data you want to see by selecting specific variables. You must specify
a value for all mandatory variables. In the system, mandatory variables are indicated by an asterisk (*). You can save
the values you specify on the selection screen as a report variant that can be used to run exactly the same report
again in the future.
The most important variables are explained below:
● Site
View the inspections for a site.
● Resource
View the inspections for a resource.
● Product Category
View the inspections for a product category.
● Product
View the inspections for a product.
● Inspection Type
View the inspections for an inspection type, such as a receiving inspection for a supplier delivery.
● Supplier
View the inspections for a supplier.
● Customer
View the inspections for a customer.
● Inspection Priority
View the inspections by inspection priority.
● Skip Status
View the inspections by their skip status.
● Life Cycle Status
View the inspections by their life-cycle status, for example, new or results recorded.
● Final Valuation
View the inspections by their final valuation.
● Quality Decision
View the inspections by their quality decisions.
● Inspected By
View the inspections based on the inspector who processed them.
● Decided By
View the inspections based on the party who made the quality decision.
SAP Business ByDesign August 2017
Quality Control P U B L I C • © 2017 SAP SE or an SAP affiliate company. All rights reserved. 547
● Inspection Creation Date
View the inspections carried out between the specified dates.
Report Content
This report shows an analysis of the requested information in eleven views:
● Acceptance quota per supplier
Shows the acceptance quota for inspections based on the suppliers of the product that was inspected.
● Average lead time by inspection type per week
Shows the average lead time for inspections of each inspection type per week.
● Average quality score by inspection type per week
Shows the average quality score for each inspection type per calendar week.
● Average quality score per top 10 critical suppliers
Shows the average quality score of the ten suppliers with the lowest quality scores recorded — arranged from
highest quality score to lowest.
● Inspection Analysis
Shows all inspections carried out in a defined time period (specified before running the report on the Variable
Entry screen) showing the following data:
○ Site
○ Inspection ID
○ Product
○ Supplier
○ Resource
○ Customer
○ Final Valuation
○ Quality Decision
○ Inspection Creation Date
○ Number of Inspections
● Number of inspections by final valuation per month
Shows the number of inspections based on their final valuations for each month.
● Number of inspections by quality decision per product
Shows the number of inspections with each quality decision for each product.
● Number of rejected inspections by inspector — top 10 resources
Shows the number of rejected inspections for the ten resources with the most rejections recorded.
● Number of rejected inspections by top 5 products per month
Shows the number of rejected inspections in each month for the five products with the most rejections
recorded.
● Rejection quota per top 10 critical products
Shows the rejection quota for inspections of the ten products with the most rejections recorded.
● Skip quota by inspection type per month
Shows the skip quota for inspections of each inspection type per month.
The data in this report is initially displayed in table or chart format, depending on the view you select. You can change
this display by choosing the Switch to Chart or Switch to Table icons at the top of the screen.
Analyzing the Report
To analyze the data in this report:
SAP Business ByDesign August 2017
548 © 2017 SAP SE or an SAP affiliate company. All rights reserved. • P U B L I C Quality Control
● Use the quick filters to manipulate the display of data in the content pane.
● Drag and drop characteristics to add or remove data from the content pane.
Under columns, you can access and include the following key figures:
● Number of Defects
Shows the number of defects.
● Internally Caused Defects
Shows the number of internally caused defects.
You can also access overview details for sites, products, suppliers, and customers. To open an overview, click the
site, product, supplier, or customer within the table and choose View (Site, Product, Supplier, Customer) Overview.
SAP Business ByDesign August 2017
Quality Control P U B L I C • © 2017 SAP SE or an SAP affiliate company. All rights reserved. 549
www.sap.com/contactsap
© 2017 SAP SE or an SAP affiliate company. All rights
reserved.
No part of this publication may be reproduced or
transmitted in any form or for any purpose without the
express permission of SAP SE or an SAP affiliate
company.
The information contained herein may be changed
without prior notice. Some software products
marketed by SAP SE and its distributors contain
proprietary software components of other software
vendors. National product specifications may vary.
These materials are provided by SAP SE or an SAP
affiliate company for informational purposes only,
without representation or warranty of any kind, and
SAP or its affiliated companies shall not be liable for
errors or omissions with respect to the materials. The
only warranties for SAP or SAP affiliate company
products and services are those that are set forth in
the express warranty statements accompanying such
products and services, if any. Nothing herein should be
construed as constituting an additional warranty.
SAP and other SAP products and services mentioned
herein as well as their respective logos are trademarks
or registered trademarks of SAP SE (or an SAP affiliate
company) in Germany and other countries. All other
product and service names mentioned are the
trademarks of their respective companies. Please see
http://www.sap.com/corporate-en/legal/copyright/
index.epx for additional trademark information and
notices.
icon courtesy of W3C, see http://
creativecommons.org/licenses/by/3.0/ .
Вам также может понравиться
- Ebook 2nd Edition SCRM For DummiesДокумент53 страницыEbook 2nd Edition SCRM For DummiesMert ÖcalОценок пока нет
- Designing Service ExcellenceДокумент190 страницDesigning Service ExcellenceIrfan RamdhaniОценок пока нет
- 18 Warehouse Organization Ideas: To Boost ProductivityДокумент11 страниц18 Warehouse Organization Ideas: To Boost ProductivityNago TriguerosОценок пока нет
- UntitledДокумент185 страницUntitledfazfrito lacaviataОценок пока нет
- Mnemonics Anatomy 1st SemДокумент4 страницыMnemonics Anatomy 1st SemNastassja Callmedoctor Douse67% (3)
- Supply Chain Planning For Dummies EditedДокумент52 страницыSupply Chain Planning For Dummies EditedKhadija BendouchОценок пока нет
- Financial Intelligence For Supply Chain Managers PDFДокумент256 страницFinancial Intelligence For Supply Chain Managers PDFyguga100% (3)
- Operations ManagementДокумент39 страницOperations ManagementShilpi JainОценок пока нет
- The Supply Chain Manager's HandbookДокумент105 страницThe Supply Chain Manager's HandbookSushma SelaОценок пока нет
- ERP Systems For Manufacturing Supply Chains-Applications, Configuration, and Performance (2019)Документ242 страницыERP Systems For Manufacturing Supply Chains-Applications, Configuration, and Performance (2019)Laura FlorentinaОценок пока нет
- Banaba Tea Aids Weight LossДокумент5 страницBanaba Tea Aids Weight LossAveriAlonzoОценок пока нет
- 2010 Global ERM SurveyДокумент56 страниц2010 Global ERM SurveyPradeep ChintadaОценок пока нет
- FoundationBook2016e Version PDFДокумент241 страницаFoundationBook2016e Version PDFsusie andersonОценок пока нет
- Transportation Model OptimizationДокумент56 страницTransportation Model OptimizationPriyank UpadhyayaОценок пока нет
- Business Analysis TutorialДокумент56 страницBusiness Analysis Tutorialvanshika raiОценок пока нет
- 9781119559344Документ36 страниц9781119559344Prashant SinghОценок пока нет
- Madeline Bodin, Keith Dawson-The Call Center Dictionary (2002) PDFДокумент233 страницыMadeline Bodin, Keith Dawson-The Call Center Dictionary (2002) PDFmsh-666Оценок пока нет
- Digital Supply Chain For Dummies JDA SoftwareДокумент77 страницDigital Supply Chain For Dummies JDA SoftwareVedavathy TC100% (6)
- 51 Cutover TemplatesДокумент13 страниц51 Cutover TemplatesRajanОценок пока нет
- Oracle Production SchedulingДокумент384 страницыOracle Production SchedulingSivakumar ArumugamОценок пока нет
- FF4 58 Service Manual ERQU40E3HUSДокумент20 страницFF4 58 Service Manual ERQU40E3HUSCarmen Adriana Garcia MendozaОценок пока нет
- (FreeCourseWeb - Com) 1498707718 PDFДокумент162 страницы(FreeCourseWeb - Com) 1498707718 PDFakheelfzОценок пока нет
- PWC Reverse Logistics PDFДокумент97 страницPWC Reverse Logistics PDFYasith Weerasinghe100% (1)
- CEO SurvivalДокумент213 страницCEO SurvivalSai Pone Kha AungОценок пока нет
- Lesson 1-Introduction To Data Sources - OdlДокумент42 страницыLesson 1-Introduction To Data Sources - OdlainОценок пока нет
- Opration and Innovation Management For MBLДокумент291 страницаOpration and Innovation Management For MBLTewodros Tadesse100% (1)
- OpquestДокумент206 страницOpquestsuliОценок пока нет
- Company & Project Information for Electrical, Instrumentation ServicesДокумент28 страницCompany & Project Information for Electrical, Instrumentation ServicesMrudul PatilОценок пока нет
- Digital Manufacturing and Assembly Systems in Industry 4.0Документ177 страницDigital Manufacturing and Assembly Systems in Industry 4.0Adrin Ramdana RaufОценок пока нет
- Guidance On Good Manufacturing PracticeДокумент153 страницыGuidance On Good Manufacturing PracticeOanh NguyễnОценок пока нет
- Bain Report Ecommerce in Mena PDFДокумент32 страницыBain Report Ecommerce in Mena PDFtabishasifiОценок пока нет
- Business Processes Operational Solutions For SAP Implementation IRM Press 1 PDFДокумент351 страницаBusiness Processes Operational Solutions For SAP Implementation IRM Press 1 PDFALBERTO CASTELLANOОценок пока нет
- Prácticas de Gestión en AsiaДокумент267 страницPrácticas de Gestión en AsiaJhon ReyesОценок пока нет
- CustumerДокумент216 страницCustumerrichbocu100% (2)
- The Supply Chain Manager'S Handbook: A Practical Guide To The Management of Health CommoditiesДокумент105 страницThe Supply Chain Manager'S Handbook: A Practical Guide To The Management of Health CommoditiesDIEM LE THI NGOCОценок пока нет
- Planning and Reporting in BI-supported Controlling: Dietmar SchönДокумент629 страницPlanning and Reporting in BI-supported Controlling: Dietmar SchönJuan Luis Quiroz CastilloОценок пока нет
- Profit Signals How Evidence Based Decisions Power Six Sigma BreakthroughsДокумент262 страницыProfit Signals How Evidence Based Decisions Power Six Sigma BreakthroughsM. Daniel SloanОценок пока нет
- Cloud Computing Key TrendsДокумент5 страницCloud Computing Key TrendsVinod JoshiОценок пока нет
- CEO & Corporate FinanceДокумент10 страницCEO & Corporate Financecuruno01Оценок пока нет
- 2019 Book MarketingWisdom Springer SAHEPДокумент179 страниц2019 Book MarketingWisdom Springer SAHEPBui Thuy QuyenОценок пока нет
- (Advances in Analytics and Data Science 1) Murugan Anandarajan, Teresa D. Harrison - Aligning Business Strategies and Analytics - Bridging Between Theory and Practice-Springer International PublishingДокумент222 страницы(Advances in Analytics and Data Science 1) Murugan Anandarajan, Teresa D. Harrison - Aligning Business Strategies and Analytics - Bridging Between Theory and Practice-Springer International PublishingFernando MuñozОценок пока нет
- Supply Chain Operations Reference Model SCOR Version 12.0Документ23 страницыSupply Chain Operations Reference Model SCOR Version 12.0Babak Hedayati100% (1)
- Product DiscoveryДокумент101 страницаProduct DiscoveryAnima AnikaОценок пока нет
- DCOR by John NyereДокумент15 страницDCOR by John Nyeremehta_avi100% (1)
- Service Level Agreement: (Company Name)Документ21 страницаService Level Agreement: (Company Name)Radhika SОценок пока нет
- Sustainable Smart Manufacturing Processes in Industry 4.0Документ283 страницыSustainable Smart Manufacturing Processes in Industry 4.0SynthaОценок пока нет
- Project Management For Healthcare.Документ281 страницаProject Management For Healthcare.SiniОценок пока нет
- Managing Growth and Expansion Into Global Markets - Logistics, Transportation, and distribution-CRC Press (2016) PDFДокумент340 страницManaging Growth and Expansion Into Global Markets - Logistics, Transportation, and distribution-CRC Press (2016) PDFMuncgweny MuncgwenyОценок пока нет
- Lihui Wang, Xi Vincent Wang - Cloud-Based Cyber-Physical Systems in Manufacturing-Springer International Publishing (2018)Документ406 страницLihui Wang, Xi Vincent Wang - Cloud-Based Cyber-Physical Systems in Manufacturing-Springer International Publishing (2018)John McCunnister100% (1)
- Denice Viktoria Staaf, Robert B. Pojasek - Organizational Sustainability and Risk Management - A Practical Step-By-Step Guide-CRC Press (2023)Документ223 страницыDenice Viktoria Staaf, Robert B. Pojasek - Organizational Sustainability and Risk Management - A Practical Step-By-Step Guide-CRC Press (2023)Jean Bosco VuningomaОценок пока нет
- Supply Chain Optimization Through Segmentation and Analytics (PDFDrive)Документ246 страницSupply Chain Optimization Through Segmentation and Analytics (PDFDrive)Rahul Shah100% (1)
- Klaus Nielsen - Agile Portfolio Management - A Guide To The Methodology and Its Successful Implementation "Knowledge That Sets You Apart"-Productivity Press (2021)Документ349 страницKlaus Nielsen - Agile Portfolio Management - A Guide To The Methodology and Its Successful Implementation "Knowledge That Sets You Apart"-Productivity Press (2021)ram mareeОценок пока нет
- SAP CO Certification Mindmap - 1557395025Документ2 страницыSAP CO Certification Mindmap - 1557395025Annas ShahОценок пока нет
- Steven Churchill, Jack Reynolds (Eds.) - Jean-Paul Sartre - Key Concepts-Routledge (2014)Документ257 страницSteven Churchill, Jack Reynolds (Eds.) - Jean-Paul Sartre - Key Concepts-Routledge (2014)Leonardo Grana100% (3)
- The Effectiveness of Food Labelling in Controlling Ones Calorie IntakeДокумент33 страницыThe Effectiveness of Food Labelling in Controlling Ones Calorie IntakeKisha Ghay SudariaОценок пока нет
- Lean Product Management ARc Edition PDFДокумент67 страницLean Product Management ARc Edition PDFcanatalОценок пока нет
- Supply Chain Contract Management: Marcel SiekeДокумент171 страницаSupply Chain Contract Management: Marcel SiekeLytzkie George PaladaОценок пока нет
- Evolution of Supply Chain ManagementДокумент40 страницEvolution of Supply Chain Managementbanu jahirОценок пока нет
- SAP Learning Hub BookДокумент10 страницSAP Learning Hub BookAnnas ShahОценок пока нет
- AMA Marketing Management Body of KnowledgeДокумент19 страницAMA Marketing Management Body of KnowledgeSerene Nicole VillenaОценок пока нет
- Demand Driven LEAN SCMДокумент22 страницыDemand Driven LEAN SCMyassin900100% (1)
- Leveraging Talent and Value ChainДокумент13 страницLeveraging Talent and Value ChainYaminiChatterjeeОценок пока нет
- TescoДокумент3 страницыTescoSukrut ParikhОценок пока нет
- Safe Work Method StatementДокумент2 страницыSafe Work Method StatementAshby Kb100% (1)
- Dell Vs CompaqДокумент1 страницаDell Vs CompaqCHANDAN C KAMATHОценок пока нет
- Advanced Distribution Management Systems ADMS Complete Self-Assessment GuideОт EverandAdvanced Distribution Management Systems ADMS Complete Self-Assessment GuideОценок пока нет
- Fiori Groups For PRDДокумент1 страницаFiori Groups For PRDAnnas ShahОценок пока нет
- SAE AE-8A/AE-8D Steering Committee RolesДокумент5 страницSAE AE-8A/AE-8D Steering Committee RolesAnnas ShahОценок пока нет
- C OverdueacctrblsresultsДокумент3 страницыC OverdueacctrblsresultsAnnas ShahОценок пока нет
- Scan Doc with CamScanner AppДокумент1 страницаScan Doc with CamScanner AppAnnas ShahОценок пока нет
- Template Golive Readiness Risk Assessment 2013-11-08Документ4 страницыTemplate Golive Readiness Risk Assessment 2013-11-08Annas ShahОценок пока нет
- ResumeДокумент3 страницыResumeAnnas ShahОценок пока нет
- Squares, cubes, square roots and fractions conversion tableДокумент5 страницSquares, cubes, square roots and fractions conversion tableAnnas ShahОценок пока нет
- Go Live Readiness Risk Assessment: (Insert Project Name)Документ4 страницыGo Live Readiness Risk Assessment: (Insert Project Name)Annas ShahОценок пока нет
- St1-Se3-Ibm-bat SWF June 18th 2015Документ20 страницSt1-Se3-Ibm-bat SWF June 18th 2015Annas ShahОценок пока нет
- Properties of diagonals in quadrilateralsДокумент2 страницыProperties of diagonals in quadrilateralsAnnas ShahОценок пока нет
- Pneumatic System and Basic Valve UsedДокумент401 страницаPneumatic System and Basic Valve Usedtarang srivasОценок пока нет
- 6035 - L2u203 - PPT - Outcome1 2Документ104 страницы6035 - L2u203 - PPT - Outcome1 2shahin.noktehdan4102Оценок пока нет
- Hunter'S Bump: YsteryДокумент3 страницыHunter'S Bump: YsteryMar De EchevarriaОценок пока нет
- Dynamic Simulation of Insulin-Glucose Interaction in Type 1 Diabetes With MATLAB Simulink®Документ11 страницDynamic Simulation of Insulin-Glucose Interaction in Type 1 Diabetes With MATLAB Simulink®Jonas KristantoОценок пока нет
- Group 3 Safety Issues in ICTДокумент15 страницGroup 3 Safety Issues in ICTRoseAnnОценок пока нет
- Real-Time Reservoir Operation For Irrigation: P. P. Mujumdar and T. S. V. RameshДокумент8 страницReal-Time Reservoir Operation For Irrigation: P. P. Mujumdar and T. S. V. RameshGetachew BekeleОценок пока нет
- Curriculum MapДокумент3 страницыCurriculum MapSem PerezОценок пока нет
- Irrigation Project ManualДокумент66 страницIrrigation Project ManualHorace Prophetic DavisОценок пока нет
- Axial SpA Guideline 2019 ACRДокумент15 страницAxial SpA Guideline 2019 ACRTurboОценок пока нет
- A ETHICS-101 Activity-3Документ3 страницыA ETHICS-101 Activity-3Liz FuentesОценок пока нет
- Your Msa Scba System: Cleaning/DisinfectingДокумент1 страницаYour Msa Scba System: Cleaning/Disinfectingjohn rajОценок пока нет
- An Example of A HypothesisДокумент2 страницыAn Example of A HypothesisAjibade TaofikОценок пока нет
- Ch.2 Case and Duct SystemДокумент11 страницCh.2 Case and Duct Systemcpt.ghostОценок пока нет
- Hepatitis - Seminary WorkДокумент15 страницHepatitis - Seminary WorkDraganaОценок пока нет
- GX7000 New CatalogeДокумент20 страницGX7000 New CatalogeyohanesОценок пока нет
- Al KynesДокумент12 страницAl KynesjolanpascualОценок пока нет
- Sample Final OutputДокумент3 страницыSample Final OutputRey Dominique VillarОценок пока нет
- Economic Growth, Environment and SustainabilityДокумент3 страницыEconomic Growth, Environment and Sustainability140 - MANEESHA ST AGNESОценок пока нет
- EA PSC Substation Earthing Course Leaflet PSC006CL MAR15Документ2 страницыEA PSC Substation Earthing Course Leaflet PSC006CL MAR15David RothwellОценок пока нет
- Herbal PatchДокумент6 страницHerbal PatchRiana Maya OktavianiОценок пока нет
- Ujian Akhir Semester Gasal Dinas Pendidikan Kabupaten Sukabumi SMP Negeri 1 Cireunghas TAHUN PELAJARAN 2017/ 2018Документ3 страницыUjian Akhir Semester Gasal Dinas Pendidikan Kabupaten Sukabumi SMP Negeri 1 Cireunghas TAHUN PELAJARAN 2017/ 2018DodiSaputraОценок пока нет
- Special Report 205 Chemical Weekly 1 4-B PDFДокумент7 страницSpecial Report 205 Chemical Weekly 1 4-B PDFsifrmoroОценок пока нет
- Syllabus For TR Supervisors Quality AssurnaceДокумент67 страницSyllabus For TR Supervisors Quality Assurnaceadnanlibra194Оценок пока нет
- A 1000 Calorie Diet Plan For Weight Loss - DMooseДокумент15 страницA 1000 Calorie Diet Plan For Weight Loss - DMoosekwasnyciakristinaОценок пока нет