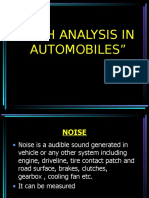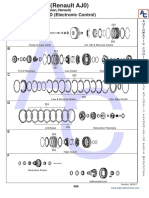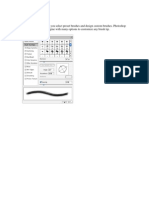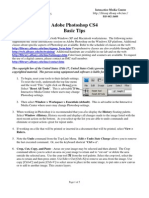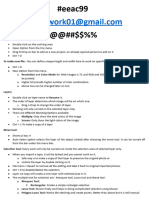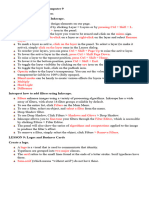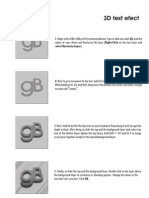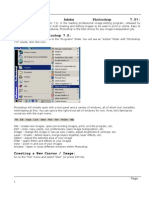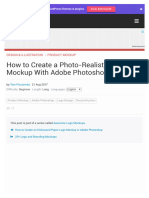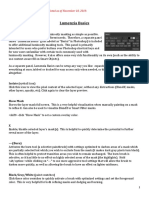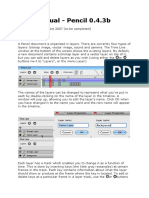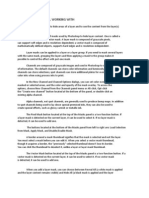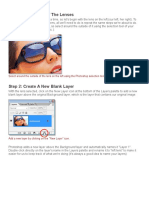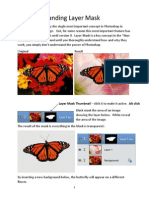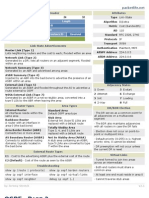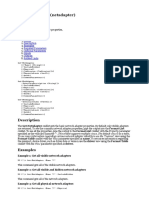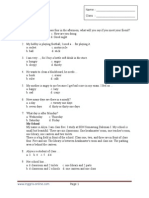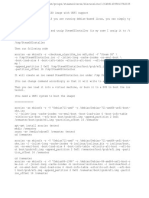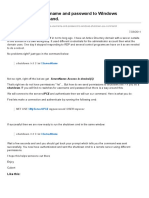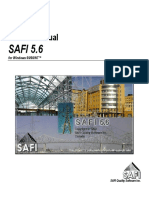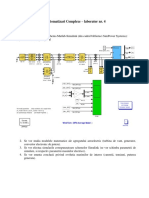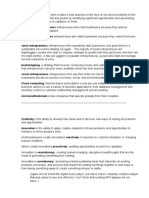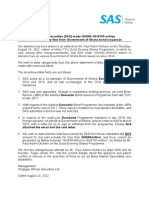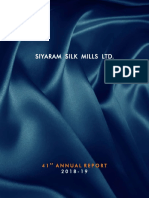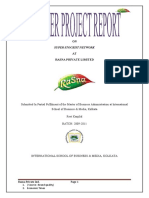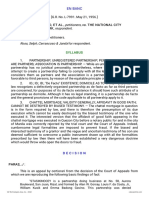Академический Документы
Профессиональный Документы
Культура Документы
Photoshop CS5 Basics: Getting Started
Загружено:
Hamami InkaZoОригинальное название
Авторское право
Доступные форматы
Поделиться этим документом
Поделиться или встроить документ
Этот документ был вам полезен?
Это неприемлемый материал?
Пожаловаться на этот документАвторское право:
Доступные форматы
Photoshop CS5 Basics: Getting Started
Загружено:
Hamami InkaZoАвторское право:
Доступные форматы
Photoshop CS5 Basics
@
Academic Technologies
@
Getting Started
To start a new project in Photoshop, Select File >
New.... If you want to work from a scratch, adjust the
size of your canvas and choose a background color (or
You can paste an image onto your canvas with File >
Place.
Window and Views
It is recommended that you display the palettes from the start.
Select Window > History. History keeps track all your changes, with the most recent action recorded
at the bottom. From it, you are able to undo commands and eliminate or repeat actions--great for repeat undo.
If your Layers window isn’t up already, go to Window > Layers to create and track your layers.
It is also recommended that you select View > Rulers to help align your work and track measurements.
Working with Layers
The Layers Window shows the separate layers that make up your image. To make a new layer, click the
“New Layer” button. Create a new layer for each part of your image. This allows you to go back and
edit the layers individually, saving you lots of time!
Layer Options Menu: Click
Layers: Click a layer to make the three horizontal lines in the
it active. Each layer is separated upper-right corner of the menu to
from the one directly below it or display other layer commands.
above it by a thin line.
Layer Locks: Click the Lock Opacity Slider: Drag the Opac-
icon to prevent changes to a layer. ity slider from 0 to 100 percent to
Click again to unlock. control the level of transparency
of a layer’s contents. 0 makes
Visibility Icon: Click the small the image layer transparent, 100
eye icon in the far left column to makes it completely opaque.
display or conceal the contents of Fill Slider: Drag the Fill slider to
a layer. control the opacity of layer con-
Layer Groups: Click the folder icon to create tent without affecting layer styles.
groups in the layer stack to organize your work. Trash: Drag a layer to the trashcan to discard it.
Zoom In and Out
To Zoom: Press (Ctrl and +) to zoom in. Press (Ctrl and -) to zoom out. This is very useful for detailed work!
Some Toolbar Functions
These two tools share a button on the toolbar. To select one, click and hold.
The Selection Tool has several shapes available. To make a selection, just click and drag your cursor.
To move the selection, just click inside it and drag. Holding Alt while selecting subtracts that area from
the selection.
The Lasso Tool allows you to draw a free-hand selection area with the cursor. Another option,
the Magnetic Lasso, will automatically outline the edge of the image. Repeat click and drag the
mouse over the image you want to outline with this option.
Press Enter when you have selected an area with the Selection ot Lasso Tool.
The border, displayed like “marching ants”, indicates a selected area. If you change your mind,
select Edit > Undo or Right Click > Deselect.
With a selection, you can then choose Image > Crop, Edit > Copy or Edit > Cut. If you Copy
it, go to another file to paste it or paste it as a new layer within this image file.
The Magic Wand selects all areas of a single color. Just click on an area of color to watch it work.
The Text Tool puts text wherever you click. Choose a font, color, size, and just start typing.
The Move Tool helps you drag things around. If you have a selection, it will drag the contents of the
selection. If not, it will drag the contents of the layer you’re on.
These two tools share a button on the toolbar. To select one, click and hold.
On a new layer, click the Paint Bucket inside your selected area to fill it with the color you chose.
Click and drag from one area to another with the Gradient Tool. The point where you started to click
will be the color of your foreground color, and the point where you took your finger off the mouse
button will be the color of your background color. The area in between will gradually change from one
color to the other (like in the example to the left).
Other Tips
Saving an Image for Web Function: Choose File > Save for Web & Devices.
This saves optimized images for the web and devices. The automatic setting is to save it as a GIF file, but you
should save it as a JPEG. Then you can resize it under Percent and then Preview it on Safari.
Change Print Dimensions and Resolution of an Image:
To maintain the current ratio of image width to image height, select Constrain Proportions. This option will
change the width as you change the height, and vice versa.
Under Document Size and Resolution, enter new values for the heights and widths. You can also choose new
units if that will help you.
Scale the Print Size of an Image: Choose File > Print, and do one of the following:
To fit the image within the printable area of the selected paper, click Scale To Fit Media.
To rescale the image numerically, deselect Scale To Fit Media, then enter values for Height and Width.
To achieve the desired scale, select Bounding Box, and drag a bounding box handle in the preview area.
Вам также может понравиться
- NVH Analysis in AutomobilesДокумент30 страницNVH Analysis in AutomobilesTrishti RastogiОценок пока нет
- (Jf613e) CVT Renault-Nissan PDFДокумент4 страницы(Jf613e) CVT Renault-Nissan PDFJhoanny RodríguezОценок пока нет
- AspedjhayzelmarcДокумент8 страницAspedjhayzelmarcShannara21Оценок пока нет
- Layers and BrushДокумент28 страницLayers and BrushimadprОценок пока нет
- Lesson 11: Using LayersДокумент22 страницыLesson 11: Using LayersJanice CrenciaОценок пока нет
- Adobe Photoshop CS4 Basic Tips: Interactive Media Center 518 442-3608Документ5 страницAdobe Photoshop CS4 Basic Tips: Interactive Media Center 518 442-3608Ben MillsОценок пока нет
- Photoshop BasicsДокумент7 страницPhotoshop BasicsJessica MichelsОценок пока нет
- Ps HandoutДокумент89 страницPs HandoutSamanthaSebastianОценок пока нет
- Photoshop NotesДокумент3 страницыPhotoshop Notescebavi8394Оценок пока нет
- Flash Workshop Session 1Документ4 страницыFlash Workshop Session 1api-25931353Оценок пока нет
- Pointers and Reviewer in Computer 9Документ1 страницаPointers and Reviewer in Computer 9Edmar John SajoОценок пока нет
- Tutorial PhotoshopДокумент29 страницTutorial PhotoshopPaulo LamyОценок пока нет
- Tutorial Photoshop (Poster)Документ9 страницTutorial Photoshop (Poster)rulainОценок пока нет
- Ah, Those Darn Swirls!: Step OneДокумент7 страницAh, Those Darn Swirls!: Step OneFabrice de BoerОценок пока нет
- Illustration ReviewerДокумент4 страницыIllustration ReviewerIvy Joy DalumpinesОценок пока нет
- Adobe PhotoshopДокумент24 страницыAdobe PhotoshopJean Tiberio MontinolaОценок пока нет
- Adobe Photoshop ShortcutsДокумент10 страницAdobe Photoshop ShortcutsFrank99% (78)
- Photoshop Touch Quick Start Guide 1.3: Start A New ProjectДокумент3 страницыPhotoshop Touch Quick Start Guide 1.3: Start A New ProjectHijОценок пока нет
- Photoshop NotesДокумент22 страницыPhotoshop Notesrhez100% (2)
- SH - Module 10 Lesson 8-LayersДокумент52 страницыSH - Module 10 Lesson 8-LayersMine Cuevas Dela CruzОценок пока нет
- Turning A Photo Into An Ink Drawing or A Pencil SketchДокумент24 страницыTurning A Photo Into An Ink Drawing or A Pencil Sketchcrni3255Оценок пока нет
- Photoshop Layers TutorialДокумент9 страницPhotoshop Layers Tutorialapi-474741520Оценок пока нет
- Introduction To Photoshop: List of Keyboard Shortcuts: Use CMND For Mac and CNTRL For PCДокумент3 страницыIntroduction To Photoshop: List of Keyboard Shortcuts: Use CMND For Mac and CNTRL For PCWill KurlinkusОценок пока нет
- Getting Started With Adobe Photoshop: Reference: Guides - Lib.unc - EduДокумент17 страницGetting Started With Adobe Photoshop: Reference: Guides - Lib.unc - EduMicaella LalamoroОценок пока нет
- Getting Started With Adobe Photoshop: Reference: Guides - Lib.unc - EduДокумент17 страницGetting Started With Adobe Photoshop: Reference: Guides - Lib.unc - EduMicaella LalamoroОценок пока нет
- Adobe Photoshop Tutorial 3Документ63 страницыAdobe Photoshop Tutorial 3Vedran MaksumicОценок пока нет
- How To Create A Photo-Realistic Wax Seal Mockup With Adobe PhotoshopДокумент53 страницыHow To Create A Photo-Realistic Wax Seal Mockup With Adobe PhotoshopLucky AprizalОценок пока нет
- Quick Guide To Photoshop CS6Документ9 страницQuick Guide To Photoshop CS6DevОценок пока нет
- Topic 1: Getting Started With Adobe PhotoshopДокумент17 страницTopic 1: Getting Started With Adobe PhotoshopMicaella LalamoroОценок пока нет
- How To Remove A Background in Photoshop CS6Документ18 страницHow To Remove A Background in Photoshop CS6Nerriel BalaОценок пока нет
- Perspective Shadow Text Effect in PhotoshopДокумент19 страницPerspective Shadow Text Effect in PhotoshopPolgadas L. SamОценок пока нет
- Vertical Photo Panels Effect: Here's The ImageДокумент28 страницVertical Photo Panels Effect: Here's The ImageRitika DhawanОценок пока нет
- PH New 2Документ30 страницPH New 2Richard MarkОценок пока нет
- Aaron Nace - 10 Tips For Photoshop Beginners - Reference GuideДокумент12 страницAaron Nace - 10 Tips For Photoshop Beginners - Reference GuideDeko RidoОценок пока нет
- Basics User GuideДокумент4 страницыBasics User GuideTodor KondevОценок пока нет
- Unit 08Документ32 страницыUnit 08Gazirhat High SchoolОценок пока нет
- Placing An Image Inside of Another With Photoshop CS6Документ17 страницPlacing An Image Inside of Another With Photoshop CS6Ritika DhawanОценок пока нет
- Worksheet Digital Illustration TechniqueДокумент5 страницWorksheet Digital Illustration TechniqueJago100% (1)
- Photoshop Basics GuideДокумент22 страницыPhotoshop Basics GuidegcerameshОценок пока нет
- User Manual Pencil2dДокумент9 страницUser Manual Pencil2ddicranОценок пока нет
- Beginners Guide To PhotoshopДокумент8 страницBeginners Guide To PhotoshopCharlene DabonОценок пока нет
- Photoexplosion LayersДокумент6 страницPhotoexplosion Layersfrancisco velascoОценок пока нет
- 1 Photoshop BasicДокумент18 страниц1 Photoshop BasicJeh UbaldoОценок пока нет
- MASKS AND CHANNELSДокумент5 страницMASKS AND CHANNELSAndrei ConstantinОценок пока нет
- Ghostly Blur Text Effect in PhotoshopДокумент18 страницGhostly Blur Text Effect in PhotoshopPolgadas L. SamОценок пока нет
- Year 11 - Photoshop TutorialsДокумент14 страницYear 11 - Photoshop Tutorialsapi-254475731Оценок пока нет
- 001 Dividing A Photo Into Puzzle PiecesДокумент2 страницы001 Dividing A Photo Into Puzzle Piecesapi-308450045Оценок пока нет
- Step 1: Move Both Images Into The Same DocumentДокумент19 страницStep 1: Move Both Images Into The Same DocumentAzmiYudhistiraОценок пока нет
- Top 10 Layer Shortcuts in Photoshop World 2012Документ3 страницыTop 10 Layer Shortcuts in Photoshop World 2012MegaVОценок пока нет
- Step 1: Duplicate The Background LayerДокумент35 страницStep 1: Duplicate The Background Layerarsal700Оценок пока нет
- Photoshop Essential SkillsДокумент19 страницPhotoshop Essential SkillsjОценок пока нет
- Reflect RealisticallyДокумент16 страницReflect RealisticallyenriqueОценок пока нет
- Mischief User GuideДокумент26 страницMischief User Guidedarth_sphincterОценок пока нет
- NoiseДокумент4 страницыNoise盾謙Оценок пока нет
- Here's The Photo I'll Be Starting WithДокумент33 страницыHere's The Photo I'll Be Starting WithWildan Miftakhul YulfianОценок пока нет
- 3b Understanding Layer MaskДокумент4 страницы3b Understanding Layer MaskHeman LeeОценок пока нет
- Artwork - Photoshop TutorialДокумент15 страницArtwork - Photoshop Tutorialamin jamalОценок пока нет
- Adobe Photoshop For BeginnersДокумент16 страницAdobe Photoshop For BeginnersMd MohsinОценок пока нет
- Configure Vhosts PDFДокумент4 страницыConfigure Vhosts PDFGrover TrujilloОценок пока нет
- Util-Linux Cheat Sheet (v1.00) : Utility Utility Description DescriptionДокумент1 страницаUtil-Linux Cheat Sheet (v1.00) : Utility Utility Description DescriptionrainymanyuОценок пока нет
- Win81 Enterprise Activation-KeysДокумент1 страницаWin81 Enterprise Activation-KeysHamami InkaZoОценок пока нет
- Cisco Packet Tracer Keyboard Shortcuts GuideДокумент4 страницыCisco Packet Tracer Keyboard Shortcuts GuideHamami InkaZoОценок пока нет
- OSPFДокумент2 страницыOSPFAris CarrascoОценок пока нет
- Install Windows 10 From A USB Flash DriveДокумент2 страницыInstall Windows 10 From A USB Flash DriveHamami InkaZoОценок пока нет
- How To Install Microsoft Security Essentials in Windows Server 2012 R2Документ6 страницHow To Install Microsoft Security Essentials in Windows Server 2012 R2Hamami InkaZoОценок пока нет
- Create System Restore Points in Windows 10 with a Double-Click ShortcutДокумент3 страницыCreate System Restore Points in Windows 10 with a Double-Click ShortcutHamami InkaZoОценок пока нет
- Astinet JossДокумент2 страницыAstinet JossHamami InkaZoОценок пока нет
- Get NetAdapter (Netadapter)Документ3 страницыGet NetAdapter (Netadapter)Hamami InkaZoОценок пока нет
- Linux Tutorial Cheat SheetДокумент2 страницыLinux Tutorial Cheat SheetHamami InkaZo100% (2)
- 50 Contoh Soal Bahasa Inggris Kelas 5 SD Inggris OnlineДокумент6 страниц50 Contoh Soal Bahasa Inggris Kelas 5 SD Inggris OnlineDorJonОценок пока нет
- Buku Praktikum Network SecurityДокумент76 страницBuku Praktikum Network Securitykaryadi_ksbОценок пока нет
- WLAN Security - Best Practices For Wireless Network SecurityДокумент7 страницWLAN Security - Best Practices For Wireless Network SecurityHamami InkaZoОценок пока нет
- To Enable or Disable A Network Adapter in Network ConnectionsДокумент8 страницTo Enable or Disable A Network Adapter in Network ConnectionsHamami InkaZoОценок пока нет
- PostfixBasicSetupHowto - Community Help WikiДокумент9 страницPostfixBasicSetupHowto - Community Help WikiHamami InkaZoОценок пока нет
- Subnetting and VLSM AddressingДокумент1 страницаSubnetting and VLSM AddressingHamami InkaZoОценок пока нет
- Configure A Cisco Router As A PPPoE Client For DSL Connectivity Using CLIДокумент2 страницыConfigure A Cisco Router As A PPPoE Client For DSL Connectivity Using CLIMisbah AhmadОценок пока нет
- MODUL1Документ66 страницMODUL1Hamami InkaZoОценок пока нет
- MODUL2Документ25 страницMODUL2Hamami InkaZoОценок пока нет
- Blank Screen On Windows 8.1 SolutionДокумент1 страницаBlank Screen On Windows 8.1 SolutionHamami InkaZoОценок пока нет
- 50 Contoh Soal Bahasa Inggris Kelas 5 SD Inggris OnlineДокумент6 страниц50 Contoh Soal Bahasa Inggris Kelas 5 SD Inggris OnlineDorJonОценок пока нет
- How To Create Debian UEFI IsoДокумент2 страницыHow To Create Debian UEFI IsoHamami InkaZoОценок пока нет
- Easy Windows-Linux File Sharing With A LiveCDДокумент3 страницыEasy Windows-Linux File Sharing With A LiveCDHamami InkaZoОценок пока нет
- Google Guide Cheat SheetДокумент2 страницыGoogle Guide Cheat SheetT0rv4ldОценок пока нет
- Belajar MANGLE Di MikroTik RouterДокумент13 страницBelajar MANGLE Di MikroTik RouterHamami InkaZoОценок пока нет
- Pass A Username and Password To Windows ShutdownДокумент1 страницаPass A Username and Password To Windows ShutdownHamami InkaZoОценок пока нет
- Install Postfix Mail Server Dovecot Mysql User Storage Debian Wheezy 7 LinuxДокумент12 страницInstall Postfix Mail Server Dovecot Mysql User Storage Debian Wheezy 7 LinuxHamami InkaZoОценок пока нет
- Complete Mail Server ManualДокумент8 страницComplete Mail Server ManualHamami InkaZoОценок пока нет
- Superior University: 5Mwp Solar Power Plant ProjectДокумент3 страницыSuperior University: 5Mwp Solar Power Plant ProjectdaniyalОценок пока нет
- Optimize Coverage and Performance with 12dB MTMA AmplifierДокумент3 страницыOptimize Coverage and Performance with 12dB MTMA AmplifierpecqueurОценок пока нет
- Ultrasonic Inspection Standards for Wrought MetalsДокумент44 страницыUltrasonic Inspection Standards for Wrought Metalsdomsoneng100% (1)
- Rtlo 18918B 1202Документ42 страницыRtlo 18918B 1202gustavomosqueraalbornozОценок пока нет
- Nammo Bulletin 2014Документ13 страницNammo Bulletin 2014Dmitry Karpov0% (1)
- Tutorial Manual Safi PDFДокумент53 страницыTutorial Manual Safi PDFrustamriyadiОценок пока нет
- Lead Magnet 43 Foolproof Strategies To Get More Leads, Win A Ton of New Customers and Double Your Profits in Record Time... (RДокумент189 страницLead Magnet 43 Foolproof Strategies To Get More Leads, Win A Ton of New Customers and Double Your Profits in Record Time... (RluizdasilvaazevedoОценок пока нет
- Camera MatchingДокумент10 страницCamera MatchingcleristonmarquesОценок пока нет
- Automatizari Complexe - Laborator Nr. 4: Wind (M/S)Документ1 страницаAutomatizari Complexe - Laborator Nr. 4: Wind (M/S)Alexandru AichimoaieОценок пока нет
- Leapfroggers, People Who Start A Company, Manage Its Growth Until They Get Bored, and Then SellДокумент3 страницыLeapfroggers, People Who Start A Company, Manage Its Growth Until They Get Bored, and Then Sellayesha noorОценок пока нет
- Scenemaster3 ManualДокумент79 страницScenemaster3 ManualSeba Gomez LОценок пока нет
- GSM Multi-Mode Feature DescriptionДокумент39 страницGSM Multi-Mode Feature DescriptionDiyas KazhiyevОценок пока нет
- Rejoinder To Adom Ochere's Misrepresentation - FinalДокумент3 страницыRejoinder To Adom Ochere's Misrepresentation - FinalFuaad DodooОценок пока нет
- Master StationДокумент138 страницMaster StationWilmer Quishpe AndradeОценок пока нет
- Chirala, Andhra PradeshДокумент7 страницChirala, Andhra PradeshRam KumarОценок пока нет
- Kunci Jawaban Creative English 3BДокумент14 страницKunci Jawaban Creative English 3BLedjab Fatima67% (3)
- Books 2738 0Документ12 страницBooks 2738 0vinoohmОценок пока нет
- Presentation Pineda Research CenterДокумент11 страницPresentation Pineda Research CenterPinedaMongeОценок пока нет
- Accident Causation Theories and ConceptДокумент4 страницыAccident Causation Theories and ConceptShayne Aira AnggongОценок пока нет
- Siyaram S AR 18-19 With Notice CompressedДокумент128 страницSiyaram S AR 18-19 With Notice Compressedkhushboo rajputОценок пока нет
- Resona I9 Neuwa I9 FDAДокумент2 страницыResona I9 Neuwa I9 FDAMarcos CharmeloОценок пока нет
- Advanced Microcontrollers Grzegorz Budzyń Lecture 8 - ARM Based MCUs and APs PDFДокумент103 страницыAdvanced Microcontrollers Grzegorz Budzyń Lecture 8 - ARM Based MCUs and APs PDFtudor11111Оценок пока нет
- Rasna Project Report FinalДокумент31 страницаRasna Project Report FinalReet KanjilalОценок пока нет
- CLC Customer Info Update Form v3Документ1 страницаCLC Customer Info Update Form v3John Philip Repol LoberianoОценок пока нет
- Sampling Fundamentals ModifiedДокумент45 страницSampling Fundamentals ModifiedArjun KhoslaОценок пока нет
- Coupled Mode TheoryДокумент5 страницCoupled Mode TheoryRahul RoyОценок пока нет
- Article 4Документ31 страницаArticle 4Abdul OGОценок пока нет
- Macdonald v. National City Bank of New YorkДокумент6 страницMacdonald v. National City Bank of New YorkSecret SecretОценок пока нет