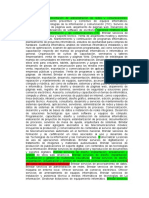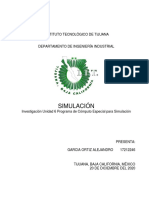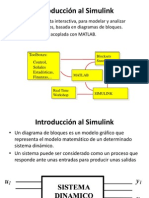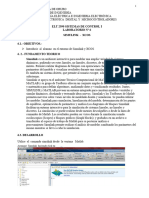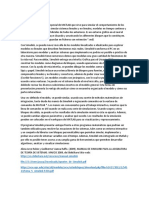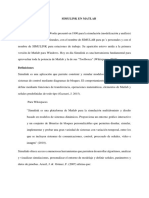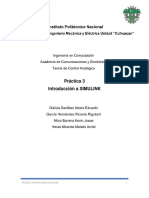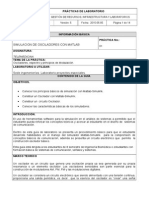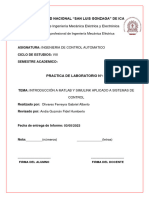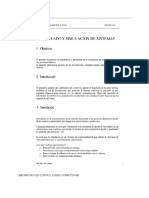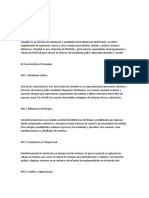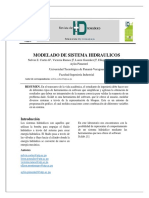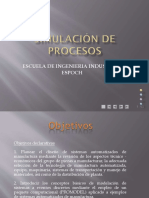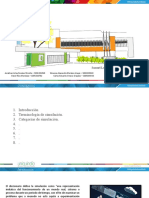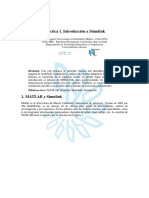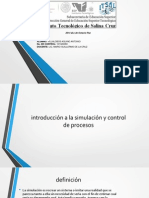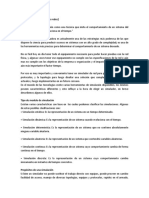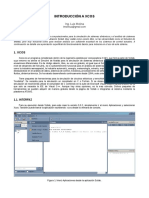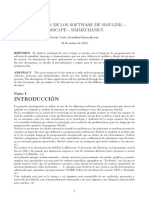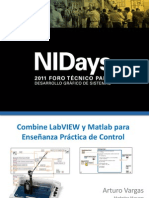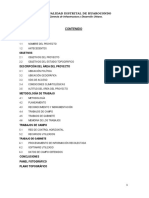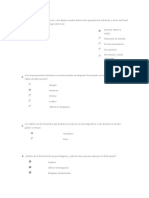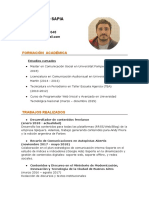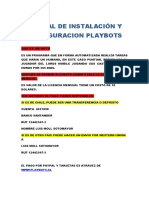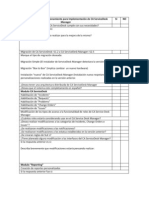Академический Документы
Профессиональный Документы
Культура Документы
Manual
Загружено:
Alex Frank Meza CárdenasОригинальное название
Авторское право
Доступные форматы
Поделиться этим документом
Поделиться или встроить документ
Этот документ был вам полезен?
Это неприемлемый материал?
Пожаловаться на этот документАвторское право:
Доступные форматы
Manual
Загружено:
Alex Frank Meza CárdenasАвторское право:
Доступные форматы
SESIÓN 04:
CONOCIENDO A
SIMULINK
Instituto Científico del Pacífico
www.icip.edu.pe
OBJETIVOS
El objetivo de la presente sesión es conocer a
Simulink.
• Ejecutar un demo de Simulink.
• Construir un modelo simple.
• Personalizar la ventana de resultados.
Instituto Científico del Pacífico
www.icip.edu.pe
CONTENIDO
CONTENIDO .......................................................................................................... 4
INTRODUCCIÓN.................................................................................................... 5
¿Qué es Simulink? ................................................................................................ 6
Algo de historia ................................................................................................. 7
Uso de Simulink ................................................................................................. 7
Conociendo a Simulink ................................................................................... 7
Herramientas para diseño de modelos básicos ......................................... 8
Herramientas para simulación ................................................................... 9
Herramientas para el análisis ...................................................................... 9
Objetivo de Simulink ...................................................................................... 10
Características Principales............................................................................ 10
Iniciando Simulink............................................................................................... 12
Ejecutar un Demo de Simulink ..................................................................... 15
Construyendo un modelo simple ................................................................ 25
Guardando un Modelo ................................................................................. 31
Simulando el Modelo ..................................................................................... 33
Personalización de la ventana de resultados ........................................... 35
Referencia bibliográfica ............................................................................... 42
Instituto Científico del Pacífico
www.icip.edu.pe
INTRODUCCIÓN
Mediante la teoría de control se regulan los sistemas reales, para ello es
fundamental plantear modelos y diseñar controladores; los cuales deben
ser validados comprobando su comportamiento antes del
planteamiento de una implementación real. La validación se realiza con
simulaciones bajo diferentes condiciones.
La simulación de sistemas implica resolver las ecuaciones que modelan
sistemas y controladores durante un periodo de tiempo para unas
condiciones determinadas. Siendo importante para ello el uso de una
buena herramienta de simulación como Simulink.
Instituto Científico del Pacífico
www.icip.edu.pe
¿QUÉ ES SIMULINK?
Simulink, es un software que funciona bajo la plataforma de MATLAB,
siendo una herramienta muy útil para modelar, simular y analizar sistemas,
tanto lineales como no lineales. Permitiendo al usuario realizar estudios en
el dominio del tiempo, así como en el de Laplace.
Simulink proporciona un entorno gráfico interactivo, un conjunto de
bibliotecas o librerías de bloques personalizables y solucionadores para el
modelado, que permiten diseñar, simular, implementar y probar una
variedad de sistemas variantes en el tiempo; como los sistemas de
comunicación, control, procesador de señales, video e imagen.
Al trabajar integrado con MATLAB, ofrece acceso a cajas de
herramientas que permiten desarrollar e incorporar algoritmos y controles
que se hayan desarrollado en C previamente al uso de Simulink para
analizar y visualizar simulaciones.
Alrededor del mundo ingenieros y científicos usan Simulink para modelar
y resolver distintos problemas en una variedad de industrias.
Ingenieros y Científicos
Instituto Científico del Pacífico
www.icip.edu.pe
ALGO DE HISTORIA
Mathworks en 1990 presentó un programa para la simulación, incluyendo
modelización y análisis de sistemas dinámicos no lineales con el nombre
de SIMULAB para ordenadores personales y con el nombre de SIMULINK
para las estaciones de trabajo. La presentación de este programa está
ligada a la primera versión de MATLAB para Windows. Hoy en día Simulink
es una herramienta fundamental al usar MATLAB y las demás cajas de
herramientas.
USO DE SIMULINK
El uso de Simulink se distingue por:
• La definición del modelo, que consta de la construcción del
modelo a partir de elementos básicos previamente ya diseñados,
haciendo uso de los integradores, bloques de ganancia o
servomotores.
• El análisis del modelo, para realizar la simulación, linealización y
determinar el punto de equilibrio de un modelo previamente
definido.
CONOCIENDO A SIMULINK
Simulink nos permite definir de una forma lógica las distintas etapas del
proceso de diseñado de un determinado sistema, estableciendo un flujo
de datos entre ellas. Los diagramas de bloques permiten una descripción
del sistema de fácil manejo con la finalidad de conseguir el
comportamiento que se requiere.
Instituto Científico del Pacífico
www.icip.edu.pe
HERRAMIENTAS PARA DISEÑO DE MODELOS BÁSICOS
Con Simulink se puede ir más allá de los modelos linealizados e idealizados
para explorar modelos no lineales que describen fenómenos más reales.
Simulink convierte el ordenador en un laboratorio para modelar y analizar
sistemas que no podrían ser posibles de estudiar en forma real o que no
sean prácticos de otra manera.
Instituto Científico del Pacífico
www.icip.edu.pe
La interfaz gráfica que ofrece Simulink permite al usuario construir los
modelos con diagramas de bloques, usando operaciones del mouse,
haciendo clic, arrastrar y soltar. Simulink incluye una extensa librería de
bloques para entradas, salidas, componentes lineales y no lineales,
además de conectores para crear nuestro diagrama de bloques.
Los modelos que son creados con Simulink son jerárquicos, es decir, que
se pueden crear modelos usando varias ventanas, a los cuales se pueden
acceder desde el nivel más alto, para después por medio de un doble
clic revisar los diversos subsistemas insertados en el modelo general.
HERRAMIENTAS PARA SIMULACIÓN
Luego de haber definido el modelo, se puede simular usando los menús
de Simulink o ingresando instrucciones en la ventana de comandos de
MATLAB. En Simulink se trabaja de una manera interactiva con los menús
que permiten cambiar algunos parámetros para analizar que sucede.
Además, los resultados de la simulación pueden ser colocados en el
workspace de MATLAB para su visualización y posterior uso.
HERRAMIENTAS PARA EL ANÁLISIS
Las herramientas de análisis incluyen la linealización y arreglo de los
modelos, los cuales pueden ser ingresados desde la línea de comandos
de MATLAB, para su análisis con las numerosas cajas de herramientas que
posee MATLAB. Por ello como MATLAB y Simulink se encuentran
integrados se puede simular, analizar y revisar los modelos en ambos
ambientes.
Instituto Científico del Pacífico
www.icip.edu.pe
OBJETIVO DE SIMULINK
Simulink tiene la capacidad de simular sistemas que puedan ser definidos
por ecuaciones diferenciales continuas y ecuaciones diferenciales
discretas. Es decir, que se puede modelar sistemas en tiempo continuo,
tiempo discreto o sistemas híbridos.
Sistemas Dinámicos que pueden ser modelados utilizando
Ecuaciones Diferenciales
Sistema Mecánico
Sistema Hidráulico
Sistema Térmico
Sistema Sistema Eléctrico
Físico
Sistema Fisiológico
Sistema Económico
Sistema de Producción
CARACTERÍSTICAS PRINCIPALES
• Cuenta con un Editor gráfico interactivo para crear y gestionar
diagramas de bloques jerárquicos.
• Bibliotecas de bloques predefinidos para el modelado de sistemas
de tiempo discreto y de tiempo continuo.
• Motor de simulación con solucionadores de paso fijo y de paso
variable.
• Alcances y visualizadores de datos para la visualización de
resultados de la simulación.
Instituto Científico del Pacífico
www.icip.edu.pe
• Herramientas de análisis de modelo en modo normal, acelerador y
acelerador rápido. Para ejecutar simulaciones de forma
interpretativa o a velocidades de código C compilado.
• El bloque de función MATLAB para implementar algoritmos de
MATLAB en los modelos Simulink.
• Model Explorer para navegar, crear, configurar y buscar las señales,
parámetros, propiedades y código generado asociados con el
modelo.
• Herramientas de código heredado para la importación de código
C y C++ en modelos.
• Depurador y perfilador gráfico para examinar los resultados de
simulación y diagnosticar el rendimiento, además del
comportamiento inesperado del diseño.
• Acceso completo a MATLAB para analizar y visualizar resultados,
personalizar el entorno de modelaje y definir señales, parámetros y
datos de prueba.
Instituto Científico del Pacífico
www.icip.edu.pe
INICIANDO SIMULINK
Herramienta gráfica integrada a MATLAB y se puede iniciar de las
siguientes formas:
• En la ventana de comandos ingresamos el comando 𝑠𝑖𝑚𝑢𝑙𝑖𝑛𝑘.
Instituto Científico del Pacífico
www.icip.edu.pe
• En la barra de herramientas HOME, también se encuentra el ícono
para 𝑆𝑖𝑚𝑢𝑙𝑖𝑛𝑘.
• En la barra de herramientas HOME, seleccionando la opción 𝑁𝑒𝑤 -
𝑆𝑖𝑚𝑢𝑙𝑖𝑛𝑘 𝑀𝑜𝑑𝑒𝑙.
Instituto Científico del Pacífico
www.icip.edu.pe
La ventana de inicio de Simulink nos muestra las siguientes opciones:
La opción de abrir La sección Una barra de
un archivo de archivos búsqueda de
guardado de recién plantillas
Simulink abiertos
Opción de La pestaña New La pestaña New
abrir proyectos nos da acceso a ofrece la opción de
Simulink las Plantillas crear nuevos
guardadas modelos, librerías,
proyectos, código,
etc.
Instituto Científico del Pacífico
www.icip.edu.pe
Y en la
pestaña de
ejemplos, se
encuentran
algunos de
los distintos
sistemas
que se
pueden
simular con
Simulink.
EJECUTAR UN DEMO DE SIMULINK
Con el objetivo de conocer y comprender la forma de trabajar con
Simulink, analicemos una demostración del conjunto de ejemplos que
contiene Simulink.
El sistema modela el ambiente exterior, las características térmicas de una
casa y el sistema de calefacción de la misma. En este ejemplo el
termostato está seteado (configurado para que un dispositivo físico
funcione correctamente) a 70 °F (21 °C). la fluctuación de la temperatura
del exterior está representada por una sinusoide de amplitud de 15 °F y
con una temperatura base de 50 °F.
Al simular el modelo se observa como la configuración del termostato y
la temperatura del exterior afectan la temperatura al interior del hogar y
el gasto acumulativo del calor.
1. Con MATLAB iniciado
2. En la ventana de comandos de MATLAB.
Instituto Científico del Pacífico
www.icip.edu.pe
3. El comando ingresado inicia Simulink y abre el modelo.
4. Para ver la ventana de resultados, hacer doble clic en el bloque
Scope al que se le ha asignado el nombre PlotResults.
5. Seguidamente Simulink abre una ventana que contiene dos
subventanas.
Instituto Científico del Pacífico
www.icip.edu.pe
6. Para iniciar la simulación, desplegar el menú Simulation de la
ventana del modelo y seleccionar Run.
7. Simulink simula el modelo, mostrando como resultados el costo del
calor y la temperatura en el interior y el exterior del hogar.
Instituto Científico del Pacífico
www.icip.edu.pe
8. Para distinguir a que corresponde cada gráfico activamos las
leyendas, para ello desplegamos el menú View y seleccionamos
la opción Configuration Properties …
9. En la ventana de Configuration Properties … seleccionamos la
pestaña Display, verificamos el Active display, donde el número
1 se refiere a la subventana superior (Para la subventana inferior
seleccionar el número 2); Luego seleccionar Show legend para
que nos muestre las leyendas correspondientes.
Instituto Científico del Pacífico
www.icip.edu.pe
10. Al dar en aplicar y aceptar, se visualiza el resultado de la
simulación distinguiendo el gráfico de cada estado como el
costo del calor y las temperaturas al interior y exterior del hogar.
11. Podemos modificar los parámetros de las variables de entrada
para observar el comportamiento del sistema.
a. Para modificar la temperatura del termostato a 60 °F, en la
ventana del modelo, dando doble clic en el bloque
Constant con nombre SetPoint.
Instituto Científico del Pacífico
www.icip.edu.pe
b. Simulink muestra el siguiente cuadro, en la caja Constant
value, se debe escribir 60. Luego marcar el botón OK para
que se apliquen los cambios.
c. Volvemos a ejecutar la simulación, y se obtiene el siguiente
resultado. También se puede ejecutar directamente pulsado
en el botón Run.
Instituto Científico del Pacífico
www.icip.edu.pe
12. Si varía la temperatura promedio del exterior a 45 °F, en la
ventana del modelo, dando doble clic en el bloque Constant
con nombre Avg Outdoor Temp, y modificando el parámetro en
la opción de Constant value.
13. Luego de guardar los cambios, ejecutamos nuevamente la
simulación, Simulink nos devuelve el siguiente resultado.
Instituto Científico del Pacífico
www.icip.edu.pe
14. Al cambiar la variación de la temperatura diaria (Modificando
el valor del bloque de nombre Daily Temp Variation, poniendo
el valor de Amplitude en 5).
15. El resultado de la simulación del modelo es el siguiente.
16. Cuando se haya finalizado con la simulación del modelo, se
debe cerrar la ventana de resultados desde el menú File y
seleccionando la opción Close.
Instituto Científico del Pacífico
www.icip.edu.pe
17. Para cerrar el modelo de forma similar, en el menú File
seleccionando Close y luego Close Model.
Instituto Científico del Pacífico
www.icip.edu.pe
Simulink contiene más modelos que se pueden abrir ingresando las
instrucciones en la ventana de comandos, y simular de forma análoga al
ejemplo analizado. Algunos modelos son los siguientes:
>> sldemo_bounce
>> sldemo_hydcyl
>> edit sldemo_eml_galaxy_script
>> sldemo_zeroxing
>> penddemo
>> sldemo_variableTransportDelay
>> sldemo_auto_carelec
>> sldemo_flipflop
>> sldemo_metro
Estos y más ejemplos también se pueden acceder desde la ventana de
inicio de Simulink, en la pestaña Examples nos dice que están disponibles
ejemplos de modelado y simulación de funciones para tener un buen
comienzo al resolver problemas usando Simulink.
Instituto Científico del Pacífico
www.icip.edu.pe
CONSTRUYENDO UN MODELO SIMPLE
Con el objetivo de conocer la forma de trabajar con Simulink para diseñar
un modelo y posterior simulación, vamos a presentar algunos ejemplos
básicos sobre el manejo de librerías, bloques, configuración de
parámetros y personalización del resultado.
Creando un nuevo modelo
• Iniciando Simulink desde la ventana de comandos.
• Para crear un nuevo modelo, en la ventana de inicio de Simulink,
seleccionamos la opción Blank Model.
Instituto Científico del Pacífico
www.icip.edu.pe
• Simulink nos proporciona una ventana con una barra de menús y
barra de herramientas, Además de un espacio en blanco donde
se creará el diagrama de bloques de nuestro modelo.
Aquí creamos nuestro modelo
Simulink, formando el diagrama
de bloques
• La opción para acceder a las librerías y sus respectivos bloques se
encuentra en la barra de herramientas, opción 𝐿𝑖𝑏𝑟𝑎𝑟𝑦 𝐵𝑟𝑜𝑤𝑠𝑒𝑟.
Library Browser
Instituto Científico del Pacífico
www.icip.edu.pe
• Luego nos muestra el listado de las librerías de Simulink para simular
sistemas dinámicos, continuos y discretos; las demás librerías son
herramientas adicionales que se utilizan para aplicaciones
específicas.
Librería
Simulink
Librerías
adicionales
• Con las ventanas para crear un nuevo modelo y el navegador de
librerías podemos empezar a realizar el diagrama de nuestro
modelo.
Instituto Científico del Pacífico
www.icip.edu.pe
En este ejemplo vamos a modelar la ecuación que convierte la
temperatura de Celsius a Fahrenheit.
9
𝑇𝐹 = (𝑇𝐶 ) + 32
5
• El diagrama de bloques de esta ecuación sería el siguiente.
• Debemos tener en cuenta los elementos necesarios para construir
el modelo en Simulink.
Instituto Científico del Pacífico
www.icip.edu.pe
o Un bloque de constante (Constant) para definir el valor de la
constante 32.
o Un bloque de ganancia (Gain) para multiplicar la señal de
entrada por 9/5.
o Un bloque de suma (Sum) para agregar las dos cantidades.
o Un bloque que nos permita mostrar el resultado, usaremos el
bloque Scope.
o Un bloque de rampa (Ramp) para ingresar la señal de la
temperatura.
• Los bloques mencionados se reúnen a continuación;
seleccionamos la librería Skins, Sources y Math Operations, para
luego elegir los bloques y dando clic sobre el bloque, arrastrarlo
hasta la posición deseada y soltarlo.
Instituto Científico del Pacífico
www.icip.edu.pe
• Seguidamente se procede a conectar los bloques de acuerdo al
diagrama de bloques.
• Para asignar los valores del parámetro de ganancia y el bloque
constante, damos doble clic sobre el bloque e ingresamos el valor,
guardamos los cambios dando clic en aplicar y aceptar.
Instituto Científico del Pacífico
www.icip.edu.pe
• Una vez conectado y asignado los valores tendríamos el siguiente
diagrama en Simulink.
GUARDANDO UN MODELO
• Para guardar un modelo por primera vez, en el editor de Simulink,
seleccionar Archivo > Guardar, proporcionar una ubicación y
asignar un nombre para el archivo del modelo.
Instituto Científico del Pacífico
www.icip.edu.pe
• Para los nombres de Modelo, estos deben comenzar con una
letra y puede contener letras, números y guiones bajos.
• El nombre del archivo no debe ser:
o Una palabra clave o reservada de MATLAB (ejemplo: if, for,
end)
o Un nombre reservado, ‘simulink’, ‘sl’, ‘sf’.
o Un comando del software MATLAB.
• Cuando se haya hecho alguna modificación y aun no se han
guardado los cambios, aparecerá un asterisco (*) al lado del
nombre.
• El formato en el cual se guarda el archivo es el formato SLX,
con la extensión de archivo .slx.
o El formato SLX reduce el tamaño del archivo en
comparación con MDL, dicha reducción varía en
función del modelo.
Instituto Científico del Pacífico
www.icip.edu.pe
o Con este formato se han resuelto problemas de
versiones anteriores al cargar y guardar archivos MDL
que contienen caracteres coreanos y chinos.
o Simulink optimiza el rendimiento y el uso de memoria
cargando solamente las piezas necesarias del modelo.
o Si se actualiza un archivo de formato MDL a SLX, el
archivo contiene la misma información que el archivo
MDL.
SIMULANDO EL MODELO
• Una vez guardado el modelo, podemos configurar los parámetros
de simulación, seleccionando para ello la opción 𝑆𝑖𝑚𝑢𝑙𝑎𝑡𝑖𝑜𝑛 >
𝑀𝑜𝑑𝑒𝑙 𝐶𝑜𝑛𝑓𝑖𝑔𝑢𝑟𝑎𝑡𝑖𝑜𝑛 𝑃𝑟𝑜𝑝𝑒𝑟𝑡𝑖𝑒𝑠. Donde se pueden especificar el
tiempo de simulación, ingresando valores para el tiempo de inicio
y tiempo final de simulación.
• Luego de guardar los cambios, ejecutamos la simulación
seleccionando la opción desde el menú de herramientas.
Instituto Científico del Pacífico
www.icip.edu.pe
• También se puede ejecutar desde el menú 𝑆𝑖𝑚𝑢𝑙𝑎𝑡𝑖𝑜𝑛,
seleccionando la opción 𝑅𝑢𝑛.
• Para visualizar el resultado abrimos el bloque 𝑆𝑐𝑜𝑝𝑒, dando doble
clic sobre el mismo bloque.
• Entonces podremos ver los resultados en forma gráfica.
Instituto Científico del Pacífico
www.icip.edu.pe
• Como se observa, el bloque 𝑅𝑎𝑚𝑝 ingresa la temperatura Celsius y
empieza en cero.
• En la ventana 𝑆𝑐𝑜𝑝𝑒, también se puede ejecutar la simulación una
vez configurado los parámetros, y guardado los cambios en el
editor de Simulink.
PERSONALIZACIÓN DE LA VENTANA DE RESULTADOS
• Para la comprensión del resultado podemos mejorar la
presentación gráfica.
• Asignando un título al gráfico, desde el menú 𝑉𝑖𝑒𝑤 >
𝐶𝑜𝑛𝑓𝑖𝑔𝑢𝑟𝑎𝑡𝑖𝑜𝑛𝑠 𝑃𝑟𝑜𝑝𝑒𝑟𝑡𝑖𝑒𝑠 > 𝐷𝑖𝑠𝑝𝑙𝑎𝑦.
Instituto Científico del Pacífico
www.icip.edu.pe
• Al aplicar y aceptar los cambios, se visualiza el resultado.
Instituto Científico del Pacífico
www.icip.edu.pe
• Antes de mostrar la leyenda, asignemos un nombre a la señal de
salida. En este caso el nombre de Fahrenheit. Para ello dando clic
derecho en el bloque de suma (Sum) y las siguientes opciones:
𝑆𝑖𝑔𝑛𝑎𝑙𝑠 & 𝑃𝑜𝑟𝑡𝑠 > 𝑂𝑢𝑡𝑝𝑢𝑡 𝑃𝑜𝑟𝑡 𝑆𝑖𝑔𝑛𝑎𝑙 𝑃𝑟𝑜𝑝𝑒𝑟𝑡𝑖𝑒𝑠 > 𝑃𝑜𝑟𝑡_1.
• En la ventana de propiedades de la señal de salida, ingresamos un
nombre y aceptamos los cambios.
• Ahora podemos configurar para que se muestre la leyenda del
gráfico. En la ventana 𝑆𝑐𝑜𝑝𝑒, 𝑉𝑖𝑒𝑤 > 𝐶𝑜𝑛𝑓𝑖𝑔𝑢𝑟𝑎𝑡𝑖𝑜𝑛 𝑃𝑟𝑜𝑝𝑒𝑟𝑡𝑖𝑒𝑠 >
𝐷𝑖𝑠𝑝𝑙𝑎𝑦. Donde activamos la casilla 𝑆ℎ𝑜𝑤 𝐿𝑒𝑔𝑒𝑛𝑑, también
podemos activar 𝑆ℎ𝑜𝑤 𝑔𝑟𝑖𝑑.
• Aceptamos y guardamos los cambios, desde la ventana Scope,
ejecutamos la simulación y veremos el resultado.
Instituto Científico del Pacífico
www.icip.edu.pe
• Dando clic sobre el cuadro de leyenda podemos arrastrarlo hasta
posicionarlo en una mejor ubicación.
Instituto Científico del Pacífico
www.icip.edu.pe
• Scope también nos permite personalizar los colores. Accedemos
desde el menú 𝑉𝑖𝑒𝑤 > 𝑆𝑡𝑦𝑙𝑒.
Color
del
borde
Color Color de
del área la grilla y
del los ejes
gráfico
Color del
gráfico de
la señal y
grosor de
línea
• Al guardar los cambios podemos visualizar el resultado de la
personalización del gráfico.
Instituto Científico del Pacífico
www.icip.edu.pe
• Además, el editor de Simulink también permite personalizar los
colores de los bloques y el fondo.
o Para elegir un color del fondo del editor damos clic derecho
en la parte del editor donde no haya bloques ni señales,
luego en la opción 𝐶𝑎𝑛𝑣𝑎𝑠 𝐶𝑜𝑙𝑜𝑟 se despliega una lista de
colores además de la opción 𝐶𝑢𝑠𝑡𝑜𝑚 que permite obtener
más colores.
o Dando clic derecho sobre los bloques también podemos
personalizar el color del bloque y la señal de salida del
respectivo bloque. Para ello se elige la opción 𝐹𝑜𝑟𝑚𝑎𝑡 >
𝐹𝑜𝑟𝑒𝑔𝑟𝑜𝑢𝑛𝑑 𝐶𝑜𝑙𝑜𝑟 para el color de la señal de salida y la
fuente, y 𝐹𝑜𝑟𝑚𝑎𝑡 > 𝐵𝑎𝑐𝑘𝑔𝑟𝑜𝑢𝑛𝑑 𝐶𝑜𝑙𝑜𝑟 para el color del bloque.
Instituto Científico del Pacífico
www.icip.edu.pe
• Al seleccionar alguno de los colores podemos obtener el siguiente
resultado.
Instituto Científico del Pacífico
www.icip.edu.pe
REFERENCIA BIBLIOGRÁFICA
https://simulink-aplicacion
https://www.mathworks.com/help/simulink/examples
KARRIS Steven. Introduction to Simulink with Engineering Applications.
Orchard Publicaciones.
Instituto Científico del Pacífico
www.icip.edu.pe
Вам также может понравиться
- Objeto SocialДокумент2 страницыObjeto Socialyunior valerio aquise villalta93% (14)
- Investigación Unidad 6 Programa de Cómputo Especial para SimulaciónДокумент13 страницInvestigación Unidad 6 Programa de Cómputo Especial para SimulaciónJulio Bautista33% (3)
- Aprender a programar con Excel VBA con 100 ejercicios prácticoОт EverandAprender a programar con Excel VBA con 100 ejercicios prácticoРейтинг: 4.5 из 5 звезд4.5/5 (3)
- Allen Bradley PLC Manual de ProgramacionДокумент77 страницAllen Bradley PLC Manual de ProgramacionamiguitoОценок пока нет
- Softwares de SimulacionДокумент7 страницSoftwares de SimulacionsochiggОценок пока нет
- Practica 4 - Modelado y Simulacion 2019 - 20Документ18 страницPractica 4 - Modelado y Simulacion 2019 - 20Jairo RamírezОценок пока нет
- Introducción Al SimulinkДокумент28 страницIntroducción Al SimulinkSarah JenkinsОценок пока нет
- Deu1 Forou1 Rish 14102019Документ6 страницDeu1 Forou1 Rish 14102019Roberto Ivan Santiago Hernandez100% (1)
- JFo 7 Practice EspДокумент2 страницыJFo 7 Practice EspngОценок пока нет
- Apuntes Simulink 2013Документ58 страницApuntes Simulink 2013onesehsОценок пока нет
- Lab 6 Sistemas de Control 03112022Документ10 страницLab 6 Sistemas de Control 03112022Omar MagneОценок пока нет
- Informe 1 Introduccion SimulinkДокумент5 страницInforme 1 Introduccion Simulinknicolas palenciaОценок пока нет
- Circuitos Electricos - SimulinkДокумент13 страницCircuitos Electricos - SimulinkMayra Pacahuala AguirreОценок пока нет
- Simulacion de Sistemas Dinamicos Con SimulinkДокумент40 страницSimulacion de Sistemas Dinamicos Con Simulinkmanu79_7Оценок пока нет
- Síntesis de SimulinkДокумент1 страницаSíntesis de SimulinkFatima CotryОценок пока нет
- Simulink en Matlab ConsultaДокумент4 страницыSimulink en Matlab ConsultaDiego JiménezОценок пока нет
- Tutorial Simulink 2015 - 2016Документ46 страницTutorial Simulink 2015 - 2016Alvaro Ramiro Poma AguilarОценок пока нет
- 6CV12 Galicia Santillan Alexis Eduardo Práctica3Документ20 страниц6CV12 Galicia Santillan Alexis Eduardo Práctica3fer bolañosОценок пока нет
- Control P1.2Документ7 страницControl P1.2Mayron MedinaОценок пока нет
- Programacion GraficaДокумент23 страницыProgramacion GraficaSebastian Fiallos MartinezОценок пока нет
- SimulinkДокумент50 страницSimulinkIsmael Fco100% (1)
- Practica 3 SimulinkДокумент51 страницаPractica 3 SimulinkGeovanny PesantezОценок пока нет
- Sim Simulink Revelo GuerraДокумент10 страницSim Simulink Revelo GuerraMafer ReveloОценок пока нет
- Simulink MétodosДокумент26 страницSimulink Métodosana lucia manchego chavezОценок пока нет
- Copia GuiaДокумент14 страницCopia GuiaVictor PabonОценок пока нет
- Bio-Reactor Bryan CordovaДокумент6 страницBio-Reactor Bryan CordovaAlan Rolando Cumbe RodriguezОценок пока нет
- Diseño Demaquinas MДокумент27 страницDiseño Demaquinas MDerly AndrewsОценок пока нет
- Laboratorio 01Документ10 страницLaboratorio 01JOSUE MARTIN MEDRANO CHIAОценок пока нет
- Control ClasicoДокумент13 страницControl ClasicoFrancisco A. GarciaОценок пока нет
- Implementación de Un Software para La Instrumentación VirtualДокумент18 страницImplementación de Un Software para La Instrumentación VirtualDavidAlvarezОценок пока нет
- Matlab y SimulinkДокумент15 страницMatlab y SimulinkO. Lucia FrancoОценок пока нет
- Introduccion A SimulinkДокумент14 страницIntroduccion A SimulinktueresuecoОценок пока нет
- Practica Nro 2Документ11 страницPractica Nro 2fernandoОценок пока нет
- Practica 3Документ10 страницPractica 3ramon solis graciaОценок пока нет
- Sesión7 1Документ30 страницSesión7 1mrvelandiacОценок пока нет
- Reporte Bio Reactor Alan CumbeДокумент10 страницReporte Bio Reactor Alan CumbeAlan Rolando Cumbe RodriguezОценок пока нет
- Simulink ReporteДокумент3 страницыSimulink ReporteGabriela AvilaОценок пока нет
- Practica 3 de Teoria de ControlДокумент10 страницPractica 3 de Teoria de ControlIldeMillanoОценок пока нет
- Lab 5 DinamicaДокумент9 страницLab 5 DinamicaNelvin CortesОценок пока нет
- Informe 8 - Control de ProcesosДокумент17 страницInforme 8 - Control de ProcesosJavier RuizОценок пока нет
- LabVIEW Control Design and Simulation ModuleДокумент27 страницLabVIEW Control Design and Simulation ModuleJonathan Neira GonzalezОценок пока нет
- Reporte Masa Resorte - Alejandro CedeñoДокумент3 страницыReporte Masa Resorte - Alejandro CedeñoAlejandro Sigifredo Cedeño MezaОценок пока нет
- Sim SfwrsДокумент2 страницыSim SfwrspaulaguadalupeОценок пока нет
- Metodologia Matlab 04Документ12 страницMetodologia Matlab 04chemavalenciaОценок пока нет
- Simuladores de Sistemas Hidraulicos NeumaticosДокумент30 страницSimuladores de Sistemas Hidraulicos NeumaticosFidelVargasTapiaОценок пока нет
- Introduccion Al Modelado y Simulacion de PDFДокумент74 страницыIntroduccion Al Modelado y Simulacion de PDFjОценок пока нет
- GP 05 - SimulationДокумент12 страницGP 05 - SimulationsasasОценок пока нет
- P2 Simulación de Sistemas ContinuosДокумент15 страницP2 Simulación de Sistemas ContinuosBryan SalvadorОценок пока нет
- UntitledДокумент4 страницыUntitledEzequiel Cuevas GomezОценок пока нет
- Laboratorio 3 Diseño de Elementos de ProtecciónДокумент22 страницыLaboratorio 3 Diseño de Elementos de ProtecciónEver Rodríguez AlvarezОценок пока нет
- Bloque 2 Practica 1Документ13 страницBloque 2 Practica 1jantonio_martinezmasОценок пока нет
- Antonio Villalobos AquinoДокумент20 страницAntonio Villalobos AquinoantaquinОценок пока нет
- SimuladoresДокумент4 страницыSimuladoresHoracio HorasОценок пока нет
- Simulacion de Sistemas Discretos ExamenДокумент21 страницаSimulacion de Sistemas Discretos ExamenStephania LuciaОценок пока нет
- Xcos 1Документ14 страницXcos 1lewys rinconОценок пока нет
- Paper Simulink MatlabДокумент9 страницPaper Simulink MatlabKervin CaerdaОценок пока нет
- Ensayo de SimulacionДокумент7 страницEnsayo de SimulacionDaniel HernandezОценок пока нет
- Sistemas de Control y MathscriptДокумент28 страницSistemas de Control y MathscriptAlejandro Soto AltamiranoОценок пока нет
- Verificacion, Validacion y Credibilidad en La SimulacionДокумент13 страницVerificacion, Validacion y Credibilidad en La Simulaciontny MejiaОценок пока нет
- Practica 7 - LCA1-MlbДокумент14 страницPractica 7 - LCA1-MlbMarcus FigueroaОценок пока нет
- Int SimulinkДокумент25 страницInt SimulinkRosalío Enrique González GuerreroОценок пока нет
- Tarea de SimulinkДокумент16 страницTarea de Simulinkcarlos lectongОценок пока нет
- Comunicacion Arduino Con ScilabДокумент6 страницComunicacion Arduino Con ScilabEstivenAlarconPillcoОценок пока нет
- Modelado y simulación de redes. Aplicación de QoS con opnet modelerОт EverandModelado y simulación de redes. Aplicación de QoS con opnet modelerОценок пока нет
- Resumen Big Table GoogleДокумент3 страницыResumen Big Table GoogleJorge Niso CaballeroОценок пока нет
- Informe Topografico Sbi HuarocondoДокумент42 страницыInforme Topografico Sbi Huarocondopercy rojas ccompiОценок пока нет
- Guia de Trabajo para La Fase 2 Del Curso de Dispositivos MovilesДокумент4 страницыGuia de Trabajo para La Fase 2 Del Curso de Dispositivos MovilesUSER32DLLОценок пока нет
- Yosep Guia2Документ12 страницYosep Guia2YOSEP ROGER CARDENAS VILLANOОценок пока нет
- AVR-Shock (GUIA DE USUARIO) PDFДокумент8 страницAVR-Shock (GUIA DE USUARIO) PDFFrancis PerkinsОценок пока нет
- Guia 4. Introduccion A GUIДокумент7 страницGuia 4. Introduccion A GUILucia CuellarОценок пока нет
- Semana 3Документ8 страницSemana 3adriana camachoОценок пока нет
- 1.9.3-Lab - Research-It-And-Networking-Job-Opportunities - Sebastian Romero SM13Документ3 страницы1.9.3-Lab - Research-It-And-Networking-Job-Opportunities - Sebastian Romero SM13AnonimusОценок пока нет
- Manual de Usuario Del Nuevo Módulo de Ejecución Contractual - (Version 2.1)Документ63 страницыManual de Usuario Del Nuevo Módulo de Ejecución Contractual - (Version 2.1)katia vicente carhuajulcaОценок пока нет
- TP 4 Recursos Informaticos xx1Документ6 страницTP 4 Recursos Informaticos xx1rodrigo carrazan100% (11)
- Tutorial Ejecutar Backups de Juegos en PS3 Con OFW 4.81Документ7 страницTutorial Ejecutar Backups de Juegos en PS3 Con OFW 4.81luza50Оценок пока нет
- Juan Ignacio Sapia Curriculum PDFДокумент3 страницыJuan Ignacio Sapia Curriculum PDFJuanIgnacioSapiaОценок пока нет
- CarreteraДокумент21 страницаCarreteraadrianaОценок пока нет
- Estadistica Descriptiva Con Datos OrdinalesДокумент17 страницEstadistica Descriptiva Con Datos OrdinalesMiguel Aldoradin CorralesОценок пока нет
- Subvenciones A Medios de ComunicaciónДокумент13 страницSubvenciones A Medios de ComunicaciónFundacion FumcetaОценок пока нет
- Aplicaciones Servidor PHPДокумент10 страницAplicaciones Servidor PHPHache Polo Gonzálezöf̲̲̅̅ı̲̲̅̅c̲̲̅̅ı̲̲̅̅a̲̲̅̅l̲̲̅̅'̲̲̅̅f̲̲̅bОценок пока нет
- Analisis de Actividades MultiplesДокумент7 страницAnalisis de Actividades MultiplesReinaldo ChourioОценок пока нет
- Manual de Instalacion Configuracion Play BotsДокумент28 страницManual de Instalacion Configuracion Play BotsChristian D. Rodriguez V.Оценок пока нет
- Diseño VectorialДокумент6 страницDiseño Vectorialnilda huancaОценок пока нет
- Unidad IIДокумент6 страницUnidad IIyamoarefiОценок пока нет
- Velasco Jácome Elías Francisco Investigación Concatenar Computación 2a 17-01-2018Документ5 страницVelasco Jácome Elías Francisco Investigación Concatenar Computación 2a 17-01-2018Elías VelascoОценок пока нет
- Tuto LoginДокумент9 страницTuto LoginmariaОценок пока нет
- Tecnico Preimpresion Artes Graficas OnlineДокумент14 страницTecnico Preimpresion Artes Graficas OnlineJesus Gilberto Soto Aldana0% (1)
- Practica Base de Datos - 1Документ1 страницаPractica Base de Datos - 1Oswaldo Daniel Casazola CruzОценок пока нет
- Cuestionario de Dimensionamiento CA ServiceDeskДокумент3 страницыCuestionario de Dimensionamiento CA ServiceDeskRafael BeltranОценок пока нет
- Modelo y Procedimiento para La Investigación Forense de TI PDFДокумент29 страницModelo y Procedimiento para La Investigación Forense de TI PDFBryanMiguelОценок пока нет