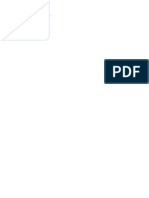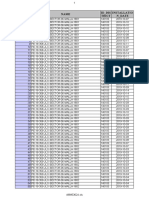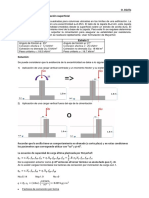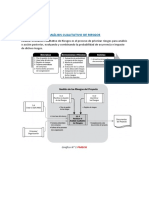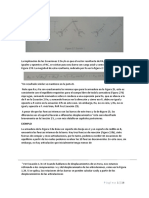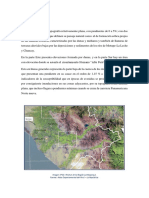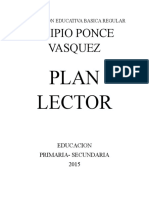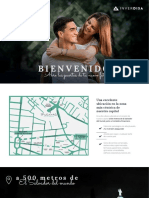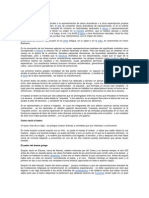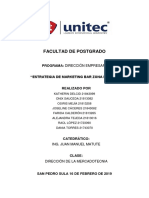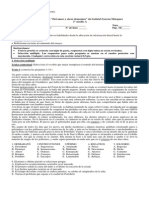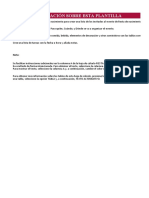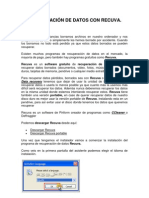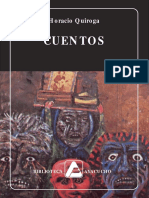Академический Документы
Профессиональный Документы
Культура Документы
Formato de Hoja de Hidraulica
Загружено:
Luis David Tenorio DavilaАвторское право
Доступные форматы
Поделиться этим документом
Поделиться или встроить документ
Этот документ был вам полезен?
Это неприемлемый материал?
Пожаловаться на этот документАвторское право:
Доступные форматы
Formato de Hoja de Hidraulica
Загружено:
Luis David Tenorio DavilaАвторское право:
Доступные форматы
COMANDOS DE WINDOWS
INTRODUCCION
La primera versión de Microsoft Windows, versión 1.0, presentada en noviembre de 1985,
compitió con el sistema operativo de Apple. Carecía de un cierto grado de funcionalidad y
logró muy poca popularidad. Windows 1.0 no era un sistema operativo completo; más bien era
una extensión gráfica de MS-DOS.
La Línea de Comandos de Windows es una implementación de la consola MS-DOS para
la interfaz gráfica de las diversas versiones Microsoft Windows.
A partir de la versión de Windows XP, la línea de comandos pasó a segundo plano como un
complemento de sistema, sin que perdiera la funcionalidad de la misma.
evolución línea de comandos
Una versión previa de la línea de comandos y el formato de archivos batch, fue lanzada en la
versión 2.0 de Windows, la cual permitía crear archivos con extensión pif,1 los cuales eran
ejecutados en la misma línea de comandos que el hilo principal del sistema operativo, lo que
producía problema de protección de memoria para el sistema operativo.
UNIVERSIDAD NACIONAL “PEDRO RUIZ GALLO”
pág. 1
COMANDOS DE WINDOWS
“SNAP” DE APLICACIONES Y VENTANAS
Tecla Windows+Izquierda — hacer snap de la ventana activa a la izquierda
Fig. 1: la pestaña abierta se desplazó hacia la izquierda
Tecla Windows+Derecha — hacer snap de
se desplazó la ventana
hacia la izquierdaactiva a la derecha
Fig. 2: la pestaña abierta se desplazó hacia la derecha
se desplazó hacia la izquierda
Tecla Windows+Arriba — hacer snap de la ventana activa a arriba
(como los antes mostrados)
Tecla Windows+Abajo — hacer snap de la ventana activa abajo
(como los antes mostrados)
UNIVERSIDAD NACIONAL “PEDRO RUIZ GALLO”
pág. 2
COMANDOS DE WINDOWS
ESCRITORIOS VIRTUALES
Tecla Windows+Ctrl+D — crea un nuevo escritorio virtual
Fig. 3: Se crea un nuevo escritorio virtual
Tecla Windows+Ctrl+Izquierda — se desplazó haciaal
desplazarse la escritorio
izquierda de la izquierda
Fig. 4: Se elimina el escritorio virtual creado
se desplazó hacia la izquierda
Tecla Windows+Ctrl+Derecha — desplazarse al escritorio de la derecha
(como los antes mostrados)
Tecla Windows+Ctrl+F4 — cerrar el escritorio actual
(como los antes mostrados)
Tecla Windows+Tab — visualizar todos tus escritorios y aplicaciones
(como los antes mostrados)
UNIVERSIDAD NACIONAL “PEDRO RUIZ GALLO”
pág. 3
COMANDOS DE WINDOWS
CORTANA Y AJUSTES
Tecla Windows+Q — inicia Cortana lista para recibir órdenes de voz
Fig. 5: Se abre la Cortana
Tecla Windows+I — abre la páginasede ajustes
desplazó dela Windows
hacia izquierda 10
Fig. 6: Se abre la Página de ajustes
Tecla Windows+S — inicia Cortanaselista
desplazó
parahacia la izquierda
recibir órdenes escritas
(como los antes mostrados)
Tecla Windows+A — abre el centro de acciones (o notificaciones) de Windows
(como los antes mostrados)
Tecla Windows+X — abre el menú contextual del botón de inicio (ese con acceso
rápido a funciones como la ventana de la terminal, de la cual hablaremos en las
siguientes líneas) (como los antes mostrados)
UNIVERSIDAD NACIONAL “PEDRO RUIZ GALLO”
pág. 4
COMANDOS DE WINDOWS
ATAJOS CLÁSICOS
Tecla Windows+, — temporalmente esconde todas las aplicaciones para mostrar
el escritorio
Fig. 7: se esconde temporalmente la ventana
se desplazó hacia la izquierda
Tecla Windows+L — bloquear tu PC e ir a la ventana de bloqueo
Fig. 8: bloquea la pantalla
Tecla Windows+D — minimizar todas se desplazó hacia la izquierda
las aplicaciones para ir directamente al
escritorio (como los antes mostrados)
Ctrl+Shift+M — restaurar todas las aplicaciones minimizadas (muy útil después
de Win + D) (como los antes mostrados)
Tecla Windows+Home — minimizar todas las ventanas excepto la que estás
usando (como los antes mostrados)
UNIVERSIDAD NACIONAL “PEDRO RUIZ GALLO”
pág. 5
COMANDOS DE WINDOWS
Tecla Windows+E — abrir el explorador de archivos
Fig. 9: abre el explorador de los archivos
Alt+Tab — cambiar de ventanase(mantén
desplazó hacia la izquierdaAlt mientras presionas Tab
presionado
para elegir visualmente a cuál ventana dirigirte)
Fig. 10: visualización de todas las ventanas
se desplazó hacia la izquierda
Alt+F4 — cerrar la ventana actual (como los antes mostrados)
Tecla Windows+Shift+Izquierda (o Derecha) — mover una ventana a tu siguiente
monitor (como los antes mostrados)
Tecla Windows+T — cambiar de aplicación entre las que se encuentran en la barra
de tareas (presiona Enter para elegir) (como los antes mostrados)
Tecla Windows+Cualquier tecla numeral — abrir la aplicación de tu barra de
tareas ubicada en esa posición (ejemplo, Win+2 abre las segundas aplicaciones
ubicada de izquierda a derecha en la barra de tareas) (como los antes mostrados)
UNIVERSIDAD NACIONAL “PEDRO RUIZ GALLO”
pág. 6
COMANDOS DE WINDOWS
EXPLORAR WINDOWS A FONDO
Ctrl+Shift+Esc — abrir el administrador de tareas de Windows
Fig. 11: visualización de administrador de tareas
se desplazó
Tecla Windows+R — abrir la caja de diálogohacia la izquierda
“Ejecutar”
Fig. 12: visualización de caja de diálogo
se desplazó hacia la izquierda
Shift+Borrar — borrar archivos permanentemente sin enviarlos a la papelera de
reciclaje (como los antes mostrados)
Alt+Enter — mostrar las propiedades del artículo seleccionado
(como los antes mostrados)
Tecla Windows+U — abrir el centro de acceso fácil (como los antes mostrados)
Tecla Windows+Espacio — cambiar el idioma del teclado(como los antes mostrados)
Tecla Windows+Ctrl+Shift+cualquier tecla numeral — abrir la aplicación de tu
barra de tareas ubicada en esa posición, pero con permisos de administrador
(como los antes mostrados)
UNIVERSIDAD NACIONAL “PEDRO RUIZ GALLO”
pág. 7
COMANDOS DE WINDOWS
IMÁGENES, VÍDEO Y PANTALLAS
Tecla Windows+PrtScr — tomar una captura de pantalla y enviarla directo a tu
carpeta de imágenes
Fig. 13: tomar captura de pantalla como imagen
Tecla Windows+tecla de “mas” —seampliar
desplazó o
hacia la izquierda
acercar la pantalla usando la lupa
virtual
Fig. 14: acerca la pantalla
Tecla Windows+G — iniciar la aplicación dehacia
se desplazó DVR para grabar la pantalla (siempre y
la izquierda
cuando tu tarjeta gráfica lo soporte) (como los antes mostrados)
Tecla Windows+Alt+G — inicia la grabación de pantalla en la ventana que te
encuentras (como los antes mostrados)
Tecla Windows+Alt+R — detener la grabación (como los antes mostrados)
Tecla Windows+P — cambiar entre modo de pantalla secundaria (si tienes otro
monitor conectado) (como los antes mostrados)
Tecla Windows+tecla de “menos” — alejar o disminuir la pantalla usando la lupa
virtual (como los antes mostrados)
UNIVERSIDAD NACIONAL “PEDRO RUIZ GALLO”
pág. 8
Вам также может понравиться
- Calculo de IluminariasДокумент4 страницыCalculo de IluminariasLuis David Tenorio DavilaОценок пока нет
- Contraseña ExcelДокумент1 страницаContraseña ExcelLuis David Tenorio DavilaОценок пока нет
- Comportamiento No Lineal y DiseñoДокумент147 страницComportamiento No Lineal y DiseñoLuis David Tenorio DavilaОценок пока нет
- Ii. Electricas F.P.Документ1 страницаIi. Electricas F.P.Luis David Tenorio DavilaОценок пока нет
- 01 Ubicacion Ok-Ubicación Ok - A2Документ1 страница01 Ubicacion Ok-Ubicación Ok - A2Luis David Tenorio DavilaОценок пока нет
- Estructuras A.P.Документ1 страницаEstructuras A.P.Luis David Tenorio DavilaОценок пока нет
- Trabajo Grupal 1 Inst SanitДокумент2 страницыTrabajo Grupal 1 Inst SanitLuis David Tenorio DavilaОценок пока нет
- Rubrica Und 1 Inst Sanit PDFДокумент1 страницаRubrica Und 1 Inst Sanit PDFNelson Rafael CusmaОценок пока нет
- Obras ExterioresДокумент6 страницObras ExterioresLuis David Tenorio DavilaОценок пока нет
- Métodos Numéricos Con Matlab - Sesión 03 y 04 PDFДокумент49 страницMétodos Numéricos Con Matlab - Sesión 03 y 04 PDFHenry Molina MendozaОценок пока нет
- Tratamiento de Acelerogramas y Peligro Sísmico en La Ciudad de Tacna - Ing. Erly Marvin Enriquez QuispeДокумент145 страницTratamiento de Acelerogramas y Peligro Sísmico en La Ciudad de Tacna - Ing. Erly Marvin Enriquez QuispeGabriel Cayampi GutierrezОценок пока нет
- Puntos ColegioДокумент3 страницыPuntos ColegioLuis David Tenorio DavilaОценок пока нет
- Separadores EdДокумент1 страницаSeparadores EdLuis David Tenorio DavilaОценок пока нет
- Puentes Clase Tema 1Документ21 страницаPuentes Clase Tema 1Luis David Tenorio DavilaОценок пока нет
- Reporte 1219 10 03 20Документ66 страницReporte 1219 10 03 20Luis David Tenorio DavilaОценок пока нет
- TRABAJO1Документ4 страницыTRABAJO1Luis David Tenorio DavilaОценок пока нет
- TOPOGRAFIAДокумент4 страницыTOPOGRAFIALuis David Tenorio DavilaОценок пока нет
- Estabilidad de Taludes 2020-1 PDFДокумент82 страницыEstabilidad de Taludes 2020-1 PDFLuis David Tenorio DavilaОценок пока нет
- Ejemplo Resuelto 1 - Cimentaciones SuperficialesДокумент2 страницыEjemplo Resuelto 1 - Cimentaciones SuperficialesLuis David Tenorio DavilaОценок пока нет
- 3.estudio Hídrologico-Hidraúlico-MotupeДокумент9 страниц3.estudio Hídrologico-Hidraúlico-MotupeLuis David Tenorio DavilaОценок пока нет
- Análisis Cualitativo de RiesgosДокумент6 страницAnálisis Cualitativo de RiesgosLuis David Tenorio DavilaОценок пока нет
- HORARIO-academico - Ing. CivilДокумент6 страницHORARIO-academico - Ing. CivilLuis David Tenorio DavilaОценок пока нет
- Estudio de TraficoДокумент14 страницEstudio de TraficoLuis David Tenorio DavilaОценок пока нет
- 1.estudio de Impacto Ambiental-Pampa de LinoДокумент23 страницы1.estudio de Impacto Ambiental-Pampa de LinoLuis David Tenorio DavilaОценок пока нет
- Final 1 InformeДокумент27 страницFinal 1 InformeLuis David Tenorio DavilaОценок пока нет
- Diapos FinalДокумент11 страницDiapos FinalLuis David Tenorio DavilaОценок пока нет
- Traducción 81-120-PORRO AÑIДокумент16 страницTraducción 81-120-PORRO AÑILuis David Tenorio DavilaОценок пока нет
- NORVIL - DRENAJE+JAIR UnprgДокумент9 страницNORVIL - DRENAJE+JAIR UnprgLuis David Tenorio DavilaОценок пока нет
- Obras de DrenajeДокумент6 страницObras de DrenajeJair Fernández GuevaraОценок пока нет
- Zumbador Piezoeléctrico - Buscar Con GoogleДокумент1 страницаZumbador Piezoeléctrico - Buscar Con GoogleMaribel CaballeroОценок пока нет
- P Eje Cafetero Terrestre 2 178c0f383cДокумент7 страницP Eje Cafetero Terrestre 2 178c0f383cCamilaОценок пока нет
- 096 Planificación Musica-Secundaria PDFДокумент9 страниц096 Planificación Musica-Secundaria PDFPermitete sonarОценок пока нет
- Entrevista A Juan CamusДокумент2 страницыEntrevista A Juan CamusClaudio MartínОценок пока нет
- Portafolio Aplicaciones Ofimáticas 1P 1QДокумент9 страницPortafolio Aplicaciones Ofimáticas 1P 1Qgg FreireОценок пока нет
- Cartilla de Normas de Comportamiento CiudadanoДокумент9 страницCartilla de Normas de Comportamiento CiudadanoJohana OrtizОценок пока нет
- Sombra Deslumbrante 1 PliegosДокумент39 страницSombra Deslumbrante 1 Pliegosveronica luyoОценок пока нет
- Ingles 1Документ10 страницIngles 1NOHEMI MONSERRAT LOPEZ PORTILLAОценок пока нет
- Plan LectorДокумент15 страницPlan LectorMario Eduardo Hishikawa AscencioОценок пока нет
- Inteligencia Competitiva, Vigilancia Tecnológica y Prospectiva: Un Estudio de Caso "Strategy and Touris "Документ22 страницыInteligencia Competitiva, Vigilancia Tecnológica y Prospectiva: Un Estudio de Caso "Strategy and Touris "Jose_PinoОценок пока нет
- Romper El CerditoДокумент6 страницRomper El CerditoEle CeОценок пока нет
- Ciberpsicologia PDFДокумент2 страницыCiberpsicologia PDFMirella VarsanОценок пока нет
- Las Puertas - Villa UrbanaДокумент20 страницLas Puertas - Villa UrbanamauricioОценок пока нет
- Mastectomía ProfilácticaДокумент38 страницMastectomía Profilácticacarlos matosОценок пока нет
- Heston BlumenthalДокумент1 страницаHeston Blumenthalroseliz0807Оценок пока нет
- Mapa de InvolucradosДокумент2 страницыMapa de InvolucradosisabelОценок пока нет
- Origen del teatro griegoДокумент10 страницOrigen del teatro griegoTatiana Flores VegaОценок пока нет
- Caso de Blanca Flor - Alicorp - Grupo 3Документ11 страницCaso de Blanca Flor - Alicorp - Grupo 3Luciano Fernando Toraño RamosОценок пока нет
- Anexos UltimoooooДокумент33 страницыAnexos UltimoooooJose Antonio ChumaceroОценок пока нет
- Bar Morena - Estrategia MKT FinalДокумент21 страницаBar Morena - Estrategia MKT FinalAbel Muñoz100% (1)
- Control Del Amor y Otros DemoniosДокумент3 страницыControl Del Amor y Otros DemoniosNicols DidierОценок пока нет
- Tarjeta GráficaДокумент11 страницTarjeta GráficaJose Lopez0% (1)
- Guía Estratégica Instagram 2020Документ18 страницGuía Estratégica Instagram 2020Andrés Mauricio Escobar Velasquez50% (2)
- Planificador Fiesta NacimientoДокумент4 страницыPlanificador Fiesta NacimientoFundaciòn Jhoa Chong-QuiОценок пока нет
- Manual de RecuvaДокумент15 страницManual de RecuvaJona LjОценок пока нет
- Casa Antonio Machado en Baeza: 2 Opiniones y 3 FotosДокумент9 страницCasa Antonio Machado en Baeza: 2 Opiniones y 3 Fotos6v624drgcdОценок пока нет
- Temario Leapfrog Geo - ConstruminДокумент3 страницыTemario Leapfrog Geo - ConstruminYute ManilaОценок пока нет
- EVALUACIÓNДокумент5 страницEVALUACIÓNanjan_dita8160% (1)
- Cuentos Horacio Quiroga PDFДокумент532 страницыCuentos Horacio Quiroga PDFMariela Pujimuy JanamejoyОценок пока нет
- Enfoque, Distancia Hiperfocal y Círciulo de ConfusiónДокумент4 страницыEnfoque, Distancia Hiperfocal y Círciulo de ConfusiónlasssleyОценок пока нет