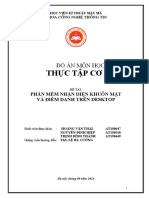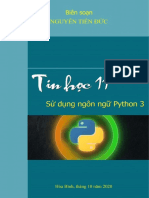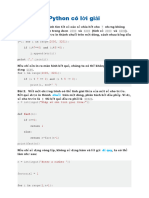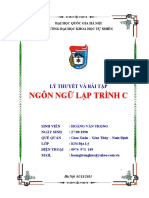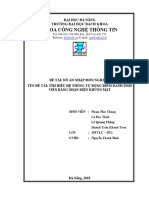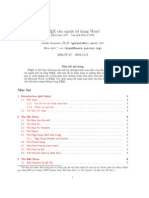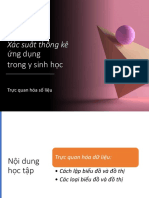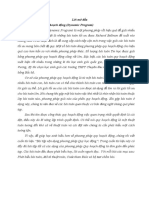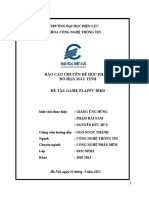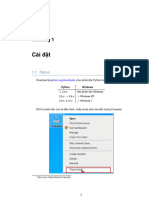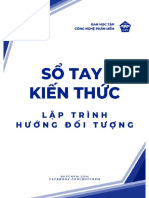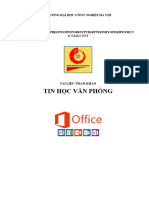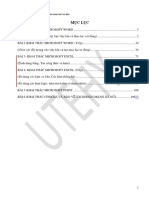Академический Документы
Профессиональный Документы
Культура Документы
Giáo Trình Microsoft Word 2016 PDF
Загружено:
Chieu NguyenОригинальное название
Авторское право
Доступные форматы
Поделиться этим документом
Поделиться или встроить документ
Этот документ был вам полезен?
Это неприемлемый материал?
Пожаловаться на этот документАвторское право:
Доступные форматы
Giáo Trình Microsoft Word 2016 PDF
Загружено:
Chieu NguyenАвторское право:
Доступные форматы
GIÁO TRÌNH MICROSOFT WORD 2016
Biên soạn: Th.s Đỗ Trung Thành
Trường Cao đẳng Sư phạm Yên Bái
Email: dothanhspyb@gmail.com
Facebook: www.facebook.com/thanh.dotrung
YouTube: www.youtube.com/thanhdospyb
TÀI LIỆU THAM KHẢO
(Dành cho các học viên tham dự kỳ thi Tin học Văn phòng)
Xem chi tiết Videos hướng dẫn về Microsoft Word 2016
Yên Bái, tháng 8 năm 2016
MỤC LỤC
1. Giới thiệu và những thiết lập cơ bản....................................................... 1
1.1. Màn hình khởi động ......................................................................... 1
1.2. Thanh công cụ nhanh (Customize Quick Access Toolbar) ............. 2
1.3. Sử dụng các tùy chọn hiển thị (Ribbon Display Options) ............... 2
1.4. Lưu trữ file Word với nhiều định dạng khác nhau .......................... 3
2. Tab Home (Các nội dung định dạng văn bản, đoạn văn bản) ................ 3
2.1. Clipboard (lưu dữ liệu tạm thời trước khi xử lý) ............................. 3
2.2. Font (Định dạng font) ...................................................................... 4
2.3. Paragraph (Định dạng đoạn văn bản) .............................................. 6
2.4. Styles (mẫu định sẵn)....................................................................... 8
2.5. Editing (tìm kiếm, thay thế và chọn đối tượng)............................... 8
3. Tab Insert (chèn các đối tượng vào văn bản).......................................... 9
3.1. Pages (Thêm trang bìa, tạo trang trống và ngắt trang) .................... 9
3.2. Tables (Tạo bảng biểu) .................................................................... 9
3.3. Illustrations (Minh họa) ................................................................. 10
3.4. Add-ins (thêm các plugin vào phần mềm) ..................................... 13
3.5. Media (chèn Video vào văn bản) ................................................... 14
3.6. Links (tạo liên kết nội bộ, liên kết ngoài) ...................................... 14
3.7. Comments (tạo nhận xét, bình luận) .............................................. 15
3.8. Header & Footer (Tạo đầu trang, chân trang, đánh số trang) ........ 15
3.9. Text (chèn văn bản, chữ nghệ thuật, chữ cái lớn đầu dòng,…) ..... 16
3.8. Symbols (chèn công thức toán, ký tự đặc biệt) ............................. 16
4. Tab Design (các thiết kế) ...................................................................... 18
4.1. Document Formatting .................................................................... 18
4.2. Page Background ........................................................................... 18
5. Tab Layout (Định dạng trang cho văn bản) .......................................... 19
5.1. Page Setup (Thiết lập trang in) ...................................................... 19
5.2. Paragraph và Arrange .................................................................... 19
6. Tab References...................................................................................... 19
6.1. Table of Contents (Tạo mục lục tự động theo Headding) ............. 19
6.2. Footnotes (Tạo chú thích cuối trang cho văn bản) ........................ 20
6.3. Citations & Bibliography (quản lý trích dẫn và tham khảo) ......... 21
6.4. Captions (Tạo phụ lục cho hình ảnh, bảng biểu,…) ...................... 22
7. Thiết lập gõ tắt và sử dụng Auto Text .................................................. 23
7.1. Thiết lập gõ tắt với Auto Corect .................................................... 23
7.2. Thiết lập và sử dụng Auto Text ..................................................... 24
8. Thiết lập Header & Footer và định dạng số trang ................................ 24
8.1. Thiết lập Header&Footer cho tất cả các trang ............................... 24
8.2. Thiết lập và định dạng số trang...................................................... 24
8.3. Thiết lập mỗi trang một tiêu đề...................................................... 25
9. Phương pháp trộn thư với Mail Merge ................................................. 25
GIÁO TRÌNH MICROSOFT WORD 2016
1. Giới thiệu và những thiết lập cơ bản
1.1. Màn hình khởi động
Mở Microsoft Word 2016, chúng ta sẽ thấy 5 thông tin và sự lựa chọn hiển
thị tại màn hình khởi động (Xem hình):
1. Các file đã mở gần đây nhất, dưới cùng nếu click chọn Open Orther
Document, bạn sẽ mở được các file Word từ trong máy tính hoặc từ điện toán đám
mây với tài khoản One Driver của chủ sở hữu.
2. Ảnh đại diện và thông tin về chủ sở hữu.
3. Các mẫu Template do nhà sản xuất cung cấp miễn phí.
4. Tìm kiếm hoặc lựa chọn các kiểu mẫu Template miễn phí.
5. Lựa chọn Blank Document: Tạo văn bản mới chưa có định dạng. Nếu
không chọn các Template do nhà cung cấp, bạn click sử dụng lựa chọn này.
Màn hình khởi động của Microsoft Word 2016
Lưu ý: Các mẫu Template miễn phí do nhà cung cấp thiết kế là những mẫu
được lưu trữ trên internet. Nếu muốn sử dụng, máy tính của bạn cần phải kết nối
internet. Sau khi click chọn một trong các mẫu này, bảng thoại hiện ra, bạn nhấn
Create để hoàn thành tạo một Document theo Template đã lựa chọn. Ở đây, bạn
có thể lựa chọn mẫu khác khi gõ 2 phím sang trái hoặc sang phải hoặc click chọn
2 mũi tên ở cạnh trái và cạnh phải hoặc nhấn phím có dấu “x” để hủy việc này (có
thể click ra ngoài thay cho việc nhấn dấu “x”) như hình dưới đây:
Đỗ Trung Thành – Trường Cao đẳng Sư phạm Yên Bái Trang 1
GIÁO TRÌNH MICROSOFT WORD 2016
Màn hình lựa chọn mẫu Template do nhà cung cấp thiết kế miễn phí
1.2. Thanh công cụ nhanh (Customize Quick Access Toolbar)
Click chọn nút Custommize Quick Access
Toolbar (có hình tam giác trỏ xuồng) bên góc trái
trên cùng sẽ xổ ra một menu. Ở đây bạn có thể lựa
chọn các nút công cụ nhanh của chương trình
PowerPoint bằng cách click chọn (như hình bên).
Các công cụ được đánh dấu tích là những công cụ sẽ
hiển thị trên thanh công cụ nhanh của Microsoft
Office Word.
1.3. Sử dụng các tùy chọn hiển thị (Ribbon Display Options)
Ribbon là công cụ chưa toàn bộ nội dung điều khiển của chương trình, bao
gồm các Tab (hay còn gọi là các thẻ) và các commands thực thi, điều khiển.
Click chọn vào nút Ribbon Display Option ( ) bên góc trên phải của màn
hình của văn bản. Ở đây ta có 3 sự lựa chọn:
- Auto Hide Ribbon: Lựa chọn này sẽ ẩn toàn bộ Ribbon, giúp cho việc
soạn thảo văn bản rộng rãi hơn.
- Show Tabs: Khi sử dụng lựa chọn này, toàn bộ các Commands sẽ ẩn, chỉ
Đỗ Trung Thành – Trường Cao đẳng Sư phạm Yên Bái Trang 2
GIÁO TRÌNH MICROSOFT WORD 2016
hiển thị các Tabs, khi cần Command trong tab nào, ta click chuột vào Tab đó.
- Show Tabs and Commands: Lựa chọn này sẽ hiển thị toàn bộ Tabs và các
Commands của Document.
1.4. Lưu trữ file Word với nhiều định dạng khác nhau
Khi thực hiện lưu trữ văn bản ta nhấn vào menu File chọn Save hoặc Save
As. Với Word 2016 có một số định dạng cơ bản trong phần Save as type như sau:
+ *.doc: Định dạng cũ của Office từ 97-2003.
+ *.docx: Định dạng mới Office 2007, 2010, 2013 và 2016.
+ *.pdf: Định dạng sang dạng File PDF.
+ *.xps: Định dạng chỉ đọc trên Windows.
+ *.dot: Tạo ra mẫu Template theo Office từ 97-2003.
+ *.dotx: Tạo ra mẫu Template theo Office 2007, 2010, 2013 và 2016.
+ *.dotm: Tạo ra mẫu Template cho phép sử dụng Macro.
….
2. Tab Home (Các nội dung định dạng văn bản, đoạn văn bản)
2.1. Clipboard (lưu dữ liệu tạm thời trước khi xử lý)
- Cut (Ctrl+X): Cắt đối tượng được chọn.
- Copy(Ctrl+C): Sao chép đối tượng được chọn.
- Paste(Ctrl+V): Dán đối tượng đã copy hoặc cut.
- Format Painter: Định dạng giống hệt đối tượng được chọn.
Đỗ Trung Thành – Trường Cao đẳng Sư phạm Yên Bái Trang 3
GIÁO TRÌNH MICROSOFT WORD 2016
2.2. Font (Định dạng font)
Dòng thứ nhất từ trái qua phải:
- Lựa chọn kiểu chữ.
- Lựa chọn cỡ chữ.
- Tăng cỡ chữ.
- Giảm cỡ chữ.
- Thay đổi chữ thường chữ hoa, click vào dấu tam giác bạn sẽ có các sự lựa
chọn như sau:
+ Sentence case: Viết hoa chữ cái đầu tiên
của mỗi câu trong đoạn văn bản được chọn.
+ lowercase: Đổi tất cả đoạn văn bản đã
lựa chọn thành chữ in thường.
+ UPPERCASE: Đổi tất cả đoạn văn bản
đã chọn thành chữ in hoa.
+ Capitalize Each Word: Viết hoa tất cả
các chữ cái đầu tiên của đoạn văn bản được chọn.
+ tOGGLE cASE: Viết thường tất cả các chữ cái đầu tiên và viết hoa các
chữ cái còn lại trong mỗi câu của đoạn văn bản được chọn.
- Clear Fomatting: Xóa bỏ định dạng.
Dòng thứ hai từ trái qua phải:
- Định dạng chữ in đậm (B).
- Định dạng chữ in nghiêng (I).
- Định dạng chữ gạch chân (U): Click chọn
biểu tượng tam giác trỏ xuống (hình bên) chúng ta
có các sự lựa chọn kiểu gạch chân và chọn kiểu màu
gạch chân cho đoạn văn bản được chọn. Ngoài ra
Click vào dòng More Underlines… sẽ hiển thị thêm
bảng thoại Font cho bạn có thêm lựa chọn.
- Định dạng gạch ngang chữ.
- Định dạng chỉ số dưới (x2) và chỉ số trên (x2)
- Định dạng kiểu chữ nghệ thuật.
Đỗ Trung Thành – Trường Cao đẳng Sư phạm Yên Bái Trang 4
GIÁO TRÌNH MICROSOFT WORD 2016
- Text HightLight Color: Tô màu nền cho đoạn văn bản được chọn
- Font Color: Tô màu chữ cho đoạn văn bản được chọn.
Click vào nút ở góc dưới phải của
phần Font (hoặc nhấn tổ hợp phím Ctrl+D), ta
sẽ mở bảng thoại Font, tại Tab Font chúng ta có
thể lựa chọn các định dạng cơ bản như nội dung
đã trình bày (hình bên). Ở đây, chúng ta cần lưu
ý một số nội dung tích dấu:
- Skikethrough: Kẻ ngang chữ 1 dòng kẻ
- Double skikethrough: Kẻ ngang chữ 2
dòng kẻ.
- Superscript: Chỉ số trên (x2)
- Subscript: Chỉ số dưới (x2)
- Small caps: Đoạn văn bản được chọn sẽ được chuyển sang chữ in hoa nhỏ
hơn. Ví dụ: DÒNG CHỮ SỬ DỤNG SMALL CAPS
- All caps: Đoạn văn bản được chọn chuyển sang chữ IN HOA.
- Hidden: Đoạn văn bản được chọn sẽ ẩn đi sau khi click chọn nội dung này
Trong nội dung Tab Advanced (hình bên).
Ở đây, chúng ta có một số lựa chọn sau:
- Scale: Co giãn chữ theo lựa chọn %.
- Spacing … by: Kéo giãn chữ nếu chọn
Expanded, co chữ nếu chọn Condenset. Ở đây,
bạn có thể co giãn chữ theo đơn vị point(pt).
- Postion: định vị trí cho lên trên nếu chọn
Raised. Định vị trí xuống dưới nếu chọn
Lowered.
Lưu ý: Khi lựa chọn các thuộc tính cho đối
tượng được chọn, bạn chú ý phần Preview để kiểm tra kết quả trực tiếp trên cửa
sổ định dạng.
Sau khi lựa chọn, nhấn Ok để hoàn thành, nếu nhấn Set As Default thì các
định dạng này sẽ áp dụng cho tất cả các văn bản về sau.
Đỗ Trung Thành – Trường Cao đẳng Sư phạm Yên Bái Trang 5
GIÁO TRÌNH MICROSOFT WORD 2016
2.3. Paragraph (Định dạng đoạn văn bản)
Các chức năng dòng thứ nhất từ trái qua phải:
- Bullets: Tạo các ký hiệu đầu dòng (như hình dưới đây). Ngoài ra bạn có
thể tự chọn cách ký hiệu khác khi nhấn vào dòng Define New Bullets.
- Numbering: Tạo danh sách ký hiệu đầu dòng bằng các ký tự số 1, 2, …
các ký tự A, B, C,… hoặc các chữ số la mã I, II, II,… hay các ký tự a, b, c … hay
1.1, 2.1, 3.1,…
- Multilevel list: Tạo danh sách đánh số thứ tự phân cấp.
- Decrease Indent: Thụt lề về bên trái của văn bản.
- Increase Indent: Thụt lề về bên phải của văn bản.
- Sort: Sắp xếp theo thứ tự từ A đến Z.
- Show/Hide: Hiện ẩn các ký tự ẩn.
Các chức năng dòng thứ hai từ trái qua phải:
- Align Left (Ctrl+L): Căn đoạn văn bản được chọn theo lề trái.
- Align Center (Ctrl+E): Căn đoạn văn bản được chọn theo lề giữa.
- Align Right (Ctrl+R): Căn đoạn văn bản được chọn theo lề phải.
- Align Justify (Ctrl+J): Căn đều hai bên đoạn văn bản được chọn.
- Line and Paragraph Spacing: Giãn dòng theo nhiều sự lựa chọn.
- Shading: Tô màu nền đoạn văn bản được chọn.
- Border: Tạo khung viền cho đoạn văn bản được chọn.
Click chọn nút góc dưới phải của Paragraph, sẽ mở ra bảng thoại
Pragraph. Ở đây, trong nội dung Indentation, bạn cần chú ý một số chức năng:
- Left: Đẩy văn bản được chọn sang trái
- Right: Đẩy văn bản được chọn sang phải.
- Special: Có 2 sự lựa chọn, nếu chọn First line thì dòng đầu sẽ dịch vào
Đỗ Trung Thành – Trường Cao đẳng Sư phạm Yên Bái Trang 6
GIÁO TRÌNH MICROSOFT WORD 2016
một tab theo mặc định, bạn có thể thay đổi thông số này. Nếu chọn Hanging thì
dòng đầu giữ nguyên các dòng từ thứ hai trở đi sẽ lùi vào một tab hoặc theo thông
số bạn lựa chọn.
Trong nội dung Spacing, bạn có các sự lựa chọn như sau:
- Before: Đoạn văn bản sẽ cách trên theo đơn vị bạn lựa chọn.
- After: Đoạn văn bản sẽ cách văn bản dưới theo đơn vị bạn lựa chọn trong
phần By.
Phần Line Spacing là sự lựa chọn cho sự giãn cách giữa các dòng mà bạn
lựa chọn trong phần At.
Bảng thoại Paragraph trong MS Word 2016
1
Lưu ý: Độ giãn ở đây tính bằng đơn vị Point (pt), 1 point ≈ inch. Mà ta
72
đã biết 1inch ≈ 2.54cm. Đổi ra ta được 1 point ≈ 0.2 cm ≈ 2mm.
Đỗ Trung Thành – Trường Cao đẳng Sư phạm Yên Bái Trang 7
GIÁO TRÌNH MICROSOFT WORD 2016
2.4. Styles (mẫu định sẵn)
Đây là nội dung giúp bạn định dạng nhanh văn bản và cũng là nội dung
trong thủ thuật tạo mục lục tự động trong MS Word.
a) Định dạng Style có sẵn
Nếu không muốn sử dụng các định dạng của Styles có sẵn, bạn có thể tự
mình định dạng cho đoạn văn bản đó bằng cách như sau:
- Chọn đoạn văn bản, nhấn vào Style mẫu.
- Định dạng đoạn văn bản đã xác định Styles
(font và paragraph).
- Nháy phải chuột vào Style, click chọn
Update … (như hình bên).
Lưu ý: Bạn có thể chọn Modify… để định
dạng lại cho Style có sẵn hoặc có thể chọn Remove from Style Gallery để loại bỏ
Style đó hoặc có thể thêm vào thanh công cụ nhanh khi nhấn chọn Add Gallery to
Quick Access Toolbar.
b) Tạo Style mới
- Cách 1. Nhấn nút bên phải Styles,
chọn Create a Style (như hình bên).
Cách 2. Nhấn nút góc dưới phải của Styles chọn nút dưới cùng bên trái
(nút ngoài cùng) để thêm mới một Style.
Sau khi lựa chọn, một bảng thoại hiện ra, bạn thực hiện các định dạng cho
Style mới này (lưu ý nhớ đặt tên cho Style). Xem chi tiết Video hướng dẫn
2.5. Editing (tìm kiếm, thay thế và chọn đối tượng)
- Find: Tìm kiếm theo từ khóa.
- Replace: Thay thế một từ hoặc bằng 1 cụm từ tìm kiếm bằng một từ hoặc
một cụm từ khác.
- Select: Chọn các đối tượng trong văn bản (text, ảnh, …).
Đỗ Trung Thành – Trường Cao đẳng Sư phạm Yên Bái Trang 8
GIÁO TRÌNH MICROSOFT WORD 2016
3. Tab Insert (chèn các đối tượng vào văn bản)
Tab Insert và các Commands trong MS Word 2016
3.1. Pages (Thêm trang bìa, tạo trang trống và ngắt trang)
- Cover Page (Tạo thêm một trang
bìa): Click vào nút tam giác bên phải, một
cửa sổ hiện ra cho bạn nhiều sự lựa chọn
các mẫu bìa có sẵn trong MS Word. Click
chọn một mẫu, Word sẽ tạo ra một trang
bìa tại trang đầu tiên của văn bản bạn đang
thực hiện (Xem hình bên phải).
- Blank Page (Ctrl+Enter): Lựa chọn
này sẽ tạo ra một trang trống chưa có nội
dung gì dưới trang bạn đang thực hiện.
- Page Break: Lựa chọn này sẽ ngắt
trang và tạo và nhảy sang trang mới.
3.2. Tables (Tạo bảng biểu)
Click chọn nút tam giác nhỏ phía dưới, ở
đây có một số lựa chọn:
- Nhấn giữ chuột kéo để chọn số dòng và
số cột của bảng (như hình bên).
- Insert Table… : Click chọn, một bảng
thoại hiện ra cho bạn xác định số dòng, số cột
của bảng sẽ tạo ra.
- Draw Table: Công cụ vẽ bảng.
- Quick Table: Click nội dung này sẽ có
một số mẫu bảng biểu đã được định dạng sẵn.
Click chọn nếu mẫu phù hợp với yêu cầu.
- Convert Text to Table: Khi chọn đoạn
văn bản, Click mục này, đoạn văn bản sẽ được
đưa vào bảng.
Đỗ Trung Thành – Trường Cao đẳng Sư phạm Yên Bái Trang 9
GIÁO TRÌNH MICROSOFT WORD 2016
Ngay sau khi tạo bảng biểu, một công cụ định dạng Table Tool sẽ xuất hiện
với 2 Tab là Design và Layout:
Tab Design của Table Tool trong MS Word 2016
Tab Layout của Table Tool trong MS Word 2016
Ở trong nội dung này, Tab Design sẽ định dạng về đường viền, đổ màu,…
cho bảng biểu. Tab LayOut sẽ định dạng về nội dung trong bảng biểu cũng như
việc thêm, xóa, sửa các dòng, cột của bảng.
3.3. Illustrations (Minh họa)
a) Pictures và Online Pictures: Đây là phần chèn ảnh từ máy tính, internet,
điện toán đám mây và mạng xã hội vào Word. Sau khi chèn ảnh vào văn bản, công
cụ Picture Tool xuất hiện với Tab Format:
- Adjust (Các điều chỉnh cho ảnh):
+ Remove Background: Đây là chức năng loại bỏ hình nền, tuy nhiên cũng
chỉ loại bỏ được những nền có một màu duy nhất, nếu màu nền có pha trộn với
hình thì không nên sử dụng chức năng này.
+ Corrections, color, artisic effect: Các chức năng tạo hiệu ứng, màu sắc
cho ảnh.
+ Compress Pictures: Chức năng nén ảnh.
+ Change Pictures:
Thay thế ảnh hiện tại,
Click vào đây một bảng
thoại hiện ra cho phép bạn
có thể chèn ảnh thay thế từ
máy tính, internet, điện
toán đám mây và mạng xã
hội (Xem hình bên).
Đỗ Trung Thành – Trường Cao đẳng Sư phạm Yên Bái Trang 10
GIÁO TRÌNH MICROSOFT WORD 2016
+ Reset Picture: Có hai chức năng trong nội dung này, reset picture sẽ phục
hồi lại ảnh như ban đầu. Reset Picture & size sẽ đưa ảnh về đúng kích thước thật
của nó.
- Picture Styles: Bao gồm 2 nội dung, chọn các mẫu có sẵn hoặc tự định
dạng ảnh của bạn khi lựa chọn các hiệu ứng:
+ Picture Border: Tạo đường viền cho ảnh.
+ Picture Effect: Lựa chọn các hiệu ứng có sẵn cho ảnh.
+ Picture Layout: Lựa chọn các Layout theo mẫu có sẵn cho ảnh.
- Arrange: Xác định vị trí của ảnh
+ Possition: Định vị trí ảnh (ít dùng)
+ Wraptext: Chức năng xác định vị trí của ảnh với Text, bao gồm:
In Line With Text: Văn bản và ảnh sẽ nằm trên cùng một dòng.
Square: Văn bản sẽ nằm xung quanh ảnh.
Tight: Văn bản nằm áp sát hai bên ảnh.
Behind Text: Văn bản hiển thị bên trên ảnh.
In Front of Text: Văn bản hiển thị bên dưới ảnh.
Top and Bottom: Văn bản nằm trước và sau ảnh.
Through: Văn bản nằm sát xung quanh ảnh.
Edit Wrap Points: Chức năng này cho phép thay đổi hình dáng, vị trí của
văn bản bao quanh hình ảnh.
Khi có các ảnh chèn lên nhau, ta sử dụng các chức năng Bring forward và
Send Backward để đưa ảnh này lên trên hoặc xuống dưới ảnh khác.
+ Align: Xác định vị trí của ảnh.
+ Group: Nhóm các ảnh và hình vẽ.
+ Rotate: Chức năng xoay hình anh.
- Size: Chỉnh kích thước ảnh, ở đây có chức năng
Crop cực kỳ hữu ích khi thực hiện việc cắt ảnh. Để thực
hiện bạn Click chọn Crop và điều chỉnh cắt trên ảnh, hoàn
thành Click lại nút này. Ngoài ra, phần Crop to Shape sẽ
giúp bạn thực hiện đưa ảnh vào các hình vẽ có sẵn.
Đỗ Trung Thành – Trường Cao đẳng Sư phạm Yên Bái Trang 11
GIÁO TRÌNH MICROSOFT WORD 2016
b) Shapes: Công cụ vẽ, Click chọn Shape để lựa chọn hình cần vẽ. Nhấn
giữ chuột và kéo để thực hiện vẽ hình, thả chuột khi hoàn thành. Lưu ý: Khi nhấn
giữ phím Shift bạn sẽ vẽ được cách hình canh đều. Chẳng hạn, vẽ được hình
vuông, hình tròn khi nhấn giữ Shift. Nội dung về các thao tác vẽ, định dạng Shape
bạn xem thêm trong trong giáo trình PowerPoint.
c) SmartArt: Chèn các giản đồ thông minh. Click chọn SmartArt, bảng thoại
Choose a SmartArt Graphic xuất hiện, Click chọn giản đồ, nhấn Ok.
Trên Ribbon xuất hiện công cụ SmartArt Tools. Ở đây, có 2 tab là Design
và Format. Nội dung này tương tự như vẽ hình bằng công cụ Shape.
d) Chart: Công cụ vẽ biểu đồ. Click chọn Chart, bảng thoại sau xuất hiện:
Đỗ Trung Thành – Trường Cao đẳng Sư phạm Yên Bái Trang 12
GIÁO TRÌNH MICROSOFT WORD 2016
Click chọn biểu đồ bạn cần, tiếp theo nhấn Ok để hoàn thành. Trong nội
dung xuất hiện (như hình dưới đây) bạn chỉ cần nhập chính xác số liệu để xây
dựng biểu đồ như yêu cầu.
Ở phần định dạng cũng có 2 tab xuất hiện của Công cụ Chart Tools là
Design và Format. Việc định dạng cũng tương tự với vẽ hình với Shapes.
e) Screenshot: Công cụ chụp ảnh màn hình, Click chọn màn hình sẽ mờ đi,
nhấn giữ trái chuột và bao quanh vùng cần chụp. Khi hoàn thành, hình ảnh sẽ
được dán vào nơi bạn đang đặt trỏ chuột trong văn bản.
3.4. Add-ins (thêm các plugin vào phần mềm)
Đây là những phần tích
hợp trong Word, khi click
chọn Store bảng thoại như
hình bên sẽ hiện ra để bạn lựa
chọn các plugin. Cần plugin
nào bạn chỉ cần Click chương
trình sẽ tải về máy, tự cài đặt
và tích hợp vào trong MS Word tương tự như khi bạn sử dụng Smart Phone.
Đỗ Trung Thành – Trường Cao đẳng Sư phạm Yên Bái Trang 13
GIÁO TRÌNH MICROSOFT WORD 2016
3.5. Media (chèn Video vào văn bản)
Đây là chức năng giúp bạn chèn Videos vào trong văn bản Word từ internet,
Youtube. Đặc biệt, Word 2016 còn cho phép bạn chèn code của Videos (bạn có
thể lấy code của các Videos này trong phần chia sẻ, rồi chọn mã nhúng videos).
3.6. Links (tạo liên kết nội bộ, liên kết ngoài)
Đây là một chức năng quan trọng trong MS Word, nó
giúp bạn liên kết đến một trang Web, một chương trình nào
đó trong máy tính hay liên kết đến nội bộ ngay trong Word.
a) Hyperlink (liên kết)
Để thực hiện liên kết, chọn đoạn văn bản cần tạo liên kết tiếp đó Click chọn
Hyperlink, bảng thoại Insert Hyperlink xuất hiện (xem hình dưới). Tại đây bạn có
thể tạo liên kết đến Website, liên kết đến một file hay chương trình trong máy tính
hoặc có thể tạo liên kết trực tiếp đến các nội dung đã đánh dấu trong văn bản.
Đỗ Trung Thành – Trường Cao đẳng Sư phạm Yên Bái Trang 14
GIÁO TRÌNH MICROSOFT WORD 2016
b) Bookmark (tạo đánh dấu)
Để tạo bookmark, trước hết bạn chọn
một đoạn văn bản, click chọn Bookmark. Nếu
bạn muốn ẩn không cho người dùng biết chỗ
được đánh dấu, click chọn Hidden bookmarks
Tiếp đó, chọn đoạn văn bản cần liên kết
đến bookmark vừa đánh dấu, click chọn
Bookmark, chọn tên Bookmark cần nhảy tới
rồi nhấn nút Go to để hoàn thành.
c) Cross-reference: Đây là phần giúp người sử dụng đối chiếu chéo để chú
thích, dẫn liên kết đến một thông tin tham khảo khác trong cùng một văn bản.
Chức năng này sử dụng thông tin tham khảo từ rất nhiều loại, trong đó phổ biến
nhất là sử dụng mục lục và đánh dấu
trang (bookmark).
Để tạo Cross-reference, bôi
đen đoạn văn bản cần đối chiếu, tiếp
đó Click chọn Cross-reference, một
bảng thoại hiện ra, bạn có thể chọn
đến các nội dung trong Word như
các Style, Bookmark,… đã tạo sẵn
(như hình bên). Tiếp đó, Click chọn
đến mục cần đối chiếu, nhấn Insert
để hoàn thành.
3.7. Comments (tạo nhận xét, bình luận)
Để tạo Comment, chọn đoạn văn bản
cần tạo Comments, tiếp đó Click Comments
một bảng như hình bên hiện ra, gõ nội dung
rồi nhấn Reply để hoàn thành.
3.8. Header & Footer (Tạo đầu trang, chân trang, đánh số trang)
Đây là các chức năng tạo đầu trang, chân trang và
đánh số trang cho văn bản. Nội dung này chúng tôi sẽ trình
bày kỹ hơn trong phần tạo tiêu đề đầu trang, chân trang và
đánh số trang trong nội dung bổ sung của giáo trình.
Đỗ Trung Thành – Trường Cao đẳng Sư phạm Yên Bái Trang 15
GIÁO TRÌNH MICROSOFT WORD 2016
3.9. Text (chèn văn bản, chữ nghệ thuật, chữ cái lớn đầu dòng,…)
Trong nội dung này, chúng ta sẽ chèn hộp văn bản, chữ nghệ thuật, thời
gian, chữ cái lớn đầu dòng,… trong nội dung của văn bản.
- Quick Parts: Đây là chức năng chèn AutoText (nội dung này chúng tôi sẽ
đề cập đến phần riêng) và một số phần gọi tắt văn bản.
- WordArt: Chèn chữ nghệ thuật, click chọn kiểu mẫu chữ nghệ thuật, tiếp
đó gõ nội dung cho chữ nghệ thuật.
- Drop Cap: Chèn chữ cái lớn đầu dòng, trước hết bạn cho văn bản ra đầu
dòng (không sử dụng tab).
iếp đó, bôi đen chữ cái đầu dòng, click chọn
T kiểu chữ cái lớn đầu dòng hoặc click chọn Drop
Cap Option để lựa chọn các thông số khác (như
hình bên). Tại đây, cần chú ý các thông số sau:
- Lines to drop: Chọn số dòng sẽ hiển thị chữ
cái lớn đàu dòng.
- Distance from text: Khoảng cách giữa chữ cái
lớn đầu dòng và đoạn văn bản.
Ngoài các nội dung trên chúng ta có thể chèn thời gian và một số đối tượng
(Object) vào trong văn bản.
3.8. Symbols (chèn công thức toán, ký tự đặc biệt)
a) Chèn công thức toán
- Click chuột chọn vị trí cần chèn.
- Click chọn Equation (như hình bên). Ở
đây có một số nội dung cần lưu ý:
+ Lựa chọn các mẫu có sẵn bao gồm
Area of Circle (công thức tính diện tích hình
tròn), Biaomial Theorem (lũy thừa của một tổng
2 số), Expansion of a Sum,…
+ More Equations from Office.com: Các
công thức bổ sung với mẫu có sẵn.
+ Insert News Equation: Tự chèn công
thức toán trực tiếp vào văn bản. Ở đây, khi bạn
Đỗ Trung Thành – Trường Cao đẳng Sư phạm Yên Bái Trang 16
GIÁO TRÌNH MICROSOFT WORD 2016
gõ công thức sẽ xuất hiện thanh công cụ Equation Tools với tab Design sẽ xuất
hiện (như hình dưới). Để gõ công thức nào, bạn cần Click chuột chọn kiểu công
thức toán (phân số, căn bậc hai, tích phân,…) rồi gõ nội dung vào công thức.
- Click chọn Lnk Equation sẽ
mở ra cửa sổ Math Input Control để
bạn có thể sử dụng chuột hoặc dùng
cảm ứng để thiết kế công thức toán
(như hình bên). Ở đây có các công cụ
Write (viết công thức), Erase (xóa),
Select and Correct (chọn) và Clear
(xóa toàn bộ). Sau khi thực hiện
xong nhấn Insert để hoàn thành.
b) Symbol (chèn ký tự đặc biệt)
- Chọn vị trí cần chèn ký tự đặc biệt.
- Click chọn Symbol, ở đây có một số ký tự đặc
biệt thường sử dụng sẽ xuất hiện, bạn chỉ việc click chọn
các ký tự này. Ngoài ra, khi Click dòng More Symbols…
sẽ mở ra một bảng thoại, ở đây bạn có thể lựa chọn các
ký tự đặc biệt để chèn vào văn bản. Sau khi lựa chọn,
nhấn nút Insert để hoàn thành (Xem hình dưới).
Đỗ Trung Thành – Trường Cao đẳng Sư phạm Yên Bái Trang 17
GIÁO TRÌNH MICROSOFT WORD 2016
4. Tab Design (các thiết kế)
Các Commands của tab Design trong MS Word 2016
4.1. Document Formatting
Đây là các thiết kế cho toàn văn bản, Click chọn các mẫu có sẵn, toàn bộ
văn bản của bạn sẽ chuyển theo mẫu mà bạn đã lựa chọn. Ở đây, có rất nhiều mẫu
Themes để bạn lựa chọn, ngoài ra bạn có thể định dạng lại cho Themes về màu
sắc, font chữ, Paragraph, … Trong tab Design, mẫu Theme mà bạn lựa chọn hoặc
tự xây dựng sẽ xuất hiện ở ô đầu tiên.
4.2. Page Background
- Watermark: Đây là chức năng tạo một dòng chữ trên
nền của văn bản. Để thực hiện được điều này, bạn Click chọn
nội dung này sẽ có một số mẫu có sẵn để bạn lựa chọn (như
hình bên).
+ Custom Watermark: Click lựa chọn này sẽ xuất hiện
bảng thoại Printed Watermark, thực hiện các nội dung như
hình dưới đây, chúng ta có kết quả như hình bên cạnh:
+ Remove Watermark: Hủy bỏ dòng chữ nền đã tạo.
- Page Color: Click chọn chức năng này sẽ thay đổi toàn bộ hình nền của
văn bản hiện hành.
- Page Borders: Chức năng này sẽ tạo ra khung viền cho toàn bộ văn bản
hiện hành.
Đỗ Trung Thành – Trường Cao đẳng Sư phạm Yên Bái Trang 18
GIÁO TRÌNH MICROSOFT WORD 2016
5. Tab Layout (Định dạng trang cho văn bản)
5.1. Page Setup (Thiết lập trang in)
Từ trái qua phải của Page Setup,
chúng ta cần lưu ý một số chức năng
như sau:
- Margins: Thiết lập lề trên, dưới, trái, phải của văn bản.
- Orientation: Thiết lập khổ giấy thẳng đứng (Portrait) và khổ giấy nằm
ngang (Landscape).
- Size: Xác định khổ giấy: A1, A2, A3, A4,..
- Breaks: Ngắt trang.
Click vào nút ở góc dưới phải của phần Page Setup. Các thiết lập cơ bản
trong tab Margin trong bảng thoại này như sau:
- Margin: Thiết lập căn lề trên, dưới, trái,
phải (Margin) và thiết lập khổ giấy thẳng đứng
hoặc khổ giấy nằm ngang (Orientation).
- Multiple Pages: Trong nội dung này, cần
lưu ý các chức năng sau:
+ Normal: Chế độ in bình thường.
+ Mirro Margins: Chế độ in 2 mặt.
+ 2 Pages per sheet: In 2 trang trên một mặt
+ Book fold: In theo dạng gấp sách.
5.2. Paragraph và Arrange
- Pragraph: Nội dung này chính là phần định dạng đoạn văn bản đã trình
bày trong mục 2.3 của tài liệu này.
- Arrange: Đây là các thiết lập cho các đối tượng khi chèn vào Word đã
trình bày trong mục 3.3. của tài liệu này.
6. Tab References
6.1. Table of Contents (Tạo mục lục tự động theo Headding)
- Bước 1. Tạo các tiêu đề cho tài liệu theo các Heading từ 1, 2, 3,... tùy theo
nhu cầu của bạn. Ở đây, chú ý định dạng các Heading theo nhu cầu từ font chữ,
Đỗ Trung Thành – Trường Cao đẳng Sư phạm Yên Bái Trang 19
GIÁO TRÌNH MICROSOFT WORD 2016
Paragraph. Sau khi kết thúc, nháy phải chuột vào Heading
chọn Update Heading…
Bước 2. Đặt trỏ chuột ở nơi bạn sẽ tạo mục lục,
click chọn tab References, tại đây click vào nút tam giác
trỏ xuống của Table of Contents. Ở đây, có 3 kiểu mẫu
cho bạn lựa chọn kiểu mục lục tự động (như hình bên).
Để thiết lập theo nhu cầu của bạn, Click chọn Custom
Table of Contents… Bảng thoại dưới đây sẽ xuất hiện:
Tại đây, bạn có thể lựa chọn các định dạng cho mục lục tự động:
- Tab Leader: Chọn kiểu … hoặc --- khi mục lục còn thiếu.
- Formats: Chọn kiểu định dạng cho mục lục.
- Show levels: Chọn số cấp cho mục lục tự động.
Sau khi hoàn thành, Click Ok để kết thúc.
6.2. Footnotes (Tạo chú thích cuối trang cho văn bản)
- Đặt trỏ chuột tại vị trí cần ghi chú thích.
- Click chọn Insert Footnote, tiếp đó gõ thông tin
về chú thích.
Ví dụ. Trong văn bản:
Nội dung chú thích ở cuối trang:
Đỗ Trung Thành – Trường Cao đẳng Sư phạm Yên Bái Trang 20
GIÁO TRÌNH MICROSOFT WORD 2016
6.3. Citations & Bibliography (quản lý trích dẫn và tham khảo)
Citations & Bibliography là phần tạo trích dẫn và
tài liệu tham khảo khi thực hiện các đề tài, luận văn,
khóa luận, … Thực hiện như sau:
- Bước 1. Tạo Citation mới:
+ Click chọn Insert Citation, tại đây chọn Add New
Source… (như hình bên).
+ Click chọn Manage Sources, bảng thoại xuất
hiện, click chọn New.
- Bước 2. Điền các thông tin cho tài liệu trích dẫn:
- Bước 3. Xây dựng Citations cho tài liệu:
+ Click chọn các tài liệu trích dẫn trong Master List.
+ Click chọn Copy để chuyển các tài liệu trích dẫn sang Curent List.
- Bước 4. Đặt trích dẫn trong tài liệu: Đặt trỏ chuột vào
vị trí cần đặt tài liệu trích dẫn, Click chọn Insert Citation (dấu
tam giác trỏ xuống), tiếp đó chọn tài liệu tham khảo (Xem
hình bên).
- Bước 5. Liệt kê danh sách các tài liệu tham khảo: Đặt
trỏ chuột tại vị trí cần liệt kê các tài liệu tham khảo, tiếp đó Click chọn
Bibliography (Dấu tam giác trỏ xuống), Click chọn Insert Bibliography.
- Bước 6. Chọn kiểu định dạng cho tài liệu tham khảo: Click vào dấu tam
giác trỏ xuống trong hộp thoại Style để lựa chọn kiểu định dạng danh sách tài liệu
tham khảo
Đỗ Trung Thành – Trường Cao đẳng Sư phạm Yên Bái Trang 21
GIÁO TRÌNH MICROSOFT WORD 2016
- Bước 7. Thay đổi hoặc xóa tài liệu tham khảo: Click chọn Manage Sources
để mở bảng thoại Source Manager (như hình dưới đây) để thực hiện việc thêm
mới (New…), Sửa (Edit…), Xóa (Delete) tài liệu tham khảo trong danh sách.
6.4. Captions (Tạo phụ lục cho hình ảnh, bảng biểu,…)
Chức năng này sẽ giúp bạn tạo ra các chú thích cho hình ảnh, bảng biểu,…
trong tài liệu. Tiếp đó, bạn có thể tạo ra một mục lục cho danh sách các hình ảnh
và bảng biểu một cách đơn giản và dễ dàng.
- Bước 1. Chèn một hình ảnh vào văn bản
- Bước 2. Click chọn hình ảnh, tiếp đó
mở tab References Click chọn Insert Caption
hoặc nháy phải chuột chọn Insert Caption.
Trong bảng thoại Caption Click chọn New
Label, trong bảng thoại New Label gõ kiểu chú
thích. Chẳng hạn như: hình, bảng,…
- Bước 3. Nhấn Ok để hoàn thành việc tạo Caption.
- Bước 4. Đặt chuột tại vị trí muốn tạo mục lục cho hình ảnh, bảng biểu,…
với Captions đã xác định. Click chọn Insert Table of Figures
Ngoài việc tạo Captions trong nội dung này còn có Cross-reference là mục
dẫn nguồn tham khảo. Cross Reference giúp người sử dụng Word đối chiếu chéo
để chú thích, dẫn liên kết đến một thông tin tham khảo khác trong cùng một văn
bản. Nội dung này đã trình bày trong phần Tab Insert, xem thêm tại đây.
Đỗ Trung Thành – Trường Cao đẳng Sư phạm Yên Bái Trang 22
GIÁO TRÌNH MICROSOFT WORD 2016
7. Thiết lập gõ tắt và sử dụng Auto Text
7.1. Thiết lập gõ tắt với Auto Corect
- Chọn Menu File, Click chọn Options, trong bảng thoại Word Options,
Click chọn Proofing. Tiếp đó, Click chọn AutoCorect Options…
- Trong bảng thoại Auto
Corect (như hình bên). Đánh
dấu chọn Replace text as you
type (lưu ý phải chọn mục này
thì mới có thể thực hiện việc gõ
tắt).
- Phần Replace, gõ ký
hiệu viết tắt.
- Phần With, gõ phần nội
dung của từ viết tắt.
- Click chọn Add để
thêm từ viết tắt vào trong
Word.
- Click chọn Ok để hoàn
thành.
Đỗ Trung Thành – Trường Cao đẳng Sư phạm Yên Bái Trang 23
GIÁO TRÌNH MICROSOFT WORD 2016
7.2. Thiết lập và sử dụng Auto Text
- Bước 1. Xây dựng văn bản cần thiết lập Auto Text, bôi đen chọn toàn bộ
nội dung.
- Bước 2. Chọn tab Insert, Click chọn nút tam
giác trỏ xuống của Quick Parts, chọn Save Selection
to Quick Part Gallery… Trong bảng thoại Create
New Building Block, gõ từ khóa cần viết tắt cho phần
Auto Text trong mục Name (như hình bên).
Hoàn thành, Click OK.
Để sử dụng Auto Text, trong văn bản gõ
từ khóa đã tạo Auto Text, tiếp đó nhấn Enter
hoặc nhấn phím F3.
8. Thiết lập Header & Footer và định
dạng số trang
8.1. Thiết lập Header&Footer cho tất cả các trang
- Chọn tab Insert, click chọn Header để lấy nội
dung vào Header (chọn Footer để lấy nội dung vào
Footer). Ở đây, bạn có thể chọn các mẫu có sẵn (chỉ cần
thay nội dung) hoặc chọn Edit Header (hoặc Edit Footer)
để định dạng theo ý tưởng của mình.
- Tại nội dung Header (hoặc Footer), bạn có thể
định dạng các nội dung với phần Font và Paragraph như
đã trình bày ở tab Home.
Với cách thực hiện nêu trên, nội dung đầu trang
(header) và cuối trang (footer) sẽ xuất hiện ở tất cả các
trang của văn bản.
8.2. Thiết lập và định dạng số trang
Để thiết lập số trang chọn tab Insert, chọn Page
Number, ở đây bạn có thể chọn theo các mẫu có sẵn trong
Word: Top of Page (thiết lập ở đầu trang), Bottom of Page
(thiết lập ở cuối trang), …
Để định dạng số trang, Click chọn Format Page
Numbers…
Đỗ Trung Thành – Trường Cao đẳng Sư phạm Yên Bái Trang 24
GIÁO TRÌNH MICROSOFT WORD 2016
8.3. Thiết lập mỗi trang một tiêu đề
Để thiết lập mỗi trang một tiêu đề (giả sử việc
thiết lập ở phần đầu trang). Đầu tiên, đặt trỏ chuột ở
một trang, tiếp đó chọn tab Layout, Click chọn Breaks,
chọn Next Page (như hình bên). Khi đó mở header
bằng cách nháy đúp chuột vào đầu trang bạn sẽ thấy
có 2 Sections xuất hiện như hình dưới. Ở đây, văn bản
đã chia thành 2 phần riêng biệt.
Tiếp theo, Đặt trỏ chuột ở phần Header-Section
2, Click bỏ chọn Link to Previous để bỏ thiết lập liên
kết đến trang trước.
Đến đây, bạn có thể gõ văn bản cho từng Header với mỗi Section một tiêu
đề khác nhau. Chi tiết bạn có thể tham khảo Video hướng dẫn tại đây.
9. Phương pháp trộn thư với Mail Merge
Việc thực hiện trộn thư có nhiều cách khác nhau, dữ liệu ở đây bạn có thể
tạo ra trực tiếp hoặc sử dụng ở nhiều nguồn khác nhau như: Excel, Access, Sql
Server, … hoặc chính ngay thực hiện ở một bảng dữ liệu trong file Word. Ở đây,
chúng tôi sẽ hướng dẫn bạn thực hiện lấy dữ liệu từ một file Excel để thực hiện
công việc trộn thư.
Bước 1. Kết nối với dữ liệu: Chọn tab Mailings,
click chọn nút tam giác trỏ xuống của Select Recipients
chọn Use an Existing List… (như hình bên). Một bảng
thoại hiện ra, ở đây bạn chọn đường dẫn đến File dữ liệu Excel (hoặc file Word),
tiếp đó Click chọn Open.
Bước 2. Đặt trỏ chuột ở vị trí cần chèn các Field (các trường dữ
liệu, thực chất đây là tên các cột trong bảng dữ liệu đã kết nối). Click
chọn Field cần chèn vào thư. Kết quả: Họ tên: «hoTen»
Chi tiết của hướng dẫn này bạn có thể xem tại đây
Đỗ Trung Thành – Trường Cao đẳng Sư phạm Yên Bái Trang 25
Вам также может понравиться
- 00-Giới Thiệu Môn Học Kỹ Thuật Lập Trình Với PythonДокумент10 страниц00-Giới Thiệu Môn Học Kỹ Thuật Lập Trình Với PythonViệt NguyễnОценок пока нет
- Làm Sao Giải 27 Biến Thể Rubik Phi Chuẩn Với Những Công Thức Đơn GiảnОт EverandLàm Sao Giải 27 Biến Thể Rubik Phi Chuẩn Với Những Công Thức Đơn GiảnРейтинг: 5 из 5 звезд5/5 (1)
- Bài Giảng Môn Học: Trí Tuệ Nhân TạoДокумент105 страницBài Giảng Môn Học: Trí Tuệ Nhân TạoNguyễn LiêmОценок пока нет
- 04-Hàm Trong PythonДокумент47 страниц04-Hàm Trong PythonTín Nguyễn Hồ TrungОценок пока нет
- 250 bài tập PDFДокумент343 страницы250 bài tập PDFKhoa NguyễnОценок пока нет
- Chatbot gr-4 MultimediaДокумент23 страницыChatbot gr-4 MultimediaChung TuấnОценок пока нет
- Giao Trinh CorelDraw 11Документ92 страницыGiao Trinh CorelDraw 11Nguyen HaОценок пока нет
- NGHIÊN CỨU VÀ CÀI ĐẶT MỘT SỐ GIẢI THUẬT PHÂN CỤM, PHÂN LỚPДокумент119 страницNGHIÊN CỨU VÀ CÀI ĐẶT MỘT SỐ GIẢI THUẬT PHÂN CỤM, PHÂN LỚPtranthevut100% (2)
- GT Nhapmonlaptrinh Fit Hufi 2020Документ158 страницGT Nhapmonlaptrinh Fit Hufi 2020Vòng Chủ ĐứcОценок пока нет
- Hướng dẫn việt hoá game javaДокумент9 страницHướng dẫn việt hoá game javaTrọng Chung VũОценок пока нет
- Xây Dựng Game Đối Kháng 2D Với PygameДокумент29 страницXây Dựng Game Đối Kháng 2D Với Pygametung vu sonОценок пока нет
- Ngôn ngữ lập trình C++ (chuẩn 2011)Документ60 страницNgôn ngữ lập trình C++ (chuẩn 2011)NguyenPhuongDang100% (1)
- QL Order FoodДокумент27 страницQL Order FoodNguyễn HiếuОценок пока нет
- Quy tắc phát âm trong tiếng anhДокумент34 страницыQuy tắc phát âm trong tiếng anhkhanhduybgОценок пока нет
- Nhóm 98 Đề tài Phần mềm nhận diện khuộn mặt và điểm danh trên Deskop Thầy Lê Bá CườngДокумент58 страницNhóm 98 Đề tài Phần mềm nhận diện khuộn mặt và điểm danh trên Deskop Thầy Lê Bá CườngHoàng Anh NhậtОценок пока нет
- Tạo GUI bằng Python-PySideДокумент35 страницTạo GUI bằng Python-PySideDuy Khổng100% (1)
- Hướng Dẫn Sử Dụng Unity Cho VRДокумент70 страницHướng Dẫn Sử Dụng Unity Cho VRPhan Dương ThùyОценок пока нет
- Bài Tập Photoshop NèДокумент10 страницBài Tập Photoshop Nèlong nguyen vanОценок пока нет
- Huan Luyen Mang No Ron Hoc Sau Ebook 8541Документ154 страницыHuan Luyen Mang No Ron Hoc Sau Ebook 8541hiuОценок пока нет
- Toán Rời Rạc 1: Bài GiảngДокумент118 страницToán Rời Rạc 1: Bài GiảngTân Trần MinhОценок пока нет
- Thuật Toán Và Ứng DụngДокумент173 страницыThuật Toán Và Ứng Dụngnamnd6789Оценок пока нет
- Pythonsotimeouted 12381Документ87 страницPythonsotimeouted 12381Trí Nguyên LêОценок пока нет
- Giáo Trình Lotus NotesДокумент81 страницаGiáo Trình Lotus NotesNguyễn Hải Nam KikiОценок пока нет
- 20 bài tập Python có lời giảiДокумент9 страниц20 bài tập Python có lời giảikhang nguyenОценок пока нет
- Python XepgachДокумент27 страницPython XepgachTrần Bảo KhanhОценок пока нет
- Tin 3 Khoa Học Tự NhiênДокумент268 страницTin 3 Khoa Học Tự NhiênNam Môi TrườngОценок пока нет
- Hệ Thống Nhận Diện Khuôn MặtДокумент20 страницHệ Thống Nhận Diện Khuôn MặtKhánh Toàn Huỳnh TrầnОценок пока нет
- Open CVДокумент224 страницыOpen CVPhú Nguyễn ĐìnhОценок пока нет
- Report Nhom4Документ9 страницReport Nhom4Trần Minh TúОценок пока нет
- Huong Dan Su Dung Ispring 9 - 2019 - Kho A5 PDFДокумент55 страницHuong Dan Su Dung Ispring 9 - 2019 - Kho A5 PDFchung MailОценок пока нет
- Cấu trúc dữ liệu và giải thuậtДокумент178 страницCấu trúc dữ liệu và giải thuậtKian Lê100% (1)
- Latex Cho Nguoi Su Dung WordДокумент38 страницLatex Cho Nguoi Su Dung WordNguyễn Quang Trưởng100% (2)
- Trực quan hóa dữ liệuДокумент20 страницTrực quan hóa dữ liệuNguyễn Bá Phúc100% (1)
- 05.DTin CD QHDДокумент18 страниц05.DTin CD QHDTrần Hải ĐăngОценок пока нет
- Nhập môn Hiện đại Xác suất và Thống kêДокумент101 страницаNhập môn Hiện đại Xác suất và Thống kêVince VoОценок пока нет
- 1000 Bài Tập C - C++Документ82 страницы1000 Bài Tập C - C++Nguyễn Chí Hiền100% (1)
- Giao Trinh PHP and MySQL Can BanДокумент68 страницGiao Trinh PHP and MySQL Can BanLê Văn Đàn100% (1)
- Quan Ly Ban Hang Cong Ty SachДокумент63 страницыQuan Ly Ban Hang Cong Ty SachNguyễn Quang HuyОценок пока нет
- Bao Cao Do HoaДокумент19 страницBao Cao Do HoaPhạm Hải NamОценок пока нет
- Cai Dat PythonДокумент8 страницCai Dat Pythonquynhtrinh003Оценок пока нет
- b5 - Cong Cu Phan Tich Trong ExcelДокумент33 страницыb5 - Cong Cu Phan Tich Trong ExcelPham Thuy Diem QuynhОценок пока нет
- Giai Thuat C45Документ9 страницGiai Thuat C45Nguyễn Trung CangОценок пока нет
- Sổ tay kiến thức OOP - BHTCNPMДокумент108 страницSổ tay kiến thức OOP - BHTCNPMBắc HàОценок пока нет
- L Trình Toeic 750Документ50 страницL Trình Toeic 750Anna NguyễnОценок пока нет
- Thuat Toan Va Giai ThuatДокумент104 страницыThuat Toan Va Giai Thuatanon-706195100% (18)
- BTTH1Документ9 страницBTTH1Anh Đào HoaОценок пока нет
- Các bước để định dạng một văn bản Word thôДокумент12 страницCác bước để định dạng một văn bản Word thôNguyễn Quốc TàiОценок пока нет
- TinhocvanphongДокумент11 страницTinhocvanphongNinh Thị TràОценок пока нет
- BÀI TẬP THỰC HÀNH Tin hoc dai cuong 2020Документ125 страницBÀI TẬP THỰC HÀNH Tin hoc dai cuong 2020Thanh HảiОценок пока нет
- BTTH TinhocvanphongДокумент11 страницBTTH TinhocvanphongMa Văn HùngОценок пока нет
- BTTH TinhocvanphongДокумент8 страницBTTH Tinhocvanphongson.pnt.342001Оценок пока нет
- Tin học quản lí: WORD,POWERPOINT,EXCELДокумент65 страницTin học quản lí: WORD,POWERPOINT,EXCELLinh NguyễnОценок пока нет
- 05. Hướng Dẫn Thực Hành Ứng Dụng Cntt Cơ BảnДокумент142 страницы05. Hướng Dẫn Thực Hành Ứng Dụng Cntt Cơ BảnThu HiềnОценок пока нет
- Ite1201 - Tin Hoc Dai Cuong - Ly Thuyet-Uef2017-P2Документ87 страницIte1201 - Tin Hoc Dai Cuong - Ly Thuyet-Uef2017-P2SUCHIN ENTERTAINMENTОценок пока нет
- Week4 - Ms WordДокумент51 страницаWeek4 - Ms WordPhong Lê ĐìnhОценок пока нет
- Microsoft Word WordДокумент88 страницMicrosoft Word Wordboycodon211290hpu100% (2)
- TinhocvanphongДокумент10 страницTinhocvanphongcô côОценок пока нет
- Module 3 - Xu Ly Van Ban Co BanДокумент49 страницModule 3 - Xu Ly Van Ban Co BanUyên Phương KTОценок пока нет