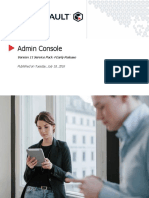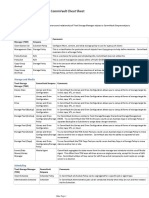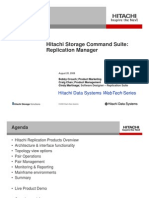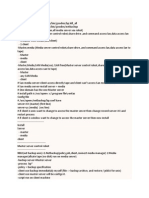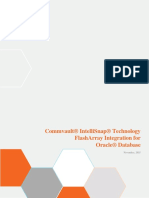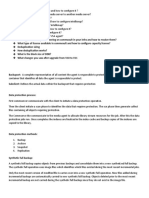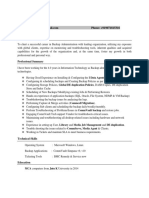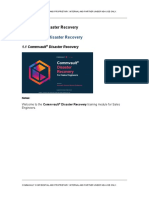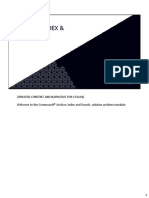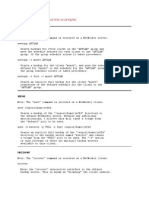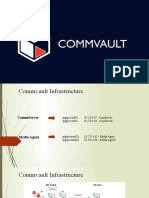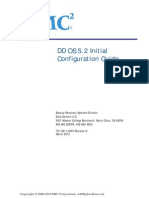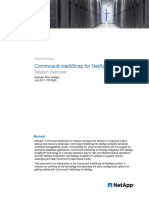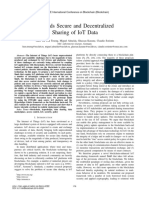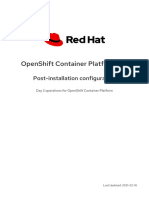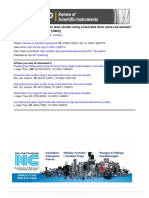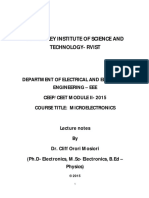Академический Документы
Профессиональный Документы
Культура Документы
Dell EMC CommVault
Загружено:
lureparuАвторское право
Доступные форматы
Поделиться этим документом
Поделиться или встроить документ
Этот документ был вам полезен?
Это неприемлемый материал?
Пожаловаться на этот документАвторское право:
Доступные форматы
Dell EMC CommVault
Загружено:
lureparuАвторское право:
Доступные форматы
Dell EMC SC Series Storage: CommVault
Version 11
Dell EMC Storage Engineering
March 2017
A Dell EMC Best Practices Guide
Revisions
Date Revision Description
March 2017 3.0 Third Release, CommVault v11. Updated to use new template.
July 2013 2.0 Second Release, Simpana v10.
June 2013 1.0 Initial Release, Simpana v9.
Acknowledgements
Author: Kris Piepho
The information in this publication is provided “as is.” Dell Inc. makes no representations or warranties of any kind with respect to the information in this
publication, and specifically disclaims implied warranties of merchantability or fitness for a particular purpose.
Use, copying, and distribution of any software described in this publication requires an applicable software license.
Copyright © 2013 - 2017 Dell Inc. or its subsidiaries. All Rights Reserved. Dell, EMC, and other trademarks are trademarks of Dell Inc. or its
subsidiaries. Other trademarks may be the property of their respective owners. Published in the USA [3/24/2017] [Best Practices] [2010-M-BP-SC]
Dell believes the information in this document is accurate as of its publication date. The information is subject to change without notice.
2 Dell EMC SC Series Storage: CommVault Version 11 | 2010-M-BP-SC
Table of Contents
1 Introduction ...................................................................................................................................................................5
1.1 Audience .............................................................................................................................................................5
1.2 Prerequisites .......................................................................................................................................................5
2 Overview.......................................................................................................................................................................6
2.1 SC Series storage overview ...............................................................................................................................6
2.2 SC Series integration with CommVault 11 .........................................................................................................6
2.3 CommVault 11 component reference .................................................................................................................6
2.3.1 CommCell ...........................................................................................................................................................6
2.3.2 CommServe ........................................................................................................................................................6
2.3.3 MediaAgent.........................................................................................................................................................7
2.3.4 Virtual server agent ............................................................................................................................................7
2.3.5 Windows file system iDataAgent ........................................................................................................................7
3 Adding an SC Series array to array management .......................................................................................................8
4 Configuring a storage policy to use IntelliSnap ..........................................................................................................10
5 Enabling IntelliSnap on clients ...................................................................................................................................13
6 Using IntelliSnap to backup VMware vSphere virtual machines ................................................................................15
6.1 Configuring the virtual server agent..................................................................................................................15
6.2 Creating subclients ...........................................................................................................................................19
6.3 Performing a backup ........................................................................................................................................24
6.3.1 Backing up a single subclient ...........................................................................................................................24
6.3.2 Backing up all subclients ..................................................................................................................................28
6.4 VMware restore from an IntelliSnap backup ....................................................................................................30
7 Using IntelliSnap to backup a SQL Server .................................................................................................................31
7.1 Configuring the SQL server subclient ...............................................................................................................31
7.2 Running a SQL server backup .........................................................................................................................35
7.3 Restoring a SQL database from an IntelliSnap backup ...................................................................................36
8 Using IntelliSnap to backup a Windows File System .................................................................................................37
8.1 Running a Windows file system IntelliSnap backup .........................................................................................41
8.2 Restoring a Windows file system from an IntelliSnap backup ..........................................................................42
9 Using IntelliSnap to backup Hyper-V virtual machines ..............................................................................................43
9.1 Configure the virtual server agent ....................................................................................................................43
9.2 Creating subclients ...........................................................................................................................................46
3 Dell EMC SC Series Storage: CommVault Version 11 | 2010-M-BP-SC
9.3 Performing a backup ........................................................................................................................................49
9.3.1 Backing up a single subclient ...........................................................................................................................49
9.3.2 Backing up all subclients ..................................................................................................................................52
9.4 Restoring a Hyper-V virtual machine using IntelliSnap ....................................................................................54
A Technical support and resources ...............................................................................................................................55
A.1 Related documentation .....................................................................................................................................55
4 Dell EMC SC Series Storage: CommVault Version 11 | 2010-M-BP-SC
1 Introduction
CommVault® version 11 offers scalable data protection with snapshot, replication and persistent copies that
are secure and deduplicated. Offering seamless integration with Dell EMC™ SC Series arrays, data can be
protected and managed through a single, unified platform.
1.1 Audience
This document was written for technology professionals interested in learning more about best practices for
configuring CommVault 11 to backup and restore data residing on a Dell EMC SC array using Microsoft ®
Windows Server®, and VMware vSphere® .
1.2 Prerequisites
Understanding the material in this document requires advanced working knowledge of:
Installing and configuring CommVault Version 11
Configuring and operating SC Series arrays
Operating Dell Storage Manager (DSM)
Configuring and operating Windows Server 2012 or newer
Configuring and operating VMware vSphere 5.5 or newer
5 Dell EMC SC Series Storage: CommVault Version 11 | 2010-M-BP-SC
2 Overview
2.1 SC Series storage overview
SC Series storage solutions provide many robust features including:
True flash optimization
Thin provisioning
Data optimization
Data reduction (compression and deduplication)
Automated sub-LUN tiering
Sub-disk RAID levels
Synchronous replication with automatic failover
Intelligent read and write data placement.
SC Series arrays provide a unified platform for the ultimate experience in performance, adaptability, and
efficiency.
In addition to raw capacity and I/O performance, other important factors such as monitoring, reporting, data
protection (backups, snapshots, and replication), and the ability to recover in case of a disaster are equally
important. The SC Series array is well suited to provide a solid, proven storage solution for Windows Server
and VMware environments to meet all of these business needs. To learn more about specific SC Series
arrays, visit the dell.com SC Series Storage Solutions page.
2.2 SC Series integration with CommVault 11
Leveraging SC Series snapshots, CommVault IntelliSnap® creates hardware-based snapshots of Hyper-V®,
VMware, SQL Server®, Exchange Databases and Windows File Servers. For a listing of Storage Center
Operating System (SCOS) versions supported by CommVault, refer to the CommVault support matrix.
2.3 CommVault 11 component reference
Note: All installed components of CommVault must be at the same service pack level.
2.3.1 CommCell
A CommCell® is the basic organizational unit of a data management system. A CommCell contains one
CommServe® StorageManager, at least one client, and at least one MediaAgent.
2.3.2 CommServe
The CommServe communicates with all clients and MediaAgents and coordinates all operations (such as
backups, restores, copies and media management) within a CommCell. There is only one CommServe per
CommCell. Typically, the CommServe GUI is installed on the CommServe.
6 Dell EMC SC Series Storage: CommVault Version 11 | 2010-M-BP-SC
2.3.3 MediaAgent
A MediaAgent manages the transmission of data between clients and backup media and manages the data
stored in the media.
Note: A MediaAgent installation is required to back up a server. To create IntelliSnap backups of ESX virtual
machines, a MediaAgent and virtual server agent must be installed on the same server.
2.3.4 Virtual server agent
A virtual server agent backs up a complete image of each virtual machine.
Note: For minimal load on host resources, it is strongly recommended that the virtual server agent be
installed on a proxy server that can communicate with the Virtual Center or ESX server being backed up.
The proxy server can be a virtual machine on the Virtual Center or ESX server if sufficient resources are
available on the host.
Note: A single instance of a Virtual Server Agent can support about 30-40 TB of front-end load when
backing up virtual machines. Depending on the amount and size of virtual machines in the environment, a
second Virtual Server Agent may need to be installed on a separate proxy server.
2.3.5 Windows file system iDataAgent
This agent performs the backup and restore of the client data.
Note: The Windows File System iDataAgent must be installed with a MediaAgent in order to create
IntelliSnap backups of Hyper-V guests, a Windows file server, SQL Server or Exchange Server.
Note: The Windows File System iDataAgent does not need to be installed to create backups of Windows
virtual machines on an ESX server. The Virtual Server Agent handles this process.
Note: The CommVault VSS Provider must be installed to create Windows file system backups.
7 Dell EMC SC Series Storage: CommVault Version 11 | 2010-M-BP-SC
3 Adding an SC Series array to array management
Note: Prior to using IntelliSnap to take hardware-based snapshots of an SC Series volume, a SC Series
array must be added in Array Management.
1. Open the CommCell Console GUI.
2. On the Home tab, choose Control Panel.
3. Under Storage, click Array Management.
4. Click Add.
8 Dell EMC SC Series Storage: CommVault Version 11 | 2010-M-BP-SC
5. In the Snap Vendor drop-down menu select Dell Compellent.
6. Enter the name of the Storage Center (for example, SC17).
7. In the Control Host field enter the IP Address of the SC Series array.
Note: When entering the array IP, always use the SC Series Management IP address. This is the IP address
used in Dell Storage Manager (DSM) to connect to the SC Series array.
8. Click Change.
9. Enter a user name and password that provide administrator access to the SC Series array.
Note: The user name and password are case-sensitive.
10. Click OK to see the SC Series array displayed in the Array Management window.
Note: To use this CommVault instance to backup volumes on more than one SC Series array, all applicable
SC Series arrays must be added in Array Management.
Note: If “ is not a Compellent device” is displayed during a backup operation, it means the Array
Management entries are not correct.
9 Dell EMC SC Series Storage: CommVault Version 11 | 2010-M-BP-SC
4 Configuring a storage policy to use IntelliSnap
In order for IntelliSnap to create hardware-based snapshot backups, a snapshot copy of an existing Storage
Policy needs to be created.
1. Within the CommCell browser, expand Policies then expand Storage Policies.
2. Right-click on the Storage Policy to use for IntelliSnap backups and then click All Tasks > Create
New Snapshot Copy.
3. The Snap Copy Properties window appears.
4. Enter a name for the Snapshot copy, choose a disk library to use, and select a media agent.
10 Dell EMC SC Series Storage: CommVault Version 11 | 2010-M-BP-SC
Note: If this policy will be used to backup Virtual Machines, choose the Media Agent for the Server where
the Virtual Server Agent is installed.
5. Use the Retention tab to configure retention rules for backups created with this policy.
Note: An IntelliSnap backup process creates a new SC Series snapshot every time an IntelliSnap process is
run. As a best practice, use the retention settings within the storage policy for expiring and removing old
snapshots.
11 Dell EMC SC Series Storage: CommVault Version 11 | 2010-M-BP-SC
6. Click OK when finished.
12 Dell EMC SC Series Storage: CommVault Version 11 | 2010-M-BP-SC
5 Enabling IntelliSnap on clients
In order to create IntelliSnap backups of VMware virtual machines, Hyper-V virtual machines, SQL Server, or
a Windows File Server, IntelliSnap must be enabled on the associated client computer where the agent is
installed.
Note: To use IntelliSnap to backup VMware virtual machines, follow the directions below to enable
IntelliSnap on the proxy server where the virtual server agent is installed.
The instructions below illustrate how to enable IntelliSnap on a Windows file server. Follow the same process
to enable IntelliSnap on an ESX, SQL, or a Hyper-V server.
1. Within the CommCell GUI, expand Client Computers in the CommCell Browser and locate the client
computer.
2. Right-click the client computer and select Properties.
3. Click Advanced.
13 Dell EMC SC Series Storage: CommVault Version 11 | 2010-M-BP-SC
4. Select the General tab and check the Enable IntelliSnap box.
5. Click OK to return to the CommCell Console.
14 Dell EMC SC Series Storage: CommVault Version 11 | 2010-M-BP-SC
6 Using IntelliSnap to backup VMware vSphere virtual
machines
This section details the steps needed to configure CommVault IntelliSnap to backup Windows virtual
machines running on a VMware vSphere server.
Before getting started, it is highly recommended to review Dell EMC SC Series Best Practices with VMware
vSphere 5.x-6.x for information about how to configure a vSphere 5.x-6.x environment for best performance.
Note: As a best practice, do not create virtual machine datastores on the same volume that the vSphere
host uses as its boot volume.
6.1 Configuring the virtual server agent
1. Within the CommCell Console, right-click on Client Computers. Select New Client > Virtualization >
VMware vCenter.
2. The Create VMware vCenter Client Window appears.
15 Dell EMC SC Series Storage: CommVault Version 11 | 2010-M-BP-SC
3. Enter the vCenter host name, user name and password information. When finished, click Add…
4. Select a server from the Exclude list that has the Virtual Server Agent installed. Click Include > to
add the server to the Include list. Click OK when finished.
5. Verify settings are correct, and click OK.
16 Dell EMC SC Series Storage: CommVault Version 11 | 2010-M-BP-SC
6. The vCenter Host will be added to the Client Computers list.
7. Right-click on the vCenter host and select Properties.
8. Click Advanced in the Properties window.
17 Dell EMC SC Series Storage: CommVault Version 11 | 2010-M-BP-SC
9. On the General tab, check the box to Enable IntelliSnap.
10. Click OK twice when finished.
18 Dell EMC SC Series Storage: CommVault Version 11 | 2010-M-BP-SC
6.2 Creating subclients
Note: For optimal performance, a single Subclient should be created for each vSphere datastore.
1. Right-click defaultBackupSet and then select All Tasks > New Subclient.
2. Enter a name for the Subclient.
Note: Although not a requirement, it is recommended that each Subclient name match the datastore it will
be associated with. This makes it easier to keep track of datastores as the environment grows.
19 Dell EMC SC Series Storage: CommVault Version 11 | 2010-M-BP-SC
3. Open the IntelliSnap Operations tab and check the IntelliSnap box.
4. Review the warning dialog box and then click OK.
5. From the dropdown box, choose Dell Compellent Snap.
6. Select the Manage Array box.
20 Dell EMC SC Series Storage: CommVault Version 11 | 2010-M-BP-SC
7. Verify the SC Series array that hosts the vSphere datastore volumes is listed. Click Edit to make any
changes. Click OK when finished.
8. Select the check box to Use Separate Proxy for Backup Copy.
9. In the Proxy dropdown, select a vSphere host server.
Important notes about using a proxy server:
CommVault utilizes the proxy server by mounting snapshots to the proxy server to inventory and
collect metadata about the virtual machines included in the snapshot.
The proxy server selected should be a different server than the host(s) selected to backup virtual
machines.
In order to use a vSphere host as a proxy server, a separate VMware vCenter client must be added
to Client Computers in the CommCell browser. Refer to section 6.1 for instructions on how to add
another VMware vCenter client.
The proxy server must be connected (via Fibre Channel or iSCSI) to the SC Series array where the
vSphere datastore volumes are located. A corresponding server object must also exist within Dell
Storage Manager for the proxy server.
To increase speed of proxy mounting, the vSphere proxy server should have as few connected LUNs
as possible.
10. Click the Storage Device tab.
21 Dell EMC SC Series Storage: CommVault Version 11 | 2010-M-BP-SC
11. From the Storage Policy drop-down box, select the desired IntelliSnap Storage Policy.
12. Open the Content tab and click the Browse button.
13. Click the drop down arrow and select datastores and datastore clusters.
14. Expand the list of available datastores.
22 Dell EMC SC Series Storage: CommVault Version 11 | 2010-M-BP-SC
15. Check the box next to the datastore to be backed up.
Note: Expanding the datastore will show the virtual machines contained within. Specific virtual machines can
be selected and backed up individually. Selecting the entire datastore will back up all virtual machines
contained within it.
16. Check the virtual machines to be backed up.
23 Dell EMC SC Series Storage: CommVault Version 11 | 2010-M-BP-SC
17. Click OK when finished. The selected datastore should now be listed in the contents of Subclient
window.
18. Click OK to close the Subclient properties window.
19. Repeat this process for each datastore that contains VMs to be backed up.
6.3 Performing a backup
CommVault has the option to run a backup of a single Subclient, or all Sublclients at once.
6.3.1 Backing up a single subclient
1. Within the CommCell Browser expand the Virtual Server > VMware and click on defaultBackupSet.
24 Dell EMC SC Series Storage: CommVault Version 11 | 2010-M-BP-SC
2. In the operations window all Subclients are displayed.
3. Right-click the Subclient to backup, then click Backup.
4. The Backup Options window appears for the Subclient. Select the desired backup type.
Note: By default, the first time an IntelliSnap backup runs it will create a full backup set regardless of the
backup type. This is necessary to create a baseline for subsequent backups. A full backup takes more time
to complete because it contains all the data of a subclients contents. Depending on requirements,
subsequent backups can be set to Incremental or Differential.
25 Dell EMC SC Series Storage: CommVault Version 11 | 2010-M-BP-SC
5. Click Advanced.
6. To send a copy of this snapshot to backup media, check the box to Create Backup Copy
immediately.
7. If desired, check the box to Enable Granular Recovery for IntelliSnap.
26 Dell EMC SC Series Storage: CommVault Version 11 | 2010-M-BP-SC
Note: Enabling Granular Recovery allows file and folder restores from within virtual machines on the
snapshot. Depending on the number of virtual machines in the datastore to back up, enabling this option
significantly increases the time needed to create a backup of the Subclient. During this process, the
IntelliSnap volume is mounted to the vSphere proxy server, and an inventory is taken of all folders and files
in each virtual machine located in the backup set.
Note: Enabling granular recovery is not required to recover files and folders from virtual machines running a
Windows Server or desktop operating system. Alternately, using the CommVault Live Browse functionality
allows browsing of a backup set, selecting a specific virtual machine, and then choosing which folders/files
to restore. This process similar to granular recovery; when choosing the virtual machine to restore from,
CommVault mounts the snapshot to the vSphere proxy server, runs an inventory of all the virtual machines
within the snapshot, and then displays those folders and files. Depending on proxy server hardware
configuration, and the amount of virtual machines contained on the snapshot, it may take some time to
mount the snapshot on the vSphere server before displaying files and folders.
8. Click OK to close the Advanced Backup Options window.
9. Click OK to begin the backup.
10. Monitor the backup process in the Job Controller window.
11. The backup process is finished when the Job Controller shows a Completed status (Progress =
100%).
27 Dell EMC SC Series Storage: CommVault Version 11 | 2010-M-BP-SC
6.3.2 Backing up all subclients
Note: Use this option to backup all virtual machines at the same time.
1. Within the CommCell Browser expand the Virtual Server and right-click on defaultBackupSet >
Backup All Subclients.
2. Answer Yes to backup all subclients of this backup set.
3. When the Backup Options window appears, select the desired backup type.
28 Dell EMC SC Series Storage: CommVault Version 11 | 2010-M-BP-SC
Note: By default, the first time an IntelliSnap backup runs it will create a full backup set regardless of what
the backup type is set to. Depending on requirements, subsequent backups can be set to Incremental or
Differential.
Note: When backing up all subclients, there is no option to enable granular recovery.
4. Click OK to start the backup. The following error message will appear if the default subclient is not
associated with a Storage Policy.
5. Click OK to ignore the error.
6. Monitor the status of all backup jobs in the Job Controller window.
Note: A separate job will be created for each Subclient that is backed up.
7. The backup process is finished when the Job Controller shows with a status of Completed (Progress
= 100%) for all jobs.
Note: Improve backup performance by spreading virtual machines over multiple datastores. For heavily
utilized virtual machines, Dell EMC recommends fewer virtual machines per datastore.
29 Dell EMC SC Series Storage: CommVault Version 11 | 2010-M-BP-SC
6.4 VMware restore from an IntelliSnap backup
CommVault 11 allows the following types of restores from a VMware IntelliSnap backup:
Individual files/folders (from a Granular Recovery Enabled snapshot, or by using Live View)
Entire volume
Container restore (to restore files like VMDK/VHD or entire guest OS)
Virtual machine
For detailed information on how to perform the above restores, please refer to the CommVault online
documentation.
30 Dell EMC SC Series Storage: CommVault Version 11 | 2010-M-BP-SC
7 Using IntelliSnap to backup a SQL Server
CommVault uses IntelliSnap to backup a SQL Server by using VSS to quiesce SQL, and then create a
snapshot of the SC Series volume(s) that contain the SQL database(s).
Before getting started, it is highly recommended to review Dell Storage SC Series Arrays and Microsoft SQL
Server. This document contains important information about how to configure a SQL Server environment for
best performance.
Note: To backup SQL databases with IntelliSnap, the databases must be installed on mapped SC Series
volumes. The databases cannot be installed on local volumes.
Note: In order to use IntelliSnap to backup a virtual instance of SQL server running on ESX, SC Series
volumes must be presented to the virtual machine as raw device mappings (RDMs) from the ESX host. The
SQL databases and transaction logs must be stored on the SC Series volumes.
Install CommVault components on the SQL Server as detailed in the CommVault - SQL Server Deployment
Documentation.
Once the SQL Server iDataAgent has been installed on the SQL Server, the SQL Server is automatically
added to Client Computers in the CommCell Console.
7.1 Configuring the SQL server subclient
1. In the CommCell Browser navigate to Client, expand the SQL Server, expand the SQL Server iData
Agent, and select the SQL Server.
2. Right-Click on the default Subclient and select Properties.
31 Dell EMC SC Series Storage: CommVault Version 11 | 2010-M-BP-SC
3. Click the Storage Device tab, and select an IntelliSnap-enabled Storage Policy from the drop down
list.
4. Click on the IntelliSnap Operations tab.
5. Check the IntelliSnap (Applicable only to Full and Differential jobs) box, select Dell Compellent
Snap from the Available Snap Engines drop-down, From the Use Proxy list, select the MediaAgent
where the IntelliSnap and backup copy operations will be performed.
32 Dell EMC SC Series Storage: CommVault Version 11 | 2010-M-BP-SC
6. Select the Content tab.
7. Click Configure to discover and associate databases to this subclient.
8. Click Discover and CommVault will list all the databases on the SQL Server.
9. Right-click in the Subclient Name column next to the database name. Assign databases to backup to
the default Subclient. Databases not needing backup should be set to Do Not Backup.
33 Dell EMC SC Series Storage: CommVault Version 11 | 2010-M-BP-SC
10. Click OK. Databases assigned to the default Subclient will be listed in the Database List.
11. Click OK to close the Subclient Properties window.
34 Dell EMC SC Series Storage: CommVault Version 11 | 2010-M-BP-SC
7.2 Running a SQL server backup
1. In the CommCell Browser navigate to Client, expand the SQL Server, expand the SQL Server iData
Agent, and select the SQL Server.
2. Right-click on the default Subclient and select Backup.
3. The Backup Options window appears.
4. Click OK to start the backup.
5. Monitor the backup job status in the Job Controller and Event Viewer windows.
35 Dell EMC SC Series Storage: CommVault Version 11 | 2010-M-BP-SC
6. The backup job is complete when the Job Controller Status shows Completed and Progress is
100%.
7.3 Restoring a SQL database from an IntelliSnap backup
Refer to the CommVault online documentation for detailed instructions on how to restore a SQL database
from an IntelliSnap backup.
36 Dell EMC SC Series Storage: CommVault Version 11 | 2010-M-BP-SC
8 Using IntelliSnap to backup a Windows File System
Before getting started, it is highly recommended to review Windows Server 2012 R2 Best Practices for Dell
Compellent Storage Center or Dell EMC SC Series Storage: Microsoft Windows Server 2016 and Nano
Server. These documents contain important information about how to configure a Windows Server 2012 R2
or Server 2016 environment for best performance.
1. In the CommCell Browser, navigate to Client Computers. Expand the Windows Server, expand File
System and select defaultBackupSet.
2. Right-click on the default Subclient, and select Properties.
3. In the default subclient properties window, check the Use VSS box. Also select the For all files and
Fail the job radio buttons.
Note: IntelliSnap backups of a Windows File System will fail if VSS is not used.
37 Dell EMC SC Series Storage: CommVault Version 11 | 2010-M-BP-SC
4. Select the Storage Device tab. Select the IntelliSnap enabled Storage Policy from the drop-down list.
5. Click the Advanced button.
38 Dell EMC SC Series Storage: CommVault Version 11 | 2010-M-BP-SC
6. Select the IntelliSnap Operations Tab. Check the box to enable IntelliSnap.
7. Select Dell Compellent Snap from the drop down list. If more than one SC Series array is defined,
select the Manage Array box and choose the specific SC Series array to use.
8. Choose a proxy server from the drop-down list.
9. Click OK.
10. On the Content tab, click Browse and specify content for the Subclient.
39 Dell EMC SC Series Storage: CommVault Version 11 | 2010-M-BP-SC
Note: Do not select any local or boot-from-SAN volumes.
Note: If nothing is selected to backup, CommVault will attempt to IntelliSnap all volumes on the server
(including local volumes). This will cause the backup to fail.
Note: By selecting an entire drive (i.e. D:), CommVault will backup all files on the drive, and allow for the
restore of all files. Selecting specific files and folders only allows for the restore of those files and folders.
11. When first selecting a drive or file to backup, the following message will appear:
12. Click Yes to disable auto detection. Click OK to return to the Content tab.
13. Uncheck Backup System State and click OK to exit to the CommCell Console.
40 Dell EMC SC Series Storage: CommVault Version 11 | 2010-M-BP-SC
8.1 Running a Windows file system IntelliSnap backup
1. Right-click on the default Subclient for the Windows Server and select Backup.
2. The Backup Options for Subclient: default appears. Select the desired backup type.
Note: By default, the first time an IntelliSnap backup runs it will create a full backup set regardless of the
backup type. Depending on requirements, subsequent backups can be set to be incremental or differential.
3. Select OK to begin the backup.
4. Monitor the job status in the Job Controller and Event Viewer windows.
41 Dell EMC SC Series Storage: CommVault Version 11 | 2010-M-BP-SC
5. The backup job is complete when the Job Status is completed and Progress is 100%.
8.2 Restoring a Windows file system from an IntelliSnap backup
Please refer to the CommVault online documentation for detailed instructions on how to restore from a
Windows File System IntelliSnap backup.
42 Dell EMC SC Series Storage: CommVault Version 11 | 2010-M-BP-SC
9 Using IntelliSnap to backup Hyper-V virtual machines
IntelliSnap backup enables the creation of point-in-time snapshot of a Hyper-V virtual machine by temporarily
quiescing the data, taking a snapshot and then resuming live operations. CommVault 11 supports backing up
Hyper-V virtual machines with IntelliSnap. The following steps will show how to configure IntelliSnap virtual
machine backups in an environment utilizing an SC Series array and Hyper-V.
Before getting started, it is highly recommended to review the Dell SC Series Storage and Microsoft Hyper-V
best practices guide. This document contains important information about how to configure a Hyper-V
environment for best performance.
Note: Ensure the SC Series array where the Hyper-V hosts and their virtual machines reside have been
added in array management. The steps for this process are outlined in Chapter 3 of this document.
Note: In order to use IntelliSnap to backup virtual machines on stand-alone Hyper-V hosts or Hyper-V
clusters, the CommVault Media Agent and Virtual Server iDataAgent must be installed on all Hyper-V host
server(s) and configured to communicate with the CommCell server. Instructions for installing the Media
Agent and Virtual Server iDataAgent can be found in CommVault online documentation.
9.1 Configure the virtual server agent
1. Within the CommCell console, right-click Client Computers, and select New Client > Virtualization
> Microsoft Hyper-V.
43 Dell EMC SC Series Storage: CommVault Version 11 | 2010-M-BP-SC
2. Enter a client name and user credentials.
3. Click the Add button to add Hyper-V servers. Make sure to add all nodes of a Hyper-V cluster.
44 Dell EMC SC Series Storage: CommVault Version 11 | 2010-M-BP-SC
4. Click OK to add the Hyper-V client.
5. In the CommCell browser, right-click the newly added Hyper-V client, and select Properties.
6. Click Advanced and check the box to Enable IntelliSnap.
7. Click OK twice to return to the CommCell browser.
45 Dell EMC SC Series Storage: CommVault Version 11 | 2010-M-BP-SC
9.2 Creating subclients
Note: For optimal performance, a single Subclient should be created for each Cluster Shared Volume (CSV)
that is used to host virtual machines in a clustered Hyper-V environment.
1. In the CommCell browser, expand the Hyper-V client > Virtual Server > Hyper-V and right-click
defaultBackupSet. Select All Tasks > New Subclient.
2. Assign a name to the new Subclient.
Note: Although not a requirement, in clustered Hyper-V environments it is recommended that each Subclient
name match the CSV it will be associated with. This makes it easier to keep track of CSVs as the
environment grows.
3. Click the IntelliSnap Operations tab. Check the box to enable IntelliSnap. Click OK on the warning
message.
46 Dell EMC SC Series Storage: CommVault Version 11 | 2010-M-BP-SC
4. Select Dell Compellent Snap from the Available Snap Engines drop-down. Select the proxy server
(usually the CommServe).
5. Select the Storage Device tab, and select a Storage Policy from the drop-down.
6. Select the Content tab. Click the Browse button.
7. To select individual VMs, expand a server and select VMs to backup.
47 Dell EMC SC Series Storage: CommVault Version 11 | 2010-M-BP-SC
8. To backup VMs stored on specific Cluster Shared Volumes (CSVs), click the drop-down and select
Storage.
9. Expand Cluster Shared Volumes. Select a specific CSV to backup all VMs contained within, or select
individual VMs.
10. Click OK when finished.
11. Click OK to close the Subclient.
12. Repeat this process to create additional Subclients.
48 Dell EMC SC Series Storage: CommVault Version 11 | 2010-M-BP-SC
9.3 Performing a backup
CommVault has the option to run a backup of a single Subclient, or all Subclients at once.
9.3.1 Backing up a single subclient
1. Within the CommCell Browser expand the Virtual Server > Hyper-V and click on defaultBackupSet.
2. In the operations window all Subclients will be displayed.
3. Right-click the Subclient to backup, then choose Backup.
49 Dell EMC SC Series Storage: CommVault Version 11 | 2010-M-BP-SC
4. The Backup Options window appears for the Subclient. Select the desired backup type.
Note: By default, the first time an IntelliSnap backup runs it will create a full backup set regardless of what
the Backup Type is set to. This is necessary to create a baseline that is applied to subsequent backups. A
full backup will take more time to complete as it contains all the data that comprises a subclients contents.
Depending on requirements, subsequent backups can be set to Incremental or Differential.
5. Click Advanced.
6. To send a copy of this snapshot to backup media, check the box to Create Backup Copy
immediately.
7. If desired, check the box to Enable Granular Recovery for IntelliSnap.
50 Dell EMC SC Series Storage: CommVault Version 11 | 2010-M-BP-SC
Note: Enabling Granular Recovery allows file and folder restores from within virtual machines on the
snapshot. Depending on the number of virtual machines in the datastore to back up, enabling this option
significantly increases the time needed to create a backup of the Subclient. During this process, the
IntelliSnap volume is mounted to the Hyper-V proxy server, and an inventory is taken of all folders and files
in each virtual machine located in the backup set.
Note: It is not required to enable granular recovery to recover files and folders from virtual machines running
a Windows server or desktop operating system. Alternately, using CommVault’s Live Browse functionality
allows browsing of a backup set, selecting a specific virtual machine, and then choosing which folders/files
to restore. This process works in much the same way granular recovery does, in that when choosing the
virtual machine to restore from, CommVault mounts the snapshot to the Hyper-V proxy server, runs an
inventory of all the virtual machines within the snapshot, and then displays those folders and files.
Depending on proxy server hardware configuration, and the amount of virtual machines contained on the
snapshot, it may take some time to mount the snapshot on the Hyper-V server before displaying files and
folders.
8. Click OK to close the Advanced Backup Options window.
9. Click OK to begin the backup.
10. Monitor the backup process in the Job Controller window.
11. The backup process is finished when the Job Controller shows a status of Completed (Progress =
100%).
51 Dell EMC SC Series Storage: CommVault Version 11 | 2010-M-BP-SC
9.3.2 Backing up all subclients
Note: Use this option to backup all virtual machines at the same time.
1. Within the CommCell Browser expand the Virtual Server and right-click on defaultBackupSet >
Backup All Subclients.
2. Answer Yes to backup all subclients of this backup set.
3. When the Backup Options window appears, select the desired backup type.
52 Dell EMC SC Series Storage: CommVault Version 11 | 2010-M-BP-SC
Note: By default, the first time an IntelliSnap backup runs it will create a full backup set regardless of the
backup type. Depending on requirements, subsequent backups can be set to Incremental or Differential.
Note: When backing up all subclients, there is no option to enable granular recovery.
4. Click OK to start the backup. The following error message will appear if the default subclient is not
associated with a Storage Policy.
5. Click OK to ignore the error.
6. Monitor the status of all backup jobs in the Job Controller window.
Note: A separate job will be created for each Subclient that is backed up.
53 Dell EMC SC Series Storage: CommVault Version 11 | 2010-M-BP-SC
7. The backup process is finished when the Job Controller shows with a status of Completed (Progress
= 100%) for all jobs.
Note: Improve backup performance by spreading virtual machines over multiple CSVs. For heavily utilized
virtual machines, Dell EMC recommends fewer virtual machines per CSV.
9.4 Restoring a Hyper-V virtual machine using IntelliSnap
Refer to the CommVault online documentation for detailed instructions on how to restore from a Hyper-V
IntelliSnap backup.
54 Dell EMC SC Series Storage: CommVault Version 11 | 2010-M-BP-SC
A Technical support and resources
Dell.com/support is focused on meeting customer needs with proven services and support.
Dell TechCenter is an online technical community where IT professionals have access to numerous resources
for Dell EMC software, hardware and services.
Storage Solutions Technical Documents on Dell TechCenter provide expertise that helps to ensure customer
success on Dell EMC Storage platforms.
A.1 Related documentation
Table 1 Referenced or recommended resources
Vendor Resource
CommVault CommVault Books Online
55 Dell EMC SC Series Storage: CommVault Version 11 | 2010-M-BP-SC
Вам также может понравиться
- Commvault - Library and Drive Configuration - AdvancedДокумент29 страницCommvault - Library and Drive Configuration - AdvancedKunchi PraveenaОценок пока нет
- Netbackup UsefulДокумент56 страницNetbackup Usefuldnyan123Оценок пока нет
- Computer Basic MCQДокумент86 страницComputer Basic MCQGovt I.T.I. Malrabass100% (4)
- SnapProtect Field Guide for HP 3PAR Storage SystemДокумент52 страницыSnapProtect Field Guide for HP 3PAR Storage SystemKiran KumarОценок пока нет
- Admin Console HereДокумент136 страницAdmin Console HerehherОценок пока нет
- 02 - CommVault® Data Management ConceptsДокумент22 страницы02 - CommVault® Data Management Conceptstung nguyenОценок пока нет
- Restore NetBackup Data from Disk or TapeДокумент9 страницRestore NetBackup Data from Disk or TapePraveen KumarОценок пока нет
- Storage Manager To CommVault Cheat SheetДокумент3 страницыStorage Manager To CommVault Cheat SheetMussie KebedeОценок пока нет
- Spectrum Protect 8.1 Technical Overview - 4Q16 VE, DP, and Snapshot FINALДокумент33 страницыSpectrum Protect 8.1 Technical Overview - 4Q16 VE, DP, and Snapshot FINALDens Can't Be PerfectОценок пока нет
- Storage Optimization with Unity All-Flash Array: Learn to Protect, Replicate or Migrate your data across Dell EMC Unity Storage and UnityVSAОт EverandStorage Optimization with Unity All-Flash Array: Learn to Protect, Replicate or Migrate your data across Dell EMC Unity Storage and UnityVSAРейтинг: 5 из 5 звезд5/5 (1)
- Hitachi Storage Command Suite Replication ManagerДокумент21 страницаHitachi Storage Command Suite Replication ManageraminhirenОценок пока нет
- VMAX3 Business Continuity Management Student GuideДокумент264 страницыVMAX3 Business Continuity Management Student GuidegitsОценок пока нет
- Configure NetBackup Master, Media, and Clients for Backup and RecoveryДокумент3 страницыConfigure NetBackup Master, Media, and Clients for Backup and RecoveryMuhammed MugariОценок пока нет
- Backup Process FlowДокумент3 страницыBackup Process FlowshaluОценок пока нет
- Select Commands TSMДокумент3 страницыSelect Commands TSMsruthiОценок пока нет
- ISILON Trouble Shooting PDFДокумент14 страницISILON Trouble Shooting PDFarryОценок пока нет
- Docu59127 - VNX Operating Environment For Block 05.33.008.5.119 and For File 8.1.8.119, EMC Unisphere 1.3.8.1.0119 Release Notes PDFДокумент91 страницаDocu59127 - VNX Operating Environment For Block 05.33.008.5.119 and For File 8.1.8.119, EMC Unisphere 1.3.8.1.0119 Release Notes PDFКирилл ГулякевичОценок пока нет
- Veeam Pass4sure VMCE - V9 v2018-11-18 by Abigail 110qДокумент51 страницаVeeam Pass4sure VMCE - V9 v2018-11-18 by Abigail 110qDennis DubeОценок пока нет
- Commvault IntelliSnap For NetApp Application-Consistent Backup SE Training PresentationДокумент47 страницCommvault IntelliSnap For NetApp Application-Consistent Backup SE Training PresentationGui SantosОценок пока нет
- TCI1835 Student Guide 2of2 PDFДокумент222 страницыTCI1835 Student Guide 2of2 PDFJohnny Stengaard HansenОценок пока нет
- Vs Vmware AdminДокумент176 страницVs Vmware Adminpreeti700Оценок пока нет
- Netbackup Key PointsДокумент10 страницNetbackup Key PointsSahil AnejaОценок пока нет
- CommVault Client Installation V1.0Документ23 страницыCommVault Client Installation V1.0Katie LivingstonОценок пока нет
- Avamar Data Domain Integration Lab Guide 2014Документ41 страницаAvamar Data Domain Integration Lab Guide 2014Ryadh ArfiОценок пока нет
- Commvault Intellisnap For Oracle Databases On Pure StorageДокумент60 страницCommvault Intellisnap For Oracle Databases On Pure Storagetung nguyenОценок пока нет
- NetWorker 9.0 Overview - SRG PDFДокумент47 страницNetWorker 9.0 Overview - SRG PDFmoinkhan31Оценок пока нет
- Hitachi Replication ManagerДокумент604 страницыHitachi Replication Managerharishkanand9350Оценок пока нет
- Commvault Admin ResumeДокумент3 страницыCommvault Admin ResumeSreenathОценок пока нет
- Interview QuesДокумент11 страницInterview Quesdeep37233Оценок пока нет
- 07b CommVaultДокумент10 страниц07b CommVaultnetapp000444Оценок пока нет
- SKYTAP Advanced - Lab Guide 2022-09.2Документ48 страницSKYTAP Advanced - Lab Guide 2022-09.2GREGORY DIAZОценок пока нет
- Commvault DB2 ConfigurationДокумент29 страницCommvault DB2 ConfigurationraveendragrkОценок пока нет
- 5 - Foundations - 11 - 26 - 2 - M5Документ73 страницы5 - Foundations - 11 - 26 - 2 - M5Viktor BesenyeiОценок пока нет
- Commcell Logical Architecture: Logical Management of Production DataДокумент6 страницCommcell Logical Architecture: Logical Management of Production DataRishabh KumarОценок пока нет
- CMSV6 ManualДокумент57 страницCMSV6 Manualgtheo9950% (2)
- CommvaultДокумент3 страницыCommvaultmupparaju srikanthОценок пока нет
- Emc Data Domain Networker Implementation Student GuideДокумент96 страницEmc Data Domain Networker Implementation Student GuideMansoorОценок пока нет
- CVTSP1120-M02-Foundation & Core ArchitectureДокумент33 страницыCVTSP1120-M02-Foundation & Core ArchitecturesahiltomohitОценок пока нет
- CVTSP1120-M05-Commvault Disaster RecoveryДокумент19 страницCVTSP1120-M05-Commvault Disaster RecoverysahiltomohitОценок пока нет
- CVSA18-M09-Archive, Index & SearchДокумент54 страницыCVSA18-M09-Archive, Index & SearchMuneeza HashmiОценок пока нет
- Marketing Plan For New Pen Drive (Dilato) Launch..Документ49 страницMarketing Plan For New Pen Drive (Dilato) Launch..Vamsi100% (15)
- Networker Command Line ExamplesДокумент6 страницNetworker Command Line ExamplesShefali MishraОценок пока нет
- Tandberg Data SMB Guide To: Backup Best PracticesДокумент25 страницTandberg Data SMB Guide To: Backup Best PracticesBruce FaganОценок пока нет
- Data Domain OSДокумент503 страницыData Domain OSRafael HernándezОценок пока нет
- Commvault Infrastructure OverviewДокумент24 страницыCommvault Infrastructure Overviewparsifall100% (1)
- All About Commvault ComponentsДокумент21 страницаAll About Commvault ComponentsAbhishek PubbisettyОценок пока нет
- CVTSP1120-M04-Commvault HyperScale X SolutionsДокумент32 страницыCVTSP1120-M04-Commvault HyperScale X SolutionssahiltomohitОценок пока нет
- DataDomain AdminДокумент446 страницDataDomain AdminVeerendra PatilОценок пока нет
- Zerto Virtual Manager VSphere Administration GuideДокумент500 страницZerto Virtual Manager VSphere Administration Guidebraveh4rtОценок пока нет
- Oracle Cloud - TutorialДокумент189 страницOracle Cloud - TutorialJohny WalkerОценок пока нет
- Commvault overview 40 charsДокумент8 страницCommvault overview 40 charsRishabh KumarОценок пока нет
- Integration With CommVault Simpana c02747478Документ52 страницыIntegration With CommVault Simpana c02747478Ryan BelicovОценок пока нет
- Commvault AdminДокумент2 страницыCommvault AdminRaviОценок пока нет
- DD OS 5.2 Initial Configuration GuideДокумент58 страницDD OS 5.2 Initial Configuration Guidedragos_scribdОценок пока нет
- Commvault Hardware TroubleshootingДокумент4 страницыCommvault Hardware TroubleshootingShazli AbbasОценок пока нет
- CVTSP1120-M01-An Introduction To CommvaultДокумент16 страницCVTSP1120-M01-An Introduction To CommvaultsahiltomohitОценок пока нет
- Intelli SnapДокумент44 страницыIntelli SnapVenkat ChowdaryОценок пока нет
- Hitachi Universal ReplicatorДокумент4 страницыHitachi Universal ReplicatorSahatma SiallaganОценок пока нет
- What is Veritas NetBackupДокумент33 страницыWhat is Veritas NetBackupsalman162002100% (1)
- Commvault Quick Start GuideДокумент5 страницCommvault Quick Start Guidezakir ahamedОценок пока нет
- CV: Backup Administrator Seeking New ChallengeДокумент4 страницыCV: Backup Administrator Seeking New ChallengeRamanji ankamОценок пока нет
- CommCell Performance TuningДокумент21 страницаCommCell Performance TuningKunchi Praveena100% (1)
- NDMP Configuration Guide For Commvault SimpanaДокумент23 страницыNDMP Configuration Guide For Commvault SimpanaDaniel HernandezОценок пока нет
- Module 4 - Data Domain Advanced Features and Functions - v5Документ67 страницModule 4 - Data Domain Advanced Features and Functions - v5ilayaraja21Оценок пока нет
- CVCSA Instructors GuideДокумент3 страницыCVCSA Instructors GuideDulce AlvaradoОценок пока нет
- Data StorageДокумент20 страницData StorageSameer HussainОценок пока нет
- 3D Optical Data Storage PDFДокумент20 страниц3D Optical Data Storage PDFAnindita DasОценок пока нет
- Input Output Organization Question AnswerДокумент33 страницыInput Output Organization Question AnswerSukanta BoseОценок пока нет
- Secure and Decentralized Sharing of Iot DataДокумент8 страницSecure and Decentralized Sharing of Iot DataI AmОценок пока нет
- Basic Information About Memory Chips and ProgrammingДокумент3 страницыBasic Information About Memory Chips and ProgrammingKi SeyОценок пока нет
- Real-Mode Memory AddressingДокумент20 страницReal-Mode Memory AddressingJas LimОценок пока нет
- Cbse Class 9 Syllabus 2018 19 Computer Applications PDFДокумент3 страницыCbse Class 9 Syllabus 2018 19 Computer Applications PDFArpita DuttaОценок пока нет
- Locations - Model 515, 52x, and 285Документ14 страницLocations - Model 515, 52x, and 285Adalberto BarbosaОценок пока нет
- Soalan KomputerДокумент10 страницSoalan KomputerazzkvbesutОценок пока нет
- 500+ Computer MCQ in English PDF (Sscstudy - Com)Документ89 страниц500+ Computer MCQ in English PDF (Sscstudy - Com)prajeet singhОценок пока нет
- Memory Interface Application Notes: Application Note: Virtex Series and Spartan-3 Series FpgasДокумент16 страницMemory Interface Application Notes: Application Note: Virtex Series and Spartan-3 Series Fpgassar_239Оценок пока нет
- OpenShift - Container - Platform 4.6 Post Installation - Configuration en USДокумент213 страницOpenShift - Container - Platform 4.6 Post Installation - Configuration en USChinni MunniОценок пока нет
- Zabbix Availability Report@ 3PMДокумент66 страницZabbix Availability Report@ 3PMAnirban GhoshОценок пока нет
- RTOS Based Embedded System DesignДокумент16 страницRTOS Based Embedded System DesignSagar DhapkeОценок пока нет
- Memory Management TechniquesДокумент21 страницаMemory Management Techniquessrijan consultancyОценок пока нет
- SAT Group AssignmentДокумент76 страницSAT Group AssignmentSyed Ghazi Abbas Rizvi0% (1)
- Erratum: "High Performance Laser Shutter Using A Hard Disk Drive Voice-Coil Actuator" (Rev. Sci. Instrum.75, 3077 (2004) )Документ2 страницыErratum: "High Performance Laser Shutter Using A Hard Disk Drive Voice-Coil Actuator" (Rev. Sci. Instrum.75, 3077 (2004) )Abelardo Lopez LorenteОценок пока нет
- Rift Valley Institute of Science and Technology-RvistДокумент50 страницRift Valley Institute of Science and Technology-RvistEuthecas KipkiruiОценок пока нет
- OS Unit 1 NotesДокумент48 страницOS Unit 1 NotesHARSHA VINAY KOTNI HU21CSEN0100574Оценок пока нет
- 3035 - Recovering HSM CDS'S, SDSP'S, and TapesДокумент27 страниц3035 - Recovering HSM CDS'S, SDSP'S, and Tapesgborja8881331100% (1)
- Copying Alldata To Hard Drive Using My ComputerДокумент8 страницCopying Alldata To Hard Drive Using My ComputerCarlos GonzálezОценок пока нет
- ICS 2174 Intro To Computer Science 2023Документ28 страницICS 2174 Intro To Computer Science 2023emmanuelmututa25Оценок пока нет
- Module 2-85218-2Документ9 страницModule 2-85218-2Erick MeguisoОценок пока нет
- DumpДокумент13 страницDumpyohanes2686Оценок пока нет