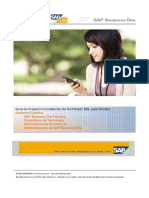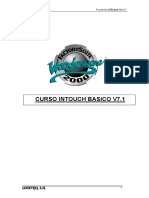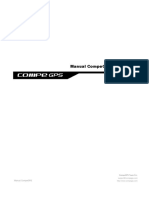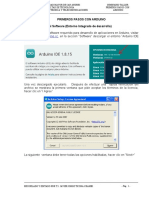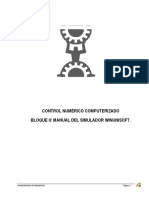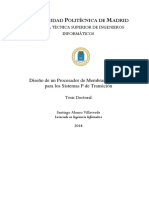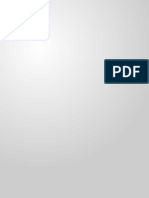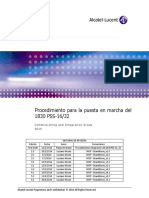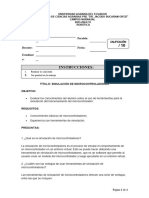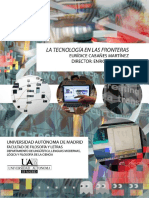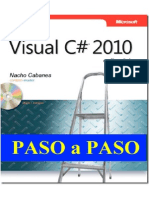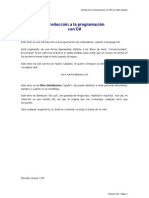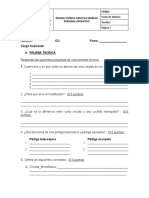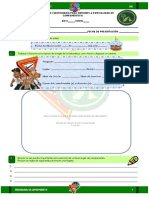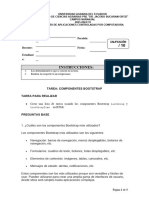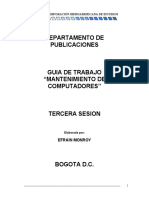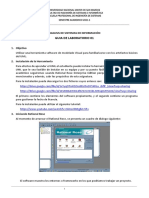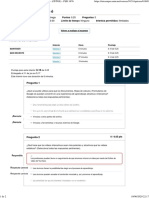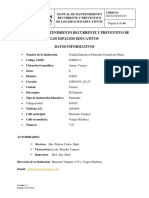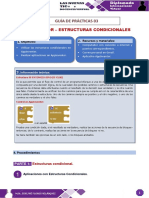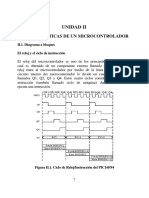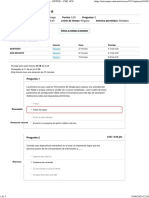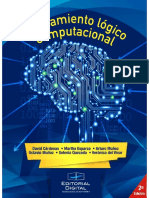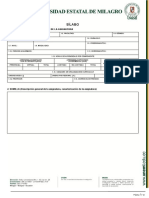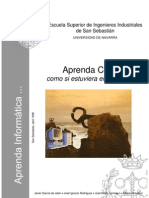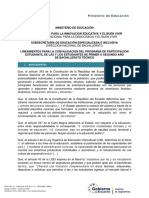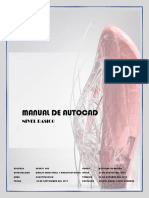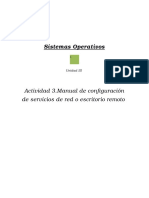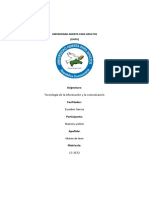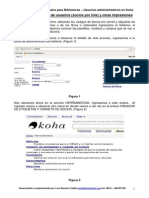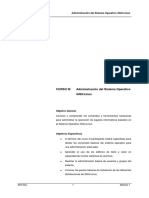Академический Документы
Профессиональный Документы
Культура Документы
Comandos DOS en Windows
Загружено:
Vicente Morocho MallaАвторское право
Доступные форматы
Поделиться этим документом
Поделиться или встроить документ
Этот документ был вам полезен?
Это неприемлемый материал?
Пожаловаться на этот документАвторское право:
Доступные форматы
Comandos DOS en Windows
Загружено:
Vicente Morocho MallaАвторское право:
Доступные форматы
http://e-adventure.e-ucm.es http://www.e-ucm.
es
La plataforma eAdventure
Manual de usuario
Autores:
El equipo de eAdventure
Grupo e-UCM
Última versión: 1.5RC3
Actualizado: septiembre de 2012
La plataforma eAdventure - Manual de usuario -1-
http://e-adventure.e-ucm.es http://www.e-ucm.es
La plataforma eAdventure - Manual de usuario -2-
http://e-adventure.e-ucm.es http://www.e-ucm.es
Licencia
eAdventure es software libre: puede usarlo, redistribuirlo, integrarlo
en su proyecto (incluso si es de índole comercial) y/o modificarlo
bajo los términos de la licencia GNU Lesser General Public License
publicada por la organización Free Software Foundation, tanto la versión
3 de la licencia como cualquier otra más reciente.
eAdventure se distribuye con la esperanza de que sea útil, pero SIN NINGÚN TIPO DE
GARANTÍA. Por favor, consulte los términos de la licencia para más información:
http://www.gnu.org/licenses/lgpl.html.
Este documento está registrado en Safe Creative (http://www.safecreative.org)
bajo los términos de la licencia “Creative Commons: Reconocimiento-No Comercial-
Sin obra derivada 3.0” (Creative Commons: Attribution-NonCommercial-NoDerivatives 3.0). Puede
consultar una versión completa de la licencia en: http://creativecommons.org/licenses/by-
nc-nd/3.0/legalcode.
Según esta licencia, se autoriza a compartir (copiar, distribuir y transmitir) este manual bajo
las siguientes condiciones:
Reconocimiento: debe reconocerse la autoría de este manual por parte del grupo e-
UCM de la Universidad Complutense de Madrid, de forma explícita.
Agradecimientos
El desarrollo de la versión 1.5RC3 de eAdventure ha sido financiado parcialmente por las
siguientes instituciones:
Ministerio de Ciencia e Innovación, a través del programa de realización de Proyectos
de Investigación Fundamental no orientada (referencia TIN2010-21735-C02-02)
Ministerio de Industria, Turismo y Comercio, a través del programa Avanza 2008-
2011 (referencias TSI-020110-2009-170, TSI-020312-2009-27).
Comisión Europea, a través del programa “Life Long Learning Programme-LLP” y
del 7º programa Marco (referencias 519332-LLP-1-2011-1-PT-KA3-KA3NW,
519023-LLP-1-2011-1-UK-KA3-KA3MP, 505469-2009-LLP-ES-KA3-KA3MP y
FP7-ICT-2009-5-258169).
La Universidad Complutense de Madrid, a través del grupo de investigación nº
GR35/10-A-921340).
El Gobierno Regional de La Comunidad de Madrid, a través del proyecto e-Madrid
S2009/TIC-1650.
La plataforma eAdventure - Manual de usuario -3-
http://e-adventure.e-ucm.es http://www.e-ucm.es
La plataforma eAdventure - Manual de usuario -4-
http://e-adventure.e-ucm.es http://www.e-ucm.es
Índice
Licencia ___________________________________________________________________ 3
Agradecimientos ____________________________________________________________ 3
1. Comenzando con eAdventure ____________________________________________ 8
1.1. Acerca de eAdventure ____________________________________________________ 8
1.2. Sobre este documento_____________________________________________________ 8
1.3. Comenzando con el editor: gestión básica de proyectos y ejecución de los juegos ____ 9
1.3.1. Crear un proyecto nuevo.______________________________________________________ 10
1.3.2. Cargar un proyecto existente, un proyecto reciente o importar un juego exportado previamente.
_______________________________________________________________________________ 11
1.3.3. Exportar un proyecto _________________________________________________________ 12
1.3.4. Ejecutar un proyecto desde el editor y un juego .ead desde el motor. ____________________ 12
2. Funciones básicas ____________________________________________________ 14
2.1. Escenas y conexiones entre escenas. ________________________________________ 15
2.1.1. Añadir una nueva escena. _____________________________________________________ 15
Imagen de fondo (obligatorio) _____________________________________________________ 17
Máscara de primer plano (opcional –en desuso) ________________________________________ 18
Música de fondo (opcional) _______________________________________________________ 18
2.1.2. EJEMPLO: Definiendo los recursos de la escena ___________________________________ 19
2.1.3. Conexión entre escenas: salidas_________________________________________________ 21
2.1.4. EJEMPLO: Crear una salida ___________________________________________________ 21
2.1.5. Posición inicial en la escena ___________________________________________________ 23
2.2. Objetos________________________________________________________________ 24
2.2.1. Creación de objetos y recursos gráficos asociados. __________________________________ 24
2.2.2. EJEMPLO: Creación de un objeto "libro". Eliminación de fondo de la imagen. ___________ 26
2.2.3. Interacción con objetos: acciones _______________________________________________ 27
Examinar _____________________________________________________________________ 27
Coger ________________________________________________________________________ 27
Usar _________________________________________________________________________ 28
Pesonalizables (ver sección 5.7) ____________________________________________________ 28
Usar con _____________________________________________________________________ 28
Entregar a ____________________________________________________________________ 28
Arrastrar a ____________________________________________________________________ 28
2.2.4. Descripciones & Configuración. ________________________________________________ 29
2.2.5. Añadir un objeto en una escena _________________________________________________ 31
2.2.6. Nota: Aclaración sobre el funcionamiento de acción “Coger” y las referencias para los objetos
_______________________________________________________________________________ 33
2.3. Zonas activas ___________________________________________________________ 33
2.4. Objetos de atrezo _______________________________________________________ 34
2.4.1. Crear un objeto de atrezo nuevo ________________________________________________ 34
2.4.2. Información ________________________________________________________________ 36
2.4.3. Añadir un objeto de atrezo en una escena _________________________________________ 36
2.5. Personajes y Conversaciones. _____________________________________________ 36
2.5.1. Crear un personaje nuevo. Gestión básica de animaciones. ___________________________ 37
2.5.2. Configuración de diálogos del personaje __________________________________________ 39
2.5.3. Añadir personajes en escenas __________________________________________________ 40
2.5.4. Conversaciones _____________________________________________________________ 40
2.5.5. EJEMPLO: Editando una conversación __________________________________________ 45
2.5.6. Vincular una conversación a un personaje_________________________________________ 47
2.5.7. El Protagonista (jugador) ______________________________________________________ 47
2.6. Libros_________________________________________________________________ 47
2.6.1. Crear un nuevo libro. _________________________________________________________ 48
La plataforma eAdventure - Manual de usuario -5-
http://e-adventure.e-ucm.es http://www.e-ucm.es
2.6.2. Crear nuevos párrafos en libros simples. __________________________________________ 49
2.6.3. EJEMPLO: Creación de un libro con varios párrafos.________________________________ 49
2.6.4. Libros de texto con formato. Limitaciones del formato HTML. ________________________ 51
2.6.5. Creación de un libro con formato y selección de páginas _____________________________ 52
2.6.6. Libros con formato: edición de márgenes, previsualización y exportación como imágenes. __ 52
2.7. Escenas intermedias _____________________________________________________ 53
2.7.1. Escenas de diapositivas _______________________________________________________ 53
2.7.2. Escenas de video ____________________________________________________________ 55
2.7.3. Conectar escenas intermedias con otras escenas ____________________________________ 56
3. Añadiendo lógica / historia a los juegos: sistema de condiciones y efectos _______ 58
3.1. Una condición simple ____________________________________________________ 58
3.2. Variables ______________________________________________________________ 60
3.3. Edición de condiciones más complejas ______________________________________ 61
3.4. Lo que se puede hacer con condiciones _____________________________________ 62
3.5. Activación y desactivación de flags: Efectos _________________________________ 63
3.6. Asignación de valor a las variables _________________________________________ 64
3.7. Otros efectos ___________________________________________________________ 65
3.8. EJEMPLO: Aclaración sobre efectos “consumir objeto” y “generar objeto”. Coger y
depositar objetos en diferentes escenas. ________________________________________ 67
3.9. Mostrar valor de variables en los juegos. Texto condicional con flags y variables. __ 68
3.9.2. Texto condicional ___________________________________________________________ 69
4. Despliegue y distribución de juegos ______________________________________ 70
4.1. Exportar proyectos como Objetos de Aprendizaje. ___________________________ 70
4.2. Exportar proyectos como Juegos Autoejecutables (JAR)_______________________ 73
5. Características avanzadas ______________________________________________ 75
5.1. Temporizadores ________________________________________________________ 75
5.2. Estados globales de juego_________________________________________________ 76
5.3. Macros. _______________________________________________________________ 77
5.4. Edición avanzada de las referencias a elementos en la escena ___________________ 77
5.4.1 Orden de pintado de elementos y capas ___________________________________________ 77
Nota sobre orden de pintado de los elementos en la escena ________________________________ 78
5.4.2. Condiciones ________________________________________________________________ 79
5.4.3. Previsualización de los elementos _______________________________________________ 79
5.4.4. Lista de referencias __________________________________________________________ 79
5.5. Perfiles de adaptación y evaluación ________________________________________ 80
5.5.1. Perfiles de Evaluación ________________________________________________________ 80
Reglas de evaluación ____________________________________________________________ 81
Reglas temporizadas _____________________________________________________________ 82
Informe ______________________________________________________________________ 84
5.5.2. Perfiles de Adaptación ________________________________________________________ 84
5.5.3. Establecer los perfiles activos del capítulo ________________________________________ 86
5.6. Configuración avanzada del movimiento del protagonista (trayectorias y barreras). 86
5.6.1. Barreras ___________________________________________________________________ 86
5.6.2. Trayectorias ________________________________________________________________ 87
5.6.3. Áreas de influencia __________________________________________________________ 88
5.7. Acciones personalizadas__________________________________________________ 89
5.7.1. Configuración de la apariencia de las acciones personalizada__________________________ 90
La plataforma eAdventure - Manual de usuario -6-
http://e-adventure.e-ucm.es http://www.e-ucm.es
5.8. Edición avanzada de recursos: Editor de Animaciones y de Libros HTML________ 92
5.8.1. Editor de Animaciones _______________________________________________________ 92
5.8.2. Editor de Libros HTML_______________________________________________________ 94
5.9. Capítulos ______________________________________________________________ 95
5.10. Personalización de la interacción. _________________________________________ 96
5.10.1. Interacción por defecto ______________________________________________________ 96
5.10.2. Parámetros globales configurables. _____________________________________________ 97
5.10.3. Parámetros locales configurables. ______________________________________________ 99
5.11. Personalización de la visualización ________________________________________ 99
5.11.1. Uso de perspectiva __________________________________________________________ 99
5.11.2. Personalización de los elementos por defecto de la interfaz: cursores, botones e inventario _ 99
5.11.3. Configuración gráfica (ventana, pantalla completa o fondo negro) ____________________ 102
6. Otras opciones ______________________________________________________ 103
6.1 Comprobar validez de la aventura ________________________________________ 103
6.2. Editar datos de la aventura ______________________________________________ 103
6.3. Comentarios automáticos _______________________________________________ 104
6.4. Cambiar el modo de aventura (Convertir a aventura en primera persona / Convertir
a aventura en tercera persona)_______________________________________________ 104
6.5. Eliminar recursos no utilizados___________________________________________ 105
6.6. Depuración de juegos ___________________________________________________ 105
6.7. Menú de configuración _________________________________________________ 105
6.8. Contacte con nosotros __________________________________________________ 106
Dialogo de error_________________________________________________________________ 107
La plataforma eAdventure - Manual de usuario -7-
http://e-adventure.e-ucm.es http://www.e-ucm.es
1. Comenzando con eAdventure
1.1. Acerca de eAdventure
eAdventure es una herramienta para el desarrollo de juegos educativos 2D, con especial
énfasis en juegos tipo aventuras gráficas, y desarrollada por el grupo de investigación e-UCM
(http://www.e-ucm.es) de la Universidad Complutense de Madrid. Cuando hablamos de
aventuras gráficas nos referimos a juegos tales como las sagas MonkeyIslandTM o MystTM, títulos
precursores del género. Dicho género es uno de los más adecuados para aplicaciones
educativas (de ahí su elección).
La última versión de la plataforma es la 1.5RC3, que puede descargarse desde http://e-
adventure.e-ucm.es/, donde además hay disponibles juegos de prueba y más información
sobre la plataforma.
eAdventure se distribuye en formatos tanto para Windows (XP, Vista y 7) como Mac OS X
(Leopard y Snow Leopard) y Linux. Además, existe una versión multiplataforma. Esta
versión puede ejecutarse en cualquier sistema que tenga Java instalado, independientemente
del sistema operativo del que disponga, y no requiere instalación.
Java es un programa gratuito de Oracle, que puede descargarse desde
http://www.java.com/es/ para Windows o Linux y del que también existen
implementaciones libres. En Mac Java viene instalado por defecto, por lo que sus usuarios
sólo deben asegurarse de tener el sistema actualizado. Se recomienda la versión 1.6.0_18 o
superior.
Cada distribución de eAdventure contiene dos aplicaciones: el editor y el motor. El editor
es la aplicación que permite crear los juegos, mientras que el motor es el programa que se
encarga de ejecutar los juegos previamente creados. Para ejecutar cada una de las
aplicaciones, siga las instrucciones que encontrará en la web del proyecto o en la propia
instalación del programa.
Cuando se utilice el instalador de eAdventure se crearán tres subcarpetas de relevancia: "Mis
proyectos de eAdventure", "Mis juegos de eAdventure" y "Mis informes de eAdventure" en la carpeta de
usuario (p. ej. “Mis documentos” en Windows). La primera será el lugar por defecto en el que
se crearán nuevos proyectos de juego con el editor; la segunda donde se guardarán las
versiones de esos proyectos una vez compilados y exportados en alguno de los formatos que
soporta eAdventure (ver sección 4); y la última almacenará los informes de evaluación que se
vayan produciendo durante la ejecución de los propios juegos.
1.2. Sobre este documento
Este documento es una descripción lo más completa posible de las diferentes características
de eAdventure. Aunque se describen tanto las funcionalidades del editor como del motor,
este documento se centra en el uso del editor para crear nuevos juegos educativos. Aunque se
intenta cubrir todas las características disponibles en la versión más actual de la plataforma,
algunas pueden no estar descritas en este documento.
Esta guía está pensada para que se pueda leer de forma continua, guiando al lector por las
diferentes partes de la interfaz de usuario de forma ordenada y de forma incremental en
dificultad. Sin embargo, este documento también puede servir para consulta o referencia, y
para ello se incluye un índice detallado que puede servir para resolver numerosas dudas sobre
la plataforma rápidamente.
El documento está dividido en un total de seis capítulos, de los cuales son de lectura
prácticamente obligada del 1 al 3, mientras que del 4 al 6 presentan características avanzadas
La plataforma eAdventure - Manual de usuario -8-
http://e-adventure.e-ucm.es http://www.e-ucm.es
o menos importantes. El primero forma un compendio de artículos que presentan la
plataforma e introducen los pasos básicos para ejecutar el software. El segundo capítulo
presenta los principales elementos que sirven para componer juegos sencillos completos. El
tercer capítulo aborda un tema importante: el uso de condiciones y efectos para dotar de
narratividad a los juegos. El cuarto capítulo cubre los modelos de exportación de juegos que
soporta eAdventure para facilitar la distribución y despliegue de los juegos. El quinto capítulo
cubre características avanzadas pero útiles para la creación de juegos más complejos.
Finalmente el capítulo seis describe otras opciones que pueden servir para modificar algunos
aspectos secundarios de los juegos.
1.3. Comenzando con el editor: gestión básica de proyectos y ejecución
de los juegos
Ahora que ya se ha sido introducido el mundo de eAdventure es necesario tomar un primer
contacto con el editor. Una vez que se ejecuta el editor de aventuras, aparecerá en la pantalla
un diálogo como el siguiente:
Figura 1. Vista inicial del editor de juegos eAdventure.
Este diálogo permite crear nuevos juegos o abrir aventuras existentes, según se explica a
continuación.
La plataforma eAdventure - Manual de usuario -9-
http://e-adventure.e-ucm.es http://www.e-ucm.es
1.3.1. Crear un proyecto nuevo.
Desde la versión 0.5 de eAdventure los juegos se gestionan como Proyectos de Aventura en el
editor, que no son más que un fichero .eap y una carpeta que contiene todos los datos y
recursos del juego. La distribución final del juego se realiza en alguno de los formatos que
soporta la herramienta (ver sección 4). Por tanto, una vez se ha concluido con la edición del
juego, es necesario exportarlo a uno de estos formatos, tal y como se describe en esta
sección.
Para crear un proyecto es necesario pulsar sobre el botón “Crear Nuevo” que se muestra
en el diálogo anterior. Luego se introduce en el cuadro de diálogo que aparece a continuación
el nombre de la carpeta que contendrá el proyecto y dónde se desea almacenarlo en el disco
(por defecto en la carpeta "Mis proyectos de eAdventure" que se encuentra dentro de la carpeta de
usuario).
Es necesario tener en cuenta que existen las siguientes restricciones en referencia al nombre
y ubicación de las carpetas de proyecto:
La carpeta de proyecto no puede estar situada dentro de la carpeta /web/ que se
encuentra dentro de la instalación de eAdventure.
El nombre de la carpeta de proyecto puede contener números, letras (incluyendo
tildes, diéresis y cedillas) mayúsculas o minúsculas, espacios en blanco y signos [, ] , (,
), _, -. para el nombre de directorio de los proyectos. Cualquier otro carácter, como
por ejemplo /, |, @, \, & o $ está totalmente prohibido.
Dos tipos distintos de juegos pueden crearse con el editor, cada uno de ellos representado
mediante un icono. Por simplicidad de ahora en adelante nos referiremos a cada uno de ellos
como juegos en tercera persona o de jugador visible (tipo MonkeyIsland), y juegos en
primera persona o de jugador transparente (tipo Myst). Las principales características de
cada tipo son:
Juegos en Tercera persona. El jugador está representado en el juego mediante un avatar, que
está bajo su control. Los movimientos de un sitio a otro no son instantáneos (el avatar
necesita tiempo para recorrer distancias), y cuando éste habla el texto se muestra justo sobre
su cabeza. Este tipo es adecuado para juegos ambientados en mundos fantásticos.).
Figura 2. Ejemplo de dos juegos en tercera persona
Juegos en Primera Persona. No hay avatar para el jugador, quien explora el juego en primera
persona, produciéndose las transiciones de forma instantánea. Normalmente este tipo de
juegos son más propicios para aventuras de foto realismo, en las que las escenas son
configuradas a partir de fotos de un entorno real.
La plataforma eAdventure - Manual de usuario - 10 -
http://e-adventure.e-ucm.es http://www.e-ucm.es
Figura 3. Ejemplos de juegos en primera persona
1.3.2. Cargar un proyecto existente, un proyecto reciente o importar un juego
exportado previamente.
Con ayuda del diálogo de inicio se puede seleccionar el fichero .eap de un proyecto (o la
carpeta de un proyecto de versiones anteriores) que se encuentre en el sistema de ficheros y
cargarlo, o bien seleccionar uno de la lista de proyectos recientes. Por defecto el diálogo de
abrir estará situado en la carpeta "Mis proyectos de eAdventure" creada en la carpeta de usuario.
En principio esta carpeta está pensada para alojar todos los proyectos que se creen con el
editor, aunque realmente pueden situarse en cualquier directorio del sistema de ficheros,
siempre y cuando el nombre de dicha carpeta respete las restricciones anteriormente
mencionadas.
Para abrir un proyecto existente sólo es necesario seleccionar el fichero .EAP
correspondiente al proyecto y pulsar sobre “Abrir”. Además desde el diálogo “Abrir” se
puede también seleccionar juegos previamente desarrollados y exportados con eAdventure.
Figura 4. Selección de un proyecto. En la imagen a) se observa la selección de proyecto, y en la
imagen b) la selección de proyecto entre aquellos que han sido recientemente abiertos
Una de las posibilidades es descargar alguno de los juegos que se encuentran como ejemplo
en la web de eAdventure (http://e-adventure.e-ucm.es/course/view.php?id=24), ya sea en
formato .zip (objeto educativo), .jar, o .ead. Para que el selector de ficheros permita cargar
alguno de estos formatos, es posible que tenga que seleccionarlo de la lista desplegable que se
encuentra situada debajo de "Nombre de archivo". Tras pulsar el botón de Abrir el editor
comenzará a transformar el juego en un proyecto editable de eAdventure, para lo cual será
necesario introducir el nombre y ubicación del nuevo proyecto cuando el programa lo
requiera.
La plataforma eAdventure - Manual de usuario - 11 -
http://e-adventure.e-ucm.es http://www.e-ucm.es
1.3.3. Exportar un proyecto
La unidad básica con la que trabaja el editor es el Proyecto. Sin embargo, un proyecto puede
contener cientos de archivos, lo cual dificultaría la distribución de los juegos a los alumnos.
Por ello, eAdventure incluye un sistema de exportación que genera versiones de juego
autocontenidas en un único fichero. El conjunto de formatos soportados por eAdventure es
amplio, y por ello en esta sección no se cubre en profundidad. Para más detalles, consultar la
sección 4. La mayoría de estos formatos empaquetan el juego junto con el motor por lo que
el alumno no necesita instalar ningún programa para poder ejecutarlo. También se incluye un
formato (extensión ead), que no incluye el propio motor, lo que reduce su tamaño de
distribución, aunque obliga a tener instalado eAdventure para su ejecución.
A groso modo, el proceso de exportación abarca los siguientes pasos:
1) Comprobar que la aventura es válida, a través de la opción “Comprobar validez” del menú
Aventura. Si el resultado de esta comprobación es que la aventura es válida entonces puede
procederse a su exportación. Si no, primero será necesario resolver los problemas reportados.
2) Exportar el juego con el formato deseado, a través del submenú “Exportar proyecto…”
en el menú “Archivo”, pudiendo elegir entre varios formatos.. Se deberá seleccionar el
nombre y lugar donde se quiere guardar el juego exportado, y en unos segundos estará listo
para ser ejecutado con el motor. Por defecto, la carpeta seleccionada en el diálogo para
guardar el juego será el directorio "Mis juegos de eAdventure" de la carpeta de usuario.
Figura 5. Exportación del juego como fichero .EAD. Por defecto aparece la carpeta "Mis juegos de
eAdventure" para almacenar el juego.
1.3.4. Ejecutar un proyecto desde el editor y un juego .ead desde el motor.
Durante la creación de un juego, es necesario que los desarrolladores lo ejecuten desde el
editor para poder probar y depurar fallos en el funcionamiento. Para ello puede pulsarse el
menú Ejecutar > Normal o bien la combinación de teclas Ctrl+R.
El mecanismo de interacción para jugar es sencillo. Aunque la interacción puede
configurarse para utilizar el teclado (ver sección 5.10), por defecto se utiliza el ratón. Al
mover el ratón por la pantalla, el cursor cambia cuando se sitúa sobre un elemento
interactivo. Para interaccionar se utiliza el botón izquierdo del ratón, o bien el botón derecho
para que aparezcan las distintas opciones.
La plataforma eAdventure - Manual de usuario - 12 -
http://e-adventure.e-ucm.es http://www.e-ucm.es
Los juegos también pueden ejecutarse una vez exportados, como aplicaciones
autocontenidas o a través de la aplicación del motor. Como se ha mencionado anteriormente,
los proyectos de aventuras pueden exportarse como ficheros .EAD. Estos ficheros son el
formato más básico que entiende el motor de juegos, que permite ejecutarlos. Para ello se
ejecuta dicha aplicación de forma totalmente análoga al editor, tras lo que aparecerá un
diálogo como el que se muestra en la Figura 6. Motor de eAdventure.. Este diálogo permite
explorar carpetas y seleccionar el juego que se desee lanzar. Por defecto se mostrará el
contenido de la carpeta "Mis juegos de eAdventure", con el objetivo de facilitar que los autores
de los juegos puedan probarlos. Para cambiar esta carpeta sólo hay que pulsar sobre el botón
“Examinar” y cambiar el directorio actual usando el diálogo que aparece. Además este mismo
diálogo muestra los propios juegos .EAD, que pueden lanzarse haciendo doble clic sobre
ellos.
Figura 6. Motor de eAdventure.
La plataforma eAdventure - Manual de usuario - 13 -
http://e-adventure.e-ucm.es http://www.e-ucm.es
2. Funciones básicas
Una vez se elige la opción deseada en el diálogo de inicio se carga el editor, mostrando una
pantalla como la Figura 8. Como se puede ver, la aplicación está organizada siguiendo una
estructura muy sencilla. A la izquierda se encuentra una estructura de paneles desplegables,
que sirve para organizar todos los elementos del juego y un conjunto de herramientas útiles
para la edición de juegos. Sobre la estructura de paneles desplegables nos encontramos con
una barra de herramientas con opciones para deshacer, rehacer, buscar, navegar hacia
atrás en él historial de paneles desplegables y navegar hacia adelante en el historial de paneles
desplegables. También se puede acceder a estas opciones a través del menú Edición que se
encuentra en la barra superior (Figura 7).
Figura 7. Herramientas del editor de eAdventure
Cuando se hace clic sobre uno de los paneles desplegables de la estructura las opciones que
pueden ser editadas de ese elemento aparecen en el panel de la derecha. De esta forma puede
usarse la estructura de paneles desplegables para acceder a los elementos, modificarlos,
borrarlos y/o crear otros nuevos. Para ello sólo hay que utilizar los botones que aparecen al
desplegar los elementos de la estructura. Hay un conjunto de botones para añadir ( ),
eliminar ( ) y duplicar elementos ( ). Estos iconos son utilizados constantemente en el
editor para el manejo de elementos de cualquier tipo.
Figura 8. Vista inicial del editor de juegos eAdventure una vez se ha creado un nuevo proyecto o
abierto uno existente.
La plataforma eAdventure - Manual de usuario - 14 -
http://e-adventure.e-ucm.es http://www.e-ucm.es
A continuación se describen los principales tipos de elementos que pueden utilizarse para
componer juegos con eAdventure.
2.1. Escenas y conexiones entre escenas.
La estructuración más básica de las pantallas de un juego se realiza en escenas y escenas
intermedias. Las escenas son aquellos escenarios o lugares donde transcurre la acción del juego,
es decir, donde el jugador interactúa con objetos y personajes, y que están conectadas con
otras escenas fundamentalmente a través de salidas. Por otra parte, las escenas intermedias sirven
para transmitir información de forma pasiva y su edición y propiedades se cubre en la sección
(ver sección 2.7).
2.1.1. Añadir una nueva escena.
Lo primero que hay que hacer es pulsar sobre el panel desplegable “Escenas” en la
estructura de paneles desplegables (Figura 10). A continuación se desplegará la lista elegida
mostrando todos los elementos que contiene. Entonces es necesario pulsar sobre el botón
para añadir un elemento del tipo seleccionado. A continuación se añadirá un nuevo elemento
con un identificador por defecto para el escenario. Este identificador se pude modificar
pulsando sobre el botón renombrar que aparece cuando el elemento está seleccionado.
Todos los elementos de eAdventure tienen un identificador que debe ser único.
Este identificador debe cumplir con las siguientes restricciones:
Contener exclusivamente letras, números, guiones (-), guiones bajos (_),
puntos (.) o dos puntos (:).
Comenzar por una letra.
´
Nótese que en algunos paneles (ver Figura 9) existe la opción de ampliar el contenido
utilizando una barra con el aumento o botones para acercar o alejar. Esta opción no afecta al
resultado final y su finalidad es exclusivamente la de simplificar tareas de edición como ubicar
con mayor precisión objetos en una escena.
Figura 9. Zoom para los paneles de previsualización
La plataforma eAdventure - Manual de usuario - 15 -
http://e-adventure.e-ucm.es http://www.e-ucm.es
Figura 10. Edición de escenas, pantalla de previsualización de todas las escenas de un capítulo. Por
defecto, los juegos recién creados incluyen una escena vacía.
Figura 11. Edición de las escenas, pestaña de “Información”.
La plataforma eAdventure - Manual de usuario - 16 -
http://e-adventure.e-ucm.es http://www.e-ucm.es
Al seleccionar una escena o crear una nueva aparecen siete pestañas (ver Figura 11). La
pestaña “Información” aparecerá en casi todos los elementos de eAdventure. En este caso
permite editar una descripción general de la escena, así como su nombre. Es importante no
confundir el nombre de los elementos en eAdventure con su identificador, que es
como se nombran en la estructura de paneles desplegables. El nombre puede contener
cualquier secuencia de caracteres, mientras que el identificador debe ser único en todo el
juego y debe cumplir las restricciones anteriormente descritas.
Figura 12. Edición de las escenas, pestaña de “Apariencias”.
La pestaña de “Apariencias”, por su parte, permite cambiar la configuración gráfica de la
escena (análogamente para cualquier elemento con “Apariencias”). En el caso de las escenas
tres recursos pueden ser editados, aunque sólo uno de ellos es obligatorio (imagen de fondo),
y los otros son totalmente opcionales. El resto de pestañas se analizarán en secciones
posteriores de este documento.
Imagen de fondo (obligatorio)
Es el recurso más importante en una escena, ya que es aquella imagen que representa la
propia escena. Las restricciones para este tipo de recursos es que deben ser imágenes en con
unas dimensiones mínimas de 800x600 píxeles. Todas las escenas deben tener un alto de 600
píxeles, pero pueden ser más anchas de 800 píxeles. De esta manera, en los juegos en primera
persona, al moverse por avatar por la escena se moverá la imagen del fondo en concordancia.
En las aventuras en primera persona, aparecerán dos botones que permiten desplazar
lateralmente la cámara permitiendo visualizar la escena por completo.
En el caso de que se seleccione una imagen demasiado grande, se mostrará una pequeña
utilidad que permite recortar o escalar la imagen (Figura 13).
La plataforma eAdventure - Manual de usuario - 17 -
http://e-adventure.e-ucm.es http://www.e-ucm.es
Figura 13. Herramienta para recortar o escalar imágenes superiores a 800x600.
En general en todo eAdventure se soportan los siguientes formatos de imagen: PNG,
JPEG (JPG), BMP, WBMP y GIF no animados.
Máscara de primer plano (opcional –en desuso)
Consiste en una imagen en blanco y negro que indica qué parte de la imagen del fondo
debe dibujarse detrás de objetos, personajes y jugador y cuál debe pintarse delante. En la
Figura 14 se muestra una imagen de fondo y cuál sería su máscara frontal.
Figura 14. Imagen de fondo (a) y máscara (b). Las zonas en negro de la máscara se pintarán por
encima del resto de los elementos que se introduzcan en la escena.
Como puede apreciarse, la imagen corresponde a una clase (Figura 14.a). Lo lógico es que
tal como está tomada la imagen, los personajes se sitúen justo delante de la pizarra pero
detrás de los pupitres. Por tanto la máscara será una imagen en la que los pupitres (primer
plano) están en negro y lo demás en blanco (Figura 14.b).
Las máscaras frontales en eAdventure comienzan a estar en desuso por la complejidad de
su generación y limitaciones que presentan. Como más adelante se describe, este
comportamiento puede conseguirse de forma más refinada combinando capas y objetos de atrezo
(ver secciones 2.4 y 5.4.1).
Música de fondo (opcional)
Música de fondo de la escena, que sonará cíclicamente mientras la escena esté en pantalla.
Si dos escenas consecutivas tienen la misma pista de audio, esta continúa de forma
ininterrumpida.
Se aceptan pistas de audio en formato MP3 o MIDI.
La plataforma eAdventure - Manual de usuario - 18 -
http://e-adventure.e-ucm.es http://www.e-ucm.es
2.1.2. EJEMPLO: Definiendo los recursos de la escena
Por ejemplo, supongamos la edición de un fondo y una máscara de primer plano en una
escena. Para añadir dichos recursos hay que pulsar sobre el botón etiquetado como
“Seleccionar”. Entonces un diálogo como el de la Figura 15 se visualizará.
Figura 15. Diálogo de selección de recursos para el fondo de la escena.
Este tipo de pantallas permiten seleccionar un recurso válido desde el sistema de ficheros
(en este caso un fichero de imagen). Recuerde que para imágenes de fondo sólo son válidos
ficheros de al menos un tamaño de 800x600, como se ha comentado con anterioridad. En la
parte inferior de la ventana se puede ver una previsualización del recurso seleccionado. De
esta manera, cuando se pulsa en el botón “Aceptar” se añade automáticamente el recurso al
proyecto.
Además en la ventana hay un botón para acceder directamente a los recursos de ese tipo
que ya han sido añadidos al proyecto. Pulsando sobre el botón Proyecto los recursos de esa
categoría se muestran en el panel central, fomentando la reusabilidad y accesibilidad de los
recursos usados (nótese que este comportamiento varía en sistemas Linux y Mac).
Tras añadir la imagen de fondo se puede seleccionar una máscara de primer plano. Tal y
como se ve en la imagen anterior, el fondo tiene en un primer plano una mesa con un
ordenador encima. Cuando el jugador o un personaje se muevan hacia ese lugar el
comportamiento deseado es que se sitúen dichos elementos detrás de la mesa, pero delante
del resto del fondo. Para ello se puede incluir una máscara de primer plano consistente en un
fondo blanco en el que se destacan la forma de la mesa y del ordenador en color negro, tal y
como se muestra en la Figura 16.
La plataforma eAdventure - Manual de usuario - 19 -
http://e-adventure.e-ucm.es http://www.e-ucm.es
Figura 16. Diálogo de selección de recursos para la máscara de la escena.
Tras estos dos pasos puede verse cómo queda la escena en la Figura 17. Cabe destacar que
el círculo tachado aparece para indicar que estamos en una aventura en tercera persona y no
se ha añadido imagen al protagonista (ver sección 2.5.7 sobre edición del protagonista).
Figura 17. Edición de las escenas. Pestaña de “Apariencia” tras haber seleccionado recursos para el
fondo y la máscara.
En una escena pueden definirse diversos aspectos cuya edición se cubre en distintas
secciones de este manual: referencias a elementos (ver sección 2.2.5), barreras (ver sección 5.6),
La plataforma eAdventure - Manual de usuario - 20 -
http://e-adventure.e-ucm.es http://www.e-ucm.es
zonas activas (ver sección 2.3), salidas (ver sección 2.1.3) y movimiento del protagonista (ver sección
5.6). La siguiente sección cubre el apartado de salidas, que sirven para conectar escenas entre
sí para crear un mundo de juego completo.
2.1.3. Conexión entre escenas: salidas
Las salidas consisten en formas geométricas (por defecto rectángulos) transparentes que
provocan una transición a otra escena tras hacer clic sobre ellas. En los juegos en primera
persona la transición es instantánea, mientras que en tercera persona el avatar se desplaza
primero hasta la salida antes de realizarse la transición.
El panel de edición de salidas se encuentra situado en la sexta pestaña del panel de cada
escena. En dicho panel aparece una tabla con las salidas de la escena y una previsualización
de la escena completa debajo. Cada fila de la tabla contiene las propiedades editables de una
salida. El panel de previsualización sirve para cambiar la colocación y tamaño de la salida.
Las salidas tienen una serie de propiedades que permiten personalizar los indicadores
que alertan al jugador de su presencia (nótese que al ser elementos transparentes no se
visualizan en la escena). Estas propiedades se encuentran en la columna "Apariencia" de la
tabla de salidas.
Nombre (Caja de texto inicialmente vacía): texto que se mostrará junto al cursor del
ratón cuando éste se sitúe sobre la escena.
Imagen del cursor que aparecerá cuando el jugador pase por esa zona. Para
configurar el cursor seleccionado por defecto hay que hacer clic en el botón
"Seleccionar".
Pista de audio a reproducir cuando el cursor se sitúe encima. Es la alternativa
auditiva a la alteración del cursor. Esta característica fue añadida en la versión 1.5 por
motivos de accesibilidad.
En las salidas también es posible configurar un efecto de transición, así como su duración,
utilizando los controles que se proporcionan en la columna "Transición".
Por simplicidad, las salidas tienen forma rectangular por defecto. Sin embargo, puede
utilizarse el botón "Convertir en área irregular” para especificar los vértices de la salida de
forma individual y personalizada. Esta opción está disponible desde la versión 0.10 de
eAdventure. Cuando se activa, aparecen controles en pantalla para añadir vértices así como
para eliminar vértices.
2.1.4. EJEMPLO: Crear una salida
Dado el supuesto de que existen dos escenas, la creada en el apartado anterior (renombrada
a “Oficina”) y otra nueva llamada “Restaurante”. Tal y como se ve en la Figura 17, la escena
oficina tiene una puerta abierta aproximadamente en la mitad de la escena. El objetivo de este
ejercicio será crear una salida en dicha zona para que el jugador pase de la oficina al
restaurante.
El primer paso es seleccionar la pestaña “Salidas” con la escena “Oficina” seleccionado en
la estructura de paneles desplegables para posteriormente hacer clic sobre el botón que
aparece en la parte derecha de la tabla para añadir una nueva salida. Tras esa acción el editor
pregunta a qué escena debe conducir esa salida, tal y como se ve en la Figura 18. En este caso
se seleccionaría la escena “Restaurante”.
La plataforma eAdventure - Manual de usuario - 21 -
http://e-adventure.e-ucm.es http://www.e-ucm.es
Figura 18. Edición de escenas, añadiendo una salida. Selección de siguiente escena.
A continuación se añade un nuevo elemento en la lista de salidas y aparece una salida
seleccionada en la parte de previsualización de la escena que permite marcar el área que
ocupará la salida. El área marcada en rojo muestra la selección actual, la cual se puede
cambiar de posición y de tamaño (haciendo clic y arrastrando el elemento verde en la esquina
inferior derecha) (Figura 19). Sin embargo en el juego la salida saldrá totalmente transparente,
dejando ver el dibujo de la puerta que hay detrás.
Figura 19. Edición de escenas, añadiendo una salida. Colocando la salida en el lugar deseado en la
escena.
La plataforma eAdventure - Manual de usuario - 22 -
http://e-adventure.e-ucm.es http://www.e-ucm.es
También es conveniente cambiar el nombre de la salida para facilitar su identificación. Para
ello se utiliza la caja de texto que se encuentra en la columna "Apariencia". De esta forma,
cuando el jugador apunte el ratón sobre la salida el nombre introducido (“Ir a Restaurante”
por ejemplo) será mostrado sobre el cursor.
Puede obtenerse una visión esquemática del mundo de juego pinchando en el botón
“Escenas” de la estructura de paneles desplegables. En este caso se encuentran las dos
escenas creadas y la salida que las une representada mediante una flecha (Figura 20).
Figura 20. Edición de escenas, pantalla de previsualización de todas las escenas de un capítulo.
Permite ver las uniones entre escenas que se hayan realizado incluyendo una salida.
2.1.5. Posición inicial en la escena
En los juegos en tercera persona, antes de ejecutar el juego se deben añadir imágenes para
representar al protagonista. Este aspecto se cubre en más detalle en la sección 2.5.1 y 2.5.7.
Una vez hecho esto, al ejecutar el juego se observaría que al pasar de la oficina al restaurante
el protagonista aparece dibujado en una posición aparentemente aleatoria. Para evitar ese
desagradable efecto, hay que modificar la posición inicial para la escena de destino (el
restaurante en este caso). Para ello hay que seleccionar la pestaña “Movimiento del
Protagonista” de la escena “Oficina”.
Tras este paso aparecerá de nuevo una previsualización de la escena mostrando todos los
elementos introducidos hasta el momento en la misma (Figura 21). En este panel, hay que
activar el botón de selección “Usar una posición inicial”, que debería estar seleccionado
por defecto. Para ajustar la posición inicial, hay que arrastrar el protagonista hasta la posición
La plataforma eAdventure - Manual de usuario - 23 -
http://e-adventure.e-ucm.es http://www.e-ucm.es
deseada. Puede modificarse su tamaño tirando del pequeño cuadrado verde en una de las
esquinas.
En la parte inferior de este panel aparecen un conjunto de casillas de selección que
controlan la previsualización de distintos grupos de elementos que pueden aparecer en la
escena. El uso de estas casillas afecta solo a la previsualización de la escena y no tendrá
efectos reales en el juego, es decir, no se quitarán/añadirán esos elementos.
Figura 21. Edición de escenas, pestaña “Movimiento del protagonista”.
Tanto la posición inicial en una escena como las posiciones del jugador al cambiar de
escena sólo están disponibles para juegos en tercera persona. Además, esta forma de colocar
al protagonista en la escena puede sustituirse por un mecanismo basado en trayectorias más
complejo pero que permite diseñar comportamientos mucho más sofisticados, como se
describe en la sección 5.6.
2.2. Objetos
Los objetos son elementos interactivos no animados. Esta sección cubre este tipo de
elementos, sus propiedades, cómo crearlos y configurarlos.
2.2.1. Creación de objetos y recursos gráficos asociados.
Crear un objeto es una tarea similar a crear una escena. Primero se selecciona el panel
desplegable “Objetos” de la estructura de paneles desplegables y se pulsa el botón . Tras
esto se añadirá un nuevo objeto a la lista con un identificador por defecto (vea la sección
2.1.1 para más información sobre los identificadores)..
La plataforma eAdventure - Manual de usuario - 24 -
http://e-adventure.e-ucm.es http://www.e-ucm.es
Tras crear de forma correcta el nuevo objeto aparece la vista de edición de los objetos
(Figura 22), que es parecida a la de las escenas.
Figura 22. Edición de objetos, pestaña de “Apariencias”.
Para los objetos la pestaña de “Apariencias” permite editar los siguientes recursos:
* Imagen del objeto (requerido): imagen para la visualización del objeto cuando se
coloque en una escena. En principio esta imagen no tiene restricciones, aunque se
recomienda que el tamaño no exceda al de la escena (800x600), aunque luego puede
reescalarse. Los formatos soportados son PNG, JPG, BMP, WBMP y GIF (no
animado), aunque se recomienda PNG por ser un formato que soporta transparencia.
Icono: imagen para su visualización en el inventario 1 cuando este objeto haya sido
cogido. Esta imagen sólo es obligatoria si el objeto va a estar en algún momento en el
inventario. Los iconos deben tener un tamaño obligatorio de 80x48. También se
pueden generar automáticamente a partir de la imagen principal del objeto mediante
el botón “Crear icono desde imagen”.
Imagen cuando el ratón está sobre el objeto (Nuevo en v1.5): Este parámetro es
opcional. Cuando se selecciona, se utilizará esta imagen para visualizar el objeto en la
escena, en lugar de la imagen principal, cuando el cursor se sitúe encime del objeto.
Esta característica es útil para resaltar objetos así como para la implementación de
controles tipo botón en los juegos.
1Como ocurre en los clásicos juegos de aventuras gráficas, en eAdventure el jugador dispone de un inventario
donde va colocando aquellos objetos que recoge. Estos objetos pueden usarse en otros puntos del juego,
combinarse con otros objetos, o incluso pueden ser entregados a otros personajes.
La plataforma eAdventure - Manual de usuario - 25 -
http://e-adventure.e-ucm.es http://www.e-ucm.es
2.2.2. EJEMPLO: Creación de un objeto "libro". Eliminación de fondo de la
imagen.
Supongamos que se acaba de crear un nuevo objeto al que se le quiere dar la forma de un
libro. Tras seleccionar una imagen para el objeto, se obtiene una previsualización de la misma
la veremos en la parte inferior del panel (Figura 23).
Figura 23. Edición de objetos, pestaña de “Apariencias” tras haber añadido una imagen para el objeto.
El identificador automático asignado por el editor no es muy descriptivo por lo que
conviene renombrarlo, lo que es una tarea bastante sencilla. Primero hay que pulsar sobre el
elemento a renombrar en la lista de elementos para “Objetos” (sobre la estructura de paneles
desplegables). A continuación se pulsa sobre el botón “Renombrar” y se introduce un nuevo
identificador que no haya sido usado a lo largo del juego. En este caso puede utilizarse el
identificador “Libro”.
Tras elegir una imagen, la opción “Ver” pasa a estar habilitada. Esta opción, se puede
encontrar de forma recurrente en gran parte de los lugares dónde el editor permite
seleccionar una imagen. Tras pulsar en ella, se abre un diálogo con el siguiente aspecto:
a) b)
La plataforma eAdventure - Manual de usuario - 26 -
http://e-adventure.e-ucm.es http://www.e-ucm.es
Figura 24. Vista/Edición de imágenes. (a) muestra la imagen original y (b) la imagen después de
haber eliminado el fondo blanco.
Además de visualizar la imagen seleccionada, este diálogo permite convertir en transparente
uno o varios de sus colores. Por ejemplo, para quitar un fondo blanco que rodea un objeto y
evitar que aparezca en el juego.
Para ello hay que pulsar sobre la opción “Seleccionar color transparente”. El segundo
paso es pulsar sobre la imagen para seleccionar el color a eliminar.
Existen dos opciones configurables:
• Tolerancia: La tolerancia indica el número de tonalidades que serán convertidas a
transparente con respecto al color base seleccionado. Una tolerancia alta borrará una
mayor cantidad de colores que una tolerancia baja.
• Contiguo: Si está activado, borrará sólo aquellos puntos de la imagen que estén en
contacto directo con el punto escogido al pulsar en la imagen.
2.2.3. Interacción con objetos: acciones
Por defecto, todos los objetos, personajes y zonas activas en eAdventure están
configurados para reaccionar cuando se hace un clic izquierdo sobre ellos. El
comportamiento por defecto es provocar que el avatar del jugador “lea” la descripción del
objeto, que se puede editar en la pestaña de “Descripciones & Configuración” (ver sección
2.2.4). Si es un juego en primera persona, esta descripción aparecerá cerca del centro de la
pantalla.
Figura 25. Objeto "coche de carreras" con dos acciones disponibles: "Examinar" y "Usar"
Objetos, personajes y zonas activas también están configurados por defecto para reaccionar
ante clics con el botón derecho del ratón. En este caso se mostrarán en pantalla el conjunto
de acciones disponibles (ver Figura 25). El conjunto de acciones disponibles puede
configurarse a través de la pestaña “Acciones”. En este panel se encuentra una lista para
añadir acciones en la parte superior. Al seleccionar un elemento de esta lista aparecerá en la
parte inferior. Para añadir una nueva acción se usa el botón , que despliega un menú con
los tipos de acciones disponibles, que son las siguientes:
Examinar
La acción "examinar" se encuentra disponible por defecto si se ha asignado una descripción
detallada (que es distinta de la descripción simple). En ese caso, como resultado de dicha
acción se muestra por pantalla la descripción. Sin embargo, la acción “examinar” es
reconfigurable, y esto se consigue añadiendo la acción a la lista y creando un nuevo
comportamiento para esta.
Coger
Cuando una acción “Coger” ha sido definida el jugador podrá coger dicho objeto, que
desaparecerá de la escena para ir a parar al inventario (estructura dónde se van guardando los
objetos cogidos por el jugador). Posteriormente el objeto cogido puede ser usado o usado
con otro objeto. Igualmente dichos objetos se pueden usar para dárselos a otros personajes.
Un objeto que ya está en el inventario no puede ser cogido.
La plataforma eAdventure - Manual de usuario - 27 -
http://e-adventure.e-ucm.es http://www.e-ucm.es
Usar
Mediante esta acción el objeto tendrá la capacidad de ser usado por sí mismo, sin necesidad
de combinarlo con otro objeto ni de dárselo a ningún personaje. Esos “usos” pueden
definirse para generar una serie de efectos en el juego, como se verá más adelante en el
capítulo 3. Una acción tipo "usar" puede lanzarse tanto si el objeto se encuentra en el
inventario como si no.
Pesonalizables (ver sección 5.7)
Estas acciones permiten definir un mayor número de detalles al usuario, como por ejemplo
el nombre de la acción, el icono y otras características de su comportamiento. Estas acciones
se estudian en detalle entre las características avanzadas de la plataforma (sección 5.7).
Usar con
Equivalente a “Usar”, pero en este caso se necesitará especificar un objeto concreto con el
que se puede usar para que se lancen los efectos asociados a la acción. Para que esta acción
pueda lanzarse, es necesario que el objeto esté en el inventario.
Entregar a
También se puede especificar que el objeto pueda ser dado a un personaje. Para que esta
acción pueda ejecutarse en el juego el objeto debe haber sido cogido primero, de tal forma
que esté ya en el inventario. Entonces el objeto será consumido (eliminado del inventario) y
se lanzarán los correspondientes efectos asociados a la acción.
Arrastrar a
Esta acción es en definitiva la misma que “Usar con”, pero cambia la forma de interacción.
En este caso se arrastrará el elemento hasta otros elementos para realizar la acción.
Para un mismo objeto pueden definirse un número indefinido de acciones. Cuando más de
una acción de un tipo determinado hayan sido definidas (por ejemplo, dos acciones
examinar) el motor decidirá cuál debe ejecutarse en base a sus condiciones (aparecen en la lista
de acciones): el primero cuyas condiciones se cumplan será la ejecutada (para más
información sobre condiciones, ver capítulo 3). Por tanto, el orden en el que se definen las
acciones es relevante. Por ello en la lista de acciones aparecen dos botones para reordenar las
acciones: flecha superior ( ) y flecha inferior ( ). Por último, cuando un objeto tiene en su
lista de acciones “Coger” y “Usar” y se cumplen las condiciones para las dos acciones no
influye el orden en la lista, solo se mostrará la acción “Usar”.
La plataforma eAdventure - Manual de usuario - 28 -
http://e-adventure.e-ucm.es http://www.e-ucm.es
Figura 26. Edición de objetos, pestaña de “Acciones”. Conjunto de acciones que se pueden añadir
para un objeto.
La columna de la lista de acciones “Necesita alcanzar el objeto” permite restringir la
posibilidad de ejecutar acciones bajo la condición de que el personaje se encuentre a una
distancia específica del elemento con el que se dispone a interactuar (sólo para juegos en
tercera persona). Se pueden crear acciones que se puedan realizar a cualquier distancia (por
ejemplo, una acción de “Gritar”) y otras acciones que necesiten que el jugador se aproxime al
objeto (por ejemplo “Pintar”). Si esta opción esta activada, la acción solo se realizará si no
hay barreras u otros obstáculos que impidan al jugador acercarse al objeto (ver sección 5.6
sobre el movimiento del protagonista y las barreras).
2.2.4. Descripciones & Configuración.
El panel "Descripciones & configuración" ("Información" en versiones anteriores a
eAdventure 1.5) puede utilizarse para documentar un objeto (Figura 27), así como para.
configurar bloques de descripciones y otras características. A continuación se describen todos
los campos y controles editables disponibles en esta pestaña:
Documentación: Campo de escritura libre. La información en este campo no
afecta al juego y se utiliza solo durante la edición para facilitar el trabajo en equipo y la
mantenibilidad de los juegos.
Bloque de descripciones. Cada bloque contiene tres campos editables:
o Nombre: Es el texto que será mostrado sobre el cursor cuando éste se sitúe
sobre el objeto (en caso de que se haya introducido un nombre).
o Descripción breve: La descripción breve es la que se usará cuando el
objeto es mirado (reacción por defecto ante un clic izquierdo de ratón).
o Descripción detallada; Es la descripción presentada al usuario por defecto
al examinar un objeto.
La plataforma eAdventure - Manual de usuario - 29 -
http://e-adventure.e-ucm.es http://www.e-ucm.es
Desde la versión 1.5 pueden definirse más de un bloque de descripciones en
objetos, zonas activas y personajes. Esto permite que la información que transmite
el juego sobre los elementos interactivos varíe según el transcurso del juego.
Además, desde la versión 1.5 es posible asociar una pista de audio a cada
descripción, para mejorar la accesibilidad de los juegos. Los botones "Elegir"
sirven para seleccionar estas pistas de audio.
Casilla “El objeto vuelve a su posición inicial tras ser arrastrado”: Esta
opción sólo tiene efecto si el objeto tiene alguna acción "Arrastrar a" asociada.
Cuando está seleccionada, el objeto retorna a su posición original en la escena tras ser
arrastrado. En caso de no estar seleccionada se quedará en la posición en la que se
deposite.
Comportamiento (respuesta a los clics del ratón). Opción disponible desde la
versión 1.5. Permite dos valores:
o "Por defecto": El objeto responde ante las interacciones según se haya
establecido en la configuración global del juego (ver sección 5.10).
o "Primera acción": Ante un clic izquierdo, se lanzará la primera acción con
condiciones activas (sin mostrar los botones asociados). Esta opción es útil
para implementar controles como botones, casillas de selección, etc.
Transición cuando los recursos cambian. Opción disponible desde eAdventure
1.5. Permite configurar la duración del efecto de fundido cuando la apariencia del
objeto cambia. Por defecto el valor es cero (transición instantánea).
Figura 27. Edición de objetos, pestaña de “Información”.
La plataforma eAdventure - Manual de usuario - 30 -
http://e-adventure.e-ucm.es http://www.e-ucm.es
2.2.5. Añadir un objeto en una escena
Una vez que el objeto ha sido definido, puede emplazarse en una o varias escenas. Al no
estar vinculados a escenas concretas, los objetos pueden reutilizarse en varias partes del
juego.
El primer paso es seleccionar la escena correspondiente en la estructura de paneles
desplegables. Luego se selecciona la pestaña “Referencias a elementos”. A continuación
aparece el panel de edición de las referencias en la escena siguiendo la estructura de otros
paneles de edición: en la parte superior se encuentra una lista de referencias a elementos y en
la parte inferior una previsualización de la escena. Tras hacer clic sobre el botón en la lista
de referencias se pueden emplazar objetos, personajes (NPC) y objetos de atrezo. Después se
indica el identificador del objeto que se quiere añadir en la escena de entre una lista.
Por ejemplo, en el caso anterior se seleccionaría el objeto “Libro”. El objeto será colocado
automáticamente en una posición por defecto en la escena.
Figura 28. Edición de escenas, pestaña “Referencias a elementos”. Añadiendo un objeto a la escena.
Si el objeto es demasiado grande (ver Figura 28), puede reajustarse su tamaño arrastrando y
soltando el cuadradito verde que aparece en una de las esquinas. Sólo se cambiará el tamaño
de la referencia (ver Figura 29), por lo que el objeto original seguirá teniendo el mismo
aspecto. Esto permite ajustar el mismo objeto a distintas escenas. Tanto la posición como la
escala del objeto se pueden cambiar de manera más precisa modificando los valores de los
campos “Coordenada X”, “Coordenada Y” y “Escala”.
La plataforma eAdventure - Manual de usuario - 31 -
http://e-adventure.e-ucm.es http://www.e-ucm.es
En la tabla de referencias a elementos se pueden configurar otras opciones. En primer lugar
se encuentra la capa que nos permitirá ajustar el orden de pintado de las referencias para
poder dar sensación de profundidad. Las capas de menor índice aparecerán más al fondo de
la escena (más información sobre capas en la sección 5.4.1). A continuación se encuentra una
casilla seleccionable que tiene el mismo comportamiento que las casillas de previsualización
descritas anteriormente. En este caso solo afectarán a la referencia en la que se aplican, es
decir, la referencia aparecerá o desaparecerá en la previsualización en función del estado de la
casilla seleccionable. A continuación aparece el nombre del elemento que se está
referenciando en la escena. Por último, se puede condicionar la aparición de la referencia en
el juego (no en la previsualización). Para ello se pueden añadir condiciones de igual manera
que a otros elementos (ver capítulo 3).
Figura 29. Edición de escenas, pestaña “Referencias a elementos”. Dando tamaño y posición a la
referencias de un objeto en la escena.
Además puede usarse este panel para editar el área de influencia del objeto. El área de
influencia es la región del espacio en la que debe encontrarse el jugador en una escena con
trayectorias para poder interactuar con él. Los personajes también tienen áreas de influencia.
No obstante esto es una característica avanzada que se detalla en la sección “Trayectorias y
barreras” de la sección 5.6 de este manual.
La plataforma eAdventure - Manual de usuario - 32 -
http://e-adventure.e-ucm.es http://www.e-ucm.es
2.2.6. Nota: Aclaración sobre el funcionamiento de acción “Coger” y las
referencias para los objetos
Un mismo objeto puede ser incluido en distintas escenas. Como se ha descrito en la sección
2.2.3. cuando se ejecuta la acción “Coger” el motor de juego elimina el objeto de la escena y
lo añade en el inventario. Esta acción afecta a todo el juego, es decir, el objeto no se mostrará
más aunque esté referenciado en otras escenas.
Además, cuando hay una acción “Usar” y una “Coger” sobre un mismo elemento
interactivo, solo se mostrará la acción “Coger” cuando la acción “Usar” no esté activa, es
decir, no se cumplan sus condiciones.
Figura 30. Edición de las escenas, pestaña “Zonas activas”.
Al igual que las salidas, por defecto las zonas activas son rectangulares por simplicidad,
pero pueden definirse vértice a vértice pulsando en "Convertir en área irregular".
2.3. Zonas activas
Las zonas activas son rectángulos o polígonos que delimitan porciones del fondo con las
que se puede interactuar. Son herramientas muy útiles cuando los fondos de las escenas
incluyen ya objetos y personajes dibujados, o en trabajos de foto realismo.
Un área activa se comporta como un objeto que pertenece a una única escena. No obstante,
los tipos de acciones que pueden definirse para una zona activa son más limitados, ya que al
no tener representación visual no pueden almacenarse en el inventario ni combinarse con
otros elementos. Así pues, las acciones permitidas para las zonas activas son:
La plataforma eAdventure - Manual de usuario - 33 -
http://e-adventure.e-ucm.es http://www.e-ucm.es
Examinar
Coger
Usar
Personalizable
La forma de delimitar la extensión de una zona activa es igual que en las salidas, y al igual
que los objetos permite establecer descripciones y añadir acciones que se pueden realizar con
ellas.
Figura 31. Edición de las escenas, pestaña “Zonas activas”. Creación de regiones poligonales.
2.4. Objetos de atrezo
Los objetos de atrezo son meramente decorativos, ya que no se puede interactuar con ellos.
Por lo demás, funcionan de manera similar a los objetos. Son útiles cuando se desea definir
distintos niveles de profundidad en una escena.
2.4.1. Crear un objeto de atrezo nuevo
Crear un objeto de atrezo nuevo es un proceso similar al de crear un objeto normal.
Primero, debe seleccionarse el elemento “Objetos de atrezo” de la estructura de paneles
desplegables. Aparece una lista con todos los objetos de atrezo creados hasta el momento.
Después hay que pulsar en el botón . A continuación se añade un nuevo objeto de atrezo
La plataforma eAdventure - Manual de usuario - 34 -
http://e-adventure.e-ucm.es http://www.e-ucm.es
en la lista con un identificador por defecto. Se puede renombrar dicho identificador pulsando
el botón “Renombrar” introduciendo uno válido y no repetido.
Figura 32. Objetos de atrezo, vista general de todos los objetos de atrezo para un capítulo.
Una vez se ha creado el objeto de atrezo, aparece el panel de edición, similar al de los
objetos. En esta pantalla se pueden editar sus características.
En primer lugar nos se encuentra la pestaña de “Apariencias”. Esta pestaña permite
asignar una imagen al objeto de atrezo. No se puede elegir icono para este tipo de objetos ya
que no se pueden almacenar en el inventario. No hay restricciones en el tamaño que debe
tener la imagen que se le asigna al objeto de atrezo.
Al elegir una imagen, aparece la previsualización en la parte inferior del panel de cómo se
verá en el juego (Figura 32).
La plataforma eAdventure - Manual de usuario - 35 -
http://e-adventure.e-ucm.es http://www.e-ucm.es
Figura 33. Edición de los objetos de atrezo, pestaña de “Apariencias” tras haber añadido una imagen.
2.4.2. Información
Al igual que en los objetos, se pude asignar una determinada documentación a un objeto de
atrezo, usando la pestaña “Información”. Ahí únicamente se dispone de dos campos de
entrada. El primero de estos campos permite dar una especificación completa del objeto de
atrezo (no se usa dentro del motor de juegos). El segundo permite asignarle un nombre,
aunque a diferencia de los objetos éste no será usado durante el juego.
2.4.3. Añadir un objeto de atrezo en una escena
Los objetos de atrezo se añaden a las escenas de forma análoga a los objetos. El proceso es
idéntico al de añadir una referencia de objeto, simplemente debe elegir “Añadir elemento de
atrezo” (ver sección 2.2.5 para más detalles).
2.5. Personajes y Conversaciones.
Los personajes (también conocidos como NPC) son elementos interactivos como los
objetos, pero a diferencia de estos, son animados. De esta manera, la principal diferencia es
que a los personajes se les puede asignar un conjunto de animaciones.
Otra diferencia es que las acciones que se pueden llevar a cabo con personajes son distintas.
Por un lado, los personajes no pueden almacenarse en el inventario por lo que no está
permitido definir ninguna acción que requiera su uso, tales como "coger", "usar con" o
La plataforma eAdventure - Manual de usuario - 36 -
http://e-adventure.e-ucm.es http://www.e-ucm.es
"entregar a". Sin embargo, los personajes soportan un nuevo tipo de acción denominada
"Hablar con". De esta manera, el conjunto de acciones que pueden definirse con un
personaje son:
Examinar. Equivalente a la acción "Examinar" de los objetos (ver sección 2.2.3). Por
defecto reproduce la descripción detallada que puede editarse en la pestaña
"Información".
Usar. Equivalente a la acción "Usar" de los objetos (ver sección 2.2.3) pero con la
diferencia de que el personaje no es consumido, pues no puede estar en el inventario.
Personalizable. Ver sección 5.7.
Hablar con. Por defecto, lanza una conversación en la que pueden intervenir el
protagonista y/o uno o varios personajes.
Arrastrar a. Equivalente a la acción "Arrastrar a" de los objetos (ver sección 2.2.3).
Además, los personajes pueden participar como recipientes de una acción "Entregar a"
definida sobre un objeto.
Figura 34. Edición de los personajes, pestaña de “Apariencias”. Edición de las animaciones de un
personaje.
2.5.1. Crear un personaje nuevo. Gestión básica de animaciones.
Para añadir nuevos personajes se sigue un proceso similar al de los objetos. Con ese
propósito hay un elemento en la estructura de paneles desplegables llamado “Personajes” (a
La plataforma eAdventure - Manual de usuario - 37 -
http://e-adventure.e-ucm.es http://www.e-ucm.es
veces conocidos como NPC 2). Tras pulsar sobre él aparecerá una lista de personajes creados
para el capítulo actual. Pulsa sobre el botón del elemento “Personajes” para añadir uno a
la lista.
La primera diferencia que salta a la vista es que los personajes permiten especificar muchos
más recursos que los objetos. Estos recursos son las animaciones que debe adoptar el
personaje en diversas situaciones (Figura 34). Gracias a esto parecerá que el personaje
realmente está hablando, cogiendo algo, andando, etc.
En eAdventure se utiliza un concepto de animaciones concreto. Primero, hay que tener en
cuenta que una animación en eAdventure es un conjunto de imágenes que se dibujarán de
manera sucesiva. Cada una de las imágenes es un "marco" o "frame" de la animación
(equivalente a un fotograma en una película de video).
Hay varias posibilidades a la hora de especificar los fotogramas de cada animación. En
primer lugar, puede utilizarse el editor de animaciones que incluye eAdventure desde la
versión 0.8 para seleccionar las imágenes de una en una. A este editor se accede pulsando en
el botón "Crear/Editar" (ver sección 5.8.1 para más información).
En segundo lugar, puede utilizar un nombre común para todos los fotogramas de una
misma animación. En este caso todas las imágenes deben tener el mismo formato y extensión
(PNG o JPEG), así como el mismo nombre seguido del sufijo “_índice”, dónde índice es un
número de dos dígitos que indica el orden en que dicha imagen debe visualizarse,
comenzando por 01. De esta manera, el editor es capaz de identificar que todas esas
imágenes corresponden a la misma animación.
Por ejemplo, una animación llamada “personajeHablando” que conste de 5 imágenes PNG
estará formada por los archivos “personajeHablando_01.png”,
“personajeHablando_02.png”, “personajeHablando_03.png”, “personajeHablando_04.png”
y “personajeHablando_05.png”, respectivamente.
Para un mismo personaje pueden definirse hasta 10 animaciones básicas, agrupadas en
cuatro grupos según la "actividad" que esté realizando el personaje. Cada grupo contiene
animaciones correspondientes al desarrollo de dicha actividad en varias direcciones distintas:
Animaciones para mirar. Se utilizan para aquellas situaciones del juego en
las que el personaje se encuentre en reposo. Se pueden definir animaciones
para las orientaciones: hacia arriba, abajo, a la derecha y a la izquierda
(opcional).
Animaciones para hablar. Se utilizan cuando el personaje interviene en una
conversación (acción hablar por ejemplo). Se pueden definir animaciones para
las orientaciones: hacia arriba, abajo, a la derecha y a la izquierda (opcional).
Animaciones para andar. Se utilizan cuando el personaje se desplaza por la
escena. Se pueden definir animaciones para las orientaciones: hacia arriba
(fondo), abajo, a la derecha y a la izquierda (opcional).
Animaciones para el uso de objetos. Se utilizan cuando el personaje
manipula objetos. Por ejemplo, cuando se lanzan acciones usar, coger, usar
con, entregar a. Soporta orientaciones: hacia la derecha y hacia la izquierda
(opcional).
Las animaciones hacia la izquierda son siempre opcionales porque de no existir se generará
automáticamente un “reflejo” de la animación hacia la derecha.
2 NPC es el acrónimo en inglés de “Non Playing Character”
La plataforma eAdventure - Manual de usuario - 38 -
http://e-adventure.e-ucm.es http://www.e-ucm.es
Además de la apariencia, otros aspectos de los personajes son configurables. Así como los
objetos, a los personajes se les puede añadir documentación y descripciones (pestaña
Información), entre otras cosas. Como los NPC son elementos de juego con los que se puede
hablar, tienen una pestaña para configurar distintas opciones relacionadas con cómo se
mostrará ese diálogo. Por último hay una pestaña “Acciones” con el mismo fin que la
homónima que aparece en los objetos.
2.5.2. Configuración de diálogos del personaje
En este panel se encuentran tres opciones más: el color de diálogo, la posibilidad de
utilizar bocadillos y configurar su color y la voz.
La primera opción puede utilizarse para configurar de qué color será el texto de los diálogos
dichos por el personaje. Concretamente se puede editar tanto el color del texto como de su
borde (Figura 35). Esto es especialmente útil cuando se dispone de conversaciones en las que
intervienen más de un personaje distinto, ya que así se reconoce lo que dice cada personaje
por el color del texto.
La opción de mostrar bocadillos permite que siempre que el personaje diga algo, lo haga
dentro de un bocadillo de texto como los utilizados en los cómics. Esta opción es útil para
mejorar el contraste de los diálogos. En este mismo panel se pueden configurar el color del
fondo de los bocadillos (que será pintado como semi-transparente en el juego) y el color del
borde de dichos bocadillos.
Figura 35. Edición del personaje, pestaña de “Configuración de diálogo”. Selección del color principal
con el que se mostrarán las líneas de conversación del personaje seleccionado.
Por su parte, la Voz de un personaje es un parámetro que cuando está activado permite
sintetizar las líneas de diálogo del personaje como audio. Esto es útil tanto por temas de
La plataforma eAdventure - Manual de usuario - 39 -
http://e-adventure.e-ucm.es http://www.e-ucm.es
accesibilidad para personas con discapacidad visual como para dotar de audio a las
conversaciones sin afrontar el coste extra de contratar actores para grabar las pistas de audio.
El funcionamiento de la voz puede probarse directamente desde el editor, aunque su calidad
no es muy alta ya que utiliza un sintetizador que es gratuito y sólo está disponible en inglés.
Existen dos opciones para sintetizar las líneas de conversación. Una es seleccionando el
campo “Sintetizar todas las conversaciones” del panel que se muestra en la Figura 35.
Para que se haga efectiva, aparte de seleccionar la opción hay que elegir una voz para el
personaje en concreto.
La otra opción es elegirlo en la edición de conversaciones. Esta solo será efectiva para la
línea en concreto en la que se active, y solo será posible activarla si elegimos una voz (tanto
en el panel que estamos describiendo si es para un personaje como en el panel del jugador, en
la pestaña de información). Se da una descripción más detallada en el apartado de
Conversaciones (sección 2.5.4.).
2.5.3. Añadir personajes en escenas
Los personajes puede ser añadidos en cualquier escena, al igual que los objetos. De esta
forma el personaje estará presente en la escena, de tal manera que el jugador pueda
interactuar con él. Para ello es necesario ir a la escena, seleccionar la pestaña “Referencias a
elementos” y pulsar sobre el botón en la lista de referencias, eligiendo la opción “Añadir
personaje”. Por último seleccionar el personaje y colocarlo en la escena.
2.5.4. Conversaciones
Al igual que se puede interactuar con objetos, también se puede con personajes. En la
pestaña “Acciones” los personajes disponen de un tipo de acción única: “Hablar con”. Para
poder utilizar este tipo de acción es necesario definir conversaciones, que son sucesiones de
diálogos que pueden ir diciendo personajes y jugador indistintamente. Además de ser
elementos que potencian el aspecto narrativo de los juegos, éstas pueden ser útiles con tres
fines: guiar al jugador por el juego, servir en algunas ocasiones como fuentes de información,
o como mecanismos para evaluar al alumno.
Más de un personaje, además del jugador, pueden tomar parte en una conversación. Como
en los clásicos juegos de Lucas ArtsTM en algunos momentos se puede añadir interactividad a
la conversación, permitiendo al jugador decidir la siguiente línea de diálogo a elegir entre una
lista de opciones. La conversación seguirá entonces por un camino u otro según la opción
elegida por el jugador.
Las conversaciones deben estar vinculadas a un personaje para que puedan ser lanzadas
cuando el jugador interactúe con él mediante una acción "Hablar con". Primero hay que crear
una conversación acudiendo al elemento “Conversaciones” de la estructura de paneles
desplegables. La vinculación al personaje se realiza en la pestaña “Acciones” de la edición de
personajes añadiendo una acción del tipo “Hablar con”.
Para permitir que las conversaciones no sean lineales, sino que su transcurso dependa de la
interacción puntual del jugador, éstas tienen la estructura de un grafo, es decir, se definen a
través de un conjunto de nodos y las uniones entre ellos. Todas las conversaciones parten de
un nodo inicial, y siguen un flujo lineal (un nodo detrás de otro). Se pueden crear
bifurcaciones en la conversación añadiendo unos nodos especiales conocidos como nodo de
opciones. Además se pueden crear caminos circulares de nodos para repetir partes de la
conversación (por ejemplo, hasta que se elija una opción correcta en un nodo de opciones).
La plataforma eAdventure - Manual de usuario - 40 -
http://e-adventure.e-ucm.es http://www.e-ucm.es
Los nodos dentro de las conversaciones tienen distintas representaciones gráficas
dependiendo de su naturaleza y pueden vincularse entre sí. En concreto hay tres tipos de
nodos:
Nodos de diálogo
Nodos que contienen un conjunto de líneas que serán narradas por personajes y
jugador en el orden especificado. Se representan con un círculo cuando es un nodo
inicial, y con cuadrado con un lado curvado cuando es un nodo intermedio.
Figura 36. Nodos de diálogo. (a) Representa un nodo de diálogo inicial y (b) un nodo de
diálogo intermedio.
Nodos de opción
Estos nodos contienen opciones entre las que el jugador debe seleccionar una cuando
la conversación alcance ese punto. La opción seleccionada será la siguiente línea de
diálogo que dirá el jugador, y provocará que la conversación siga un rumbo distinto
que si se hubiera escogido otra opción distinta. Se representan mediante un rombo.
Figura 37. Nodo de opciones.
Nodos terminales
Son nodos de diálogo que no pueden unirse a otros ya que marcan el fin de la
conversación (la conversación se dará por finalizada una vez que la última línea de
diálogo haya sido dicha). Se representan mediante un cuadrado acabado en pico.
Figura 38. Nodo terminal.
Cualquiera de los nodos que hayan sido creados pueden seleccionarse haciendo clic sobre
ellos. Cuando un nodo ha sido seleccionado se resalta su contorno y aparece un cuadro de
opciones de edición de nodos que permite crear nodos de los 3 tipos anteriores o vincularlos
entre sí. En la parte inferior del panel aparece una tabla con las líneas de conversación
asociadas al nodo seleccionado que permiten editar un conjunto de características de las
mismas (seleccionar el orador, asociar sonido, etc.).
La plataforma eAdventure - Manual de usuario - 41 -
http://e-adventure.e-ucm.es http://www.e-ucm.es
Figura 39. Edición de las conversaciones.
Cuando hay un nodo seleccionado, la lista de líneas de ese nodo de conversación aparece en
la parte inferior del panel. Pueden utilizarse los botones y de la tabla de líneas de
conversación para insertar y borrar respectivamente nuevas líneas de diálogo.
Figura 40. Edición de una línea de diálogo.
Los botones y sirven para cambiar el orden de las líneas de diálogo. La primera
columna de la tabla permite elegir quién narrará la línea seleccionada entre los personajes
existentes y el protagonista. Además puede seleccionarse una pista de audio para que esa línea
tenga sonido, creando así conversaciones habladas (esta característica permite también
mejorar la accesibilidad de los juegos). Con ese propósito se puede utilizar el botón “Elegir”
en la columna de audio de la tabla.
También se puede obtener una locución automática del texto mediante síntesis de voz. Para
activar esta opción en una línea en concreto debe marcarse la casilla seleccionable con el
texto “Sintetizar”. Cabe destacar que si el personaje que va a narrar la línea no tiene asignada
una voz (2.5.2) no se podrá editar este campo. La última columna de la tabla permite
condicionar si cada línea de texto será mostrada o no (ver sección 3.1 para más información
al respecto).
Para cada una de las líneas que se inserten, a través del botón , puede definirse el tipo
de globo que se utilizará cuándo esa frase aparezca en el juego. Así, si se selecciona
La plataforma eAdventure - Manual de usuario - 42 -
http://e-adventure.e-ucm.es http://www.e-ucm.es
“pensamiento” se utilizará un globo en forma de nube; para “grito” uno en forma de
estrella de muchas puntas, y si selecciona "susurro" se mostrará con contorno discontinuo.
No obstante, ninguna de estas opciones tiene efecto si no se activa la opción "Muestra
bocadillos de diálogo" en la pestaña "Configuración de diálogo" del personaje que dice la
línea (ver sección 2.5.2).
Al seleccionar un nodo aparece un menú contextual que permite editar sus propiedades.
Presenta un determinado conjunto de opciones en función del tipo de nodo seleccionado y
de su posición en grafo de conversación (se ocultarán algunas opciones).
a) b)
Figura 41. Opciones de edición para los distintos tipos de nodos. La imagen de la izquierda (a)
permite editar nodos de diálogo y terminales, la de la derecha (b), los nodos de opción.
El botón “Editar efectos”, permite ejecutar un bloque de efectos cuando todas las líneas
del nodo hayan sido narradas. Los efectos permiten realizar distintas acciones en el juego
como que los personajes entreguen cosas al jugador si llega de forma correcta a una
respuesta, para que cambien las animaciones durante la conversación, etc. (más información
al respecto de los efectos en la sección 3.5). Los nodos a los que se les añaden efectos se
marcan con la palabra “Efectos” en la representación gráfica (Figura 39).
El segundo y tercer botón permiten añadir nodos de diálogo y de opciones
respectivamente. En el caso de los nodos de opciones, el segundo botón permite añadir una
nueva opción. Mediante el botón “Eliminar nodo” se elimina el nodo seleccionado y todos
sus hijos. Las dos últimas opciones están relacionadas con la unión de nodos, permitiendo
añadir y quitar enlaces.
Por último, existe un conjunto de opciones relacionadas con cómo se muestran las líneas de
conversación para los distintos tipos de nodo. En los nodos de diálogo (incluyendo los
terminales) se puede mantener cada línea de conversación hasta que el usuario realice un clic
de ratón. Para ello debe activar la opción “Mantener texto hasta interacción de usuario” que aparece
encima de la lista de líneas de conversación (Figura 43). Si se desea, se puede activar que esta
característica ocurra para todos los nodos de todas las conversaciones en el juego. Para ello,
es necesario abrir el menú de la parte superior del editor Aventura > Editar datos de la
aventura… y activar la opción “Mantener texto hasta interacción de usuario” (más
información en la sección 5.10).
En los nodos de opción se pueden configurar cinco propiedades:
Mostrar pregunta previa. Permite conservar la última línea de conversación del nodo
anterior en pantalla. De esta manera se puede conservar una pregunta mientras se
muestran las opciones disponibles.
La plataforma eAdventure - Manual de usuario - 43 -
http://e-adventure.e-ucm.es http://www.e-ucm.es
Mostrar respuesta. se conserva la opción elegida hasta que el usuario realice un clic de
ratón (evita que la línea de diálogo desaparezca de la pantalla de forma automática).
Pre-escucha de las opciones. Permite reproducir el audio elegido para cada opción al
pasar el ratón por encima.
Orden aleatorio de las opciones. Reordena las opciones del nodo de forma aleatoria
en cada ejecución. Esto es especialmente útil cuando se utilizan las conversaciones para
examinar a los alumnos mediante preguntas de múltiple elección, ya que evita que
puedan copiar las respuestas (Figura 44).
Zona de visualización de las opciones. Permite seleccionar si las opciones deben
visualizarse en pantalla en la zona superior o en la zona inferior (característica añadida
en la versión 1.5 de eAdventure).
Además, las conversaciones disponen de un conjunto de operaciones a las que se puede
acceder a través del panel superior (ver Figura 42):
Figura 42. Panel superior de la conversación
Añadir/Borrar nombres. Si se pulsa el botón "añadir nombres" se añade, el nombre
del personaje que está hablando en cada línea de la conversación. Esta opción es
interesante pues permite identificar mejor quién es el hablante. La acción es reversible
mediante borrar nombres.
Previsualizar, Previsualizar nodo seleccionado. Permite simular cómo funcionará
la conversación completa o desde el nodo seleccionado. En esta previsualización no
se tienen en cuenta los efectos, así como ciertas opciones de configuración de la
conversación. Tampoco se utilizan los recursos gráficos de los personajes (se usan
unos por defecto). No obstante, la previsualización es útil para evaluar el
funcionamiento de las distintas ramas.
La plataforma eAdventure - Manual de usuario - 44 -
http://e-adventure.e-ucm.es http://www.e-ucm.es
2.5.5. EJEMPLO: Editando una conversación
En este ejemplo se crea una conversación sencilla. Para comenzar se insertan dos líneas. La
primera la dirá el jugador y la segunda un personaje. Como muestra la Figura 43, para cada
línea se puede usar la lista desplegable para seleccionar quién dirá la frase y la caja de texto
para escribir la propia línea de diálogo.
Figura 43. Edición de nodo de diálogo.
La siguiente operación será hacer que el jugador tenga que escoger de entre dos opciones.
Para ello un nodo de opciones debe ser creado y vinculado a éste. Para lograr esto se añade
un nodo de opciones pulsando en el botón correspondiente en el menú que aparece al
seleccionar el nodo.
Para añadir opciones al nodo hay que seleccionarlo y hacer clic en el botón “Añadir nueva
opción” que aparece en el menú de edición. Aparecerá una nueva línea en la tabla del nodo
de opciones, así como un nuevo nodo de diálogo colgando de este nodo de opciones. Este es
el nodo por el que continuará la conversación si se selecciona dicha opción. Cuando la
opción esté seleccionada, cambiará el color de contorno del nodo de diálogo al que conduce,
volviéndose azul.
Como texto de ejemplo se escribe “Ésta será nuestra primera opción” en la opción
recientemente creada. A continuación se añade otra opción siguiendo el mismo paso
(seleccionar nodo de opciones, añadir nodo de diálogo). En este caso se introduce el texto
“Esta es mi segunda opción”. Puede verse como queda la conversación en la Figura 44.
La plataforma eAdventure - Manual de usuario - 45 -
http://e-adventure.e-ucm.es http://www.e-ucm.es
Figura 44. Edición de nodo de opciones.
Siguiendo estos mecanismos se pueden construir conversaciones tan grandes como se
desee.
El siguiente comportamiento a implementar es que la conversación vuelva hacia un punto
anterior en la conversación con el resultado de que una parte de la conversación se repita. Así
se pude dar la alternativa al jugador de volver al nodo de opciones para cambiar su elección
en caso de que se haya equivocado o si simplemente interesa que explore otras vías. Esto se
consigue pulsando en el botón del menú de edición del nodo “Enlazar nodo a…” y
seleccionar el nodo de opciones. Ahora en vez de aparecer una flecha simple entre el nodo
seleccionado y el de opciones, la flecha será bidireccional (Figura 45).
Figura 45. Edición de las conversaciones. Creando un camino circular.
La plataforma eAdventure - Manual de usuario - 46 -
http://e-adventure.e-ucm.es http://www.e-ucm.es
En cualquier momento se puede pre-visualizar como quedará la conversación en el juego,
bien de forma completa o bien comenzando desde un nodo en concreto. Para ello se pulsa
con el botón derecho sobre cualquier nodo de la conversación y seleccione cualquiera de las
opciones
“Previsualizar conversación” o “Previsualizar conversación desde este nodo” si tan
solo desea previsualizar una parte concreta de la conversación.
Figura 46. Previsualización de las conversaciones.
2.5.6. Vincular una conversación a un personaje
Una vez que se ha creado la conversación, ésta puede vincularse a un personaje concreto
para que se lance la conversación al interactuar con él (mediante una acción hablar). De todos
modos esta no es la única manera de lanzar una conversación, ya que también se puede usar
el efecto “Lanzar conversación”. Para añadir una conversación a un personaje, hay que
seleccionarlo de entre la lista de personajes que aparece al pulsar sobre el elemento
“Personajes” de la estructura de paneles desplegables. A continuación se añade una acción
del tipo “Hablar con” (ver secciones 2.2.3 y 2.5.1 para más detalles). Aparecerá un panel para
seleccionar una conversación entre las que han sido creadas para el capítulo actual.
2.5.7. El Protagonista (jugador)
El protagonista representa el avatar que controla el usuario durante el juego. Éste es el
elemento que interactúa con los objetos y personajes. Los campos que se pueden encontrar
aquí son exactamente los mismos que para los personajes, salvo que para el jugador no se
pueden definir acciones.
El jugador puede ser configurado en dos modos: Visible (juegos en tercera persona) o
Transparente (juegos en primera persona). Para más información sobre ambos tipos véase la
sección del documento 6.4.
2.6. Libros
eAdventure está pensada para producir videojuegos educativos, por lo cual en ciertos
momentos es necesario poner a disposición del alumno grandes cantidades de datos para su
consulta. Con el propósito de proveer esta gran cantidad de datos de la forma más “natural”
posible, en los juegos de eAdventure se pueden introducir libros. Estos libros estarán a
La plataforma eAdventure - Manual de usuario - 47 -
http://e-adventure.e-ucm.es http://www.e-ucm.es
disposición del alumno cuando se especifique mediante un efecto "lanzar libro" (ver sección
3.7). Los libros se visualizan a pantalla completa, de forma muy similar a las escenas
intermedias (ver sección 2.7), y pueden producirse de dos formas distintas.
En primer lugar se pueden incluir libros simples sin necesitar más herramienta que el
propio editor de aventuras. Este tipo de libros pueden contener una sucesión de párrafos con
encabezados, texto sin formato, viñetas o imágenes. El motor es el encargado de realizar una
maquetación simple de dichos párrafos, colocándolos en páginas sucesivas si no caben en
una sola. Estos libros son simples en cuanto a la presentación de contenidos pero fáciles de
diseñar.
El segundo tipo de libros se conoce como libros con texto con formato. Estos libros son
más vistosos que los libros simples, pero se necesita el apoyo de una herramienta externa
para poder producirlos. Para ello puede usarse cualquier herramienta que soporte la edición
de texto en formato RTF 3 o HTML, como por ejemplo Microsoft Word, Open Office o
FrontPage. En este caso cada documento de texto compondrá una pantalla completa (es
decir, lo que serían dos páginas de un libro simple), por lo que el usuario es el encargado de
realizar la maquetación del contenido. Además eAdventure incluye un sencillo editor de
HTML que puede usarse para generar documentos simples (ver sección 5.8.2).
2.6.1. Crear un nuevo libro.
Para crear un nuevo libro hay que dirigirse al panel izquierdo, pulsar sobre el panel
desplegable “Libros” y pulsar el botón de añadir. Entonces se especifica el tipo de libro entre
dos tipos: Libros de “Contenido Simple” y Libros con “Texto con formato”. Por ejemplo, si
se selecciona la primera opción aparece un panel como el de la Figura 47.
Figura 47. Edición de libros, pestaña “Contenido del libro”
3 RTF es el acrónimo en inglés de Rich Text Format (Formato de texto enriquecido)
La plataforma eAdventure - Manual de usuario - 48 -
http://e-adventure.e-ucm.es http://www.e-ucm.es
Como se observa en la figura, los libros presentan tres pestañas de edición distintas. La
pestaña de “Contenido del libro” (Figura 47) permite, como su mismo nombre indica, la
edición de contenidos del libro (en este caso, los párrafos). La segunda pestaña,
“Apariencia” (Figura 48), permite editar los recursos artísticos del libro. Esto incluye las
imágenes de fondo del libro y las de las flechas que sirven para pasar de página. Finalmente la
pestaña “Documentación” permite describir el libro según crea oportuno el autor del juego
(esto no se utiliza en el motor).
Figura 48. Edición de los libros, pestaña de “Apariencia”.
2.6.2. Crear nuevos párrafos en libros simples.
Una vez creado el libro, se pueden añadir tantos párrafos como se desee, y el motor se
encargará de distribuirlos en páginas si no caben todos en una. Este proceso se realiza a
través de la pestaña "Contenido del libro".
Existen cuatro tipos de párrafo distintos: párrafo de texto, párrafo de imagen, título
(que son párrafos de texto con un tamaño de fuente mayor) y viñeta. Estos últimos son
útiles cuando se desea organizar un texto en varios puntos.
2.6.3. EJEMPLO: Creación de un libro con varios párrafos.
En este caso se pretende crear un libro que proporcione información acerca de las grosellas.
Como se puede observar en la Figura 49, el panel de contenidos está dividido en dos zonas.
En la parte superior se encuentra la lista de párrafos que permite crear, seleccionar, organizar,
editar y borrar párrafos, utilizando los botones de la parte derecha del mismo. En la parte
inferior se muestra una previsualización de cómo va quedando el libro.
Para comenzar, se añade un título. Para ello se pulsa sobre el botón . En el menú
desplegable que aparece hay que seleccionar “Título”. Luego en la lista de párrafos puede
introducirse el título del libro en la caja de texto: “Las grosellas”.
La plataforma eAdventure - Manual de usuario - 49 -
http://e-adventure.e-ucm.es http://www.e-ucm.es
Figura 49. Edición de libros, creando un libro de contenido simple. Añadiendo un párrafo de título.
El segundo paso será crear un párrafo de texto. Aquí se introduce el texto que se desee
incluir, por ejemplo un extracto de la Wikipedia.
Por último se añade un párrafo de imagen, seleccionando sobre el panel de la izquierda la
Figura 50 la imagen a añadir.
Figura 50. Edición de libros, creando un libro de contenido simple. Añadiendo un párrafo de imagen.
La plataforma eAdventure - Manual de usuario - 50 -
http://e-adventure.e-ucm.es http://www.e-ucm.es
Los párrafos pueden reordenarse con posterioridad. Por ejemplo, se pueden intercambiar el
párrafo de imagen y el de texto. Para ello se selecciona en la lista de párrafos el párrafo de
imagen, que ahora mismo está en el último lugar, y se pulsa sobre el botón . Con ello el
párrafo sube una posición. Finalmente la Figura 51 muestra cómo quedará el libro visualizado
en el juego.
Figura 51. Aspecto final del libro.
2.6.4. Libros de texto con formato. Limitaciones del formato HTML.
En cuanto a los libros con texto formateado es necesario conocer algunas restricciones si se
desea producir este tipo de recursos con una herramienta externa.
En primer lugar, es conveniente saber que no se soporta la especificación HTML por
completo. Por ello, pueden encontrarse algunos comportamientos no esperados dado a la
amplitud del lenguaje HTML.
Hasta el momento, se ha detectado que ficheros HTML con meta-datos (etiquetas meta
dentro de la etiqueta head) no funcionan correctamente. Por ello, si se edita el fichero con
Microsoft Word, por ejemplo, debe salvarse el fichero como página Web filtrada, y después
manualmente abrir el fichero para borrar los meta-datos que queden.
Otra consideración importante a tener en cuenta es como se deben incluir los ficheros
adjuntos a una página Web (por ejemplo, las imágenes que contiene). El editor copiará estos
ficheros adjuntos dentro de la carpeta de proyecto automáticamente, pero para ello debe
saber donde se encuentran. Por ello, todos los ficheros adjuntos del documento HTML
deben encontrarse en una carpeta con el mismo nombre que el documento, pero acabado
con el sufijo _files. Por ejemplo, el documento “Las grosellas.htm” guardará sus ficheros
adjuntos en la carpeta “Las grosellas_files”, en el mismo directorio donde se encuentre el
documento.
No obstante, siempre se puede utilizar el editor de recursos HTML que se incluye en
eAdventure desde la versión 0.8, tal y como se describe en la sección 5.8.2. En ese caso no
hace falta tomar en cuenta todas las consideraciones anteriores.
La plataforma eAdventure - Manual de usuario - 51 -
http://e-adventure.e-ucm.es http://www.e-ucm.es
2.6.5. Creación de un libro con formato y selección de páginas
Supongamos que se dispone de las mismas páginas del apartado 2.6.3 en versión HTML,
obteniendo la página Web que muestra la Figura 52.
Figura 52. Página Web.
Como puede verse, el texto presenta distintos formatos y colores. Para crear un libro que
utilice este documento, se comienza creando un nuevo libro de la misma forma que en el
apartado 2.6.3, pero esta vez se selecciona la opción “Libro con texto formateado”. Se
obtiene un panel muy parecido al de la Figura 47. Ahora el panel superior sirve para
administrar las páginas del libro. Tras añadir una nueva se puede observar que en la fila
correspondiente de la tabla se cargan los campos que se pueden editar sobre esa página.
Se debe indicar dónde se encuentra el documento de la página. Hay tres alternativas. Por
una parte, se puede incluir como un fichero más, suponiendo que este archivo esté
almacenado en el disco duro. En caso de seleccionar esta opción (que es la opción por
defecto) el fichero elegido se copiará automáticamente a la carpeta del proyecto.
Por otra parte, se puede indicar al editor una URL y que éste obtenga el documento
directamente de dicha dirección en tiempo de ejecución, sin necesidad de que éste se
encuentre físicamente en el equipo. Esta opción es muy útil si se desea añadir una página
Web susceptible a cambiar una vez terminado el juego. El problema de esta opción es que
normalmente esto suele requerir conexión a Internet activa durante el transcurso del juego.
Debajo se encuentra un panel para la selección del fichero (opción 1) o para escribir la
dirección URL del documento (opción 2). El icono de la derecha indica si el fichero es válido
poniéndose en color verde, y en color rojo si no lo es.
Como última opción se puede utilizar una imagen (por ejemplo, cualquier fichero .jpg o
.png) como página de un libro. Esta nueva funcionalidad permite importar fácilmente
presentaciones Powerpoint exportadas como imágenes para crear libros.
2.6.6. Libros con formato: edición de márgenes, previsualización y exportación
como imágenes.
La maquetación final de un libro con formato puede ajustarse ligeramente mediante la
aplicación de márgenes. Esto es útil, por ejemplo, si el documento es grande y no cabe
entero en la pantalla o si la imagen seleccionada tiene un determinado margen (como en la
imagen por defecto). Para ello debemos pulsar en el botón “Editar Márgenes” y ajustar las
4 barras que encontramos en el nuevo diálogo que se abre.
Los cambios que se realicen sobre estos dos parámetros se verán reflejados en el panel
inferior, aunque para ver cómo queda el libro definitivamente hay que desplazarse a la
segunda pestaña y pulsar el botón de previsualización. En el caso del supuesto anterior, tras
añadir el fichero y ajustar el margen la apariencia final del libro queda como sigue (Figura 53).
La plataforma eAdventure - Manual de usuario - 52 -
http://e-adventure.e-ucm.es http://www.e-ucm.es
Figura 53. Previsualización del libro con formato.
Como puede apreciarse se conserva el formato del texto.
Además en la parte inferior de la pestaña de contenidos se encuentran dos botones
adicionales. El primero (“Previsualizar”) sirve para previsualizar el libro a tamaño real
(como quedará en el motor) en una ventana aparte. El segundo sirve para exportar el libro
HTML como una sucesión de imágenes. Este proceso, que es transparente al usuario,
servirá para optimizar la carga de los libros en el motor. Se recomienda utilizar esta
funcionalidad para todos los libros antes de exportarlos para su distribución, pues mejora
notablemente la calidad de la visualización y el rendimiento.
2.7. Escenas intermedias
Las escenas intermedias consisten en documentos multimedia que se reproducen a
pantalla completa y que al acabar dan paso a otras escenas o escenas intermedias. Son
similares a los libros, pero a diferencia de estos pueden enlazarse directamente desde una
salida o desde otra escena intermedia. Además, soportan audio y únicamente permiten
avanzar hacia delante.
Existen dos tipos de escenas intermedias: escenas de diapositivas y de video. Las primeras
consisten en una sucesión de diapositivas y la segunda videos en formato MOV, AVI o
MPG.
2.7.1. Escenas de diapositivas
Para añadir una nueva escena de diapositivas es necesario expandir el panel desplegable
“Escenas intermedias” y pulsar sobre el botón . En el diálogo que aparece se selecciona
La plataforma eAdventure - Manual de usuario - 53 -
http://e-adventure.e-ucm.es http://www.e-ucm.es
“Escena de diapositivas”. Se introduce un identificador válido para la escena y aparece la
siguiente pantalla:
Figura 54. Edición de las escenas intermedias.
Se obtiene un panel con tres pestañas. La primera pestaña, “Apariencia”, es la que permite
configurar la sucesión de diapositivas que compondrán la escena. "Seleccionar" abre un
diálogo que permite seleccionar el conjunto de diapositivas a utilizar. Dichas animaciones
pueden editarse de dos formas distintas. Por defecto una animación puede definirse
simplemente nombrando todas las imágenes de una misma diapositiva de la misma manera y
añadiendo el sufijo “_dd” justo antes de la extensión de fichero. Por ejemplo, un conjunto de
diapositivas llamado “diapositivas” que conste de cuatro diapositivas requiere que los cuatro
ficheros se llamen “diapositivas_01.jpg”, “diapositivas_02.jpg”, “diapositivas _03.jpg” y
“diapositivas _04.jpg” respectivamente. Si falta una de ellas la animación se verá cortada en
esa diapositiva, apareciendo en el juego sólo las anteriores.
Por otro lado se puede usar el editor de animaciones para crear o editar animaciones
seleccionando imagen por imagen. Este editor además permite definir transiciones entre las
diapositivas, ajustar el tiempo que debe mostrarse cada imagen, etc. Para aprender a hacer
esto ver la sección 5.8.1. (También hay más información sobre las animaciones en la sección
2.5.1).
Las escenas de diapositivas son muy útiles también como títulos. Se puede comenzar y
terminar un capítulo con una escena de diapositivas de una sola diapositiva con el título del
capítulo y “Fin”, por ejemplo. El resultado puede ser algo como la Figura 55.
La plataforma eAdventure - Manual de usuario - 54 -
http://e-adventure.e-ucm.es http://www.e-ucm.es
Figura 55. Edición de las escenas de corte tras haber añadido un conjunto de imágenes.
La tercera pestaña, “Documentación”, permite añadir una descripción de la escena. Ahí se
puede indicar aquella información que se considere relevante (objetivos, para que se usa,
etc.), ya que son datos meramente informativos y que no se usarán durante el transcurso del
juego.
La segunda pestaña, “Configuración del final”, permite seleccionar cuál será la siguiente
escena a mostrar (para más detalles ver 2.7.3).
2.7.2. Escenas de video
Crear y editar una escena de video es un proceso análogo al de las diapositivas. Hay que
presionar sobre el panel desplegable “Escenas intermedias”, y pulsar el botón para añadir
una nueva escena de intermedia y seleccionar “Escena de video” en el diálogo que aparece
en pantalla. El panel de edición que se obtiene a la derecha es prácticamente igual que el del
apartado anterior. Ahora hay que elegir el fichero de video en la pestaña “Apariencia”
pulsando en el botón “Seleccionar”. El botón “Reproducir” permite pre-visualizar el video
seleccionado.
En la pestaña de apariencias también se encuentra la opción "El usuario puede pasar el
video con un clic de ratón". Por defecto, el jugador debe presenciar el video por completo,
pero este comportamiento puede desactivarse utilizando esta opción.
Respecto a los formatos admitidos, se soportan ficheros .MOV, .MPG y .AVI. No obstante
hay que tener en cuenta que no todos los ficheros de video con la misma extensión tienen la
misma codificación. Por ello puede ocurrir que algunos videos no se visualicen o escuchen
correctamente, o pueden producirse fallos con el sonido durante su reproducción,
La plataforma eAdventure - Manual de usuario - 55 -
http://e-adventure.e-ucm.es http://www.e-ucm.es
dependiendo de los códecs de video que tenga instalados en su sistema. Concretamente en
eAdventure han sido probados los siguientes formatos y códecs de video:
TIPO DE FICHERO TIPO DE CODEC FAMILIA DE CODECS SOPORTADO
.AVI DIVX 4 MPEG-4V SI
.AVI XVID MPEG-4V SI
.AVI FFDS (VIDEO FLASH) NO
.AVI AVC AVC NO
.AVI AVC H264 NO
.AVI MJPEG MJPEG NO
.AVI mpg1 NO
.AVI mpg2 NO
.AVI WMV1 Win Media Video 7 NO
.AVI WMV2 Win Media Video 8 NO
.AVI DIVX3low MPEG-4 SI
.AVI S-Mpeg 4 V2 Microsoft MPEG-4 V2 SI
.AVI MS-mpeg4 v1 MPEG-4V NO
.AVI DIVX5 MPEG-4V SI
.AVI MPEG-4 visual MPEG-4V (fmp4) NO
.AVI MPEG-4 video MPEG-4V (mpv4) NO
.MPG MPEG1 video MPEG-V SI
.MPG MPEG2 video MPEG-V NO
.MOV MPEG 4 visual MPEG 4V NO
.MOV H 263 H 263 NO
.MOV AVC AVC NO
Figura 56. Tabla de formatos de audio y vídeo soportados por eAdventure.
En la tabla aparecen más pruebas para .AVI que para el resto de formatos. No obstante los
resultados sobre las codificaciones que ahí se detallan son totalmente extrapolables al resto de
formatos. Por ejemplo, un fichero .MPG o .MOV que tenga códec DIVX5, será soportado, y
los ficheros que tengan códec WMV1, no serán soportados.
2.7.3. Conectar escenas intermedias con otras escenas
Al igual que con las escenas, las escenas intermedias pueden conectarse con otras escenas o
escenas intermedias. Esto es importante para el transcurso normal del juego. El proceso es
muy parecido al de las escenas salvo que en estos casos no tiene sentido hablar de salidas ya
que las escenas intermedias no son “navegables”. Teniendo la escena intermedia que se desea
conectar seleccionada en el panel desplegable correspondiente, simplemente hay que pulsar
sobre la pestaña “Configuración del final” y elegir entre las siguientes opciones:
Vuelve a la escena anterior. Si esta opción está seleccionada una vez termine la
reproducción de la escena intermedia actual volverá a cargarse la escena o escena
intermedia que se hubiera ejecutado inmediatamente antes. En caso de que esta
escena intermedia sea la primera en el juego saltará un error al no existir una
escena anterior.
Va a una nueva escena. Si esta opción está seleccionada se puede configurar
qué escena o escena intermedia se ejecutará a continuación. Esta opción habilita
las siguientes opciones de configuración:
La plataforma eAdventure - Manual de usuario - 56 -
http://e-adventure.e-ucm.es http://www.e-ucm.es
Identificador de la siguiente escena. Escena o escena intermedia que se
reproducirá a continuación.
Efectos. El botón “Editar efectos” sirve para añadir “post-efectos” a la
transición entre escenas. Esto es, efectos que se lanzarán una vez se
haya cambiado a la escena siguiente (ver sección 3.5, 3.6 y 3.7).
Usar una posición de destino para el protagonista. En caso de elegirse una
escena como destino, permite configurar la posición X,Y en la que
aparecerá el protagonista (sólo en tercera persona).
Transición. Permite configurar el efecto de la transición (Fundido a
negro, transición horizontal o vertical).
Termina el capítulo. Da por finalizado el capítulo y trata de cargar el siguiente
(si hay alguno) o finaliza el juego (ver información sobre capítulos en la sección
5.9).
Figura 57. Edición de las escenas de corte, pestaña “Configuración del final”.
La plataforma eAdventure - Manual de usuario - 57 -
http://e-adventure.e-ucm.es http://www.e-ucm.es
3. Añadiendo lógica / historia a los juegos: sistema de
condiciones y efectos
Hasta ahora este documento ha abordado la creación de objetos, personajes y escenas. Sin
embargo, la disposición de estos elementos no puede formar un juego por sí solo, pues es
necesario dotarlo de un componente narrativo que sirva como hilo conductor.
En eAdventure el desarrollo de la historia se rige por unos elementos que se denominan
flags y variables. Los flags consisten en una especie de “cerrojos” que en un momento
concreto del juego pueden tener dos estados: activo e inactivo. De esta manera se pueden
definir flags y a través de ellos condiciones que pueden cumplirse o no en un momento dado,
según estén activos o inactivos. Por otra parte, las variables pueden tomar valores enteros, y
también se puede definir condiciones sobre ellas, dependiendo de si el valor de las mismas es
mayor, menor o igual que un cierto número.
Mediante la definición de condiciones en distintos puntos del juego se pueden activar o
desactivar elementos o acciones en momentos concretos, según los avances del propio
jugador. La siguiente sección explica este concepto mediante un ejemplo.
3.1. Una condición simple
Supongamos que se dispone de un juego con dos objetos: una chuleta de carne y un
pescado. Se desea implementar el siguiente comportamiento: el jugador sólo pueda coger el pescado
cuando se haya cogido previamente la carne.
En eAdventure hay que traducir esa condición al “lenguaje de flags”. Para ello se necesita
un flag “carneCogida”, que estará inactivo hasta que la carne sea cogida (mediante una
acción coger, ver sección 2.2.3). En ese momento el flag pasará a estar activo, y por tanto el
pescado estará a disposición del jugador.
Figura 58. Creando un flag.
La plataforma eAdventure - Manual de usuario - 58 -
http://e-adventure.e-ucm.es http://www.e-ucm.es
Para implementar este comportamiento, primero hay que añadir un flag nuevo. Esto puede
realizarse a través del menú de Capítulos de la barra superior. Allí hay que seleccionar la
opción “Editar flags del capítulo” (abreviado CTRL + F). A continuación se mostrará una
ventana como la que indica la figura siguiente. Se pulsa en el botón “Añadir flag” y entonces
hay que escribir el identificador del flag “carneCogida” (Figura 58). Tras pulsar Aceptar se
creará un nuevo flag con 0 referencias (todavía no ha sido utilizado).
Puede usarse este diálogo para añadir o borrar flags (y variables) del capítulo (ver sección
5.9 para más información sobre capítulos). Sin embargo, si se quiere borrar un flag primero
debe tener 0 referencias (por referencias a flags se entiende a aquellos elementos del juego
que utilizan ese flag, ya sea en una condición o en un efecto). Además hay que tener en
cuenta algunas restricciones a la hora de definir flags: no se permiten espacios en blanco y el
primer carácter debe ser una letra.
Una vez el flag ha sido creado, ya se pueden hacer referencias a él. Entonces hay que
dirigirse al objeto “Pescado” y añadir una nueva acción coger. Como recordatorio: Expandir
el menú desplegable del objeto > Pestaña “Acciones” > Pulsar botón añadir ( )> Añadir
acción “Coger” (ver sección 2.2.3 para más detalles). Después de eso hay que pulsar en el
botón “Editar condiciones” ( ) situado en la fila correspondiente de la tabla de acciones
para comenzar con la edición de las condiciones. En el diálogo que se abre, presionar el
botón “Añadir condición”, e introducir el identificador del flag que formará la condición y en
qué estado debe estar para que la condición se evalúe como cierta (activo o inactivo). En este
caso se selecciona “activo” y el flag “carneCogida” (Figura 59).
Figura 59. Añadiendo una condición a una acción usando un flag creado previamente.
Nótese que la lista desplegable donde se selecciona el flag es editable. De esta manera se
puede escribir a mano el nombre del flag. Si este no existe aún, se creará automáticamente,
evitando así recurrir al menú de capítulo tan a menudo.
La plataforma eAdventure - Manual de usuario - 59 -
http://e-adventure.e-ucm.es http://www.e-ucm.es
3.2. Variables
El sistema de flags permite añadir comportamiento narrativo a los juegos. No obstante, su
uso presenta limitaciones. Por ejemplo, supongamos que se desea limitar el número de veces
que un jugador puede realizar una determinada acción (sea coger el pescado) a 3. Para poder
recordar números con los flags debería disponerse de un flag por cada valor posible (0, 1, 2 y
3 en este caso).
Para facilitar la implementación de este tipo de comportamientos, eAdventure también
incluye variables. De forma intuitiva se podrían definir las variables como elementos que en
todo momento tienen asociado un valor entero, que por defecto es 0, y cuyo valor puede
cambiar durante el transcurso de los juegos. Para añadir una condición en función del valor
de una variable hay que realizar un proceso análogo al de los flags.
Supongamos que se desea limitar a 3 el número de veces que se ha examinado el objeto
Libro creado en secciones anteriores. Para hacer eso se define una variable,
“VecesLibroExaminado”, que cuente cuantas veces se ha examinado el libro. Luego a la
acción examinar del libro se le añade la condición de que “VecesLibroExaminado” debe ser
menor que tres. El proceso es el siguiente:
Primero se crea la nueva acción examinar en el objeto libro a través de la pestaña
“Acciones” del libro, y luego se pincha en el botón de “Editar condiciones” > Añadir
condición. En el diálogo que aparece se selecciona el botón de en medio, con el nombre
“Variables”. Se rellenan los campos editables con los datos “VecesLibroExaminado” para el
nombre de la variable, “<” como función de comparación y 3 como valor.
Figura 60. Añadiendo una condición a una acción usando una variable creada en el mismo panel.
Las condiciones permiten la comparación de variables con números (no se puede comparar
variables entre sí) utilizando seis operadores distintos: variable menor que valor (<), variable
menor o igual que valor (<=), variable mayor que valor (>), variable mayor o igual que valor
La plataforma eAdventure - Manual de usuario - 60 -
http://e-adventure.e-ucm.es http://www.e-ucm.es
(>=), variable igual a valor (=) y variable distinta de valor (!=). Este último operador fue
añadido en la versión 1.5 de eAdventure.
3.3. Edición de condiciones más complejas
El sistema de condiciones es suficientemente potente como para implementar
comportamientos más complejos. Se puede experimentar con las distintas funcionalidades
del sistema mediante la exploración del diálogo de edición de condiciones que a continuación
se describe con mayor profundidad.
En primer lugar, el diálogo de edición de condiciones permite eliminar, añadir, duplicar o
editar condiciones. La adición de condiciones se realiza mediante el botón habilitado a tal
efecto en la parte inferior (ver Figura 61). El resto de operaciones se pueden efectuar a través
del menú contextual que aparece cuando el ratón se sitúa sobre una condición, tal y como el
que muestra la Figura 61.
Figura 61. Diálogo de creación de condiciones. Edición de expresiones de la condición.
Se pueden crear condiciones complejas en la que intervienen tantos flags y/o variables
como se desee. Por defecto cuando se añade una nueva condición el resultado final del
bloque se calculará evaluando ambas condiciones con “y lógica”. Esto es, para que el bloque
de condiciones sea evaluado como cierto todas las condiciones deben ser ciertas. Sin
embargo también se puede utilizar el operador “o lógica”. Para ello sólo hay que seleccionar
el operador que se desea editar (“Y además”) y pulsar en el botón de editar.
Supongamos que se dispone de los objetos “Carne” y "Pescado" anteriores, además de dos
nuevos objetos "Leche" y "Huevos" y se desea implementar el comportamiento "el objeto carne
sólo puede ser cogido si se ha cogido el objeto “Pescado” y o bien se ha cogido el objeto “Leche” o “Huevos” (o
ambos). Supongamos que cada vez que se coge un objeto se activan los flags “carneCogida”,
“pescadoCogido”, “lecheCogida” y “huevosCogidos” respectivamente. La condición
anterior, traducida a flags, quedaría como muestra la Figura 62.
La plataforma eAdventure - Manual de usuario - 61 -
http://e-adventure.e-ucm.es http://www.e-ucm.es
Figura 62. Edición de las condiciones. Creación de una condición con varias expresiones.
3.4. Lo que se puede hacer con condiciones
Las condiciones son elementos indispensables de los juegos en eAdventure. Prácticamente
su pueden usar en todos los ámbitos del juego, como por ejemplo:
- En acciones (sobre objetos y zonas activas)
- En conversaciones (con personajes)
- En las escenas
- En las barreras (para que una barrera sólo esté activa en determinados momentos del juego,
ver sección 5.6).
- Para activar o desactivar salidas. Por ejemplo, cambiando la salida que esta activa en un lugar y
momento concreto.
- Sobre referencias a objetos, objetos de atrezo y personajes. Gracias a esto los personajes y objetos de
una escena pueden aparecer o desaparecer sin que tengan que estar todos visibles en todo
momento.
- Para cambiar la apariencia de un elemento. Todos los elementos en eAdventure permiten definir
distintas “Apariencias” sobre ellos. Aunque inicialmente la tabla de apariencias está oculta en
todos los elementos, puede desplegarse utilizando el botón con dos triangulitos que hay justo
debajo del texto “Apariencias” en la pestaña correspondiente. Los recursos (imágenes,
sonidos, etc.) para cada una de dichas apariencias serán distintos. De esta manera, todo
elemento en eAdventure se muestra utilizando los primeros recursos cuyas condiciones sean
ciertas en ese momento. Por ejemplo, se pueden utilizar estas condiciones para hacer que el
pescado esté en un plato o no según esté activo un determinado flag (Figura 63).
La plataforma eAdventure - Manual de usuario - 62 -
http://e-adventure.e-ucm.es http://www.e-ucm.es
Figura 63. Condicionando la apariencia de un objeto.
3.5. Activación y desactivación de flags: Efectos
Como se ha expuesto en el punto anterior, las condiciones son herramientas muy útiles en
eAdventure. En este apartado se cubre la modificación del valor que tienen los flags en un
momento dado. Si los flags de los que dependen las condiciones nunca variaran su estado
sería como no tener condiciones. En eAdventure estos flags se activan y desactivan mediante
el lanzamiento de efectos. Pueden definirse efectos en las siguientes situaciones:
- En acciones (sobre objetos y zonas activas). Cuando la acción se lleve a cabo su bloque de efectos
asociados se lanzará, ejecutando uno por uno.
- En conversaciones (sobre cada nodo). Pueden definirse efectos sobre cualquier nodo de una
conversación. De esta manera, cuando se complete dicho nodo se lanzarán sus efectos.
- En transiciones entre escenas. Pueden lanzarse efectos cuando la escena en uso cambia. En este
caso pueden definirse dos bloques de efectos distintos: los “efectos” propiamente dichos,
que se ejecutarán sobre la escena activa antes de cambiar de escena, y los post-efectos, que se
ejecutarán tras el cambio de escena (ya en la escena siguiente). Por tanto el orden de
ejecución es:
Se lanzan efectos => Se cambia de escena => Se lanzan post-efectos (si la escena a la que
se llega no es una escena intermedia.
En el ejemplo anterior, si se pretende activar un flag llamado “carneCogida” al coger el
objeto es necesario editar el grupo de efectos correspondiente de la acción "Coger" del
objeto "Carne" (Figura 64).
La plataforma eAdventure - Manual de usuario - 63 -
http://e-adventure.e-ucm.es http://www.e-ucm.es
Figura 64. Edición de efectos. Activar flag.
Para llegar al panel de edición que muestra la Figura 64, hay que seleccionar la acción
correspondiente en la tabla de acciones del objeto. Entonces se presiona sobre el botón de
“Añadir efecto” en el panel inferior (Efectos) y se selecciona “Activar”. Finalmente se
introduce el flag a activar (“carneCogida”).
3.6. Asignación de valor a las variables
Del mismo modo que se puede variar el valor de un flag mediante los efectos “Activar” y
“Desactivar” se puede modificar el valor de una variable (Figura 65). Esto se realiza mediante
los efectos “Dar valor a variable”, “Incrementar variable” y “Decrementar Variable”.
El primero permite dar el valor exacto (entre 0 e infinito) que tomará la variable. Los
siguientes sirven para aumentar o disminuir su valor con la cantidad que se especifique.
Figura 65. Efecto para asignar valor a las variables y para incrementar una variable.
La plataforma eAdventure - Manual de usuario - 64 -
http://e-adventure.e-ucm.es http://www.e-ucm.es
3.7. Otros efectos
Se pueden utilizar los efectos para activar o desactivar flags. Sin embargo, eAdventure
soporta otros muchos tipos de efectos. Aquí se encuentra una tabla resumen de todos los
efectos soportados, junto a una breve introducción de cómo usarlos. Se puede encontrar una
descripción detallada de cada uno de ellos a través del propio panel de edición de efectos
(Figura 64).
Efecto Descripción Usos
Consumir objeto Quita un objeto del Un uso típico de este efecto es
inventario. hacer que desaparezcan los objetos
del inventario tras usarlos cuando
no se desea que se vuelvan a utilizar.
Generar objeto Añade un objeto al El uso típico es meter un objeto en
inventario y lo quita de la el inventario.
escena, si estuviera.
Cancelar acción Cancela la acción por Se usa para evitar que un objeto se
defecto consuma automáticamente al
ejecutarse una acción “coger”, o
para que un objeto no se consuma
al ejecutarse una acción “dar a”.
Protagonista dice El protagonista dice una Puede usarse para indicar al usuario
línea que algo no se puede llevar a cabo.
Para mejorar la accesibilidad, este
efecto permite especificar una pista
de audio alternativa al texto.
Personaje dice Un personaje dice una Puede usarse para indicar al usuario
línea que algo no se puede llevar a cabo.
Permite especificar una pista de
audio alternativa al texto.
Lanzar libro Muestra en pantalla un Puede usarse para transmitir
libro información
Reproducir sonido Reproduce el sonido Puede utilizarse para añadir sonidos
seleccionado a las acciones, ya que éstos se
reproducen una sola vez
Reproducir Reproduce la animación Puede usarse para lanzar conjuntos
animación seleccionada de diapositivas
Mover protagonista El protagonista camina Un comportamiento típico es hacer
(modo 3ª persona hasta la posición indicada que los personajes se muevan
sólo) (x,y) durante una conversación o para
que uno le dé indicaciones a otro
Mover personaje El personaje seleccionado
camina hasta la posición
indicada (x,y)
Lanzar conversación Lanza la conversación Puede usarse el efecto para guiar en
seleccionada ciertos momentos al jugador
La plataforma eAdventure - Manual de usuario - 65 -
http://e-adventure.e-ucm.es http://www.e-ucm.es
Lanzar escena Lanza la escena intermedia Un video o conjunto de diapositivas
intermedia seleccionada puede ser lanzado en ciertos
momentos para dar información
Lanzar escena Cambia la escena actual Útil cuando se quiere cambiar de
escena sin usar una salida
Lanzar última Vuelve a la última escena Útil para lanzar escenas por un
escena que se cargó anteriormente tiempo finito al observar un objeto
a ésta. Si antes no se cargó del inventario. Por ejemplo, se
ninguna no tiene efecto puede hacer para definir
comportamientos avanzados de
examinar: al examinar un objeto se
lanza una escena de un primer plano
del objeto, se dicen algunas frases
aclaratorias y se vuelve a la escena
anterior.
Efecto con En función de una Permite añadir comportamientos
probabilidad probabilidad dada (en tanto aleatorios en las aventuras.
por ciento) se lanza un
efecto o se lanza otro.
Lanzar macro Lanza una macro Útil cuando el mismo bloque de
(conjunto de efectos) - ver efectos va a ser lanzado desde
sección 5.3 sobre macros) varios puntos distintos.
Mostrar texto Muestra un texto en la Útil cuando se desea mostrar texto
posición seleccionada de la en la escena que no esté vinculado a
pantalla ningún personaje. A diferencia de
“Personaje dice” o “Protagonista
dice” este efecto permite configurar
la posición en la que se pintará el
texto.
Permite especificar una pista de
audio alternativa al texto.
Esperar Se paraliza el juego durante Útil cuando se realiza algún cambio
el tiempo seleccionado temporal en la escena y se desea
orientar la atención del jugador en
esa dirección
Resaltar Objeto Permite resaltar un objeto Útil para dar mayor importancia a
en distintos colores y/o un objeto en un momento
añadir animación determinado del juego.
predefinida.
Mover Objeto Mueve un objeto a otra Proporciona una forma de realizar
posición. interpolaciones de posición y escala.
Útil para variar la posición de un
objeto. Permite también variar el
tamaño del objeto.
Figura 66. Tabla de efectos disponibles en eAdventure.
La plataforma eAdventure - Manual de usuario - 66 -
http://e-adventure.e-ucm.es http://www.e-ucm.es
3.8. EJEMPLO: Aclaración sobre efectos “consumir objeto” y “generar
objeto”. Coger y depositar objetos en diferentes escenas.
En los juegos de aventura y simulaciones es interesante el hecho de que el jugador pueda
recoger objetos para almacenarlos en el inventario y usarlos de forma singular o en
combinación de otros elementos en distintas partes del juego. Este funcionamiento se
consigue en eAdventure con los efectos “generar objeto” y “consumir objeto”. Cuando a un
objeto que se encuentra en una escena se le aplica el efecto “generar objeto”, éste desaparece
de todas las escenas en las que se encuentre y se genera en el inventario permitiendo simular
que se ha recogido. La acción “Coger” realiza este comportamiento por defecto. Para que el
objeto desaparezca del inventario, evitando que se puedan repetir acciones sobre el mismo
(como “Usar con…”), se debe ejecutar un efecto consumir objeto.
Puede darse el caso que se desee mostrar el mismo objeto en otras escenas del capítulo
aunque haya sido cogido. Este comportamiento no se puede implementar utilizando un solo
objeto ya que una vez que se ha “cogido” o se le ha aplicado un efecto “generar objeto”, ya
no se volverá a mostrar en el capítulo.
Ejemplo. El objetivo es recoger el libro que se creó en la sección 2.2.2 en la escena
“Oficina” y depositarlo en una mesa que se encuentra en la escena “Restaurante”. Lo
primero, se crea una zona activa con nombre “mesaRestaurante” en la escena “Restaurante”
recuadrando una de las mesas que ya aparece (Figura 67).
Figura 67. EJEMPLO: Coger y depositar objetos en diferentes escenas Añadiendo zona activa a la
escena “Restaurante”.
Al objeto “Libro” se le añade una acción “Coger” y una “Usar con..” seleccionando la zona
activa recién creada. A la acción “Usar con…” se le añade un efecto “consumir objeto”
“Libro” y otro “activar flag” “libroEnMesa” (Figura 68).
La plataforma eAdventure - Manual de usuario - 67 -
http://e-adventure.e-ucm.es http://www.e-ucm.es
Figura 68. EJEMPLO: Coger y depositar objetos en diferentes escenas. Añadiendo efectos al objeto
“Libro”.
Además se debe crear otro objeto (con identificador “Libro2”) con la misma imagen que
“Libro” para representar el libro que se depositará en la “Mesa” una vez se encuentre en el
inventario. Se añade el objeto “Libro2” a la escena “Restaurante” colocándolo en la posición
deseada como se hizo en la sección 2.2.5 pero añadiendo una condición a la referencia para
que solo se muestre cuando se haya usado “Libro” con “mesaRestaurante” (más información
de cómo definir las condiciones y modificar el estado de juego en la sección 3.1). Es decir, se
crea una condición que se activara cuando el flag “libroEnMesa” esté activado.
Nota sobre agrupación y jerarquización de condiciones
Las condiciones pueden definirse también en función de otros grupos de condiciones a las
que se denominan estados globales. Esto favorece la reutilización y la edición de
condiciones más complejas. Más información en la sección 5.2
3.9. Mostrar valor de variables en los juegos. Texto condicional con flags
y variables.
eAdventure permite mostrar el valor de las variables dentro de los textos. Para ello, se
introduce la siguiente expresión dentro de cualquier campo de texto visible en el juego (por
ejemplo, conversaciones, efectos de texto, informe de evaluación o descripción de
elementos):
(#NombreVariable)
El motor de juegos reemplazará dicha expresión por el valor que tenga esa variable en ese
momento.
La plataforma eAdventure - Manual de usuario - 68 -
http://e-adventure.e-ucm.es http://www.e-ucm.es
Ejemplo:
Suponiendo que se dispone de una variable NumIntentos, que en un momento dado del
juego tiene el valor 3, y que se lanza un efecto "mostrar texto" cuyo texto es "El número actual
de intentos es: (#NumIntentos)". Cuando se lance el efecto, el texto que se verá dentro del
juego es: "El número actual de intentos es: 3".
3.9.2. Texto condicional
Aplicando una idea muy similar, es posible hacer que fragmentos de texto cambien según el
valor de ciertas variables y/o flags. Para ello se puede introducir la siguiente expresión en
cualquier campo de texto visible del juego:
(Comparación?Texto_si_cierto:Texto_si_falso)
Donde comparación puede ser:
#NombreDeFlag
#NombreDeVariableValorNumérico, siendo uno de los siguientes cinco
operadores: >, >=, <, <=, == (igual que).
Ejemplos:
1. Suponiendo que se dispone de un flag Terminado, que indica si el juego ha finalizado o no,
se puede hacer que se muestre por pantalla en el juego si en un momento dado ha terminado
o no, mediante un efecto de texto que muestre lo siguiente:
El juego (#Terminado?ha:no ha) terminado.
Entonces, cuando Terminado está activo, se mostrará lo siguiente:
El juego ha terminado.
Mientras que si está inactivo, se mostrará:
El juego no ha terminado.
2. Suponiendo que se dispone de variable NumIntentos de la sección anterior, y que se desea
que un efecto mostrar texto indique si se ha llegado a 0, pues entonces el juego termina, el
texto del efecto podría ser el siguiente:
"Resultado de la comprobación: (#NumIntentos==0?Lo siento, ¡has perdido!:Sigue probando, ¡todavía te
quedan intentos!)"
Entonces, si por llegado a ese punto NumIntentos es 0, se mostrará el siguiente mensaje:
"Resultado de la comprobación: Lo siento, ¡has perdido! "
Si por el contrario, NumIntentos es 3, se mostrará el otro mensaje:
"Resultado de la comprobación: Sigue probando, ¡todavía te quedan intentos!"
La plataforma eAdventure - Manual de usuario - 69 -
http://e-adventure.e-ucm.es http://www.e-ucm.es
4. Despliegue y distribución de juegos
eAdventure proporciona su propio modelo de despliegue y distribución de los juegos. Este
modelo trata de ser suficientemente flexible como para que sea sencillo hacer llegar los juegos
a los usuarios finales y que estos puedan ejecutarlos.
Este modelo se basa en la idea de perfiles de exportación. Cada perfil de exportación
permite generar una versión compilada y lista para su distribución del juego en un formato
concreto. Se puede acceder a los perfiles de exportación a través del menú "Archivo".
La mayor parte de los perfiles de exportación están muy orientados a la publicación de los
juegos en la Web y a su integración en entornos virtuales de enseñanza mediante el modelo
de Objetos de Aprendizaje (Learning Objects en inglés). Sin embargo, los juegos también
pueden exportarse en formato nativo de eAdventure, .ead (requiere tener el motor instalado
para poder ejecutar los juegos) y en formato ejecutable .jar (necesita tener instalado java para
su ejecución).
4.1. Exportar proyectos como Objetos de Aprendizaje.
Una característica muy interesante que presenta la plataforma es la posibilidad de exportar
los proyectos como paquetes auto contenidos que pueden ser desplegados en servidores de
aprendizaje que cumplan con determinadas especificaciones (por ejemplo Moodle). Se podría
decir que los juegos exportados de esta forma se pueden utilizar en servidores online como si
fueran documentos HTML corrientes, y ejecutarlos de esta manera a través de un navegador
Web. Estos servidores pueden implementar uno o varios de los distintos estándares y
especificaciones disponibles sobre empaquetamiento de contenidos y de comunicación entre
servidor y OA, o no implementar ninguno y tener una forma propia de empaquetamiento.
En la plataforma soportamos los siguientes:
• IMS-CP: IMS Content Packaging permite describir y empaquetar contenidos
educativos para que puedan ser añadidos a un repositorio o Entorno Virtual de
Enseñanza que se mencionaban anteriormente.
El resultado de este proceso de exportación es un fichero ZIP que contiene tanto
el juego compilado en formato Applet como un fichero HTML que sirve para
lanzarlo dentro de una página Web. Por tanto, si simplemente se desea publicar el
juego a través de una web (sin necesidad de que esta Web sea un EVE) sólo hay
que transferir dicho fichero HTML así como el fichero JAR del juego (Applet) a
un servidor web. El paquete también contendrá otros ficheros que son
procesados por el EVE.
WebCT 4: formato de empaquetamiento de contenidos educativos para la
plataforma del mismo nombre. Los juegos exportados desde la plataforma
eligiendo esta opción sólo se podrán desplegar en servidores que sean de este
tipo. No es una especificación, sino una implementación para una plataforma en
concreto.
SCORM: SCORM es un conjunto de estándares y especificaciones propuesto por
el Ministerio de Defensa Americano, que comprende además de otras
características el empaquetamiento y la comunicación. Es uno de los más usados
hoy en día. En la plataforma se permite exportar los juegos en dos de sus
versiones, SCORM 1.2 y SCORM 2004.
Además, desde la versión 1.5 eAdventure permite incluir una consola de
depuración dentro de los paquetes exportados como SCORM. Esta consola se
La plataforma eAdventure - Manual de usuario - 70 -
http://e-adventure.e-ucm.es http://www.e-ucm.es
visualizará dentro de la página web donde se aloja el juego, justo debajo en la
misma pantalla. Esta consola de depuración permite monitorizar el tráfico de
comunicación entre servidor y juego, así como ejecutar comandos de SCORM
directamente. Es por tanto una herramienta muy interesante cuando no se conoce
bien el estándar ni sus posibilidades en el campo de los juegos educativos.
AGREGA: es un repositorio de contenidos educativos propuesto por los
Ministerios de Educación y Ciencia e Industria. Los juegos exportados eligiendo
esta opción siguen los convenios elegidos por la plataforma AGREGA, por lo
que podrán ser incluidos en dicho repositorio. Cabe destacar que AGREGA no
es ninguna especificación ni ningún estándar.
LAMS (Learning Activity Management System): es un sistema de gestión del
aprendizaje que permite crear secuencias de actividades online
(http://www.lamsinternational.com/).
Antes de exportar un juego como OA se pueden añadir una serie de meta-datos que
utilizará el servidor para su identificación o para facilitar su recuperación a través de un
repositorio de contenidos. En función del tipo de estándar o especificación que se decida
utilizar para exportar los juegos eAdventure, se utilizan distintas versiones para almacenar
dichos metadatos. Por ello, habrá que rellenar el formulario correcto en función de la
exportación que se pretenda realizar. En la plataforma, estos datos se pueden almacenar en
formato LTSC-LOM, IMS-LOM y LOM-ES. El primero debe ser rellenado cuando se quiere
exportar como IMS-CP y SCORM 2004 o LAMS, el segundo cuando se quiere exportar
como SCORM 1.2, el último cuando se quiere exportar en AGREGA. Cabe destacar que el
empaquetamiento WebCT 4 no utiliza este tipo de datos. Cada uno de estos formularios se
encuentran en el menú de archivo y pulsando sobre la opción “Editor de Meta datos LOM”.
Aparecerán los tres tipos de formularios que nos disponemos a detallar.
Una vez seleccionada la opción “Propiedades de Objeto de Aprendizaje para paquetes
IMS-CP y SCORM 2004 (LSTC-LOM)”, aparecerá un diálogo con tres pestañas como el
siguiente:
Los datos que se pueden introducir aquí son los siguientes:
Pestaña “General”
• Título: Título de la aventura.
• Idioma: Idioma en el que está escrito.
• Descripción: Descripción de la historia del juego.
NOTA: Tanto el título como la descripción pueden ser tomados de los datos generales
de la aventura si estos existieran pulsando sobre el botón que se ve en la imagen
• Palabras clave: Palabras para indexación del juego en un repositorio.
Pestaña “Ciclo de vida y técnicos”
• Versión: Versión del juego.
• Versión mínima: Valor no editable que indica la versión mínima del motor eAdventure
del que hay que disponer para poder ejecutar el juego.
• Versión máxima: Valor no editable que indica la versión máxima del motor eAdventure
del que hay que disponer para poder ejecutar el juego.
La plataforma eAdventure - Manual de usuario - 71 -
http://e-adventure.e-ucm.es http://www.e-ucm.es
Pestaña “Educacional”
• Perfil del usuario final: Rol de la persona a la que va destinado el juego. Puede tomar los
siguientes valores: Profesor, Autor, Estudiante y Administrador.
• Densidad semántica: Densidad de contenidos del juego. Puede tomar los valores: Muy
baja, baja, media, alta y muy alta.
• Tipo de recurso: Puede ser un ejercicio, una simulación, un examen, una unidad de auto
evaluación o una clase.
• Contexto: Ámbito al que va destinado (Educación primaria, secundaria, etc.).
• Dificultad: Puede tomar valores de muy baja a muy alta.
• Nivel de interactividad: Puede tomar valores entre muy bajo y muy alto.
• Tipo de interactividad: Puede ser activa, explosiva o mixta.
• Descripción: No tiene nada que ver con la descripción de la primera pestaña, ya que se
refiere a la descripción de los objetivos didácticos que persigue el juego.
• Rango de edad típico: Rango de edad típico de edad al que va dirigido el juego. Por
ejemplo, 16-25.
• Tiempo de aprendizaje típico: Tiempo en horas y minutos que suele tardarse en superar el
juego.
•
• Figura 69. Editor de Meta datos para los Objetos de Aprendizaje.
La plataforma eAdventure - Manual de usuario - 72 -
http://e-adventure.e-ucm.es http://www.e-ucm.es
Cabe destacar que no es necesario rellenar todos los campos para poder exportar.
Las opciones “Propiedades de Objeto de Aprendizaje para paquetes SCORM 1.2 (IMS-
LOM)” y “Propiedades de Objeto de Aprendizaje para paquetes AGREGA (LOM-ES)”
muestran un editor de datos parecido al anterior y particularizan la edición de los meta-datos
para los estándares IMS-LOM (la especificación previa en el que se basó IEEE para
promover LSTC-LOM) y LOM-ES (una aplicación al sistema educativo español). En estas
particularizaciones se matizan determinados vocabularios y se cambian algunos de los
campos. Para LOM-ES se encuentran todos los datos inicializados de antemano, ya que
todos los campos que se muestran en el editor son obligatorios y es conveniente que tengan
valor. Para IMS-LOM no es necesario.
Tanto si se han rellenado estos metadatos en su totalidad o de forma parcial, se puede
proceder a exportar el juego como OA. El resultado será un fichero ZIP que puede guardarse
en la carpeta que se indique al editor, aunque por defecto la carpeta contenedora será la
carpeta Exports (O "Mis juegos de eAdventure"). Para ello se pulsa en el Menú Archivo y
luego en Exportar como Objeto Educativo. Aparecerá un diálogo preguntando el tipo de
empaquetamiento a utilizar, pudiendo elegir entre los que se comentan al principio de este
apartado. Si se quiere exportar como SCORM (tanto 1.2 como 2004) y existen perfiles de
adaptación y/o evaluación (ver secciones 5.5.1 y 5.5.2), deben ser perfiles SCORM (1.2 o
2004 respectivamente). No será permitido exportar si no se cumple esta condición.
Análogamente, para exportar como AGREGA, los perfiles asociados deberán ser del tipo
SCORM 2004. Además se solicitará el nombre del Objeto Educativo, el del autor, el de su
organización (empresa, colegio, institución, etc.) y un último parámetro que indica como
ejecutar el juego dentro del navegador del alumno. El nombre no tiene especial relevancia,
sirve simplemente para que el servidor distinga el contenido de todos los demás que tiene
almacenados. Por otra parte los nombres de autor y organización son necesarios por políticas
de seguridad y deben tener al menos una longitud de 6 caracteres. Por último, el check box
“El applet se ejecuta dentro del explorador” sirve para indicar si se desea que el juego se
ejecute incrustado en la página Web que muestra el explorador (si está activado) o si por el
contrario debe ejecutarse en una ventana aparte (check box desactivado).
Después de pulsar en aceptar sólo queda indicar la ruta donde hay que guardar el fichero
ZIP y pulsar Aceptar de nuevo. Una vez exportado, se puede subir el OA a un Entorno
Virtual de Enseñanza, o desplegar sus contenidos en un servidor web. Los OA exportados
como IMS-CP, SCORM 1.2 y 2004 podrán ser desplegados en cualquier EVE que cumpla
también con alguna de estas especificaciones, por ejemplo Moodle o Ilias3 (el cual posee el
certificado de ADL de compatibilidad con SCORM). Los OA exportados como AGREGA
podrán ser desplegados en dicho repositorio, pero también en cualquiera que siga la
especificación SCORM 2004. Esto es debido a que los OA exportados como AGREGA son
SCORM 2004 con unos meta datos que son una ampliación de los que se utilizan en
SCORM, LOM-ES. Los OA exportados como WebCT 4 solo podrán ser desplegados en
EVE que sean de este tipo.
4.2. Exportar proyectos como Juegos Autoejecutables (JAR)
Otra opción es la de exportación de proyectos como juegos autoejecutables (JAR). Un
archivo JAR es un archivo ejecutable de Java; de esta manera, teniendo la JRE (Java Runtime
Environment) 1.6.0_18 de Java instalada puede ejecutarse el contenido de los mismos
haciendo doble clic sobre ellos. Esto permite aún una mayor facilidad de distribución de los
juegos. En vez de distribuir el motor y luego el juego por separado, es posible fusionarlos en
un único archivo ejecutable .JAR.
Para realizar semejante exportación hay que seguir un proceso similar al del punto anterior.
Se pulsa en Menú Archivo > Exportar proyecto > Exportar como fichero JAR ejecutable. Se selecciona
La plataforma eAdventure - Manual de usuario - 73 -
http://e-adventure.e-ucm.es http://www.e-ucm.es
la carpeta donde se exportará el fichero y su nombre. Después de un rato (éste proceso suele
ser lento) ya puede ejecutarse el archivo, que carga el juego directamente sin pasar por la
primera ventana de selección de juego del motor.
La plataforma eAdventure - Manual de usuario - 74 -
http://e-adventure.e-ucm.es http://www.e-ucm.es
5. Características avanzadas
Esta sección cubre la edición de características que no son imprescindibles para la creación
de un juego, pero que permiten dotarlos de mayor riqueza. Las tres primeras secciones
cubren tres elementos que pueden editarse a través de la sección características avanzadas del
menú de la izquierda, mientras que el resto cubren apartados que están distribuidos a lo largo
de toda la interfaz.
5.1. Temporizadores
Los temporizadores permiten lanzar una serie de efectos de forma periódica o después de
haber transcurrido un cierto tiempo. Para crear un temporizador hay que ir al panel
desplegable de Características Avanzadas > Pestaña “Temporizadores” > Añadir
temporizador.
Se pueden configurar distintas características de estos:
Tiempo: El período del temporizador. Una vez arrancado, cada vez que transcurra
este tiempo el temporizador lanzará sus efectos.
Mostrar en juego: El avance del temporizador se mostrará por pantalla en la esquina
superior derecha
Nombre a mostrar: Cuando está activa la opción “Mostrar en juego” este campo
permite introducir un nombre para que sea mostrado junto el avance del tiempo del
temporizador (puede estar vacío y el jugador solo verá el tiempo).
Cuenta regresiva: Cuando está activa la opción “Mostrar en juego”, el tiempo
definido para el temporizador puede ser mostrado de forma creciente (“Cuenta
regresiva” desactivada) o decreciente mostrando el tiempo restante (“Cuenta
regresiva” activada).
Mostrar cuando está parado: Si esta opción está activada el temporizador seguirá
mostrándose cuando este parado.
Múltiples inicios: Por defecto, una vez un temporizador se detiene (ya sea por
condición final o por fin del periodo del temporizador) no podrá activarse
nuevamente. La opción “Múltiples inicios” permite que el temporizador se vuelva a
activar cada vez que se cumplan las condiciones necesarias.
Utiliza bucles: Si esta opción esta activa, el temporizador se reiniciará y volverá a
contabilizar el tiempo establecido hasta que se cumplan las condiciones finales. Cada
vez que el temporizador se reinicie ejecutará sus efectos pero no sus post-efectos
(este grupo de efectos solamente será ejecutados cuando se cumplan las condiciones
de finalización).
El funcionamiento (activación y desactivación) de los temporizadores depende de las
condiciones fijadas para éstos. El temporizador tiene necesariamente condiciones iniciales (o
de entrada), aquellas condiciones que se deben cumplir para que el temporizador se active.
Hay que tener en cuenta que si este apartado no se edita, el temporizador empezará a contar
nada más ejecutarse el juego. Para las condiciones finales existen dos aspectos a tener en
cuenta:
Utilizar condiciones finales (o de salida): En este caso el temporizador terminará su
ejecución cuando se cumplan estas condiciones. Cabe destacar que el temporizador
no se activará en el caso de que este detenido pero se estén cumpliendo las
condiciones finales.
La plataforma eAdventure - Manual de usuario - 75 -
http://e-adventure.e-ucm.es http://www.e-ucm.es
No utilizar condiciones finales: En este caso, el temporizador terminará su ejecución
cuando se dejen de cumplir las condiciones de entrada.
Los temporizadores tienen dos bloques de efectos, los efectos y los post-efectos que
cumplen diferentes funciones:
Los efectos se lanzan al terminar un bucle. Esto es, solo se lanzan cuando se cumple
el tiempo del temporizador y éste permanece activo. Si se utilizan bucles, cada vez
que se cumpla el tiempo estos efectos se ejecutarán.
Los post-efectos solo se lanzan cuando el temporizador termina independientemente
si es porque se cumplen las condiciones finales o porque se consume el tiempo
establecido, esto es, cuando deja de estar activo. Por ejemplo, si no se utilizan bucles,
una vez que se cumpla el tiempo del temporizador, después de lanzarse los efectos, se
lanzarán los post-efectos. Si por el contrario el temporizador termina por que se
cumplen las condiciones finales, solo se ejecutarán los post-efectos.
Figura 70. Edición de las características avanzadas, pestaña de “Temporizadores”.
5.2. Estados globales de juego
eAdventure permite definir condiciones sobre “estados globales de juego”. Estos estados
no son nada más que conjuntos de condiciones que se definen aparte para poder reutilizarlos
y referirse a ellos desde distintos puntos. Son especialmente útiles cuando se realizan juegos
complejos en los que un estado relevante, que condicione varios aspectos del juego, venga
definido en función de varios flags y/o condiciones.
Para crear un Estado global hay que ir al panel desplegable de Características Avanzadas
> Pestaña “Estados globales” > Añadir estado global. El panel que se muestra a
continuación es muy similar al de un grupo de condiciones, y se edita de forma análoga. La
única restricción es que no se puede añadir una condición de Estado Global a él mismo.
La plataforma eAdventure - Manual de usuario - 76 -
http://e-adventure.e-ucm.es http://www.e-ucm.es
Una vez creado el estado global, ya se puede utilizar en cualquier bloque de condiciones del
juego, pulsando en el botón “Ref. a un Estado Global” que aparece en el diálogo de
condiciones (como en el de la Figura 60). La condición puede establecerse según el estado
global sea cierto en su conjunto, o si es falso (desde la versión 1.5).
5.3. Macros.
Por último, al igual que eAdventure soporta la definición de grupos de condiciones
(Estados Globales) para su reutilización, también se pueden crear grupos de efectos bajo un
mismo identificador para poder reutilizarlos. Estos son las Macros. Para crear una macro hay
que dirigirse al panel desplegable de Características Avanzadas > Pestaña Macros >
Botón Añadir. Ahí se pueden añadir y quitar efectos como en cualquier otro panel de
efectos. La única restricción es que no se puede añadir en una macro un efecto “Lanzar
macro” a sí misma.
Para lanzar todos los efectos de una macro sólo hay que utilizar el efecto “Lanzar macro”
desde cualquier punto del juego donde sea posible lanzar efectos (por ejemplo acciones,
conversaciones, salidas, etc.).
5.4. Edición avanzada de las referencias a elementos en la escena
La sección 5.4 versa sobre las diferentes funcionalidades avanzadas que se pueden
encontrar en el apartado “Referencias a elementos” de las escenas. Este apartado está divido
en dos secciones verticales: una lista de referencias (en la parte superior) y un panel de
previsualización en la parte inferior. Las secciones 5.4.1, 5.4.2 y 5.4.3 cubren los ajustes de la
lista de referencias. La sección 5.4.4, el panel de previsualización.
5.4.1 Orden de pintado de elementos y capas
En los apartados de personajes, objetos y objetos de atrezo se describió como añadir
referencias a estos elementos en las escenas. Además de elegir la posición y el tamaño para
cada referencia como se explicaba en estas secciones, es posible configurar en qué orden se
pintará cada elemento en la escena. Esta característica es importante pues permite ajustar la
sensación de profundidad en la escena. Esto afecta también a la interacción con los propios
elementos, puesto que si un elemento no es visible porque lo tapa otro de mayor tamaño y
que se pinta con posterioridad entones no se podrá interactuar con él.
Supongamos como ejemplo que se desea añadir una mesa como objeto de atrezo y que
quede por delante del jugador. Es decir, cuando el jugador coincide espacialmente con la
mesa en la escena, se verá delante la mesa, y detrás el jugador, si la mesa tiene una capa mayor
que la que tiene el jugador. De esta manera es posible elegir que elementos están delante y
detrás de otros, pudiendo dotar de una cierta profundidad a la escena (coordenada z) aunque
el juego sea en dos dimensiones. Esta noción de profundidad z de cada elemento se
denomina “capa”.
Para seleccionar en que capa estará cada referencia, hay que seleccionar la escena que se
desea editar en el panel desplegable de escenas, y seleccionar la pestaña “Referencias a
elementos”. Una vez seleccionado, aparece el panel de la Figura 71.
La plataforma eAdventure - Manual de usuario - 77 -
http://e-adventure.e-ucm.es http://www.e-ucm.es
Figura 71. Edición de las capas de las referencias a elementos.
En este panel existen dos sub-paneles claramente diferenciados. Se puede modificar el
tamaño de estos paneles pinchando y arrastrando sobre las barras que los separan, o
pinchando sobre las flechas que se encuentran en las barras separadoras.
Nota sobre orden de pintado de los elementos en la escena
En esta sección se ha cubierto la funcionalidad de las capas, que permite ajustar la
profundidad de personajes, objetos y objetos de atrezo, y por tanto el orden en que se pintan
estos elementos. Es importante conocer este mecanismo pues si un elemento no es
alcanzable con el ratón por estar tapado por otros elementos, no se podrá interactuar con él
en el juego.
No obstante, en la escena también pueden aparecer salidas y zonas activas. Conviene
conocer cómo se decide la profundidad de estos elementos que no tienen una propiedad
"capa" como tal.
Las salidas son los elementos que se pintan en último lugar y por tanto tienen preferencia
sobre todos los demás. Suponiendo que una salida, una zona activa y un personaje u objeto
tienen el mismo tamaño y la misma posición en la escena, la salida estará siempre por encima
de los demás, y sólo se podrá interactuar con ella. En siguiente lugar se pintan las
referencias a personajes, objetos y objetos de atrezo, y por último las zonas activas, que son
los elementos de menor prioridad (siempre tienen una profundidad mayor).
Dentro del grupo de las salidas y zonas activas (respectivamente), se muestran según el
orden que ocupan en la tabla dentro de su panel de edición. Por ejemplo, si en una escena
hay dos salidas "Salida 1" y "Salida 2" con el mismo tamaño y posición, y "Salida 1" se
encuentra por encima de "Salida 2" en la tabla, entonces "Salida 1" también estará por
encima en el juego y "Salida 2" será inaccesible. Este mismo método de ordenación se
aplica dentro del grupo de las zonas activas.
La plataforma eAdventure - Manual de usuario - 78 -
http://e-adventure.e-ucm.es http://www.e-ucm.es
5.4.2. Condiciones
Cuando se selecciona una referencia (ya sea en el panel de previsualización o en la lista de
referencias) aparece un botón para “Editar condiciones” que permite añadir restricciones a
la aparición del elemento mediante el uso de flags, variables o estados de juego (como se
explica en la sección 3). De esta manera es posible hacer que un elemento aparezca o
desaparezca de la escena cuando se dan unas condiciones de flags y variables concretas.
5.4.3. Previsualización de los elementos
En este sub-panel se muestra como quedan colocados los elementos, mostrando tanto la
posición y el tamaño como la profundidad, en caso de coincidir parcial o totalmente con
otros elementos. Aparte de dar una idea de cómo quedarán organizados, se puede modificar
la posición simplemente pinchando encima del elemento y, sin soltar, arrastrarlo por la
escena. También es posible modificar el tamaño pinchando y arrastrando en el cuadrado
verde que aparece en la esquina superior derecha del recuadro que rodea al elemento cuando
es seleccionado. En la parte inferior del sub-panel se encuentran varias casillas (“Objetos”,
“Personajes”, etc.) que permiten mostrar u ocultar cada grupo de elementos (objetos,
objetos de atrezo, personajes y jugador). De esta manera se puede eliminar de la
previsualización un determinado grupo de elementos que molesta visualmente a la hora de
editar una referencia. Cabe destacar que esto solamente tiene valor de cara a la
previsualización, ya que en el juego se mostrarán todas las referencias que estén añadidas a la
escena independientemente de si están seleccionados o no estos casilleros.
5.4.4. Lista de referencias
En este panel superior aparecen todas las referencias a cualquier tipo de elemento de la
escena, así como el jugador. Están ordenadas en función de la capa en la que serán pintadas
(siendo 0 la capa más alejada del origen, es decir, más cercana al fondo de la escena). Se
pueden añadir o quitar referencias usando los botones y de la parte derecha de este sub-
panel. Para más información al respecto se puede consultar el apartado correspondiente, en
función del tipo de elemento que desee añadir. Aparte de estos dos botones, se encuentran
los botones y . Solo se activarán cuando se haya seleccionado una referencia y permiten
subir o bajarla en la lista, cambiando su capa.
Puede darse el caso de que no interese que el jugador tenga una capa en concreto, aunque el
resto de elementos si la tenga. Si hay definida una trayectoria para el jugador (ver sección 5.6),
se puede mover en distintos niveles de profundidad. De esta manera puede darse el caso de
que empiece en una posición en la que está por detrás de algunos elementos, y después de
moverse por la escena, quede por delante. En la Figura 72 se muestra un ejemplo. Puede
apreciarse que cuando entra en la escena, el protagonista está por detrás de la mesa, y una vez
se ha movido y queda “más abajo” que ella, se pinta delante.
Figura 72. Resultado de utilizar las capas.
La plataforma eAdventure - Manual de usuario - 79 -
http://e-adventure.e-ucm.es http://www.e-ucm.es
Para conseguir este efecto se debe desactivar que el jugador tenga capa. Simplemente
deseleccionando la casilla “Permitir la elección de la capa de pintado del jugador” que
aparece en la parte inferior de la lista de referencias, se consigue que el jugador no tenga capa.
Si se elige que el jugador no tenga capa, se pintará delante o detrás del resto de referencias a
elementos teniendo en cuenta el valor altura en la que se encuentre (el valor “y” de la
posición), y ese mismo valor de los elementos con los que pueda colisionar. Volviendo al
ejemplo anterior, en la primera captura se observa que el jugador está más “arriba” que el
objeto, y por lo tanto, queda pintado detrás de dicho objeto. En la segunda está más “abajo”,
por lo que esta vez será pintado delante de él.
5.5. Perfiles de adaptación y evaluación
Tanto la adaptación del contenido educativo según las características del alumno, como la
evaluación automática de los mismos son características muy deseables en un sistema de
aprendizaje online. Por ello los juegos de eAdventure soportan ambas características.
Dichas características se especifican mediante Perfiles de adaptación y perfiles de evaluación. Cada
perfil está formado por una serie de reglas que constan de condiciones, y cuando éstas se
cumplen se lanzan los efectos que incluyan dichas reglas.
Un aspecto importante de los perfiles es que se pueden definir varias formas de evaluar o
adaptar un juego y luego indicar en cada caso hay que utilizar cada perfil. De esta manera los
juegos son reutilizables en distintos contextos y para distintos públicos.
Cada capítulo tiene un perfil de adaptación y de evaluación que es distinto de los demás
capítulos. Para editarlos hay que usar los paneles desplegables que a tal efecto han sido
añadidos a la estructura de datos de la izquierda (“Perfiles de adaptación” y “Perfiles de
evaluación”).
5.5.1. Perfiles de Evaluación
Para crear un perfil de evaluación hay que dirigirse al panel desplegable “Perfiles de
evaluación” y luego pulsar en el botón ( ). A continuación se puede editar.
Los perfiles de evaluación permiten generar un informe, que puede servir tanto para el
profesor como para el alumno en forma de autoevaluación. Como puede apreciarse, el panel
principal del perfil de evaluación tiene una primera sección donde se puede seleccionar si el
informe debe mostrarse al usuario como “feedback” al final del juego (Casilla “Mostrar
informe de evaluación al final del capítulo”). Si se selecciona esta opción, además se
podrá configurar si el informe debe enviarse por e-mail automáticamente a una cuenta de
correo (en principio la del profesor). Nótese que por motivos de privacidad de datos no es
posible enviar el informe por e-mail sin mostrarlo primero al alumno y que éste dé su
consentimiento.
La plataforma eAdventure - Manual de usuario - 80 -
http://e-adventure.e-ucm.es http://www.e-ucm.es
Figura 73. Edición del perfil de evaluación.
Para que el envío de mails funcione hay que configurar los datos del servidor SMTP de
envío de correo electrónico, ya sea una cuenta de Gmail, Hotmail, Yahoo, etc. o una cuenta
corporativa. Los dos primeros campos, SMTP Server y SMTP Port los debe proporcionar el
proveedor del servicio. Los segundos suelen corresponderse con el nombre de usuario y
contraseña que se utilizan para acceder a la cuenta de correo electrónico.
Si posteriormente se desea exportar en formato SCORM 2004 o en formato AGREGA, se
debe seleccionar la opción “Perfil SCORM 2004” en el menú desplegable “Tipo de Perfil”.
Para SCORM 1.2 se debe seleccionar la opción “Perfil SCORM 1.2”. De esta manera se
accederá de manera correcta a su modelo de datos.
Se pueden crear reglas de evaluación haciendo clic sobre el botón ( ) que se encuentra en
la parte derecha del panel “Lista de reglas de evaluación”. Como se puede apreciar hay dos
tipos de reglas de evaluación: las normales y las temporizadas.
Reglas de evaluación
Una regla de evaluación consta de los siguientes campos que pueden ser editados:
ID: Identificador de la regla, debe ser válido y único para cada perfil de evaluación (puede
repetirse entre perfiles).
Importancia: Por defecto tomará el valor “Normal”. Admite los siguientes valores: Muy baja,
baja, normal, alta y muy alta.
Condiciones: Indica las condiciones que deben cumplirse para que se ejecute la regla. Puede
usarse estas condiciones para provocar una evaluación en el estudiante cuando se lleva a cabo
una determinada acción gracias al lanzamiento de efectos que activen o desactiven los flags
de los que depende la condición. Por ejemplo, activar un flag cuando el estudiante realiza
demasiados intentos para lograr algo, y mediante una regla de evaluación que dependa de este
flag suspender al alumno.
Repetir regla de evaluación: Por defecto una regla solo se ejecuta una vez aunque se vuelva
a cumplirse la condición que la dispara. Esta opción permite decidir si la regla se seguirá
disparando mientras se cumpla su condición. Cuando esta opción esta activada, se deberá
La plataforma eAdventure - Manual de usuario - 81 -
http://e-adventure.e-ucm.es http://www.e-ucm.es
tener cuidado con la activación de la regla para que no escriba demasiadas veces en el perfil
de evaluación o envíe información al LMS más veces de lo debido. Por ello, cuando “Repetir
regla de evaluación” esta activado, en el efecto que modifica el estado de juego para cumplir
la regla se deberá volver a modificar el estado de juego para que no se disparara
continuamente la regla.
Efecto: acciones que se realizarán cuando la regla se cumpla. Consta de Concepto, Texto y
Propiedades.
Concepto: Descripción breve del concepto que trata de evaluar la regla. Consiste en un
fragmento de texto que se visualizará como un encabezado en el perfil.
Texto: Texto más amplio que debe ser impreso en el informe de evaluación que se puede
generar de forma automática.
Propiedades: Cada propiedad es un par de la forma variable, valor. Cuando las condiciones
se satisfacen a cada variable se le asigna el valor indicado. Pueden usarse para añadir o quitar
notas parciales, o para evaluar al alumno con una nota global. Estas propiedades no saldrán
reflejadas en el informe, sino que están pensadas para ser enviadas a un servidor de
aprendizaje que recoja la evaluación del alumno y la incluya en su expediente. Si se seleccionó
la opción de perfil SCORM 1.2 o 2004, en el campo PropertyId aparecerá una lista con las
partes del modelo de datos de SCORM a las se puede acceder.
Figura 74. Edición de perfiles de evaluación tras haber añadido una regla.
Reglas temporizadas
Las reglas temporizadas disparan un temporizador cuando se satisfacen las condiciones
iniciales, y se para cuando se cumplen las condiciones finales. En ese momento se toma el
La plataforma eAdventure - Manual de usuario - 82 -
http://e-adventure.e-ucm.es http://www.e-ucm.es
tiempo transcurrido y se procede a evaluar al alumno según el rango de tiempo (s) en el que
se encuentre.
De esta manera pueden definirse múltiples parejas de texto y propiedades para diferentes
rangos de tiempo (efectos). De esta manera, si el tiempo transcurrido pertenece a un rango se
asignarán valores a una serie de variables y se mostrará una línea de texto en el informe de
manera distinta a si el tiempo pertenece a otro rango. Si el tiempo transcurrido no pertenece
a ninguno de los rangos la regla no tiene ningún efecto. Si por el contrario dicho tiempo
pertenece a dos intervalos al mismo tiempo se lanzará el efecto correspondiente al primero
de ellos.
Figura 75. Edición de perfiles de evaluación, añadiendo una regla temporizada.
Figura 76. Informe de evaluación.
La plataforma eAdventure - Manual de usuario - 83 -
http://e-adventure.e-ucm.es http://www.e-ucm.es
Informe
Por último, remarcar que con los resultados de las diferentes reglas de evaluación se puede,
como ya se ha dicho previamente, generar un informe en XML (dirigido a un Servidor de
Aprendizaje) o un informe HTML (dirigido al instructor de la materia) como el que se
muestra en la Figura 76:
5.5.2. Perfiles de Adaptación
Los perfiles de adaptación se generan de forma muy parecida a los de evaluación. Estos se
usan para adaptar el comportamiento del juego en base a una serie de “propiedades externas”
que vienen dadas desde el servidor (EVE). Cuando estas propiedades se cumplen al
comienzo del capítulo se activan o desactivan automáticamente una serie de flags iniciales y
se cambia la primera escena (siempre que se desee, claro). Con esto se puede cambiar el
número de objetos disponibles, adaptar la dificultad según el perfil del alumno, etc. De igual
manera que en los perfiles de evaluación, se debe seleccionar el tipo de perfil como SCORM
1.2 o 2004 en caso que se tenga pensado hacer una exportación de este tipo. Si se selecciona
alguna, en el atributo “Id” del estado de la unidad de aprendizaje aparecerá una lista con las
partes del modelo de datos SCORM a las que se puede acceder.
Una regla de adaptación tiene el siguiente aspecto (Figura 77)
Figura 77. Edición del perfil de adaptación tras haber añadido una regla.
Al añadir una regla de adaptación podemos completar la descripción de la regla y añadir una
escena inicial en la que empezará el juego cuando se cumpla la regla. Toda esta información
se puede editar directamente en la lista de reglas de adaptación (Figura 77). Debajo de esta
hay dos pestañas. La primera de ellas es “Estado del LMS (EVE)” (Figura 78). En esta
pestaña se editarán las condiciones sobre el estado de variables del LMS que dispararán la
regla. Por ejemplo, para el caso de SCORM 1.2 y 2004 aparecerán los campos del modelo de
La plataforma eAdventure - Manual de usuario - 84 -
http://e-adventure.e-ucm.es http://www.e-ucm.es
datos de SCORM. La otra pestaña se llama “Estado de juego” (Figura 79). En ella se podrán
modificar variables y flags de forma que cuando se cumpla las condiciones de la regla se
comenzará el juego en el estado especificado por dichos valores.
Figura 78. Edición de reglas de adaptación. Estado del LMS.
Figura 79. Edición de reglas de adaptación. Estado de juego.
Además se puede editar un estado inicial para el capítulo utilizando el panel del propio
perfil (Figura 80). De esta manera se puede decidir una escena inicial y un estado de juego sin
necesidad de comprobar ninguna condición sobre el estado del LMS (EVE). Gracias a esta
funcionalidad se puede realizar adaptación sin necesidad de introducir el juego en un LMS.
Utilizando distintos perfiles de adaptación se podrán tener distintas versiones de un mismo
juego si necesidad de crear un juego para cada situación específica.
Figura 80. Edición del perfil de adaptación. Edición del estado inicial estático.
La plataforma eAdventure - Manual de usuario - 85 -
http://e-adventure.e-ucm.es http://www.e-ucm.es
5.5.3. Establecer los perfiles activos del capítulo
Por último, hay que indicar qué perfiles debe usar el motor para adaptar su
comportamiento y para la evaluación automática. Estos campos pueden dejarse sin rellenar si
no se requiere adaptación y/o evaluación. Para ello se pulsa sobre el primer panel de la
izquierda (el de propiedades del capítulo),y se utilizan los botones “Seleccionar” para elegir
entre los distintos perfiles cual se debe usar.
Figura 81. Selección de los perfiles de adaptación y evaluación activos para un capítulo.
5.6. Configuración avanzada del movimiento del protagonista
(trayectorias y barreras).
Cómo se mueve el protagonista (avatar del jugador) por la escena puede configurarse de
varias maneras mediante la combinación de varios elementos que se describen en esta
sección. Estos elementos solo son configurables en juegos en tercera persona.
5.6.1. Barreras
Las barreras son al igual que las salidas y las zonas activas regiones rectangulares que se
definen sobre una escena. En este caso las barreras proporcionan una funcionalidad muy
concreta: impiden que el protagonista (los demás personajes no se ven afectados por las
barreras) atraviese una determinada zona. Éstas disponen de unas condiciones, de tal manera
que cuando una barrera con condiciones activas se interpone en la trayectoria del
protagonista al moverse (aunque sea ligeramente) el protagonista se quedará parado justo
delante de ella. Si las condiciones dejan de satisfacerse entonces la barrera desaparece.
Para editar una barrera hay que seguir el mismo proceso que con el resto de los elementos.
Primero se añade una nueva barrera en la escena, se desplaza y cambia de tamaño hasta que
se ajusta a nuestras necesidades y se definen sus condiciones de forma opcional.
La plataforma eAdventure - Manual de usuario - 86 -
http://e-adventure.e-ucm.es http://www.e-ucm.es
Figura 82. Edición de las escenas, pestaña “Barreras”.
5.6.2. Trayectorias
La forma en la que el protagonista se desplaza por la escena puede configurarse de dos
maneras distintas: Usando una posición inicial o trayectorias. Cuando se utiliza una
posición inicial, que es la opción más sencilla, el protagonista podrá moverse a lo largo de
una recta horizontal que pase por la coordenada Y del punto seleccionado. Además el
protagonista aparecerá por defecto en la escena en la posición inicial. Cuando la escena se
configura de esta manera no es necesario establecer áreas de influencia para ningún elemento
interactivo (todos son alcanzables).
Las trayectorias son grafos que indican por donde debe pasar el personaje y solo hay una
por escena. En una escena con trayectorias el personaje solo se moverá por estas. Tanto las
líneas como los nodos indicaran la posición en la que estará el punto inferior central del
personaje (básicamente, sus pies) cuando se desplace.
Para editar las trayectorias, primero se deben definir nodos (en general puntos de interés en
el camino, se deben utilizar la menor cantidad posible para mejorar la eficiencia y reducir la
complejidad de la escena) y luego los caminos entre éstos. Pueden existir bucles, aunque en
dicho caso no se puede asegurar que el personaje encuentre siempre el camino más eficiente
para ir de un punto a otro.
La plataforma eAdventure - Manual de usuario - 87 -
http://e-adventure.e-ucm.es http://www.e-ucm.es
Figura 83. Edición de las escenas, pestaña “Movimiento del protagonista”
Como se puede ver en la captura anterior, hay una barra con distintas herramientas encima
del panel de previsualización de la escena para editar las barreras y trayectorias. Éstas son (en
este orden):
Editar nodos. Permite la edición de nodos (selección, desplazamiento y cambio de
escala) así como la creación de nuevos nodos si pulsamos en un espacio vacío
Editar lados: Permite la creación de nuevos lados o caminos entre nodos. Esta
herramienta funciona pulsando sobre un primer nodo y luego sobre el segundo.
Elegir nodo inicial. Esta herramienta permite elegir el nodo inicial de la trayectoria,
que determinará donde aparece el personaje en la escena. El nodo se elige pulsando
sobre él una vez seleccionada esta herramienta.
Herramienta borrado. Una vez seleccionada esta herramienta, cualquier nodo o
lado pulsado será eliminado de la trayectoria.
El escalado de los nodos permite dar profundidad a la escena, haciendo que el personaje
aparezca más pequeño o más grande según el nodo en el que este. Si un lado une dos nodos
con distintas escalas, se aplicará interpolación para determinar su escala.
Además la velocidad con la que se recorre cada lado puede ajustarse mediante un valor
numérico.
Las barreras solo afectarán a las trayectorias si se encuentran directamente sobre éstas. Es
decir, en la captura anterior la barrera no tendría ningún efecto. Su posición debería
desplazarse hacia abajo para que sí tuviera el efecto deseado.
5.6.3. Áreas de influencia
Las áreas de influencia son propiedades que tienen las referencias a objetos, zonas activas,
salidas y personajes cuando 1) el juego es en tercera persona y 2) la escena en la que se
La plataforma eAdventure - Manual de usuario - 88 -
http://e-adventure.e-ucm.es http://www.e-ucm.es
encuentran tiene el modo de trayectorias activadas. Esta propiedad es, por tanto, dependiente
de la escena (un elemento tendrá n zonas de influencias distintas si se instancia en n escenas
distintas). Se puede identificar la zona de influencia de un elemento porque se representa
como un rectángulo semitransparente de color azul dentro de la pestaña "Referencias a
elementos" de la escena.
Las zonas de influencia indican desde qué parte de la escena se puede acceder a un objeto
(por ejemplo, para cogerlo). Si el área de influencia de un objeto no tiene ninguna
intersección con la trayectoria, dicho objeto no podrá ser cogido y si es un NPC no se podrá
interactuar con él. Estas mismas ideas también se aplican a salidas y zonas activas, en sus
respectivas pestañas.
Las áreas de influencia solo se pueden editar en el panel de cada referencia en particular
cuando las trayectorias esta activadas:
Figura 84. Edición de las escenas, pestaña “Referencias a elementos”. Edición de las áreas de
influencia.
En la Figura 84 el área de influencia del NPC “Rocio” es el área que vemos sombreada en
azul. El personaje podrá hablar con dicho NPC desde cualquiera de los puntos (tanto lados
como nodos) de la trayectoria que están dentro del área de influencia.
5.7. Acciones personalizadas
Por defecto, el jugador solo puede realizar acciones predefinidas sobre los objetos
(básicamente coger, examinar y usar), sobre los personajes (examinar, hablar y usar-con) y
sobre las zonas activas (coger, examinar, usar y usar-con). Las acciones personalizadas
permiten extender la interacción del jugador con el entorno añadiendo acciones
completamente diferentes.
Existen dos tipos de acciones personalizables:
La plataforma eAdventure - Manual de usuario - 89 -
http://e-adventure.e-ucm.es http://www.e-ucm.es
Acción: estas se realizan sobre un objeto, y solo sobre dicho objeto (como la acción
usar).
Interacción: estas acciones necesitan que el objeto sea utilizado con otro objeto, con un
NPC o con una zona activa, como las acciones predefinidas “Usar con” o “Dar a”
5.7.1. Configuración de la apariencia de las acciones personalizada
La ventaja de las acciones predefinidas es que los botones de la interfaz contextual que
permiten lanzarlas dentro del juego (ver secciones 5.10 y 5.11) tienen unas imágenes por
defecto asignadas que no es necesario alterar si no se desea. En el caso de las acciones
personalizadas cada una de estas nuevas acciones deberá tener una serie de iconos, para
simplificar la interacción del usuario, que como mínimo son un botón sin pulsar y un botón
con el ratón encima (es normal que la imagen del botón pulsado sea la misma que esta
última) (ver Figura 86).
Por ejemplo, si se quiere añadir una nueva acción “Pintar”, se puede crear un icono con un
pincel, como el que se enseña en la Figura 85.
Figura 85. Edición de los iconos para acciones personalizadas
Figura 86. Edición de los objetos, pestaña “Acciones”. Añadiendo una acción personalizada.
La plataforma eAdventure - Manual de usuario - 90 -
http://e-adventure.e-ucm.es http://www.e-ucm.es
También se puede configurar una pista de audio (característica nueva en eAdventure 1.5)
asociada al botón para mejorar la accesibilidad de los juegos.
También es posible configurar la animación del protagonista cuando se realiza la acción. En
caso de no estar definida se utilizará una por defecto, pero esto añade expresividad a la
plataforma dado que permite crear una animación diferente cuando el personaje está pintado
algo que cuando está cogiendo un objeto.
Sobre la dimensión que debe tener los iconos personalizados, la resolución óptima es de
40x40 píxeles. Para iconos mucho más grandes que eso el comportamiento puede no ser el
deseado.
.
En la pestaña de “Configuración” se encuentran todas las opciones típicas de las acciones,
por lo que se recomienda consultar la sección de acciones de este manual.
La plataforma eAdventure - Manual de usuario - 91 -
http://e-adventure.e-ucm.es http://www.e-ucm.es
5.8. Edición avanzada de recursos: Editor de Animaciones y de Libros
HTML
eAdventure incluye dos herramientas que permiten una edición más detallada y sin
necesidad de acudir a otras herramientas externas de dos tipos de recursos: animaciones y
libros HTML. Ambos editores facilitan el aprovechamiento de toda la capacidad expresiva de
la plataforma, facilitando así la creación de juegos más complejos.
5.8.1. Editor de Animaciones
El editor de animaciones genera ficheros “.eaa”. Éste permite también la fácil importación
de las animaciones en formato antiguo, tarea que realiza automáticamente. Las nuevas
animaciones se utilizan tanto para los personajes como para las escenas de diapositivas,
posibilitando la incorporación de distintas duraciones en cada cuadro de la animación así
como efectos en las transiciones entre las transparencias.
Para acceder a este editor, se utiliza el botón llamado “Crear/Editar” que se encuentra en
cada recurso de animación necesario para el juego (Figura 87).
Figura 87. Editor de animaciones.
La plataforma eAdventure - Manual de usuario - 92 -
http://e-adventure.e-ucm.es http://www.e-ucm.es
El campo de documentación se utiliza para identificar la animación en el editor, pero no es
utilizado en el motor. Debajo aparecen las siguientes casillas:
“Utilizar transiciones”: Activa los efectos de transiciones entre cuadros de animación.
“Animación de transparencias”: Solo utilizado para las transparencias, añade la posibilidad
de que un cuadro (fotograma) se quede fijo hasta que el usuario indique que desea
pasar al siguiente.
En la línea de tiempo pueden verse debajo de cada cuadro el tiempo que éste permanece en
la animación. Así, si un cuadro dice 3000 eso significa que será mostrado durante 3000
milisegundos antes de pasar al siguiente cuadro, que en este caso indica 100 por lo que será
enseñado por 100 milisegundos.
Los botones que se encuentran justo debajo de la línea del tiempo permiten añadir o
eliminar cuadros, así como cambiar el momento en el que aparece un cuadro en la animación.
Las propiedades que se pueden editar en un cuadro, que aparecen al seleccionar uno en la
línea del tiempo, son las mostradas en la Figura 88.
Figura 88. Editor de animaciones, duración de un cuadro y selección de su imagen y sonido.
Como puede verse, es posible cambiar la duración del cuadro así como la imagen y el
sonido asociado con éste. El sonido comenzará a oírse al mismo tiempo que aparece el
cuadro, pero continuará hasta terminar independientemente de la duración del cuadro.
Cuando se edita una animación que irá dirigida a una escena de diapositivas, también hay una
casilla que permite decidir si la transparencia pasará automáticamente una vez transcurrido un
tiempo o debe esperar a que el usuario haga clic para pasar a la siguiente diapositiva.
Si se utilizan transiciones, éstas aparecen como un cuadrado entre cada uno de los cuadros
de la animación. Las transiciones también tienen una duración así como un efecto (Figura
89).
Figura 89. Editor de animaciones, duración de la transición y selección del tipo.
Donde se puede cambiar la duración de la transición así como el efecto, pudiendo elegir
entre:
NONE (Ninguno) : No se utilizan efectos de transición, simplemente permanece la
imagen inmediatamente anterior hasta que se agota el tiempo
La plataforma eAdventure - Manual de usuario - 93 -
http://e-adventure.e-ucm.es http://www.e-ucm.es
FADEIN (Desvanecimiento): La primera imagen desaparece gradualmente mientras
la siguiente aparece
HORIZONATAL: La imagen inmediatamente anterior se desplaza horizontalmente
de izquierda a derecha mientras la siguiente aparece de la misma manera
VERTICAL : La imagen inmediatamente anterior se desplaza verticalmente de
arriba hacia abajo mientras la siguiente aparece de igual manera
En cualquier momento durante la edición de animaciones se puede utilizar el botón “Pre-
visualizar animación” para ver el resultado que estamos obteniendo. El botón “Aceptar”
guarda los cambios realizados y el botón “Cancelar” deshace cualquier cambio realizado
sobre las animaciones.
5.8.2. Editor de Libros HTML
Es posible acceder a este editor al crear Libros HTML o “Libros con formato”. Cuando se
decide utilizar un recurso local para crear una página del libro, ésta se puede crear
directamente en el editor mediante el botón “Crear” o importando un fichero HTML
previamente creado. Una vez se dispone de un recurso local seleccionado, se accede
fácilmente al editor mediante el botón “Editar”. Como se indicó ya en este manual, los libros
HTML tienen algunos problemas con los meta datos, por lo que es conveniente no añadir
“tags” de este tipo en los libros.
El editor HTML en si respeta la filosofía WYSIWYG (o, como se dice habitualmente en
español, es un editor gráfico). El editor permite añadir recursos como imágenes en los
documentos así como modificar las fuentes de texto (tipo, tamaño, uso de cursiva y
subrayado, etc.).
Figura 90. Editor HTML para los libros.
La plataforma eAdventure - Manual de usuario - 94 -
http://e-adventure.e-ucm.es http://www.e-ucm.es
Una vez guardados los cambios y cerrado el editor, se puede visualizar el resultado en la
“Previsualización del libro”.
NOTA: Se recomienda no utilizar el editor HTML directamente para ajustar los márgenes del
libro, sino recurrir a la herramienta creada explícitamente con esta función. Esta se accede
mediante el botón “Editar márgenes” en el panel de edición de la página.
5.9. Capítulos
Los juegos en eAdventure pueden estructurarse por capítulos. De esta forma los juegos se
fragmentan en pequeños trozos más fáciles de diseñar, editar y mantener en memoria una vez
ejecutados. Por defecto un juego nuevo creado en el editor contiene un único capítulo, y por
tanto no es necesario utilizar esta funcionalidad si el juego que se va a crear no es muy
grande.
Podría decirse que cada capítulo es un mini juego en sí prácticamente independiente, o un
acto de una obra de teatro. De hecho los elementos de un capítulo sólo son accesibles desde
él mismo, y no pueden reutilizarse en ningún otro capítulo.
Desde la versión 1.5 sí que es posible compartir flags y variables entre capítulos
consecutivos. De esta manera, su valor permanece cuando se cambia de capítulo.
No existe una forma explícita de marcar que un flag o una variable es global, sino
que es un comportamiento que infiere el motor automáticamente cuando se asigna el
mismo nombre a un flag o variable de distinto capítulo.
Cuando un capítulo ha sido seleccionado (primera pestaña de la estructura global de la
izquierda) puede editarse tanto su título, su descripción y la primera escena del capítulo
(escena inicial). Además puede seleccionarse cuál será el perfil de evaluación y adaptación
activo para dicho capítulo, tal y como muestra la Figura 92.
Figura 91. Panel de configuración de título, descripción, perfiles activos y escena inicial de un capítulo.
La plataforma eAdventure - Manual de usuario - 95 -
http://e-adventure.e-ucm.es http://www.e-ucm.es
En el editor, sólo un capítulo puede ser editado al mismo tiempo. El menú de capítulos (al
cual se llega a través de la barra superior, Capítulos) permite crear, borrar, importar y organizar
capítulos, así como cambiar el capítulo que se está editando en ese momento. A través del
mismo menú pueden modificarse los flags y variables del capítulo así como los flags y variables
globales.
La importación de capítulos facilita un poco la edición colaborativa de juegos, pues permite
a distintas personas distribuirse el trabajo (un capítulo por editor, por ejemplo) y luego
combinarlos en un mismo juego de forma sencilla.
Cuando se pulsa en importar capítulo aparece un diálogo emergente. Ahí hay que navegar
hasta la carpeta en la que se encuentra el juego eAdventure deseado, y seleccionar el archivo
XML que defina el capítulo a importar. Normalmente el nombre del archivo tendrá la forma
chapterN.xml.
5.10. Personalización de la interacción.
La interacción en los juegos de eAdventure se realiza a través de clics de ratón. Al desplazar
el cursor por la escena, el jugador descubre los elementos interactivos gracias a estímulos
visuales (cambio de imagen del cursor y/o texto descriptivo que aparece en pantalla) y/o
visuales (puede reproducirse una pista de sonido). Estos estímulos indican al jugador que
puede interactuar haciendo clic.
5.10.1. Interacción por defecto
El comportamiento por defecto (si no se configura desde el editor) de los clics de ratón,
con el botón izquierdo y o derecho es el siguiente:
Clic izquierdo. Realiza una acción "mirar" en el caso de objetos, zonas activas y
personajes (muestra la descripción breve asociada, si la hubiere). En el caso de las
salidas, ejecuta la transición.
Clic derecho. En el caso de los objetos, zonas activas y personajes, muestra el
conjunto de acciones disponibles a través de un menú contextual (ver Figura 92). En
el caso de las salidas, tiene un efecto equivalente a un clic con el botón izquierdo.
Además, por defecto existen dos métodos alternativos para mostrar las acciones de objetos,
zonas activas y personajes:
Clic mantenido sobre el objeto con cualquier botón: cuando se mantiene un clic
sobre un objeto, un círculo azul comenzará a llenarse y si una vez lleno se suelta el
botón aparecerán las acciones para el objeto ubicado debajo.
Doble-clic con el botón izquierdo: solo funciona en sistemas operativos
“Windows”
El acceso al Inventario donde se almacenan los objetos que recoge el jugador se realiza por
defecto deslizando el ratón a los bordes superior o inferior de la escena.
La plataforma eAdventure - Manual de usuario - 96 -
http://e-adventure.e-ucm.es http://www.e-ucm.es
Figura 92. Ejemplo de pintado de menú contextual con las acciones sobre un personaje en el motor.
5.10.2. Parámetros globales configurables.
No obstante, eAdventure permite configurar varios aspectos sobre este mecanismo de
interacción.
Existen cuatro parámetros globales sobre la interacción que pueden editarse a través del
menú Aventura > Editar datos de la aventura. Su efecto es global pues su activación
afecta a la interacción en todo el juego. La Figura 93 muestra estas cuatro opciones dentro
del diálogo.
1) Acción por defecto para clic izquierdo. Permite redefinir la respuesta ante un clic con el
botón izquierdo del ratón sobre objetos, zonas activas y personajes. La opción Mostrar
detalles (opción por defecto) muestra la descripción sencilla del elemento. La opción
Mostrar acciones elimina la funcionalidad de mirar y lanza las acciones disponibles para el
elemento en su lugar. Cuando este valor es el seleccionado el juego puede jugarse por
completo únicamente con el botón izquierdo del ratón.
2) Navegación por teclado. (Desde eAdventure 1.5). Esta opción, desactivada por defecto,
permite interactuar utilizando el teclado. Con las flechas izquierda y derecha se va moviendo
el puntero de un elemento interactivo a otro, siendo intro la tecla de acción (sirve para
desplegar el menú contextual, ejecutar una acción, accionar una salida, etc.). La tecla de
escape sirve para entrar en el menú de opciones, en el que se puede navegar utilizando las
flechas arriba y abajo. Escape también sirve para volver al juego, saltar una conversación o
cerrar un libro. En las conversaciones la selección de opciones se realiza pulsando la tecla
correspondiente al número de la opción. Para acceder al inventario o salir de él se pulsa la
tecla I. Luego se puede navegar por los distintos objetos del inventario utilizando las flechas
izquierda y derecha, o pulsar directamente las teclas numéricas para acceder a los objetos
directamente.
También se pueden configurar dos parámetros que afectan a partes más concretas del
juego:
La plataforma eAdventure - Manual de usuario - 97 -
http://e-adventure.e-ucm.es http://www.e-ucm.es
3) Mantener texto hasta interacción de usuario. Evita que las líneas de texto desaparezcan
automáticamente transcurrido un cierto tiempo. De esta manera, el usuario debe realizar un
clic izquierdo para que esa línea desaparezca y pasar a la siguiente. Esta opción también
puede activarse de forma local para cada línea de conversación. Si la opción global está
activada, no aparecerá esa opción en los nodos de las conversaciones, como se vio en la
sección 2.5.4.
Figura 93. Menú aventura, se marcan las cuatro opciones referentes a la interacción.
4) Comportamiento de los elementos como zona objetivo durante el arrastrado.
Esta opción sirve para ajustar el comportamiento de acciones "Arrastrar a" cuando varios
elementos se superponen en la escena. Por tanto, no es una opción que deba utilizarse muy a
menudo.
Supongamos que se dispone de una escena con tres objetos, O1, O2 y O3. O2 y O3 tienen
el mismo tamaño y están colocados en la misma posición en la escena, pero O2 tiene una
capa mayor y por tanto se pinta por delante de O3, quedando éste oculto. Asimismo, en O1
se ha definido una acción "Arrastrar a" O3 (O3 es el elemento o zona objetivo de la acción).
No existen ninguna acción "Arrastrar a" definida de O1 a O2. En este caso, el
comportamiento al tratar de arrastrar O1 será distinto según la configuración de este
parámetro:
La plataforma eAdventure - Manual de usuario - 98 -
http://e-adventure.e-ucm.es http://www.e-ucm.es
Considerar todos los elementos: Cuando se arrastre O1 sobre la posición en la que
se encuentran O2 y O3, no ocurrirá nada, pues al dejar caer O1 el motor de
eAdventure toma O2, aún sin estar definido en ninguna acción arrastrar, como
elemento objetivo.
Ignorar elementos no objetivo de acción: En este caso, cuando se arrastre O1
sobre la posición de O2 y O3, sí se lanzarán los efectos de la acción por no ser O2 el
objetivo de ninguna acción arrastrar a definida en O1.
Acceso al inventario.
También puede configurarse la forma de acceder al inventario. Esto se realiza a través del
menú Aventura > Visualización > Personalizar elementos de la interfaz > Pestaña
Inventario. A través del selector "Posición" puede elegirse entre seis opciones:
Arriba y abajo. (Opción por defecto). Permite acceder al inventario deslizando el
cursor tanto a la zona superior como inferior de la pantalla.
Sin inventario. Hace que el inventario sea inaccesible.
Sólo arriba. Desactiva que se pueda acceder al inventario a través de la zona inferior.
Sólo abajo. Desactiva que se pueda acceder al inventario a través de la zona superior.
Sólo arriba (fijo). Muestra el inventario permanentemente en pantalla en la parte
superior (siempre está visible y no se puede ocultar).
Sólo abajo (fijo). Muestra el inventario permanentemente en pantalla en la parte
inferior (siempre está visible y no se puede ocultar).
5.10.3. Parámetros locales configurables.
De forma puntual también puede alterarse la interacción para ciertos elementos.
Mantener texto hasta interacción de usuario en las líneas de conversación. Ver
sección 2..4.
Lanzar primera acción disponible al hacer clic izquierdo en objeto. Ver
"comportamiento" en sección 2.2.4.
Objeto vuelve a su posición inicial tras ser arrastrado. Ver sección 2.2.4.
5.11. Personalización de la visualización
eAdventure también permite modificar ciertos aspectos relacionados con la visualización.
5.11.1. Uso de perspectiva
La opción Perspectiva aplicada… del menú de datos de la aventura (ver Figura 93)
permite seleccionar el tipo de perspectiva a utilizar cuando los personajes se muevan. Se
recomienda usar la opción Isométrica, que produce un efecto más realista.
5.11.2. Personalización de los elementos por defecto de la interfaz: cursores,
botones e inventario
A través del menú Visualización > Personalización de los elementos de la
Interfaz eAdventure permite personalizar las imágenes de algunos elementos de la interfaz
gráfica del juego. A continuación se detallan las diferentes pestañas del dialogo de
personalización de la GUI (Interfaz gráfica de usuario, por sus siglas en inglés):
Cursores
La plataforma eAdventure - Manual de usuario - 99 -
http://e-adventure.e-ucm.es http://www.e-ucm.es
Figura 94. Diálogo de personalización de la GUI, pestaña “Cursores”.
Para personalizar un cursor hay que pulsar sobre el botón “Seleccionar” y elegir una
imagen. La única restricción es que para que los cursores salgan bien dibujados en el motor
estos deben tener un tamaño de 32x32. Además se recomienda que tengan un número
máximo de dos colores para que su visualización sea adecuada en todos los sistemas (Linux
sólo soporta cursores de dos colores, aunque en Windows y Mac el número es mucho
mayor).
Se pueden configurar cuatro cursores:
Cursor por defecto. El cursor que más se utiliza en eAdventure. Se usa siempre que
no se esté interactuando con un elemento.
Cursor de interacción. Se utiliza cuando el ratón se sitúa sobre un elemento
interactivo (objeto, zona activa o personaje).
Cursor de acción. Cursor que se muestra cuando el ratón se sitúa sobre un botón
del menú contextual.
Cursor de salida. Cursor por defecto cuando el ratón se sitúa sobre una salida.
Además puede personalizarse de forma local para cada salida (ver sección 2.1).
La plataforma eAdventure - Manual de usuario - 100 -
http://e-adventure.e-ucm.es http://www.e-ucm.es
Botones
Figura 95. Diálogo de personalización de la GUI, pestaña “Botones”.
Permite personalizar la apariencia de las acciones por defecto del juego. Desde la versión
1.5 se recomienda que los botones tengan unas medidas de hasta 80x48 píxeles
(anteriormente se recomendaba 40x40). Cada botón tiene 2 imágenes, para el estado de
"reposo" del botón y para cuando el cursor se sitúa encima. Además, desde la versión 1.5 se
permite configurar una pista de audio para cada botón (para mejorar la accesibilidad).
Inventario
Figura 96. Diálogo de personalización de la GUI, pestaña “Inventario”.
La plataforma eAdventure - Manual de usuario - 101 -
http://e-adventure.e-ucm.es http://www.e-ucm.es
Permite modificar las flechas a la derecha y a la izquierda que aparecen en el inventario
cuando hay más objetos de los que se pueden enseñar en una sola pantalla. Las imágenes
deben de tener un tamaño de 80x48, aunque cualquier tamaño será aceptado. También se
permite una pista de audio.
El lugar de visualización del inventario también puede modificarse (ver sección 5.10.2).
5.11.3. Configuración gráfica (ventana, pantalla completa o fondo negro)
El diálogo Visualización > Elegir configuración gráfica permite seleccionar tres modos
gráficos en los que se puede ejecutar eAdventure. El primero, que es el que está seleccionado
por defecto, ejecuta los juegos como una ventana de 800x600 píxeles que se queda en el
centro de la pantalla (“Ejecutar en ventana”).
El segundo modo (“Ejecutar sobre un fondo negro”) añade al primero un fondo negro que
tapa el resto de la ventana. Este modo de ejecución es muy apropiado cuando queremos
evitar que el alumno se distraiga con otras cosas y que se centre en el juego.
El tercer y último modo está sólo operativo bajo Windows, y ejecuta el juego a pantalla
completa. No obstante la resolución seguirá siendo de 800x600, así que no se recomienda su
uso en pantallas con mucha resolución por la pérdida de calidad que esto puede conllevar.
Figura 97. Diálogo de configuración gráfica de la aventura
La plataforma eAdventure - Manual de usuario - 102 -
http://e-adventure.e-ucm.es http://www.e-ucm.es
6. Otras opciones
Este capítulo describe otras opciones de configuración interesantes pero secundarias a la
hora de crear juegos con eAdventure.
6.1 Comprobar validez de la aventura
Esta opción, a la que se puede acceder a través del menú de aventura, proporciona un
informe con todas aquellas características del juego que está siendo editado que no son
correctas y que impedirán que el juego se lance normalmente en el motor. Por ejemplo, uno
de estos aspectos es el fondo en las escenas. Si existe una escena sin fondo ésta no podrá ser
visualizada, con lo que el juego no será válido.
Figura 98. Comprobación de la validez de la aventura, diálogo en el que se muestran todos los
problemas encontrados.
6.2. Editar datos de la aventura
En el diálogo de datos de la aventura que se ha visto anteriormente, además de parámetros
de configuración de la interacción y la visualización, contiene otros datos generales de la
aventura que se pueden editar, como son el título y la descripción. Además indica el modo de
juego actual (protagonista transparente o visible) y la versión del juego (número de veces
salvadas).
La plataforma eAdventure - Manual de usuario - 103 -
http://e-adventure.e-ucm.es http://www.e-ucm.es
Figura 99. Diálogo con los datos de la aventura.
6.3. Comentarios automáticos
Esta opción, disponible a través del diálogo de edición de datos de la aventura (ver Figura
99) presenta una casilla de selección que puede usarse para indicar si el juego debe producir
comentarios automáticos o no. De ser así, cuando se intente ejecutar una acción no permitida
sobre un objeto o personaje, el protagonista lo indicará diciendo una frase. Por defecto esta
opción está desactivada.
6.4. Cambiar el modo de aventura (Convertir a aventura en primera
persona / Convertir a aventura en tercera persona)
Como ya se ha explicado en las primeras secciones, eAdventure soporta dos tipos distintos
de juegos que se catalogan de acuerdo a como se muestra el personaje principal. En el modo
“visible” las aventuras producidas son como la mayoría de aventuras gráficas como, por
ejemplo, la saga MonkeyIslandTM.
La plataforma eAdventure - Manual de usuario - 104 -
http://e-adventure.e-ucm.es http://www.e-ucm.es
Por otra parte, el modo “en primera persona” permite crear aventuras donde el
protagonista no se muestra. Este tipo de juegos se parecerán mucho a los de la saga MystTM y
son especialmente indicados para trabajos con foto realismo.
En cualquier momento se puede cambiar el modo de la aventura usando esta opción del
menú de aventura. No hay ningún inconveniente en hacer esto ya que el proceso es
totalmente reversible.
6.5. Eliminar recursos no utilizados
Esta opción, disponible a través del menú de aventura, y añadida en la versión 0.10 permite
eliminar automáticamente del proyecto todos aquellos recursos que por una u otra razón ya
no sean referenciados dentro del juego, con el fin de que el juego ocupe menos espacio en
disco. Esto excluye perfiles de adaptación y evaluación. Cabe destacar que esta funcionalidad
no se puede deshacer, pero es recomendable utilizarla antes de exportar proyectos para
reducir potencialmente el tamaño de los mismos.
6.6. Depuración de juegos
La opción Ejecutar > Depurar que permite ejecutar el juego al mismo tiempo que se puede
ver la evolución de los valores de todos los flags, las variables y los valores de aquellos flags y
variables que hayan sido modificados por los últimos efectos lanzados en el juego. Se incluye
además un sistema de “logs” donde se puede ver información generada por el juego, tanto de
interacciones del usuario como de acciones realizadas automáticamente por el juego (como
temporizadores).
Figura 100. Ejecución de un juego desde el editor en modo depuración.
6.7. Menú de configuración
Este menú permite configurar algunas opciones de visualización del editor. Éstas son:
La plataforma eAdventure - Manual de usuario - 105 -
http://e-adventure.e-ucm.es http://www.e-ucm.es
Opciones de depuración (disponible desde v1.5).
Permite activar la visualización del contorno de algunos elementos, así como una
cuadrícula en el modo de depuración. Esto es útil cuando se pretende mejorar la
posición de algunos elementos como zonas activas y salidas, que no tienen
representación gráfica.
Cambiar idioma
A través de este menú es posible cambiar el idioma en el que se muestra la interfaz del
editor de aventuras, pudiendo elegir entre español, inglés, rumano, alemán, chino,
italiano, ruso, gallego y portugués. Visita http://e-adventure.e-ucm.es/contributors/
para ver una lista de las personas que amablemente han producido cada traducción. Sin
ellos, eAdventure nunca habría sido multilenguaje. ¡Gracias!
6.8. Contacte con nosotros
En este menú encontrará información sobre los miembros del proyecto así como la opción
de enviarnos comentarios y sugerencias.
Figura 101. Diálogo para enviar comentario al equipo de desarrollo eAdventure.
Agradecemos cualquier comentario o sugerencia que nos ayude a mejorar eAdventure,
tanto el editor como el motor.
La plataforma eAdventure - Manual de usuario - 106 -
http://e-adventure.e-ucm.es http://www.e-ucm.es
Dialogo de error
En algunas ocasiones, es posible que nuevas funciones de eAdventure todavía den
problemas. Cuando esto ocurra, el usuario del editor o del motor se encontrará con un
dialogo similar al siguiente:
Figura 102. Diálogo de error.
Esperamos que no se encuentre con un dialogo de estos, y hacemos todo lo posible para
que no suceda, pero si se diera el caso por favor rellene la mayor información posible y
envíenos el informe. Toda la información recibida será utilizada exclusivamente para mejorar
eAdventure y sólo se enviará la información que se muestra en la pantalla.
La plataforma eAdventure - Manual de usuario - 107 -
Вам также может понравиться
- SOM03 TareaДокумент12 страницSOM03 TareaLuis100% (1)
- Manual para Generar e Instalar Certificado SSLДокумент9 страницManual para Generar e Instalar Certificado SSLCristhian MercadoОценок пока нет
- Aprovechamientos de energías renovablesОт EverandAprovechamientos de energías renovablesРейтинг: 5 из 5 звезд5/5 (1)
- Manual OPUS Propuestas 2010Документ111 страницManual OPUS Propuestas 2010Merced Hernandez100% (1)
- Economía del turismo. Técnicas y procedimientos de valoraciónОт EverandEconomía del turismo. Técnicas y procedimientos de valoraciónОценок пока нет
- Guía Instructiva de Comando en FreeBSDДокумент30 страницGuía Instructiva de Comando en FreeBSDWilmer CohenОценок пока нет
- Automatización de Una Vivienda UnifamiliarДокумент95 страницAutomatización de Una Vivienda Unifamiliarhugo_valles_2Оценок пока нет
- Introducción a InTouch: Requisitos, instalación y creación de aplicacionesДокумент70 страницIntroducción a InTouch: Requisitos, instalación y creación de aplicacionesEdu Ayerbe FloresОценок пока нет
- Etherape ReportДокумент83 страницыEtherape ReportgenadyОценок пока нет
- Universidad Nacional de Ingenieria: Diseño e Implementación de Un Taxímetro Digital MultipasajerosДокумент165 страницUniversidad Nacional de Ingenieria: Diseño e Implementación de Un Taxímetro Digital MultipasajerosJesus MartinezОценок пока нет
- Guía de Packet Tracer Final - Academy Day PeruДокумент6 страницGuía de Packet Tracer Final - Academy Day PeruWilson FuentesОценок пока нет
- Guía EnsamblajeДокумент44 страницыGuía EnsamblajeEloy AyalaОценок пока нет
- Intouch CursoДокумент70 страницIntouch CursoMARTÍN ABEL DIAZ PAMPAОценок пока нет
- Cuadernillo de Programación TICSДокумент15 страницCuadernillo de Programación TICSJocelyn GómezОценок пока нет
- IyCnet CURSILLO BASICO INTOUCH 7 1Документ70 страницIyCnet CURSILLO BASICO INTOUCH 7 1Rodrigo19792016Оценок пока нет
- Tarea 1 ConnyДокумент7 страницTarea 1 ConnyKimberly LeandroОценок пока нет
- Operar Equipos de ComputoДокумент40 страницOperar Equipos de Computomaru_acuna86% (7)
- Libro C CC1 PDFДокумент525 страницLibro C CC1 PDFAnonymous 9umWi1Оценок пока нет
- Manual CompeGPS Land Air 71 EsДокумент135 страницManual CompeGPS Land Air 71 EsAnonymous 19eFN0d29wОценок пока нет
- Tema 5 - Programacion Con ArduinoДокумент34 страницыTema 5 - Programacion Con ArduinoEva MoraОценок пока нет
- PLC1 (Reparado)Документ73 страницыPLC1 (Reparado)SnayderLB100% (1)
- Guia Arduino 20220704Документ43 страницыGuia Arduino 20220704Javier Jorge Ticona ChambiОценок пока нет
- MecatronicaДокумент72 страницыMecatronicaTeófilo Miranda VivancoОценок пока нет
- Crear Un Nuevo UsuarioДокумент10 страницCrear Un Nuevo Usuariocazandtra miluskaОценок пока нет
- Manual Control Numerico Computerizado PDFДокумент81 страницаManual Control Numerico Computerizado PDFLUIS ALEJANDRO HURTADO QUIÑONESОценок пока нет
- SEMINARIOPSPICE2007 TextoДокумент94 страницыSEMINARIOPSPICE2007 Textoandres varelaОценок пока нет
- Santiago Alonso VillaverdeДокумент317 страницSantiago Alonso VillaverdeJOSE ANDRES AYALA TELLOОценок пока нет
- Seminario Simulación de Circuitos Electrónicos de Potencia Con Orcad PspiceДокумент127 страницSeminario Simulación de Circuitos Electrónicos de Potencia Con Orcad Pspicejaguilarpena100% (5)
- TFG ApoloДокумент103 страницыTFG ApolojcantomОценок пока нет
- Módulos PythonДокумент6 страницMódulos PythonMike DaujatОценок пока нет
- Manual Del Instructor SegInfДокумент86 страницManual Del Instructor SegInfPam Gutierrez MelendezОценок пока нет
- Manual Básico de IntouchДокумент71 страницаManual Básico de IntouchKoke2301Оценок пока нет
- Procedimiento para La Puesta en Marcha Del 1830pssДокумент80 страницProcedimiento para La Puesta en Marcha Del 1830pssYoyiiz Rojas0% (1)
- TAREA 5 - SEMANA 5 GutierrezДокумент4 страницыTAREA 5 - SEMANA 5 GutierrezElperroОценок пока нет
- Tutorial Generico LabVIewДокумент255 страницTutorial Generico LabVIewDiego Fabian Dangond100% (2)
- 2-El Entorno Web. Tipos de Web. Navegación. Usabilidad PDFДокумент113 страниц2-El Entorno Web. Tipos de Web. Navegación. Usabilidad PDFJuan TrigásОценок пока нет
- Taz TFG 2018 2198Документ87 страницTaz TFG 2018 2198Luis FigueroaОценок пока нет
- Memoria TFG Carles UbachДокумент52 страницыMemoria TFG Carles UbachPablo RochaОценок пока нет
- Manual Configuracion iLOGS46 - ES - MC - 170131Документ86 страницManual Configuracion iLOGS46 - ES - MC - 170131César Mauricio Huchin CámaraОценок пока нет
- Jorge Ojeda Cruz Documento FinalДокумент26 страницJorge Ojeda Cruz Documento FinalJORGE OJEDAОценок пока нет
- Instructivo Google MeetДокумент7 страницInstructivo Google MeetUn pedacito de CieloОценок пока нет
- Sistema de visualización de vídeo en streaming mediante Raspberry PiДокумент124 страницыSistema de visualización de vídeo en streaming mediante Raspberry Pialmirante01Оценок пока нет
- TextoДокумент371 страницаTextojfgvkОценок пока нет
- Visual C SharpДокумент272 страницыVisual C Sharprohde7777Оценок пока нет
- Introcsharp Version095Документ259 страницIntrocsharp Version095luis_gurrolaОценок пока нет
- PID_00217347Документ38 страницPID_00217347smartin14Оценок пока нет
- Prueba Teorica de Conocimiento Redes - CuadrilleroДокумент7 страницPrueba Teorica de Conocimiento Redes - CuadrilleroAndresaint BERRIO SALGADO0% (1)
- Studio Case Manual UsuarioДокумент42 страницыStudio Case Manual UsuarioManuel Gil EspinozaОценок пока нет
- Abt 1101 FibonacciДокумент3 страницыAbt 1101 FibonacciABREGO TALAVERA AlanОценок пока нет
- Planeación Primero de SecundariaДокумент25 страницPlaneación Primero de SecundariahdzbrossОценок пока нет
- BRK IoT Set ManualДокумент68 страницBRK IoT Set ManualEduardo dominguez flores.Оценок пока нет
- Examen Logro 1 UaДокумент3 страницыExamen Logro 1 UaAndrea MorenoОценок пока нет
- Club de Conquistadores - Especialidad de Campamento 3 CuestionarioДокумент6 страницClub de Conquistadores - Especialidad de Campamento 3 CuestionarioJennyfer LCM100% (2)
- Reporte Lab Fisarq S02 UdsДокумент4 страницыReporte Lab Fisarq S02 UdsJorge Luis Sosa GasparОценок пока нет
- Reporte de Laboratorio: Uso de SensoresДокумент4 страницыReporte de Laboratorio: Uso de SensoresRobinson Josue Figueroa HerreraОценок пока нет
- 01 Evidencia 2.2 - LaboratorioДокумент10 страниц01 Evidencia 2.2 - Laboratoriocesar20carrizalesОценок пока нет
- Tarea 5 - Semana 5Документ3 страницыTarea 5 - Semana 5ElperroОценок пока нет
- Mantenimiento de Computadores - 3Документ37 страницMantenimiento de Computadores - 3Roman Leonardo Rodriguez Florian (Docente)Оценок пока нет
- Memoria CombusSW FirmadoДокумент69 страницMemoria CombusSW FirmadoWilmer E. Cumbicus JiménezОценок пока нет
- Proyecto Manel MasiaДокумент31 страницаProyecto Manel MasiaXopo CubeloidОценок пока нет
- Guia 01 Rose UmlДокумент4 страницыGuia 01 Rose Umljafet puyenОценок пока нет
- Explotación de las funcionalidades del sistema microinformático. IFCT0309От EverandExplotación de las funcionalidades del sistema microinformático. IFCT0309Оценок пока нет
- Proyecto Lectoescritura para NiñosДокумент1 страницаProyecto Lectoescritura para NiñosVicente Morocho MallaОценок пока нет
- Google For Education - (CFPGE) - PER 18764Документ2 страницыGoogle For Education - (CFPGE) - PER 18764Vicente Morocho MallaОценок пока нет
- Ejemplo de Planificación Microcurricular Con Base Al Diseño Universal para El Aprendizaje y Las Adaptaciones Curriculares IndividualesДокумент7 страницEjemplo de Planificación Microcurricular Con Base Al Diseño Universal para El Aprendizaje y Las Adaptaciones Curriculares IndividualesKaRol MedinaОценок пока нет
- Entrevista en Mi EntornoДокумент1 страницаEntrevista en Mi EntornoKarla gualan0% (1)
- Evaluación Final Módulo 1 DocenteДокумент11 страницEvaluación Final Módulo 1 DocenteVicente Morocho MallaОценок пока нет
- Capitulo 1Документ0 страницCapitulo 1Eihcir FourierОценок пока нет
- Manual de Mantenimiento Recurrente y Preventivo de Los Espacios EducativosДокумент44 страницыManual de Mantenimiento Recurrente y Preventivo de Los Espacios EducativosVicente Morocho MallaОценок пока нет
- AppInventor 03 Estructuras CondicionalesДокумент6 страницAppInventor 03 Estructuras CondicionalesVicente Morocho MallaОценок пока нет
- Libro (Libro PDF) - Manual Programacion Visual BasicДокумент725 страницLibro (Libro PDF) - Manual Programacion Visual Basicyermanskt100% (2)
- Temario Fundamentos para Programación de MicrocontroladoresДокумент2 страницыTemario Fundamentos para Programación de MicrocontroladoresRicardo Martinez CruzОценок пока нет
- Capitulo 2 UAM PICs PDFДокумент18 страницCapitulo 2 UAM PICs PDFKarla Damaris Hernandez ChepeОценок пока нет
- Ficha - 2 - Del Primerotecnico Del 2022-2023Документ10 страницFicha - 2 - Del Primerotecnico Del 2022-2023Vicente Morocho MallaОценок пока нет
- Estructura PlataformaДокумент1 страницаEstructura PlataformaVicente Morocho MallaОценок пока нет
- Orientaciones para Tarea Virtual 7Документ3 страницыOrientaciones para Tarea Virtual 7Vicente Morocho MallaОценок пока нет
- UNNE Facultad de Humanidades AnteproyectДокумент7 страницUNNE Facultad de Humanidades AnteproyectVicente Morocho MallaОценок пока нет
- Google For Education - (CFPGE) - PER 18761Документ2 страницыGoogle For Education - (CFPGE) - PER 18761Vicente Morocho MallaОценок пока нет
- Algoritmo EjerccioДокумент2 страницыAlgoritmo EjerccioVicente Morocho MallaОценок пока нет
- Google For Education Autoexamen Módulo 6Документ3 страницыGoogle For Education Autoexamen Módulo 6Vicente Morocho MallaОценок пока нет
- Recategorizacion-2018 2020Документ139 страницRecategorizacion-2018 2020Vicente Morocho MallaОценок пока нет
- A005Документ53 страницыA005Vicente Morocho MallaОценок пока нет
- Plan AnalíticoДокумент3 страницыPlan AnalíticoVicente Morocho MallaОценок пока нет
- SÍLABOДокумент13 страницSÍLABOVicente Morocho MallaОценок пока нет
- Catalogomarie 1Документ13 страницCatalogomarie 1Vicente Morocho MallaОценок пока нет
- Unidad 1Документ7 страницUnidad 1Evanthe SGОценок пока нет
- Tema3 Fund 0405Документ11 страницTema3 Fund 0405Masck01Оценок пока нет
- Modelo de Funcionamiento de Los DECE - MINEDUC (2016)Документ69 страницModelo de Funcionamiento de Los DECE - MINEDUC (2016)Israel Mendieta79% (19)
- Ecuador Ficha 2 Banco de IdeasДокумент6 страницEcuador Ficha 2 Banco de IdeasVicente Morocho MallaОценок пока нет
- C++ Como Si Estuvieras en PrimeroДокумент87 страницC++ Como Si Estuvieras en PrimeroAnonymous HPFUTT100% (4)
- Ficha-Tecnica Rectordirector RazonamientoyconocimientosДокумент8 страницFicha-Tecnica Rectordirector RazonamientoyconocimientosVicente Morocho MallaОценок пока нет
- Convalidación PPE Bachillerato TécnicoДокумент5 страницConvalidación PPE Bachillerato TécnicoDiana PreciadoОценок пока нет
- Taller ComandosДокумент2 страницыTaller ComandosRicardo SanabriaОценок пока нет
- Requisitos técnicos para firmar con AutoFirmaДокумент22 страницыRequisitos técnicos para firmar con AutoFirmaAngelОценок пока нет
- Redhat ManualДокумент23 страницыRedhat ManualAndres SandovalОценок пока нет
- Danny Miranda RodriguezДокумент20 страницDanny Miranda RodriguezMIRANDA RODRÍGUEZ DANNY JEFFERSONОценок пока нет
- 1-Manual de Autocad 2D - Ver2014-Basico PDFДокумент51 страница1-Manual de Autocad 2D - Ver2014-Basico PDFBorys YalleОценок пока нет
- Configuración e instalación de Snort IDSДокумент25 страницConfiguración e instalación de Snort IDSFERNEY GUARDIA PALACIOSОценок пока нет
- Guía Rápida para La Puesta en Marcha de Java CDS-ISISДокумент5 страницGuía Rápida para La Puesta en Marcha de Java CDS-ISISJosé AliagaОценок пока нет
- Actividad 3.manual de Configuración de Servicios de Red o Escritorio RemotoДокумент5 страницActividad 3.manual de Configuración de Servicios de Red o Escritorio RemotoDonoban0214Оценок пока нет
- Memoscan 1Документ2 страницыMemoscan 1AlejandroO.VargasОценок пока нет
- Arranque PXE SencilloДокумент3 страницыArranque PXE Sencillojunihack25Оценок пока нет
- UT7.1.1 - Como Activar La Hibernación en Ubuntu Linux 18.04 LTSДокумент7 страницUT7.1.1 - Como Activar La Hibernación en Ubuntu Linux 18.04 LTSDaniel BorrazОценок пока нет
- Programacion de MenusДокумент26 страницProgramacion de MenusJohany LinaresОценок пока нет
- InfraestructuraДокумент12 страницInfraestructuraClauPaty EscobarОценок пока нет
- Si Ud1Документ11 страницSi Ud1Edu Da Di GoEscОценок пока нет
- Ejecutables de MATLAB 7Документ4 страницыEjecutables de MATLAB 7Karöh RamirezОценок пока нет
- Sistema Operativo Windons 10Документ10 страницSistema Operativo Windons 10royer manayayОценок пока нет
- 5.2.2.4 Packet Tracer - ACL Demonstration PDFДокумент3 страницы5.2.2.4 Packet Tracer - ACL Demonstration PDFRosa Sanchez GonzalesОценок пока нет
- Evolución de Windows Pros y Contras de Sus Versiones - Ricardo Silva RamirezДокумент1 страницаEvolución de Windows Pros y Contras de Sus Versiones - Ricardo Silva RamirezRichi 0304Оценок пока нет
- Ontroles RadioGroup y RadioButtonДокумент7 страницOntroles RadioGroup y RadioButtonporfy2Оценок пока нет
- Informatica 2 PDFДокумент9 страницInformatica 2 PDFNaiomy Yuleisi MateoОценок пока нет
- Impresion Carnet Usuarios Por LotesДокумент11 страницImpresion Carnet Usuarios Por LotesSofia D'AlessandroОценок пока нет
- Comandos Basicos LINUXДокумент46 страницComandos Basicos LINUXEnzo CeballosОценок пока нет
- 02 - Introduccion Sistemas OperativosДокумент7 страниц02 - Introduccion Sistemas OperativosAaron TwdОценок пока нет
- FirmwareДокумент27 страницFirmwareCandy Hernandez Cruz100% (1)
- Mac Os XДокумент9 страницMac Os XEmanuel SamayoaОценок пока нет