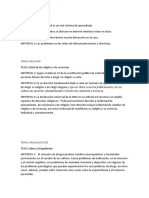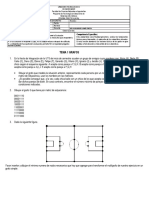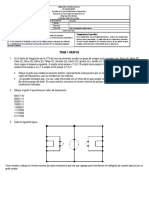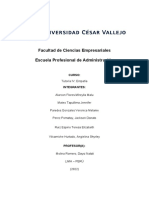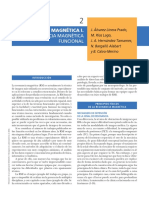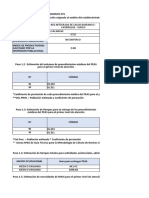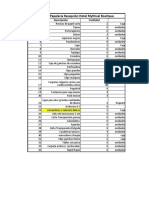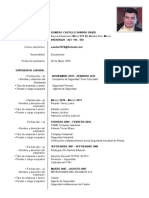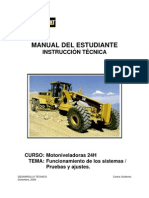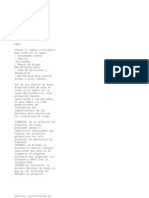Академический Документы
Профессиональный Документы
Культура Документы
Guia 8
Загружено:
baldion7 c0 оценок0% нашли этот документ полезным (0 голосов)
21 просмотров12 страницkl
Авторское право
© © All Rights Reserved
Доступные форматы
DOCX, PDF, TXT или читайте онлайн в Scribd
Поделиться этим документом
Поделиться или встроить документ
Этот документ был вам полезен?
Это неприемлемый материал?
Пожаловаться на этот документkl
Авторское право:
© All Rights Reserved
Доступные форматы
Скачайте в формате DOCX, PDF, TXT или читайте онлайн в Scribd
0 оценок0% нашли этот документ полезным (0 голосов)
21 просмотров12 страницGuia 8
Загружено:
baldion7 ckl
Авторское право:
© All Rights Reserved
Доступные форматы
Скачайте в формате DOCX, PDF, TXT или читайте онлайн в Scribd
Вы находитесь на странице: 1из 12
Actividad 2: Consultar que problemas de configuración se presentan en
los sistemas operativos Windows 7 y 10 y cuál es la respectiva solución
RTA:
Windows 10
Problemas con el código de producto
Uno de los errores más comunes del sistema operativo de Microsoft es pedirnos el
número de serie del producto para confirmar que es original. Esto no debería ocurrir si
venimos de una versión anterior como Windows 8.1 o Windows 7, ya que la
actualización es completamente gratuita. Este problema es bastante fácil de solucionar,
ya que tan solo tendremos que seleccionar la opción de omitir o activar más tarde.
Microsoft reconocerá el problema y procederá a la activación automática de la copia en
unos dos días. Si el problema persiste pasado este tiempo, entonces tendremos que
ponernos en contacto con el servicio de solución de problemas de Microsoft.
La instalación se cuelga y se producen reinicios constantes
Este problema puede darse principalmente por dos causas. En primer lugar, por tener
hardware adicional conectado. Debemos de desconectar cualquier periférico que no
sea absolutamente imprescindible, esto engloba monitores adicionales, lectores de
tarjetas, teclados… Incluso debemos desactivar el WiFi y conectarnos al router
mediante cable.
En segundo lugar, debemos de conocer la versión que estamos instalando en nuestro
ordenador, ya que tendremos que instalar una versión de 32 bits si nuestra máquina es
de 32 bits y una versión de 64 bits si es de 64 bits. Por otro lado, las versiones dirigidas
a los diferentes sectores también son importantes. Esto quiere decir que si teníamos
instalado las versiones de Windows 7 Starter, Home Basic, Home Premium o Windows
8.1 debemos actualizar con la versión de WIndows 10 Home. Por el contrario, si
venimos de Windows 7 Pro, Windows 7 Ultimate o Windosw 8.1 Pro o Pro para
estudiantes debemos elegir la versión de Windows 10 Pro. Es importante destacar que
si teníamos la versión Enterprise, ya sea de Windows 8.1 o Windows 7, la actualización
no es gratuita.
Copiando-archivos-actualizacion-de-windows10
Si después de hacer una nueva instalación seguimos teniendo los mismos problemas,
entonces, podemos acudir a la herramienta de creación de medios de Windows 10 en
USB o DVD. Para ello, tan solo tenemos que acudir a la siguiente página Web. Con esta
herramienta, primero debemos de hacer una actualización en lugar de una instalación
limpia, ya que sino perderemos la oportunidad de realizar la actualización gratuita. Si
seguimos teniendo problemas, solo podemos esperar que Microsoft termine de
solucionar todos estos problemas.
Error: “Something Happened 0x80070005-0x90002”
El error 80070005 es uno de los más comunes que se pueden producir durante la
instalación. La solución a este error es algo engorrosa, pero no es muy complicada. Lo
primero que debemos hacer es desactivar todos los antivirus de los que dispongamos,
incluido el Firewall y el propio antivirus de Windows. Luego, tendremos que reiniciar el
KB 971058 de Windows Update, para lo cual podemos ver como se hace en este
apartado de web de Microsoft. Posteriormente debemos lanzar desde Windows
Update la actualización de nuevo.
Error-0x80070005-Windows-Store-Apps
Si el error persiste, debemos ejecutar la herramienta DISM. Encontramos las
instrucciones aquí.
Error: 0xC1900101-0x20017, -0x30018, -0x20004 y similares
Adjuntado a este error suele venir la frase “La instalación falló en la fase SAFE_OS con
un error durante la operación INSTALL_RECOVERY_ENVIRONMENT”. Parece ser que
para este error no se ha llegado a encontrar una solución unánime por lo que son
muchos los usuarios que preguntas en muchas páginas Web. Para intentar arreglarlo
tendremos que buscar el código de error en Google y tratar de seguir los pasos que
indiquen los usuarios. Sino, siempre podemos esperar a que Microsoft arroje algo de
luz acerca de como solucionarlo o simplemente que arregle el error.
Problemas de activación
Hacer una instalación limpia de Windows 10 sin haber comprado una copia original nos
puede complicar mucho la vida. Si hemos decidido hacer la instalación limpia sin pasar
primero por la actualización, obtener el certificado de Windows Genuine será muy
difícil. Para poder instalar Windows 10 desde cero, primero Microsoft tiene que
confirmar que teníamos una copia de Windows 7 o Windows 8.1 original por lo que
tendremos que tener lo que Microsoft llama “Derecho Digital”.
ximg_562992952c4ec.png.pagespeed.ic.EOLjZ6BAVq
Una vez que tengamos este Derecho Digital, Microsoft reconocerá nuestro PC siempre
y no tendremos ningún problema de activación. Microsoft explica más detalles sobre la
activación aquí. La forma más sencilla de obtener este certificado digital es instalar la
copia de Windows 10 mediante actualización. Una vez tengamos instalado Windows 10
de esta forma, podremos arrancar el PC desde el disco o USB de instalación y utilizar la
función avanzada para formatear, mover o limpiar particiones.
Sin embargo, para algunos esta información puede haber llegado tarde. Si ya ha
realizado una instalación limpia sin pasar por la actualización, Microsoft no habrá dado
el Derecho Digital y tendrá que solucionar el problema. Para ello, deberás comprobar
que tienes la versión correcta, si tenías Windows 7 o Windows 8.1 de 32 bits tendrás
que actualizar a 32 bit y si tenías la versión de 64 bits a 64 bits. Si esto lo hemos hecho
bien, Windows solucionará el problema automáticamente pasados unos días. Si no
ocurre así, podemos utilizar la activación automática por teléfono.
Para realizar la activación por teléfono tendrás que “Ejecutar” buscándolo en el Inicio o
pulsando directamente las teclas Windows + R. Una vez aquí escribiremos “slui.exe 4”
sin las comillas. A continuación debemos elegir nuestro país y se nos ofrecerá una lista
de números de teléfonos. De entre todos ellos, llamaremos al que se indica como
gratuito. Aquí un contestador automático nos dirá la clave de instalación, la cual
tendremos que escribir en el cuadro de diálogo.
Si aun así seguimos sin tener suerte, podemos tratar de contactar con una persona
buscando el número de teléfono en esta página. Si le explicamos nuestro problema
adecuadamente, que hemos realizado una instalación limpia y que teníamos una copia
original de Windows 7 o Windows 8.1 nos dará una licencia sin ningún tipo de
problema.
Problemas con los controladores
Otro de los problemas que podemos tener, es que los controladores no se hayan
instalado automáticamente después de iniciar Windows 10 por primera vez. Si esto
ocurre, Windows no detectará nuestra tarjeta de sonido, vídeo o cualquier otro
elemento de hardware con los consiguientes problemas. La solución a esto es
relativamente sencilla. La mayoría de los controladores se instalan automáticamente
durante las siguientes horas y después de varios reinicios. También puede ocurrir que
uno de los controladores que no han sido detectados sea el del WiFi por lo que no
podremos bajar actualizaciones desde Windows Update y tendremos que conectar
nuestro ordenador a través de cable directamente al router. Si el controlador Ethernet
tampoco es encontrado tendremos que buscar los controladores desde otro ordenador
buscando la marca y modelo del hardware que no nos ha reconocido. Si no conocemos
el modelo podemos utilizar programas como “Everest” que nos dirá toda la
información acerca de cualquier elemento del ordenador.
Actualizaciones-Nvidia-Windows-10
El menú de inicio
Los problemas con el menú de inicio son de los problemas más recurrentes que
pueden experimentar los usuarios de Windows 10. Microsoft todavía no ha dado con
una solución no ha explicado a qué se puede deber. Sin embargo, afortunadamente
podemos resolver nosotros mismos el problema sin mayor complicación mediante el
inicio en modo seguro. Lo que tendremos que hacer es escribir “msconfig” dentro del
cuadro de ejecutar. Una vez aquí, iremos a la pestaña de arranque y seleccionaremos
“arranque a prueba de errores” junto con el modo de “Red”. Al reiniciar, se nos iniciará
automáticamente en modo seguro. Una vez iniciado solo tendremos que reiniciar de
nuevo en modo normal y el problema quedará solucionado. Si no es así, algunos
usuarios han advertido que al crear una nueva cuenta de administrador el bug
desaparece.
Crear una cuenta puramente local
Microsoft ha trabajado mucho en la creación de cuentas de Microsoft por lo que crear
una cuenta que sea solamente local puede ser algo tedioso. Para la creación de este
tipo de cuentas tendremos que dirigirnos a “Familia y otros usuarios” dentro del menú
de configuración y en la pantalla donde tendremos que meter nuestro correo
electrónico, seleccionamos “No tengo los datos de esta persona” y luego “Añadir un
usuario sin cuenta de Microsoft”. Introduciremos los datos y ya tendremos una cuenta
local creada.
Faltan programas en la barra de programas instalados
Esto ocurre cuando tenemos más de 512 programas instalados. Esto no quiere decir
que no podamos seguir instalando aplicaciones, sino que, simplemente, no aparecen
en el inicio. Esto es un error para el que no hay nada que se pueda hacer al respecto,
sin embargo no supone demasiados problemas para el usuario.
No funciona la tienda de Windows
Es posible que la tienda de aplicaciones no funcione si acabamos de instalar Windows.
La forma más sencilla de solucionar es esperando a que Windows instale sus primeras
actualizaciones. Si esto sigue sin funcionar podemos intentar ejecutar el solucionador
de aplicaciones de Windows.
Sincronización de Windows Mail
Otro de los errores más frecuentes es que Windows Mail no sincronice. No hay muchas
maneras de solucionarlo más que desinstalar la aplicación y volver a instalar. Para ello
solo tendremos que buscar la aplicación desde el inicio y con clic derecho pulsamos en
“Desinstalar”.
También tendremos que hacer lo mismo para el calendario, pues parece que ambas
aplicaciones están muy relacionas. Luego accedemos a la tienda y buscamos la
aplicación Mail y Calendario y la instalamos. Otro problema que puede causar que
nuestro correo no se sincronice es que nuestro antivirus nos lo impida. Podemos
probar a deshabilitarlo temporalmente para ver si es la raíz del problema.
Windows 7
Windows 7 no ofrece sonido en audífonos. Es importante verificar que los audífonos
estén conectados correctamente y si tiene botón de encendido verificar que esté
activado. Se recomienda revisar el nivel de sonido para saber si es adecuado.
En el panel de control se hace clic en Hardware y Sonido, debajo de Sonido en ajustar
volumen del sistema se puede controlar el volumen general de las aplicaciones.
Windows 7 no logra detectar un dispositivo. Cada vez existen más dispositivos que son
compatibles con Windows 7, en algunos casos, productos que han salido anteriores a
esta versión del sistema operativo de Microsoft ofrecen actualizaciones de sus drivers
para que se puedan descargar de internet.
Windows 7 muestra error en el inicio al no poder encontrar archivo. Para desinstalar un
programa se hace desde la opción de “programas” y después se va a la siguiente
opción que es “desinstalar programas”, si se olvida hacerlo de esta manera y se ha
borrado la aplicación manualmente, Windows mostrará el error si es que está
aplicación tenía algún componente que se carga al iniciar Windows.
Una forma para solucionar este problema es quitar marca al archivo faltante, se hace
de la siguiente manera:
Menú
Inicio de Windows y en el cuadro de búsqueda que aparece en la parte inferior
izquierda se escribe: msconfig y se le da Enter.
En inicio de Windows se pueden quitar las aplicaciones que no se desean que inicien
con Windows. Es importante tomar en cuenta que Windows 7 emite alertas y avisos
sobre cualquier cambio que se le haga al sistema. Pide autorizaciones constantemente
acerca de los cambios e instalaciones que hace el usuario.
Windows 7 tiene problemas para conectarse a Internet. Será importante verificar que
el módem esté funcionando, que tenga señal y se recomienda reiniciar la
computadora. Se debe saber si se está en una red cableada y que el cable esté
conectado de forma correcta al equipo.
También se puede ingresar en el menú de inicio y dirigirse al panel de control en
donde se da clic a la opción “Redes e Internet”, después se hace clic en “Centro de
redes y recursos compartidos”, desde ahí se puede observar si la conexión está
funcionando de manera correcta, en caso de no ser así Windows mostrará que hay un
problema y ofrecerá la solución.
Windows 7 y la pantalla de monitor se apaga sola. Puede ser que el sistema de energía
no esté bien y esto provoca que el monitor se apague, lo ideal es:
Ir al menú.
Hacer clic en Panel de Control.
Hacer clic den Sistema y seguridad y en la siguiente pantalla se da clic sobre “Opciones
de energía”. Se le da clic a “Cambiar configuración de plan” y desde ahí se puede
modificar el tiempo que destine para que se apague la pantalla, se puede elegir
“nunca” si se desea pasar al modo de ahorro de energía.
Windows 7 indica que queda poco espacio disponible en el disco duro. Es importante
borrar todos aquellos archivos que no se usan, sobre todo los relacionados con
multimedia (audio, video e imágenes).
Windows 7 el equipo funciona lento. Se aconseja cerrar la mayor cantidad de
programas abiertos, si con esto no se soluciona la lentitud del equipo se puede
reiniciar. Un factor que podría condicionar el rendimiento de Windows 7 es el que se
relaciona con los efectos visuales con que cuenta, se recomienda desactivar algunos
vínculos con los efectos visuales.
Se hace clic derecho con el mouse sobre el escritorio y en el menú se elige
“personalizar” ahí se ven los temas que se pueden aplicar, desplazarse hasta la parte
de temas básicos y se elige “Windows 7 basic” o “Windows clásico” posteriormente se
notará un cambio visual en el equipo.
Windows 7 y otros problemas de incompatibilidad. Windows 7 se encuentra en
evolución y es un sistema que está recibiendo actualizaciones de manera constante. Si
surge algún problema de incompatibilidad con otro software o pieza del hardware se
recomienda buscar y aplicar las actualizaciones para encontrar una solución.
Esto se puede realizar ingresando al menú de Inicio, después al Panel de Control. Ahí se
elige “Sistema y seguridad”. Debajo de “Windows Update” se da clic en “Buscar
actualizaciones” y en la siguiente pantalla, nuevamente en el botón “Buscar
actualizaciones”. Una vez que se han encontrado las actualizaciones, se podrá aplicarlas
y al final reiniciar el sistema para verificar si los cambios solucionaron el conflicto.
iPhone no se sincroniza en Windows 7. Existen problemas entre el iPhone y Windows 7
por las dificultades para sincronizar con el sistema en particular, Windows 7 64-bit,
basada en el chipset P55. El iPhone es por lo general (aunque no siempre) reconocido,
pero luego hay quejas de que iTunes no puede conectarse a la unidad a causa de un
“error desconocido”, por lo general (aunque, de nuevo, no siempre) 0xE8000065.
Desactivar de la gestión de energía el dispositivo USB parece ser una solución. Hacer
clic en Inicio, escribir devmgmt.msc y presionar Enter para iniciar el Administrador de
dispositivos. Después dar clic en Ver Dispositivos por tipo. Ampliar el controladores
Serial Universal Bus sección del árbol, hacer clic en cada concentrador raíz USB de
entrada, a su vez, seleccionar Propiedades Administración de energía y desactivar
“Permitir al equipo apagar este dispositivo para ahorrar energía”. Reiniciar la PC
después de este truco y volver a intentarlo.
Los temas de Windows 7 cambian los iconos personalizados. Windows 7 tiene algunos
temas nuevos, pero la instalación de ellos puede tener un lado complicado. Si
previamente se ha cambiado el icono de un sistema como el PC o la Papelera de
reciclaje, podría desaparecer o ser sustituido por el icono de equivalente del tema.
Para evitar esto, hacer clic derecho en una parte vacía del escritorio, seleccionar
Personalizar> Cambiar iconos del escritorio, desactivar la opción “Permitir temas para
cambiar los iconos del escritorio” y dar clic en Aceptar. Sus iconos de ahora se
conservarán, y la única forma de cambiarlo es de forma manual, desde el mismo
diálogo iconos del escritorio.
Windows 7 y la barra de tareas. La nueva barra de tareas de Windows 7 tiene buena
apariencia aunque los usuarios se han quejado mucho de que resulta difícil distinguir a
simple vista si un icono es una aplicación que se ejecuta o un acceso directo. Para
restaurar la barra de tareas estándar, dar clic derecho en la barra de tareas, seleccionar
"Propiedades" y establecer botones a la barra de tareas “Nunca se combinan” o
“Combinar en la barra de tareas cuando está llena”.
Windows 7 falta de carpetas en el Explorador. Dar clic en Inicio PC en Windows 7 el
Panel de control y la Papelera de reciclaje ya no se muestran en la parte izquierda del
panel de Exploración. Esto puede parecer un paso atrás, no hay una solución rápida.
Hacer clic en Herramientas Opciones de carpeta, marcar “Mostrar todas las carpetas”,
hacer clic en Aceptar y todas las carpetas del sistema de niveles, volverá a aparecer la
carpeta que se busca. .
Windows 7 y los problemas con HP Impresora multifuncional. Si la impresora es
multifuncional de HP con su “solución de software de funciones” o “solución básica del
controlador” instalado, entonces, después de actualizar a Windows 7, es posible que la
impresora deje de funcionar. Pulsar los botones en la parte frontal de la impresora y no
pasará nada, al poner en marcha el software manualmente se verá en los informes de
que no se puede conectar a su hardware. Otro caso es con un equipo Multifuncional
Samsung con cuenta estándar no se puede escanear a menos que se introduzca una
contraseña del administrador.
El problema es que algunos archivos y entradas del Registro se han perdido en la
migración a Windows Vista, e incluso volver a instalar el software de HP original no será
de ayuda. Se recomienda entrar al sitio de soporte de HP
Windows 7 y las extensiones ocultas. Los valores predeterminados del Explorador que
aún permanecen en Windows 7 para ocultar las extensiones de archivo, así como los
archivos de sistema y carpetas presentan un incoveniente al buscarlas aun estando
ocultas. Para solucionar este problema, abrir el Explorador y dar clic en Herramientas>
Opciones de carpeta>
Desactivar “Ocultar extensiones para los tipos de archivo conocidos” para mostrar las
extensiones de archivo, la reducción de la probabilidad de que accidentalmente le haga
doble clic en virus.txt.exe en el futuro.
Actividad 3: Consultar que problemas de inicio se presentan en los
sistemas operativos Windows 7 y 10 y cuál es la respectiva solución
RTA:
Windows 7
Caso 1. Reparación de inicio en bucle
El error Reparación de inicio Windows 7 en bucle te proviene acceder a cualquier cosa
en tu equipo, y presenta un bucle infinito de cargar.
Un ejemplo de usuario: mi niño de dos años apagó mi equipo manualmente, y desde
aquel entonces yo no podía encenderlo. Se atascó en la Reparación de inicio, mi
marido intenta a hacer una restauración del sistema, pero se volvió directamente a la
Reparación de inicio. ¡Solución, por favor!
Caso 2. La Reparación de inicio no pudo reparar este equipo automáticamente
Cuando tu sistema operativo no se arranca adecuadamente, y intentas resolverlo con la
Reparación de inicio. No obstante, se aparece el mensaje error "Windows no puede
reparar este equipo automáticamente" y no podrás hacer nada más para solucionar los
problemas en tu PC.
Otro ejemplo: Intenté a arrancar mi computadora esta mañana y me recibí el mensaje:
"Windows no puede reparar este equipo automáticamente". Uso el Windows 7
Profesional, en el que he instalado un SSD M4 Crucial. ¿Alquien puede ayudarme con
esto? Muchas gracias.
Windows no puede reparar este equipo automáticamente
Soluciones a "Windows 7 Reparación de inicio no funciona"
Reparación de inicio en bucle
Este problema probablemente se causa por configuraciones de BCD dañadas o
partición de arranque corrupta. Sigue los pasos siguientes para resolver esto.
Método 1. Ejecuta chkdsk en el volumen de arranque
La línea de comando chkdsk se puede usar en verificar (y reparar) tus unidades sobre
el corrupto de los archivos del sistema.
Abre el símbolo del sistema desde Opciones de recuperación del sistema y teclea
chkdsk C: /f para verificar la instalación si tiene los archivos del sistema corruptados,
inválidos o eliminados.
Método 2. Desactiva el reinicio automáico
Reiniciar tu equipo
Espera el BIOS completar el POST (la pantalla con el logo de fabricante y/o información
del sistema)
Rápidamente pulsa F8 repetidamente, hasta veas la lista de opciones de arranque
Selecciona "Desactivar el reinicio automático en el fallo del sistema"
Pulsa Enter y espera a tu equipo a arrancar.
Nota: esto no se puede resolver el error de arranque
Reparación de inicio no puede reparar este equipo automáticamente
En algunas veces, el Windows se dañaron tan grave que la Reparación de inicio no
puede repararlo, o algunos archivos necesitan reemplazarse debido a algunos error
menor en el Windows previamente instalado.
Solucionando este problema, debes solucionarlo paso a paso.
Método 1. Ejecuta el comando sfc /scannow (Verificador de archivos del sistema) para
reparar archivos del sistema
1. Reiniciar tu computadora.
2. Pulsa F8 repetidamente hasta que muestre la pantalla de Opciones de inicio.
3. Selecciona el Modo Seguro con el Símbolo del Sistema.
4. Cuando el Símbolo del Sistema aparece, teclea el comando siguiente:sfc /scannow
/offbootdir=d:\ /offwindir=d:\windows.
5. Pulsa Enter y reiniciar el equipo al terminar el proceso.
Método 2: Intentar reconstruir el BCD manualmente
Entra en el Símbolo del sistema por Opciones de recuperación del sistema
bootrec /fixmbr
bootrec /fixboot
bootrec /rebuildbcd
fixmbr
Método 3: Reparar archivos de Windows manualmente
Entra en el Símbolo del sistema por Opciones de recuperación del sistema y teclea los
comandos siguientes:
Comando 1: - C: (cambiar la ruta de CMD)
Comando 2: - dir
Comando 3: - cd\windows\system32\config
Comando 4: - dir
Comando 5: - MD mybackup
Comando 6: - copy *.* mybackup
Comando 7: - CD RegBack
Comando 8: - DIR
Comando 9: – copy *.* ..
Comando 10: – exit
mybackup
Alternativo de la Reparación de inicio
Si todos los métodos de arriba no pueden solucionar este problema para tí, la última
manera es hacer una restauración del sistema.
Elige Restauración del sistema desde Opciones de reparación del sistema, sigue la
instrucción y selecciona un punto adecuado para realizar esta tarea. La precondición es
que debes habilitar la Restauración del sistema en el equipo o has creado una copia de
seguridad del sistema. El único límite es que no puedes restaurar el sistema a otro
equipo diferente.
Aquí tenemos un software de terceros – AOMEI Backupper, te admite restaurar el
sistema al estado anterior incluso que no pueda arrancar el equipo. Crear un medio
arrancable en CD o USB con AOMEI. Supongamos que ya tengas la copia de seguridad
del sistema.
Arrancar el equipo desde el medio arrancable y te llevará a la interfaz de Boot the
computer from the bootable media AOMEI Backupper. Haz clic en Restaurar y sigue las
instrucciones. Solamente tomará unos clics. Si deseas restaurar al hardware diferente,
marca Restauración universal. Aquí tenemos la interfaz de Restauración.
Windows 10
1. prearranque
El firmware del PC inicia una prueba automática de encendido (POST) y carga la
configuración de firmware. Este proceso previo al inicio finaliza cuando se detecta un
disco de sistema válido. Firmware lee el registro de inicio maestro (MBR) y, a
continuación, inicia el administrador de inicio de Windows.
2. administrador de arranque de Windows
El administrador de arranque de Windows busca e inicia el cargador de Windows
(WinLoad. exe) en la partición de inicio de Windows.
3. cargador del sistema operativo Windows
Se cargan los drivers esenciales necesarios para iniciar el núcleo de Windows y el
núcleo comienza a ejecutarse.
4. núcleo del sistema operativo Windows NT
El núcleo carga en la memoria el subárbol del registro del sistema y los drivers
adicionales marcados como BOOT_START.
El núcleo pasa el control al proceso de Session Manager (smss. exe) que inicializa la
sesión del sistema, y carga e inicia los dispositivos y los drivers que no están marcados
como BOOT_START.
Este es un resumen de la secuencia de inicio, qué se verá en la pantalla y los problemas
de inicio típicos en ese punto de la secuencia. Antes de empezar a solucionar
problemas, debe comprender el esquema del proceso de inicio y el estado de
visualización para asegurarse de que el problema se identifica correctamente al
principio de la negociación.
Método 1: herramienta de reparación de inicio
La herramienta de reparación de inicio soluciona automáticamente muchos problemas
comunes. La herramienta también le permite diagnosticar y reparar rápidamente
problemas de inicio más complejos. Cuando el equipo detecta un problema de inicio, el
equipo inicia la herramienta de reparación de inicio. Cuando se inicia la herramienta,
realiza diagnósticos. Estos diagnósticos incluyen el análisis de los archivos de registro
de inicio para determinar la causa del problema. Cuando la herramienta de reparación
de inicio determina la causa, la herramienta intenta corregir el problema
automáticamente.
Para obtener más métodos para iniciar WinRE, consulte puntos de entrada en WinRE.
Inicie el sistema en los medios de instalación de la versión instalada de Windows.
Nota: Para obtener más información, consulte crear medios de instalación para
Windows.
En la pantalla instalar Windows , seleccione siguiente > reparar el equipo.
En la pantalla Opciones de recuperación del sistema , seleccione siguiente > símbolodel
sistema.
Después de la reparación de inicio, seleccione apagary, a continuación, encienda el
equipo para ver si Windows se puede iniciar correctamente.
La herramienta de reparación de inicio genera un archivo de registro para ayudarle a
comprender los problemas de inicio y las reparaciones que se realizaron. Puede
encontrar el archivo de registro en la siguiente ubicación:
%windir%\System32\LogFiles\Srt\Srttrail.txt
Para obtener más información, consulte se produce un error de detención o el equipo
deja de responder al intentar iniciar Windows Vista o Windows 7
Método 2: reparar códigos de inicio
Para reparar códigos de inicio, ejecute el siguiente comando:
Copiar
BOOTREC /FIXMBR
Para reparar el sector de inicio, ejecute el siguiente comando:
dos
Copiar
BOOTREC /FIXBOOT
Nota
La ejecución de BOOTREC junto con fixmbr sólo sobrescribe el código de inicio
maestro. Si los daños en el MBR afectan a la tabla de particiones, la ejecución de
fixmbr puede no solucionar el problema.
Método 3: corregir errores de BCD
Si recibe errores relacionados con BCD, siga estos pasos:
Busque todos los sistemas que están instalados. Para ello, ejecuta el comando
siguiente:
Copiar
Bootrec /ScanOS
Reinicie el equipo para comprobar si el problema se ha corregido.
Si el problema no se corrige, ejecute el siguiente comando:
Copiar
Bootrec /rebuildbcd
Es posible que reciba uno de los siguientes resultados:
Examen de todos los discos para instalaciones de Windows. Espera, ya que esto puede
demorar... Instalaciones de Windows analizadas correctamente. Instalaciones de
Windows identificadas en total: 0 la operación se completó correctamente.
Examen de todos los discos para instalaciones de Windows. Espera, ya que esto puede
demorar... Instalaciones de Windows analizadas correctamente. Total de instalaciones
de Windows identificadas: 1 D:\Windows
¿Agregar instalación a la lista de inicio? Sí/no/todo:
Si la salida muestra la instalación de Windows: 0, ejecute los siguientes comandos:
Copiar
bcdedit /export c:\bcdbackup
attrib c:\\boot\\bcd -h -r –s
ren c:\\boot\\bcd bcd.old
bootrec /rebuildbcd
Después de ejecutar el comando, recibirá el siguiente resultado:
Copiar
Scanning all disks for Windows installations. Please wait, since this may take a
while...Successfully scanned Windows installations. Total identified Windows
installations: 1{D}:\Windows
¿Agregar instalación a la lista de inicio? Sí/no/todo: Y
Inténtalo de nuevo para iniciar el sistema.
Método 4: reemplazar BOOTMGR
Si los métodos 1 y 2 no solucionan el problema, reemplace el archivo Bootmgr de la
unidad C a la partición reservada del sistema. Para ello, sigue estos pasos:
En un símbolo del sistema, cambie el directorio a la partición reservada del sistema.
Ejecute el comando attrib para mostrar el archivo:
Copiar
attrib-s -h -r
Ejecutar el mismo comando attrib en la ventana (unidad del sistema):
Copiar
attrib-s -h –r
Cambie el nombre del archivo BOOTMGR a BOOTMGR. Old:
Copiar
ren c:\\bootmgr bootmgr.old
Inicie un editor de texto, como el Bloc de notas.
Vaya a la unidad del sistema.
Copie el archivo BOOTMGR y, a continuación, péguelo en la partición reservada del
sistema.
Reinicie el equipo.
Método 5: restaurar el subárbol del sistema
Si Windows no puede cargar el subárbol del registro del sistema en la memoria, debe
restaurar el subárbol del sistema. Para ello, use el entorno de recuperación de
Windows o use el disco de reparación de emergencia (ERD) para copiar los archivos de
C:\Windows\System32\config\RegBack a C:\Windows\System32\config.
Si el problema persiste, es posible que desee restaurar la copia de seguridad del estado
del sistema en una ubicación alternativa y, a continuación, recuperar los subárboles del
registro que se van a reemplazar.
Actividad 4: Consultar que problemas de memoria se presentan
en los sistemas operativos Windows 7 y 10 y cuál es la
respectiva solución
Вам также может понравиться
- ProsesosДокумент2 страницыProsesosbaldion7 cОценок пока нет
- Tesis Sobre La DrogadicciónДокумент1 страницаTesis Sobre La Drogadicciónbaldion7 cОценок пока нет
- La Educación Virtual Es Un Mal Sistema de Aprendizaje en ColombiaДокумент1 страницаLa Educación Virtual Es Un Mal Sistema de Aprendizaje en Colombiabaldion7 cОценок пока нет
- Segundo Parcial Peocesos de Lectura y Escritura 40%Документ5 страницSegundo Parcial Peocesos de Lectura y Escritura 40%baldion7 cОценок пока нет
- Parcial Matematicas Discretas II Corte PDFДокумент4 страницыParcial Matematicas Discretas II Corte PDFbaldion7 cОценок пока нет
- Parcial Matematicas Discretas II CorteДокумент4 страницыParcial Matematicas Discretas II Cortebaldion7 cОценок пока нет
- Parcial Matematicas Discretas II Corte PDFДокумент4 страницыParcial Matematicas Discretas II Corte PDFbaldion7 cОценок пока нет
- Tutoria EmpatiaДокумент8 страницTutoria Empatiatere espinoОценок пока нет
- Maestú, Ríos & Cabestrero (2008) - Resonancia Magnético-Funcional, Tomografía Por Emisión de Positrones y ElectroencefalografíaДокумент67 страницMaestú, Ríos & Cabestrero (2008) - Resonancia Magnético-Funcional, Tomografía Por Emisión de Positrones y ElectroencefalografíaJuan Jesus Navarro MirandaОценок пока нет
- Itinerario-Salida-Pedagogica-Parque Amaru 2019Документ8 страницItinerario-Salida-Pedagogica-Parque Amaru 2019PABLO ANDRES VIRI AVILAОценок пока нет
- Mercado Verde Clientes VerdesДокумент6 страницMercado Verde Clientes VerdesEdgar Nodier TorresОценок пока нет
- Pasos para El Certificado de Gestión de CalidadДокумент2 страницыPasos para El Certificado de Gestión de CalidadAngela TuiranОценок пока нет
- LM ESPECIAL 8-De-Marzo WebДокумент104 страницыLM ESPECIAL 8-De-Marzo WebjuanpejoloteОценок пока нет
- Tarea2 - MДокумент6 страницTarea2 - MJosé MYОценок пока нет
- Formación de Lucha Contra Incendios y Humo (Fue)Документ5 страницFormación de Lucha Contra Incendios y Humo (Fue)lucian danОценок пока нет
- Papelria Recepcion Hotel Mythical BoutiqueДокумент2 страницыPapelria Recepcion Hotel Mythical BoutiqueAlojamiento MythicalОценок пока нет
- Problemas TurbomaquinasДокумент28 страницProblemas TurbomaquinasErick Salinas EncisoОценок пока нет
- Muestreo de Aceptacion - Inspeccion PDFДокумент100 страницMuestreo de Aceptacion - Inspeccion PDFDiegoPonceОценок пока нет
- Actividad4 - Desarrollosustentable - Oscar Eduardo LopezДокумент6 страницActividad4 - Desarrollosustentable - Oscar Eduardo LopezOscar Eduardo LopezОценок пока нет
- Tema 2 - Método de ProyectosДокумент6 страницTema 2 - Método de ProyectosJaydan MalyОценок пока нет
- Cuenca de ChanchasДокумент88 страницCuenca de ChanchasRussell Peñaloza Yauri100% (1)
- Puentes y Obras de ArteДокумент45 страницPuentes y Obras de ArteRolando Chirinos67% (3)
- 10 Reglas para Lograr Una Mentalidad EmprendedoraДокумент5 страниц10 Reglas para Lograr Una Mentalidad EmprendedoraclaudiaОценок пока нет
- Krishnamurti - El Reino de La FeliciДокумент27 страницKrishnamurti - El Reino de La FeliciLuis E DiazОценок пока нет
- Evaluación Psicotécnica UsmpДокумент9 страницEvaluación Psicotécnica UsmpMartín HermesОценок пока нет
- 11 GUIA3. Resumen de Movimiento Armonico SimpleДокумент5 страниц11 GUIA3. Resumen de Movimiento Armonico SimpleCristian D. Reyes VillarrealОценок пока нет
- Mecanica de Rocas 2Документ446 страницMecanica de Rocas 2Edgar ChavezОценок пока нет
- Monografia Industria Automotriz MARZO 2012Документ44 страницыMonografia Industria Automotriz MARZO 2012Lucy MedranoОценок пока нет
- Realidad de La Psicología Penitenciaria en HondurasДокумент13 страницRealidad de La Psicología Penitenciaria en HondurasDIEGO ALEXIS ORTEZ PAZОценок пока нет
- CURRICULUM VITAE FormatoДокумент4 страницыCURRICULUM VITAE FormatoAndres Chamorro TelloОценок пока нет
- Motoniveladoras - 24H - 7KKДокумент87 страницMotoniveladoras - 24H - 7KKronyvannist_1050892% (13)
- Abracadabra Los Imanes!Документ33 страницыAbracadabra Los Imanes!Elena MoreiraОценок пока нет
- Matriz de CoincidenciasДокумент9 страницMatriz de CoincidenciasRoger Jaime Ancari VillcaОценок пока нет
- Creg - 065-2012Документ34 страницыCreg - 065-2012sergio castellanosОценок пока нет
- Catalogo Muebles-Casa Creative-Febrero 2023 - CompressedДокумент175 страницCatalogo Muebles-Casa Creative-Febrero 2023 - Compressedhxh75vtkdbОценок пока нет
- Informe AJEF 2011 El Tigre-Anzoategui-VenezuelaДокумент7 страницInforme AJEF 2011 El Tigre-Anzoategui-Venezuelaoscar_macОценок пока нет
- Práctica Blended Sobre Calor Latente de FusiónДокумент9 страницPráctica Blended Sobre Calor Latente de FusiónSantyneitorGMОценок пока нет