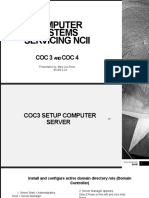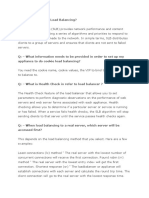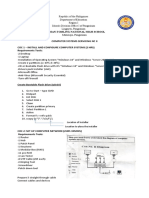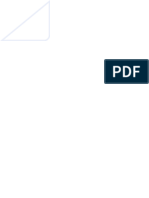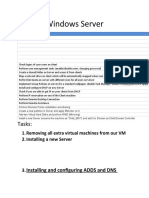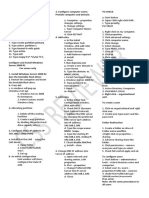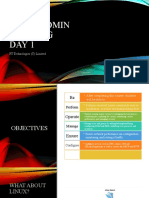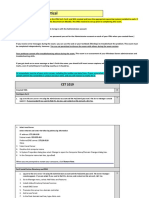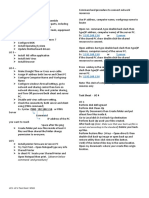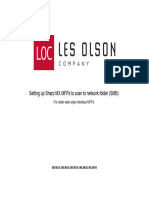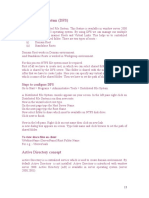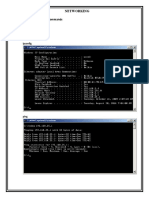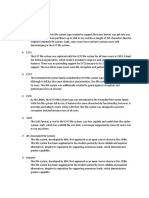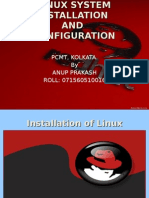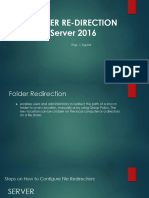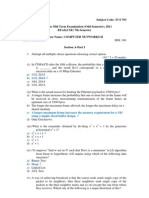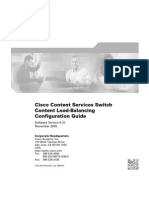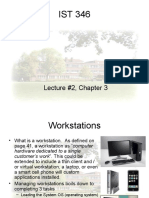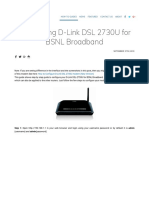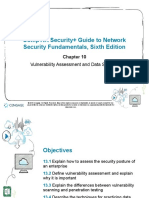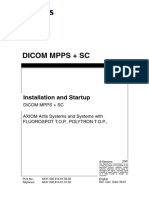Академический Документы
Профессиональный Документы
Культура Документы
CSS NC II COC 3 Steps Folder Redirection
Загружено:
Sharkpit CupayОригинальное название
Авторское право
Доступные форматы
Поделиться этим документом
Поделиться или встроить документ
Этот документ был вам полезен?
Это неприемлемый материал?
Пожаловаться на этот документАвторское право:
Доступные форматы
CSS NC II COC 3 Steps Folder Redirection
Загружено:
Sharkpit CupayАвторское право:
Доступные форматы
CSS NC II COC 3 Steps Close all the open explorer for the Desktop and Laptop
will restart
1. Server Configuration After it restart, Select SWITCH USER
Go to Start o Login the created User
Search and type “dcpromo” Username: Created Username in
Create a Fully Qualified Domain Name (ex. Surname.Net, server
Surname.Local) Password: Created password in the
Forest Functional Level: Server
o Windows Server 2008R2 7. Server Side
o Click “YES” o Check if the folder you have created for Folder
2. Server Manager: Roles Redirection
Add Roles o If you have shared (Desktop) click the folder
Install the following Roles until you reach Security Tab
o Active Director Domain Services ( If check, no o Click Continue, and select Administrator
need to install) (Surname/Administrator)
o DNS Server ( If check, no need to install) o Click Apply then OK
o DHCP Server 8. Remote: Server, Desktop, Laptop
o File Services Go to My Computer
Windows is not required Right click > Properties
Add or Edit DHCP Scopes Remote Settings> Properties
o Add Scope name (ex. Surnamescope) Remote Settings-Allow Remote Assistance Connections
o Range of IP Address Start and type “REMOTE”
Example: Start- 192.168.1.100 Allow remote access to your computer
End- 192.168.1.110 o Username: Administrator
Configuration of DHCPv6 Stateless Mode o Password: Admin Password
o Disable DHCPv6 Allow connection only from computers running remote
3. Create Active Directory Users and Computers Desktop, Laptop and Server
Go to Start 9. Remote Desktop Connection
Look for Administrative Tools Start and type “Remote”
Select Active Directory Users and Computer Select Remote Desktop Connection
o Right Click on the domain name you have Select Other Account
created Type the IP Address of the Unit ( Desktop, Laptop and
(ex. Surname.Net) Server) you want to remote
Create New Organizational Unit 10. SERVER/LAPTOP/DESKTOP ( Hardware Sharing- printer)
o (Ex. HR, Library, OU1) Start> Devices and Printer
o Right click the created New Organizational EPSON L110, ( any printer you must have driver)
Unit (Ex. HR, Library, OU1) Print Test
o Select New User (Create 2 Users)
o User 1 Desktop
o User 2 Laptop
o Password Never Expires
4. Server Side:
Create a Folder in Drive C:/ ( It depends where the
assessor wants the folder redirection happens)
After creating a folder
o Right Click and Select Properties
o Go to Sharing Tab
Look for EVERYONE
READ/WRITE
Share
o Go to Advance Sharing
Check Share this Folder
Permissions: Check ALLOW
o Copy the NETWORK PATH
5. Serve Side
Create Group policy Management
o Go to Start, Administrative Tools
o Select Group Policy Management
o Expand Forest
o Right Click on (Domain: Surname.Net)
o Create a New Group Policy Object
Name it GPO1
o Right Click GPO1 and Edit
o Go to USERS CONFIGURATION
Select Policies
Windows Settings
Expand FOLDER REDIRECTION
Select Desktop Properties (It
depends where the assessor wants
the folder redirection happens)
From settings: Select BASIC
Redirect
Paste the Network Path to the Root
Path
6. Desktop, Laptop and Server Side
Open Network and Sharing
Open Network Connection
Select IPv4
o IP Address: base from the range
(Desktop, Laptop, and Server)
o Preferred DNS for Desktop and Laptop
IP Address of the Server
o Preferred DNS for the Server: Validated IP
Go to My computer
o Right Click and Select Properties
o Change the from workgroup to domain
Surname.Net ( the domain name
you created in the server)
Вам также может понравиться
- CompTIA Network+ (2009 Edition) Exam QuestionsДокумент154 страницыCompTIA Network+ (2009 Edition) Exam QuestionsPhilemon BandariОценок пока нет
- Set Up Computer Server in 1.5 HoursДокумент4 страницыSet Up Computer Server in 1.5 HoursIct E-Club CnhsОценок пока нет
- Setting-up user access on a computer serverДокумент59 страницSetting-up user access on a computer serverMichelle Navarro50% (6)
- Configure router, WiFi, peer-to-peer network, domain controller (39Документ5 страницConfigure router, WiFi, peer-to-peer network, domain controller (39Jovan Christian OlanОценок пока нет
- Wireless Security LabДокумент15 страницWireless Security LabVinish VijayanОценок пока нет
- Email Security Deployment GuideДокумент17 страницEmail Security Deployment Guiderobi1947100% (1)
- Client - Server Procedure OkДокумент4 страницыClient - Server Procedure OkJaved MaralitОценок пока нет
- Activity Sheet Student's Activity Notebook: What Is A Normal Function of A Server?Документ9 страницActivity Sheet Student's Activity Notebook: What Is A Normal Function of A Server?Rusty Ugay Lumbres100% (1)
- Computer Systems Servicing NciiДокумент56 страницComputer Systems Servicing NciiNoelyn Garcia100% (1)
- Computer System Servicing NCII Learning Modules coc3 & coc4Документ97 страницComputer System Servicing NCII Learning Modules coc3 & coc4Noelyn Garcia100% (2)
- COMPUTER SYSTEM SERVICING NC II POINTERS TO REVIEWДокумент14 страницCOMPUTER SYSTEM SERVICING NC II POINTERS TO REVIEWrommel patoritoОценок пока нет
- Server Load Balancing ExplainedДокумент18 страницServer Load Balancing ExplainedPhillipОценок пока нет
- Red Hat Enterprise Linux-6-Identity Management Guide-En-USДокумент446 страницRed Hat Enterprise Linux-6-Identity Management Guide-En-USSushant KhandelwalОценок пока нет
- CSS StepsДокумент6 страницCSS StepslhincyОценок пока нет
- InsAssessment - General InstructionsДокумент5 страницInsAssessment - General InstructionsErwin BenitezОценок пока нет
- Huawei OceanStor 5300 5500 5600 and 5800 V5 Mid-Range Hybrid Flash Storage Systems Technical White PaperДокумент69 страницHuawei OceanStor 5300 5500 5600 and 5800 V5 Mid-Range Hybrid Flash Storage Systems Technical White PaperPavel IlichevОценок пока нет
- CSS Reviewer 1Документ3 страницыCSS Reviewer 1talesfottoОценок пока нет
- Css For Grade 10 - FQL2 - Core3 - 2. Configure Network Services For LMS Part 2Документ21 страницаCss For Grade 10 - FQL2 - Core3 - 2. Configure Network Services For LMS Part 2Johnny VirtzОценок пока нет
- Windows ServerДокумент6 страницWindows Serveredmar dolarОценок пока нет
- CSS Assessment Steps UpdatedДокумент5 страницCSS Assessment Steps UpdatedKusan NHS Banga NHS Annex (R XII - South Cotabato)Оценок пока нет
- CSS - Configure and Setup NetworksДокумент17 страницCSS - Configure and Setup NetworksSyaoran LiОценок пока нет
- Installation of 4.7 (1) .7EEДокумент23 страницыInstallation of 4.7 (1) .7EEShrawan KumarОценок пока нет
- UC1 UC4 Task SheetДокумент1 страницаUC1 UC4 Task SheetBernadeth Dusal GuiasilonОценок пока нет
- Windows Server Administration TasksДокумент12 страницWindows Server Administration TasksAnubhav singhОценок пока нет
- COC 3Документ64 страницыCOC 3geronimoalvin400Оценок пока нет
- Server 2008 Config Wid FixДокумент29 страницServer 2008 Config Wid FixSuertz ZaragosaОценок пока нет
- How Do I Install Active Directory On My Windows Server 2003 Server?Документ8 страницHow Do I Install Active Directory On My Windows Server 2003 Server?KriishanОценок пока нет
- Create a bootable USB drive and install Windows Server 2008 R2Документ2 страницыCreate a bootable USB drive and install Windows Server 2008 R2Lyka Mae LusingОценок пока нет
- Configure Windows Server and Add RolesДокумент14 страницConfigure Windows Server and Add Rolesbernadette domoloanОценок пока нет
- 03 Active Directory Domain ServicesДокумент15 страниц03 Active Directory Domain ServicesTABLE OF WISDOMОценок пока нет
- Self-Learning Module 17:: DC PromoДокумент7 страницSelf-Learning Module 17:: DC PromoKurt BalaniОценок пока нет
- Installing Active Directory Domain Services (Windowsserver 2008R2)Документ5 страницInstalling Active Directory Domain Services (Windowsserver 2008R2)Raniel Dolinog RazonОценок пока нет
- Day 1Документ25 страницDay 1RashidОценок пока нет
- Delta Copy ManualДокумент20 страницDelta Copy ManualJose OnzoОценок пока нет
- Active Directory 2003 InstallationДокумент8 страницActive Directory 2003 InstallationSunny JoshiОценок пока нет
- CET1019 Identity Server Online PracticalДокумент6 страницCET1019 Identity Server Online PracticalKijana Ya TenpОценок пока нет
- Mcsa 70-410 Lab NoteДокумент17 страницMcsa 70-410 Lab NoteMin Min ZawОценок пока нет
- Likewise Open Version 5.0 Quick Install Guide For Mac OSДокумент4 страницыLikewise Open Version 5.0 Quick Install Guide For Mac OSLikewise SoftwareОценок пока нет
- Task Sheet - UC 1: //192.168.1.56 //serverДокумент1 страницаTask Sheet - UC 1: //192.168.1.56 //serverHerwin CapiñanesОценок пока нет
- Yolanda Alberola MartinezДокумент15 страницYolanda Alberola MartinezMark BrownОценок пока нет
- SMB_Older_InterfaceДокумент10 страницSMB_Older_Interfaceadilson.tecrbОценок пока нет
- Distributed File System (DFS) : Steps To Configure DFSДокумент19 страницDistributed File System (DFS) : Steps To Configure DFSjaveeed0401Оценок пока нет
- V252Server Installation GuidanceДокумент9 страницV252Server Installation GuidanceSentot Gurun SetiawanОценок пока нет
- Installing IBM Domino Server On LinuxДокумент26 страницInstalling IBM Domino Server On Linuxoneblue90Оценок пока нет
- Installing 2008 ServerДокумент13 страницInstalling 2008 ServerPaulОценок пока нет
- How To Join A Domain, Create A Likewise Cell, and Create A UserДокумент7 страницHow To Join A Domain, Create A Likewise Cell, and Create A UserLikewise SoftwareОценок пока нет
- Networking: Ipconfig Ping FC CHKDSK Net AccountsДокумент27 страницNetworking: Ipconfig Ping FC CHKDSK Net Accountsshivsharma330Оценок пока нет
- Assessment 1Документ2 страницыAssessment 1claire juarezОценок пока нет
- Active Directory Instal at IonДокумент10 страницActive Directory Instal at IonavikbanerjeeОценок пока нет
- InsAssessment - General InstructionsДокумент4 страницыInsAssessment - General Instructionsedz100% (1)
- Slipstream WinXP2Документ6 страницSlipstream WinXP2Alekhya MohantyОценок пока нет
- Active Directory in Server 2003 InstallmentДокумент5 страницActive Directory in Server 2003 Installmentarnold_najeraОценок пока нет
- Install and Configure Exchange 2003Документ21 страницаInstall and Configure Exchange 2003Dawn EvansОценок пока нет
- Dec50103 PW6Документ30 страницDec50103 PW6aiman raraОценок пока нет
- Endian Installation and ConfigurationДокумент10 страницEndian Installation and ConfigurationThiago_felix_leiteОценок пока нет
- INTP LinuxFileSystems and Flow ChartДокумент3 страницыINTP LinuxFileSystems and Flow ChartJoshua Louis RacelisОценок пока нет
- Ramniranjan Jhunjhunwala College (Autonomous) : CertificateДокумент62 страницыRamniranjan Jhunjhunwala College (Autonomous) : CertificateKaushal MishraОценок пока нет
- Linux Conf AdminДокумент42 страницыLinux Conf Adminanup_prakash36Оценок пока нет
- 1.5 - Centos 7 Installation Ver3 - VMwareДокумент28 страниц1.5 - Centos 7 Installation Ver3 - VMwarezaimdigimaxОценок пока нет
- Active Directory Win 7Документ4 страницыActive Directory Win 7Ronald Del Prado SantosОценок пока нет
- Documentation DC Migration ToolДокумент11 страницDocumentation DC Migration Toolshi4v100% (1)
- Server2019 Folder REdirectionДокумент62 страницыServer2019 Folder REdirectionzhyronalson561Оценок пока нет
- Cloud Computing Types and AWS Services OverviewДокумент18 страницCloud Computing Types and AWS Services OverviewSaurabh PandeyОценок пока нет
- Apache Knox - Load BalancingДокумент5 страницApache Knox - Load BalancingRodrigo ValenzuelaОценок пока нет
- SMTP, POP3, and IMAP protocols run on which layer | None of themДокумент9 страницSMTP, POP3, and IMAP protocols run on which layer | None of themLã Xuân KhánhОценок пока нет
- Brksec 3697Документ218 страницBrksec 3697Efi KatsavouОценок пока нет
- Veeam Backup Replication Best PracticesДокумент322 страницыVeeam Backup Replication Best PracticesPopescu Erasmusica100% (1)
- In Introduction To HTTP BasicsДокумент21 страницаIn Introduction To HTTP BasicsAlice StateОценок пока нет
- Configuration Guide For BIG-IP Global Traffic Management, Version 9.4.3Документ310 страницConfiguration Guide For BIG-IP Global Traffic Management, Version 9.4.3rahul_frankyОценок пока нет
- SyncServer S200 S250 S250i User Guide RevFДокумент227 страницSyncServer S200 S250 S250i User Guide RevFالعربي قاسميОценок пока нет
- Alibaba SysOps 1Документ14 страницAlibaba SysOps 1Lin TorvaldОценок пока нет
- BIND Software Distribution Contains Three PartsДокумент10 страницBIND Software Distribution Contains Three PartsAhmedRajputОценок пока нет
- W2k Net - Chapter1 - Designing A Windows 2000 NetworkДокумент19 страницW2k Net - Chapter1 - Designing A Windows 2000 NetworktheplagueisbackОценок пока нет
- Solutions MidtermДокумент10 страницSolutions MidtermVineet RawatОценок пока нет
- FortiOS 7.0.0 New Features GuideДокумент694 страницыFortiOS 7.0.0 New Features GuideHansОценок пока нет
- CSS Content Load-Balancing Configuration GuideДокумент500 страницCSS Content Load-Balancing Configuration Guideapi-3832216Оценок пока нет
- Hydrawise App Owners Manual PDFДокумент148 страницHydrawise App Owners Manual PDFDaniel MarianОценок пока нет
- IST 346 - Chapter 3Документ28 страницIST 346 - Chapter 3Danish دانش NadeemОценок пока нет
- Nano /etc/network/interfaces: (Kalau Tidak Bisa, Ketik Yg Dibawah Ini)Документ1 страницаNano /etc/network/interfaces: (Kalau Tidak Bisa, Ketik Yg Dibawah Ini)Redna Ambar SariОценок пока нет
- It Management Best Practices For Advanced Network AdministrationДокумент49 страницIt Management Best Practices For Advanced Network AdministrationkcandifasiОценок пока нет
- Configuring Routour PDFДокумент7 страницConfiguring Routour PDFMadhanОценок пока нет
- TAC+Xenta+527+NPR FeatureBlastДокумент3 страницыTAC+Xenta+527+NPR FeatureBlastMihai ConstantinescuОценок пока нет
- Pre - Modul B Integration Systems Pre - It Network System - LKS Jabar 2021 10072021Документ14 страницPre - Modul B Integration Systems Pre - It Network System - LKS Jabar 2021 10072021un vmОценок пока нет
- Add TXT Record To Bind9 DNS Record For Google Site Verification On Debian - Wwsims CorpДокумент3 страницыAdd TXT Record To Bind9 DNS Record For Google Site Verification On Debian - Wwsims CorpnettobrasilОценок пока нет
- Chapter 10Документ54 страницыChapter 10Muhammad Imran HaronОценок пока нет
- Ax41-000 814 01 02 02Документ26 страницAx41-000 814 01 02 02Bashir AhmedОценок пока нет