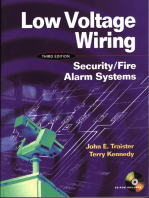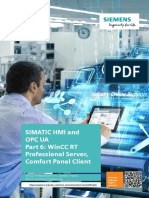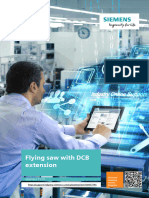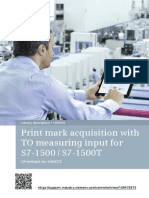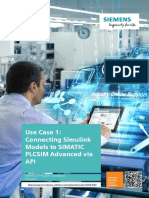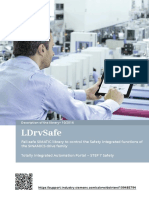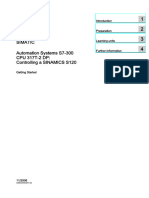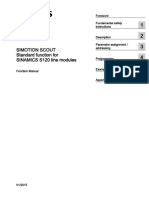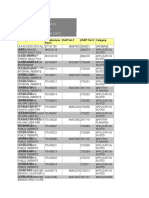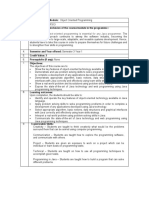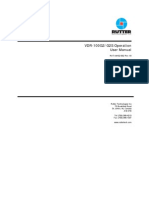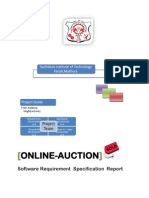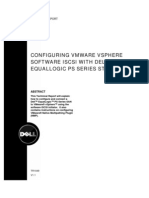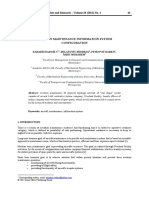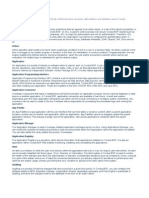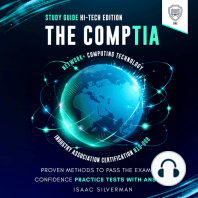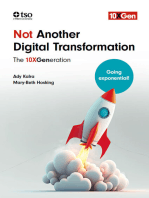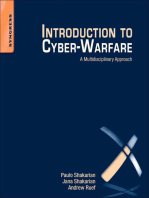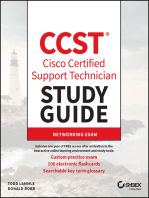Академический Документы
Профессиональный Документы
Культура Документы
PRONETA Documentation V2 6 en
Загружено:
AgnaldoОригинальное название
Авторское право
Доступные форматы
Поделиться этим документом
Поделиться или встроить документ
Этот документ был вам полезен?
Это неприемлемый материал?
Пожаловаться на этот документАвторское право:
Доступные форматы
PRONETA Documentation V2 6 en
Загружено:
AgnaldoАвторское право:
Доступные форматы
PRONETA User
Manual
PROFINET Network Analyzer – Configuration and
Siemens
Diagnostic Tool Industry
Online
https://support.industry.siemens.com/cs/ww/en/view/67460624 Support
Warranty and liability
Warranty and liability
Note The Siemens Example of Use “Proneta” (hereinafter referred to as “Examples of
Use”) is made available to you at no charge. The Examples of Use are therefore
not binding and do not claim to be complete regarding the circuits shown,
equipping and any eventuality. The Examples of Use do not represent a
customer-specific solution. They are only intended to provide support for typical
applications. You are responsible for the correct and safe use of the products
within the applicable standards. Therefore, you have to control the results of the
Examples of Use and to individually adjust them to your equipment.
Any claims against us – based on whatever legal reason – for damages caused by
the use of the Examples of Use and the availability of the examples, information,
programs, engineering and performance etc. described in these Examples of Use
shall be excluded. Such exclusion shall not apply in case of mandatory liability, e.g.
under the German Product Liability Act (“Produkthaftungsgesetz”), in case of intent,
gross negligence, or injury of life, body or health, guarantee for the quality of a
product, fraudulent concealment of deficiency or breach of a fundamental
contractual obligation. The damages for a breach of a fundamental contractual
obligation are, however, limited to the foreseeable damage, typical for the type of
contract, except in the event of intent or gross negligence or injury to life, body or
health. The above provisions do not imply a change of burden of proof to your
detriment.
Siemens AG 2019 All rights reserved
When using the Examples of Use, you recognize that we cannot be made liable for
any damage/claims beyond the liability clause described herein. We reserve the
right to make changes to the Examples of Use at any time without prior notice.
If there are any deviations between the recommendations provided in these
Examples of Use and other Siemens publications – e.g. Catalogs – the contents of
the other documents have priority. We do not accept any liability for the information
contained in this document.
Any form of duplication of these Examples of Use or excerpts hereof is prohibited
without the expressed consent of the Siemens AG.
Additionally, the Siemens Support Conditions shall apply (available at
https://support.industry.siemens.com).
PRONETA User Manual
Entry-ID: 67460624, V2.6, 3/2019 2
Warranty and liability
Security Siemens provides products and solutions with industrial security functions that
informa- support the secure operation of plants, systems, machines and networks.
tion In order to protect plants, systems, machines and networks against cyber
threats, it is necessary to implement – and continuously maintain – a holistic,
state-of-the-art industrial security concept. Siemens’ products and solutions only
form one element of such a concept.
Customer is responsible to prevent unauthorized access to its plants, systems,
machines and networks. Systems, machines and components should only be
connected to the enterprise network or the internet if and to the extent necessary
and with appropriate security measures (e.g. use of firewalls and network
segmentation) in place.
Additionally, Siemens’ guidance on appropriate security measures should be
taken into account. For more information about industrial security, please visit
http://www.siemens.com/industrialsecurity
Siemens’ products and solutions undergo continuous development to make them
more secure. Siemens strongly recommends to apply product updates as soon
as available and to always use the latest product versions. Use of product
versions that are no longer supported, and failure to apply latest updates may
increase customer’s exposure to cyber threats.
To stay informed about product updates, subscribe to the Siemens Industrial
Security RSS Feed under http://www.siemens.com/industrialsecurity
Siemens AG 2019 All rights reserved
“This product includes software developed by Yen Yen Lim and North Dakota State
WinPCap-
University.”
NOTE
“This product includes software developed by the netgroup of Politecnico di Torino, and its
contributors.”
“This product includes software developed by the Computer Systems Engineering Group
at Lawrence Berkeley Laboratory.”
“This product includes software developed by Texas A&M University and its contributors.”
“This product includes software developed by the Kungliga Tekniska Högskolan
Stockholm and its contributors.”
PRONETA User Manual
Entry-ID: 67460624, V2.6, 3/2019 3
Table of contents
Table of contents
Warranty and liability................................................................................................... 2
1 Introduction ........................................................................................................ 5
2 General................................................................................................................ 7
2.1 Features ............................................................................................... 7
2.2 Supported Modules .............................................................................. 7
2.3 Installing and Running PRONETA ....................................................... 8
3 PRONETA User Guide ..................................................................................... 10
3.1 Basics of PRONETA .......................................................................... 10
3.1.1 Overview............................................................................................. 10
3.1.2 Help View ........................................................................................... 12
3.2 Network Analysis Task ....................................................................... 15
3.2.1 Online Mode ....................................................................................... 15
3.2.2 Offline Mode ....................................................................................... 27
3.2.3 Comparison Mode .............................................................................. 29
3.2.4 Configuration Mode ............................................................................ 33
3.3 I/O Test Task ...................................................................................... 36
3.3.1 Device Selection Mode ....................................................................... 37
3.3.2 I/O Test Mode ..................................................................................... 38
3.4 Settings............................................................................................... 46
3.4.1 General Settings ................................................................................. 47
Siemens AG 2019 All rights reserved
3.4.2 Network Adapter ................................................................................. 48
3.4.3 GSDML Manager ............................................................................... 48
4 Working with PRONETA.................................................................................. 50
4.1 Selection of the PRONETA Network Adapter .................................... 50
4.2 Displaying the Devices and Topology of a PROFINET Network ....... 51
4.3 Comparing and Configuring Different Topologies .............................. 53
4.4 Configuration of the PROFINET Devices ........................................... 56
4.4.1 Automatic PROFINET Device Configuration...................................... 56
4.4.2 Manual Configuration of a Single Device ........................................... 58
4.4.3 Transfer of the Device Name for a Single Device .............................. 59
4.4.4 Transfer of Device Names for a Whole Network ................................ 60
4.5 Creating an Inventory of the Network ................................................. 62
4.6 Testing the Correct Wiring of the Distributed I/O ............................... 64
4.6.1 Checking the Station Configuration .................................................... 65
4.6.2 Checking the Signal Wiring: “I/O Test” ............................................... 66
5 Related Literature ............................................................................................ 73
6 History............................................................................................................... 73
PRONETA User Manual
Entry-ID: 67460624, V2.6, 3/2019 4
1 Introduction
1 Introduction
The PROFINET network analyzer PRONETA is a simple tool intended for the rapid
analysis and configuration of PROFINET networks and the simple testing of
ET 200 distributed I/O systems and other components. It is well suited for solving
two tasks fundamental to the commissioning of PROFINET installations:
The “Network Analysis" task gives a quick overview of the devices connected
to PROFINET. It features simple configuration options, like setting network
parameters or assigning a network name to the devices, as well as powerful
mechanisms to compare several network topologies with each other, for
example to compare an “ideal” topology intended for a project with the actual
installation.
The “I/O Test" task is a simple and intuitive method to test the I/O wiring of an
installation with numerous distributed I/O devices. It allows for checks of the
wiring and will automatically set up a protocol of the test procedure which can
be exported for documentation purposes.
Both tasks can be performed before a CPU is integrated in the network. Since
there are no other engineering tools required, PRONETA allows fast and
convenient checks of the system configuration from early on.
Figure 1-1
Siemens AG 2019 All rights reserved
PRONETA has the following features:
Free download from the SIEMENS support websites
Runs on any contemporary PC, PG or laptop, running Windows
Allows configuration of networks in early project phases, even before any CPU
is installed in the network
No additional hardware or software required
No dedicated installation needed: Simply extract the zip download
Support for PROFINET devices from all vendors
PRONETA User Manual
Entry-ID: 67460624, V2.6, 3/2019 5
1 Introduction
I/O Test supported for numerous SIMATIC ET 200 distributed I/O modules
Support for STEP 7 V5.4, 5.5 and 5.6 project files
How to use this manual
This manual consists of the following sections:
Chapter 2, “General” gives you an overview of PRONETA’s features and
provides you with the necessary information to install and run the program.
Chapter 3, “PRONETA User Guide” is a reference chapter, duplicating the
online help, which acquaints you with concepts and the user interface of
PRONETA.
Chapter 4, “Working with PRONETA” will guide you through the most relevant
use cases of PRONETA in a step-by-step manner.
Siemens AG 2019 All rights reserved
PRONETA User Manual
Entry-ID: 67460624, V2.6, 3/2019 6
2 General
2 General
2.1 Features
Obtaining PRONETA
PRONETA is available as a free download from the SIEMENS support portal:
https://support.industry.siemens.com/cs/ww/en/view/67460624
This manual refers to version 2.6.0.
System Requirements
PRONETA runs on any contemporary PC, PG or laptop hardware with Windows 7,
Windows Embedded Compact 7, Windows 8 or Windows 10, each either in the
32 or 64 bit version.
Connection with PROFINET is established via an Industrial Ethernet cable.
The following additional software components need to be present as well:
.NET Framework v4.6.1
WinPcap 4.1.3 or higher
If .NET is missing on your PC, the installer will guide you to a download location.
WinPcap is part of the PRONETA distribution and will be installed at the first start
Siemens AG 2019 All rights reserved
of PRONETA, if not found.
NOTE Depending on the distribution, the .NET Framework and WinPcap drivers may not be
included in the standard installation for Windows Embedded, and may require manual
installation.
The 32 bit version of Microsoft Visual C++ must be used even with 64 bit versions of
Windows.
Supported SIMATIC Software
PRONETA allows the loading of reference projects created with STEP 7,
Versions 5.4, 5.5,or 5.6. It is also possible to import AML ("Automation Markup
Language") files created with the TIA Portal.
Limitations
The maximum size of a network for which network scans will be reliably
performed is 500 devices. For larger networks, devices may go undetected, or
PRONETA may crash. (See also Online Mode)
In the I/O Test, signal changes of less than 256 ms duration may not be
reliably observed. (See also I/O Test Task)
2.2 Supported Modules
PRONETA supports all PROFINET-conform devices irrespective of their
manufacturer. The supported range of functions depends on the individual device.
The I/O Test supports the following modules:
Most current SIMATIC ET 200 modules
SIMATIC IO-Link modules (Master/Device)
SIMATIC Compact Field Units (CFU)
PRONETA User Manual
Entry-ID: 67460624, V2.6, 3/2019 7
2 General
SIRIUS Motor Starters with Firmware Versions 1.1 or greater
SIPLUS Heating Control Systems HCS4200/4300
Reference List
A continuously updated list of supported modules for PRONETA can be found on
the PRONETA download page (see also \2\)
Updating the PRONETA GSDML database
Modules that appear after the release of version 2.6 can subsequently be
supported by importing their GSDML file from the SIEMENS Industry Online Portal
web pages, provided they do not require any new functionality. The chapter
GSDML Manager provides more details on this.
2.3 Installing and Running PRONETA
Installation
Extract the PRONETA file archive into a folder on your PC, and connect your PC
by means of an Industrial Ethernet cable with your plant.
No further installation is required for PRONETA.
Siemens AG 2019 All rights reserved
NOTE The extraction path for PRONETA must not contain either of the special
characters “#” or “;”.
Starting PRONETA
After installation, you can start PRONETA by a simple double-click on the program
icon in the extraction folder.
Figure 2-1
NOTE When running PRONETA for the first time, you will be asked to acknowledge the
license conditions before you can proceed.
You may also create a shortcut link to PRONETA on your desktop and start the
program from there.
PRONETA User Manual
Entry-ID: 67460624, V2.6, 3/2019 8
2 General
Finishing PRONETA
To quit PRONETA, click on the “Close”-icon of the program’s window.
Figure 2-2
Deinstallation
If you do not plan to use PRONETA any further, perform the two following steps:
1. Delete the folder to which you extracted PRONETA,
2. In the Windows start menu, execute “WinPcap -> Uninstall WinPcap 4.1.3”
Siemens AG 2019 All rights reserved
PRONETA User Manual
Entry-ID: 67460624, V2.6, 3/2019 9
3 PRONETA User Guide
3 PRONETA User Guide
3.1 Basics of PRONETA
3.1.1 Overview
NOTE Within the scope of this documentation, the term “device” is used as a synonym
for “network participant”, “node”, or “component.” Any piece of equipment which
takes part in the PROFINET communication with a designated IP address is
considered a “device”.
PRONETA is designed to allow you to accomplish one of several “tasks”. These
tasks are currently:
Network Analysis Task
I/O Test Task
Adjusting the software Settings
The tasks can be chosen from the Home screen, and returning to the Home screen
anytime during the operation of PRONETA will allow you to select a different task.
Siemens AG 2019 All rights reserved
Figure 3-1
PRONETA User Manual
Entry-ID: 67460624, V2.6, 3/2019 10
3 PRONETA User Guide
Screen Layout
In general, the PRONETA window is split in several sections:
A header bar (1) on the top
A mode bar (2) which allows changing between the “modes”, or individual
steps of the task chosen
A function bar (3) which offers particular functions for the current mode
One or more windows with Graphical Views of a network configuration (4) or
tables of relevant information (5) below, like a Device Table
Finally, the Graphical Views contain a tool bar (6), designed to perform
particular operations depending on the chosen mode.
Figure 3-2
1
2
6
Siemens AG 2019 All rights reserved
4 5
Depending on the task and mode chosen, the function bars and the context menus
of the Graphical Views and the Device Tables offer differing functionality. Details
can be found in the respective sections of PRONETA (Chapter 3).
The relative size of the views can be changed by dragging the border between the
panes in the corresponding direction. Panes can be displayed or removed by using
the “►” and “◄” symbols on their pane border.
PRONETA User Manual
Entry-ID: 67460624, V2.6, 3/2019 11
3 PRONETA User Guide
Header Bar
The header bar, which is always visible while PRONETA is running, contains two
control elements:
The “Home” button on the left end of the header bar. Clicking on this will
always return PRONETA to the start screen.
Figure 3-3
The “Help?” button on the right end of the header bar. Clicking on it opens a
menu with three commands:
– “Help” opens or closes a frame on the right hand side of the window which
brings up context-specific help. (Pressing the “F1” function key at any time
offers the same functionality.) For more details, see Help View.
– “Report a Bug” collects information about the current state of PRONETA
and prompts you to submit an error report to SIEMENS to improve
Siemens AG 2019 All rights reserved
PRONETA performance in the future.
– “Version and Information” opens a small popup window with information
about the PRONETA version you are running.
Figure 3-4
Reporting a Bug
Should you encounter a bug in PRONETA, please use the bug reporting
mechanism available through the “Help?” button on the right end of the header bar.
PRONETA will create a diagnostic dump of its current state and prepare an e-mail
to be sent to the PRONETA support team with that dump attached. (Creating the
dump will take a few moments.)
You will support the constant improvement of PRONETA, if you add further
information to this message before sending it, like the exact problems and
circumstances of the error, and contact details for possible questions.
3.1.2 Help View
The PRONETA Online Help is toggled by selecting the "Help" entry from the
"Help?" drop-down menu on the right end of the header bar, or by pressing "F1" at
any time. A Help View is opened on the right side of the PRONETA window, where
you can browse through the help topics by scrolling, following the links, or selecting
entries from the table of contents. The view size can be changed by dragging the
pane border to the left or the right.
PRONETA User Manual
Entry-ID: 67460624, V2.6, 3/2019 12
3 PRONETA User Guide
The help provides the same information as this manual.
Function Bar
The Help View header consists of a function bar with four functions:
Table 3-1
Icon Name Function
Show Table of Contents Toggles a view of the table of contents.
Show Previous Topic Goes to the previous topic in the browsing history.
Show Next Topic Goes to the next topic in the browsing history.
Search in Help Toggles a Search View inside the Help View.
Siemens AG 2019 All rights reserved
Help View Contents
The Help View consists of up to two elements arranged left to right. Beside the
main help topic (1), to the left there can be a second pane (2) which will display
either the table of contents or the search view.
PRONETA User Manual
Entry-ID: 67460624, V2.6, 3/2019 13
3 PRONETA User Guide
Figure 3-5
4 6
3
2 1
5
Siemens AG 2019 All rights reserved
Search
Clicking on the "Search in Help" icon (3) in the header bar will turn the view of
search view on and off.
Upon entering a search term in the search field (4), PRONETA will perform a full
text search across the complete help contents, displaying a results list below the
search field. Click on one of the result entries to jump to the corresponding topic,
where the search term found will be highlighted. (5)
Search is case-insensitive and does not allow for wildcards or regular expressions.
A search for "opolo" will find "topology" and "TOPOLOGIES"
Clicking on the "×" symbol at the right end of the search field (6) clears the search
term and all search results.
Table of Contents
Clicking on any topic in the table of contents will jump to the corresponding help
topic.
PRONETA User Manual
Entry-ID: 67460624, V2.6, 3/2019 14
3 PRONETA User Guide
Help Topics
A view of the currently selected help topic. Use the scroll bar on the right side to
navigate up and down in the help topic.
To close the Help View, do one of the following:
Click on the "×" symbol in the top right corner of the view's title bar,
Hit "F1"
Select "Help" from the "Help?" menu in the top right corner of the PRONETA
window.
3.2 Network Analysis Task
PRONETA’s Network Analysis gives you a quick overview about which devices are
installed in your PROFINET network, and how they are connected with each other.
The Network Analysis also lets you view and change various network parameters
of the devices, like IP addresses, device names etc.
Different networks can be compared with each other, and the devices can be
configured automatically or manually.
3.2.1 Online Mode
Siemens AG 2019 All rights reserved
In Online mode, PRONETA will scan the PROFINET network for present devices,
in either a single sweep or continuously. The main screen is divided in:
A Graphical View (1)
A Device Table (2) of accessible devices
Figure 3-6
1
2
PRONETA User Manual
Entry-ID: 67460624, V2.6, 3/2019 15
3 PRONETA User Guide
NOTE If the network size exceeds 500 devices, not all devices may be reliably detected
during a scan. Crashes of PRONETA may occur in this case.
Function Bar
The following functions are available in the function bar:
Table 3-2
Icon Name Function
Refresh Performs an immediate update of the network scan.
Export Topology Performs a Topology Export to disk.
Topology Export
A topology export can be performed in a number of different formats:
Siemens AG 2019 All rights reserved
As an XML file, for later use as a reference Topology File when working in
Offline Mode, Comparison Mode or Configuration Mode, for example to quickly
and conveniently duplicate a configuration.
For documentation purposes to create reference files documenting the state of
the network:
– As a graphic of the network configuration (PNG (preferred format), BMP, or
XML Paper Specification format)
– As a CSV file with information from the Device Table for further processing
with a spreadsheet application, like Microsoft Excel
– As a PDF with a combination of topology graphic and Device Table, for
documentation and archiving of the configuration.
This is useful to:
Quickly establish the required hardware when a network configuration is to be
duplicated, and to
Document and easily reference information about all plugged devices and
modules, including detailed information like order number, Firmware Version
and serial number, employed in a certain installation.
The option “Include device details” will add information about port configurations
and modules to the resulting file.
PRONETA User Manual
Entry-ID: 67460624, V2.6, 3/2019 16
3 PRONETA User Guide
Figure 3-7
Siemens AG 2019 All rights reserved
The data fields contained in an exported configuration are the same as the fields
currently visible in the corresponding Device Table.
Figure 3-8
PRONETA User Manual
Entry-ID: 67460624, V2.6, 3/2019 17
3 PRONETA User Guide
When including the Graphical View, the network topology representation will be
distributed over several pages in the PDF, if the network is sufficient large.
Figure 3-9
Siemens AG 2019 All rights reserved
Depending on the current mode, only some of the export options will be available:
Table 3-3
Online Offline Comp. Conf.
XML x - - -
Graphical View x x x -
Device Table (CSV) x x x -
Graphical View + Device Table (PDF) x x - -
PRONETA User Manual
Entry-ID: 67460624, V2.6, 3/2019 18
3 PRONETA User Guide
Device Search
To the right of the function bar, there is an input box (1) which allows you to search
for particular devices. The search term you enter will be matched against the
information fields (e.g. device names, types, network parameters, …), currently
displayed in the Device Table only.
Search is case-insensitive and does not allow for wildcards or regular expressions.
Figure 3-10
Matches of your search are highlighted in the Graphical View and the Device Table
through orange shading.
Siemens AG 2019 All rights reserved
Figure 3-11
Scanner Status Indicator
On the far right of the function bar, there is a scanner status indicator (1) which
displays the status of the current network scanning cycle.
Each network scanning cycle is divided into four phases, represented by the
segments of the scanner status indicator. A network scan is complete when the
indicator has gone through all four segments.
A right-click on the status indicator brings up a context menu with one item:
PRONETA User Manual
Entry-ID: 67460624, V2.6, 3/2019 19
3 PRONETA User Guide
Figure 3-12
Table 3-4
Icon Name Function
Start
Scanner
Toggles the network scan: If it is currently running, it will be
stopped, and vice versa.
Stop
Scanner
While the scanner is stopped, no network load is generated, and no changes to the
Siemens AG 2019 All rights reserved
topology are acquired. In the General Settings dialog you can control whether
PRONETA will scan the network only once or continuously upon start of the
scanner.
Graphical View
The Graphical View is a graphical display of the PROFINET network, its devices
and their connections to each other either during a current network scan or from a
previously stored reference network.
While over empty space, clicking and subsequent dragging will shift the visible
network segment. Hovering the mouse pointer over a device will change the open
hand to an arrow and bring up a Device Tooltip with basic information about that
device.
Device Display
The device status is indicated by different colors of the device symbol and its
borders:
Field colors:
– Light grey with a green bar on top: Regular network device
– Dark grey: Network device without valid IP address or without valid device
name, or generic PC
– Light blue: PC with active PRONETA or STEP 7
– Yellow: Device matching the Device Search
Borders
– Orange: Device parametrization conflict (duplicate IP address or device
name)
– Dark blue: Selected device and corresponding connections
PRONETA User Manual
Entry-ID: 67460624, V2.6, 3/2019 20
3 PRONETA User Guide
Tool Bar
In the top section of the view, there is a tool bar with a variety of function icons:
Table 3-5
Icon Name Function
Lets you draw a rectangle inside the Graphical
Zoom Selection View. Once you release the mouse button, the
view will zoom to display the rectangle area.
Zoom Fit to Zooms the view back in a way that all network
Screen devices fit inside the view.
Zoom into the network or back by dragging
the handle to the right or the left, respectively,
or clicking on “-“ or “+”. (You can also zoom
Zoom Bar
into and out of the Graphical View by placing
the mouse over the view and using the scroll
wheel.)
Show Physical Indicates different transmission mediums used
Connection in different colors. (See Device Connection
Types Types)
Device Connection Types
If the option “Show Physical Connection Types” from the tool bar has been
Siemens AG 2019 All rights reserved
selected, connections between devices are color-coded as follows:
Black: Copper Ethernet wiring
Orange: Fiber optical connection
Two parallel lines indicate a ring topology.
For devices which are displayed without any connection to other devices, the
required information could not be gathered.
Device Tooltips
Hovering over a device will bring up a tooltip which displays:
Device name
Device type
IP address
Firmware Version (where applicable)
Figure 3-13
PRONETA User Manual
Entry-ID: 67460624, V2.6, 3/2019 21
3 PRONETA User Guide
Hovering over a device port displays:
Interface name
IP address
Port ID
Name of the neighbor
Figure 3-14
Device Context Menu
Siemens AG 2019 All rights reserved
By right-clicking on any device in a Graphical View or in the corresponding Device
Table, you can bring up a context menu with various functions.
Figure 3-15
Not all menu entries are available for all devices with the actual entries depending
on the state of the device.
Table 3-6
Icon Name Function
Sets the LEDs on the physical device to flashing for
Flash LED
easy identification.
Immediately launches an I/O Test Task with the
Start IO Test
selected device.
PRONETA User Manual
Entry-ID: 67460624, V2.6, 3/2019 22
3 PRONETA User Guide
Icon Name Function
Opens your PCs web browser and establishes a
Open Web Browser
connection to the device’s web server.
Start (Stop) Flashing Like “Flash LED”, but flashes the LEDs of all devices
LED of Duplicates in which share their name and/or IP address with the
Name/IP address selected device.
Opens a popup window which allows you to set
Set Network various networking parameters of the chosen device.
Parameters
For details, see Set Network Parameters.
Performs a factory reset of the device’s IP address
and device name.
Reset Network
Parameters If the command is chosen from the Device Table, it is
possible to reset several selected devices
simultaneously.
Opens a popup window which lets you enter data
Edit Additional I&M
concerning identification and maintenance (“I&M”) of
Data
the device, like location and date of the installation.
Use as Starting Point Redraws the Graphical View with the chosen device in
in Graphical View the upper left corner.
Siemens AG 2019 All rights reserved
Device Table
This table lists the devices found either during your current network scan (Online
mode only), or in a stored reference network.
Figure 3-16
PRONETA User Manual
Entry-ID: 67460624, V2.6, 3/2019 23
3 PRONETA User Guide
The table can display a large amount of different device data. Right-click anywhere
in the table header fields to bring up a menu from which you can select the
information fields you wish to display.
Figure 3-17
Siemens AG 2019 All rights reserved
Orange borders around table cells indicate duplicate device names or IP
addresses.
Figure 3-18
PRONETA User Manual
Entry-ID: 67460624, V2.6, 3/2019 24
3 PRONETA User Guide
White cells inside the table allow information to be entered. The new values will be
written to the respective device immediately when the cell loses focus. (This is an
alternative way to the use of the context menu entry “Set network parameters”)
A left click on a column header will sort the table according to the data in this
column in ascending order, another click reverses the order. Small triangles “▲” or
“▼” in the column header indicate the sorting criterion.
Dragging a column header with the mouse rearranges the table columns
accordingly.
Right-clicking on any table entry brings up the current device context menu.
Device Details
In the lower part of the table, a details view for a selected device can be opened
and collapsed by clicking the triangular symbol of the view header.
This view shows additional device information complementing the information in
the table, in particular port and module configuration data.
Branches of the tree can be opened and collapsed by clicking the triangular symbol
of the corresponding branch.
Figure 3-19
Siemens AG 2019 All rights reserved
PRONETA User Manual
Entry-ID: 67460624, V2.6, 3/2019 25
3 PRONETA User Guide
Set Network Parameters
This popup window allows the immediate input of the following parameters for an
individual device:
Device name
Static or DHCP IP configuration
Plus, where applicable:
IP address
Network mask
Address of the gateway router
Checking the box “Apply settings permanently” will ensure that the new parameters
are retained across a power-off of the device.
Figure 3-20
Siemens AG 2019 All rights reserved
PRONETA User Manual
Entry-ID: 67460624, V2.6, 3/2019 26
3 PRONETA User Guide
3.2.2 Offline Mode
Offline mode allows you to examine a reference network which was previously
stored to disk, in much the same manner as in Online mode. The main difference is
that, as the name implies, Offline mode is strictly limited to reading operations and
will never write to your devices.
Figure 3-21
2
Siemens AG 2019 All rights reserved
The main screen is divided from left to right in:
A Topology List (1) of previously stored reference networks
A Graphical View (2), and
A Device Table (3) similar to the one in Online Mode which displays devices
stored in the selected topology.
PRONETA User Manual
Entry-ID: 67460624, V2.6, 3/2019 27
3 PRONETA User Guide
Function Bar
The following functions are available in the function bar:
Table 3-7
Icon Name Function
Adds a previously stored topology to the
Add Topology File
topologies list.
Export Topology Performs a Topology Export to disk.
Topology Import
Topologies can be loaded from disk into PRONETA in one of three formats:
As an XML file which has previously been stored from PRONETA
As an AML file which has been created with TIA Portal
As a STEP 7 project (versions 5.4, 5.5 or 5.6)
Figure 3-22
Siemens AG 2019 All rights reserved
In the Import Topology dialog, select the topology file type you want to load, and
klick "Browse" to search for the corresponding topology on disk.
Note the following when using AML files:
NOTE Currently (TIA Portal V15), the TIA Portal performs only a restricted AML export.
HMI devices, SINAMICS S and SINAMICS G drives which were configured
using Startdrive, are missing from the exported AML file and consequently
are not displayed in PRONETA topologies.
Devices which were configured in the TIA Portal through GSDML files will be
displayed in PRONETA topologies, but they can't be compared correctly to
devices from an online scan in comparison mode.
For all other devices, the topology is displayed properly and the comparison
functions correctly.
PRONETA User Manual
Entry-ID: 67460624, V2.6, 3/2019 28
3 PRONETA User Guide
Topology List
In this window a list of stored network topologies is displayed. Add more topologies
through the commands in the function bar.
To remove an entry, right-click in the list and apply the “Remove File” command.
Selecting an entry from the list will display this topology in the Graphical View.
Graphical View
The Graphical View is a graphical display of the PROFINET network. For details on
its operation, see Graphical View in the Online mode.
A right-click on a device in the Graphical View or in the Device Table will bring up
the Device Context Menu.
Tool Bar
In the top section of the Graphical View, there is a tool bar with a variety of function
icons:
Table 3-8
Icon Name Function
Lets you draw a rectangle inside the Graphical
Zoom
View. Once you release the mouse button, the
Selection
view will zoom to display the rectangle area.
Siemens AG 2019 All rights reserved
Zoom Fit to Zooms the view back in a way that all network
Screen devices fit inside the view.
Zoom into the network or back by dragging the
handle to the right or the left, respectively, or
clicking on “-“ or “+”. (You can also zoom into
Zoom Bar
and out of the Graphical View by placing the
mouse over the view and using the scroll
wheel.)
Show Physical Indicates the transmission medium used in
Connection different colors. (See Device Connection
Types Types)
3.2.3 Comparison Mode
Comparison mode serves to compare two networks with each other – usually one
will be the physical network as found during the current network scans, and the
other one will be a reference network. The reference network in turn can be a
saved topology file of a network scan, a network as configured in a STEP 7 project,
or AML data.
PRONETA User Manual
Entry-ID: 67460624, V2.6, 3/2019 29
3 PRONETA User Guide
Figure 3-23
4
Siemens AG 2019 All rights reserved
The main screen is separated into:
A Topologies List (1) of “Topologies for Comparison”
One major (top) and two smaller (bottom) Graphical Views (2)
Two Device Tables (3) with the devices stored in the selected topologies
A pane border (4) allows for the opening and closing of the bottom Graphical Views
and for changing the relative sizes
Function Bar
The following functions are available in the Function Bar:
Table 3-9
Icon Name Function
Adds a previously stored topology to the
Add Topology File
topologies list.
Export Topologies Performs a Topology Export to disk.
Selects filter setting for the device
Set Comparison Criteria
comparison.
On the far right of the Function Bar, there are the Device Search and the Scanner
Status Indicator.
Set Comparison Criteria
The comparison criteria determine which device parameters are used in
establishing differences between topologies or devices, respectively. Two devices
PRONETA User Manual
Entry-ID: 67460624, V2.6, 3/2019 30
3 PRONETA User Guide
are considered “counterparts” to each other only if they have the same values for
all the parameters checked in this dialog, and if they fall within the IP address
range chosen, if one is defined.
Figure 3-24
Siemens AG 2019 All rights reserved
Topology List
In this window the current online topology and a list of stored network topologies for
comparison is displayed. Add more topologies through the commands in the
function bar.
To remove an entry, right-click in the list, and apply the “Remove File” command.
To compare two of the topologies from the list with each other, select both balance
icons to the right of the respective topology names. The top entry of the pair will be
displayed in the Graphical View and compared to the bottom entry.
The list of topologies displayed here is retained between PRONETA sessions.
Graphical View
The Graphical View is a graphical display of the PROFINET network. For details on
its operation, see Graphical View in the Online mode.
Display of Devices without a Counterpart
For devices with a red border, no equivalent counterpart was found in the other
topology. Equivalency is determined by the parameters configured through Set
Comparison Criteria.
Graphical Views “Overview” and “Details”
The larger view shows an overview of the top network chosen in the topologies list.
Below the Overview are two topology Detail Views which highlight any device
selected in the overview or the Device Table; the left detail view showing the
device in the first topology, the right one showing the corresponding topology
configuration in the second one (if there is any).
A red border around a device symbol indicates that differences between the
devices in the first and the second network exist. Hovering over such a symbol in
either of the detail views brings up a tooltip with more details about the differences.
PRONETA User Manual
Entry-ID: 67460624, V2.6, 3/2019 31
3 PRONETA User Guide
Figure 3-25
Differences may be the network configuration, module status etc., as configured
through Set Comparison Criteria.
Tool Bar
In the top section of the view, there is a tool bar with a variety of function icons:
Table 3-10
Icon Name Function
Lets you draw a rectangle inside the Graphical
Zoom Selection View. Once you release the mouse button, the
view will zoom to display the rectangle area.
Zoom Fit to Zooms the view back in a way that all network
Siemens AG 2019 All rights reserved
Screen devices fit inside the view.
Zoom into the network or back by dragging the
handle to the right or the left, respectively, or
clicking on “-“ or “+”. (You can also zoom into
Zoom Bar
and out of the Graphical View by placing the
mouse over the view and using the scroll
wheel.)
Starts a new scanner cycle of the network. (As
Refresh opposed to the Online mode, in Comparison
Comparison mode the Graphical View is not constantly
updated.)
Change
Topology Toggles which of the two selected topologies is
Displayed in displayed in the overview.
Overview
Go to Previous Selects the previous conflict in a comparison (if
Difference there is one).
Go to Next Selects the subsequent conflict in a
Difference comparison (if there is one).
Device Context Menu
By right-clicking on any device in a Graphical View or in the corresponding Device
Table, you can bring up a context menu with various functions.
Not all menu entries are available for all devices with the actual entries depending
on the state of the device and the device type.
PRONETA User Manual
Entry-ID: 67460624, V2.6, 3/2019 32
3 PRONETA User Guide
Table 3-11
Icon Name Function
Sets the LEDs on the physical device to flashing for
Flash LED
easy identification.
Performs a factory reset of the device’s IP address
Reset Network and device name.
Parameters (Available only from the Device Table for devices in
the online topology.)
Use as Starting Point Redraws the Graphical View with the chosen device in
in Graphical View the upper left corner.
Device Tables
On the right side of the Comparison mode window there are two side-by-side
device tables. The left table lists the devices found in the first network, while the
right table lists the devices of the second network.
Clicking on an entry in either table will focus the corresponding network in the
Graphical Views on this device.
Siemens AG 2019 All rights reserved
3.2.4 Configuration Mode
The Configuration mode provides a semi-automatic mechanism to assign device
names from a reference network to all or single devices in a physical network.
This provides a quick and reliable method to configure a large number of identical
installations (like a series of switching cabinets). The results can then be checked
in the Comparison Mode.
The main screen is divided into:
A Topologies List (1)
1
One major (top) and two smaller (bottom) Graphical Views (2)
A Device Table (3) with the devices stored in the selected topology
1
The smaller Graphical View is automatically opened once you have clicked on one of the
devices in the main Graphical View or the device tables. You can manually open it by clicking
on the arrow symbols on the view divider bar. ((4) in Figure 3-26)
PRONETA User Manual
Entry-ID: 67460624, V2.6, 3/2019 33
3 PRONETA User Guide
Figure 3-26
4
Siemens AG 2019 All rights reserved
PRONETA User Manual
Entry-ID: 67460624, V2.6, 3/2019 34
3 PRONETA User Guide
Function Bar
The following functions are available in the function bar:
Table 3-12
Icon Name Function
Adds a previously stored
Add Topology File
topology to the topologies list.
Tries to find matches between
devices in the reference
network and in the physical
Match Devices network according to the
Matching Criteria in
Configuration Mode; found
matches are highlighted green.
Discards results from the last
Remove All Matchings
matching operation.
Writes the device names from
all devices in the reference
Assign Device Names network, for which a match was
found, to the corresponding
devices in the physical network.
Siemens AG 2019 All rights reserved
The last two commands have counterparts in the devices’ context menus. There
they do not operate on all devices of the network, but only on the selected device.
Graphical View
The Graphical View is a graphical display of the PROFINET network. For details on
its operation, see the Graphical View in Online mode.
Device coloring indicates the device’s availability for configuration:
Table 3-13
Icon Color Meaning
Greyed No match for this device from the reference network
out has been found in the physical network.
Matching has not yet been performed, or no unique
Light
match for this device has been found in the physical
grey
network.
This device from the reference network has
successfully been matched to a device in the
Green
physical network, or you have manually matched
the devices.
Hovering the mouse pointer over a device will bring up Device Tooltips with basic
information about that device.
PRONETA User Manual
Entry-ID: 67460624, V2.6, 3/2019 35
3 PRONETA User Guide
Tool Bar
In the top section of the view, there is a tool bar with a variety of function icons:
Table 3-14
Icon Name Function
Lets you draw a rectangle inside the Graphical
Zoom
View. Once you release the mouse button, the view
Selection
will zoom to display the rectangle area.
Zoom Fit Zooms the view back in a way that all network
to Screen devices fit inside the view.
Zoom into the network or back by dragging the
handle to the right or the left, respectively, or
Zoom Bar clicking on “-“ or “+”. (You can also zoom into and
out of the Graphical View by placing the mouse
over the view and using the scroll wheel.)
Device Context Menu
By right-clicking on any device in a Graphical View or in the corresponding Device
Table, you can bring up a context menu with various functions.
Not all menu entries are available for all devices with the actual entries depending
on the state of the device and the Device Type.
Siemens AG 2019 All rights reserved
Table 3-15
Icon Name Function
Copies the name of the device from the reference
Assign Device Name
topology to its match in the physical network.
Discards the results of the matching from the
Remove Matching
Graphical View.
Use as Starting Point in Redraws the Graphical View with the chosen
Graphical View device in the upper left corner.
Device Table
This table lists the devices existing in the selected reference network. The handling
is similar to the Device Table in Online mode, but all write operations are disabled.
Finding Matching Devices in Configuration Mode
In this mode, matching between devices is determined based on:
Device ID
Vendor ID
Connections between devices
Note that this is fixed and differs from how differences are being determined in
Comparison mode – see Set Comparison Criteria.
3.3 I/O Test Task
The I/O Test task serves to check the wiring of a distributed I/O device even before
installing a CPU, and to protocol the test results in a quick, error-free and simple
manner.
PRONETA User Manual
Entry-ID: 67460624, V2.6, 3/2019 36
3 PRONETA User Guide
NOTE Due to the limitations of Microsoft Windows, PRONETA uses a cycle time of
256 ms for the communication in the I/O Test. This means that, if your
installation introduces faster signal changes, these may go unobserved and may
be missing in the I/O Event Log, or will only show up intermittently.
NOTE For Motor Starter units, the I/O Test is only supported for firmware versions V1.1
and higher.
Prior to the actual test, a device must be selected in Device Selection mode.
3.3.1 Device Selection Mode
In Device Selection mode, PRONETA shows a symbolic display of all SIMATIC
ET 200 devices, SIRIUS Motor Starters and SIPLUS Heating Control Systems
which were found during the current network scan.
Figure 3-27
Siemens AG 2019 All rights reserved
A green checkmark indicates that this device is available for I/O Test (i.e. it has a
valid IP address and device name). Select the device you want to test by clicking
on it. In the right window section, a table with device details (type, network
configuration, port and module configuration data, …) is displayed upon selection,
and the selected device is displayed with a blue background.
To proceed to the I/O Test after selecting a device as test candidate, double-click
on the device, or select the “I/O Test” tab in the mode bar.
Function Bar
The following function is available in the function bar:
PRONETA User Manual
Entry-ID: 67460624, V2.6, 3/2019 37
3 PRONETA User Guide
Table 3-16
Icon Name Function
Refresh Performs an immediate update of the network scan
3.3.2 I/O Test Mode
In I/O Test mode, the screen consists of two main views:
“Device View” (1), a graphical representation of the tested device
The “Details” table (2) which shows you additional information about the tested
device and the test in general.
Figure 3-28
Siemens AG 2019 All rights reserved
1 2
PRONETA User Manual
Entry-ID: 67460624, V2.6, 3/2019 38
3 PRONETA User Guide
Function Bar
The following function is available in the function bar:
Table 3-17
Icon Name Function
Force and Monitor Activates and deactivates control of the device through
Values PRONETA for the I/O Test.
Manipulating the interfaces on control components can result in sudden
movement of the machinery and the electrification of equipment.
WARNING
Physical injury and electrical shock to personnel are consequently possible.
Make sure the machinery is in a safe state with no unauthorized personnel within
range, before activating the I/O Test.
NOTE To perform the I/O Test, PRONETA establishes a PROFINET application relation
(AR) with the target device. Make sure that no other PROFINET controller
occupies this connection.
Siemens AG 2019 All rights reserved
The state of the I/O Test is indicated by the color of the “Device View” and “Details”
table header bars:
Light green indicates the I/O Test is active. In addition, the words “Force Mode”
appear at the right of the head bar.
Dark petrol indicates the I/O Test is inactive.
Device View
Usage
The device view shows a symbolic representation of the device you selected for
the I/O Test mode. The status and I/O LEDs are updated in real time to reflect the
state of the physical device.
PRONETA User Manual
Entry-ID: 67460624, V2.6, 3/2019 39
3 PRONETA User Guide
Figure 3-29
To get a larger view of any module click the “” symbol (1) above the module. A
Siemens AG 2019 All rights reserved
small Popup Window will appear.
Clicking on any of the modules here will show the module’s parameter table in the
“Details” view, or highlight the corresponding section, depending on the tab
chosen.
Modules with information in their diagnostics buffer are displayed with a red
header.
Digital I/O
Click on any LED symbol of an output module to toggle the status of the
corresponding output. Likewise, voltage applied to any input will light up the
corresponding input module LED.
To force digital values, you can also use the “Test Results” tab in the Details View.
Analog I/O
Read analog values from input and output modules in the same fashion.
To force analog values, use either the Popup Window or the “Test Results” tab in
the Details View.
NOTE Optional plugged connection terminals (3DI/LC modules) of Motor Starter units
will only be shown after Force mode has been activated.
Popup Window (I/O Test)
Usage
Above each module of the device in the Device View, a “” symbol allows you to
open a popup window with a larger symbolic view of the module’s inputs and
outputs. If you open several modules, their popups will be arranged in a row within
a single window.
PRONETA User Manual
Entry-ID: 67460624, V2.6, 3/2019 40
3 PRONETA User Guide
Figure 3-30
Siemens AG 2019 All rights reserved
Click the close icon “” in the top right of the popup window segment, or the “”
symbol above the module in the device view, to close the popup for this module
again. To close the whole window click the close icon “” in the top right of the
window. To rearrange the modules within the popup window, click the table header
of the module in question and drag it to the desired position.
Digital I/O
Digital inputs and outputs can be monitored and forced, respectively, by viewing or
checking and unchecking the fields corresponding to their connections. Green
fields indicate active lines.
Analog I/O
For analog modules, symbolic channel names can be entered in the fields next to
the indicated channel numbers. These will automatically be copied into the test
protocol.
Analog output values can be forced by either entering the numeric value in the
corresponding field, or by dragging the slider across the slider bar below. Clicking
the symbol next to the field will reset the output to the default value.
Details Table
The Details Table consists of four tabs, each with its own function bar:
Parameters to set the module parameters
Test Results to perform and protocol the wiring test for the device
I/O Event Log to monitor regular events like the changes of input and output
values of a module
Diagnostics to record irregular system events like the pulling and plugging of
modules.
PRONETA User Manual
Entry-ID: 67460624, V2.6, 3/2019 41
3 PRONETA User Guide
Parameters
This tab gives an overview over the parameter set of the module selected in the
device view. Parameters can be only edited while “Force and Monitor Values” is
not in operation (see I/O Test Mode, section “Function Bar”).
Figure 3-31
Siemens AG 2019 All rights reserved
The parameter set can be stored to a file on disk, loaded from a file, and copied
and pasted from the windows clipboard to transfer the parameters to a different
module.
Function Bar
The following functions are available in the function bar:
Table 3-18
Icon Name Function
Save
Saves the current parameter set of the whole device to disk.
Parameters
Load Loads a previously saved parameter set from disk and assigns
Parameters it to the current device.
Copy Copies the parameter set of the currently selected module to
Parameters the Windows clipboard.
A previously copied module parameter set will be pasted from
Paste the Windows clipboard to the currently selected module. The
Parameters icon is greyed if the parameter set in the clipboard does not fit
the selected module.
PRONETA User Manual
Entry-ID: 67460624, V2.6, 3/2019 42
3 PRONETA User Guide
The commands “Save Parameters” and “Load Parameters” transfer parameter sets
between devices and are useful to configure a number of identical devices.
Opposed to that, “Copy Parameters” and “Paste Parameters” are used
predominantly to “clone” module configurations within one device.
Test Results
This tab offers the functionality for the actual I/O Test of the currently selected
device.
Figure 3-32
Siemens AG 2019 All rights reserved
The test table is vertically divided into sections according to the I/O modules
present. Each section can be collapsed and expanded again by clicking on the
triangle symbol “” in the section header.
The test table consists of the following columns:
“Channel”: The name of the I/O channel as determined by the device.
“Control”: Forcing status of the selected output.
Click on the icons to toggle the status of digital outputs, or drag or enter
manually the value for analog outputs. Values entered will be immediately
forwarded to the hardware. (For inputs, this field is greyed out and read-only.)
Alternatively, you can also change values by clicking on the LED
representations of the device view, or by manipulating them in the popup
window.
This column is only visible while the force mode is active.
“Symbolic Name”: Arbitrary name, assigned by the tester to the channel. (See
note below.)
“Address”: Arbitrary memory address to which the I/O is mapped. (See note
below.)
PRONETA User Manual
Entry-ID: 67460624, V2.6, 3/2019 43
3 PRONETA User Guide
“Status Wiring”: Here the actual results as established by the I/O Test are
entered by the tester. Select one of:
– “N.a.”: “Not applicable”, not tested yet (default)
– “OK”: Test result correct, wiring in order
– “Error”: Test result wrong, faulty wiring
“Comment”: Any additional information you want to add to the test.
NOTE The values for “Symbolic Name” and “Address” serve only as memory aids for
the tester. They are not part of the actual configuration of the device and are not
checked for correctness.
The I/O Test can be suspended and resumed at a later point in time by saving and
loading the protocol.
After completion of the test, the protocol can be stored to document the proper
wiring of the device. (See the Function Bar for details.)
Function Bar
The following functions are available in the function bar:
Table 3-19
Icon Name Function
Siemens AG 2019 All rights reserved
Stores the results of the current I/O Test to disk (format: CSV),
Save
either when the test is completed, or when the test is
Protocol
interrupted.
Load Loads test results of an earlier I/O Test from disk to proceed
Protocol with testing.
Reset Test Discards the results of the current test and allows you to start
Protocol over again. All results will be deleted from PRONETA.
I/O Event Log
This tab records a log of all regular events (like changes of the values of inputs and
outputs) which occurred to the modules while the I/O Test was active.
Clicking on a column header will sort the table accordingly.
PRONETA User Manual
Entry-ID: 67460624, V2.6, 3/2019 44
3 PRONETA User Guide
Figure 3-33
Siemens AG 2019 All rights reserved
Function Bar
The following functions are available in the function bar:
Table 3-20
Icon Name Function
Save IO Event Log Stores the event log to disc (format: CSV).
Reset IO Event
Clears all entries from the current event log.
Log
Diagnostics
The table in this tab shows a record of all irregular events which occurred to the
device while the I/O Test was active, like the pulling of modules or a signal wire
break.
If the diagnostics buffer contains events pertaining to a module, the corresponding
module header in the Device Table will be displayed red.
Clicking on a column header of the table will sort the table accordingly.
Selecting a table entry will highlight the corresponding module in the Device View.
In return, selecting a module in the Device View will highlight the first entry
concerning the module in this table.
PRONETA User Manual
Entry-ID: 67460624, V2.6, 3/2019 45
3 PRONETA User Guide
Figure 3-34
The table consists of the following columns:
“Slot”
“Module”
“Channel”
“Symbolic Name” (as entered in the test protocol tab)
“Description”
Siemens AG 2019 All rights reserved
“Details”
“Time Stamp”
3.4 Settings
In the “Settings” window, there are three different tabs available:
General Settings
Network Adapter
GSDML Manager
These modes are used to adjust the operational details of PRONETA.
PRONETA User Manual
Entry-ID: 67460624, V2.6, 3/2019 46
3 PRONETA User Guide
3.4.1 General Settings
You can set various parameters in connection with the network scan and
visualization here.
Figure 3-35
Siemens AG 2019 All rights reserved
“Online Topology”
– “Automatically assign temporary IP addresses”,
– “Automatically assign temporary device names”:
Checking either entry will ensure that all devices which are found during a network
scan will automatically have valid IP addresses and/or device names assigned to
them. The IP addresses will be taken from the subnet defined by “Subnet network
IP address”, and the devices will receive the subnet mask from the respective field.
IP addresses and device names are lost when the respective device is powered
off.
“Network Scanner”
– "Scanner speed":
This dropdown menu allows you to adjust the rate at which PRONETA
scans the network between "Slow", "Medium", and "Fast". Fast scans will
result in shorter network update cycles at the expense of higher network
load. "Fast" is the default setting.
– “Scan network automatically (scanner continually runs)”:
If this entry is checked, the scanner will be permanently active, unless
specifically stopped. This will result in a constantly up-to-date
representation of the physical network, but will also create higher traffic
loads and may lead to problems with time-critical communications on the
PRONETA User Manual
Entry-ID: 67460624, V2.6, 3/2019 47
3 PRONETA User Guide
network.
To stop the scanner, use the Scanner Status Indicator’s context menu.
– “Read I&M data of controllers (not recommended for S7-1200 Firmware
Version 2.2)”:
A PLC may provide additional “Identification and maintenance data”, like
order number or Firmware Version. .
– “Include devices which do not support PROFINET”:
PRONETA can also poll the network for devices which do not support the
full PROFINET standard. “Scan IP addresses from … to” gives the range
of network addresses that PRONETA will poll for these devices.
Using this option and giving large address ranges may result in higher
response times of PRONETA and increased network load.
“Language Selection”:
The drop-down menu allows you to change between English and German as
the language of PRONETA’s user interface.
NOTE Changes introduced here will take effect immediately. You will not be asked for a
confirmation of parameter changes.
3.4.2 Network Adapter
Here you can change the network adapter used for PRONETA.
Siemens AG 2019 All rights reserved
Figure 3-36
A list of Ethernet adapters found on your PC is displayed, chose the appropriate
adapter from here.
If no adapter is selected, only offline functionality with PRONETA is available
(Offline Mode and the Comparison Mode when comparing two offline topologies).
3.4.3 GSDML Manager
GSDML files (“General Station Description Markup Language”) contain information
about the features and capabilities of PROFINET I/O devices, like the number of
interfaces or supported baud rates. PRONETA comes already with a large number
of GSDML files preinstalled. With the GSDML manager you can include support for
further devices, and for devices which were only released after the latest
PRONETA version.
PRONETA User Manual
Entry-ID: 67460624, V2.6, 3/2019 48
3 PRONETA User Guide
Figure 3-37
Function Bar
On the top of the screen, the following functions are available from the function bar:
Siemens AG 2019 All rights reserved
Table 3-21
Icon Name Function
Add GSDML Lets you add a single GSD file from disk. Clicking on the
File icon opens a file browsing dialog.
Lets you add several GSD files in one action by simply
Add GSDML
designating a folder where the individual GSD files are
Folder
stored. Clicking on the icon opens a file browsing dialog.
Download
Will launch a web browser and establish a connection to
GSDML Files for
the SIEMENS industry online support portal where you can
SIEMENS
download additional GSD files, e.g. for new devices.
Devices
PRONETA User Manual
Entry-ID: 67460624, V2.6, 3/2019 49
4 Working with PRONETA
4 Working with PRONETA
This chapter gives you a short introduction into different use cases for PRONETA
and then leads you through the individual steps to complete your configuration
tasks successfully.
The main use cases for PRONETA are:
Table 4-1
Use Case Chapter
Give an overview of all PROFINET devices, 4.2, Displaying the Devices and Topology of
their configuration and connections in a a PROFINET Network
network
Compare a previously configured topology 4.3, Comparing and Configuring Different
and the actual physical topology with each Topologies
other
Configure devices, and transfer data from a 4.4, Configuration of the PROFINET
previously saved topology or a STEP 7 Devices
project file automatically or manually to a
different network
Automatically collect information about all 4.5, Creating an Inventory of the Network
devices and components installed in a
network, and write a comprehensive report
of all relevant data to disk
Siemens AG 2019 All rights reserved
Control the distributed I/O for correct wiring 4.6, Testing the Correct Wiring of the
and log the test results to document the Distributed I/O
plant status
4.1 Selection of the PRONETA Network Adapter
Before you can work with PRONETA, the network adapter which connects you to
the PRONETA network should be selected. To do so, select the command Network
Adapter from the Settings task.
Figure 4-1
If you do not select a particular adapter, PRONETA will try to reconnect to the
adapter used in the previous PRONETA session.
If no network adapter is available, PRONETA provides offline functionality only (i.e.
Offline Mode and Comparison Mode in the Network Analysis task).
PRONETA User Manual
Entry-ID: 67460624, V2.6, 3/2019 50
4 Working with PRONETA
4.2 Displaying the Devices and Topology of a PROFINET
Network
Task
All devices of a physical PROFINET network are to be detected. The relevant
information – IP addresses, device names, port connections etc. – are displayed in
a Graphical View.
If required, the network configuration is to be adapted.
The current topology is to be saved on the computer for further use.
Implementation
1. Start PRONETA and select the Network Analysis Task (3.2).
2. Select the Online Mode (3.2.1) to get a display of all connected and active
devices.
NOTE Wait until the online scan has found all network devices. This takes a full cycle of
the Scanner Status Indicator display.
Depending on the network topology, utilization and size, this can require
between a few seconds and a few minutes.
Siemens AG 2019 All rights reserved
3. Select a device by a single mouse-click on the left side in the Graphical
View (1) or in the Device Table (2) on the right side.
Figure 4-2
PRONETA User Manual
Entry-ID: 67460624, V2.6, 3/2019 51
4 Working with PRONETA
4. Open the details view in the right lower part of the Device Table to get
information about the configuration of the device.
Figure 4-3
Siemens AG 2019 All rights reserved
5. If necessary, change the network configuration (IP address, device name) in
the Device Context Menu, or with a double-click on the device in the Graphical
View.
Figure 4-4
PRONETA User Manual
Entry-ID: 67460624, V2.6, 3/2019 52
4 Working with PRONETA
Figure 4-5
Siemens AG 2019 All rights reserved
6. To save the current topology so you can compare it in the future with other
network configurations, use the “Export Topology” icon in the header bar.
Figure 4-6
For more details, see Topology Export.
4.3 Comparing and Configuring Different Topologies
Task
It is to be checked whether the physical layout of a PROFINET network matches
the specified reference project.
This is particularly useful if, e.g. a number of identical machines or control cabinets
are to be commissioned.
PRONETA User Manual
Entry-ID: 67460624, V2.6, 3/2019 53
4 Working with PRONETA
NOTE This use case covers the network configuration, i.e. topology, devices, modules,
and IP parameters.
To survey the wiring of the I/O modules, refer to Testing the Correct Wiring of the
Distributed I/O (4.6)
Comparing Networks
1. Start PRONETA and select the Network Analysis Task (3.2).
2. Select the Comparison Mode (3.2.3).
3. In addition to the automatically generated Online topology, load one or several
reference files (see Import Topology) from disk (1). The reference files may
have been previously created with PRONETA (see Online Mode (3.2.1)), TIA
Portal, or STEP 7, respectively.
Figure 4-7
1
Siemens AG 2019 All rights reserved
4. By clicking on their respective balances symbols ((2) above), select two entries
from the table of “Topologies for Comparison” which you would like to compare
with each other.
The chosen topology with the higher position in the topology list– usually the
physical network or “Online Topology” – will be displayed in the Graphical View
"Overview", and compared against the second chosen topology. If you select more
than two topologies, the “oldest” selected entry will be dropped from the
comparison.
PRONETA User Manual
Entry-ID: 67460624, V2.6, 3/2019 54
4 Working with PRONETA
Figure 4-8
1 6
7 8
10
9 5
3 4
Siemens AG 2019 All rights reserved
To toggle which of the two selected topologies is displayed in the overview, click
the “Change Topology Displayed in Overview” icon in the tool bar (1). Any devices
in the network which are “mismatched”, i.e. which do not match their counterpart in
the other network (or which have no counterpart at all), will be displayed with a red
border (2).
Clicking on any device brings up two smaller Graphical Views on the bottom of the
screen, with the left view (3) displaying the configuration and neighbors for the
respective device in the first topology, and the right one (4) displaying the
corresponding device (if there is any) from the second network. Use the “Go to
Previous Difference” (5) and “Go to Next Difference” (6) icons from the tool bar to
systematically proceed through all conflicts found.
In the right section of the screen, two Device Tables are presented for the first (7)
and second selected network (8), respectively. Click the “Refresh Comparison”
icon (9) to update the Graphical View.
To control which differences are sufficient to constitute a mismatch between two
devices, Set Comparison Criteria with the corresponding icon (10).
In the bottom details views, hovering over a mismatched device will bring up a
tooltip with detailed information about the differences.
PRONETA User Manual
Entry-ID: 67460624, V2.6, 3/2019 55
4 Working with PRONETA
Figure 4-9
To assign changes to the network devices in the online topology, proceed with 4.4,
Configuration of the PROFINET Devices.
4.4 Configuration of the PROFINET Devices
Task
Various basic configuration tasks are to be performed on the PROFINET devices,
without using any other engineering software like STEP 7 or the TIA Portal.
The following table shows which device parameters are to be set with each of the
various tasks, and other details:
Table 4-2
4.4.1 Automatic 4.4.2 Manual 4.4.3 Transfer of 4.4.4 Transfer of
Siemens AG 2019 All rights reserved
PROFINET Device Configuration of a the Device Device Names
Configuration Single Device Name for a for a Whole
Single Device Network
Parameters IP address, name IP address, name Name Name
Scope All devices Single device Single device All devices
Lifetime Temporary Temporary/Permanent Permanent Permanent
Mode Automatic Manual Manual Automatic
4.4.1 Automatic PROFINET Device Configuration
Task
All devices of the PROFINET network are to be “named”, i.e. given a temporary IP
address and/or a temporary device name.
This is particularly useful if a number of devices with factory settings have been
added to the network for first-time use.
Implementation
For all unconfigured devices found, PRONETA can generate missing IP addresses
or device names and assign them automatically to the devices.
1. Select Settings (3.4) in the start screen, and switch to the General Settings
(3.4.1) tab.
PRONETA User Manual
Entry-ID: 67460624, V2.6, 3/2019 56
4 Working with PRONETA
2. In the following screen:
– To assign automatically generated IP addresses to all accessible
“unnamed” devices, put a check-mark next to “Automatically assign
temporary IP addresses” (1). The addresses generated in this way are
from the subnet range given below (2).
– To assign automatically generated device names to all accessible
“unnamed” devices, put a check-mark next to “Automatically assign
temporary device names” (3).
Figure 4-10
2
Siemens AG 2019 All rights reserved
NOTICE If you set the respective check-marks, the naming of the device is carried out
automatically for all accessible unconfigured devices as soon as you leave the
view.
You will not be asked for any further confirmation.
The temporary IP addresses/device names that have been assigned this way
remain valid until the devices have run through a reset, or have been disconnected
from the voltage supply.
NOTE The use of temporary device configurations is convenient in the case of using
PRONETA to prepare a network before a CPU is installed on it, when later the
CPU will assign permanent device configurations to the single devices.
PRONETA User Manual
Entry-ID: 67460624, V2.6, 3/2019 57
4 Working with PRONETA
4.4.2 Manual Configuration of a Single Device
Task
A set of temporary or permanent network parameters is to be written to a single
PROFINET device manually.
Implementation
To assign arbitrary configuration values to a single device, proceed as follows:
1. In the Network Analysis Task (3.2), select the Online Mode (3.2.1).
2. Highlight the device in the Graphical View, or the Device Table, and open the
Device Context Menu with the right mouse button.
3. Select the command “Set Network Parameters”.
4. Set the desired device parameters in the Set Network Parameters dialog that
opens up.
The new values can be temporary or permanent, depending on the settings in the
parameters dialog.
Or alternatively:
1. In the Network Analysis Task (3.2), select the Online Mode (3.2.1).
2. In the Device Table, enter the new values directly. All editable fields are
distinguished by a white background.
Siemens AG 2019 All rights reserved
Figure 4-11
PRONETA User Manual
Entry-ID: 67460624, V2.6, 3/2019 58
4 Working with PRONETA
4.4.3 Transfer of the Device Name for a Single Device
Task
The device name of a single network device from a reference network is to be
copied to one particular device found in the physical network.
Implementation
1. In the Network Analysis Task (3.2), select the Configuration Mode (3.2.4).
2. Open a reference topology with the "Add Topology File" icon from the function
bar (1). You may load topology files you created and saved earlier with
PRONETA, TIA Portal or STEP 7.
Figure 4-12
1
Siemens AG 2019 All rights reserved
3. Use the button “Match Devices” to see for which devices of the reference
network there is a match in the physical network.
Figure 4-13
PRONETA User Manual
Entry-ID: 67460624, V2.6, 3/2019 59
4 Working with PRONETA
4. If a match between the reference configuration and the physical network has
been found, highlight the corresponding device in the top or the bottom left
Graphical View, open the Device Context Menu and execute the command
“Assign Device Name”.
Figure 4-14
A device name from the reference network will be permanently assigned to the
device.
Siemens AG 2019 All rights reserved
NOTE After the manual device configuration, the refreshed parameters are not
immediately displayed in the Graphical View, but only during the next scan cycle.
This can take between a few seconds and a few minutes.
To refresh the table immediately, carry out a manual refresh.
4.4.4 Transfer of Device Names for a Whole Network
Task
Device names from an existing topology file or STEP 7 project are to be assigned
to all devices on the physical network for which matches are found.
Implementation
1. In the Network Analysis Task (3.2), select the Configuration Mode (3.2.4).
2. Open a reference topology with the appropriate icon (1) from the function bar.
You may load:
a. A topology file you created and saved earlier with PRONETA,
or
b. The topology information extracted from a project created with STEP 7.
PRONETA User Manual
Entry-ID: 67460624, V2.6, 3/2019 60
4 Working with PRONETA
Figure 4-15
3. In the Graphical View of the offline configuration, use the button “Match
devices” to see for which devices of the reference network unique matches in
the physical network exist.
Devices for which no or more than one potentially matching units were found in
the physical network are displayed in light grey. Only devices in the physical
network with a valid IP address will be considered.
See Finding Matching Devices in Configuration Mode for precise criteria on
how matches are established.
Figure 4-16
Siemens AG 2019 All rights reserved
4. All devices for which matches have been found, or matching was manually
performed, are displayed green.
To carry out the naming for all these devices automatically, click the “Assign
Device Names” button.
PRONETA User Manual
Entry-ID: 67460624, V2.6, 3/2019 61
4 Working with PRONETA
Figure 4-17
4.5 Creating an Inventory of the Network
Task
Siemens AG 2019 All rights reserved
A detailed inventory of all network devices used in a physical network is to be
created.
Implementation
1. In the Network Analysis Task(3.2), select the Online Mode (3.2.1).
2. Wait until a complete network scan cycle has been completed as shown by the
Scanner Status Indicator.
3. Click the “Export Topology” icon from the function bar to create a network
inventory.
Figure 4-18
4. In the following popup window, select the file format and contents you want to
save. See Topology Export for details.
PRONETA User Manual
Entry-ID: 67460624, V2.6, 3/2019 62
4 Working with PRONETA
Figure 4-19
Siemens AG 2019 All rights reserved
If you select “Include device details”, information about port configuration and
connection partners on the ports will be included. Module information comprises
I&M data for all I/O modules installed.
The categories of information saved in the Topology Export are the same as
currently displayed in the Device Table. To filter the inventory data, activate or
deactivate individual columns in the Devices Table by right-clicking on the column
header in the table and selecting the relevant parameters.
Thus it can be ensured that not only the device type, module structure, IP
addresses etc. are saved into the device list, but also information such as the
version of the installed firmware, serial numbers etc.
PRONETA User Manual
Entry-ID: 67460624, V2.6, 3/2019 63
4 Working with PRONETA
Figure 4-20
Siemens AG 2019 All rights reserved
This information is important in the context of a device recall or necessary firmware
updates. With a simple search in the inventory file (e.g. with Microsoft Excel or any
other spreadsheet software), the devices requiring maintenance can be identified
quickly and reliably.
4.6 Testing the Correct Wiring of the Distributed I/O
Task
The hardware in the network is to be analyzed, and sensors and actuators in the
network are to be controlled and/or checked for correct wiring, even before a PLC
has been integrated.
The results of these tests are logged to document the correctness of the
configuration.
PRONETA User Manual
Entry-ID: 67460624, V2.6, 3/2019 64
4 Working with PRONETA
4.6.1 Checking the Station Configuration
Task
The configuration of the modular distributed periphery ET 200SP/S/MP/M/PRO/AL
connected to your devices (that is, I/O modules etc.) is to be checked.
Implementation
You can view the actual module installation of a device at any time in two different
ways:
1.
a. In the Network Analysis Task(3.2), select the Online Mode (3.2.1).
b. Highlight the respective device in the Graphical View, or the Device Table.
c. By clicking on the “Details” triangle, open the detail view of the devices list.
d. In the detail view, open the branch “Modules” by clicking its triangle.
e. You can see the module configuration of the selected station. For details,
you can open the branches corresponding to the individual slots.
Figure 4-21
Siemens AG 2019 All rights reserved
2. You get to the same information by switching to the I/O Test Task (3.3)
highlighting the respective device in the Device Selection Mode (3.3.1). In the
right panel of the screen, module details will be displayed.
PRONETA User Manual
Entry-ID: 67460624, V2.6, 3/2019 65
4 Working with PRONETA
Figure 4-22
Siemens AG 2019 All rights reserved
4.6.2 Checking the Signal Wiring: “I/O Test”
Task
With the I/O Test, the wiring of the inputs and outputs of the I/Os used are checked
to determine whether all devices have been connected correctly.
The test results are logged and saved to document the state of the system.
Preparations
1. In the start screen, select the I/O Test Task (3.3).
2. The device to be checked must have a valid IP address and device name.
Make sure that this is the case by checking “Automatically assign temporary IP
addresses” and “Automatically assign temporary device names” in the General
Settings dialog (3.4.1).
3. In Device Selection Mode (3.3.1), click on the module to be tested.
In the right-hand part of the window, you can see a table with details of the
selected device.
4. To proceed to the I/O Test, select the I/O Test Mode (3.3.2) tab, or double-click
on the device icon.
Manipulating the interfaces of control components can result in sudden
movement of the machinery and the electrification of equipment.
Physical injury and electrical shock to personnel are consequently possible.
WARNING
Make sure the machinery is in a safe state with no unauthorized personnel within
range, before turning the I/O Test on.
PRONETA User Manual
Entry-ID: 67460624, V2.6, 3/2019 66
4 Working with PRONETA
The I/O Test mode window consists of two segments: A Device View (1) on the left
half of the window, and a Details Table (2) on the right half. By dragging the
dividing bar (3) between the panes to the left or the right, you can adjust the size of
the segments.
Figure 4-23
1 2
3
Siemens AG 2019 All rights reserved
The device view on the left gives you a graphical overview over the device you
currently want to test, while the tables on the right side provide you with information
about the test progress.
5. Select a module, and click on the “Parameters” tab in the details view to adjust
the parameters of the I/O modules to your actual configuration. For example,
enter the voltage measurement range for analog signals in the respective
field (1) of the table. If you leave a field unchanged, its default value will be
used.
Repeat this step for all modules you want to check before turning to the actual
test procedure.
PRONETA User Manual
Entry-ID: 67460624, V2.6, 3/2019 67
4 Working with PRONETA
Figure 4-24
1
Siemens AG 2019 All rights reserved
6. Click the “Force and Monitor Values” (2) icon in the function bar. This will
establish a PROFINET application relation to the device. You can now start
with the I/O Test for the device.
NOTE At any given time, only one PROFINET application relation (AR) can be
established for one device. Make sure that no other PROFINET controller
occupies this connection.
Monitoring the Installation
When Force mode is established, the header bars of both the device and the
details view will turn light green.
Figure 4-25
PRONETA User Manual
Entry-ID: 67460624, V2.6, 3/2019 68
4 Working with PRONETA
You can now monitor the status of digital inputs with the LED representations in the
device view of the respective module, while for analog inputs the current value is
displayed. Digital outputs can be monitored and forced by watching and clicking on
the LED representations.
Use the Popup Window for a larger display of the modules by clicking on the “”
symbol (1) above the corresponding module in the device view.
Performing and Documenting the Tests
1. Go to the “Test Results” tab in the details view.
2. If you want to continue a previous or incomplete test of a configuration, use the
“Load Test Results” (1) icon from the function bar, to pick up your work from
where you left. Otherwise, simply begin with the test procedure.
Figure 4-26
2 3 4
Siemens AG 2019 All rights reserved
In the “Test Results” tab, you can assign names for the individual connections in
the “Symbolic Name” (2) column, and enter the address of the memory image in
the “Address” (3) column. These are intended only as memory aids for the tester
and have no effect on the actual configuration.
The “Comment” column gives you space for additional comments.
3. Check your wiring by applying different signals to your inputs and setting the
outputs, and monitor the effects in your installation.
In “Status Wiring” (4), enter the respective test result for all connections.
By default, all tests are marked “N.a.” ("Not applicable", untested). Change this
to “OK” if everything goes according to plan, or to “Error” if you found any
faults.
Note that reading and writing information to a module interface is possible in
several different places. In the image below, the boxed areas (1) – (3) all control
PRONETA User Manual
Entry-ID: 67460624, V2.6, 3/2019 69
4 Working with PRONETA
the same module. Use the popup window to get a magnified representation of the
interface values.
Figure 4-27
2 3
1
Siemens AG 2019 All rights reserved
4. Check also which reactions your interventions provoked in the “IO Event Log”
and “Diagnostics” tabs of the Details Table.
Figure 4-28
The “IO Event Log” tab (above) records all changes applied to inputs and outputs
of the connected modules. The “Diagnostics” tab reflects the state of the device’s
diagnostics buffer, which contains error messages like the pulling of a module.
PRONETA User Manual
Entry-ID: 67460624, V2.6, 3/2019 70
4 Working with PRONETA
When you have completed your installation check, or if you want to interrupt your
work to proceed at a later time, you can save your results at any time with “Save IO
Event Log” (1) from the “Test results” function bar. (See below)
To delete the results entered so far and start over from scratch, use “Reset Test
Results” (2).
Figure 4-29
1 2
5. Repeat the previous steps for all the modules to be checked.
6. When you are done, save your test results to document the correct state of
Siemens AG 2019 All rights reserved
your installation. (See Topology Export for file formats and contents.)
Figure 4-30
PRONETA User Manual
Entry-ID: 67460624, V2.6, 3/2019 71
4 Working with PRONETA
The protocol containing the test results can be opened for further processing with
any spreadsheet software, for example Microsoft Excel.
This provides you with a simple and reliable method to test and document your
installations wiring. Note that, besides the PC running PRONETA and your
PROFINET devices, you do not require any additional hardware or configuration
software to perform these tests.
Siemens AG 2019 All rights reserved
PRONETA User Manual
Entry-ID: 67460624, V2.6, 3/2019 72
5 Related Literature
5 Related Literature
Table 5-1
Topic Title / Link
\1\ Siemens Industry http://support.industry.siemens.com
Online Support
\2\ Download page of https://support.industry.siemens.com/cs/ww/en/view/67460624
this entry
\3\ PRONETA http://w3.siemens.com/mcms/automation/en/industrial-
Homepage communications/profinet/productportfolio/proneta/Pages/proneta
.aspx
6 History
Table 6-1
Version Date Modifications
V1.0 02/2013 First version
V2.0 10/2013 Adapted to PRONETA 2.0.8.4
V2.3 12/2015 Complete rewrite, adaptation to PRONETA 2.3
V2.4 03/2017 Adapted to PRONETA 2.4
Siemens AG 2019 All rights reserved
V2.4.1 10/2017 Minor corrections
V2.5 03/2018 Adapted to PRONETA 2.5
V2.6 03/2019 Adapted to PRONETA 2.5
PRONETA User Manual
Entry-ID: 67460624, V2.6, 3/2019 73
Вам также может понравиться
- Simatic Iot2000 Getting Started v2.0.2Документ27 страницSimatic Iot2000 Getting Started v2.0.2Federico LodoviciОценок пока нет
- Safe Use of Smart Devices in Systems Important to Safety in Nuclear Power PlantsОт EverandSafe Use of Smart Devices in Systems Important to Safety in Nuclear Power PlantsОценок пока нет
- Tia PortalДокумент46 страницTia PortalAndré GomesОценок пока нет
- The Real Product Safety Guide: Reducing the Risk of Product Safety Alerts and RecallsОт EverandThe Real Product Safety Guide: Reducing the Risk of Product Safety Alerts and RecallsОценок пока нет
- DCC LineTensionControl en V4 3 1Документ171 страницаDCC LineTensionControl en V4 3 1Elias LópezОценок пока нет
- Simatic Hmi and Opc Ua Part 6: Wincc RT Professional Server, Comfort Panel ClientДокумент23 страницыSimatic Hmi and Opc Ua Part 6: Wincc RT Professional Server, Comfort Panel ClientLê TườngОценок пока нет
- Part6 RT Professional Server Und Panel Client enДокумент23 страницыPart6 RT Professional Server Und Panel Client enRafaelОценок пока нет
- Simatic Hmi and Opc Ua Part 6: Wincc RT Professional Server, Comfort Panel ClientДокумент23 страницыSimatic Hmi and Opc Ua Part 6: Wincc RT Professional Server, Comfort Panel ClientLê TườngОценок пока нет
- PROFINET-system Redundancy With SINAMICS DrivesДокумент44 страницыPROFINET-system Redundancy With SINAMICS DrivesbrunobcgОценок пока нет
- PROFINET-system Redundancy With Sinamics and S7-1500R/H SystemДокумент28 страницPROFINET-system Redundancy With Sinamics and S7-1500R/H SystembrunobcgОценок пока нет
- RE Order ParagraphДокумент45 страницRE Order ParagraphGaru VõОценок пока нет
- DistributedSyncOperation PN IRT V3 0 enДокумент40 страницDistributedSyncOperation PN IRT V3 0 enluke7670Оценок пока нет
- EquipmentModules DOC PCS7V90 enДокумент156 страницEquipmentModules DOC PCS7V90 enMetin ErimОценок пока нет
- Muting Light Curtain DOC V21 enДокумент59 страницMuting Light Curtain DOC V21 enfcompartОценок пока нет
- S7-1200 1500 Webserver DOC v22 enДокумент34 страницыS7-1200 1500 Webserver DOC v22 enelzion zionОценок пока нет
- How To Connect and Configure The Sinamics V90 Motor Brake: Product / Version / Specification / KeywordДокумент14 страницHow To Connect and Configure The Sinamics V90 Motor Brake: Product / Version / Specification / KeyworddiegoОценок пока нет
- Using The 2nd-Generation Mobile Panel in A Safety - Related ApplicationДокумент46 страницUsing The 2nd-Generation Mobile Panel in A Safety - Related ApplicationRonaldo TorquatiОценок пока нет
- SIMENS PLC Hardware Support SNMP ProtocolДокумент23 страницыSIMENS PLC Hardware Support SNMP ProtocolWat SuwatОценок пока нет
- OPC UAClient DOKU V12 en PDFДокумент86 страницOPC UAClient DOKU V12 en PDFsyclonОценок пока нет
- User Defined Diagnostics DOC V34 enДокумент49 страницUser Defined Diagnostics DOC V34 enalbatrusОценок пока нет
- S120 FlyingSaw DCC V5 1 enДокумент198 страницS120 FlyingSaw DCC V5 1 enAdriano D. KoehlerОценок пока нет
- TMPulse Hydraulic PressureControl DOC v11 enДокумент35 страницTMPulse Hydraulic PressureControl DOC v11 enT RОценок пока нет
- Part4 Panel Server Und OPC-Scout Client enДокумент28 страницPart4 Panel Server Und OPC-Scout Client enRafaelОценок пока нет
- Sinamics Speed G120 ProfinetДокумент31 страницаSinamics Speed G120 ProfinetLuis SierraОценок пока нет
- SIMIT ChemBasic Doc enДокумент40 страницSIMIT ChemBasic Doc enraffaelloОценок пока нет
- Configuration IS PH en PDFДокумент22 страницыConfiguration IS PH en PDFbenjamin saavedraОценок пока нет
- Siemens Stardrive v14109743270 SINAMICS S120 TIA DOCU v10 enДокумент27 страницSiemens Stardrive v14109743270 SINAMICS S120 TIA DOCU v10 enCarlos AlvearОценок пока нет
- Print Mark Acquisition With TO Measuring Input For S7-1500 / S7-1500TДокумент19 страницPrint Mark Acquisition With TO Measuring Input For S7-1500 / S7-1500TJahidul IslamОценок пока нет
- Digi Usecases API Doc v10 enДокумент28 страницDigi Usecases API Doc v10 enBorisОценок пока нет
- SIEMENS - FTP S7-1x00 (v3.0)Документ24 страницыSIEMENS - FTP S7-1x00 (v3.0)Jorge_Andril_5370Оценок пока нет
- v90 Epos Doc v10 en 1Документ30 страницv90 Epos Doc v10 en 1Ing Capriel CaprielОценок пока нет
- Standard Application V90pn S7 1200 PositionControl DOC enДокумент43 страницыStandard Application V90pn S7 1200 PositionControl DOC enfelipezambranoОценок пока нет
- WinCC TimeSynДокумент57 страницWinCC TimeSynHBNBILОценок пока нет
- Siemens ProfisafeДокумент22 страницыSiemens Profisafericardo prezziОценок пока нет
- Part1 OPC UA Grundlagen enДокумент10 страницPart1 OPC UA Grundlagen enrodrigofmarquesОценок пока нет
- SIMATIC HMI and OPC UA Part 5: WinCC Advanced RT Server, Comfort Panel ClientДокумент22 страницыSIMATIC HMI and OPC UA Part 5: WinCC Advanced RT Server, Comfort Panel ClientRafaelОценок пока нет
- WinCC TIA Archiving ServerNAS 12 enДокумент35 страницWinCC TIA Archiving ServerNAS 12 enLuca ForniОценок пока нет
- Burner F Systems DOC V2 2 enДокумент94 страницыBurner F Systems DOC V2 2 enburucuОценок пока нет
- SIMOCODE EthernetIP PDFДокумент26 страницSIMOCODE EthernetIP PDFFlorin MОценок пока нет
- S7-1500 - MQTT Client - Publish (v1.0)Документ38 страницS7-1500 - MQTT Client - Publish (v1.0)Jorge_Andril_5370Оценок пока нет
- PCS7 PROFINET Blueprints DOC enДокумент87 страницPCS7 PROFINET Blueprints DOC enpmmdavidОценок пока нет
- S7-1500T MigrationGuide DOC v11 enДокумент165 страницS7-1500T MigrationGuide DOC v11 enbenjamin saavedraОценок пока нет
- Diagnostics in the User Program with S7-1200Документ43 страницыDiagnostics in the User Program with S7-1200DD13BHОценок пока нет
- Remote Access To Simatic Hmi Operator Panels: Sm@RtserverДокумент28 страницRemote Access To Simatic Hmi Operator Panels: Sm@RtserverBlažević JosipОценок пока нет
- Library for Modbus RTU (LMRTUДокумент33 страницыLibrary for Modbus RTU (LMRTUАлександр ШкодаОценок пока нет
- InfoPLC Net 109748892 OPC UA ClientLibrary DOC V10 enДокумент16 страницInfoPLC Net 109748892 OPC UA ClientLibrary DOC V10 enAlberto SurfeiroОценок пока нет
- 5 - Boru - Hatlari - Ve - Boru - BoyutlariДокумент81 страница5 - Boru - Hatlari - Ve - Boru - BoyutlariErdincОценок пока нет
- Controlling A Sinamics G120 Via Profisafe With A Simatic S7-1200 F-CpuДокумент35 страницControlling A Sinamics G120 Via Profisafe With A Simatic S7-1200 F-CpuEva SuárezОценок пока нет
- TIA Openness GettingStartedAndDemo V14SP1 enДокумент35 страницTIA Openness GettingStartedAndDemo V14SP1 enjoneschnОценок пока нет
- Get Alarm DOC V10 enДокумент20 страницGet Alarm DOC V10 enmq6jbbbdnpОценок пока нет
- Pndriver V2.1 Quick Start Guide For Iot2040Документ25 страницPndriver V2.1 Quick Start Guide For Iot2040เมธี ปทุมาสูตรОценок пока нет
- MC PreServo and MC PostServo v10 enДокумент30 страницMC PreServo and MC PostServo v10 enT RОценок пока нет
- User Defined Diagnostics DOKU v23 enДокумент46 страницUser Defined Diagnostics DOKU v23 enJoseMelMPОценок пока нет
- Configuration Information For The 2nd-Generation Mobile PanelsДокумент9 страницConfiguration Information For The 2nd-Generation Mobile PanelsRonaldo TorquatiОценок пока нет
- LGF TIAV14SP1 DOC V4 0 2 enДокумент129 страницLGF TIAV14SP1 DOC V4 0 2 enSergОценок пока нет
- Wincc Electronicsignature en PDFДокумент71 страницаWincc Electronicsignature en PDFFilipeОценок пока нет
- LWeihStd ProgramStateManagement SIMATIC V1 0 enДокумент35 страницLWeihStd ProgramStateManagement SIMATIC V1 0 enisaiaspaula80Оценок пока нет
- Integration of Drive Systems Via PROFINET in PCS7 enДокумент37 страницIntegration of Drive Systems Via PROFINET in PCS7 enPeter UhuleОценок пока нет
- MRP DOKU V10 enДокумент27 страницMRP DOKU V10 enJUAN MIGUEL MARROQUIN CIEZAОценок пока нет
- SINAMICS G120C ConvertersДокумент1 страницаSINAMICS G120C ConvertersAgnaldoОценок пока нет
- Sinamics S120Документ86 страницSinamics S120AgnaldoОценок пока нет
- G120C Op Instr 1020 en-USДокумент500 страницG120C Op Instr 1020 en-USAgnaldoОценок пока нет
- LM Functions en-USДокумент40 страницLM Functions en-USAgnaldoОценок пока нет
- 03 - SCOUTDeviceProxy - ENДокумент50 страниц03 - SCOUTDeviceProxy - ENislamooovОценок пока нет
- 06 Prog LAD FBDДокумент21 страница06 Prog LAD FBDAgnaldoОценок пока нет
- UnidriveДокумент208 страницUnidrivecdepedro.s5704Оценок пока нет
- 03 Hardware DescriptionДокумент75 страниц03 Hardware DescriptionAgnaldoОценок пока нет
- Microsoft Select Plus Dell Price List 2018 03Документ26 страницMicrosoft Select Plus Dell Price List 2018 03Ajay DasariОценок пока нет
- CCP313 Object Oriented Programming - FT v2Документ4 страницыCCP313 Object Oriented Programming - FT v2roshan kc100% (1)
- Online Job Portal (Entity Relationship Diagram) - CreatelyДокумент1 страницаOnline Job Portal (Entity Relationship Diagram) - CreatelyhardikpadhyОценок пока нет
- Calculate Hexadecimal DHCPДокумент4 страницыCalculate Hexadecimal DHCPTiago SoaresОценок пока нет
- Learning 3.0 and the Smart eXtended WebДокумент57 страницLearning 3.0 and the Smart eXtended Webluiz carvalhoОценок пока нет
- Rutter VDR-100 G2 User ManualДокумент62 страницыRutter VDR-100 G2 User ManualkaporaluОценок пока нет
- Basic Digital Logic Design Notes PDFДокумент138 страницBasic Digital Logic Design Notes PDFnandamsОценок пока нет
- ALDEC 16450 IP Core Data Sheet: Table 1: Core Signal PinoutДокумент4 страницыALDEC 16450 IP Core Data Sheet: Table 1: Core Signal PinoutDeepa DevarajОценок пока нет
- Winbond DatasheetДокумент71 страницаWinbond DatasheetRémi GilliotОценок пока нет
- Quick Start Guide - Barco - Encore E2Документ2 страницыQuick Start Guide - Barco - Encore E2OnceUponAThingОценок пока нет
- Method of Software Validation - NORDTEST Report - TR535Документ40 страницMethod of Software Validation - NORDTEST Report - TR535Dragan Ilic100% (1)
- Offline Examination SystemДокумент4 страницыOffline Examination Systemஅருண் ராமச்சந்திரன்50% (2)
- Solus Corporate ProfileДокумент20 страницSolus Corporate ProfilesahilОценок пока нет
- What's The Difference Between EPON And GPON Optical Fiber NetworksДокумент6 страницWhat's The Difference Between EPON And GPON Optical Fiber NetworksAbdulrahman Mahammed AlothmanОценок пока нет
- Session 12 - Interworking Between WCDMA & LTEДокумент51 страницаSession 12 - Interworking Between WCDMA & LTEakt6283Оценок пока нет
- A Best PracticesДокумент216 страницA Best Practicesapi-26810035100% (1)
- Slot03 04 BasicComputationДокумент59 страницSlot03 04 BasicComputationDương NgânОценок пока нет
- Week 2.3 - The Internet & Web Zeeshan RasoolДокумент41 страницаWeek 2.3 - The Internet & Web Zeeshan RasoolTati carryОценок пока нет
- GE PPS Getting StartedДокумент62 страницыGE PPS Getting StartedLeonardPrayitnoОценок пока нет
- Research Methodology Micromax Vs AppleДокумент13 страницResearch Methodology Micromax Vs Applemupade0% (1)
- ONLINE-AUCTION-GUIDEДокумент29 страницONLINE-AUCTION-GUIDEmayanknuty86% (7)
- 13 Effective Security Controls For ISO 27001 ComplianceДокумент55 страниц13 Effective Security Controls For ISO 27001 ComplianceRobert Mota HawksОценок пока нет
- F77 - Service ManualДокумент120 страницF77 - Service ManualStas MОценок пока нет
- Configuring VMware Vsphere Software iSCSI With Dell EqualLogic PS Series StorageДокумент38 страницConfiguring VMware Vsphere Software iSCSI With Dell EqualLogic PS Series Storageatstriker2000Оценок пока нет
- PSCS Communication SoftwareДокумент19 страницPSCS Communication Softwarepankajsoni90Оценок пока нет
- Cobol PDFДокумент118 страницCobol PDFMahantesh RОценок пока нет
- Maintenance Planning PDFДокумент5 страницMaintenance Planning PDFarpit_saraswat89Оценок пока нет
- Library Mangement System Project Srs Documentation PDFДокумент41 страницаLibrary Mangement System Project Srs Documentation PDFMudit Lakhchaura50% (2)
- TCL Vs VXMLДокумент3 страницыTCL Vs VXMLaravindant11Оценок пока нет
- Glossary: Access Control ListДокумент9 страницGlossary: Access Control ListdeadagentmfОценок пока нет
- The Ultimate Kali Linux Book - Second Edition: Perform advanced penetration testing using Nmap, Metasploit, Aircrack-ng, and EmpireОт EverandThe Ultimate Kali Linux Book - Second Edition: Perform advanced penetration testing using Nmap, Metasploit, Aircrack-ng, and EmpireОценок пока нет
- CCNA: 3 in 1- Beginner's Guide+ Tips on Taking the Exam+ Simple and Effective Strategies to Learn About CCNA (Cisco Certified Network Associate) Routing And Switching CertificationОт EverandCCNA: 3 in 1- Beginner's Guide+ Tips on Taking the Exam+ Simple and Effective Strategies to Learn About CCNA (Cisco Certified Network Associate) Routing And Switching CertificationОценок пока нет
- Microsoft Azure Infrastructure Services for Architects: Designing Cloud SolutionsОт EverandMicrosoft Azure Infrastructure Services for Architects: Designing Cloud SolutionsОценок пока нет
- The Compete Ccna 200-301 Study Guide: Network Engineering EditionОт EverandThe Compete Ccna 200-301 Study Guide: Network Engineering EditionРейтинг: 5 из 5 звезд5/5 (4)
- Computer Systems and Networking Guide: A Complete Guide to the Basic Concepts in Computer Systems, Networking, IP Subnetting and Network SecurityОт EverandComputer Systems and Networking Guide: A Complete Guide to the Basic Concepts in Computer Systems, Networking, IP Subnetting and Network SecurityРейтинг: 4.5 из 5 звезд4.5/5 (13)
- Computer Networking: The Complete Beginner's Guide to Learning the Basics of Network Security, Computer Architecture, Wireless Technology and Communications Systems (Including Cisco, CCENT, and CCNA)От EverandComputer Networking: The Complete Beginner's Guide to Learning the Basics of Network Security, Computer Architecture, Wireless Technology and Communications Systems (Including Cisco, CCENT, and CCNA)Рейтинг: 4 из 5 звезд4/5 (4)
- Amazon Web Services (AWS) Interview Questions and AnswersОт EverandAmazon Web Services (AWS) Interview Questions and AnswersРейтинг: 4.5 из 5 звезд4.5/5 (3)
- AWS Certified Cloud Practitioner Study Guide: CLF-C01 ExamОт EverandAWS Certified Cloud Practitioner Study Guide: CLF-C01 ExamРейтинг: 5 из 5 звезд5/5 (1)
- Hacking: A Beginners Guide To Your First Computer Hack; Learn To Crack A Wireless Network, Basic Security Penetration Made Easy and Step By Step Kali LinuxОт EverandHacking: A Beginners Guide To Your First Computer Hack; Learn To Crack A Wireless Network, Basic Security Penetration Made Easy and Step By Step Kali LinuxРейтинг: 4.5 из 5 звезд4.5/5 (67)
- Evaluation of Some Websites that Offer Virtual Phone Numbers for SMS Reception and Websites to Obtain Virtual Debit/Credit Cards for Online Accounts VerificationsОт EverandEvaluation of Some Websites that Offer Virtual Phone Numbers for SMS Reception and Websites to Obtain Virtual Debit/Credit Cards for Online Accounts VerificationsОценок пока нет
- The CompTIA Network+ Computing Technology Industry Association Certification N10-008 Study Guide: Hi-Tech Edition: Proven Methods to Pass the Exam with Confidence - Practice Test with AnswersОт EverandThe CompTIA Network+ Computing Technology Industry Association Certification N10-008 Study Guide: Hi-Tech Edition: Proven Methods to Pass the Exam with Confidence - Practice Test with AnswersОценок пока нет
- ITIL 4: Digital and IT strategy: Reference and study guideОт EverandITIL 4: Digital and IT strategy: Reference and study guideРейтинг: 5 из 5 звезд5/5 (1)
- Computer Networking: The Complete Guide to Understanding Wireless Technology, Network Security, Computer Architecture and Communications Systems (Including Cisco, CCNA and CCENT)От EverandComputer Networking: The Complete Guide to Understanding Wireless Technology, Network Security, Computer Architecture and Communications Systems (Including Cisco, CCNA and CCENT)Оценок пока нет
- AWS Certified Solutions Architect Study Guide: Associate SAA-C02 ExamОт EverandAWS Certified Solutions Architect Study Guide: Associate SAA-C02 ExamОценок пока нет
- ITIL® 4 Direct, Plan and Improve (DPI): Your companion to the ITIL 4 Managing Professional and Strategic Leader DPI certificationОт EverandITIL® 4 Direct, Plan and Improve (DPI): Your companion to the ITIL 4 Managing Professional and Strategic Leader DPI certificationОценок пока нет
- ITIL® 4 Create, Deliver and Support (CDS): Your companion to the ITIL 4 Managing Professional CDS certificationОт EverandITIL® 4 Create, Deliver and Support (CDS): Your companion to the ITIL 4 Managing Professional CDS certificationРейтинг: 5 из 5 звезд5/5 (2)
- Introduction to Cyber-Warfare: A Multidisciplinary ApproachОт EverandIntroduction to Cyber-Warfare: A Multidisciplinary ApproachРейтинг: 4.5 из 5 звезд4.5/5 (3)
- CCST Cisco Certified Support Technician Study Guide: Networking ExamОт EverandCCST Cisco Certified Support Technician Study Guide: Networking ExamОценок пока нет