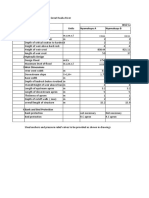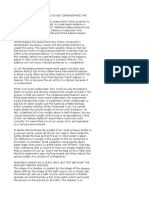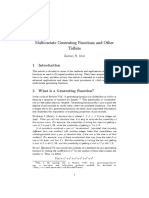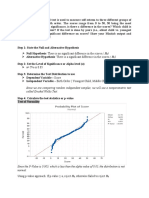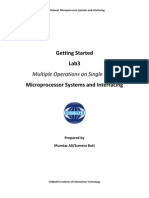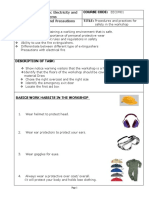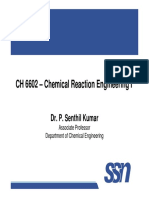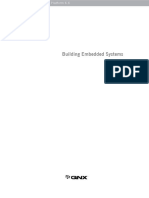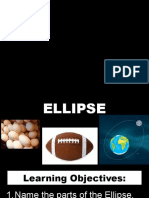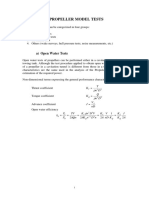Академический Документы
Профессиональный Документы
Культура Документы
Magallan 8300
Загружено:
FernandoGamboaTorresОригинальное название
Авторское право
Доступные форматы
Поделиться этим документом
Поделиться или встроить документ
Этот документ был вам полезен?
Это неприемлемый материал?
Пожаловаться на этот документАвторское право:
Доступные форматы
Magallan 8300
Загружено:
FernandoGamboaTorresАвторское право:
Доступные форматы
Chapter 3
Operation and
Maintenance
The information contained in this chapter describes how to operate and
maintain the scanner, and optional scale and EAS systems. Topics include
“how to’s” on scanning, EAS label deactivation, weighing, re-zeroing the
scale, removing the top cover and cleaning the upper and lower windows.
Scanning Items
To scan items using the scanner, slide or push them through the scan zone
as shown in Figure 3-1. The scanner will work equally well with either a
left-to-right or right-to-left motion through the scan zone. There is rarely
a need to reorient an item’s bar code since the scanner has a 360 degree
view around an item.
“Limited Scanning Mode” is entered by default by interfaces such as USB
and IBM until a Point Of Sale (POS) terminal enables scanning. This mode
allows the scanner to read labels without a host interface enabled. The scan-
ner will only process programming labels and emit a bad label read indica-
NOTE tion (“chirp”) for all other labels.
Product Reference Guide 3-1
Figure 3-1. Scan Zone
Note that
eyes...
...indicate what the
scanner "sees."
Vertical Window
Scan Zone
Horizontal
Window
Scan Zone
Checker Side
Scan Zone
Proper Scanning Technique
The scanner was designed to provide the ultimate in ergonomic enhance-
ments for Point-Of-Sale (POS) scanning. To take advantage of these
advancements:
Practice the techniques below to improve scanning efficiency:
• Move the product across the horizontal window (See Figure 3-1).
• Since the scanner can reads labels 360 degrees around the product,
don’t favor either the horizontal or vertical scan windows. Keep
items in their natural orientation.
• Remember to slide or push items rather than picking them up. By
avoiding any gripping, twisting and rotation of your hands and
wrists, you can prevent repetitive motion injuries. This technique
also relieves you from lifting possibly thousands of pounds per day.
• Develop a smooth fluid motion during scanning, sharing work
equally between hands.
• Use the entire hand for grasping and lifting items.
3-2 MagellanTM 8300/8400
• Develop efficient scanning motions, not necessarily faster hand
movements.
• Learn typical locations for bar codes on packages; avoid “flipping”
or rotating the items during scanning.
• Learn how the scanner functions and where the scanning area is
located.
Deactivating Security Labels
EAS (Electronic Article Surveillance) labels can be detected and deacti-
vated by a system equipped with this option. This is accomplished by
means of a deactivation antenna mounted under the scanner platter. EAS
labels should be brought near the antenna to be deactivated. Reference the
documentation for the EAS device for more details about its installation
and function.
Product Reference Guide 3-3
Proper Weighing Technique
1. The L-shaped All-Weighs™ platter allows you to place items any-
where on its surface, including leaning against its vertical section, to
be weighed accurately. The “Produce Rail” or (when raised) the
“Produce Bar” also provide a convenient way to ensure items do not
rest on the counter or other non-weighing surfaces. (Reference
Figure 3-2.)
It is important that items rest entirely on the platter for their full weight to be
accurately recorded.
NOTE
Figure 3-2. All-Weighs™ Platter & Item Placement
Produce All-Weighs®
Bar Option Platter
Produce
Rail Option
2. Once weighed items are in place, enter PLU (price Look-Up) data as
described in your POS system instructions. Item weight is displayed
on the Remote Display and/or the host display.
3. Remove the item from the weigh platter.
3-4 MagellanTM 8300/8400
Operational Controls
Operational Controls
The function of scanner and scale controls and indicators is listed in
Appendix A, LED/Beeper Indications & Controls. Turn to that
appendix for full details.
Operational Modes
The scanner or scanner/scale features a number of modes that are impor-
tant to both the user and the system support personnel. These modes can
be combined into three groups: pre-operational, operational, and addi-
tional functions. The following text describes these modes, what they
mean, and how and when they are seen.
Power-Up/Selftest & Pre-Operation
Pre-Operation describes those steps that must be successfully completed
before the scanner sounds the initial good read tone and illuminates the
lamps indicating the scanner and/or scale are ready for operation. These
steps include Power-Up Selftest, Error Reporting, and Operational Con-
figuration.
Power-Up/Selftest
Power-Up Selftest begins when power is applied. The scanner’s software
immediately begins the testing sequence to verify that all systems are func-
tioning properly. This routine, which only takes a few seconds, checks all
the functions of the scanner, EAS deactivation system, scale, remote scale
display and interface prior to indicating that it is ready for operation.
A tone indicating Selftest is complete is a configurable feature. See the topic
Power-up Beep Control in the Programming chapter of this manual.
NOTE
Product Reference Guide 3-5
Error Reporting
If a fatal error is detected during Selftest or operation, the unit will not
advance to Normal Operation Mode. Selftest diagnostics will cause the
unit to sound a long, low tone and/or display an error message on the 7-
segment display indicating where the failure occurred. These messages are
coded to assist the repair technician in identifying the failed component.
If an error is indicated, make note of it and contact your supervisor or
technical support representative. A table containing descriptions of these
error codes is included in Chapter 4, Problem Isolation.
If a non-fatal1 error is detected (such as the loss of one of the two lasers),
the unit will sound a long, low tone and display a number on the 7-seg-
ment display. The unit will advance to Normal Operating Mode, but per-
formance may be affected until a correction or repair is made.
Operational Configuration
Once Selftest diagnostics have been successfully run, a tone is emitted (if
configured to do so, and the unit enters an operational configuration state.
The scanner or scanner/scale will automatically load your specific interface
settings which are required to communicate with the host system. There
are two conditions that must be met before the unit can enter Operating
Mode:
• No bar code label can be in the scan volume while the unit is in this
state. Progress is halted until the label has been removed, thereby
ensuring that no extraneous bar code data is send to the host.
• If your scanner has a scale, the scale cannot be in motion (usually
caused by excessive vibration in the checkstand) for this test to suc-
ceed. A “Scale in Motion” status will be indicated by displaying a
period and the applicable weight unit (lb . lb or
kg . kg ) that is selected.
• The scale must be able to “capture” zero weight. The
-0- display will be seen if there is a weight on the platter at
power-up. Removing the weight or pressing the Scale Zero Push
Button should allow the scale to find zero.
1. Scanner behavior under non-fatal error conditions is configurable. See Chapter 6, Program-
ming for more details.
3-6 MagellanTM 8300/8400
Operational Modes
• When the scanner or scanner/scale completes its Selftest successfully,
it emits a tone (when configured to do so) and enters Operating
Mode.
Operating Mode
Operating Mode includes Normal Operation (scanning, EAS deactivation
and weighing) and Sleep Mode. These two modes are most commonly
observed by the user/operator.
Normal Operation
This condition is indicated by the scanner green LED being on dim and
steady. For scanner/scale models, the scale yellow LED indicates that the
scale senses a weight of zero on the platter. If you have a scanner without
scale model, the yellow lamp will not be lit when the scanner is ready for
scanning.
Yellow and Green LED indications are configurable. Your scanner may not be
programmed to operate in the standard manner described above.
NOTE
Once the scanner enters Normal Operation, it begins a countdown
sequence. If there is no activity during a preset period of time (also called
time-out1), the unit will shut off the laser and/or motor in order to pro-
long the life of the electrical and mechanical components. Once the scan-
ner has timed out, it enters Sleep Mode.
1. “Timeout” and “Sleep Mode” time delays are programmable features that can be selected through
use of the programming labels included in Chapter 6, Programming.
Product Reference Guide 3-7
Sleep Mode
After the scanner has been left idle for a preset period of time, the laser
and/or motor automatically turns off (goes to sleep). This state is called
Sleep Mode, and is indicated by a “slow” blink of the green light (blinking
at a 2-second rate). To wake up the unit, press anywhere on the weigh
platter (scanner/scale models only), press the Volume Selection switch or
wave your hand over the horizontal window. The unit will recognize any
of these signals as a wake-up call and instantly return to Normal Opera-
tion.
Additional Functions
Additional scanner and scale functions include programming, running
scanner or scale diagnostics, initiating a reset, zeroing the scale, and cali-
brating the scale.
Programming
When your scanner or scanner/scale is shipped from the factory it is con-
figured to work with the POS system interface at your store and read the
bar code symbologies you designated. If you need to change this configu-
ration information for any reason, Chapter 6, Programming, contains
special bar code labels for changing the unit’s settings.
Diagnostic Mode
Refer to Chapter 2, Diagnostic Modes, for details about running scan-
ner and scale diagnostics. Turn to Chapter 4, Problem Isolation, for a
description of error codes resulting from diagnostics.
3-8 MagellanTM 8300/8400
Additional Functions
Scanner and Scale Reset
The reset procedures and indicators are identical for scanner and scanner/
scale models. As with any electronic equipment, it is sometimes necessary
to reset the electronics. The reset procedure allows you to initiate a reset
command to the scanner. This may be necessary if the POS terminal has
been switched off or the store system has been reset while the unit is on.
Reset can also be used to initiate and run the unit’s internal Selftest rou-
tine.
Pressing and holding the Volume/Tone Push Button for approximately
eight seconds initiates a reset, which is sounded by a rapid number of
beeps. If the motor had been spinning, the lamps will blink while the
motor spins down. At that point, the motor will spin back up and the
scanner will continue to run the Selftest diagnostics. For more informa-
tion, see the topic, Power-Up/Selftest & Pre-Operation, earlier in this
chapter.
Scale Adjustments
The scale allows two user adjustments: zeroing and calibration. The first,
and most frequently performed, is ‘zeroing’ the scale. This operation resets
the scale’s “at rest” reading to zero which must be within the range of - 0.2
pounds (- 0.09kg) to +0.6 pounds (0.27kg) since the last calibration.
While the ‘at rest’ reading remains within the zero range, the scale will
automatically adjust itself to true zero. The scale also automatically zeros
itself on power-up if the weight present on the scale is within these defined
limits.
Zeroing the Scale
The zeroing operation may be performed by checkers and other store per-
sonnel. Pressing and releasing the Scale Zero Push Button should return
the scale to Normal Operation. If the zero point moves out of the zero
range due to debris accumulation or other causes, pressing the Scale Zero
Push Button will not reset the zero point. In this case the weigh platter
must be cleaned, debris chutes cleared of debris or the scale must be recal-
ibrated.
Product Reference Guide 3-9
With the scanner/scale powered-up and at operating temperature:
1. Remove everything from the weighing surface of the scanner/scale.
2. Press the Scale Zero Push Button. (See Figure 1-1).
3. The Zero1 light will turn on and the display will show 0.00 lb
(0.000 kg). If it does not, see Chapter 4, Problem Isolation.
4. You have completed the scale zeroing function.
Calibrating the Scale
The second adjustment, calibration, defines and sets a standard reference
weight range against which all product weights are compared. If your scale
is set for weighing in pounds, this range is 0 - 30 pounds, and, if your scale
is set for weighing in kilograms, the range is 0 - 15 kilograms. The scale
must be calibrated upon initial installation, whenever the scale cannot be
zeroed, when the scale diagnostics indicate a calibration error, when the
weighing measure (pounds or kilograms) is changed, or when the scale
module has been replaced.
Normally, once the scale has been calibrated, the calibration must be veri-
fied and/or approved by a local regulatory body. In many areas of the
United States, the scale calibration switch must be sealed before being
placed into service. Consult the agency responsible for regulating weigh-
ing devices in your area to ensure that you are meeting all legal and regula-
tory requirements. Chapter 5, Calibration, describes the calibration
sequence and verification process.
Calibration can only be performed if the tamper seal that secures access to
the Calibration Switch is broken and the switch cover is removed. Break-
ing the seal may legally render the scale inoperable until it has been recerti-
fied and a new seal attached. Consult your local regulations before
removing the calibration seal if you are unsure of the legal requirements.
Although the scale will physically continue to weigh products, a broken
seal may require recertification by a proper authority as designated by your
local laws.
1. Zero light operation is configurable.
3-10 MagellanTM 8300/8400
Operational Maintenance
Operational Maintenance
The scanner or scanner/scale will provide dependable service for many
years. The following maintenance procedures will keep your scanner or
scanner/scale operating at peak performance.
Cleaning the Platter and Scan Windows. Clean the exterior surfaces of the
horizontal and vertical scan windows at least twice daily with a nonabra-
sive, mild, water-based glass cleaner and paper towels or lint-free cleaning
tissues. The textured plastic surfaces and stainless steel can also be cleaned
using the same cleaning agents.
Cleaning the Air Gap/Debris Chutes & Drip Rail. Daily, clear the debris
chutes between the platter and the outer housing. Most items can be
cleared from the debris chutes by carefully running a thin stiff object like a
credit card along all sides of the weighing surface. If necessary, remove the
top cover to clear the debris chutes and drip rail.
Product Reference Guide 3-11
Vertical Scan Window Replacement
The Vertical Scan Window is a replaceable part. Follow the instructions
below to remove and replace a standard or L-Platter Vertical Scan Win-
dow.
Standard Vertical Scan Window Removal
1. Lift up on the vertical bezel as shown in Figure 3-3a and tilt its top
up and away from the scanner as shown in Figure 3-3b.
Figure 3-3. Removing/Reinstalling the Vertical Bezel
a b
Retention
Tabs
c d
2. Press from the opposite side to release the edge of the Vertical Scan
Window from the two retention tabs shown in Figure 3-3c.
3. Slide the window from the bezel as shown in Figure 3-3d. Care-
fully dispose of any damaged glass.
3-12 MagellanTM 8300/8400
Operational Maintenance
4. Fully seat the new Vertical Scan Window into the window channel,
engaging it within the retention tabs. Reference Figure 3-3d and
Figure 3-3c.
5. Clean both sides of the new Vertical Scan Window using a paper
towel or lint free cleaning tissues dampened with a mild, water-
based glass cleaner. DO NOT use abrasive cleaners or pads.
6. Tilt in the bezel to seat the two ears at the bottom corners of the
bezel into their holes in the scanner and push in on the top of the
bezel to securely snap it in place (see Figure 3-3b). Vertical Scan
Window replacement is now complete.
L-Platter Vertical Scan Window Removal
1. Grasp the platter as shown in Figure 3-4 and gently lift it from the
scanner.
Figure 3-4. L-Platter Removal/Reinstallation
a b (Obstruction)
Coin
Product Reference Guide 3-13
2. If the top edge of the platter is blocked, you may find it easier to use
a coin to lift up an edge of the platter as shown in Figure 3-4b,
then grasp the platter vertical bezel or other exposed edge.
Use caution to avoid damage to the now exposed horizontal and Vertical
Scan Windows. If cleaning of these windows is necessary, use a nonabra-
sive, mild, water-based glass cleaner and paper towels or lint-free cleaning
tissues and take care to avoid scratching these windows (damage to the win-
NOTE dows can degrade scanning performance).
3. The Vertical Scan Window is held in place by two tabs each on its
top and bottom edges. To remove it, carefully push out on the top as
shown in Figure 3-5 and lift it out. Carefully dispose of any dam-
aged glass.
Figure 3-5. Vertical Scan Window Removal/Replacement
L-Shaped Vertical
Platter Bezel
Vertical
Window
4. Fully seat the new Vertical Scan Window into the window channel
within its bottom retention tabs. Tilt the window in to engage the
two tabs at the top of the retainer and carefully snap the window to
secure it in place.
5. Clean both sides of the new Vertical Scan Window using a paper
towel or lint free cleaning tissues dampened with a mild, water-
based glass cleaner. DO NOT use abrasive cleaners or pads.
6. Re-install the platter. Vertical Scan Window replacement is now
complete.
3-14 MagellanTM 8300/8400
Operational Maintenance
Horizontal Scan Window Replacement (WRG)
Wear Resistant Glass (WRG) horizontal scan windows are replaceable and
can be removed and replaced following the instructions below.
Sapphire glass does not require replacement, so it is permanently fastened in
place. Do not attempt to remove Sapphire glass from the platter.
NOTE
1. Remove the Platter from the scanner as shown in Figure 3-4.
2. Turn the platter upside down on a clean, dry surface and remove the
two screws shown in Figure 3-6a. Retain the screws for later re-
installation.
3. Tilt the Window Retainer up and away from the platter as shown.
4. Lift out the Window Gasket and WRG Window from the Platter as
shown in Figure 3-6b and carefully dispose of any damaged glass.
5. Position the new WRG Window and its gasket as shown in
Figure 3-6b.
6. Guide the Window Retainer to seat its edge under the tabs and
match the screw holes as shown in Figure 3-6a.
7. Secure the retainer in position using the original two screws.
8. Clean both sides of the new WRG window using a paper towel or
lint free cleaning tissues dampened with a mild, water-based glass
cleaner. DO NOT use abrasive cleaners or pads.
9. Re-install the platter. WRG Window replacement is now complete.
Product Reference Guide 3-15
Figure 3-6. Removing/Replacing the WRG Window
a
Window
Retainer
b Window
Gasket
Platter
WRG
Window
3-16 MagellanTM 8300/8400
Chapter 4
Problem Isolation
In the event of a suspected functional problem, use the troubleshooting
references provided in this chapter. This useful information will help you
to identify and resolve the cause of the problem.
The scanner/scale has a number of features that indicate when a scanner or
scale problem occurs. The unit may:
• emit a series of tones
• light the 7-segment (FRU status) display
• flash one or more LEDs
• display error codes on the Remote Display (if installed)
Three error reporting modes are used: Power-Up Selftest, Operational
tests and Diagnostic tests. These test sequences are explained on the fol-
lowing pages.
Power-Up Selftest
The Power-up Selftest is a pre-operational series of tests that must be suc-
cessfully completed before the scanner indicates readiness for operation.
This pre-operational period is the time between power-up and normal
operation during which the motor comes up-to-speed and software, firm-
ware and hardware are being tested. These tests ensure that all subsystems
are fully functional before turning on the Visible Laser Diode (VLD).
Refer to Chapter 3, Operational Modes for a more detailed description of
this and other scanner and scale modes.
Product Reference Guide 4-1
Operational Tests
These are the tests that run continually during Normal Operation and
Sleep Mode. Firmware checks all subsystems, accessory connections and
the POS interface to verify everything is operating normally. If a problem
is detected at any time, a long, low tone is sounded, an error code is shown
on the 7-segment display, and operation may be halted. If you press the
Volume/Tone Push Button at that time, a series of tones will be sounded
that matches the error code displayed.
Diagnostic Tests
See Chapter 2, Diagnostic Modes, for details about running diagnostic
tests for the scanner and/or scale. If a problem is discovered during diag-
nostics, the scanner will provide feedback about the source of the prob-
lem. The remainder of this chapter describes these failure indications and
includes troubleshooting flowcharts to help isolate the problem.
Diagnostic Procedures
Your Point-Of-Sale (POS) system may contain many components that
operate as a system. Since almost all scanner or scale problems are caused
by either the scanner, scale, POS terminal or communication links
between them, these troubleshooting flowcharts focus on these compo-
nents. Additionally, the optional Remote Scale Display, AC/DC Power
Supply and their cables are potential problems addressed in this chapter.
The flowcharts provided in this chapter walk you through a diagnostic
process that will isolate the failed component and instruct as to the correc-
tive action required. Since internal scanner and scale components cannot
be replaced by an operator or installer, most functional errors will require
the assistance of a trained technical support person. However, if the prob-
lem is caused by faulty cable, power supply or remote display, you can fix
the problem by replacing the defective component and complete the
installation.
4-2 MagellanTM 8300/8400
Error Codes
Error Codes
If an error is detected, the scanner will sound a long low tone (for one sec-
ond) and alternately flash its LEDs, indicating a failure. Following the
long low tone, an error code will appear on the 7-segment display (refer to
Figure 4-1). Pressing the Volume/Tone Push button will cause the scanner
to sound a series of beeps corresponding to that error code. Table 4-1 on
the following page describes what these codes mean and what action
should be taken for each.
When troubleshooting, always remember to check all cable connections
first before proceeding with other problem isolation steps.
NOTE
Product Reference Guide 4-3
Table 4-1. Error Codes
Error
Probable Cause Corrective Action
Code
No POS interface has been selected (Null interface). See Chapter 6,
0
Configuration Interface Type to select the required interface using programming
Blinking
bar codes.
See Chapter 6, Programming, for details about configuring the
1 Configuration Error
scanner using programming bar codes.
2 Interface Board Unplug unit and call technical support personnel.
3 Motor Unplug unit and call technical support personnel.
4 Horizontal Lasera Call technical support personnel.
5 Vertical Lasera Call technical support personnel.
6 Digital Board Unplug unit and call technical support personnel.
See the topic Scale Error Reporting in this chapter for problem
7 Scale
identification and corrective actions.
Connect the Remote Display. If necessary, replace display or cable.
8 Remote Display Alternatively, you can disable the Remote Display using the program-
ming procedures described inChapter 6.
Check to see if either of the buttons is stuck; free it if possible. If neither
A Control Button Stuck
button is stuck, call technical support personnel.
B Hardware ID Call technical support personnel.
C Scale Calibration Calibrate scale or call technical support personnel.
E CPLD ID Call technical support personnel.
Decimal
3.3 V Present If not lit, call technical support personnel
Point
a. If only one laser is non-functional, the scanner may continue to work (this is a configurable feature);
however, the 7-segment display will show the error code indicating the failed laser. If both lasers have
failed, the 7-segment display will display either a 4 or a 5, and the scanner will cease to function until
serviced. No alternate blinking of lamps will occur if only one laser has failed.
4-4 MagellanTM 8300/8400
Error Codes
Figure 4-1. 7-Segment LED Display
Vertical
Window
Seven-Segment
Display
Horizontal
Window
Product Reference Guide 4-5
Scale Error Reporting
Scale diagnostics uses the Remote Scale Display and the Zero Status lamp
to communicate specific scale failures. The following chart shows the
Remote Display messages, the Scale Status lamp indication, the problem
that the scale is experiencing and what action should be taken. When
troubleshooting, always remember to check all cable connections first
before proceeding with other problem isolation steps.
Remote Scale Status Problem
Action Required
Display Lamp Description
Flash, pause, 1 blink,
Too much motion at power- Check for stable installation. Scale may
E _1 long pause, repeat
up. require calibration.
sequence.
Flash, pause, 2
Call technical support personnel. Re-
E__2 blinks, long pause, Calibration lost.
calibrate; restart; recertify (if required).
repeat sequence.
Flash, pause, 3 Scale communication lost.
Call technical support personnel;
E__3 blinks, long pause, Internal scanner/scale prob-
report error.
repeat sequence. lem.
Flash, pause, 4
Call technical support personnel;
E__4 blinks, long pause, Scale module failure.
report error.
repeat sequence.
Flash, pause, 5
Call technical support personnel;
E__5 blinks, long pause, Internal software fault.
report error.
repeat sequence.
Other Scale Reporting
4-6 MagellanTM 8300/8400
Flowcharts
Remote Scale Status Problem
Action Required
Display Lamp Description
- Check debris chutes.
- Verify that the weigh platter moves
Cannot zero at power- up or freely.
weight remains on scale for - Remove item(s) from scale
more than 2 minutes or - Press Scale Zero Push Button
-0- Off weight has not returned to
zero between POS weight - for more information.
requestsa.
- If the scale still fails to zero, recali-
brate the scale.
a. This is a configurable feature.
Flowcharts
The problem isolation flowcharts on the following pages allow you to
identify and troubleshoot problems with your system.
Product Reference Guide 4-7
Figure 4-2. Problem Isolation: Start
For units using an AC/DC adapter, verify that...
1. AC power cord is connected to a functional AC outlet.
2. IEC connectors are firmly connected.
3. DC power cord is firmly connected to scanner.
If your unit is a model which receives Power Off the
START Terminal POT), verify that the I/F cable is securely
Power-up connected at both ends.
Scanner power-up is signified by any or
all of the following:
- Facet wheel shows movement
- Lasers turn on
- Status LED(s) turn on Power
- Speaker sounds tone(s) Supply
- Remote display shows message
- A single red dot is visible on the 7-
segment display NO
Check these
Have you potential problems:
Flashing Green LED Does NO checked the YES
If the Green LED is flashing slowly, the the scanner power - AC power cord
scanner is most likely in Sleep Mode. power-up connections - AC/DC adaptor
Press and release the Volume/Tone ? ? - AC outlet
Push Button or wave your hand in front
of the vertical window to "wake-up" the YES
scanner.
A flashing Green LED can also mean
the scanner has been disabled by the
POS terminal. To exit this mode, cycle Is the NO Ensure the Green LED is Is the NO
power or have the terminal re-enable Green LED enabled via pro- Green LED
the scanner. Lit Lit
gramming bar codes.
? ?
Selftest Failure YES YES
If the scanner fails its Selftest, the
following takes place:
- Speaker sounds a tone at the lowest
value for approx. 3 seconds.
- Green and Yellow LEDs flash on and
off alternately.
- 7-segment display shows a code (1 to Does Call Tech Support
9) to indicate the failure. the scanner NO Go to Selftest
pass Selftest flowchart
Consult the Selftest flowchart if you're ?
unsure the unit has passed Selftest.
YES
Will the YES Does the YES Does the
scanner read EAS1 Antenna scale1 weigh Other Problems?
bar codes deactivate correctly Call Tech Support
reliably tags
? ?
?
NO NO NO
1
EAS and scale are product options
Go to Poor/No Go to EAS System Go to Scale which may not be present at your
Reading flowchart flowchart flowchart installation.
4-8 MagellanTM 8300/8400
Flowcharts
Figure 4-3. Problem Isolation: Selftest
SELFTEST
START
Scan the Factory
Does the Does the YES Defaults bar code in Does the YES
7-segment NO 7-segment 7-segment
Section 6 to enable the
display show display show default configuration
display show
0 1. 1.
? ? file. Restart the unit. ?
NO
YES NO
No interface selected
(Null Interface). Does the
Select an interface. 7-segment YES
display show Call Tech Support
2. or 3.
?
NO
Error code 4. indicates a failed
horizontal VLDM (laser) assembly,
while 5. indicates a failed vertical
Does the YES VLDM. If configured to do so1, the
7-segment scanner will remain operational
display show with only one of these lasers until
4. or 5.
? the unit can be serviced. If both
lasers have failed, the unit will no
NO longer function.
Does the YES
7-segment Call Tech Support
display show
Go to EAS System 7.
flowchart ?
NO
YES
Does the NO Does the YES
7-segment 7-segment Go to Remote Display
display show display show flowchart
9. 8.
? ?
NO
Does the
Remote Display YES
show -0- or an error Go to Scale flowchart
(E__#)
?
NO
1 Refer to the feature Laser Failure
Unit passes Selftest Mode in Section 6.
Product Reference Guide 4-9
Figure 4-4. Problem Isolation: Poor/No Reading
Have you verified that
all scan windows are clean
and scratch-free?
POOR/NO READING Before proceeding, verify that
START bar code samples presented
to scanner are of good quality
and a symbology the scanner
Enter Scanner Diagnostic Mode by can read.
holding the Volume/Tone Push
Button for 4 seconds (until first 3,
and then 6 rapid tones are sounded)
then release. Scan a known-good
bar code.
A good read is
signified by one
flash of the Green
LED and a single Does the
beep1. scanner read NO
the bar code Call Tech Support
satisfactorily
?
YES
Reset the scanner by
holding down the
Volume/Tone Push Button
for 8 seconds.
If unexpected data
is being sent from
the host to the
scanner, consider Does the Does the
scanner pass YES YES
enabling the scanner read DONE
programmable the data to satisfactorily
feature Ignore Host the POS ?
Commands to ?
debug the system. NO NO
Go to No Transmit to
POS flowchart Verify programmable
parameters using the
information and programming Does the YES
bar codes provided in Section scanner read DONE
6. Check bar code symbology satisfactorily
options and other configurable ?
features.
NO
Troubleshoot
the host or call
Tech Support.
1 Green and Yellow LEDs and beeper indications are configurable
features. Behavior may vary from that described here.
4-10 MagellanTM 8300/8400
Flowcharts
Figure 4-5. Problem Isolation: No Transmit to POS
NO TRANSMIT TO POS
START
Check the interface (I/F) Verify programmable
cable connections. If parameters using the
possible, retest the information and programming Does the
system using a known- bar codes provided in Section YES
scanner read DONE
good I/F cable. 6. Check interface and I/F satisfactorily
options, inactive symbologies ?
and other configurable
features. NO
Does the
scanner pass NO
Troubleshoot
the data to the host or call
the POS Tech Support.
?
YES
DONE
Product Reference Guide 4-11
Figure 4-6. Problem Isolation: Scale
If this is a new installation,
SCALE START make sure any foam packing
pieces have been removed
from the scale cavity before
View the Remote proceeding. Lift off the platter
Display and/or the to verify, then set the platter Call Tech Support
Yellow scale status LED back into position.
for the scale error code.
Reference the topic, NO
Scale Error Reporting in
Section 4 for more
information. Is YES
problem DONE
fixed
?
-0-
shown on YES - Check for debris under platter.
RemoteDisplay/ - Verify that the weigh platter
Yellow moves freely.
LED off - Remove item(s) from scale. Calibrate scale.
? - Press Scale Zero Button
NO - If the scale still fails to zero,
recalibrate the scale. NO
E__1
shown on Problem is too much Is
Remote Display/ YES motion at power-up. problem
YES
Yellow LED Correct excess vibration fixed
DONE
Flash once in counter if possible. ?
?
NO
NO
E__2
shown on Problem is calibration Will the
Remote Display/ YES lost. Recalibrate the scale scale
YES
Yellow LED using the procedures in DONE
calibrate
Flash twice Section 5. ?
?
NO
E__3
shown on YES Problem is scale Is YES
RemoteDisplay/ communication lost. problem DONE
Yellow LED Flash Verify cable connections fixed
3 times to/from the scale. ?
?
NO NO
E__4 shown on Remote
Display/Yellow LED Flash Call Tech Support
4 times. Problem is Scale
Load Cell failure.
4-12 MagellanTM 8300/8400
Flowcharts
Figure 4-7. Problem Isolation: Remote Display
REMOTE DISPLAY Scanner-scale models that include
START a Remote Display when shipped
from the factory, are configured
for use with the display. If you're
unsure of the settings for your
unit, contact Tech Support.
Is the NO Use the programming bar
unit configured codes in Section 6 to
for a Remote enable operation using a
Display Remote Display.
?
YES
Verify that the Remote
Display cable is securely NO Is the YES
attached to the external problem DONE
Remote Display port and fixed
reset the scanner. ?
Re-connect using a
Is the NO known-good Remote Is the YES
problem problem Replace the
Display. Reset the Remote Display
fixed scanner and retest. fixed
? ?
YES NO
DONE Call Tech Support
Product Reference Guide 4-13
Figure 4-8. Problem Isolation: EAS System
NO EAS DEACTIVATION Before proceeding, verify the EAS
START Antenna and associated equipment
have been correctly installed (ref.
Chapter 2). Ensure operator has
been trained in proper EAS system
use (ref. Chapter 3).
Verify programmable If possible, retest the
Check all EAS parameters using the Does the
cable connections. NO system substituting
information and programming EAS Antenna known-good EAS cable
bar codes provided in Section deactivate and/or other EAS
6. Check EAS options, and labels equipment.
other configurable features. ?
YES
Does the NO
EAS Antenna
deactivate Does the
labels YES EAS Antenna
? DONE deactivate
YES labels
?
NO
DONE
Call Tech Support.
4-14 MagellanTM 8300/8400
Chapter 5
Calibration
A number of situations require the scale to be calibrated. They are:
• at initial installation of the scanner/scale
• if the scale cannot be re-zeroed
• if you change the weight measure from pounds to kilograms or vice-
versa
• if diagnostics indicate a calibration error
• the weigh module has been replaced
Follow the procedures on the following pages to ensure that the scanner/
scale will meet Weights and Measurement requirements.
Certification of the scanner/scale’s weighing apparatus is subject to Fed-
LEGAL NOTE eral, State and Local Weights and Measures statutes and is restricted to
authorized government agencies and/or duly registered agents thereof.
Anytime a scale is calibrated, it should be properly sealed with a lead and
wire or paper seal before being placed into service.
It is your responsibility to check with the appropriate authorities in your
area to ensure compliance with pertinent regulations before removing
any official seals or placing a newly calibrated scanner/scale into ser-
vice.
Product Reference Guide 5-1
Description of Calibration Sequence
The Calibration Sequence sets the scale to an accurate reference point for
weighing. This process involves the use of a Field Standard Weight Set
(31.5-pounds) for calibration in pounds, (18.5-kilograms) for Metric.
Once calibration has been successfully completed, the scanner/scale uses
the certified weight as a reference for subsequent weighing activities.
These verification procedures follow the U.S. National Institute of Stan-
dards and Technology 44 Handbook guidelines for bench/counter scale
installations.
If any of these tests fail to meet the required weight indications, you must
calibrate the scanner/scale. Refer to the calibration procedures in this
chapter for the proper procedures.
You may be required by state and/or local regulations to have procedures
other than these performed by a certified technician or verification offi-
cial.
Access to the calibration switch should be restricted with a paper or a wire
and lead seal after the calibration has been performed if required by your
local regulatory agency.
The Calibration Sequence must be performed without removing the scanner/
scale from its installed position.
NOTE
The following tools and supplies will be required to perform the calibra-
tion process:
• 31.5 pound Field Standard Weight Set1.
(English calibration only).
• 18.5 kilogram Field Standard Weight Set2.
(Metric calibration only).
1. NOTE: Throughout the calibration procedures, specified weights may be achieved by using a com-
bination of weights from this set. eg. 20 lbs may be made up of one 10.00 lb. weight and two 5.00
lb. weights.
2. NOTE: Throughout the calibration procedures, specific weights may be achieved by using a com-
bination of weights from this set. eg. 10 kgs. may be made up of one 5.00 kg. and five 1.00 kg.
weights.
5-2 MagellanTM 8300/8400
Motion Test
• Lead/Wire or Paper Seal (as required by law).
Motion Test
This test verifies that the scale will not ‘zero’ when the weighing surface of
the scanner/scale is in motion.
1. Verify that the Yellow LED1 is on and the Remote Display reads
0.00 pounds or 0.000 kilograms.
2. Press lightly on the weigh platter of the scanner/scale with one hand
and at the same time press and release the Zero Push Button on the
operator’s panel. The Yellow LED should turn Off and the Remote
Display should not display 0.00 pounds or 0.000 kilograms.
3. Remove your hand from the weighing platform and verify that the
Yellow LED is On and the Remote Display reads 0.00 pounds or
0.000 kilograms.
Automatic Zero Tracking Test
This test verifies that the scanner/scale automatic zero tracking mecha-
nism is operating correctly.
1. Place 0.006 pounds (3 grams for metric) on the center of the weigh-
ing platform. The entire weight must be placed on the weighing
platform at once for this test to be valid. The Yellow LED should go
Off and the Remote Display should read 0.01 pounds (0.005 kilo-
grams).
The scanner/scale has an adaptive zero capture mechanism that re-zeros the
scale over time if there is a slow change in the zero level; thus if all the weight
is not placed on the weighing surface at one time, the Yellow LED will remain
On and the Remote Display will read 0.00 pounds (0.000 kilograms). When the
NOTE weight is removed, the Yellow LED will turn off and the display will show a
minus sign . lb . Press the Zero Push Button to re-zero the scale.
1. Yellow LED indications can be configured via feature programming and may not be enabled for
certain functions.
Product Reference Guide 5-3
Preparing the Scanner/Scale for Calibration
1. Assure that the scanner/scale is stable, secure and properly installed.
(Refer to Chapter 2, Site Preparation and Installation, for instruc-
tions on the proper installation of the scanner/scale).
2. Power-up the scanner/scale.
3. Allow the unit to reach temperature equilibrium for at least one
hour. If the scanner/scale is already at room temperature, allow at
least 15 minutes for acclimatization.
4. Before performing the calibration, the scanner/scale must be pre-
stressed with a weight of more than 30 pounds (15kg). With power
turned on, place the entire weight set (including the case) on the
weighing surface of the scale. The display should show an under-
score and three hyphens , which is the overweight indica-
tion.
5. Remove all weight from the weighing surface and ensure that there
are no obstructions in the debris chutes of the scanner/scale. See
Figure 2-5.
Calibrating the Scale (Pounds & Kilograms)
1. Before proceeding, ensure that the scanner/scale has been prepared
for this process by performing the preceding steps titled, Preparing
the Scanner/Scale for Calibration.
2. Remove the weigh platter and make sure that there are no obstruc-
tions in the debris chutes.
3. Cut and remove the seal that secures the calibration switch access
cover as shown in Figure 5-1. The seal may not be present if this is
the initial installation of the scanner/scale.
5-4 MagellanTM 8300/8400
Calibrating the Scale (Pounds & Kilograms)
Figure 5-1. Calibration Switch Access
Spider
Calibration
Switch
4. Press and release the Calibration Switch to place the scanner/scale in
Calibration Mode. The scanner/scale will sound a tone indicating it
is in Calibration Mode. If the motor was spinning when you initi-
ated Calibration Mode, the motor will stop and the Yellow LED will
begin flashing indicating the scale is in Calibration Mode. The dis-
play will show the message “ESCL” (empty scale).
5. Reinstall the weigh platter.
6. Press the Zero Push Button. The Yellow LED will go out for
approximately 10 seconds (or less) and the Remote Display will
alternately display and until the scale is
ready to proceed.
7. When the scale is ready, the Yellow LED will begin blinking again
and the display will show the message “Ad20 (add twenty pounds)”
or “Ad10 (add ten kilograms).” The scanner/scale will also sound
one tone if the scale is weighing in kilograms or two tones for
pounds. Place the correct weight (twenty pounds for calibration in
pounds, or ten kilograms for metric calibration) from the Field
Standard Weight set on the center of the weighing area and press the
Zero Push Button again.
Product Reference Guide 5-5
8. The Yellow LED will extinguish for approximately 10 seconds and
the Remote Display will alternately display and
until the scale is ready to proceed.
9. If the calibration was successful, the speaker sounds a single tone,
the Scale Status LED begins blinking again, and “End-” appears in
the Remote Display.
10. If the calibration was not successful, the speaker will sound five
tones indicating a scale failure, and the Scale Status LED will blink
twice, strobe (fast blinks) and then continually repeat this sequence
until reset. Remove all weight from the Weigh Platter, and repeat
the procedure starting with step 7.
11. Press the Zero Push Button again to permanently store the calibra-
tion data and exit Calibration Mode. You have completed the cali-
bration of the scanner/scale. The unit’s calibration must now be
verified as required by state and/or local weights and measures regu-
lations. The verification procedure must be performed to assure that
a scale will pass Weights and Measures requirements before it is
placed into commercial/retail service.
You have completed the scale calibration procedure. You must now con-
tinue with the calibration verification tests to complete the scale’s calibra-
tion. If you are weighing in pounds, continue with the following
procedures to verify that the scale was successfully calibrated and that it
weighs properly. If you are weighing in kilograms, turn to the instructions
titled, Calibration Verification (Kilograms), later in this chapter.
5-6 MagellanTM 8300/8400
Calibration Verification (U.S. Pounds)
Calibration Verification (U.S. Pounds)
Once you have completed the calibration sequence, you may be required
to perform these step-by-step verification procedures. These procedures
follow the National Institute of Standards and Technology Handbook-44
guidelines for grocery scale installations. You may be required by state or
local law to have these procedures performed by a certified technician or
verified by a proper official.
These calibration verification procedures cover five different tests:
• Increasing-Load Test
• Shift Test
• Blanking Test
• Decreasing-Load Test
• Return to Zero Test
Increasing-Load Test (Phase 1)
This test checks Scale operation with five, ten and fifteen pound weights.
1. Check that the display reads 0.00 lb. when at rest with nothing on
the weighing surface. (The Yellow LED is steadily lit).
2. Place a five-pound weight on the center of the weighing surface and
check that the display reads 5.00 lb.
3. Place an additional five pounds on the center of the weighing sur-
face and check that the display reads between 9.99 and 10.01 lb.
4. Place an additional five pounds on the center of the weighing sur-
face and check that the display reads between 14.99 and 15.01.
Remove the weights and verify that the display reads 0.00.
5. You have completed the Increasing-Load Test (Phase 1).
Product Reference Guide 5-7
Shift Test
The Shift Test checks to ensure that items placed anywhere on the weigh-
ing surface of the scanner/scale are weighed properly. Refer to Figure 5-2
when performing this test.
1. Place and remove in succession, a ten-pound load on the center of
each of the four quadrants (1, 2, 3, and 4 in Figure 5-2) of the scan-
ner/scale’s weigh platter. Verify that a reading of between 9.99 and
10.01 lb registers under load and that the display returns to 0.00
between each load.
2. After verifying the accuracy of each quadrant of the weighing sur-
face, remove all weight from the scale. You have completed the Shift
Test.
Figure 5-2. Shift Test
1 2
2 4 3
1
3
4
5-8 MagellanTM 8300/8400
Calibration Verification (U.S. Pounds)
Increasing- Load Test (Phase 2)
After completing the Shift Test, you must complete the Increasing Load
Test using 20.0, 25.0 and 30.0 pounds of weight.
The upper limit of the scale is configurable according to POS interface type
and may not necessarily be set at 30 pounds, which is the standard setting.
For this test, continue to place weights in five pound increments only up to
the upper weight limit set for your scale.
NOTE
1. With the scale starting at zero, place 20.0 pounds in the center of
the weighing surface and check that the display reads between 19.99
and 20.01 lb.
2. Place an additional five pounds in the center of the weighing sur-
face, increasing the load to 25.0 pounds and check that the display
reads between 24.99 and 25.01 lb.
3. Place an additional five pounds in the center of the weighing surface
increasing the load to 30.0 pounds and check that the display reads
between 29.99 and 30.01 lb.
4. Remove the weights and verify that the display reads 0.00.
Blanking Test
This test ensures that the scanner/scale will indicate its weighing capability
has been exceeded if a weight greater than 0.05 pounds over its maximum
upper weight limit is placed upon the unit.
1. Place weights that total the upper weight limit plus 0.051 pounds
on the scale. For example: If the upper limit is set at 30 pounds,
place weights equaling 30.051 pounds.
2. Verify that the display shows a dash and three hyphens (_ - - -). This
is the overweight indication.
The scanner/scale may blank (show an underscore and three hyphens) at any
weight greater than its upper limit, but must blank when the upper limit plus
0.051 pounds are set upon the weighing surface.
NOTE
Product Reference Guide 5-9
Decreasing-Load Test
This test ensures that the scanner/scale responds properly when a heavy
object is followed by a significantly smaller object.
1. Place a 30.0-pound load on the scale and verify that the display
shows between 29.99 and 30.01 pounds.
If the upper weight limit for your scale is not set at 30 pounds, begin by plac-
ing weight equaling your upper limit setting.
NOTE
2. Remove weights to leave 20 pounds on the scale. Check that the dis-
play shows between 19.99 and 20.01.
3. Remove another 15.0 pounds from the scale and check that the scale
reads 5.00 lb.
4. You have completed the Decreasing Load Test.
Return to Zero Test
This test ensures that, after all other tests have been completed success-
fully, the scanner/scale returns to zero. Remove all weights from the scale
and verify that the scale reads 0.00 lb.
After completing this test, close the calibration access cover and seal per
local Weights and Measures requirements. This final step must agree with
the legal requirements of your state or local government.
You have completed the calibration and verification process for weighing
in pounds.
If the scanner/scale passes all these tests,
1. Remove the weigh platter, install the calibration switch cover and
install a seal (if required).
2. Reinstall the weigh platter.
If the scanner/scale fails any of these tests, it should be serviced by a quali-
fied technician.
5-10 MagellanTM 8300/8400
Calibration Verification (Kilograms)
Calibration Verification (Kilograms)
Once you have completed the calibration sequence, you may be required
to perform these step-by-step verification procedures. These procedures
follow the National Institute of Standards and Technology Handbook-44
guidelines for grocery scale installations. You may be required by state or
local law to have these procedures performed by a certified technician or
verified by a proper official.
These calibration verification procedures cover five different tests:
• Increasing-Load Test
• Shift Test
• Blanking Test
• Decreasing-Load Test
• Return to Zero Test
Increasing-Load Test (Phase 1)
This test checks Scale operation for increasing loads from 0.100 kg and
7.50 kg.
1. Check that the display reads 0.000 kg when at rest with nothing on
the weighing surface. (The Yellow LED is steadily lit).
2. Place a 100 gram weight on the center of the weighing surface and
check that the display reads 0.100 kg.
3. Place an additional 200 grams on the center of the weighing surface
and check that the display reads 0.300 kg.
4. Place an additional 200 grams on the center of the weighing surface
and check that the display reads 0.500 kg.
5. Place an additional 100 grams on the center of the weighing surface
and check that the display reads 0.600 kg.
6. Place an additional 100 grams on the center of the weighing surface
and check that the display reads 0.700 kg.
7. Place an additional 100 grams on the center of the weighing surface
and check that the display reads 0.800 kg.
Product Reference Guide 5-11
8. Place an additional 200 grams on the center of the weighing surface
and check that the display reads 1.000 kg.
9. Increase the weight on the scale to 7.50 kg on the center of the
weighing surface and check that the display reads between 7.495
and 7.505 kg.
10. Remove the weights and verify that the display reads 0.000 kg. You
have completed the Increasing-Load Test (Phase 1).
Shift Test (Metric)
The Shift Test checks to ensure that items placed anywhere on the weigh-
ing surface of the scanner/scale are weighed properly. Refer to Figure 5-3
when performing this test.
1. Place and remove in succession, a 5.0 kilogram load on the center of
each of the four quadrants (2, 3, 4, and 5 in Figure 5-3) and in the
center (1) of the scanner/scale’s weighing platform. Verify that the
display shows a reading of between 4.995 and 5.005 kg for each
quadrant/center test and that the display returns to 0.000 between
each load.
2. After verifying the accuracy of each quadrant and the center of the
weighing surface, remove all weight from the scale. You have com-
pleted the Shift Test.
5-12 MagellanTM 8300/8400
Calibration Verification (Kilograms)
Figure 5-3. European Shift Test (Metric)
2 3
1
3 5 4
2 1 4
5
Increasing- Load Test (Phase 2)
After completing the Shift Test, you must complete the Increasing Load
Test using 10.00, 12.50 and 15 kilograms of weight.
The upper limit of the scale is configurable according to POS interface type
and may not necessarily be set at 15 kilograms, which is the standard setting.
For this test, continue to place weights in 2.50 kilgram increments only up to
the upper weight limit set for your scale.
NOTE
1. Place 10.00 kilograms in the center of the weighing surface and
check that the display reads between 9.990 kg and 10.010 kg.
2. Place an additional 2.50 kilograms in the center of the weighing sur-
face and check that the display reads between 12.490 kg and 12.510
kg.
3. Place an additional 2.50 kilograms in the center of the weighing sur-
face and check that the display reads between 14.990 kg and 15.010
kg.
4. Remove the weights and verify that the display reads 0.000 kg.
Product Reference Guide 5-13
5. You have completed phase two of the increasing load test.
Blanking Test
This test ensures that the scanner/scale will indicate its weighing capability
has been exceeded if a weight greater than 0.82 over its maximum upper
weight limit is placed upon the unit.
1. Place weights that total the upper limit plus 0.82 kilograms on the
weigh platter. For example: If the upper limit is set at 15 kilograms,
place weights equaling 15.82 kilograms.
2. Verify that the display shows a dash and three hyphens ( _ - - -).
This is the overweight indication.
The scanner/scale may blank (show an underscore and three hyphens) at any
weight greater than its upper limit, but must blank when the upper limit plus
0.82 pounds are set upon the weighing surface.
NOTE
5-14 MagellanTM 8300/8400
Calibration Verification (Kilograms)
Decreasing-Load Test
This test ensures that the scanner/scale responds properly when a heavy
object is followed by a significantly smaller object.
1. Place weights that total 15.8 kilograms.
If the upper weight limit for your scale is not set at 15 kilograms, begin by
placing weight equaling your upper limit setting plus 0.8 kilograms.
NOTE
2. Remove weights to leave 10 kilograms on the scale and verify that
the display shows between 9.990 and 10.010 kilograms.
3. Remove an additional 9.00 kilograms from the scale and check that
the scale reads 1.000 kg.
4. You have completed the Decreasing Load Test.
Return to Zero Test
This test ensures that, after all other tests have been completed success-
fully, the scanner/scale returns to zero. Without any weight on the weigh
platter, verify that the scale reads 0.000 kg.
You have completed the calibration and verification process for weighing
in kilograms.
If the scanner/scale passes all these tests,
1. Remove the weigh platter, install the calibration switch cover and
install a seal (if required).
2. Reinstall the weigh platter.
If the scanner/scale fails any of these tests, it should be serviced by a quali-
fied technician.
Product Reference Guide 5-15
NOTES
5-16 MagellanTM 8300/8400
Chapter 6
Programming
Introduction to Label Programming
The programming bar code labels contained in this manual will allow you
to customize and configure features and settings for your scanner (scan-
ner/scale). To ensure full compatibility and proper function, use only the
programming bar codes in this manual and other product-specific publi-
cations to program scanner features.
This manual has been developed to make it quick and easy for users of all
levels to find the information needed to understand and configure fea-
tures. The following descriptions will help you to determine where to go
from here.
Understanding the Basics
If you have little or no prior experience with programming using bar code
labels, you should review the first few pages of this chapter to familiarize
yourself with the basics of scanner programming before performing any
changes to your configuration.
Product Reference Guide 6-1
Вам также может понравиться
- The Subtle Art of Not Giving a F*ck: A Counterintuitive Approach to Living a Good LifeОт EverandThe Subtle Art of Not Giving a F*ck: A Counterintuitive Approach to Living a Good LifeРейтинг: 4 из 5 звезд4/5 (5783)
- The Yellow House: A Memoir (2019 National Book Award Winner)От EverandThe Yellow House: A Memoir (2019 National Book Award Winner)Рейтинг: 4 из 5 звезд4/5 (98)
- Never Split the Difference: Negotiating As If Your Life Depended On ItОт EverandNever Split the Difference: Negotiating As If Your Life Depended On ItРейтинг: 4.5 из 5 звезд4.5/5 (838)
- The Emperor of All Maladies: A Biography of CancerОт EverandThe Emperor of All Maladies: A Biography of CancerРейтинг: 4.5 из 5 звезд4.5/5 (271)
- Hidden Figures: The American Dream and the Untold Story of the Black Women Mathematicians Who Helped Win the Space RaceОт EverandHidden Figures: The American Dream and the Untold Story of the Black Women Mathematicians Who Helped Win the Space RaceРейтинг: 4 из 5 звезд4/5 (890)
- The Little Book of Hygge: Danish Secrets to Happy LivingОт EverandThe Little Book of Hygge: Danish Secrets to Happy LivingРейтинг: 3.5 из 5 звезд3.5/5 (399)
- Team of Rivals: The Political Genius of Abraham LincolnОт EverandTeam of Rivals: The Political Genius of Abraham LincolnРейтинг: 4.5 из 5 звезд4.5/5 (234)
- Devil in the Grove: Thurgood Marshall, the Groveland Boys, and the Dawn of a New AmericaОт EverandDevil in the Grove: Thurgood Marshall, the Groveland Boys, and the Dawn of a New AmericaРейтинг: 4.5 из 5 звезд4.5/5 (265)
- A Heartbreaking Work Of Staggering Genius: A Memoir Based on a True StoryОт EverandA Heartbreaking Work Of Staggering Genius: A Memoir Based on a True StoryРейтинг: 3.5 из 5 звезд3.5/5 (231)
- Elon Musk: Tesla, SpaceX, and the Quest for a Fantastic FutureОт EverandElon Musk: Tesla, SpaceX, and the Quest for a Fantastic FutureРейтинг: 4.5 из 5 звезд4.5/5 (474)
- The Hard Thing About Hard Things: Building a Business When There Are No Easy AnswersОт EverandThe Hard Thing About Hard Things: Building a Business When There Are No Easy AnswersРейтинг: 4.5 из 5 звезд4.5/5 (344)
- The Unwinding: An Inner History of the New AmericaОт EverandThe Unwinding: An Inner History of the New AmericaРейтинг: 4 из 5 звезд4/5 (45)
- The World Is Flat 3.0: A Brief History of the Twenty-first CenturyОт EverandThe World Is Flat 3.0: A Brief History of the Twenty-first CenturyРейтинг: 3.5 из 5 звезд3.5/5 (2219)
- The Gifts of Imperfection: Let Go of Who You Think You're Supposed to Be and Embrace Who You AreОт EverandThe Gifts of Imperfection: Let Go of Who You Think You're Supposed to Be and Embrace Who You AreРейтинг: 4 из 5 звезд4/5 (1090)
- The Sympathizer: A Novel (Pulitzer Prize for Fiction)От EverandThe Sympathizer: A Novel (Pulitzer Prize for Fiction)Рейтинг: 4.5 из 5 звезд4.5/5 (119)
- Design of Low Head Weirs for Great Ruaha RiverДокумент2 страницыDesign of Low Head Weirs for Great Ruaha RiverJames LaurentОценок пока нет
- The Experimental Model of The Pipe Made PDFДокумент4 страницыThe Experimental Model of The Pipe Made PDFGhassan ZeinОценок пока нет
- MK-PPT Chapter 1Документ37 страницMK-PPT Chapter 1Nicolás SánchezОценок пока нет
- Common MisconceptionsДокумент7 страницCommon MisconceptionsBoazz750Оценок пока нет
- More About Generating FunctionДокумент11 страницMore About Generating FunctionThiên LamОценок пока нет
- Limiting Reagents 1Документ17 страницLimiting Reagents 1Aldrin Jay Patungan100% (1)
- Sandvik DL311Документ4 страницыSandvik DL311Anonymous Dm7iMmtОценок пока нет
- ANALYSIS OF FLANGED SECTION (EC2) - Updated 020712Документ23 страницыANALYSIS OF FLANGED SECTION (EC2) - Updated 020712stoneОценок пока нет
- Step 1: State The Null and Alternative HypothesisДокумент3 страницыStep 1: State The Null and Alternative HypothesisChristine Joyce BascoОценок пока нет
- MP Lab3Документ4 страницыMP Lab3kawish420Оценок пока нет
- Mole Conversions Extra Practice Answer KeyДокумент1 страницаMole Conversions Extra Practice Answer Keyapi-376281962Оценок пока нет
- EECIM01 Course MaterialДокумент90 страницEECIM01 Course Materialsmahesh_1980Оценок пока нет
- CRC Csharp and Game Programming 2nd Edition 1138428108Документ530 страницCRC Csharp and Game Programming 2nd Edition 1138428108harimotoОценок пока нет
- Is 15894-2018Документ25 страницIs 15894-2018surender kumarОценок пока нет
- Norstar ICS Remote Tools, NRU Software Version 11Документ1 страницаNorstar ICS Remote Tools, NRU Software Version 11Brendan KeithОценок пока нет
- Perfect Fourths GuitarДокумент8 страницPerfect Fourths Guitarmetaperl6453100% (1)
- Blockaura Token 3.1: Serial No. 2022100500012015 Presented by Fairyproof October 5, 2022Документ17 страницBlockaura Token 3.1: Serial No. 2022100500012015 Presented by Fairyproof October 5, 2022shrihari pravinОценок пока нет
- CE 308 Plain and Reinforced Concrete - Ii Determination of Size, Spacing and Cover in Reinforced Concrete Slab by Cover MeterДокумент9 страницCE 308 Plain and Reinforced Concrete - Ii Determination of Size, Spacing and Cover in Reinforced Concrete Slab by Cover MeterumairОценок пока нет
- Unit 2Документ76 страницUnit 2Mithila100% (1)
- Staad FoundationДокумент25 страницStaad FoundationAnonymous nwByj9L100% (2)
- Matlab DrawingДокумент82 страницыMatlab Drawinghpeter195798Оценок пока нет
- QNX Neutrino RTOS Building Embedded SystemsДокумент248 страницQNX Neutrino RTOS Building Embedded SystemsLarken BradynОценок пока нет
- Tetrahydrofuran: THF (Disambiguation)Документ12 страницTetrahydrofuran: THF (Disambiguation)Faris NaufalОценок пока нет
- Ellipse Properties and GraphingДокумент24 страницыEllipse Properties and GraphingREBY ARANZOОценок пока нет
- List of Eligible Candidates Applied For Registration of Secb After Winter 2015 Examinations The Institution of Engineers (India)Документ9 страницList of Eligible Candidates Applied For Registration of Secb After Winter 2015 Examinations The Institution of Engineers (India)Sateesh NayaniОценок пока нет
- DRV IpДокумент23 страницыDRV IpTim MarshallОценок пока нет
- Manage expenses and group contributions with Expense ManagerДокумент29 страницManage expenses and group contributions with Expense ManagerPt Kamal SharmaОценок пока нет
- Propeller Model Tests GuideДокумент12 страницPropeller Model Tests GuideOdpewğw RlelelwОценок пока нет
- Synopsis On Cyber Cafe Management SystemДокумент22 страницыSynopsis On Cyber Cafe Management Systemyadavdhaval9Оценок пока нет