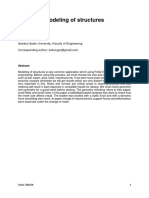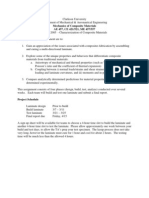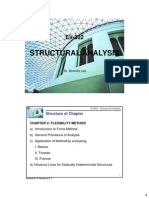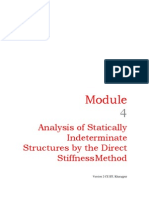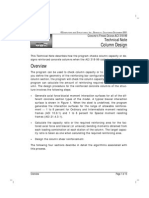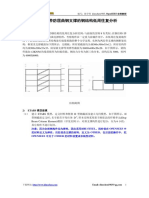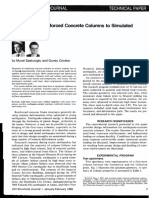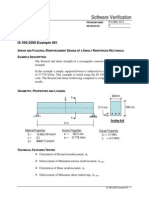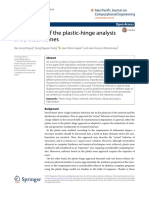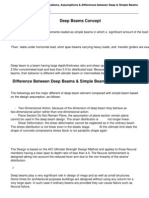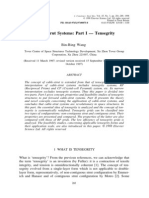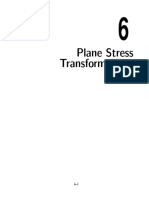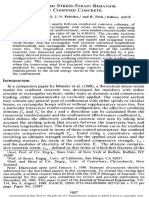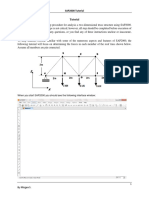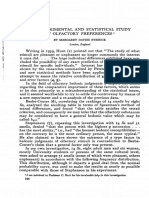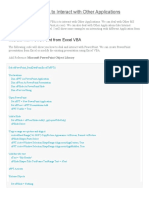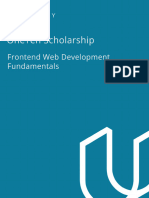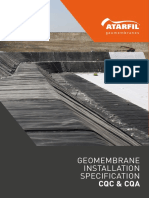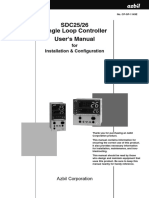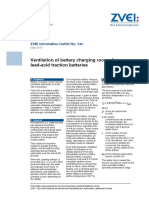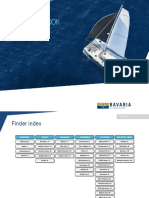Академический Документы
Профессиональный Документы
Культура Документы
Analysis of Trusses Using SAP2000
Загружено:
ran71681Исходное описание:
Авторское право
Доступные форматы
Поделиться этим документом
Поделиться или встроить документ
Этот документ был вам полезен?
Это неприемлемый материал?
Пожаловаться на этот документАвторское право:
Доступные форматы
Analysis of Trusses Using SAP2000
Загружено:
ran71681Авторское право:
Доступные форматы
Chapter 3
ANALYSIS OF TRUSSES USING SAP2000
By
Mr. Linzhong Deng and Prof. Michel Ghosn
Department of Civil Engineering
The City College of New York
This course demonstrated basic concepts about the equilibrium of structures and developed some principles for
calculating the forces that develop within the members of a structure when the structure is subjected to external loads.
There are many analytical methods available to calculate these forces in the members of a structural system. Many
computer packages are also available to perform such computations. The object of this chapter is to illustrate how the
program SAP2000 can be used to solve structural analysis problems.
SAP2000 is a general-purpose structural analysis program developed by Professor E. Wilson and his associates in
Computers and Structures Inc. This program can be used to calculate forces and reactions in beams and trusses and to
calculate the displacements. One version of the program is available for use by the students of the Department of Civil
Engineering in the CE Computer Lab. This chapter demonstrates the use of SAP2000 using a simple illustrative
problem. The problem chosen here is a three member steel truss subjected to two different load conditions.
PROBLEM STATEMENT
To demonstrate the use of SAP2000 we propose to analyze the simple three member steel truss shown in Figure 3.1
below. Members 1 and 2 have cross section areas of 10 in2. The cross section of member 3 is 20 in2. This truss has three
pinned supports designated as joints 1, 2, and 3. This means that joints 1, 2 and 3 are restrained from moving
horizontally and vertically but are allowed to rotate. Two loading conditions are given. The first load is a vertical force
of 1000lb applied at joint 4 while the second loading condition consists of an inclined load of 1000lb at 15 degrees from
the vertical. The truss is symmetric, its height is 60 in. and the base is 69.28 in.
http://www-ce.engr.ccny.cuny.edu/Courses/CE5754/SAP2000_Truss_Example.htm[5/26/2018 5:11:04 PM]
Chapter 3
Figure 3.1 Example Truss Problem.
ANALYSIS PROCEDURE
To use a structural analysis package it is necessary to give a description of the structure being analyzed. We usually call
this the preprocessing procedure. In this procedure, you need to identify all the joints and indicate how these joints are
connected together. The location of the joints is determined using their coordinates in an orthogonal system of axes.
After preprocessing, SAP2000 will analyze the structure you just defined. We call this procedure the Solving procedure.
Finally, we reach the last procedure: Postprocessing. In this procedure, SAP2000 will display all the answers to your
questions. You can print the results out, or get a graphic presentation. Following is the step by step description of the
preprocessing, solving and postprocessing procedures for the three-member truss problem described in figure 3.1.
Similar steps will be used for solving any other problem.
I. Activating SAP2000.
Put the computer on by flipping the on button.
Move the pointer of the computer by moving the mouse until the pointer is placed over the Icon
Labeled SAP2000.
Double click the icon of SAP2000 on the main screen.
Your screen will look as follows:
http://www-ce.engr.ccny.cuny.edu/Courses/CE5754/SAP2000_Truss_Example.htm[5/26/2018 5:11:04 PM]
Chapter 3
Click OK to start your analysis.
II. Preprocessing.
In this part, we need to set up the structure’s geometry, define material properties and section
properties, assign a section to each member and define element releases. We also need to define the
load cases and assign values for the loads.
1. Define the units:
From the combo (i.e. the drop down list) in the main window’s status bar (situated at the main window’s button),
choose lb-in as the global units for this truss.
2. Define the truss geometry:
From the File menu, choose New Model… This will display the window of coordinate system
definition.
In the window of coordinate system definition, enter the appropriate grid information to draw a
background grid in which the structure will be described. In the area of number spaces, enter 2 in X
direction, 1 in Y direction, 1 in Z direction. Under grid spacing, enter 39.28 in X direction, 60 in Y
direction and 1 in Z direction. This means that you will have 2 spaces (3 lines) spaced at 39.28 in the
X direction (horizontal) while you will have one space in the Y direction and one space in the Z
direction. Use any value you wish for the Z spacing since the structure we are describing is a plane
structure defined in the X-Y plane only. At this stage, your screen will look like:
http://www-ce.engr.ccny.cuny.edu/Courses/CE5754/SAP2000_Truss_Example.htm[5/26/2018 5:11:04 PM]
Chapter 3
Click OK to continue. This will display 3-D and 2-D view windows with the grid lines you have already designated.
The cross points of this grid will be subsequently used to define the necessary joints of our structure.
3-D and 2-D views of the model will be eventually displayed in vertically tiled adjoining windows.
Activate the x-y (2-D) view by clicking the x-y button in toolbox.
From draw menu, choose "Draw Frame Element". This will change your mouse cursor from " " to
" " in the 2-D viewing screen.
Move the cursor to the upper-left grid cross point. Click the left button of your mouse at the upper-
left grid cross point, then move your mouse cursor to the lower-middle grid cross point and click.
Then move your mouse cursor to the upper-right grid cross point and click. You will see the two
inclined truss members automatically generated by SAP2000. Double click the upper-right grid cross
point. This will stop the SAP2000 automatic member generation. Move your mouse cursor to the
lower-middle grid cross point and click. And move your mouse cursor to the upper-middle grid cross
point and click. SAP2000 will auto-generate the truss’s vertical member. Double click the upper-
middle grid cross point to stop the auto-generating action.
In this stage, the SAP2000 screen looks as follows:
3. Define material and structural section properties:
Move the cursor to the menu bar and click on define.
From Define menu, choose Material… This will display the dialog box necessary to define material
properties.
In this dialog box, Click steel in the left area and Modify/Show button in the right area. Click OK to
accept all the default properties of steel. Click OK to accept this material as the material type for the
truss members.
From the Define menu, choose the Frame sections… This will display the Frame section dialog box.
In this dialog box, do the following:
1. Highlight the FSEC1 in the box frame name. FSEC1 means that now you
will define the first set of section properties.
2. Click the modify/show section button. This will display the window of
rectangular section dialog box.
3. In this box, choose the steel from the material combo, type in 2.5 and 4 in
the section’s width and depth boxes. Click ok to close this dialog box and
return to Frame sections dialog box for FSEC2. Now you will define the
second set of section properties.
4. Choose Add rectangular in the second combo box. This will display the
rectangular section dialog box.
5. In this box, choose the steel from the material combo, type in 4 and 5 in the
http://www-ce.engr.ccny.cuny.edu/Courses/CE5754/SAP2000_Truss_Example.htm[5/26/2018 5:11:04 PM]
Chapter 3
section’s width and depth box for the second set of section properties. Click
ok to close this dialog box and return to Frame sections dialog box.
6. Click OK to accept the section properties just defined.
4. Assigning member sections and frame releases:
It is time to tell SAP2000 the size of each member and that all the members of this structure are truss members (i.e.
members that do not bend but can only carry forces along their longitudinal axis). To differentiate between members
that can bend (frame members) and those that do not (truss members) we need to release the ends of the members. The
steps are:
Click the Pointer Tool button ( i.e. ) in the Floating Toolbar. The floating toolbox is usually situated
at the bottom of the main window. It can not be covered, and can be moved around if need be.
Click the left most member and the right most member.
From the Assign menu, Choose Frame, then Sections… This will display the define frame sections
dialog box.
In name area of this dialog box, click FSEC1. Then Click OK to assign the properties of FSEC1 to
the members that you just highlighted.
Now, click on the middle truss member.
From the Assign menu, Choose Frame, then Sections… This will display the define frame sections
dialog box.
In name area of this dialog box, click FSEC2. Then Click OK to the properties of FSEC2 to the
vertical members.
Click all these three members again.
From Assign menu, choose Frame, then Release… This will display the frame release dialog box.
In this dialog box, click on the check-boxes of torsion-start, moment22-start, moment22-end,
moment33-start and moment33-end. The check marks in these boxes inform the computer that all
these members can neither carry torsion, nor moments (i.e. they are truss members that can only carry
axial forces). Click OK to assign these members releases and close this dialog box.
At this stage, your screen looks as follows:
5. Define load cases:
From the Define menu, choose Static load cases… This will display the define load case dialog box.
In this dialog box, change the self-weight multiplier to 0 to ignore the automatic inclusion of the
structure’s self-weight. In this example, we will put self weight as joint loads. Click Change Load
http://www-ce.engr.ccny.cuny.edu/Courses/CE5754/SAP2000_Truss_Example.htm[5/26/2018 5:11:04 PM]
Chapter 3
button to assign load case 1.
In load’s text field of this dialog box, change the LOAD1 TO LOAD2, select the load type as DEAD
from the Type drop-down list box, change the self-weight multiplier to 0, then click on the Add New
Load button. And OK to accept the choice we just made. This will tell the SAP2000 that we will have
2 different load cases to analyze. The interface looks like below:
6. Assigning loads:
Click the Pointer Tool button ( i.e. ) in the Floating Toolbar.
Click on the lower middle joint.
From the Assign menu, choose the Static Joint Loads, then Forces… This will display the joint
forces dialog box.
In this dialog box, accept the default load case name as LOAD1, enter the y force component as –
1000. The other components should be set at 0. Click OK to assign this load to this truss as load case
1. This will tell SAP2000 that load case 1 (LOAD1) will have a 1000lb force applied at the lower
middle joint in the negative direction (1000-lb force pointing down).
Click the lower middle joint again to define the second load case.
From the Assign menu, choose the Static Joint Loads, then Forces… This will display the joint
forces dialog box.
In this dialog box, change the load case name as LOAD2, enter the x force component as 258.82, the
y force component as –965.93, others as 0. Click OK to assign these loads to this truss as load case 2.
Note that the x force component 258.82 and y force component –965.93 are the x component and y
component of the inclined force shown in figure 3.1. These are equivalent to 1000 lb force at 15
degrees from the vertical. The 258.82 lb is obtained by taking 1000 sin(150) and the 965.92 value is
obtained by taking 1000 cos(150). The details of this force decomposition is shown in Fig. 3.2.
http://www-ce.engr.ccny.cuny.edu/Courses/CE5754/SAP2000_Truss_Example.htm[5/26/2018 5:11:04 PM]
Chapter 3
Figure 3.2 - Division of inclined force into components
7. Assigning restraints.
It is very important to assign restraints to your structure. The restraints define how the structure is supported. If you
assign the wrong restraints you will get wrong answers or SAP2000 will not give you any answer. To assign restraints,
follow these steps:
Click the Pointer Tool button ( i.e. ) in the Floating Toolbar.
Click the top three joints.
From the Assign menu, choose the Jointà Restraints… from the submenu. This will display the
joint restraint dialog box.
In area of fast restraint of this dialog box, there are four icons which present the constraints of fix,
pin, roller and connect respectively. Click the second icon in the area of fast restraint. Click OK to
accept this choice. This will tell SAP2000 that the truss you are analyzing is supported at the top
three joints by three pinned connections.
http://www-ce.engr.ccny.cuny.edu/Courses/CE5754/SAP2000_Truss_Example.htm[5/26/2018 5:11:04 PM]
Chapter 3
III Solving.
Now that all the information about the structure geometry, member section properties, material type and loads have been
given, you can proceed to ask the computer to execute the analysis. The steps are:
From the Analysis menu, select Set Option… This will display the analysis Option dialog box.
In this dialog box, check UX and UY, leave UZ, RX, RY and RZ blank. Click OK to terminate this
box. This will tell SAP2000 to perform the plane (2-D) truss analysis.
From Analysis menu, select Run, This will display the Save Model File As dialog box.
In this dialog box, save the model under the filename "truss3" or any other name you give to your
structure. Click OK to terminate this box.
After you click OK, the analysis begins. A top window is opened in which various phases of analysis
are progressively reported. When the analysis is complete, the screen will display the message
"ANALYSIS COMPLETE" as shown:
Click OK in the analysis window to close it.
IV Post Processing.
Post processing is an important part of any structural analysis. Depending on our objectives, we need to view different
results. For large structural systems, it will be very difficult to review all the results as the amount of output will be very
large. SAP2000 can reduce the size of the output by providing you with only the results you require. This possibility is
available through the SAP2000 database option. The common postprocessing tasks that you normally need are: 1)
Display of the deformed shapes, 2) display of member forces, 3) printing of results, 4) designing steel or concrete
members… In this section we will only discuss the first three tasks of postprocessing.
1. Display deformed shape.
After the analysis is completed, the post processing procedure begins. SAP2000 automatically displays the deformed
shape of load case 1 at first. If you want to show the deformed shape of load case 2, follow these steps:
Activate one of the two view windows by clicking anywhere inside the window you wish to activate.
Click the display deformed shape button (i. e. s ) on the floating toolbar. This will display the
deformed shape dialog box.
http://www-ce.engr.ccny.cuny.edu/Courses/CE5754/SAP2000_Truss_Example.htm[5/26/2018 5:11:04 PM]
Chapter 3
In the drop down list in the load area of this dialog box, select the Load2, then click OK button. The
deformed shape corresponding to load case 2 will appear as shown below:
2. Display member forces.
From the Display menu, click the Show element force/stressà frame, this will display the member
force dialog box.
In this dialog box, select the Axial force in the component area. And click OK button. The axial force
diagram for the entire truss is displayed as follows.
http://www-ce.engr.ccny.cuny.edu/Courses/CE5754/SAP2000_Truss_Example.htm[5/26/2018 5:11:04 PM]
Chapter 3
This diagram shows how the internal force in each member varies. By moving the cursor along the diagram, SAP2000
will display the actual value of the force at the point where the cursor is placed.
3. Print results.
From File menu, select Print Output Table… In the display dialog box, click OK to accept the
default setting. The detailed output results will be printed.
From File menu, select Print Input Table… In the display dialog box, click OK to accept the default
setting. The detailed input information will be printed as shown below:
3-member truss output file.
SAP2000 v6.13 File: TRESS3M lb-in Units PAGE 1
September 2, 1998 15:24
J O I N T D I S P L A C E M E N T S
JOINT LOAD UX UY UZ RX RY RZ
1 LOAD1 0.0000 0.0000 0.0000 0.0000 0.0000 0.0000
1 LOAD2 0.0000 0.0000 0.0000 0.0000 0.0000 0.0000
2 LOAD1 0.0000 -6.E-5 0.0000 0.0000 0.0000 0.0000
2 LOAD2 1.E-04 -6.E-5 0.0000 0.0000 0.0000 0.0000
3 LOAD1 0.0000 0.0000 0.0000 0.0000 0.0000 0.0000
3 LOAD2 0.0000 0.0000 0.0000 0.0000 0.0000 0.0000
4 LOAD1 0.0000 0.0000 0.0000 0.0000 0.0000 0.0000
4 LOAD2 0.0000 0.0000 0.0000 0.0000 0.0000 0.0000
SAP2000 v6.13 File: TRESS3M lb-in Units PAGE 2
September 2, 1998 15:24
J O I N T R E A C T I O N S
http://www-ce.engr.ccny.cuny.edu/Courses/CE5754/SAP2000_Truss_Example.htm[5/26/2018 5:11:04 PM]
Chapter 3
JOINT LOAD F1 F2 F3 M1 M2 M3
1 LOAD1 -113.66 196.88 0.0000 0.0000 0.0000 0.0000
1 LOAD2 -239.20 414.32 0.0000 0.0000 0.0000 0.0000
3 LOAD1 113.66 196.88 0.0000 0.0000 0.0000 0.0000
3 LOAD2 -19.61 -33.97 0.0000 0.0000 0.0000 0.0000
4 LOAD1 0.00 606.23 0.0000 0.0000 0.0000 0.0000
4 LOAD2 0.00 585.57 0.0000 0.0000 0.0000 0.0000
SAP2000 v6.13 File: TRESS3M lb-in Units PAGE 3
September 2, 1998 15:24
F R A M E E L E M E N T F O R C E S
FRAME LOAD
LOC P V2 V3 T M2 M3
1 LOAD1
0.00 227.34 0.00 0.00 0.00 0.00 0.00
17.32 227.34 0.00 0.00 0.00 0.00 0.00
34.64 227.34 0.00 0.00 0.00 0.00 0.00
51.96 227.34 0.00 0.00 0.00 0.00 0.00
69.28 227.34 0.00 0.00 0.00 0.00 0.00
1 LOAD2
0.00 478.42 0.00 0.00 0.00 0.00 0.00
17.32 478.42 0.00 0.00 0.00 0.00 0.00
34.64 478.42 0.00 0.00 0.00 0.00 0.00
51.96 478.42 0.00 0.00 0.00 0.00 0.00
69.28 478.42 0.00 0.00 0.00 0.00 0.00
2 LOAD1
0.00 227.34 0.00 0.00 0.00 0.00 0.00
17.32 227.34 0.00 0.00 0.00 0.00 0.00
34.64 227.34 0.00 0.00 0.00 0.00 0.00
51.96 227.34 0.00 0.00 0.00 0.00 0.00
69.28 227.34 0.00 0.00 0.00 0.00 0.00
2 LOAD2
0.00 -39.23 0.00 0.00 0.00 0.00 0.00
17.32 -39.23 0.00 0.00 0.00 0.00 0.00
34.64 -39.23 0.00 0.00 0.00 0.00 0.00
51.96 -39.23 0.00 0.00 0.00 0.00 0.00
http://www-ce.engr.ccny.cuny.edu/Courses/CE5754/SAP2000_Truss_Example.htm[5/26/2018 5:11:04 PM]
Chapter 3
69.28 -39.23 0.00 0.00 0.00 0.00 0.00
3 LOAD1
0.00 606.23 0.00 0.00 0.00 0.00 0.00
15.00 606.23 0.00 0.00 0.00 0.00 0.00
30.00 606.23 0.00 0.00 0.00 0.00 0.00
45.00 606.23 0.00 0.00 0.00 0.00 0.00
60.00 606.23 0.00 0.00 0.00 0.00 0.00
3 LOAD2
0.00 585.58 0.00 0.00 0.00 0.00 0.00
15.00 585.58 0.00 0.00 0.00 0.00 0.00
30.00 585.58 0.00 0.00 0.00 0.00 0.00
45.00 585.58 0.00 0.00 0.00 0.00 0.00
60.00 585.58 0.00 0.00 0.00 0.00 0.00
ANALYSIS OF RESULTS
It is always important to carefully analyze the results you obtain from a computer program to make sure that they make
sense. The results that we get from running the data set described in this chapter are summarized in tables 3.1, 3.2 and
3.3.
Table 3.1. Internal member forces (lb).
Member Load condition 1 Load condition 2
1 227.34 -39.23
2 227.34 478.42
3 606.23 585.58
Table 3.2. Displacement of joint 4 (in).
Load case Displacement in X Displacement in Y
1 0.0 .627*10-4
-4 -4
http://www-ce.engr.ccny.cuny.edu/Courses/CE5754/SAP2000_Truss_Example.htm[5/26/2018 5:11:04 PM]
Chapter 3
2 .124*10 .606*10
Table 3.3. Reactions (lb).
Load condition 1 Load condition 2
Joints X direction Y direction X direction Y direction
1 0.00 606.23 0.00 585.58
2 113.66 196.88 -19.61 -33.97
3 -113.66 196.88 -239.21 414.33
To check the results and to verify that no errors were committed during input data preparation or in the interpretation of
the results, we will verify that overall equilibrium is maintained. This is done by verifying that the sum of the applied
forces and the reactions is zero for both the x and y directions. The equilibrium equations are written as:
In which, Fxi is the component in the x direction of the ith external force. Fyi is the component in the y direction of the
ith external force. Rxi is the component in the x direction of the ith reaction. Ryi is the component in the y direction of
the ith reaction. We also call the above equations the global equilibrium equations. Consider load condition 1, if we
input the reactions (table 3.3) and the applied loads into equation (3.1) and (3.2), we obtain:
å Fx = 0.0+113.67-113.67+0 = 0;
å Fy = 606.23+19.88+196.88-1000 = 0.
So, the global equilibrium is maintained because equations (3.1) and (3.2) are satisfied. This will help you determine
whether the program executed the problem you have assigned and that you have entered the right data. You should
always check global equilibrium every time you perform structural analysis.
http://www-ce.engr.ccny.cuny.edu/Courses/CE5754/SAP2000_Truss_Example.htm[5/26/2018 5:11:04 PM]
Chapter 3
Figure 3.3. Results of forces at joint 4 for load case 2.
The same check is also performed for load condition 2 and we find that equilibrium is also satisfied.
Another verification is performed by checking the equilibrium at joint 4. If we have more than one joint, like the
example in the next chapter, we may need to check several internal joints. The internal forces obtained from SAP2000
for load condition 1 are shown in table 3.1. Figure 3.2 shows the internal and external forces under load case 2.
Equilibrium is maintained when the sum of the member forces at joint 4 as shown in Figure 3.2 is equal to zero in both x
and y directions. The first step in the process is to determine the angle q between the vertical direction and the line of
action of each force. Since this is a truss, the line of action of each force is the same as the longitudinal axis of the
member. In this example, member 1-4 is vertical and therefore its angle is equal to zero. Member 2-4 and 3-4 are
inclined. Their angle of inclination is found using the equations:
tan q = 34.64/60=0.577
q = arctan(0.577)=30 degrees.
The equilibrium equations become:
å Fx = 227.34 * sin(30)-227.34 * sin(30)=0.0
å Fy = 606.23 + 227.34 * cos(30) +227.34 * con(30)-1000=0.0
So, the equilibrium is also maintained. Through the above checking procedure, we verify that the results we obtained
from SAP2000 are correct for load case 2. You can do the same check for load case 1.
http://www-ce.engr.ccny.cuny.edu/Courses/CE5754/SAP2000_Truss_Example.htm[5/26/2018 5:11:04 PM]
Chapter 3
SUMMARY
SAP2000 is a powerful tool for analyzing civil engineering structures. This chapter demonstrated the use of SAP2000
for performing static analysis of trusses. The program is also capable of analyzing frames, plates and shells for static as
well dynamic loads. In the next chapter, you will be required to use SAP2000 to perform the analysis of an example
truss bridge. The Appendix gives a brief summary of the steps required to perform a structural analysis for structures.
Save the appendix for future use in Civil Engineering courses.
APPENDIX
STRUCTURAL ANALYSIS WITH SAP2000
By Mr. Linzhong Deng and Prof. Michel Ghosn
Department of Civil Engineering
The City College of New York
CUNY
SAP2000 is a general purpose finite element program which performs the static or dynamic, linear or nonlinear analysis
of structural systems. It is also a powerful design tool to design structures following AASHTO specifications, ACI and
AISC building codes. These features, and many more make SAP2000 the state-of-the-art in structural analysis program.
The SAP2000 graphic user interface (GUI) is used to model, analyze, design, and display the structure geometry,
properties and analysis results. The analysis procedure can be divided into three parts:
1. Preprocessing.
2. Solving.
3. Postprocessing
Part I. Preprocessing.
In preprocessing, the following information is needed by SAP2000.
1. Choosing the units for this project.
2. Setting up geometry.
3. Defining material and member section properties.
4. Assigning member section properties and element releases.
5. Defining load cases.
6. Assigning load magnitudes.
7. Assigning restraints.
http://www-ce.engr.ccny.cuny.edu/Courses/CE5754/SAP2000_Truss_Example.htm[5/26/2018 5:11:04 PM]
Chapter 3
I. Choosing units.
From the combo (i.e. the drop down list) in the main window’s status bar, choose the units for this
project.
II. Setting up structure’s geometry.
There are two ways to set up the structure’s geometry: The first is from the SAP2000’s templates. The other is by
creating a completely new model.
When creating from a template, follow these steps:
1. From File menu, choose New Model from Template… This will display the Model Template dialog box.
2. In this dialog box:
a. Click on the template which most closely resembles the structure you want to analyze. This will display
the template dialog box.
b. In this dialog box, choose the appropriate parameters.
c. Click OK button.
The screen will refresh and display 3-D and 2-D views of the model in vertically tiled adjoining windows. You can
activate the one you plan to work in by clicking the window’s title. You can any one of the two windows if you wish.
When creating from a new model, follow these steps:
1. From the File menu, choose the New Model… This will display the window of coordinate system
definition.
2. In the window of coordinate system definition, enter the appropriate grid information. The cross
points of the grid will define the necessary joints of your structure. This will display the 3-D and 2-D
view window with grid.
3. 3-D and 2-D views of the model are displayed in vertically tiled adjoining windows. You can close
the 3-D windows if you wish. Active the 2-D view by click the x-y button in toolbox or by clicking
any point inside the 2-D window.
4. From draw menu, choose "Draw From Element". This will change your mouse point from " " to " "
in the area of 2-D view.
5. Draw your structure in the grid based on the grid spacings defined in step 2. Click your left mouse
button to define the joints. Every joint needs one click. SAP2000 will connect the joints
automatically. Double click the left mouse button to stop the action of connection. When you draw
something wrong, click the " " inside the floating toolbox situated in the lower part of your screen.
Then click the members which need to be deleted. Then from the edit menu, choose "delete". To see
the modified structure, from the display menu, choose the show undeformed shape.
III. Define material and structural section properties.
In this step, we are going to define all the material types and all section properties which are present in this structure.
This requires the following steps:
1. From the define menu, choose material… This will display the window of define material.
http://www-ce.engr.ccny.cuny.edu/Courses/CE5754/SAP2000_Truss_Example.htm[5/26/2018 5:11:04 PM]
Chapter 3
2. If your material is standard steel or concrete, you can click modify/show material button and use the library
supplied properties. Click button OK to accept appropriate properties. Otherwise click the button add new
material to define a new material’s properties, or the button modify/show material to change the library’s data
according to your material’s properties.
3. From the define menu, choose Frame sections… This will display the Frame sections dialog box.
4. In this dialog box, you can define a new section type, import a section’s geometry from the SAP2000’s library, or
modify a section’s geometry from the default values. Suppose you have two rectangular sections, you need the
following steps to define these sections.
Highlight the FSEC1 in the box frame name.
Click the modify/show section button. This will display the window of rectangular section dialog
box.
In this box, choose the corresponding material from the material combo, type in the number in the
section’s width and height’s text box. Click ok to terminate this dialog box and return to Frame
sections dialog box.
Choose Add rectangular in the second combo box. This will display the rectangular section dialog
box.
repeat step c to define the properties of section section.
If you want to delete a section type, you highlight the section’s name which is to be deleted, then
click the button delete sections.
Click on the OK button to return the main window.
IV. Assigning member section properties.
There are three selection methods used by SAP2000 to assign member properties, support restraints, loads... For clarity
and convenience, these three selection methods are summoned here. The first is to click the members one by one after
you click on the pointer tool button (" ") on the floating toolbox. The second way is to drag a rectangular box after you
click on the pointer tool button on the floating toolbox. All of the objects inside this rectangular will be selected
simultaneously. The third way is to draw a straight line after you click the "Sect intersecting line select mode" button on
the floating toolbox. All the objects intersecting the line you draw will be simultaneously selected.
You need the following steps to assign member section properties:
Select a group of members which have the same sections by one of the 3 selection methods described
above.
From assign menu, choose frame, then sections… from the submenu. This will display the define
frame sections dialog box.
In the name area of this dialog box, click the section corresponding to this selected group (e.g.
FSECT1 or FSECT2, etc).
Repeat steps a, b and c until you have assigned a section for every member of the structure.
Select a group of members which will be assigned the same member releases.
From assign menu, choose frame, then release… from the submenu. This will display the frame
release dialog box.
Choose the appropriate release parameters for the already selected members. If these members are
truss members, click the check-boxes of torsion-start, moment22-start, moment22-end, moment33-
start and moment33-end.
Repeat steps e, f and g until you finish to assign release properties for all the necessary members.
V. Defining load cases.
Now, it is time to give SAP2000 the applied load’s information. The steps are:
http://www-ce.engr.ccny.cuny.edu/Courses/CE5754/SAP2000_Truss_Example.htm[5/26/2018 5:11:04 PM]
Chapter 3
From Define menu, choose Static load cases… This will display the define load case dialog box.
This dialog box will display the default load, LOAD1, with type set to Dead, and self-weight
multiplier set to unity. This will automatically include the self-weight of structural members in the
analysis based on preset specific weights given in function of the material type. We don’t have to
change anything for this first load case. But if you wish to enter the weight by your self and put it as
joint load, or if you went to ignore the offset of the dead weight, then you should change the self-
weight multiplier to 0 to avoid count the self weight twice.
Define additional load cases, change the LOAD1 to LOAD2 (or the case you defined), select load
type from the Type drop-down list box, change the self-weight multiplier to appropriate number. In
most times, you change the self-weight multiplier to 0 because dead load already count dead load in
LOAD1). Then click on the Add new Load button to notify SAP2000. Repeat this step until you
define all the load cases.
Finally, click OK to go back to main window.
In the following section of assigning joint load cases, you must assign a numerical volume and the location of each joint
loads for every load cases.
VI. Assigning loads.
For simplicity, we just talk about assigning joint loads. If you wish to apply a distributed load on a member, you can
refer to SAP2000 manual for detail. To assign joint loads execute the following steps:
Select the joints which have the same joint loads. You can use one of the three selection methods
used previously to select members.
From the Assign menu, choose Joint Static Loads, then Forces… from the submenu. This will
display the Joint forces dialog box.
In this dialog box, accept the default load case name as LOAD1, enter the corresponding joint force
components in the Load area. Click OK to accept the above joint loads.
Repeat steps a, b and c until you assign all the joint loads of this load case defined to this structure.
Repeat these steps until you finish every load case’s load assignment.
VII. Assigning restraints.
It is very important to assign restraints to your structure. Otherwise your structure will become unstable or it becomes a
free body and it cannot be solved by SAP2000. Applying joint restraints requires the following steps:
Click the Pointer Tool button ( i.e. ) in the Floating Toolbar.
Click the joints which have the same restraints.
From the Assign menu, choose the Jointà Restraints… from the submenu. This will display the
joint restraint dialog box.
In this dialog box, choose appropriate restraint parameter. Then click OK to accept this assignment.
Repeat steps a, b, c and d until you finish the restraint assignment.
PART II. Solving
http://www-ce.engr.ccny.cuny.edu/Courses/CE5754/SAP2000_Truss_Example.htm[5/26/2018 5:11:04 PM]
Chapter 3
In this part, SAP2000 will assemble and solve the global matrix. The following steps are needed:
1. From the Analysis menu, select Set Option… This will display the Analysis Option dialog box.
2. In this dialog box, check the available DOF. If you are analyzing a plane truss, check UX and UY, leave the UZ,
RX, RY and RZ blank.
3. Click OK to accept what you choose.
4. From the analysis menu, select Run. This will display the Save Model File As dialog box.
5. In this dialog box, save the model under a filename. No extension is necessary.
6. Click the OK button, the analysis will begin. A top window is opened in which the various phases of analysis
process are progressively reported. When the analysis is complete, the screen will display the message
"ANALYSIS COMPLETE".
7. Click OK button in the top window to close it.
PART III. Postprocessing.
The main options in postprocessing are:
1. Displaying the deformed shape.
2. Displaying the member forces.
3. Printing the results.
4. Designing the structural members and checking the safety of a design.
5. Modifying the structure.
For simplicity, we just discuss the three fundamental options: displaying the deformed shape, displaying the member
forces and printing results here.
1. Displaying the deformed shape.
After the analysis is complete, SAP2000 automatically displays the deformed shape of the model for the default load
case, LOAD1, in the active display window. We can now display the deformed shape for another load case in one of the
two view windows.
Activate one of the two view windows by clicking anywhere inside that window.
Click the display deformed shape button on the floating toolbar. This will display the deformed shape
dialog box.
In the drop down list in the load area of this dialog box, select the load case to be displayed, then
click OK button. The deformed shape will show.
2. Displaying the member forces.
From the Display menu, click the Show element forces/stressesà frames, this will display the
member force diagram dialog box.
In this dialog box, select the component which need to display (for truss, choose Axial force) in the
Component area, and click OK button. The axial force diagram for the entire truss is displayed. By
moving cursor to a specific location, we can read the values of the force at that point.
3. Printing the results.
From File menu, select Print Output Table… In the display dialog box, click OK to accept the
default setting. The detailed output results will be printed.
From File menu, select Print Input Table… In the display dialog box, click OK to accept the default
http://www-ce.engr.ccny.cuny.edu/Courses/CE5754/SAP2000_Truss_Example.htm[5/26/2018 5:11:04 PM]
Chapter 3
setting. The detailed input information will be printed.
You can also get the detailed results in another way. When we analyze a structure, by default, SAP2000 will create three
output files: filename.out, filename.log and filename.EKO. The output file filename.out stores the output of your
analysis. The output file filename.EKO stores the input information for this structure. The output file filename.log take
all of the running information. These files are text files. You can print these files using computer operating system. For
example, we can print these files from Notepad. The steps are:
Open Notepad by double click the Notepad icon on the main window.
From File menu, choose Open. This will display a standard Microsoft file selection dialog box.
In this dialog box, choose the drive and subdirectory where your file is located.
Click on the file name you want to display and print. (i. e. any one of filename.out, filename.EKO, or
filename.log.)
Click OK to terminate this dialog box. Your file will display by Notepad.
Review the file to make sure your results are correct.
From File menu, choose print… This will display the print dialog box.
Click OK to accept the default print setting. Your file will print on background.
Repeat steps b, c, d, e, f, g and h to print another file.
Close Notepad by choosing Exit from the File menu.
http://www-ce.engr.ccny.cuny.edu/Courses/CE5754/SAP2000_Truss_Example.htm[5/26/2018 5:11:04 PM]
Вам также может понравиться
- Probabilistic service life model of RC structures subjected to the combined effect of chloride-induced corrosion and cyclic loadingОт EverandProbabilistic service life model of RC structures subjected to the combined effect of chloride-induced corrosion and cyclic loadingОценок пока нет
- Advanced Opensees Algorithms, Volume 1: Probability Analysis Of High Pier Cable-Stayed Bridge Under Multiple-Support Excitations, And LiquefactionОт EverandAdvanced Opensees Algorithms, Volume 1: Probability Analysis Of High Pier Cable-Stayed Bridge Under Multiple-Support Excitations, And LiquefactionОценок пока нет
- Modeling of StructureДокумент34 страницыModeling of StructureTutku ÜngörОценок пока нет
- Presentation SAP2000V15 Part2Документ70 страницPresentation SAP2000V15 Part2Luisito Sta. InesОценок пока нет
- CH01 IntroductionДокумент17 страницCH01 IntroductionRanjit Koshy AlexanderОценок пока нет
- Perform-3d-V5 0 0Документ15 страницPerform-3d-V5 0 0Darley MauricioОценок пока нет
- Ce383 Structural Analysis: Area 2500 MM E 60000 Mpa For All MembersДокумент5 страницCe383 Structural Analysis: Area 2500 MM E 60000 Mpa For All MembersAmeer NabilОценок пока нет
- FEAP - A Finite Element AnalysisДокумент84 страницыFEAP - A Finite Element Analysisalsubarisaleh100% (1)
- Plane Stress and Plane StrainДокумент13 страницPlane Stress and Plane StrainArunita DasОценок пока нет
- OpenSees TutorialДокумент7 страницOpenSees TutorialAlan AlonsoОценок пока нет
- Composite - Design ProjectДокумент6 страницComposite - Design ProjectSomen DasОценок пока нет
- EV302 2 Flexibility MethodДокумент8 страницEV302 2 Flexibility MethodMoses HonОценок пока нет
- Solving Trusses Including InclinedДокумент24 страницыSolving Trusses Including Inclinedjikijoker0% (2)
- ETABS Manual - Seismic Design of Steel Buildings According To Euroc.Документ219 страницETABS Manual - Seismic Design of Steel Buildings According To Euroc.vongochaiОценок пока нет
- Etabs Column DesignДокумент15 страницEtabs Column Designmagdyamdb100% (1)
- Prota - Stiffness Factor PDFДокумент7 страницProta - Stiffness Factor PDFA KОценок пока нет
- C 5 Shear Stress TДокумент18 страницC 5 Shear Stress TSuyash ToshniwalОценок пока нет
- Finite Element Applications in Geotechnical Engineering: H. Ercan TaşanДокумент25 страницFinite Element Applications in Geotechnical Engineering: H. Ercan TaşanhasanОценок пока нет
- Drilling DOF of Shell Element - K6ROT OptionДокумент2 страницыDrilling DOF of Shell Element - K6ROT Optionmailmuncher2000Оценок пока нет
- Five Spring ModelДокумент101 страницаFive Spring ModelmunnaiitrОценок пока нет
- STI0802 Drucker PragerДокумент4 страницыSTI0802 Drucker Pragertinchofran100% (1)
- ETABS Errors Indication PDFДокумент10 страницETABS Errors Indication PDFrathastore7991Оценок пока нет
- Beginner Guide To Development in OpenSeesДокумент67 страницBeginner Guide To Development in OpenSeesAdnane OuОценок пока нет
- Modification of The ACI Rectangular Stress Block For High-Strength ConcreteДокумент9 страницModification of The ACI Rectangular Stress Block For High-Strength ConcretepicottОценок пока нет
- Bearing Capacity of Ring FootingДокумент9 страницBearing Capacity of Ring FootingilmarebluОценок пока нет
- Steel Opensees Other Opensees OtherДокумент12 страницSteel Opensees Other Opensees Otherdino chenОценок пока нет
- Response of Reinforced Concrete Columns To Simulated Seismic LoadingДокумент10 страницResponse of Reinforced Concrete Columns To Simulated Seismic LoadingpicottОценок пока нет
- Matrix Structural Analysis (Truss)Документ88 страницMatrix Structural Analysis (Truss)Tyn Maturan100% (1)
- Example 08Документ2 страницыExample 08Anitha Hassan KabeerОценок пока нет
- Two-Way Flat Slabs: Direct Design MethodДокумент26 страницTwo-Way Flat Slabs: Direct Design Methodshara000Оценок пока нет
- Homework2 PDFДокумент2 страницыHomework2 PDFRobin Robertson100% (1)
- Structural PerformanceДокумент8 страницStructural PerformancevjtaanmОценок пока нет
- Introductory Tutorial - PDF ETABS 2013 PDFДокумент116 страницIntroductory Tutorial - PDF ETABS 2013 PDFlumilodi100% (1)
- Chapter 2Документ54 страницыChapter 2ali3 ALAA100% (3)
- Time History Analysis SAP2000Документ35 страницTime History Analysis SAP2000Muhammad ShahmiОценок пока нет
- EnercalcДокумент11 страницEnercalcALEJANDRO PEREZ LUQUEОценок пока нет
- Computers and Structures: Hamdolah Behnam, J.S. Kuang, Bijan SamaliДокумент17 страницComputers and Structures: Hamdolah Behnam, J.S. Kuang, Bijan SamaliSayna KellenyОценок пока нет
- IS 456-2000 Example 001 PDFДокумент4 страницыIS 456-2000 Example 001 PDFwillowdoОценок пока нет
- Homework4 PDFДокумент2 страницыHomework4 PDFRodolfo Angel Carrillo VelasquezОценок пока нет
- Overview of The Plastic Hinge AnalysisДокумент34 страницыOverview of The Plastic Hinge Analysisclam2014Оценок пока нет
- Chapter 3 TorsionДокумент41 страницаChapter 3 TorsionDave WundererОценок пока нет
- Effect of Podium Interferences On The Shear Force Distribution in RC Wall Supporting BuildingsДокумент19 страницEffect of Podium Interferences On The Shear Force Distribution in RC Wall Supporting Buildingsf430_boyОценок пока нет
- Two Dimensional Truss: Practical No.-01Документ68 страницTwo Dimensional Truss: Practical No.-019897856218Оценок пока нет
- 1714 Deep Beams Concept Applications Assumptions A Differences Between Deep A Simple BeamsДокумент3 страницы1714 Deep Beams Concept Applications Assumptions A Differences Between Deep A Simple BeamsNikhil Babaria0% (2)
- 1998 Bin-Bing Wang Cable-Strut Systems Part I TensegrityДокумент9 страниц1998 Bin-Bing Wang Cable-Strut Systems Part I TensegritynooraniaОценок пока нет
- Slab Designing (S2) Ref. Calculations Output Specification: y X y XДокумент7 страницSlab Designing (S2) Ref. Calculations Output Specification: y X y XadeebОценок пока нет
- Term Exam 1 - QuestionsДокумент8 страницTerm Exam 1 - Questionsamadeus135Оценок пока нет
- Equivalent Head-Down Load vs. Movement Relationships Evaluated From Bi-Directional Pile Load TestsДокумент8 страницEquivalent Head-Down Load vs. Movement Relationships Evaluated From Bi-Directional Pile Load TestsShahab KhaledОценок пока нет
- 1.direct Strength Method Approch For Cold Formed Steel Sections With and Without Perforation For Compression Member JRNLДокумент5 страниц1.direct Strength Method Approch For Cold Formed Steel Sections With and Without Perforation For Compression Member JRNLK RaghuОценок пока нет
- Plan Stress PDFДокумент122 страницыPlan Stress PDFmrajansubramanianОценок пока нет
- Mander - Priestley - Park (1988) - Observed Stress-Strain Behavior of Confined ConcreteДокумент23 страницыMander - Priestley - Park (1988) - Observed Stress-Strain Behavior of Confined ConcreteSalvatore MirandaОценок пока нет
- Microsoft Word - Concrete Lab Handout 2011-12Документ8 страницMicrosoft Word - Concrete Lab Handout 2011-12Yaasiin OozeerОценок пока нет
- 100000Документ76 страниц100000Dandu ManОценок пока нет
- Asian Journal of Civil Engineering-Pushover Analysis of Reinforced Concrete FrameДокумент9 страницAsian Journal of Civil Engineering-Pushover Analysis of Reinforced Concrete FrameFady W. IskanderОценок пока нет
- ACI 318-19 Equivalencias de EcuacionesДокумент9 страницACI 318-19 Equivalencias de EcuacionesLeonel SanchezОценок пока нет
- 15-Nguyen Van Thin-Bai Bao28!3!2007Документ8 страниц15-Nguyen Van Thin-Bai Bao28!3!2007Vo Dinh ThaoОценок пока нет
- Sap Truess Step by Step ProceduresДокумент18 страницSap Truess Step by Step ProceduresThulasirajan KrishnanОценок пока нет
- Truss Analysis With SAP2000Документ17 страницTruss Analysis With SAP2000Misgun SamuelОценок пока нет
- Sap TrussДокумент28 страницSap TrussPoh Yih ChernОценок пока нет
- Simulase DesignerДокумент9 страницSimulase Designerdeepalakshmi chandrasekaranОценок пока нет
- Inertia FormulasДокумент4 страницыInertia FormulasLoysa Agtarap MataОценок пока нет
- An Experimental and Statistical Study of Olfactory PreferencesДокумент7 страницAn Experimental and Statistical Study of Olfactory Preferencesjungseong parkОценок пока нет
- Detergents (Anionic Surfactants, MBAS)Документ1 страницаDetergents (Anionic Surfactants, MBAS)Anggun SaputriОценок пока нет
- Fairwell TestДокумент16 страницFairwell TestSsekyanzi CalvinОценок пока нет
- CAGF5-90 Transmission Service ManualДокумент70 страницCAGF5-90 Transmission Service Manualgustavo100% (2)
- Dadf-Aq1 Service Manual Rev 1.0Документ90 страницDadf-Aq1 Service Manual Rev 1.0Роман ЯкубенокОценок пока нет
- The Role of Cutoffs in Integrated Reservoir StudiesДокумент15 страницThe Role of Cutoffs in Integrated Reservoir StudiesAhmed M. Saad100% (1)
- Excel VBA To Interact With Other ApplicationsДокумент7 страницExcel VBA To Interact With Other ApplicationsgirirajОценок пока нет
- The Difference Between Solid, Liquid, and Gaseous StatesДокумент9 страницThe Difference Between Solid, Liquid, and Gaseous StatesFikriZalsyaОценок пока нет
- AlkylationДокумент42 страницыAlkylationRafi Algawi100% (1)
- Ak98 Preset ListДокумент21 страницаAk98 Preset ListHichem NaghmouchiОценок пока нет
- Exercise 11AДокумент12 страницExercise 11AAdrian BustamanteОценок пока нет
- Siegel57Nonparametric PDFДокумент8 страницSiegel57Nonparametric PDFTarisna AryantiОценок пока нет
- Tutorial DistillationДокумент3 страницыTutorial DistillationManu Indivare Nundoolall100% (1)
- OneTen-Frontend Web Development FundamentalsДокумент5 страницOneTen-Frontend Web Development FundamentalsOkpetah Chioma christabelОценок пока нет
- Summative Test Ist (2nd G)Документ2 страницыSummative Test Ist (2nd G)Rosell CabalzaОценок пока нет
- Geomembrane Liner Installation AtarfilДокумент24 страницыGeomembrane Liner Installation Atarfildavid1173Оценок пока нет
- Danas Si Moja I BozijaДокумент1 страницаDanas Si Moja I BozijaMoj DikoОценок пока нет
- Brochure Cementindustrie PfeifferДокумент24 страницыBrochure Cementindustrie Pfeifferdoxa maria0% (1)
- fronius-informationДокумент13 страницfronius-informationcontactoОценок пока нет
- Invers Transf LaplaceДокумент13 страницInvers Transf LaplaceMeriska AhmadОценок пока нет
- Technical DataДокумент246 страницTechnical DataABDUL GHAFOORОценок пока нет
- VentilationДокумент3 страницыVentilationasdasaОценок пока нет
- ConceptBook NAUTITECH-40-OPEN 180703 EnglishДокумент104 страницыConceptBook NAUTITECH-40-OPEN 180703 EnglishDenis ClaracОценок пока нет
- Datasheet en 20170526Документ9 страницDatasheet en 20170526LODELBARRIO RDОценок пока нет
- BioavailabilityДокумент16 страницBioavailabilityTyshanna JazzyNicole BariaОценок пока нет
- MPM2D CPT: Knights of The Night Station: Include All Your Work For Each Part On Their Own .PDF File orДокумент5 страницMPM2D CPT: Knights of The Night Station: Include All Your Work For Each Part On Their Own .PDF File orKavya Pandya100% (2)
- BearingДокумент4 страницыBearingJITENDRA BISWALОценок пока нет
- Supertester 680 RДокумент39 страницSupertester 680 Rdomingos.sanchezОценок пока нет
- Physics 20 Formula SheetДокумент2 страницыPhysics 20 Formula SheetcallalilОценок пока нет