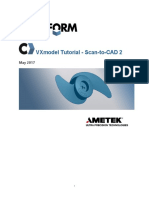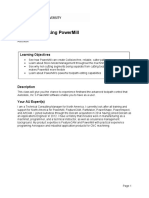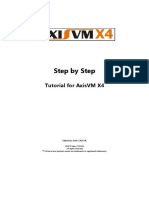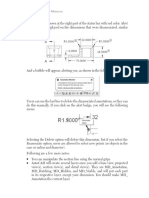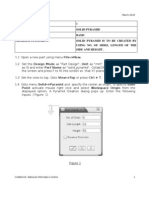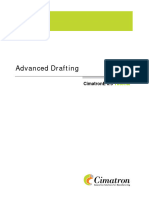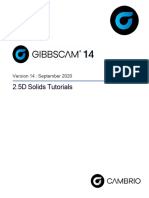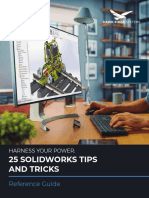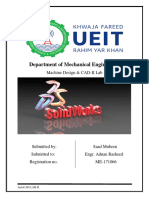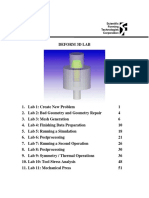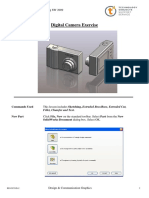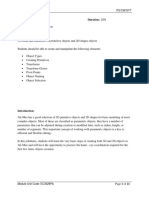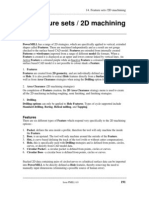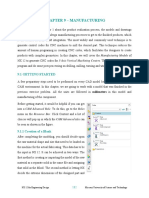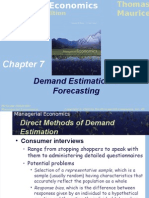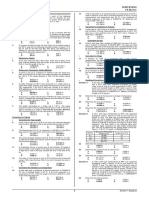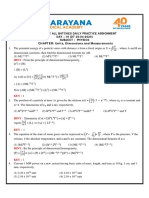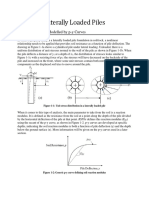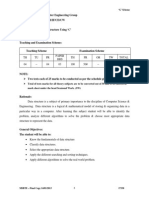Академический Документы
Профессиональный Документы
Культура Документы
v2010 06 Boundaries
Загружено:
DEEPИсходное описание:
Авторское право
Доступные форматы
Поделиться этим документом
Поделиться или встроить документ
Этот документ был вам полезен?
Это неприемлемый материал?
Пожаловаться на этот документАвторское право:
Доступные форматы
v2010 06 Boundaries
Загружено:
DEEPАвторское право:
Доступные форматы
PowerMILL 2010 6.
Boundaries
6. Boundaries
Introduction.
A Boundary consists of one or more closed (wireframe) segments, the main application
being to limit machining strategies to specific areas of the component. Earlier in the course
Boundaries have been utilised to limit machining strategies so that they occur in more
compatible areas of the component. For example Constant Z finishing is more effective on
Steep sidewalls and Raster finishing on Shallow areas.
There are several standard options available for Boundary creation.
User defined Boundary
This type of Boundary is created from several options via an additional sub-menu. While all
other main Boundary options involve interaction with other PowerMILL entities the User
Defined options generally involve direct conversion of existing wireframes.
Boundary, Pattern, and Toolpath
icons are greyed out unless a
suitable entity is selected.
Model:- Inserts the edge of the
selected model.
Sketch:- Enables free form
coordinate input.
Curve Modelling:- Opens a
Composite Curve generator.
Wireframe Modelling: Provides
access to the wireframe part of
PowerSHAPE.
From the main pulldown menus select File - Delete All.
From File Import the model:-
D:\users\training\PowerMILL_Data\Models\cowling
Issue PMILL 2010 6.1
6. Boundaries PowerMILL 2010
Select the surfaces defining the central pocket and fillet.
In the explorer right click over Boundaries and select Create - User
Defined and in the User Defined Boundary form left click the Model icon
(arrowed above).
A Boundary segment is created
around the edge of the selected part
of the model.
Select a View from top (Z) and switch off the Shading retaining the
Wireframe view.
6.2 Issue PMILL 2010
PowerMILL 2010 6. Boundaries
In the explorer right click over Boundaries - Create Boundary - User
Defined and in the User Defined Boundary form left click the Sketch
icon.
The Curve Editor toolbar (shown below) will appear above the Graphics area.
In the Curve Editor
toolbar select the
Curve editor options
icon.
Select Intelligent Cursor - Snapping Options and untick the Use of
Intelligent Cursor box to enable full ‘free form’ sketching to occur.
Accept the form.
In the Curve Editor toolbar, select the create Continuous Lines option.
Using the left mouse key, snap points to create a sketched Boundary.
Note: Do not attempt to close the
segment by trying to snap the ‘final
span’ back on to the start point. Use
the Close segment icon to achieve an
exact match.
For any invalid points, sequentially remove using the Undo icon and
to insert the final span select the Close segment icon.
Points can also be input as Incremental values, using X Y Z coordinates in the data input
box, located below the graphics area.
Issue PMILL 2010 6.3
6. Boundaries PowerMILL 2010
To
insert as absolute coordinate values toggle the icon from to .
Once the segment is closed, exit the Continuous line mode toolbar by
selecting the small cross at the far right.
In the Curve Editor toolbar, select the Accept changes icon to
accept and close the Sketch Boundary session.
With the segment selected, right click on the new Boundary and in the
local menu click on Edit - Spline Selected to open the following form.
Enter a value of 2 before selecting the green tick to apply and close.
6.4 Issue PMILL 2010
PowerMILL 2010 6. Boundaries
The Boundary segment is splined through the polyline points where doing so maintains the
original form to within a maximum deviation of 0.5. In instances where this is not possible a
tangency will remain either side of the point.
Selected Surface Boundary
A Selected Surface Boundary defines one or more segments where the active tool looses
contact with the selected surfaces. The segments represent the tip of the active tool.
Create a Block Defined by Box using Type Model.
Create a Ball Nosed tool of Diameter 16 with the Name bn16.
Select the surfaces defining the central pocket including the fillet.
In the explorer right click over Boundaries and select the option Create
Boundary - Selected Surface.
Issue PMILL 2010 6.5
6. Boundaries PowerMILL 2010
Using the above settings Apply the form to create the above Boundary
segment.
Shallow Boundary
This type of Boundary defines one or more segments where the model drops through a
specified Threshold Angle downwards from the horizontal plane. It is designed to
differentiate steep and shallow areas where Constant Z and Pattern strategies are
respectively, more effective. The Boundary is calculated relative to the Active tooling
parameters.
In the explorer right click over Boundaries and select the option Create
Boundary - Shallow.
Typical area more suited to a
Pattern strategy (above 35 degrees).
Typical area more suited to a Constant Z strategy (below 35 degrees).
6.6 Issue PMILL 2010
PowerMILL 2010 6. Boundaries
Using the above settings Apply the form to create the above Boundary
segments.
Silhouette Boundary
This type of Boundary defines the 2D the outline around the selected model adjusted to the
contact point of the tool along Z.
Select the following surfaces on the model (use the Shift key to enable
multiple Selection).
Right
click over the model in the graphics area and in the local menu select Edit
- Delete Selected Components.
With the shutout areas now deleted, right click over Boundaries in the
explorer and select the option Create Boundary - Silhouette.
Rest Boundary
This type of Boundary defines the area inaccessible to a specified Reference tool. It also
requires an (smaller) active tool to be specified otherwise it will not generate segments.
Create a Ball Nosed tool of Diameter 8 with the Name BN8.
Issue PMILL 2010 6.7
6. Boundaries PowerMILL 2010
In the explorer right mouse click over Models and select Delete All to
remove the now (incomplete) component.
Import the original (complete) Model back into the Project
(D:\users\training\PowerMILL_Data\Models\cowling)
In the explorer right click on Boundaries.
Select Create Boundary and select Rest to open the Rest Boundary
form.
Modify the values in Expand Area to 0, enter bn8 as the Tool, and bn16
as the Reference Tool and click Apply to create the following Rest
Boundary.
Accept the form.
Select a View down the Z Axis and Undraw the model.
6.8 Issue PMILL 2010
PowerMILL 2010 6. Boundaries
The above Boundary identifies areas on the component that are inaccessible to the bn16 tool
geometry to be locally machined with the bn8 tool. On closer inspection the central pocket
area would be more effectively machined with a flat bottomed tool and a smoother more
continuous toolpath will be achieved if the 2 spurs were removed from the outer segment, to
be machined later as a separate toolpath.
Block Boundary
This Boundary option creates segments as a profile around the Block definition.
In Rapid Move Heights - Reset to safe heights.
Use the default Start and End Point settings.
Calculate a Block, Defined by Box with Type Model.
In the explorer right click over Boundaries and select the option Create
Boundary - Block.
Issue PMILL 2010 6.9
6. Boundaries PowerMILL 2010
The resultant 2D Boundary is defined around the outside edge of the Block at Z0.
Editing Boundaries
Several options are available that enable the user to modify the geometry of a Boundary.
These include Curve Modelling, Curve Editor, and Wireframe Modelling (Chapter 12).
In the explorer right click the Rest Boundary (6) icon to open the local pull
down menu and select Edit - Copy Boundary to create a copy named
(6_1).
In the explorer right click over the original Rest Boundary (6) and
Rename as Master.
Rename the new copy of the Rest Boundary (6_1) as Rest.
In the explorer click (off) the light bulb adjacent to the copy (Master) to
remove it from view in the graphics area.
Delete the 2 inner segments on Boundary (Rest) by boxing over them with
the left mouse (select) and press the Delete key on the keyboard.
6.10 Issue PMILL 2010
PowerMILL 2010 6. Boundaries
The next stage is to remove the two spurs (arrowed) which will be carried out after an
explanation of the Boundary Editor Form.
Boundary - Curve Editor
Once created, a Boundary segment can be modified using a series options accessed from the
Boundary Toolbar.
The Curve Editor toolbar can be made Active by selecting the option from the above
Boundary toolbar (Alternatively, if a Boundary segment is double left mouse clicked the
Curve Editor toolbar will become active).
Curve Point - editing
The Point editing options can only be applied to Continuous Line
(Polygonised) segments.
From the PowerMILL explorer - Right Mouse Click on Boundary and
from the local menu, select Toolbar.
From the Toolbar select the Curve Editor option to open the Curve
Editor toolbar.
Select the outer - Boundary segment in the graphics area.
The Points will be displayed on
the selected Boundary
segment.
Zoom into the area of the selected segment (shown below) and select all
the Points that define the spur (Hold down the Shift key while selecting
with the left mouse key).
Issue PMILL 2010 6.11
6. Boundaries PowerMILL 2010
From the Curve Editing toolbar select the Delete points option to
remove the spur from the segment..
Repeat the procedure on the other spur (as shown below)).
Note:- The point removal process on this side has caused the
segment to be opened. This will be fixed using the Join
close option.
From the Curve Editor toolbar, select the Join close option
to re-create a closed segment.
Make sure that neither of the 2 seqments is selected (Unselected
segments will not be returned from the Curve Editor).
To accept the changes and exit the Curve Editor, select the Green Tick
option.
Other editing options (as shown below) are accessed by right clicking over a Boundary
either in the graphics area or in the explorer and then selecting Edit from the local menu.
6.12 Issue PMILL 2010
PowerMILL 2010 6. Boundaries
Select the outer segment of the Boundary (Rest) and Right Click on it in
the explorer to open the local pull down menu.
Select Edit - Spline Selected entering a Spline fitting tolerance value of
0.1 in the form before clicking the Green Tick to apply.
Re-select the outer segment to visualise the effect of the Spline (as shown
above right).
The Selected Segment has now been Splined (Curve fitted and the points re-distributed
within the specified tolerance value) to produce a smoother form with any unnecessary
points removed. This will improve the quality of subsequent operations such as offsetting of
the Boundary.
Note: It will not be possible to access the Curve editor - Points options on the ‘Splined’
segment unless it is converted back to Continuous line style (Polygonise).
Right click on the Boundary icon in the explorer to open the local menu
again.
Issue PMILL 2010 6.13
6. Boundaries PowerMILL 2010
Select Edit - Offset 3D (Smooth) entering a value of 1 in the form before
clicking the Green Tick to apply (All Boundary segments are Offset
relative to the surface normals of the component as shown below).
In the explorer click (on) the light bulb adjacent to the copy of the original
Boundary (Master) created earlier (It will be displayed alongside the
edited Boundary (Rest) as shown above illustrating the effect of the 1mm
3D Offset).
Select the Toolpath strategies icon to open the following form and
select the
Finishing
options.
Make sure that the BN8 tool and Boundary named Rest are both Active.
6.14 Issue PMILL 2010
PowerMILL 2010 6. Boundaries
Select 3D Offset Finishing to open the following form and enter data
exactly as shown below.
Calculate
the form to process the toolpath before selecting Cancel to exit the form.
Undraw the Toolpath (BN8_RestFin) and Boundary (Rest) by switching
off the respective light bulb symbols in the explorer.
Select the outer segment of the displayed Boundary (master).
Issue PMILL 2010 6.15
6. Boundaries PowerMILL 2010
Right click the Boundary icon (Master) in the explorer to open the local
pull down menu and select Edit - Copy Boundary (selected only) to
create a new Boundary (master_1) consisting of the outer segment only.
Open the local pull down menu again and Rename the copy as (Spur1).
In the explorer click (off) the light bulb adjacent to the Boundary (master)
to remove it from view.
Right click over the Boundary icon (Spur1) in the Explorer and select
Activate.
Double left click on the Boundary segment to activate the Curve editor
toolbar.
With the Shift key depressed, Select all points along the Boundary
segment with the exception of those defining the rectangular part off the
upper spur.
Notes:-
1/ The point selection
process can be carried out in
stages enabling the user to
Zoom in as the bulk of the
points have are deleted.
2/ If it is required to
deselect one or more of the
selected points the CTRL
key is used during the
selection process.
In the Curve Editor toolbar select the Delete Points option.
6.16 Issue PMILL 2010
PowerMILL 2010 6. Boundaries
-2
Select the Join Close option to close the open segment.
Shift - Select the points at the base of the rectangular segment.
From below the Graphics Area with Relative move selected, input 0 -2 in
the Data input box and return (The selected points will move by a
distance of Y-2).
Select the Green Tick to exit the Curve Editor toolbar.
Display (light bulb on) both Boundaries - Rest and Spur_1
Resize the View.
In the explorer right click the Boundary (Spur_1) and from the local menu
select Edit - Transform.
In the Transform Boundary form tick the box Transform Copy before
selecting the Mirror XZ option.
Issue PMILL 2010 6.17
6. Boundaries PowerMILL 2010
Select Accept to close the form.
The 2 separate spur boundaries can be Appended together either dynamically within the
Explorer or by using the Insert option in the local pull down menu. This example will use
the first method.
Move the cursor over the Boundary (Spur_1_1) icon in the Explorer,
depress the left mouse key and keep it down.
Depress the Ctrl key on the keyboard and also keep it down while the
cursor is moved to the right (Observe the small circular symbol with a
diagonal line across it along with a ghosted image of the Boundary icon).
Still keeping the left mouse key and Ctrl key depressed, move the cursor
up and across to the Boundary (Spur_1) icon.
Release the left mouse key first followed by the Ctrl key (a copy of
Boundary (Spur_1_1) will has been appended to Boundary (Spur_1)).
In the explorer right click on Boundary (spur_1_1) to open the local pull
down menu and select Delete Boundary.
Make sure that the tool - BN8 and Boundary - Spur_1 are both Active.
Open the Strategy Selector form and select the Finishing options.
Select Raster Finishing to open the following form and enter data exactly
as shown below.
6.18 Issue PMILL 2010
PowerMILL 2010 6. Boundaries
Select Calculate to process the toolpath and then select Cancel to exit the
form.
Issue PMILL 2010 6.19
6. Boundaries PowerMILL 2010
The machining strategies have been localised and the tooltrack shape controlled with the help
of edited Boundaries originating from a single Rest Boundary.
Save the Project As:-
D:\users\training\COURSEWORK\PowerMILL-Projects\Boundary-tests
Creating Blanking Surfaces using Boundaries
Blanking Surfaces are used to cap holes and pockets in a model to prevent the tool from
machining into those areas. There are three types of Plane that can be created in
PowerMILL.
1. Block – allows the creation of a plane at a specific Z Height after the material Block
had been defined.
2. Best Fit – creates two planes, one touching the boundary at its highest point and the
other through its lowest point. The planes are parallel to the best fit plane (the plane
that has the smallest maximum distance from the Boundary).
3. Projected – creates a plane parallel to the X Y axis of the active workplane. The plane
will have the Z Height of the highest point of the boundary.
Example
Delete the current model, toolpaths and boundaries.
6.20 Issue PMILL 2010
PowerMILL 2010 6. Boundaries
Import the model:-
D:\users\training\PowerMILL_Data\Models\pockets.dgk
Define the Block to Min/Max limits.
Select the top surface of the model (shown shaded).
Create a User Defined Boundary, select the icon Model and Accept the
form.
The boundary produced has 3 inner segments. For this example only the two smallest
segments are required.
Select the two highlighted segments by dragging the cursor over them.
Issue PMILL 2010 6.21
6. Boundaries PowerMILL 2010
Right click over Models in the explorer, and select Create Plane -
Projected.
Two blanking planes are
created as shown.
Select File- Delete All and Tools - Reset Forms.
In the Models area of the explorer, a new model called Planes has been created.
To delete the planes simply right click over Planes and select Delete Model.
Exercise
From Examples, open the model bucket.dgk and generate 4 surface
planes to cover the foot recesses on the upper base surface.
6.22 Issue PMILL 2010
Вам также может понравиться
- PM 12 PatternsДокумент16 страницPM 12 PatternsNissam SidheeqОценок пока нет
- D.D1 - RA-Model & Detail LinesДокумент5 страницD.D1 - RA-Model & Detail LinesJohn de GuzmanОценок пока нет
- Boundary Selection and Gap ClosingДокумент17 страницBoundary Selection and Gap ClosingnaninoОценок пока нет
- VXmodel - Tutorial 2 - Scan-to-CAD 2 - ENДокумент15 страницVXmodel - Tutorial 2 - Scan-to-CAD 2 - ENshahnawaz875Оценок пока нет
- Cavity MoldДокумент66 страницCavity MoldKARYAGATA MANDIRIОценок пока нет
- Die Design FeaturesДокумент46 страницDie Design FeaturesMohamed Abdel FattahОценок пока нет
- Mold Making Using Powermill: Learning ObjectivesДокумент84 страницыMold Making Using Powermill: Learning ObjectivesPetre JovanovskiОценок пока нет
- Five Axis Swarf MachiningДокумент10 страницFive Axis Swarf MachiningNissam SidheeqОценок пока нет
- CIMATRON MotorbikeДокумент86 страницCIMATRON Motorbikepepepomez3Оценок пока нет
- PM 05 3doffset+constzДокумент16 страницPM 05 3doffset+constzNissam SidheeqОценок пока нет
- Catia TutorialДокумент53 страницыCatia TutorialJiju Joseph MarikudiyilОценок пока нет
- Step by Step: Tutorial For Axisvm X4Документ162 страницыStep by Step: Tutorial For Axisvm X4hapsinteОценок пока нет
- Lesson 1 Z-BracketДокумент18 страницLesson 1 Z-Bracketcamohunter71Оценок пока нет
- A CAD 2021 3D M: UTO OdelingДокумент8 страницA CAD 2021 3D M: UTO Odelingsanjas teabr omeioОценок пока нет
- Solid Pyramid Exercise 1Документ6 страницSolid Pyramid Exercise 1Amar RaviОценок пока нет
- Camera TutorialДокумент21 страницаCamera TutorialEfren ElegadoОценок пока нет
- Part DesignДокумент7 страницPart DesignMukesh A. JaneОценок пока нет
- Cross Sections and End Area Volumes Supplement To Inroads SurveyДокумент18 страницCross Sections and End Area Volumes Supplement To Inroads SurveyGrll StyleItalyОценок пока нет
- CIMATRON AdvancedDraftingДокумент132 страницыCIMATRON AdvancedDraftingpepepomez3Оценок пока нет
- DEFORM 3D LabДокумент54 страницыDEFORM 3D LabNikolay llОценок пока нет
- 14 2.5D Solids TutorialДокумент40 страниц14 2.5D Solids TutorialrodrigodelacalperezОценок пока нет
- Siemens NX11 Tutorials The Angled PartДокумент16 страницSiemens NX11 Tutorials The Angled PartGonzalo AnzaldoОценок пока нет
- Model and Detail Lines: ARCH 1373 - CODE 116 Week2Документ5 страницModel and Detail Lines: ARCH 1373 - CODE 116 Week2Lanz RamosОценок пока нет
- Importing 3d Model Into MastercamДокумент20 страницImporting 3d Model Into MastercamMarsono Bejo SuwitoОценок пока нет
- Hawk Ridge 25 Solidworks Tips and Tricks Reference GuideДокумент27 страницHawk Ridge 25 Solidworks Tips and Tricks Reference Guidedavid SernaОценок пока нет
- Lab 11Документ20 страницLab 11IMTIAZ AHMADОценок пока нет
- Importing 3d Model Into Mastercam-2Документ20 страницImporting 3d Model Into Mastercam-2martfilОценок пока нет
- Lab Exercise 2: Creating The Flashlight Design Framework Using CurvesДокумент26 страницLab Exercise 2: Creating The Flashlight Design Framework Using CurvessonirocksОценок пока нет
- Fulltext02 PDFДокумент19 страницFulltext02 PDFsergioutmОценок пока нет
- 21 Tutorial Bielle enДокумент10 страниц21 Tutorial Bielle enguilhermeОценок пока нет
- 08 Ansys Case Study Two Dimensional ElasticityДокумент31 страница08 Ansys Case Study Two Dimensional ElasticityIsanda Ika DamayantiОценок пока нет
- Pillar Gridding in PETRELДокумент14 страницPillar Gridding in PETRELHenry Reynolds DarcyОценок пока нет
- Deform 3d LabДокумент55 страницDeform 3d LabTruong Tat Tai100% (1)
- Introduction To Part ModelДокумент11 страницIntroduction To Part Modelsmg26thmayОценок пока нет
- PM 03 AreaclearanceДокумент32 страницыPM 03 AreaclearanceNissam SidheeqОценок пока нет
- StarCCM TutorialДокумент84 страницыStarCCM TutorialJuan Ignacio González100% (1)
- Catia V5 FundamentalsДокумент53 страницыCatia V5 FundamentalsMihai Miulescu100% (3)
- 03.digital Camera PDFДокумент15 страниц03.digital Camera PDFnaglocОценок пока нет
- Catia TutorialДокумент129 страницCatia TutorialSujay Umarani100% (3)
- Job No: 04 Duration: 28H Job Title: 2D and 3D Objects ObjectiveДокумент21 страницаJob No: 04 Duration: 28H Job Title: 2D and 3D Objects ObjectiveKIPROTICH IANОценок пока нет
- (Type The Document Title) : CONTACTS, 0710924016. EMAILДокумент32 страницы(Type The Document Title) : CONTACTS, 0710924016. EMAILAndree GeorgeaОценок пока нет
- 06 Ansys Case Study - Bars and TrussesДокумент27 страниц06 Ansys Case Study - Bars and TrussesMuhammad Fajrul AhadiОценок пока нет
- 12M512-Cad/Cam-Laboratory Ex - No:1. Introduction To 3D Modeling/ Solidworks Features, Part Modeling, Assembly ModelingДокумент15 страниц12M512-Cad/Cam-Laboratory Ex - No:1. Introduction To 3D Modeling/ Solidworks Features, Part Modeling, Assembly ModelingaaryemОценок пока нет
- NX Motion SimulatorДокумент39 страницNX Motion SimulatorEdson Sawada86% (7)
- Mold DesignДокумент40 страницMold Designre gardeniaОценок пока нет
- Ansoft High Frequency Structure Simulator: Tutorial TE Mode Cavity ResonatorДокумент42 страницыAnsoft High Frequency Structure Simulator: Tutorial TE Mode Cavity Resonatorbchaitanya55Оценок пока нет
- PM 14 2D Feature SetsДокумент32 страницыPM 14 2D Feature SetsNissam SidheeqОценок пока нет
- Chapter 9 - Manufacturing: 9.1 Getting StartedДокумент37 страницChapter 9 - Manufacturing: 9.1 Getting StartedVictor SanchezОценок пока нет
- Wf5 TutorialДокумент91 страницаWf5 Tutorialwierd101100% (1)
- Create Subassemblies That Think Outside The Box With Subassembly Composer For AutoCAD® Civil 3D®Документ43 страницыCreate Subassemblies That Think Outside The Box With Subassembly Composer For AutoCAD® Civil 3D®dmarius_15100% (1)
- NX 9 for Beginners - Part 3 (Additional Features and Multibody Parts, Modifying Parts)От EverandNX 9 for Beginners - Part 3 (Additional Features and Multibody Parts, Modifying Parts)Оценок пока нет
- NX 9 for Beginners - Part 2 (Extrude and Revolve Features, Placed Features, and Patterned Geometry)От EverandNX 9 for Beginners - Part 2 (Extrude and Revolve Features, Placed Features, and Patterned Geometry)Оценок пока нет
- SolidWorks 2016 Learn by doing 2016 - Part 3От EverandSolidWorks 2016 Learn by doing 2016 - Part 3Рейтинг: 3.5 из 5 звезд3.5/5 (3)
- SolidWorks 2018 Learn by doing - Part 2: Surface Design, Mold Tools, WeldmentsОт EverandSolidWorks 2018 Learn by doing - Part 2: Surface Design, Mold Tools, WeldmentsРейтинг: 2 из 5 звезд2/5 (1)
- Certified Solidworks Professional Advanced Weldments Exam PreparationОт EverandCertified Solidworks Professional Advanced Weldments Exam PreparationРейтинг: 5 из 5 звезд5/5 (1)
- Finance at NSUДокумент31 страницаFinance at NSUDuDuWarОценок пока нет
- Algebra 2 Summer Student Enrichment PacketДокумент26 страницAlgebra 2 Summer Student Enrichment PacketAna ChicasОценок пока нет
- Mole Fraction: From Wikipedia, The Free EncyclopediaДокумент3 страницыMole Fraction: From Wikipedia, The Free EncyclopediaChengkc2014Оценок пока нет
- Bolted Busbar Connections With Longitudinal Slots: July 2010Документ6 страницBolted Busbar Connections With Longitudinal Slots: July 2010wy6279Оценок пока нет
- Chapter 29 (Markov Chains) PDFДокумент23 страницыChapter 29 (Markov Chains) PDFWesam WesamОценок пока нет
- Demand Estimation & Forecasting: Ninth Edition Ninth EditionДокумент17 страницDemand Estimation & Forecasting: Ninth Edition Ninth EditionRogelio VasquezОценок пока нет
- Surveying Review NotesДокумент7 страницSurveying Review Notessadon100% (1)
- Population Growth: Flows O N The LineДокумент6 страницPopulation Growth: Flows O N The LineRaúl Baigorri MartínezОценок пока нет
- Department of Civil Engineering Assignment Question Ii Year/Iii SemesterДокумент2 страницыDepartment of Civil Engineering Assignment Question Ii Year/Iii SemesterMuthu LakshmiОценок пока нет
- 1.DAY - 19 Phy-Units & Measurements PDFДокумент20 страниц1.DAY - 19 Phy-Units & Measurements PDFAkash AbbarapuОценок пока нет
- ACT - 1 - Paper 1 ResonanceДокумент27 страницACT - 1 - Paper 1 ResonanceTridipta MishraОценок пока нет
- RSPile - Laterally Loaded Pile Theory ManualДокумент14 страницRSPile - Laterally Loaded Pile Theory Manualjacs127100% (1)
- CbgapiДокумент17 страницCbgapiSujono RiyadiОценок пока нет
- CAD & Parameters: Chapter NineДокумент50 страницCAD & Parameters: Chapter NineNshuti Rene Fabrice100% (1)
- 1819 SM015 - 1 Solution Latihan Sem1Документ15 страниц1819 SM015 - 1 Solution Latihan Sem1Suha WzneОценок пока нет
- Arrow - Some Ordinalist-Utilitarian Notes On RawlsДокумент20 страницArrow - Some Ordinalist-Utilitarian Notes On RawlsGabriel CaradaicăОценок пока нет
- Ds SyllabusДокумент6 страницDs Syllabusarcher2012Оценок пока нет
- Eda - Final Assessment #3 - SaludarДокумент15 страницEda - Final Assessment #3 - SaludarChristian John SaludarОценок пока нет
- Learning To Script With AutoIt V3 (Last Updated 17 Feb 2010)Документ106 страницLearning To Script With AutoIt V3 (Last Updated 17 Feb 2010)Chew Ting LiangОценок пока нет
- CBSE Class XII Mathematics - Vector Algebra Assignment 4Документ3 страницыCBSE Class XII Mathematics - Vector Algebra Assignment 4Gauri ShankarОценок пока нет
- Unit-5 Residues and Its ApplicationsДокумент39 страницUnit-5 Residues and Its ApplicationsChandradeep Reddy TeegalaОценок пока нет
- Chapter 3-Linear Functions of Random VariablesДокумент25 страницChapter 3-Linear Functions of Random VariablesStr.EngОценок пока нет
- Sabre VRN6a: Installation, Operation and Maintenance ManualДокумент48 страницSabre VRN6a: Installation, Operation and Maintenance ManualSrf SaharinОценок пока нет
- Vector Calculus QuestionsДокумент3 страницыVector Calculus Questionsrachitzan10Оценок пока нет
- PIPESIMДокумент286 страницPIPESIMPedro Antonio Mejia SuarezОценок пока нет
- Daftar Satuan Acara Pengajaran: ENMT600014 - Permodelan Numerik Kelas Permodelan NumerikДокумент9 страницDaftar Satuan Acara Pengajaran: ENMT600014 - Permodelan Numerik Kelas Permodelan Numerikmakken aiditОценок пока нет
- OFDM Matlab CodeДокумент5 страницOFDM Matlab CodeKool Rakesh100% (1)
- AWS90 Ch05 ModalДокумент24 страницыAWS90 Ch05 ModalCinitha AОценок пока нет
- Fme Project QualityДокумент52 страницыFme Project QualityGonçalo Camelo OliveiraОценок пока нет
- Mahindra Maths NotesДокумент11 страницMahindra Maths NotesAbc EfgОценок пока нет