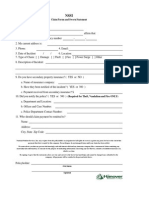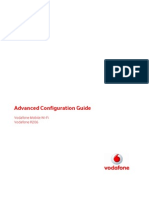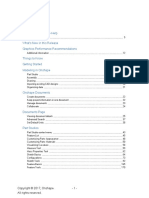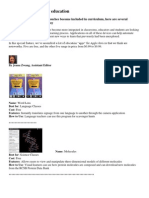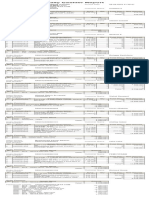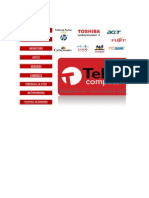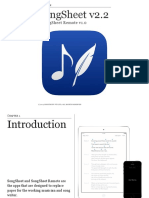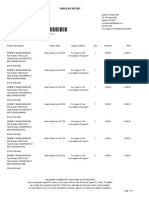Академический Документы
Профессиональный Документы
Культура Документы
WiFi Advisor Operating Manual PDF
Загружено:
someОригинальное название
Авторское право
Доступные форматы
Поделиться этим документом
Поделиться или встроить документ
Этот документ был вам полезен?
Это неприемлемый материал?
Пожаловаться на этот документАвторское право:
Доступные форматы
WiFi Advisor Operating Manual PDF
Загружено:
someАвторское право:
Доступные форматы
WiFi Advisor
WFED-300AC Wireless LAN Analyzer
User’s Guide
Notice
Every effort was made to ensure that the information in this manual was accurate at the time of printing. However, information is
subject to change without notice, and Viavi reserves the right to provide an addendum to this manual with information not available
at the time that this manual was created.
Copyright/Trademarks
© Copyright 2015 Viavi Solutions Inc. All rights reserved. No part of this guide may be reproduced or transmitted, electronically or
otherwise, without written permission of the publisher. Viavi Solutions and the Viavi logo are trademarks of Viavi Solutions Inc.
(“Viavi”). All other trademarks and registered trademarks are the property of their respective owners.
Copyright release
Reproduction and distribution of this guide is authorized for US Government purposes only.
Ordering information
This guide is a product of Viavi's Technical Information Development Department, issued as part of the WiFi Advisor. The catalog
number for a published guide is ML-WFED-300AC.
Terms and conditions
Specifications, terms, and conditions are subject to change without notice. The provision of hardware, services, and/or software
are subject to Viavi’s standard terms and conditions, available at www.viavisolutions.com/en/terms-and-conditions.
Open Source Disclaimer - IMPORTANT READ CAREFULLY
The WFED-300AC includes third party software licensed under the terms of separate open source software licenses. By using
this software you agree to comply with the terms and conditions of the applicable open source software licenses. Software origi-
WiFi Advisor Wireless LAN Analyzer User’s Guide
Page ii 22073751, Rev. 003 September 2015
nated by Viavi is not subject to third party licenses. Terms of the Viavi Software License different from applicable third party
licenses are offered by Viavi alone.
FCC Notice
This product was tested and found to comply with the limits for a Class A digital device, pursuant to Part 15 of the FCC Rules.
These limits are designed to provide reasonable protection against harmful interference when the equipment is operated in a
commercial environment. This product generates, uses, and can radiate radio frequency energy and, if not installed and used in
accordance with the instruction manual, may cause harmful interference to radio communications. Operation of this product in a
residential area is likely to cause harmful interference, in which case you will be required to correct the interference at your own
expense.
This equipment complies with FCC radiation exposure limits set forth for an uncontrolled environment. This equipment has been
SAR-evaluated for use in hand. SAR measurements are based on a 10 mm spacing from the body and that compliance is
achieved at that distance. Keep the device away from your body to meet the distance requirement.
This transmitter must not be co-located or operating in conjunction with any other antenna or transmitter.
The authority to operate this product is conditioned by the requirements that no modifications be made to the equipment unless
the changes or modifications are expressly approved by Viavi.
Industry Canada Requirements
This Class A digital apparatus complies with Canadian ICES-003.
Cet appareil numérique de la classe A est conforme à la norme NMB-003 du Canada.
This device complies with Industry Canada license-exempt RSS standard(s). Operation is subject to the following two conditions:
(1) this device may not cause interference, and (2) this device must accept any interference, including interference that may cause
undesired operation of the device.
WiFi Advisor Wireless LAN Analyzer User’s Guide
September 2015 22073751, Rev. 003 Page iii
Le présent appareil est conforme aux CNR d'Industrie Canada applicables aux appareils radio exempts de licence. L'exploitation
est autorisée aux deux conditions suivantes : (1) l'appareil ne doit pas produire de brouillage, et (2) l'utilisateur de l'appareil doit
accepter tout brouillage radioélectrique subi, même si le brouillage est susceptible d'en compromettre le fonctionnement.
This equipment complies with Industry Canada radiation exposure limits set forth for an uncontrolled environment.
Cet équipement est conforme à l'exposition aux rayonnements Industry Canada limites établies pour un environnement non
contrôlé.
(i) the device for operation in the band 5150-5250 MHz is only for indoor use to reduce the potential for harmful interference to co-
channel mobile satellite systems;
(ii) This equipment complies with IC radiation exposure limits set forth for an uncontrolled environment. This equipment has been
SAR-evaluated for use in hand. SAR measurements are based on a 10mm spacing from the body and that compliance is achieved
at that distance. Keep the device away from your body to meet the distance requirement.
(iii) This device complies with Industry Canada license-exempt RSS standard(s). Operation is subject to the following two condi-
tions: (1) this device may not cause interference, and (2) this device must accept any interference, including interference that may
cause undesired operation of the device.
(i) l'appareil pour fonctionner dans la bande 5150-5250 MHz est réservé à une utilisation en intérieur afin de réduire les risques
d'interférences nuisibles à la co-canal avec les systèmes mobiles par satellite;
(ii) Cet équipement est conforme aux limites IC d'exposition aux radiations définies pour un environnement non contrôlé. Cet équi-
pement a été SAR-évalué pour une utilisation dans la main. Des mesures SAR sont basés sur un espacement 10 mm à partir du
corps et qui est obtenue conformément à cette distance. Gardez l'appareil loin de votre corps pour répondre à l'exigence de la
distance.
(iii) Cet appareil est conforme avec Industrie Canada exempts de licence standard RSS (s). Son fonctionnement est soumis aux
deux conditions suivantes: (1) ce dispositif ne doit pas causer d'interférences et (2) cet appareil doit accepter toute interférence,
y compris les interférences qui peuvent causer un mauvais fonctionnement de l'appareil.
WiFi Advisor Wireless LAN Analyzer User’s Guide
Page iv 22073751, Rev. 003 September 2015
CE
R&TTE Directive Compliance. This product is in compliance with essential requirements and other relevant provisions of Directive
1999/5/EC.
EMC Directive Compliance
This product was tested and conforms to the EMC Directive, 89/336/EEC as amended by 92/31/EEC and 93/68/EEC for electro-
magnetic compatibility. A copy of the Declaration of Conformity is provided in printed form with the instrument.
Low Voltage Directive Compliance
This product was tested and conforms to the Low Voltage Directive, 73/23/EEC as amended by 93/68/EEC. Conformity with this
directive is based upon compliance with the harmonized safety standard, EN61010-1:2010.
WEEE and Battery Directive Compliance
Viavi has established processes in compliance with the Waste Electrical and Electronic Equipment (WEEE) Directive, 2002/96/
EC, and the Battery Directive, 2006/66/EC.
This product, and the batteries used to power the product, should not be disposed of as unsorted municipal waste and should be
collected separately and disposed of according to your national regulations. In the European Union, all equipment and batteries
purchased from Viavi after 2005-08-13 can be returned for disposal at the end of its useful life. Viavi will ensure that all waste
equipment and batteries returned are reused, recycled, or disposed of in an environmentally friendly manner, and in compliance
with all applicable national and international waste legislation.
It is the responsibility of the equipment owner to return equipment and batteries to Viavi for appropriate disposal. If the equipment
or battery was imported by a reseller whose name or logo is marked on the equipment or battery, then the owner should return
the equipment or battery directly to the reseller. Instructions for returning waste equipment and batteries to Viavi can be found in
the Environmental section of Viavi’s web site at www.viavisolutions.com. If you have questions concerning disposal of your equip-
ment or batteries, contact Viavi’s WEEE Program Management team.
WiFi Advisor Wireless LAN Analyzer User’s Guide
September 2015 22073751, Rev. 003 Page v
Contents
About This Guide ix
Purpose and scope . . . . . . . . . . . . . . . . . . . . . . . . . . . . . . . . . . . . . . . . . . . . . . . . . . . . . . . . . . . . . . . . . . . . . . . . . . . . x
Assumptions . . . . . . . . . . . . . . . . . . . . . . . . . . . . . . . . . . . . . . . . . . . . . . . . . . . . . . . . . . . . . . . . . . . . . . . . . . . . . . . . . x
Safety and compliance information . . . . . . . . . . . . . . . . . . . . . . . . . . . . . . . . . . . . . . . . . . . . . . . . . . . . . . . . . . . . . x
Conventions. . . . . . . . . . . . . . . . . . . . . . . . . . . . . . . . . . . . . . . . . . . . . . . . . . . . . . . . . . . . . . . . . . . . . . . . . . . . . . . . . . x
Chapter 1 WiFi Advisor Overview 1
About the Wireless LAN Analyzer . . . . . . . . . . . . . . . . . . . . . . . . . . . . . . . . . . . . . . . . . . . . . . . . . . . . . . . . . . . . . . . 2
Architecture . . . . . . . . . . . . . . . . . . . . . . . . . . . . . . . . . . . . . . . . . . . . . . . . . . . . . . . . . . . . . . . . . . . . . . . . . . . . . . . . . . 2
About the WiFi Advisor . . . . . . . . . . . . . . . . . . . . . . . . . . . . . . . . . . . . . . . . . . . . . . . . . . . . . . . . . . . . . . . . . . . . . . . . 3
Features and capabilities . . . . . . . . . . . . . . . . . . . . . . . . . . . . . . . . . . . . . . . . . . . . . . . . . . . . . . . . . . . . . . . . . . . 3
Quick tour . . . . . . . . . . . . . . . . . . . . . . . . . . . . . . . . . . . . . . . . . . . . . . . . . . . . . . . . . . . . . . . . . . . . . . . . . . . . . . . . 4
Top view . . . . . . . . . . . . . . . . . . . . . . . . . . . . . . . . . . . . . . . . . . . . . . . . . . . . . . . . . . . . . . . . . . . . . . . . . . . . . . 4
Front view . . . . . . . . . . . . . . . . . . . . . . . . . . . . . . . . . . . . . . . . . . . . . . . . . . . . . . . . . . . . . . . . . . . . . . . . . . . . 6
Back view . . . . . . . . . . . . . . . . . . . . . . . . . . . . . . . . . . . . . . . . . . . . . . . . . . . . . . . . . . . . . . . . . . . . . . . . . . . . . 8
About the WiFi Advisor application. . . . . . . . . . . . . . . . . . . . . . . . . . . . . . . . . . . . . . . . . . . . . . . . . . . . . . . . . . . . . . 9
WiFi Advisor Wireless LAN Analyzer User’s Guide
September 2015 22073751, Rev. 003 Page vi
Contents
Chapter 2 Managing Devices 12
Connecting a WiFi Advisor for the first time . . . . . . . . . . . . . . . . . . . . . . . . . . . . . . . . . . . . . . . . . . . . . . . . . . . . . 13
Registering and unregistering devices . . . . . . . . . . . . . . . . . . . . . . . . . . . . . . . . . . . . . . . . . . . . . . . . . . . . . . . . . . 14
Changing the power off delay . . . . . . . . . . . . . . . . . . . . . . . . . . . . . . . . . . . . . . . . . . . . . . . . . . . . . . . . . . . . . . . . . 15
Updating the WiFi Advisor firmware. . . . . . . . . . . . . . . . . . . . . . . . . . . . . . . . . . . . . . . . . . . . . . . . . . . . . . . . . . . . 15
Updating the iPad application software. . . . . . . . . . . . . . . . . . . . . . . . . . . . . . . . . . . . . . . . . . . . . . . . . . . . . . . . . 16
Chapter 3 Testing 18
Smart Channel Wizard . . . . . . . . . . . . . . . . . . . . . . . . . . . . . . . . . . . . . . . . . . . . . . . . . . . . . . . . . . . . . . . . . . . . . . . . 19
WiFi Troubleshooting using a single ended application. . . . . . . . . . . . . . . . . . . . . . . . . . . . . . . . . . . . . . . . . . . .23
BSSID results . . . . . . . . . . . . . . . . . . . . . . . . . . . . . . . . . . . . . . . . . . . . . . . . . . . . . . . . . . . . . . . . . . . . . . . . . . . . .25
Channel view. . . . . . . . . . . . . . . . . . . . . . . . . . . . . . . . . . . . . . . . . . . . . . . . . . . . . . . . . . . . . . . . . . . . . . . . . . . . 28
Spectral results . . . . . . . . . . . . . . . . . . . . . . . . . . . . . . . . . . . . . . . . . . . . . . . . . . . . . . . . . . . . . . . . . . . . . . . . . . . 31
Navigating the Spectral result screen . . . . . . . . . . . . . . . . . . . . . . . . . . . . . . . . . . . . . . . . . . . . . . . . . . . . 32
Troubleshooting Spectral measurements . . . . . . . . . . . . . . . . . . . . . . . . . . . . . . . . . . . . . . . . . . . . . . . . .34
Assessing WiFi performance throughout a site . . . . . . . . . . . . . . . . . . . . . . . . . . . . . . . . . . . . . . . . . . . . . . . . . . .35
Getting started . . . . . . . . . . . . . . . . . . . . . . . . . . . . . . . . . . . . . . . . . . . . . . . . . . . . . . . . . . . . . . . . . . . . . . . . . . . 37
Specifying settings . . . . . . . . . . . . . . . . . . . . . . . . . . . . . . . . . . . . . . . . . . . . . . . . . . . . . . . . . . . . . . . . . . . . . . . 37
Step 1: Selecting devices. . . . . . . . . . . . . . . . . . . . . . . . . . . . . . . . . . . . . . . . . . . . . . . . . . . . . . . . . . . . . . . .38
Step 2: Specifying the Broadband Service Rate . . . . . . . . . . . . . . . . . . . . . . . . . . . . . . . . . . . . . . . . . . . .39
Step 3: Specifying the configuration . . . . . . . . . . . . . . . . . . . . . . . . . . . . . . . . . . . . . . . . . . . . . . . . . . . . .39
Step 4: Specifying the AP and Station Location. . . . . . . . . . . . . . . . . . . . . . . . . . . . . . . . . . . . . . . . . . . .44
Assessing an installation site . . . . . . . . . . . . . . . . . . . . . . . . . . . . . . . . . . . . . . . . . . . . . . . . . . . . . . . . . . . . . . 44
WiFi Advisor Wireless LAN Analyzer User’s Guide
September 2015 22073751, Rev. 003 Page vii
Contents
Managing jobs. . . . . . . . . . . . . . . . . . . . . . . . . . . . . . . . . . . . . . . . . . . . . . . . . . . . . . . . . . . . . . . . . . . . . . . . . . . . . . 49
Creating a new job in Job Manager . . . . . . . . . . . . . . . . . . . . . . . . . . . . . . . . . . . . . . . . . . . . . . . . . . . . . . . . 49
Saving to a new job in the Site Assessment test . . . . . . . . . . . . . . . . . . . . . . . . . . . . . . . . . . . . . . . . . . . . . 50
Activating or deactivating jobs . . . . . . . . . . . . . . . . . . . . . . . . . . . . . . . . . . . . . . . . . . . . . . . . . . . . . . . . . . . . 50
Viewing job results. . . . . . . . . . . . . . . . . . . . . . . . . . . . . . . . . . . . . . . . . . . . . . . . . . . . . . . . . . . . . . . . . . . . . . . . 51
Exporting jobs . . . . . . . . . . . . . . . . . . . . . . . . . . . . . . . . . . . . . . . . . . . . . . . . . . . . . . . . . . . . . . . . . . . . . . . . . . 54
Deleting jobs. . . . . . . . . . . . . . . . . . . . . . . . . . . . . . . . . . . . . . . . . . . . . . . . . . . . . . . . . . . . . . . . . . . . . . . . . . . . .55
Troubleshooting . . . . . . . . . . . . . . . . . . . . . . . . . . . . . . . . . . . . . . . . . . . . . . . . . . . . . . . . . . . . . . . . . . . . . . . . . . . . .55
Appendix A Maintenance and Specifications 57
Charging the battery . . . . . . . . . . . . . . . . . . . . . . . . . . . . . . . . . . . . . . . . . . . . . . . . . . . . . . . . . . . . . . . . . . . . . . . . 58
Replacing the battery pack . . . . . . . . . . . . . . . . . . . . . . . . . . . . . . . . . . . . . . . . . . . . . . . . . . . . . . . . . . . . . . . . . . . .59
Cleaning the instrument . . . . . . . . . . . . . . . . . . . . . . . . . . . . . . . . . . . . . . . . . . . . . . . . . . . . . . . . . . . . . . . . . . . . . 60
Getting Technical Assistance . . . . . . . . . . . . . . . . . . . . . . . . . . . . . . . . . . . . . . . . . . . . . . . . . . . . . . . . . . . . . . . . . . 60
Specifications . . . . . . . . . . . . . . . . . . . . . . . . . . . . . . . . . . . . . . . . . . . . . . . . . . . . . . . . . . . . . . . . . . . . . . . . . . . . . . 60
Glossary 62
Index 64
WiFi Advisor Wireless LAN Analyzer User’s Guide
Page viii 22073751, Rev. 003 September 2015
About This Guide
This prefix explains how to use this manual. Topics discussed include the following:
• “Purpose and scope” on page x
• “Assumptions” on page x
• “Safety and compliance information” on page x
• “Conventions” on page x
WiFi Advisor Wireless LAN Analyzer User’s Guide
September 2015 22073751, Rev. 003 Page ix
About This Guide
Purpose and scope
Purpose and scope
The purpose of this guide is to help you successfully use the WFED-300AC features and capabilities. This guide includes task-
based instructions that describe how to install, configure, use, and troubleshoot the WFED-300AC.
Assumptions
This guide is intended for novice, intermediate, and experienced users who want to use the WiFi Advisor effectively and efficiently.
We are assuming that you have basic computer and iPad experience and are familiar with basic telecommunication and WiFi
concepts and terminology.
Safety and compliance information
Safety and compliance information for the instrument are provided in printed form and ship with your instrument. Refer to
22073762, WiFi Advisor Safety Information.
Conventions
This guide uses typographical and symbols conventions as described in the following tables.
WiFi Advisor Wireless LAN Analyzer User’s Guide
Page x 22073751, Rev. 003 September 2015
About This Guide
Conventions
Table 1 Text formatting and other typographical conventions
Item(s) Example(s)
Buttons, keys, menu options, tabs, or fields Press the On button.
that you press, click, or type information Press the Enter key.
into. Click the Properties tab.
Type the name of the probe in the Probe Name field.
References to guides, books, and other Refer to Newton’s Telecom Dictionary.
publications appear in this typeface.
Table 2 Symbol conventions
This symbol indicates a note that includes important supplemental information or tips related to the main text.
This symbol represents a general hazard. It may be associated with either a DANGER, WARNING, CAUTION, or
ALERT message. See Table 3 for more information.
This symbol represents an alert. It indicates that there is an action that must be performed in order to protect
equipment and data or to avoid software damage and service interruption.
This symbol represents hazardous voltages. It may be associated with either a DANGER, WARNING, CAUTION,
or ALERT message. See Table 3 for more information.
WiFi Advisor Wireless LAN Analyzer User’s Guide
September 2015 22073751, Rev. 003 Page xi
About This Guide
Conventions
Table 2 Symbol conventions (Continued)
This symbol, located on the equipment, battery, or the packaging indicates that the equipment or battery must not
be disposed of in a land-fill site or as municipal waste, and should be disposed of according to your national regu-
lations.
Table 3 Safety definitions
Term Definition
DANGER Indicates a potentially hazardous situation that, if not avoided, will result in death or serious injury. It may
be associated with either a general hazard, high voltage, or other symbol. See Table 2 for more informa-
tion.
WARNING Indicates a potentially hazardous situation that, if not avoided, could result in death or serious injury. It
may be associated with either a general hazard, high voltage, or other symbol. See Table 2 for more
information.
CAUTION Indicates a potentially hazardous situation that, if not avoided, could result in minor or moderate injury
and/or damage to equipment.
It may be associated with either a general hazard, high voltage, or risk of explosion symbol. See Table 2
for more information.
When applied to software actions, indicates a situation that, if not avoided, could result in loss of data or
a disruption of software operation.
ALERT Indicates that there is an action that must be performed in order to protect equipment and data or to avoid
software damage and service interruption.
WiFi Advisor Wireless LAN Analyzer User’s Guide
Page xii 22073751, Rev. 003 September 2015
1
Chapter 1 WiFi Advisor Overview
This chapter provides a general description of theWFED-300AC WiFi Advisor. Topics discussed in this chapter include the
following:
• “About the Wireless LAN Analyzer” on page 2
• “Architecture” on page 2
• “About the WiFi Advisor” on page 3
• “About the WiFi Advisor application” on page 9
WiFi Advisor Wireless LAN Analyzer User’s Guide
September 2015 22073751, Rev. 003 Page 1
Chapter 1 WiFi Advisor Overview
About the Wireless LAN Analyzer
About the Wireless LAN Analyzer
The Wireless LAN Analyzer provides a complete, multi-dimensional map of real WiFi performance, highlighting margin and resil-
iency of WiFi connections at multiple locations within a site (versus a simple signal strength icon). It includes intuitive tools to
quickly optimize and troubleshoot the in-home WiFi network. After the test, it provides valuable performance information to the
end-user to help reduce unnecessary trouble calls and repeats.
Architecture
The system architecture of the Wireless LAN Analyzer solution includes the following:
1 The WiFi Advisor test device. Each WiFi Advisor contains an 802.11 radio, spectrum analyzer, and a network processor.
The device is responsible for performing tests requested by the iOS WiFi Advisor iOS Application.
NOTE:
At least one WFED-300AC test device is required for single-ended troubleshooting; two WFED-300AC test devices are
required for Site Assessment testing.
2 The WiFi Advisor iOS Application. This software runs on an Apple iPad (iPad 2 or newer, with iOS 7.x.x or newer).
The application allows the user to set up WiFi tests, communicates test setups to the WFED-300AC WiFi Advisor test device(s)
over Bluetooth, manages test execution, displays test results, and enables administration of job or work ticket related information.
WiFi Advisor Wireless LAN Analyzer User’s Guide
Page 2 22073751, Rev. 003 September 2015
Chapter 1 WiFi Advisor Overview
About the WiFi Advisor
About the WiFi Advisor
The WiFi Advisor, shown in Figure 1, is a portable WiFi analysis solution that efficiently optimizes and troubleshoots 802.11 WiFi
networks, provides a whole-home view of real WiFi performance / margin, and generates valuable information that can be given
to the end user.
Figure 1 The WiFi Advisor
Features and capabilities
• Flexible
– Battery powered WFED, configurable as Station or AP
– Configurable radio from 802.11b/g to 802.11ac 3x3
– WiFi and Ethernet test interfaces
• WiFi Advisor hardware
– 802.11a/b/g/n/ac, 3x3 (Broadcom 43460 chipset)
– Built-in Spectrum Analyzer
WiFi Advisor Wireless LAN Analyzer User’s Guide
September 2015 22073751, Rev. 003 Page 3
Chapter 1 WiFi Advisor Overview
About the WiFi Advisor
– User configurable as either Test Station or Test AP
– Powerful network processor
– WiFi and Ethernet test interfaces
– Battery powered
Quick tour
This section describes the buttons, indicators, and connectors for the WiFi Advisor WFED-300AC.
Top view
The top view is shown in Figure 2.
Figure 2 WiFi Advisor top view
Power LED
Power Button
Status LED
Bluetooth Button
Bluetooth LED
WiFi Advisor Wireless LAN Analyzer User’s Guide
Page 4 22073751, Rev. 003 September 2015
Chapter 1 WiFi Advisor Overview
About the WiFi Advisor
Power
The power button is the green button on the top of the instrument. Press and hold the button to power up or power down the instru-
ment.
When the unit is powered up, the LED just above the button indicates the battery status.
• Solid green indicates the battery has greater than 10% charge or that the power adapter is plugged in
• Solid red indicates low battery, under 10% charge
• Flashing red indicates the battery is too low to start
• Flashing amber indicates shutting down
• Solid amber indicates the instrument “cannot talk to the battery” so it doesn’t know the charge level
Bluetooth
The Bluetooth button is the blue button on the top of the instrument. Press and hold the button for five seconds to make the WiFi
Advisor ready to pair.
The LED located below the button indicates the Bluetooth status.
• Off indicates that there is no Bluetooth connection or no connection being attempted.
• Slow blinking blue (a short on every few seconds) indicates the instrument is trying to connect over Bluetooth
• Quickly blinking blue (50% blink) indicates pairing mode
• Blinking blue (on but short off every few seconds) indicates the instrument is connected to the iPad but not registered or not
currently in use
• Solid blue indicates the instrument is connected to the iPad and is being used by the iPad
WiFi Advisor Wireless LAN Analyzer User’s Guide
September 2015 22073751, Rev. 003 Page 5
Chapter 1 WiFi Advisor Overview
About the WiFi Advisor
Status
The Status LED indicates the status of the test.
• Blinking amber indicates a test is in progress at that location
• Solid green indicates the test is complete at that location and the test passed
• Solid red indicates the test is complete at that location and the test failed
Front view
The front view is shown in Figure 3.
Figure 3 WiFi Advisor front view
USB 2.0 device
USB 2.0 host 10/100/1000 Ethernet
WiFi Advisor Wireless LAN Analyzer User’s Guide
Page 6 22073751, Rev. 003 September 2015
Chapter 1 WiFi Advisor Overview
About the WiFi Advisor
USB
There are two USB connectors. They are used to connect host devices to the WiFi Advisor and as an alternative path for firmware
download.
• The standard USB connector is a master/host interface.
• The mini-USB is a device/slave interface.
Ethernet
An RJ-45 connector used to connect to a 10/100/1000 electrical Ethernet network. The two LEDs indicate connection and link
activity.
WiFi Advisor Wireless LAN Analyzer User’s Guide
September 2015 22073751, Rev. 003 Page 7
Chapter 1 WiFi Advisor Overview
About the WiFi Advisor
Back view
The back view is shown in Figure 4.
Figure 4 WiFi Advisor back view
Battery charge LED
DC Power input
DC Power input
The DC Power input, located on the back of the instrument, is used to connect the AC adapter.
Battery charge LED
The LED located next to the power input indicates that the adapter is connected. Red indicates the battery is charging; green indi-
cates fully charged.
WiFi Advisor Wireless LAN Analyzer User’s Guide
Page 8 22073751, Rev. 003 September 2015
Chapter 1 WiFi Advisor Overview
About the WiFi Advisor application
About the WiFi Advisor application
The WiFi Advisor iPad host application communicates with the WiFi Advisor instrument to run tests and manage devices. The
application allows the user to set up WiFi tests, communicates test setups to the WFED-300AC WiFi Advisor test device(s) over
Bluetooth, manages test execution, displays test results, and enables administration of job or work ticket related information.
The icon for the WiFi Advisor is shown in Figure 5. To launch the application, tap the icon.
Figure 5 WiFi Advisor iPad application icon
WiFi Advisor Wireless LAN Analyzer User’s Guide
September 2015 22073751, Rev. 003 Page 9
Chapter 1 WiFi Advisor Overview
About the WiFi Advisor application
The Home screen appears, as shown in Figure 6.
Figure 6 WiFi Advisor application Home screen
The application provides the following functions:
• WiFi Advisor Home – The main application that includes four selections:
– SmartChannel Wizard – A guided optimization of your WiFi Network
– Two-Ended Site Assessment
(Evaluate WiFi performance at critical locations within a site installation) see “Assessing WiFi performance throughout
a site” in Chapter 3 “Testing”.
WiFi Advisor Wireless LAN Analyzer User’s Guide
Page 10 22073751, Rev. 003 September 2015
Chapter 1 WiFi Advisor Overview
About the WiFi Advisor application
– Single-Ended Troubleshooting
(examine the surrounding 802.11 environment using a single test device) see “WiFi Troubleshooting using a single
ended application” in Chapter 3 “Testing”.
– Device Management
(used to register devices, view device status, and manage firmware updates) see Chapter 2 “Managing Devices”.
To launch an application, either touch the icon or touch the title (for example, touch the magnifying glass or touch “Single-
Ended Troubleshooting”).
• Job Manager – For viewing and uploading of completed job files and customer PDF reports. See “Managing jobs” on
page 49.
• Quick Cards – The WiFi Advisor Quick Start Guide and other helpful material.
• Manual – The WiFi Advisor User’s Guide
• Videos – Short videos describing “How-to” test with the WiFi Advisor
• Accessories – WiFi Advisor Accessory Guide
WiFi Advisor Wireless LAN Analyzer User’s Guide
September 2015 22073751, Rev. 003 Page 11
2
Chapter 2 Managing Devices
This chapter describes the Device Management menu which is used to register devices, view device status, and manage firm-
ware updates.
NOTE
The WiFi Advisor iOS application must be installed on your iPad
Topics discussed in this chapter include the following:
• “Connecting a WiFi Advisor for the first time” on page 13
• “Registering and unregistering devices” on page 14
• “Changing the power off delay” on page 15
• “Updating the WiFi Advisor firmware” on page 15
• “Updating the iPad application software” on page 16
WiFi Advisor Wireless LAN Analyzer User’s Guide
September 2015 22073751, Rev. 003 Page 12
Chapter 2 Managing Devices
Connecting a WiFi Advisor for the first time
Connecting a WiFi Advisor for the first time
Before any testing can begin, each WiFi Advisor must be paired with the iPad.
Pairing devices
1 On the iPad, select the Settings icon.
2 Verify that Bluetooth is set to On.
In the Devices section, the iPad detects and lists any devices within range.
3 Press and hold the blue button on the top of the WiFi Advisor for 5 seconds.
4 Verify that the blue LED on the WiFi Advisor is flashing slowly.
5 On the iPad, in the list of “My Devices”, select the WiFi Advisor with the serial number of your WiFi Advisor.
6 Label your WiFi Advisor with the letter designator of your choice from the sheet of ID Labels provided.
This label will be used during the registration process to provide a simple method to identify test devices for use in the iOS
application
When pairing is complete, the status of the WiFi Advisor(s) indicates “Connected”.
WiFi Advisor Wireless LAN Analyzer User’s Guide
September 2015 22073751, Rev. 003 Page 13
Chapter 2 Managing Devices
Registering and unregistering devices
Registering and unregistering devices
After pairing the device(s) with the iPad, they must be registered with the WiFi Advisor application, especially if this is the first time
using this WiFi Advisor with this iPad.
To register WiFi Advisor devices with the iPad
1 From the WiFi Advisor application, select Device Management.
2 In the Unregistered Devices area, select the WiFi Advisor with the serial number of your device.
3 Enter the label letter for the WiFi Advisor.
4 Repeat step 2 and step 3 for each WiFi Advisor.
The registered devices appear in the Device Manager screen.
To unregister WiFi Advisor devices with the iPad
1 From the WiFi Advisor application, select Device Management.
2 Select the WiFi Advisor with the label (or serial number) of your device and swipe to the left.
A red Delete button appears.
3 Do one of the following:
– If you do not wish to unregister the device, swipe to the right.
– Tap the Delete button to unregister your device.
WiFi Advisor Wireless LAN Analyzer User’s Guide
Page 14 22073751, Rev. 003 September 2015
Chapter 2 Managing Devices
Changing the power off delay
Changing the power off delay
The power off delay values associated with each registered WiFi Advisor are shown within the Registered Devices section of the
Device Manager screen. These values define the amount of idle time that must transpire before the test device will automatically
power down.
To change the power off delay for a WiFi Advisor
1 From the WiFi Advisor application, select Device Management.
2 Touch the Power Off Delay associated with that WiFi Advisor.
3 Select the power off delay.
Disable means it will not automatically power down regardless of expired time.
If you would like to dismiss the window without changing the current setting, touch outside of the window.
Updating the WiFi Advisor firmware
The firmware on the WiFi Advisor can be upgraded over Bluetooth using the iPad. The WiFi Advisor must be paired with the iPad
and registered with the application.
To update firmware on a registered WiFi Advisor
1 In the WiFi Advisor application, select Device Management.
The menu reports all registered WiFi Advisor devices and the current firmware for each.
If there is a new version available, “Version x.x.x Available” appears in the upper right.
WiFi Advisor Wireless LAN Analyzer User’s Guide
September 2015 22073751, Rev. 003 Page 15
Chapter 2 Managing Devices
Updating the iPad application software
2 Find the WiFi Advisor you wish to update, and click on icon of the device with a down arrow.
A confirmation screen appears.
3 Select Yes.
The update begins. The status bar at the top indicates the update progress.
NOTE:
If you experience trouble, look at the number of Bluetooth devices in the area. Three to four devices is a practical limit,
depending on the types of devices and profiles used. Some devices require more Bluetooth data, so they are more
demanding than other devices. Data-intensive devices may reduce the total number of devices that can be active at the
same time. If a Bluetooth device becomes slow to connect or does not perform reliably, reduce the total number of con-
nected devices.
Updating the iPad application software
Updating the iPad host application software allows you to have the latest application, including new WiFi Advisor features and
company-specific procedures or applications.
To update the host application software
1 To download the application, do one of the following:
a If your company has an enterprise network, connect to your company enterprise network with the iPad. If there is a
new version, your application icon will include a badge (a circle in the upper corner that indicates updates are avail-
able). Using the browser, go to the site/location where the application is kept, then download the new version.
b Go to the Apple App Store.
WiFi Advisor Wireless LAN Analyzer User’s Guide
Page 16 22073751, Rev. 003 September 2015
Chapter 2 Managing Devices
Updating the iPad application software
2 As the process runs, the application icon has a circle inside that rotates.
3 When the update is finished, the rotating circle disappears and the icon has a “badge” (a blue dot in the upper left).
The host application software is updated.
WiFi Advisor Wireless LAN Analyzer User’s Guide
September 2015 22073751, Rev. 003 Page 17
3
Chapter 3 Testing
This chapter provides task-based instructions for using the WiFi Advisor features. Topics discussed in this chapter are as follows:
• “Smart Channel Wizard” on page 19
• “WiFi Troubleshooting using a single ended application” on page 23
• “Assessing WiFi performance throughout a site” on page 35
• “Managing jobs” on page 49
• “Troubleshooting” on page 55
WiFi Advisor Wireless LAN Analyzer User’s Guide
September 2015 22073751, Rev. 003 Page 18
Chapter 3 Testing
Smart Channel Wizard
Smart Channel Wizard
The SmartChannel Wizard provides a guided path to optimizing the WiFi environment.It assumes that the customer has installed
and turned on their AP, and that they wish to optimize its network settings.
To run the wizard
1 From the WiFi Advisor application, select SmartChannel Wizard.
2 Choose a device.
3 Choose the BSSID that you are interested in analyzing.
The test starts.
The Summary screen (Figure 7) appears.
WiFi Advisor Wireless LAN Analyzer User’s Guide
September 2015 22073751, Rev. 003 Page 19
Chapter 3 Testing
Smart Channel Wizard
Figure 7 Example of SmartChannel Wizard Summary results screen
The summary screen provides the following
• BSSID and Channel health – the upper area with Channel Width, Channel Utilization, Noise, SNR, and so on.
• WiFi interference details – the middle area with Co-channel and Adjacent channel information
• Optimization tips – The Recommendations area at the bottom. If warnings are presented, a corresponding set of recom-
mendations are provided to help improve the condition.
The More drop down in the left pane provides more detail regarding the Device(s), a Trend Graph, and a Spectral Graph.
WiFi Advisor Wireless LAN Analyzer User’s Guide
Page 20 22073751, Rev. 003 September 2015
Chapter 3 Testing
Smart Channel Wizard
The Device List (Figure 8) provides information such as
– Which stations are connected to my RG?
– Which stations that have the highest channel utilization?
– Do my stations have weak signal?
– Which stations are using old, legacy PHY rates / standards?
– Which stations are “Top Talkers” (the list is sorted by utilization)
Figure 8 Example of SmartChannel Wizard Device List results
WiFi Advisor Wireless LAN Analyzer User’s Guide
September 2015 22073751, Rev. 003 Page 21
Chapter 3 Testing
Smart Channel Wizard
The Trend Graphs provide visibility into the key WiFi parameters as you move through a site.
Figure 9 Example of SmartChannel Wizard Trend Graphs
The utilization graph shows both the Channel Utilization (blue line) and the actual utilization due to noise (red line).
WiFi Advisor Wireless LAN Analyzer User’s Guide
Page 22 22073751, Rev. 003 September 2015
Chapter 3 Testing
WiFi Troubleshooting using a single ended application
The Spectral Graph displays any spikes that may occur (which helps find the source of interference).
Figure 10 Example of SmartChannel Wizard Spectral Graph
Microwave signature
WiFi Troubleshooting using a single ended application
The single-ended troubleshooting test includes the following:
• Quick, visually intuitive assessment of critical WiFi network factors reduces troubleshooting time
• Spectral insight within the same tool allows identification and isolation of common, non-802.11 interference.
WiFi Advisor Wireless LAN Analyzer User’s Guide
September 2015 22073751, Rev. 003 Page 23
Chapter 3 Testing
WiFi Troubleshooting using a single ended application
• Expert recommendations helps minimize the time spent to effectively optimize the network and reduces likelihood of repeat
calls
Figure 11 Single ended test
The following procedure describes how to troubleshoot a single connection on a network.This test is typically run if the service is
not working properly.
To troubleshoot a single connection
1 Bring the iPad and WiFi Advisor to the location experiencing problems.
2 Open the application on the iPad.
3 Select Single-Ended Troubleshooting.
4 Choose which WiFi Advisor device to use for the test.
If you have previously used a WiFi Advisor device with this iPad, it appears in the list of devices. If it does not appear, you
may need to register the device with the iPad and pair to it. See “Connecting a WiFi Advisor for the first time” on page 13
and “Registering and unregistering devices” on page 14.
5 Select a result tab at the top: BSSID, Channel, or Spectral.
WiFi Advisor Wireless LAN Analyzer User’s Guide
Page 24 22073751, Rev. 003 September 2015
Chapter 3 Testing
WiFi Troubleshooting using a single ended application
BSSID results
The BSSID results provide quick visibility into the wireless networks active in the current environment. The BSSID results report
the RSSI per channel. Results are available for the 2.4GHz and 5GHz WiFi bands. Use the 2.4GHz/5GHz box in the upper left to
select the band that you wish to view. A sample result is shown in Figure 12.
Figure 12 BSSID results
This provides a visual representation of overlap in the channels to help identify problem spots.
WiFi Advisor Wireless LAN Analyzer User’s Guide
September 2015 22073751, Rev. 003 Page 25
Chapter 3 Testing
WiFi Troubleshooting using a single ended application
The graph area shows each visible BSSID by channel and signal strength. This view is useful for understanding an existing Access
Point’s channel configuration and signal strength. This helps determine which channel to select for a new access point.
The BSSID List view in the right pane provides a listing of all detected BSSIDs along with their channel setting, current signal
strength, and MAC address. To change the order of the list, tap 123 to sort by channel, ABC to sort by name, or dBm to sort by
signal strength. To view more details of a particular BSSID, touch the desired BSSID, either on the graph or select it from the
BSSID list on the right.
Select one of the channels in the BSSID List in the right pane to view BSSID details. This includes details regarding Noise and
SNR as well as general items like the MAC address and type of security.
The ZigBee toggle provides a mask of the ZigBee channels to easily compare WiFi activity relative to the Zigbee channel posi-
tions.
WiFi Advisor Wireless LAN Analyzer User’s Guide
Page 26 22073751, Rev. 003 September 2015
Chapter 3 Testing
WiFi Troubleshooting using a single ended application
From the BSSID Details menu, touch Trend Graphs. Trend graphs show RSSI, Noise, and Channel Utilization over time for the
selected BSSID. A sample graph is shown in Figure 13.
Figure 13 Trend Graphs
WiFi Advisor Wireless LAN Analyzer User’s Guide
September 2015 22073751, Rev. 003 Page 27
Chapter 3 Testing
WiFi Troubleshooting using a single ended application
Channel view
The Channel view, shown in Figure 14, shows utilization and noise per 802.11 channel in addition to co-channel or adjacent
channel interference. You can view the best channels per band, best channels per channel width, or overall channel score. This
allows you to select the best channels available in the current environment.
Figure 14 Channel results
WiFi Advisor Wireless LAN Analyzer User’s Guide
Page 28 22073751, Rev. 003 September 2015
Chapter 3 Testing
WiFi Troubleshooting using a single ended application
The Utilization graph in the top pane shows the channel utilization for all channels in the selected band. Touching a bar within the
graph highlights the bar for that channel (the blue bar will turn green) and the “BSSID List” changes to the Channel Summary which
includes values associated with that particular channel.
The Noise graph in the bottom pane displays the noise per channel.
Touching the band toggle switch in the upper left of the graph toggles between 2.4GHz band and 5GHz band views.
As in the BSSID view, the BSSID List view in the right pane provides a listing of all detected BSSIDs along with their channel
setting, current signal strength, and MAC address. To change the order of the list, tap 123 to sort by channel, ABC to sort by name,
or dBm to sort by signal strength.
Touching a specific BSSID from the BSSID list configures the Utilization bar graph to the channel associated with that particular
BSSID and the “BSSID List” changes to the Channel Details view in the right hand pane. Touching a specific bar in the Utilization
graph changes the BSSID List view to Channel Details for that particular channel. The details include the channel score, the
channel utilization, noise, the BSSIDs resident in the channel, and the BSSIDs that are overlapping (adjacent to) that channel.
Touching Best Channels in the top right area of the Utilization graph displays a table that identifies the current top 3 best channels
based on channel width for the band being viewed. Touching anywhere on the screen closes the table.
WiFi Advisor Wireless LAN Analyzer User’s Guide
September 2015 22073751, Rev. 003 Page 29
Chapter 3 Testing
WiFi Troubleshooting using a single ended application
If the channel view shows utilization in the wrong channels, the likely issue is that a high energy 802.11 transmitter is very close
to the WiFi Advisor. In Figure 15 a high energy 802.11ac transmitter is using channels 149, 153, 157, and 161. The channel view
should show utilization in these channels only.
Figure 15 Example utilization when close to high energy transmitter
Move the WiFi Advisor away from the high energy transmitter and test again.
WiFi Advisor Wireless LAN Analyzer User’s Guide
Page 30 22073751, Rev. 003 September 2015
Chapter 3 Testing
WiFi Troubleshooting using a single ended application
Spectral results
The Spectral results, shown in Figure 16, provide a real-time spectral analyzer configurable by 802.11 band, channel, and channel
width. It is helpful for finding signals that interfere with 802.11 networks by showing both 802.11 and non-802.11 RF signals within
a given channel of interest.
Figure 16 Spectral results
WiFi Advisor Wireless LAN Analyzer User’s Guide
September 2015 22073751, Rev. 003 Page 31
Chapter 3 Testing
WiFi Troubleshooting using a single ended application
The Spectral results screen has 3 main areas:
• The spectral graph area, where the real-time spectral data is displayed
• The controls area, where the user can configure the spectrum analyzer ranges and modes
• The right pane which includes either a snapshot of BSSIDs or specific channel information
Navigating the Spectral result screen
As in the BSSID and Channel views, the BSSID List view in the right pane provides a listing of all detected BSSIDs along with
their channel setting, current signal strength, and MAC address. To change the order of the list, tap 123 to sort by channel, ABC
to sort by name, or dBm to sort by signal strength. The BSSID list is not continuously updated while spectral data is being
displayed and is therefore labeled as SNAPSHOT as it represents a list of BSSIDs gathered over a finite period of time prior to
turning on the Spectral Analyzer.
NOTE
The BSSID View and Channel View must be run first in order for the BSSID and Channel Snapshots to populate in
Spectral.
Touching a specific BSSID configures the Spectrum Analyzer to analyze the channel(s) associated with the BSSID. The BSSID
Snapshot in the right pane changes to the Channel Details for that particular channel. This includes the channel score, the channel
utilization, noise, the BSSIDs resident in the channel, and the BSSIDs that are overlapping (adjacent to) that channel.
NOTE: This data is a snapshot. Live data may vary slightly.
WiFi Advisor Wireless LAN Analyzer User’s Guide
Page 32 22073751, Rev. 003 September 2015
Chapter 3 Testing
WiFi Troubleshooting using a single ended application
The Spectrum Analyzer controls, located across the top of the graph, consist of the following:
1 Band toggle switch – selects 2.4GHz or 5GHz bands for analysis.
2 Channel bandwidth selector – selects the width of the spectrum analyzer:
– 20MHz
– 40Hz, or
– 80MHz (5GHz band only)
3 Channel up (+) or down (-) – touch to increment or decrement the 802.11 channel(s) being analyzed (displayed in the gray
box near the center)
4 Max Hold – turns the spectral graph’s Max Hold trace on or off. When Max Hold is on, a blue line appears above the stan-
dard spectral line that represents the peak value (in dBm) seen at each frequency point.
5 Clear – located under Max Hold, it resets the Max Hold trace and restarts the measurement.
6 Average – allows averaging of the real-time trace when on.
7 Number of Samples – located under Average, select the number of samples to be used for averaging of the real-time trace.
8 ZigBee – displays the ZigBee channels, to easily compare WiFI Access point spectral activity relative to the Zigbee chan-
nels. (2.4GHz only)
9 World view – located above the graph, it shows all channels, Changing the channel bandwidth changes how channels are
represented in the world view.
To insert a vertical cursor within the real-time spectral plot, touch the graph where the cursor position is desired. The cursor readout
box in the upper left reports the frequency at that position, in addition to the real-time and max hold signal levels at that frequency.
The cursor can be moved by tapping anywhere on the graph within the channel width.
WiFi Advisor Wireless LAN Analyzer User’s Guide
September 2015 22073751, Rev. 003 Page 33
Chapter 3 Testing
WiFi Troubleshooting using a single ended application
Troubleshooting Spectral measurements
The following are some common interferences that could show up in a spectral measurement.
Microwave ovens can interfere with an 802.11 signal. They are most prevalent in channels 10 and 11. If possible, it is a good idea
to look at the spectral response while the microwave is running to determine it’s impact.
Bluetooth devices appear as spikes and appear to “roll” through the spectral view. They are fast moving and you may only see
them occasionally. The systems are designed to be inter-operable, but Bluetooth will impact throughput.
Channels can “bleed over” into adjacent channels. The width of the signal (due to RF considerations) can affect nearby channels,
as shown in Figure 17. This bleed over is treated as noise.
Figure 17 Spectral view of channel overlap
WiFi Advisor Wireless LAN Analyzer User’s Guide
Page 34 22073751, Rev. 003 September 2015
Chapter 3 Testing
Assessing WiFi performance throughout a site
Assessing WiFi performance throughout a site
The general procedure for a Site Assessment test is:
1 Either place one WiFi Advisor in close proximity to where the Wireless Access Point (or Residential Gateway) will be
installed or connect one WiFi Advisor to the Access Point.
2 Take a second WiFi Advisor along with your iPad to the location where WiFi performance is to be assessed. The test thor-
oughly evaluates WiFi performance between the two locations.
3 Move to the next location of interest and repeat the test to the Access Point.
4 Continue until all locations of interest have been performance tested.
5 If desired, the test results are saved to the active job or work ticket or associated with a new job. (See the “Managing jobs”
section for more details regarding work flow with job / tickets).
WiFi Advisor Wireless LAN Analyzer User’s Guide
September 2015 22073751, Rev. 003 Page 35
Chapter 3 Testing
Assessing WiFi performance throughout a site
Figure 18 Site Assessment test
The two-ended site assessment test includes the following features:
• Innovative TrueMargin™ performance test which thoroughly and simultaneously evaluates the physical layer, the 802.11
transport layer and the packet layer.
WiFi Advisor Wireless LAN Analyzer User’s Guide
Page 36 22073751, Rev. 003 September 2015
Chapter 3 Testing
Assessing WiFi performance throughout a site
• BSSID / AP view snapshot for each test location
• Spectral snapshots at both ends of the wireless link
• Best Channel recommendations for 2.4G / 5G for the given test profile
• Ability to evaluate WiFi performance at multiple locations within the home
• WiFi Network Optimization recommendations
Getting started
In order to get started with site assessment test, you must have two registered WiFi Advisors connected over Bluetooth.
To get started
1 Launch the WiFi Advisor application.
2 Select Two-Ended Site Assessment.
Specifying settings
During Site Assessment test, up to five individual test profiles are configured that are repeated at each location. The test profiles
run sequentially at each location, and always in the same order. During Site Assessment, multiple test profiles may be configured
as part of a test sequence. This sequence will be repeated at each location, and always executed in the same order. A Site Assess-
ment configuration with multiple profiles will allow any profile to be enabled or disabled for the test session. Once defined, the
profile On/Off settings will apply to all locations tested in that session.
(Note that the concept of Primary / Secondary profiles present in earlier releases of the WiFi Advisor application has been replaced
by the ability to independently enable / disable any profile in the test configuration.)
WiFi Advisor Wireless LAN Analyzer User’s Guide
September 2015 22073751, Rev. 003 Page 37
Chapter 3 Testing
Assessing WiFi performance throughout a site
Step 1: Selecting devices
The first setting to specify is selecting which device is the access point and which is the station.
To select devices
1 From the Site Assessment page, select Devices.
All registered devices are shown.
If not shown, you may need to pair with the device and then register it. See “Connecting a WiFi Advisor for the first time” on
page 13 and “Registering and unregistering devices” on page 14.
2 Specify which device will function as the wireless access point (AP). This can be a WiFi Advisor or the customer’s AP.
– WiFi Advisor as AP - the WiFi Advisor acts as the access point. This is typically performed before or during installa-
tion.
– Through Customer AP - the WiFi Advisor is connected to the access point over Ethernet. This is typically trouble-
shooting after installation.
If “Customer Access Point” is selected, the “WiFi Network” appears in the Settings pane.
a Choose the WiFi network to test.
b Enter the password for that network.
A Site Assessment-capable Viavi device (such as a second WiFi Advisor) should then be connected to the Ethernet port of
the Access Point.
3 Specify which device will function as a Station.
The Access Point device generally stays in one location (the desired location for the actual Access Point / Residential Gateway)
and the Station device typically travels from test location to test location.
WiFi Advisor Wireless LAN Analyzer User’s Guide
Page 38 22073751, Rev. 003 September 2015
Chapter 3 Testing
Assessing WiFi performance throughout a site
Step 2: Specifying the Broadband Service Rate
This setting specifies the broadband service rate that the customer is receiving from their internet provider. If not specified (left
blank), the setting is ignored.
To specify the Broadband Service Rate
1 From the Site Assessment page, select Broadband Service.
2 Enter the rate in MBit/s.
Step 3: Specifying the configuration
The configuration page specifies the profile(s). Multiple test profiles may be configured as part of a test sequence. The sequence
is repeated at each location and always executed in the same order. A Site Assessment configuration with multiple profiles will
allow any profile to be enabled or disabled for the test session. Once defined, the profile On/Off settings will apply to all locations
tested in that session.
To specify a configuration
1 From the Site Assessment page, select Configuration.
2 Do one of the following:
a Select the predefined configuration that matches your needs or matches the equipment you are installing. Proceed to
“Step 4: Specifying the AP and Station Location” on page 44.
Individual profiles within a test configuration sequence can be enabled / disabled (use theslide button. Profile selec-
tions remain as configured for the duration of the Site Assessment test (once they are configured, they can’t be
changed from one location to the next).
WiFi Advisor Wireless LAN Analyzer User’s Guide
September 2015 22073751, Rev. 003 Page 39
Chapter 3 Testing
Assessing WiFi performance throughout a site
b If no predefined configuration matches your needs, touch either Add Configuration for WiFi Advisor as AP or Add
Configuration for Through Customer AP. The Edit Configuration page appears. Specify the equipment, test
profiles, and other settings as needed.
i Specify a name for the configuration.
ii Choose a profile. Do one of the following:
Select an existing profile. Proceed to “Step 4: Specifying the AP and Station Location” on page 44.
If you wish to change a profile, either touch the small arrow on the right edge or touch Edit.
To specify a new profile, touch Add Profile.
At the bottom, a graphical representation of the network appears.
WiFi Advisor Wireless LAN Analyzer User’s Guide
Page 40 22073751, Rev. 003 September 2015
Chapter 3 Testing
Assessing WiFi performance throughout a site
Figure 19 WiFi Advisor as AP profile
WiFi Advisor Wireless LAN Analyzer User’s Guide
September 2015 22073751, Rev. 003 Page 41
Chapter 3 Testing
Assessing WiFi performance throughout a site
Figure 20 Through the customer AP profile
3 Touch Profile Name and then enter a name for the profile.
4 Touch Profile AP and then do one of the following:
– Select from the predefined devices that is operating as the access point.
When a WiFi Advisor Test Device is being used as the Access Point, select “Recommend Channels” to populate the
Channel Settings with the best channels as determined by the WiFi Analyzer’s built in Channel Analysis Engine. If you
do not wish to use the channels recommended by the Channel Analysis Engine, select “Recommend Channels” to set
the channel to the desired value(s).
WiFi Advisor Wireless LAN Analyzer User’s Guide
Page 42 22073751, Rev. 003 September 2015
Chapter 3 Testing
Assessing WiFi performance throughout a site
When “Customer Access Point” has been selected as the Access Point, select “Recommend Channels” to display a
pop-up box that provides information and notifications relevant to the selected WiFi network and test configuration.
– If no predefined configuration matches your needs, touch Add AP Device, specify a name for the device and settings
for the device, such as standard, band, channel width, number of antennas, and other configuration items.
5 Touch Profile Station and then do one of the following:
– Select from the predefined devices that is operating as the station.
– If no predefined configuration matches your needs, touch Add Station Device, specify a name for the device and
then specify settings for the device, such as standard, channel width, number of antennas, and other configuration
items.
6 Touch Layer 1 & 2 Thresholds.
a Specify the Layer 1 Thresholds for RSSI, Noise, count of BSSID’s on a Channel, and count of BSSID’s with Overlap-
ping Channels.
b Specify the Tx Failures, Retransmits, PHY rate, and Service Threshold for the 802.11 Thresholds.
c Touch the back arrow to return to the new configuration page.
7 If you wish to specify another profile, touch Add Profile and specify settings as described in step ii through step 4 above,
8 If you wish to include the additional profile, move the button to enable it (green indicates enabled).
9 Touch the back arrow to return to the Select Configuration page.
The new configuration is saved and can be selected for future tests.
To delete a user configuration
User-specified configurations can be deleted. Factory-specified configurations cannot be deleted. To delete a configuration, touch
and hold the configuration until it is highlighted, and then swipe to the left. A Delete button appears. Tap the Delete button.
WiFi Advisor Wireless LAN Analyzer User’s Guide
September 2015 22073751, Rev. 003 Page 43
Chapter 3 Testing
Assessing WiFi performance throughout a site
Step 4: Specifying the AP and Station Location
These settings specify the room where each WiFi Advisor is located.
To specify the AP and Station location
1 From the Site Assessment page, select AP Location.
2 Select the room where the Access Point is located. If the location you desire is not listed, select Add Location.
3 From the Site Assessment page, select Station Location.
4 Select the room where the Station is located. If the location you desire is not listed, select Add Location.
Assessing an installation site
Two-ended site assessment uses two WiFi Advisors to test connectivity and assess an installation site. The following procedure
describes how to assess an installation site.
To assess an installation site
1 Bring an iPad and two WiFi Advisors to the site.
2 Open the WiFi Advisor application on the iPad.
3 Select Two-Ended Site Assessment.
The Settings page appears.
4 If needed, specify the settings as described in “Specifying settings”.
5 Select Start Test... to initiate the Site Assessment test.
WiFi Advisor Wireless LAN Analyzer User’s Guide
Page 44 22073751, Rev. 003 September 2015
Chapter 3 Testing
Assessing WiFi performance throughout a site
After the first location is tested, a green check mark or red “X” (a Go/No Go result) appears next to the access point and
station.
6 Do one of the following:
– If you have another station, select Next Station Location. If not, go to step 8. The other station must be another WiFi
Advisor that is registered with the application.
– Select Rerun Location to repeat the test. The rerun results overwrite the previous test results.
– Only press Stop Test if you wish to cancel the test and discard the results.
WiFi Advisor Wireless LAN Analyzer User’s Guide
September 2015 22073751, Rev. 003 Page 45
Chapter 3 Testing
Assessing WiFi performance throughout a site
7 Interpret the results
While the Site Assessment test is in progress, results for any completed profile test can be viewed by touching the
completed profile in the Test Progress pane.
When a profile name is selected, the Site Assessment Results screen appears. This screen displays results for both the
AP-to-Station direction and Station-to-AP direction. The menu has several result views:
– Summary – shows a summary of the throughput and throughput margin tests for the selected profile. This view
includes the TrueMargin™ result to help understand the resiliency of the WiFi link under test.
– Details – shows the detailed statistics for the selected test profile in tabular form.
– Histograms – provides histograms of per-packet PHY rate and retransmission retries.
– Trend Graphs – time correlated view of critical test measurements and results.
– Spectral – snapshots for the channel used in the test profile. Shown at both AP and Station.
WiFi Advisor Wireless LAN Analyzer User’s Guide
Page 46 22073751, Rev. 003 September 2015
Chapter 3 Testing
Assessing WiFi performance throughout a site
An example of the Summary Results is shown in Figure 21.
Figure 21 Example of Site Assessment Summary Results
To return to the Site Assessment test, touch Site Assessment in the upper left.
WiFi Advisor Wireless LAN Analyzer User’s Guide
September 2015 22073751, Rev. 003 Page 47
Chapter 3 Testing
Assessing WiFi performance throughout a site
– View the Location Results
At the beginning of each location test, a BSSID graph is captured at both the Station and the AP, for both 2.4GHz and
5GHz bands. These location graphs apply to all profile tests at the location and are viewable by pressing the Location
name in the Test Progress bar (the left pane) and then pressing “Location Graphs” at the top left of the Test Sequence
Details. To return to the Site Assessment test, press “Site Assessment” in the upper left of the screen.
8 When finished testing, select Finish. The Finish Test window opens.
9 Enter the Customer Address. This appears in the closeout report.
10 To finish the closeout, save the results to a current job or a new job. See“Managing jobs” on page 49
The table below shows the recommended minimum distance between WiFi equipment and household appliances to reduce inter-
ference.
Table 4 Recommended WiFi distance
Household Appliance Recommended Minimum Distance (in feet and meters)
Microwave ovens 30 feet / 9 meters
Baby monitor - Analog 20 feet / 6 meters
Baby monitor - Digital 40 feet / 12 meters
Cordless phone - Analog 20 feet / 6 meters
Cordless phone - Digital 30 feet / 9 meters
Bluetooth devices 20 feet / 6 meters
Table 4 is not an inclusive list. Some other interfering devices include alarm systems, wireless game pads, and garage openers.
WiFi Advisor Wireless LAN Analyzer User’s Guide
Page 48 22073751, Rev. 003 September 2015
Chapter 3 Testing
Managing jobs
Managing jobs
The Job Manager is used to associate test results from a test to a single job. If any jobs have been saved, they appear in the list.
The Job Manager allows you to setup a new job, edit an active job, activate a job, export a job, or delete a job.
When test results are associated with a job, the jobs are stored on the iPad. The last 50 jobs are stored; if you have more than 50
jobs, the oldest job is deleted automatically. Viavi recommends that jobs be exported to your external database before they are
automatically deleted.
Creating a new job in Job Manager
Within the Job Manager application, you can create a new job.
To create a new job
1 From the main Job Manager screen, touch New.
2 In the Add Job screen, enter the job-related information such as Circuit ID, Work Ticket, and Tech ID. Touch Use Current
Location if your iPad is equipped with GPS (Geo Tag) and you wish to capture the current GPS coordinates with your job
data.
3 Touch Accept to create the new job.
The new job will be visible in the main Job Manager screen as the currently active job. New jobs are void of results, but once
activated, results from a Site Assessment test can be associated with the job. The page icon with a “0” at the right side indicates
that no results have yet been saved to this job. The job is now ready to accept results from the Site Assessment test as the Active
Job.
WiFi Advisor Wireless LAN Analyzer User’s Guide
September 2015 22073751, Rev. 003 Page 49
Chapter 3 Testing
Managing jobs
Saving to a new job in the Site Assessment test
Within the Site Assessment test application, you can save results to a new job.
To save results to a new job
1 After running the test, select Save to New Job.
2 Go to the Job Manager and select the new job. The job details appear.
3 Touch Edit to add the job-related information such as Circuit ID, Work Ticket, and Tech ID. Touch Use Current Location if
your iPad is equipped with GPS (Geo Tag) and you wish to capture the current GPS coordinates with your job data.
The new job will be visible in the main Job Manager screen as the currently active job.
Activating or deactivating jobs
There can be only one active job at any point in time. Any stored job can be activated or deactivated. If a job already has results
associated with it, activating the job and saving new results to it will replace the old results with the new.
To activate or deactivate a job
1 From the main Job Manager screen, touch Manage.
Active jobs are listed.
Note that the available options are dependent on which jobs have been selected for action by checking the job’s corre-
sponding check box on the left side of the screen.
2 Choose the desired job by selecting the box next to the job.
3 Touch either Activate or Deactivate.
WiFi Advisor Wireless LAN Analyzer User’s Guide
Page 50 22073751, Rev. 003 September 2015
Chapter 3 Testing
Managing jobs
Viewing job results
After running tests, you can view the job details.
To view job results
1 From the main Job Manager screen, touch the job that you are interested in viewing.
The results can be viewed in several ways.
– Details – shows results gathered in the Site Assessment Test in text format
– SmartChannel – shows a PDF report containing the results and data gathered from the SmartChannel Wizard. This
report can be emailed by touching “Send PDF” in top right of the screen.
– Detailed Report – shows all results gathered in the Site Assessment Test, including the graphs, in PDF. This report
can be emailed by touching “Send PDF” in top right of the screen.
– Customer Report – shows the end-user facing PDF report. This report can be emailed by selecting Send PDF in the
top right of the screen. An example of this report is shown in Figure 22 and Figure 23.
– Map – displays the map view based on the GPS location saved with the job-related data.
WiFi Advisor Wireless LAN Analyzer User’s Guide
September 2015 22073751, Rev. 003 Page 51
Chapter 3 Testing
Managing jobs
Figure 22 Customer Report example
WiFi Advisor Wireless LAN Analyzer User’s Guide
Page 52 22073751, Rev. 003 September 2015
Chapter 3 Testing
Managing jobs
Figure 23 Customer Report example
WiFi Advisor Wireless LAN Analyzer User’s Guide
September 2015 22073751, Rev. 003 Page 53
Chapter 3 Testing
Managing jobs
Exporting jobs
Jobs can be exported from the iPad to an external database using either FTP or HTTPS (if available).
To export a job
1 From the main Job Manager screen, touch Manage.
Active jobs are listed.
2 Choose the desired job by selecting the box next to the job.
3 Touch Export.
4 Touch the information icon (small “i” within a circle) at the bottom left corner of the Job Manager screen
5 The Edit FTP Settings menu appears.
If your version of software has both FTP and HTTPS export capability, touching the HTTPS button will exchange the Edit
FTP Settings dialogue with the Edit HTTPS Settings dialogue.
6 Enter the URL, user name and password, and other information required to point the WiFi Advisor iOS application to your
FTP or HTTPS site or database.
7 If any jobs have been exported, Export History appears in the lower right. Use the history to view previously exported jobs.
WiFi Advisor Wireless LAN Analyzer User’s Guide
Page 54 22073751, Rev. 003 September 2015
Chapter 3 Testing
Troubleshooting
Deleting jobs
Jobs can be selectively deleted from the iPad.
To delete a job
1 From the main Job Manager screen, touch Manage.
Active jobs are listed.
2 Choose the desired job by selecting the box next to the job
3 Touch Delete.
Troubleshooting
If you require technical assistance, call 1-844-GO-VIAVI. For the latest TAC information, go to http://www.viavisolutions.com/en/
services-and-support/support/technical-assistance.
Table 5 and Table 6 provide some typical issues and resolutions.
Table 5 Typical WiFi related problems
Problem Action
Signal strength and coverage problems Look for -35 to -70 dBm RSSI and
– Attenuation with distance and materials in the home >20 dB SNR
– 5GHz has shorter reach than 2.4GHz
WiFi Advisor Wireless LAN Analyzer User’s Guide
September 2015 22073751, Rev. 003 Page 55
Chapter 3 Testing
Troubleshooting
Table 5 Typical WiFi related problems (Continued)
Problem Action
802.11 interference sources Look for < 4 co-channel interferers
– Co-channel interference (forces your AP to share the channel) and < 3 adjacent channel
– Adjacent channel interference (looks like noise to your AP)
Non 802.11 Interference sources Observe spectrum for interferers in
– Microwaves, AV transmitters, cordless phones, baby monitors, etc. the channel of interest
High channel utilization Look for <35% utilization + low
– The more APs in the channel, the higher potential utilization noise
– High utilization, low noise = high 802.11 traffic on the channel
– High utilization, high noise = potential non-802.11 interferer
802.11 a/b/g devices on your network Detect and advise replacement of
– Slow a/b/g PHY rates occupy the channel longer than modern PHY rates for old gear
the same amount of information transfer.
– Old security types (WEP/WEPA1) limit connection to lower 802.11 rates
Table 6 Trouble with the WiFi Advisor
Problem Action
Cannot connect the mobile application to the Check that Bluetooth is ON (enabled) on your iPad.
WiFi Advisor Make sure that the iPad and WiFi Advisor are within reasonable Bluetooth
range of each other (ideally 0 to 20 feet)
The WiFi Advisor is unresponsive (locked-up) Press and hold the power button for 5 seconds.
WiFi Advisor Wireless LAN Analyzer User’s Guide
Page 56 22073751, Rev. 003 September 2015
A
Appendix A Maintenance and Specifications
This chapter describes how to maintain your unit. Topics discussed in this chapter include the following:
• “Charging the battery” on page 58
• “Replacing the battery pack” on page 59
• “Cleaning the instrument” on page 60
• “Getting Technical Assistance” on page 60
• “Specifications” on page 60
WiFi Advisor Wireless LAN Analyzer User’s Guide
September 2015 22073751, Rev. 003 Page 57
Appendix A Maintenance and Specifications
Charging the battery
Charging the battery
When the Battery LED lights red, the battery pack should be charged or replaced.
NOTE:
You can test a circuit and recharge the battery at the same time. If you do not want to interrupt the current test, you may
leave the power on and connect the AC power adapter.
To charge the battery
1 Connect one end of the AC adapter to the connector on the back of the WiFi Advisor.
2 Connect the other end of the AC adapter to an AC power supply.
WARNING: ELECTRICAL SHOCK
Electrical shock may result in serious injury or death. Be sure the AC Adapter is connected to the correct voltage
mains. Do not use outdoors or in wet locations. Use only the AC Adapter supplied with the test set.
3 Let the WiFi Advisor charge for 5 hours for a fast charge; for maximum capacity, allow the WiFi Advisor to (trickle) charge
overnight.
The charging time will be the same whether the power is on or off.
The Battery LED is amber when the unit is fast charging. The WiFi Advisor will trickle charge at other times when the
charger is connected and the Battery LED is green.
After the Battery LED turns green (fast charge is complete), allow the unit to trickle charge overnight for maximum perfor-
mance.
Charging the battery pack is complete.
WiFi Advisor Wireless LAN Analyzer User’s Guide
Page 58 22073751, Rev. 003 September 2015
Appendix A Maintenance and Specifications
Replacing the battery pack
Replacing the battery pack
The battery compartment is located on the bottom of the unit.
The following procedure describes how to replace the battery pack.
Before replacing the battery pack, verify that the replacement battery pack is Viavi part number 21108524.
To replace the battery pack
1 Turn the power off.
CAUTION: INSTRUMENT DAMAGE
Failure to turn the power off before removing the battery pack from the WiFi Advisor could damage internal compo-
nents and/or corrupt the software. Always power down the unit before removing the battery pack.
2 Pull the two tabs to release the door.
3 Unplug the battery pack wiring.
4 Remove the old battery pack.
5 Insert the new battery pack, with the label facing up and aligning the wiring toward the connector.
6 Connect the new battery pack to the wiring.
7 Replace the battery compartment door.
Replacing the battery pack is complete.
WiFi Advisor Wireless LAN Analyzer User’s Guide
September 2015 22073751, Rev. 003 Page 59
Appendix A Maintenance and Specifications
Cleaning the instrument
Cleaning the instrument
The instrument itself does not require any specialized cleaning. An occasional wipe with a damp cloth is sufficient.
NOTE:
When cleaning the instrument, Viavi recommends a damp cloth and water only. Cleaning with chemicals could cause
damage to the plastic case, buttons, or removal of markings.
Getting Technical Assistance
If you require technical assistance, call 1-844-GO-VIAVI. For the latest TAC information, go to http://www.viavisolutions.com/en/
services-and-support/support/technical-assistance.
Specifications
This section provides specifications for the WiFi Advisor.
Table 7 Physical specifications
Parameter Specification
Height 6.1” / 155 mm
Width 7” / 178 mm
Depth 2.6” / 66 mm
Weight 1 lb. / 0.45 kg, with battery
WiFi Advisor Wireless LAN Analyzer User’s Guide
Page 60 22073751, Rev. 003 September 2015
Appendix A Maintenance and Specifications
Specifications
Table 8 Operating and storage environment
Parameter Specification
Operating Temperature 32 to 104F (0 to +40C)
Storage Temperature -22 to 140 C (-30 to 60 C)
Humidity 10%-90% RH non-condensing
Vibration 3-Axis Vibration
Shock ±3 half-sinusoidal shock, 3-Axis Shock
WiFi Advisor Wireless LAN Analyzer User’s Guide
September 2015 22073751, Rev. 003 Page 61
Glossary
A CPE — Customer Premise Equipment
AP — Access Point. The 802.11 device which allows wireless
D
devices to connect to a wired network (in general)
DSSS — Digital Sequence Spread Spectrum. A type of Modula-
Adjacent channel interference — neighboring channels “bleed
tion.
over” into other channels due to the width and spacing of the
channel plan (see Figure 17 for an example).
M
B MIMO — Multiple Input, Multiple Output antenna – simultaneous
(and smart; each antenna can choose RF signals) transmit and
BSSID — Basic service set identifier. An identifier that represents
receive (referenced as “mxn antennas” such as 2x2 or 3x3)
a single 802.11 cell (similar to a MAC address)
Modulation — RF (analog) delivery mechanism of digital data (FM
C is a type of modulation)
Client — Client – device with connects to an access point, does MTTO — Mean Time To Optimize
not function as an AP (but can operate as a wired to wireless
MTTR — Mean Time To Repair
“adapter”)
Non 802.11 interference — RF emitters that overlap the 802.11
Co-channel interference — multiple APs sharing the same
bands (such as microwaves, baby monitors, and garage door
channel, sometimes called co-channel occupancy. The larger the
openers)
number of APs sharing a channel, the more likely you are to expe-
rience throughput restrictions.
WiFi Advisor Wireless LAN Analyzer User’s Guide
September 2015 22073751, Rev. 003 Page 62
Glossary
O Spectral — A spectrum analyzer is used to measure signal ampli-
tude (strength) as it varies by signal frequency. The frequency
OFDM — Orthogonal Frequency Division Multiplexing appears on the horizontal axis, and the amplitude is displayed on
the vertical axis.
P A spectrum analyzer can be used to determine whether or not a
wireless transmitter is working according to federally defined stan-
Phy — The physical layer transmission rate selected by the dards for purity of emissions. Output signals at frequencies other
radios on a per-packet basis. Determined by equipment standard, than the intended communications frequency appear as vertical
number of streams, and SNR. lines (blips) on the display. A spectrum analyzer can also be used
to determine, by direct observation, the bandwidth of a digital or
R analog signal.
Retransmission retries — For packets requiring retransmission, SSID — Service Set Identifier. The network that we are
this is the number of retries required to successfully retransmit the connected to (or attempting to connect to).
packet
RF — Radio Frequency. RF energy can cause interference
Z
RSSI — Received Signal Strength Indication ZigBee — ZigBee is a open global wireless standard to enable
simple and smart objects to work together, improving comfort and
efficiency in everyday life.
S
SNR — Signal to Noise Ratio
WiFi Advisor Wireless LAN Analyzer User’s Guide ,
Page 63 22073751, Rev. 003 September 2015
Index
A Firmware, updating 15
Application, iPad 9
H
B Host software update 16–17
Battery
recharging 58 I
replacement 59
replacing 59 Indicators 4
Battery pack 59 Interpreting messages 60
Buttons 4
M
C Maintenance
battery replacement 59
Cleaning the instrument 60 charging the battery 58
Compliance information x cleaning the instrument 60
updating firmware 15
Configuration, site assessment 39
Messages, interpreting 60
Connectors 4
Mobile application 9
F
O
Features 3
Overview 3
WiFi Advisor Wireless LAN Analyzer User’s Guide
September 2015 22073751, Rev. 003 Page 64
Index
P T
Pairing devices with the iPad 14 Testing
single-ended 23
site assessment 44
Q two-ended 35
Quick tour 4
U
R Updating
host software 16–17
Recharging the battery 58 unit firmware 15
Registering devices on the iPad 14
Replacing the batteries 59 W
Replacing the battery 59
WiFi Advisor iPad application 9
S
Z
Safety information x
ZigBee 26, 63
Single-ended test 23
Site assessment
configuring 39
description 35
test 44
Specifications 60
Spectral measurements 34
Spectrum analyzer 32
WiFi Advisor Wireless LAN Analyzer User’s Guide ,
Page 65 22073751, Rev. 003 September 2015
Viavi Solutions
North America: 1.844.GO VIAVI / 1.844.468.4284
Latin America +52 55 5543 6644
EMEA +49 7121 862273
APAC +1 512 201 6534
All Other Regions: viavisolutions.com/contacts
email TAC@viavisolutions.com
22073751 Rev. 003, September 2015, English
Вам также может понравиться
- The Subtle Art of Not Giving a F*ck: A Counterintuitive Approach to Living a Good LifeОт EverandThe Subtle Art of Not Giving a F*ck: A Counterintuitive Approach to Living a Good LifeРейтинг: 4 из 5 звезд4/5 (5794)
- The Yellow House: A Memoir (2019 National Book Award Winner)От EverandThe Yellow House: A Memoir (2019 National Book Award Winner)Рейтинг: 4 из 5 звезд4/5 (98)
- Hidden Figures: The American Dream and the Untold Story of the Black Women Mathematicians Who Helped Win the Space RaceОт EverandHidden Figures: The American Dream and the Untold Story of the Black Women Mathematicians Who Helped Win the Space RaceРейтинг: 4 из 5 звезд4/5 (895)
- The Hard Thing About Hard Things: Building a Business When There Are No Easy AnswersОт EverandThe Hard Thing About Hard Things: Building a Business When There Are No Easy AnswersРейтинг: 4.5 из 5 звезд4.5/5 (344)
- The Little Book of Hygge: Danish Secrets to Happy LivingОт EverandThe Little Book of Hygge: Danish Secrets to Happy LivingРейтинг: 3.5 из 5 звезд3.5/5 (399)
- The Emperor of All Maladies: A Biography of CancerОт EverandThe Emperor of All Maladies: A Biography of CancerРейтинг: 4.5 из 5 звезд4.5/5 (271)
- Devil in the Grove: Thurgood Marshall, the Groveland Boys, and the Dawn of a New AmericaОт EverandDevil in the Grove: Thurgood Marshall, the Groveland Boys, and the Dawn of a New AmericaРейтинг: 4.5 из 5 звезд4.5/5 (266)
- Never Split the Difference: Negotiating As If Your Life Depended On ItОт EverandNever Split the Difference: Negotiating As If Your Life Depended On ItРейтинг: 4.5 из 5 звезд4.5/5 (838)
- A Heartbreaking Work Of Staggering Genius: A Memoir Based on a True StoryОт EverandA Heartbreaking Work Of Staggering Genius: A Memoir Based on a True StoryРейтинг: 3.5 из 5 звезд3.5/5 (231)
- Elon Musk: Tesla, SpaceX, and the Quest for a Fantastic FutureОт EverandElon Musk: Tesla, SpaceX, and the Quest for a Fantastic FutureРейтинг: 4.5 из 5 звезд4.5/5 (474)
- Team of Rivals: The Political Genius of Abraham LincolnОт EverandTeam of Rivals: The Political Genius of Abraham LincolnРейтинг: 4.5 из 5 звезд4.5/5 (234)
- The World Is Flat 3.0: A Brief History of the Twenty-first CenturyОт EverandThe World Is Flat 3.0: A Brief History of the Twenty-first CenturyРейтинг: 3.5 из 5 звезд3.5/5 (2259)
- The Unwinding: An Inner History of the New AmericaОт EverandThe Unwinding: An Inner History of the New AmericaРейтинг: 4 из 5 звезд4/5 (45)
- The Gifts of Imperfection: Let Go of Who You Think You're Supposed to Be and Embrace Who You AreОт EverandThe Gifts of Imperfection: Let Go of Who You Think You're Supposed to Be and Embrace Who You AreРейтинг: 4 из 5 звезд4/5 (1090)
- The Sympathizer: A Novel (Pulitzer Prize for Fiction)От EverandThe Sympathizer: A Novel (Pulitzer Prize for Fiction)Рейтинг: 4.5 из 5 звезд4.5/5 (120)
- Project Report Apple - OrganizedДокумент70 страницProject Report Apple - OrganizedLucky SrivastavaОценок пока нет
- Claim Forms and Sworn Statement: Print NameДокумент3 страницыClaim Forms and Sworn Statement: Print NamecheshiecОценок пока нет
- Price ListДокумент2 страницыPrice ListJohn PecsonОценок пока нет
- R206 Advanced Configuration Guide v0.3Документ54 страницыR206 Advanced Configuration Guide v0.3Prydxq VictorelОценок пока нет
- xl03D3653F 2Документ1 страницаxl03D3653F 2Richard ContrerasОценок пока нет
- Manual Onshape enДокумент823 страницыManual Onshape enamjmsa89% (9)
- Part1 The FundamentalsДокумент38 страницPart1 The FundamentalsRinaKateRinaОценок пока нет
- WiSER 3X-ENДокумент5 страницWiSER 3X-ENAlfredo Sebastian DoseОценок пока нет
- OT Practice July 23 IssueДокумент28 страницOT Practice July 23 IssueThe American Occupational Therapy Association100% (1)
- IC-3100 Series DatasheetДокумент2 страницыIC-3100 Series DatasheetnavijacobsОценок пока нет
- CB-HDR-87xx89xx DVR Quick Operating InstructionsДокумент19 страницCB-HDR-87xx89xx DVR Quick Operating InstructionsMOHAMMEDОценок пока нет
- 10 of The Best Apps For Education PDFДокумент6 страниц10 of The Best Apps For Education PDFcarol_brandon_2Оценок пока нет
- Music Production Guide: Anniversary Yamaha SynthesizersДокумент42 страницыMusic Production Guide: Anniversary Yamaha Synthesizersdkdkkdkd100% (1)
- Bloxels STEMGaming BloxelsGuideДокумент7 страницBloxels STEMGaming BloxelsGuideCláudio CorgozinhoОценок пока нет
- Comparing Digital Technology ToolsДокумент3 страницыComparing Digital Technology Toolsapi-627317714Оценок пока нет
- Talk Pad AAC Device PDFДокумент9 страницTalk Pad AAC Device PDFKidz to Adultz ExhibitionsОценок пока нет
- Pioneer Xw-Sma4 ManualДокумент48 страницPioneer Xw-Sma4 ManualRussell GouldenОценок пока нет
- Apps For PeДокумент9 страницApps For Peapi-341708040Оценок пока нет
- Mobile Workforce Report, Ipass, 24 Aug 2010Документ11 страницMobile Workforce Report, Ipass, 24 Aug 2010Mayank JainОценок пока нет
- KNA Device Check For Kumon AppДокумент3 страницыKNA Device Check For Kumon AppDilen KumarОценок пока нет
- UserGuide Sygic GPS Navigation Mobile v3 enДокумент61 страницаUserGuide Sygic GPS Navigation Mobile v3 enasot99Оценок пока нет
- Case Study 4Документ17 страницCase Study 4CarabОценок пока нет
- Daily Cashier ReportДокумент2 страницыDaily Cashier ReportIbox MagОценок пока нет
- Jan Price List 2013-001Документ59 страницJan Price List 2013-001khaldoonОценок пока нет
- InspectThis 2015-Fall PDFДокумент16 страницInspectThis 2015-Fall PDFKhalida Muddasser100% (1)
- Song Sheet GuideДокумент52 страницыSong Sheet GuideJames SokleapОценок пока нет
- Starkey Pricelist Aug 2014Документ9 страницStarkey Pricelist Aug 2014great_1982Оценок пока нет
- Guide To IOS App TestingДокумент9 страницGuide To IOS App TestingforbiswajitОценок пока нет
- InvoiceДокумент3 страницыInvoiceKatherine MooreОценок пока нет
- TechnoShop ShopStore NEWДокумент30 страницTechnoShop ShopStore NEWshopstoremmcОценок пока нет