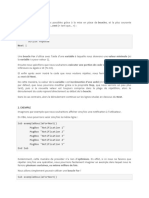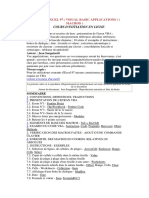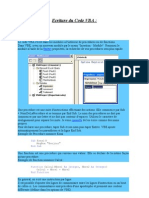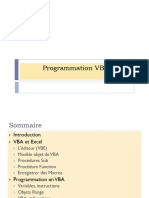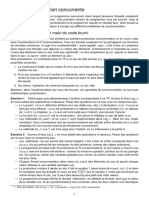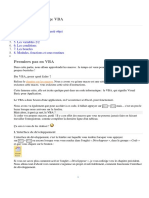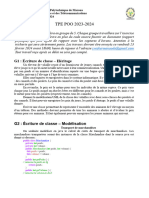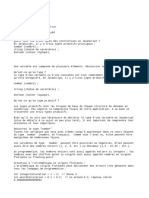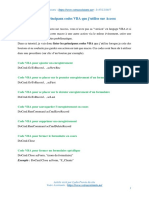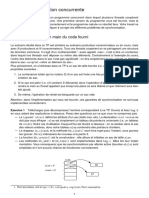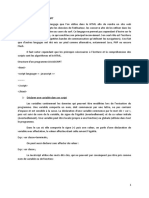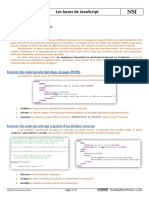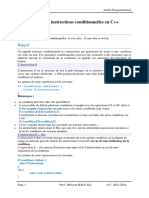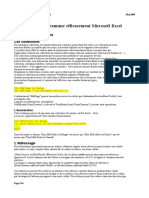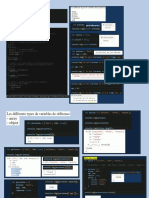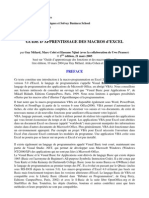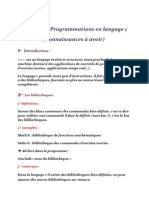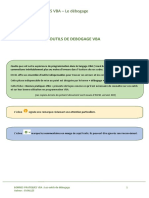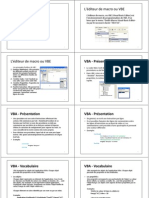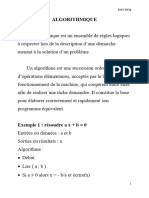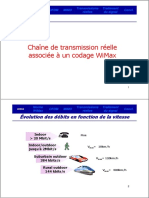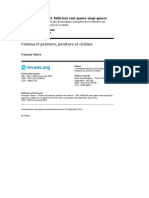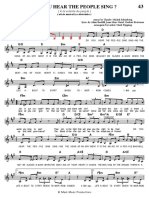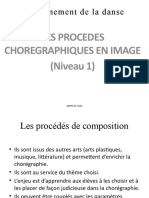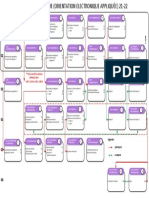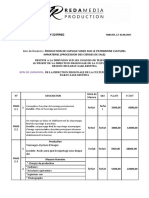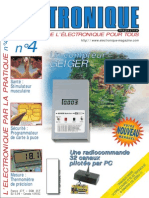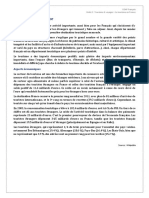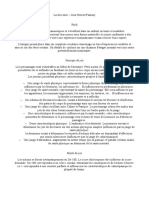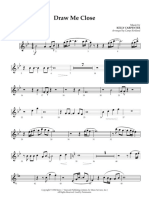Академический Документы
Профессиональный Документы
Культура Документы
Creer Un Message Alerte Ouverture Excel
Загружено:
Hakuna MatataАвторское право
Доступные форматы
Поделиться этим документом
Поделиться или встроить документ
Этот документ был вам полезен?
Это неприемлемый материал?
Пожаловаться на этот документАвторское право:
Доступные форматы
Creer Un Message Alerte Ouverture Excel
Загружено:
Hakuna MatataАвторское право:
Доступные форматы
Votre Assistante : https://www.votreassistante.
net - le 18/02/2015
Créer un message d’alerte à l’ouverture d’Excel
Lorsque vous gérez des dates ou des quantités (pour la gestion des stocks), il peut être
intéressant de créer des alertes à l’ouverture du fichier Excel afin d’être averti qu’une date
approche ou qu’un stock est insuffisant. Vous pouvez créer une alerte grâce à la mise en forme
conditionnelle, mais elle sera seulement visuelle. Ce qui nous intéresse ici est d’avoir un
message d’alerte à l’ouverture du fichier qui ne passe pas inaperçu.
Pour cela, nous allons faire appel au langage VBA. Veillez donc à afficher le menu
Développeur comme nous l’avions vu au début du tutoriel sur le formulaire Excel.
Vous retrouverez le fichier utilisé dans ce tutoriel ainsi que le code VBA au format .txt dans
l’Espace Membres.
Nommer les cellules du fichier Excel :
Avant de saisir le code, il faut préparer notre fichier.
J’ai créé une formule SI (si la quantité est plus grande que le stock = 2 ; s’il est égal = 1,
sinon = 0) et appliqué une mise en forme conditionnelle :
• Si le stock est plus grand que le stock d’alerte, afficher l’icône verte ;
• Si le stock est égal au stock d’alerte, afficher l’icône orange ;
• Si le stock est plus petit que le stock d’alerte, afficher l’icône rouge.
J’ai ensuite demandé à Excel de n’afficher que l’icône.
Maintenant, je vais nommer mes colonnes afin qu’il n’y ait pas de problème de nom dans le
VBA par la suite. Je sélectionne la colonne Alerte sans son titre que je nomme Alerte_stock et
je fais de même avec la colonne Date de réception de la commande que je nomme
Alerte_commande. Les noms n’ont pas d’importance, vous pouvez les nommer comme vous le
souhaitez du moment que vous savez à quoi ils correspondent. Par contre, il est primordial de
ne pas sélectionner les titres des colonnes quand vous nommez vos plages, car la Valeur, que
nous allons voir par la suite, indiquerait le titre de la colonne A.
Nous pouvons passer à la programmation.
Article écrit par Lydia Provin du site
Votre Assistante : https://www.votreassistante.net
1
Votre Assistante : https://www.votreassistante.net - le 18/02/2015
Créer une alerte en VBA sur Excel :
Cliquez sur Visual Basic dans le menu Développeur. Notre fichier ne comportant qu’un
seul onglet et souhaitant que l’alerte se fasse à l’ouverture du fichier, nous allons placer le code
dans ThisWorkbook en débutant par :
Private Sub Workbook_Open()
End Sub
On indique à quoi correspond le code en saisissant un commentaire commençant par une
apostrophe ce qui le fera passer en vert (à placer entre Private Sub… et End Sub) :
‘Pour les stocks
On déclare ensuite notre variable, à savoir les cellules de la colonne Alerte, comme une plage
de cellules. Vous pouvez mettre n’importe quel nom du moment qu’il ne contient pas d’espace :
Dim alertestock As Range
On crée une boucle avec For Each afin que l’action que nous programmons se répète autant de
fois qu’il y a de ligne à la colonne Alerte de notre fichier actif :
For Each alertestock In ActiveSheet.Range("Alerte_stock")
Next
Je souhaite avoir un message d’alerte du type La référence Pain, céréales… doit être
commandée. Il faut donc indiquer à Excel la valeur que je souhaite afficher dans mon message
entre les lignes For Each… et Next :
Valeur = Cells(alertestock.Row, 1)
Ce code indique que le nom Valeur est égal à la cellule correspond à la ligne concernée de la
colonne 1. C’est-à-dire que si Excel traite la cellule D2, il devra me renvoyer Riz. Le nom
Valeur peut être remplacé par n’importe quel nom sans espace.
Nous indiquons ensuite une condition, car nous ne souhaitons avoir une alerte qu’à certaines
conditions, à savoir quand l’alerte indique 0 (icône rouge).
Article écrit par Lydia Provin du site
Votre Assistante : https://www.votreassistante.net
2
Votre Assistante : https://www.votreassistante.net - le 18/02/2015
Souhaitant que le message soit simplement un message d’alerte, on ne créera pas d’action si la
réponse est Oui ou Non, on fermera juste la boîte de dialogue après le clic sur le bouton Ok.
Le code doit indiquer Si la colonne Alerte = 0 Alors afficher le message Sinon ne rien faire. Le
message étant composé de texte et de références aux cellules, n’oubliez pas les guillemets et les
esperluettes (&) et surtout de terminer la condition par End If.
vbCritical affichera une croix rouge dans le message avec le son correspondant et Quantité en
stock insuffisante correspond au titre de la boîte de dialogue (à placer à la suite de Valeur) :
If alertestock = "0" Then
MsgBox "La référence " & Valeur & " doit être commandée.", vbCritical, "Quantité en stock
insuffisante"
Else
End If
Pour le moment, j’aurais donc, à l’ouverture du fichier, un message pour chaque ligne contenant
l’icône rouge. On fait la même chose pour un stock avec l’icône orange, c’est-à-dire dont le
résultat est 1 en plaçant le code juste après le code précédent où le 0 a été remplacé par 1 et où
le message est légèrement différent :
If alertestock = "1" Then
MsgBox "La référence " & Valeur & " devra bientôt être commandée.", vbExclamation, "Stock
presque insuffisant"
Else
End If
Ici, j’ai utilisé vbExclamation pour l’apparition d’un triangle jaune. Les autres possibilités sont
vbInformation (lettre i dans rond bleu) que nous allons utiliser juste après et vbQuestion (point
d’interrogation dans rond bleu). Les sons sont différents selon l’icône choisie.
Article écrit par Lydia Provin du site
Votre Assistante : https://www.votreassistante.net
3
Votre Assistante : https://www.votreassistante.net - le 18/02/2015
On peut déjà tester ce code en fermant notre fichier (sans oublier de l’enregistrer) puis en le
rouvrant. Tous les messages s’affichent dans l’ordre du tableau.
Pour terminer, je souhaite être avertie lorsqu’une commande arrive le jour même. Pour cela,
placez-vous entre le dernier Next et End Sub pour retranscrire le même type de condition que
pour le stock, mais en l’adaptant. Cette fois la plage de cellule dans le VBA sera
alertecommande et celle du fichier Alerte_commande. La condition devra être Si la date
alertecommande est égale à aujourd’hui Alors afficher le message. Pour cela, la formule à
utiliser est Date :
‘Pour les commandes
Dim alertecommande As Range
For Each alertecommande In ActiveSheet.Range("Alerte_commande")
Valeur = Cells(alertecommande.Row, 1)
If alertecommande = Date Then
MsgBox "La référence " & Valeur & " sera livrée aujourd’hui.", vbCritical, "Réception d’une
commande"
Else
End If
Next
Article écrit par Lydia Provin du site
Votre Assistante : https://www.votreassistante.net
4
Votre Assistante : https://www.votreassistante.net - le 18/02/2015
Pour être avertie de la livraison la veille (date du jour + 1), je place avant le dernier Next :
If alertecommande = Date + 1 Then
MsgBox "La référence " & Valeur & " sera livrée demain.", vbInformation, "Prochaine
commande"
Else
End If
Si vous souhaitez d’abord être averti de la date de livraison, il suffit d’intervertir les 2 codes et,
pour que ces alertes ne s’affichent que sur clic de bouton, créez un
module (Insertion > Module) qui reprend tout ce code en remplaçant Private Sub
Workbook_Open() par Sub Macro1() pour ensuite l’affecter à votre bouton.
Je peux maintenant refermer le fichier en l’enregistrant, je serais donc avertie à chaque fois que
le stock d’alerte est atteint, ou presque atteint, mais aussi lorsqu’une livraison a lieu le jour
même ou le suivant.
Tutoriel réalisé avec Excel 2013
Voir la version vidéo de cet article
Article écrit par Lydia Provin du site
Votre Assistante : https://www.votreassistante.net
5
Вам также может понравиться
- Cours Gratuit - Com Id 5171Документ23 страницыCours Gratuit - Com Id 5171tojoniaina haryОценок пока нет
- Les Boucles en VBAДокумент11 страницLes Boucles en VBAHanane Ait ouchtoukОценок пока нет
- Cours Edc Claire PeltierДокумент48 страницCours Edc Claire Peltierseka_dalleОценок пока нет
- COURS VBA - MOUSSANA HYLOD ArmelДокумент16 страницCOURS VBA - MOUSSANA HYLOD ArmelMomo HalidouОценок пока нет
- Notions JSДокумент19 страницNotions JSion pascalОценок пока нет
- Support Cours VBA-ExcelДокумент15 страницSupport Cours VBA-Excelkawtar zbirОценок пока нет
- VBA Excel Pour Les NulsДокумент536 страницVBA Excel Pour Les NulsotmaneОценок пока нет
- COURS D'INITIATION (17 Pages)Документ17 страницCOURS D'INITIATION (17 Pages)Momo HalidouОценок пока нет
- Cours de Programmation VBAДокумент19 страницCours de Programmation VBAMariam Koubrah DoumbiaОценок пока нет
- BaseДокумент11 страницBaseGrégoire ADJEYEОценок пока нет
- Visual Basic - Cours Complet VBДокумент50 страницVisual Basic - Cours Complet VBrequiem2100% (2)
- Ecriture Du Code VbaДокумент32 страницыEcriture Du Code Vbasara@2008Оценок пока нет
- Les Blocs de Code Et La Portée D'une Variable - Apprenez À Développer en C# - OpenClassrooms - 1604839385164Документ4 страницыLes Blocs de Code Et La Portée D'une Variable - Apprenez À Développer en C# - OpenClassrooms - 1604839385164koyabeОценок пока нет
- FicheVBA PDFДокумент13 страницFicheVBA PDFWilfried KacouОценок пока нет
- Tutoriel VB6 - VBAДокумент28 страницTutoriel VB6 - VBAInes SassiОценок пока нет
- Cours VBA - Les ContrôlesДокумент5 страницCours VBA - Les Contrôlesboy jorgОценок пока нет
- VBA (tp3)Документ64 страницыVBA (tp3)Amel ChalabiОценок пока нет
- TP AlgorithmiqueДокумент5 страницTP AlgorithmiqueraflaurОценок пока нет
- Extrait Du LivreДокумент12 страницExtrait Du Livreadil200443Оценок пока нет
- 2.2.introduction VBA VBEДокумент47 страниц2.2.introduction VBA VBEmalo81lakersОценок пока нет
- 6 Pthreads EtuДокумент3 страницы6 Pthreads EtuWided Ben AbidОценок пока нет
- Cours VBAДокумент90 страницCours VBAmoezsОценок пока нет
- Creer Des Logiciels Facilement - Julien FaujanetДокумент97 страницCreer Des Logiciels Facilement - Julien FaujanetGordien BigirimanaОценок пока нет
- Java ScriptДокумент21 страницаJava Scriptnega vakОценок пока нет
- Premiers Pas en VBA - Analysez Des Données Avec Excel - OpenClassroomsДокумент8 страницPremiers Pas en VBA - Analysez Des Données Avec Excel - OpenClassroomsmehrezОценок пока нет
- Imprimir - Importation de Données Et Statistiques de Base.Документ5 страницImprimir - Importation de Données Et Statistiques de Base.Daouda KonéОценок пока нет
- Les Bases Du Langage VBA PDFДокумент70 страницLes Bases Du Langage VBA PDFMIMKANОценок пока нет
- Tpe Poo 2023-2024Документ7 страницTpe Poo 2023-2024saliemmanuelxyОценок пока нет
- Javascript Notes V3Документ18 страницJavascript Notes V3MouradОценок пока нет
- UntitledДокумент19 страницUntitledIbrahim kalilou CamaraОценок пока нет
- Liste Des Principaux Codes Vba Que Utilise Sur AccessДокумент3 страницыListe Des Principaux Codes Vba Que Utilise Sur AccessBachir BenОценок пока нет
- tp2 2016 2017Документ10 страницtp2 2016 2017Oumar CamaraОценок пока нет
- ClassesДокумент7 страницClassesYOUPIОценок пока нет
- Cours JsДокумент6 страницCours Jstiactivity3Оценок пока нет
- TP 4Документ11 страницTP 4Ferdinand AttaОценок пока нет
- Extrait Du LivreДокумент14 страницExtrait Du LivreSalma Ben SalemОценок пока нет
- TD Applets Java PDFДокумент4 страницыTD Applets Java PDFTruong Tuan KietОценок пока нет
- 6 Pthreads EtuДокумент3 страницы6 Pthreads EtuIzo-bislozОценок пока нет
- Cours Javascript TerminaleДокумент6 страницCours Javascript Terminalesteve keudemОценок пока нет
- 2.1.introduction VBAДокумент16 страниц2.1.introduction VBAmalo81lakersОценок пока нет
- Ecriture Du Code VbaДокумент33 страницыEcriture Du Code VbaBawba AbdallahОценок пока нет
- L'Essentiel VBA POUR EXCELДокумент99 страницL'Essentiel VBA POUR EXCELTheonlyone01100% (2)
- S08 TD JS Formulaire l3Документ8 страницS08 TD JS Formulaire l3johan.dossantos2007Оценок пока нет
- Access - Les Macros de DonnéesДокумент22 страницыAccess - Les Macros de DonnéesNERI000Оценок пока нет
- TP2 IbtissemДокумент4 страницыTP2 Ibtissemeyahedhily6Оценок пока нет
- Les Macros Complémentaires Avec ExcelДокумент33 страницыLes Macros Complémentaires Avec ExcelPeter KaboreОценок пока нет
- JavascriptДокумент101 страницаJavascripttewiya AKOSSIОценок пока нет
- Vba ExcelДокумент44 страницыVba ExcelAnonymous QFaE4e1ttОценок пока нет
- Chapitre 2 - Conditions - Boucles - Tableaux - MéthodesДокумент26 страницChapitre 2 - Conditions - Boucles - Tableaux - MéthodesrazielОценок пока нет
- SI Web 7 JavascriptДокумент9 страницSI Web 7 Javascriptantoine53Оценок пока нет
- Indispensable Du JSДокумент30 страницIndispensable Du JSasselinОценок пока нет
- 2577 Chap07Документ9 страниц2577 Chap07Wassim DAOUDОценок пока нет
- TP5 Macrosexcel PDFДокумент9 страницTP5 Macrosexcel PDFblaiidОценок пока нет
- Cycle Ingénieur: 2 GI: TP N°3 en JavaДокумент2 страницыCycle Ingénieur: 2 GI: TP N°3 en JavaHind AttacheОценок пока нет
- VBA For ExcelДокумент27 страницVBA For Excelabdoul7Оценок пока нет
- Cours Langage CДокумент41 страницаCours Langage CMohammed TiziОценок пока нет
- Bonnespratiquesvba Debogage PDFДокумент14 страницBonnespratiquesvba Debogage PDFdjamelОценок пока нет
- L'éditeur de Macro Ou VBE: VBA - PrésentationДокумент4 страницыL'éditeur de Macro Ou VBE: VBA - PrésentationMoulay Tachfine OuaatouОценок пока нет
- Algorithmique-cours-1AS Video Projecteur TICQДокумент11 страницAlgorithmique-cours-1AS Video Projecteur TICQSaid ElfezaziОценок пока нет
- Gramatica Francesa T3Документ5 страницGramatica Francesa T3Doris Lady Gonzalez PereyraОценок пока нет
- 2017-2018 COURS CHEBAP Travaux Maritimes 5-7Документ101 страница2017-2018 COURS CHEBAP Travaux Maritimes 5-7Ioannis BazosОценок пока нет
- Cours WiMax MIMO FataniДокумент29 страницCours WiMax MIMO FatanisimoxerОценок пока нет
- ALBERA François Cinéma Et Peinture Peiture Et CinémaДокумент11 страницALBERA François Cinéma Et Peinture Peiture Et CinémainadequacaoОценок пока нет
- Solution TP 2 Partie Systeme D ExploitationДокумент7 страницSolution TP 2 Partie Systeme D ExploitationexgouОценок пока нет
- 043 DO YOU HEAR Alt BasДокумент2 страницы043 DO YOU HEAR Alt BasAnonymous NTrjmveОценок пока нет
- LE F&B ControlДокумент15 страницLE F&B ControlMoncef Ben Souda100% (1)
- HDA Danse Des Chevaliers Porte VueДокумент2 страницыHDA Danse Des Chevaliers Porte VueMélanie VaréОценок пока нет
- Enseignement de La Danse: Les Procedes Choregraphiques en Image (Niveau 1)Документ10 страницEnseignement de La Danse: Les Procedes Choregraphiques en Image (Niveau 1)Othmane HassounaОценок пока нет
- Electronique Appliquee 2122Документ1 страницаElectronique Appliquee 2122Fidele RamazaniОценок пока нет
- Ex. Dix. Ind, PresntДокумент3 страницыEx. Dix. Ind, PresntalainОценок пока нет
- LaClasseA1U0 1Документ22 страницыLaClasseA1U0 1Kathy KstlLanosОценок пока нет
- Acer E100/E101 Guide D'utilisationДокумент102 страницыAcer E100/E101 Guide D'utilisationwallaxОценок пока нет
- Bon de LivraisonДокумент2 страницыBon de LivraisonREDAОценок пока нет
- Electronique Et Loisirs 004 1999-08Документ96 страницElectronique Et Loisirs 004 1999-08iboussaОценок пока нет
- Le Tourisme en France PDFДокумент1 страницаLe Tourisme en France PDFMaria Jose Grela RodriguezОценок пока нет
- Ejemplo Transcripcion de AudioДокумент2 страницыEjemplo Transcripcion de AudioAldo SosaОценок пока нет
- Jeux Et Stratégie 56 Mar89Документ57 страницJeux Et Stratégie 56 Mar89Vincent PortierОценок пока нет
- Dossier Sponsoring USMTДокумент13 страницDossier Sponsoring USMTmilgram_leoОценок пока нет
- Sous L'océanДокумент2 страницыSous L'océanMaïté GraffОценок пока нет
- 11.2) Gérer La Connexion Réseau Filiare Du Raspberry PiДокумент3 страницы11.2) Gérer La Connexion Réseau Filiare Du Raspberry PibenoitОценок пока нет
- Scénario UniversДокумент3 страницыScénario UniversFloren R. (Azz Le type random)Оценок пока нет
- Voix Passive Exercices Corrigés - 5ème Grammaire - CollègeДокумент1 страницаVoix Passive Exercices Corrigés - 5ème Grammaire - CollègeTa Ma GlОценок пока нет
- Draw Close Me - Tenor SaxДокумент2 страницыDraw Close Me - Tenor SaxWILLAMEОценок пока нет
- TP Produits CarnésДокумент19 страницTP Produits Carnésihab hentour100% (1)
- Cours 1 Initiation À La Programmation WEBДокумент26 страницCours 1 Initiation À La Programmation WEBGoflyОценок пока нет
- Selmane Nadia-Messaoudi AzizaДокумент105 страницSelmane Nadia-Messaoudi Azizag3161532Оценок пока нет
- Anime Extrait PDFДокумент2 страницыAnime Extrait PDFasterrisk100% (1)
- La ScénarisationДокумент3 страницыLa ScénarisationSara BaghdadiОценок пока нет
- 3010 PDFДокумент26 страниц3010 PDFPDF JournalОценок пока нет