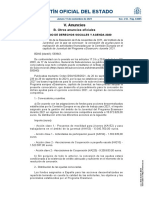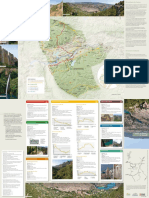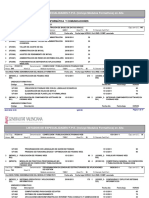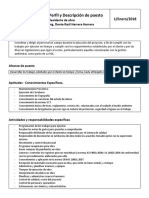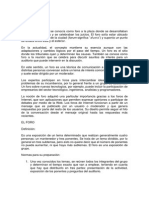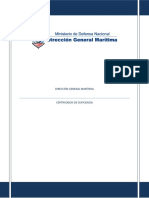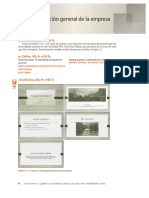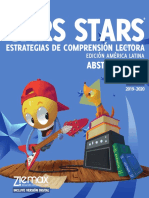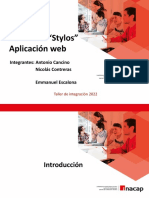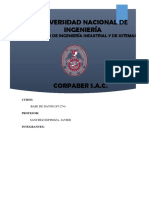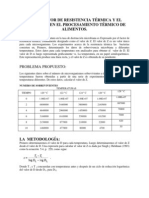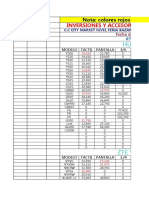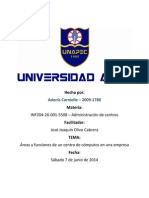Академический Документы
Профессиональный Документы
Культура Документы
GuiafacilVPN Esp
Загружено:
AlejandroАвторское право
Доступные форматы
Поделиться этим документом
Поделиться или встроить документ
Этот документ был вам полезен?
Это неприемлемый материал?
Пожаловаться на этот документАвторское право:
Доступные форматы
GuiafacilVPN Esp
Загружено:
AlejandroАвторское право:
Доступные форматы
Guía fácil para instalar la VPN
Guía fácil para instalar la VPN de la Universitat de València en tu
ordenador
Para acceder desde cualquier lugar a muchos recursos y servicios electrónicos que ofrece la Biblioteca cuyo uso fuera
de nuestras instalaciones está restringido es necesario instalar una VPN (Red Privada Virtual) y conectar a la red de la
UV cada vez que lo necesites. La forma de configurar la VPN depende del Sistema Operativo que tengas instalado en
tu ordenador. En la página del Servei d'Informàtica se dan ejemplos para configurar la VPN con varios Sistemas
Operativos: MacOs, Windows, iOS, Android y Linux.
Instalación del software y configuración
1. Acceder al Catálogo de software de la Universitat de València (https://software.uv.es/) para descargar el
cliente adecuado a tu Sistema Operativo. Hay que autenticarse en el sistema con tu nombre de usuario y
contraseña de la Universitat de València (la misma que empleas para entrar al correo electrónico
@alumni.uv.es, @uv.es).
2. Buscar el software deseado, para lo cual puedes hacer uso del campo "Buscar" en la parte superior
derecha de la ventana e introducir el nombre del cliente de VPN que haga falta según tu Sistema
Operativo: OpenVPN (Windows) o Tunnelblick (Mac).
Elaborada por Infobibsoc. GuiafacilVPN_esp. jul-16 [1]
3. Introducir el número 1 en el campo "Licencias" (a la derecha del icono de la cesta) bien escribiendo dentro
de la casilla o bien pulsando una vez en la flecha hacia arriba que está al lado derecho, y pulsa el botón
"Solicitar" (bajo la columna "Accesible estudiantes").
4. Pulsa el botón "Confirmar compra" (no tiene ningún coste).
5. Aparece la pantalla "Mis licencias" con todo el software que tienes ya disponible para su descarga. Pincha
Elaborada por Infobibsoc. GuiafacilVPN_esp. jul-16 [2]
el icono de fondo verde y flecha hacia bajo negra que se encuentra en la columna "Acceso".
6. Te aparece en la pantalla los enlaces a los ficheros de instalación del software. Descarga el fichero adecuado
e instala el software en tu ordenador. En Windows (OpenVPN) hay que seleccionar el fichero dependiendo
del sistema operativo (XP o W7 y posteriores) y el procesador (32 o 64 bits) (Si es preciso, véase “¿Qué
versión de Windows tengo en mi PC: la de 32 bits o la de 64 bits?”)
Normalmente los ordenadores con Windows 7 y sistemas operativos más recientes trabajan con 64 bits.
7. Sólo Windows (OpenVPN): instalado el software, antes de usarlo es necesario configurar la aplicación para
que se ejecute siempre con privilegios de administrador. Hacer clic al icono del software con el botón
derecho del ratón, seleccionar propiedades, pestaña compatibilidad y marcar nivel de privilegio “Ejecutar
este programa como administrador”. Aplicar y aceptar.
Elaborada por Infobibsoc. GuiafacilVPN_esp. jul-16 [3]
Conexión de la VPN
1. Instalado y configurado el programa, haz doble clic a su icono para ejecutarlo desde cualquiera de los
accesos que hayas creado o te ofrezca el sistema. Atención: ¡No es suficiente con ejecutar el programa para
realizar la conexión!
2. Sólo Windows (Open VPN): Pulsa o haz clic en la flecha ^ “Mostrar iconos ocultos” junto al área de
notificación de la barra de tareas y verás una pequeña pantalla con candado que aparece en gris.
3. Pulsa o haz clic en el icono de la pequeña pantalla gris con candado (sólo Windows) y se despliega la consola
de conexión con el cuadro de diálogo donde se introduce el usuario (cuenta de correo institucional) y la
contraseña. Atención: es importante introducir el usuario con el dominio de la cuenta “@alumni.uv.es”
(alumnos) o “@uv.es” (PDI/PAS).
4. Si todo ha ido bien y la conexión con la red de la UV se ha producido, el icono que antes aparecía en gris
ahora estará en verde.
5. Desconexión de la VPN: cuando ya no necesites la VPN puedes desconectarte desde el botón que
aparecen en la parte inferior de la consola de conexión (se despliega pulsando o haciendo clic sobre el
icono de la pequeña pantalla verde con candado). También se cerrará la conexión automáticamente
después de cierto tiempo sin actividad o cuando apagues el ordenador.
Elaborada por Infobibsoc. GuiafacilVPN_esp. jul-16 [4]
Recuerda
• Cada vez que necesites utilizar desde fuera de nuestra red un recurso electrónico accesible en línea (libros-e,
revistas-e, bases de datos, etc.) que su uso esté limitado a la Universitat de València tendrás que conectar
la VPN. Recuerda además que el buscador Trobes+ también requiere la conexión a nuestra red y otros
recursos como Dialnet proporcionan funcionalidades añadidas si estás dentro dela red UV.
• La conexión VPN no reemplaza a tu proveedor de servicios de Internet (Telefónica, Orange, Vodafone,
Jazztel, etc.), sino que lo utiliza para incorporar virtualmente y de forma temporal (mientras el cliente VPN
está conectado) tu equipo a la red de la Universitat. Por eso, además de tener correctamente instalado
OpenVPN (Windows) o Tunnelblick (Mac) es necesario que tengas acceso a Internet para que conectarte y
que todo funcione.
• Puntos a verificar antes de abrir una incidencia sobre problemas de acceso a un recurso-e:
→ En Windows se ha de ejecutar el programa Open VPN siempre como administrador.
→ El usuario que se introduce en VPN debe incluir el dominio: @alumni.uv.es; @uv.es.
→ En Windows, el icono de Open VPN (pequeño candado) oculto junto al área de notificación de la
barra de tareas debe estar en verde y no en gris atenuado.
→ Comprueba tu conexión VPN entrando en la siguiente dirección: https://dialnet.unirioja.es/ Si la VPN
funciona el logo de la página corresponderá a Dialnet Plus y aparecerá en la parte derecha el logo
del Servei de Biblioteques i Documentació de la UV.
Más información
Ejemplos de configuración de la red privada virtual (SiUV)
¿Necesitas más ayuda con la conexión VPN? El Soporte Informático al Alumnado (SIA) está a tu disposición.
Elaborada por Infobibsoc. GuiafacilVPN_esp. jul-16 [5]
Вам также может понравиться
- Borriol: Ficha Municipal Edici ON 2022Документ4 страницыBorriol: Ficha Municipal Edici ON 2022AlejandroОценок пока нет
- El Hombre Bizantino Por Guglielmo Cavallo y Otros Alianza Editorial 1994Документ329 страницEl Hombre Bizantino Por Guglielmo Cavallo y Otros Alianza Editorial 1994AlejandroОценок пока нет
- Revertir ComunicacionesДокумент4 страницыRevertir ComunicacionesAlejandroОценок пока нет
- LAUI CastДокумент75 страницLAUI CastAlejandroОценок пока нет
- Boe B 2021 45579Документ3 страницыBoe B 2021 45579AlejandroОценок пока нет
- ImpresoДокумент4 страницыImpresoAlejandroОценок пока нет
- Folleto Rutas Cortes de PallasДокумент2 страницыFolleto Rutas Cortes de PallasAlejandroОценок пока нет
- Guia UVДокумент76 страницGuia UVAlejandroОценок пока нет
- Anuncio Convocatoria Impuls FirmadoДокумент12 страницAnuncio Convocatoria Impuls FirmadoAlejandroОценок пока нет
- Modulos IFCДокумент47 страницModulos IFCAlejandroОценок пока нет
- Guía para Un Uso No Sexista Del Lenguaje GvaДокумент49 страницGuía para Un Uso No Sexista Del Lenguaje GvaAlejandroОценок пока нет
- Paro y Empleo Por Sexo, 2017 Trimestre 3.Документ19 страницParo y Empleo Por Sexo, 2017 Trimestre 3.AlejandroОценок пока нет
- Curso Plataforma Siemens PERU 1Документ4 страницыCurso Plataforma Siemens PERU 1Edwar SamanezОценок пока нет
- Dossier SketchupДокумент3 страницыDossier SketchupvergadeburroОценок пока нет
- Guía Rápida de Uso - DT 100Документ25 страницGuía Rápida de Uso - DT 100Javier ArandaОценок пока нет
- Archivos ProyectadosДокумент16 страницArchivos ProyectadosPedro Pablo GonzalezОценок пока нет
- Perfil y Descripción de PuestoДокумент13 страницPerfil y Descripción de PuestoUziel CalderonОценок пока нет
- Cap01 - Estimación PuntualДокумент51 страницаCap01 - Estimación PuntualJose TorresОценок пока нет
- Estructura e Integridad de Una Base de DatosДокумент3 страницыEstructura e Integridad de Una Base de DatosMoi AnGonОценок пока нет
- Informe Mantenimiento Equipos ComputoДокумент14 страницInforme Mantenimiento Equipos ComputohdОценок пока нет
- Definición de ForoДокумент2 страницыDefinición de ForoAntonio BetancourtОценок пока нет
- PGH FC-FB-S7CP 78Документ294 страницыPGH FC-FB-S7CP 78Ariant MorenoОценок пока нет
- Instructivo Expedición Certificados de SuficienciaДокумент12 страницInstructivo Expedición Certificados de SuficienciaNAUTASОценок пока нет
- Paso A Paso Reembolsos Salud App MetLife 2021Документ4 страницыPaso A Paso Reembolsos Salud App MetLife 2021Paurrut UrrОценок пока нет
- Introducción Al Uso de NeobookДокумент25 страницIntroducción Al Uso de Neobookgarfald0% (1)
- Sesión 8Документ2 страницыSesión 8stefany agudeloОценок пока нет
- NETIQUETATEДокумент5 страницNETIQUETATExiomara2103Оценок пока нет
- Manual de Usuario - CobrosДокумент14 страницManual de Usuario - CobrosVíctor SantosОценок пока нет
- Practica 01 PPДокумент19 страницPractica 01 PPRAÚL DEL VILLARОценок пока нет
- Iv Bachillerato - Desarrllo de Software - Guìas de UnidadДокумент3 страницыIv Bachillerato - Desarrllo de Software - Guìas de UnidadFrancisco Xavier Loera GarciaОценок пока нет
- 2 Ldap OidДокумент28 страниц2 Ldap OidMarco De León CruzОценок пока нет
- Ebook AutocadДокумент4 страницыEbook AutocadWilliam RuizОценок пока нет
- AdonetДокумент13 страницAdonetYoselyn QChОценок пока нет
- Abstractcarsstarsg 2019 PDFДокумент24 страницыAbstractcarsstarsg 2019 PDFAntonio100% (1)
- Evolucion Com Dcom Com PlusДокумент19 страницEvolucion Com Dcom Com PlusPedro ZafraОценок пока нет
- PeluqueriaДокумент22 страницыPeluquerianicolas contrerasОценок пока нет
- 2da P.C de BASE DE DATOSДокумент25 страниц2da P.C de BASE DE DATOSVictor Elvis Castro GarayОценок пока нет
- Wbs - Migración de Servicios A La Nube - Entidad Bancaria - 37d47fe7fdДокумент2 страницыWbs - Migración de Servicios A La Nube - Entidad Bancaria - 37d47fe7fdro1994Оценок пока нет
- Cuadernillo de Ejercicios Estadistica BásicaДокумент34 страницыCuadernillo de Ejercicios Estadistica BásicaRockdrigo ArellanoОценок пока нет
- 3.2 El Factor de Resistencia Térmica y El Valor de Z, en El Procesamiento Térmico de Alimentos.Документ3 страницы3.2 El Factor de Resistencia Térmica y El Valor de Z, en El Procesamiento Térmico de Alimentos.GIAN CARLO MAMANI GILES.100% (1)
- Listado Cell World 07022019Документ34 страницыListado Cell World 07022019Willy DuqueОценок пока нет
- 2-Organigrama y PuestosДокумент6 страниц2-Organigrama y PuestosAdonis CornielleОценок пока нет