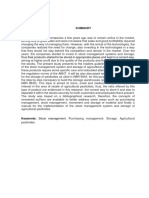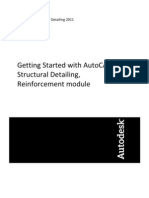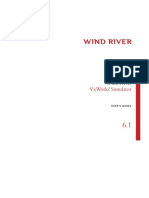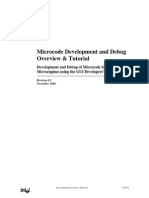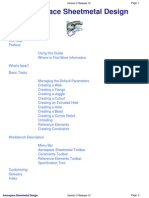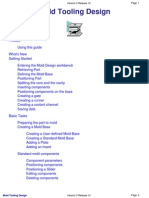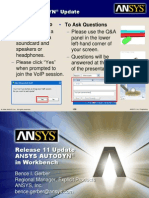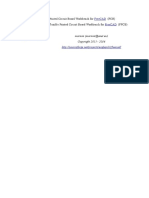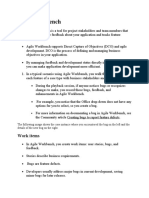Академический Документы
Профессиональный Документы
Культура Документы
Mesh Intro 18.0 WS5.4 CFD Workshop Instructions Auto Ext Aero Poly
Загружено:
rodrigoq1Авторское право
Доступные форматы
Поделиться этим документом
Поделиться или встроить документ
Этот документ был вам полезен?
Это неприемлемый материал?
Пожаловаться на этот документАвторское право:
Доступные форматы
Mesh Intro 18.0 WS5.4 CFD Workshop Instructions Auto Ext Aero Poly
Загружено:
rodrigoq1Авторское право:
Доступные форматы
18.
0 Release
Workshop 5.4 CFD: Automotive External Aero
– Polyhedral meshing
Introduction to ANSYS Meshing
1 © 2017 ANSYS, Inc. March 31, 2017
Introduction
Background
• This workshop will demonstrate the practical application of
ANSYS Meshing to an automotive external aero model
Objectives
• Generating a Polyhedral
Patch Conforming mesh
• Local Mesh Controls
– Body of Influence
• Using Advanced Size Functions
• Named Selections
• Virtual Topology
• Using WBPolyMeshingForFluent ACT
2 © 2017 ANSYS, Inc. March 31, 2017
Project Startup
Create the Project
• Start Workbench
– Start All Programs ANSYS 18.0
Workbench 18.0
– Drag and drop a Mesh Component System into
the Project Schematic
• Right click on the Geometry cell (A2) and
select Import Geometry Browse
• Locate the file “auto-aero-trim.stp” in the
Meshing workshop input files (Module05)
folder and select it. The geometry cell will
show a check mark indicating it is up to date
• Turn on the beta flag
3 © 2017 ANSYS, Inc. March 31, 2017
Invoke the WBPolyMeshing ACT(1)
Activate the Beta flag
• Options
– Tools Options
– Select Apperance in the options panel
– Scroll down until Beta Options appear; Activate
4 © 2017 ANSYS, Inc. March 31, 2017
Invoke the WBPolyMeshing ACT(2)
Invoke the ACT in the project page
• Extension manager
– Extensions Manage Extensions…..
– Activate WBPolyMeshing for Fluent (1.6 or
higher)
– This will add a Fluent meshing Instance in the
Tool box
• Drag the Fluent meshing cell and connect
with Mesh
– This creates a new Fluent Meshing cell in
the tree
• RMB on Mesher and Transfer to New ->
Fluent
• Double click the Mesh cell (A3) to start
Meshing
5 © 2017 ANSYS, Inc. March 31, 2017
Unit
Set Units
• From the main menu select Units and, if it is not already set, specify Metric (m...)
6 © 2017 ANSYS, Inc. March 31, 2017
Geometry (1)
View the Geometry
• Expand the Geometry Object in the Outline and select both bodies
(CTRL click to multiple select)
• In the Details View, under Graphics Properties set Transparency to 0.1
7 © 2017 ANSYS, Inc. March 31, 2017
Geometry (2)
View the Geometry
• The smaller box will be used later in the workshop. For now we
will suppress it
• Right click on the second of the two bodies listed under
Geometry in the Outline and select Suppress Body from the
Context Menu
8 © 2017 ANSYS, Inc. March 31, 2017
Preparation
Planning
• This geometry contains a symmetric model of a car
incorporating aerodynamic rear wing elements. The mesh
is intended to be used in an external aerodynamic
analysis
• The car body is complex with curved surfaces and some
narrow gaps. The Polyhedral meshing Method combined
with Size Functions to capture curvature and proximity
would therefore be a good candidate. Since the geometry
is clean the Patch Conforming Algorithm will be used
• Inflation will also be used on the car and ground surfaces
to capture boundary layer gradients
9 © 2017 ANSYS, Inc. March 31, 2017
Global Mesh Controls
Mesh
• In the Outline, select the Mesh object to display Details of
“Mesh”
• In Details of “Mesh”, set the following under Defaults:
– Physics Preference: CFD
– Solver Preference: FLUENT
• Under Sizing, set:
– Size Function: Proximity and Curvature
10 © 2017 ANSYS, Inc. March 31, 2017
Preview
Preview Surface Mesh
• Before generating a volume mesh we
should check that the surface mesh is
satisfactory
• In the Outline, right click on the Mesh
object and select Preview Surface
Mesh
• A mesh will be generated on all surfaces
using the global controls applied so far
11 © 2017 ANSYS, Inc. March 31, 2017
Section Plane
Preview Surface Mesh (Continued)
• Right click in the graphics window and select View
Left
• Select the Section Plane Tool
• Create a Section Plane by clicking, dragging and
releasing as shown vertically down through the
mesh
12 © 2017 ANSYS, Inc. March 31, 2017
Review (1)
Review the Surface Mesh
• Right click in the Graphics Window and select View Front
• Zoom in as shown using the Box Zoom Tool
• The surface mesh has been refined automatically for
curvature (car body, wheels, rear wing elements) and
proximity (wheel arches, between wing elements)
• However, there are some areas which could be improved.
Before clearing the surface mesh we will look at these areas
in more detail
13 © 2017 ANSYS, Inc. March 31, 2017
Review (2)
Review the Surface Mesh
• There are two locations where the proximity size function has created small elements due to edges in close
proximity. Since the faces bound by the edges are almost tangential there is no need for this refinement
14 © 2017 ANSYS, Inc. March 31, 2017
Review (3)
Review the Surface Mesh
• Right click in the Graphics Window and select View
Back
• Zoom in using the Box Zoom Tool
• Note that the leading edge geometry of the smaller
of the two wing elements is not well refined
• Turn Mesh display by pressing “Show Mesh” button
15 © 2017 ANSYS, Inc. March 31, 2017
Preparation
Planning
• The two issues identified in the initial surface mesh can be dealt with
by creating Virtual Topology to ‘merge’ small faces and by making
adjustments to size parameters respectively
– In addition to rectifying these issues we will also add some controls
to accommodate for the type of analysis the mesh will be used for
• Solution gradients are often high in the vicinity of bodies in external
aerodynamic solutions. To help capture these gradients we will use a
Body of Influence to limit the cell size surrounding the car geometry
• We require high accuracy in the region of the rear wing. A local sizing
will therefore be scoped to the faces forming the rear wing geometry
• Since we expect turbulent boundary layers in the solution we will apply
an inflation control to capture the boundary layer
16 © 2017 ANSYS, Inc. March 31, 2017
Virtual Topology
Add Virtual Cell
• Select the Model object in the Outline
• Right Click and Insert Virtual Topology
• In the details of “Virtual topology” change
“Generate on Update” to Yes
• Right-click on the Virtual Topology cell in the tree
and select “Generate Virtual Cells”
– This will remove the patches causing
unnecessary mesh clustering
17 © 2017 ANSYS, Inc. March 31, 2017
Virtual Topology
Delete Virtual Cell
• Click on the following virtual cell and delete it
• Also delete this virtual cell
18 © 2017 ANSYS, Inc. March 31, 2017
Global Size Controls (1)
Edit Minimum Size
• Right click in the Graphics Window and select View Back
• Show the Mesh
• Select the Mesh object in the Outline and zoom into the
leading edge of the smaller of the two rear wing elements
– The circle adjacent to the cursor represents the minimum
cell size returned by the size function
– To allow the curvature of the wing to be refined to 18°
(the default Curvature Normal Angle set in the Global
Controls) we must reduce the minimum size
19 © 2017 ANSYS, Inc. March 31, 2017
Global Size Controls (2)
Edit Min Size
• In the Details of “Mesh”, under Sizing, change the value of
‘Min Size’ to 0.002m and press enter
– The new circle adjacent to the cursor updates reflecting the
new minimum size
• Change also the value of ‘Proximity Min Size’ to 0.005 m
20 © 2017 ANSYS, Inc. March 31, 2017
Local Size Controls (1)
Add Local Face Sizing
• Right click on the Mesh Object in the Outline and select
Clear Generated Data from the Context Menu to clear
the mesh. Answer Yes
• Set the view to isometric using the iso ball and
deactivate the Section Plane
• Zoom into the rear wing section of the geometry
21 © 2017 ANSYS, Inc. March 31, 2017
Local Size Controls (2)
Add Local Face Sizing
• Select the Face Selection Filter and select the two front
faces of the wing elements as shown (CTRL click to
multiple select)
• Select Extend to Limits from the Toolbar
• All faces forming the wing elements are now selected
22 © 2017 ANSYS, Inc. March 31, 2017
Local Size Controls (3)
Add Local Face Sizing
• Right click in the Graphics Window and select Insert Sizing
from the context menu
• In the Details View set Element Size to 0.008
• Ensure Behaviour is set to Soft
– This local sizing will prevent the mesh on the wing element
surfaces from increasing to the max value specified in the
Global Size Controls. The soft setting will allow the sizing to
be reduced as required by curvature refinement. Keep Local
Min size to Default value
23 © 2017 ANSYS, Inc. March 31, 2017
Local Size Controls (4)
Add Local Face Sizing
• Control select these two small surfaces and add a sizing
• Set Element Size to 0.001
• Ensure Behaviour is set to Soft
24 © 2017 ANSYS, Inc. March 31, 2017
Local Size Controls (5)
Add Body of Influence
• Right click on the suppressed body in the Outline and
select Unsuppress Body from the Context Menu
• Click the Zoom to Fit button in the Toolbar
25 © 2017 ANSYS, Inc. March 31, 2017
Local Size Controls (6)
Add Body of Influence
• Select the Body Selection Filter and select the large
outer body as shown
• Right click in the Graphics Window and select Insert
Sizing from the Context Menu
– You may need to reselect the Mesh Object in the
Outline in order to see the correct Context Menu
• In the Details View set Type to Body of Influence
26 © 2017 ANSYS, Inc. March 31, 2017
Local Size Controls (7)
Add Body of Influence
• In the Details View (Continued)
– Activate the Bodies of Influence Selection Box (click in the box
to the right of Bodies of Influence so that Apply/Cancel
appear)
– Select the smaller body and apply the selection
– Set Element Size to 0.08m
• This control will ensure the mesh size within the extents of
the smaller body will not exceed 0.08m (smaller sizes as
required by the global proximity/curvature functions and
local face sizing will be allowed). The Body of Influence itself
will not be meshed
27 © 2017 ANSYS, Inc. March 31, 2017
Geometry
Hide Body
• Select the smaller body, right click and select Hide Body
from the Context Menu
• Switch off the Section Plane by unchecking the box in the
Section Planes Panel
• Orientate the View to +Z by clicking the +Z axis triad
• Select the Mesh Object in the Outline
28 © 2017 ANSYS, Inc. March 31, 2017
Options
Set Display Options
• From the Main Menu, select Tools Options
• In the Options Panel expand Mechanical and select Graphics
– Set the Highlight Selection option to Both Sides and click OK
29 © 2017 ANSYS, Inc. March 31, 2017
Named Selections (1)
Add Named Selections
• Change to the Face Selection Filter
• Set the view to isometric and select the face
as shown
• Right click and select Create Named
Selection from the Context Menu
• In the Named Selection Dialog box enter the
name “outlet” and click OK
30 © 2017 ANSYS, Inc. March 31, 2017
Named Selections (4)
Add Named Selections
• To select the next face, click in the position as
shown and use the Depth Picking Selection
Panes to toggle between foreground and
background faces
• Create a Named Selection “inlet”
31 © 2017 ANSYS, Inc. March 31, 2017
Named Selections (6)
Add Named Selections
• Create a Named Selection “symmetry” (CTRL
click to multiple select) on the three far field
boundaries
– We do this to avoid inflation on these
boundaries
– You may need to show the hidden faces
before
32 © 2017 ANSYS, Inc. March 31, 2017
Named Selections (8)
Add Named Selections
• Select the Body Selection Filter
• Select the Body
• Create a Named Selection “fluid”
33 © 2017 ANSYS, Inc. March 31, 2017
Insert a Patch-conforming Mesh method
Mesh Control
• Insert -> Method
• In the graphics window, RMB and Select All
• In the “Automatic Methods” panel
– Apply the selected body
– Change the “Method” to Tetrahedron
– Note that this is a requirement for the ACT to to work
– It is recommended to Save the project at this point,
before the ACT is invoked
34 © 2017 ANSYS, Inc. March 31, 2017
Insert the Panel for Poly generation
Meshing Parameters
• Click on the “Poly meshing for Fluent” Icon
– This will create a Meshing Parameter instance in the
tree
• In the “Meshing Parameter” panel
– Change the Symmetry/Periodics option to symmetry
– Change the Inflation option to Smooth transition
– Inlets, outlets and symmetry following the Auto Zone
type assignment for Fluent does not need to be
explicitly assigned in the panel
– Note that the inflation works like program controlled
inflation, adding inflation on all boundaries , except
inlet, outlet and symmetry planes
35 © 2017 ANSYS, Inc. March 31, 2017
Update the mesh
Generating the surface mesh
• Click on Mesh -> Update
– The ACT has changed the behaviour of WB meshing
and a surface mesh is being created
• Review the surface mesh
– Right click in the Graphics Window and select View
Front
– Make sure the section plane is invoked
– Note the refinement within the box region used to
define the Body of Influence Size Control
– Zoom in using the Box Zoom Tool
36 © 2017 ANSYS, Inc. March 31, 2017
Review (2)
Review the Surface Mesh
• The Virtual Cell has removed the high densities in the highlighted locations
New Surface Mesh
Old Surface Mesh
37 © 2017 ANSYS, Inc. March 31, 2017
Review (2)
Review the Surface Mesh
• Right click in the Graphics Window and select View
Back
• Zoom in using the Box Zoom Tool
• The Wing Elements are now well resolved due to
the reduced Minimum Size
New Surface Mesh Old Surface Mesh
38 © 2017 ANSYS, Inc. March 31, 2017
Final Mesh
Generate Volume Mesh
• Update the Fluent Meshing cell to
Generate the Mesh
– Fluent Meshing will run in the
background
• The final mesh contains approximately 1/2
million polyhedral cells and will take
several minutes to generate
• When the mesh is complete, check that
the quality is acceptable in Fluent Solver
39 © 2017 ANSYS, Inc. March 31, 2017
Create a HexCore mesh
Change Setup for HexCore
• In WB meshing
– Change from Poly to HexCore
• In the Project page
– Reset and Refresh the
Fluent Meshing cell
– Update
40 © 2017 ANSYS, Inc. March 31, 2017
Save the Project
• This completes the workshop
• From the main menu select File Close Meshing
– Workbench will save any application data
• From the Workbench Project Page use the file menu and save
the project as “AMWS5.2_cfd_ACT.wbpj” to your working
folder
41 © 2017 ANSYS, Inc. March 31, 2017
Global Controls
The ACT will automatically change the Triangle
Surface Mesher to “Advancing front”
• Select the Mesh object in the Outline to display the
Global Controls (Details of “Mesh”)
• Under Patch Conforming Options:
– Verify that the Triangle Surface Mesher is set to
Advancing Front
• The Advancing Front Algorithm generally provides a
smoother, more uniform surface mesh with respect
to size change and quality when compared to the
default Program Controlled (Delaunay) algorithm. A
comparison is provided in the notes at the end of
this workshop for reference
42 © 2017 ANSYS, Inc. March 31, 2017
Appendix I Triangle Surface Mesher
Advancing Front
Program Controlled
(Delaunay)
43 © 2017 ANSYS, Inc. March 31, 2017
Вам также может понравиться
- Thus Their Products Started To Be Stored in Appropriate Places and Kept in A Correct WayДокумент1 страницаThus Their Products Started To Be Stored in Appropriate Places and Kept in A Correct Wayrodrigoq1Оценок пока нет
- Mesh Intro 18.0 WS5.3 CFD Workshop Instructions 2d Combustion Chamber PDFДокумент31 страницаMesh Intro 18.0 WS5.3 CFD Workshop Instructions 2d Combustion Chamber PDFrodrigoq1Оценок пока нет
- I You He She It They We You: TEACHER: CarmitaДокумент2 страницыI You He She It They We You: TEACHER: Carmitarodrigoq1Оценок пока нет
- Artigo CFDДокумент9 страницArtigo CFDrodrigoq1Оценок пока нет
- Mesh Intro 18.0 WS4.1 CFD Workshop Instructions Local Mesh ControlsДокумент33 страницыMesh Intro 18.0 WS4.1 CFD Workshop Instructions Local Mesh Controlsrodrigoq1Оценок пока нет
- Surface Land Attack Gunner Platform Conversion (BB-AKE)Документ2 страницыSurface Land Attack Gunner Platform Conversion (BB-AKE)rodrigoq1Оценок пока нет
- Mesh Intro 18.0 WS2.1 CFD Workshop Instructions ANSYS Meshing MethodsДокумент26 страницMesh Intro 18.0 WS2.1 CFD Workshop Instructions ANSYS Meshing Methodsrodrigoq1Оценок пока нет
- Artigo Simulação de CaldeirasДокумент8 страницArtigo Simulação de Caldeirasrodrigoq1Оценок пока нет
- Mesh Intro 18.0 WS5.5 CFD Workshop Instructions ManifoldДокумент17 страницMesh Intro 18.0 WS5.5 CFD Workshop Instructions Manifoldrodrigoq1Оценок пока нет
- V3i3 Ijertv3is030539Документ4 страницыV3i3 Ijertv3is030539rodrigoq1Оценок пока нет
- Mesh Intro 18.0 WS5.5 CFD Workshop Instructions ManifoldДокумент17 страницMesh Intro 18.0 WS5.5 CFD Workshop Instructions Manifoldrodrigoq1Оценок пока нет
- Durability 2014Документ102 страницыDurability 2014rodrigoq1Оценок пока нет
- 02 - Manual Do Safe Set - ST-B 90 - TGM - #11519778-11519784Документ11 страниц02 - Manual Do Safe Set - ST-B 90 - TGM - #11519778-11519784rodrigoq1Оценок пока нет
- Access Platforms Stairs and Ladders Administrator Guide PDFДокумент40 страницAccess Platforms Stairs and Ladders Administrator Guide PDFTury IonelОценок пока нет
- Case1 1aДокумент69 страницCase1 1aSandip GaikwadОценок пока нет
- 905342012082970992753Документ6 страниц905342012082970992753rodrigoq1Оценок пока нет
- Autocad P&Id E Autocad Plant 3D: Studio Engenharia E ConsultoriaДокумент1 страницаAutocad P&Id E Autocad Plant 3D: Studio Engenharia E Consultoriarodrigoq1Оценок пока нет
- ANSYS NA Training GuideДокумент28 страницANSYS NA Training Guiderodrigoq1Оценок пока нет
- As User Guide 2015 en Metric 140408Документ170 страницAs User Guide 2015 en Metric 140408Saad Al HelyОценок пока нет
- ASME PIPING CODE: B31.1, POWER PIPINGДокумент52 страницыASME PIPING CODE: B31.1, POWER PIPINGBhaiJan59Оценок пока нет
- GSG Asd ReinforcementДокумент41 страницаGSG Asd ReinforcementandreapontiggiaОценок пока нет
- Notes On The Application of WRC 107 and 297Документ4 страницыNotes On The Application of WRC 107 and 297Dushyant VarshneyОценок пока нет
- Cfx12 02 Intro CFXДокумент44 страницыCfx12 02 Intro CFXpasabeyОценок пока нет
- Seismic Design and Retrofit of Piping SystemsДокумент119 страницSeismic Design and Retrofit of Piping Systemsv100% (1)
- Tut 14Документ32 страницыTut 14Mohammad Ali AkhtardaneshОценок пока нет
- Tut 14Документ32 страницыTut 14Mohammad Ali AkhtardaneshОценок пока нет
- The Subtle Art of Not Giving a F*ck: A Counterintuitive Approach to Living a Good LifeОт EverandThe Subtle Art of Not Giving a F*ck: A Counterintuitive Approach to Living a Good LifeРейтинг: 4 из 5 звезд4/5 (5782)
- Hidden Figures: The American Dream and the Untold Story of the Black Women Mathematicians Who Helped Win the Space RaceОт EverandHidden Figures: The American Dream and the Untold Story of the Black Women Mathematicians Who Helped Win the Space RaceРейтинг: 4 из 5 звезд4/5 (890)
- The Yellow House: A Memoir (2019 National Book Award Winner)От EverandThe Yellow House: A Memoir (2019 National Book Award Winner)Рейтинг: 4 из 5 звезд4/5 (98)
- Elon Musk: Tesla, SpaceX, and the Quest for a Fantastic FutureОт EverandElon Musk: Tesla, SpaceX, and the Quest for a Fantastic FutureРейтинг: 4.5 из 5 звезд4.5/5 (474)
- Devil in the Grove: Thurgood Marshall, the Groveland Boys, and the Dawn of a New AmericaОт EverandDevil in the Grove: Thurgood Marshall, the Groveland Boys, and the Dawn of a New AmericaРейтинг: 4.5 из 5 звезд4.5/5 (265)
- The Little Book of Hygge: Danish Secrets to Happy LivingОт EverandThe Little Book of Hygge: Danish Secrets to Happy LivingРейтинг: 3.5 из 5 звезд3.5/5 (399)
- Never Split the Difference: Negotiating As If Your Life Depended On ItОт EverandNever Split the Difference: Negotiating As If Your Life Depended On ItРейтинг: 4.5 из 5 звезд4.5/5 (838)
- A Heartbreaking Work Of Staggering Genius: A Memoir Based on a True StoryОт EverandA Heartbreaking Work Of Staggering Genius: A Memoir Based on a True StoryРейтинг: 3.5 из 5 звезд3.5/5 (231)
- The Emperor of All Maladies: A Biography of CancerОт EverandThe Emperor of All Maladies: A Biography of CancerРейтинг: 4.5 из 5 звезд4.5/5 (271)
- Team of Rivals: The Political Genius of Abraham LincolnОт EverandTeam of Rivals: The Political Genius of Abraham LincolnРейтинг: 4.5 из 5 звезд4.5/5 (234)
- The Unwinding: An Inner History of the New AmericaОт EverandThe Unwinding: An Inner History of the New AmericaРейтинг: 4 из 5 звезд4/5 (45)
- The Hard Thing About Hard Things: Building a Business When There Are No Easy AnswersОт EverandThe Hard Thing About Hard Things: Building a Business When There Are No Easy AnswersРейтинг: 4.5 из 5 звезд4.5/5 (344)
- The World Is Flat 3.0: A Brief History of the Twenty-first CenturyОт EverandThe World Is Flat 3.0: A Brief History of the Twenty-first CenturyРейтинг: 3.5 из 5 звезд3.5/5 (2219)
- The Gifts of Imperfection: Let Go of Who You Think You're Supposed to Be and Embrace Who You AreОт EverandThe Gifts of Imperfection: Let Go of Who You Think You're Supposed to Be and Embrace Who You AreРейтинг: 4 из 5 звезд4/5 (1090)
- The Sympathizer: A Novel (Pulitzer Prize for Fiction)От EverandThe Sympathizer: A Novel (Pulitzer Prize for Fiction)Рейтинг: 4.5 из 5 звезд4.5/5 (119)
- Fifa Manager 13 - Graphics GuideДокумент11 страницFifa Manager 13 - Graphics GuideNawfal75% (4)
- Containerization in Shipping Execution: An Oracle Topical Essay Created April 2000Документ19 страницContainerization in Shipping Execution: An Oracle Topical Essay Created April 2000Babu ChalamalasettiОценок пока нет
- CATIA PID TutorialДокумент51 страницаCATIA PID TutorialDSM CikarangОценок пока нет
- GuiXT TutorialДокумент15 страницGuiXT Tutorialfnovoac5046Оценок пока нет
- Tutorial 01 PLC Basics1 PDFДокумент21 страницаTutorial 01 PLC Basics1 PDFTete GoriОценок пока нет
- WR VX Simulator Users Guide 6.1 PDFДокумент114 страницWR VX Simulator Users Guide 6.1 PDFprnchaОценок пока нет
- User Guide Sim 2001Документ434 страницыUser Guide Sim 2001Billdude111Оценок пока нет
- User Manual PDFДокумент1 032 страницыUser Manual PDFAmer A. HasanОценок пока нет
- Microcode TutorialДокумент11 страницMicrocode TutorialDanny Mauricio Paste LasluisaОценок пока нет
- Mesh Intro 18.0 WS2.1 CFD Workshop Instructions ANSYS Meshing MethodsДокумент26 страницMesh Intro 18.0 WS2.1 CFD Workshop Instructions ANSYS Meshing Methodsrodrigoq1Оценок пока нет
- Creating Custom Workbench Pages in ICM 5.2Документ38 страницCreating Custom Workbench Pages in ICM 5.2Paresh ShrivastavaОценок пока нет
- ANSYS 13.0 Advanced Contact PDFДокумент32 страницыANSYS 13.0 Advanced Contact PDFNashОценок пока нет
- Mesh-Intro 16.0 WS 04.1 ANSYS Meshing Methods PDFДокумент35 страницMesh-Intro 16.0 WS 04.1 ANSYS Meshing Methods PDFDaniloCardenasОценок пока нет
- ANSYS Inc Installation and Licensing Tutorials 2022 R1Документ36 страницANSYS Inc Installation and Licensing Tutorials 2022 R1MiguelSchuchterОценок пока нет
- Sap CRMДокумент33 страницыSap CRMadhimassОценок пока нет
- Workbench User GuideДокумент50 страницWorkbench User GuideĐặng Việt Cường100% (1)
- Aerospace Sheetmetal Design Guide V5R10Документ89 страницAerospace Sheetmetal Design Guide V5R10emrreuysallОценок пока нет
- Fluent-Intro 14.5 WS03 Multi Species PostprocessingДокумент67 страницFluent-Intro 14.5 WS03 Multi Species PostprocessingOmar AlzuabiОценок пока нет
- Mold Tooling Design CatiaДокумент163 страницыMold Tooling Design CatiacarlogsОценок пока нет
- A Duc 7 XXX Get Started GuideДокумент35 страницA Duc 7 XXX Get Started Guidewarza72Оценок пока нет
- ANSYS AUTODYN in Workbench IntroductionДокумент51 страницаANSYS AUTODYN in Workbench IntroductionMaheswaran Muthaiyan100% (1)
- Horus ManualДокумент41 страницаHorus ManualgmojoliОценок пока нет
- TA User GuideДокумент130 страницTA User GuideFrancisco Alfonso Burgos JuliánОценок пока нет
- AAE 11.2 Client User Guide PDFДокумент476 страницAAE 11.2 Client User Guide PDFVaneet Singh AroraОценок пока нет
- (CATIA) Composites DesignДокумент273 страницы(CATIA) Composites DesignyajivreddyОценок пока нет
- TPP White PaperДокумент20 страницTPP White PaperyasserlionОценок пока нет
- Guide to Transporting OData Services Between SAP SystemsДокумент37 страницGuide to Transporting OData Services Between SAP Systemsken761kenОценок пока нет
- New Instruction FreeCAD PCBДокумент85 страницNew Instruction FreeCAD PCBDiogo Meira Trindade100% (1)
- Agile Workbench: Work ItemsДокумент12 страницAgile Workbench: Work ItemsBhavya Bhavya100% (1)
- HJHJHJДокумент38 страницHJHJHJEslam NagyОценок пока нет