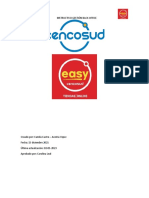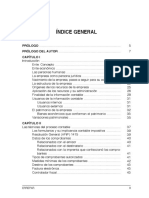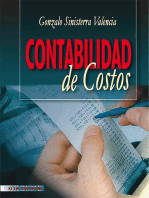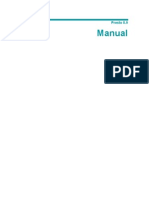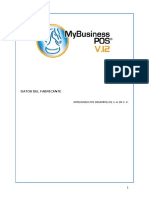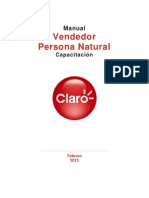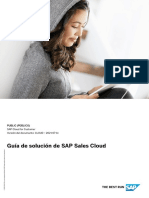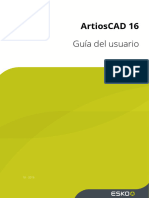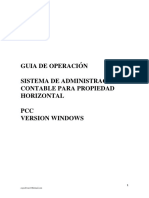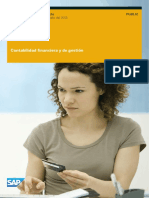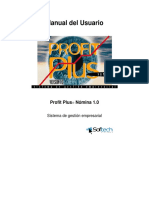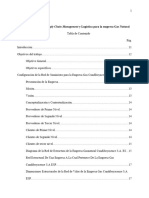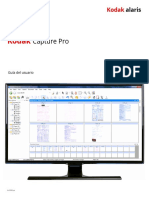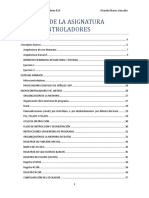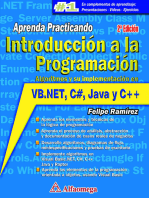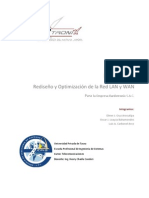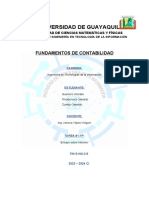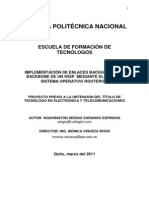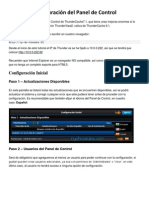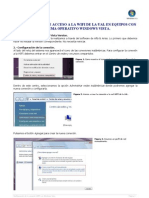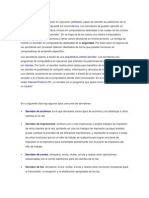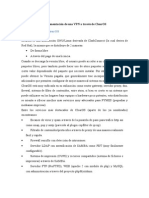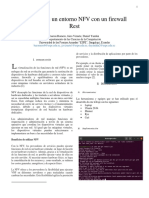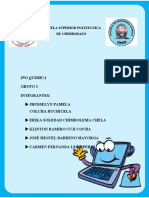Академический Документы
Профессиональный Документы
Культура Документы
Manual d3xd Restaurant
Загружено:
marcoАвторское право
Доступные форматы
Поделиться этим документом
Поделиться или встроить документ
Этот документ был вам полезен?
Это неприемлемый материал?
Пожаловаться на этот документАвторское право:
Доступные форматы
Manual d3xd Restaurant
Загружено:
marcoАвторское право:
Доступные форматы
Sistemas D3xD – Restaurant
Software Administrativo Comercial
Sistemas D3xD - Restaurant
Revisión del 12 de Diciembre del 2016.
Contenido
Contenido ...................................................................................................................................... 2
Compatibilidad .............................................................................................................................. 5
Información General del Programa ............................................................................................... 6
Instalación Inicial ........................................................................................................................... 7
Instalación de Base de Datos MySQL Server ............................................................................. 7
Instalación de Sistemas D3xD – Restaurant .............................................................................. 9
Re - Instalación (Actualización) ............................................................................................... 11
Recomendaciones en la Instalación ........................................................................................ 11
Configuración Inicial del Servidor de Datos ................................................................................ 12
Abrir varias Instancias del Programa en el mismo equipo. ..................................................... 14
Reconfigurar el Servidor de Datos .......................................................................................... 14
Compartiendo la Carpeta de Servidor de Datos para Uso en Red Local ................................. 15
Editar permisos de Seguridad para acceder a las Carpetas Compartidas a través de la Red. 16
Activación del programa ............................................................................................................. 18
Pasos iniciales para funcionamiento del programa .................................................................... 20
Ejecución inicial del programa. ................................................................................................... 21
Configuración .............................................................................................................................. 22
Generales y Datos de la Empresa ............................................................................................ 22
Básicos ..................................................................................................................................... 22
Correlativos ............................................................................................................................. 23
Dispositivos ............................................................................................................................. 24
Configurar Balanza Código Peso (enviar PLU y Accesos directos) .......................................... 27
Este equipo (afecta solo este equipo en la red) ...................................................................... 28
Facturación (Configuración de Facturas, Impresoras Fiscales y Formatos). .......................... 28
Configurar las facturas, presupuestos y órdenes de entrega. ................................................ 30
Formatos e Impuestos (Configuración de País y Moneda) ..................................................... 34
Inventarios y Ventas (Configuración de Opciones) ................................................................. 34
Internet – Configuración de Correo y Reportes a Enviar ........................................................ 35
Seguridad (Opciones de Protección) ....................................................................................... 36
Configurar Impresoras Fiscales. .................................................................................................. 37
Consola de Control de Impresoras Fiscales................................................................................. 39
Iniciar una Cuenta en Mesa o Barra. (Ocupar Mesas y Barras)................................................... 42
Sistemas D3xD – D3xD Restaurant – www.d3xd.com 2
Todos los productos que agregue quedaran almacenados en esa mesa, barra o Delivery
hasta que los devuelva o los facture. ...................................................................................... 42
Iniciar una venta Rápida .............................................................................................................. 42
Iniciar un Despacho a Domicilio (Delivery) ................................................................................. 43
Agregar productos a la mesa, barra, Venta rápida o Delivery. ............................................... 44
Agregar y cambiar contornos en mesa / barra ....................................................................... 46
Los contornos se asignan a los productos desde inventario sin embargo se pueden cambiar
directamente en la mesa. Seleccionando el producto y luego pulsando el botón ver
contornos................................................................................................................................. 46
Facturar. .................................................................................................................................. 46
Finalizar o Desbloquear un Despacho (Delivery) Luego de ser facturado. ............................. 47
Creación de productos. ............................................................................................................... 48
Agregar imagen a los productos ............................................................................................. 52
Estadística y movimiento de producto.................................................................................... 53
Editar la composición de un producto compuesto ..................................................................... 54
Compras: de productos (ingreso a inventario a través de facturas de compra)......................... 55
Eliminar una compra ya aplicada sobre el inventario. ............................................................ 60
Crear y configurar los mesoneros. .............................................................................................. 61
Configurar la tabla de acceso rápido a productos. ..................................................................... 64
Configurar la hiper tabla de acceso rápido a productos. ............................................................ 65
Preparar el día de trabajo. .......................................................................................................... 66
Consultar las ventas realizadas. .................................................................................................. 67
Realizar una nota de crédito. ...................................................................................................... 68
Revisar reportes históricos. ......................................................................................................... 69
Copias de Seguridad (Backup y Restauración) ............................................................................ 70
Realizar copias de seguridad. .................................................................................................. 71
Restaurar desde una copia de seguridad previa. .................................................................... 72
Reporte de entradas consolidado – varias empresas ................................................................. 73
Libro de ventas, compras y resumen (legales) ............................................................................ 74
Resumir y agrupar el libro de ventas...................................................................................... 75
Corregir datos en el libro de ventas o de compras. ................................................................ 76
Exportar, enviar por correo el libro de ventas o compras. .................................................... 77
Retenciones ................................................................................................................................. 78
Aplicar Retenciones a ventas .................................................................................................. 78
Aplicar retenciones a compras (aplicar a una compra)........................................................... 79
3 Sistemas D3xD – D3xD Restaurant – www.d3xd.com
Empleados ................................................................................................................................... 80
Configurar perfiles de sueldos. ............................................................................................... 80
Aplicar un préstamo o vale (crear deuda)............................................................................... 81
Reimprimir un recibo de pago................................................................................................. 84
Imprimiendo el detalle de nómina. ......................................................................................... 84
Enviar Datos de PLU y Accesos directos a Balanzas Código-Peso (ACLAS LS2) ........................... 85
APENDICE .................................................................................................................................... 88
FUNCIONES AVANZADAS DE BASE DE DATOS......................................................................... 88
Utilidades – Importar base de datos a partir de archivos. .................................................. 88
Mantenimiento de base de datos. .......................................................................................... 96
Desbloquear mesas o barras por apertura incorrecta ................................................................ 97
Sistemas D3xD – D3xD Restaurant – www.d3xd.com 4
CAPITULO I REQUERIMIENTOS Y FUNCIONES
Compatibilidad
Sistema operativo:
Microsoft ® Windows 10, 8.1, 8, 7 o Superior 32 /64 Bits
Equipo:
Procesador: Pentium IV
Memoria RAM: 1 Gb
Disco duro: 2 GB de espacio Disponible
Resolución de pantalla: Mínimo 1024 x 768
Redes:
Topologías de red estándar, Grupo de trabajo o dominio. Compartiendo carpeta
principal de recursos del programa y a través de Protocolo Tcp/IP de MySQL.
Dispositivos Compatibles:
Pantallas táctiles (Touch Screen)
Gavetas de dinero conexión puerto serial Rs-232 (COM) o Conexión a Impresora
Fiscal. (RJ11)
Lectores de códigos de barra conexión Ps2 – USB – Bluetooh.
Balanzas digitales: CAS PDII, PDI AD-25, Aclas P1XD, Xacta XAC-30, KSP-30 (u
otras con protocolo compatible)
Balanzas digitales sin protocolo (con etiquetas de códigos de barra (código -
peso)
Impresoras no fiscales con slip o sin slip (corte automático de papel).
Colector de datos para inventarios (con salida de archivos de Texto).
Impresoras Fiscales:
Verificar Lista de Compatibilidad por País en la Página web
Países configurados:
Argentina
Chile
Colombia
Costa Rica.
5 Sistemas D3xD – D3xD Restaurant – www.d3xd.com
España.
Panamá.
República Bolivariana de Venezuela.
República dominicana.
Estados Unidos (ESP)
Información General del Programa
Software de Facturación, Ventas e Inventarios y Deberes formales para comercios.
Basado y elaborado en relación a las diferentes ordenanzas de los países de
Latinoamérica, para uso en Restaurantes estructurados con mesas, barras y despachos
o en Expendios de comida rápida.
Asesoría Técnica.
Entorno de Normativas fiscales SENIAT
Departamento Técnico de Desarrollo – Sistemas D3xD
Asesores Particulares (Colegio de Contadores Públicos de Venezuela)
Consultores y Partners de Sistemas D3xD
Del Diseño.
Desarrollado en Arquitectura .Net
Base de datos en MySQL Server.
Activaciones por Equipo
Versatilidad
Fácil Instalación y Uso
Entorno muy gráfico.
Permite trabajar en red
Compatibilidad con Impresoras Fiscales
Compatibilidad con Dispositivos de Punto de Venta.
Funciones
Especificadas y detalladas en la página web, puede verificar el índice del
producto para determinar las múltiples funciones del software.
CAPITULO II INSTALACION Y CONFIGURACION
Sistemas D3xD – D3xD Restaurant – www.d3xd.com 6
Instalación Inicial
Tipos de Instalación
Mediante CD Instalación (Siga las especificaciones del CD de Instalación)
Mediante descarga desde la página Web. (www.d3xd.com)
Orden de Instalación
Orden de Instalación
1. Instale Microsoft .Net Framework 4.0 (Incluido en Windows 8)
2. Instale MySQL Server 5.6 (recordar colocar de Clave: “1232” y activar la
excepción para el Firewall de Windows.)
3. Instale el Programa Sistemas D3xD, Restaurant (Verificar siempre que sea
la última versión desde la web www.d3xd.com)
Instalación de Base de Datos MySQL Server
Al instalar MySQL Server, Debemos Instalarse solo en Modo: ”Server Only” .
El Password o clave que se colocara aquí es “1232”. Hacer clic en “Next” (Siguiente)
deben aparecer los 4 listados posteriores en azul. Luego haga clic en “finish”.
(Terminar)
7 Sistemas D3xD – D3xD Restaurant – www.d3xd.com
Paso 7 (Servicio de Windows) Aquí dejamos todo por defecto y tan solo Pulsamos Next
(Siguiente)
Ultimo Paso (Aplicando la configuración) Pulsamos Execute (Ejecutar)
Sistemas D3xD – D3xD Restaurant – www.d3xd.com 8
Instalación de Sistemas D3xD – Restaurant
Instalar, pulsando Siguiente a los botones. Una vez instalado se creara en el escritorio
un acceso directo. Deténgase un momento en la pestaña Léame para que conozca las
condiciones de Uso del programa y métodos de activación.
9 Sistemas D3xD – D3xD Restaurant – www.d3xd.com
Sistemas D3xD – D3xD Restaurant – www.d3xd.com 10
Re - Instalación (Actualización)
Orden de Instalación
1. Desinstale el programa Sistemas D3xD, Restaurant desde panel de control
(agregar o quitar Programas
2. Instale el Programa Sistemas D3xD, Restaurant (Verificar siempre que sea la
última versión)
NOTA: No debe desinstalar por ningún motivo MySQL Server si solo va a realizar una
actualización ya que podría perder la data (base de datos) del programa.
Recomendaciones en la Instalación
Net Framework 4.0: Nota: Algunos Equipos ya tienen instalada esta aplicación,
si fuera así obviar este paso.
MySQL Server 5. 6: Se Instala Solo En El Servidor En Caso De Trabajar En Red.
11 Sistemas D3xD – D3xD Restaurant – www.d3xd.com
Configuración Inicial del Servidor de Datos
NOTA: Si está ejecutando el programa desde Windows vista, 7, 8, 10 o server, debe
verificar que la cuenta de Usuario posea privilegios administrativos de lo contrario no
escribirá sobre el disco duro (no almacenara la información).
Al iniciar el programa por primera vez mostrara la ventana de configuración del
servidor de Datos.
Aquí aparecen las tres formas en las que trabaja el programa.
1. Servidor: Este equipo será el servidor para sí mismo y otros Equipos en la Red,
de manera que los datos contenidos en el mismo serán para acceso de todos
(Debe estar Instalado MySQL Server en este Equipo)
2. Cliente Local: Este equipo se conecta a otro equipo (Servidor) en la Red local
(No Requiere MySQL Server en este Equipo)
3. Cliente Remoto: Este equipo se conecta mediante Internet a un Servidor
Remoto (fuera de la Red local). (No Requiere MySQL Server en este Equipo)
Una vez configurado estos datos pulsamos Continuar.
Sistemas D3xD – D3xD Restaurant – www.d3xd.com 12
En la pestaña Siguiente aparecen todos los datos de configuración del Servidor.
Primero debemos especificar el Nombre de la Empresa o configuración luego ir
especificando los demás datos específicos.
Nombre del Servidor: Se refiere al nombre del equipo donde está instalado el servicio
de Bases de datos de MySQL Server...Si es el principal servidor de datos; Por defecto le
dejamos “localhost”. Ahora; si este equipo es un cliente entonces debemos especificar
e nombre del Servidor.
Base de Datos: Especifica el Nombre de la Base de Datos (Esta información es solo de
carácter informativo) No puede cambiarse o editarse.
Carpeta principal del programa: En el servidor de datos. Ruta principal donde se
almacenan todos los archivos y reportes del sistema. Por defecto debe estar en la raíz
del servidor por ejemplo (C:\archivos de programa\Sistemas D3xD\Restaurant\). Pero si
se trata de un Cliente. Debe hacer referencia la carpeta raíz pero en el servidor Origen;
ejemplo. (\\Servidor\sistemas D3xD\Restaurant). De no hacerlo de esta manera no
funcionara adecuadamente.
Ruta de Backup: Especifica el destino donde se realizaran las copias de seguridad
automáticas
Predeterminar: Hace que de todas las empresas instaladas esta sea la que inicie
primero.
NOTA: Las copias de seguridad automáticas o completas se realizan solo desde el
servidor principal de datos.
13 Sistemas D3xD – D3xD Restaurant – www.d3xd.com
Carpeta del Servidor de Base de Datos.: Especifica el origen o destino de las Bases de
Datos. . Si esta en un cliente no es necesario especificar esta ruta.
Luego de almacenado satisfactoriamente. El programa; Si fuese la primera vez que se
ejecuta creará entonces las Bases de Datos y es probable que solicite los datos del
servidor nuevamente.
SI EL SERVIDOR DE DATOS ESTA ERRADO o INCORRECTO: Entonces debemos eliminar
el archivo de configuración de Servidor. Este archivo se almacena en cada equipo
cliente en la carpeta de programas XX\program Files (Archivos de
Programa)\Sistemas D3xD\Restaurant\ center\ ubicamos el archivo: ”eLoad.inf” y lo
eliminamos. Luego al iniciar el programa de nuevo aparecerá la ventana de
configuración del servidor.
Abrir varias Instancias del Programa en el mismo equipo.
NOTA: El sistema en Modo Normal, no Permite que se abra más de una vez en el mismo
equipo, sin embargo de ser necesaria abrir más de una vez en el mismo equipo, por ejemplo
para trabajar en multi-sesiones, puede permitir esto pulsando varias veces sobre el numero
ubicado al lado del nombre de la empresa (pulsar hasta que este número sea igual a 6, si sigue
pulsando quedará en Cero (0) de nuevo y ya no permitirá múltiples instancias.
Reconfigurar el Servidor de Datos
NOTA: Para reconfigurar el Servidor de Datos una Vez funcionando el programa puede ir al
menú avanzados-Utilidades – Datos del servidor, luego escoja la empresa a la que desea
configurar.
Sistemas D3xD – D3xD Restaurant – www.d3xd.com 14
Compartiendo la Carpeta de Servidor de Datos para Uso
en Red Local
NOTA: Para Configurar el programa en Red es Importante compartir la carpeta principal del
programa con todos los permisos de lectura y escritura, para que así todos los datos se
modifiquen sin restricciones.
Paso 1. Compartir la Carpeta principal Sistemas D3xD Ubicada en archivos de programa
(aunque la carpeta del programa está dentro de esta “Sistemas D3xD”, es buena práctica
compartir la carpeta de empresa por si posee diferentes programas de Sistemas D3xD)
15 Sistemas D3xD – D3xD Restaurant – www.d3xd.com
Editar permisos de Seguridad para acceder a las Carpetas
Compartidas a través de la Red.
NOTA: En los sistemas operativos modernos además de compartir la carpeta Principal del
programa es necesario establecer o determinar los parámetros de Seguridad de la carpeta
(para tener acceso a lectura y escritura) o Control total sobre la misma.
Paso 1. Luego de compartida la carpeta, pulsar sobre la carpeta con el botón derecho y acceder
a Propiedades de la Carpeta y luego a la pestaña de seguridad.
Sistemas D3xD – D3xD Restaurant – www.d3xd.com 16
Paso 2. Pulse sobre el botón editar para alterar los permisos y usuarios con accesos a las
carpetas.
Paso 3. Debemos aplicar todos los permisos “Control Total” a los usuarios existentes y Agregar
el grupo de usuario adicional “invitados” si no existe en ya en el listado.
17 Sistemas D3xD – D3xD Restaurant – www.d3xd.com
Paso 4. Una vez creado y agregado el usuario o grupo “invitados” entonces asígnele todos los
permisos de lectura y escritura “Control Total”, una vez terminado esto aplique la configuración
para cada usuario o grupo. Al finalizar reiniciar el equipo.
Activación del programa
Una vez configurado el servidor tendremos el programa en modo “DEMO”
Para realizar la activación o Validación del programa. Correspondiente se va a la
pestaña de AYUDA – ACTIVAR PROGRAMA
Sistemas D3xD – D3xD Restaurant – www.d3xd.com 18
Allí debe llenar los campos requeridos con la información de su Empresa. (Licencia,
Certificado, datos fiscales, etc.)
Luego hacer clic en Activar.
La activación se realizará a través de Internet. Solo debe completar el formulario de
Registro y en pocos segundos estará su licencia activada y lista para usar.
Si no posee conexión de Internet disponible puede activar Vía telefónica. Solo debe
comunicarse con Sistemas D3xD. A los números que aparecen en la página Web. Y
dicte al operador los seriales que aparecerán en pantalla. Y el operador le devolverá la
clave de Activación.
NOTA: Para activar este programa usted debe tener el número de Licencia y
Certificado de autenticidad así como los datos de su empresa. (Una vez activado a
un Nombre de empresa no puede cambiarse la información del Registro Fiscal y
Nombre de la misma, ESTE PROGRAMA ES INSTRANSFERIBLE A OTRA EMPRESA
DISTINTA A LA REGISTRANTE)
19 Sistemas D3xD – D3xD Restaurant – www.d3xd.com
CAPITULO III USO DEL PROGRAMA
Pasos iniciales para funcionamiento del programa
1. Una vez Instalado (Base de Datos y Sistema Administrativo)
2. Configure el servidor de datos
3. Active el programa (legalización)
4. Configure los datos básicos (Mesas, Barras, Despachos, Impuestos,
facturación, etc.)
5. Cree los productos de Inventario (simples y/o compuestos)
6. Cree o modifique productos mediante compras.
7. Cree o modifique los mesoneros.
8. Configure la tabla de acceso rápido.
9. Configure la híper tabla de acceso rápido.
10. Prepare el día de trabajo
11. Comience con el uso de mesas, barras y ventas rápidas.
12. Facture.
13. Consulte las ventas realizadas.
14. Finalice el día de trabajo (al finalizar la jornada de trabajo)
15. Consulte los reportes de ventas mensuales históricas.
16. Cree copias de seguridad.
Sistemas D3xD – D3xD Restaurant – www.d3xd.com 20
Ejecución inicial del programa.
En modo Demostrativo existen algunas limitantes de Uso:
Las mesas y barras por defecto están limitadas a 10 de cada Una.
1. La tasa de impuesto por defecto es de 11 %.
2. No hay asignada impresora para facturar de ningún tipo.
Para corregir todos estas limitaciones debe Activarse y luego Configurar.
IMPORTANTE: Para todas las funciones de seguridad el programa le exigirá un
usuario y un password. Inicialmente el usuario es master y el password 0000.
21 Sistemas D3xD – D3xD Restaurant – www.d3xd.com
Configuración
Pulse sobre el botón <Modificar valores> para poder hacer las modificaciones
correspondientes
Generales y Datos de la Empresa
Colocar los datos de su empresa (Dirección, Nombre y teléfono) también los mensajes
adicionales en la factura y/o a los presupuestos, etc.
NOTA: Para colocar el logo de su empresa. La imagen debe estar en formato .JPG (El
logo en pixeles es de 100x100)
Básicos
Active estas opciones si trabajará con: Ventas a crédito, máximo de Mesas (hasta 200),
máximo de Barras (hasta 200), máximos cupos para despachos (Hasta 40 Delivery)
Asignar porcentaje máximo de Descuentos y Recargos, etc. Si utilizara mesoneros y
quiere obligar a cada vez que se facture haya que seleccionar un mesonero y que se le
calcule el porcentaje de comisiones por servicio obtenido. Si desea que los mesoneros
controlen cada mesa y que de obligado ese mesonero al abrir por primera vez. Puede
seleccionar la opción (Exigir mesonero antes de Ingresar a mesa o Barra).
También puede definir él envió de las comandas de cocina a un equipo en la red (si no
quiere imprimir sino ver y marcar)
Sistemas D3xD – D3xD Restaurant – www.d3xd.com 22
Correlativos
Esta pestaña muestra información no modificable de los correlativos de todos los
procesos. Facturas, Notas de Crédito, Presupuestos, Pedidos. Etc.
Nota: Para cambiar estos valores debe hacerlo desde la ventana de soporte accesible
desde el botón <Soporte> de esta misma ventana de configuración y seleccionar la
opción “10B. MODIFICAR NUMEROS CORRELATIVOS.”
23 Sistemas D3xD – D3xD Restaurant – www.d3xd.com
Nota: La modificación de este módulo puede alterar la integridad del sistema. A la
hora de colocar un Numero correlativo debe colocar el ultimo impreso para que el
sistema pueda sumarle 1 al que ya existe ejemplo: si queremos que la próxima
factura salga con el 1525 debemos colocar el número 1524.
NOTA: PARA CAMBIAR ESTOS VALORES DEBE HACERLO A TRAVES DEL
MODULO DE SOPORTE UBICADO DENTRO DEL MENU ARCHIVO DE ESTA
MISMA VENTANA.
Dispositivos
Aquí puede establecer, activar y configurar los dispositivos adicionales
Cambiar los puertos. Y escoger los diferentes tipos de dispositivos los cuales pueden
trabajar simultáneamente de ser necesario.
Gaveta de Dinero. Puede activar su gaveta de dinero modificando el puerto. Si
utiliza Impresora Fiscal y la impresora fiscal posee puerto para la gaveta. Puede
escoger la opción que diga (Usar Impresora Fiscal) en el listado de Puertos.
Display de Precios. Puede seleccionar el puerto y activar el dispositivo. Está
configurado inicialmente para Display LCD que 20 líneas superior x 20 líneas inferior.
Sistemas D3xD – D3xD Restaurant – www.d3xd.com 24
Balanza Digital. Puede activar su Balanza y Seleccionar el Modelo. Funciona con
Balanzas Digitales con conexión RS232 (COM:).
Recomendaciones sobre las balanzas
Importante: El cable de la balanza, así como el modo de configuración al PC, lo
determina solo el Fabricante, es necesario revisar el manual del fabricante de la misma.
Slip de Corte. Función utilizada solo para Impresoras No fiscales que poseen corte
automático de papel (cuchilla).
Código y Peso Integrado Para uso en Balanzas Digitales sin conexión a la PC que
imprimen un código de Barra que debe ser descomprimido por el programa
dependiendo de la configuración del mismo.
A través de esta función puede interactuar con las diferentes configuraciones de
etiquetas de códigos de barra.
Condiciones para usar esta función.
1. La Etiqueta de códigos de barra debe ser del Tipo EAN13 (13 dígitos)
2. La balanza debe estar configurada para emitir en el código de barra el código
del producto y su peso.
3. Debe existir en el inventario del sistema el producto con el mismo estándar de
código que el de la balanza. Por ejemplo el producto en el inventario la longitud
debe ser fija. Por ejemplo “0001” 4 dígitos. O más o menos. Pero siempre debe
ser de una misma cantidad de dígitos. No puede ser “1”, porque solo soportaría
entonces 9 códigos. “0” – “9” y si es “01” soportaría solo 99 códigos.
4. El producto en el inventario debe ser del tipo KG. Ya que no podemos vender
unidades por Peso.
25 Sistemas D3xD – D3xD Restaurant – www.d3xd.com
5. Debe estar activada esta función
6. Para vender los productos con este sistema debe Presionar desde Ventas; Modo
Código/Peso. Para que se active la casilla de búsqueda y pueda descomprimir el
código.
Ejemplo.
Nuestra balanza crea el siguiente código de barras.
Son 13 dígitos. Donde esta codificado el peso y el código.
El código es “12345” (5 dígitos de código) y el peso es 8.900 gramos.
Ahora creamos en el sistema nuestro código “12345”, el tipo de producto debe
ser KG.
¡Examinemos el código de barra!
Sistemas D3xD – D3xD Restaurant – www.d3xd.com 26
Como se desea obtener y decodificar solo el código y existen dos números antes de
nuestro código “50” “12345” debemos decir en el primer renglón:
Configurando el código.
Inicia en = 3, para que cuente a partir del tercer digito que sería “1”.
Máximo dígitos. = 5, para que a partir del número 1 cuente 5 dígitos. “12345”. Ya
tenemos nuestro código.
Configurando el Peso.
Inicia en = 10, para que cuente a partir del primer digito del peso que seria 8, (claro
depende también de cuantos dígitos de peso usa la balanza si es 99.999 o si es 9.999. el
ejemplo esta realizado en base a una balanza de 9.999 kg)
Máximo dígitos. = 4, para que a partir del número 1 cuente 4 dígitos. “8900” = 8.900
kg. Ya tenemos nuestro peso
Configurar Balanza Código Peso (enviar PLU y Accesos
directos)
Para enviar directamente los detalles de cambio de precios a las balanzas, puede
hacerlo desde Inventario <Avanzados> <Configuración de Balanzas – Código/Peso)
Importante: El Modelo de Balanza que soporta este cambio es la ACLAS LS2
27 Sistemas D3xD – D3xD Restaurant – www.d3xd.com
Más información vea el apartado de configurar Balanzas
Este equipo (afecta solo este equipo en la red)
Desde esta pestaña se asignan las opciones que necesite para el correcto
funcionamiento del programa (tales como restricciones en cada equipo).
IMPORTANTE: Desde este módulo o pestaña puede permitir ciertas opciones
disponibles o permisibles solo a la computadora actual. De manera que los cambios
realizados en este equipo solo afectan al cliente y no al servidor o las otras
computadoras de la Red.
Facturación (Configuración de Facturas, Impresoras
Fiscales y Formatos).
Desde esta pestaña puede configurar:
Sistemas D3xD – D3xD Restaurant – www.d3xd.com 28
1. Facturas y notas de crédito. Seleccione el modelo de facturación de su gusto.
Forma libre o estilo ticket o si posee impresora fiscal puede seleccionarla del
listado. (Para Instalar la impresora fiscal solo basta con seleccionarla, Y al
finalizar o cerrar la ventana de configuración el sistema la reconocerá y
devolverá el serial). En caso de no haber comunicación devolverá un mensaje
de error; en ese caso verifique cables, puertos y comunicación. Si escoge forma
libre o ticket; puede pulsar el botón de al lado para configurar tamaño y
presentación de la factura.
2. Copia remota de factura: Si desea que salga una copia de la factura por otra
impresora (no fiscal en una hoja convencional) seleccione el modelo y el nombre
del a impresora local o en red.)
3. Presupuestos y cotizaciones: Si desea emitir presupuestos puede configurar el
tamaño, forma y estilo, máxima cantidad de ítems, etc.
4. Pre – Facturas o Estados de Cuenta Cliente: Aquí se define el modelo y la
impresora por la cual saldrá dicha impresión. OBSERVACIONES DE LA PRE-
FACTURA. Si en el equipo donde prefectura posee una impresora fiscal puede
entonces salir como ticket no fiscal por la misma impresora fiscal. De lo
contrario saldar por la impresora asignada para tal fin.
5. Recibos Varios: El tamaño y modelo de los recibos se puede predefinir desde
esta opción, inclusive predeterminando la impresora fiscal para tal fin.
6. Impresoras para comandas de Cocina (Impresoras de enunciado A, B,C, D)
Esto es para los que deseen que salga un ticket en un destino cuando se
agreguen en la hoja de facturación los productos asignados con la opción de
enunciado (mejor conocido como Comanda) . Por ejemplo al cargar inventario
los productos que tengan la opción de enunciado =1; al cerrar la ventana de
ventas se imprimirá un ticket en la Impresora A. y los que tengan el enunciado
=2; se imprimirá un ticket en la Impresora B. que pueden estar de pronto una
en la cocina y la otra en la sala de postres, etc. (para esto debe estar activado el
check que dice. IMPRIMIR ENUNCIADO DE PRODUCTOS.
NOTA: La configuración de facturación e impresoras debe hacerse en cada equipo
que trabaje con el sistema, ya que solo afecta al equipo local.
29 Sistemas D3xD – D3xD Restaurant – www.d3xd.com
Configurar las facturas, presupuestos y órdenes de
entrega.
Desde la pestaña de facturación. Basta con hacer clic sobre el botón situado al lado del
modelo de factura seleccionado.
Si Utiliza impresora fiscal aparecerá el menú de configuración de impresora Fiscal.
Que permite incluir algunos otros valores adicionales en la factura.
Sistemas D3xD – D3xD Restaurant – www.d3xd.com 30
Si utiliza forma Libre. Puede seleccionar entonces la configuración de espacios en la
hoja. Por asignación de coordenadas. En la Plantilla de Configuración.
IMPORTANTE: El mismo procedimiento para la configuración de las facturas, es el
mismo para las órdenes de entrega, presupuestos, factura remota.
Al configurar Las Facturas (Formas Libres): esa misma configuración queda
establecida para las Notas de Crédito y Debito
Este plantilla contiene varios grupos de opciones.
1. Separación inicial de borde superior
2. Datos del Cliente, fecha, números documentos, etc.
3. Posicionamiento de Ítems y Descripciones
4. Final del documento.
5. Opciones de Documento
31 Sistemas D3xD – D3xD Restaurant – www.d3xd.com
Datos del Cliente, fecha, números documentos, etc.
En esta plantilla configuramos el posicionamiento en la hoja impresa.
Y comprende todo los encabezados.
Posicionamiento de Ítems y Descripciones.
En este grupo coordinamos las columnas de los ítems en la factura. Posición y Máximo
de caracteres (letras) por columna. Y a partir de que coordenada se escriben.
Sistemas D3xD – D3xD Restaurant – www.d3xd.com 32
Final del documento.
En este grupo especificamos la posición de los subtotales y totales.
Nota: Donde dice derecha significa que los caracteres se escriben de derecha a
izquierda y donde dice izquierda, se escriben de izquierda a derecha.
Opciones del documento.
En este grupo anexamos opciones adicionales o quitamos de lo que puede aparecer en
la factura, Nota de crédito, Nota de Débito, etc.
De igual manera se aplica al formato de
presupuesto y de Órdenes de entrega y
Presupuestos.
Importante:
Recuerde guardar la plantilla luego de ajustar sus
propiedades para poder ver los cambios. Y para que
pueda mantenerse la configuración de la misma.
33 Sistemas D3xD – D3xD Restaurant – www.d3xd.com
Formatos e Impuestos (Configuración de País y Moneda)
Aquí especifique el Tipo de contribuyente que aplique y las diferentes tasas de
Impuestos.
País de Uso: El programa está configurado para varios Países, de manera que puede
escoger la configuración (nombre de país) QUE APLIQUE. (Esto cambiara los formatos
de moneda el programa simultáneamente) Es importante que este configurado
correctamente en la configuración Regional del sistema operativo Windows.
Identificación Fiscal de Cliente o Empresa: Debe especificar el nombre o siglas
con la que se identifica al contribuyente Registro Fiscal) por ejemplo RIF – NIT – CC- ID –
CI, etc.
Nombre del Impuesto: Debe especificar el nombre del impuesto principal en caso
de que este sea diferente a IVA, reemplazar por el valor correspondiente al país.
Inventarios y Ventas (Configuración de Opciones)
Desde esta ventana puede especificar las funciones más básicas para el control de su
inventario y movimientos de productos.
Sistemas D3xD – D3xD Restaurant – www.d3xd.com 34
Internet – Configuración de Correo y Reportes a Enviar
Si tiene internet puede colocar su correo y le llegara la información de las ventas
diarias. A su e-mail al finalizar el día o al iniciarlo.
Dirección de correo electrónico que envía: Es la misma que colocará en
nombre de usuario o Host.
Dirección del correo que recibe: su Correo o varios correo separados por “,” por
ejemplo. “d3xd11@hotmail.com, Daniel.perez@gmail.com”.
Avanzados:
35 Sistemas D3xD – D3xD Restaurant – www.d3xd.com
Puerto: especifique un puerto diferente si conoce que puerto utiliza su servicio de
internet. Por ejemplo Hotmail y Gmail utilizan el puerto 587, pero confirme con su
operador de correo el número de puerto.
Servidor SMTP (Correo Saliente): Especifique su servidor de correo saliente
dependiendo del operador de correo Por ejemplo Hotmail utiliza smtp.live.com y Gmail
utiliza smtp.gmail.com.
Nombre de usuario y password del host: Escriba el nombre de su cuenta (correo del
servicio de internet. Por ejemplo d3xd@hotmail.com) y su clave “xxxxx”
Requiere seguridad SSL: Casi todos los servidores de correo necesitan esta seguridad
dependiendo de su servidor de correo marque la casilla
Seguridad (Opciones de Protección)
Desde esta pestaña puede permitir ciertas funciones de seguridad.
Exigir contraseña para devolver desde ventas: si esta activada esta opción y el
vendedor una vez agregado en la hoja de ventas un producto desee devolverlo. Deberá
utilizar la clave asignada con el privilegio mínimo de usuario avanzado, para devolver
este producto al inventario.
Exigir contraseña para realizar descuentos. Si esta activada esta opción. Para realizar
descuentos le será solicitada la clave asignada con el privilegio mínimo de usuario
avanzado.
Exigir operador para operaciones de caja. Al activar esta función para poder realizar
una venta. El programa, le exigirá que ingrese su contraseña o clave de acceso.
(Cualquier nivel). De esta manera quedara asignada las ventas a cada operador
Sistemas D3xD – D3xD Restaurant – www.d3xd.com 36
incluido. De esta manera se maneja cada usuario su propio control de flujo en caja. Y se
pueden establecer responsabilidades.
Exigir contraseña para Finalizar el día. Si esta activada esta opción solicita la clave
para poder finalizar la Jornada diaria.
NOTA: PARA ALMACENAR DEBE PULSAR SOBRE EL BOTON: <SALIR Y GUARDAR LOS
CAMBIOS>. Y ABRIR DE NUEVO EL PROGRAMA PARA QUE LOS VALORES SEAN
TOMADOS EN CUENTA.
EL CORRECTO FUNCIONAMIENTO DEL PROGRAMA DEPENDE DE LA CORRECTA
CONFIGURACION DEL MISMO.
Configurar Impresoras Fiscales.
Para Configurar una Impresora fiscal solo debe seleccionarla del listado en la pestaña
de Facturación en Configuración. (Dependiendo del país hay algunas compatibilidades
distintas) Y al Salir y guardar los cambios, el sistema debería reconocerla y devolver el
serial de la misma.
Por defecto el puerto predeterminado para la impresora es el COM1: sin embargo en
caso de utilizar otro puerto debe seleccionarlo desde la pestaña dispositivos.
37 Sistemas D3xD – D3xD Restaurant – www.d3xd.com
Si conecto una impresora fiscal el sistema debería reconocerla automáticamente y
describir el serial de la misma, de lo contrario mostrara un mensaje de error como este:
Problemas Comunes al instalar una impresora fiscal. Los dispositivos fiscales en
algunos casos presentan diferentes fallas, la mayoría tiene que con comunicación o por
no saber su funcionamiento.
Antes de comenzar el reconocimiento a través del programa debe cerciorarse de lo
siguiente
Que la impresora este encendida On line
Que tenga papel y no tenga ninguna luz indicadora de falla encendida.
El cable debe estar bien conectado al puerto serial o USB y bien ajustado
Que tenga correctamente instalado cintas, cartuchos o si es térmica que está
correctamente cerrada las compuertas o tapa superior.
Que la palanca indicadora de papel este en el tipo de papel que corresponda,
por ejemplo orientada hacia forma libre o hacia papel carta (en caso de los
equipos para papel grande (80 columnas)
Que el puerto Serial al que está conectando el equipo este correctamente
instalado y sin errores así como con un numero asignado de puerto (ver en
administrador de dispositivos)
Después de verificados estaos pasos proceda entonces a reconocer la impresora fiscal
desde el menú de configuración del programa en la pestaña de Facturación
Recomendaciones de uso de la impresora fiscal.
Al finalizar la jornada de ventas y cerrar la caja o finalizar el día la impresora
forzada por el programa imprime un reporte z que es el informe de los
Sistemas D3xD – D3xD Restaurant – www.d3xd.com 38
movimientos del día resumido en una sola hoja, y es la hoja necesaria para
que el contador prepare sus libros.
Para facturar la impresora debe tener la misma fecha que el sistema de lo
contrario no se realizara la factura.
La impresora debe coincidir el impuesto de ella con el del sistema
Estar conectada preferiblemente en el puerto serie Com1, Com2, etc., este
es el ideal para la transmisión de datos por defecto.
Debe verificar el papel a diario para evitar fallas al momento de facturar.
Si está imprimiendo y hay una interrupción eléctrica la impresora
automáticamente cancela el documento.
Si existe algún error que no se pueda corregir con respecto a la impresora el
programa cancelara la facturación.
Algunas veces cuando se trabaja el sistema con impresoras fiscales puede
haber lentitud al abrir o finalizar una venta por la comunicación con la
impresora y verificación de datos.
Si el papel se acaba mientras está imprimiendo no es necesario apagar el
equipo solo reemplace el papel y cierre la compuerta y acepte el mensaje de
error que debe aparecer.
El hacer cierre z innecesarios puede acortar la vida de su impresora ya que
generalmente están diseñadas para unos 2000 cierres z (vida útil de la
memoria fiscal 5 años aproximadamente) y esto genera el agotamiento de
la memoria fiscal.
Hay algunos modelos de impresoras fiscales que automáticamente al otro
día ellas imprimen su propio reporte Z, en este caso no es necesario realizar
otro adicional
Consola de Control de Impresoras Fiscales
Ubicada dentro en el menú avanzado desde el módulo principal
Funciones Básicas.
39 Sistemas D3xD – D3xD Restaurant – www.d3xd.com
En la pestaña de funciones Básicas, se puede probar el estado de la impresora
reconectarla, puede sacar reporte “X” o “Z” sin tener que finalizar el día o el operador,
asi como cualquier prueba que determine el funcionamiento de la impresora fiscal.
Funciones de Auditoria.
Sistemas D3xD – D3xD Restaurant – www.d3xd.com 40
En la pestaña función de auditoría, se puede Re- imprimir los reportes “Z” por un
número en específico y por fecha. Y agrupados o sencillos, así como reimprimir una
factura desde memoria de auditoría (en caso de la impresora fiscal permitir tal función)
41 Sistemas D3xD – D3xD Restaurant – www.d3xd.com
CAPITULO III USO DEL PROGRAMA
Iniciar una Cuenta en Mesa o Barra. (Ocupar Mesas y Barras)
Para vender por las Mesas o Barras diríjase a menú – <Ventas> y seleccione el sub
menú <Mesas> o <Barras> (o por defecto pulsar la tecla CTRL+M) o (CTRL+M) o de
manera más sencilla solo pulse en el número de la mesa que quiere ocupar y se abrirá
automáticamente. Allí podrá agregar los productos que usted desee vender a las mesas
o barras, o quitar de las mismas. Para luego Facturarlos.
Todos los productos que agregue quedaran almacenados en esa mesa, barra o
Delivery hasta que los devuelva o los facture.
Iniciar una venta Rápida
Para realizar ventas rápidas (No por Mesas o Barras) diríjase a menú – Ventas – ventas
rápidas (o por defecto presione la tecla F2).
Cuando está en ventas rápidas no aplican el porcentaje de Servicio. Y tampoco puede
cerrar o salir, mientras exista una venta rápida en proceso.
Sistemas D3xD – D3xD Restaurant – www.d3xd.com 42
Iniciar un Despacho a Domicilio (Delivery)
Es similar a una cuenta de mesa o barra solo con la excepción que al pulsar sobre la
cuenta debe colocar los datos de despacho y a final después de haber sido despachado
(facturado) debe desbloquear el despacho cuando reciba el pago de la misma y se
pueda liberar la cuenta que hasta no desbloquearse permanecerá bloqueada.
Una vez colocado los datos de despacho inicia la ventana de ventas al igual que en
mesas, cuentas y ventas rápidas, listo para asignar productos para el consumo o
despacho.
Si desea imprimir la guía o desbloquear el despacho (una vez facturado) debe pulsar
sobre el botón de Delivery dentro del módulo de ventas.
43 Sistemas D3xD – D3xD Restaurant – www.d3xd.com
VARIAS CUENTAS EN UNA MISMA MESA. El sistema permite manejar hasta 2 Cuentas
por mesa, pudiéndose fusionar en algún momento a una sola mesa si así lo desea.
Solo cambie la pestaña de la cuenta a la que desea agregar los productos. De igual
forma para facturar.
RESERVAR UNA MESA. Seleccione la mesa como si fuese a agregarle productos, luego
pulse el botón inferior reservar y eso es todo. Se elimina la reservación cuando se le
agregan productos. Y queda entonces ocupada.
Agregar productos a la mesa, barra, Venta rápida o Delivery.
En la casilla que dice Buscar escriba el código del producto y presione Enter. O si lo
prefiere ya de la tabla de acceso rápido; Previamente creado: Pulse sobre el producto
de su preferencia y al aparecer escriba la cantidad. Eso agregara el producto a la
cuenta activa. Para activar la otra cuenta solo cambie la pestaña y siga agregando
productos.
CAMBIAR MESA O BARRA. Pulse la opción cambiar mesa o barra y luego al aparecer el
menú escoja la nueva mesa o barra a donde quiere cambiar y eso es todo. Las cuentas
se pasaran a la mesa seleccionada.
DEVOLVER PRODUCTO. Seleccione el producto. Y presione el botón Quitar 1 Producto
o Quitar todos; según sea el caso.
Sistemas D3xD – D3xD Restaurant – www.d3xd.com 44
PREFACTURA. Cuando el cliente solicite la cuenta. Al presionar sobre este botón se
imprimara por la impresora asignad: El estado de cuenta (No valido Como factura)
donde aparecerá la información de la cuenta-mesa. O Barra.
NOTA: Si posee impresora fiscal, la prefectura en calidad de no fiscal saldrá por la
misma. Sin embargo existen algunas impresoras que limitan la cantidad de ítems en
un documento no fiscal, por lo que en ese caso aparecerán hasta dos productos del
listado y el total a pagar.
45 Sistemas D3xD – D3xD Restaurant – www.d3xd.com
Agregar y cambiar contornos en mesa / barra
Los contornos se asignan a los productos desde inventario sin embargo se
pueden cambiar directamente en la mesa. Seleccionando el producto y luego
pulsando el botón ver contornos.
Facturar.
A través de este módulo podemos finalizar el proceso de la venta. Consolidándolo en la
factura final.
Puede seleccionar los diferentes medios de pago. Así como al Cliente.
Sistemas D3xD – D3xD Restaurant – www.d3xd.com 46
NOTA: Al facturar si coloca todos los datos del cliente sin omitir ninguno. El cliente
quedara almacenado. De manera que para la próxima visita al colocar el número de
identificación y pulsar Intro. Ya deberían aparecer todos los datos del cliente.
Finalizar o Desbloquear un Despacho (Delivery) Luego de ser facturado.
Después que un Despacho se factura, entendiendo que están en proceso de entrega y
despacho, la cuenta de Delivery aparecerá bloqueada hasta tanto no se confirme el
despacho.
Y en caso de intentar modificar cualquier producto de su contenido aparecerá un
mensaje de advertencia:
Para confirmar el despacho solo debe pulsar sobre el botón o icono de Delivery y pulsar
sobre el botón <despachado>
47 Sistemas D3xD – D3xD Restaurant – www.d3xd.com
Creación de productos.
Para Ingresar los productos existen dos Opciones.
Directo al inventario y/o a través de facturas de compras. (Productos de venta y
materia Prima).
Para crear los productos es muy sencillo, basta solo con escribir el código que desea
crear; Por ejemplo: 1 y presione Enter.
El sistema buscara el código en la base de datos y de no encontrarlo devolverá el
siguiente mensaje:
Sistemas D3xD – D3xD Restaurant – www.d3xd.com 48
Pulse Sí y comience a detallar los productos.
Descripción: Coloque la descripción del producto; por Ejemplo: Coca Cola 350 ml.
Departamento: Pulse sobre el botón y especifique el departamento. Si no existe puede
crearlo en el momento. (Puede seleccionar una imagen para el departamento.)
Luego de creado el departamento. Selecciónelo para que se cierre la ventana y se le
agregue al producto.
Proveedor: Seleccione el proveedor que le suministra el producto. Si no existe puede
crearlo al momento también.
Extras: Opcional. Especifique cualquier otra información valiosa que requiera de su
atención.
Precio de Costo: COSTOS
Los precios de Costos están derivados o subdivididos en tres partes básicas:
COSTO FULL (Calculo: Costo Factura + Costos Fijos + Costos Derivados)
Representa la Suma Total de todos los factores que intervienen en el costo final del
producto como lo es el Costo de Factura (+) Costos derivados fijos (aranceles,
impuestos de nacionalización, fletes, transporte, etc) (+) Costos indirectos que afectan
el producto (Empleados, alquiler, agua, luz, telefono, etc). No editable Manualmente.
49 Sistemas D3xD – D3xD Restaurant – www.d3xd.com
COSTO FACTURA (Calculo: Costo según factura No incluye Impuesto al valor
agregado)
Este es el costo representado en la Factura antes de calcular Impuesto al valor
Agregado I.V.A / Tax / IV / etc. Sobre este costo se calculan los gastos directos e
indirectos.
COSTOS DIRECTOS (Calculo: Costo Factura X Total Costos Fijos / Cantidad
de Productos)
Representa el valor porcentual de alícuota asignada para afectar a todos los productos
en una determinada factura y que están ligados estrechamente con el total de la
factura; como pueden ser aranceles de nacionalización, impuestos de Importación,
gastos derivados del transporte, manejo o fabricación del mismo, etc.
COSTO INDIRECTOS (Calculo: Costo Factura X Porcentaje % de Costos
Indirectos previamente Calculados)
Representa el Valor porcentual previamente realizado según estudio de gastos totales
de la empresa que representan parte del costo del producto como lo pueden ser (Agua,
Empleados, Luz electrica, teléfono, etc.,.)
PRECIOS DE VENTA Calculo: (Costo Full X Ganancia % + Impuesto de venta
IVA / Tax) Si el impuesto está incluido de lo contrario No aplica impuesto.
Existen 4 tipos de precios de venta, entre los cuales existen 2 precios autoajustables
dependiendo de las cantidades a vender, como es el caso del Precio 2 y el Precio 3,
aunque de no establecer estas cantidades puede seleccionar el precio a elección al
momento de facturar.
PRECIO 1 (Precio PVP Predeterminado)
Es el precio de venta por defecto de todas las consultas, los precios de venta pueden ser
especificados manualmente o a través de un porcentaje de ganancia sobre el precio de
costo full, mas el impuesto sobre la venta (esto si estuviese configurado como incluido
en el precio de venta, de lo contrario solo seria costo full + ganancia).
PRECIO 2 (Precio PVP Alternativos o Predefinidos)
Precios de Ventas que pueden usarse como alternativos o predefinirlos cuando se
alcancen las cantidades especificadas a su lado como (A partir de XX Piezas)
IMPORTANTE: En caso de Incluir Contornos (debe calcular el costo de los mismos como
parte del precio ya que esto no se calcula solo)
Tipo de Producto: Muy importante especificar esta información. Si es = 0 significa que
es un producto sencillo como por ejemplo un refresco, etc. Si es = 1 significa que el
producto es compuesto o Combinado (significa que contiene otros productos dentro del
mismo). Si es = 2 entonces significa que es Materia Prima que no puede venderse por si
solo sino dentro de un producto compuesto. Si fuese del tipo = 1. Luego de almacenarlo
debe seleccionar la opción dentro del menú Edición-Editar composición de producto; y
agregar los componentes del producto tipo compuesto. Si es =3, El producto es del tipo
contorno.
Sistemas D3xD – D3xD Restaurant – www.d3xd.com 50
Unidad de Medida: Indique si es por Kg., Litro, Unidad.
Impuesto. Seleccione la Tasa que aplica (Iva1 = igual al valor configurado inicialmente)
Exento = 0
Existencia Local: Cuantos productos destinados a la Venta. Por ejemplo = 100
Deposito 1: Existencias almacenados temporalmente en otro lugar no apto para
vender. (En caso de colocar allí al momento de querer venderlo debe hacer un traslado
entre depósitos).
Comprometido: Campo NO Editable: Donde al servir el producto en alguna mesa,
queda temporalmente restringido hasta que se facture o se devuelva de la venta.
Impresión de Comandas Orden de Impresión (Enunciados): Si este producto posee esta
condición al cargarse a una mesa o venta enviara una señal a la impresora (A si es
igual a 1 ) o la Impresora B (si es igual a 2). Para que la cocina o etc., Pueda preparar
dicho alimento o producto. NOTA. Para que esto pueda funcionar debe haber asignado
en configuración la impresora correspondiente a cada numero 1 o 2, y activar el check
que ordena dicha impresión.
Considerar Agotado: Cuando a medida que se valla vendiendo si la existencia local
alcanza el monto especificado, en este campo el anuncia; en el listado de productos
(Búsquedas) que está agotado o por agotarse.
Contornos: Esta modalidad permite agregar varios contornos simultáneamente cuando
se agregue el producto a la mesa. Existen dos modalidades (Contorno Fijo) predefinido,
y (Contorno a Escoger en Mesa). Los contornos se pueden cambiar por otros ya en la
mesa.
51 Sistemas D3xD – D3xD Restaurant – www.d3xd.com
Observación o Alerta: Campo opcional para especificar cualquier valor que
consideremos prudentes. O una nota sobre el mismo.
ALMACENAR: Al pulsar sobre el botón ya queda almacenado nuestro producto, y se
bloquea para no editarlo.
Si deseo Modificar El Producto Creado: Basta con solo escribir de nuevo el código en la
casilla Buscar Código y al aparecer dicho producto Puede presionar la tecla F3 o en
Edición-Modificar datos de producto.
NOTA: las existencias no pueden modificarse por este módulo. Si no a través de el
modulo traslado y ajustes.
Agregar imagen a los productos
Para Insertar una Imagen y que esta aparezca en la tabla de productos rápida, y en la
Hipertabla, debe tenerla agregada el producto como tal. Para tal fin seleccione el
producto al que desea agregarle la imagen y luego pulse edición – Agregar imagen a
producto.
Sistemas D3xD – D3xD Restaurant – www.d3xd.com 52
Estadística y movimiento de producto.
Si desea conocer la estadística del producto puede pulsar sobre la segunda pestaña
Estadística y podrá tener un informe detallado de Movimiento de inventario y detalles
de precio en cuanto a porcentajes e impuestos, etc. Estadísticas de Precio.
Allí podrá ver de manera grafica los movimientos diarios y aplicación sobre los precios.
53 Sistemas D3xD – D3xD Restaurant – www.d3xd.com
Editar la composición de un producto compuesto
Busque el producto. Que su tipo sea igual a Uno = 1. y luego el menú Edición-Editar
composición de producto; Agregar los componentes del producto tipo compuesto.
Pulse sobre el botón superior izquierdo para seleccionar desde el listado de productos
los productos a incluir. Nota. No puede agregar productos compuestos dentro de otro
producto compuesto.
Solo productos simples = 0, de materia prima = 2 y Contornos = 3.
Seleccione del listado los productos y especifique su cantidad en unidades o ml-Kg.
Dependiendo del la medida del producto a incluir (uni, Kg., Litros). Presione Enter y así
se crearan cada componente del producto combinado.
Sistemas D3xD – D3xD Restaurant – www.d3xd.com 54
Nota. El precio de costo del producto combinado (Padre) variara de los componentes
que incluya y sus cantidades, pero al almacenar el combinado. Modificara el precio
de costo del producto padre en el inventario.
MUY IMPORTANTE. Los productos Combinados (Padres) No existen como físico. De
manera que al facturar un producto combinado y aunque se muestre en la factura. El
detalle del mismo a nivel de inventario solo está modificando la existencia de los
productos Incluidos (Hijos). De manera que el costo de salida de un producto
combinado es igual a la suma de todos los productos (Hijos).
Compras: de productos (ingreso a inventario a través de facturas
de compra)
Debe acceder al Menú Avanzados – Compras – Productos (Inventarios).
Desde este modulo de compras pueden listarse, las compras realizadas en los periodos
correspondientes así como incluir, eliminar o editar compras.
55 Sistemas D3xD – D3xD Restaurant – www.d3xd.com
Para realizar una Nueva Compra solo pulse sobre la opción Nueva Compra en la
Pestaña: "Detalles de Compras"
COMPRAS NACIONALES
Para compras nacionales, los pasos son básicos, debe colocar los datos de la factura
completa y luego agrega los productos, Al finalizar Aplique la Compra y los productos
afectaran las existencias en el inventario.
PASOS PARA APLICAR UNA COMPRA NACIONAL.
Luego de Pulsar Nueva Compra debe especificar los datos a continuación:
1. PROVEEDOR (Seleccione o Cree el proveedor de la ventana de Proveedores)
Al aparecer el listado haga doble clic o pulse enter sobre el proveedor seleccionado, en
caso de no aparecer puede crearlo al momento y luego seleccionarlo.
2. DATOS DEL DOCUMENTO (Información de la Factura o Nota de Crédito)
Aquí especifique los datos de acuerdo a su factura en cuestión;
Tipo de Documento: Si es factura (Aplica Existencias) o Nota de Crédito (Disminuye
existencias)
Sistemas D3xD – D3xD Restaurant – www.d3xd.com 56
Condición de Factura (Si es de contado o a Crédito) si fuese a crédito pasa a cuentas
por pagar a proveedores.
Ámbito del Documento (Nacional: o de importación) en caso de ser Importación hay
que especificar un sin fin de parámetros para la carga de la misma (vea la referencia de
compras de Importación).
Fecha del Documento: Emisión del mismo y vencimiento, la fecha de aplicación es útil
para aplicar facturas fuera de tiempo a u nuevo periodo o viceversa.
**FECHA DE REGISTRO. La fecha de aplicación de un documento, en el caso de que el
documento este llegando fuera del periodo y se necesite declarar en el periodo actual o
en el periodo anterior. Entonces colocamos la fecha en que se aplicará dicho
documento.
Números: Especifica los Números del documento, Control de factura, Factura afectada,
Etc.
Descuentos y Recargos: Los descuentos que afecten en forma general al documento,
un descuento, sobre otro hasta un tercero o un recargo especificado en el documento
de forma general (que afecta a todo el documento).
Descuentos de Ajustes: En muchas ocasiones hay facturas con errores de cálculos que
pueden dar montos inconsistentes en las sumas por lo que podemos especificar las
diferencias para que coincidan los montos con el total facturado.
3. OPCIONES DE COSTOS, FLETES Y RECARGOS (Calculo de alícuotas para costos)
Por ende hay muchos factores que afectan el costo de los productos como los Fletes
(incluidos o no en la factura) Importaciones, Transporte, Almacenamiento, Etc. así
como otros factores indirectos que serían los costos operativos de la empresa es decir:
Agua, Luz eléctrica, servicios básicos, patente, local, empleados, etc., Para tal fin es
57 Sistemas D3xD – D3xD Restaurant – www.d3xd.com
este espacio de cálculo, sobre el cual definiremos esos costos que serán parte del costo
full del producto.
Monto Base Para Calculo (Prorrateo): Para poder determinar la alícuota de
participación de los gastos Directos e indirectos es necesario tener un monto base
sobre el cual calcular y para ello tenemos este campo donde debemos especificar el
valor de la factura (sub-total o base imponible) , esto nos permite prorratear el total
definido sobre los totales de costos directos a afectar. Calculo (Total base / Total Costos
* cada producto).
Costos Directos - Recargos: Aquí debe especificar el total flete incluido en la factura u
otros gastos de manejo especificados en la misma, de igual forma los recargos no
incluidos en la factura como flete de terceros o transporte de terceros, etc.
Costos Indirectos: Especifique el porcentaje previamente estudiado en su escala de
gastos operativos y solo especifique el resultado de este porcentaje a aplicar a cada
productos. (Ejemplo (luz+agua+empleados+local+etc / Promedio de ventas mensuales
= porcentaje aplicable XX % sobre producto).
NOTA: los recargos directos en la factura afectan el total de la factura y los costos
unitarios de productos. Sin embargo los recargos indirectos no afectan el total de la
compra pero si afectan los costos unitarios del producto.
4. IMPORTACIONES (Calculo de costos de Importación)
En esta sección aplicamos los costos de Importaciones que afectan el documento.
5. TOTAL CALCULOS Y COMIENZA DE CARGA DE PRODUCTOS (Validación de Calculos y
Costos)
Sistemas D3xD – D3xD Restaurant – www.d3xd.com 58
Detalla todos los totales y alícuotas calculados que afectaran los costos del producto.
CARGA DE LOS PRODUCTOS CONTENIDOS EN LA FACTURA: En la pestaña productos
comenzamos el proceso de carga de los mismos. Para cargar los productos solo debe
escribir el Código del producto y llenar los datos de precios de costo y existencias y en
caso tal precios de ventas.
1. SELECCION DEL PRODUCTO
Para tal fin escriba el código a buscar o selecciónelo de la lista de productos pulsando
F4, de no Existir el producto, puede crearlo al instante desde el mismo modulo de
inventario especificando los datos mas básicos a tal fin.
CALCULO DE COSTO:Solo especifique el costo de Factura y el sistema aplicara los
porcentajes de costos directos e indirectos sobre el mismo dándole como resultado un
costo full.
CALCULO DE PRECIOS DE VENTA: Existen dos modalidades a través de un porcentaje
de ganancia % o directamente afectando el precio de venta, por defecto está diseñado
para afectar por porcentaje de ganancia.
ASIGNACION DE CANTIDADES: Las cantidades Totales especificadas en las facturas o
Notas de créditos puede asignarlas previamente a los diferentes contenedores
(existencia local, depósitos, sucursales etc)
AGREGAR PRODUCTO: Una vez asignada las cantidades, precios y existencias puede
entonces agregar el producto al listado para procesarlo como otro nuevo producto
hasta alcanzar el total del documento.
59 Sistemas D3xD – D3xD Restaurant – www.d3xd.com
2. APLICACION DEL DOCUMENTO FACTURA O NOTA DE CREDITO. (Fin del Proceso de
Carga de Compra)
Este proceso ya finiquita la carga de los productos y aplica las existencias, porcentajes y
precios al inventario representado en la factura y crea la incidencia o renglón en el libro
de Compras y en caso de ser a crédito crea la deuda en la ficha del proveedor.
VER LISTADO DE PRODUCTOS: En la tercera pestaña puede observar todos los
productos agregados.
Aplicar compra sobre el inventario.
Una vez agregados todos los productos puede pulsar sobre el botón de Aplicar compra
sobre el inventario que está en la primera pestaña (opciones de documento) y de
inmediato se cargaran todos los productos al inventario y quedara ya bloqueada esta
compra (no puede editarse posteriormente si se aplico).
Eliminar una compra ya aplicada sobre el inventario.
Si una compra se cargo por error o algunos de los datos eran incorrectos y necesita ser
eliminada entonces el procedimiento a seguir es este.
1. Seleccione la compra del listado de compras,
2. En el menú archivo. Seleccione el menú: Eliminar Compra.
Sistemas D3xD – D3xD Restaurant – www.d3xd.com 60
Responda afirmativamente a la pregunta de confirmación. Y la compra se eliminara
satisfactoriamente.
NOTA: Al eliminar una compra ya aplicada los productos que ingresaron al inventario
se devuelve su existencia. Sin embargo los precios de costo y de venta que se
cambiaron al aplicar permanecen con este cambio.
Crear y configurar los mesoneros.
PARA CONFIGURAR Y CREAR Los mesoneros debe ingresar desde el menú principal
Avanzados – Mesoneros.
En este modulo existen dos pestañas. Generales y Listado y Especifico.
La primera muestra la información general de los mesoneros y la segunda todos los
detalles del mismo. Para crear un nuevo mesonero. Desde el menú archivo. Nuevo
Mesonero.
61 Sistemas D3xD – D3xD Restaurant – www.d3xd.com
Porcentaje de mesonero: Aquí se refiere al total en porcentaje de 0-100 sobre el
servicio aplicado a mesas. Por ejemplo el servicio a las mesas es el 10 % sobre lo
consumido. Y de ese 10 % vendría a ser el total de servicio de manera que si todo ese
monto es para el mesonero entonces se debe especificar el 100 % . de lo contrario el
porcentaje que aplique sobre el total del servicio.
Tarjeta de Acceso: La tarjeta de acceso es un código único por cada mesonero que le
permite predestinar un mesonero en una mesa antes de agregar los productos de esta
manera asegurar que el sea el beneficiario del servicio. Para eso debe estar activada en
configuración la opción Exigir mesonero antes de ingresar a una mesa y Barra y
también la obligación de utilizar mesoneros. .
De esta manera al pulsar sobre una mesa. El programa mostrara la opción de Tarjeta
de seguridad.
Sistemas D3xD – D3xD Restaurant – www.d3xd.com 62
Desde el menú de mesoneros también puede crear una tarjeta de Seguridad para
acceso (como un carnet con un código de barra). De manera de facilitar la velocidad.
Crear tarjeta de acceso. Desde el menú acciones puede imprimirse esta tarjeta y
asignársela posteriormente al mesonero.
Y se imprimirá una tarjeta como esta!.
63 Sistemas D3xD – D3xD Restaurant – www.d3xd.com
Configurar la tabla de acceso rápido a productos.
PARA CONFIGURAR DEBE INGRESAR A VENTAS. A través de cualquier mesa
desocupada, pulse sobre ella y estaremos en la hoja de ventas.
La tabla de Acceso Rápido. Es el conjunto de 40 Botones ubicados en la parte superior
del módulo de ventas. Para configurarlo solo pulse en el Menú. Productos-Configurar
Tabla de Acceso Rápido. Le pedirá su contraseña y luego mostrara el siguiente
mensaje.
Sistemas D3xD – D3xD Restaurant – www.d3xd.com 64
Luego pulse sobre cada botón uno a uno y aparecerá la ventana de Búsqueda. Puede
utilizar la opción Menú; Archivo-Mostrar Todos; y seleccionar el producto que quiera
vincular a la tabla para acelerar el proceso de selección y búsqueda dentro de ventas.
NOTA: UNA VEZ ALMACENADOS TODOS LOS PRODUCTOS EN LA TABLA DE ACCESO
RAPIDO PARA ALMACENAR SOLO CIERRE LA VENTANA. Y QUEDARA ALMACENADO.
Configurar la hiper tabla de acceso rápido a productos.
Al igual que la anterior desde ventas pulsamos sobre el Botón H-Tabla.
65 Sistemas D3xD – D3xD Restaurant – www.d3xd.com
Y una vez en ella, el submenú. Configurar tabal de acceso rápido. Pulse sobre cada
botón y seleccione el producto.
Para almacenar. Solo debe salir.
Preparar el día de trabajo.
NOTA. EL PROGRAMA maneja una fecha y la impresora fiscal si la hubiese; maneja
otra fecha y el PC Computador maneja la fecha actual. Por lo que es necesario que las
fechas estén iguales para poder facturar. Por eso es necesario Iniciar el día antes de
comenzar a utilizar el programa cada día. Para que el programa tome la fecha de la
computadora. Prepare los reportes generales y esté listo entonces para facturar.
Luego al culminar el día de trabajo es necesario finalizar el día. Para que el ciclo se
complete. Se impriman los reportes Zeta de la impresora fiscal.( si la hubiese) y se
bloque el programa hasta el otro dia.
Sistemas D3xD – D3xD Restaurant – www.d3xd.com 66
IMPORTANTE: PARA LOS RESTAURANTES que trabajen hasta más de las doce de la
media noche y posean impresora fiscal deben tomar previsiones para evitar que se
tranque la impresora después de las 00:00 horas. Finalizando el día a esa hora e
imprimiendo su reporte Z. luego de pasada las 00:01 puede hincar el día y continuar
facturando hasta el otra odia a la misma hora.
Consultar las ventas realizadas.
Entre a reportes de ventas diarias y podrá observar todas las transacciones
especificadas. Inclusive al seleccionar una factura podrá ver el contenido de la misma. Y
de igual manera ejecutar una posible devolución o Nota de crédito sobre la misma.
67 Sistemas D3xD – D3xD Restaurant – www.d3xd.com
Realizar una nota de crédito.
Desde el modulo principal seleccione el Menú Ventas-Devoluciones. Y especifique el
número de factura.
Sistemas D3xD – D3xD Restaurant – www.d3xd.com 68
Una vez aparecida la factura Seleccione la Opción Nota de crédito para que sea
anulada dicha factura.
Revisar reportes históricos.
Desde el modulo principal seleccione el Menú Reportes – Reportes Históricos.
Aquí puede revisar.
Primero seleccione la fecha y luego el reporte deseado.
En los reportes mensuales:
Reporte de Inventarios de Productos compuestos y unitarios (entradas, salidas y
autoconsumos)
Reporte de Inventarios de Productos Materia prima (entradas, salidas y
autoconsumos)
Reporte de Ventas por mes.
Reporte por departamentos.
Informe de seguridad.
En los reportes diarios:
Productos vendidos por día
69 Sistemas D3xD – D3xD Restaurant – www.d3xd.com
Reporte de Ventas por día..
Reporte por vendedores por día.
Nota: Los reportes diarios se ven solo del día anterior para ver movimientos del día
actual debe ingresar a inventarios.
Copias de Seguridad (Backup y Restauración)
ES NECESARIO REALIZAR COPIAS DE SEGURIDAD. Cada cierto tiempo para evitar
pérdida valiosa de datos en caso de daño en el disco principal.
Esto lo Hacemos desde la ventana principal – Menú Avanzados – Utilidades – Copia de
Seguridad.
Sistemas D3xD – D3xD Restaurant – www.d3xd.com 70
Realizar copias de seguridad.
Seleccione el destino (ruta donde desea realizarla) de la copia de seguridad. También
puede utilizar la pestaña Opciones avanzadas si desea más alternativas a la hora de
Respaldar o Restaurar la copia de seguridad Luego pulse Iniciar.
En pocos minutos será realizada la copia de seguridad.
71 Sistemas D3xD – D3xD Restaurant – www.d3xd.com
NOTA. Es conveniente que una vez realizada nuestra copia de seguridad. La copiemos
en un destino externo. (cd – pen drive, etc.) Por si acaso se daña el disco duro. Donde
hicimos la copia.
Restaurar desde una copia de seguridad previa.
Para restaurar en caso de falla ubicamos la carpeta que tiene nuestra copia de
seguridad previamente realizada. (Debemos apuntar directamente a la carpeta
Principal de nuestra copia)
NOTA. De ejecutar una copia de seguridad sin necesidad o sobre una base de datos
en buen estado corremos el riesgo perder toda la data.
Seleccionamos la carpeta que contiene el respaldo o copia de seguridad.
Sistemas D3xD – D3xD Restaurant – www.d3xd.com 72
Reporte de entradas consolidado – varias empresas
Si simultáneamente posee más de 1 empresa en el mismo equipo, se activará la función
de reporte de entradas consolidado, donde se recoge el total de ventas por el día o el
mes especificado y lo muestra sistemáticamente en el mismo reporte (solo Totales)
73 Sistemas D3xD – D3xD Restaurant – www.d3xd.com
Libro de ventas, compras y resumen (legales)
Desde el modulo principal podemos acceder mediante el Menú Avanzados – Libro de
Ventas y compras. Especificamos el mes a consultar y el sistema ordenará
cronológicamente cada una de las facturas, Notas de crédito y debito. Y las mostrara
en su orden respectivo.
EN UNA MISMA VENTANA, podemos observar el Libro de Ventas y el Libro de compras
separados solo por pestañas y abajo están la totalización de los mismos.
Sistemas D3xD – D3xD Restaurant – www.d3xd.com 74
Vista previa del libro de ventas en modo normal (no resumido)
Resumir y agrupar el libro de ventas
Los pasos para agrupar el libro de ventas son los siguientes:
Una vez que el Libro de ventas es observado en pantalla podemos hacer clic sobre el
mismo para resumirlo, sin embargo el libro resumido no se verá en pantalla sino que se
exportará o se imprimirá. (Ya que es un proceso dinámico al momento de imprimir o
guardar)
El proceso de resumir consiste en agrupar los documentos POR FECHA (Desde – hasta) y
solo desagrupa el resumen para incluir Notas de crédito – Debito, O si la fecha
75 Sistemas D3xD – D3xD Restaurant – www.d3xd.com
cambiase entonces inicia de nuevo el grupo. Esto facilita la lectura del mismo.
Corregir datos en el libro de ventas o de compras.
Permite modificar el número de control o numero de documento si fuese el caso, solo
basta con hacer clic sobre la fila a modificar y luego con el botón derecho sobre la
misma y pulsar corregir.
Sistemas D3xD – D3xD Restaurant – www.d3xd.com 76
Luego de modificado escoja los parámetros a cambiar y ejecute el mismo. Valido para
ambos Libros Compras y Ventas.
Exportar, enviar por correo el libro de ventas o compras.
Para ejecutar estas funciones solo debemos de tener configurado como queremos el
libro; Si resumido o completo.
77 Sistemas D3xD – D3xD Restaurant – www.d3xd.com
Si fuese a ser exportado se abre la consola donde deseamos almacenar y especificado
un nombre y ruta de archivo el sistema lo almacena.
Para Enviar el programa por Correo: El sistema primero exporta el archivo a *.xls y
luego lo prepara para ser enviado por correo y usted solo debe colocar la dirección de
correo y llegará como archivo adjunto.
Retenciones
Aplicar Retenciones a ventas
Aplicar a una venta ya realizada: Esta función solo disponible para Venezuela. Permite
aplicar una retención sobre una venta ya realizada y para eso desde el modulo
principal buscamos el menú: Avanzados – Retenciones – Aplicar Retenciones a
Ventas. Y desde allí podemos especificar los datos de la retención sobre la factura.
Esto afecta directamente el libro de ventas.
Sistemas D3xD – D3xD Restaurant – www.d3xd.com 78
Para aplicar una retención sobre una factura impresa deben seguirse ciertos
parámetros.
Escoger el Tipo de documento (Factura, Nota de crédito, Nota de debito)
Numero de documento. Una vez que buscamos esta factura y el sistema la muestra.
Aplicar Retención: aquí especificamos los datos de nuestra retención y una vez
preparada aplicamos la misma. (si por error los datos suministrados a la retención son
incorrectos, podemos volver a aplicar la retención y ella actualiza los valores.
El libro de ventas quedaría modificado de la siguiente manera.
Aplicar retenciones a compras (aplicar a una compra)
Esta función solo disponible para Venezuela. Permite interfaz directa para los
contribuyentes Especiales que a su vez poseen el programa Sistemas D3xD –
Retenciones Instalado previamente.
79 Sistemas D3xD – D3xD Restaurant – www.d3xd.com
Empleados
A través de este módulo se pueden realizar los pagos a los empleados de forma básica, y
hacer la relación nominal.
Configurar perfiles de sueldos.
Para realizar esta operación primero que nada debemos ir a la última pestaña y especificar los
valores primarios.
Sistemas D3xD – D3xD Restaurant – www.d3xd.com 80
Una vez establecido los valores que apliquen entonces almacenamos el perfil y procedemos
a crear los empleados.
Aplicar un préstamo o vale (crear deuda).
Una vez creados los empleados podemos aplicarles deudas, vales o préstamos.
Pulsando sobre el botón (Crear deuda). Esto crea un monto por cobrar que a su vez va a ser
descontado de los pagos que se le realicen al empleado. El monto máximo que el programa
permite es el valor mensual del mismo.
81 Sistemas D3xD – D3xD Restaurant – www.d3xd.com
Preparando un pago.
Para preparar un Recibo de pago de periodo basta con pulsar el Botón (preparar pago).
Esto nos lleva a la segunda pestaña inferior de empleados y solo tenemos que seleccionar
los parámetros de pagos.
Lo primero es establecer la fecha del periodo de pago (desde-hasta)
Es recomendable para los valores fijos que estén divididos entre los periodos (como es el
caso del seguro social, hcm, paro forzoso, etc.) de manera que si el periodo es semanal se
divida en la cantidad de semanas del periodo. O si es quincenal se divida en los dos
periodos del mes. De lo contrario se descontara el total del último periodo.
Sistemas D3xD – D3xD Restaurant – www.d3xd.com 82
Una vez preparado el recibo pulse sobre el botón de afirmación y se creará el recibo de
pago, se descontara la deuda del empleado y se aplicara a la nomina correspondiente.
Una vez aplicado el pago queda registrado en lo que sería un listado histórico por si
deseamos reimprimir un recibo del mismo.
83 Sistemas D3xD – D3xD Restaurant – www.d3xd.com
Y Finalmente obtenemos el Recibo de pago del cliente.
Reimprimir un recibo de pago.
Para lograr esto desde la ventana de datos específico de empleados escoja la tercera
pestaña inferior (históricos de pago) y haga doble clic sobre el recibo y luego pulse
imprimir.
Imprimiendo el detalle de nómina.
Para OBTENER el listado Nominal solo sitúese en la pestaña Nomina y especifique el
periodo de fecha desde hasta para obtener el resultado deseado.
Sistemas D3xD – D3xD Restaurant – www.d3xd.com 84
IMPORTANTE: Los Cálculos específicos como los son el Seguro social, Paro forzoso,
etc. fueron programados en base a la normativa actual nacional.
Enviar Datos de PLU y Accesos directos a Balanzas Código-Peso
(ACLAS LS2)
Función disponible solo para el modelo de Balanzas Aclas LS2 con impresión de Tickets,
esta función permite configurar en la balanza directamente desde el sistema una lista
de Productos convertidos a PLU y configurar la lista de Accesos (HotKeys) de la balanza.
Si esta activada la función en configuración Código/Peso podemos ingresar al
inventario y seleccionar el menú <Avanzados> <Configuración de Balanzas –
Código/Peso>
85 Sistemas D3xD – D3xD Restaurant – www.d3xd.com
Primero es obligatorio tener un Red preparada para conectar con las balanzas
Una vez configurada la estructura de Red configuramos la lista de balanzas en el
sistema:
Debe especificar Modelo de Balanza, Dirección IP fija de balanza y Ubicación
(mostrador 1, carnicería, etc.) una vez asignado los datos pulsamos OK para guardar si
la conexión es satisfactoria pasará al listado de balanzas.
Sistemas D3xD – D3xD Restaurant – www.d3xd.com 86
El próximo paso consiste en cargar la lista de los productos que se registraran como
PLU en la balanza así como los accesos directos de los más comunes.
87 Sistemas D3xD – D3xD Restaurant – www.d3xd.com
Para crear una lista puede pulsar en Nuevo y escoger si desea crear la lista uno a uno o
si desea importar la lista de todos los productos que sean del tipo KG.
Una vez cargados todo el listado pulsamos en el botón <Subir listados> para grabarlos
en la Balanza o en el grupo de balanzas
También puede subir los accesos de los productos amas usadas tan solo
seleccionándoles del listado y luego en las filas de abajo <subir accesos>
CAPITULO IV APENDICE: AVANZADOS Y FALLAS
APENDICE
FUNCIONES AVANZADAS DE BASE DE DATOS
Utilidades – Importar base de datos a partir de archivos.
IMPORTAR PRODUCTOS A PARTIR DE ARCHIVOS DE TEXTO.
Sistemas D3xD – D3xD Restaurant – www.d3xd.com 88
Para importar un listado de productos obtenidos desde otro programa o a través de un
listado ordenado en columnas se puede importar a cualquiera de los productos
Sistemas D3xD.
Para Importar los productos. Lo primero que debe hacer es tener el archivo o listado de
los productos respectivos y poder convertirlos a un formato *.txt (delimitado por
tabulaciones).
Pasos a Seguir para importar los productos. (TAMBIEN VALIDO PARA CLIENTES Y
PROVEEDORES)
SELECCIONAMOS EN EL MENU SUPERIOR ARCHIVO LA OPCION A AFECTAR
(PRODUCTOS, CLIENTES, ETC.)
PREPARAR EL ARCHIVO CON LOS DATOS (RECOMENDAMOS MICROSOFT
EXCEL).
EN ESTE ARCHIVO LAS COLUMNAS DEBEN COINCIDIR CON LAS DEL MODULO DE
IMPORTACION POR EJEMPLO EN EL LA COLUMNA1 DEBERIA ESTAR EL CODIGO, EN LA
COLUIMNA 2: LA DESCRIPCION Y ASI SUCECIVAMENTE. SIN EBARGO SINO TENEMOS
TODOS LA INFORMACION PODEMOS DEJAR LA COLUMNA EN BLANCO DE LO QUE NO
APLICA.
89 Sistemas D3xD – D3xD Restaurant – www.d3xd.com
NOTA: OTRA COSA IMPORTANTE ES QUE A VECES AL ABRIR CON EXCEL ALGUN
ARCHVO EXPORTADO DE OTRO PROGRAMA A VECES VEMOS ERRORES EN EL CAMPO
CODIGO POR LO QUE RECOMENDAMOS DAR EL FORMATO DE CELDA APROPIADO
POR LO QUE RECOMENDAMOS UTILIZAR EL SIGUIENTE FORMATO PARA EVITAR LOS
ERORES DEL TIPO 1548878+E.
Sistemas D3xD – D3xD Restaurant – www.d3xd.com 90
Una vez preparado el archivo debemos almacenarlo como archivo de texto delimitado
por tabulaciones.
De nuevo en el programa desde el modulo de importación.
Seleccionemos el archivo a importar en este caso se llama Unos.txt
Este archivo se mostrara en la línea inferior del modulo ocupando cada columna
hecha en Excel en cada columna del modulo del programa correspondiente.
91 Sistemas D3xD – D3xD Restaurant – www.d3xd.com
Lo importante debe ser la coincidencia de los campos.
EN EL CONTENIDO Y UBICACION DE CAMPOS ESCOGEMOS LOS CAMPOS MAS
APROPIADOS PARA CADA COLUMNA, SI ESTA EN LA LISTA (CAMPO ACTUAL) DE LO
CONTRARIO SELECCIONAMOS O ESCRIBIMOS LO QUE CONSIDEREMOS,
Por ejemplo si el campo o columna local no lo tenemos o no queremos incluirlo
podemos escoger la opción que afecta la columna.
Sistemas D3xD – D3xD Restaurant – www.d3xd.com 92
RECOMENDACIONES
RECORDAR LOS VALORES MAS IMPORTANTES SI SE VAN A SER UTILIZADOS
DESDE EL LISTADO ACTUAL SERIAN LOS DE CAMPO IVA Y TIPO DE UNIDAD.
REALIZAR UNA REVISION DEL LISTADO PARA VER LOS ERRORES.
EN CASO DE NO COINCIDIR LAS COLUMNAS. PUEDE EXPORTAR LA REVISION
PARA EDITARLA EN EXCEL U OTRO PROGRAMA Y CONFIGURAR LAS
COLUMNAS DE MANERA ADECUADA.
INICIAR LA IMPORTACION. UNA VEZ REALIZADO LOS PROCESOS INFORMARA
EL RESULTADO.
CAMPO 1 código Campo actual alfanumérico Numérico
OBLIGATORIO Utiliza los valores Crea un código (utiliza los valores
incluidos en el campo o iniciando desde la que están en el
columna 1 de el archivo primera fila del campo
listado # 1 hasta la seleccionado)
última fila del
listado pero Código numérico:
antepone los tres crea un código
primeros iniciando desde la
caracteres de primera fila del
descripción. Por listado # 1 hasta la
ejemplo champú última fila del
93 Sistemas D3xD – D3xD Restaurant – www.d3xd.com
para el cabello ... listado
CODIGO = “cha1”
CAMPO 2 DESCRIPCION CAMPO ACTUAL
OBLIGATORIO Especifica los valores
incluidos en la segunda
columna
CAMPO 3 PRECIO DE COSTO CAMPO ACTUAL NO INCLUIR
Especifica los valores Ingresa un valor
incluidos en la tercera por defecto en
columna cero = 0
CAMPO 4 PRECIO DE VENTA CAMPO ACTUAL CAMPO + IVA / NO INCLUIR
CAMPO - IVA
Especifica los valores de Incluye o no el Pone un precio de
la cuarta columna valor de impuesto venta por defecto
sobre la columna de cero = 0
cuatro
CAMPO 5 EXISTENCIA CAMPO ACTUAL NO INCLUIR
Especifica los valores Pone una
incluidos en la quinta existencia por
columna defecto de cero = 0
CAMPO 6 DEPARTAMENTO CAMPO ACTUAL NO INCLUIR PERSONALIZADO
Especifica el valor de la Deja el campo en Escribe en el
sexta columna blanco campo lo que
hayamos escrito en
el combo de
selección
CAMPO 7 REFERENCIA CAMPO ACTUAL NO INCLUIR PERSONALIZADO
Especifica el valor de la Deja el campo en Escribe en el
séptima columna blanco campo lo que
hayamos escrito en
el combo de
selección
CAMPO 8 IVA CAMPO ACTUAL TIPOS DE IVA
Especifica el valor de la Puede escoger de De no especificar
octava columna las diferentes una tasa valida el
tasas expuestas en programa lo
el combo utilizara como
exento
CAMPO 9 TIPO DE UNIDAD CAMPO ACTUAL TIPOS DE DATOS
Sistemas D3xD – D3xD Restaurant – www.d3xd.com 94
Especifica el valor de la De no especificar
novena columna un valor tomara
todo como UNI
CAMPO 10 PROVEEDOR CAMPO ACTUAL NO INCLUIR PERSONALIZADO
Especifica el valor de la Deja el campo en Escribe en el
décima columna blanco campo lo que
hayamos escrito en
el combo de
selección
OPCIONALES
Selectores alternativos de Datos
Luego de preparado el archivo debe ejecutar una revisión y si todo esta aceptable y sin errores
puede entonces hincar el proceso.
Advertencia: Este proceso es irreversible debe verificar cuidadosamente los datos para que no
tenga problemas.
En algunos formatos de moneda debe estar pendiente que el separador decimal de los precios y
existencia sea una coma (“,”) y no un punto (“.”). (puede utilizar las funciones buscar y
remplazar para solucionar cualquier error en los campos)
El archivo a cargar no debería tener más de 5.000 ítems y si fuera así debe compartirlo en
varias listas.
No ejecute ninguna operación mientras procesa esta función.
Puede que en algún momento el equipo no responda por la gran cantidad de datos que se
están procesando. No interrumpa este proceso
REQUERIMIENTOS
PARA IMPORTAR UN ARCHIVO *.TXT
IMPORTAR LISTADO DE CLIENTES.
Archivo de listado en formato txt (delimitado por tabulaciones) puede elaborarlo en
Excel y almacenarlo con este formato.
95 Sistemas D3xD – D3xD Restaurant – www.d3xd.com
ESPECIFICACION DE CAMPOS Y COLUMNAS
SIGA LOS MISMOS PASOS EJECUTADO CON LOS PRODUCTOS TOMANDO EN CUENTA
QUE PARA EL LISTADOD E CLIENTES SOLO SE IMPORTARAN CUATRO CAMPOS
CI O RIF NOMBRE DIRECCION TELEFONO
CAMPO 1 Rif Campo actual
OBLIGATORIO Utiliza los valores incluidos en
el campo o columna 1 de el
archivo
CAMPO 2 Nombre CAMPO ACTUAL
OBLIGATORIO Especifica los valores incluidos
en la segunda columna
CAMPO 3 Dirección CAMPO ACTUAL NO INCLUIR
Especifica los valores incluidos Ingresa un valor por
en la tercera columna defecto en cero = 0
CAMPO 4 Teléfono CAMPO ACTUAL NO INCLUIR
Especifica los valores de la Pone un precio de
cuarta columna venta por defecto
de cero = 0
Mantenimiento de base de datos.
ATRAVES DE ESTE MODULO PODEMOS REPARAR, ELIMINAR, CREAR DE NUEVO
REALIZAR MANTENIEMINTO INDEXACIONES Y REPARACIONES EN LA BASE DE DATOS
DE MYSQL.
Sistemas D3xD – D3xD Restaurant – www.d3xd.com 96
NOTA: Estas funciones son irreversibles y la recomendación andes de hacer cualquier
cosa es realizar una copia de seguridad completa por si acaso. Algo no saliera como se
espera.
Desbloquear mesas o barras por apertura incorrecta
Por medidas de seguridad, el sistema no permite abrir 1 misma mesa en varias
ubicaciones al mismo tiempo, por lo que al abrir 1 mesa el sistema la bloquea, para
evitar duplicación de datos incorrectos, y en ocasiones por falla electrica o forzado de
cierre, puede permanecer bloqueada la mesa o barra. Para desbloquear es necesario
ingresar al menú de operador y en el menú Archivo – seleccione la Opción
“Desbloquear Mesa o Barra”, seleccione el número de mesa.
97 Sistemas D3xD – D3xD Restaurant – www.d3xd.com
Вам также может понравиться
- JAVA. Interfaces gráficas y aplicaciones para Internet. 4ª Edición.: OfimáticaОт EverandJAVA. Interfaces gráficas y aplicaciones para Internet. 4ª Edición.: OfimáticaРейтинг: 4 из 5 звезд4/5 (3)
- Ybus ZbusДокумент41 страницаYbus ZbusIsabel Albarran50% (4)
- Administration-Guide Solidworks 2017Документ583 страницыAdministration-Guide Solidworks 2017antonioОценок пока нет
- Adempiere Manual ES PDFДокумент907 страницAdempiere Manual ES PDFDavid G Marquez Jr.Оценок пока нет
- Instructivo Gestión Back Office 02-05-23Документ377 страницInstructivo Gestión Back Office 02-05-23JAZMIN ESTEFANAS INGARUCA PEÑAОценок пока нет
- Presto 8.8 Castellanoespañol1Документ77 страницPresto 8.8 Castellanoespañol1Pepe RialОценок пока нет
- Conta para TodosДокумент8 страницConta para TodosMónica ZabaloyОценок пока нет
- Manual de Usuario Soft Restaurant Móvil.v.1.0.20160613 PDFДокумент91 страницаManual de Usuario Soft Restaurant Móvil.v.1.0.20160613 PDFSolucom LzcОценок пока нет
- Manual de Usuario Pcon PlannerДокумент186 страницManual de Usuario Pcon PlannerAlberto Varalli50% (2)
- Contabilidad de costos: Con aproximación a las NIC/NIFF - 1ra ediciónОт EverandContabilidad de costos: Con aproximación a las NIC/NIFF - 1ra ediciónОценок пока нет
- DCS800 Firmware Manual SpanishДокумент383 страницыDCS800 Firmware Manual SpanishRene Vazquez Ruiz100% (2)
- Tarea de Redes 4 GasgasgsagДокумент18 страницTarea de Redes 4 GasgasgsagBryan PiñeyroОценок пока нет
- Manual d3xd Gisin3Документ151 страницаManual d3xd Gisin3lewis AlviarezОценок пока нет
- Solidworks 2018Документ255 страницSolidworks 2018Gonzalo Loredo Neri50% (2)
- Sistemas D3xD - Gisin3: Software AdministrativoДокумент189 страницSistemas D3xD - Gisin3: Software AdministrativoJuan YanezОценок пока нет
- Manual Presto 8.9 en EspañolДокумент58 страницManual Presto 8.9 en EspañolJorge ArellanoОценок пока нет
- Manual My Business Pos 2012Документ79 страницManual My Business Pos 2012hector.salidoОценок пока нет
- Manual Vendedor FEBRERO 2013Документ83 страницыManual Vendedor FEBRERO 2013Denisse Vildósola LuceroОценок пока нет
- Manual d3xd Gisin3Документ157 страницManual d3xd Gisin3Duintech C.A.Оценок пока нет
- Manual Mi Gestión DigitalДокумент179 страницManual Mi Gestión Digitalcjx75jdcwbОценок пока нет
- Manual d3xd Gisin3Документ170 страницManual d3xd Gisin3Jesus PatiñoОценок пока нет
- Manual Venta Persona JUNIO 2017Документ137 страницManual Venta Persona JUNIO 2017Eduardo Ferrer SchnettlerОценок пока нет
- Manual KME ContabilidadДокумент172 страницыManual KME ContabilidadJavier SanchoОценок пока нет
- Manual Software DDS 2022Документ126 страницManual Software DDS 2022joahn salazarОценок пока нет
- ACL in PracticeДокумент92 страницыACL in PracticeAlex De JesusОценок пока нет
- FinancialAndManagementAccounting BA PDFДокумент545 страницFinancialAndManagementAccounting BA PDFJuan TuchieОценок пока нет
- CA494-23640 - SP - HP SmartStream Labels and Packaging Print Server V5.2, Powered by Esko User GuideДокумент120 страницCA494-23640 - SP - HP SmartStream Labels and Packaging Print Server V5.2, Powered by Esko User Guidemultimedia genesaretОценок пока нет
- 1) Manual Completo de (Ventas)Документ73 страницы1) Manual Completo de (Ventas)Yeison BarturenОценок пока нет
- Whats NewДокумент232 страницыWhats Newangel flores añezОценок пока нет
- 03 Guía de Solución de SAP Service Cloud IДокумент1 250 страниц03 Guía de Solución de SAP Service Cloud IpaulОценок пока нет
- Guias NIM PNUDДокумент102 страницыGuias NIM PNUDJuan E. LozanoОценок пока нет
- BDDCONTPAQiДокумент170 страницBDDCONTPAQiRaúl González CabreraОценок пока нет
- PCR-T48S Operation and Programming SPANISH - TOCДокумент6 страницPCR-T48S Operation and Programming SPANISH - TOCagadgdfgОценок пока нет
- BIzagui Modeler Manual Del UsuarioДокумент587 страницBIzagui Modeler Manual Del UsuariolferpazОценок пока нет
- Curso Power Point 2010Документ242 страницыCurso Power Point 2010perezosoОценок пока нет
- ArtiosДокумент1 248 страницArtiosPaola DuránОценок пока нет
- Guía de Solución de SAP Sales CloudДокумент1 282 страницыGuía de Solución de SAP Sales CloudRafael CentenoОценок пока нет
- Groovy Scripts PDFДокумент285 страницGroovy Scripts PDFtopitaОценок пока нет
- Edoc - Pub Adempiere Manual EsДокумент907 страницEdoc - Pub Adempiere Manual EsShakiro RuvalcabaОценок пока нет
- Contabilidad Financiera SAP ImportanteДокумент583 страницыContabilidad Financiera SAP ImportanteYongDiaz100% (1)
- Manual PUWIN+Документ654 страницыManual PUWIN+Hugo GaVazquezОценок пока нет
- Lexmark MB2442 MB2546 MX421 MX521 MX522 XM1242 XM1246 UserGuide EsДокумент260 страницLexmark MB2442 MB2546 MX421 MX521 MX522 XM1242 XM1246 UserGuide Esrene romeroОценок пока нет
- ManualWinPcc PDFДокумент57 страницManualWinPcc PDFLuz OrtizОценок пока нет
- Manual de Word 2010 PDFДокумент122 страницыManual de Word 2010 PDFAlquiler Aulas Madrid100% (1)
- FinancialAndManagementAccounting BA PDFДокумент562 страницыFinancialAndManagementAccounting BA PDFSandino MartinezОценок пока нет
- Manual Del Usuario Nomina 1.0Документ117 страницManual Del Usuario Nomina 1.0Hernán PérezОценок пока нет
- Novedades SOLIDWORKS 2021Документ180 страницNovedades SOLIDWORKS 2021Ksr VicsОценок пока нет
- WhatsNew 2021 PDFДокумент179 страницWhatsNew 2021 PDFmfbisОценок пока нет
- ReportPortal Manual de UsuarioДокумент65 страницReportPortal Manual de UsuarioAnonymous UWRhSxyОценок пока нет
- Compras - MANUAL SAP PDFДокумент288 страницCompras - MANUAL SAP PDFJuan Daniel Garcia Veiga100% (1)
- Manual Acrobat X StandardДокумент379 страницManual Acrobat X Standardcaerani429Оценок пока нет
- Fase 12Документ89 страницFase 12Sintra CarminОценок пока нет
- Indice Libro Gestión de PersonalДокумент5 страницIndice Libro Gestión de PersonalMilton Chilquillo RebattaОценок пока нет
- Manual Del Usuario Administrativo Profit PlusДокумент192 страницыManual Del Usuario Administrativo Profit PlusGustavo FlorezОценок пока нет
- Sistema de Compras (Ejemplo)Документ111 страницSistema de Compras (Ejemplo)KevinPulidoVasquezОценок пока нет
- Manual Usuario Dolibarr 9Документ390 страницManual Usuario Dolibarr 9joe.pinedo24Оценок пока нет
- Manual Time ERP (1) (Reparado)Документ188 страницManual Time ERP (1) (Reparado)oscar herreraОценок пока нет
- A61956 Capture Pro User Guide EsДокумент62 страницыA61956 Capture Pro User Guide EsPablo MontanaroОценок пока нет
- Manual Facturación MVДокумент558 страницManual Facturación MV28313586Оценок пока нет
- Lexmark CX725 CX727 XC4140 XC4143 XC4150 XC4153 UsersGuide EsДокумент265 страницLexmark CX725 CX727 XC4140 XC4143 XC4150 XC4153 UsersGuide Esrene romeroОценок пока нет
- Proyecto Keymatrix 2do ParcialДокумент48 страницProyecto Keymatrix 2do ParcialKevin F. MadriagaОценок пока нет
- Apuntes Micros P23Документ170 страницApuntes Micros P23Isaac HernándezОценок пока нет
- Introducción a la programación: Algoritmos y su implementación en vb.net, c#, java y c++От EverandIntroducción a la programación: Algoritmos y su implementación en vb.net, c#, java y c++Оценок пока нет
- LAN BuenaДокумент7 страницLAN Buenajesus yndriagoОценок пока нет
- Análisis de VulnerabilidadesДокумент28 страницAnálisis de VulnerabilidadesJose Alfredo ArroyoОценок пока нет
- El Sentido de Las ComunicacionesДокумент6 страницEl Sentido de Las ComunicacionesYon Alberto CoronelОценок пока нет
- Ht28Usuario (SP) Manual de Usuario TESA PDFДокумент112 страницHt28Usuario (SP) Manual de Usuario TESA PDFArlety SebastianОценок пока нет
- Sistema Inteligente para El Control de Consumo de Energía en El HogarДокумент129 страницSistema Inteligente para El Control de Consumo de Energía en El HogarKentner Chavez CorreaОценок пока нет
- Telecomunicaciones - Proyecto FinalДокумент30 страницTelecomunicaciones - Proyecto FinalElmer Jesus Cruz ArocutipaОценок пока нет
- Tarea 3 DiferenciasДокумент18 страницTarea 3 DiferenciasDAYANA JAMILETH BERMEO LOPEZОценок пока нет
- Convertidores Industriales-Programa de Control Primario ACS880Документ284 страницыConvertidores Industriales-Programa de Control Primario ACS880Jose Manuel Vazquez ZarcoОценок пока нет
- Uriel Intento 1 - Sistemas Distribuidos - (Grupo1) PDFДокумент4 страницыUriel Intento 1 - Sistemas Distribuidos - (Grupo1) PDFurielОценок пока нет
- Manual HP Color LaserJet 4700Документ358 страницManual HP Color LaserJet 4700José Miguel ValdésОценок пока нет
- CD 3715Документ166 страницCD 3715Oscar J Hernández CastilloОценок пока нет
- Cómo Obtener NAT A en La Nintendo Switch ?Документ8 страницCómo Obtener NAT A en La Nintendo Switch ?Luis “Darth Geniallus”Оценок пока нет
- Instalación de ThunderCache ProfesionalДокумент8 страницInstalación de ThunderCache ProfesionalJose HenrryОценок пока нет
- Inalambrica Windows VistaДокумент3 страницыInalambrica Windows Vistaanon-641313100% (4)
- Servidores PDFДокумент3 страницыServidores PDFJoseUnoОценок пока нет
- Componentes de Una Red Local PDFДокумент9 страницComponentes de Una Red Local PDFKatherinОценок пока нет
- Monografia de CetproДокумент14 страницMonografia de CetprobrichmanОценок пока нет
- Implementacion de VPN Sobre ClearOSДокумент14 страницImplementacion de VPN Sobre ClearOSPfermanОценок пока нет
- Especificacion Requerimientos SoftwareДокумент17 страницEspecificacion Requerimientos SoftwareSara AlcántaraОценок пока нет
- Diagnostico SAT en La Región CuscoДокумент68 страницDiagnostico SAT en La Región CuscoIlegnОценок пока нет
- Manual Teamviewer 8.0Документ82 страницыManual Teamviewer 8.0Erick TipianaОценок пока нет
- Manual Euro-Solar C Rev2Документ93 страницыManual Euro-Solar C Rev2Michael Soto GarciaОценок пока нет
- Redes 2zaДокумент10 страницRedes 2zaCarlos MartinezОценок пока нет
- Grupo 5 - NFVДокумент5 страницGrupo 5 - NFVJAIRO ANDRES VIZUETE PEDRAZAОценок пока нет
- SocketДокумент261 страницаSocketJuan De Dios HernandezОценок пока нет
- Aspectos de Calidad en Las Redes ÓpticasДокумент2 страницыAspectos de Calidad en Las Redes ÓpticasOmar Martin Castro Ochoa100% (1)
- Aplicaciones Informaticas 1Документ9 страницAplicaciones Informaticas 1Kerly Vásquez VerdezotoОценок пока нет