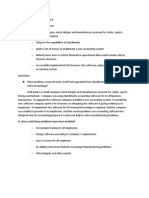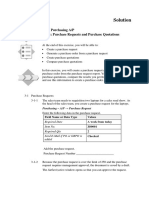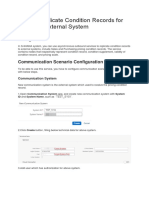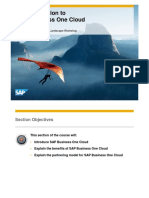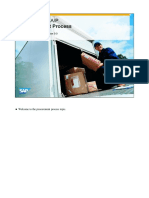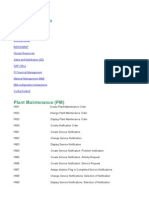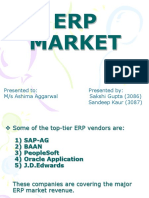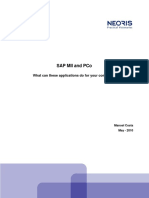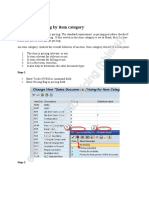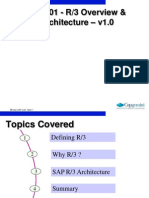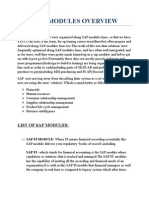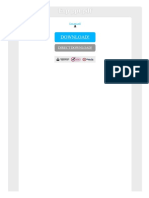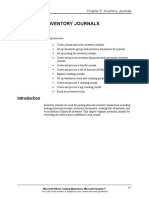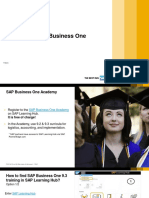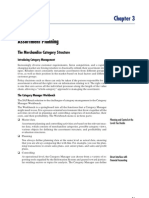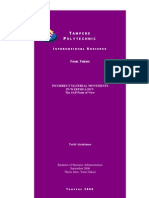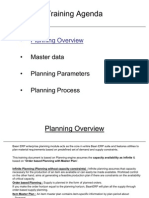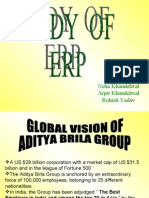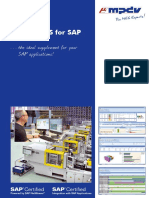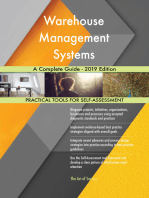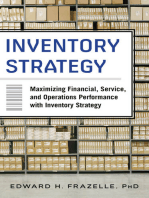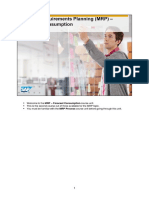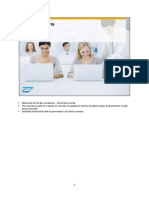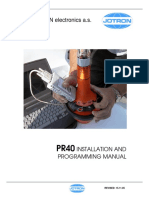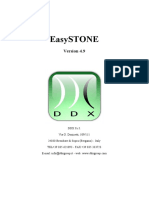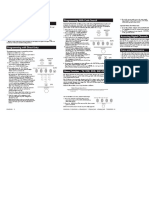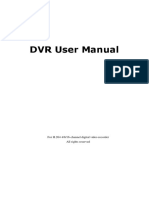Академический Документы
Профессиональный Документы
Культура Документы
B1 90 TB1000 01 02
Загружено:
dabrand0 оценок0% нашли этот документ полезным (0 голосов)
76 просмотров13 страницb90u
Оригинальное название
B1_90_TB1000_01_02
Авторское право
© © All Rights Reserved
Доступные форматы
PDF, TXT или читайте онлайн в Scribd
Поделиться этим документом
Поделиться или встроить документ
Этот документ был вам полезен?
Это неприемлемый материал?
Пожаловаться на этот документb90u
Авторское право:
© All Rights Reserved
Доступные форматы
Скачайте в формате PDF, TXT или читайте онлайн в Scribd
0 оценок0% нашли этот документ полезным (0 голосов)
76 просмотров13 страницB1 90 TB1000 01 02
Загружено:
dabrandb90u
Авторское право:
© All Rights Reserved
Доступные форматы
Скачайте в формате PDF, TXT или читайте онлайн в Scribd
Вы находитесь на странице: 1из 13
Welcome to the topic on Getting Started.
In this session, we will get started using SAP Business One.
After this session you will be able to log on to and navigate in SAP Business One. You will also be
able to set personal settings.
In SAP Business One, a company is represented as a database.
When you log into SAP Business One, you choose the company to log into.
Why would a small business have more than one company? Perhaps the company has two legal entities
within their business, a situation that requires maintaining separate databases.
Besides specifying the company, you enter a user and a password to log in.
Once you log in, the main menu opens. The menu arranges the functions of the individual applications
in a tree structure.
The company name and the name of the current user display on the top left.
If you need to change companies while logged in, you can use the Choose Company transaction in the
Administration menu.
The next time you log in, you will be directed to the same company database. If you wish to log into a
different one, choose Change Company in the login window.
The SAP Business One menu bar displays at the top of the screen. The menu bar contains the
Windows standard menu (File, Edit, Window, Help) as well as generic SAP Business One functions.
A row of toolbars displays under the menu bar. Each toolbar is a collection of icon buttons that grant
you easy access to commonly-used functions. The functions represented by the buttons are also
available in the menu bar.
Active functions appear in color, and inactive functions gray out.
This graphic shows only two of the toolbars available to you. You can choose which toolbars will be
displayed or hidden. To hide or show a toolbar, right-click in the toolbar row and check or uncheck the
appropriate toolbar.
Online help can be accessed several ways. The Context Help icon is found on the right edge of the
toolbar. This icon will give you context-sensitive help about the particular screen you are on. Another
way to access context-sensitive help is to press the F1 key.
By highlighting a field and pressing Shift + F1, you can get Field Level Help.
The System Messages Log displays up to the last 50 system messages that appeared on the application
window for the current user since the last login. The window displays errors, warnings or information
messages. This pane appears at the bottom part of SAP Business One application, but you can close it,
move it, and re size it as required, like any other application window.
A hyperlink to relevant help files may appear in the row. Click on it to read more detailed information
about the message. When available, the system message will display an eight or nine digit unique
identifier. You can use this ID as a search key in the online help.
There are two types of users: superusers and normal (or end) users.
Superusers have access to everything, therefore, they typically view the full menu.
End users are restricted to certain actions and menu items due to authorizations. Therefore, end users
typically see a subset of the main menu tailored to their role.
Generally a company will have a small number of superusers, with most users set up as end users.
All users can further customize the menu to show the modules and menu options they need.
Personalizing the main menu can be done in the Form Settings window.
In Form Settings, the “Visible” checkbox controls whether a module or menu item appears. If this box
is checked, the menu item displays on the main menu. If this box is cleared, the menu item will not
display.
An end user can select the Apply Authorization button to set the main menu to display only authorized
modules and menu items. This makes using the system much more efficient and avoids frustration.
The Form Settings window is also available for other windows. For example, you can show or hide
columns in a document using Form Settings.
Another option besides the menu is to activate personalized cockpits for users.
The cockpit enables easy navigation for a user’s frequently used transactions.
Users can choose their favorite widgets and position them where they like. Widgets are available for
open documents, common transactions, messages and alerts. There are also browser widgets for
displaying URLs.
There is a three step process to setting up a cockpit for a user.
First, you need to enable the cockpit for your company in the General Settings transaction under
System Initialization in the Administration module.
Then once the cockpit is enabled for the company, a user can choose the menu item “Enable my
Cockpit” in the Cockpit menu under Tools.
Lastly, the user chooses which widgets they would like to use from the widget gallery.
Note that dashboards require additional integration through the use of the B1i integration platform.
A company is represented as a database inside SAP Business One. When you log into SAP Business
One, you choose the company to log into.
The SAP Business One menu bar displays at the top of the screen.
Commonly-used menu bar functions are also represented as icons in a toolbar. The toolbar appears
under the menu bar.
There are two types of users: superusers and normal (or end) users. Superusers have access everything.
End user are restricted by authorizations to functions related to their jobs.
Form Settings allow you to display or hide menu items or fields in a window. The form settings icon is
available in the toolbar.
You can personalize SAP Business One by setting up cockpits for users. A cockpit enables easy
navigation for a user’s frequently used transactions.
You have completed the topic for Getting Started. Thank you for your time.
Вам также может понравиться
- Welcome To The Topic On Period and Volume DiscountsДокумент13 страницWelcome To The Topic On Period and Volume DiscountsSpirulina UnoОценок пока нет
- B1 90 BL AllocationДокумент23 страницыB1 90 BL AllocationdabrandОценок пока нет
- B1 90 MuomДокумент55 страницB1 90 MuomdabrandОценок пока нет
- TB1000 Exercise 2Документ17 страницTB1000 Exercise 2PavilionОценок пока нет
- Solution: Unit: Sales - A/R Topic: Sales Order To CashДокумент6 страницSolution: Unit: Sales - A/R Topic: Sales Order To CashCarlos Castro RobayoОценок пока нет
- TB1000 FileOverviewДокумент3 страницыTB1000 FileOverviewWilbert AcostaОценок пока нет
- TB1100 EN Col96 FV A4 PDFДокумент324 страницыTB1100 EN Col96 FV A4 PDFVeera ManiОценок пока нет
- Case Study Chapter4Документ3 страницыCase Study Chapter4Nirav DoshiОценок пока нет
- Create POs from PRs and PQs in Dynamics 365 Business CentralДокумент6 страницCreate POs from PRs and PQs in Dynamics 365 Business CentralJohn KennedyОценок пока нет
- SAP B One Course OutlineДокумент3 страницыSAP B One Course OutlineIvo HerreraОценок пока нет
- How To Replicate Condition Records For Pricing To External System From SAPДокумент12 страницHow To Replicate Condition Records For Pricing To External System From SAParunakumarbiswalОценок пока нет
- An Introduction To SAP Business One CloudДокумент14 страницAn Introduction To SAP Business One CloudBharathkumar PalaniveluОценок пока нет
- B1 90 TB1000 02 01 PDFДокумент16 страницB1 90 TB1000 02 01 PDFdabrandОценок пока нет
- Wolf Peak International: Failure and Success in Application Software For The Small-To-Medium Enterprise (Sme)Документ8 страницWolf Peak International: Failure and Success in Application Software For The Small-To-Medium Enterprise (Sme)Soman ShahОценок пока нет
- Sap ReferenceДокумент88 страницSap Referenceapi-3856831Оценок пока нет
- Erp MarketДокумент35 страницErp Marketsakshi guptaОценок пока нет
- Erp Implementation Best Practices PDFДокумент2 страницыErp Implementation Best Practices PDFTylerОценок пока нет
- Day 1Документ3 страницыDay 1Sudhanshu MalandkarОценок пока нет
- How To Manage SN SAP B1Документ26 страницHow To Manage SN SAP B1Khin YeeОценок пока нет
- SAP MII and PCo Drive Real-Time Manufacturing VisibilityДокумент5 страницSAP MII and PCo Drive Real-Time Manufacturing VisibilitydvdmxОценок пока нет
- Pricing by Item CategoryДокумент20 страницPricing by Item CategoryAvijit PalОценок пока нет
- Ab1001 - R/3 Overview & Architecture - V1.0: India Sap Coe, Slide 1Документ46 страницAb1001 - R/3 Overview & Architecture - V1.0: India Sap Coe, Slide 1Gaurav BansalОценок пока нет
- User Manual - DF Interest SheetДокумент14 страницUser Manual - DF Interest SheetanandОценок пока нет
- Intro ERP Using GBI Slides SD en v2 01 ARISДокумент49 страницIntro ERP Using GBI Slides SD en v2 01 ARISAshisRanjan100% (1)
- LSMW Data Migration MethodsДокумент8 страницLSMW Data Migration Methodssouvik karmakarОценок пока нет
- Irreversible Settings in SAP Business OneДокумент2 страницыIrreversible Settings in SAP Business OneTetchie PaalaОценок пока нет
- MII and CTS+ Intergration GuideДокумент19 страницMII and CTS+ Intergration GuideGoutham KumarОценок пока нет
- Sap Modules OverviewДокумент4 страницыSap Modules Overviewajaydashora14Оценок пока нет
- DEM Creation in BAANДокумент25 страницDEM Creation in BAANGurudev NaikОценок пока нет
- Erp PDFДокумент2 страницыErp PDFKristinОценок пока нет
- Purchasing document functionsДокумент17 страницPurchasing document functionsLeontin LeonОценок пока нет
- Ax2012 Enus SCF 08Документ42 страницыAx2012 Enus SCF 08Saiful ZuhriОценок пока нет
- Systems, Applications and ProductionsДокумент15 страницSystems, Applications and ProductionsjpsvsreeramОценок пока нет
- Risk MGTДокумент9 страницRisk MGTCathlene Dela Paz GumbanОценок пока нет
- Training For SAP B1Документ5 страницTraining For SAP B1Rajendra ChhaperaОценок пока нет
- Questionnaire CC Split enДокумент18 страницQuestionnaire CC Split enKarthik ViswanathanОценок пока нет
- General Ledger ReportsДокумент16 страницGeneral Ledger ReportsNive AdmiresОценок пока нет
- BMC® Best Practice Process Flows For ITIL Incident and Problem ManagementДокумент58 страницBMC® Best Practice Process Flows For ITIL Incident and Problem Managementmissoum12Оценок пока нет
- Assortment Planning: The Merchandise Category StructureДокумент21 страницаAssortment Planning: The Merchandise Category StructureSabyasachi KonarОценок пока нет
- Incorrect Material MovementsДокумент55 страницIncorrect Material MovementsdbedadaОценок пока нет
- SAP-Enterprise Structure: Enterprise Resource Planning (ERP)Документ29 страницSAP-Enterprise Structure: Enterprise Resource Planning (ERP)Mahesh SalotagiОценок пока нет
- SAP Change and Transport SystemДокумент25 страницSAP Change and Transport SystemvikasbumcaОценок пока нет
- MCGMДокумент22 страницыMCGMpravindonОценок пока нет
- 4) Vendor Master - 2Документ9 страниц4) Vendor Master - 2M DhanunjayОценок пока нет
- BaanERP Enterprise PlanningДокумент43 страницыBaanERP Enterprise Planningrashidkamal994386Оценок пока нет
- Setting Up New Business Associate in RightAngleДокумент29 страницSetting Up New Business Associate in RightAnglemike8895Оценок пока нет
- ME9F DocumentДокумент8 страницME9F DocumentSagnik ChakravartyОценок пока нет
- Interview QuestionsДокумент4 страницыInterview QuestionsPrasadОценок пока нет
- ERP - Enterprise Resource PlanningДокумент38 страницERP - Enterprise Resource Planningnehank17100% (2)
- SAP Business One Loading XMLДокумент13 страницSAP Business One Loading XMLKiran Balakrishnan T BОценок пока нет
- Mondelez Minute of Meeting 160729Документ4 страницыMondelez Minute of Meeting 160729vinhnpaОценок пока нет
- Hydra Mes Within Sap Environment Eng 276148Документ4 страницыHydra Mes Within Sap Environment Eng 276148Pro5perОценок пока нет
- SAP NetWeaver Process Integration A Complete Guide - 2020 EditionОт EverandSAP NetWeaver Process Integration A Complete Guide - 2020 EditionОценок пока нет
- Warehouse Management Systems A Complete Guide - 2019 EditionОт EverandWarehouse Management Systems A Complete Guide - 2019 EditionОценок пока нет
- Inventory Strategy: Maximizing Financial, Service and Operations Performance with Inventory StrategyОт EverandInventory Strategy: Maximizing Financial, Service and Operations Performance with Inventory StrategyРейтинг: 5 из 5 звезд5/5 (1)
- B1 ICO BranchДокумент47 страницB1 ICO BranchdabrandОценок пока нет
- Games ps2Документ3 страницыGames ps2dabrandОценок пока нет
- B1 ICO Initial Config PDFДокумент54 страницыB1 ICO Initial Config PDFdabrandОценок пока нет
- B1 90 MRP BomДокумент52 страницыB1 90 MRP BomdabrandОценок пока нет
- B1 90 TB1000 02 01 PDFДокумент16 страницB1 90 TB1000 02 01 PDFdabrandОценок пока нет
- SAP B1 IIS InstallДокумент21 страницаSAP B1 IIS InstallHilal RidoОценок пока нет
- B1 90 TB1000 01 03Документ17 страницB1 90 TB1000 01 03dabrandОценок пока нет
- Bin Location in The WarehouseДокумент55 страницBin Location in The WarehouseM. Farhan Ajar GemilangОценок пока нет
- B1 90 MRP Bom PDFДокумент20 страницB1 90 MRP Bom PDFdabrandОценок пока нет
- B1 90 MRP ProcessДокумент55 страницB1 90 MRP ProcessmongkonyОценок пока нет
- B1 90 MRP Bom PDFДокумент20 страницB1 90 MRP Bom PDFdabrandОценок пока нет
- B1 90 MRP ForecastДокумент19 страницB1 90 MRP ForecastdabrandОценок пока нет
- B1 90 BL OverviewДокумент34 страницыB1 90 BL OverviewaimanstingОценок пока нет
- How To Data Archiving 8-8 EnglishДокумент19 страницHow To Data Archiving 8-8 EnglishdabrandОценок пока нет
- B1 90 MRP ForecastДокумент19 страницB1 90 MRP ForecastdabrandОценок пока нет
- B1 ICO BranchДокумент47 страницB1 ICO BranchdabrandОценок пока нет
- How To Data Archiving 8-8 EnglishДокумент51 страницаHow To Data Archiving 8-8 EnglishNery Jimenez GilОценок пока нет
- B1 90 TB1000 03 03Документ17 страницB1 90 TB1000 03 03dabrandОценок пока нет
- VSP Menu Commands: Function DescriptionДокумент59 страницVSP Menu Commands: Function DescriptionNadia NinaОценок пока нет
- Fathom 7.0 Modules GuideДокумент202 страницыFathom 7.0 Modules Guideraneensys100% (1)
- LAB 211 Assignment: Title BackgroundДокумент2 страницыLAB 211 Assignment: Title BackgroundHuy CàОценок пока нет
- User Manual: 7 SeriesДокумент44 страницыUser Manual: 7 SeriesCristopher Alejandro Torres MontepequeОценок пока нет
- Epirb ProgrammingДокумент19 страницEpirb ProgrammingAnil KumarОценок пока нет
- CL Commands XVДокумент286 страницCL Commands XVapi-3800226Оценок пока нет
- EasySTONE ManualДокумент782 страницыEasySTONE Manualprijepolje72Оценок пока нет
- Smartplant Reference Data: Setup and User'S GuideДокумент35 страницSmartplant Reference Data: Setup and User'S Guidepareen9Оценок пока нет
- Nanovna: Very Tiny Handheld Vector Network Analyzer User GuideДокумент12 страницNanovna: Very Tiny Handheld Vector Network Analyzer User GuidemykillerdroneОценок пока нет
- Programmation par Entrée Directe - RCA RCR504BR ΕγχειρίδιοДокумент1 страницаProgrammation par Entrée Directe - RCA RCR504BR ΕγχειρίδιοDimitris RallisОценок пока нет
- Electrical Training - BCS Board Control SystemДокумент35 страницElectrical Training - BCS Board Control SystemSandoval Ramos Eddy100% (1)
- Terramodel Field Data Module: User GuideДокумент96 страницTerramodel Field Data Module: User GuideWan WanОценок пока нет
- ABB ACS CP C ManualДокумент12 страницABB ACS CP C Manual周新强Оценок пока нет
- LS4100 Operator's Manual B1 9-9-05 PDFДокумент48 страницLS4100 Operator's Manual B1 9-9-05 PDFSudar Slalu ConzisthenОценок пока нет
- Uc1 - Lo2Документ14 страницUc1 - Lo2edrisОценок пока нет
- VAG-COM For DummiesДокумент8 страницVAG-COM For DummiesToma ContaОценок пока нет
- MultiMatePlus - User and Installation Guide - 1.8Документ55 страницMultiMatePlus - User and Installation Guide - 1.8hospanОценок пока нет
- PI Server Intalacion PDFДокумент1 356 страницPI Server Intalacion PDFfranОценок пока нет
- Navigation ECC 6Документ12 страницNavigation ECC 6genfinОценок пока нет
- DVR Alarm Supply PDFДокумент70 страницDVR Alarm Supply PDFAndres Duque100% (1)
- HP Special Edition l2000 Compaq Presario v2000Документ176 страницHP Special Edition l2000 Compaq Presario v2000marito72Оценок пока нет
- User's Guide: Universal Smart TransmitterДокумент21 страницаUser's Guide: Universal Smart Transmittergazwang478Оценок пока нет
- LG TVДокумент37 страницLG TVAlexandru CiobanuОценок пока нет
- I28 UserManualДокумент271 страницаI28 UserManualFrancisco Ivan Silva TapiaОценок пока нет
- User Guide For MLTNДокумент26 страницUser Guide For MLTNOriguma Kwesiga AllanОценок пока нет
- UGiMonitor IDX 33rev G053116Документ272 страницыUGiMonitor IDX 33rev G053116Asim Penkar PenkarОценок пока нет
- 520-660-MU2 w50 Ing 202Документ96 страниц520-660-MU2 w50 Ing 202Jean Carlo Chávez ChávezОценок пока нет
- P60 Agile P16x: Technical ManualДокумент552 страницыP60 Agile P16x: Technical ManualGowtham ArumugamОценок пока нет
- BN68 02574A 00eng 0212Документ38 страницBN68 02574A 00eng 0212mprieto500Оценок пока нет
- JY500B1DLV52011 - 0505 - 3 From Zhuohe InstrumentДокумент47 страницJY500B1DLV52011 - 0505 - 3 From Zhuohe InstrumentPhi Trần100% (1)