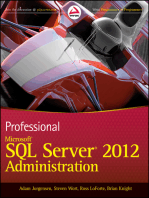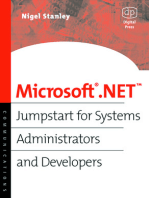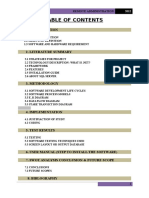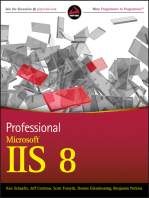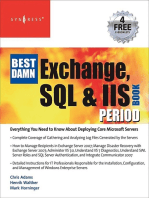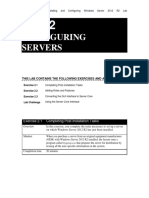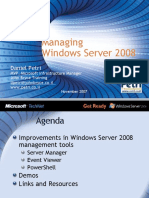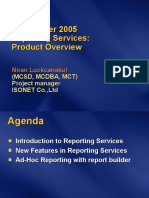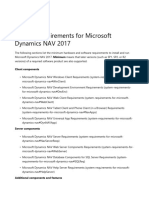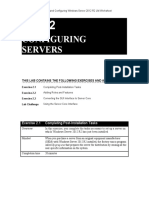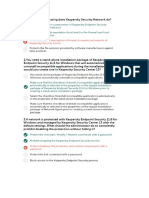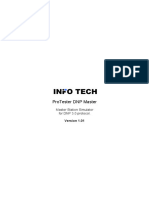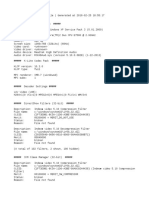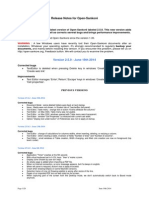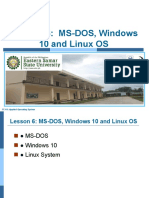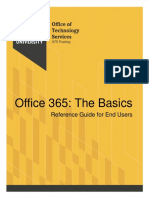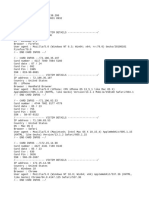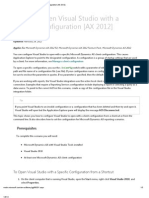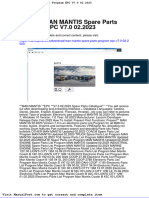Академический Документы
Профессиональный Документы
Культура Документы
Installation - Display Monkey
Загружено:
Ardan Dee'are OИсходное описание:
Авторское право
Доступные форматы
Поделиться этим документом
Поделиться или встроить документ
Этот документ был вам полезен?
Это неприемлемый материал?
Пожаловаться на этот документАвторское право:
Доступные форматы
Installation - Display Monkey
Загружено:
Ardan Dee'are OАвторское право:
Доступные форматы
WHO WE ARE FEATURES SCREENSHOTS SERVICES NEWS CONTACT US DOWNLOAD DOCS FORUM
Installation Search for:
Search …
Installation Search
The Display Monkey digital signage solution consist of two ASP.Net web applications,
Management of content and settings (DisplayMonkey_Management or DMM) and
Docs
Presentation (DisplayMonkey or DMP) for rendering content on Display’s. Content and Getting Started
settings are stored in MS-SQL server database. Display Monkey Management
Dashboard
Pre Requisites Currently Displayed
IIS – Internet Information Services Display
IIS with the following server roles/features needs to be installed and con gured:
Change Displayed
ASP.Net 4.5
Frames
Windows Authentication
Re-order Frames
Microsoft Windows Designated Locations
The following versions of MS-Windows are supported: Media Alternatives
Windows 7 Media
Windows 10 Setup
Windows Server 2008 R2 Organization
Windows Server 2008 Levels
Windows Server 2012 Location
Windows Server 2012 R2 Canvas
Many features in Display Monkey (1.3.4.162) has been con rmed not to be working Panels
correctly on Windows 2016 (IIS 10 and ASP.Net 4.6.x). Other versions of Windows may Other
work but are yet to be veri ed. Application Settings
Report Server Accounts
Microsoft SQL Server
The following versions of MS-SQL are supported: Microsoft Exchange
SQL Server 2008 Accounts
SQL Server 2008 R2 Microsoft Azure Account
SQL Server 2012 Open Authorization
SQL Server 2012 Express (OAuth) accounts
SQL Server 2014 Frame Templates
SQL Server 2014 Express Error Messages
Display Monkey Presentation
Step 1 | Copy Applications Register
Unzip the downloaded le and copy the two folders DisplayMonkey and Look and Feel
DisplayMonkey_Management to a desired location e.g. C:\inetpub\wwwroot. Set Installation
appropriate folder permissions as needed. Upgrade from Previous Version
Step 2 | Create Applications
From the IIS management console create a new application pool that is using .Net version Recent Posts
4.x. We recommend to use the built-in NT AUTHORITY\Network Service or a Domain New Maintenance Release
Account as the Application Pool Identity (User). March 6, 2019
New Feature Release
Right click on the folder under Default Web Site copied in step 1 and select Convert to March 21, 2018
Application and select the newly created application pool. Repeat the Convert to Application New Maintenance Release
step for both folders (DisplayMonkey and DisplayMonkey_Management). For the August 21, 2017
DisplayMonkey_Management application enable Windows Authentication under IIS – New Maintenance Release
Authentication May 11, 2017
New Feature Release
May 9, 2017
Create Application Application Pool
Step 3 | Create Database
From SQL Management Studio create a new database with the name DisplayMonkey.
Create a new SQL user named DisplayMonkey and set the Membership to db_owner. Open
the SQL script named install.sql found in the subfolder SQL in the downloaded le and run
it. To also install demo data run SQL script named demo_data.sql.
Step 4 | Con gure Database Access
From Windows explorer locate and open (using notepad or equivalent) the Display
Monkey Presentation web.con g le located in the root folder (e.g.
C:\inetpub\wwwroot\DisplayMonkey) and change Data Source to the SQL server name
where the Display Monkey database was created on in step 3. Change User ID and
Password in accordance with SQL user created in step 2.
Adjust the same values in the Display Monkey Management web.con g le located in the
root folder (e.g. C:\inetpub\wwwroot\DisplayMonkey_Management).
If a different database name was given in step 3 please aslo adjust Initial Catalog in both
web.con g les.
Web Con g
Post Installation
If the Display Monkey presentation application (e.g. http://DisplayMonkey) is hosted on a
different server (or not in a root folder) than the Management application (e.g.
http://DisplayMonkey_Managment) the relative or absolut path to the Presentation
application should be entered. See page Application Settings for more information
Multi Presentation Server Environment
When using Display Monkey in a wide area network (WAN) we recommend to deploy
multiple presentation applications that all are connected to a single instance of the
Display Monkey Management application. This will allow for presentations to be cached
and rendered locally while management of content, settings and displays are done at a
single host.
Since passwords are encrypted additional steps needs to be taken to grant access to the
RSA Key Container when Display Monkey Presentation (DMP) application is deployed on a
different machine to Display Monkey Management (DMM).
Start by navigating to Setup – Other – Report Server Accounts (or Microsoft Exchange
Accounts) in DMM. Setup at least account with user name and password. This will create
the RSA Key Container on the machine running DMM. Export the container using the
script exportDmRsaKey.bat found in the installation folder. Please note that le path
found in the script may have to be adjusted depending on local environment.
Import the exported RSA Key Container to each instance of DMP that is installed using the
script importDmRsaKey.bat. Please note that le path found in the script may have to be
adjusted depending on local environment.
If different Application Pool Identities are used between DMM and DMP accesses also
needs to be granted to the imported RSA Key Container. The script grantDmRsaKey.bat can
be used to grant access to a speci c user (Identity). Please note that le path found in the
script may have to be adjusted depending on local environment.
For more information on RSA Key Containers see https://msdn.microsoft.com/en-
us/library/yxw286t2(VS.80).aspx
Вам также может понравиться
- Configuring Email Settings in Windows Small Business Server 2011Документ7 страницConfiguring Email Settings in Windows Small Business Server 2011aung aungОценок пока нет
- Internet Download ManagerДокумент4 страницыInternet Download ManagerKevin IvanОценок пока нет
- Microsoft Dynamics AX 2012 Implementation Planning Guide: Microsoft Corporation Published: August 2011Документ35 страницMicrosoft Dynamics AX 2012 Implementation Planning Guide: Microsoft Corporation Published: August 2011Bobby PratomoОценок пока нет
- SharePoint Server 2019 Quick Start GuideДокумент16 страницSharePoint Server 2019 Quick Start GuidehilalОценок пока нет
- SQL Server SsmsДокумент86 страницSQL Server SsmsAdrian MagpantayОценок пока нет
- Management Studio: Hanoi University of TechnologyДокумент25 страницManagement Studio: Hanoi University of Technologytrungt2k6Оценок пока нет
- Microsoft .NET: Jumpstart for Systems Administrators and DevelopersОт EverandMicrosoft .NET: Jumpstart for Systems Administrators and DevelopersОценок пока нет
- ProjectДокумент68 страницProjectNishant NamdeoОценок пока нет
- System Requirements For Microsoft Dynamics NAV 2013 R2: February 2014Документ10 страницSystem Requirements For Microsoft Dynamics NAV 2013 R2: February 2014decatequistasОценок пока нет
- TocДокумент108 страницTocNaveen NagalingamОценок пока нет
- Course 2159A: Deploying and Managing Microsoft ISA Server 2000Документ10 страницCourse 2159A: Deploying and Managing Microsoft ISA Server 2000dineshvithОценок пока нет
- EPiServer Developer Meetup 7-11-2017Документ29 страницEPiServer Developer Meetup 7-11-2017Jeroen WijdevenОценок пока нет
- CDP H201 PDFДокумент12 страницCDP H201 PDFRamОценок пока нет
- WinAudit Computer AuditДокумент237 страницWinAudit Computer AuditJohn Forero100% (1)
- ConnectorДокумент10 страницConnectoranandbalanОценок пока нет
- Upgrade From AX 4 To AX2012Документ6 страницUpgrade From AX 4 To AX2012sushilo_2Оценок пока нет
- Suresh Kumar: - Mobile: E-MailДокумент3 страницыSuresh Kumar: - Mobile: E-MailVenkatt PendyalaОценок пока нет
- 70-410 R2 MLO Lab 02 WorksheetДокумент4 страницы70-410 R2 MLO Lab 02 WorksheetAjayОценок пока нет
- Websphere Commerce V7.0: Development and Test ToolsДокумент24 страницыWebsphere Commerce V7.0: Development and Test ToolsSyed KatharОценок пока нет
- Hardware Requirements (Microsoft Website)Документ14 страницHardware Requirements (Microsoft Website)SaulE.CuervoОценок пока нет
- Deploy SAP Solutions On The Most Comprehensive Cloud PlatformДокумент31 страницаDeploy SAP Solutions On The Most Comprehensive Cloud PlatformabidouОценок пока нет
- SQL Server Versions in Distribution, Parallelism and Big Data - Paper - 2016Документ9 страницSQL Server Versions in Distribution, Parallelism and Big Data - Paper - 2016ngo thanh hungОценок пока нет
- Recommended Maintenance With Microsoft SQL Server For Microsoft Dynamics GP Databases - Microsoft Dynamics CustomerSourceДокумент4 страницыRecommended Maintenance With Microsoft SQL Server For Microsoft Dynamics GP Databases - Microsoft Dynamics CustomerSourceBAY THEJACKОценок пока нет
- SQL Server Interview Questions You'll Most Likely Be Asked: Job Interview Questions SeriesОт EverandSQL Server Interview Questions You'll Most Likely Be Asked: Job Interview Questions SeriesОценок пока нет
- Configure NLB For SharepointДокумент27 страницConfigure NLB For SharepointfroozeniceОценок пока нет
- Sridhar RapalaДокумент3 страницыSridhar RapalaPraveen MadupuОценок пока нет
- Windows Server 2008 ManagementДокумент27 страницWindows Server 2008 ManagementoesnuОценок пока нет
- Enabling Web and Software Technologies: Electronic Commerce (WS-02/03) 3-1Документ37 страницEnabling Web and Software Technologies: Electronic Commerce (WS-02/03) 3-1Tuan DaoОценок пока нет
- License Table - MAPsДокумент7 страницLicense Table - MAPsIvanMiticОценок пока нет
- 20462D ENU CompanionДокумент194 страницы20462D ENU CompanionjiindooОценок пока нет
- Windows Sever 2008 - R2 Interview Questions Part 1 Windows AdminsДокумент21 страницаWindows Sever 2008 - R2 Interview Questions Part 1 Windows AdminsparvezqureshiОценок пока нет
- Mqseries Administration and Programming: Houston Sep. 25 2002Документ68 страницMqseries Administration and Programming: Houston Sep. 25 2002mystrutsОценок пока нет
- College Bus Management SystemДокумент30 страницCollege Bus Management Systemkannan2112198650% (2)
- Data Platform Vision: Hanoi University of TechnologyДокумент54 страницыData Platform Vision: Hanoi University of Technologytrungt2k6Оценок пока нет
- Access Services 2013 On Prem InstallДокумент24 страницыAccess Services 2013 On Prem InstallHitler Antonio de AlmeidaОценок пока нет
- PSITP v4 Part1 v2.0Документ571 страницаPSITP v4 Part1 v2.0brandaomОценок пока нет
- FileNet Documentation Till Case ManagerДокумент137 страницFileNet Documentation Till Case Managersrikanth jeripothulaОценок пока нет
- MS SQL Server Is A Relational Database Management SystemДокумент125 страницMS SQL Server Is A Relational Database Management SystemSridhar RayakamОценок пока нет
- Dot Net Practical FileДокумент43 страницыDot Net Practical Filelibranhitesh788967% (3)
- Prin 151 ITДокумент6 страницPrin 151 ITEugene Embalzado Jr.Оценок пока нет
- Ahmad R. ABUARJAДокумент3 страницыAhmad R. ABUARJAabuarja100% (1)
- Adatum Corporation: Install and Configure Server: Final Presentation By: Mohamad Fairus Bin Mohd YusofДокумент17 страницAdatum Corporation: Install and Configure Server: Final Presentation By: Mohamad Fairus Bin Mohd YusofFairus YusofОценок пока нет
- SQL Server 2005 Reporting ServicesДокумент27 страницSQL Server 2005 Reporting Servicesddurgesh28Оценок пока нет
- Dynamics NAV 2017 System RequirementДокумент15 страницDynamics NAV 2017 System Requirementjohn.heru17Оценок пока нет
- Bi PublisherДокумент137 страницBi PublisherVenkat ChowdaryОценок пока нет
- Building Websites with Microsoft Content Management ServerОт EverandBuilding Websites with Microsoft Content Management ServerРейтинг: 3 из 5 звезд3/5 (2)
- Introduction To IIS 7Документ4 страницыIntroduction To IIS 7orcatОценок пока нет
- 70-410 R2 LM Worksheet Lab 02Документ6 страниц70-410 R2 LM Worksheet Lab 02jalen valenОценок пока нет
- J2EEДокумент66 страницJ2EEapi-3716240Оценок пока нет
- 5.1 No Solo Hacking - Pre-Requisitos PDFДокумент8 страниц5.1 No Solo Hacking - Pre-Requisitos PDFJHONNATAN GAMBOAОценок пока нет
- Operating System Version (Windows)Документ2 страницыOperating System Version (Windows)BlueОценок пока нет
- cFosSpeed Setup LogДокумент4 страницыcFosSpeed Setup LogRifan Adi NugrahaОценок пока нет
- Dell 2335dn Service ManualДокумент284 страницыDell 2335dn Service ManualKerzhan0% (1)
- KL2Документ31 страницаKL2Soporte StalinОценок пока нет
- Resetting Windows Password From Hiren Boot CDДокумент11 страницResetting Windows Password From Hiren Boot CDगणेश पराजुलीОценок пока нет
- Hummingbird Deployment Wizard: User's GuideДокумент72 страницыHummingbird Deployment Wizard: User's GuideFrancoHermosillaFerreiraОценок пока нет
- 80487-08 DoseView - 1D - MNLДокумент27 страниц80487-08 DoseView - 1D - MNLDaniel CortezОценок пока нет
- Overview of ACS Dialogs and Functions HQДокумент7 страницOverview of ACS Dialogs and Functions HQnajibОценок пока нет
- AUD-MAN-DanteVirtualSoundcard - 4 0 x-v1 1 PDFДокумент41 страницаAUD-MAN-DanteVirtualSoundcard - 4 0 x-v1 1 PDFOswaldo Rangel PortilloОценок пока нет
- LDTP TutorialДокумент37 страницLDTP TutorialJessica AngelinaОценок пока нет
- ProTester DNP Master User's GuideДокумент37 страницProTester DNP Master User's GuidekhoshnamaОценок пока нет
- Atualização FirmwareДокумент5 страницAtualização FirmwareGlauber Jesus CamposОценок пока нет
- Windows+Sysmon+Logging+Cheat+Sheet Aug 2019Документ9 страницWindows+Sysmon+Logging+Cheat+Sheet Aug 2019Rajesh GautamОценок пока нет
- 15 Months On Managing Windows Servers With Windows Admin CenterДокумент22 страницы15 Months On Managing Windows Servers With Windows Admin CenterKocsis Csaba ÖrkényОценок пока нет
- Installation of Oracle Developer Suite 10g in Windows 7Документ10 страницInstallation of Oracle Developer Suite 10g in Windows 7ddd 49it1Оценок пока нет
- SERI Barcelona Partner Demo Scenario Cheat SheetДокумент26 страницSERI Barcelona Partner Demo Scenario Cheat SheetDian Ayu UtamiОценок пока нет
- KLCP Codec LogДокумент2 страницыKLCP Codec LogrianОценок пока нет
- Release Notes SankoreДокумент28 страницRelease Notes SankoresepasepasepaОценок пока нет
- Lesson 6: MS-DOS, Windows 10 and Linux OS: IT 311: Applied Operating SystemДокумент96 страницLesson 6: MS-DOS, Windows 10 and Linux OS: IT 311: Applied Operating SystemRodjean SimballaОценок пока нет
- Chrome FlagsДокумент11 страницChrome FlagsSean Mclaren100% (1)
- Forticlient 7.2.0 Windows Release NotesДокумент27 страницForticlient 7.2.0 Windows Release Notessola_africaОценок пока нет
- Office 365: The Basics: Reference Guide For End UsersДокумент15 страницOffice 365: The Basics: Reference Guide For End UsersKyNguyenОценок пока нет
- Wireless LAN USB Adapter: Quick Start GuideДокумент4 страницыWireless LAN USB Adapter: Quick Start GuideagusОценок пока нет
- BN20 e PreДокумент59 страницBN20 e PreTuan DinhОценок пока нет
- Ricoh PJWX3340NДокумент4 страницыRicoh PJWX3340NTariljaYentlBestreОценок пока нет
- CCДокумент46 страницCCRazor Davox85% (13)
- How To - Open Visual Studio With A Specific Configuration (AX 2012) PDFДокумент3 страницыHow To - Open Visual Studio With A Specific Configuration (AX 2012) PDFVann Sabr UbiñaОценок пока нет
- Macs and PCsДокумент3 страницыMacs and PCsDaniel VelasquezОценок пока нет
- PAC 500 Access and Alarm Server: Key FeaturesДокумент2 страницыPAC 500 Access and Alarm Server: Key Featuresimran_212Оценок пока нет
- Guide From Base Install For Fully Unattended Windows Installs Using TFTPD32Документ23 страницыGuide From Base Install For Fully Unattended Windows Installs Using TFTPD32sponkaОценок пока нет
- Man Mantis Spare Parts Program Epc v7!0!02 2023Документ47 страницMan Mantis Spare Parts Program Epc v7!0!02 2023edwardgibson140898sib100% (119)