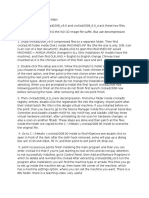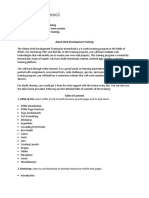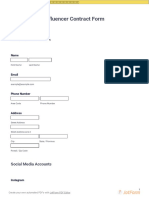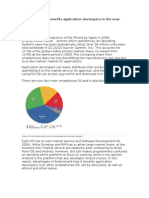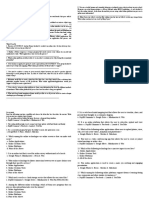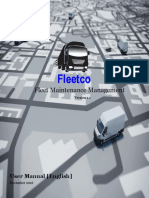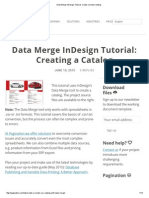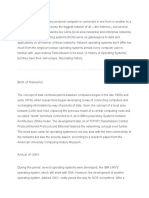Академический Документы
Профессиональный Документы
Культура Документы
Back Up and Restore Your PC
Загружено:
Mary Ann Salvatierra0 оценок0% нашли этот документ полезным (0 голосов)
6 просмотров3 страницыBack up
Авторское право
© © All Rights Reserved
Доступные форматы
DOCX, PDF, TXT или читайте онлайн в Scribd
Поделиться этим документом
Поделиться или встроить документ
Этот документ был вам полезен?
Это неприемлемый материал?
Пожаловаться на этот документBack up
Авторское право:
© All Rights Reserved
Доступные форматы
Скачайте в формате DOCX, PDF, TXT или читайте онлайн в Scribd
0 оценок0% нашли этот документ полезным (0 голосов)
6 просмотров3 страницыBack Up and Restore Your PC
Загружено:
Mary Ann SalvatierraBack up
Авторское право:
© All Rights Reserved
Доступные форматы
Скачайте в формате DOCX, PDF, TXT или читайте онлайн в Scribd
Вы находитесь на странице: 1из 3
Back up and restore your PC
Applies to: Windows 7, Windows 8.1 Note
To create a system image of a drive, it must be
Back up formatted to use the NTFS file system. If you
There are several ways to back up your PC. save the system image on a hard drive or USB
1. Select the Start button, then flash drive, it must be formatted to use the
select Control Panel > System and NTFS file system.
Maintenance> Backup and Restore. Keeping different versions of system
2. Do one of the following: images
You can keep several versions of system
If you've never used Windows Backup
images. On internal and external hard drives,
before, or recently upgraded your
older system images will be deleted when the
version of Windows, select Set up
drive runs out of space. To help conserve disk
backup, and then follow the steps in the
space, delete older system images.
wizard.
If you're saving your system images in a
If you've created a backup before, you
network location, you can only keep the most
can wait for your regularly scheduled
current system image for each computer.
backup to occur, or you can manually
System images are saved in the format of
create a new backup by selecting Back
drive\Windows Image Backup\computer name\.
up now.
If you have an existing system image for a
If you’ve created a backup before, but
computer and are creating a new one for the
want to make a new, full backup rather
same computer, the new system image will
than updating the old one, select Create
overwrite the existing one.
new, full backup, and then follow the
steps in the wizard.
If you want to keep the existing system image,
Note
you can copy it to a different location before
Do not back up files to the same hard disk that
creating the new system image by following
Windows is installed on. For example, do not
these steps.
back up files to a recovery partition. Always
1. Navigate to the location of the system
store media used for backups (external hard
image.
disks, DVDs, or CDs) in a secure place to
2. Copy the Windows Image Backup folder
prevent unauthorized people from having
to a new location.
access to your files; a fireproof location
separate from your computer is recommended.
Create a restore point
You might also consider encrypting the data on
You can use a restore point to restore your
your backup.
computer's system files to an earlier point in
To make a system image
time. Restore points are automatically
System images contain all of the info on your
created each week by System Restore and
PC at a particular state
when your PC detects change, like when you
1. Right-click the Start button, then
install an app or driver.
select Control Panel > System and
Maintenance > Backup and Restore.
Here's how to create a restore point.
1. Right-click the Start button, then
2. In the left pane, choose Create a
select Control Panel > System and
system image, and then follow the
Maintenance > System.
steps in the wizard.
You can use wildcard characters such
2. In the left pane, select System as *.jpg to search for all JPG files that were
protection. backed up.
Restore a backup made on another
3. Select the System Protection tab, and computer
then select Create. You can restore files from a backup that was
created on another computer running Windows
4. In the System Protection dialog box, Vista or Windows 7.
type a description, and then 1. Select the Start button, then
select Create. select Control Panel > System and
Maintenance > Backup and Restore.
Restore
1. Right-click the Start button, 2. Choose Select another backup to
then select Control Panel > System and restore files from, and then follow the
Maintenance > Backup and Restore. steps in the wizard.
Find files that were restored from a backup
2. Do one of the following: made on another computer
If you're restoring files from a backup that was
To restore your files, choose Restore
made on another computer, the files will be
my files.
restored in a folder under the user name that
To restore the files of all
was used to create the backup. If the user
users, choose Restore all users' files.
names are different, you'll need to navigate to
Do one of the following:
the folder where the files are restored. For
To look through the contents of the
example, if your user name was Molly on the
backup, select Browse for
computer that the backup was made on but
files or Browse for folders. When you're
your user name is MollyC on the computer that
browsing for folders, you won't be able
the backup is being restored on, the restored
to see the individual files in a folder. To
files will be saved in a folder labelled Molly.
view individual files, use the Browse for
files option.
You can find the restored files by following
To search the contents of the backup,
these steps.
select Search, type all or part of a file
name, and then select Search.
1. Select the Start button, then
Tips
select Computer.
If you're searching for files or folders
2. Double-click the icon of the drive that
associated with a specific user account, you
the files are saved on, for example C:\.
can improve search results by typing the
3. Double-click the Users folder. You will
location of the file or folder in the Search
see a folder for each user account.
for box. For example, to search for all JPG files
4. Double-click the folder for the user
that were backed up, type JPG in the Search
name that was used to create the
for box. To only search for JPG files associated
backup. The restored files will be in the
with the user Bill, type C:\Users\Bill\JPG in
various folders based on where they
the Search for box.
were located originally.
Restore files from a file backup after
restoring your computer from a system
image backup
After you restore your computer from a system
image backup, there may be newer versions of
some of your files in a file backup that you
want to restore.
To restore files from a file backup that was
created after the system image backup was
created, follow these steps.
1. Select the Start button, then
select Control Panel > System and
Maintenance >Backup and Restore.
2. Choose Select another backup to
restore files from.
3. In Backup Period, select the date range
of the backup that contains the files that
you want to restore, and then follow the
steps in the wizard.
Вам также может понравиться
- The Subtle Art of Not Giving a F*ck: A Counterintuitive Approach to Living a Good LifeОт EverandThe Subtle Art of Not Giving a F*ck: A Counterintuitive Approach to Living a Good LifeРейтинг: 4 из 5 звезд4/5 (5794)
- The Gifts of Imperfection: Let Go of Who You Think You're Supposed to Be and Embrace Who You AreОт EverandThe Gifts of Imperfection: Let Go of Who You Think You're Supposed to Be and Embrace Who You AreРейтинг: 4 из 5 звезд4/5 (1090)
- Never Split the Difference: Negotiating As If Your Life Depended On ItОт EverandNever Split the Difference: Negotiating As If Your Life Depended On ItРейтинг: 4.5 из 5 звезд4.5/5 (838)
- Hidden Figures: The American Dream and the Untold Story of the Black Women Mathematicians Who Helped Win the Space RaceОт EverandHidden Figures: The American Dream and the Untold Story of the Black Women Mathematicians Who Helped Win the Space RaceРейтинг: 4 из 5 звезд4/5 (895)
- The Hard Thing About Hard Things: Building a Business When There Are No Easy AnswersОт EverandThe Hard Thing About Hard Things: Building a Business When There Are No Easy AnswersРейтинг: 4.5 из 5 звезд4.5/5 (345)
- Elon Musk: Tesla, SpaceX, and the Quest for a Fantastic FutureОт EverandElon Musk: Tesla, SpaceX, and the Quest for a Fantastic FutureРейтинг: 4.5 из 5 звезд4.5/5 (474)
- The Emperor of All Maladies: A Biography of CancerОт EverandThe Emperor of All Maladies: A Biography of CancerРейтинг: 4.5 из 5 звезд4.5/5 (271)
- The Sympathizer: A Novel (Pulitzer Prize for Fiction)От EverandThe Sympathizer: A Novel (Pulitzer Prize for Fiction)Рейтинг: 4.5 из 5 звезд4.5/5 (121)
- The Little Book of Hygge: Danish Secrets to Happy LivingОт EverandThe Little Book of Hygge: Danish Secrets to Happy LivingРейтинг: 3.5 из 5 звезд3.5/5 (400)
- The World Is Flat 3.0: A Brief History of the Twenty-first CenturyОт EverandThe World Is Flat 3.0: A Brief History of the Twenty-first CenturyРейтинг: 3.5 из 5 звезд3.5/5 (2259)
- The Yellow House: A Memoir (2019 National Book Award Winner)От EverandThe Yellow House: A Memoir (2019 National Book Award Winner)Рейтинг: 4 из 5 звезд4/5 (98)
- Devil in the Grove: Thurgood Marshall, the Groveland Boys, and the Dawn of a New AmericaОт EverandDevil in the Grove: Thurgood Marshall, the Groveland Boys, and the Dawn of a New AmericaРейтинг: 4.5 из 5 звезд4.5/5 (266)
- A Heartbreaking Work Of Staggering Genius: A Memoir Based on a True StoryОт EverandA Heartbreaking Work Of Staggering Genius: A Memoir Based on a True StoryРейтинг: 3.5 из 5 звезд3.5/5 (231)
- Team of Rivals: The Political Genius of Abraham LincolnОт EverandTeam of Rivals: The Political Genius of Abraham LincolnРейтинг: 4.5 из 5 звезд4.5/5 (234)
- The Unwinding: An Inner History of the New AmericaОт EverandThe Unwinding: An Inner History of the New AmericaРейтинг: 4 из 5 звезд4/5 (45)
- Major Retailer Analysis: All SaintsДокумент29 страницMajor Retailer Analysis: All SaintsElizabethKyi92% (13)
- Cnckad 9Документ1 страницаCnckad 9Thong ChanОценок пока нет
- KHD 5000X ManualДокумент2 страницыKHD 5000X ManualClaudel NgounouОценок пока нет
- Web-Development ToC PDFДокумент4 страницыWeb-Development ToC PDFNikhilОценок пока нет
- RFID-S Startup GuideДокумент12 страницRFID-S Startup GuideCesar ChaconОценок пока нет
- A Potentially Dangerous Request - Querystring Value Was Detected From The Client (Caddr "... 302953634 ... ")Документ4 страницыA Potentially Dangerous Request - Querystring Value Was Detected From The Client (Caddr "... 302953634 ... ")PA videoОценок пока нет
- Websphere / Ibm MQ MigrationДокумент10 страницWebsphere / Ibm MQ MigrationDr LabОценок пока нет
- SEO Packages in DetailДокумент2 страницыSEO Packages in DetailZara KhanОценок пока нет
- Influencer Contract TemplateДокумент4 страницыInfluencer Contract TemplateRay Pervaton KaripacheОценок пока нет
- VST ProgrammingДокумент6 страницVST ProgrammingAlex ArОценок пока нет
- Difference Between Linux and WindowsДокумент5 страницDifference Between Linux and Windowsmahesh100% (1)
- Android: How It Benefits Application Developers in The Near FutureДокумент5 страницAndroid: How It Benefits Application Developers in The Near FutureTong Viet HIeuОценок пока нет
- Python and Google App EngineДокумент68 страницPython and Google App EngineJames Pierce100% (1)
- User Story Template With Some ExampleДокумент10 страницUser Story Template With Some ExampleAkshay KhotОценок пока нет
- Prestashop 1.7 Integration DocumentДокумент10 страницPrestashop 1.7 Integration DocumentshanysunnyОценок пока нет
- Phishing and Malicious Javascript: John MitchellДокумент40 страницPhishing and Malicious Javascript: John Mitchellvschauhan100% (3)
- Enabling Forms-Based Authentication For OWA 2010 Users in Exchange 2010 Published Using Forefront TMG 2010Документ43 страницыEnabling Forms-Based Authentication For OWA 2010 Users in Exchange 2010 Published Using Forefront TMG 2010Vinod HanumantharayappaОценок пока нет
- EmptechДокумент2 страницыEmptechAra Belle PonceОценок пока нет
- IThenticate ManualДокумент68 страницIThenticate ManualMihaiisvoranuОценок пока нет
- Fleetco Manual EnglishДокумент35 страницFleetco Manual EnglishMpho Daniel PuleОценок пока нет
- CoPilot GettingStartedДокумент533 страницыCoPilot GettingStartedSibin K MathewОценок пока нет
- Data Merge InDesignДокумент14 страницData Merge InDesignandyОценок пока нет
- Drive List BoxДокумент3 страницыDrive List BoxLuis Carlos VillegasОценок пока нет
- TRCSL News Release On TNL IssueДокумент3 страницыTRCSL News Release On TNL IssueAda DeranaОценок пока нет
- ResumeДокумент6 страницResumerajandroidОценок пока нет
- Change Man in MainframesДокумент13 страницChange Man in MainframesRahul Kumar KОценок пока нет
- BSC6900 RNC Step CommissionДокумент6 страницBSC6900 RNC Step CommissionFrancisco Salvador MondlaneОценок пока нет
- b1 Science Worksheet StudentДокумент2 страницыb1 Science Worksheet StudentJoanna PęksaОценок пока нет
- The Rise of Local Area Networks (Lans) Paved The Way For Network Operating SystemsДокумент7 страницThe Rise of Local Area Networks (Lans) Paved The Way For Network Operating SystemsBede Ramulfo Juntilla SedanoОценок пока нет
- VSE v8.8.0 Patch 13 Release Notes - En-UsДокумент7 страницVSE v8.8.0 Patch 13 Release Notes - En-UsAnisyah NAОценок пока нет