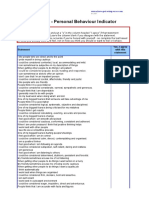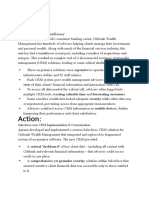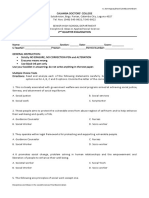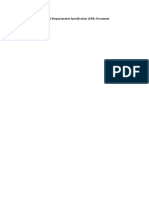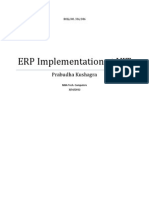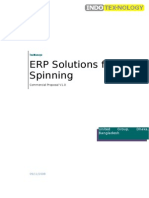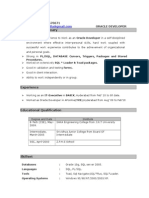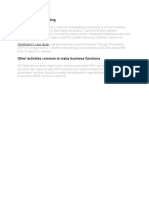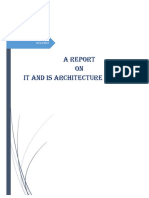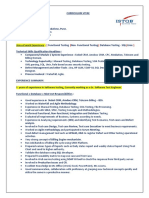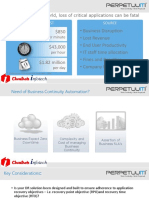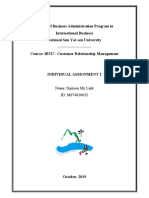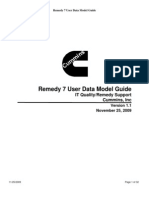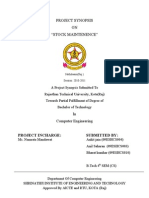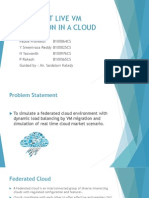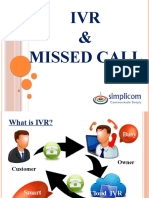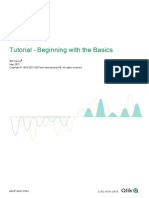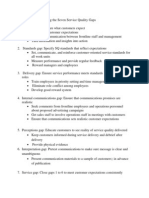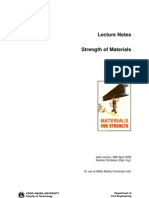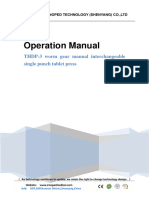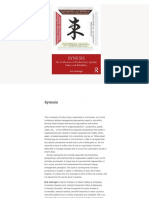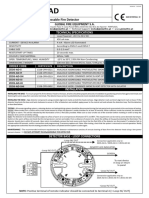Академический Документы
Профессиональный Документы
Культура Документы
Using The DS Storage Manager (DSSM) Simulator To Demonstrate or Configure Storage On The DS3000 and DS5000 Storage Subsystems (sCR53)
Загружено:
Niaz AliОригинальное название
Авторское право
Доступные форматы
Поделиться этим документом
Поделиться или встроить документ
Этот документ был вам полезен?
Это неприемлемый материал?
Пожаловаться на этот документАвторское право:
Доступные форматы
Using The DS Storage Manager (DSSM) Simulator To Demonstrate or Configure Storage On The DS3000 and DS5000 Storage Subsystems (sCR53)
Загружено:
Niaz AliАвторское право:
Доступные форматы
Using the DS Storage Manager
(DSSM) Simulator to Demonstrate
or Configure Storage on the
DS3000 and DS5000 Storage
Subsystems (sCR53)
Prepared by: IBM Americas Advance Technical Skills
(ATS)
Lab purpose:
Using the simulator files provided by the instructor on a memory stick, install the
IBM DS Storage Manager (DSSM) simulators on your laptop. These files are zipped
images which need to be unzipped into the directory of your choice. In this lab you
will be provided step by step instructions on how to perform the most common
configuration tasks using the DSSM simulator, as well as how to save the
configuration for future use to copy to another subsystem or reload as a recovery
process.
You should be aware that this tool does change as new releases of the IBM DSSM are
made available for newer code releases and subsystems, but the basic techniques of
using the simulator have remained the same. Future releases of the tool will be made
available on the IBM DS3000 and DS5000 Portal website under Tools Simulators
at:
http://ibmdsseries.com/index.php?
option=com_user&view=login&return=aHR0cDovL2libWRzc2VyaWVzLmNvbS9p
bmRleC5waHA/b3B0aW9uPWNvbV9jb250ZW50JnZpZXc9Y2F0ZWdvcnkmbGF5
b3V0PWJsb2cmaWQ9NTAmSXRlbWlkPTEwNyZsYW5nPWVu
This lab practice was designed by IBM Advanced Technical Skills team for the IBM
DS3000, DS4000 and DS5000 Storage products, to aid in building familiarity with
the use of the DSSM tool and to increase confidence with its use when configuring
storage or demonstrating its functions to clients.
© Copyright IBM Corporation, 2011 Page 1
Initial install and start up
1. Unzip the archive file that was provided by the instructor in the directory of your
choice.
2. Double Click on the “Start_Demo.bat” file. If this is the first time you have
installed the simulator tool the following screen will appear:
Select OK.
© Copyright IBM Corporation, 2011 Page 2
If you had a previous version of the DSSM Simulator installed you will see the
following Enterprise Management Window displayed with the Setup tab
displayed:
3. Click “Add Storage Subsystem”, “Automatic” and “OK” twice as shown in the
two screens above. Once the discovery is complete select the “Devices” tab to see
the subsystems that were found.
© Copyright IBM Corporation, 2011 Page 3
4. Double Click on any desired Storage Subsystem shown. If using the IBM DSSM
for DS5000 models you will see a DS5020, DS5100, and three different DS5300
systems; if using the IBM DSSM for DS3500 there are three to choose from.
The DSSM GUI provides multiple options for the management of each system.
In this guide we have used the DS3500 as a model.
The Setup tab provides launch points for nearly all routine administrative task,
including:
Locate Storage Subsystem
Rename Storage Subsystem
Set a Storage Subsystem Password
Configure Storage Subsystem
Map Logical Drives
Save Configuration
Manually Define Hosts
Configure Ethernet Management Ports
View/Enable Premium Features
During this lab/demo we will show how to use the simulator to perform the creation
of an array and LUN, change the storage subsystem’s cache settings as desired and
save the configuration created for future installation on other storage subsystems.
Though many more functions are capable of being performed, this lab will focus on
enabling you to gain a comfort level with using this tool and not on performing all of
the functions.
© Copyright IBM Corporation, 2011 Page 4
Configuring Arrays and LUNs
5. Click on the SETUP TAB Click on Configure Storage Subsystem
© Copyright IBM Corporation, 2011 Page 5
6. Select Create arrays and logical drives OK
7. Select Create a new array using unconfigured capacity Click NEXT
8. Select Create a new array using unconfigured capacity Click NEXT
© Copyright IBM Corporation, 2011 Page 6
9. Click NEXT
10. Enter an Array Name and select Manual for drive selection Click NEXT
11. Select RAID 5 select 5 drives and move them to the Selected drives Click
Calculate Capacity Click Finish
© Copyright IBM Corporation, 2011 Page 7
12. Click OK
© Copyright IBM Corporation, 2011 Page 8
13. Click Next
In creating our LUN we will build a LUN which will be used for high throughput
application and very large capacity for storage. The host will send an IO blocksize
of 1MB per host IO.
14. Select desired capacity (in our example 1.5TB) of LUN and Name Sim-LUN1
Select Customize settings NEXT
© Copyright IBM Corporation, 2011 Page 9
To design the LUN to be suited for high throughput we set the segment size to
“256KB” to encourage full stripe write operations to be performed.
15. Select Custom 256KB Segment size Preferred Path to Controller A
NEXT
© Copyright IBM Corporation, 2011 Page 10
16. Select Map Later FINISH
17. For additional LUNs to be created on this array select “Yes” and repeat steps 13
through 15 for each; until finished. Select No.
© Copyright IBM Corporation, 2011 Page 11
18. Select OK
© Copyright IBM Corporation, 2011 Page 12
Defining a Host and its Ports
19. Select “Manually Define Host” under Optional Tasks.
20. Enter the desired host name for your system, and select if planning to use storage
partitions or not. Storage partitions are recommended for all configurations.
Select “Next”.
© Copyright IBM Corporation, 2011 Page 13
21. Next we need to define the Host Port Identifiers for the host ports being used.
Select “Add by creating a new host port identifier” radial button; and enter the 16
character ID in the example below; provide an alias name of up to 30 characters
and select “ADD”.
© Copyright IBM Corporation, 2011 Page 14
22. Repeat the for a second host port to be created using the identifier in the example
below. Select “Add” and then select “Next”.
© Copyright IBM Corporation, 2011 Page 15
23. Select the host type that the ports will use for communicating with the DS Storage
Subsystem. For our example we have used VMWARE; select Next.
© Copyright IBM Corporation, 2011 Page 16
24. You will be asked if this host will be a member of a cluster or share its LUNs with
other hosts. For our example we have selected the “No” radial button; select Next.
© Copyright IBM Corporation, 2011 Page 17
25. You are now shown the complete configuration of your host; review and select
“Finish” if all is correct.
26. If you are building additional hosts then you would select “Yes” to create another
or select “No” to complete.
© Copyright IBM Corporation, 2011 Page 18
Mapping Logical Drives
27. Select “Map Logical Drive” from the Setup tab.
© Copyright IBM Corporation, 2011 Page 19
28. Select the host name or group name from the dropdown list. Select the LUN ID
(0 – 255) to be used for the logical drive, and select the Logical Drive from the
list of available devices; click “Add”.
Notice the “Access” LUN that is in the available list. This LUN is used for inband
management and should not be added unless you are planning to use the SM
Client through inband on the respective host.
29. Click Close.
© Copyright IBM Corporation, 2011 Page 20
Configuring Storage System-wide parameters
Cache Settings
30. Select Storage Subsystem Change Cache Settings and Left click.
The following Change Cache Settings screen appears.
© Copyright IBM Corporation, 2011 Page 21
31. For best practices it is recommended to set the Start flushing and Stop flushing
values to 50/50 to start with. For the Cache block size it is recommended to use
8KB for primary database environments with small random IO blocksize, and
16KB or 32KB for large sequential IO data blocksize. Select OK.
Or
© Copyright IBM Corporation, 2011 Page 22
Creating a Hot Spare
32. Click on the SETUP TAB Click on Configure Storage Subsystem
© Copyright IBM Corporation, 2011 Page 23
33. From the Select Configuration Task Configure Hot Spare Drives OK
© Copyright IBM Corporation, 2011 Page 24
34. Select View/change current hot spare coverage -- OK
© Copyright IBM Corporation, 2011 Page 25
35. Select by highlighting all the listed Hot spares drives Select Unassign
36. Type “yes” and click “OK”
You now have no Hot Spares that are assigned
© Copyright IBM Corporation, 2011 Page 26
37. Select Sim-Array1 Select Assign.
© Copyright IBM Corporation, 2011 Page 27
38. Select the drive that you want to make the Hot Spare OK
© Copyright IBM Corporation, 2011 Page 28
39. This shows that a Hot Spare has been assigned Click Close
At this point you are ready to view all the settings that you have created and
changes that you have defined to your storage subsystem.
© Copyright IBM Corporation, 2011 Page 29
Save Configuration
You can also save the configuration that you have just created for future recovery
or for copying it to another storage subsystem. Be aware that full configuration
copies will have parts in them that may not be suited for the environment. You can
save the configuration in the following manners:
Storage Subsystem settings
Logical Drive configuration
Logical Drive-to-LUN mappings
Topology
Review details in the online Help documentation to see what configuration will
best suite your needs.
40. To save the configuration, Click on the SETUP TAB Click on Save
Configuration
© Copyright IBM Corporation, 2011 Page 30
41. Select the configuration data desired to be saved Select Yes.
© Copyright IBM Corporation, 2011 Page 31
42. Enter a filename and select Save.
43. Click OK.
This completes the IBM DSSM simulator lab. Feel free to review any portions you
would like to gain greater familiarity of.
© Copyright IBM Corporation, 2011 Page 32
© Copyright IBM Corporation, 2011 Page 33
Вам также может понравиться
- Michael S. Lewis-Beck-Data Analysis - An Introduction, Issue 103-SAGE (1995)Документ119 страницMichael S. Lewis-Beck-Data Analysis - An Introduction, Issue 103-SAGE (1995)ArletPR100% (1)
- DOPE Personality TestДокумент8 страницDOPE Personality TestMohammed Hisham100% (1)
- Openeducat Product Brochure - Education Software System SolutionДокумент8 страницOpeneducat Product Brochure - Education Software System SolutionTech ReceptivesОценок пока нет
- Interface Requirements SpecificationДокумент27 страницInterface Requirements Specificationdhanoj6522Оценок пока нет
- CRM ImplementationДокумент4 страницыCRM ImplementationAnupam Kumar MajhiОценок пока нет
- Apriso WhitePaper How Next Gen MOM Can DriveДокумент10 страницApriso WhitePaper How Next Gen MOM Can DriveHarish AdityaОценок пока нет
- WondercubeДокумент19 страницWondercubeapi-35523690760% (5)
- Interior Plains Unit PlanДокумент6 страницInterior Plains Unit Planapi-256482747Оценок пока нет
- Sample CBAP Elicitation Scenario Based Questions Set 01Документ31 страницаSample CBAP Elicitation Scenario Based Questions Set 01Rubab Javaid100% (1)
- LV SWBDQualityInspectionGuideДокумент72 страницыLV SWBDQualityInspectionGuiderajap2737Оценок пока нет
- Final Exam DiassДокумент9 страницFinal Exam Diassbaby rafa100% (3)
- CRMДокумент6 страницCRMMohit GuptaОценок пока нет
- CRMДокумент44 страницыCRMSwamick ChoudhuryОценок пока нет
- SAP ERP and Tally ERPДокумент11 страницSAP ERP and Tally ERPalkjjasdnОценок пока нет
- CRM Whitepaper CRM TestingДокумент2 страницыCRM Whitepaper CRM TestingBlacky KettavanОценок пока нет
- What Is CRM?Документ30 страницWhat Is CRM?Kv ArunОценок пока нет
- RTO Office Admn DocumentДокумент57 страницRTO Office Admn DocumentBlixProjects0% (2)
- What Is R3 CordaДокумент5 страницWhat Is R3 CordaCorda Blockchain Development CompanyОценок пока нет
- Software Testing Estimation TechniquesДокумент6 страницSoftware Testing Estimation TechniquesqabalamuraliОценок пока нет
- A Multi-Layered Approach To CRM Implementation: An Integration PerspectiveДокумент15 страницA Multi-Layered Approach To CRM Implementation: An Integration PerspectivepankajОценок пока нет
- SrsДокумент12 страницSrsst57143Оценок пока нет
- Oracle UCM UpgradeДокумент14 страницOracle UCM UpgradeDeovrathОценок пока нет
- CRM UmlДокумент53 страницыCRM UmlSuresh GuturОценок пока нет
- GlobalAirlines SlidesДокумент28 страницGlobalAirlines SlidesKumar Prashant100% (3)
- ERP Implementation at VITДокумент6 страницERP Implementation at VITPrabudh Kushagra100% (1)
- Harrah'S Crm-Capitalising On Customer Lifetime ValueДокумент20 страницHarrah'S Crm-Capitalising On Customer Lifetime ValueSuvashis MahapatraОценок пока нет
- United Group TexManage ERP Commercial Proposal V1.0Документ23 страницыUnited Group TexManage ERP Commercial Proposal V1.0SarkarArdhenduRiponОценок пока нет
- Oracle Database Developer CVДокумент6 страницOracle Database Developer CVkopchoudaryОценок пока нет
- CRM 101Документ25 страницCRM 101sayansambitОценок пока нет
- Building Your Service Desk Vision: Session & WorkshopДокумент26 страницBuilding Your Service Desk Vision: Session & WorkshopDreОценок пока нет
- Smart Traffic Management SystemДокумент2 страницыSmart Traffic Management Systemgnaveen11080% (2)
- 01 - Pricing Management - Pricing Management Architecture (FINAL) PDFДокумент14 страниц01 - Pricing Management - Pricing Management Architecture (FINAL) PDFRajeshОценок пока нет
- Migrating To Cloud Based ERP SolutionДокумент4 страницыMigrating To Cloud Based ERP SolutionVenkat KadajariОценок пока нет
- Customer Data ModelДокумент11 страницCustomer Data ModelAnupam VermaОценок пока нет
- Srs Budget AccountingДокумент27 страницSrs Budget AccountingDivya Sharma100% (1)
- Bizglow Odoo Erp AbbasДокумент11 страницBizglow Odoo Erp AbbasMuhammad Imran HashmiОценок пока нет
- ch02 - The Development of ERP SystemsДокумент49 страницch02 - The Development of ERP SystemsKhoa NguyenОценок пока нет
- 3-Customer Onboarding: Workfusion's Case StudyДокумент1 страница3-Customer Onboarding: Workfusion's Case StudyMehul KanadeОценок пока нет
- Application Aware Routing System (A2RS) For Software Defined NetworksДокумент27 страницApplication Aware Routing System (A2RS) For Software Defined Networksbakshi_gulamОценок пока нет
- Computerized Accounting Course OutlineДокумент1 страницаComputerized Accounting Course OutlineshiyntumОценок пока нет
- CRMДокумент43 страницыCRMBilal AhmedОценок пока нет
- Erp ImplemetaionДокумент8 страницErp ImplemetaionJyoti PatilОценок пока нет
- IT and Is Architecture For IFMISДокумент25 страницIT and Is Architecture For IFMISpalashОценок пока нет
- Manual - Testing - BSS - Siebel - CRM - Amdocs - CRM - CV - Copy1-1Документ5 страницManual - Testing - BSS - Siebel - CRM - Amdocs - CRM - CV - Copy1-1AMIT MISHRAОценок пока нет
- Introduction To Interconnect Application: Confedential - Wipro InfotechДокумент84 страницыIntroduction To Interconnect Application: Confedential - Wipro InfotechRahul BhumkarОценок пока нет
- Sree Vidyanikethan College of Engineering: Technical Paper PresentationДокумент9 страницSree Vidyanikethan College of Engineering: Technical Paper Presentationceaser4274Оценок пока нет
- Continuity Patrol PPTv2Документ14 страницContinuity Patrol PPTv2Cast100% (1)
- Sapb1mobilesetup Sandeeprathod 170214175538Документ18 страницSapb1mobilesetup Sandeeprathod 170214175538ladmohanОценок пока нет
- Epicor Vs Netsuite FSДокумент3 страницыEpicor Vs Netsuite FSNithiyaОценок пока нет
- CRMДокумент9 страницCRMSophia NguyenОценок пока нет
- INTECДокумент16 страницINTECAli Tariq ButtОценок пока нет
- ERP SystemДокумент22 страницыERP SystemabbasasmОценок пока нет
- Project Proposal OF ERPДокумент7 страницProject Proposal OF ERPsecurics0% (1)
- Remedy 7 Data Model User Guide - v1.1Документ32 страницыRemedy 7 Data Model User Guide - v1.1Mohammed Gausul RezaОценок пока нет
- CRMДокумент62 страницыCRMmuzzamil aliОценок пока нет
- Public Cloud ERP for Small or Midsize Businesses A Complete Guide - 2019 EditionОт EverandPublic Cloud ERP for Small or Midsize Businesses A Complete Guide - 2019 EditionОценок пока нет
- Design & Development of An Autonomic Integrated Car Parking SystemДокумент4 страницыDesign & Development of An Autonomic Integrated Car Parking Systemعمر الفاضل ود ستوناОценок пока нет
- Import Export Companies in Nav 2015Документ7 страницImport Export Companies in Nav 2015Adriana BarreroОценок пока нет
- Introduction:-The IdeaДокумент13 страницIntroduction:-The IdeaAkritiSinghОценок пока нет
- Open Vs Traditional EdiДокумент5 страницOpen Vs Traditional EdiSaurabh2510Оценок пока нет
- Project SynopsisДокумент11 страницProject SynopsisSiddhesh TawadeОценок пока нет
- Cloud Computing Project PresentationДокумент23 страницыCloud Computing Project PresentationPraneeth PabbaОценок пока нет
- IVR InformationДокумент24 страницыIVR InformationAhimbisibwe BakerОценок пока нет
- CRM System in VodafoneДокумент18 страницCRM System in VodafonePrashant LokhandeОценок пока нет
- Tutorial - Beginning With The BasicsДокумент26 страницTutorial - Beginning With The BasicsVamsi VickyОценок пока нет
- Faq National Payment Switch 1Документ4 страницыFaq National Payment Switch 1deepakОценок пока нет
- Labnet MultiGene Manual PDFДокумент42 страницыLabnet MultiGene Manual PDFcuma mencobaОценок пока нет
- JMPGuitars 18 Watt Tremolo TMB Reverb LayoutДокумент1 страницаJMPGuitars 18 Watt Tremolo TMB Reverb LayoutRenan Franzon GoettenОценок пока нет
- Description: Super Thoroseal Is A Blend of PortlandДокумент2 страницыDescription: Super Thoroseal Is A Blend of Portlandqwerty_conan100% (1)
- Prescriptions For Closing The Seven Service Quality GapsДокумент1 страницаPrescriptions For Closing The Seven Service Quality GapsReema NegiОценок пока нет
- 2022 05 141RBSF351652506386Документ6 страниц2022 05 141RBSF351652506386tathagat jhaОценок пока нет
- Engineering Properties (Al O) : 94% Aluminum Oxide Mechanical Units of Measure SI/Metric (Imperial)Документ7 страницEngineering Properties (Al O) : 94% Aluminum Oxide Mechanical Units of Measure SI/Metric (Imperial)Hendy SetiawanОценок пока нет
- Addis Ababa University Lecture NoteДокумент65 страницAddis Ababa University Lecture NoteTADY TUBE OWNER100% (9)
- Serie 20 Sauer DanfossДокумент18 страницSerie 20 Sauer DanfossCristian100% (1)
- Adsa Ka SyllabusДокумент3 страницыAdsa Ka SyllabusHacker RanjanОценок пока нет
- Leap Motion PDFДокумент18 страницLeap Motion PDFAnkiTwilightedОценок пока нет
- (LS 1 English, From The Division of Zamboanga Del SurДокумент17 страниц(LS 1 English, From The Division of Zamboanga Del SurKeara MhieОценок пока нет
- THDP-3 Worm Gear Manual Interchangeable Single Punch Tablet PressДокумент8 страницTHDP-3 Worm Gear Manual Interchangeable Single Punch Tablet Pressdibimrane13Оценок пока нет
- Problems 1Документ2 страницыProblems 1Andoy Don M.Оценок пока нет
- Symptoms and DiseasesДокумент8 страницSymptoms and Diseaseschristy maeОценок пока нет
- Disconnect Cause CodesДокумент2 страницыDisconnect Cause Codesdungnt84Оценок пока нет
- Brochure Exterior LightingДокумент49 страницBrochure Exterior Lightingmurali_227Оценок пока нет
- DESBLOQUEADO Synesis Erik Hollnagel 2022Документ81 страницаDESBLOQUEADO Synesis Erik Hollnagel 2022Tribu de SSOОценок пока нет
- Awb 4914934813Документ1 страницаAwb 4914934813Juandondr100% (1)
- Oracle Pac 2nd KeyДокумент48 страницOracle Pac 2nd KeyKrishna Kumar GuptaОценок пока нет
- ZEOS-AS ManualДокумент2 страницыZEOS-AS Manualrss1311Оценок пока нет
- Missing Person ProjectДокумент9 страницMissing Person ProjectLaiba WaheedОценок пока нет
- G120D Getting Started 0418 en-USДокумент94 страницыG120D Getting Started 0418 en-USHamadi Ben SassiОценок пока нет
- Tridium Europe DatasheetДокумент2 страницыTridium Europe DatasheetHoàngTrầnОценок пока нет
- Almugea or Proper FaceДокумент5 страницAlmugea or Proper FaceValentin BadeaОценок пока нет