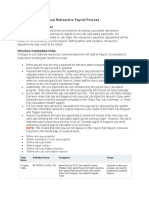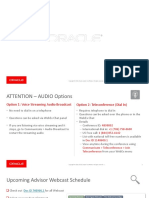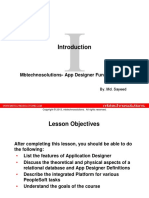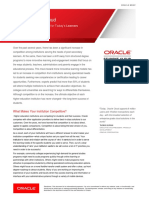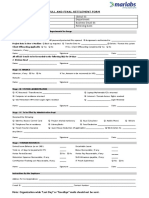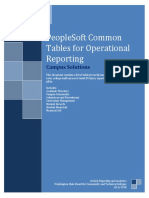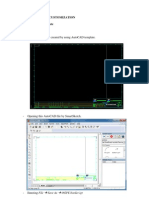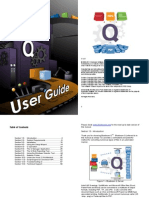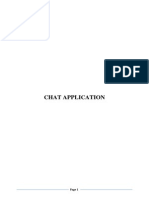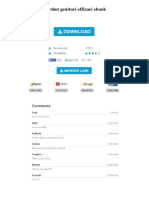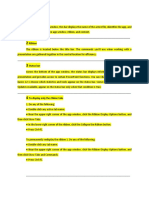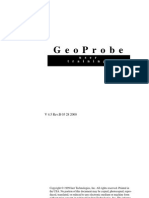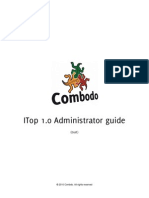Академический Документы
Профессиональный Документы
Культура Документы
PeopleSoft 8.55 Fluid Interface Instructions 12-9-16
Загружено:
Anonymous P3sQECwАвторское право
Доступные форматы
Поделиться этим документом
Поделиться или встроить документ
Этот документ был вам полезен?
Это неприемлемый материал?
Пожаловаться на этот документАвторское право:
Доступные форматы
PeopleSoft 8.55 Fluid Interface Instructions 12-9-16
Загружено:
Anonymous P3sQECwАвторское право:
Доступные форматы
PeopleSoft 8.
55 Fluid Interface
First time Logging In
IMPORTANT: You must clear your cache and cookies in all browsers that you use prior to logging into
PeopleSoft Finance. For instructions on how to do this, please see the below.
1. Clear Cache and Cookies in all browsers used prior to logging into PeopleSoft Finance.
Instructions for Internet Explorer:
• Open up Internet Explorer and click on the ‘Tools’ icon in the upper right hand corner of your
screen:
• Select ‘Internet Options’
• On the ‘General’ tab, checkbox ‘Delete browsing history on exit’ and then click ‘Delete’.
• Check all of the boxes as shown below and click ‘Delete’.
• Click ‘Apply’ and then ‘OK’ and close the Internet Options window. Close out of Internet
Explorer and then reopen.
December 13, 2016 1
Instructions for Firefox:
• Open up Firefox and click on the ‘Open menu’ icon in the upper right hand corner of your
screen:
• Click on the ‘Options’ icon and select the ‘Advanced’ panel:
• Click on the ‘Network’ tab. In the section labeled ‘Cached Web Content’ click the ‘Clear Now’.
• Close out of Firefox and reopen.
Instructions for Google Chrome:
• Open up Google Chrome and click on the ‘Customize and control Google Chrome’ icon (three
dots) in the upper right hand corner of your screen:
• Select the ‘More tools’ option and then the ‘Clear browsing data’ option.
• Check all of the boxes as shown below and click the ‘Clear browsing data’.
• Close out of Chrome and reopen.
December 13, 2016 2
Below is information from NDUS – Core Technology Services (CTS) on “Getting to Know Fluid”,
which provides some information on the new navigation changes and menus.
Core Technology Services - Getting to know Fluid
Designed as a significant improvement over the PeopleSoft “classic” user interface, the PeopleSoft Fluid User
Interface utilizes newer web-based technologies that will recognize the device that’s being used and auto-
adjust the page layout and formatting—from large screen devices, such as laptops and desktops, to the
reduced viewing space of tablets and smartphones. This will become more apparent when we start using Fluid
pages.
NOTE – As of go-live (12/12/2016), we currently are not using any Fluid pages (with the exception of My
Preferences); everything is still “classic”. We will look at gradually introducing Fluid pages in the near future,
more than likely starting with the Expense module (possibly mid to late 2017), Supplier Registration (possibly
mid to late 2017), and/or Payment Requests (possibly late 2017).
Banner
The red highlighted area is referred to as the “banner”. This is essentially your menu bar.
Within the banner, there are 6 menu options. See the below table for a quick description on each menu item.
Additional information on the Actions List and NavBar are provided after the table below.
December 13, 2016 3
Homepage drop-down selection. When there are multiple homepages to which
users have access, they switch to other fluid homepages using this drop-down list.
Home button. Use to return to the default homepage, which is the fluid homepage the user arrives at
immediately upon sign-on.
Search button. Use to perform Global Search.
Notifications button. Displays the notification window showing any pending actions or alerts.
Actions List button. Use to display the actions menu based on the page you’re viewing. Allows user to
add/customize home pages and the navigation bar.
* Indicates that the menu option will differ depending on the page the user is currently viewing.
*Personalize Homepage (when viewing a Homepage): Allows the user to add, remove or move tiles within
their Homepage(s).
*Add to Homepage (when viewing a regular page): Adds a tile to the desired homepage, enabling the user
to access the fluid page directly from the homepage.
*Add to NavBar (when viewing a regular page): Adds a shortcut to the left-hand side of the NavBar,
enabling access to that fluid page directly from the NavBar.
*Add to Favorites (when viewing a regular page): Adds a link to the My Favorites node of the NavBar, as
well as the Favorites list available in the classic PIA portal.
My Preferences: Modify settings that control a variety of options in the interface based on your
preferences.
Help: Takes the user to the website that contains the UPK videos.
Sign Out: Signs the user out of their instance of PeopleSoft.
Navigation bar button (compass). Use to display the navigation bar (“NavBar”). Access additional
navigational options.
December 13, 2016 4
Actions List
Personalize Homepage
While viewing a Homepage, the Personalize Homepage menu option will display. Click this to customize the
tiles on your Homepage.
NOTE – You will first need to add pages/tiles to your “My Homepage” in order for it to be viewable. See the
Add To Homepage section below for instructions.
The left pane will display all of the homepages that are available to you. Since we are not currently using any
other fluid pages, you will only see Employee Self Service, and possibly My Homepage (if/when you add pages
to it). As more functionality becomes available, additional homepages will be accessible.
Drag and drop the homepages to rearrange them—the top one will be your default landing page (and also
where you’ll be taken when clicking the button.
The right pane displays the tiles/pages that are on the selected homepage. Drag and drop the tiles to
rearrange them.
Click to remove the homepage or tile.
The Add Tile button is not going to have many options in it because we are not using Fluid pages at go-live.
More options will be available as functionality becomes available.
Add To Homepage
Add to Homepage will appear on all pages other than homepages. Click this option and then select which
homepage you would like to add the page you’re on to—this will create a tile on that homepage.
You can also create and name your own homepage—this may be useful if you want to create homepages for
different areas that you have access to rather than putting everything on one homepage (i.e. Accounts
Payable, General Ledger, Grants, etc.). To do this, enter a title in the Or create a new Homepage section and
click Add.
December 13, 2016 5
Add To NavBar
Add To NavBar will appear on all pages other than homepages. Click this option to add the page you’re on as a
tile to the NavBar.
Add To Favorites
Add To Favorites will appear on all pages other than homepages. Click this option to add the page you’re on as
an item in the My Favorites menu in the NavBar. You will be prompted to change the description for the title
of the page, if you chose to do so.
December 13, 2016 6
NavBar
The NavBar is Fluid’s new menu—similar to the “bread crumbs” from our previous version, but with much
more capabilities and versatility. After clicking the NavBar icon, a list of shortcuts is displayed. Click the
Personalize NavBar icon to edit these shortcuts.
Drag and drop the titles to rearrange their display order, or click to remove it.
Click Add Tile to add delivered Fluid pages. Note that since we are not currently using any Fluid pages, the
options are limited. More options will become available as we start using Fluid pages.
Click Done to save any changes.
December 13, 2016 7
Navigator
Navigator is the new Fluid “Main Menu.” The menu structure is the same order as it was in the classic view.
At this time, we are not able to alphabetize this list like we could in the prior version. Future enhancements
will allow this capability.
My Favorites
My Favorites is where your favorite shortcuts will appear. All of your favorites from the prior version will be
located here, and also if you choose the “Add To Favorites” option from the Action List.
Click Edit Favorites to rename the title, or to change the order sequencing.
December 13, 2016 8
Recent Places
Recent Places is similar to the “Recently Used” section at the top of the prior version’s Favorites menu. This
lists the last 5 pages that you visited.
Classic Home
Classic Home will take you back to the prior version’s Home landing page that you were brought to after first
logging in. The “bread crumb” menu is no longer available with this version of PeopleTools, so using the
Classic Home does not provide end users much of a benefit, unless you have personalized this page with
different pagelets/dashboards (Contents).
December 13, 2016 9
Example of adding a page to My Homepage
1. Navigate to the page you would like to add to My Homepage
a. NavBar > Navigator > Accounts Payable > Accounts Payable WorkCenter
2. Click Actions List > “Add To Homepage”
3. Select “My Homepage” from the Add to Homepage pop-up (or create a custom name at the bottom
and then click Add).
4. Click OK on the confirmation message.
5. Click Home --this should take you to your My Homepage, and new page (tile) that was just added
should be viewable.
a. If you’re taken to Employee Self Service, click the drop-down button and select My Homepage.
Example of changing your default homepage.
The default homepage will be your landing page when you first login, and where you’re taken when clicking
the button.
1. First, ensure that you are on one of the homepages (click if you’re unsure).
2. Click Actions List > “Personalize Homepage”
3. In the left-hand pane, the homepage listed at the top is your default homepage. Drag and drop the
titles to rearrange their order; drag a different selection to the top for a new default homepage.
4. Click Save when you’re done.
December 13, 2016 10
Additional setup may be required as follows:
1. To set up your preferences click on the NavBar icon and then click on ‘My Preferences’.
2. Select ‘Regional Settings’ and set your screen to your time zone.
3. For those individuals entering invoices online in PSoft: Select ‘Navigation Personalizations’ and change
the ‘Tab over Lookup Button’ to ‘Yes’. Changing this option to yes allows you to not have to tab on the
magnifying glass when entering a voucher.
4. You must click ‘Save’ in the upper right hand corner of the screen to save these changes.
December 13, 2016 11
5. In addition, the breadcrumbs view that used to appear at the top of the page is no longer available in
this new layout. If you are unsure of where to find the page you need, click on the ‘Classic Home’ view
found in the NavBar section
6. Select the ‘Layout’ link in the upper right hand corner of the screen, to bring you to the Personalize
Layout page.
7. Select the ‘2 columns’ option and then click ‘Save’.
December 13, 2016 12
8. Then select the ‘Content’ link to access the Personalize Content page and select
the ‘Menu-Classic’ and ‘Main Menu’ options as shown below and then click on ‘Save’ to save your
selections.
9. This is what your screen should look like.
December 13, 2016 13
Вам также может понравиться
- Retroactive Payroll ProcessДокумент6 страницRetroactive Payroll ProcessAnonymous P3sQECwОценок пока нет
- Aws GeneralДокумент471 страницаAws GeneralAnonymous P3sQECwОценок пока нет
- PeopleSoft Payroll For North America Tax Update 19-C General Information - FinalДокумент78 страницPeopleSoft Payroll For North America Tax Update 19-C General Information - FinalAnonymous P3sQECwОценок пока нет
- PeopleSoft Internet Architecture PIAДокумент11 страницPeopleSoft Internet Architecture PIAAnonymous P3sQECwОценок пока нет
- Application Engine: D. Sree Lakshmi Envytee InfosoutionsДокумент37 страницApplication Engine: D. Sree Lakshmi Envytee InfosoutionsAnonymous P3sQECwОценок пока нет
- Introduction To PeoplesoftДокумент52 страницыIntroduction To PeoplesoftAnonymous P3sQECwОценок пока нет
- Preferred ResumeДокумент2 страницыPreferred ResumeAnonymous P3sQECwОценок пока нет
- Excel To CI ErrorДокумент1 страницаExcel To CI ErrorAnonymous P3sQECwОценок пока нет
- Peoplecode EventsДокумент18 страницPeoplecode EventsAnonymous P3sQECwОценок пока нет
- Mbtechnosolutions-App Designer Fundamental - I: By. Md. SayeedДокумент33 страницыMbtechnosolutions-App Designer Fundamental - I: By. Md. SayeedAnonymous P3sQECwОценок пока нет
- Oracle Student Cloud: An Innovative, New Product For Today's Learners in Higher EducationДокумент4 страницыOracle Student Cloud: An Innovative, New Product For Today's Learners in Higher EducationAnonymous P3sQECwОценок пока нет
- SOAIS Corporate OverviewДокумент24 страницыSOAIS Corporate OverviewAnonymous P3sQECwОценок пока нет
- Peoplesoft Enterprise CRM 8.4 To 9.0 Cumulative Feature OverviewДокумент59 страницPeoplesoft Enterprise CRM 8.4 To 9.0 Cumulative Feature OverviewAnonymous P3sQECwОценок пока нет
- Name: Global ID: Designation: Department: Doj: Business Email ID: Resignation Date: Relieving DateДокумент1 страницаName: Global ID: Designation: Department: Doj: Business Email ID: Resignation Date: Relieving DateAnonymous P3sQECwОценок пока нет
- Peoplesoft Enterprise CRM 8.4 To 9.0 Cumulative Feature OverviewДокумент59 страницPeoplesoft Enterprise CRM 8.4 To 9.0 Cumulative Feature OverviewAnonymous P3sQECwОценок пока нет
- Oracle DBA Scripts PDFДокумент4 страницыOracle DBA Scripts PDFAnonymous P3sQECw0% (1)
- LEASE - Agricultural LandsДокумент7 страницLEASE - Agricultural LandsAnonymous P3sQECwОценок пока нет
- Cs Common Tables For ReportingДокумент30 страницCs Common Tables For ReportingAnonymous P3sQECwОценок пока нет
- The Yellow House: A Memoir (2019 National Book Award Winner)От EverandThe Yellow House: A Memoir (2019 National Book Award Winner)Рейтинг: 4 из 5 звезд4/5 (98)
- The Subtle Art of Not Giving a F*ck: A Counterintuitive Approach to Living a Good LifeОт EverandThe Subtle Art of Not Giving a F*ck: A Counterintuitive Approach to Living a Good LifeРейтинг: 4 из 5 звезд4/5 (5795)
- Elon Musk: Tesla, SpaceX, and the Quest for a Fantastic FutureОт EverandElon Musk: Tesla, SpaceX, and the Quest for a Fantastic FutureРейтинг: 4.5 из 5 звезд4.5/5 (474)
- A Heartbreaking Work Of Staggering Genius: A Memoir Based on a True StoryОт EverandA Heartbreaking Work Of Staggering Genius: A Memoir Based on a True StoryРейтинг: 3.5 из 5 звезд3.5/5 (231)
- Hidden Figures: The American Dream and the Untold Story of the Black Women Mathematicians Who Helped Win the Space RaceОт EverandHidden Figures: The American Dream and the Untold Story of the Black Women Mathematicians Who Helped Win the Space RaceРейтинг: 4 из 5 звезд4/5 (895)
- Never Split the Difference: Negotiating As If Your Life Depended On ItОт EverandNever Split the Difference: Negotiating As If Your Life Depended On ItРейтинг: 4.5 из 5 звезд4.5/5 (838)
- The Little Book of Hygge: Danish Secrets to Happy LivingОт EverandThe Little Book of Hygge: Danish Secrets to Happy LivingРейтинг: 3.5 из 5 звезд3.5/5 (400)
- The Hard Thing About Hard Things: Building a Business When There Are No Easy AnswersОт EverandThe Hard Thing About Hard Things: Building a Business When There Are No Easy AnswersРейтинг: 4.5 из 5 звезд4.5/5 (345)
- The Unwinding: An Inner History of the New AmericaОт EverandThe Unwinding: An Inner History of the New AmericaРейтинг: 4 из 5 звезд4/5 (45)
- Team of Rivals: The Political Genius of Abraham LincolnОт EverandTeam of Rivals: The Political Genius of Abraham LincolnРейтинг: 4.5 из 5 звезд4.5/5 (234)
- The World Is Flat 3.0: A Brief History of the Twenty-first CenturyОт EverandThe World Is Flat 3.0: A Brief History of the Twenty-first CenturyРейтинг: 3.5 из 5 звезд3.5/5 (2259)
- Devil in the Grove: Thurgood Marshall, the Groveland Boys, and the Dawn of a New AmericaОт EverandDevil in the Grove: Thurgood Marshall, the Groveland Boys, and the Dawn of a New AmericaРейтинг: 4.5 из 5 звезд4.5/5 (266)
- The Emperor of All Maladies: A Biography of CancerОт EverandThe Emperor of All Maladies: A Biography of CancerРейтинг: 4.5 из 5 звезд4.5/5 (271)
- The Gifts of Imperfection: Let Go of Who You Think You're Supposed to Be and Embrace Who You AreОт EverandThe Gifts of Imperfection: Let Go of Who You Think You're Supposed to Be and Embrace Who You AreРейтинг: 4 из 5 звезд4/5 (1090)
- The Sympathizer: A Novel (Pulitzer Prize for Fiction)От EverandThe Sympathizer: A Novel (Pulitzer Prize for Fiction)Рейтинг: 4.5 из 5 звезд4.5/5 (121)
- Autocad Civil 3D HelpДокумент73 страницыAutocad Civil 3D HelpAndreaRebecaОценок пока нет
- 2.3.SP2D Library CustomizationДокумент32 страницы2.3.SP2D Library CustomizationNguyen Hoai NamОценок пока нет
- Reservoir Engineering AnalysisДокумент282 страницыReservoir Engineering AnalysisOlaoluwa Olatona100% (2)
- Blue Beam User GuideДокумент30 страницBlue Beam User GuideRishi KumarОценок пока нет
- Hitachi AMS 2100 Storage System - Control Unit Replacement GuideДокумент9 страницHitachi AMS 2100 Storage System - Control Unit Replacement GuideAnthony SorianoОценок пока нет
- MURPHY PV101-C V3.2 Configuration SoftwareДокумент47 страницMURPHY PV101-C V3.2 Configuration SoftwareRomankoОценок пока нет
- APTARE StorageConsole UserGuideДокумент382 страницыAPTARE StorageConsole UserGuideBalasubramani RamamurthyОценок пока нет
- Chat Application Using Java.Документ15 страницChat Application Using Java.kkyasi100% (3)
- ELO OLE Automation Interface Description UKДокумент423 страницыELO OLE Automation Interface Description UKmac_macu27526Оценок пока нет
- EngineeringChangeTracker 67Документ32 страницыEngineeringChangeTracker 67Marouene MakhloufiОценок пока нет
- Sppid - 02 PDFДокумент159 страницSppid - 02 PDFchristinaОценок пока нет
- Giáo Trình Microsoft Word 2016Документ4 страницыGiáo Trình Microsoft Word 2016Chieu NguyenОценок пока нет
- Gordon Genitori Efficaci EbookДокумент3 страницыGordon Genitori Efficaci EbookRebecca0% (2)
- Users Guide NI AWRДокумент638 страницUsers Guide NI AWRduppal35100% (1)
- E SpeakingДокумент5 страницE SpeakingSanjeev SajwanОценок пока нет
- Maintain An ILE RPG Application Using Remote System ExplorerДокумент102 страницыMaintain An ILE RPG Application Using Remote System ExplorerJAVIER RIVERAОценок пока нет
- HFM User 11124 PDFДокумент282 страницыHFM User 11124 PDFSudhakar kОценок пока нет
- Ggeo 5 ManualДокумент524 страницыGgeo 5 ManualIancu-Bogdan TeodoruОценок пока нет
- NetSuite Tricks and TipsДокумент3 страницыNetSuite Tricks and TipsTomОценок пока нет
- Employee Self Service User Manual (ESS)Документ9 страницEmployee Self Service User Manual (ESS)Bijaya RaulaОценок пока нет
- PM5 User Manual Flat ViewДокумент165 страницPM5 User Manual Flat ViewSamoMaloОценок пока нет
- Title BarДокумент5 страницTitle BarRamilОценок пока нет
- BR100 FT SSHR Setup v1.0Документ70 страницBR100 FT SSHR Setup v1.0DhinakaranОценок пока нет
- MonacoTrainingGuide - 3 .20Документ860 страницMonacoTrainingGuide - 3 .20gudeksha100% (7)
- 2017 Quadfecta Simcenter Hands On Workshop Motion PDFДокумент92 страницы2017 Quadfecta Simcenter Hands On Workshop Motion PDFThien NguyenОценок пока нет
- Aquamacs ManualДокумент69 страницAquamacs ManualxtynormalОценок пока нет
- Eclipse WorkbenchДокумент464 страницыEclipse WorkbenchpanofumОценок пока нет
- Geoprobe: Spectra TestersДокумент437 страницGeoprobe: Spectra TestersMoses Gitonga KathuriОценок пока нет
- Itop 1-0 Admin GuideДокумент31 страницаItop 1-0 Admin GuideBruno CassaroОценок пока нет
- RFTHelpДокумент167 страницRFTHelpSumiSelvaОценок пока нет