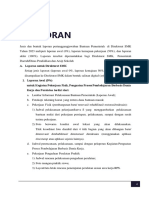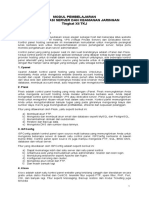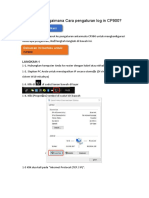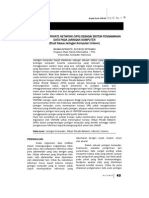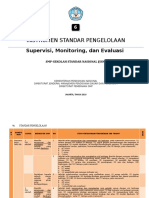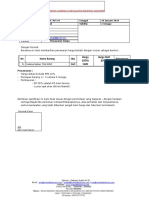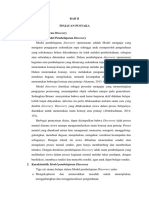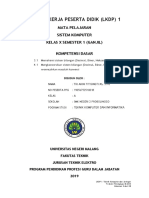Академический Документы
Профессиональный Документы
Культура Документы
JobSheet 4.1
Загружено:
Riza Dwi PrayogaОригинальное название
Авторское право
Доступные форматы
Поделиться этим документом
Поделиться или встроить документ
Этот документ был вам полезен?
Это неприемлемый материал?
Пожаловаться на этот документАвторское право:
Доступные форматы
JobSheet 4.1
Загружено:
Riza Dwi PrayogaАвторское право:
Доступные форматы
TEKNIK KOMPUTER DAN JARINGAN
SMK NEGERI 1 BANDUNG
JOB SHEET ADMINISTRASI SERVER
Menginstalasi Sistem Operasi Instruktur : Riza Dwi
Smtr 1-XI
Jaringan Prayoga, S.Pd
Revisi : Tgl. 28 Juni
No Jobsheet: 1 4 JP
00 2019
1. Tujuan
a. Melalui praktikum, siswa dapat melakukan instalasi sistem operasi jaringan
b. Melalui praktikum, siswa dapat menguji hasil instalasi sistem operasi jaringan
c. Setelah melaksanakan praktikum siswa dapat membuat laporan instalasi sistem operasi
jaringan
2. Prosedur Percobaan
a. Siapkan computer yang akan dijadikan sebagai server, dan DVD Debian
b. Masukkan DVD Debian ke dalam CD / DVD room
c. Atur setting Virtual Box agar melakukan booting menggunakan media CD/DVD
d. Ikuti langkah-langkah instalasi sesuai petunjuk
e. Catat dan buatlah laporan praktik secara individu
3. Kajian Teori Singkat
a. Debian Server
Linux Debian 8 (Jessie) lebih banyak saya pakai untuk keperluan server, baik itu untuk
Unbound DNS Server, Web Server, Proxy Server, R1Soft Backup Server, dll. Selain gratis,
stabil & powerful; proses instalasinya pun mudah gak pake ribet :). Berikut adalah tutorial cara
instal Linux Debian 8 (Jessie). Anda bisa mengikuti tutorial ini untuk instlasi di bare metal
server (dedicated machine) atau di virtual machine seperti VMWare, XenServer atau VirtualBox.
[Modul Instalasi Sistem Operasi Jaringan (Debian)] Page 1
b. Langkah Instalasi
PERSIAPAN
Langkah pertama adalah kita unduh instalasi Debian 8 (Jessie). Saya pribadi lebih
memilih menggunakan versi iso standard. Silahkan download, sesuaikan dengan jenis server/pc
anda, apakah 64 bit atau 32 bit. Jika server/pc anda support 64 bit, sangat disarankan install versi
64 bit.
Untuk pilihan versi ISO lainnya, silahkan anda lihat dan unduh di situs
http://kambing.ui.ac.id/iso/debian/, atau copy file iso ke Guru pengajar. Setelah selesai
mengunduh, silahkan burn ke CD jika anda berencana melakukan instalasi menggunakan CD.
Atau buat USB instaler menggunakan Rufus atau aplikasi pembuat USB instaler lainnya, jika
anda berencana instal via Flashdisk. Jika anda berencana instal di mesin virtual, anda tidak perlu
melakukan apa-apa, skip langsung ke proses instalasi.
INSTALASI
Pertama, atur BIOS agar booting pertama melalui CD atau USB, sesuaikan dengan jenis media
instalasi yang anda pilih. Namun kali ini kita akan melakukan instalasi Debian menggunakan virtualbox
menggunakan file ISO Debian untuk instalasi. Petunjuk khusus penggunaan Virtualbox terdapat di modul
lain.
1. Buka Virtualbox dan aturlah setting VM seperti dibawah ini:
RAM sesuaikan dengan RAM computer Host
Harddrive 40Gb, beri nama file Harddrive virtual dan atur lokasinya di folder data kalian masing-
masing.
NIC 2 unit, satu attached to NAT dan lainnya Host Only Adapter. Pilihlah type PCnet-FAST III
dari advanced menu.
Pasanglah ISO Debian 8 pada CDROM computer virtual (VM)
Lihat dan atur keseluruhan setting VM seperti gambar dibawah ini
[Modul Instalasi Sistem Operasi Jaringan (Debian)] Page 2
Untuk membuat instalasi Debian hanya melalui ISO atau CD instalasi maka un-check sambungan
kabel pada setting jaringan adaptor 1
[Modul Instalasi Sistem Operasi Jaringan (Debian)] Page 3
2. Start server/pc, dan akan muncul tampilan seperti dibawah ini:
3. Pilih Install dan proses instalasi Debian 8 dimulai
[Modul Instalasi Sistem Operasi Jaringan (Debian)] Page 4
4. Pilih Bahasa Indonesia dan lanjutkan dengan YA
5. Pilih lokasi Indonesia, agar setting (waktu, repository/mirror,dll) menyesuaikan dengan wilayah
regional
6. Pengaturan keyboard tetap standar US English
[Modul Instalasi Sistem Operasi Jaringan (Debian)] Page 5
7. Pilihan kartu jaringan utama pada eth0 karena akan digunakan oleh Debian untuk koneksi ke internet
8. Debian akan mencoba melakukan setting IP otomatis (ingat kita telah un-check sambungan kabel
adaptor LAN 1 pada virtualbox). Jika jaringan anda menggunakan DHCP Server, maka anda bisa
skip langsung ke pengaturan hostname dibawah. Jika anda tidak menggunakan DHCP Server, anda
wajib menyetting manual alamat IP, netmask, gateway & DNS servernya. Pilih “Configure network
manually”
9. Lanjutkan instalasi dengan tidak mengatur jaringan saat ini karena kita akan melakukannya nanti
(Bab Konfigurasi IP). Hostname bisa dibilang semacam label, yang digunakan untuk menamai
server/pc. Masukkan hostname sesuai keinginan anda misal nama host “debian8”
[Modul Instalasi Sistem Operasi Jaringan (Debian)] Page 6
10. Masukkan kata sandi root , user ini sangat penting (lihat info box)
11. Masukkan nama lengkap pengguna baru, ingat ini bukan yang diketik saat login pertama kali tetapi
sebagai identitas saja.
12. Masukkan nama akun , nama inilah yang nantinya digunakan untuk login ke Debian. Berikan juga
kata sandi (password) login nya.
[Modul Instalasi Sistem Operasi Jaringan (Debian)] Page 7
13. Pilih zona waktu yang sesuai
14. Untuk pembuatan partisi harddisk yang akan ditempati oleh Debian. Pada pilihan “Partitioning
method”, pilih “Guided – Use entire disk”. Pada pilihan ini disk akan diformat, seluruh isi disk akan
dihapus, dan secara otomatis akan dibuatkan partisi.
Anda bisa memilih “Guided – Use entire disk and set up LVM” jika ingin menggunakan Logical
Volume Manager (LVM) agar nantinya bisa di resize partisinya. Atau “Guided – Use entire disk and
set up encrypted LVM” jika ingin menggunakan partisi LVM yang di enkripsi untuk menambah
keamanan data. Atau jika anda pengguna tingkat lanjut, bisa memilih “Manual” agar bisa mengatur
partisi sesuai keinginan.
[Modul Instalasi Sistem Operasi Jaringan (Debian)] Page 8
15. Pilih harddisk yang akan digunakan
16. Pada pilihan skema partisi, silahkan pilih “All files in one partition”. Jika anda ingin memisahkan
folder /home pada partisi tersendiri, silahkan pilih “Separate /home partition”. Atau jika anda ingin
menambah keamanan sistem, bisa memisahkan folder /home, /usr, /var dan /tmp pada partisi
tersendiri, silahkan pilih “Separate /home, /usr, /var and /tmp partitions”.
Jika anda adalah pengguna baru di sistem Linux, saya sarankan pilih opsi pertama saja.
[Modul Instalasi Sistem Operasi Jaringan (Debian)] Page 9
17. Review skema partisi yang anda pilih sebelumnya. Jika sudah ok, pilih “Finish partitioning and write
changes to disk”. Jika perlu merubah, pilih “Undo changes to partitions” dan pilih kembali skema
partisi yang diinginkan.
18. Konfirmasi skema partisi dengan pilih Yes dan enter. Ingat, pada langkah ini tidak bisa dibatalkan.
19. Selanjutnya kita melakukan konfigurasi package manager agar menggunakan DVD instalasi, tidak
menggunakan network mirror (yang jika dipilih akan membuat instalasi Debian melalui internet).
Pilih “YES” untuk memulai.
20. Pada langkah selanjutnya akan ditanyakan apakah kita akan ikut serta dalam survey penggunaan
debian. Jawablah “NO”
[Modul Instalasi Sistem Operasi Jaringan (Debian)] Page 10
21. Pada saat pemilihat paket aplikasi, cukup dipilih STANDARD SYSTEM UTILITIES karena kita
akan bekerja di lingkungan CLI dan mengkonfigurasi layanan server setelahnya.
22. Pada pilihan instalasi GRUB Loader, pilih “Yes”.
23. Pilih harddisk yang akan dipasang GRUB boot loader
24. Proses instalasi Linux Debian 7 (Wheezy) selesai. Pilih “Continue” untuk merestart mesin Debian 7
ini. Jangan lupa untuk mengeluarkan CD/mencabut USB installer, agar bisa booting via hardisk.
[Modul Instalasi Sistem Operasi Jaringan (Debian)] Page 11
25. Langkah terakhir adalah login ke mesin Debian 7 yang baru anda instal menggunakan username dan
password yang sudah dibuat saat instalasi.
4. Tugas
a. Buatlah lapoaran praktik individu yang memuat langkah-langkah instalasi Debian Server!
Catatan Praktikum
Teknik Komputer dan Jaringan SMK Negeri 1 Bandung
Laporan Praktikum Administrasi Infrastruktur Jaringan
Kompetensi Dasar: Instalasi Sistem Operasi Jaringan
Tanggal : ..........................................
No Sub Kegiatan Hasil Kendala Keterangan
[Modul Instalasi Sistem Operasi Jaringan (Debian)] Page 12
Вам также может понравиться
- Pedoman Pelaporan Awal Rev. IndustriДокумент10 страницPedoman Pelaporan Awal Rev. IndustriRiza Dwi PrayogaОценок пока нет
- Modul ASKJ Kelas XII DikonversiДокумент30 страницModul ASKJ Kelas XII DikonversiRiza Dwi PrayogaОценок пока нет
- Kelas XI Fase F: Ul AjarДокумент39 страницKelas XI Fase F: Ul AjarTikaОценок пока нет
- Kartu Login - SimulasiДокумент5 страницKartu Login - SimulasiRiza Dwi PrayogaОценок пока нет
- Dinas Pendidikan Sekolah Menengah Kejuruan Negeri Ngraho: Pemerintah Provinsi Jawa TimurДокумент1 страницаDinas Pendidikan Sekolah Menengah Kejuruan Negeri Ngraho: Pemerintah Provinsi Jawa TimurRiza Dwi PrayogaОценок пока нет
- CPNS MeluluskanДокумент22 страницыCPNS MeluluskanHusnannisa Arif100% (1)
- KTSP TKJ 2019-2020Документ212 страницKTSP TKJ 2019-2020deny aditya50% (4)
- Pat TLJДокумент2 страницыPat TLJRiza Dwi PrayogaОценок пока нет
- KKM TKJ 2021Документ1 страницаKKM TKJ 2021Riza Dwi PrayogaОценок пока нет
- Bagaimana Cara Pengaturan Log in CP900 CompressedДокумент4 страницыBagaimana Cara Pengaturan Log in CP900 CompressedRiza Dwi PrayogaОценок пока нет
- PETUNJUK TEKNIS SIMULASIДокумент2 страницыPETUNJUK TEKNIS SIMULASIRiza Dwi PrayogaОценок пока нет
- Ujian Akhir Semester Genap Kelas X Komputer Dan Jaringan DasarДокумент4 страницыUjian Akhir Semester Genap Kelas X Komputer Dan Jaringan DasarSaifurrachmanОценок пока нет
- UH 1 ASJ (Jawaban)Документ1 страницаUH 1 ASJ (Jawaban)Riza Dwi PrayogaОценок пока нет
- Lampiran NomenklaturДокумент32 страницыLampiran NomenklaturMuhamad FauziОценок пока нет
- 05 Miu 12 1 Irawan CsДокумент10 страниц05 Miu 12 1 Irawan Csresky_12Оценок пока нет
- 6 Instrumen Standar PengelolaanДокумент10 страниц6 Instrumen Standar PengelolaanMTs Al-IkhlasОценок пока нет
- Daftar PustakaДокумент4 страницыDaftar PustakaRiza Dwi PrayogaОценок пока нет
- OrientДокумент1 страницаOrientRiza Dwi PrayogaОценок пока нет
- LKPDДокумент6 страницLKPDRiza Dwi PrayogaОценок пока нет
- Bab IiДокумент24 страницыBab IiRiza Dwi PrayogaОценок пока нет
- Bab 214111610012Документ20 страницBab 214111610012Riza Dwi PrayogaОценок пока нет
- Daftar PustakaДокумент4 страницыDaftar PustakaRiza Dwi PrayogaОценок пока нет
- 2010 201068tifДокумент92 страницы2010 201068tifRiza Dwi PrayogaОценок пока нет
- OPTIMASI GATEWAY INTERNETДокумент9 страницOPTIMASI GATEWAY INTERNETRiza Dwi PrayogaОценок пока нет
- Kisi-Kisi SoalДокумент1 страницаKisi-Kisi SoalRiza Dwi PrayogaОценок пока нет
- Kalender Akademik SMKN 3 Malang 2019-2020Документ9 страницKalender Akademik SMKN 3 Malang 2019-2020Riza Dwi PrayogaОценок пока нет
- Kisi UP UKMPPG PDFДокумент257 страницKisi UP UKMPPG PDFDewi Astuti NormansaОценок пока нет
- SadasДокумент13 страницSadasRiza Dwi PrayogaОценок пока нет
- IE - Dian PurwantoДокумент5 страницIE - Dian PurwantoRiza Dwi PrayogaОценок пока нет
- KKO Contoh Soal C1-C6Документ3 страницыKKO Contoh Soal C1-C6Dimas Ari wibowoОценок пока нет