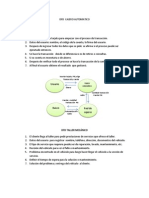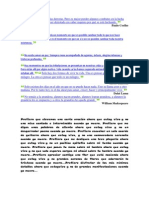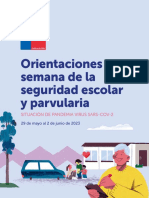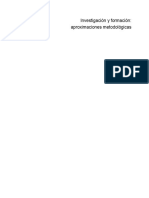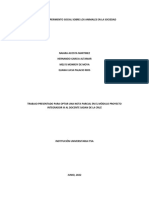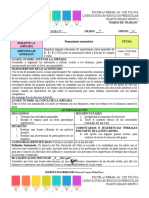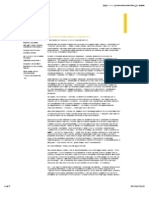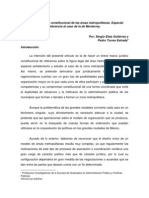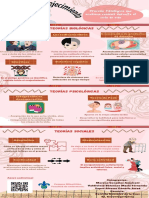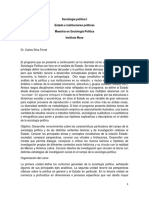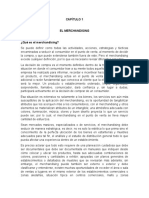Академический Документы
Профессиональный Документы
Культура Документы
Vocabulario Qanjobal
Загружено:
Xomi GalizОригинальное название
Авторское право
Доступные форматы
Поделиться этим документом
Поделиться или встроить документ
Этот документ был вам полезен?
Это неприемлемый материал?
Пожаловаться на этот документАвторское право:
Доступные форматы
Vocabulario Qanjobal
Загружено:
Xomi GalizАвторское право:
Доступные форматы
Colegio Parroquial Mixto de Educación Media “San Pedro” COMESP
Tercera Unidad.
Primero Básico
MICROSOFT WORD 2016
Microsoft Word es un programa informático orientado al procesamiento de textos.
Fue creado por la empresa Microsoft, y viene integrado predeterminadamente en el
paquete ofimático denominado Microsoft Office.
Originalmente fue desarrollado por Richard Brodie para la computadora de IBM bajo
sistemas operativo DOS en 1983.
Elementos de la interfaz gráfica
Área de trabajo y características generales
Word® es un procesador de texto, que trabaja bajo el entorno Windows® y que cuenta
con un importante grupo de herramientas para el trabajo con textos.
Para acceder a Word® debes proceder de la siguiente manera:
1. Haz clic en el botón Inicio.
2. Selecciona Todos los programas.
3. Con un clic sobre Microsoft Word® se inicia y visualiza el procesador de texto.
1. La barra de herramientas de acceso
rápido contiene, normalmente, las opciones que
más frecuentemente se utilizan. Los botones son Guardar, Deshacer(para deshacer la
última acción realizada) y Rehacer (para recuperar la acción que hemos deshecho)
y Abrir. El último botón abre el desplegable para personalzar los botones que
aparecen en esta barra, visita el siguiente avanzado donde se explica cómo
hacerlo Personalizar la barra de acceso rápido .
2. La barra de título, como ya hemos comentado, suele contener el nombre del
documento abierto que se está visualizando, además del nombre del programa.
3 y 4. La cinta de opciones es el elemento más importante de todos, ya que se trata de
una franja que contiene las herramientas y utilidades necesarias para realizar acciones en
Word. Se organiza en pestañas que engloban categorías lógicas, por ejemplo, Inicio,
Insertar, etc. Para cada pestaña hay una cinta de opciones diferente. Las veremos en
detalle más adelante.
Tecnología de la Información y Comunicación Catedrática: Dominga Lizbeth Nicolás Mateo
Colegio Parroquial Mixto de Educación Media “San Pedro” COMESP
Tercera Unidad.
Primero Básico
5. Los botones para cambiar la presentación de la cinta de opciones, minimizar,
maximizar y cerrar.
6. Las barras de desplazamiento permiten la visualización del contenido que no cabe en
la ventana. Hay una para desplazar el documento de forma vertical y otra de forma
horizontal. En la imagen sólo se ve la vertical.
7. Al modificar el zoom, podremos alejar o acercar el punto de vista, para apreciar en
mayor detalle o ver una vista general del resultado.
- Puedes pulsar directamente el valor porcentual (que normalmente de entrada será el
tamaño real, 100%). Se abrirá una ventana donde ajustar el zoom deseado.
- O bien puedes deslizar el marcador hacia los botones - o + que hay justo al lado,
arrastrándolo.
8. Las vistas del documento definen la forma en que se visualizará la hoja del documento.
Por defecto se suele mostrar en Vista de impresión. Esto significa que veremos el formato
de la hoja tal cual se imprimirá. Otros modos son para leer y para diseño web.
9. La barra de estado muestra información del estado del documento, como el número
de páginas y palabras, o el idioma en que se está redactando. Podremos modificar esta
información si hacemos clic sobre ella, ya que, realmente, son botones.
Al abrir el programa
Cada vez que abres este programa, en tu pantalla aparecerá un menú que te presenta
tanto los documentos que recientemente han sido abiertos o trabajados, como la
posibilidad de escoger una plantilla para crear tu nuevo documento.
2. Desde el menú principal
Dirigiéndote al menú Archivo y haciendo clic en Nuevo. Aparecerá un menú con las
distintas plantillas que Word 2016 te ofrece y una barra de
búsqueda, para buscar más plantillas en línea.
Opciones para guardar
Word te ofrece dos métodos sencillos para guardar tus
documentos:
Guardar
Puedes optar por esta opción cuando tu documento se
encuentre previamente almacenado en tu equipo o en la
nube y cuando no desees cambiar su nombre o
propiedades generales.
Guardar como
Utilizando esta opción, puedes reubicarlo o almacenarlo por primera vez.
En este caso, Word 2016 te ofrece una variedad de opciones para almacenar dicho
documento.
Tecnología de la Información y Comunicación Catedrática: Dominga Lizbeth Nicolás Mateo
Colegio Parroquial Mixto de Educación Media “San Pedro” COMESP
Tercera Unidad.
Primero Básico
Imprimir
Imprimir un documento en Word 2016 es
muy sencillo, en esta nueva versión de Word
podrás configurar algunos elementos de tu
documento desde la vista de impresión en
caso que no lo hayas hecho, o cambies de
opinión a último momento.
Veamos cómo funciona el panel de
impresión, qué puedes hacer en este y
cómo imprimir un documento.
Paso 1:
Haz clic en el botón Archivo de la cinta de
opciones y accede al menú principal de
Word.
Paso 2:
Haz clic en la opción Imprimir.
Se abrirá el panel de configuración sobre la
impresión de tu documento.
Allí encontrarás:
A. Estado de la impresora y el listado de
impresoras que han estado conectadas a tu
dispositivo, o que están disponibles para
enlazarse a este.
B. Numeración y cantidad de páginas por
imprimir.
C. Tipo de impresión, páginas por imprimir y orientación de la página.
D. Tamaño y márgenes de la página.
Paso 3:
Haz clic en la opción de Copias para elegir las impresiones que desees hacer de tu
documento.
Paso 4:
Haz clic en la opción Imprimir todas las
páginas, para configurar cuántas páginas
por hoja, deseas que se vean.
Si sólo necesitas imprimir ciertas páginas de tu
documento, puedes escribir el número de
dichas páginas en el espacio de la
opción Páginas.
Si deseas imprimir una sola parte de tu
documento, escribe en el mismo espacio
de Páginas, el número de la página desde la
cual iniciaría la impresión y el número de la
página que la finalizaría. Recuerda que estos
números deben separarse por un guion.
Si aún no has configurado las márgenes y
orientación de tu documento, puedes
hacerlo desde este panel.
Si por el contrario, tu documento ya tiene
dichas configuraciones realizadas, procede a
elegir el formato de tu documento.
Tecnología de la Información y Comunicación Catedrática: Dominga Lizbeth Nicolás Mateo
Colegio Parroquial Mixto de Educación Media “San Pedro” COMESP
Tercera Unidad.
Primero Básico
Paso 5: Haz clic en la opción de orientación y escoge
vertical u horizontal, según lo desees. Se resaltará en
azul, la opción que escojas.
Paso 6: A continuación, escoge el formato de página
que deseas para tu documento, es decir, el tamaño de
página para impresión.
La opción que hayas escogido aparecerá resaltada en
azul.
Paso 7: Finalmente, haz clic en el botón Imprimir,
identificado con el símbolo de una impresora. El
proceso de impresión empezará.
COMBINACIÓN DE TECLAS
GENERAL EDICION
Abrir un documento Ctrl + A Cortar Ctrl + X
Crear nuevo Ctrl + U Copiar Ctrl + C
Guardar un documento Ctrl + G Pegar Ctrl + V
Imprimir un documento Ctrl + P Deshacer Ctrl + Z
Cerrar un documento Ctrl + R Rehacer o repetir Ctrl + Y
Ayuda F1
NAVEGACIÓN FORMATO
Una pantalla arriba RePág Negrita Ctrl + N
Una pantalla abajo AvPág Cursiva Ctrl + K
Comienzo de renglón Inicio Subrayado Ctrl + S
Comienzo de documento Ctrl + Inicio Alinear a la Ctrl + Q
izquierda
Fin de documento Ctrl + Fin Centrar Ctrl + T
Abrir el cuadro de dialogo ir F5 Alinear a la Ctrl + D
A derecha
Justificar Ctrl + J
SELECCIÓN DE TEXTO
Para seleccionar: Hacer esto:
Una palabra Doble clic en la palabra
Una oración Ctrl + clic en cualquier parte de la oración
Un renglón Clic en barra de selección
Un párrafo Triple clic en el párrafo
Todo Ctrl + E
Tecnología de la Información y Comunicación Catedrática: Dominga Lizbeth Nicolás Mateo
Colegio Parroquial Mixto de Educación Media “San Pedro” COMESP
Tercera Unidad.
Primero Básico
Sangría y tabulación
Ajustar la sangría y tabulación
La sangría y la tabulación ayudan a mejorar las márgenes y organización del documento
que te encuentras realizando.
Si eres nuevo en Word, es importante que conozcas cómo trabajan estas dos funciones y
así puedas utilizarlas adecuadamente.
Sangría
Con esta función puedes mover una
línea o un párrafo de texto hacia la
derecha, estructurando tu documento
según lo requieras.
Puedes hacerlo de dos maneras:
Utilizando la tecla Tab desde tu teclado.
A través de los botones de ajuste de
sangría que se encuentran en el
grupo Párrafo de la cinta de opciones.
Tabulación
La tabulación te ofrece un mayor
control sobre la ubicación de tu
texto. Por defecto, cada vez que
oprimes la tecla Tabulación, el
punto de inserción se moverá
media pulgada hacia la derecha.
Márgenes
Una margen es el espacio entre el borde de la página y el texto. Por defecto, las
márgenes de un documento nuevo están
configuradas en modo Normal, es decir, que
miden 2,5 cm en los bordes superior e inferior
y 3 cm en los bordes derecho e izquierdo.
Dependiendo de tus necesidades, Word te
permite cambiar el tamaño de las márgenes.
Aprende a continuación cómo hacerlo.
Paso 1: Ubícate en la pestaña Formato.
Luego, haz clic en la función Márgenes.
Paso 2: Un menú desplegable aparecerá.
Haz clic en el tipo de margen que desees.
Ahora, las márgenes de tu documento
habrán cambiado.
Personalizar las márgenes de una página
Word te permite personalizar el tamaño de
tus márgenes en el cuadro de
diálogo Configurar página.
Paso 1:
Desde la función Márgenes, haz clic en la
opción Márgenes personalizados...
El cuadro de diálogo Configurar página, aparecerá.
Tecnología de la Información y Comunicación Catedrática: Dominga Lizbeth Nicolás Mateo
Colegio Parroquial Mixto de Educación Media “San Pedro” COMESP
Tercera Unidad.
Primero Básico
Paso 2:
Ajusta los valores de cada margen, en la función Márgenes. Luego, haz clic en el
botón Aceptar. Ahora, las márgenes de tu documento han cambiado.
Numeración de líneas de texto
¿Sabías que Word numera automáticamente las líneas de texto de tus documentos?
Esta numeración es útil cuando deseas realizar algún tipo de referencia a líneas
específicas de tu texto, cuando deseas estipular un inventario, una lista o un contrato
legal, por ejemplo.
Ver numeración de líneas del documento
Paso 1:
Desde la pestaña Diseño de la cinta de opciones, ubícate en el grupo Configurar
página y haz clic en la opción Números de línea.
Paso 2:
Aparecerá un panel con las siguientes opciones de numeración de línea:
A. Continuo: De este modo, enumerarás consecutivamente las líneas de tu documento.
B. Reiniciar cada página: Esta opción numera consecutivamente las líneas del
documento, reiniciándose en cada página.
C. Reiniciar cada sección: La numeración será continua en las líneas de cada segmento
del texto y se reiniciará en cada segmento.
Paso 3:
Escoge la opción que prefieras.
Ahora la numeración se ha ajustado y es visible en tu documento.
Tecnología de la Información y Comunicación Catedrática: Dominga Lizbeth Nicolás Mateo
Colegio Parroquial Mixto de Educación Media “San Pedro” COMESP
Tercera Unidad.
Primero Básico
Formas
Word te permite modificar las formas, según lo desees o necesites. Puedes cambiar
su color, tamaño, estilo, posición e incluso, puedes escribir sobre éstas.
También puedes agregar una variedad de formas e íconos a tu documento, incluyendo
flechas, figuras geométricas, estrellas y diagramas de flujo, entre otros.
Cada una de estas formas poseen una función que puede mejorar la apariencia, lectura
y entendimiento de tu documento.
Aprende a continuación cómo insertar y editar formas, de manera sencilla.
Insertar una forma
Paso 1:
Desde la pestaña Insertar, haz clic en la función Formas. Un menú desplegable
aparecerá.
Paso 2:
Haz clic sobre la forma que desees insertar.
Paso 3:
La forma aparecerá en tu documento lista para ser ajustada.
Configuración de temas
Cuando aplicas un tema a tu documento de Word, le brindas un estilo único conforme al
tipo de documento que estás trabajando.
Cada tema posee un grupo de colores y fuentes predeterminados que le dan una
apariencia más armoniosa a tu documento.
Aplicar un tema
Paso 1:
Ubícate en la pestaña Diseño y haz en la función Temas. Aparecerá un menú que te
indicará el tema actual que posee tu documento, así como las distintas opciones entre
las que puedes escoger.
Paso 2:
Escoge el tema que prefieras. Observa que ahora la apariencia general de tu
documento ha cambiado.
Tecnología de la Información y Comunicación Catedrática: Dominga Lizbeth Nicolás Mateo
Colegio Parroquial Mixto de Educación Media “San Pedro” COMESP
Tercera Unidad.
Primero Básico
Estilos
Los estilos en Word, son variaciones sobre el color, tamaño y estilo de la fuente que se
combinan para ofrecer una apariencia más impecable y estructurada a tu documento.
¿Cómo insertar un estilo?
Paso 1:
Desde la pestaña Inicio, ubícate en el grupo Estilos. Haz clic en la flecha desplegable
para ver más opciones.
Paso 2:
Se desplegará un menú con distintos estilos indicando el estilo actual que posee tu
documento. Haz clic en el estilo que quieras incorporar.
Paso 3:
Ahora el estilo de tu documento ha cambiado.
Crear un estilo
Si tal vez ninguno de los estilos predeterminados que te ofrece Word te agrada o se
adapta a tu documento, puedes crear uno nuevo. ¡Veamos!
Tecnología de la Información y Comunicación Catedrática: Dominga Lizbeth Nicolás Mateo
Colegio Parroquial Mixto de Educación Media “San Pedro” COMESP
Tercera Unidad.
Primero Básico
Paso 1:Selecciona el texto cuyo estilo deseas cambiar.
Paso 2:Haz clic en la flecha desplegable del grupo Estilos para que el menú de opciones
aparezca.
Paso 3:Haz clic en la opción Crear un estilo. Aparecerá una ventana alterna bajo el
título Crear nuevo estilo a partir del formato.
Ten en cuenta que este nuevo estilo, se creará a partir del estilo base que tiene tu
documento.
Paso 4: En la casilla Nombre ingresa el nombre que deseas darle a tu estilo.
Paso 5:
Haz clic en el botón Modificar. Aparecerá una ventana en la que podrás ajustar los
valores del texto que seleccionaste.
Aparecerá una nueva ventana titulada Crear nuevo estilo a partir del formato, la cual
posee un espacio de pre visualización para que puedas observar cómo están quedando
los cambios
También puedes escoger a qué documentos deseas aplicar este estilo.
Paso 6:
Una vez hayas realizado los cambios, haz clic en el botón Aceptar.
Edición de imagen
Existen muchas formas de editar imágenes en Word. Por ejemplo, puedes cambiar la
forma o tamaño de una imagen para que se ajuste mejor a tu documento.
Si deseas cambiar la apariencia de tus imágenes a través de las herramientas de edición
que este programa te ofrece, sigue estos pasos según lo que desees hacer.
Agregar un borde a una imagen
Tecnología de la Información y Comunicación Catedrática: Dominga Lizbeth Nicolás Mateo
Colegio Parroquial Mixto de Educación Media “San Pedro” COMESP
Tercera Unidad.
Primero Básico
Los bordes suavizan o contrastan las imágenes en un documento de Word. Veamos cómo
hacerlo.
Paso 1:
Selecciona la imagen a la que deseas agregarle el borde. Fíjate que al hacer esto, se
activan las herramientas de edición de imagen, bajo una pestaña alternativa también
denominada Formato.
Paso 2:
Desde el menú que se despliega, ubícate en el grupo Borde.
En este grupo se encuentran tres opciones de configuración del borde de tu imagen:
A. Borde de imagen: En donde puedes determinar su color.
B. Guiones: Con esta opción puedes elegir su estilo de línea.
C. Grosor: Para ajustar que tan delgado o grueso deseas que sea el borde.
Paso 3:
Ajusta el borde de tu imagen según lo prefieras. Observa que el cambio se dará de
inmediato.
Ajustes de imágenes
Cuando trabajas con las herramientas de imagen que se habilitan al seleccionar tu
imagen, bajo la pestaña alternativa Formato, puedes fácilmente editar las
propiedades de una imagen como lo es el brillo y el contraste.
Word también ofrece estilos de imagen predeterminados que puedes emplear para
agregar efectos o sombras.
Observa a continuación qué papel cumplen estas funciones de edición de imagen.
Brillo, contraste y Efectos artísticos
Puedes ajustar el brillo y contraste para afectar la luminosidad e intensidad general de la
imagen.
Tecnología de la Información y Comunicación Catedrática: Dominga Lizbeth Nicolás Mateo
Colegio Parroquial Mixto de Educación Media “San Pedro” COMESP
Tercera Unidad.
Primero Básico
También puedes aplicar efectos especiales a tu imagen, como marcas de agua o escala
de grises. Estos efectos suelen ser muy fuertes, razón por la cual debes tener mayor
cuidado y control al emplearlos en las imágenes de tus documentos.
Efectos de sombra
En este grupo, se encuentran dos opciones:
Efectos de sombra: Aquí puedes ajustar el color y tipo de sombra.
Ajuste de posición de sombra: En donde puedes configurar de manera inmediata, la
posición de la sombra.
Comprimir imágenes
Cuando un documento posee una o varias imágenes de alta resolución, se vuelve
pesado, causando inconvenientes a la hora de adjuntarlo en un correo electrónico.
Para este tipo de situaciones, Word te ofrece la posibilidad de comprimir imágenes
bajando su resolución. Tal vez por este motivo, puedas notar que algunas imágenes se
verán un poco borrosas o pixeladas, para estos casos, es recomendable que guardes una
copia de tu documento con las imágenes originales.
Aprende a comprimir tus imágenes a continuación:
Paso 1:
Selecciona la imagen que deseas comprimir y dirígete a la pestaña Formato -
Herramientas de imagen.
Paso 2:
Haz clic en la función Comprimir imágenes. Aparecerá un cuadro de diálogo.
Paso 3:
Elige, según lo requieras, si aplicar los cambios a la imagen actual o a todas las imágenes
de tu documento.
Paso 4:
Elige el tipo de resolución de tu imagen según sea el modo de lectura de tu documento,
si en forma impresa o en formato digital. Si no deseas cambiar la resolución de la imagen,
haz clic en la opción Sin cambios.
Tecnología de la Información y Comunicación Catedrática: Dominga Lizbeth Nicolás Mateo
Colegio Parroquial Mixto de Educación Media “San Pedro” COMESP
Tercera Unidad.
Primero Básico
Paso 5:
Haz clic en Aceptar. ¡Listo! Ahora tus imágenes han sido comprimidas.
Gráficos
Cuando se trata de documentos en los que debas presentar estadísticas, puedes emplear
gráficos.
Los gráficos mejoran la forma en que presentas los datos en tu documento, en una forma
más dinámica y comprensible. Cada vez que tengas información que necesites organizar
dentro de un gráfico, puedes hacerlo a través de la herramienta Gráfico que ofrece
Word 2016.
Paso 1:
Ubica el cursor en el espacio de la página en donde deseas insertar el gráfico.
Paso 2:
Desde la pestaña Insertar, ubícate en el grupo Ilustraciones y haz clic en la
función Gráfico. Un cuadro de texto con las opciones de gráficos, se abrirá.
Paso 3:
Un menú con distintos tipos de gráficos se presentarán en el cuadro de
texto Insertar gráfico. Elige el gráfico que se acople a tus necesidades.
Paso 4:
El gráfico que has elegido aparecerá ahora en tu documento junto con una ventana
de Gráfico en Excel, en la que puedes agregar los datos y proceder a editar tu gráfico.
Tecnología de la Información y Comunicación Catedrática: Dominga Lizbeth Nicolás Mateo
Colegio Parroquial Mixto de Educación Media “San Pedro” COMESP
Tercera Unidad.
Primero Básico
Haz clic aquí si deseas aprender a utilizar Excel 2016 o visita nuestra lección Tablas y
gráficos en Excel 2016 para aprender a insertar y editar gráficos en este programa.
¿Cómo editar un gráfico?
Además de ingresar los datos, puedes personalizar algunas características de tus gráficos
como tamaño, color, estilo y posición en el texto.
Cuando seleccionas el gráfico, las opciones de edición, aparecerán. Haz clic sobre éstas,
según necesites personalizar tu gráfico.
Continúa en la siguiente página y aprende a realizar estos ajustes.
Convertir texto a tabla
Cuando se trata de información que es muy puntual o se encuentra organizada en
una especie de lista, podemos transformarla fácilmente en en una tabla sin necesidad de
construir una o importarla desde Excel. Veamos cómo funciona:
Paso 1:
Selecciona el texto que deseas transformar en tabla. Si no recuerdas o no sabes cómo
seleccionar un texto o utiliza los comandos desde el teclado Ctrl + E.
Paso 2:
Dirígete a la pestaña Insertar y haz clic en la función Tabla.
Paso 3:
Desde el menú desplegable, haz clic en la opción Convertir texto en tabla.
Paso 4:
Aparecerá en tu pantalla un cuadro de diálogo con los elementos de configuración de tu
tabla. Ajústalos según lo requieras para personalizar tu tabla.
Tecnología de la Información y Comunicación Catedrática: Dominga Lizbeth Nicolás Mateo
Colegio Parroquial Mixto de Educación Media “San Pedro” COMESP
Tercera Unidad.
Primero Básico
Paso 5:
Una vez finalices, haz clic en Aceptar. Ahora tu texto se habrá convertido en tabla.
Agregar columnas y filas a tablas
Puedes determinar con exactitud el número de filas y columnas que puedes insertar en tus
tablas. Hacerlo es algo muy sencillo, veamos:
Agregar filas
Para agregar filas, simplemente debes ubicar el cursor en el borde de la tabla a la cual
deseas agregar columnas y hacer clic sobre el ícono identificado con el signo +, que
aparece de inmediato.
De inmediato se añadirá la nueva fila y aparecerá un menú con las opciones de edición.
Si necesitas realizar algún tipo de ajuste, utiliza las herramientas que te ofrece dicho menú,
de lo contrario, haz clic sobre una de las casillas de tu tabla y continúa trabajando en
ella.
Agregar filas o columnas
Paso 1:
Haz clic derecho sobre la fila o columna de la tabla en donde desees insertar tu nueva fila
o columna. Un menú se desplegará.
Paso 2:
Haz clic sobre la función Insertar. Aparecerán distintas opciones para insertar filas o
columnas por debajo o encima, hacia la izquierda o derecha, del punto desde el cual
estás realizando la inserción.
Paso 3:
Haz clic sobre la opción que prefieras. Ahora la nueva fila o columna habrá sido
incorporada a tu tabla.
Tecnología de la Información y Comunicación Catedrática: Dominga Lizbeth Nicolás Mateo
Colegio Parroquial Mixto de Educación Media “San Pedro” COMESP
Tercera Unidad.
Primero Básico
También puedes agregar columnas haciendo clic derecho sobre la tabla y eligiendo la
opción Insertar. Con esta opción puedes escoger entre agregar una columna o una fila
en cualquier posición que desees.
Agregar un encabezado o pie de página
Agregue títulos, números de página o fechas a todas las páginas de un documento con
encabezados y pies de página. Los
encabezados y pies de página son áreas en los
márgenes superiores, inferiores y laterales de
cada página de un documento.
Pasos
Seleccione Insertar y, después,
seleccione Encabezado o Pie de página.
Seleccione cualquier formato predefinido para
el encabezado o pie de página. Después de
seleccionar un formato, en el documento se
mostrará el área de encabezado y pie de
página.
Escriba el texto que prefiera en el encabezado
o pie de página.
Cuando haya terminado, elija Cerrar
encabezado y pie de página.
Nota: Para editar el encabezado o pie de
página, haga doble clic en el área de
encabezado o pie de página para abrir
las Herramientas para encabezado y pie de
página.
Tecnología de la Información y Comunicación Catedrática: Dominga Lizbeth Nicolás Mateo
Вам также может понравиться
- DFD Cajero AutomaticoДокумент3 страницыDFD Cajero AutomaticoXomi Galiz0% (1)
- Circulo de CalidadДокумент36 страницCirculo de CalidadXomi GalizОценок пока нет
- Matriz Análisis de DatosДокумент2 страницыMatriz Análisis de DatosXomi GalizОценок пока нет
- Nadie Está A Salvo de Las Derrotas (Recuperado)Документ4 страницыNadie Está A Salvo de Las Derrotas (Recuperado)Xomi GalizОценок пока нет
- Curvatura y TermodinámicaДокумент5 страницCurvatura y TermodinámicaEdgar SanchezОценок пока нет
- PDM - Na-Camino Acceso Presa San AntonioДокумент14 страницPDM - Na-Camino Acceso Presa San AntonioRayner TapiaОценок пока нет
- Orientaciones Semana de La Seguridad Escolar y ParvulariaДокумент14 страницOrientaciones Semana de La Seguridad Escolar y ParvulariaNorman CarvajalОценок пока нет
- Determinación Analítica Del Dominio Y Rango de Funciones.: X X P X GДокумент8 страницDeterminación Analítica Del Dominio Y Rango de Funciones.: X X P X GAoki SantosОценок пока нет
- Guías de Aprendizaje 33Документ6 страницGuías de Aprendizaje 33Monica Andrea Pinto NinoОценок пока нет
- FORMATO DE VINCULACIÓN SARLAFT FUNDACION-editadoДокумент3 страницыFORMATO DE VINCULACIÓN SARLAFT FUNDACION-editadoNacho Ignacio Thomas CastañedaОценок пока нет
- Suma y Resta de Fracciones - Matematica y MusicaДокумент16 страницSuma y Resta de Fracciones - Matematica y MusicaRomina BoieroОценок пока нет
- Fusibles KIA Picanto 2012-2015Документ14 страницFusibles KIA Picanto 2012-2015l98519171Оценок пока нет
- Autonomía y HeteronomíaДокумент14 страницAutonomía y HeteronomíaAnonymous TAuzsBw9Оценок пока нет
- La Carrera de Relaciones InternacionalesДокумент2 страницыLa Carrera de Relaciones Internacionalesjm mrОценок пока нет
- 01 La Agresividad en La Conduccion Una Vision A Partir de Las Investigaciones InternacionalesДокумент98 страниц01 La Agresividad en La Conduccion Una Vision A Partir de Las Investigaciones InternacionalesAndres Fernando Cortes JaramilloОценок пока нет
- Prefijos Del Sistema InternacionalДокумент5 страницPrefijos Del Sistema InternacionalOimignaciodeloyola MarquezОценок пока нет
- Investigación MicrosocialДокумент17 страницInvestigación MicrosocialMynor MartínezОценок пока нет
- TP 1 Gisella Dorino Pedagogía TeatralДокумент5 страницTP 1 Gisella Dorino Pedagogía TeatralGise GisellaОценок пока нет
- Auditoria 1Документ3 страницыAuditoria 1Alfredo Misael Galan GarciaОценок пока нет
- Anã Lisis de Experimento Social Sobre Los Animales en La SociedadДокумент3 страницыAnã Lisis de Experimento Social Sobre Los Animales en La SociedadEliana Palacio RiosОценок пока нет
- Diarios 11° Semana de IntervenciónДокумент6 страницDiarios 11° Semana de IntervenciónMaría del Carmen Millán FloresОценок пока нет
- Examen Final Access Conta y Admi 17072019Документ5 страницExamen Final Access Conta y Admi 17072019Ana Luz Curo VictoriaОценок пока нет
- Tipos de Onda Que Se Utilizan en El HogarДокумент13 страницTipos de Onda Que Se Utilizan en El HogarLeonardo Maldonado CervantesОценок пока нет
- Joan CostaДокумент2 страницыJoan Costalibu50% (1)
- El Marco Jurídico Constitucional de Las Áreas MetropolitanasДокумент14 страницEl Marco Jurídico Constitucional de Las Áreas MetropolitanasQuintín DovarganesОценок пока нет
- Consumo de Agua Al Interior de Una ViviendaДокумент4 страницыConsumo de Agua Al Interior de Una ViviendaHernan Kcana ChuraОценок пока нет
- Teorías Del EnvejecimientoДокумент1 страницаTeorías Del EnvejecimientoJared AlcocerОценок пока нет
- Bases Quimicas de La HerenciaДокумент38 страницBases Quimicas de La HerenciaRony Huañec MedinaОценок пока нет
- Programa de Sociología PolíticaДокумент7 страницPrograma de Sociología PolíticaBianca Ramírez RiveraОценок пока нет
- SG01-FR66 Ats Ats EjerosДокумент1 страницаSG01-FR66 Ats Ats EjerosMelina CamargoОценок пока нет
- Neuroeducación MusicalДокумент15 страницNeuroeducación MusicalSofia JaraОценок пока нет
- Capítulo 1 MerchandisingДокумент8 страницCapítulo 1 MerchandisingGina SolarteОценок пока нет
- Circular 11Документ2 страницыCircular 11Andres HuertasОценок пока нет
- La Declinación GriegaДокумент20 страницLa Declinación GriegaAdhi TropaluОценок пока нет