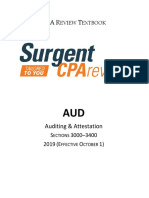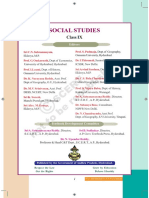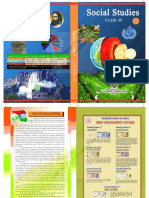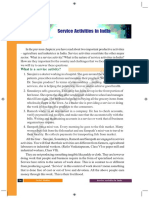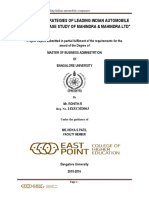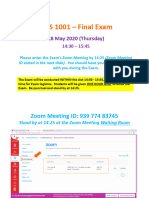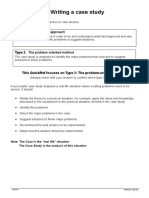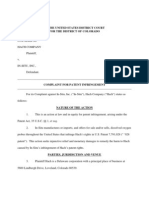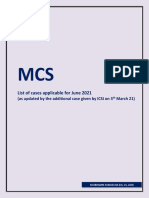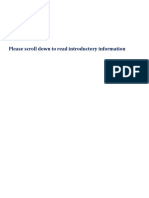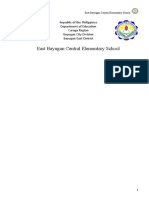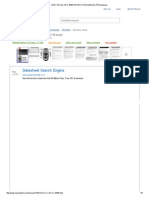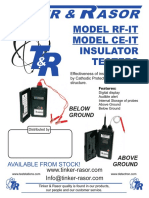Академический Документы
Профессиональный Документы
Культура Документы
Guide To Control Room and Queue Management PDF
Загружено:
bnanduriОригинальное название
Авторское право
Доступные форматы
Поделиться этим документом
Поделиться или встроить документ
Этот документ был вам полезен?
Это неприемлемый материал?
Пожаловаться на этот документАвторское право:
Доступные форматы
Guide To Control Room and Queue Management PDF
Загружено:
bnanduriАвторское право:
Доступные форматы
Blue Prism Learning
CONTROL ROOM AND QUEUE MANAGEMENT
VERSION: 1.0
For more information please contact:
info@blueprism.com | UK: +44 (0) 870 879 3000 | US: +1 888 757 7476
www.blueprism.com
Contents
1. Introduction ..........................................................................................................................................................3
2. Control Room........................................................................................................................................................3
2.1. Navigation .....................................................................................................................................................3
2.2. Overview .......................................................................................................................................................4
2.3. Available Processes.......................................................................................................................................5
2.4. Resources......................................................................................................................................................6
2.5. Environment .................................................................................................................................................7
2.6. Operations ....................................................................................................................................................8
2.7. Queue Management...................................................................................................................................14
The information contained in this document is the proprietary and confidential information of Blue Prism Limited and should not be
disclosed to a third party without the written consent of an authorised Blue Prism representative. No part of this document may be
reproduced or transmitted in any form or by any means, electronic or mechanical, including photocopying without the written
permission of Blue Prism Limited.
© Blue Prism Limited, 2001 - 2017
All trademarks are hereby acknowledged and are used to the benefit of their respective owners.
Blue Prism is not responsible for the content of external websites referenced by this document.
Blue Prism Limited, Centrix House, Crow Lane East, Newton-le-Willows, WA12 9UY, United Kingdom
Registered in England: Reg. No. 4260035. Tel: +44 870 879 3000. Web: www.blueprism.com
Commercial in Confidence Page 2 of 18
1. Introduction
This guide provides a high level overview of Control Room and Queue Management functionality.
2. Control Room
2.1. Navigation
• The Control Room area of Blue Prism allows processes to be started and stopped and their current status
assessed.
• There are two entry points to the control room, accessed via the side bar or top menu.
Commercial in Confidence Page 3 of 18
2.2. Overview
• Control Room is the area of Blue Prism in which processes that have been designed, tested and deployed
can be controlled in a real world environment.
• The ‘environment’ within Control Room displays processes, resources and sessions.
• A ‘process’ is defined as a business process previously designed and tested from Process Studio.
• A ‘resource’ is a unit which performs all, or part of a process and can be either human, or more
commonly, machine.
• A ‘session’ represents a process which is currently assigned to a resource. It maintains a state (eg.
Pending, Running, Completed)
Commercial in Confidence Page 4 of 18
2.3. Available Processes
• Processes are not visible in the Control Room unless they have been ‘published’
• The published state of a process can be viewed or set using the ‘Publish this Process to Control Room’
checkbox located in the properties of the Process Information stage on the Main Page of the process.
Commercial in Confidence Page 5 of 18
2.4. Resources
• The resources view shows a list of all resources, or PCs which are available as platforms on which to run
business processes
• Hovering over a resource will display a tool tip of the resources current status.
• Right clicking on the resources view allows selection of viewing mode, with Large Icons, Small Icons, List
and Details views available
• The right click menu also allows access to View Capabilities. This sub menu lists all of the business objects
installed on the resource.
• Should you require a process to run on many resources, drag the mouse to create a rectangle over all the
resources required as targets and then drag the highlighted resources over the process which is to be run
• On releasing the mouse button, an entry will be created in the environment view for each resource /
process combination selected. Again, pending entries are checked in readiness for starting.
Commercial in Confidence Page 6 of 18
2.5. Environment
• The environment view shows all process / resource combinations in effect.
• The status column indicates whether the processes are running, stopped, or pending - ie selected but not
started.
• To change the status of a process, or processes, select the combinations required and select the Start
Processes or Stop Processes links.
Commercial in Confidence Page 7 of 18
2.6. Operations
Creating a Session Manually
• In order to start a new session, drag a process onto the required resource, or drag a resource onto the
required process. This will create a ‘Pending’ session
TIP: To quickly run one process on several resources, select several resources by dragging the mouse and drag the entire selection
over a single process.
• Pending sessions appear in the list view in the lower half of the window and are coloured orange.
Commercial in Confidence Page 8 of 18
Starting a Session
• To start pending sessions, select all desired sessions (using the control key to select more than one
session) and click the Start Selection link, or right-click the selection and choose Start.
Commercial in Confidence Page 9 of 18
Stopping a Session
• To ''immediately'' stop a running session, or a set of sessions, select all desired sessions (using the control
key to select more than one session) and click the Stop Selection link, or right-click the selection and
choose Immediate Stop.
• To request a ''safe'' stop in a running session or set of sessions, select all desired sessions (using the
control key to select more than one session), then right-click the selection and choose Request Stop.
• A flag is set on the session that the running process can check using the IsStopRequested() environment
function, allowing it to exit cleanly from its current operations.
Commercial in Confidence Page 10 of 18
Commercial in Confidence Page 11 of 18
Session Variables
• Session Variables are exposed outside the diagram, and as the name suggests, are applicable to sessions,
i.e. running Processes
Key Points
• Session Variables are specific to that instance of the Process
• If 2 instances of the same process are running at the same time, they will both have the same Session
Variables but the Session Variables may have different values
• Session Variables need no set up in System Manager
• Data Items exposed as Session Variables are writable
• Session Variables can be viewed and modified from the Control Room
Creating Session Variables
• Session Variables are defined during the process build in Process Studio
• The example below is taken fom the Blue Prism Process Template to illustrate the ‘Stop After Time’ and
‘Stop After Items’ Session Variables
• All Session Varibales should be documented in a handover document to the Process Controllers (e.g. the
Operational Handbook in the Blue Prism ‘vanilla’ methodology)
Commercial in Confidence Page 12 of 18
Controlling Session Variables
• When a process is running you can see the Session Variables and the Values set by highlighting the
appropriate sessin and selecting Show Session Variables
• To change a value select it and right click > Edit Value
• Once modified the value of the Session Variable will change within the running session.
Commercial in Confidence Page 13 of 18
2.7. Queue Management
Overview
A Blue Prism process is intended to obey an instruction to do a repetitive task.
• That instruction could be some kind of list feeding the process with work, for example a spreadsheet.
• Alternatively a process might be designed to wait for work to appear on an ad hoc basis, for example an
email inbox.
• Realistically we should expect there will be problems and accept that some cases will succeed and some
will not
• Either way we will need to record results.
• The Work Queue feature provides this functionality to store, manage, share and report on process work.
• This is where we manage the running of processes, either manually or in schedules
Commercial in Confidence Page 14 of 18
• The top half of the page lists the queues that have been configured within the environment.
• The name of the queue is listed along with its status and some statistics regarding the items within the
queue.
• A queue's contents can be viewed by selecting the desired queue in the list - only one queue's contents is
displayed at one time, even if multiple queues are selected.
Commercial in Confidence Page 15 of 18
Queue Contents
• When you first look at a queue's contents, each item's position is not visible. The calculation can slow
down the loading of the queue data, so it is only displayed on request.
• To show the position of each item within the queue, the ‘Show Positions in Queue’ link can be clicked
• The position column can be rehidden by clicking on the ‘Remove Positions Column’ link which replaces
the 'Show Positions' link when the position column is visible.
Commercial in Confidence Page 16 of 18
States
Pending / Deferred
• Items which are still to be worked have this state.
• The items are selected for working by the ‘Get Next’ action in the order specified by the position of the
item.
• If an item is deferred, it will not be selected for working until the deferral date/time is reached.
• These items can be marked with an exception or a deferral date can be set on them.
Locked
• Items which have been selected for work and are still being worked are in this state.
• The locked state prevents them from being selected twice from the queue by more than one session
• Locked items can be unlocked within the list
Completed
• Completed work items have been worked successfully to completion and they require no further
attention.
• Completed items can be deleted from the queue as required.
Exceptioned
• Exceptioned items have been selected for working, but have not been worked to completion.
• This may be due to a case being unsuitable for work by the process that worked it, or due to an error
encountered in the session while working the case.
• Exceptioned items can be deleted or, if there are no pending or completed attempts, a new retry of the
item can be forced
Commercial in Confidence Page 17 of 18
Pausing / Resuming Work Queues
• A Work Queue can be temporarily paused so that it will not release items at all. The Resume function
reactivates the paused queue
• A queue can be paused or resumed by right-clicking them in this list and selecting Pause Selected
Queue(s) or Resume Selected Queue(s) respectively.
• Pausing the queue has the effect of making the Get Next action on the Internal – Work Queues Business
Object return nothing, as if the queue was empty.
• To pause a work queue, right click on the work queue you wish to pause in the top half of the screen and
select ‘Pause Selected Queue(s)’. Multiple work queues can be paused by highlighting all the queues you
wish to pause.
• To resume a queue. right click on the work queue you wish to resume in the top half of the screen and
select ‘Resume Selected Queue(s)’. Multiple work queues can be resumed by highlighting all the queues
you wish to resume.
Commercial in Confidence Page 18 of 18
Вам также может понравиться
- The Subtle Art of Not Giving a F*ck: A Counterintuitive Approach to Living a Good LifeОт EverandThe Subtle Art of Not Giving a F*ck: A Counterintuitive Approach to Living a Good LifeРейтинг: 4 из 5 звезд4/5 (5794)
- The Yellow House: A Memoir (2019 National Book Award Winner)От EverandThe Yellow House: A Memoir (2019 National Book Award Winner)Рейтинг: 4 из 5 звезд4/5 (98)
- TDS & TCS - DT Nov 22Документ4 страницыTDS & TCS - DT Nov 22bnanduriОценок пока нет
- Practice Worksheet: Johnson Grammar School L.B.Nagar, HyderabadДокумент3 страницыPractice Worksheet: Johnson Grammar School L.B.Nagar, HyderabadbnanduriОценок пока нет
- Chapter 1-Numbers and Numeration: Johnson Grammar School, L.B.Nagar, HyderabadДокумент2 страницыChapter 1-Numbers and Numeration: Johnson Grammar School, L.B.Nagar, HyderabadbnanduriОценок пока нет
- @cahelp23 - Inter Costing Must Do List Nov2021Документ120 страниц@cahelp23 - Inter Costing Must Do List Nov2021bnanduriОценок пока нет
- FATCAДокумент1 страницаFATCAbnanduriОценок пока нет
- Trade SettlementДокумент3 страницыTrade SettlementbnanduriОценок пока нет
- HTTPДокумент1 страницаHTTPbnanduriОценок пока нет
- Theme 1: Representation of Geographcial Features Lesson-1 Measuring Distances I. Open Book TestДокумент6 страницTheme 1: Representation of Geographcial Features Lesson-1 Measuring Distances I. Open Book TestbnanduriОценок пока нет
- Guide To Raising A Support Request PDFДокумент7 страницGuide To Raising A Support Request PDFbnanduriОценок пока нет
- 30 5D YONO Services INB Password MPINДокумент1 страница30 5D YONO Services INB Password MPINbnanduriОценок пока нет
- Guru99 MacroДокумент52 страницыGuru99 MacrobnanduriОценок пока нет
- Auditing+and+Attestation-19Q4+ (9 10 19)Документ384 страницыAuditing+and+Attestation-19Q4+ (9 10 19)anshul goyalОценок пока нет
- 29 5D YONO Services Manage AcДокумент1 страница29 5D YONO Services Manage AcbnanduriОценок пока нет
- 26 5D Cheques in YONOДокумент1 страница26 5D Cheques in YONObnanduriОценок пока нет
- CMA Scholarship Nomination Form Final NewДокумент7 страницCMA Scholarship Nomination Form Final NewSmruti PatroОценок пока нет
- How ToДокумент1 страницаHow TobnanduriОценок пока нет
- Accounting Standards Supplementary Material - ImageДокумент64 страницыAccounting Standards Supplementary Material - ImagebnanduriОценок пока нет
- Social Studies: Class IXДокумент3 страницыSocial Studies: Class IXbnanduriОценок пока нет
- ChemДокумент2 страницыChembnanduriОценок пока нет
- Guide - Interfacing With PDF Documents v1.0 PDFДокумент5 страницGuide - Interfacing With PDF Documents v1.0 PDFbnanduriОценок пока нет
- Accounting StandДокумент3 страницыAccounting StandbnanduriОценок пока нет
- Unit H PDFДокумент9 страницUnit H PDFbnanduriОценок пока нет
- Multi-Team Environment - Implementation Overview PDFДокумент20 страницMulti-Team Environment - Implementation Overview PDFbnanduriОценок пока нет
- Guide To Blue Prism Tiles - 0 PDFДокумент21 страницаGuide To Blue Prism Tiles - 0 PDFbnanduriОценок пока нет
- Foundation Training - ReadyTech User Guide PDFДокумент4 страницыFoundation Training - ReadyTech User Guide PDFbnanduriОценок пока нет
- Blue Prism - DashboardДокумент10 страницBlue Prism - DashboardAditya RajputОценок пока нет
- Guide To Dynamic Process Execution PDFДокумент7 страницGuide To Dynamic Process Execution PDFbnanduriОценок пока нет
- Logging Best Practices Guide PDFДокумент12 страницLogging Best Practices Guide PDFbnanduriОценок пока нет
- Guide To Send Keys and Send Key Events PDFДокумент14 страницGuide To Send Keys and Send Key Events PDFbnanduriОценок пока нет
- A Heartbreaking Work Of Staggering Genius: A Memoir Based on a True StoryОт EverandA Heartbreaking Work Of Staggering Genius: A Memoir Based on a True StoryРейтинг: 3.5 из 5 звезд3.5/5 (231)
- Hidden Figures: The American Dream and the Untold Story of the Black Women Mathematicians Who Helped Win the Space RaceОт EverandHidden Figures: The American Dream and the Untold Story of the Black Women Mathematicians Who Helped Win the Space RaceРейтинг: 4 из 5 звезд4/5 (895)
- The Little Book of Hygge: Danish Secrets to Happy LivingОт EverandThe Little Book of Hygge: Danish Secrets to Happy LivingРейтинг: 3.5 из 5 звезд3.5/5 (400)
- Never Split the Difference: Negotiating As If Your Life Depended On ItОт EverandNever Split the Difference: Negotiating As If Your Life Depended On ItРейтинг: 4.5 из 5 звезд4.5/5 (838)
- Elon Musk: Tesla, SpaceX, and the Quest for a Fantastic FutureОт EverandElon Musk: Tesla, SpaceX, and the Quest for a Fantastic FutureРейтинг: 4.5 из 5 звезд4.5/5 (474)
- The Emperor of All Maladies: A Biography of CancerОт EverandThe Emperor of All Maladies: A Biography of CancerРейтинг: 4.5 из 5 звезд4.5/5 (271)
- Team of Rivals: The Political Genius of Abraham LincolnОт EverandTeam of Rivals: The Political Genius of Abraham LincolnРейтинг: 4.5 из 5 звезд4.5/5 (234)
- Devil in the Grove: Thurgood Marshall, the Groveland Boys, and the Dawn of a New AmericaОт EverandDevil in the Grove: Thurgood Marshall, the Groveland Boys, and the Dawn of a New AmericaРейтинг: 4.5 из 5 звезд4.5/5 (266)
- The Hard Thing About Hard Things: Building a Business When There Are No Easy AnswersОт EverandThe Hard Thing About Hard Things: Building a Business When There Are No Easy AnswersРейтинг: 4.5 из 5 звезд4.5/5 (344)
- The World Is Flat 3.0: A Brief History of the Twenty-first CenturyОт EverandThe World Is Flat 3.0: A Brief History of the Twenty-first CenturyРейтинг: 3.5 из 5 звезд3.5/5 (2259)
- The Gifts of Imperfection: Let Go of Who You Think You're Supposed to Be and Embrace Who You AreОт EverandThe Gifts of Imperfection: Let Go of Who You Think You're Supposed to Be and Embrace Who You AreРейтинг: 4 из 5 звезд4/5 (1090)
- The Unwinding: An Inner History of the New AmericaОт EverandThe Unwinding: An Inner History of the New AmericaРейтинг: 4 из 5 звезд4/5 (45)
- The Sympathizer: A Novel (Pulitzer Prize for Fiction)От EverandThe Sympathizer: A Novel (Pulitzer Prize for Fiction)Рейтинг: 4.5 из 5 звезд4.5/5 (121)
- A Case Study On Mahindra's Blue Sense Application Project by RohitДокумент43 страницыA Case Study On Mahindra's Blue Sense Application Project by RohitrohitОценок пока нет
- OCES 1001 - Final Exam Instructions (Please Read BEFORE The Exam)Документ16 страницOCES 1001 - Final Exam Instructions (Please Read BEFORE The Exam)Heihei ChengОценок пока нет
- Đo Nhiệt Độ LI-24ALW-SelectДокумент4 страницыĐo Nhiệt Độ LI-24ALW-SelectThang NguyenОценок пока нет
- User Manual For FDC 2.1Документ13 страницUser Manual For FDC 2.1Jeni FragaОценок пока нет
- Chats: Dini-Ay TriciaДокумент1 страницаChats: Dini-Ay Triciaaiyana sopiaudaundoОценок пока нет
- Ec8691 MPMC Question BankДокумент41 страницаEc8691 MPMC Question BankManimegalaiОценок пока нет
- Hospital DocumentsДокумент17 страницHospital DocumentsRaviraj PisheОценок пока нет
- Desktop Window Manager: DWM Overviews DWM Reference DWM Sample CodeДокумент3 страницыDesktop Window Manager: DWM Overviews DWM Reference DWM Sample Codekris_onlineОценок пока нет
- Writing Case StudyДокумент2 страницыWriting Case Studyerankit.sapОценок пока нет
- Psar Techspec Autologicsoftwaretechspecfor Psarvehicles en PF v2.0Документ183 страницыPsar Techspec Autologicsoftwaretechspecfor Psarvehicles en PF v2.0PhatОценок пока нет
- Qualifications and Disqualifications of CandidatesДокумент3 страницыQualifications and Disqualifications of CandidatesCARLO JOSE BACTOLОценок пока нет
- Oxidation Ponds & LagoonsДокумент31 страницаOxidation Ponds & LagoonsDevendra Sharma100% (1)
- Box MCB Hager BrochureДокумент5 страницBox MCB Hager BrochureTOLLAUT DESIGNОценок пока нет
- ALLOY 7150-T7751 PLATE AND 7150-T77511 EXTRUSIONS: Alcoa Mill ProductsДокумент4 страницыALLOY 7150-T7751 PLATE AND 7150-T77511 EXTRUSIONS: Alcoa Mill Productshitesh_tilalaОценок пока нет
- Kathrein 739624Документ2 страницыKathrein 739624anna.bОценок пока нет
- Module 2 - Part 2Документ85 страницModule 2 - Part 2Tanvi DeoreОценок пока нет
- M6 FORMATIVE3 VHDL Behavioral Programming 1Документ14 страницM6 FORMATIVE3 VHDL Behavioral Programming 1Allen Ray LedesmaОценок пока нет
- GR No. 188213 - January 11, 2016 FACTS: Herein Petitioner, Natividad Cruz, Was The Punong Barangay or Chairperson of BarangayДокумент6 страницGR No. 188213 - January 11, 2016 FACTS: Herein Petitioner, Natividad Cruz, Was The Punong Barangay or Chairperson of BarangayAilyn GaluraОценок пока нет
- Hach Company v. In-SituДокумент8 страницHach Company v. In-SituPatent LitigationОценок пока нет
- 010 Informed Search 2 - A StarДокумент20 страниц010 Informed Search 2 - A StarRashdeep SinghОценок пока нет
- SAM3-P256 Development Board Users Manual: This Datasheet Has Been Downloaded From at ThisДокумент21 страницаSAM3-P256 Development Board Users Manual: This Datasheet Has Been Downloaded From at ThissunnguyenОценок пока нет
- Amendment Notes For June 2021Документ32 страницыAmendment Notes For June 2021arohi gupta0% (2)
- Social Studies 2014 Qu and AnsДокумент18 страницSocial Studies 2014 Qu and AnsSaidu H SwarayОценок пока нет
- Mangla Refurbishment Project Salient FeaturesДокумент8 страницMangla Refurbishment Project Salient FeaturesJAZPAKОценок пока нет
- 1LA7070-4AB10-Z A11 Datasheet en PDFДокумент1 страница1LA7070-4AB10-Z A11 Datasheet en PDFKraponis TylnessОценок пока нет
- Dorp Handbook and Plan EBCESДокумент30 страницDorp Handbook and Plan EBCESJenelou delapenaОценок пока нет
- ManualДокумент36 страницManual2009tamerОценок пока нет
- Ticket - Abibus PDFДокумент1 страницаTicket - Abibus PDFJosephОценок пока нет
- One For All Urc-8350 Instruction Manual PDF DownloadДокумент5 страницOne For All Urc-8350 Instruction Manual PDF DownloademinaОценок пока нет
- R R O S A: Model Rf-It Model Ce-It Insulator TestersДокумент2 страницыR R O S A: Model Rf-It Model Ce-It Insulator Testersvictor raul sandoval martinezОценок пока нет