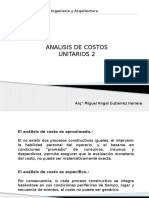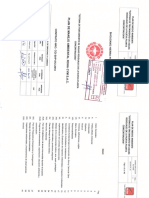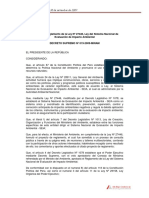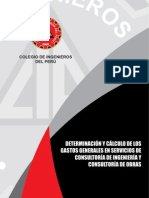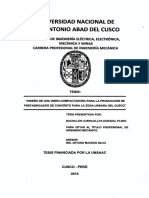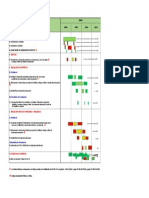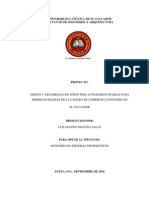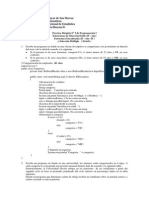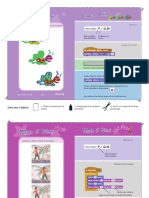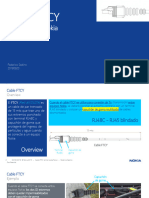Академический Документы
Профессиональный Документы
Культура Документы
Raster Design Exercises PDF
Загружено:
Ruben Mantilla HuamaniОригинальное название
Авторское право
Доступные форматы
Поделиться этим документом
Поделиться или встроить документ
Этот документ был вам полезен?
Это неприемлемый материал?
Пожаловаться на этот документАвторское право:
Доступные форматы
Raster Design Exercises PDF
Загружено:
Ruben Mantilla HuamaniАвторское право:
Доступные форматы
GCAD Systems Autodesk Authorized Reseller
Capitulo 1.- Inserción de Imágenes
Ejercicio 1.- Asignar Sistema de Coordenadas e Insertar Imagen
PASO ACCION REFERENCIA VISUAL
1 Abrir el Archivo BASE.DWG de la carpeta del Curso
2
Asignar Sistema de Coordenadas
3
Asignar el Sistema UTM84-18S
OK
4
Inserta una imagen en el Dibujo
Autodesk Raster Design Tratamiento de Imágenes Pag. 1
GCAD Systems Autodesk Authorized Reseller
PASO ACCION REFERENCIA VISUAL
5
Seleccionar la Imagen IMAGEN
ESCANEADA.PCX , de la carpeta del
curso , ajustar la ventana como se
presenta en la imagen , seleccionar
OPEN
6
Modificar las unidades a METERS , en la
pestaña MODIFY
7
En la pestaña INSERTION
Asignar el punto de Inserción con las
siguientes coordenadas
X = 717485.10
Y = 8507395.13
Modificar la escala a 0.1
OK
Autodesk Raster Design Tratamiento de Imágenes Pag. 2
GCAD Systems Autodesk Authorized Reseller
Capitulo 2.- Edición de Imágenes
Ejercicio 2.- Convertir imagen a bitonal
PASO ACCION REFERENCIA VISUAL
1
Convertir la imagen a bitonal
2 A la solicitud presionar ENTER para
modifica la Imagen entera
3 Ajustar en la pestaña THRESHOLD el
calor a 135 , seleccionar APPLY and
CLOSE
Autodesk Raster Design Tratamiento de Imágenes Pag. 3
GCAD Systems Autodesk Authorized Reseller
PASO ACCION REFERENCIA VISUAL
4
Invertir el fondo de la imagen
5
Recortar la imagen
6
Seleccionar los vértices del 1 -4 de
forma consecutiva , como se presenta
en la imagen, presionar ENTER al
culminar
Autodesk Raster Design Tratamiento de Imágenes Pag. 4
GCAD Systems Autodesk Authorized Reseller
Capitulo 3.- Restitución de Imágenes
Ejercicio 3.- Restituir posición , escala y rotación de imagen
PASO ACCION REFERENCIA VISUAL
1
Desplazar la imagen
2
Especificar el punto de base tal como
se indica en la imagen
3
Especificar el punto destino
exactamente en la X, si es necesario
activar el OSNAP
4
Resultado del desplazamiento
Autodesk Raster Design Tratamiento de Imágenes Pag. 5
GCAD Systems Autodesk Authorized Reseller
PASO ACCION REFERENCIA VISUAL
5
Ajustar de forma elástica la imagen
6
En la ventana , seleccionar ADD POINT
Especificar los puntos en sentido
antihorario y de forma correlativa
7
Especificar Primer Punto origen
(SOURCE) y Punto Destino (
DESTINATION en el mismo punto
8
a Especificar Segundo Punto origen
b Especificar Segundo Punto destino
Autodesk Raster Design Tratamiento de Imágenes Pag. 6
GCAD Systems Autodesk Authorized Reseller
PASO ACCION REFERENCIA VISUAL
9
a Especificar Tercer Punto origen
b Especificar Tercer Punto destino
b
10
a Especificar Cuarto Punto origen
b Especificar Cuarto Punto destino
Autodesk Raster Design Tratamiento de Imágenes Pag. 7
GCAD Systems Autodesk Authorized Reseller
PASO ACCION REFERENCIA VISUAL
11
a Especificar Cuarto Punto origen
b Especificar Cuarto Punto destino
12
a Especificar Quinto Punto origen
b Especificar Quinto Punto destino
Presionar ENTER , para retornar a la
ventana
b
13 Ventana de Ajuste Elástico
OK
Autodesk Raster Design Tratamiento de Imágenes Pag. 8
GCAD Systems Autodesk Authorized Reseller
PASO ACCION REFERENCIA VISUAL
14
Resultado del Ajuste Elástico
15
Guardar la imagen georeferencia
16
Colocar el nombre de la imagen
IMAGEN CORREGIDA.TIF y escoger el
formato a TIF
17
Seleccionar NEXT >
Autodesk Raster Design Tratamiento de Imágenes Pag. 9
GCAD Systems Autodesk Authorized Reseller
PASO ACCION REFERENCIA VISUAL
18
Seleccionar NEXT>
19
Activar GeoTIFF y WORLD FILE
20
Verificar la asignación del Sistema de
Coordenadas , clic en FINISH
21
Seleccionar Imagen actual desde su MARCO y eliminarla
22
En la ventana seleccionar YES , para
disociar la imagen
Autodesk Raster Design Tratamiento de Imágenes Pag. 10
GCAD Systems Autodesk Authorized Reseller
PASO ACCION REFERENCIA VISUAL
23
Insertar imagen georeferenciada
24 Verificar georeferencia.
La imagen ya tiene el sistema de
coordenadas, un punto de inserción,
escala y rotación.
25 Guardar el dibujo con el nombre de Dibujo Base Terminado.dwg
Autodesk Raster Design Tratamiento de Imágenes Pag. 11
GCAD Systems Autodesk Authorized Reseller
Capitulo 4.- Vectorizacion
Ejercicio 4.- Vectorizar objetos
PASO ACCION REFERENCIA VISUAL
1
Configurar opciones para vectorizar
2
En la ventana RASTER DESIGN OPTIONS
modificar el método para remover
información , asignar NONE en la
pestaña VTOOLS GENERAL
3
Activar la capa LOTES POLIGONOS
4
Vectorizar Líneas
Autodesk Raster Design Tratamiento de Imágenes Pag. 12
GCAD Systems Autodesk Authorized Reseller
PASO ACCION REFERENCIA VISUAL
5
Clic sobre la línea indicada , la línea
será reconocida , continuar con el
resto de líneas de Lotes , ENTER para
terminar
6
Seleccione la imagen , botón derecho
, seleccionar IMAGE , luego HIDE
7
Resultado de la vectorizacion
8
Guardar el dibujo con el nombre de
Dibujo Base Vectorizado.dwg
Autodesk Raster Design Tratamiento de Imágenes Pag. 13
Вам также может понравиться
- RM 192 2018 ViviendaДокумент4 страницыRM 192 2018 ViviendaFrancis Delgado RОценок пока нет
- Analisisdecostosunitarios2 141104112628 Conversion Gate02Документ16 страницAnalisisdecostosunitarios2 141104112628 Conversion Gate02Ruben Mantilla HuamaniОценок пока нет
- El SillarДокумент90 страницEl SillarGustavo Himmler Taype100% (1)
- Plan de Medio AmbienteДокумент71 страницаPlan de Medio AmbienteRuben Mantilla HuamaniОценок пока нет
- Proyecto de TesisДокумент61 страницаProyecto de TesisRuben Mantilla HuamaniОценок пока нет
- Pavimentos RigidosДокумент49 страницPavimentos RigidosCarlos VilcaОценок пока нет
- Informe Visita Guiada ChiraДокумент19 страницInforme Visita Guiada ChiraRuben Mantilla HuamaniОценок пока нет
- Reg Ley Sis Nac Eia 250909Документ31 страницаReg Ley Sis Nac Eia 250909Ruben Mantilla HuamaniОценок пока нет
- Calculo y Diseño Agua Potable OmateДокумент11 страницCalculo y Diseño Agua Potable OmatewalteraulОценок пока нет
- Ley General de Sociedades - 26887Документ52 страницыLey General de Sociedades - 26887Juan Poma73% (11)
- Calculo de Gastos Generales en Consultoria de Ingenieria y de ObrasДокумент30 страницCalculo de Gastos Generales en Consultoria de Ingenieria y de ObrasWalter Melendez80% (5)
- Proyecto de TesisДокумент61 страницаProyecto de TesisRuben Mantilla HuamaniОценок пока нет
- Exposicion IsometricoДокумент21 страницаExposicion IsometricoRuben Mantilla HuamaniОценок пока нет
- Diseño de Una Mesa Compactadora para Bloques PDFДокумент186 страницDiseño de Una Mesa Compactadora para Bloques PDFGerman Rivera100% (1)
- Exploraciondesuelosparapavimentos 141124132207 Conversion Gate02Документ38 страницExploraciondesuelosparapavimentos 141124132207 Conversion Gate02Ruben Mantilla HuamaniОценок пока нет
- Exploraciondesuelosparapavimentos 141124132207 Conversion Gate02Документ38 страницExploraciondesuelosparapavimentos 141124132207 Conversion Gate02Ruben Mantilla HuamaniОценок пока нет
- Rentas de 4ta categoría: guía completaДокумент9 страницRentas de 4ta categoría: guía completaalex500031172Оценок пока нет
- Zapata AisladaДокумент8 страницZapata AisladaRuben Mantilla HuamaniОценок пока нет
- Seminario: Ley 30225: Nueva Ley de Contrataciones Del EstadoДокумент53 страницыSeminario: Ley 30225: Nueva Ley de Contrataciones Del EstadoRuben Mantilla HuamaniОценок пока нет
- 3a Cuestionarios de Evaluacion 2015Документ22 страницы3a Cuestionarios de Evaluacion 2015Edwin Alexander Valverde FloresОценок пока нет
- Propiedades físico-mecánicas ladrillos Otuzco y ChiclayoДокумент18 страницPropiedades físico-mecánicas ladrillos Otuzco y ChiclayoChrisTian CordovaОценок пока нет
- 1diapositiva para CostosДокумент15 страниц1diapositiva para CostosRuben Mantilla HuamaniОценок пока нет
- Originalidad de OllantaytamboДокумент3 страницыOriginalidad de OllantaytamboRuben Mantilla HuamaniОценок пока нет
- 2a 04 07 Cronog FONIPREL OXI 2015 I JQMДокумент1 страница2a 04 07 Cronog FONIPREL OXI 2015 I JQMRuben Mantilla HuamaniОценок пока нет
- Seminario: Ley 30225: Nueva Ley de Contrataciones Del EstadoДокумент53 страницыSeminario: Ley 30225: Nueva Ley de Contrataciones Del EstadoRuben Mantilla HuamaniОценок пока нет
- Seminario: Ley 30225: Nueva Ley de Contrataciones Del EstadoДокумент53 страницыSeminario: Ley 30225: Nueva Ley de Contrataciones Del EstadoRuben Mantilla HuamaniОценок пока нет
- 2expo Costos y PresupuestosДокумент13 страниц2expo Costos y PresupuestosRuben Mantilla HuamaniОценок пока нет
- 2 Ganadoras 2015 IIДокумент75 страниц2 Ganadoras 2015 IIAlexis Hipolito HuarangaОценок пока нет
- 8presupuesto de Obra ... Hugo Holgado ChuncaДокумент23 страницы8presupuesto de Obra ... Hugo Holgado ChuncaRuben Mantilla HuamaniОценок пока нет
- Taller SenaДокумент7 страницTaller SenaSoniaLeonVanegas83% (6)
- Control de motores DC con Dynamotion V1.0Документ7 страницControl de motores DC con Dynamotion V1.0Diego MedinaОценок пока нет
- Plafotarma MF Power FlexДокумент53 страницыPlafotarma MF Power FlexVandreison BussОценок пока нет
- Combinaciones de Teclas de Sistema de WindowsДокумент9 страницCombinaciones de Teclas de Sistema de Windowsmikesince1989100% (1)
- Universidad Autónoma de Santo DomingДокумент11 страницUniversidad Autónoma de Santo DomingMarielis RosendoОценок пока нет
- Informe Final de ProyectoДокумент87 страницInforme Final de ProyectoLeonor Raquel RodriguezОценок пока нет
- Programacion Chispazo Maldonado OctubreДокумент1 страницаProgramacion Chispazo Maldonado OctubreSandoval Fuquene FredyОценок пока нет
- Cuaderno Técnico 11: Utilización Del Puerto Serie Desde Python - Módulo PyserialДокумент13 страницCuaderno Técnico 11: Utilización Del Puerto Serie Desde Python - Módulo PyserialelpasanteОценок пока нет
- Manejo de Puertos de PCДокумент11 страницManejo de Puertos de PCAbel JmcОценок пока нет
- Dispositivo de AlmacenamientoДокумент3 страницыDispositivo de AlmacenamientoJairon LemОценок пока нет
- Costeo Por Procesos Magnolia, S.A2.Документ1 страницаCosteo Por Procesos Magnolia, S.A2.Amanda Villa45% (11)
- Cuadro Comparativo HERRAMIENTAS WEB DE ALMACENAMIENTO EN LA NUBEДокумент2 страницыCuadro Comparativo HERRAMIENTAS WEB DE ALMACENAMIENTO EN LA NUBEmireilyОценок пока нет
- Trabajo MicropocesadoresДокумент37 страницTrabajo MicropocesadoresFiorella Aguilar IsuizaОценок пока нет
- Hojas de Trabajo Segundo BasicoДокумент8 страницHojas de Trabajo Segundo BasicoJosuè SacОценок пока нет
- Tkti10 SKFДокумент0 страницTkti10 SKFJonathan Alejandro Gomez FaundezОценок пока нет
- Informe de La Pràctica de Sistemas de Archivos ReFS Windows Server 2012Документ6 страницInforme de La Pràctica de Sistemas de Archivos ReFS Windows Server 2012Majito Bella Tu NenaОценок пока нет
- Ejercicio Parte AДокумент10 страницEjercicio Parte Aaldo gonzalezОценок пока нет
- Practica Dirigida Nro3Документ4 страницыPractica Dirigida Nro3Frank Galvez LopezОценок пока нет
- Manual VDF Abb Acs580-01 Drives HW C A5Документ218 страницManual VDF Abb Acs580-01 Drives HW C A5Morro DelArrabal100% (2)
- Formació LinuxДокумент61 страницаFormació Linuxs_marmota5058100% (1)
- Examen Excel BasicoДокумент5 страницExamen Excel BasicoOscar Palomino MoralesОценок пока нет
- Pepper8m UmДокумент10 страницPepper8m UmNolberto Garcia ReyesОценок пока нет
- INTRODUCCIÓN A LA COMPUTACION Y HOJA DE CÁLCULO InvestigacionДокумент7 страницINTRODUCCIÓN A LA COMPUTACION Y HOJA DE CÁLCULO InvestigacionLesly Leonor Moctezuma VelezОценок пока нет
- El Sistema de Ficheros Ext3Документ14 страницEl Sistema de Ficheros Ext3Daniel Oswaldo Perez RamirezОценок пока нет
- Taller #1Документ6 страницTaller #1FITO100% (1)
- Banco de Preguntas para Evaluación de Conocimentos DelДокумент2 страницыBanco de Preguntas para Evaluación de Conocimentos Delcurysisa69% (13)
- Scratch2Cards EsДокумент12 страницScratch2Cards EsmilachoОценок пока нет
- Technical Note - Cable FTCYДокумент4 страницыTechnical Note - Cable FTCYJuan PerezОценок пока нет
- t16 Hojadetrabajo1Документ1 страницаt16 Hojadetrabajo1Edgar Estuardo Rodriguez FloresОценок пока нет
- Manual Motoniveladora Volvo G930Документ10 страницManual Motoniveladora Volvo G930leticia123ortiz71% (7)