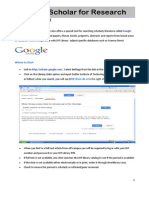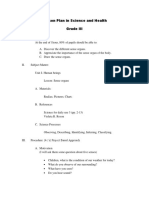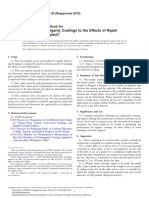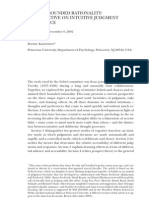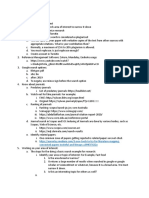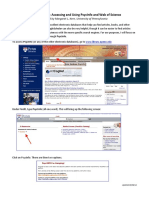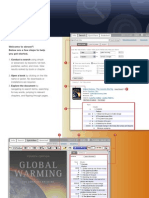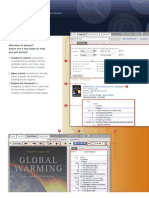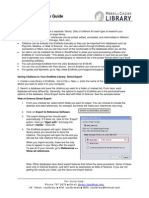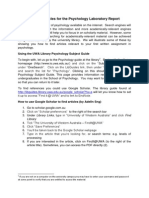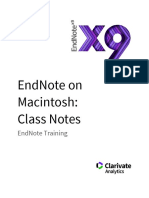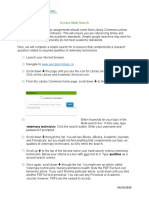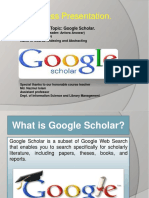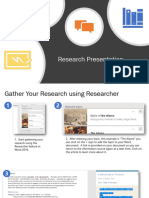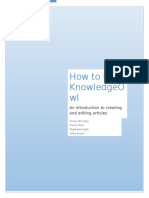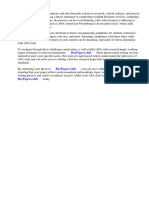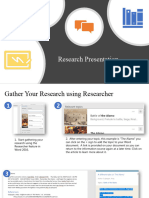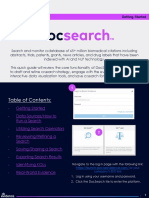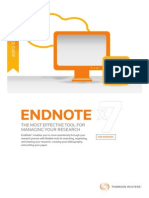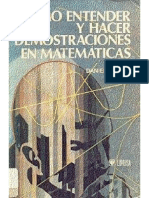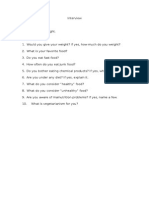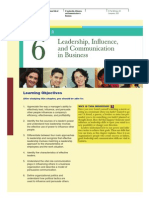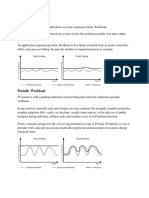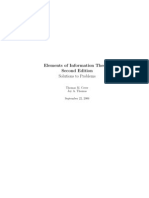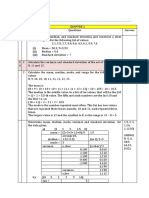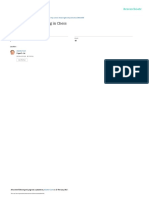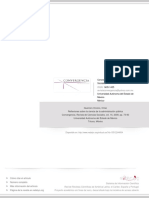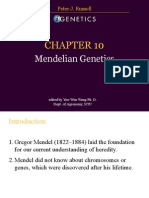Академический Документы
Профессиональный Документы
Культура Документы
Google Scholar Tips PDF
Загружено:
Felipe González0 оценок0% нашли этот документ полезным (0 голосов)
9 просмотров2 страницыОригинальное название
Google_Scholar_Tips.pdf
Авторское право
© © All Rights Reserved
Доступные форматы
PDF, TXT или читайте онлайн в Scribd
Поделиться этим документом
Поделиться или встроить документ
Этот документ был вам полезен?
Это неприемлемый материал?
Пожаловаться на этот документАвторское право:
© All Rights Reserved
Доступные форматы
Скачайте в формате PDF, TXT или читайте онлайн в Scribd
0 оценок0% нашли этот документ полезным (0 голосов)
9 просмотров2 страницыGoogle Scholar Tips PDF
Загружено:
Felipe GonzálezАвторское право:
© All Rights Reserved
Доступные форматы
Скачайте в формате PDF, TXT или читайте онлайн в Scribd
Вы находитесь на странице: 1из 2
Google Scholar: tips & tricks
http://scholar.google.com/
Searching Google Scholar
Google Scholar searches for scholarly material including books, journal articles, conference
papers, chapters, and theses on a wide range of subjects. Results are sorted by relevance, based
on fulltext matching, where it was published, who wrote it, and how often it has been cited.
Please note, the tips and tricks described in this guide are subject to change.
Default search settings include:
not case sensitive capital letters of search terms are ignored
AND search terms are automatically combined using AND
keyword searches the fulltext of scholarly material, including citation and abstract
Options to refine your search include:
synonyms Google automatically searches for matching and similar meaning words tourism finds tourist
“phrase searching” use quotation marks around phrases “hearing loss”
OR results include either search term. OR must be in capital letters ipod OR mp3
exclude use – immediately before a search term you want to exclude ipod –itunes
include use + immediately before automatically excluded search terms that you want included +the
intitle: finds results with your search term in the document title intitle:mp3
author: finds results with your search term as the document author author:Jones
date range to change from Any time, select an option from left side of the results screen
document type Choose Articles or Case law or My library, or deselect include patents
Advanced Scholar Search
This screen offers further ways to refine your search, including searching within a specific
publication.
Click the arrow at the end of the
search box to view the
Advanced Scholar Search options.
For search tips click
About Google Scholar
then click Search for
Search Tips on finding
recent papers, and better results.
Locating fulltext via Otago Article Link
To search Google Scholar and locate fulltext via Otago Article Link;
1. Go to the Library home page http://www.otago.ac.nz/library
2. Click Article Databases
3. Click Google Scholar in the list of Popular Databases on the right side of the screen
4. Log in to Ezproxy with your University of Otago username and password
Note: If Otago Article Link does not display, click the Settings icon and click Library Links then enter University of Otago
and click Find Library. Select (tick) all the University of Otago options that display then click Save.
Interpreting the results screen
‘Settings’
Link to other results, found by Google Link to other versions of this
Scholar, that have cited this document document found by Google Scholar
Importing citations into EndNote
Before you begin searching;
1. Click the Settings icon and scroll down to the bottom of the screen
2. In the Bibliography Manager section, click Show links to import citations into…
3. Use the pull-down list to select EndNote
4. Click Save
When EndNote has been set as the preferred Bibliography Manager;
1. Enter your search terms and click Search
2. From the results, identify which citation you want to import into EndNote
3. Click Import into EndNote - a ‘File Download’ box will appear
4. Click Open and the citation will appear in your selected EndNote library
Creating email alerts
To create an email alert to let you know when new material on your topic has been added;
Either:
1. Search your topic then click the Create email alert icon
2. Check the Alert query details, then enter your email address and click Create alert
Or:
1. Click the Alerts icon on Google Scholar’s front page
2. Sign in to your Google account (it is free to set up an account)
3. Click Create alert and fill in the alert details, then click Create alert
November 2015
Вам также может понравиться
- Encyclopedia of Ethics PDFДокумент202 страницыEncyclopedia of Ethics PDFFelipe González100% (2)
- Zotero User Guide PDFДокумент16 страницZotero User Guide PDFLjubisa MaticОценок пока нет
- R-Cheat SheetДокумент4 страницыR-Cheat SheetPrasad Marathe100% (1)
- Guide How To Use Google Scholar PDFДокумент6 страницGuide How To Use Google Scholar PDFKarim BellaghaОценок пока нет
- 56 Google Search Tricks For StudentsДокумент5 страниц56 Google Search Tricks For StudentsKalyan SagarОценок пока нет
- Lesson Plan in Science and HealthДокумент3 страницыLesson Plan in Science and HealthKennan Azor100% (1)
- 1634858239Документ360 страниц1634858239iki292100% (1)
- Standard Test Method For Impact Resistance D2794Документ3 страницыStandard Test Method For Impact Resistance D2794vasu_suvaОценок пока нет
- Maps of Bounded Rationality: A Perspective On Intuitive Judgment and ChoiceДокумент41 страницаMaps of Bounded Rationality: A Perspective On Intuitive Judgment and Choice040984100% (1)
- Manuel Quezon's First Inaugural AddressДокумент3 страницыManuel Quezon's First Inaugural AddressFrancis PasionОценок пока нет
- Reporting Statistics in PsychologyДокумент7 страницReporting Statistics in PsychologyRosa SousaОценок пока нет
- Fisica Básica 3er Año SantillanaДокумент66 страницFisica Básica 3er Año SantillanaElifrnak91% (22)
- Constructed Wetland Design Guidelines for DevelopersДокумент32 страницыConstructed Wetland Design Guidelines for DevelopersBere QuintosОценок пока нет
- Google Scholar Mendeley RRLДокумент27 страницGoogle Scholar Mendeley RRLBelle OtomОценок пока нет
- Tutorial 1Документ3 страницыTutorial 1mibuhariОценок пока нет
- UAB EndNote Basic Getting Started GuideДокумент18 страницUAB EndNote Basic Getting Started Guidedtlee95Оценок пока нет
- Endnote 4: Guide To Using The Software: Citations BelowДокумент6 страницEndnote 4: Guide To Using The Software: Citations Belowcatia taiboОценок пока нет
- Psycinfo & Web of Science Overview 090612Документ8 страницPsycinfo & Web of Science Overview 090612Cory StefanОценок пока нет
- Quick GuideДокумент2 страницыQuick Guidefile3323Оценок пока нет
- Quick GuideДокумент2 страницыQuick GuidechriskpetersonОценок пока нет
- Quick Start Guide: Welcome To Ebrary ! Below Are A Few Steps To Help You Get StartedДокумент2 страницыQuick Start Guide: Welcome To Ebrary ! Below Are A Few Steps To Help You Get StartedDunk7Оценок пока нет
- Quick Start Guide: Welcome To Ebrary ! Below Are A Few Steps To Help You Get StartedДокумент2 страницыQuick Start Guide: Welcome To Ebrary ! Below Are A Few Steps To Help You Get StartedSairam ChinnuОценок пока нет
- Quick GuideДокумент2 страницыQuick Guidecpp43Оценок пока нет
- Endnote x9 TutorialДокумент11 страницEndnote x9 TutorialABОценок пока нет
- Tutorial 8Документ2 страницыTutorial 8Sarp AlfarisyОценок пока нет
- Google Search GuideДокумент8 страницGoogle Search Guideho.xiu.alingОценок пока нет
- Google Scholar: Carter Matherly, PH.DДокумент17 страницGoogle Scholar: Carter Matherly, PH.DDean GiustiniОценок пока нет
- How To Search Pubmed: An Introductory Guide For DentistsДокумент14 страницHow To Search Pubmed: An Introductory Guide For DentistskhasadekОценок пока нет
- SESSION 6: Information Search Techniques Step 1: Planning Your SearchДокумент4 страницыSESSION 6: Information Search Techniques Step 1: Planning Your SearchJpricarioОценок пока нет
- Using: Library & Computing Services November 2017Документ14 страницUsing: Library & Computing Services November 2017dhruvina patelОценок пока нет
- Searching Literatue: Instructor: Mr. Abdul BasitДокумент32 страницыSearching Literatue: Instructor: Mr. Abdul BasitMuhammad AwaisОценок пока нет
- Ghid Zotero MITДокумент5 страницGhid Zotero MITAndreea DobritaОценок пока нет
- A Guide To Using EndnoteДокумент12 страницA Guide To Using EndnoteRais KhairuddinОценок пока нет
- EndnoteДокумент4 страницыEndnoteManisha SinghОценок пока нет
- Litetrature ReviewДокумент14 страницLitetrature ReviewSujan AdhikariОценок пока нет
- SearchДокумент71 страницаSearchBrayan Dali Nattez VargasОценок пока нет
- Getting Started With EndNote X6Документ6 страницGetting Started With EndNote X6UTHSC LibrariesОценок пока нет
- Finding Articles in PsychologyДокумент6 страницFinding Articles in PsychologySrijit SanyalОценок пока нет
- Endnote Guide MacДокумент19 страницEndnote Guide MacOliver GohОценок пока нет
- A Guide To Using EndnoteДокумент12 страницA Guide To Using EndnoteDr. Ahmed Qasim AhmedОценок пока нет
- Zotero User ManualДокумент13 страницZotero User Manualjamel-shamsОценок пока нет
- Access Multi-SearchДокумент2 страницыAccess Multi-SearchStebanОценок пока нет
- Gardenland Hort IndexДокумент2 страницыGardenland Hort Indexao2012Оценок пока нет
- Academic Writing With Ai AppsДокумент245 страницAcademic Writing With Ai AppsSalma AymanОценок пока нет
- HoudahSpot User GuideДокумент32 страницыHoudahSpot User GuidePierre BernardОценок пока нет
- Google Scholar Search and FeaturesДокумент12 страницGoogle Scholar Search and FeaturesSantosh SОценок пока нет
- UNGGOYДокумент9 страницUNGGOYKyla RosueloОценок пока нет
- Research PresentationДокумент9 страницResearch PresentationMUTANT BLACKОценок пока нет
- Research PresentationДокумент9 страницResearch Presentations.sahu5050Оценок пока нет
- How To Use KnowlegeowlДокумент19 страницHow To Use Knowlegeowlapi-320402088Оценок пока нет
- Tutorial Mendeley - ID, 80halДокумент80 страницTutorial Mendeley - ID, 80halsunrose sajaОценок пока нет
- Apa Style Research Paper ChecklistДокумент6 страницApa Style Research Paper Checklistaflbrozzi100% (1)
- PenelitianДокумент9 страницPenelitianRih ArihОценок пока нет
- IP Research PresentationДокумент9 страницIP Research PresentationRoginalyn ParagasОценок пока нет
- Research PresentationДокумент9 страницResearch PresentationQwe AsdОценок пока нет
- Getting Started with Zotero Reference SoftwareДокумент7 страницGetting Started with Zotero Reference SoftwareTranslation CenterОценок пока нет
- Getting Started GuideДокумент8 страницGetting Started Guidepud2minОценок пока нет
- Lesson 3 Contextualized Online Search and Research SkillsДокумент22 страницыLesson 3 Contextualized Online Search and Research SkillsRuby Ann GarciaОценок пока нет
- Refference ManagerДокумент78 страницRefference ManagerucigustiОценок пока нет
- Google Scholar Thesis SearchДокумент6 страницGoogle Scholar Thesis SearchPaperWritingServiceCheapAnnArbor100% (2)
- DocSearch - Quick.guide March.2022Документ9 страницDocSearch - Quick.guide March.2022James DonascoОценок пока нет
- Manage Research with MendeleyДокумент46 страницManage Research with MendeleyAMOEBОценок пока нет
- The Most Effective Tool For Managing Your ResearchДокумент8 страницThe Most Effective Tool For Managing Your Researchyagneshshetty2012Оценок пока нет
- EndNote Quick Reference (LSU SVMДокумент1 страницаEndNote Quick Reference (LSU SVMFrancisco SantosОценок пока нет
- Conducting Research: Seven Basic StepsДокумент5 страницConducting Research: Seven Basic StepsLouie RamosОценок пока нет
- Tutorial Gymnasium ENGДокумент7 страницTutorial Gymnasium ENGBen YangОценок пока нет
- Workday Learn - Learner -Internal HUBДокумент9 страницWorkday Learn - Learner -Internal HUBCarlos GongoraОценок пока нет
- Google Scholar Search Guide for StudentsДокумент14 страницGoogle Scholar Search Guide for StudentsElnard Tann DiazОценок пока нет
- EPQ Handout July 2015 PDFДокумент9 страницEPQ Handout July 2015 PDFS. DaviesОценок пока нет
- Simon2008 - Bounded Rationality PalgraveДокумент4 страницыSimon2008 - Bounded Rationality PalgraveFelipe GonzálezОценок пока нет
- ComoEntenderyHacerDemostraciones Matematicas-DS PDFДокумент182 страницыComoEntenderyHacerDemostraciones Matematicas-DS PDFFelipe GonzálezОценок пока нет
- Atajos Excel MACДокумент16 страницAtajos Excel MACFelipe GonzálezОценок пока нет
- Chesney Lind 1989Документ26 страницChesney Lind 1989Felipe GonzálezОценок пока нет
- Expertise in Problem SolvingДокумент35 страницExpertise in Problem SolvingBruno MarinheiroОценок пока нет
- Flow State ScaleДокумент2 страницыFlow State ScaleFelipe GonzálezОценок пока нет
- UrbanRegenerationPortCities LibreДокумент7 страницUrbanRegenerationPortCities LibreFelipe GonzálezОценок пока нет
- InterviewДокумент1 страницаInterviewFelipe GonzálezОценок пока нет
- UrbanRegenerationPortCities LibreДокумент7 страницUrbanRegenerationPortCities LibreFelipe GonzálezОценок пока нет
- Dirty Laundry - Greenpeace ReportДокумент116 страницDirty Laundry - Greenpeace ReportSportbusiness360Оценок пока нет
- A Brief Introduduction To The Essential of Game Theory PDFДокумент21 страницаA Brief Introduduction To The Essential of Game Theory PDFFelipe GonzálezОценок пока нет
- Vibration TransducerДокумент2 страницыVibration TransducerSurendra Reddy0% (1)
- Bus210 Week5 Reading1Документ33 страницыBus210 Week5 Reading1eadyden330% (1)
- Learning by LivingДокумент5 страницLearning by LivingPaul SchumannОценок пока нет
- Space Systems and Space Subsystems Fundamentals Course Sampler 140211082630 Phpapp02Документ42 страницыSpace Systems and Space Subsystems Fundamentals Course Sampler 140211082630 Phpapp02danielОценок пока нет
- IT Workload Types: Static, Periodic, Once-in-a-lifetime, Unpredictable, Continuously ChangingДокумент3 страницыIT Workload Types: Static, Periodic, Once-in-a-lifetime, Unpredictable, Continuously ChangingAnand KumarОценок пока нет
- Solution To Information TheoryДокумент164 страницыSolution To Information Theorynbj_133% (3)
- Seminar Report On Satellite CommunicationДокумент17 страницSeminar Report On Satellite CommunicationHapi ER67% (6)
- Jesd51 13Документ14 страницJesd51 13truva_kissОценок пока нет
- Alignment To Content Standards Texas Ela Oct 2019Документ83 страницыAlignment To Content Standards Texas Ela Oct 2019mvm100% (1)
- "Difference Between Private and Public Nuisance": Law of TortsДокумент4 страницы"Difference Between Private and Public Nuisance": Law of Tortsaridaman raghuvanshiОценок пока нет
- Forensic psychology: false confessions exposedДокумент19 страницForensic psychology: false confessions exposedBoОценок пока нет
- Implementing IPC Java User Exit To Enable Calculation of EMIДокумент27 страницImplementing IPC Java User Exit To Enable Calculation of EMIArun SinghОценок пока нет
- Qdoc - Tips Select Readings 2nd Pre IntermediateДокумент178 страницQdoc - Tips Select Readings 2nd Pre IntermediateFarzana BatoolОценок пока нет
- Summary and RecommendationsДокумент68 страницSummary and Recommendationssivabharathamurthy100% (2)
- (Genus - Gender in Modern Culture 12.) Segal, Naomi - Anzieu, Didier - Consensuality - Didier Anzieu, Gender and The Sense of Touch-Rodopi (2009)Документ301 страница(Genus - Gender in Modern Culture 12.) Segal, Naomi - Anzieu, Didier - Consensuality - Didier Anzieu, Gender and The Sense of Touch-Rodopi (2009)Anonymous r3ZlrnnHcОценок пока нет
- Wjec A Level Maths SpecificationДокумент50 страницWjec A Level Maths SpecificationastargroupОценок пока нет
- Chapter 1&2 Exercise Ce StatisticДокумент19 страницChapter 1&2 Exercise Ce StatisticSky FireОценок пока нет
- Computational Chunking in Chess PDFДокумент211 страницComputational Chunking in Chess PDFTran VuОценок пока нет
- SWR SRB Product SheetДокумент2 страницыSWR SRB Product SheetCarlo AguiluzОценок пока нет
- Reflexiones Sobre La Ciencia de La Administración PúblicaДокумент19 страницReflexiones Sobre La Ciencia de La Administración PúblicaPedro Olvera MartínezОценок пока нет
- Components of GMP - Pharma UptodayДокумент3 страницыComponents of GMP - Pharma UptodaySathish VemulaОценок пока нет
- 11 - Chapter 5 PDFДокумент35 страниц11 - Chapter 5 PDFlouisОценок пока нет
- Vocabulary and grammar practice for future technologyДокумент4 страницыVocabulary and grammar practice for future technologyRosa MartinezОценок пока нет
- Ch10 Mendelian GeneticsДокумент42 страницыCh10 Mendelian GeneticseubacteriaОценок пока нет