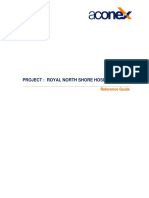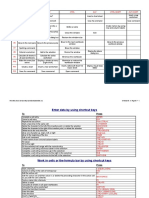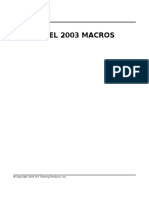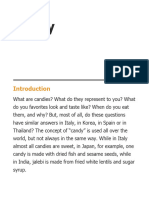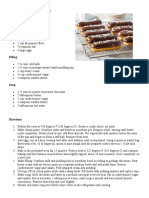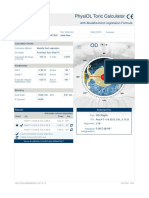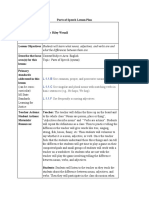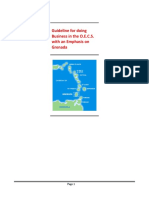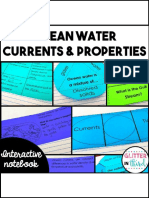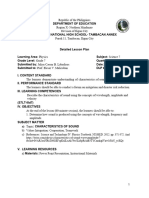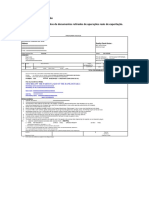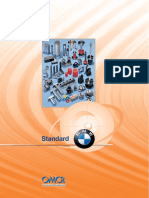Академический Документы
Профессиональный Документы
Культура Документы
Excel 2003 Advanced
Загружено:
MAC CAYABANОригинальное название
Авторское право
Доступные форматы
Поделиться этим документом
Поделиться или встроить документ
Этот документ был вам полезен?
Это неприемлемый материал?
Пожаловаться на этот документАвторское право:
Доступные форматы
Excel 2003 Advanced
Загружено:
MAC CAYABANАвторское право:
Доступные форматы
EXCEL 2003
ADVANCED
©Copyright 2004 SVI Training Products, Inc.
Information in this document is subject to change without notice, and does not
represent a commitment on the part of SVI Training Products, Inc. No part of this
manual may be reproduced or transmitted in any form, or by any means
whatsoever, without the written permission of SVI Training Products, Inc.
©Copyright 2004 SVI Training Products, Inc.
Microsoft and Windows are registered trademarks of Microsoft Corporation.
Any other company name, brand name, product name or logo mentioned or
illustrated in this publication may be a registered trademark or trademark of its
respective owner.
©Copyright 2004 SVI Training Products, Inc.
What does this logo mean?
It means this courseware has been approved by the Microsoftâ Office Specialist
Program to be among the finest available for learning Microsoft Office Excel 2003.
It also means that upon completion of this courseware (Microsoft Office Excel 2003
Advanced) and the next courseware in this series (Microsoft Office Excel 2003
Macros), you may be prepared to take an exam for Microsoft Office Specialist
qualification.
What is a Microsoft Office Specialist?
A Microsoft Office Specialist is an individual who has passed exams for certifying
his or her skills in one or more of the Microsoft Office desktop applications such as
Microsoft Word, Microsoft Excel, Microsoft PowerPointâ, Microsoft Outlookâ,
Microsoft Access, or Microsoft Project. The Microsoft Office Specialist Program
typically offers certification exams at the “Specialist” and “Expert” skill levels.
The Microsoft Office Specialist Program is the only program in the world approved
by Microsoft for testing proficiency in Microsoft Office desktop applications and
Microsoft Project. This testing program can be a valuable asset in any job search
or career advancement.
More Information:
To learn more about becoming a Microsoft Office Specialist, visit
www.microsoft.com/officespecialist.
To learn about other Microsoft Office Specialist approved courseware from SVI
Training Products, Inc., visit www.svitrain.com.
The availability of Microsoft Office Specialist certification exams varies by application, application version and language.
Visit www.microsoft.com/officespecialist for exam availability.
Microsoft, the Microsoft Office Logo, PowerPoint, and Outlook are trademarks or registered trademarks of Microsoft
Corporation in the United States and/or other countries, and the Microsoft Office Specialist Logo is used under license from
owner.
©Copyright 2004 SVI Training Products, Inc.
APPENDIX A
SUMMARY OF
KEYBOARD AND
TOOLBAR
SHORTCUTS
©Copyright 2004 SVI Training Products, Inc.
Excel 2003 Advanced Appendix A - Summary of Keyboard and Toolbar Shortcuts
Appendix A SUMMARY OF KEYBOARD AND TOOLBAR
SHORTCUTS
The following is a summary of the keyboard and toolbar shortcuts for Excel
operations discussed in this course:
COMMAND KEYBOARD TOOLBAR
SEQUENCE SHORTCUT SHORTCUT
Insert, Name, Define [CTRL] + [F3]
Tools, Formula Auditing,
Show Auditing Toolbar ,
Circle Invalid Data
Tools, Formula Auditing,
Show Auditing Toolbar,
Clear Validation Circles
Tools, Formula Auditing,
Trace Precedents
Tools, Formula Auditing,
Trace Dependents
Tools, Formula Auditing,
Remove All Arrows
Tools, Formula Auditing,
Trace Error
Tools, Formula Auditing,
Show Watch Window
Tools, Formula Auditing,
Show Auditing Toolbar
©Copyright 2004 SVI Training Products, Inc. Page A-1
Excel 2003 Advanced Appendix A - Summary of Keyboard and Toolbar Shortcuts
COMMAND KEYBOARD TOOLBAR
SEQUENCE SHORTCUT SHORTCUT
Data, Refresh Data
©Copyright 2004 SVI Training Products, Inc. Page A-2
PRE-COURSE EVALUATION
The following evaluation will assist in determining your current knowledge of the
material presented in the following course. If you already know how to perform the
specified operation using Microsoft Office Excel 2003, check in the Yes column next
to that operation; otherwise check in the No column next to the operation.
OPERATION YES NO
Restrict cell entries to specific numbers, dates
or times
Restrict cell entries to specific entries in a list
Create a custom number format
Apply conditional formatting to a worksheet
Define a range name
Use a range name in a formula
Use the VLOOKUP and HLOOKUP functions
Use the DSUM and DAVERAGE functions
Create a new workbook template
Edit a workbook template
Trace precedents in a worksheet
Trace dependents in a worksheet
Trace errors in a worksheet
Watch and evaluate formulas in a worksheet
Consolidate data from multiple worksheets
Create a workspace
Add subtotals to worksheet data
Group and outline data
(Continued)
©Copyright 2004 SVI Training Products, Inc.
OPERATION YES NO
Create a PivotTable report
Reset the summary function in a PivotTable
report
Create a PivotChart report
Perform data analysis using scenarios
Import data in a text file into Excel
Import data in a database file into Excel
Import data from a Web page into Excel
Export Excel data to other applications
Track changes in a workbook
Respond to proposed changes in a workbook
Respond to comments in a workbook
Protect a shared workbook
Protect an unshared workbook
Apply workbook security settings
Modify Excel default settings
Format graphics, charts and diagrams
Use the Data Consolidation feature
Structure workbooks using XML
©Copyright 2004 SVI Training Products, Inc.
SECTION 1
CONCLUSION
©Copyright 2004 SVI Training Products, Inc.
Excel 2003 Advanced Section 1 - Conclusion
1 CONCLUSION
You have just completed our Microsoft Office Excel 2003 Advanced course. In
the course, you were introduced to many techniques. To reinforce your
understanding of these techniques, it is recommended that you read and work
through this manual once again. The manual will also serve as a valuable reference
when you wish to review any of the operations covered.
Our next course in this series, Microsoft Office Excel 2003 Macros, can enhance
the knowledge acquired in the current course. Major topics in this course include:
Recording and running a personal macro.
Recording and running a workbook macro.
Displaying and editing macro instructions.
Adding a macro button to a worksheet.
Writing macro instructions.
Displaying a data prompt during macro execution.
Using a conditional statement in a macro.
Using a control loop in a macro.
Creating a custom macro toolbar.
Creating a custom macro menu.
For more information about the above-mentioned course or any other SVI Training
Products course, call 1-800-995-2798.
©Copyright 2004 SVI Training Products, Inc. Page 1
SECTION 2
FINAL CASE STUDY
©Copyright 2004 SVI Training Products, Inc.
Excel 2003 Advanced Section 2 - Final Case Study
2 FINAL CASE STUDY
The following Case Study will give you the opportunity to review and practice many
of the Excel features you have learned.
1. Make sure that all workbooks are closed. Then open the file named First Quarter Sales.xls. The
first two worksheets of this workbook contain sales data for a company that sells in two locations --
New York and San Francisco. Notice that these worksheets are only partially set up. The third
worksheet of the workbook contains a vertical lookup table that will be used to enter the descriptions
and unit prices for the various products listed on the New York and San Francisco worksheets.
2. Begin by sorting the Product Code field entries in both the New York and San Francisco
worksheets so that they are listed in ascending alphanumeric order.
3. Assign the range name LookupTable to the cells in which the vertical lookup table appears.
4. Using the VLOOKUP function and the range name mentioned above, display the descriptions
and unit prices for the products listed on the New York worksheet. Display the unit prices with a
dollar sign and 0 decimal places.
5. Copy the VLOOKUP functions entered on the New York worksheet to the San Francisco
worksheet to display the descriptions and unit prices for the products listed on that worksheet. (Make
sure that the unit prices include a dollar sign and 0 decimal places. Note that the San Francisco
worksheet does not include all of the products listed on the New York worksheet.)
6. Save the workbook.
7. Set the necessary data restriction in the Quantity column on both the New York and San
Francisco worksheets so that a warning box appears if an entry is not a whole number between 0
and 100.
8. Enter values of your choice into the Quantity columns on both the New York and San Francisco
worksheets.
9. Assign the range name Total1 to the Total entries (E5:E14) on the New York worksheet.
10. Using the SUM function and the range name mentioned above, display a grand total in cell E16
of the New York worksheet.
11. Assign the range name Total2 to the Total entries (E5:E12) on the San Francisco worksheet.
12. Using the SUM function and the range name mentioned on the previous page, display a grand
total in cell E14 of the San Francisco worksheet.
13. Save the workbook once again.
14. Open a new workbook.
15. On Sheet1 of the new workbook, enter the following labels:
©Copyright 2004 SVI Training Products, Inc. Page 1
Excel 2003 Advanced Section 2 - Final Case Study
SUMMARY OF SALES (First Quarter)
Branch Total Sales for Branch
New York
San Francisco
Total Sales for Quarter
16. On the same worksheet, enter the necessary formulas to calculate the summary information for
the two branches.
17. Enhance the new worksheet in ways of your choice.
18. Save the workbook in a file named First Quarter Summary.xls.
19. Close all open workbooks.
20. Open the file named What-If Analysis. Use Solver to develop a what-if solution where the Profit must
equal 25%, the overhead can change, but the unit price must remain the same as it is now.
21. Close the workbook without saving.
Congratulations! You have completed the Case Study.
©Copyright 2004 SVI Training Products, Inc. Page 2
SECTION 3
WORKING WITH XML
©Copyright 2004 SVI Training Products, Inc.
Excel 2003 Advanced Section 3 - Working With XML
3 WORKING WITH XML
3.1 Introduction
This section discusses XML features that are available in Excel. In it, you will
learn how to:
Save an Excel workbook as an XML spreadsheet.
Work with XML maps.
Manage XML workbooks.
Use XML view options.
©Copyright 2004 SVI Training Products, Inc. Page 1
Excel 2003 Advanced Section 3 - Working With XML
3.2 Saving an Excel Workbook as an XML Spreadsheet
Extensible Markup Language (XML) is a standard language that, like Hypertext
Markup Language (HTML), is associated with Web documents. However, unlike HTML,
which defines how a document should be displayed in a Web browser, XML defines
the actual content of a document.
The real power of XML is its ability to deliver data in a format that can be read by a
wide range of applications. This is accomplished by putting structured data, such as
entries in an Excel worksheet, in text files, following standardized guidelines and
rules.
From Excel, you can save a workbook as an XML spreadsheet, thereby creating an
XML file that can be read, and used by, other spreadsheet programs.
To save an Excel workbook as an XML spreadsheet:
With the workbook open, choose the File, Save As command.
In the Save As dialog box, which is subsequently displayed, enter a name for the XML
file.
Expand the Save as type box, and select the XML Spreadsheet option.
Click on the Save button (in the dialog box).
In this exercise, you will save an Excel workbook as an XML spreadsheet. You
will then open the resulting XML file in Excel.
1. Make sure that the Workbook window is clear. Then open the workbook named Orders #2.xls.
©Copyright 2004 SVI Training Products, Inc. Page 2
Excel 2003 Advanced Section 3 - Working With XML
ACTION (You Do) COMPUTER RESPONSE / Comments
1. Choose the File, Save As command. The Save As dialog box is displayed.
2. Type: Orders XML A name for the XML file is entered.
3. Expand the Save as type box, and The file type is selected.
click on the XML Spreadsheet
option.
4. Click on the Save button (in the The worksheet is saved in a file named
dialog box). Orders XML.xml. The contents of the
new file are now displayed.
5. Choose the File, Close command. The Workbook window is cleared. You
will now open the new XML file in Excel.
6. Click on the Open button. The Open dialog box is displayed. Notice
that the icon for an XML file is different
from the icon for an Excel workbook file.
7. In the list of filenames, double-click The selected file is opened, and its
on Orders XML.xml (or Orders contents are displayed.
XML).
8. Clear the Workbook window.
©Copyright 2004 SVI Training Products, Inc. Page 3
Excel 2003 Advanced Section 3 - Working With XML
3.3 Working with XML Maps
XML is a standard that allows data to be exchanged between many different systems.
It facilitates organizational transactions, and business to business information
exchange. In the past, developers who needed to access data in Excel or Word
documents, have had to know the exact structure of the document. With that
knowledge, they would write software that located the specific information based on
the document structure. If the location of anything in the document changed, the
software would not work.
XML has changed all of that. XML identifies the worksheet content, so that
developers no longer need to know exactly where in the worksheet or document the
data that they require, is located. They only have to know what is defined. This
information is mapped using an XML schema. An XML schema is simply an XML file
that contains the rules for what is allowed to reside in an XML data file. The schema
file extension is .xsd. The XML data file extension is .xml. Creating schemas is
beyond the scope of this course, but a typical example of what a schema looks like is
given here to give you an idea of what we are talking about. This code listing
illustrates the schema that will be used in the exercise in this section.
<?xml version="1.0" encoding="ISO-8859-1" ?>
<xs:schema xmlns:xs="http://www.w3.org/2001/XMLSchema"><xs:element
name="employee">
<xs:complexType>
<xs:sequence>
<xs:element name="Name" type="xs:string"/>
<xs:element name="Occupation" type="xs:string"/>
<xs:element name="Salary" type="xs:decimal"/>
</xs:sequence>
</xs:complexType>
</xs:element></xs:schema>
Excel allows you to add schemas to a workbook. After an XML schema has been
created, the next step is to find a way of getting the data from the XML file into your
Excel worksheet. Excel uses XML mapping to relate the contents of an Excel
worksheet to the structure of an XML schema.
To add an XML map to Excel:
With the Excel worksheet open, choose the Data, XML, XML Source command, or
choose the View, Task Pane command, and display XML Source. Alternatively, press
[CTRL] + [F1] and select XML Source from the drop-down list.
Click on the XML Maps button.
From the XML Maps dialog box that is subsequently displayed, click on the Add button.
©Copyright 2004 SVI Training Products, Inc. Page 4
Excel 2003 Advanced Section 3 - Working With XML
Locate the schema file and click on the Open button.
Click on the OK button.
Drag the schema elements to the Excel worksheet and place them in the appropriate
cells.
To remove an element from the map:
Right-click on the element in the XML Source dialog box, and click on Remove
Element.
To delete an XML map:
With the Excel worksheet open, choose the Data, XML, XML Source command, or
choose the View, Task Pane command, and display XML Source. Alternatively, press
[CTRL] + [F1] and select XML Source from the drop-down list.
Click on the XML Maps button.
From the XML Maps dialog box that is subsequently displayed, select the map that you
want to delete, and then click on the Delete button.
Click on the OK button.
The contents of an XML workbook can be edited in the same way as any other
worksheet.
To manage elements in XML workbooks:
Open the XML workbook.
Using standard editing techniques, add, delete, cut, copy, paste and format the cell
contents.
To import data from an XML file into Excel:
With the Excel worksheet open, choose the Data, XML, Import command.
From the Import XML dialog box that is subsequently displayed, select the XML file that
you want to import the data from.
Click on the Import button.
©Copyright 2004 SVI Training Products, Inc. Page 5
Excel 2003 Advanced Section 3 - Working With XML
In this exercise, you will add the data structure of a schema to a worksheet
using XML mapping. You will then import data from an XML file into your
worksheet.
1. Make sure that the Workbook window is clear. Then open a new workbook.
ACTION (You Do) COMPUTER RESPONSE / Comments
1. Choose Data, XML, XML Source The XML Source dialog box is displayed.
command.
2. Click on the XML Maps … button. The XML Maps dialog box is displayed.
You will now choose the XML schema that
will be used for mapping to the
worksheet.
3. Click on the Add button. The Select XML Source dialog box is
displayed.
4. Locate the schema file called The XML Maps dialog box is displayed
Employees.xsd and click on the again. Assume that you want to add a
Open button. second schema to the worksheet.
5. Click on the Add button. Locate the The XML Maps dialog box is displayed
schema file called Employees.xsd again. Notice that you now have two
again, and click on the Open button. schemas listed. However, it is the same
schema listed twice. You will now delete
the second schema.
6. Click on the Delete button and The XML Maps dialog box is displayed
choose OK, when prompted. again (as illustrated on the following
page).
©Copyright 2004 SVI Training Products, Inc. Page 6
Excel 2003 Advanced Section 3 - Working With XML
ACTION (You Do) COMPUTER RESPONSE / Comments
7. Click on the OK button. The XML Source dialog box is displayed
(as illustrated below). You will now map
the schema elements (Name,
Occupation, Salary) to specific cells in
the worksheet.
©Copyright 2004 SVI Training Products, Inc. Page 7
Excel 2003 Advanced Section 3 - Working With XML
ACTION (You Do) COMPUTER RESPONSE / Comments
8. Drag the Name element to cell B1
in the worksheet.
9. Drag the Occupation element to
cell C1 in the worksheet.
10. Drag the Salary element to cell E1 The Salary element should have been
in the worksheet. placed in D1. You will now delete the
mapped element in E1 and drag it from
the XML Source to D1.
11. Click on cell E1. Right-click the The worksheet should resemble the
mouse button and from the shortcut graphic displayed below. You will now
menu that is displayed, click on import information associated with the
Delete, Column. Then drag the schema from an XML file into your
Salary element from the XML worksheet.
Source dialog box to cell D1 in the
worksheet.
12. Choose the Data, XML, Import
command.
13. Locate the XML file called Your worksheet now includes data
Employees.xml and click on the imported from the XML file (as illustrated
Import button. If prompted with an below).
Excel message, choose OK.
©Copyright 2004 SVI Training Products, Inc. Page 8
Excel 2003 Advanced Section 3 - Working With XML
ACTION (You Do) COMPUTER RESPONSE / Comments
14. Save the workbook in a file named
Employee Database.xls.
1. Open a new workbook.
2. Using the schema file called Employees.xsd, create a mapped document.
3. Remove the Occupation element.
4. Import the data from the Employees.xml file into your worksheet. (Only the Name and Salary data should be
displayed.) Remove the Occupation column.
5. Close the file without saving.
©Copyright 2004 SVI Training Products, Inc. Page 9
Excel 2003 Advanced Section 3 - Working With XML
3.4 Managing Elements and Attributes
Worksheets that have been created using XML files and schemas can be managed in
the same way as any other worksheet. The contents of the worksheet can be copied,
moved, deleted, and modified.
In this exercise, you will rearrange and format the contents of the Employee
Database.
1. Make sure that the file named Employee Database.xls is still open.
ACTION (You Do) COMPUTER RESPONSE / Comments
1. Select row 13 and use the Edit, The row is removed.
Delete command to remove this row.
2. Widen the three columns of the
worksheet as necessary.
3. Format the Salary data to show
currency with no decimal places.
4. Change the format of the elements The elements in row 1 are displayed in
to Century Gothic. the Century Gothic font style.
5. Close the workbook without The workbook is closed.
saving.
©Copyright 2004 SVI Training Products, Inc. Page 10
Excel 2003 Advanced Section 3 - Working With XML
3.5 XML View Options
XML lists are similar to Excel lists. They are created when you map a repeating XML
element onto a worksheet. XML lists can be sorted and filtered.
To sort and filter a workbook based on an XML list:
Open the file.
Use the drop-down lists at the top of the worksheet data to select the appropriate sort or
custom filter option.
In this exercise, you will sort and filter the contents of the Employee Database.
1. Open the workbook named Employee Database.xls.
ACTION (You Do) COMPUTER RESPONSE / Comments
1. Select cell D1. The field headings are all expandable list
boxes.
2. Expand the Salary box. The salary box is expanded (as illustrated
below).
©Copyright 2004 SVI Training Products, Inc. Page 11
Excel 2003 Advanced Section 3 - Working With XML
ACTION (You Do) COMPUTER RESPONSE / Comments
3. Click on Sort Ascending. The list is sorted in ascending order of
salary.
4. Expand the Salary box and choose The Custom AutoFilter dialog box is
(Custom…). displayed.
5. Specify a salary greater than 30000. The worksheet is filtered and only the
Then click on the OK button. records with salaries greater than 30000
are displayed (as illustrated below).
6. Close the workbook without The workbook is closed.
saving.
1. Open the workbook named Employee Database.xls.
2. Sort the contents to show the Names in ascending order.
3. Filter the data to display only Clerks.
4. Close the file without saving.
©Copyright 2004 SVI Training Products, Inc. Page 12
Excel 2003 Advanced Section 3 - Working With XML
3.6 Summary
In this section, you have learned how to:
Save an Excel workbook as an XML Use the File, Save command and the
spreadsheet. XML Spreadsheet option in the Save
as type box in the Save As dialog box.
Work with XML maps. Choose Data, XML, XML Source
command.
View XML options. Use the drop-down lists at the top of the
worksheet data to select the appropriate
sort or custom filter option.
©Copyright 2004 SVI Training Products, Inc. Page 13
SECTION 4
ADDITIONAL
ADVANCED EXCEL
FEATURES
©Copyright 2004 SVI Training Products, Inc.
Excel 2003 Advanced Section 4 - Additional Advanced Excel Features
4 ADDITIONAL ADVANCED EXCEL FEATURES
4.1 Introduction
This section discusses additional features that are available in Excel. In it, you
will learn how to:
Use the Data Consolidation feature.
Add a trendline to a chart.
Format charts and graphics.
Manage workbook properties.
Modify Excel default settings.
©Copyright 2004 SVI Training Products, Inc. Page 1
Excel 2003 Advanced Section 4 - Additional Advanced Excel Features
4.2 Using the Data Consolidation Feature
You should know how to summarize the data in related worksheets by entering
formulas with links to the data. An alternate method for combining data in two or
more worksheets (either in a single workbook or in multiple workbooks) is Excel's
Data Consolidation feature, which allows you to specify ranges of data that are to
be totaled, averaged or summarized in some other way.
To use the Data Consolidation feature:
In the summary worksheet, select the cell in which the upper-left corner of the
summarized data is to appear.
Choose the Data, Consolidate command. Doing this displays the Consolidate dialog
box.
Select the first range of data that is to be summarized. Then, in the dialog box, click on
the Add button.
Select the next range of data that is to be summarized, and click on the Add button.
Repeat the previous step for any other range of data that is to be included in the
summary.
Optionally, select a different summary function. (The default summary function is
Sum, which totals the specified ranges.)
Optionally, select the Create links to source data to link the summary information to
the source data.
Click on the OK button.
©Copyright 2004 SVI Training Products, Inc. Page 2
Excel 2003 Advanced Section 4 - Additional Advanced Excel Features
In this exercise, you will use the Data Consolidation feature to summarize three
sets of sales figures.
1. Make sure that all workbooks are closed. Then open the files named Fourth Quarter (USA).xls
and Combined USA Sales.xls.
ACTION (You Do) COMPUTER RESPONSE / Comments
1. If necessary, display Combined USA
Sales.xls.
2. Select cell B4. The upper-left corner of the summarized
data will appear in this cell.
3. Choose the Data, Consolidate The Consolidate dialog box is displayed
command. (as illustrated below).
4. Display Fourth Quarter (USA).xls.
Make sure that the October
worksheet is displayed.
©Copyright 2004 SVI Training Products, Inc. Page 3
Excel 2003 Advanced Section 4 - Additional Advanced Excel Features
ACTION (You Do) COMPUTER RESPONSE / Comments
5. In the worksheet, select the range The selected range is surrounded by a
B4:E7. marquee. Notice that the cell references
of the range now appear in the Reference
NOTE: You may need to move the box (in the dialog box).
dialog box to select the above cells.
6. In the dialog box, click on the Add The selected range is added to the All
button. references box.
7. Display the November worksheet of Notice that the range B4:E7 is already
the workbook. selected (surrounded by a marquee) in
the worksheet.
8. In the dialog box, click on the Add The selected range is added to the All
button. references box.
9. Display the December worksheet of Notice that the range B4:E7 is already
the workbook. selected in the worksheet.
10. In the dialog box, click on the Add The selected range is added to the All
button. references box. The dialog box should
now appear as illustrated on the
following page. You will now consolidate
the three ranges that are listed in the All
references box and display the total in
the summary worksheet.
11. Click on the OK button. The dialog box is closed, and the
summary information is displayed in
Fourth Quarter (USA).xls.
©Copyright 2004 SVI Training Products, Inc. Page 4
Excel 2003 Advanced Section 4 - Additional Advanced Excel Features
ACTION (You Do) COMPUTER RESPONSE / Comments
12. Cancel the selection. Then save The changes are saved.
the workbooks.
13. Close both workbooks. The Workbook window is cleared.
©Copyright 2004 SVI Training Products, Inc. Page 5
Excel 2003 Advanced Section 4 - Additional Advanced Excel Features
4.3 Adding a Trendline to a Chart
A trendline is a graphic representation of a particular trend in a data series. By
adding a trendline to an Excel chart of data over a period of time (for example, sales
for several years), you can analyze that data to determine the overall trend, as well
as predict future data, assuming a continuation of the overall trend.
Chart with a Trendline
To add a trendline to a chart:
With the chart (or any element of the chart) selected, do one of the following:
Choose the Chart, Add Trendline command; or
Point to the relevant data series, right-click the mouse button, and select
the Add Trendline option on the shortcut menu.
On the Type panel of the Add Trendline dialog box, which is subsequently displayed,
select the type of trendline that is to be added.
Optionally, select a different data series in the list that appears.
On the Options panel of the dialog box, set any other necessary options (for example,
Forward and Backward, which specify the number of periods the trendline is to extend
into the future or past, respectively).
Click on the OK button.
©Copyright 2004 SVI Training Products, Inc. Page 6
Excel 2003 Advanced Section 4 - Additional Advanced Excel Features
You can add a trendline only to an area chart, bar chart, column chart, line chart, xy
(scatter) chart or bubble chart.
In this exercise, you will add two trendlines to a chart.
1. Make sure that the Workbook window is clear. Then open the file named Sales History.xls.
ACTION (You Do) COMPUTER RESPONSE / Comments
1. Click in the chart area. The chart is selected.
2. Choose the Chart, Add Trendline The Type panel of the Add Trendline
command. dialog box is displayed (as illustrated on
the following page). You will accept the
default type of trendline (linear). The
trendline will reflect the sales figures in
the default data series (1st Qtr).
©Copyright 2004 SVI Training Products, Inc. Page 7
Excel 2003 Advanced Section 4 - Additional Advanced Excel Features
ACTION (You Do) COMPUTER RESPONSE / Comments
3. Click on the Options tab. The Options panel of the dialog box is
displayed (as illustrated below).
©Copyright 2004 SVI Training Products, Inc. Page 8
Excel 2003 Advanced Section 4 - Additional Advanced Excel Features
ACTION (You Do) COMPUTER RESPONSE / Comments
4. Under Forecast, reset the Forward The trendline will be extended two
option to 2. periods (years) into the future.
5. Click on the OK button. The dialog box is closed, and the
trendline is added to the chart.
6. Click in the chart area. The trendline is deselected. You will now
add a second trendline to the chart.
7. Point to any data marker for the The Add Trendline dialog box is
4th Qtr data series, and right- redisplayed. Notice that the selected
click the mouse button. Then click data series (4th Qtr) is highlighted in the
on Add Trendline on the shortcut Based on series box.
menu that appears.
8. Display the Options panel of the The second trendline, like the first
dialog box. Then reset the Forward trendline, will be extended two years into
option to 2. the future.
9. Click on the OK button. The dialog box is closed, and the
trendline is added to the chart. You will
now delete the first trendline you have
added.
10. Click on the first trendline (for the The selected trendline is deleted.
1st Qtr data series). Then press
[DEL].
11. Save the workbook. The changes are saved.
1. With Sales History.xls open, add a linear trendline for the 2nd Qtr data series to the chart.
2. Save the workbook, and then close it.
©Copyright 2004 SVI Training Products, Inc. Page 9
Excel 2003 Advanced Section 4 - Additional Advanced Excel Features
4.4 Format Charts and Graphics
Basic formatting of charts, diagrams and graphics has been covered in the
intermediate level of this course series. In this subsection, additional formatting
options will be discussed. The Format, Data Series command provides a number of
different formatting options for data markers. A data marker is a graphic
representation of the data point (like a bar or area), that originates from the
worksheet on which the chart is based. You will examine some of the options,
including adding data labels and changing the order of the data series.
To add data labels to the chart:
Choose the Format, Data Series command, or double-click on the chart item that you
want to format.
In the Format Data Series dialog box, which is subsequently displayed, select the Data
Labels tab.
Click on the appropriate Label Contains check box, to select the type of label that you
require.
Click on the OK button.
To change the order of a data series:
Choose the Format, Data Series command, or double-click on the chart item that you
want to change.
In the Format Data Series dialog box, which is subsequently displayed, select the Series
Order tab.
Arrange the Series order by clicking on the Move Up or Move Down buttons in the
dialog box.
Click on the OK button.
Excel has a number of tools that can be used for formatting and resizing pictures.
Using Excel’s Picture toolbar, you can easily crop pictures, change the brightness and
contrast, and rotate pictures.
The size of a picture can be changed in two ways. By stretching or shrinking a
picture, the dimensions are changed. This method has been covered in earlier levels
of the course. Cropping a picture reduces its size, by removing the horizontal and/or
vertical edges.
©Copyright 2004 SVI Training Products, Inc. Page 10
Excel 2003 Advanced Section 4 - Additional Advanced Excel Features
To crop a picture:
Select the graphic that you want to crop.
Click on the Crop button on the Picture toolbar.
Position the cropping tool over the appropriate cropping handle to achieve the result that
you require. To crop one side, drag the center handle inward. To crop the same amount
on two sides at once, hold down the [CTRL] key as you drag the center handle inward.
To crop the same amount on all four sides, hold down the [CTRL] key and drag one of the
corner handles inward.
Click on the Crop button to turn off the Crop command.
Crop Button
To change the brightness and/or contrast of a picture:
Select the graphic.
Click on the More Brightness, Less Brightness, More Contrast, and Less Contrast
buttons on the Picture toolbar, to change the levels in your picture.
More Brightness/Less Brightness Buttons More Contrast/Less
Contrast Buttons
To rotate the picture:
Select the graphic.
Click on the Rotate Left 90o button. Repeat this step to rotate the graphic by additional
90o amounts.
Rotate Left 90o Button
©Copyright 2004 SVI Training Products, Inc. Page 11
Excel 2003 Advanced Section 4 - Additional Advanced Excel Features
In this exercise, you will add data labels to a chart, and then change the order
of the data series.
1. Make sure that the Workbook window is clear. Then open the file named Sales History.xls.
ACTION (You Do) COMPUTER RESPONSE / Comments
1. Point to, and double-click on a 3rd The Format Data Series dialog box is
Qtr data marker in the chart. displayed.
2. Click on the Data Labels tab. The Format Data Labels dialog box is
displayed (as illustrated on the following
page). You will now choose a label.
3. Click on the Value check box. The label option is selected.
©Copyright 2004 SVI Training Products, Inc. Page 12
Excel 2003 Advanced Section 4 - Additional Advanced Excel Features
ACTION (You Do) COMPUTER RESPONSE / Comments
4. Click on the Series Order tab. You will now change the order of the data
markers to switch the 3rd and 4th Qtr
positions.
5. In the Series order box, click on the The 4th Qtr is displayed ahead of the 3rd
3rd Qtr label. Then click on the Qtr.
Move Down button.
6. Click on the OK button. The dialog box is closed, the data labels
for the 3rd Qtr are included on the chart,
and the order of the data markers has
changed to 1st, 2nd, 4th and 3rd Qtrs.
8. Right-click on a data label on the The data labels are removed.
chart. Click on the Clear command.
9. Close the workbook without The Workbook window is cleared.
saving.
1. Open the Sales History.xls file. Experiment using some of the other data label options.
2. Close the workbook without saving.
In this exercise, you will modify the brightness and contrast of a picture. You
will also rotate the picture and then crop it.
1. Make sure that the Workbook window is clear. Then open a new workbook.
2. If the Picture toolbar is not displayed, choose the View, Toolbars, Picture command.
3. Click on the Insert Picture From File button, select the Apple.gif picture, and then click on the Insert button.
©Copyright 2004 SVI Training Products, Inc. Page 13
Excel 2003 Advanced Section 4 - Additional Advanced Excel Features
Insert Picture From File Button
ACTION (You Do) COMPUTER RESPONSE / Comments
1. Select the picture (if it is not already You will now change the brightness.
selected).
2. Click on the More Brightness The picture becomes brighter.
button a few times.
3. Click on the Less Brightness button The picture becomes less bright.
a few times.
4. Click on the More Contrast button a Notice the contrast change.
few times.
5. Click on the Less Contrast button a You will now rotate the graphic.
few times.
6. Click on the Rotate Left 90o button. The picture is rotated by 90o.
7. Click on the Rotate Left 90o button You will now crop the graphic.
again, until the graphic is back to its
original position.
8. Click on the Crop button. You will crop all four sides of the graphic
equally.
9. Hold down the [CTRL] key and drag All four sides of the picture are cropped.
one of the corner handles inward
about one eighth of an inch.
10. Hold down the [CTRL] key as you Only the bottom edge is cropped.
drag the bottom center handle
inward.
11. Close the workbook without The Workbook window is cleared.
saving.
1. You can also define the contrast, brightness and crop amount numerically, by clicking on the Format Picture
button on the Picture toolbar.
2. You can undo a crop before saving a picture.
©Copyright 2004 SVI Training Products, Inc. Page 14
Excel 2003 Advanced Section 4 - Additional Advanced Excel Features
Format Picture Button
©Copyright 2004 SVI Training Products, Inc. Page 15
Excel 2003 Advanced Section 4 - Additional Advanced Excel Features
4.5 Manage Workbook Properties
Workbook properties are details about a workbook that help to identify it. Typical
information that can be included in the workbook properties are a title, subject,
author, manager, company, keywords and comments. Some properties are
automatically updated by Excel. These include statistics such as file size, and the
dates that files are created and modified. This information can be used to search for
files based on workbook properties. Some properties are preset. These can include
the title, author and company. They can, however, be modified.
To view and modify workbook properties:
With a workbook open, choose the File, Properties command.
View and modify the dialog box contents as appropriate.
Click on the OK button.
In this exercise, you will view and modify a file’s properties.
1. Make sure that the Workbook window is clear. Then open the file named Sales History.xls.
ACTION (You Do) COMPUTER RESPONSE / Comments
1. Choose the File, Properties The Sales History Properties dialog box is
command. displayed.
2. Click on the General tab and review This information is automatically
the contents. updated. It shows the type of file (Excel),
location on your computer, file size and
access information.
3. Click on Summary tab. This information can be modified.
4. In the Subject box, type: Training After saving the document, this
Example information will become part of the
summary statistics.
©Copyright 2004 SVI Training Products, Inc. Page 16
Excel 2003 Advanced Section 4 - Additional Advanced Excel Features
ACTION (You Do) COMPUTER RESPONSE / Comments
5. Click on Statistics tab and review This information is automatically
the contents. updated. It shows access dates and
times.
6. Click on the OK button. The dialog box is closed.
7. Save the workbook and close the You will now confirm that the Subject box
file. contains the words, Training Example.
8. Open the file named Sales History.
9. Review the Summary content using Training Example appears in the subject
the File, Properties command. box.
10. Click on the OK button. Close the The workbook window is cleared.
workbook without saving.
©Copyright 2004 SVI Training Products, Inc. Page 17
Excel 2003 Advanced Section 4 - Additional Advanced Excel Features
4.6 Modify Excel Default Settings
A default setting is a setting or value that that a program selects automatically, if
you do not specify a substitute. For example, Excel defaults to three worksheets for
each new workbook file, unless the default value is changed. In this subsection, you
will learn how to change Excel’s default settings.
To change the default setting for fonts:
Choose the Tools, Options command.
In the Options dialog box, which is subsequently displayed, select the General tab.
Click on the drop down arrow for the Standard Font box.
Choose the required font.
Click on the OK button.
To change the number of worksheets in a workbook:
Choose the Tools, Options command.
In the Options dialog box, which is subsequently displayed, select the General tab.
Enter the appropriate number of worksheets in the Sheets in new workbook box.
Click on the OK button.
To change the default file location:
Choose the Tools, Options command.
In the Options dialog box, which is subsequently displayed, select the General tab.
Enter the appropriate file location in the Default file location box. If you want a
specific file to open on startup, specify the At startup, open all files in location.
Click on the OK button.
The new default settings will only take effect after Excel is restarted.
©Copyright 2004 SVI Training Products, Inc. Page 18
Excel 2003 Advanced Section 4 - Additional Advanced Excel Features
In this exercise, you will modify the default font setting and the number of
worksheets in a workbook. You will also review how the default file location
is modified.
1. Make sure that the Workbook window is clear. Then open a new workbook.
ACTION (You Do) COMPUTER RESPONSE / Comments
1. Choose the Tools, Options The Options dialog box is displayed.
command.
2. Select the General tab. The General tab content in the Options
dialog box is displayed (as illustrated
below). You will change the default font
to Century Gothic.
©Copyright 2004 SVI Training Products, Inc. Page 19
Excel 2003 Advanced Section 4 - Additional Advanced Excel Features
ACTION (You Do) COMPUTER RESPONSE / Comments
3. Click on the drop down arrow on the Century Gothic is displayed in the font
right side of Standard font box. box.
Scroll down to, and then click on the
Century Gothic font.
4. In the Sheets in new workbook The default number of worksheets is
box, type: 4 increased.
5. View the Default file location This is where files that you save, are
information. stored.
6. View the default At startup, open This is where files that you want loaded
all files in information. automatically on starting Excel, are
located.
7. Click on the OK button. Click on the You will now reload Excel and see the
OK button again. Close Excel default setting changes.
without saving.
8. Start Excel. An empty worksheet is displayed.
9. Choose the Tools, Options The default font is Century Gothic. The
command. Then select the General default number of worksheets is 4.
tab.
10. Change the default number of The default font is Century Gothic. The
worksheets to 3, and the default font default number of worksheets is 4.
to Arial. Click on the OK button.
Click on the OK button again.
11. Close Excel without saving. Excel is closed.
1. Start Excel. Check that the default settings have changed back to Arial for the font, and 3 for the
number of worksheets.
2. Close the workbook.
©Copyright 2004 SVI Training Products, Inc. Page 20
Excel 2003 Advanced Section 4 - Additional Advanced Excel Features
4.7 Summary
In this section, you have learned how to:
Access the Data Consolidation Use the Data, Consolidate command.
feature.
Add a trendline to a chart. Use the Chart, Add Trendline command
or the Add Trendline option
on the shortcut menu.
Add data labels to the chart. Choose the Format, Data Series
command, or double-click on the chart
item that you want to format. Then
select the Data Labels tab.
Change the order of a data series. Choose the Format, Data Series
command, or double-click on the chart
item that you want to format. Then
select the Series Order tab.
Crop a picture. Click on the Crop button on the Picture
toolbar.
Change the brightness and/or Click on the More Brightness, Less
contrast of a picture. Brightness, More Contrast, and Less
Contrast buttons on the Picture toolbar,
to change the levels in your picture.
Rotate a picture. Click on the Rotate Left 90o button.
View and modify workbook Choose the File, Properties command.
properties.
Change the default setting for Choose the Tools, Options command.
fonts. Then select the General tab.
Change the number of Choose the Tools, Options command.
worksheets in a workbook Then select the General tab.
Change the default file location. Choose the Tools, Options command.
Then select the General tab.
©Copyright 2004 SVI Training Products, Inc. Page 21
Excel 2003 Advanced Section 4 - Additional Advanced Excel Features
©Copyright 2004 SVI Training Products, Inc. Page 22
SECTION 5
WORKING WITH
OTHER EXCEL USERS
©Copyright 2004 SVI Training Products, Inc.
Excel 2003 Advanced Section 5 - Working with Other Excel Users
5 WORKING WITH OTHER EXCEL USERS
5.1 Introduction
This section discusses workgroup and security features of Excel. In it, you will
learn how to:
Track changes in a workbook.
Respond to proposed changes and comments in a workbook.
Protect a shared workbook.
Protect an unshared workbook.
Merge revised copies of a workbook.
Use digital signatures.
Set macro settings.
©Copyright 2004 SVI Training Products, Inc. Page 1
Excel 2003 Advanced Section 5 - Working with Other Excel Users
5.2 Tracking Changes in a Workbook
Excel provides a number of features for simplifying and managing a workgroup
project -- that is, a workbook involving several individuals in a workgroup. Using
these features, a project leader (usually the person who sets up the initial version of
a workbook) can easily track the changes made by reviewers (other workgroup
members on a network who have access to the workbook), as well as gather any
comments made by those individuals. The project leader can then prepare the final
workbook by accepting or rejecting each change, as appropriate.
To give others on a network access to a particular workbook, you must share it. (The
workbook file must, of course, be stored in an appropriate network location.) You can
activate change tracking and put a workbook into shared mode in one operation,
as described below.
To turn on change tracking in a workbook (and put the workbook into shared
mode):
Choose the Tools, Track Changes, Highlight Changes command.
In the Highlight Changes dialog box, which is subsequently displayed, select the Track
changes while editing option. (Make sure that the Highlight changes on screen
option is selected.)
Optionally, reset the When, Who and/or Where option to specify what changes you
want highlighted. (By default, the program highlights all changes made in a workbook.)
Click on the OK button.
When change tracking is in effect and a workbook is in shared mode, all workgroup
members can simultaneously view and edit the workbook. Excel identifies the
revisions made by each reviewer by marking the associated cells with a different
color. The program also maintains a change history -- that is, a record of the
changes made, the individuals who made those changes, and the dates/times at
which the changes occurred.
There are, however, certain limitations as to what changes can be made in a shared
workbook. For example, an individual cannot merge or split cells, insert or delete
blocks of cells, delete a worksheet, group or outline data, add or change conditional
formats, insert or edit a chart, picture or hyperlink, create or modify a PivotTable
report, create, change or view scenarios, insert automatic subtotals, or assign,
change or remove passwords.
©Copyright 2004 SVI Training Products, Inc. Page 2
Excel 2003 Advanced Section 5 - Working with Other Excel Users
1. You can also share a workbook by using the Tools, Share Workbook command, by selecting the
Allow changes by more than one user at the same time option on the Editing panel of the Share
Workbook dialog box, and by clicking on the OK button. To highlight changes made in the workbook,
however, you must still use the Tools, Track Changes, Highlight Changes command.
2. Certain revisions in a shared workbook (for example, formatting changes) are not highlighted
when change tracking is in effect.
In this exercise, you will turn on change tracking in a workbook and put the
workbook into shared mode. You will then make several revisions in the
workbook.
In exercises of this section, you will act as both the project leader and the reviewer of
a workgroup project. As the project leader, for example, you will turn on change
tracking (in this exercise) and then accept and reject reviewer changes (in the next
exercise); as a reviewer, you will make changes in the worksheet, as well as insert a
comment (in this exercise).
1. Make sure that all workbooks are closed. Then open the file named Group
Forecast #1.xls.
You will begin by turning on change tracking and putting the workbook into
shared mode.
©Copyright 2004 SVI Training Products, Inc. Page 3
Excel 2003 Advanced Section 5 - Working with Other Excel Users
ACTION (You Do) COMPUTER RESPONSE / Comments
1. Choose the Tools, Track Changes The Highlight Changes dialog box is
command, followed by Highlight displayed (as illustrated below).
Changes.
2. Click on Track changes while The option is selected.
editing.
3. Make sure that the Highlight You will accept all other default settings.
changes on screen option is
selected. NOTE: The List changes on a new
sheet option allows you to display a list
of all changes in a special History
worksheet, which is inserted at the end
of the workbook. This option, however, is
available only after the workbook has
been put into shared mode. (You will use
it in a later step.)
4. Click on the OK button. The dialog box is closed, and a prompt
box appears. You are told that the action
will save the workbook and are asked if
you would like to continue.
5. Click on the OK button. The prompt box is closed, change
tracking is turned on, and the workbook
is saved. Notice that "[Shared]" now
appears on the Title bar of the
Application window, indicating that the
workbook is in shared mode. You will
now make changes in the worksheet.
©Copyright 2004 SVI Training Products, Inc. Page 4
Excel 2003 Advanced Section 5 - Working with Other Excel Users
ACTION (You Do) COMPUTER RESPONSE / Comments
6. Select cell B4. The cell entry is revised, and the cell
Type: 10500 pointer moves to cell B5. Notice that a
Press [ENTER]. triangle appears in the upper-left corner
of cell B4, indicating a change. A colored
border also surrounds the cell.
7. Point to cell B4. A description of the change you have
made appears in a small window next to
the mouse pointer.
8. Select cell B9. The cell entry is revised, and the cell
Type: 21000 pointer moves to cell B10. You will now
Press [ENTER]. enter a comment into the worksheet.
9. Point to cell C7, and right-click the A comment box is displayed.
mouse button. Then click on Insert
Comment on the shortcut menu that
appears.
10. Type: Is Unit Cost entry correct The comment is entered.
for Year 2?
11. Click in any other cell. The comment box is closed.
12. Save the workbook. The changes are saved. You will now
insert a History worksheet into the
workbook.
13. Choose the Tools, Track Changes The Highlight Changes dialog box is
command, followed by Highlight redisplayed.
Changes.
14. Click on List changes on a new The dialog box is closed, and the new
sheet. Then click on the OK button. History worksheet appears, listing the
two changes you have made.
NOTE: The History worksheet is
removed from a workbook each time you
save the workbook. You can redisplay it
by repeating steps 13 and 14.
©Copyright 2004 SVI Training Products, Inc. Page 5
Excel 2003 Advanced Section 5 - Working with Other Excel Users
When an individual saves a shared workbook, Excel normally saves the changes
made by that individual and also incorporates changes made (and saved) by other
persons working on the workbook. If, however, another person has made a change in
the same cell as the individual saving the workbook, the Resolve Conflicts dialog
box is normally displayed, allowing the individual who has initiated the Save
operation to decide which change to keep. For more information on conflicting
changes between users, see the note at the end of subsection 11.6.
1. With Group Forecast #1.xls open, enter the specified new data into the
following cells:
Current Entry: New Entry:
C4: 12,500 13,000
C9: $25,000 $26,000
2. Save the workbook.
©Copyright 2004 SVI Training Products, Inc. Page 6
Excel 2003 Advanced Section 5 - Working with Other Excel Users
5.3 Responding to Proposed Changes and Comments in a Workbook
You will now respond to the various changes that have been made in the current
worksheet. You will also review, and then remove the comment that has been
inserted.
To accept or reject proposed changes in a workbook:
Choose the Tools, Track Changes, Accept or Reject Changes command.
In the Select Changes to Accept or Reject dialog box, which is subsequently displayed,
optionally reset the When, Who and/or Where option to specify what changes you want
to view. (By default, the program indicates all changes made in a workbook since it was
last reviewed.) Then click on the OK button.
In the Accept or Reject Changes dialog box, which is then displayed:
Click on the Accept or Reject button to respectively accept or reject the
specified change; or
Click on the Accept All or Reject All button to respectively accept all or
reject all changes made in the workbook.
To remove a comment from a cell after reviewing it:
Select the appropriate cell.
Choose the Edit, Clear, Comments command, or select the Delete Comment option
on the shortcut menu.
In this exercise, you will accept or reject each of the proposed changes in the
current worksheet. You will also make an additional revision in the
worksheet after reviewing and removing the comment.
1. Make sure that Group Forecast #1.xls is still open.
You will begin by reviewing the various changes in the worksheet.
©Copyright 2004 SVI Training Products, Inc. Page 7
Excel 2003 Advanced Section 5 - Working with Other Excel Users
ACTION (You Do) COMPUTER RESPONSE / Comments
1. Choose the Tools, Track Changes The Select Changes to Accept or Reject
command, followed by Accept or dialog box is displayed (as illustrated
Reject Changes. below). You will accept the default
settings.
2. Click on the OK button. The Accept or Reject Changes dialog box
is displayed (as illustrated below). Notice
that the first change in the worksheet is
indicated.
NOTE: To better view the actual
changes, you may wish to move the
dialog box to another area of the screen.
3. Click on the Accept button. The change is accepted, and the next
change is indicated.
4. Click on the Accept button. The change is accepted, and the next
change is indicated.
5. Click on the Reject button. The change is rejected, and the next
change is indicated.
©Copyright 2004 SVI Training Products, Inc. Page 8
Excel 2003 Advanced Section 5 - Working with Other Excel Users
ACTION (You Do) COMPUTER RESPONSE / Comments
6. Click on the Reject button. The change is rejected. You will now
review the comment in the worksheet.
7. Point to cell C7. The comment appears in the comment
box.
8. With the mouse pointer in cell C7, The comment is removed from the cell.
right-click the mouse button. Then You will now make the suggested
click on Delete Comment on the revision.
shortcut menu that appears.
9. Make sure that cell C7 is still The cell entry is revised.
selected.
Type: 21
Press [ENTER].
10. Save the workbook. The changes are saved.
©Copyright 2004 SVI Training Products, Inc. Page 9
Excel 2003 Advanced Section 5 - Working with Other Excel Users
5.4 Protecting a Shared Workbook
Earlier in this section, you turned on change tracking in the current workbook and, as
a result, all changes made in the worksheet were marked. Any reviewer of this
workbook, however, could simply turn off change tracking and subsequently make
changes that were not identified by any special marks.
To prevent others from turning off change tracking in a workbook, Excel allows you to
protect a workbook with a password when activating the feature. Doing so makes the
option for turning off change tracking unavailable to anyone who does not have the
proper password.
To turn on change tracking and protect a workbook:
Choose the Tools, Protection, Protect and Share Workbook command.
In the Protect Shared Workbook dialog box, which is subsequently displayed, select the
Sharing with track changes option.
Type a password in the Password box. Then click on the OK button.
In the Confirm Password dialog box, which is then displayed, retype the password.
Then click on the OK button.
Setting a password for protecting a shared workbook is optional. However, if you do
not set a password, a reviewer can remove the protection by simply choosing the
Tools, Protection, Unprotect Shared Workbook command. (When you protect a
shared workbook with a password, choosing the Tools, Unprotect Shared Workbook
command displays a dialog box in which the password must be entered before the
program will remove the protection.)
©Copyright 2004 SVI Training Products, Inc. Page 10
Excel 2003 Advanced Section 5 - Working with Other Excel Users
In this exercise, you will turn off change tracking in the current workbook. You
will then turn change tracking back on and protect the workbook at the
same time.
1. Make sure that Group Forecast #1.xls is still open.
You will begin by turning off change tracking.
ACTION (You Do) COMPUTER RESPONSE / Comments
1. Choose the Tools, Track Changes The Highlight Changes dialog box is
command, followed by Highlight displayed.
Changes.
2. Click on Track changes while The dialog box is closed, and tracking is
editing to deselect the option. Then turned off. You will now turn it back on.
click on the OK button.
3. Choose the Tools, Protection The Protect Shared Workbook dialog box
command, followed by Protect and is displayed (as illustrated below).
Share Workbook.
©Copyright 2004 SVI Training Products, Inc. Page 11
Excel 2003 Advanced Section 5 - Working with Other Excel Users
ACTION (You Do) COMPUTER RESPONSE / Comments
4. Click on Sharing with track The option is selected.
changes.
5. Click in the Password box.
Type: hello
NOTE: Make sure that you type the
above password exactly as indicated
(in lowercase characters) since
passwords are case-sensitive.
6. Choose the OK button. The Confirm Password dialog box is
displayed, and you are prompted to re-
enter the password.
7. Type: hello The password is set, and a prompt box
Choose the OK button. appears.
8. Choose the OK button. The prompt box is closed, change
tracking is turned on (with workbook
protection), and the workbook is saved.
9. Choose the Tools, Track Changes The Highlight Changes dialog box is
command, followed by Highlight redisplayed. Notice that the Track
Changes. changes while editing option is now
unavailable.
10. Click on the Cancel button. The dialog box is closed. You will now
remove the protection from the
workbook.
11. Choose the Tools, Protection The Unprotect Sharing dialog box is
command, followed by Unprotect displayed.
Shared Workbook.
12. Type: hello The required password is entered. The
Choose the OK button. workbook protection is removed. The
workbook also is no longer in shared
mode.
©Copyright 2004 SVI Training Products, Inc. Page 12
Excel 2003 Advanced Section 5 - Working with Other Excel Users
5.5 Protecting an Unshared Workbook
In the last subsection, you learned how to protect a shared workbook. You can also
protect an unshared workbook from modifications to its structure, as well as protect a
single worksheet in an unshared workbook from revisions. This is accomplished with
the Tools, Protection, Protect Workbook and Tools, Protection, Protect Sheet
commands, respectively.
In using the Tools, Protection, Protect Sheet command, you activate the Locked
option, which is set for each cell, by default, on the Protection panel of the Format
Cells dialog box. This makes the worksheet read-only. You can unlock specific ranges
when a worksheet is protected by using the Tools, Protection, Allow Users to Edit
Ranges command.
1. You can also protect an unshared workbook by specifying a password to open and/or modify it.
This is accomplished with options in the Save Options dialog box, which is displayed by clicking on
the Tools button in the Save As dialog box and by selecting General Options in the list that appears.
(These options are examined in the next exercise.)
2. After protecting an unshared workbook/worksheet with the Tools, Protection, Protect
Workbook/Tools, Protection, Protect Sheet commands, or after assigning a password to open and/or
modify an unshared workbook, you can still share the workbook. If you do, all protection
options/assigned passwords remain in effect for all individuals accessing that workbook.
©Copyright 2004 SVI Training Products, Inc. Page 13
Excel 2003 Advanced Section 5 - Working with Other Excel Users
In this exercise, you will protect both the current workbook and the current
worksheet.
1. Make sure that Group Forecast #1.xls is still open.
You will begin by protecting the workbook.
ACTION (You Do) COMPUTER RESPONSE / Comments
1. Choose the Tools, Protection The Protect Workbook dialog box is
command, followed by Protect displayed (as illustrated below). Notice
Workbook. that the Structure option is selected, by
default. This option prevents a user from
modifying the structure of the workbook
in any way.
2. Make sure that the insertion point is The Confirm Password dialog box is
location in the Password box. displayed.
Type: hello
Choose the OK button.
3. Type: hello The password is set, and the dialog box
Choose the OK button. is closed. You will now examine the
Protection options for cells in the
worksheet.
©Copyright 2004 SVI Training Products, Inc. Page 14
Excel 2003 Advanced Section 5 - Working with Other Excel Users
ACTION (You Do) COMPUTER RESPONSE / Comments
4. Point to any entry in the worksheet, The Format Cells dialog box is displayed.
and right-click the mouse button.
Then click on Format Cells on the
shortcut menu that appears.
5. Click on the Protection tab. The Protection panel of the dialog box is
displayed (as illustrated below). Notice
that the Locked option is selected, by
default. This makes cells read-only when
worksheet protection is in effect.
NOTE: Selecting the Hidden option
hides formulas in cells when a worksheet
is protected.
6. Click on the Cancel button. The dialog box is closed. You will now
protect the worksheet.
©Copyright 2004 SVI Training Products, Inc. Page 15
Excel 2003 Advanced Section 5 - Working with Other Excel Users
ACTION (You Do) COMPUTER RESPONSE / Comments
7. Choose the Tools, Protection The Protect Sheet dialog box is displayed
command, followed by Protect (as illustrated below).
Sheet.
NOTE: Under Allow all users of this
worksheet to, only the Select locked
cells and Select unlocked cells options
should be selected.
8. Make sure that the insertion point is The Confirm Password dialog box is
located in the Password box. displayed.
Type: hello
Choose the OK button.
9. Type: hello The password is set, and both dialog
Choose the OK button. boxes are closed. You will now test the
workbook protection by attempting to
delete the current worksheet.
10. Choose the Edit command. The Edit menu is displayed. Notice that
the Delete Sheet option is unavailable.
11. Close the Edit menu. You will now attempt to rename the
current worksheet.
©Copyright 2004 SVI Training Products, Inc. Page 16
Excel 2003 Advanced Section 5 - Working with Other Excel Users
ACTION (You Do) COMPUTER RESPONSE / Comments
12. Point to the first worksheet tab A message box appears, informing you
(which displays the default that the workbook is protected.
worksheet title, Sheet1), and
double-click the mouse button.
13. Click on the OK button. The message box is closed. You will now
test the worksheet protection.
14. Select cell B4. As soon as you type the first digit, a
Type: 11000 message box appears, informing you that
the worksheet is read-only.
15. Click on the OK button. The message box is closed. You will now
remove the workbook and worksheet
protection.
16. Choose the Tools, Protection The Unprotect Workbook dialog box is
command, followed by Unprotect displayed.
Workbook.
17. Type: hello The required password is entered, the
Choose the OK button. dialog box is closed, and the workbook is
unprotected.
18. Choose the Tools, Protection The Unprotect Sheet dialog box is
command, followed by Unprotect displayed.
Sheet.
19. Type: hello The required password is entered, the
Choose the OK button. dialog box is closed, and the worksheet is
unprotected. You will now reprotect the
worksheet after unlocking a specific
range in the worksheet.
20. Select the range B5:D5. Then The Allow Users to Edit Ranges dialog
choose the Tools, Protection box is displayed (as illustrated on the
command, followed by Allow Users following page).
to Edit Ranges.
©Copyright 2004 SVI Training Products, Inc. Page 17
Excel 2003 Advanced Section 5 - Working with Other Excel Users
ACTION (You Do) COMPUTER RESPONSE / Comments
21. Click on the New button. The New Range dialog box is displayed
(as illustrated below).
22. Type: Unit Price A title (name) for the range is entered.
23. Click in the Range password box. The Confirm Password dialog box is
Type: hello displayed.
Choose the OK button.
24. Type: hello The password is set, and the Allow Users
Choose the OK button. to Edit Ranges dialog box is redisplayed.
©Copyright 2004 SVI Training Products, Inc. Page 18
Excel 2003 Advanced Section 5 - Working with Other Excel Users
ACTION (You Do) COMPUTER RESPONSE / Comments
25. Click on the Protect Sheet button. The Protect Sheet dialog box is
displayed.
NOTE: In this case, you will not set a
password for unprotecting the worksheet.
26. Click on the OK button. The dialog box is closed. You will now
edit the entry in cell B5.
27. Make sure that cell B5 is the active As soon as you enter the first digit, the
cell. Unlock Range dialog box is displayed.
Type: 28
28. Type: hello The required password is entered, and
Choose the OK button. the dialog box is closed.
29. Make sure that cell B5 is still the The new value is entered into the
active cell. selected cell. You will now unprotect the
Type: 28 worksheet.
Press [ENTER].
30. Choose the Tools, Protection The worksheet is once again
command, followed by Unprotect unprotected. You will now examine other
Sheet. options for protecting a workbook.
31. Choose the File, Save As command. The Save As dialog box is displayed.
32. Click on the Tools button (on the The Save Options dialog box is displayed
toolbar of the dialog box), and then (as illustrated below).
click on General Options in the list
that appears.
©Copyright 2004 SVI Training Products, Inc. Page 19
Excel 2003 Advanced Section 5 - Working with Other Excel Users
ACTION (You Do) COMPUTER RESPONSE / Comments
33. Examine the various options in the The Password to open and Password
dialog box. to modify options allow you to specify a
password that must be entered before
NOTE: Do not reset any of the the current workbook can be opened and
options. modified, respectively. The Read-only
recommended option, when selected,
displays a message box, suggesting that
the user open the workbook as read-only
if he or she does not intend to save
changes.
34. Click on the Cancel button. The Save As dialog box is redisplayed.
35. Click on the Cancel button. The dialog box is closed.
36. Close the workbook, without The Workbook window is cleared.
saving the changes.
©Copyright 2004 SVI Training Products, Inc. Page 20
Excel 2003 Advanced Section 5 - Working with Other Excel Users
5.6 Merging Revised Copies of a Workbook
This section, up to this point, has been concerned with sharing a workbook with other
members of a workgroup on a network. If all or some members of your workgroup do
not have access to a network, you can still share a workbook and update it with
changes made by those individuals. To do this, you make copies of the workbook and
distribute a copy to each person. When they have made their revisions, you then
collect the various copies of the workbook and merge them into one workbook.
To set up a workbook for distribution to others:
With the workbook open, choose the Tools, Share Workbook command.
In the Share Workbook dialog box, which is subsequently displayed, select the Allow
changes by more than one user at the same time option.
On the Advanced panel of the dialog box, make sure that the number of days specified
in the Keep change history for box will allow all reviewers to complete their work and
give you enough time to collect and merge the workbook copies.
Click on the OK button to put the workbook into shared mode.
Using the File, Save As command, save an appropriate number of copies of the
workbook, giving each copy a different filename.
You can send a copy of a workbook as an attachment to an e-mail message by using
the File, Send To, Mail Recipient (as Attachment) command. For more
information about this feature, see the Excel Help system.
To merge revised copies of a workbook:
Open the workbook into which the other workbook(s) is/are to be merged. (This
workbook must be shared.)
Choose the Tools, Compare and Merge Workbooks command.
In the Select Files to Merge Into Current Workbook dialog box, which is subsequently
displayed, select the workbook(s) that is/are to be combined with the current
workbook.
Click on the OK button.
©Copyright 2004 SVI Training Products, Inc. Page 21
Excel 2003 Advanced Section 5 - Working with Other Excel Users
In this exercise, you will merge three revised copies of a workbook into the
original workbook.
1. Open the file named Group Forecast #2.xls. (This is the original workbook.)
ACTION (You Do) COMPUTER RESPONSE / Comments
1. Choose the Tools, Compare and The Select Files to Merge Into Current
Merge Workbooks command. Workbook dialog box is displayed (as
illustrated below).
2. In the list of filenames, click on Copy Three files (Copy #1.xls, Copy #2.xls and
#1.xls (or Copy #1). Press and Copy #3.xls) are selected. (These files
hold down [SHIFT]. Click on Copy contain revised copies of the current
#3.xls (or Copy #3). Then release workbook.)
[SHIFT].
©Copyright 2004 SVI Training Products, Inc. Page 22
Excel 2003 Advanced Section 5 - Working with Other Excel Users
ACTION (You Do) COMPUTER RESPONSE / Comments
3. Click on the OK button. The dialog box is closed, and the
workbooks in the selected files are
merged into the current workbook.
4. Choose the Tools, Track Changes The Track Changes dialog box is
command, followed by Highlight displayed.
Changes.
5. Click on When to remove the check The When option is reset to "All."
mark.
6. Click on the OK button. The dialog box is closed, and the
changes are now indicated in the
worksheet.
1. With Group Forecast #2.xls open, accept or reject each of the changes in the worksheet.
When two or more individuals make a change in the same cell, the Accept or
Reject Changes dialog box lists each change, as well as the original entry. In this
case, you make a choice by selecting the desired entry in the list (one of the
revised entries or the original entry) and by clicking on the Accept button.
2. Save the workbook, and then close it.
©Copyright 2004 SVI Training Products, Inc. Page 23
Excel 2003 Advanced Section 5 - Working with Other Excel Users
This information is included for reference purposes.
The Advanced panel of the Share Workbook dialog box (which is displayed by
choosing the Tools, Share Workbook command) allows each person working on a
shared workbook to individually set certain options.
Share Workbook Dialog Box (Advanced Panel)
©Copyright 2004 SVI Training Products, Inc. Page 24
Excel 2003 Advanced Section 5 - Working with Other Excel Users
The Update changes section of the Advanced panel includes two options that
determine when a workbook is updated with changes made by others:
When file is saved (the default option) -- which updates the workbook each time it is
saved.
Automatically every -- which allows an individual to specify how often the workbook is
to be automatically updated. In selecting this option, the individual is given two
additional options: Save my changes and see others' changes and Just see other
users' changes. The first option saves the changes made by the individual who has set
the option and updates the workbook with changes made by others (as with the When
file is saved option described above). The second option simply updates the workbook
with changes made by others, without saving the changes made by the individual who
has set the option. (That person's changes can still be saved at any time.)
The Conflicting changes between users section of the Advanced panel includes
two options that determine what change is kept when two or more conflicting
changes by two or more users are made in the same cell:
Ask me which changes win (the default option) -- which displays the Resolve Conflicts
dialog box, allowing the individual who is saving the workbook to decide what change(s)
is/are to be kept and which is/are to be discarded.
The changes being saved win -- which simply keeps the changes made by the
individual who is saving the workbook, discarding all other changes.
©Copyright 2004 SVI Training Products, Inc. Page 25
Excel 2003 Advanced Section 5 - Working with Other Excel Users
5.7 Additional Security Features
This subsection discusses two additional workbook security features. These include:
Using digital signatures to authenticate workbooks.
Setting macro settings.
A digital signature is an electronic encrypted code that guarantees that the
workbook originated from the signer. A workbook is digitally signed by using a digital
certificate. Digital certificates can be obtained from a certification authority such
as VeriSign, or from an Information Technology professional in the IT department of a
company. It can also be created using the Selfcert.exe tool. Because the latter
approach is not issued by a formal certification authority, it is the least secure, and
often will not be accepted by an organization.
To add a digital signature to a workbook:
Choose the Tools, Options command, and then click on the Security tab.
Click on the Digital Signatures button.
In the Digital Signatures dialog box, which is subsequently displayed, click on the Add
button.
In the Add Certificate dialog box, which is subsequently displayed, select the appropriate
certificate, and then click on OK.
Digital Signatures Button
A macro is simply a program that is used to automate tasks. This topic will be
explored in detail in the next course in the series called Microsoft Office Excel 2003
Macros. In this subsection, we will briefly discuss security considerations when using
macros.
A computer virus is a program or macro that infects computer files. It is usually
transmitted as an e-mail attachment, or is downloaded from the Web. When the file
is loaded into memory, it can destroy information on your PC. It is therefore very
important to protect your PC, by using antivirus software, and by setting macro
security levels appropriately. The security levels determine whether a macro will be
automatically disabled, or will be allowed to operate on your system.
©Copyright 2004 SVI Training Products, Inc. Page 26
Excel 2003 Advanced Section 5 - Working with Other Excel Users
To set macro security settings:
Choose the Tools, Options command, and then click on the Security tab.
In the Security dialog box, which is subsequently displayed, click on the Macro Security
button, and choose the appropriate security level for your application. The available
options include Very High (maximum security), High, Medium and Low (not
recommended). Read the information in the dialog box to see the full definitions.
Click on the OK button.
Macro Security Button
In this exercise, you will review the steps for working with digital signatures
and macro security settings.
1. Make sure that all workbooks are closed. Then open the file named Canada Sales.xls.
ACTION (You Do) COMPUTER RESPONSE / Comments
1. Choose the Tools, Options The Options dialog box is displayed.
command, and then click on the
Security tab.
2. Click on the Digital Signatures … The Digital Signature dialog box is
button. displayed (as illustrated on the following
page).
©Copyright 2004 SVI Training Products, Inc. Page 27
Excel 2003 Advanced Section 5 - Working with Other Excel Users
ACTION (You Do) COMPUTER RESPONSE / Comments
3. Click on the Add button. The Select Certificate dialog box is
displayed. At this point you would select
the certificate to add to the document.
In this example you will not add
anything. You will now review the
procedure for setting macro security
levels.
4. Click on the Cancel button. Then The Options dialog box is displayed.
click on the Cancel button again.
5. Click on the Macro Security … The Security dialog box is displayed (as
button. illustrated on the following page).
Review the security definitions, but do
not change anything now.
©Copyright 2004 SVI Training Products, Inc. Page 28
Excel 2003 Advanced Section 5 - Working with Other Excel Users
ACTION (You Do) COMPUTER RESPONSE / Comments
6. Click on the Cancel button. Then The worksheet is displayed.
click on the Cancel button again.
7. Close the workbook without The Workbook window is cleared.
saving.
©Copyright 2004 SVI Training Products, Inc. Page 29
Excel 2003 Advanced Section 5 - Working with Other Excel Users
5.8 Summary
In this section, you have learned how to:
Turn on change tracking in a Use the Tools, Track Changes,
workbook. Highlight Changes command or
the Tools, Share Workbook
command.
Accept or reject proposed Use the Tools, Track Changes,
changes in a workbook. Accept or Reject Changes
command.
Remove a comment from a Use the Edit, Clear, Comments
worksheet. command or the Delete
Comment option on the shortcut
menu.
Turn on change tracking and Use the Tools, Protection,
protect a workbook. Protect and Share Workbook
command.
Protect an unshared workbook. Use the Tools, Protection,
Protect Workbook / Tools,
Protection, Protect Sheet
commands.
Unlock a specific range when a Use the Tools, Protection, Allow
worksheet is protected. Users to Edit Ranges command.
Set up a workbook for distribution Use the Tools, Share Workbook
to others. command.
Merge revised copies of a Use the Tools, Compare and
workbook. Merge Workbooks command.
Use digital signatures to Choose the Tools, Options
authenticate workbooks. command, and then click on the
Security tab. Click on the Digital
Signatures button.
©Copyright 2004 SVI Training Products, Inc. Page 30
Excel 2003 Advanced Section 5 - Working with Other Excel Users
Set macro settings. Choose the Tools, Options
command, and then click on the
Security tab. Click on the Macro
Security button.
©Copyright 2004 SVI Training Products, Inc. Page 31
SECTION 6
IMPORTING AND
EXPORTING DATA
©Copyright 2004 SVI Training Products, Inc.
Excel 2003 Advanced Section 6 - Importing and Exporting Data
6 IMPORTING AND EXPORTING DATA
6.1 Introduction
This section discusses methods for importing external data into Excel and for
exporting Excel data to external applications. In it, you will learn how to:
Import data in a text file into Excel.
Import data in a database file into Excel.
Publish Web based worksheets.
Import data from a Web page into Excel.
Export Excel data to other applications.
You must have Microsoft Word installed to complete subsection 10.5.
©Copyright 2004 SVI Training Products, Inc. Page 1
Excel 2003 Advanced Section 6 - Importing and Exporting Data
6.2 Importing Data in a Text File into Excel
Excel provides a number of tools for importing external data (that is, data created in
other applications) into your worksheets. Using the Text Import Wizard, for
example, you can import the data in a text file.
To access the Text Import Wizard:
Choose the Data, Import External Data, Import Data command.
In the Select Data Source dialog box, which is subsequently displayed, specify the name
of the text file.
Click on the Open button.
In this exercise, you will import data from a text file into a new Excel
worksheet.
1. Make sure that all workbooks are closed. Then open a new workbook (unless a new workbook is
currently open).
ACTION (You Do) COMPUTER RESPONSE / Comments
1. Choose the Data, Import External The Select Data Source dialog box is
Data command, followed by Import displayed.
Data.
2. Switch to the folder in which the
course data files are stored.
3. In the list of filenames, double-click The first Text Import Wizard dialog box is
on Test Scores.txt (or Text displayed (as illustrated on the following
Scores). page). This dialog box allows you to
specify the type of data the text file
contains. In this case, the file contains
delimited data (entries separated by
tabs).
©Copyright 2004 SVI Training Products, Inc. Page 2
Excel 2003 Advanced Section 6 - Importing and Exporting Data
ACTION (You Do) COMPUTER RESPONSE / Comments
4. Make sure that the Delimited option The next Text Import Wizard dialog box is
is selected. Then click on the Next displayed. This dialog box allows you to
> button. specify the type of delimiter that is used.
Notice that the contents of the file
appear in a table at the bottom of the
dialog box.
5. Make sure that the Tab option is The last Text Import Wizard dialog box is
selected. Then click on the Next > displayed. This dialog box allows you to
button. format each column of data.
NOTE: You can omit a column from the
import operation by selecting (clicking in)
the column and by selecting the Do not
import column (skip) option. In this
case, however, you will import all of the
data. You will also accept the default
format (General) for the data.
6. Click on the Finish button. The Import Data dialog box is displayed
(as illustrated on the following page).
You will accept the default location (A1 in
the current worksheet) for the upper-left
corner of the data.
©Copyright 2004 SVI Training Products, Inc. Page 3
Excel 2003 Advanced Section 6 - Importing and Exporting Data
ACTION (You Do) COMPUTER RESPONSE / Comments
7. Click on the OK button. The dialog box is closed, and the
contents of the selected file are
displayed in the worksheet (as illustrated
below).
8. If the External Data toolbar is not You will use the External Data toolbar in
displayed, choose the View, the next two exercises.
Toolbars command, followed by
External Data. NOTE: The Refresh Data button on the
above toolbar allows you to update
imported data with changes made in the
source data.
9. Optionally, enhance the
appearance of the worksheet in
ways of your choice.
10. Save the workbook in a file named
Scores.xls.
11. Close the workbook. The worksheet is cleared from the
screen.
©Copyright 2004 SVI Training Products, Inc. Page 4
Excel 2003 Advanced Section 6 - Importing and Exporting Data
6.3 Importing Data in a Database File into Excel
Using the Query Wizard, you can import data in a database file into an Excel
worksheet.
To access the Query Wizard:
Choose the Data, Import External Data, New Database Query command.
In the Choose Data Source dialog box, which is subsequently displayed, select the
appropriate data source.
Make sure that the Use the Query Wizard to create/edit queries option is selected.
Click on the OK button.
You can also use the Data, Import External Data, Import Data command (which
you used in the previous exercise to import data in a text file) to import database
information into Excel. Using this command, however, you cannot filter and sort the
data before importing it. (With the Query Wizard you can.)
In this exercise, you will import data in a Microsoft Access database file into a
new Excel worksheet.
1. Make sure that the Workbook window is clear. Then open a new workbook.
ACTION (You Do) COMPUTER RESPONSE / Comments
1. Choose the Data, Import External The Choose Data Source dialog box is
Data command, followed by New displayed.
Database Query.
2. In the list of data sources, click on
Ms Access Database.
©Copyright 2004 SVI Training Products, Inc. Page 5
Excel 2003 Advanced Section 6 - Importing and Exporting Data
ACTION (You Do) COMPUTER RESPONSE / Comments
3. Make sure that the Use the Query The Select Database dialog box is
Wizard to create/edit queries displayed (as illustrated below), listing
option is selected. Then click on the the Microsoft Access database file in the
OK button. working folder (Order Details.mdb).
4. Click on Order Details.mdb. Then The Query Wizard -- Choose Columns
click on the OK button. dialog box is displayed (as illustrated
below), listing the various tables in the
selected database.
©Copyright 2004 SVI Training Products, Inc. Page 6
Excel 2003 Advanced Section 6 - Importing and Exporting Data
ACTION (You Do) COMPUTER RESPONSE / Comments
5. In the Available tables and The fields of the Orders table are listed.
columns box, click on the plus sign
to the left of Orders. NOTE: You can use the Preview Now
button at the bottom of the dialog box to
list the entries in a selected field.
6. In the field list, double-click on the The fields are added to the Columns in
following fields: your query box.
Order No NOTE: You can also add a field to the
Order Date above box by selecting it and by clicking
Item on the right arrow button. (You can add
Quantity all fields of a table to this box by
Price selecting the table name and by clicking
on the above button.)
7. In the Columns in your query box, The Price field is moved up one position
click on Price. Then click on the up in the list.
arrow button to the right.
8. Click on the Next > button. The Query Wizard -- Filter Data dialog
box is displayed (as illustrated below).
9. In the Column to filter box, click on The operator is selected, and the
Quantity. Then expand the insertion point appears in the box to the
Quantity box, and click on is right.
greater than or equal to.
©Copyright 2004 SVI Training Products, Inc. Page 7
Excel 2003 Advanced Section 6 - Importing and Exporting Data
ACTION (You Do) COMPUTER RESPONSE / Comments
10. Type: 5 The filter condition is defined. Only
those records in which the Quantity field
entry is 5 or more will be displayed.
NOTE: Notice that you can specify up to
three filter conditions.
11. Click on the Next > button. The Query Wizard -- Sort Order dialog
box is displayed (as illustrated below).
12. Expand the Sort by box, and click on Records will be sorted by entries in the
Item. Item field.
NOTE: Notice that you can specify up to
three sort fields.
13. Click on the Next > button. The Query Wizard -- Finish dialog box is
displayed (as illustrated on the following
page).
NOTE: The Save Query button in this
dialog box allows you to name and save
the query. The query is then listed on
the Queries panel of the Choose Data
Source dialog box.
©Copyright 2004 SVI Training Products, Inc. Page 8
Excel 2003 Advanced Section 6 - Importing and Exporting Data
ACTION (You Do) COMPUTER RESPONSE / Comments
14. Make sure that the Return Data to The Import Data dialog box is displayed.
Microsoft Excel option is selected.
Then click on the Finish button.
15. In the worksheet, click in cell B3. The selected cell is entered into the
dialog box. The upper-left corner of the
data will appear in this cell.
16. In the dialog box, click on the OK The dialog box is closed, and the
button. specified database records are displayed
in the Excel worksheet. You will now
modify the data that appears in the
worksheet by modifying the query.
17. Select any cell in the list. Then The Query Wizard -- Choose Columns
click on the Edit Query button on dialog box is redisplayed.
the External Data toolbar.
18. In the Available tables and The Description field is added to the
columns box, click on the plus sign query.
to the left of Merchandise. Then
double-click on Description in the
Merchandise table field list.
©Copyright 2004 SVI Training Products, Inc. Page 9
Excel 2003 Advanced Section 6 - Importing and Exporting Data
ACTION (You Do) COMPUTER RESPONSE / Comments
19. In the Columns in your query box, The Item field is removed from the query.
click on Item. Then click on the left
arrow button.
20. Click on the Next > button. Then The Query Wizard -- Sort Order dialog
click again on the Next > button in box is redisplayed.
the Query Wizard -- Filter Data dialog
box.
21. Expand the Sort by box, and click on Records will now be sorted by entries in
Order No. the Order No field.
22. Click on the Next > button. Then The worksheet is redisplayed. Notice the
click on the Finish button in the differences in the worksheet data.
Query Wizard -- Finish dialog box.
23. Increase the width of columns B
through E to 12.
24. Apply the mm/dd/yy format to the When you are finished, the worksheet
Order Date field entries. Then should appear similar to that illustrated
apply the Currency with 2 decimal below.
places format to the Price field
entries.
25. Save the workbook in a file named
Orders #1.xls.
©Copyright 2004 SVI Training Products, Inc. Page 10
Excel 2003 Advanced Section 6 - Importing and Exporting Data
1. With Orders #1.xls open, use the Query Wizard once again to modify the data that currently
appears in the worksheet.
2. Optionally, enhance the appearance of the worksheet in other ways of your choice.
3. Close the workbook, without saving the changes.
©Copyright 2004 SVI Training Products, Inc. Page 11
Excel 2003 Advanced Section 6 - Importing and Exporting Data
6.4 Importing Data from a Web Page into Excel
Up to this point, you have imported both the data in a text file and the data in a
Microsoft Access database table into an Excel worksheet. Using the Copy Paste
Web Query technique, you can also import refreshable data from a Web page, as
demonstrated in the next exercise.
1. You can also use the Data, Import External Data, New Web Query command to import data
from a Web page.
2. Before you import data from a Web site, you should make sure that you are allowed to do so. You
should also make sure that you comply with any applicable terms and/or conditions governing use of
the data you import from the site.
In this exercise, you will import data from a Web page you create into a new
Excel worksheet.
1. Make sure that the Workbook window is clear. Then open the file named Orders #2.xls.
You will begin by publishing (saving) the current worksheet as a Web page.
ACTION (You Do) COMPUTER RESPONSE / Comments
1. Choose the File, Save as Web The Save As dialog box is displayed.
Page command.
2. Type: Orders Page A filename for the Web page is entered.
3. Expand the Save as type box, and The file type is set.
click on Web Page (if that option
does not currently appear in the Save NOTE: At this point, you could save the
as type box). entire workbook as a Web page by simply
clicking on the Save button. In this case,
however, you will save only the current
worksheet in Web page format. To do
this, you will use the Publish button,
which gives you additional save options.
©Copyright 2004 SVI Training Products, Inc. Page 12
Excel 2003 Advanced Section 6 - Importing and Exporting Data
ACTION (You Do) COMPUTER RESPONSE / Comments
4. Click on Selection: Sheet. Then The Publish as Web Page dialog box is
click on the Publish button. displayed (as illustrated on the following
page).
NOTE: Selecting the Add interactivity
with option and selecting the desired
type of functionality in the box to the
right allows others to interact with (for
example, make change to) the Web page
data. In this case, however, you will
create a Web page that is non-
interactive. Selecting the
AutoRepublish every time this
workbook is saved option updates the
Web page with any changes that are
made and saved in the workbook.
5. Make sure that the Open published The dialog box is closed, and the Web
web page in browser option is page is displayed in the Microsoft
selected. Then click on the Publish Internet Explorer window.
button.
©Copyright 2004 SVI Training Products, Inc. Page 13
Excel 2003 Advanced Section 6 - Importing and Exporting Data
ACTION (You Do) COMPUTER RESPONSE / Comments
6. Click on the Maximize button on the The Web browser window is maximized.
Title bar of the Microsoft Internet You will now copy the Web page data.
Explorer window.
7. Select the entire table (by
dragging the mouse pointer over
the entries).
8. Choose the Edit, Copy command. The Web page data is copied.
9. Click on the Close button on the Title The Web browser window is closed, and
bar of the Microsoft Internet Explorer the original document (Orders #2.xls) is
window. redisplayed.
10. Close the workbook, without You will now paste the data you copied
saving the changes. into a new Excel worksheet.
11. Open a new workbook.
12. Click on the Paste button. The data is pasted into the worksheet.
Notice that a Paste Options button
appears in the lower-right corner of the
data.
13. Click on the Paste Options button. A list of options is displayed (as
illustrated below).
14. Click on Create Refreshable Web The New Web Query dialog box is
Query. displayed (as illustrated below).
©Copyright 2004 SVI Training Products, Inc. Page 14
Excel 2003 Advanced Section 6 - Importing and Exporting Data
ACTION (You Do) COMPUTER RESPONSE / Comments
15. Click on the small right arrow The table is selected.
button to the left of the table.
16. Click on the Import button. The dialog box is closed, and the
worksheet data is displayed.
17. Click on the Edit Query button on The Edit Web Query dialog box is
the External Data toolbar. displayed.
18. Click on the Options button on the The Web Query Options dialog box is
toolbar of the dialog box. displayed (as illustrated below).
©Copyright 2004 SVI Training Products, Inc. Page 15
Excel 2003 Advanced Section 6 - Importing and Exporting Data
ACTION (You Do) COMPUTER RESPONSE / Comments
19. Under Formatting, click on None. The Edit Web Query dialog box is
Then click on the OK button. redisplayed.
20. Click on the Import button. The dialog box is closed, and the
worksheet is redisplayed without its
original HTML formatting.
21. Click on the Undo button. The HTML formatting is restored to the
worksheet data.
22. Save the workbook in a file named
Orders #3.xls.
23. Close the workbook. The worksheet is cleared from the
screen.
©Copyright 2004 SVI Training Products, Inc. Page 16
Excel 2003 Advanced Section 6 - Importing and Exporting Data
6.5 Exporting Excel Data to Other Applications
In the previous exercise, you exported Excel data to HTML format by saving a
worksheet as a Web page. You can also export Excel data to a number of other file
formats by selecting the appropriate option in the Save as type box in the Save As
dialog box. You can also export Excel data to other applications by using the
standard Windows Copy and Paste technique, as demonstrated in the next exercise.
In this exercise, you will export data from an Excel worksheet into a Microsoft
Word document.
To complete this exercise, you must have Microsoft Word installed.
1. Make sure that the Workbook window is clear. Then open the file named Orders #2.xls.
You will begin by copying the worksheet data.
ACTION (You Do) COMPUTER RESPONSE / Comments
1. Select the range A1:F15. Then click The worksheet data is copied.
on the Copy button.
2. Click on the Minimize button on the The Excel Application window is
Title bar of the Excel Application minimized. You will now start Microsoft
window. Word.
3. Click on the Start button on the The Microsoft Word Application window
Window taskbar. Then select the appears, displaying a blank document.
necessary options(s) to start
Microsoft Word.
4. Close the New Document task You will now paste the data you copied
pane (by clicking on the Close into the current document.
button at the top of the pane).
NOTE: If the above task pane is
already closed, skip this step.
©Copyright 2004 SVI Training Products, Inc. Page 17
Excel 2003 Advanced Section 6 - Importing and Exporting Data
ACTION (You Do) COMPUTER RESPONSE / Comments
5. Click on the Paste button on the The data is pasted into the document.
Standard toolbar. Notice that a Paste Options button
appears in the lower-right corner of the
data.
6. Click on the Paste Options button. A list of options is displayed (as
illustrated below).
7. Click on Match Destination Table The data is displayed in a Microsoft Word
Style. table, without the original formatting.
8. Click on the Paste Options button. The data is displayed with the original
Then click on Keep Source formatting. It is also linked to the source
Formatting and Link to Excel. file (Orders #2) so that any change made
in the worksheet will be reflected in the
document.
9. Click on the Close button on the Title Microsoft Word is exited. (The Microsoft
bar of the Microsoft Word Application Word document was not saved.)
window. Then click on the No button
in the prompt box that appears.
10. Display the Excel Application The worksheet is redisplayed.
window.
11. Close the workbook. The worksheet is cleared from the
screen.
©Copyright 2004 SVI Training Products, Inc. Page 18
Excel 2003 Advanced Section 6 - Importing and Exporting Data
6.6 Summary
In this section, you have learned how to:
Import data in a text file into Excel. Use the Text Import Wizard.
Access the Text Import Wizard. Use the Data, Import External Data,
Import Data command.
Import data in a database file into Use the Query Wizard.
Excel.
Access the Query Wizard. Use the Data, Import External Data,
New Database Query command.
Publish a Web based worksheet. Use the File, Save as Web Page
command.
Import data from a Web page into Use the Edit, Copy command (in the
Excel. Web browser window), the Paste button
(in Excel) and the Create Refreshable
Web Query option in the Paste Options
button list.
Export Excel data to other Select the appropriate file format in the
applications. Save as type box in the Save As dialog
box, or use the Copy button (in Excel)
and the Paste button (in the external
application).
©Copyright 2004 SVI Training Products, Inc. Page 19
SECTION 7
ANALYZING
WORKSHEET DATA
©Copyright 2004 SVI Training Products, Inc.
Excel 2003 Advanced Section 7 - Analyzing Worksheet Data
7 ANALYZING WORKSHEET DATA
7.1 Introduction
While Excel may be used primarily for storing data, the program does offer many
powerful features for analyzing that data. This section discusses five of these
features: PivotTable reports, PivotChart reports, scenarios, the Analysis
ToolPak and the Solver. In it, you will learn how to:
Create a PivotTable report.
Reset the summary function in a PivotTable report.
Create a PivotChart report.
Create, display and merge scenarios.
Use the Analysis ToolPak and the Solver for worksheet analysis.
©Copyright 2004 SVI Training Products, Inc. Page 1
Excel 2003 Advanced Section 7 - Analyzing Worksheet Data
7.2 Creating a PivotTable Report
A PivotTable report is an interactive table that summarizes worksheet data
according to user specifications. The PivotTable report illustrated below, for example,
shows total salaries, by gender, for the various departments of a company.
PivotTable Report
Using Excel's PivotTable and PivotChart Report Wizard, you can quickly create a
PivotTable report either in the worksheet containing the data to be analyzed or in a
worksheet of its own.
To create a PivotTable report:
With the appropriate workbook open, choose the Data, PivotTable and PivotChart
Report command.
Follow the directions in the PivotTable and PivotChart Wizard dialog boxes that appear. In
these dialog boxes, you specify the source and location of the data that is to be
analyzed, define the layout for the report, and specify the area in which the report is to
appear. Click on the Next > button to move from one dialog box to the next. In the final
dialog box, click on the Finish button to complete the operation.
In this exercise, you will create the PivotTable report illustrated above.
1. Make sure that all workbooks are closed. Then open the file named Staff List.xls.
©Copyright 2004 SVI Training Products, Inc. Page 2
Excel 2003 Advanced Section 7 - Analyzing Worksheet Data
ACTION (You Do) COMPUTER RESPONSE / Comments
1. Click in any cell in the range This range contains the data that is to be
A5:E18. analyzed.
2. Choose the Data, PivotTable and The first PivotTable and PivotChart Wizard
PivotChart Report command. dialog box is displayed (as illustrated
below).
3. Make sure that the Microsoft Excel The second PivotTable and PivotChart
list or database and PivotTable Wizard dialog box is displayed. You are
options are selected. Then click on prompted to confirm the range of the
the Next > button. source data.
NOTE: Notice that the list range
(A4:E18) is surrounded in the worksheet
by a marquee.
4. Click on the Next > button. The third PivotTable and PivotChart
Wizard dialog box is displayed. You will
now define the layout for the PivotTable
report.
5. Click on the Layout button. The PivotTable and PivotChart Wizard --
Layout dialog box is displayed.
6. Point to the SALARY button (at the The SALARY field is placed in the table.
right side of the screen). Press and
hold down the mouse button, and
drag the SALARY button into the
DATA area. Then release the
mouse button.
©Copyright 2004 SVI Training Products, Inc. Page 3
Excel 2003 Advanced Section 7 - Analyzing Worksheet Data
ACTION (You Do) COMPUTER RESPONSE / Comments
7. Using a similar procedure, drag the The DEPT field is placed in the table.
DEPT button into the COLUMN area
(immediately above the DATA area).
8. Using a similar procedure, drag the The GENDER field is placed in the table,
GENDER button into the ROW area which should now appear as illustrated
(to the left of the DATA area). below. (The actual PivotTable report will
show the sum of salaries, organized by
department and gender. Entries in the
DEPT field will appear as column labels;
entries in the GENDER field will appear as
row labels.)
NOTE: The PAGE area is used for filter
fields. You will add a filter field to your
PivotTable report in a later step.
9. Click on the OK button. The third PivotTable and PivotChart
Wizard dialog box is redisplayed. You are
prompted for the location in which the
PivotTable report is to appear (either on a
new worksheet or on an existing
worksheet).
©Copyright 2004 SVI Training Products, Inc. Page 4
Excel 2003 Advanced Section 7 - Analyzing Worksheet Data
ACTION (You Do) COMPUTER RESPONSE / Comments
10. Click on Existing worksheet. Then, The coordinates of the selected cell are
in the worksheet, click in cell H4. entered into the dialog box. The
PivotTable report will appear in the
current worksheet; the upper-left corner
of the report will appear in cell H4.
11. Click on the Finish button. The dialog box is closed, and the
PivotTable report is displayed in the
range H4:K8. Notice the PivotTable
toolbar (illustrated below) and the
PivotTable Field List window, which also
appear.
12. Click on the Close button on the Title The PivotTable Field List window is
bar of the PivotTable Field List closed. (You will redisplay this window in
window. a later step when it is needed.) You will
now reformat the PivotTable report.
13. Click on the Format Report button The AutoFormat dialog box is displayed
on the PivotTable toolbar. (as illustrated on the following page).
NOTE: The Report 1 through Report 10
options display information in an
indented format; the Table 1 through
Table 10 options display information in a
non-indented format.
©Copyright 2004 SVI Training Products, Inc. Page 5
Excel 2003 Advanced Section 7 - Analyzing Worksheet Data
ACTION (You Do) COMPUTER RESPONSE / Comments
14. Click on the Report 4 option. Then The dialog box is closed, and the new
click on the OK button. format is applied to the report.
15. Cancel the selection. The new format is now visible.
16. Click on the Undo button. The original report format is restored.
You will now modify the amount of
information that appears in the
PivotTable report.
17. In the PivotTable report, click on the The button is expanded, and the two
down arrow at the right side of the DEPT field entries (Admin and Sales) are
DEPT button. listed in a box.
18. Click in the Admin check box to The information for the Administration
deselect the option. Then click on department is hidden, and only the
the OK button. information for the Sales department
now appears in the PivotTable report.
19. Click on the down arrow at the right The button is expanded, and the two
side of the GENDER button in the GENDER field entries (F and M) are listed
PivotTable report. in a box.
©Copyright 2004 SVI Training Products, Inc. Page 6
Excel 2003 Advanced Section 7 - Analyzing Worksheet Data
ACTION (You Do) COMPUTER RESPONSE / Comments
20. Click in the M check box to deselect The information for males is hidden, and
the option. Then click on the OK only the information for females in the
button. Sales department now appears in the
PivotTable report. You will now restore
the original information to the report.
21. Expand the DEPT button, and click in The information for females in the
the Admin check box to select the Administration department is
option. Then click on the OK button. redisplayed.
22. Expand the GENDER button, and The information for males in both
click in the M check box to select departments is redisplayed.
the option. Then click on the OK
button.
23. Click on the Show Field List button The PivotTable Field List window is
on the PivotTable toolbar. redisplayed (as illustrated below). You
will now add the POSITION field to the
PivotTable report.
©Copyright 2004 SVI Training Products, Inc. Page 7
Excel 2003 Advanced Section 7 - Analyzing Worksheet Data
ACTION (You Do) COMPUTER RESPONSE / Comments
24. In the PivotTable Field List window, The POSITION field is added to the
point to the POSITION field. (Point PivotTable report, which now shows the
to either the field name or the button sum of salaries, organized by
to the left of the field name.) Press department, position and gender.
and hold down the mouse button,
and drag the POSITION field to the NOTE: You can use the PivotTable Field
left of the GENDER field in the List window to manually place all fields in
PivotTable report. When a a PivotTable (or PivotChart) report. In
vertical placement bar appears, this case, you do not use the Layout
release the mouse button. button in the third PivotTable and
PivotChart Wizard dialog box when
creating the report.
25. In the PivotTable report, point to the The POSITION field is repositioned in the
POSITION button. Press and hold PivotTable report, which now shows the
down the mouse button, and drag sum of salaries, organized by
the POSITION button to the right. department, gender and position.
When the vertical placement bar
appears to the right of the GENDER
field, release the mouse button.
26. In the PivotTable report, point to the The POSITION field is converted to a filter
POSITION button. Press and hold field.
down the mouse button, and the
drag the POSITION button to the
box that displays Drop Page Fields
Here. Then release the mouse
button.
27. Click on the down arrow at the right The button is expanded, and the three
side of the POSITION button. POSITION field entries are listed in a box.
28. Click on Clerk. Then click on the OK Only the information for clerks is now
button. displayed.
29. Click on the down arrow at the right Only the information for secretaries is
side of the POSITION button. In the now displayed. You will now remove the
list of field entries, click on POSITION field from the PivotTable report.
Secretary. Then click on the OK
button.
30. In the PivotTable report, point to the The POSITION field is removed from the
POSITION button. Press and hold PivotTable report, which now appears in
down the mouse button, and drag its original layout.
the POSITION button to an empty
area of the worksheet. When a large
X appears, release the mouse
button.
©Copyright 2004 SVI Training Products, Inc. Page 8
Excel 2003 Advanced Section 7 - Analyzing Worksheet Data
ACTION (You Do) COMPUTER RESPONSE / Comments
31. Close the PivotTable Field List You will now make a change in the
window. worksheet data and then refresh the
PivotTable report.
32. Select cell E5. The cell entry is revised.
Type: 27000
Press [ENTER].
33. Click in any cell of the PivotTable The PivotTable report is updated to
report. Then click on the Refresh reflect the change in the worksheet data.
Data button on the PivotTable
toolbar.
34. Save the workbook. The changes are saved.
©Copyright 2004 SVI Training Products, Inc. Page 9
Excel 2003 Advanced Section 7 - Analyzing Worksheet Data
7.3 Resetting the Summary Function in a PivotTable Report
When you create a PivotTable report, the Sum function is used, by default, to
summarize the field information. You can, however, choose from several other
summary functions to display such information as average values, maximum or
minimum values, counts, etc.
To reset the summary function (after creating a PivotTable report):
Select the upper-left cell of the PivotTable report.
Click on the Field Settings button on the PivotTable toolbar.
In the PivotTable Field dialog box, which is subsequently displayed, select the desired
function.
Click on the OK button.
Field Settings Button
You can also reset the summary function while creating a PivotTable report by
double-clicking on the summary field button after placing that field in the sample
table (in the PivotTable and PivotChart Wizard -- Layout dialog box). Doing this,
displays the PivotTable Field dialog box (described above).
©Copyright 2004 SVI Training Products, Inc. Page 10
Excel 2003 Advanced Section 7 - Analyzing Worksheet Data
In this exercise, you will reset the summary function in a PivotTable report.
Specifically, you will copy the current PivotTable report and then use the Average
function in the second PivotTable report.
1. Make sure that Staff List.xls is still open.
ACTION (You Do) COMPUTER RESPONSE / Comments
1. Point to the top border of the The PivotTable report is selected.
upper-left cell of the PivotTable
report (which displays the label Sum
of SALARY). When a small
downward-pointing arrow
appears, click the mouse button.
2. Click on the Copy button. Select cell The selected entries are copied into the
H10. Then click on the Paste range H10:K14.
button.
3. Press [ESC]. The marquee is removed from the copy
range. You will now reset the summary
function in the second PivotTable report.
4. Make sure that cell H10 is selected. The PivotTable Field dialog box is
Then click on the Field Settings displayed (as illustrated below).
button on the PivotTable toolbar.
©Copyright 2004 SVI Training Products, Inc. Page 11
Excel 2003 Advanced Section 7 - Analyzing Worksheet Data
ACTION (You Do) COMPUTER RESPONSE / Comments
5. In the Summarize by box, click on The second report will display the
Average. average salary, by gender, for the
various departments.
6. Click on the Number button. The Format Cells dialog box is displayed.
7. In the Category box, click on Salaries in the second report will include
Currency. Then reset the Decimal a dollar sign.
places option to 0.
8. Click on the OK button. The PivotTable Field dialog box is
redisplayed.
9. Click on the OK button. The dialog box is closed. Notice that the
numeric entries now appear as currency
values.
10. Select the first PivotTable report Next, you will print the first PivotTable
(the range H4:K8). Then, using the report.
Field Settings button and the
Number button in the PivotTable
Field dialog box, apply the Currency
with 0 decimal places format to the
numeric entries in this table.
11. Make sure that the first PivotTable The Print dialog box is displayed.
report is still selected. Then choose
the File, Print command.
12. Under Print what, click on The dialog box is closed, and the first
Selection. Then click on the OK PivotTable report is printed.
button.
13. Optionally, print the second
PivotTable report.
14. Save the workbook, and then close The changes are saved, and the
it. worksheet is cleared from the screen.
©Copyright 2004 SVI Training Products, Inc. Page 12
Excel 2003 Advanced Section 7 - Analyzing Worksheet Data
1. Open the file named Merchandise List.xls.
2. Create a PivotTable report on Sheet1 of the worksheet that shows the average price of goods,
organized by the DEPT and ORIGIN fields.
3. Apply the Currency with 2 decimal places format to the numeric data in the PivotTable report.
4. Save the workbook, and then close it.
©Copyright 2004 SVI Training Products, Inc. Page 13
Excel 2003 Advanced Section 7 - Analyzing Worksheet Data
7.4 Creating a PivotChart Report
A PivotChart report is an interactive chart, which, like a PivotTable report, allows
you to view worksheet data in different ways. You create a PivotChart report by using
a procedure similar to that for creating a PivotTable report, as demonstrated in the
next exercise.
PivotChart Report
In this exercise, you will create the PivotChart report illustrated above.
1. Make sure that the Workbook window is clear. Then open the file named Staff List.xls.
©Copyright 2004 SVI Training Products, Inc. Page 14
Excel 2003 Advanced Section 7 - Analyzing Worksheet Data
ACTION (You Do) COMPUTER RESPONSE / Comments
1. Click in any cell in the range The first PivotTable and PivotChart Wizard
A5:E18. Then choose the Data, dialog box is displayed.
PivotTable and PivotChart Report
command.
2. Under What kind of report do you The second PivotTable and PivotChart
want to create?, click on Wizard dialog box is displayed. You are
PivotChart report (with prompted to confirm the range of the
PivotTable report). Then click on source data.
the Next > button.
3. Click on the Next > button. A prompt box appears, asking you if you
would like to base the chart on the
PivotTable1 report to save computer
memory.
4. Click on the Yes button. Then click The third PivotTable and PivotChart
on the Next > button in the Wizard dialog box is displayed. You will
PivotTable and PivotChart Wizard now define the layout for the chart.
dialog box, which is redisplayed.
5. Click on the Layout button. The PivotTable and PivotChart Wizard --
Layout dialog box is displayed.
6. Point to the SALARY button. Press The SALARY field is placed in the table.
and hold down the mouse button,
and drag the SALARY button into
the DATA area. Then release the
mouse button.
7. Using a similar procedure, drag the The DEPT field is placed in the table.
DEPT button into the COLUMN area.
8. Using a similar procedure, drag the The POSITION field is placed in the table,
POSITION button into the ROW which should now appear as illustrated
area. on the following page.
©Copyright 2004 SVI Training Products, Inc. Page 15
Excel 2003 Advanced Section 7 - Analyzing Worksheet Data
ACTION (You Do) COMPUTER RESPONSE / Comments
9. Click on the OK button. The third PivotTable and PivotChart
Wizard dialog box is redisplayed. You are
prompted for the location in which the
associated PivotTable report is to appear.
10. Click on Existing worksheet. The PivotTable report location is
Type: H16 specified.
11. Click on the Finish button. The dialog box is closed, and the
PivotChart report is displayed on a new
chart sheet.
NOTE: You can reformat any of the
chart components (for example, the data
markers, axes labels and legend) by
using the methods for reformatting
components of any Excel chart.
12. Close the PivotTable Field List You will now modify the amount of data
window. that is represented in the PivotChart
report.
13. Click on the down arrow at the right The button is expanded, and the three
side of the POSITION button (below POSITION fields (Clerk, Manager and
the horizontal axis labels). Secretary) are listed in a box.
©Copyright 2004 SVI Training Products, Inc. Page 16
Excel 2003 Advanced Section 7 - Analyzing Worksheet Data
ACTION (You Do) COMPUTER RESPONSE / Comments
14. Click in the Manager check box to The information for managers is hidden,
deselect the option. Then click on and only the information for clerks and
the OK button. secretaries now appears in the report.
15. Expand the POSITION field button. The information for managers is
Click in the Manager check box to redisplayed. You will now reset the
select the option. Then click on the summary function in the PivotChart
OK button. report.
16. Double-click on the Sum of The PivotTable Field dialog box is
SALARY button (in the upper-left displayed.
corner of the chart).
17. In the Summarize by box, click on The summary function is reset.
Max.
18. Click on the Number button. In the The format for the vertical (value) axis
Category box of the Format Cells labels is reset, and the PivotTable Field
dialog box, click on Currency. dialog box is redisplayed.
Reset the Decimal places option to
0. Then click on the OK button.
19. Click on the OK button. The dialog box is closed. Notice that the
report now displays the maximum salary
for each position in each department.
Notice also that the value axis labels
appear as currency values. You will now
modify the chart type.
20. Choose the Chart, Chart Type The Chart Type dialog box is displayed.
command. Notice that the Column option is
currently selected in the Chart type box.
21. In the Chart sub-type box, click on The chart will appear in the two-
the first option in the first row. dimensional clustered column format.
22. Click on the OK button. The dialog box is closed, and the chart is
displayed in the new format. You will
now preview the workbook.
23. Choose the File, Print command. The Print dialog box is displayed.
24. Under Print what, click on Entire
workbook.
25. Click on the Preview button. The first page of the workbook (the
PivotChart report) is displayed in the
Print Preview window.
26. Click on the Next button on the Print The second page of the workbook (the
Preview toolbar. list range on Sheet1) is displayed.
©Copyright 2004 SVI Training Products, Inc. Page 17
Excel 2003 Advanced Section 7 - Analyzing Worksheet Data
ACTION (You Do) COMPUTER RESPONSE / Comments
27. Click again on the Next button. The third page of the workbook (the
PivotTable reports on Sheet1) is
displayed.
28. Click on the Previous button on the The second page of the workbook is
Print Preview toolbar. redisplayed.
29. Click on the Close button on the The Print Preview window is closed. You
Print Preview toolbar. will now print both the PivotChart report
and the associated worksheet data.
30. Choose the File, Print command. The Print dialog box is redisplayed.
31. Under Print what, click on Entire The insertion point appears in the box to
workbook. Then, under Print the right of the Page(s) option.
range, click on Page(s).
32. Type: 1 The print range (pages 1 and 2) is set.
Press [TAB].
Type: 2
33. Click on the OK button. The dialog box is closed, and the two
pages are printed.
34. Save the workbook. You will now use an alternate method for
creating a PivotChart report.
35. On Sheet1, click in the second
PivotTable report (which lists
average salaries by department and
gender).
36. Click on the Chart Wizard button on A PivotChart report for the selected
the Standard toolbar. PivotTable report is displayed on a new
chart sheet.
37. Choose the Edit, Delete Sheet The new chart sheet is deleted.
command. Then click on the Delete
button in the message box that
appears.
38. Close the workbook, without The worksheet and remaining chart sheet
saving the changes. are cleared from the screen.
©Copyright 2004 SVI Training Products, Inc. Page 18
Excel 2003 Advanced Section 7 - Analyzing Worksheet Data
1. Open the file named Merchandise List.xls.
2. Create a PivotChart report that shows the total value of goods, organized by the DEPT and
ORIGIN fields.
3. Apply the Currency with 0 decimal places format to the value axis labels of the chart.
4. Optionally, modify the chart type.
5. Save the workbook, and then close it.
©Copyright 2004 SVI Training Products, Inc. Page 19
Excel 2003 Advanced Section 7 - Analyzing Worksheet Data
7.5 Creating and Displaying a Scenario
A scenario shows the effect a particular value (variable) has on other data as that
value changes. With Excel's Scenario Manager, you can create scenarios with one
or more variables to answer such "what-if" questions as "What if inflation increases
by 3% and growth increases by 6%?" or "What if we lower both our sales price and
unit cost by $25?"
Two Scenarios of a Worksheet
To create a scenario:
Choose the Tools, Scenarios command.
In the Scenario Manager dialog box, which is subsequently displayed, click on the Add
button.
In the Add Scenario dialog box, which is then displayed, enter a name for the scenario.
Enter the coordinates of the variable cell(s). Then click on the OK button.
In the Scenario Values dialog box, which is then displayed, enter a value for each
variable cell. Then click on the OK button to return to the Scenario Manager dialog
box.
Click on the Close button to close the Scenario Manager dialog box.
©Copyright 2004 SVI Training Products, Inc. Page 20
Excel 2003 Advanced Section 7 - Analyzing Worksheet Data
1. A scenario can include a maximum of 32 variable cells.
2. When creating one or more scenarios, you may want to create an additional scenario that resets the
variable cells back to their original values.
To display a scenario:
In the Scenario Manager dialog box, select the scenario name.
Click on the Show button.
To merge scenarios from another worksheet to the current worksheet:
Open all of the workbooks which contain the scenarios that you want to merge.
Make the worksheet where you want to place the merged scenarios current.
Choose the Tools, Scenarios command.
Click on the Merge button.
In the Merge Scenarios dialog box, which is then displayed, select a workbook name in
the Book box, and a worksheet name in the Sheet box.
Then click on the OK button.
To create a scenario summary report:
In the Scenario Manager dialog box, click on the Summary button.
Make sure that the Scenario summary option is selected.
Enter the cell reference/s impacted by the scenarios, in the Result cells box.
Then click on the OK button.
©Copyright 2004 SVI Training Products, Inc. Page 21
Excel 2003 Advanced Section 7 - Analyzing Worksheet Data
In this exercise, you will create two scenarios. You will then display each
scenario, create a summary report, and finally, merge scenarios from
different workbooks.
1. Make sure that the Workbook window is clear. Then open the file named What-If Forecast.xls.
ACTION (You Do) COMPUTER RESPONSE / Comments
1. Choose the Tools, Scenarios The Scenario Manager dialog box is
command. displayed.
2. Click on the Add button. The Add Scenario dialog box is displayed.
3. Type: Best Case The scenario name is entered.
4. Edit the entry in the Changing The variable cells are set. The dialog box
cells box to read D3,D4. should now appear similar to that
illustrated below.
5. Click on the OK button. The Scenario Values dialog box is
displayed.
©Copyright 2004 SVI Training Products, Inc. Page 22
Excel 2003 Advanced Section 7 - Analyzing Worksheet Data
ACTION (You Do) COMPUTER RESPONSE / Comments
6. Type: 3% The values for the variable cells are set.
Press [TAB]. The dialog box should now appear as
Type: 10% illustrated below.
7. Click on the OK button. The Scenario Manager dialog box is
redisplayed. You will now create a
second scenario.
8. Click on the Add button. The Add Scenario dialog box is
redisplayed.
9. Type: Worst Case The scenario name is entered.
10. Click on the OK button. The Scenario Values dialog box is
redisplayed.
11. Type: 5% The values for the variable cells are set.
Press [TAB].
Type: 0%
12. Click on the OK button. The Scenario Manager dialog box is
redisplayed (as illustrated on the
following page). You will now display
each of the scenarios you have created.
©Copyright 2004 SVI Training Products, Inc. Page 23
Excel 2003 Advanced Section 7 - Analyzing Worksheet Data
ACTION (You Do) COMPUTER RESPONSE / Comments
13. In the list of scenarios, click on Best The scenario is displayed.
Case. Then click on the Show
button.
14. Click on the Close button. The dialog box is closed, allowing you to
better view the data.
15. Choose the Tools, Scenarios The Scenario Manager dialog box is
command. redisplayed.
16. In the list of scenarios, click on The scenario is displayed.
Worst Case. Click on the Show
button. Then click on the Close
button.
17. Choose the Tools, Scenarios The Scenario Manager dialog box is
command. redisplayed.
18. Click on the Summary button.
19. Accept the default Report type and
Result cells settings.
20. Click on the OK button. The Scenario Summary is displayed.
21. Save the workbook. The changes are saved. You will now
open another workbook and merge
scenarios from the two workbooks,
together.
©Copyright 2004 SVI Training Products, Inc. Page 24
Excel 2003 Advanced Section 7 - Analyzing Worksheet Data
ACTION (You Do) COMPUTER RESPONSE / Comments
22 Open the workbook named What- You should have two workbooks now
If Forecast Merge.xls. open with the What-If Forecast Merge
workbook current.
23. Choose the Tools, Scenarios
command.
24. Click on the Merge button. The Scenario Manager dialog box is
displayed.
25. Accept the Book listed (What-If The Scenario Manager dialog box is
Forecast.xls), and choose Sheet 1. redisplayed (as illustrated below). Three
Then click on the OK button. possible scenarios are now available in
the current workbook, two from the
What-If Forecast, and one from the What-
If Forecast Merge workbook.
26. Click on the Close button.
27. Save and close the workbooks. The changes are saved.
©Copyright 2004 SVI Training Products, Inc. Page 25
Excel 2003 Advanced Section 7 - Analyzing Worksheet Data
1. Open the file named What-If Forecast.xls. Edit the Best Case and Worst Case scenarios as
follows:
Best Case
Unit Cost: $225
Sales Price: $400
Inflation: 2%
Growth: 8%
Worst Case
Unit Cost: $250
Sales Price: $375
Inflation: 6%
Growth: 2%
To edit a scenario, select the scenario name in the Scenario Manager dialog box,
and click on the Edit button. Notice that both of the above scenarios are to
include four variables (the values in cells D1, D2, D3 and D4).
2. Display each of the modified scenarios.
3. Save the workbook, and then close it.
©Copyright 2004 SVI Training Products, Inc. Page 26
Excel 2003 Advanced Section 7 - Analyzing Worksheet Data
7.6 Using the Analysis ToolPak
The Analysis ToolPak consists of a number of sophisticated mathematical tools.
Typical applications include regression analysis, Fourier analysis, histograms, moving
averages and much more. In this section, you will learn how to use the Moving
Average tool.
To use the Analysis ToolPak for moving average analysis:
Choose the Tools, Data Analysis command.
In the Data Analysis dialog box, which is subsequently displayed, select Moving
Average, and then click on the OK button.
In the Moving Average dialog box, which is subsequently displayed, enter the Input
Range. This is location of the row or column of data for which you want to calculate the
moving average.
In the Interval box, enter the number of data points to be used to calculate the moving
average.
Enter the cell address where you want the results to be displayed, in the Output Range.
Select the Chart Output check box to see a graph of the actual and forecast data.
Click on the OK button.
If the Data Analysis command is not available on the Tools menu, choose the Tools,
Add-Ins command and select Analysis ToolPak. Then click on the OK button. This
will add the Data Analysis command to the Tools menu.
©Copyright 2004 SVI Training Products, Inc. Page 27
Excel 2003 Advanced Section 7 - Analyzing Worksheet Data
In this exercise, you will use the Moving Average Data Analysis tool to help a
company to project inventory levels in a forecast period, based on past
history. You are also going to create a chart to display the results.
1. Make sure that the Workbook window is clear. Then open the file named Data Analysis.xls.
ACTION (You Do) COMPUTER RESPONSE / Comments
1. Choose the Tools, Data Analysis The Data Analysis dialog box is
command. displayed.
2. Select Moving Average, and then The Moving Average dialog box is
click on the OK button. displayed (as illustrated below).
3. Click in the Input Range box. Then You will now specify the number of data
click on cell B6, and select B6:J6. points to use for calculating the moving
average.
4. In the Interval box, type: 3 You will now enter the cell address where
you want the results to start.
5. Click in the Output box, and then
click on cell B12.
6. Select the Chart Output check box. The results should now resemble the
Click on the OK button. worksheet displayed below.
©Copyright 2004 SVI Training Products, Inc. Page 28
Excel 2003 Advanced Section 7 - Analyzing Worksheet Data
ACTION (You Do) COMPUTER RESPONSE / Comments
7. Close the workbook without The workbook is closed.
saving.
1. Open the file named Data Analysis.xls.
2. Create a moving average chart using an interval of 2 for the second item in the worksheet (FX34).
3. Close the workbook without saving.
©Copyright 2004 SVI Training Products, Inc. Page 29
Excel 2003 Advanced Section 7 - Analyzing Worksheet Data
7.7 Using Solver
Solver is another Excel tool used for “what-if” analysis. It works with a group of
adjustable cells that are related to a formula in a target cell. Solver changes the
values in the adjustable cells that you specify, to get a result for the target cell. You
can also specify constraints for specific cells that affect the target cell formula.
To use Solver for what-if analysis:
Choose the Tools, Solver command.
In the Solver Parameters dialog box, which is subsequently displayed, enter a cell
reference or name for the target cell.
Select the value of the target Equal To option. Min will have the smallest possible value
for the target cell. Max will have the highest possible value, and Value of will be a
specific value that you type in the box for the target cell.
Enter a cell reference or name for each adjustable cell in the By Changing Cells box.
The adjustable cells must be linked to the formula in the target cell. Cell names or
references (up to 200) must be separated by commas if they are nonadjacent. Solver
can automatically propose adjustable cells if you click on the Guess button.
Enter any limitations in the Subject to the Constraints box.
Click on the Solve button.
In the Solver Results dialog box, which is then displayed, either accept the solution by
clicking on the OK button, or restore the original data by selecting the Restore Original
Values option, and then clicking on the OK button.
If Solver is not available on the Tools menu, choose the Tools, Add-Ins command
and select Solver. Then click on the OK button. This will add Solver to the Tools
menu.
©Copyright 2004 SVI Training Products, Inc. Page 30
Excel 2003 Advanced Section 7 - Analyzing Worksheet Data
In this exercise, you will use Solver to perform what-if analysis. You are going to
modify an existing profit forecast worksheet to determine what changes are
necessary, to increase the profit to a specific amount, while restricting one or more
parameters.
1. Make sure that the Workbook window is clear. Then open the file named What-If Analysis.xls.
ACTION (You Do) COMPUTER RESPONSE / Comments
1. Choose the Tools, Solver command. The Solver Parameters dialog box is
displayed (as illustrated below). The
target cell is already set at B14. You will
now specify a profit target value of
$300,000.
2. Select Value of. Click in the Value of The target value is set. You will specify
box and type: 300000 that the sales volume can change, but
the overhead is fixed.
3. Click in the By Changing Cells box. The adjustable cell reference is entered.
Then click on cell B7.
4. Click on the Add button. The Add Constraint dialog box is
displayed (as illustrated below). You will
specify that the overhead cannot change.
©Copyright 2004 SVI Training Products, Inc. Page 31
Excel 2003 Advanced Section 7 - Analyzing Worksheet Data
ACTION (You Do) COMPUTER RESPONSE / Comments
5. Click in the Cell Reference box. The Constraint parameters are set and
Then click on cell B12. Click on the the Solver Parameters dialog box is
down arrow and select the = sign. displayed.
Enter B12 in the Constraint box.
Click on the OK button.
6. Click on the Solve button. The Solver Results dialog box is
displayed. You will accept the solution.
7. Click on the OK button. The worksheet is recalculated (as
illustrated below). Notice the changes
that have been made to the worksheet
entries to achieve the profit target of
$300,000.
8. Close the workbook without The workbook is closed.
saving.
©Copyright 2004 SVI Training Products, Inc. Page 32
Excel 2003 Advanced Section 7 - Analyzing Worksheet Data
1. Open the file named What-If Analysis.xls.
2. Use Solver to create a worksheet that has a profit value of $200,000. Choose the Guess option for changing
cells, and no restraints.
3. Close the workbook without saving.
©Copyright 2004 SVI Training Products, Inc. Page 33
Excel 2003 Advanced Section 7 - Analyzing Worksheet Data
7.8 Summary
In this section, you have learned how to:
Create a PivotTable report. Use the Data, PivotTable and
PivotChart Report command.
Update a PivotTable report. Use the Refresh Data button.
Reset the summary function in a Use the Field Settings button.
PivotTable report.
Create a PivotChart report. Use the Data, PivotTable and
PivotChart Report command.
Create a scenario. Use the Tools, Scenarios command.
Display a scenario. Use the Show button in the Scenario
Manager dialog box.
Create a Summary report. Use the Summary button in the Scenario
Manager dialog box.
Merge scenarios from different Use the Merge button in the Scenario
workbooks. Manager dialog box.
Use Solver for what-if analysis. Use the Tools, Solver command.
Use the Data Analysis tool. Choose the Tools, Data Analysis
command.
©Copyright 2004 SVI Training Products, Inc. Page 34
SECTION 8
FILTERING AND
SUMMARIZING
WORKSHEET DATA
©Copyright 2004 SVI Training Products, Inc.
Excel 2003 Advanced Section 8 - Filtering and Summarizing Worksheet Data
8 FILTERING AND SUMMARIZING WORKSHEET DATA
8.1 Introduction
This section discusses methods for filtering worksheet data, as well as methods
for generating summary information for worksheet data. In it, you will learn
how to:
Add subtotals to a list.
Apply an advanced filter to a list.
Outline and group data.
©Copyright 2004 SVI Training Products, Inc. Page 1
Excel 2003 Advanced Section 8 - Filtering and Summarizing Worksheet Data
8.2 Adding Subtotals to a List
After sorting the records of a list to your requirements, you can generate subtotals
for the numeric entries, along with a grand total of the subtotals. For example, if
you have sorted sales records by salesperson, you could total the sales of each
individual, as illustrated below.
List with Subtotals and a Grand Total
To add subtotals to a list:
Select any cell in the list.
Choose the Data, Subtotals command.
In the Subtotal dialog box, which is subsequently displayed, select:
The sort field.
The summary function that is to be used, if necessary. (The default
summary function is Sum, which is generally the function you will use.)
The numeric field that is to be totaled.
To display a grand total, make sure that the Summary below data option is selected.
Click on the OK button.
©Copyright 2004 SVI Training Products, Inc. Page 2
Excel 2003 Advanced Section 8 - Filtering and Summarizing Worksheet Data
To remove subtotals (and grand total) from a list:
Choose the Data, Subtotals command.
In the Subtotal dialog box, click on the Remove All button.
In this exercise, you will add subtotals and a grand total to the current list.
1. Open the file named Sales List #1.xls. (Records should be sorted first by the entries in the LAST
NAME field, then by the entries in the DATE field, and then by the entries in the PRODUCT field.)
ACTION (You Do) COMPUTER RESPONSE / Comments
1. If necessary, select any cell in the The Subtotal dialog box is displayed (as
list. Then choose the Data, illustrated below). You will begin by
Subtotals command. totaling the ORDER TOTAL field entries
for each individual.
2. Make sure that LAST NAME appears The subtotal options are set.
in the At each change in box, that
Sum appears in the Use function
box and that ORDER TOTAL is
selected in the Add subtotal to box.
©Copyright 2004 SVI Training Products, Inc. Page 3
Excel 2003 Advanced Section 8 - Filtering and Summarizing Worksheet Data
ACTION (You Do) COMPUTER RESPONSE / Comments
3. Make sure that the Replace current The dialog box is closed, and the
subtotals and Summary below subtotals and grand total are displayed.
data options are selected. Then
click on the OK button. NOTE: When you generate subtotals,
Excel creates an outline, which enables
you to collapse and expand the
worksheet to show various levels of the
data. You will work with a worksheet
outline in a later subsection.
4. Choose the Data, Subtotals All totals are removed from the
command. Then click on the worksheet. You will now total the ORDER
Remove All button in the Subtotal TOTAL field entries for each product.
dialog box.
5. Sort the records, first by the entries The records are reordered.
in the PRODUCT field (in ascending
order), then by the entries in the
LAST NAME field (in ascending
order), and then by the entries in the
DATE field (in descending order).
6. Make sure that any cell in the list is The Subtotal dialog box is redisplayed.
still selected. Then choose the Data,
Subtotals command.
7. Expand the At each change in box, The subtotal options are set.
and click on PRODUCT. Make sure
that Sum still appears in the Use
function box and that ORDER
TOTAL is still selected in the Add
subtotal to box.
8. Click on the OK button. The dialog box is closed, and the
subtotals and grand total are displayed.
The worksheet should now appear similar
to that illustrated on the following page.
©Copyright 2004 SVI Training Products, Inc. Page 4
Excel 2003 Advanced Section 8 - Filtering and Summarizing Worksheet Data
ACTION (You Do) COMPUTER RESPONSE / Comments
9. Close and save the workbook. The changes are saved.
©Copyright 2004 SVI Training Products, Inc. Page 5
Excel 2003 Advanced Section 8 - Filtering and Summarizing Worksheet Data
8.3 Applying an Advanced Filter to a List
By filtering a list, you can extract and summarize subsets of data. The Data, Filter,
Advanced Filter command lets you use advanced criteria to filter a list. Do not
confuse this command with the Data, Filter, AutoFilter command learned in the
Excel 2003 Intermediate level course.
To create an advanced filter and apply it to a list:
Create the criteria range for the list, above the range you want to filter. The criteria
range must have column labels. Allow at least 2 blank rows below the column labels to
be used for entering filtering criteria. Make sure that there is at least 1 blank row
separating the criteria range from the list to be filtered.
Enter the criteria that you want to match, in the row/s below the criteria range column
labels. If you enter more than one condition in the same row, the list will be filtered only
if all criteria in that row are satisfied. If you enter multiple conditions in a single column,
the list will be filtered if either of the criteria in the column is satisfied.
Select any cell in the list.
Choose the Data, Filter, Advanced Filter command.
To filter the list and only display results that match your criteria, select Filter the list, in
place.
To filter the list and display the results in another area of your worksheet, select Copy to
another location and specify where the result should be placed.
Specify the Criteria range including the heading row.
Click on the OK button.
In this exercise, you will apply an advanced filter to the current list.
1. Open the file named Sales List #2.xls.
©Copyright 2004 SVI Training Products, Inc. Page 6
Excel 2003 Advanced Section 8 - Filtering and Summarizing Worksheet Data
ACTION (You Do) COMPUTER RESPONSE / Comments
1. Insert 3 additional blank rows below You will now create the criteria range.
row 1.
2. Copy the list heading labels to row 3. The labels are entered into row 3 (as
illustrated below). You will now enter the
criteria that you want to filter.
3. Select cell C4. Type: radio
4. Press [ENTER]. You have entered the criteria.
5. Make sure that any cell in the list is You will now define the list and criteria
selected. ranges.
6. Choose the Data, Filter, Advanced The Advanced Filter dialog box is
Filter command. displayed (as illustrated on the following
page). The list range should be defined
as $A$7:$F$18.
©Copyright 2004 SVI Training Products, Inc. Page 7
Excel 2003 Advanced Section 8 - Filtering and Summarizing Worksheet Data
ACTION (You Do) COMPUTER RESPONSE / Comments
7. Specify the Criteria range as The criteria range now consists of 2 rows
$A$3:$F$4. including the label row. So far, only one
condition has been entered in row 4. You
will accept the default setting for filtering
the list in the existing place.
8. Click on the OK button. All records that contain radios are
displayed (as illustrated below).
9. Select cell B4. Type: 06/14/2004
10. Press [ENTER]. You will now display the records for radio
sales made on June 14.
©Copyright 2004 SVI Training Products, Inc. Page 8
Excel 2003 Advanced Section 8 - Filtering and Summarizing Worksheet Data
ACTION (You Do) COMPUTER RESPONSE / Comments
11. Make sure that any cell in the list is Only one record is displayed of 7 radios
selected. Choose the Data, Filter, sold on June 14th. You will now expand
Advanced Filter command. Check the criteria range to include an additional
that the list and criteria ranges are row. You will filter the list to display all
correct, and then click on the OK radios sold on June 14th,2004, and all
button. televisions sales.
12. Select cell C5. Type: television
13. Press [ENTER].
14. Choose the Data, Filter, Show All The original list is displayed.
command.
15. Choose the Data, Filter, Advanced The list is filtered and the result is
Filter command. Make sure that the displayed (as illustrated below).
List range is A7 through F18.
Change the Criteria range to A3
through F5. Click on the OK button.
16. Close the file without saving.
©Copyright 2004 SVI Training Products, Inc. Page 9
Excel 2003 Advanced Section 8 - Filtering and Summarizing Worksheet Data
1. Open the file named Sales List #2.xls. Filter the list to display the records for sales made by
salesperson Brown or Evans in which the order total exceeds $300. (HINT: To do this, perform the
filter operation by defining the criteria range to include the label heading row and two additional rows.
Begin by entering the criteria for each person in separate rows. Use >300 to display “exceeds $300”.
2. Remove the filter.
3. Close the workbook, without saving the changes.
©Copyright 2004 SVI Training Products, Inc. Page 10
Excel 2003 Advanced Section 8 - Filtering and Summarizing Worksheet Data
8.4 Outlining a Worksheet
In a previous exercise, you created an outline in an Excel list when you added
subtotals to the list. You can also use Excel's Outline feature to outline any
worksheet containing related data with numeric subtotals and/or a grand total.
Worksheet in Outline Form
In creating an outline, Excel groups worksheet data according to the following
hierarchy:
The lowest level includes raw numeric entries (values).
The next level includes formulas that reference those values.
The next level includes formulas based on the formulas at the level immediately below,
and so on.
By using the buttons that appear above and to the left of the worksheet display, you
can collapse, as well as expand the outline, to display the desired number of levels.
©Copyright 2004 SVI Training Products, Inc. Page 11
Excel 2003 Advanced Section 8 - Filtering and Summarizing Worksheet Data
To outline a worksheet:
Choose the Data, Group and Outline, Auto Outline command.
To remove an outline from a worksheet:
Choose the Data, Group and Outline, Clear Outline command.
You can also use the Data, Group and Outline, Group command to manually
group rows and/or columns of a worksheet. (This technique is demonstrated in the
Further Practice that follows the next exercise.)
In this exercise, you will outline a worksheet. You will then collapse and expand
the worksheet outline.
1. Make sure that the Workbook window is clear. Then open the file named Summary Outline.xls.
ACTION (You Do) COMPUTER RESPONSE / Comments
1. Choose the Data, Group and An outline is created. The Workbook
Outline command, followed by Auto window should appear similar to that
Outline. illustrated at the beginning of this
subsection.
2. Click on the Hide Detail (minus The monthly detail information is hidden.
sign) button above column H.
3. Click on the Hide Detail buttons to The product detail information is hidden.
the left of rows 9 and 15. Therefore, only the subtotals and grand
total now appear in the worksheet.
4. Click on the Hide Detail button to The subtotals are hidden.
the left of row 16.
5. Click on the Show Detail (plus sign) The subtotals are redisplayed.
button to the left of row 16.
©Copyright 2004 SVI Training Products, Inc. Page 12
Excel 2003 Advanced Section 8 - Filtering and Summarizing Worksheet Data
ACTION (You Do) COMPUTER RESPONSE / Comments
6. Click on the Show Detail button The monthly detail information is
above column H. redisplayed. The worksheet should now
appear similar to that below.
7. Click on the Print button. Only the displayed information is printed.
8. Click on the Level 1 (number 1) The subtotal information is hidden.
button to the left of the column
headings.
9. Click on the Level 2 (number 2) The subtotal information is redisplayed.
button to the left of the column
headings.
10. Click on the Level 3 (number 3) All information is redisplayed.
button to the left of the column
headings.
11. Click on the Level 1 button above The monthly detail information is hidden.
the row headings.
12. Click on the Level 2 button above All information is redisplayed.
the row headings.
13. Choose the Data, Group and The outline is removed, and the
Outline command, followed by worksheet is restored to its original
Clear Outline. appearance.
©Copyright 2004 SVI Training Products, Inc. Page 13
Excel 2003 Advanced Section 8 - Filtering and Summarizing Worksheet Data
This activity demonstrates the manual method for grouping data in a worksheet.
1. With Summary Outline.xls open, select rows 4 through 8. Then choose the Data, Group and
Outline, Group command to group those rows.
2. Using a similar procedure, group rows 10 through 14.
3. Using a similar procedure, group rows 4 through 15.
4. Display only the monthly totals (the information in row 16).
5. Display also the monthly subtotals.
6. Select the range A3:G15. (Only three rows should appear in the selection.)
7. Click on the Chart Wizard button on the Standard toolbar. Using the Chart Wizard, create a
chart of the selected data. (Choose any appropriate chart type and subtype, and insert the chart on the
current worksheet.) Notice that only the data displayed in the worksheet is represented in the chart.
8. Display all data in the worksheet. Notice that all of the worksheet data is now represented in the
chart.
9. Select rows 4 through 15. Then choose the Data, Group and Outline, Ungroup command to
remove the highest level group.
10. Choose the Data, Group and Outline, Clear Outline command to remove the other two groups.
11. Close the workbook, without saving the changes.
©Copyright 2004 SVI Training Products, Inc. Page 14
Excel 2003 Advanced Section 8 - Filtering and Summarizing Worksheet Data
8.5 Summary
In this section, you have learned how to:
Add subtotals to a list. Use the Data, Subtotals command.
Remove subtotals (and grand Use the Remove All button in the
total) from a list. Subtotal dialog box.
Apply an advanced filter to a list. Use the Data, Filter, Advanced Filter
command.
Outline a worksheet. Use the Data, Group and Outline,
Auto Outline command (or the Data,
Group
and Outline, Group command).
Remove an outline from a Use the Data, Group and Outline,
worksheet. Clear Outline command (or the Data,
Group
and Outline, Ungroup command).
©Copyright 2004 SVI Training Products, Inc. Page 15
SECTION 9
LINKING MULTIPLE
WORKBOOKS
©Copyright 2004 SVI Training Products, Inc.
Excel 2003 Advanced Section 9 - Linking Multiple Workbooks
9 LINKING MULTIPLE WORKBOOKS
9.1 Introduction
This section discusses the method for linking two or more workbooks to perform
similar consolidation operations as in a single workbook. In it, you will learn how to:
Enter a formula to link multiple workbooks.
Create a workspace.
©Copyright 2004 SVI Training Products, Inc. Page 1
Excel 2003 Advanced Section 9 - Linking Multiple Workbooks
9.2 Entering a Formula to Link Multiple Workbooks
Although it is usually more efficient to store related worksheets in a single workbook,
there may be instances where this is not possible. For example, regional offices of a
company may keep their own sales records, which are then consolidated by the head
office to produce an end-of-quarter or end-of-year summary.
The procedure for entering a formula to link multiple workbooks is essentially the
same as that for entering one to link multiple worksheets in a single workbook.
However, in addition to including the appropriate worksheet names with the cell
references, you must also include the workbook names (filenames), enclosed in
square brackets, for example:
='[USA Sales.xls]Sheet1'!$B$4+'[Canada Sales.xls]Sheet1'!$B$4
1. You must also enclose the workbook name/worksheet name in single quotes (as indicated above)
if either or both include non-alphabetic characters.
2. The file extension (xls) is optional.
3. If you use the "pointing" method to specify cells, the workbook names, worksheet names,
exclamation points, etc. are entered automatically.
©Copyright 2004 SVI Training Products, Inc. Page 2
Excel 2003 Advanced Section 9 - Linking Multiple Workbooks
In this exercise, you will enter formulas to link three workbooks.
1. Make sure that all workbooks are closed. Then open the workbooks named Canada Sales.xls,
USA Sales.xls and North America Summary.xls. (To do this in one operation, press and hold down
[CTRL] while selecting each of the filenames in the Open dialog box.)
2. If North America Summary.xls is not currently displayed, choose the Window command, and
click on North America Summary.xls (or North America Summary) in the list of open workbooks
at the bottom of the Window menu. (Sheet1 of this workbook will be used to summarize the totals in
row 8 of USA Sales.xls and Canada Sales.xls.)
ACTION (You Do) COMPUTER RESPONSE / Comments
1. Select cell B4 (in North America The Formula bar is activated.
Summary.xls).
Type: =
2. Choose the Window command, and USA Sales.xls is displayed.
click on USA Sales.xls (or USA
Sales) on the Window menu.
3. Select cell B8. The cell reference is added to the
Press [ENTER]. formula, and North America Summary.xls
is redisplayed.
4. Select cell B4 (in North America ='[USA Sales.xls]Sheet1'!$B$8 appears
Summary.xls) once again. on the Formula bar.
5. Edit the formula on the Formula bar When you are finished, the revised
by deleting the $ signs so that the formula should appear as illustrated
cell reference is relative. below.
6. Press [ENTER]. The revised formula is entered.
7. Using AutoFill, copy the formula in Total USA sales for all four models are
cell B4 into the range C4:E4. now displayed.
8. Select cell B5 (in North America The Formula bar is activated.
Summary.xls).
Type: =
©Copyright 2004 SVI Training Products, Inc. Page 3
Excel 2003 Advanced Section 9 - Linking Multiple Workbooks
ACTION (You Do) COMPUTER RESPONSE / Comments
9. Type: '[Canada Sales]Sheet1'!B8
NOTE: Make sure that you include
the single quotation marks, the
square brackets and the exclamation
point.
10. Press [ENTER]. The formula is entered.
11. Using AutoFill, copy the formula in Total Canadian sales for all four models
cell B5 into the range C5:E5. are now displayed.
12. Select the range B4:E6 (in North You will now total the USA and Canadian
America Summary.xls). sales for all four models.
13. Click on the AutoSum button. Then The totals are entered into the range
cancel the selection. B6:E6, and the worksheet is now
complete. It should appear similar to
that illustrated below. You will now enter
another formula that includes two
operands.
14. Select cell A10.
15. Type: Combined Model 1 Sales The text is entered.
(for New York and Toronto):
Press [ENTER].
16. Select cell F10. The Formula bar is activated.
Type: =
17. Display USA Sales.xls. Then select The operand '[USA Sales.xls]Sheet1'!
cell B4 in the worksheet. $B$4 is added to the formula.
NOTE: Since you will not copy the
formula, it will not be necessary to
change the operand to a relative
reference.
18. Type: + (a plus sign) The addition operator is added to the
formula.
©Copyright 2004 SVI Training Products, Inc. Page 4
Excel 2003 Advanced Section 9 - Linking Multiple Workbooks
ACTION (You Do) COMPUTER RESPONSE / Comments
19. Display Canada Sales.xls. Then The operand '[Canada Sales.xls]Sheet1'!
select cell B4 in the worksheet. $B$4 is added to the formula, which is
now complete.
20. Press [ENTER]. The formula is entered into cell F10 of
North America Summary.xls, and the
result is displayed.
21. Save the current workbook (North The changes are saved.
America Summary.xls).
22. Press and hold down [SHIFT]. All three workbooks are closed.
Choose the File, Close All
command. Then release [SHIFT].
1. Open the workbooks named Region A.xls, Region B.xls and Region C.xls.
2. Open a new workbook.
3. In Sheet1 of the new workbook, enter the appropriate labels and formulas to summarize the
numeric data in the three other workbooks by region.
4. Save the new workbook in a file named Region Summary.xls.
5. Close all open workbooks.
6. Open the workbook named Region A.xls. Make some changes in the numeric data (not in the
formulas). Save the workbook, and then close it.
7. Open the workbook named Region Summary.xls. When a message box appears, displaying
information about updating links, click on the Update button.
8. Verify that the summary information in the worksheet has been updated.
9. Save the workbook, and then close it.
©Copyright 2004 SVI Training Products, Inc. Page 5
Excel 2003 Advanced Section 9 - Linking Multiple Workbooks
9.3 Creating a Workspace
To save you time in opening and closing multiple workbooks, Excel allows you to save
two or more workbooks in a special workspace. Subsequently opening this
workspace automatically opens all associated workbooks.
To create a workspace:
With the appropriate workbooks open, choose the File, Save Workspace command.
In the Save Workspace dialog box, which is subsequently displayed, enter a name for
the workspace file.
Click on the Save button (in the dialog box).
In this exercise, you will create a workspace that includes the Canada Sales.xls,
USA Sales.xls and North America Summary.xls workbooks.
1. Make sure that the Workbook window is clear. Then open the workbooks named Canada
Sales.xls, USA Sales.xls and North America Summary.xls.
ACTION (You Do) COMPUTER RESPONSE / Comments
1. Choose the File, Save Workspace The Save Workspace dialog box is
command. displayed (as illustrated on the following
page).
©Copyright 2004 SVI Training Products, Inc. Page 6
Excel 2003 Advanced Section 9 - Linking Multiple Workbooks
ACTION (You Do) COMPUTER RESPONSE / Comments
2. Type: North America Sales The filename is entered, and the dialog
Click on the Save button (in the box is closed. You are then asked if you
dialog box). want to save the changes in North
America Summary.xls.
NOTE: Since North America
Summary.xls is linked to the other two
workbooks, the worksheet is recalculated
when the workbook is opened. The
program, therefore, considers the
worksheet to have been changed. You
can select either the Yes or No option, in
this case, since you have not made an
actual change in the data.
3. Click on the Yes button. The workspace is saved in a file named
North America Sales.xlw.
4. Close all open workbooks. The Workbook window is cleared. You
will now open the workspace.
©Copyright 2004 SVI Training Products, Inc. Page 7
Excel 2003 Advanced Section 9 - Linking Multiple Workbooks
ACTION (You Do) COMPUTER RESPONSE / Comments
5. Click on the Open button. The Open dialog box is displayed. Notice
that the icon representing the new
workspace (North America Sales.xlw) is
different from an icon representing a
workbook.
6. In the list of filenames, double-click The three workbooks in the workspace
on North America Sales.xlw (or are opened.
North America Sales).
NOTE: If you display the Window menu,
you will see that all three workbooks are
listed.
7. Click on the Maximize button for the The window is restored to its maximized
Workbook window. size.
8. Close all open workbooks. (Click The Workbook window is once again
on the No button in the prompt box cleared.
that appears.)
(Optional)
1. Open the workbooks named Region A.xls, Region B.xls, Region C.xls and Region
Summary.xls.
2. Save the workbooks in a workspace named World Sales.xlw.
3. Close all open workbooks.
4. Open the workspace named World Sales.xlw.
5. Restore the Workbook window to its maximized size.
6. Close all open workbooks.
©Copyright 2004 SVI Training Products, Inc. Page 8
Excel 2003 Advanced Section 9 - Linking Multiple Workbooks
9.4 Summary
In this section, you have learned how to:
Enter a formula to link multiple Include the workbook name(s)/
workbooks. worksheet name(s) with the cell
coordinates.
Create a workspace. Use the File, Save Workspace
command.
©Copyright 2004 SVI Training Products, Inc. Page 9
SECTION 10
AUDITING A
WORKSHEET
©Copyright 2004 SVI Training Products, Inc.
Excel 2003 Advanced Section 10 - Auditing a Worksheet
10 AUDITING A WORKSHEET
10.1 Introduction
This section discusses methods for determining cell relationships in a
worksheet. In it, you will learn how to:
Trace precedents and dependents in a worksheet.
Trace errors in a worksheet
Watch and evaluate formulas.
©Copyright 2004 SVI Training Products, Inc. Page 1
Excel 2003 Advanced Section 10 - Auditing a Worksheet
10.2 Tracing Precedents and Dependents in a Worksheet
In Excel, a precedent is a cell containing an entry that is used by a formula in
another cell, while a dependent is a cell containing a formula that depends on an
entry in another cell. Using the program's Formula Auditing features, you can
quickly trace the precedents and/or dependents of a particular cell. This can help
you find and correct errors that may occur in your worksheets from time to time due
to incorrect formulas (for example, division by zero).
To trace precedents or dependents in a worksheet:
Select the appropriate cell. (If you are tracing a precedent, the cell must contain a
formula.)
Choose the Tools, Formula Auditing, Trace Precedents or Tools, Formula
Auditing, Trace Dependents command, or click on the Trace Precedents or Trace
Dependents button on the Formula Auditing toolbar.
Trace Precedents / Trace Dependents Buttons
When you use any of the above commands or buttons, a blue tracing arrow is
displayed, connecting the selected cell to each of its precedents or dependents,
assuming, of course, that the cell has a precedent or dependent.
To remove tracing arrows from a worksheet:
Choose the Tools, Formula Auditing, Remove All Arrows command, or click on the
Remove Precedent Arrows, Remove Dependent Arrows or Remove All Arrows
button on the Formula Auditing toolbar.
Remove Precedent Arrows / Remove Dependent Arrows /
Remove All Arrows Buttons
1. When a precedent or dependent of a particular cell appears in another worksheet or in another
workbook, a black arrow pointing from or to a worksheet icon will appear. Double-clicking on this
©Copyright 2004 SVI Training Products, Inc. Page 2
Excel 2003 Advanced Section 10 - Auditing a Worksheet
arrow displays the Go To dialog box in which the precedent/dependent cell(s) is/are listed. (To trace
precedents or dependents in another workbook, that workbook must be open.)
2. You can also the trace the precedents of a cell containing a formula by selecting the cell and by
pressing [F2]. Doing this displays each operand of the formula in a different color and marks the
cell(s) referenced by each operand with a border of the same color. (This technique is demonstrated in
the next exercise.)
In this exercise, you will trace the precedents and dependents of various cells
in a worksheet.
1. Make sure that all workbooks are closed. Then open the file named International Summary.xls.
ACTION (You Do) COMPUTER RESPONSE / Comments
1. Select cell B9. You will now trace the precedents and
dependents of this cell.
2. Choose the Tools, Formula The range B5:B8 (which is totaled by the
Auditing command, followed by function in cell B9) is marked with a blue
Trace Precedents. border. A blue arrow pointing from this
range to the selected cell is also
displayed.
3. Choose the Tools, Formula A blue arrow pointing from the selected
Auditing command, followed by cell to cell G5 (which uses the value in
Trace Dependents. cell B9) is displayed.
4. Choose the Tools, Formula A blue arrow pointing from cell G5 to cell
Auditing command, followed by K5 (which uses the value in cell G5) is
Trace Dependents. displayed. The worksheet should now
appear as illustrated below.
©Copyright 2004 SVI Training Products, Inc. Page 3
Excel 2003 Advanced Section 10 - Auditing a Worksheet
ACTION (You Do) COMPUTER RESPONSE / Comments
5. Choose the Tools, Formula All tracing arrows are removed from the
Auditing command, followed by worksheet. You will now use the Formula
Remove All Arrows. Auditing toolbar.
6. Choose the Tools, Formula The Formula Auditing toolbar is displayed
Auditing command, followed by (as illustrated below).
Show Formula Auditing Toolbar.
7. Select cell G5. You will now trace the precedents and
dependents of this cell.
8. Click on the Trace Precedents Blue arrows pointing from cells B9, B17
button on the Formula Auditing and B25 to the selected cell are
toolbar. displayed.
9. Click again on the Trace The precedents of cells B9, B17 and B25
Precedents button. are also indicated.
10. Click on the Remove Precedent The second set of tracing arrows is
Arrows button on the Formula removed from the worksheet.
Auditing toolbar.
11. Click again on the Remove The first set of tracing arrows is removed
Precedent Arrows button. from the worksheet.
12. Click on the Trace Dependents A blue arrow pointing from the selected
button on the Formula Auditing cell to cell K5 is displayed.
toolbar.
13. Click on the Remove Dependent The tracing arrow is removed from the
Arrows button on the Formula worksheet. You will now use the
Auditing toolbar. alternate method for tracing precedents.
©Copyright 2004 SVI Training Products, Inc. Page 4
Excel 2003 Advanced Section 10 - Auditing a Worksheet
ACTION (You Do) COMPUTER RESPONSE / Comments
14. Select cell K5. Then press [F2]. Edit mode is activated, and the argument
of the SUM function in cell K5 (G5:J5)
appears in blue. Notice that the
associated range in the worksheet is also
surrounded by a blue border.
15. Press [ESC]. Edit mode is deactivated.
16. Select cell G5. Then press [F2]. Edit mode is once again activated, and
each of the operands of the formula in
cell G5 (B9, B17 and B25) appear in a
different color. Notice that each of the
associated cells in the worksheet is
surrounded by a border of the same
color.
17. Press [ESC]. Edit mode is once again deactivated.
18. Close the workbook.
1. Open the file named Earnings Summary.xls.
2. Trace the dependents of cell C4 (which contains the overtime rate of pay). (Repeat the procedure
until tracing arrows can no longer be added.)
3. Remove all tracing arrows from the worksheet.
4. Trace the precedents of cell F11 (which contains the total pay for all individuals). (Repeat the
procedure until tracing arrows can no longer be added.)
5. Remove all tracing arrows from the worksheet.
6. Close the workbook.
7. Remove the Formula Auditing toolbar from the Application window (by clicking on the Close
button on the Title bar of the toolbar).
©Copyright 2004 SVI Training Products, Inc. Page 5
Excel 2003 Advanced Section 10 - Auditing a Worksheet
10.3 Tracing Errors in a Worksheet
Using the Tools, Formula Auditing, Trace Error command or the Trace Error
button on the Formula Auditing toolbar, you can quickly find the source of an error
resulting from an incorrect formula.
Trace Error Button
Excel uses rules to check for common problems in formulas. These rules can be
turned on or off individually.
To enable background error checking:
Choose the Tools, Options command.
In the Options dialog box, which is subsequently displayed, choose the Error Checking
tab.
Make sure that the Enable background error checking and the appropriate rules
check boxes, are selected.
Click on the OK button. If a cell contains a formula that breaks a rule, a colored triangle
appears in the top-left corner of that cell. You can choose to correct or ignore the error.
In this exercise, you will enable background error checking, and then create an
intentional error in a formula. You will then use the Trace Error button to find
the source of the error.
1. Open the file named International Summary.xls.
©Copyright 2004 SVI Training Products, Inc. Page 6
Excel 2003 Advanced Section 10 - Auditing a Worksheet
ACTION (You Do) COMPUTER RESPONSE / Comments
1. Choose the Tools, Options The Options dialog box is displayed.
command.
2. Choose the Error Checking tab. A list of options is displayed (as
illustrated below).
3. Make sure that the Enable This will ensure that automatic error
background error checking check checking can take place. You will now
box is selected. enable the rule which reports on
formulas referring to empty cells.
4. Make sure that Formulas referring
to empty cells rule is selected.
5. Click on the OK button. You will now revise a formula in the
worksheet, thereby creating an error.
6. Select cell B8. Delete the cell entry. A colored triangle appears in the top-left
corner of cell B9 indicating that a rule
has been broken.
7. Select cell B9. A small Trace Error button is displayed to
the left of the selected cell.
©Copyright 2004 SVI Training Products, Inc. Page 7
Excel 2003 Advanced Section 10 - Auditing a Worksheet
ACTION (You Do) COMPUTER RESPONSE / Comments
8. Point to (do not click) the Trace A message telling you what rule has
Error button. been broken is displayed (as illustrated
below). You will now replace the value in
cell B8.
9. Select cell B8. Type: 120 The colored triangle disappears from the
Then press[ENTER]. top-left corner of cell B9. The error has
been corrected. You will now create
another intentional error.
10. Select cell C9. Edit the function in The error message #NAME? appears in
this cell to read =SSUM(C5:C8). cell C9, as well as in cells H5 and K5
Then press [ENTER]. (both of which depend on the value in
cell C9), since the program does not
recognize the SSUM function.
11. Select cell K5. A small Trace Error button is displayed to
the left of the selected cell.
©Copyright 2004 SVI Training Products, Inc. Page 8
Excel 2003 Advanced Section 10 - Auditing a Worksheet
ACTION (You Do) COMPUTER RESPONSE / Comments
12. Click on the Trace Error button. A list of options is displayed (as
illustrated below).
NOTE: You could trace the error by
simply selecting the Trace Error option in
this list. In this case, however, you will
display and use the Formula Auditing
toolbar to trace the error.
13. Click on Show Formula Auditing The Formula Auditing toolbar is
Toolbar. displayed. You will now find the source of
the error.
14. Click on the Trace Error button on A red arrow pointing from cell C9 to cell
the Formula Auditing toolbar. H5 and then to cell K5 is displayed. The
cell containing the source of the error
(C9) is also selected.
15. Edit the function in cell C9 to read The function is corrected, and the red
=SUM(C5:C8). Then press [ENTER]. tracing arrows now appear as blue
arrows, indicating that the error has been
corrected.
16. Click on the Remove All Arrows All tracing arrows are removed from the
button on the Formula Auditing worksheet.
toolbar.
17. Close the workbook, without The worksheet is cleared from the
saving the changes. screen.
18. Remove the Formula Auditing
toolbar from the Application window.
©Copyright 2004 SVI Training Products, Inc. Page 9
Excel 2003 Advanced Section 10 - Auditing a Worksheet
10.4 Watch and Evaluate Formulas
Using the Tools, Formula Auditing, Show Watch Window command, you can
quickly monitor cells and their formulas even when they are out of view. This is
especially useful for large worksheets.
To open a watch window and select cells to monitor:
Select the cells you want to watch.
Choose the Tools, Formula Auditing, Show Watch Window, Add Watch command.
Alternatively, choose the Tools, Formula Auditing, Show Formula Auditing Toolbar
command, then click on the Show Watch Window button, and click on Add Watch.
In the Add Watch dialog box, which is subsequently displayed, select Add.
To remove cells from the watch window:
Select the cells in the watch window that you want to remove.
Choose Delete Watch.
The Evaluate Formula tool is another very useful auditing feature in Excel. It allows
you to evaluate the different parts of a nested formula in the order in which the
formula is resolved.
To use the Evaluate Formula tool:
Choose the Tools, Formula Auditing, Show Formula Auditing Toolbar command.
Select the formula that you want to evaluate.
Click on the Evaluate Formula button on the Formula Auditing toolbar.
From the Evaluate Formula dialog box, which is subsequently displayed, step through the
calculation of the formula result by clicking on the Evaluate button as many times as
necessary, to reach the answer.
Close the Evaluate Formula dialog box.
Watch Window Button Evaluate Formula Button
©Copyright 2004 SVI Training Products, Inc. Page 10
Excel 2003 Advanced Section 10 - Auditing a Worksheet
In this exercise, you will open a watch window and monitor cell contents. You
will also evaluate a formula using the Evaluate Formula tool.
1. Open the file named Earnings Summary.xls.
ACTION (You Do) COMPUTER RESPONSE / Comments
1. Select cells C7:C11. You will now open the watch window.
2. Choose the Tools, Formula The Add Watch dialog box is displayed.
Auditing, Show Watch Window, You will confirm the cell selection in step
Add Watch command. 1 above.
3. Click on the Add button. The Watch Window dialog box is
displayed (as illustrated below). The
contents of the five cells selected are
displayed. You can move the Watch
Window dialog box to a more suitable
position on your screen and continue to
work normally.
4. Select cell A14. You will now type a formula that will be
used to demonstrate how the Evaluate
Formula tool analyzes a conditional
formula.
5. Type:
=IF(C11<=4000,IF(C11<2500,”P
ayroll too low”,”Payroll
acceptable”),”Payroll too high”)
©Copyright 2004 SVI Training Products, Inc. Page 11
Excel 2003 Advanced Section 10 - Auditing a Worksheet
ACTION (You Do) COMPUTER RESPONSE / Comments
6. Press [ENTER]. Select cell A14. Payroll too low should appear in cell
A14. You will now evaluate the formula
in cell A14. If the Formula Auditing
toolbar is not currently displayed, go to
the next step. Otherwise go to step 8.
7. Choose the Tools, Formula
Auditing, Show Formula Auditing
Toolbar command.
8. Click on the Evaluate Formula The Evaluate Formula dialog box is
button on the Formula Auditing displayed (as illustrated below).
toolbar.
9. Click on the Evaluate button. The Evaluate Formula dialog box is
displayed (as illustrated on the following
page). Notice how the first part of the
formula now includes the actual value in
cell C11.
©Copyright 2004 SVI Training Products, Inc. Page 12
Excel 2003 Advanced Section 10 - Auditing a Worksheet
ACTION (You Do) COMPUTER RESPONSE / Comments
10. Click on the Evaluate button as Payroll too low should be displayed in
necessary and watch the progression this example.
of the formula calculation until the
result is shown.
11. Click on the Close button. The Evaluate Formula dialog box is
closed.
12. Close the workbook, the Formula
Auditing toolbar, and the Watch
Window dialog box.
1. Open the file named Earnings Summary.xls.
2. Experiment with using the Evaluate Formula tool.
3. Close the workbook and the Formula Auditing toolbar.
©Copyright 2004 SVI Training Products, Inc. Page 13
Excel 2003 Advanced Section 10 - Auditing a Worksheet
10.5 Summary
In this section, you have learned how to:
Trace precedents in a worksheet. Use the Tools, Formula Auditing,
Trace Precedents command or the
Trace Precedents button.
Trace dependents in a worksheet. Use the Tools, Formula Auditing,
Trace Dependents command or the
Trace Dependents button.
Remove tracing arrows from a Use the Tools, Formula Auditing,
worksheet. Remove All Arrows command or the
Remove Precedent Arrows / Remove
Dependent Arrows / Remove All
Arrows buttons.
Trace errors in a worksheet. Use the Tools, Formula Auditing,
Trace Error command or the Trace
Error button.
Use the Watch Window. Choose the Tools, Formula Auditing,
Show Watch Window, Add Watch
command.
Use the Evaluate Formula tool. Click on the Evaluate Formula button
on the Formula Auditing toolbar.
©Copyright 2004 SVI Training Products, Inc. Page 14
SECTION 11
CREATING A
CUSTOM
WORKBOOK
TEMPLATE
©Copyright 2004 SVI Training Products, Inc.
Excel 2003 Advanced Section 11 - Creating a Custom Workbook Template
11 CREATING A CUSTOM WORKBOOK TEMPLATE
11.1 Introduction
This section discusses the methods for setting up and using a custom workbook
template. In it, you will learn how to:
Create a new workbook template.
Modify the default workbook template style.
Base a new workbook on a custom workbook template.
©Copyright 2004 SVI Training Products, Inc. Page 1
Excel 2003 Advanced Section 11 - Creating a Custom Workbook Template
11.2 Creating a New Workbook Template
A workbook template is a preformatted model on which a workbook is based. It
can include labels, formulas, as well as any of the formatting options you have used
in your worksheets. When you open a new workbook and base it on a particular
workbook template, all attributes of that template are applied automatically to all
worksheets of the workbook, saving you the time it would take to manually apply
those same attributes.
To create a new workbook template:
Open a new workbook.
In the worksheet(s), enter the necessary labels and formulas. Also, apply the desired
formatting.
Choose the File, Save command, or click on the Save button on the Standard toolbar.
In the Save As dialog box, which is subsequently displayed, enter a name for the
template file.
Expand the Save as type box, and select the Template option.
Click on the Save button (in the dialog box).
You can also create a worksheet template (which is actually a workbook template
with only one worksheet) by using a procedure similar to that described above. In
this section, however, you will be concerned only with workbook templates.
©Copyright 2004 SVI Training Products, Inc. Page 2
Excel 2003 Advanced Section 11 - Creating a Custom Workbook Template
In this exercise, you will create a new workbook template.
1. Make sure that all workbooks are closed. Then open a new workbook (unless a new workbook is
currently open).
ACTION (You Do) COMPUTER RESPONSE / Comments
1. Make sure that cell A1 is selected. The worksheet title is entered.
Type: SOFT DRINK SALES
Press [ENTER].
2. Reset the font size of the title to The title is reformatted.
12, and bold the text.
3. Enter the specified labels into the
following cells:
B3: North
C3: South
D3: East
E3: West
F3: Central
4. Bold the text of the above labels, The labels are reformatted.
and center them in their respective
cells.
5. Enter the specified labels into the
following cells:
A4: Lemon
A5: Lime
A6: Orange
A7: Cherry
A8: Grape
A9: Totals
6. Italicize the text of the labels in The labels are reformatted.
the range A4:A8. Bold the text of
the label in cell A9.
7. Increase the width of columns A
through F to 9.
©Copyright 2004 SVI Training Products, Inc. Page 3
Excel 2003 Advanced Section 11 - Creating a Custom Workbook Template
ACTION (You Do) COMPUTER RESPONSE / Comments
8. Select cell B9. Click on the A SUM function is entered, and the result
AutoSum button. Select the range of the function is displayed. This result is
B4:B8. Then click on the check 0, of course, since the range is currently
mark button on the Formula bar. empty.
9. Using AutoFill, copy the SUM The SUM function is copied into columns
function in cell B9 into the range C through F.
C9:F9.
10. Select cell D1. The template is complete. It should
appear similar to that illustrated below.
(Notice that the illustration does not
show the Auto Fill Options button, which
appears when you use AutoFill.)
11. Click on the Save button. The Save As dialog box is displayed.
12. Type: Soft Drink Sales The filename is entered.
13. Expand the Save as type box, and The file type is selected.
click on the Template option.
14. Click on the Save button (in the The template is saved in a file named
dialog box). Soft Drink Sales.xlt.
The Spreadsheet Solutions panel of the Templates dialog box (which is displayed by
selecting the On my computer option in the New Workbook task pane) lists a
number of predesigned templates for setting up common types of Excel workbooks.
©Copyright 2004 SVI Training Products, Inc. Page 4
Excel 2003 Advanced Section 11 - Creating a Custom Workbook Template
11.3 Modifying the Default Workbook Template Style
A style is a named group of format specifications that are applied automatically to
data in a worksheet. Each workbook template you create uses the default Normal
style unless you choose a different style or modify the default style.
To modify the default workbook template style:
With the template open, choose the Format, Style command.
In the Style dialog box, which is subsequently displayed, click on the Modify button.
In the Format Cells dialog box, which is then displayed, set the desired format
option(s).
Click on the OK button to return to the Style dialog box. Then click on the OK button to
close that dialog box.
You can create a new style by using a procedure similar to that described above.
Before clicking on the Modify button, however, you must enter a name for the style.
After defining the formatting for the style, you can then either add the style to the
style list by clicking on the Add button or add the style to the style list and apply it to
the current cell(s) by clicking on the OK button.
©Copyright 2004 SVI Training Products, Inc. Page 5
Excel 2003 Advanced Section 11 - Creating a Custom Workbook Template
In this exercise, you will modify the default (Normal) style of the current
workbook template.
1. Make sure that Soft Drink Sales.xlt is still open.
ACTION (You Do) COMPUTER RESPONSE / Comments
1. Choose the Format, Style The Style dialog box is displayed (as
command. illustrated below). Notice that the
default style, Normal, is currently listed
in the Style name box.
2. Click on the Modify button. The Format Cells dialog box is displayed.
You will now reset the format for numeric
entries.
3. Display the Number panel of the
dialog box if it is not currently
displayed.
©Copyright 2004 SVI Training Products, Inc. Page 6
Excel 2003 Advanced Section 11 - Creating a Custom Workbook Template
ACTION (You Do) COMPUTER RESPONSE / Comments
4. In the Category box, click on The number format is reset. You will now
Currency. Reset the Decimal reset the font and font size.
places option to 0. Then, in the
Negative numbers box, click on the
fourth option.
5. Click on the Font tab. The Font panel of the dialog box is
displayed.
6. In the Font box, click on Times New The font and font size are reset.
Roman. In the Size box, click on
11.
7. Click on the OK button. The Style dialog box is redisplayed.
8. Click on the OK button. The dialog box is closed.
NOTE: The new format settings do not
effect the entries that currently appear in
the template, except for the results of
the formulas in row 9.
9. Make sure that cell D1 is selected. The entry in cell D1 will appear in a
Expand the Font Size box, and click larger font size and will be bolded.
on 12. Then click on the Bold
button.
10. Click on the Save button. The modified template is saved.
11. Choose the File, Close command. The template is cleared from the screen.
©Copyright 2004 SVI Training Products, Inc. Page 7
Excel 2003 Advanced Section 11 - Creating a Custom Workbook Template
11.4 Basing a New Workbook on a Custom Workbook Template
Once you have created a workbook template, you can use it as a basis for any new
workbook. The workbook is given a temporary name (for example, Soft Drink Sales1)
until it is saved under a different name.
To base a new workbook on a custom workbook template:
Choose the File, New command.
In the New Workbook task pane, which is subsequently displayed, select the On my
computer option.
On the General panel of the Templates dialog box, which is then displayed, click on the
icon for the template you wish to use.
Click on the OK button.
In this exercise, you will create a new workbook that is based on your Soft
Drink Sales template.
1. Make sure that the Workbook window is clear.
ACTION (You Do) COMPUTER RESPONSE / Comments
1. Choose the File, New command. The New Workbook task pane is
displayed.
2. Click on On my computer (under The General panel of the Templates
Templates). dialog box is displayed (as illustrated on
the following page).
©Copyright 2004 SVI Training Products, Inc. Page 8
Excel 2003 Advanced Section 11 - Creating a Custom Workbook Template
ACTION (You Do) COMPUTER RESPONSE / Comments
3 Double-click on the Soft Drink A new workbook is opened.
Sales icon.
4. Make sure that cell D1 is selected. The text appears in the Time New Roman
Type: (March) font, which is the default font for the
Press [ENTER]. template.
5. In the range B4:F8, enter the data As the data is entered, it is formatted
listed below. according to the modified Normal style.
Notice that the totals are also calculated.
Column B: Column C: Column D: Column E: Column F:
Row 4: 45000 34500 43200 21000 27600
Row 5: 32000 21000 47800 33000 19000
Row 6: 28100 29000 23400 18700 36800
Row 7: 44000 39000 31000 23500 47000
Row 8: 27600 25400 22000 12300 24900
6. Click on the Save button. The Save As dialog box is displayed.
7. Type: Soft Drink Sales (March) The filename is entered.
8. Switch to the folder in which the
course data files are stored.
©Copyright 2004 SVI Training Products, Inc. Page 9
Excel 2003 Advanced Section 11 - Creating a Custom Workbook Template
ACTION (You Do) COMPUTER RESPONSE / Comments
9. Click on the Save button (in the The workbook is saved. The worksheet
dialog box). should appear similar to that illustrated
below.
10. Close the workbook. The worksheet is cleared from the
screen.
©Copyright 2004 SVI Training Products, Inc. Page 10
Excel 2003 Advanced Section 11 - Creating a Custom Workbook Template
1. Open a new workbook.
2. Create the workbook template illustrated below.
The range B10:F10 should contain formulas to total the entries in columns B
through F. Notice the adjustment in the width of column A. Notice also the
formatting that has been applied to various entries, as well as the borders that
have been added.
3. Modify the Normal style for the template by selecting a new font of your choice and by resetting
the number format so that values, including the totals, will appear with a dollar sign and 0 decimal
places.
4. Increase the width of columns B through F to 10.
5. Save the template in a file named Beverage Sales.xlt.
6. Close the template.
7. Create a new workbook that is based on the Beverage Sales template.
8. In cell A2 of Sheet1, enter the label July. Then enter data of your choice into the range B5:F9.
©Copyright 2004 SVI Training Products, Inc. Page 11
Excel 2003 Advanced Section 11 - Creating a Custom Workbook Template
9. Save the workbook (in the folder in which the course data files are stored) in a file named
Beverage Sales (July).xls.
10. Close the workbook.
©Copyright 2004 SVI Training Products, Inc. Page 12
Excel 2003 Advanced Section 11 - Creating a Custom Workbook Template
11.5 Summary
In this section, you have learned how to:
Create a new workbook template. Select the Template option in the Save
as type box in the Save As dialog box.
Modify the default workbook Use the Format, Style command.
template style.
Base a new workbook on a custom Use the File, New command and the On
workbook template. my computer option in the New
Workbook task pane.
©Copyright 2004 SVI Training Products, Inc. Page 13
SECTION 12
USING ADVANCED
FUNCTIONS
©Copyright 2004 SVI Training Products, Inc.
Excel 2003 Advanced Section 12 - Using Advanced Functions
12 USING ADVANCED FUNCTIONS
12.1 Introduction
It is assumed that you are familiar with such Excel functions as SUM, AVERAGE,
MAX and MIN. This section continues the discussion of functions. In it, you will learn
how to:
Use the VLOOKUP function.
Use the HLOOKUP function.
Use the DSUM function.
Use the DAVERAGE function.
©Copyright 2004 SVI Training Products, Inc. Page 1
Excel 2003 Advanced Section 12 - Using Advanced Functions
12.2 Using the VLOOKUP Function
VLOOKUP is one of Excel's lookup functions. It is used to locate a particular entry
in the leftmost column of a vertical lookup table and return a specific label or
value in the row in which that entry appears.
Vertical Lookup Table
The syntax of the VLOOKUP function is as follows:
VLOOKUP(Lookup_Value,Table_Array,Column_Index_Number)
The Lookup_Value argument can be a text or numeric constant or the
reference/range name of a cell containing a text or numeric constant. The
Table_Array argument, which identifies the lookup table, should be a reference to
the range (either the cell references themselves or a range name). The
Column_Index_Number argument, which identifies the column that contains the
entry to be retrieved, can be a numeric constant or the reference/range name of a
cell containing a numeric constant.
The entries in the first column of the lookup table should be sorted in ascending
order. Otherwise, you must include the optional Range_Lookup argument of FALSE
after the Column_Index_Number argument in order for the VLOOKUP function to
return the correct entry.
©Copyright 2004 SVI Training Products, Inc. Page 2
Excel 2003 Advanced Section 12 - Using Advanced Functions
In this exercise, you will use the VLOOKUP function to retrieve several entries from
a vertical lookup table.
1. Make sure that all workbooks are closed. Then open the file named Sales Transactions #1.xls.
In Sheet2 of this workbook, you will create a vertical lookup table. This table will
include a list of employee initials, along with the names the initials represent. In
Sheet1 of the workbook, you will then enter initials, along with VLOOKUP
functions, to display the detail information.
ACTION (You Do) COMPUTER RESPONSE / Comments
1. Display Sheet2. You will now create the vertical lookup
table.
2. Enter the specified initials into the
following cells:
A1: AB
A2: CD
A3: EF
A4: GH
3. Select cell B1. Then enter the Next, you will assign a range name to the
specified names into the following cells in which the table appears.
cells:
B1: Anne Brown
B2: Carl Davies
B3: Eric Fry
B4: Gavin Hill
4. Select the range A1:B4. Then click The current entry in the Name box is
in the Name box. highlighted.
5. Type: TABLE1 The range name is entered, replacing the
Press [ENTER]. previous entry in the Name box.
6. Display Sheet1. You will now enter the first sales
transaction into the worksheet.
©Copyright 2004 SVI Training Products, Inc. Page 3
Excel 2003 Advanced Section 12 - Using Advanced Functions
ACTION (You Do) COMPUTER RESPONSE / Comments
7. Select cell A5. The order number and the initials of the
Type: 1 salesperson are entered. You will now
Press [RIGHT ARROW]. enter a VLOOKUP function to display the
Type: AB name of the salesperson.
Press [RIGHT ARROW].
8. Make sure that cell C5 is selected. In the VLOOKUP function, B5 references
Type: =VLOOKUP(B5,TABLE1,2) the cell that contains the entry to be
looked up (AB); the range name TABLE1
references the table itself; and the
number 2 represents the second column
in the table, which contains the names of
the various salespersons. Since you are
using a range name to identify the
location of the table, you do not need to
include the name of the worksheet. (If
you did not use the range name, the
argument would be entered as Sheet2!
$A$1:$B$4.)
9. Press [ENTER]. The function is entered, and the result is
displayed.
10. Using AutoFill, copy the function The error message #N/A appears in the
in cell C5 into the range C6:C12. range C6:C12 since initials have not yet
been entered into the range B6:B12.
11. Enter the specified initials into the The initials are entered, and the
following cells: corresponding names are displayed in
column C. You will now enter the
B6: CD remaining order numbers (2 through 8)
B7: AB into column A.
B8: GH
B9: EF
B10: CD
B11: AB
B12: EF
12. Select cell A5, and then point to the A shortcut menu is displayed.
fill handle (in the lower-right corner
of the cell). Press and hold down NOTE: You could complete the
the right mouse button, and drag operation by simply selecting the Fill
the fill handle to cell A12. Then Series option on this menu. In this case,
release the mouse button. however, you will use an alternate
method to enter the numbers.
©Copyright 2004 SVI Training Products, Inc. Page 4
Excel 2003 Advanced Section 12 - Using Advanced Functions
ACTION (You Do) COMPUTER RESPONSE / Comments
13. Click on Series. The Series dialog box is displayed (as
illustrated below). You will accept the
default Step value entry (1), which will fill
the selected cells with the numbers 2
through 8.
NOTE: This dialog box can also be
displayed by choosing the Edit, Fill,
Series command.
14. Click on the OK button. The dialog box is closed, and the order
numbers are entered.
15. Cancel the selection. The worksheet should now appear similar
to that illustrated below.
16. Save the workbook. The changes are saved.
©Copyright 2004 SVI Training Products, Inc. Page 5
Excel 2003 Advanced Section 12 - Using Advanced Functions
1. With Sales Transactions #1.xls open, enter the following information into the range D1:F6 of
Sheet2:
Column D: Column E: Column F:
Row 1: CD CD Player 175
Row 2: CS Cassette Deck 115
Row 3: HP Headphones 60
Row 4: RD Radio 45
Row 5: TV Television 225
Row 6: VR Video Recorder 350
2. Adjust the column width, as necessary.
3. Assign the name TABLE2 to the range in which the table appears.
4. In cell D5 of Sheet1, enter the item code HP.
5. In cell E5 of the same worksheet, enter the following function:
=VLOOKUP(D5,TABLE2,2)
6. In cell F5 of the same worksheet, enter the following function:
=VLOOKUP(D5,TABLE2,3)
7. Copy both functions down columns E and F, as necessary.
8. Complete the worksheet by entering items codes of your choice into the range D6:D12. Apply
the Currency with 0 decimal places format to the PRICE entries. When you are finished, the
worksheet should appear similar to that illustrated on the following page. (The actual ITEM entries, of
course, will depend on what you have entered into column D.)
9. Save the workbook, and then close it.
©Copyright 2004 SVI Training Products, Inc. Page 6
Excel 2003 Advanced Section 12 - Using Advanced Functions
©Copyright 2004 SVI Training Products, Inc. Page 7
Excel 2003 Advanced Section 12 - Using Advanced Functions
12.3 Using the HLOOKUP Function
Excel also provides an HLOOKUP function, which is similar to the VLOOKUP function,
except that it is used to locate a particular entry in the top row of a horizontal
lookup table and return a label or value in the column in which that entry appears.
Horizontal Lookup Table
The syntax of the HLOOKUP function is as follows:
HLOOKUP(Lookup_Value,Table_Array,Row_Index_Number)
The Lookup_Value argument can be a text or numeric constant or the
reference/range name of a cell containing a text or numeric constant. The
Table_Array argument, which identifies the lookup table, should be a reference to a
range (either the cell references themselves or a range name). The
Row_Index_Number argument, which identifies the row that contains the entry to
be retrieved, can be a numeric constant or the reference/range name of a cell
containing a numeric constant.
The entries in the first row of the lookup table should be sorted in ascending order.
Otherwise, you must include the optional Range_Lookup argument of FALSE after
the Row_Index_Number argument in order for the HLOOKUP function to return the
correct entry.
©Copyright 2004 SVI Training Products, Inc. Page 8
Excel 2003 Advanced Section 12 - Using Advanced Functions
In this exercise, you will use the HLOOKUP function to retrieve several entries
from a horizontal lookup table.
1. Make sure that the Workbook window is clear. Then open the workbook named Sales
Transactions #2.xls.
Notice that Sheet1 of this workbook is the same as Sheet1 of the Sales
Transactions #1 workbook, with data already entered into columns A, B and D.
ACTION (You Do) COMPUTER RESPONSE / Comments
1. Display Sheet2. Notice that this worksheet includes two
horizontal lookup tables -- the range
A1:D2 (which has been assigned the
name TABLE1) and the range A5:F7
(which has been assigned the name
TABLE2).
2. Redisplay Sheet1. Then select cell You will now enter an HLOOKUP function
C5. into the current cell to display the name
of the salesperson whose initials appear
in cell B5.
3. Type: =HLOOKUP(B5,TABLE1,2) In the HLOOKUP function (as in the
VLOOKUP function entered in the
previous exercise), B5 references the cell
that contains the entry to be looked up
(EF), and the range name TABLE1
references the table itself. The number
2, in this case, represents the second row
in the table, which contains the names of
the various salespersons.
4. Press [ENTER]. The function is entered, and the result is
displayed.
5. Using AutoFill, copy the function
in cell C5 into the range C6:C12.
Then cancel the selection.
©Copyright 2004 SVI Training Products, Inc. Page 9
Excel 2003 Advanced Section 12 - Using Advanced Functions
ACTION (You Do) COMPUTER RESPONSE / Comments
6. Save the workbook. The changes are saved.
7. Close the workbook (unless you
wish to continue with the Further
Practice that follows).
(Optional)
1. With Sales Transactions #2.xls open, enter the appropriate HLOOKUP functions into cells E5
and F5 to display the ITEM and PRICE entries, respectively.
2. Copy both functions down columns E and F, as necessary.
3. Apply the Currency with 0 decimal places format to the PRICE entries.
4. Save the workbook, and then close it.
©Copyright 2004 SVI Training Products, Inc. Page 10
Excel 2003 Advanced Section 12 - Using Advanced Functions
12.4 Using the DSUM and DAVERAGE Functions
The DSUM function is used to add the numbers in a column of a database or list, that
match specific criteria.
The syntax of the DSUM function is as follows:
=DSUM(Database,Field,Criteria)
The DAVERAGE function is used to calculate the average value in a column of a
database or list, that matches specific criteria.
The syntax of the DAVERAGE function is as follows:
=DAVERAGE(Database,Field,Criteria)
The Database is the range of cells that make up the database. The Field specifies
which column is used in the function. The field can be the column heading enclosed
in double quotation marks, or a number that represents the position of the column
within the database. The first column would be represented by a 1, the second by a
2, etc. The Criteria is the range of cells that contains the conditions you specify.
Any range can be used, provided that it includes at least one column heading and
one cell below the column heading, for specifying a condition for that column.
In this exercise, you will use the DSUM and DAVERAGE functions to calculate the
total salaries for all clerks, and then the average medical insurance
payments for all managers.
1. Make sure that the Workbook window is clear. Then open the workbook named Staff Database.xls.
©Copyright 2004 SVI Training Products, Inc. Page 11
Excel 2003 Advanced Section 12 - Using Advanced Functions
ACTION (You Do) COMPUTER RESPONSE / Comments
1. Enter the specified label into the This represents the criteria field. Next,
following cell: you will enter the DSUM function to
C4: Clerk calculate the total salaries for all clerks.
2. Select cell A24. The function name and argument list is
Type: entered. As you type the arguments, you
=DSUM(A8:F22,”Salary”,C3:C4) will notice that the database appears
with a blue border, and the criteria range
appears with a green border.
3. Press [ENTER]. The function is entered, and the result is
displayed (as illustrated below). Next,
you will redefine the criteria to calculate
the average medical insurance payments
for all managers.
4. Enter the specified label into the This represents the criteria field. Next,
following cell: you will enter the DAVERAGE function to
C4: Manager calculate the average medical insurance
payments for all managers.
©Copyright 2004 SVI Training Products, Inc. Page 12
Excel 2003 Advanced Section 12 - Using Advanced Functions
ACTION (You Do) COMPUTER RESPONSE / Comments
5. Select cell A24. The function name and argument list is
Type: entered.
=DAVERAGE(A8:F22,”Medical
Insurance”,C3:C4)
6. Press [ENTER]. The function is entered, and the result is
displayed.
7. Save the workbook. The changes are saved.
8. Close the workbook (unless you
wish to continue with the Further
Practice that follows).
(Optional)
1. With Staff Database.xls open, enter the appropriate DSUM function into cell A24 to calculate
the total salaries for all secretaries earning more than $25,000.
If you have more than one condition as required in the example above, each
condition must be placed below the appropriate field heading in the same row. In this
example, you will type secretary in cell A4, and >25000 in cell E4. Both of these
conditions must be met in order to get a positive result.
©Copyright 2004 SVI Training Products, Inc. Page 13
Excel 2003 Advanced Section 12 - Using Advanced Functions
12.5 Summary
In this section, you have learned how to:
Retrieve an entry from a vertical Use the VLOOKUP function.
lookup table.
Retrieve an entry from a horizontal Use the HLOOKUP function.
lookup table.
Add the numbers in a database or Use the DSUM function.
list that satisfy given criteria.
Average the numbers in a Use the DAVERAGE function.
database or list that satisfy given
criteria.
©Copyright 2004 SVI Training Products, Inc. Page 14
SECTION 13
NAMING RANGES
©Copyright 2004 SVI Training Products, Inc.
Excel 2003 Advanced Section 13 - Naming Ranges
13 NAMING RANGES
13.1 Introduction
This section discusses the methods for assigning names to ranges and using
those names instead of cell references. In it, you will learn how to:
Define a range name.
Use a range name in a formula.
Select a named range.
©Copyright 2004 SVI Training Products, Inc. Page 1
Excel 2003 Advanced Section 13 - Naming Ranges
13.2 Defining a Range Name
A range, as you know, is normally identified by the references for its first and last
cells (for example, A1:A10 or B5:E20). You can also assign a special name to any
range (as well as to a single cell) and then use that name, in place of the cell
references, to identify the range.
Named Range (B4:B8 = Week1)
The number of named ranges in a workbook is limited only by computer memory. All
names within a particular workbook, however, must be unique.
To define a range name (using the menu system):
Select the cell(s) that is/are to be named. (The selection can include contiguous, as well
as non-contiguous, cells.)
Choose the Insert, Name, Define command.
In the Define Name dialog box, which is subsequently displayed, enter the name for the
selection.
Click on the OK button.
©Copyright 2004 SVI Training Products, Inc. Page 2
Excel 2003 Advanced Section 13 - Naming Ranges
To define a range name (using the Name box):
Select the cell(s) that is/are to be named.
Click in the Name box.
Type the name for the selection.
Press [ENTER].
Name Box
1. You can also use the Insert, Name, Create command to name a range by giving it the name that
appears in an adjacent label. (This technique is demonstrated in the next exercise.)
2. A range name can include letters, numbers, periods and underscores. (The first character must be
a letter or an underscore.) Spaces are not allowed. The name, furthermore, cannot be the same as a
cell reference.
3. The program does not distinguish between uppercase and lowercase characters in a range name.
For example, the names "WEEK1," "Week1" and "week1" are considered to be the same.
©Copyright 2004 SVI Training Products, Inc. Page 3
Excel 2003 Advanced Section 13 - Naming Ranges
In this exercise, you will assign names to several ranges in a worksheet.
1. Make sure that all workbooks are closed. Then open the file named January Sales.xls.
ACTION (You Do) COMPUTER RESPONSE / Comments
1. Select the range B4:B8. You will now name the selected cells by
using the menu system.
2. Choose the Insert, Name command, The Define Name dialog box is displayed
followed by Define. (as illustrated below). Notice that the
column heading (Week_1) appears as the
default range name. You will enter a
similar name (Week1), which eliminates
the underscore. Notice also that the cell
coordinates of the range are listed in the
Refers to box as absolute references.
3. Type: Week1 The range name is entered.
©Copyright 2004 SVI Training Products, Inc. Page 4
Excel 2003 Advanced Section 13 - Naming Ranges
ACTION (You Do) COMPUTER RESPONSE / Comments
4. Choose the OK button. The name is added to the list of range
names, and the dialog box is closed.
NOTE: The Add button in the Define
Name dialog box can also be used to add
a name to the range name list. In this
case, the dialog box remains open,
allowing you to edit the entry in the
Refers to box and define another range
name.
5. Select the range B4:E4. You will now name the selected cells by
using the Name box.
6. Click in the Name box (which The current entry in the box is
currently displays B4). highlighted.
7. Type: Vanilla The range name is entered, replacing the
Press [ENTER]. previous entry in the Name box.
8. Select the range A5:E8. You will now use the alternate method for
naming a range.
9. Choose the Insert, Name command, The Create Names dialog box is
followed by Create. displayed (as illustrated below). Notice
that the Left column option is selected,
by default. In this case, the first label in
each row will be assigned as a range
name to the numeric entries in that row.
For example, the name "Cherry" will be
assigned to the range B5:E5; the name
"Apricot" will be assigned to the range
B6:E6; and so on.
10. Click on the OK button. The dialog box is closed, and the range
names are assigned.
11. Cancel the selection. Then save The changes are saved.
the workbook.
©Copyright 2004 SVI Training Products, Inc. Page 5
Excel 2003 Advanced Section 13 - Naming Ranges
1. With January Sales.xls open, use the Insert, Name, Define command or the Name box to assign
the names Week2, Week3 and Week4 to entries in the appropriate columns.
2. Save the workbook.
©Copyright 2004 SVI Training Products, Inc. Page 6
Excel 2003 Advanced Section 13 - Naming Ranges
13.3 Using a Range Name in a Formula
Since a range name identifies specific cells, you can use it in a formula in place of the
references for those cells. This can save time in building formulas, especially when
specifying ranges in a large worksheet or when linking individual worksheets within a
workbook.
In this exercise, you will use a range name in a formula.
1. Make sure that January Sales.xls is still open.
ACTION (You Do) COMPUTER RESPONSE / Comments
1. Select cell B9. You will now total the entries in the range
named Week1 (B4:B8).
2. Type: =SUM(Week1) Notice that the range name "Week1"
appears in color and that the associated
cells are surrounded by a border of the
same color.
3. Press [ENTER]. The entries in Week1 are totaled, and the
result is displayed.
4. Using a procedure similar to that When you are finished, the worksheet
described above, enter SUM should appear similar to that illustrated
functions to total the entries in the on the following page.
ranges named Week2, Week3 and
Week4.
©Copyright 2004 SVI Training Products, Inc. Page 7
Excel 2003 Advanced Section 13 - Naming Ranges
ACTION (You Do) COMPUTER RESPONSE / Comments
5. Save the workbook. The changes are saved.
1. With January Sales.xls open, enter a SUM function into cell F4 to total the entries in the range
named Vanilla.
2. Enter SUM functions to total the entries in the ranges named Cherry, Apricot, Lemon and
Coffee.
3. Save the workbook.
©Copyright 2004 SVI Training Products, Inc. Page 8
Excel 2003 Advanced Section 13 - Naming Ranges
13.4 Selecting a Named Range
Using the Name box or [F5] (the "Go to" key), you can quickly select any named
range in a workbook.
In this exercise, you will select various named ranges in the current
worksheet.
1. Make sure that January Sales.xls is still open.
2. Select cell A1.
ACTION (You Do) COMPUTER RESPONSE / Comments
1. Click on the down arrow at the right The box is expanded, and a list of range
side of the Name box. names is displayed (as illustrated below).
2. Click on Coffee. The specified range is selected.
3. Press [F5]. The Go To dialog box is displayed (as
illustrated on the following page).
©Copyright 2004 SVI Training Products, Inc. Page 9
Excel 2003 Advanced Section 13 - Naming Ranges
ACTION (You Do) COMPUTER RESPONSE / Comments
4. Click on Week4. Then click on the The dialog box is closed, and the
OK button. specified range is selected.
5. Optionally, use the Name box and/or
[F5] to select other named ranges
in the current worksheet.
6. Close the workbook. The worksheet is cleared from the
screen.
To facilitate your understanding of range name concepts, you have used a relatively
small worksheet in this section. Named ranges are especially useful in large
worksheets, as well as in multiple-sheet workbooks, since they can greatly simplify
worksheet navigation.
©Copyright 2004 SVI Training Products, Inc. Page 10
Excel 2003 Advanced Section 13 - Naming Ranges
13.5 Summary
In this section, you have learned how to:
Define a range name. Use the Insert, Name, Define
command, the Insert, Name, Create
command or the Name box.
Use a range name in a formula. Enter the range name in place of the
cell references.
Select a named range. Use the Name box or [F5].
©Copyright 2004 SVI Training Products, Inc. Page 11
SECTION 14
ADVANCED DATA
ENTRY AND
FORMATTING
TECHNIQUES
©Copyright 2004 SVI Training Products, Inc.
Excel 2003 Advanced Section 14 - Advanced Data Entry and Formatting Techniques
14 ADVANCED DATA ENTRY AND FORMATTING TECHNIQUES
14.1 Introduction
This section discusses additional methods for entering and formatting
worksheet data. In it, you will learn how to:
Restrict cell entries to specific numbers, dates or times.
Restrict cell entries to specific entries in a list.
Create a custom number format.
Apply conditional formatting to a worksheet.
©Copyright 2004 SVI Training Products, Inc. Page 1
Excel 2003 Advanced Section 14 - Advanced Data Entry and Formatting Techniques
14.2 Restricting Cell Entries to Specific Numbers, Dates or Times
To prevent the input of invalid data into a worksheet, Excel allows you to restrict the
entries that are allowed in a particular cell or range of cells. This is accomplished by
specifying the condition an entry must satisfy to be considered valid.
To restrict cell entries to specific numbers, dates or times:
Select the cell(s) in which the restriction is to apply.
Choose the Data, Validation command.
On the Settings panel of the Data Validation dialog box, which is subsequently displayed:
Expand the Allow box, and select the type of data that is to be allowed.
Expand the Data box, and select the appropriate operator, if necessary.
Depending on the operator, specify the specific value, or specify the
maximum and/or minimum value, that is allowed in the field.
To prevent the entry of blank (null) values, deselect the Ignore blank option.
On the Input Message panel of the dialog box, enter an optional input message. (This
message appears next to a restricted cell when it is selected.)
On the Error Alert panel of the dialog box, select a message box style, and enter an
optional error message. (This message box and message appear when an invalid entry
is made.)
Click on the OK button.
©Copyright 2004 SVI Training Products, Inc. Page 2
Excel 2003 Advanced Section 14 - Advanced Data Entry and Formatting Techniques
In this exercise, you will restrict cell entries to a range of values.
1. If necessary, turn on your computer system, and load Windows.
2. If you are using a data diskette (instead of storing the course data files on the hard disk), insert that
diskette into the appropriate drive. Then start Excel.
3. If necessary, reset the working folder with the Tools, Options command.
4. Open the file named Weekly Sales.xls.
File extensions may or may not appear in file listings on your screen.
ACTION (You Do) COMPUTER RESPONSE / Comments
1. Select the range B4:B10. The cells in which the restriction is to
apply are selected.
2. Choose the Data, Validation The Settings panel of the Data Validation
command. dialog box is displayed (as illustrated on
the following page).
©Copyright 2004 SVI Training Products, Inc. Page 3
Excel 2003 Advanced Section 14 - Advanced Data Entry and Formatting Techniques
ACTION (You Do) COMPUTER RESPONSE / Comments
3. Expand the Allow box (by clicking on Both whole numbers and decimal
the down arrow), and click on numbers will be allowed in the field. You
Decimal. will accept the default operator
(between).
4. Click in the Minimum box. The minimum value allowed in the field
Type: 0 (0) is entered, and the insertion point
Press [TAB]. moves to the Maximum box.
5. Type: 10000 The maximum value allowed in the field
(10,000) is entered.
6. Click on the Input Message tab. The Input Message panel of the dialog
box is displayed (as illustrated on the
following page).
©Copyright 2004 SVI Training Products, Inc. Page 4
Excel 2003 Advanced Section 14 - Advanced Data Entry and Formatting Techniques
ACTION (You Do) COMPUTER RESPONSE / Comments
7. Click in the Input message box. The message you have entered will
Type: Enter sales for Week 1 appear next to a restricted cell when it is
selected.
8. Click on the Error Alert tab. The Error Alert panel of the dialog box is
displayed (as illustrated on the following
page).
©Copyright 2004 SVI Training Products, Inc. Page 5
Excel 2003 Advanced Section 14 - Advanced Data Entry and Formatting Techniques
ACTION (You Do) COMPUTER RESPONSE / Comments
9. Expand the Style box, and click on A warning box will appear when an
Warning. invalid entry is made.
NOTE: A warning box only warns the
user of a value that is outside the
specified range of valid entries; it does
not prohibit the value from being entered
into the current cell. This is appropriate
in this case since the sales figure for a
particular week may be more than
$10,000. (Generally, however, sales
figures should be $10,000 or less.)
10. Click in the Title box. The text you have entered will appear on
Type: Is this entry correct? the Title bar of the warning box.
11. Click in the Error message box. The message you have entered will
Type: Amount is not between $0 appear in the warning box.
and $10,000
12. Click on the OK button. The dialog box is closed, and the
restriction is applied to the selected cells.
Notice that the prompt "Enter sales for
Week 1" appears below the active cell
(B4). You will now enter data into the
restricted range.
©Copyright 2004 SVI Training Products, Inc. Page 6
Excel 2003 Advanced Section 14 - Advanced Data Entry and Formatting Techniques
ACTION (You Do) COMPUTER RESPONSE / Comments
13. Make sure that the range B4:B10 is The value is entered into cell B4, and the
still selected. cell pointer moves to cell B5.
Type: 6600
Press [ENTER].
14. Type: 7890.50 The value is entered into cell B5, and the
Press [ENTER]. cell pointer moves to cell B6. You will
now enter a value that is outside the
range of valid entries.
15. Type: 11000 A warning box is displayed (as illustrated
Press [ENTER]. below). In this case, you will accept the
entry.
16. Click on the Yes button. The warning box is closed, the value is
entered into cell B6, and the cell pointer
moves to cell B7. You will now enter
another value that is outside the range of
valid entries.
17. Type: 19800 The warning box is redisplayed. This
Press [ENTER]. time you will reject the entry.
18. Choose the No button. The warning box is closed, and the entry
in cell B7 is highlighted.
NOTE: You can "choose" a button
either by clicking on it or by pressing
[ENTER].
19. Type: 9800 The new value replaces the previous
Press [ENTER]. entry, and the cell pointer moves to cell
B8.
20. Enter values of your choice into the
remainder of the selected range
(cells B8, B9 and B10).
21. Save the workbook. The changes are saved.
©Copyright 2004 SVI Training Products, Inc. Page 7
Excel 2003 Advanced Section 14 - Advanced Data Entry and Formatting Techniques
1. With Weekly Sales.xls open, restrict cell entries in the range C4:C10 to values between 0 and
10000. (Enter messages of your choice on the Input Message and Error Alert panels of the Data
Validation dialog box. Set the appropriate option so that a warning box appears when a value outside
the specified range of valid entries is input.)
2. Enter data of your choice into the range C4:C10. (Enter values that are outside the specified
range of valid entries to display the warning box.)
3. When you are finished, save the workbook, and then close it.
©Copyright 2004 SVI Training Products, Inc. Page 8
Excel 2003 Advanced Section 14 - Advanced Data Entry and Formatting Techniques
14.3 Restricting Cell Entries to Specific Entries in a List
You can also require a cell entry to match an entry in a predefined list.
To restrict cell entries to specific entries in a list:
Select the cell(s) in which the restriction is to apply.
Choose the Data, Validation command.
On the Settings panel of the Data Validation dialog box, which is subsequently displayed:
Expand the Allow box, and select the List option.
In the Source box, specify the range in which the list of valid entries appears.
If necessary, deselect the Ignore blank option.
On the Input Message panel of the dialog box, enter an optional input message.
On the Error Alert panel of the dialog box, select a message box style, and enter an
optional error message.
Click on the OK button.
In this exercise, you will restrict cell entries to specific entries in a list.
1. Make sure that the Workbook window is clear. Then open the file named Final Exam.xls.
ACTION (You Do) COMPUTER RESPONSE / Comments
1. Select the range D4:D10. The cells in which the restriction is to
apply are selected.
2. Choose the Data, Validation
command. Then click on the
Settings tab in the Data Validation
dialog box (unless the Settings panel
already appears in the dialog box).
©Copyright 2004 SVI Training Products, Inc. Page 9
Excel 2003 Advanced Section 14 - Advanced Data Entry and Formatting Techniques
ACTION (You Do) COMPUTER RESPONSE / Comments
3. Expand the Allow box, and click on You will now specify the range in which
List. the list of valid entries appears.
4. Click in the Source box. Then, in the The selected range is entered into the
worksheet, select the range Source box.
A20:A25.
5. Click on the Input Message tab. The Input Message panel of the dialog
box is displayed.
6. Click in the Input message box. The input message is entered.
Type: Enter semester
performance
7. Click on the Error Alert tab. The Error Alert panel of the dialog box is
displayed.
8. Click in the Error message box. The error message is entered. You will
Type: Invalid Entry! accept the default type of error box,
which rejects any entry that is not in the
list of valid entries.
9. Click on the OK button. The dialog box is closed, and the
restriction is applied to the selected cells.
Notice that the prompt "Enter semester
performance" appears below the active
cell (D4). You will now enter data into
the restricted range.
10. Make sure that the range D4:D10 is The text is entered into cell D4, and the
still selected. cell pointer moves to cell D5.
Type: Very Good
Press [ENTER].
11. Type: Average The text is entered into cell D5, and the
Press [ENTER]. cell pointer moves to cell D6. You will
now make an intentional error.
12. Type: Outstanding An error box is displayed (as illustrated
Press [ENTER]. on the following page).
13. Choose the Retry button. The error box is closed, and the entry in
cell D6 is highlighted.
©Copyright 2004 SVI Training Products, Inc. Page 10
Excel 2003 Advanced Section 14 - Advanced Data Entry and Formatting Techniques
ACTION (You Do) COMPUTER RESPONSE / Comments
14. Type: Excellent The new entry replaces the previous
Press [ENTER]. entry, and the cell pointer moves to cell
D7.
15. Click on the down arrow to the right The list of valid entries is displayed.
of the current cell.
16. Click on Fair. Then press [ENTER]. The selected option is entered into cell
D7, and the cell pointer moves to cell D8.
17. Enter options of your choice into the
remainder of the selected range
(cells D8, D9 and D10).
18. Save the workbook, and then close The changes are saved, and the
it. worksheet is cleared from the screen.
If an entry does not meet its data validation criteria, the relevant cell(s) can be
circled to indicate an error. This feature is enabled by choosing the Tools, Formula
Auditing, Show Auditing Toolbar command, and then clicking on the Circle
Invalid Data button. The circle is removed by clicking on the Clear Validation
Circles button, or by entering valid data in the cell.
Circle Invalid Data Clear Validation Circles
1. Open the file named Final Exam Information.xls. Restrict cell entries in the range D4:D10 to Whole
numbers between 1 and 10. Uncheck the Show input message when cell selected, and Show error alert
after invalid data is entered check boxes in the Input Message and Error Alert panels of the Data Validation
dialog box.
2. Enter values outside the specified range of valid entries into the range D4:D10.
©Copyright 2004 SVI Training Products, Inc. Page 11
Excel 2003 Advanced Section 14 - Advanced Data Entry and Formatting Techniques
3. Choose the Tools, Formula Auditing, Show Auditing Toolbar command, and then click on the Circle Invalid
Data button.
4. Close the workbook without saving.
©Copyright 2004 SVI Training Products, Inc. Page 12
Excel 2003 Advanced Section 14 - Advanced Data Entry and Formatting Techniques
14.4 Creating a Custom Number Format
If none of Excel's predefined number formats are acceptable for certain entries, you
can create your own custom number format.
To create a custom number format:
On the Number panel of the Format Cells dialog box, select the Custom option in the
Category box.
In the Type box, select a format code that is similar to the code you wish to define.
Edit the selected format code, as necessary.
The following placeholders can be used to represent digits in a number format code:
Placeholder Description
# Displays only significant digits; does not display insignificant
zeros.
0 (zero) Displays insignificant zeros when a number includes fewer
digits than what is specified in the format code.
? Adds spaces for insignificant zeros on either side of the
decimal point so that entries are aligned on the decimal
point.
You can display a numeric entry in the respective color by preceding the format code
with one of the following:
[Black]
[Blue]
[Cyan]
[Green]
[Magenta]
[Red]
[Yellow]
[White]
You can also display a numeric entry with added text (for example, $25.50 total cost)
by including the text, in quotation marks, in the format code.
©Copyright 2004 SVI Training Products, Inc. Page 13
Excel 2003 Advanced Section 14 - Advanced Data Entry and Formatting Techniques
1. If an entry includes more digits to the right of the decimal point than are specified in the format
code, the entry is rounded to as many digits as there are placeholders. If an entry includes more digits
to the left of the decimal point than are specified in the format code, the additional digits are displayed.
2. You can include a thousands separator in a number format code by including a comma within the
code. (Entering a comma at the end of the code divides the number by 1000, as demonstrated in the
next exercise.)
In this exercise, you will create two custom number formats.
1. Make sure that the Workbook window is clear. Then open the file named Sales Performance
#1.xls.
ACTION (You Do) COMPUTER RESPONSE / Comments
1. Select the range B4:D11.
2. Point to the selected cells, and The Number panel of the Format Cells
right-click the mouse button. Then dialog box is displayed.
click on Format Cells on the
shortcut menu that appears.
3. In the Category box, click on You will now modify the selected option.
Custom. Then, in the Type box,
click on the fourth format code
(#,##0).
4. Click in the edit box above the list of The new format will display all entries in
Type options. Then edit the blue. Also, the entries will be divided by
current format code to read as one thousand (as specified by the final
follows: comma). The dialog box should now
appear as illustrated below.
[Blue]$#,##0,
NOTE: Notice that a comma has
been added to the right of the zero.
©Copyright 2004 SVI Training Products, Inc. Page 14
Excel 2003 Advanced Section 14 - Advanced Data Entry and Formatting Techniques
ACTION (You Do) COMPUTER RESPONSE / Comments
5. Click on the OK button. The dialog box is closed, and the new
format is applied to the selected entries.
You will now create another number
format by modifying the current format.
6. Make sure that the range B4:D11 is
still selected. Then redisplay the
Format Cells dialog box.
7. Click in the edit box above the list of The new format will display positive
Type options. Then edit the entries in blue and negative entries in
current format code to read as magenta.
follows:
[Blue]$#,##0;[Magenta]-$#,##0
NOTE: In this case, you are
specifying a format for positive
numbers and a format for negative
numbers. Notice that the two format
codes are separated by a semicolon.
Make sure that you enter the minus
sign after [Magenta].
©Copyright 2004 SVI Training Products, Inc. Page 15
Excel 2003 Advanced Section 14 - Advanced Data Entry and Formatting Techniques
ACTION (You Do) COMPUTER RESPONSE / Comments
8. Click on the OK button. The dialog box is closed, and the new
format is applied to the selected entries.
9. Click in any cell to cancel the The changes are saved.
selection. Then save the
workbook.
1. With Sales Performance #1.xls open, display Sheet2.
2. Enter the specified numbers into the following cells:
A1: 123
A2: 123.4
A3: 123.45
A4: 123.456
3. Create a custom number format that aligns entries on the decimal point, and apply the new
format to the entries in the range A1:A4. (HINT: The format code ?.??? displays any number of
digits to the left of the decimal point and three digits to the right of the decimal point.)
©Copyright 2004 SVI Training Products, Inc. Page 16
Excel 2003 Advanced Section 14 - Advanced Data Entry and Formatting Techniques
4. In cell B1, enter 14.75.
5. Create a custom number format that displays an entry as a currency value followed by the text
per hour, and apply the new format to the entry in cell B1. (HINT: The format code $0.00 "text"
displays an entry with a dollar sign and 2 decimal points and displays the specified text to the right of
the entry.)
6. Close the workbook, without saving the changes.
©Copyright 2004 SVI Training Products, Inc. Page 17
Excel 2003 Advanced Section 14 - Advanced Data Entry and Formatting Techniques
14.5 Applying Conditional Formatting to a Worksheet
Excel's Conditional Formatting feature allows you to specify a format (for example,
a new font color or shading) that is to be applied to specific worksheet cells when one
or more conditions are met. It is an important data-tracking tool since it can help
identify worksheet entries that exceed, or fall short of, a particular amount.
To apply conditional formatting to a worksheet:
Select the cell(s) that is/are to be affected.
Choose the Format, Conditional Formatting command.
In the Conditional Formatting dialog box, which is subsequently displayed, define the first
condition. Then click on the Format button.
In the Format Cells dialog box, which is then displayed, specify the format option(s)
that is/are to be applied when the specified condition is met. Then click on the OK
button to return to the Conditional Formatting dialog box.
To define another condition, click on the Add >> button, and repeat the previous two
steps. (You can define up to three conditions.)
When you are finished, click on the OK button.
In this exercise, you will apply conditional formatting to a worksheet.
1. Make sure that the Workbook window is clear. Then open the file named Sales Performance
#2.xls.
ACTION (You Do) COMPUTER RESPONSE / Comments
1. Select the range C4:C10. You will now apply one shading option to
those cells containing a value of $23,000
or more and another shading option to
those cells containing a value of less
than $23,000.
2. Choose the Format, Conditional The Conditional Formatting dialog box is
Formatting command. displayed (as illustrated below). You will
now specify the first condition.
©Copyright 2004 SVI Training Products, Inc. Page 18
Excel 2003 Advanced Section 14 - Advanced Data Entry and Formatting Techniques
ACTION (You Do) COMPUTER RESPONSE / Comments
3. Expand the operator box (which The operator is selected.
currently displays the entry
between), and click on greater
than or equal to.
4. Click in the box to the right. The condition is entered. You will now
Type: 23000 specify the formatting that is to be
applied when this condition is met.
5. Click on the Format button. The Font panel of the Format Cells dialog
box is displayed.
6. In the Font style box, click on Bold. The bold attribute is selected.
7. Click on the Patterns tab. The Patterns panel of the dialog box is
displayed.
8. In the palette of colors, click on a The shading option is selected.
color of your choice.
9. Click on the OK button. The Conditional Formatting dialog box is
redisplayed.
10. Click on the Add >> button. A row for entering a second condition is
added to the dialog box.
11. Expand the operator box in the new The operator is selected.
row (which currently displays the
entry between), and click on less
than.
12. Click in the box to the right. The condition is entered. You will now
Type: 23000 specify the formatting that is to be
applied when this condition is met.
13. Click on the Format button (under The Patterns panel of the Format Cells
Condition 2). dialog box is redisplayed.
©Copyright 2004 SVI Training Products, Inc. Page 19
Excel 2003 Advanced Section 14 - Advanced Data Entry and Formatting Techniques
ACTION (You Do) COMPUTER RESPONSE / Comments
14. In the palette of colors, click on a The shading option is selected.
color of your choice.
NOTE: The color you select should
be different from that selected in
step 8.
15. Click on the Font tab. The Font panel of the dialog box is
redisplayed.
16. In the Font style box, click on Bold. The bold attribute is selected.
17. Click on the OK button. The Conditional Formatting dialog box is
redisplayed. It should now appear as
illustrated below.
18. Click on the OK button. The dialog box is closed.
19. Cancel the selection. The worksheet should appear similar to
that illustrated on the following page.
(The shading in the range C4:C10,
however, may vary.)
©Copyright 2004 SVI Training Products, Inc. Page 20
Excel 2003 Advanced Section 14 - Advanced Data Entry and Formatting Techniques
ACTION (You Do) COMPUTER RESPONSE / Comments
20. Select cell C4. Cell C4 is now shaded with the color
Type: 22000 designating an entry of less than
Press [ENTER]. $23,000.
21. Click on the Undo button. The previous entry ($24,000) is restored
in cell C4, and the previous shading is
reapplied to that cell.
22. Save the workbook. The changes are saved.
1. With Sales Performance #2.xls open, modify the formatting of the range C4:C10 so that only
those cells containing an entry of $25,000 or more are shaded. (To do this, you will need to delete the
second condition. You can delete one or more conditions by clicking on the Delete button in the
Conditional Formatting dialog box, by specifying the condition(s) to be deleted in the Delete
Conditional Format dialog box, and by clicking on the OK button.)
2. Close the workbook, without saving the changes.
©Copyright 2004 SVI Training Products, Inc. Page 21
Excel 2003 Advanced Section 14 - Advanced Data Entry and Formatting Techniques
14.6 Summary
In this section, you have learned how to:
Restrict cell entries to specific Use the Data, Validation command.
numbers, dates or times.
Restrict cell entries to specific Use the Data, Validation command.
entries in a list.
Circle invalid data. Choose the Tools, Formula Auditing,
Show Auditing Toolbar command, and
then click on the Circle Invalid Data
button.
Create a custom number format. Select the Custom option in the Category
box in the Format Cells
dialog box.
Apply conditional formatting to a Use the Format, Conditional
worksheet. Formatting command.
©Copyright 2004 SVI Training Products, Inc. Page 22
SECTION 15
INTRODUCTION
©Copyright 2004 SVI Training Products, Inc.
Excel 2003 Advanced Section 15 - Introduction
15 INTRODUCTION
Welcome to this one-day Microsoft Office Excel 2003 Advanced course. The
primary objective of the course is to broaden a user's knowledge of Microsoft Office
Excel 2003, hereafter referred to as simply "Excel," in most cases. More detailed
objectives are listed later in this section.
15.1 Course Prerequisites
You will need the following to complete this course:
A personal computer with a Pentium 233 MHz or higher microprocessor.
A minimum of 72 MB of random access memory.
Microsoft Windows 2000 with Service Pack 3 or later or Microsoft Windows XP
or later operating system.
Microsoft Office Excel 2003, properly installed.
A Super VGA (800 X 600) or higher-resolution monitor with 256 colors.
An installed pointing device (mouse) that is supported by your operating system.
An installed printer that is supported by your operating system.
A diskette containing the course data files.
This training manual.
You will also need Microsoft Word to complete the section regarding the importing
and exporting of Excel data.
©Copyright 2004 SVI Training Products, Inc. Page 1
Excel 2003 Advanced Section 15 - Introduction
Some experience in working with Excel is also required. It is recommended that you
complete the Microsoft Office Excel 2003 Introduction and Intermediate courses prior
to doing this course. In particular, at the very least, you should be able to:
Start and exit from Excel.
Open, save and close a workbook.
Create and print a worksheet.
Perform basic worksheet editing operations, such as copying and moving cell
entries, clearing cells, and inserting rows and columns.
Perform basic worksheet formatting operations, such as adjusting column width
and row height, realigning cell entries, changing the font and number format of
cell entries, as well as adding borders and shading.
Use the Chart Wizard.
Use Excel functions.
©Copyright 2004 SVI Training Products, Inc. Page 2
Excel 2003 Advanced Section 15 - Introduction
15.2 Course Objectives
After participating in this course, you should be able to:
Restrict cell entries to specific numbers, dates or times.
Restrict cell entries to specific entries in a list.
Create a custom number format.
Apply conditional formatting to a worksheet.
Define a range name.
Use a range name in a formula.
Use the VLOOKUP, HLOOKUP, DSUM and DAVERAGE functions.
Create a new workbook template.
Edit a workbook template.
Trace precedents, dependents and errors in a worksheet.
Watch and evaluate formulas in a worksheet.
Consolidate data from multiple worksheets.
Create a workspace.
Add subtotals to worksheet data.
Group and outline data.
Create a PivotTable report and a PivotChart report.
Perform data analysis.
Import external data into Excel.
Export Excel data to other applications.
Track changes in a workbook.
Respond to proposed changes and comments in a workbook.
Protect a shared workbook and an unshared workbook.
Apply workbook security settings.
Modify default settings.
Format graphics and charts.
Structure workbooks using XML.
©Copyright 2004 SVI Training Products, Inc. Page 3
Excel 2003 Advanced Section 15 - Introduction
15.3 Course Conventions
A number of conventions are used in this manual. Please be sure that you
understand them.
The course is divided into sections. Most sections consist of an introduction and
various subsections.
Most subsections include an overview of the topic to be presented and an
exercise headed by the word Objective. The exercise itself is often preceded by a
section headed PREPARATION, which includes one or more preliminary instructions.
Be sure to follow any directions under this heading.
Exercises are presented in two columns, with each step clearly numbered. Your
instructions are in the column headed ACTION (You Do); the second column headed
COMPUTER RESPONSE / Comments describes the program response and/or may
include other comments. Be sure to complete each step in the order shown.
Instructions of an exercise may be a combination of selecting a command (or
command sequence), typing information and/or pressing one or more keys. Typical
examples are given below:
Example 1
2. Choose the File command.
This means that you should select the File command on the Menu bar.
Example 2
4. Choose the File, Open command.
This means that you should first select the File command on the Menu bar and then
select the Open option on the File menu.
Example 3
When a shortcut button is available for a command sequence, that button is usually
indicated.
6. Click on the Print button.
This means that you should position the mouse pointer on the Print button and then
click the mouse button. (When clicking on any command, button or other screen
object, or when dragging a screen object, use the left mouse button unless otherwise
instructed.)
©Copyright 2004 SVI Training Products, Inc. Page 4
Excel 2003 Advanced Section 15 - Introduction
Example 4
8. Type: Department Budget
Press [ENTER].
This means that you should type the words Department Budget and then press the
[ENTER] key. (In such instructions, special keys, such as [ENTER], [ESC] and [F1], can
be easily identified because they are always enclosed in square brackets.)
Example 5
When you are required to press two keys at the same time, the + sign is used.
10. Press [CTRL] + [O].
This means that you should press the [CTRL] key and, while holding it down, press
the letter O.
At several points throughout the course, Further Practice activities are provided.
These have been included to enable you to review techniques you have learned.
Again, follow the instructions carefully. If necessary, refer to any notes you may have
taken as you work through these activities.
This course assumes that you are using a mouse. Basic mouse techniques are
summarized below.
ACTION DESCRIPTION
Point Position the mouse pointer on the specified screen item.
Click Press and release the left mouse button.
Double-click Press and release the left mouse button two times in rapid
succession.
Right-click Press and release the right mouse button.
Drag Move the mouse pointer from its initial position to another area of
the screen while holding down the left mouse button.
©Copyright 2004 SVI Training Products, Inc. Page 5
Excel 2003 Advanced Section 15 - Introduction
1. This course assumes that all default Excel settings are in effect when you start the program.
2. What appears on your screen may sometimes vary slightly from what is shown in this manual.
©Copyright 2004 SVI Training Products, Inc. Page 6
Вам также может понравиться
- The Subtle Art of Not Giving a F*ck: A Counterintuitive Approach to Living a Good LifeОт EverandThe Subtle Art of Not Giving a F*ck: A Counterintuitive Approach to Living a Good LifeРейтинг: 4 из 5 звезд4/5 (5794)
- The Yellow House: A Memoir (2019 National Book Award Winner)От EverandThe Yellow House: A Memoir (2019 National Book Award Winner)Рейтинг: 4 из 5 звезд4/5 (98)
- Aconex User GuideДокумент27 страницAconex User Guidenitinraju0% (1)
- Aconex Reference Guide Rev 01Документ32 страницыAconex Reference Guide Rev 01MAC CAYABANОценок пока нет
- Excel 2003 IntermediateДокумент226 страницExcel 2003 IntermediateMAC CAYABANОценок пока нет
- Excel 2003 AdvancedДокумент249 страницExcel 2003 AdvancedMAC CAYABANОценок пока нет
- Desktop Search SyntaxДокумент4 страницыDesktop Search SyntaxMAC CAYABANОценок пока нет
- Function Keys in Microsoft ExcelДокумент15 страницFunction Keys in Microsoft ExcelMAC CAYABANОценок пока нет
- Excel 2003 IntermediateДокумент226 страницExcel 2003 IntermediateMAC CAYABANОценок пока нет
- Excel 2003 MacrosДокумент128 страницExcel 2003 MacrosMAC CAYABANОценок пока нет
- Function Keys in Microsoft ExcelДокумент15 страницFunction Keys in Microsoft ExcelMAC CAYABANОценок пока нет
- Desktop Search SyntaxДокумент4 страницыDesktop Search SyntaxMAC CAYABANОценок пока нет
- A Heartbreaking Work Of Staggering Genius: A Memoir Based on a True StoryОт EverandA Heartbreaking Work Of Staggering Genius: A Memoir Based on a True StoryРейтинг: 3.5 из 5 звезд3.5/5 (231)
- Hidden Figures: The American Dream and the Untold Story of the Black Women Mathematicians Who Helped Win the Space RaceОт EverandHidden Figures: The American Dream and the Untold Story of the Black Women Mathematicians Who Helped Win the Space RaceРейтинг: 4 из 5 звезд4/5 (895)
- The Little Book of Hygge: Danish Secrets to Happy LivingОт EverandThe Little Book of Hygge: Danish Secrets to Happy LivingРейтинг: 3.5 из 5 звезд3.5/5 (400)
- Never Split the Difference: Negotiating As If Your Life Depended On ItОт EverandNever Split the Difference: Negotiating As If Your Life Depended On ItРейтинг: 4.5 из 5 звезд4.5/5 (838)
- Elon Musk: Tesla, SpaceX, and the Quest for a Fantastic FutureОт EverandElon Musk: Tesla, SpaceX, and the Quest for a Fantastic FutureРейтинг: 4.5 из 5 звезд4.5/5 (474)
- The Emperor of All Maladies: A Biography of CancerОт EverandThe Emperor of All Maladies: A Biography of CancerРейтинг: 4.5 из 5 звезд4.5/5 (271)
- Team of Rivals: The Political Genius of Abraham LincolnОт EverandTeam of Rivals: The Political Genius of Abraham LincolnРейтинг: 4.5 из 5 звезд4.5/5 (234)
- Devil in the Grove: Thurgood Marshall, the Groveland Boys, and the Dawn of a New AmericaОт EverandDevil in the Grove: Thurgood Marshall, the Groveland Boys, and the Dawn of a New AmericaРейтинг: 4.5 из 5 звезд4.5/5 (266)
- The Hard Thing About Hard Things: Building a Business When There Are No Easy AnswersОт EverandThe Hard Thing About Hard Things: Building a Business When There Are No Easy AnswersРейтинг: 4.5 из 5 звезд4.5/5 (344)
- The World Is Flat 3.0: A Brief History of the Twenty-first CenturyОт EverandThe World Is Flat 3.0: A Brief History of the Twenty-first CenturyРейтинг: 3.5 из 5 звезд3.5/5 (2259)
- The Gifts of Imperfection: Let Go of Who You Think You're Supposed to Be and Embrace Who You AreОт EverandThe Gifts of Imperfection: Let Go of Who You Think You're Supposed to Be and Embrace Who You AreРейтинг: 4 из 5 звезд4/5 (1090)
- The Unwinding: An Inner History of the New AmericaОт EverandThe Unwinding: An Inner History of the New AmericaРейтинг: 4 из 5 звезд4/5 (45)
- The Sympathizer: A Novel (Pulitzer Prize for Fiction)От EverandThe Sympathizer: A Novel (Pulitzer Prize for Fiction)Рейтинг: 4.5 из 5 звезд4.5/5 (121)
- Ode To The West WindДокумент4 страницыOde To The West WindCharis Mae DimaculanganОценок пока нет
- Fashion DatasetДокумент2 644 страницыFashion DatasetBhawesh DeepakОценок пока нет
- CandyДокумент24 страницыCandySjdb FjfbОценок пока нет
- French Cuisine RecipeДокумент6 страницFrench Cuisine RecipeJimmy AchasОценок пока нет
- Physiol Toric Calculator: With Abulafia-Koch Regression FormulaДокумент1 страницаPhysiol Toric Calculator: With Abulafia-Koch Regression FormuladeliОценок пока нет
- Pen Pal Lesson Plan 3Документ3 страницыPen Pal Lesson Plan 3api-664582820Оценок пока нет
- Journal of Molecular LiquidsДокумент11 страницJournal of Molecular LiquidsDennys MacasОценок пока нет
- 95-03097 Ballvlv300350 WCB PDFДокумент26 страниц95-03097 Ballvlv300350 WCB PDFasitdeyОценок пока нет
- Guidelines For Doing Business in Grenada & OECSДокумент14 страницGuidelines For Doing Business in Grenada & OECSCharcoals Caribbean GrillОценок пока нет
- Work Sample 2 - Eoc and CrucibleДокумент35 страницWork Sample 2 - Eoc and Crucibleapi-259791703Оценок пока нет
- Polyether Polyol Production AssignmentДокумент9 страницPolyether Polyol Production AssignmentanurdiaОценок пока нет
- 16 - Ocean Currents & Salinity Interactive NotebookДокумент23 страницы16 - Ocean Currents & Salinity Interactive NotebookRaven BraymanОценок пока нет
- Sheetal PatilДокумент4 страницыSheetal PatilsheetalОценок пока нет
- Not CE 2015 Version R Series 1t-3.5t Operating Manua 2015-08Документ151 страницаNot CE 2015 Version R Series 1t-3.5t Operating Manua 2015-08hocine gherbiОценок пока нет
- HKUST 4Y Curriculum Diagram CIVLДокумент4 страницыHKUST 4Y Curriculum Diagram CIVLfrevОценок пока нет
- National Insurance Mediclaim Claim FormДокумент4 страницыNational Insurance Mediclaim Claim FormIhjaz VarikkodanОценок пока нет
- Lesson Plan For DemoДокумент9 страницLesson Plan For DemoJulius LabadisosОценок пока нет
- Lecture 19 Code Standards and ReviewДокумент27 страницLecture 19 Code Standards and ReviewAdhil Ashik vОценок пока нет
- MSCM Dormitory Housing WEB UpdateДокумент12 страницMSCM Dormitory Housing WEB Updatemax05XIIIОценок пока нет
- DL Manual - Com Vs Controller Gs Driver p100 Operating ManualДокумент124 страницыDL Manual - Com Vs Controller Gs Driver p100 Operating ManualThiago Teixeira PiresОценок пока нет
- Documentos de ExportaçãoДокумент17 страницDocumentos de ExportaçãoZineОценок пока нет
- FIREBASE Edited PresentationДокумент12 страницFIREBASE Edited PresentationNiraj MirgalОценок пока нет
- ES Parent Bulletin Vol#19 2012 May 25Документ13 страницES Parent Bulletin Vol#19 2012 May 25International School ManilaОценок пока нет
- Standard BMW PDFДокумент19 страницStandard BMW PDFIna IoanaОценок пока нет
- A Project On "Automatic Water Sprinkler Based On Wet and Dry Conditions"Документ28 страницA Project On "Automatic Water Sprinkler Based On Wet and Dry Conditions"Srínívas SrínuОценок пока нет
- Linux ProgramДокумент131 страницаLinux ProgramsivashaОценок пока нет
- Case ColorscopeДокумент7 страницCase ColorscopeRatin MathurОценок пока нет
- BSRM Ultima BrochureДокумент2 страницыBSRM Ultima BrochuresaifuzzamanОценок пока нет
- ManualДокумент50 страницManualspacejung50% (2)
- Chapter 5 - Principle of Marketing UpdateДокумент58 страницChapter 5 - Principle of Marketing UpdateKhaing HtooОценок пока нет