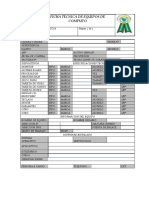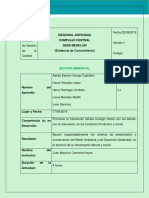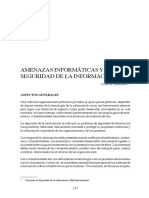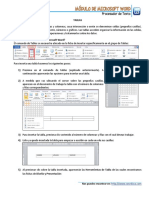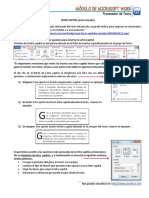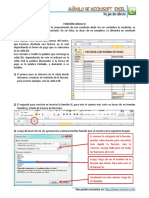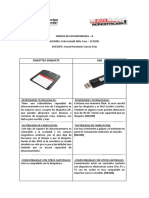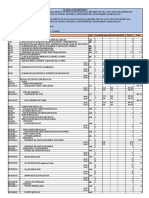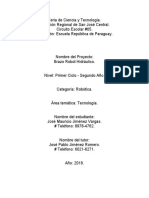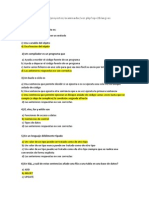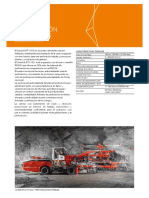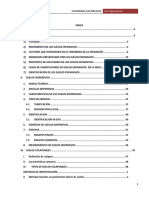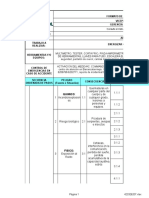Академический Документы
Профессиональный Документы
Культура Документы
Combinacion Correspondencia 2013
Загружено:
adrian orregoАвторское право
Доступные форматы
Поделиться этим документом
Поделиться или встроить документ
Этот документ был вам полезен?
Это неприемлемый материал?
Пожаловаться на этот документАвторское право:
Доступные форматы
Combinacion Correspondencia 2013
Загружено:
adrian orregoАвторское право:
Доступные форматы
COMBINACIÓN DE CORRESPONDENCIA
La combinación de correspondencia consiste en realizar un documento de Word a manera de formato, que obtendrá
información de una base de datos (por ejemplo una hoja de Excel), con el fin de multiplicar un solo documento por la
cantidad de datos que contenga la base de datos. De esta manera se ahorra tiempo al realizar un solo formato que
permitirá crear mágicamente muchos más con sus respectivos datos individuales.
A continuación tenemos un diploma previamente diseñado, al igual que la base de datos hecha en Excel, la idea es
realizar la combinación de correspondencia para elaborar rápidamente un diploma para cada estudiante:
1) El primer paso después de tener elaborado el diploma y la base de datos, consiste en hacer clic en la opción
CORRESPONDECIA en la cinta de opciones, luego Iniciar combinación de correspondencia y después clic en
Documento normal de Word, como muestra la siguiente imagen:
1)
2)
3)
2) Luego haga clic en la herramienta Seleccionar destinatarios, y
después clic en la opción Usar una lista existente, como
1)
muestra la imagen a continuación:
2)
3) Aparecerá una ventana de nombre “Seleccionar archivos de origen de datos” en donde debemos localizar la base
de datos, en este caso el archivo de Excel donde tenemos los datos de los estudiantes; para seleccionarlo y hacer
clic en el botón Abrir como muestra la siguiente imagen:
Nos puedes encontrar en: http://www.soseduca.com
4) Luego seleccione la hoja que contiene los datos de los
estudiantes dentro del archivo de Excel y haga clic en el
1) botón Aceptar; para este ejemplo los datos están en la
Hoja 1 del libro de Excel, así lo muestra la imagen
siguiente:
2)
1)
3) 2)
5) Una vez realizados los pasos anteriores,
2)
proceda a Insertar campo combinado en el
respectivo lugar del diploma donde usted
desea que aparezcan; en este ejemplo
empezaremos con en nombre del estudiante, 3)
por lo que seleccionamos el texto “nombre y
apellidos del estudiante” para reemplazarlo
con el campo NOMBRE_COMPLETO del
archivo de Excel; como muestra la imagen:
1)
6) Como resultado obtenemos <<NOMBRE_ COMPLETO>> como se muestra en la siguiente imagen:
Así debemos hacer con cada uno de los campos y datos
necesarios en el diploma.
Seleccionar o borrar el texto que no necesitamos para insertar
el nuevo campo combinado, para este ejemplo lo hacemos con
la identificación, lugar de expedición del documento y el nombre
del curso; quedando como resultado el diploma de la siguiente
forma:
7) Finalmente, sino hay más detalles que corregir, se procede a
Finalizar y combinar; seleccionando la opción Editar
documentos individuales.
Después de esta última acción
1) y confirmarla con Aceptar,
Word generará un documento
nuevo donde habrán una hoja
2) de diploma con los datos de
cada estudiante. Guárdelo o
imprímalo según su
necesidad.
Nos puedes encontrar en: http://www.soseduca.com
Вам также может понравиться
- Prueba Diagnostica de La Unidad Juguemos y Vivamos El Deporte Con PasiónДокумент3 страницыPrueba Diagnostica de La Unidad Juguemos y Vivamos El Deporte Con Pasiónadrian orregoОценок пока нет
- Teoría General de SistemasДокумент12 страницTeoría General de SistemasllaneschiquiniОценок пока нет
- Art. Metabolismo de CarbohidratosДокумент10 страницArt. Metabolismo de CarbohidratosMaria Claudia Mercado HerazoОценок пока нет
- Ficha Tecnica PDFДокумент1 страницаFicha Tecnica PDFDaniel MendozaОценок пока нет
- Taller Gestión AmbientalДокумент26 страницTaller Gestión Ambientaladrian orregoОценок пока нет
- Teoría General de SistemasДокумент12 страницTeoría General de SistemasllaneschiquiniОценок пока нет
- 965 3375 1 PB PDFДокумент10 страниц965 3375 1 PB PDFraulОценок пока нет
- Art. Metabolismo de CarbohidratosДокумент10 страницArt. Metabolismo de CarbohidratosMaria Claudia Mercado HerazoОценок пока нет
- 2-Pantalla Principal y Partes de Word 2013Документ1 страница2-Pantalla Principal y Partes de Word 2013adrian orregoОценок пока нет
- 2-Pantalla Principal y Partes de Word 2013 PDFДокумент1 страница2-Pantalla Principal y Partes de Word 2013 PDFPablo ValenzuelaОценок пока нет
- Guia Elaboraciòn Hoja de VidaДокумент8 страницGuia Elaboraciòn Hoja de VidaAntonio Rodriguez Cáceres0% (1)
- 11 TablasДокумент3 страницы11 Tablasadrian orregoОценок пока нет
- Clase de Letra Capital Word 2010Документ1 страницаClase de Letra Capital Word 2010joseОценок пока нет
- 2-Pantalla Principal y Partes de Word 2013 PDFДокумент1 страница2-Pantalla Principal y Partes de Word 2013 PDFPablo ValenzuelaОценок пока нет
- 19-Funcion Logica SiДокумент2 страницы19-Funcion Logica Siadrian orregoОценок пока нет
- Ciencia de Los MaterialesДокумент2 страницыCiencia de Los MaterialesJorman GrisalesОценок пока нет
- Ficha Tecnica Residencia Diciembre 2Документ5 страницFicha Tecnica Residencia Diciembre 2Jeaneth JeanethОценок пока нет
- Revista PeruConstruye Edicion31 PDFДокумент192 страницыRevista PeruConstruye Edicion31 PDFJose LermoОценок пока нет
- STM 32 F 4 DiscoveryДокумент6 страницSTM 32 F 4 DiscoveryJorge RíosОценок пока нет
- TrigonmetriaДокумент7 страницTrigonmetriaJavier Eduardo Arévalo ArangoОценок пока нет
- Relación de Protocolos de PruebasДокумент2 страницыRelación de Protocolos de PruebasLady Robles MendozaОценок пока нет
- PlanillaДокумент2 страницыPlanillayessenia aquije floresОценок пока нет
- Construcción Del Puente Tingo María-Castillo GrandeДокумент34 страницыConstrucción Del Puente Tingo María-Castillo GrandeEYMI ARIANA BLAS PEDRAZA100% (2)
- Instrucciones Servicio Sinamics V20 2017 PDFДокумент426 страницInstrucciones Servicio Sinamics V20 2017 PDFFabian RobuschiОценок пока нет
- Unidad 1. Respiración: Tema 1: Gases en El Aire Y en El Agua. Sistemas Respiratorios. Tipos de Sistemas RespiratoriosДокумент10 страницUnidad 1. Respiración: Tema 1: Gases en El Aire Y en El Agua. Sistemas Respiratorios. Tipos de Sistemas RespiratoriosClara Muñoz PartidaОценок пока нет
- Los Costes y El Cálculo Del Transporte TerrestreДокумент14 страницLos Costes y El Cálculo Del Transporte TerrestreAlonso Pazos100% (1)
- Torre de PapelДокумент2 страницыTorre de PapelMELISA KATERINE TULANDY REYESОценок пока нет
- Large FourStroke Distance 2019-2020 Final, SpanishДокумент261 страницаLarge FourStroke Distance 2019-2020 Final, SpanishJuan antonio Poot jimenezОценок пока нет
- Experimento Electricidad Con LimonДокумент10 страницExperimento Electricidad Con LimonGui LleОценок пока нет
- Unua Muestra de Nitrogeno Gaseoso Contenido en Un Recipiente Con Un Volumen de 2Документ3 страницыUnua Muestra de Nitrogeno Gaseoso Contenido en Un Recipiente Con Un Volumen de 2Esteban Zuñiga SurriabreОценок пока нет
- Trabajo EscritoДокумент5 страницTrabajo EscritoJose Pablo JimenezОценок пока нет
- Acta de Entrega Zonas Comunes TuringiaДокумент4 страницыActa de Entrega Zonas Comunes TuringiaEduardo Velandia100% (1)
- Esquema de Contactos KOP SiemensДокумент226 страницEsquema de Contactos KOP SiemensGerardo Araujo TorrezОценок пока нет
- MSDS Aceite HidraulicoДокумент2 страницыMSDS Aceite HidraulicoJose Dario Cufiño RiveraОценок пока нет
- Preguntas Sin ResДокумент50 страницPreguntas Sin ResJose Luis Rodriguez BrusilОценок пока нет
- TS2-352 - 02 - ENG - METRIC Sandvik DT1132i - Tunneling DrillДокумент4 страницыTS2-352 - 02 - ENG - METRIC Sandvik DT1132i - Tunneling DrilljesusОценок пока нет
- Consumos de AguaДокумент14 страницConsumos de AguaANGEL DAVID CRUZ CONDORIОценок пока нет
- Batimetria Maritima - Frank CabanillasДокумент18 страницBatimetria Maritima - Frank CabanillasRenzo Vidalon NoriegasОценок пока нет
- INFORME DE GESTION CAMPO URDANETA SEPTIEMBRE 2018 ModificadoДокумент11 страницINFORME DE GESTION CAMPO URDANETA SEPTIEMBRE 2018 ModificadoJesusОценок пока нет
- Suelos EspecialesДокумент59 страницSuelos EspecialesZohar D. ML100% (1)
- Manual Descalcificador Curve D-Uf-M3Документ26 страницManual Descalcificador Curve D-Uf-M3gustavoОценок пока нет
- Ats Energizar Contenedores-2Документ54 страницыAts Energizar Contenedores-2Luis CarlosОценок пока нет
- Ats y Permiso Trabajo en AlturasДокумент3 страницыAts y Permiso Trabajo en AlturasWENDY ORTEGON PEREZОценок пока нет
- 1.1. - Ee TT Obras ProvisionalesДокумент24 страницы1.1. - Ee TT Obras ProvisionaleslizОценок пока нет
- Dimensionamiento de Piñones para Cadena de Rodillos Simple Doble y TripleДокумент9 страницDimensionamiento de Piñones para Cadena de Rodillos Simple Doble y TripleSaulithop SanchezОценок пока нет