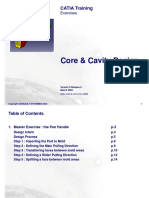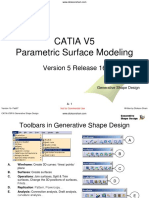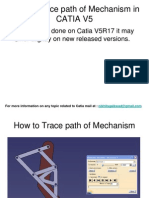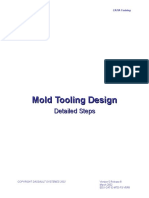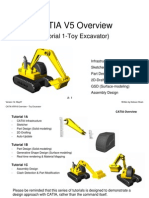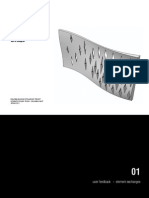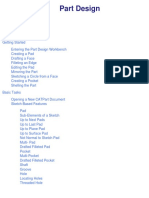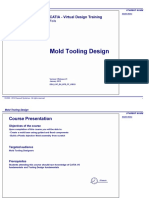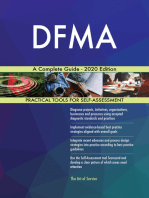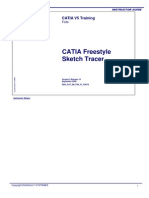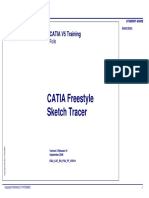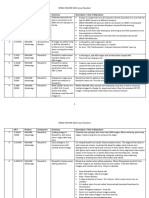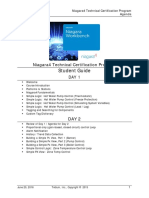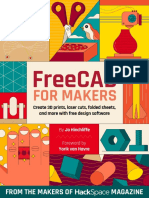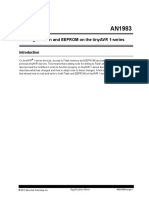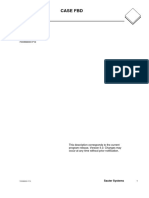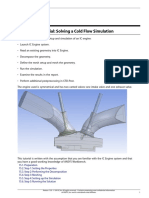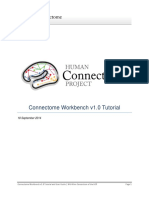Академический Документы
Профессиональный Документы
Культура Документы
Edu Cat e FSK FF V5R8
Загружено:
hiradeghbalianИсходное описание:
Оригинальное название
Авторское право
Доступные форматы
Поделиться этим документом
Поделиться или встроить документ
Этот документ был вам полезен?
Это неприемлемый материал?
Пожаловаться на этот документАвторское право:
Доступные форматы
Edu Cat e FSK FF V5R8
Загружено:
hiradeghbalianАвторское право:
Доступные форматы
CATIA Training
Foils
FreeStyle
Sketch Tracer
Version 5 Release 8
February 2002
EDU-CAT-E-FSK-FF-V5R8
Copyright DASSAULT SYSTEMES 2002 1
Course Presentation
Objectives of the course
In this course you will learn to create Class A surfaces from stylist’s drawings or
pictures.
Targeted audience
Surface Designers
Prerequisites
0.5 day
Fundamentals about CatiaV5
Copyright DASSAULT SYSTEMES 2002 2
Table of Contents
Introduction to FreeStyle Sketch Tracer p.4
Quick start p.5
Workbench Presentation p.6
Free Style Sketch Tracer Fundamentals p.9
Importing an image p.10
Positioning an image p.15
Copyright DASSAULT SYSTEMES 2002 3
Introduction to Freestyle Sketch Tracer
You will become familiar with …
Quick Start
Workbench Presentation
Copyright DASSAULT SYSTEMES 2002 4
Quick Start
You will learn the product by going through a simple scenario and following
instructions as you progress...
Copyright DASSAULT SYSTEMES 2002 5
Workbench Presentation (1/3)
In this lesson, you will learn about the Free Style Sketch Tracer Workbench by
Accessing the workbench
Exploring the User Interface
Copyright DASSAULT SYSTEMES 2002 6
Workbench Presentation (2/3)
Accessing the Workbench
1- Start
2- Infrastructure
3- Sketch Tracer
At any time, the current workbench is
indicated by an icon on the right hand
tool bar.
Copyright DASSAULT SYSTEMES 2002 7
Workbench Presentation (3/3)
The User Interface: Part Design general
Standard
tools
Compass
Part tree
Features...
Free Style Sketch Tracer tools
Copyright DASSAULT SYSTEMES 2002 8
FreeStyle Sketch Tracer Fundamentals
You will become familiar with …
Importing an image
Positioning an image
Copyright DASSAULT SYSTEMES 2002 9
Importing a Sketch (1/5)
In this lesson you will learn how to import an image of a product concept
Copyright DASSAULT SYSTEMES 2002 10
Creating an Immersive sketch
Importing a Sketch (2/5)
This will allow you to load in image in your work area.
File format can be TIFF, JPEG or BMP
Note for the Custom View
The “Materials” option
must be checked and the
“Custom View” applied to
the work area to view the
imported image
Copyright DASSAULT SYSTEMES 2002 11
Importing a Sketch (3/5) Working on part of an image
This will allow you to limit the portion of the image you want to use in
your work area
Using the manipulators at
the corner of the image,
you can apply a “crop”
action to the image
Select “OK” to validate the
image
Copyright DASSAULT SYSTEMES 2002 12
Importing a Sketch (4/5) Validating the import
When the import is validated, a
new feature “Painting” is
created in the tree.
Focus OFF:
All the manipulations of the
view using the mouse are
allowed
Focus ON:
The rotation is disabled. Only
translation in the sketch plane
and zoom are still available
with the mouse
Copyright DASSAULT SYSTEMES 2002 13
Importing a Sketch (5/5) Updating the image
This will allow you to activate an image
Double click on the
painting feature in the tree
or on the image to switch
to the edit mode.
Use the “reload image file”
button to update the image
Copyright DASSAULT SYSTEMES 2002 14
Positioning the Image (1/3)
In this lesson you will learn how to position the image in the 3D space
according to a cylindrical view.
Copyright DASSAULT SYSTEMES 2002 15
The positioning consists in:
Positioning the Image (2/3) - positioning the origin of the 3D space on the image
- defining the direction of 3D the axis system according to the image
- defining the true product size
Positioning the 3D space origin:
Use the manipulators to position the origin
Defining the direction of the axis:
- Use this manipulator to rotate the axis system
around its origin
- Use the “Flip” option to invert the orientation of
the axis
- If the image does correspond to a standard
view, activate this view (ex: left view) to position
the axis
Copyright DASSAULT SYSTEMES 2002 16
Positioning the Image (3/3) The positioning consists in:
- positioning the origin of the 3D space on the image
- defining the direction of 3D the axis system according to the image
- defining the product size
Defining the product size:
Use the “size”manipulator to define the true
size of the product represented by the image
Use the “Edit” option of the contextual menu to
open the tuner dialog box and define the
dimension by precise coordinates in the 3D axis
system.
The “relative” option is used to define the
position of the manipulator according to its last
position. The “reset origin” button repositions The “zoom” manipulator is used to position the
the reference point at the current position of the frame corner on the image once the product size
manipulator. is defined.
The “true length” option makes the defined
value be the length between the reference and
the current position.
Copyright DASSAULT SYSTEMES 2002 17
Exercise Presentation
And now practice on the exercise, to learn about:
Importing a Sketch view
Positioning a Sketch View
step
is e
xerc
e e
th
n of
io
st rat
Illu
Copyright DASSAULT SYSTEMES 2002 18
To Sum Up
In this course you have seen :
Activate the “Create an Immersive Sketch” Icon.
Define the view
Activate the “Sketch parameters” panel
Define the axis system origin at the center of the front wheel
Define the directions of the axes
Define the length of the car: 2870 mm
Use FreeStyle to create a Surface helped by the Sketches
Copyright DASSAULT SYSTEMES 2002 19
Вам также может понравиться
- Wireframe and Surface Design: CATIA TrainingДокумент208 страницWireframe and Surface Design: CATIA TrainingHomer Texido FrangioniОценок пока нет
- CATIA Training Foils & Exercises: Version 5 Release 5 October 2000Документ267 страницCATIA Training Foils & Exercises: Version 5 Release 5 October 2000sssramyaОценок пока нет
- Core & Cavity Design: CATIA TrainingДокумент15 страницCore & Cavity Design: CATIA TrainingMehdin MujanovicОценок пока нет
- Edu Cat en Kwe FF v5r17 Knowledge Expert Student GuideДокумент66 страницEdu Cat en Kwe FF v5r17 Knowledge Expert Student GuideCarlos PregoОценок пока нет
- Catia V5 Freestyle Shaper, Optimizer and Profiler: Student GuideДокумент3 страницыCatia V5 Freestyle Shaper, Optimizer and Profiler: Student GuideEdgar BCОценок пока нет
- Catia V5 Parametric Surface Modeling: Version 5 Release 16Документ61 страницаCatia V5 Parametric Surface Modeling: Version 5 Release 16selvamОценок пока нет
- EDU CAT EN IMA FI V5R19 Toprint PDFДокумент153 страницыEDU CAT EN IMA FI V5R19 Toprint PDFAlexandru BarbuОценок пока нет
- Edu Cat en QSR Fi v5r19 ToprintДокумент75 страницEdu Cat en QSR Fi v5r19 Toprintlojzemulec5966Оценок пока нет
- CATIA For Composites Design & Manufacturing Preparation: Cell +39 3464002722Документ26 страницCATIA For Composites Design & Manufacturing Preparation: Cell +39 3464002722Praveen AnbuОценок пока нет
- Edu Cat en Dss FF v5r19 ToprintДокумент65 страницEdu Cat en Dss FF v5r19 Toprintbatman84Оценок пока нет
- AIRBUS - AM2120 - Catia v5 EnvironmentДокумент23 страницыAIRBUS - AM2120 - Catia v5 EnvironmentBalto SebastianОценок пока нет
- CATIA V5 Lesson 1Документ17 страницCATIA V5 Lesson 1BokiVišinGajićОценок пока нет
- CatiaДокумент20 страницCatiaரஞ்சன் ஞானயோளிОценок пока нет
- Catia v5 Training BasicsДокумент19 страницCatia v5 Training BasicsAmit KhamkarОценок пока нет
- FreeStyle Shaper and OptimizerДокумент234 страницыFreeStyle Shaper and OptimizerPrathameshNalawdeОценок пока нет
- Exercises WireframeandSurfaceДокумент107 страницExercises WireframeandSurfaceTam BotОценок пока нет
- FreeStyle Shaper, Optimizer, & ProfilerДокумент48 страницFreeStyle Shaper, Optimizer, & ProfilerAndrewОценок пока нет
- EDU CAT EN V5E AF V5R16 Lesson7 Toprint7 PDFДокумент189 страницEDU CAT EN V5E AF V5R16 Lesson7 Toprint7 PDFleydonhdОценок пока нет
- Edu Cat en GSD FF v5r19 ToprintДокумент235 страницEdu Cat en GSD FF v5r19 ToprintgazpoОценок пока нет
- Mathematical Concepts of CATIA V5Документ18 страницMathematical Concepts of CATIA V5kailashparmar1100% (1)
- Catia v5 Detail Drafting2Документ40 страницCatia v5 Detail Drafting2Pramod GuruswamyОценок пока нет
- Manual Ply Creation RevДокумент10 страницManual Ply Creation RevImam Munadi AniesОценок пока нет
- CATIA V5R17 Tire Envelope Swept VolumeДокумент21 страницаCATIA V5R17 Tire Envelope Swept VolumeBill Harbin100% (1)
- Solutions Course Title Course Code DVD NumberДокумент1 страницаSolutions Course Title Course Code DVD NumberGokul Prabu0% (1)
- EDU CAT EN V5F FF V5R19 Lesson01 Toprint PDFДокумент81 страницаEDU CAT EN V5F FF V5R19 Lesson01 Toprint PDFNicacio LucenaОценок пока нет
- Partdesign - Solidmodelling CATIA V5Документ187 страницPartdesign - Solidmodelling CATIA V5spsharmagnОценок пока нет
- Introduction & SketchingДокумент41 страницаIntroduction & SketchingMurali SiddarthОценок пока нет
- How To Trace A Path in Catia V5 - Nikhilsgaikwad@Документ25 страницHow To Trace A Path in Catia V5 - Nikhilsgaikwad@nikhilsgaikwad4812Оценок пока нет
- Catia - Mold Tooling DesignДокумент60 страницCatia - Mold Tooling Designjmsantamaria1975Оценок пока нет
- Tut01 e ExcavatorДокумент85 страницTut01 e Excavatoralexandreabs100% (1)
- Imagine and Shape - Pantallas TactilesДокумент148 страницImagine and Shape - Pantallas Tactilescatio000Оценок пока нет
- Catia TutoroalДокумент9 страницCatia TutoroalSantu SanthoshОценок пока нет
- Catia SurfaceДокумент70 страницCatia SurfaceMidiatraining TreinamentosОценок пока нет
- Assembly Design Fundamentals: CATIA TrainingДокумент192 страницыAssembly Design Fundamentals: CATIA TraininggordansimОценок пока нет
- Part Design AdvancedДокумент196 страницPart Design AdvancedAdi FieraОценок пока нет
- Generally Specific: Data Driven Formwork' Used To Generate An Active Thermal EnvelopeДокумент42 страницыGenerally Specific: Data Driven Formwork' Used To Generate An Active Thermal Envelopekb2543Оценок пока нет
- Wireframe and Surface Design: CATIA TrainingДокумент55 страницWireframe and Surface Design: CATIA Trainingkishore99939Оценок пока нет
- Wfsug - Wireframe and Surface PDFДокумент522 страницыWfsug - Wireframe and Surface PDFcmm5477Оценок пока нет
- 3dexperience Aec in China Railway 2019 (For Korea)Документ52 страницы3dexperience Aec in China Railway 2019 (For Korea)Dong-Yong KimОценок пока нет
- Notes - Catia Part Design PDFДокумент475 страницNotes - Catia Part Design PDFNickОценок пока нет
- CATIA (Drawing Generation)Документ394 страницыCATIA (Drawing Generation)At MuluОценок пока нет
- CATIA R2016x Functionnal OverviewДокумент46 страницCATIA R2016x Functionnal OverviewXaockaОценок пока нет
- Edu Cat en MTD FF v5r21 ToprintДокумент175 страницEdu Cat en MTD FF v5r21 ToprintSalem PromillОценок пока нет
- Design For Manufacture And Assembly A Complete Guide - 2020 EditionОт EverandDesign For Manufacture And Assembly A Complete Guide - 2020 EditionОценок пока нет
- Catia V5 Tips and Tricks: Emmett Ross January 2015Документ24 страницыCatia V5 Tips and Tricks: Emmett Ross January 2015swapnil jadhavОценок пока нет
- Edu Cat e Gdri FF V5R8Документ148 страницEdu Cat e Gdri FF V5R8razvandanutОценок пока нет
- CATIA V5 R19 Freestyle Sketch Tracer CourseДокумент29 страницCATIA V5 R19 Freestyle Sketch Tracer CourseOcayo ChusterОценок пока нет
- EDU CAT EN FSK FF V5R19 ToprintДокумент25 страницEDU CAT EN FSK FF V5R19 ToprintMejri ImedОценок пока нет
- ERDAS IMAGINE Issues Resolved PDFДокумент38 страницERDAS IMAGINE Issues Resolved PDFfrch112Оценок пока нет
- Whatsnew Studio 22 03Документ14 страницWhatsnew Studio 22 032018 KhoaimiОценок пока нет
- Mechanical 3day M01 IntroductionДокумент72 страницыMechanical 3day M01 IntroductionSiyavash QahremaniОценок пока нет
- Niagara4 Technical Certification Program. Student Guide DAY 1Документ14 страницNiagara4 Technical Certification Program. Student Guide DAY 1ShreemОценок пока нет
- Getting Started With ANSYS EKMДокумент20 страницGetting Started With ANSYS EKMtopian789Оценок пока нет
- Knowledge AdvisorДокумент461 страницаKnowledge Advisorbelinscaromeo0% (1)
- FreeCAD BookДокумент103 страницыFreeCAD BookFernando Rodriguez100% (2)
- Oracle Planner WorkbenchДокумент21 страницаOracle Planner WorkbenchSarath Mohan K SОценок пока нет
- Writing To Flash and Eeprom On The Tinyavr 1-Series: Application NoteДокумент11 страницWriting To Flash and Eeprom On The Tinyavr 1-Series: Application NoteanilОценок пока нет
- 1way Transient FSI ACT Workshop 15.0Документ28 страниц1way Transient FSI ACT Workshop 15.0DaoudОценок пока нет
- Generative Drafting (ISO) : CATIA TrainingДокумент149 страницGenerative Drafting (ISO) : CATIA Trainingkishore99939Оценок пока нет
- ANSYS, Inc. Installation and Licensing TutorialsДокумент36 страницANSYS, Inc. Installation and Licensing Tutorialskamal waniОценок пока нет
- N4 2 - CertTest - APACДокумент17 страницN4 2 - CertTest - APACNgoc Son Pham100% (1)
- General Preprocessing: Chapter ThreeДокумент66 страницGeneral Preprocessing: Chapter ThreeShamik ChowdhuryОценок пока нет
- Case FBD ManuelДокумент192 страницыCase FBD ManueljmОценок пока нет
- JTDS and NOAH Process For Backflush Transaction & Shipper Workbench Work InstructionДокумент9 страницJTDS and NOAH Process For Backflush Transaction & Shipper Workbench Work InstructionKotresh NerkiОценок пока нет
- CAD-CAE Training Inam PDFДокумент16 страницCAD-CAE Training Inam PDFInam Ul HaqОценок пока нет
- Autodyn 14.0 Ws10 Ship BlastДокумент30 страницAutodyn 14.0 Ws10 Ship BlastMarcel Condur100% (1)
- IC Engine Cold Flow Tutorial R150Документ54 страницыIC Engine Cold Flow Tutorial R150layiro2100% (2)
- Oracle ConfiguratorДокумент19 страницOracle Configuratorsingh_rupakОценок пока нет
- Workbench Fe ModelerДокумент118 страницWorkbench Fe Modelermorralla123Оценок пока нет
- KEP SERVER Cimplicity Connectivity GuideДокумент10 страницKEP SERVER Cimplicity Connectivity Guidegirish23monuОценок пока нет
- Tut05 PerfumeДокумент74 страницыTut05 Perfumekrishna_sharmasv12Оценок пока нет
- Tolerance Analysis of Deformable AssemblyДокумент287 страницTolerance Analysis of Deformable Assemblymamunruet100% (2)
- Engineering Data Users GuideДокумент86 страницEngineering Data Users GuideAjay KumarОценок пока нет
- Connected Component Workbench v13Документ6 страницConnected Component Workbench v13Guillermo Jimenez CamarenaОценок пока нет
- 4 Unit 1Документ32 страницы4 Unit 1leydonhdОценок пока нет
- Cimplicity TrackerДокумент281 страницаCimplicity TrackerEduardo DiazОценок пока нет
- Connectome WB Tutorial v1.0Документ41 страницаConnectome WB Tutorial v1.0Jose Manuel Cervantes PelayoОценок пока нет
- IBM Infosphere Metadata Workbench v8 7 TutorialДокумент44 страницыIBM Infosphere Metadata Workbench v8 7 TutorialcantheОценок пока нет
- Oracle Advanced CollectionsДокумент14 страницOracle Advanced CollectionsAli x100% (1)
- Order FulfillДокумент49 страницOrder FulfillZakaria AliОценок пока нет