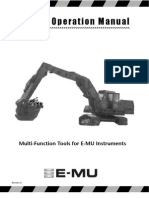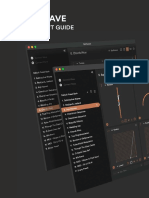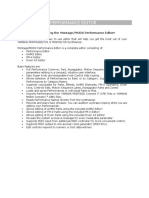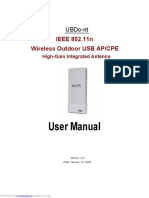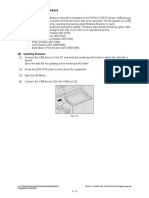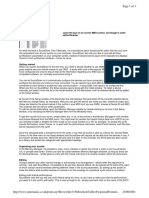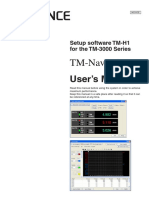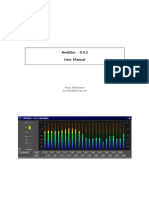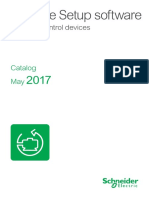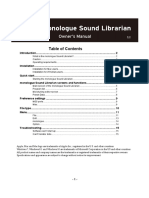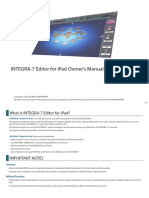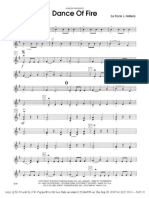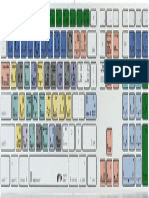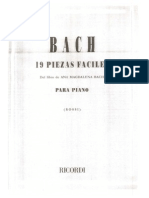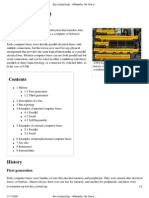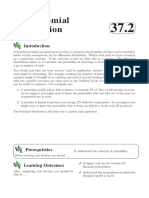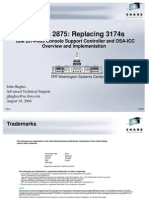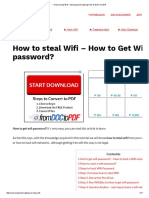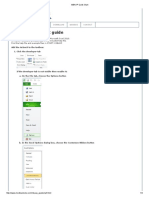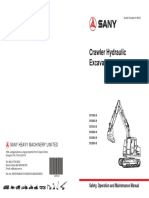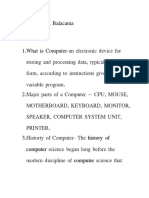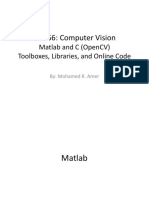Академический Документы
Профессиональный Документы
Культура Документы
MONTAGE Connect Manual en
Загружено:
Oikostudio de GrabacionОригинальное название
Авторское право
Доступные форматы
Поделиться этим документом
Поделиться или встроить документ
Этот документ был вам полезен?
Это неприемлемый материал?
Пожаловаться на этот документАвторское право:
Доступные форматы
MONTAGE Connect Manual en
Загружено:
Oikostudio de GrabacionАвторское право:
Доступные форматы
MONTAGE Connect
Owner’s Manual
Special Notices
• Copying of the commercially available music sequence data and/or digital audio files is strictly prohibited except for your
personal use.
• The software and this owner’s manual are exclusive copyrights of Yamaha Corporation.
• Copying of the software or reproduction of this manual in whole or in part by any means is expressly forbidden without the
written consent of the manufacturer.
• Yamaha makes no representations or warranties with regard to the use of the software and documentation and cannot be held
responsible for the results of the use of this manual and the software.
• The screen displays as illustrated in this Owner’s Manual are for instructional purposes, and may appear somewhat different
from the screens which appear on your computer.
• Windows is a registered trademark of Microsoft® Corporation in the United States and other countries.
• Mac and Macintosh are trademarks of Apple Inc., registered in the U.S. and other countries.
• Steinberg and Cubase are the registered trademarks of Steinberg Media Technologies GmbH.
• The company names and product names in this Owner’s Manual are the trademarks or registered trademarks of their
respective companies.
This owner’s manual assumes that you are already familiar with basic Windows/Mac operations. If you are not, please refer
to the owner’s manual which came with your Windows/Mac software before using MONTAGE Connect.
For information about hardware requirements, the interconnection of devices and the installation of the MONTAGE Connect
software, refer to the separate Release Notes for MONTAGE Connect as well as the Owner’s Manual for the respective MIDI
device.
What is MONTAGE Connect?
MONTAGE Connect is a convenient tool which lets you transfer data between your computer and the MONTAGE. Song data
created on the MONTAGE can be transferred to your computer and the Performance data edited on the MONTAGE can be
saved as a file (.X7B) on the computer.
MONTAGE Connect, based on Steinberg’s VST3 technology, works as a VST3 plug-in with the Cubase series. The MONTAGE
Connect also works as the same way as other VST instrument software, allowing you to save the edited settings of the
MONTAGE, or use them for another project.
MONTAGE Connect also works as an AU plug-in. For AU compatible DAW software, refer to the separate Release Notes.
It can also be used as standalone software.
EN
MONTAGE Connect Owner’s Manual 1
Data structure of MONTAGE Connect
MONTAGE Connect lets you save the following data as a single file.
• Current Performance data (latest status of edited Performance) files (.X7B)
Current settings includes the latest settings of the Common Edit and Element/Operator/Drum Key Edit parameters for each Part,
as well as Mixing parameter settings such as pan, volume and effect for each Part.
MONTAGE Connect also lets you import the following data to your computer.
• Song data: Standard MIDI files (.MID)
When you use MONTAGE Connect as a plug-in with DAW software, Performance data and Song data are saved as a single
project file. Once you’ve loaded the project file, you can easily reproduce the MONTAGE settings and edit the Song on your
DAW software.
The diagram illustrated below indicates the structure and the relationship of the data/files transferred between the MONTAGE
and MONTAGE Connect.
Recall display
Transfer Bulk Dump by clicking
Send/Receive buttons
* All transfer operations are available only when MONTAGE Connect
(on the computer) and the MONTAGE are properly connected via
USB (ONLINE status).
Save display/Load display Song import display
Save or load a file (.X7B) by clicking Import a Song by drag-and-drop
Save/Load buttons operation
File (extension: .X7B) File (extension: .MID)
Performance data Song data
MONTAGE Connect Owner’s Manual 2
MONTAGE Connect Display
Overall section
The MONTAGE Connect consists of five displays: Recall, Song Import, Setup, Load, and Save.
This section explains the navigation bar and tabs which are common to all types of displays.
1 Online indicator
Shows whether MONTAGE Connect and the MONTAGE are properly connected via USB (ONLINE status) or not.
• Online: This Online indication shows that MONTAGE Connect is properly connected to the MONTAGE (Online status).
• Not Ready: Indicates that MONTAGE Connect and the MONTAGE are not ready (Offline status) even if the MIDI port
setting and cable setting are properly configured. Data transfer operations are not available in this status. This is displayed
even while the MONTAGE is using Compare function or while MONTAGE Connect is saving/loading files (.X7B).
• Offline: Indicates that MONTAGE Connect is not properly connected to the MONTAGE (Offline status) because the MIDI
port setting and cable setting are not properly configured.
2 Display selection tabs
Calls up the selected display.
MONTAGE Connect Owner’s Manual 3
Recall display
From the Recall display, you can transfer Performance data between the MONTAGE and MONTAGE Connect.
4
5
1 Performance Name
Displays the currently selected Performance name.
As soon as MONTAGE Connect receives Performance data from the MONTAGE or a file (.X7B) is loaded on the Load
display, this Performance Name is updated.
2 Received date and time
Displays the date and time when Performance data was last received from the MONTAGE.
NOTE If Performance data is received from the MONTAGE but the data has not been saved as a file (.X7B) yet, a warning flag is displayed
after the date and time.
3 Send button
Clicking this transmits (via bulk dump) the selected Performance data to the MONTAGE.
This is available only in Online status.
4 Receive button
Clicking this receives (via bulk dump) the Performance data which is currently selected on the MONTAGE.
This is available only in Online status.
5 Auto Sync button
Determines whether or not Performance data is transferred automatically between the MONTAGE and MONTAGE Connect.
When this is set to On, the MONTAGE Connect transfers Performance data to the MONTAGE after a file (.X7B) is loaded and
the MONTAGE Connect receives Performance data from the MONTAGE before a file (.X7B) is stored.
Settings: Off, On
MONTAGE Connect Owner’s Manual 4
Song Import display
From the Song Import display, you can select Songs which are stored in the MONTAGE and import them to the computer or the
DAW on the computer.
2 3
1 Song Select
Indicates the Songs stored in the MONTAGE.
A Song can be imported as a standard MIDI file (SMF) by dragging-and dropping the Song name icon to the computer or
the DAW on the computer. This is available only in Online status.
2 Sort (Sort Order)
Determines the Sort Order of the Songs in “Song Select.”
This is available only in Online status.
• Name: Sorts by name. When the lower arrow is displayed, the List is arranged in ascending order (A to Z). When the
upper arrow is displayed, the List is arranged in descending order.
• Date: Sorts in order of storing. When the lower arrow is displayed, the List is arranged in descending order (newer to
older). When the upper arrow is displayed, the List is arranged in ascending order.
• Number: Sorts in order of Content Number.
3 Update Song List
Receives the current Song List from the MONTAGE.
This is available only in Online status.
MONTAGE Connect Owner’s Manual 5
Setup display
From the Setup display, you can make connected device settings with MONTAGE Connect.
1 Device Select
Determines the instrument which is connected with MONTAGE Connect.
If the MONTAGE instrument cannot be found, “No Assign” is shown.
2 Firmware Version
Displays the version of the MONTAGE instrument’s firmware.
3 Error message
Appears when MONTAGE Connect cannot get a response from the MONTAGE and another error occurs.
MONTAGE Connect Owner’s Manual 6
Load display
From the Load display, you can load files (.X7B) which are saved in the computer.
1
4
2
1 File Name
Displays the selected File name. You can select the desired file by inputting a file name here.
2 Location
Displays the selected Folder name. You can select the desired folder by inputting a folder name here.
3 File List
Displays the folder and file tree in the computer. You can select the desired file (.X7B) for loading.
4 Load
Clicking this loads the selected file.
When Online status is active and Auto Sync (page 4) is set to on, the loaded file is automatically transmitted as Performance
data to the MONTAGE.
MONTAGE Connect Owner’s Manual 7
Save display
From the Save display, you can save Performance data received from the MONTAGE as a file (.X7B) on the computer.
1
4
2
1 File Name
Determines the file name to be saved.
2 Location
Displays the selected folder name. You can select the desired folder by inputting a folder name here.
3 File List
Displays the folder and file tree in the computer. If you select an existing file on the computer, the file will be overwritten.
4 Save
Clicking this saves the file. If you are about to overwrite an existing file, the display prompts you for confirmation.
When Online status is active and Auto Sync (page 4) is set to on, the current Performance data is received from the
MONTAGE and saved as a file.
MONTAGE Connect Owner’s Manual 8
An Example of MONTAGE Connect
There is no single way to use the many components in MONTAGE Connect. Your editing needs and preferences may differ;
however, the following example gives you a simple step-by-step guide in how to use MONTAGE Connect.
Editing a Song recorded on the MONTAGE with DAW
software
You can transmit the Song which is recorded by the Performance recorder (simple sequencer) of the MONTAGE to the computer
and edit the Song on DAW software. This example shows use with Cubase.
Setting up:
Install the Cubase and Yamaha Steinberg USB driver by following the Installation Guide for each product. Connect the
MONTAGE with the computer via the USB cable and make necessary MIDI IN/OUT settings on the MONTAGE.
NOTE For details on connecting the MONTAGE and the computer, see “Using a Connected Computer” in the MONTAGE Owner’s Manual.
NOTE On the MONTAGE, make sure that MIDI IN/OUT ([UTILITY] [Settings] [MIDI I/O]) is set to “USB.”
1. Record a Song on the MONTAGE.
NOTE For details on recording a Song, see “Recording and Playback” in the MONTAGE Owner’s Manual.
2. Start Cubase.
3. Create a new project on Cubase.
4. Add MIDI tracks according to the number of tracks in the Song.
5. Select [VST Instruments] from the [Devices] menu in Cubase.
6. Click on a VST Instrument slot to open the pop-up selection menu name field and select [MONTAGE
Connect].
7. Open the Song Import display of the MONTAGE Connect, and drag-and-drop the Song recorded in
Step 1 from the MONTAGE Connect to the “Event Display” area of Cubase.
The Song is imported as a standard MIDI file (SMF).
8. Edit MIDI data on Cubase.
MONTAGE Connect Owner’s Manual 9
9. After you’ve finished editing, click the receive button in the Recall display of the MONTAGE Connect.
MONTAGE Connect receives (via bulk dump) the currently selected Performance data on the MONTAGE.
NOTE Step 9 is not necessary when “Auto Sync” is set to on in MONTAGE Connect because Performance data is automatically
transmitted from the MONTAGE after Step 10.
10. On Cubase, select [Save] or [Save as] from the [File] menu to save the Cubase project file.
MIDI data and Performance data are saved as a single project file. You can reproduce the Performance settings on the
MONTAGE by opening the project file the next time via MONTAGE Connect.
NOTE When “Auto Sync” is set to on in the MONTAGE Connect, Performance data is automatically transmitted to the MONTAGE when
the file is opened next time.
11. Close Cubase.
MONTAGE Connect Owner’s Manual 10
Troubleshooting
If you encounter problems such as abnormal behavior, make sure to verify the connections before checking the following.
Bulk data is not transmitted/received successfully.
• Is the MONTAGE Connect in Online status?
• Is the “Online” indicator turned on?
If it is turned off, the settings related to communication between the MONTAGE and the computer may be wrong. Check the
device setting (page 6) on MONTAGE Connect, make sure that the MIDI connection setting (MIDI IN/OUT is set to USB via
[UTILITY] [Settings] [MIDI I/O]) on the MONTAGE itself, or confirm proper cable connection between the MONTAGE and
the computer.
Cannot be set to ONLINE.
• Check whether or not the MONTAGE is connected to the computer properly, and check whether or not the power of the
MONTAGE is turned on.
• On Windows, quit any application software which may be using the MONTAGE Port. If the application software closes
unexpectedly without user input, restart the computer.
• Check the version of the MONTAGE’s firmware.
“Time Out Error” is shown.
• This message appears when the computer cannot get a response from the MONTAGE and another error occurs. Check
whether or not the MIDI IN/OUT parameter of the MONTAGE is set properly to USB via [UTILITY] [Settings] [MIDI I/O].
Manual Development Group
© 2016 Yamaha Corporation
Published 07/2016 MW-A0
MONTAGE Connect Owner’s Manual 11
Вам также может понравиться
- MODX Connect Manual enДокумент11 страницMODX Connect Manual enademir.haruoОценок пока нет
- Studiomuxmanual: ZerodebugДокумент27 страницStudiomuxmanual: ZerodebugMario BastosОценок пока нет
- E-Mu E-Loader v.1.1 ManualДокумент16 страницE-Mu E-Loader v.1.1 ManualsalvaesОценок пока нет
- Ensemble Usersguide Lion PDFДокумент42 страницыEnsemble Usersguide Lion PDFJorge ZamoraОценок пока нет
- Mackie USB Driver InstructionsДокумент4 страницыMackie USB Driver InstructionsSamuel CotoОценок пока нет
- Mackie USB Driver Instructions PDFДокумент4 страницыMackie USB Driver Instructions PDFRCJacH100% (1)
- Things MotorДокумент7 страницThings MotorsamuelsacherОценок пока нет
- Mackie USB Driver InstructionsДокумент4 страницыMackie USB Driver InstructionsiProd2012Оценок пока нет
- Driver Firmware Instructions Manual EN - Web - 02 - MOДокумент26 страницDriver Firmware Instructions Manual EN - Web - 02 - MOMarcello AssunçãoОценок пока нет
- Installation Instructions: Mackie USB Driver For PC - October 2018 - V4.47.0 First Time Installation For Windows®Документ4 страницыInstallation Instructions: Mackie USB Driver For PC - October 2018 - V4.47.0 First Time Installation For Windows®Lucy JonesОценок пока нет
- Gli AristogazziДокумент3 страницыGli AristogazziIldebrando pizzettiОценок пока нет
- WING DAW DocumentationДокумент13 страницWING DAW DocumentationzzjwqfОценок пока нет
- Rainbow Plus UsageДокумент81 страницаRainbow Plus UsageHewa AkreyОценок пока нет
- ELE0007 DX Diagnostic Tool DMSДокумент28 страницELE0007 DX Diagnostic Tool DMSCinthya CollaguazoОценок пока нет
- Pagine Da Neuron - 3120-2Документ20 страницPagine Da Neuron - 3120-2gbr600Оценок пока нет
- Softwave Quickstartguide PDFДокумент54 страницыSoftwave Quickstartguide PDFweijia yangОценок пока нет
- LGMV Manual For LGMV Module - MFL42540213Документ19 страницLGMV Manual For LGMV Module - MFL42540213Rj BabuОценок пока нет
- Firmware Update Guide: DJ ControllerДокумент7 страницFirmware Update Guide: DJ ControllerPernah GAULОценок пока нет
- John Melas MODX Performance EditorДокумент36 страницJohn Melas MODX Performance EditorBastian Schick100% (1)
- VCO-Setup Document PDFДокумент28 страницVCO-Setup Document PDFvikram singh thakurОценок пока нет
- D Net User Manual V1.11Документ31 страницаD Net User Manual V1.11Juan Manuel Aguilar GarciaОценок пока нет
- Acuson Aspen - Upgrade Aspen™ Ultrasound SystemДокумент20 страницAcuson Aspen - Upgrade Aspen™ Ultrasound SystemHarold MartinezОценок пока нет
- User Manual: Wireless Outdoor USB AP/CPE IEEE 802.11nДокумент47 страницUser Manual: Wireless Outdoor USB AP/CPE IEEE 802.11nOscar GarciaОценок пока нет
- Update Firmware Es5008a - SM - EN - 0002Документ9 страницUpdate Firmware Es5008a - SM - EN - 0002COPIATOR BIZHUBОценок пока нет
- Navi-Multi R FWverup enДокумент2 страницыNavi-Multi R FWverup enFabio MotaОценок пока нет
- Intermusic - Using Sound DiverДокумент3 страницыIntermusic - Using Sound DivervioguitarОценок пока нет
- Sony NWZ b142fДокумент2 страницыSony NWZ b142fJuan Jose Mejia TrujilloОценок пока нет
- 2 - ACS880 - Light - Introduction - To - Drive - ComposerДокумент28 страниц2 - ACS880 - Light - Introduction - To - Drive - ComposerLeandro SilvaОценок пока нет
- Truck Evo Manual FinalДокумент28 страницTruck Evo Manual FinalRodrigo Zuñiga RosselОценок пока нет
- As 86071 Tm-Navigator Um 96050e GB WW 1116-4Документ84 страницыAs 86071 Tm-Navigator Um 96050e GB WW 1116-4Juan PabloОценок пока нет
- As 119895 TM-3000 Um 96050GB WW GB 2051 5Документ84 страницыAs 119895 TM-3000 Um 96050GB WW GB 2051 5唐一清Оценок пока нет
- Chandler Limited Zener Limiter ManualДокумент15 страницChandler Limited Zener Limiter ManualdemonclaenerОценок пока нет
- Compu Show Software User Manual v1Документ283 страницыCompu Show Software User Manual v1TJ SteinОценок пока нет
- ASD 3N 3WFirmwareUpdate Web1207Документ3 страницыASD 3N 3WFirmwareUpdate Web1207sgi0502Оценок пока нет
- Softube Bass Amp Room 8x10 ManualДокумент16 страницSoftube Bass Amp Room 8x10 ManualClément GillauxОценок пока нет
- Ambdec ManualДокумент10 страницAmbdec ManualsadeaqdaОценок пока нет
- Somove Setup Software: For Motor Control DevicesДокумент9 страницSomove Setup Software: For Motor Control DevicesladyvapaОценок пока нет
- Catalog SoMove Setup Software For Motor Control Devices - May 2017Документ9 страницCatalog SoMove Setup Software For Motor Control Devices - May 2017DEREJE MASRESHAОценок пока нет
- Omnicom Quick Start GuideДокумент6 страницOmnicom Quick Start GuideRoger Danilo FiglieОценок пока нет
- Firmware UpgradeДокумент48 страницFirmware UpgradeLeandroОценок пока нет
- Factorsynth3 ManualДокумент17 страницFactorsynth3 ManualAnonymous uFZHfqpBОценок пока нет
- Replaced HDD USB Update Firmware MB - MPS V1Документ6 страницReplaced HDD USB Update Firmware MB - MPS V1Okidata ImpresorasОценок пока нет
- Mopho Manual v.1.2 PDFДокумент52 страницыMopho Manual v.1.2 PDFNanouk BesinОценок пока нет
- DirEttore Radio Broadcast Software GuideДокумент59 страницDirEttore Radio Broadcast Software GuideZviОценок пока нет
- D8B5x445 ReleaseNotesДокумент4 страницыD8B5x445 ReleaseNotesgmarrufoОценок пока нет
- Monologue SL OM E3Документ15 страницMonologue SL OM E3Deep GirlsОценок пока нет
- Mackie USB Driver Installation InstructionsДокумент4 страницыMackie USB Driver Installation InstructionsPaulaRomán0% (1)
- Cme11e9 EvbuДокумент24 страницыCme11e9 EvbuEdmundBlackadderIVОценок пока нет
- Echo Digital Audio Corporation: Echo Indigo Iox Echo Indigo DJX Windows Driver Version 7.6Документ8 страницEcho Digital Audio Corporation: Echo Indigo Iox Echo Indigo DJX Windows Driver Version 7.6Lillynsunny ThomasОценок пока нет
- Num Mixmeist QuickstartДокумент12 страницNum Mixmeist QuickstartMihai Gabriel SudituОценок пока нет
- M-Track 2X2 Vocal Studio Pro - User Guide - V1.1Документ36 страницM-Track 2X2 Vocal Studio Pro - User Guide - V1.1Leroy XavierОценок пока нет
- Valley People Dyna-Mite Manualde DinaДокумент21 страницаValley People Dyna-Mite Manualde DinaFabián Valdés RodríguezОценок пока нет
- Yamaha DTK450k MIDI ReferenceДокумент12 страницYamaha DTK450k MIDI ReferencejiboskaterОценок пока нет
- Fender Fuse v2.0 Manual EnglishДокумент12 страницFender Fuse v2.0 Manual EnglishspolverinoОценок пока нет
- Tube-Tech ME 1B ManualДокумент12 страницTube-Tech ME 1B ManualLoïc MoussantОценок пока нет
- Owner's Manual: PDF Manual (Download From The Web)Документ12 страницOwner's Manual: PDF Manual (Download From The Web)senthil6872Оценок пока нет
- Integra-7 Editor For Ipad Owner'S ManualДокумент17 страницIntegra-7 Editor For Ipad Owner'S ManualChelloОценок пока нет
- Quick Start Guide: Turn On Your SpeakerДокумент2 страницыQuick Start Guide: Turn On Your Speakerabelardo garciaОценок пока нет
- You LL Never Find Another Love Like MineДокумент5 страницYou LL Never Find Another Love Like MineOikostudio de Grabacion100% (2)
- Dance of Fire - HaffertyДокумент10 страницDance of Fire - HaffertyOikostudio de GrabacionОценок пока нет
- Richard Clayderman Ave MariaДокумент3 страницыRichard Clayderman Ave MariaOikostudio de GrabacionОценок пока нет
- Tech Specs: Compare To Similar Best SellersДокумент1 страницаTech Specs: Compare To Similar Best SellersOikostudio de GrabacionОценок пока нет
- Ojos Tapatios PianoДокумент3 страницыOjos Tapatios PianoOikostudio de Grabacion100% (3)
- 20150818bridge Catalog - CompressedДокумент52 страницы20150818bridge Catalog - CompressedOikostudio de Grabacion100% (1)
- Bach For Early Grades, Book 1Документ22 страницыBach For Early Grades, Book 1Oikostudio de Grabacion100% (1)
- ASRock H55 Extreme3Документ8 страницASRock H55 Extreme3ThomasDeMОценок пока нет
- ProjectДокумент106 страницProjectnesemohankumarОценок пока нет
- Cse Java Lab ManualДокумент4 страницыCse Java Lab ManualLadi Pradeep KumarОценок пока нет
- Hardware ThundermatchДокумент2 страницыHardware ThundermatchAbdulhadi WahidОценок пока нет
- Gen CheckДокумент2 страницыGen CheckAhmad Nu'manОценок пока нет
- Ecg EkgДокумент3 страницыEcg EkgrochimОценок пока нет
- Bus (Computing) - Wikipedia, The Free EncyclopediaДокумент6 страницBus (Computing) - Wikipedia, The Free EncyclopediaManitОценок пока нет
- Tuttnauer 6671130 Autoclave - User and Maintenance ManualДокумент143 страницыTuttnauer 6671130 Autoclave - User and Maintenance ManualAngie BarrantesОценок пока нет
- Ispmach 4256ze Breakout Board Evaluation Kit: User'S GuideДокумент23 страницыIspmach 4256ze Breakout Board Evaluation Kit: User'S GuideArarage KunОценок пока нет
- MSX Computing - Jun-Jul 1986Документ68 страницMSX Computing - Jun-Jul 1986BulesteОценок пока нет
- En ACS880 Winder CTRL PRG FW A A4Документ520 страницEn ACS880 Winder CTRL PRG FW A A4Dražen ŠukecОценок пока нет
- The Binomial DistributionДокумент19 страницThe Binomial DistributionK Kunal RajОценок пока нет
- Batch 2013 Fyp ReportДокумент130 страницBatch 2013 Fyp ReportjunaidОценок пока нет
- Replacing 3174Документ66 страницReplacing 3174BillcОценок пока нет
- How To Steal Wifi - Wifi Password 2Документ11 страницHow To Steal Wifi - Wifi Password 2Anonymous C7H7wS60% (1)
- CS 2354 - Advanced Computer Architecture PDFДокумент2 страницыCS 2354 - Advanced Computer Architecture PDFvelkarthi92100% (1)
- Context Free GrammarsДокумент55 страницContext Free Grammarsjun71178Оценок пока нет
- MBAXP Quick StartДокумент4 страницыMBAXP Quick StartFarrukh MajeedОценок пока нет
- Counter Path X-Lite SIP Compatibility Report (Ver4.0)Документ6 страницCounter Path X-Lite SIP Compatibility Report (Ver4.0)TheChemist1357Оценок пока нет
- Chapter 1 - Part 1: Introduction To Windows Operating SystemsДокумент13 страницChapter 1 - Part 1: Introduction To Windows Operating SystemsLeBron PuaОценок пока нет
- MOperador SY215C Serie HO6898 - Crawler Hydraulic ExcavatorДокумент435 страницMOperador SY215C Serie HO6898 - Crawler Hydraulic ExcavatorRojasDura.100% (5)
- Matt Nicole L. Balacania BSTM-1 1.what Is Computer-: Computer Science Began Long Before TheДокумент2 страницыMatt Nicole L. Balacania BSTM-1 1.what Is Computer-: Computer Science Began Long Before TheMonica Allarrey BalacaniaОценок пока нет
- GUI Implementation of Image Encryption and Decryption Using Open CV-Python Script On Secured TFTP ProtocolДокумент9 страницGUI Implementation of Image Encryption and Decryption Using Open CV-Python Script On Secured TFTP Protocolvijay kumarОценок пока нет
- Viper Fang Gaming USB 128GB: Product Information FeaturesДокумент1 страницаViper Fang Gaming USB 128GB: Product Information Featuresrumi1975Оценок пока нет
- 5 Superhero Queries SQL Server 2008Документ4 страницы5 Superhero Queries SQL Server 2008Krishnakant joshiОценок пока нет
- 229 - Flir - P660 - 01Документ2 страницы229 - Flir - P660 - 01Williams MedinaОценок пока нет
- Arris C3 Rel 44 QuickStartДокумент5 страницArris C3 Rel 44 QuickStartAndriy ZhuravlovОценок пока нет
- Scott and L Brance TransformersДокумент9 страницScott and L Brance TransformersRicardo A VergaraОценок пока нет
- Code PDFДокумент23 страницыCode PDFbessam123Оценок пока нет