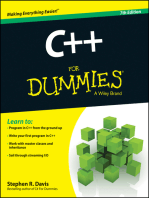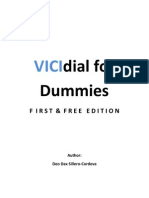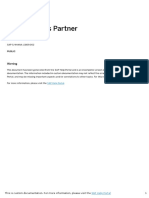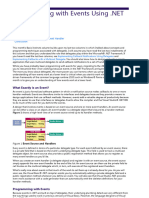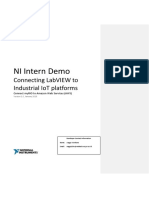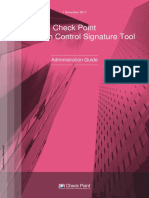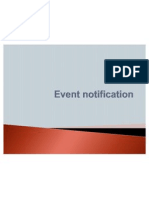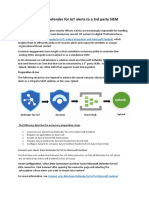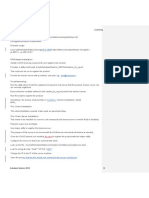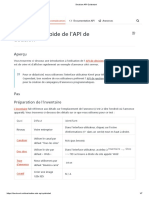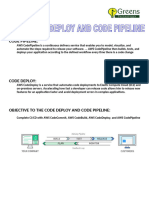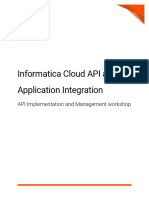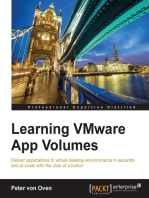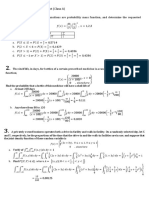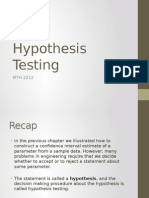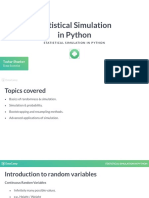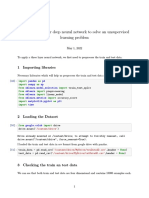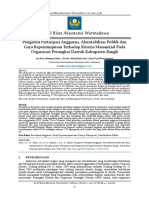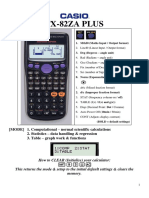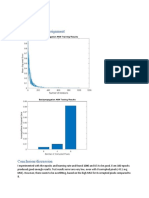Академический Документы
Профессиональный Документы
Культура Документы
Labkit Wso2das310 DF
Загружено:
lokkeshwaranОригинальное название
Авторское право
Доступные форматы
Поделиться этим документом
Поделиться или встроить документ
Этот документ был вам полезен?
Это неприемлемый материал?
Пожаловаться на этот документАвторское право:
Доступные форматы
Labkit Wso2das310 DF
Загружено:
lokkeshwaranАвторское право:
Доступные форматы
Labkit
for
WSO2 Data Analytics Server 3.1.0
Developer Fundamentals
Email: training@wso2.com
CC BY 4.0 You are free to share and adapt for any purpose, even commercially.
Lab: Getting Started with WSO2 Data Analytics Server
Lab: Defining Event Streams
Lab: Creating Event Receivers
Lab: Creating Event Publishers
Lab: Creating Execution Plans
Lab: Viewing the Event Flow
Lab: Publishing a Single Event
Lab: Publishing Multiple Events
Lab: Persisting Event Streams
Lab: Creating Spark Scripts
Lab: Executing Spark Queries in the Spark Console
Lab: Searching for Data
Lab: Calling WSO2 DAS APIs
Lab: Creating Predictive Models
Lab: Creating Gadgets
Lab:Creating Dashboards
Lab: Creating a Template
Lab: Using a Template
Lab: Setting Up a Minimum HA Deployment Cluster
CC BY 4.0 You are free to share and adapt for any purpose, even commercially.
Lab: Getting Started with WSO2 Data Analytics
Server
Training Objective
Download and run WSO2 Data Analytics Server (WSO2 DAS) to get started with the exercises
given below.
Note: The participants are expected to be connected to the internet throughout in order to
successfully complete the lab exercises.
Business Scenario
Smarthome Info is a large scale supplier of electricity with customers spread in 10 states of
USA. Customers consist of houses and households.
This company needs to carry out detailed analysis for large volumes of data relating to the
electricity usage of all its customers in order to optimize its production and distribution of energy
based on the demand.
High Level Steps
1. Download and install WSO2 DAS
2. Run WSO2 DAS
3. Access the WSO2 DAS Management Console
Detailed Instructions
Download and Install WSO2 DAS
To download WSO2 DAS:
1. Visit the WSO2 DAS home page and click DOWNLOAD. This downloads WSO2 DAS as
a zip file.
2. Unzip the zip file in a preferred location in your machine. As a result, a directory named
WSO2DAS-<VERION_NO> is created. This directory is referred to as the <DAS_HOME>
throughout this lab kit.
Run WSO2 DAS
To run WSO2 DAS, navigate to the <DAS_HOME>/bin directory from your CLI, and run the
following command.
For Windows: wso2server.bat --run
CC BY 4.0 You are free to share and adapt for any purpose, even commercially.
For Linux: sh wso2server.sh
This starts the WSO2 DAS server.
Access WSO2 DAS Management Console
The DAS Management Console can be accesses with the following URL.
https://<DAS_HOST>:<DAS_PORT>
The DAS host is the local host. You can use localhost or the number of the local host in the URL.
The default DAS port is 9443. If required, it can be changed by using the following property with the
command to start the server.
-DportOffset n
When trying this lab kit, you can use admin as both the username and the password to log into the
DAS Management Console.
CC BY 4.0 You are free to share and adapt for any purpose, even commercially.
Lab: Defining Event Streams
Training Objective
Learn how to create event streams to define a sequence of events.
Business Scenario
Info Smart Homes company is a power supplier. It needs to collect data relating to the power usage
over time of the houses that are its customers. A unit of data that is collected over time should have
the following information.
● ID
● Value
● Property
● Plug ID
● Household ID
● House ID
Here we assume a hierarchical structure with a house, identified by a unique house ID being the
topmost entity. Every house contains one or more household identified by a unique household
ID (within a house). Every household contains one or more smart plugs, each identified by a
unique plug ID (within a household). Every smart plug contains two sensors:
1. A load sensor that measures the current load with Watt as a unit.
2. A work sensor measuring the total accumulated work since the start (or reset) of the
sensor with kWh as a unit.
Detailed Instructions
In order to capture units of data with the information given above, we need to create an event
stream. The event stream should have a unique attribute for each item of information mentioned
above. All the units of data that have values to match all the attributes in the stream are selected into
the event flow of WSO2 DAS.
Follow the steps below to create an event stream to capture data as required.
1. Log into the DAS Management Console.
2. In the left navigator, click Streams to open the Available Event Streams page. Then click
Add Event Stream to open the Define New Event Stream page.
3. In the Event Stream Name field, enter SMARTHOME_DATA. In the Event Stream Version
field, enter 1.0.0.
4. Add the following attributes. To add each attribute, enter the attribute name under Payload
Data Attributes, select the attribute type and click Add.
CC BY 4.0 You are free to share and adapt for any purpose, even commercially.
Attribute Attribute Type
id string
value float
property bool
plug_id int
household_id int
house_id int
5. Click Add Event Stream.
Follow steps 1-5 given above to define another stream to be used as the output stream.The
parameter and attribute values should be as follows.
Parameter Value
Event Stream Name usageStream
CC BY 4.0 You are free to share and adapt for any purpose, even commercially.
Event Stream Version 1.0.0
Attribute Attribute Type
house_id int
maxVal float
minVal float
avgVal double
timestamp long
CC BY 4.0 You are free to share and adapt for any purpose, even commercially.
Expected Outcome
The event streams added are displayed in the Available Event Streams page as shown below.
CC BY 4.0 You are free to share and adapt for any purpose, even commercially.
CC BY 4.0 You are free to share and adapt for any purpose, even commercially.
Lab: Creating Event Receivers
Training Objective
Define an event receiver to collect events of a particular data format via a specific transport.
Business Scenario
Info Smart Home receives data in the wso2event format.
Detailed Instructions
An event receiver is required to receive events in the wso2event format and then direct them to the
SMARTHOME_DATA. event stream. Follow the steps below to create an event receiver of the
wso2event type.
1. Log in to the DAS Management Console, if you are not already logged in.
ain, and then click Receivers.
2. Click M
3. Click A dd Event Receiver, and enter the details as shown below.
Parameter Value
Event Receiver DATA_RECEIVER
CC BY 4.0 You are free to share and adapt for any purpose, even commercially.
Input Event Adapter Type wso2event
Event Stream SMARTHOME_DATA:1.0.0
Message Format wso2event
4. Click Add Event Receiver.
Expected Outcome
The DATA_RECEIVER receiver is saved and is displayed in the Available Event Receivers as
follows.
CC BY 4.0 You are free to share and adapt for any purpose, even commercially.
Lab: Creating Event Publishers
Training Objective
Create an event publisher to publish the output of the event flow on a selected interface.
Business Scenario
Info Smart Home needs to print the list of processed events in a CLI log.
Detailed Instructions
In order to print the processed events in a CLI log, an event publisher of the logger type should be
defined. The processed events should be published from the SMARTHOME_DATA event stream
because the processed events are directed to that stream.
Follow the steps below to create a logger publisher.
1. Log in to the DAS Management Console, if you are not already logged in.
ain, and then click Publishers to open the Available Event Publishers page.
2. Click M
3. Click A dd Event Publisher to open the Create a New Event Publisher page and enter
information as follows.
CC BY 4.0 You are free to share and adapt for any purpose, even commercially.
Parameter Value
Event Publisher Name DATA_PUBLISHER
Event Source SMARTHOME_DATA:1.0.0
Output Event Adapter Type logger
Message Format text
4. Click Add Event Publisher to save the information.
CC BY 4.0 You are free to share and adapt for any purpose, even commercially.
Expected Outcome
The event publisher created is displayed in the list of available event publishers as shown below.
CC BY 4.0 You are free to share and adapt for any purpose, even commercially.
Lab: Creating Execution Plans
Training Objective
Write Siddhi queries to analyze data real time.
Business Scenario
Average, minimum and maximum usage needs to be calculated for the events in the
SMARTHOME_DATA event stream, and the processed events with these values should be inserted
into the usageStream.
Detailed Instructions
Follow the steps below to add an execution plan.
1. Log into the DAS Management Console if you are not already logged in.
2. In the Main tab, click Execution Plans to open the Available Execution Plans page.
dd Execution Plan to open the Create a New Execution Plan page.
3. Click A
CC BY 4.0 You are free to share and adapt for any purpose, even commercially.
4. In the Import Stream field, select SMARTHOME_DATA:1.0.0. Then enter inputStream in
the As field and click Import. This adds the following query that specifies the
SMARTHOME_DATA stream as the source from which the events to be processed are
imported.
@Import('SMARTHOME_DATA:1.0.0')
define stream inputStream (id string, value float, property bool,
plug_id int, household_id int, house_id int);
5. In the Export Stream field, select usageStream:1.0.0. Then enter outputStream in the
Value Of field and click Export. This adds the following query that adds the usageStream
stream as the output stream to which values processed are exported.
@Export('usageStream:1.0.0')
define stream outputStream (house_id int, maxVal float, minVal
float, avgVal double, currentTime string);
6. Add the following query to the execution plan.
from inputStream[value>0]#window.time(1 min) select
house_id,max(value) as maxVal,min(value) as minVal, avg(value) as
avgVal,time:timestampInMilliseconds() as timestamp
group by house_id
insert current events into usageStream ;
CC BY 4.0 You are free to share and adapt for any purpose, even commercially.
The query section should look as follows.
7. Click Validate Query Expressions to verify whether the queries entered are valid.
8. Click A dd Execution Plan to save the queries.
Expected Outcome
Once the execution plan is created and saved, it is displayed in the Available Execution Plans
page as follows.
CC BY 4.0 You are free to share and adapt for any purpose, even commercially.
Lab: Viewing the Event Flow
Training Objective
The purpose of this exercise is to view how the event streams, receiver and publisher you
created in the previous labs are interconnected. This combination of interconnected DAS
artifacts forms the event flow that processes the events with the specified set of attributes.
Detailed Instructions
Follow the steps below to view the event flow.
1. Log into the DAS Management Console if you are not already logged in.
2. In the Main tab, click Flow to open the CEP Event Flow page.
Expected Outcome
The event flow is displayed as follows.
CC BY 4.0 You are free to share and adapt for any purpose, even commercially.
Lab: Publishing a Single Event
Training Objective
Learn how to publish a single event to an event flow by assigning values to the attributes of the input
stream.
Business Scenario
Info Smart Home needs to publish a single event in the wso2event format.
Detailed Instructions
1. Log into the WSO2 DAS Management Console if you are not already logged in.
2. In the Tools tab, click Event Simulator to open the Event Stream Simulator page.
3. Select the SMART_HOME_DATA:1.0.0 stream in the Event Stream Name field.
4. Enter values for the available attributes as follows.
Attribute Value
id 3655509222
CC BY 4.0 You are free to share and adapt for any purpose, even commercially.
value 8.372
property FALSE
plug_id 5
household_id 2
house_id 10
5. Click Send to send the event.
Expected Outcome
A message appears to confirm that the event is successfully sent.
The event is logged in the CLI as follows
CC BY 4.0 You are free to share and adapt for any purpose, even commercially.
Lab: Publishing Multiple Events
Training Objective
Learn how to publish multiple events to an event flow via a file that contains multiple combinations of
assigned values for the attributes of the input stream.
Business Scenario
Info Smart Home needs to publish the data to be analyzed in WSO2 DAS
Detailed Instructions
Follow the steps below to upload a file with events in the wso2event format to be analyzed using
WSO2 DAS.
1. Log into the WSO2 DAS Management Console if you are not already logged in.
2. In the Tools tab, click Event Simulator to open the Event Stream Simulator page.
3. Select the SMART_HOME_DATA:1.0.0 stream in the Event Stream Name field.
4. Download the sample.csv file in a location in your machine.
5. Click Choose File in the Event Stream Simulator page and browse for the sample.csv
file. Then click Upload. Click OK in the message that appears to confirm that the file was
successfully uploaded. Refresh the page. The uploaded file is displayed as follows.
CC BY 4.0 You are free to share and adapt for any purpose, even commercially.
6. Click Configure to open the Event Mapping Configuration dialog box. Enter a comma (, )
in the Field Delimiter field and click OK. This adds the Play button to the uploaded file.
7. Click Play. This publishes multiple events in the SMART_HOME_DATA:1.0.0 stream.
Expected Outcome
A message appears to confirm that the event publishing has started.
The events sent are logged in the CLI as shown in the extract below, by the logger publisher
you previously created.
CC BY 4.0 You are free to share and adapt for any purpose, even commercially.
CC BY 4.0 You are free to share and adapt for any purpose, even commercially.
Lab: Persisting Event Streams
Training Objective
Persist event streams to save data in the databases in order to use them for Batch Analytics.
Business Scenario
The data captured by Info Smart Homes needs to be stored in the database in order to carry out
batch analytics as well as to carry out searches.
Detailed Instructions
In order to store the data captured by an event stream in databases, the event stream should be
persisted. Follow the steps below to persist the SMARTHOME_DATA and usageStream event
streams.
1. Log into the WSO2 Management Console if you are not already logged in.
2. In the Main tab, click Streams to open the Available Event Streams page.
dit for the SMART_HOME_DATA:1.0.0 stream to open the Edit Event Stream page.
3. Click E
Then click Next [Persist Event].
4. Select the Persist Event Stream check box to store information in the
SMART_HOME_DATA:1.0.0 stream to databases.
5. Select the Persist Attribute check box for each attribute in the stream. This ensures that all
the attribute values specified in events are stored in the database.
6. Select the Primary Key check box for the id, household_id and the house_id attributes.
This allows you to search for single events by a specific combination of values for these
three attributes.
CC BY 4.0 You are free to share and adapt for any purpose, even commercially.
7. Select the Index Column check box for all the attributes. This allows you to search for data
by any attribute.
8. Click Save Event Stream to save the information.
CC BY 4.0 You are free to share and adapt for any purpose, even commercially.
Similarly, persist the usageStream event stream as shown below.
Expected Outcome
A message appears to confirm whether you want to update the event stream. Click Yes in the
message.
CC BY 4.0 You are free to share and adapt for any purpose, even commercially.
Lab: Creating Spark Scripts
Training Objective
Learn how to create and execute Spark scripts in order to analyze events stored in the databases.
Business Scenario
The usage (i.e., the difference between the maximum usage and the minimum usage) should be
calculated for each event, and this information needs to be saved in a temporary table. Then the
events where the usage is greater than 30 should be filtered and saved in another table.
Prerequisite
Before you create the Spark Scripts given below and execute them, generate events to be
persisted in the system for Batch analytics by repeating Lab: Publishing Multiple Events.
Detailed Instructions
Follow the steps below to add Apache Spark queries to process events as described in the above
business scenario.
1. Log into the Management Console if you are not already logged in.
2. In the Main tab, click Scripts to open the Available Analytics Scripts page.
3. Click Add New Analytics Script to open the Add New Analytics Script page.
4. Enter Batch_Analytics in the Script Name field.
5. Enter the following Spark queries in the Spark SQL Queries field, and click Add.
CREATE TEMPORARY TABLE homeData USING CarbonAnalytics OPTIONS
(tableName "SMARTHOME_DATA", schema "id STRING, value FLOAT,
property BOOLEAN, plug_id INT, household_id INT, house_id INT");
create temporary table plugUsage using CarbonAnalytics options
(tableName "plug_usage", schema "house_id INT, household_id INT,
plug_id INT, usage FLOAT -sp");
insert overwrite table plugUsage select house_id, household_id,
plug_id, max(value) as usage from homeData where property = false
group by house_id, household_id, plug_id ;
Select * from plugUsage where usage>300;
CC BY 4.0 You are free to share and adapt for any purpose, even commercially.
6. Once you click Add, the Batch_Analytics script is displayed in the Available Analytics
Scripts page as shown below.
The queries included in the above script does the following.
● CREATE TEMPORARY TABLE homeData USING CarbonAnalytics OPTIONS
(tableName "SMARTHOME_DATA", schema "id STRING, value FLOAT,
property BOOLEAN, plug_id INT, household_id INT, house_id
INT"):This creates the SMART_HOME_DATA temporary table with the specified
schema.
● create temporary table plugUsage using CarbonAnalytics options
(tableName "plug_usage", schema "house_id INT, household_id
INT, plug_id INT, usage FLOAT -sp"): This creates the Plug_Usage
temporary table with the required fields.
● insert overwrite table plugUsage select house_id,
household_id, plug_id, max(value) as usage from homeData where
property = false group by house_id, household_id, plug_id: This
query calculates the value of the usage field for each event applying the max - min
formula.
7. Click Execute to execute the the Batch_Analytics script.
Expected Outcome
Once the queries are successfully executed, the results are displayed as follows.
CC BY 4.0 You are free to share and adapt for any purpose, even commercially.
CC BY 4.0 You are free to share and adapt for any purpose, even commercially.
Lab: Executing Spark Queries in the Spark Console
Training Objective
Learn how to use the Spark Console to execute Spark queries for faster results.
Business Scenario
Info Smarthomes need to execute a quick query to filter events where the plug usage is greater
than 100.
Detailed Instructions
1. Log into the DAS Management Console if you are not already logged in.
2. In the Main tab, click Console to open the Interactive Analytics Console.
3. Enter the following command in the console and click Enter.
Select * from plugUsage where usage>100
Expected Outcome
The output is displayed as follows.
CC BY 4.0 You are free to share and adapt for any purpose, even commercially.
CC BY 4.0 You are free to share and adapt for any purpose, even commercially.
Lab: Searching for Data
Training Objective
Learn how to carry out Lucene queries to search for data persisted in the DAS.
Business Scenario
Info Smarthomes need to to search for the following events.
● The single event that with the following properties.
○ House ID - 39
○ Household ID - 11
○ ID - 3655508728
● All the records relating to house number 8.
Detailed Instructions
1. Log into the DAS Management Console if you are not already logged in.
2. In the Main tab, click Data Explorer to open the Data Explorer page.
3. In the Table Name field, select the SMARTHOME_DATA table and click Search. This fetches
all the records that are currently stored in this table as shown below.
4. Select the By Primary Key option. As a result, the house_id and the id fields are displayed
as shown below.
5. Enter values for each field as follows and click Search.
Attribute Value
house_id 39
household_id 11
id
3655508728
This fetches a single record with the primary key combination given above as follows.
Each event should have a unique primary key combination. Therefore, a search by
primary key should always fetch just one event.
6. Select the By Query option. As a result, a field for search queries is displayed as follows.
CC BY 4.0 You are free to share and adapt for any purpose, even commercially.
7. Enter the following in the query field to search for all the records relating to house ID 39 and
click Search.
house_id:8
For more detailed information of all the possible searches that can be carried out in WSO2 DAS,
see WSO2 Data Analytics Server Documentation - Searching for Data.
Expected Outcome
The first query by the unique primary key combination fetches a single event as follows.
The house_id:8 query fetches 26 records as follows.
CC BY 4.0 You are free to share and adapt for any purpose, even commercially.
Lab: Calling WSO2 DAS APIs
Training Objective
Call some of the APIs implemented in WSO2 DAS to perform searches.
Business Scenario
The Data Analyst at Smarthome Info needs the following information.
● A list of all the available analytics tables in the WSO2 DAS system containing
information relating to the business.
● The details saved in these tables.
● All the records relating to house number 8, sorted by the ID.
● The count of records relating to house number 8.
● The schema of the SMARTHOME_DATA table.
Detailed Instructions
Follow the steps below to obtain the information mentioned above.
Note: Before you follow this exercise, follow the instructions on adding a basic auth header.
1. Start the WSO2 DAS server if it is not already started.
2. Open a new terminal window and issue the following cURL commands.
Requirement cURL Command
List all the available tables curl -H "Content-Type:
application/json" -H
"Authorization: Basic
YWRtaW46YWRtaW4=" -v
https://localhost:9443/analytics/t
ables -k
Fetch information in all the tables curl -H "Content-Type:
application/json" -H
"Authorization: Basic
YWRtaW46YWRtaW4="
https://localhost:9443/analytics/t
ables/SMARTHOME_DATA -k
Fetch all records for house 8 curl -X POST -H "Content-Type:
application/json" -H
"Authorization: Basic
CC BY 4.0 You are free to share and adapt for any purpose, even commercially.
YWRtaW46YWRtaW4="
https://localhost:9443/analytics/s
earch -d
'{"tableName":"SMARTHOME_DATA",
"query":"house_id:8", "start":0,
"count":3, "sortBy" : [{"field" :
"id", "sortType" : "ASC"}]}' -k
The count of records relating to house
curl -X POST -H "Content-Type:
number 8 application/json" -H
"Authorization: Basic
YWRtaW46YWRtaW4="
https://localhost:9443/analytics/s
earch_count -d
'{"tableName":"SMARTHOME_DATA",
"query":"house_id:8"}' -k
The schema of the SMARTHOME_DATA
curl -H "Content-Type:
table application/json" -H
"Authorization: Basic
YWRtaW46YWRtaW4="
https://localhost:9443/analytics/t
ables/SMARTHOME_DATA/schema -k
Expected Outcome
The table below shows the expected return for each cURL command.
Note: The return might vary depending on the amount of data you have simulated.
cURL Command Return
List all the available tables ["PLUG_USAGE","SMARTHOME_DATA
curl -H "Content-Type: ","USAGESTREAM"]
application/json" -H
"Authorization: Basic
YWRtaW46YWRtaW4=" -v
https://localhost:9443/analytics/t
ables -k
Fetch information in all the tables This fetches all the data is all the existing
tables. The following example is an
curl -H "Content-Type:
extract.
application/json" -H
[{"id":"45896194-1372-4b2c-13
"Authorization: Basic
YWRtaW46YWRtaW4=" 1d-740da92e9dc3","tableName":
CC BY 4.0 You are free to share and adapt for any purpose, even commercially.
https://localhost:9443/analytics/t "SMARTHOME_DATA","timestamp":
ables/SMARTHOME_DATA -k 1484116419847,"values":{"hous
e_id":1,"household_id":1,"pro
perty":true,"plug_id":1,"id":
"test","_version":"1.0.0","va
lue":22.2}},{"id":"cba03c17-a
797-3e93-328a-29c86c9fedd9","
tableName":"SMARTHOME_DATA","
timestamp":1484116553666,"val
ues":{"house_id":39,"househol
d_id":11,"property":false,"pl
ug_id":1,"id":"3655508722","_
version":"1.0.0","value":49.3
58}}
[{"id":"f075cb02-8ef0-97bb-3b
Fetch all records for house 8
86-973bebd7a212","tableName":
curl -X POST -H "Content-Type: "SMARTHOME_DATA","timestamp":
application/json" -H 1484116852062,"values":{"hous
"Authorization: Basic e_id":8,"household_id":0,"pro
YWRtaW46YWRtaW4=" perty":false,"plug_id":5,"id"
https://localhost:9443/analytics/s
:"3655509020","_version":"1.0
earch -d
'{"tableName":"SMARTHOME_DATA",
.0","value":0.0}},{"id":"ecbd
"query":"house_id:8", "start":0, 55d9-a534-a4ac-38d6-39ee01134
"count":3, "sortBy" : [{"field" : 742","tableName":"SMARTHOME_D
"id", "sortType" : "ASC"}]}' -k ATA","timestamp":148411686107
2,"values":{"house_id":8,"hou
sehold_id":1,"property":false
,"plug_id":4,"id":"3655509029
","_version":"1.0.0","value":
0.517}},{"id":"7e30c466-2677-
4fbe-e2f8-78c23f9dbbb8","tabl
eName":"SMARTHOME_DATA","time
stamp":1484116864077,"values"
:{"house_id":8,"household_id"
:1,"property":false,"plug_id"
:5,"id":"3655509032","_versio
n":"1.0.0","value":41.675}}]
The count of records relating to house 8 This returns a number that equals the
number of records relating to house 8.
curl -X POST -H "Content-Type:
application/json" -H
"Authorization: Basic
YWRtaW46YWRtaW4="
https://localhost:9443/analytics/s
CC BY 4.0 You are free to share and adapt for any purpose, even commercially.
earch_count -d
'{"tableName":"SMARTHOME_DATA",
"query":"house_id:8"}' -k
The schema of the SMARTHOME_DATA {"columns":{"id":{"type":"STR
table ING","isScoreParam":false,"is
Index":true,"isFacet":false},
curl -H "Content-Type: "value":{"type":"FLOAT","isSc
application/json" -H oreParam":false,"isIndex":tru
"Authorization: Basic
e,"isFacet":false},"property"
YWRtaW46YWRtaW4="
https://localhost:9443/analytics/t :{"type":"BOOLEAN","isScorePa
ables/SMARTHOME_DATA/schema -k ram":false,"isIndex":true,"is
Facet":false},"plug_id":{"typ
e":"INTEGER","isScoreParam":f
alse,"isIndex":true,"isFacet"
:false},"household_id":{"type
":"INTEGER","isScoreParam":fa
lse,"isIndex":true,"isFacet":
false},"house_id":{"type":"IN
TEGER","isScoreParam":false,"
isIndex":true,"isFacet":false
}},"primaryKeys":["house_id",
"household_id","id"]}
CC BY 4.0 You are free to share and adapt for any purpose, even commercially.
Lab: Creating Predictive Models
Training Objective
Create models that make predictions based on analysis carried out using machine learner
algorithms.
Business Scenario
NOTE: A different dataset is used in this lab exercise. The Smart Home Info example will be
continued to be used after this lab exercise.
A Health Care service needs to develop an application to evaluate whether a person is
suffering with breast cancer or not. In order to make this prediction, a number of determining
factors specified by medical specialists are used in the algorithm based on which the prediction
is made.
High-level Steps
1. Create a dataset
2. Create a project
3. Create an analysis
4. Predict using the model
Detailed Instructions
Create a Dataset
Follow the steps below to upload the dataset based on which the training model is created.
1. Access the WSO2 Machine Learner wizard embedded within DAS via the
https://<DAS_HOME>:<DAS_PORT/ml/site/home/login.jag URL, and login with
CC BY 4.0 You are free to share and adapt for any purpose, even commercially.
your credentials.
2. Click ADD DATASET to open the Create Dataset page.
ata Source field, click Choose File and browse for the
3. In the D
<DAS_HOME>/samples/ml/tuned/naive-bayes/breastCancerWisconsin.csv file.
Enter values for the rest of the parameters as shown below.
Parameter Name Value
Dataset Name Breast_Cancer_Dataset
Version 1.0.0
Description Breast cancer data in Wisconsin
Source Type File
Data Format CSV
Column Header Available Yes
CC BY 4.0 You are free to share and adapt for any purpose, even commercially.
4. Click CREATE DATASET to save your changes. The Datasets page opens and the dataset
you entered is displayed as follows.
Create a Project
Follow the procedure below to create a project for the dataset uploaded.
1. Log into the Machine Learner wizard of WSO2 DAS if you are not already logged in. You can
access it with the https://<DAS_HOME>:<DAS_PORT/ml/site/home/login.jag URL,
and login with your credentials.
2. Click Add Project.
CC BY 4.0 You are free to share and adapt for any purpose, even commercially.
3. In the Create Project page, enter information as shown below.
Parameter Name Value
Project Name Breast_Cancer_data_analytics_pr
oject
Description This project performs
predictive analysis on the
breast cancer data in
Wisconsin.
Dataset Breast_Cancer_Dataset
CC BY 4.0 You are free to share and adapt for any purpose, even commercially.
4. Click Create Project to to save the information. The project is displayed in the Projects
page as follows.
Create an Analysis
Follow the procedure below to analyse the Breast_Cancer_Dataset dataset, and then create a
training model based on that analysis.
1. Log into the Machine Learner wizard if you are not already logged in. You can access it with
the https://<DAS_HOME>:<DAS_PORT/ml/site/home/login.jag URL, and login
with your credentials.
2. Click the You have X projects link as shown below.
3. Click on the Breast_Cancer_data_analytics_project project to expand it.
CC BY 4.0 You are free to share and adapt for any purpose, even commercially.
4. Enter breast_cancer_analysis_1 as the analysis name and click CREATE ANALYSIS. The
following page appears displaying the summary statistics.
5. Click Next without making any changes to the summary statistics.
The Explore view opens. Note that Parallel Sets and Trellis Chart visualizations are
enabled, and Scatter Plot and Cluster Diagram visualizations are disabled. This is
determined by the feature types of the dataset.
CC BY 4.0 You are free to share and adapt for any purpose, even commercially.
6. Click Next. The Algorithms view is displayed. Enter values as shown below.
Parameter Name Value
Algorithm Name LOGISTIC REGRESSION L_BFGS
Response Name Class
Train Data Fraction 0.7
CC BY 4.0 You are free to share and adapt for any purpose, even commercially.
7. Click Next. The Parameters view appears. Enter L2 as the reg type.
8. Click Next. The Model view appears. Select Breast_Cancer_Dataset-1.0.0 as the dataset
version.
9. Click RUN to train the model.
The training model is created as displayed as shown below.
Predict Using the Model
Follow the procedure below to make a prediction based on the training model you created.
CC BY 4.0 You are free to share and adapt for any purpose, even commercially.
1. Log into the Machine Learner wizard if you are not already logged in. You can access it with
the https://<DAS_HOME>:<DAS_PORT/ml/site/home/login.jag URL, and login with your
credentials.
2. Click the You have X projects link as shown below to open the Projects window.
3. Click MODELS for the breast_cancer_analysis_1 analysis.
4. Click Predict on the model displayed.
CC BY 4.0 You are free to share and adapt for any purpose, even commercially.
5. Enter values in the Predict page as shown below.
Parameter Name Value
Prediction Source Feature values
SampleCodeNumber 1018561
CC BY 4.0 You are free to share and adapt for any purpose, even commercially.
ClumpThickness 2
UniformityOfCellSize 1
UniformityOfCell Shape 1
MarginalAdhesion 1
SingleEpithelialCellSize 2
BareNuclei 1
BlandChromati 1
NormalNucleoli 1
Mitoses 5
6. Click Predict. The prediction is displayed as follows.
CC BY 4.0 You are free to share and adapt for any purpose, even commercially.
Lab: Creating Gadgets
Training Objective
Learn how to create gadgets to present analyzed data.
Business Scenario
Smarthome Info needs a visual representation of the change in the maximum usage, minimum
usage and the average usage over time.
Detailed Instructions
1. Access the WSO2 DAS analytics Dashboard using the
https://<DAS_HOST>:<DAS_PORT>/portal URL, and log in with your credentials.
2. Click the menu icon (shown below) and then click Gadgets to open the Gadgets page.
3. Click GENERATE GADGET to open the Gadget Generation wizard.
elect Provider page, make sure that Batch Data Source in the Select Provider
4. In the S
field.
5. In the Configure Provider page, enter information as follows.
Field Value
Event Table USAGESTREAM
Number of records to display 100
This is the event table from which data is fetched to update the gadget. Click the Test
Connection to test whether the gadget is successfully connected to that table. If the
CC BY 4.0 You are free to share and adapt for any purpose, even commercially.
connection is valid, it is indicated as shown below.
5. Click Show Data to preview the data that is already available in the event table. A table with
a sample of the data already available in the USAGESTREAM event table is displayed as
CC BY 4.0 You are free to share and adapt for any purpose, even commercially.
follows.
CC BY 4.0 You are free to share and adapt for any purpose, even commercially.
6. Click Next. In the Configure Chart page, enter information as follows.
Parameter Value
Gadget Name MaxPowerUsagePerHouse
Select Chart Type Line Chart
X Axis timestamp
X Type time
Y Axis maxVal
Y Type number
CC BY 4.0 You are free to share and adapt for any purpose, even commercially.
Color domain house_id
Max Length 30
7. Click Add to Store to save the gadget configuration.
Two more gadgets are required for this scenario. In order to create them, repeat steps 1-5 above,
and enter information in the Configure Chart page as follows.
● Average Power Usage Per House
Parameter Value
CC BY 4.0 You are free to share and adapt for any purpose, even commercially.
Gadget Name AvgPowerUsagePerHouse
Select Chart Type Line Chart
X Axis timestamp
X Type time
Y Axis avgVal
Y Type number
Color domain house_id
Max Length 30
● Minimum Power Usage Per House
Parameter Value
Gadget Name MinPowerUsagePerHouse
Select Chart Type Line Chart
X Axis timestamp
X Type time
Y Axis minVal
Y Type number
Color domain house_id
Max Length 30
Click Add to Store to save the gadget configurations.
CC BY 4.0 You are free to share and adapt for any purpose, even commercially.
Expected Outcome
The gadgets you created are listed in the gadget store as shown below.
CC BY 4.0 You are free to share and adapt for any purpose, even commercially.
Lab:Creating Dashboards
Training Objective
Learn how to create a dashboard to contain one or more gadgets presenting analyzed information.
Business Scenario
A dashboard is required to place the three gadgets you created in the previous exercise.
Detailed Instructions
1. Access the WSO2 DAS analytics Dashboard using the
https://<DAS_HOST>:<DAS_PORT>/portal URL, and log in with your credentials.
2. Click CREATE DASHBOARD to open the Create a Dashboard Wizard.
3. Enter basic information for the dashboard as follows, and click Next.
Field Value
Name of your Dashboard PowerDashboard
Description Presents the analysis of the power usage
of different households.
CC BY 4.0 You are free to share and adapt for any purpose, even commercially.
4. Select the Single Column layout.
A message appears to indicate that the dashboard is successfully created.
5. Click the icon for gadgets. Then drag and drop the MaxPowerUsagePerHouse,
AvgPowerUsagePerHouse, and MinPowerUsagePerHouse gadgets to the columns in the
dashboard as demonstrated in the example below.
CC BY 4.0 You are free to share and adapt for any purpose, even commercially.
Expected Outcome
When you access the home page (i.e., by accessing the Analytics Dashboard via the
https://<DAS_HOST>:<DAS_PORT>/portal URL, the PowerDashboard dashboard you
CC BY 4.0 You are free to share and adapt for any purpose, even commercially.
created is displayed as follows.
When you click View, the gadgets you added to it are displayed as follows.
CC BY 4.0 You are free to share and adapt for any purpose, even commercially.
Lab: Creating a Template
Training Objective
Create a template to containing common configurations in order to generate DAS artifacts
instead of manually defining them.
Business Scenario
Smarthome Info needs a template for an event stream, an event publisher and an execution
plan because it needs to create all three artifacts multiple times with similar configurations.
High Level Steps
1. Create a basic template file.
2. Add an event stream configuration.
3. Add an execution plan configuration.
4. Add an event publisher configuration.
Detailed Instructions
Create Basic Template
In this exercise, a basic template is created and saved as a file. The required event stream and
execution plan configurations are added in the later exercises.
Create an XML file with the following configuration and save it in the
<DAS_HOME>/repository/conf/template-manager/domain template directory as
PowerConsumptionAlerts.xml.
<?xml version="1.0"?>
<!--
~ Copyright (c) 2017, WSO2 Inc. (http://www.wso2.org) All Rights
Reserved.
~
~ WSO2 Inc. licenses this file to you under the Apache License,
~ Version 2.0 (the "License"); you may not use this file except
~ in compliance with the License.
~ You may obtain a copy of the License at
~
~ http://www.apache.org/licenses/LICENSE-2.0
~
~ Unless required by applicable law or agreed to in writing,
CC BY 4.0 You are free to share and adapt for any purpose, even commercially.
~ software distributed under the License is distributed on an
~ "AS IS" BASIS, WITHOUT WARRANTIES OR CONDITIONS OF ANY
~ KIND, either express or implied. See the License for the
~ specific language governing permissions and limitations
~ under the License.
-->
<domain name="PowerConsumptionAlerts">
<description>Domain for power consumption alerts</description>
<scenarios>
<scenario type="PowerConsumptionAlerts">
<description>Configure a scenario to notify power
consumption alerts.
</description>
<templates>
<!--Note: These will be deployed in the order they appear here-->
<template type="eventstream">
<!--A Stream Definition Template here-->
</template>
<template type="realtime">
<!--An Execution Plan Template here-->
</template>
<template type="eventreceiver">
<!--An Event Receiver Template here-->
</template>
<template type="eventpublisher">
<!--An Event Publisher Template here-->
</template>
<template type="gadget">
<!--A Gadget Template here-->
</template>
<template type="dashboard">
<!--A Dashboard Template here-->
</template>
</templates>
<streamMappings>
<!--Define stream mappings here-->
</streamMappings>
<parameters>
<!--Define parameters here-->
</parameters>
</scenario>
</scenarios>
CC BY 4.0 You are free to share and adapt for any purpose, even commercially.
<commonArtifacts>
<!--Define common artifacts here-->
</commonArtifacts>
<scripts>
<!--Define JavaScript files and/or content here-->
<script src=””/>
</scripts>
</domain>
<domain name="PowerConsumptionAlerts">
<description>Domain for Power Consumption Alerts</description>
<scenarios>
<scenario type="PowerConsumptionAlerts">
<description>Configure a scenario to notify power consumption
alerts.
</description>
<templates>
<!--Note: These will be deployed in the order they appear
here-->
<template type="eventstream">
<!--A Stream Definition Template here-->
</template>
<template type="realtime">
<!--An Execution Plan Template here-->
</template>
<template type="eventreceiver">
<!--An Event Receiver Template here-->
</template>
<template type="eventpublisher">
<!--An Event Publisher Template here-->
</template>
<template type="gadget">
<!--A Gadget Template here-->
</template>
<template type="dashboard">
<!--A Dashboard Template here-->
</template>
</templates>
<streamMappings>
CC BY 4.0 You are free to share and adapt for any purpose, even commercially.
<!--Define stream mappings here-->
</streamMappings>
<parameters>
<!--Define parameters here-->
</parameters>
</scenario>
</scenarios>
<commonArtifacts>
<!--Define common artifacts here-->
</commonArtifacts>
<scripts>
<!--Define JavaScript files and/or content here-->
<script src=””/>
</scripts>
</domain>
Add Event Stream Configuration
Add the following JSON configurations under the <template type="eventstream"> element.
{
"streamId":"House$houseIdAlertStream:1.0.0",
"name":"House$houseIdAlertStream",
"version":"1.0.0",
"nickName":"",
"description":"",
"metaData":[
],
"correlationData":[
],
"payloadData":[
{
"name":"house_id",
"type":"INT"
},
{
"name":"type",
"type":"STRING"
},
{
CC BY 4.0 You are free to share and adapt for any purpose, even commercially.
"name":"message",
"type":"STRING"
}
]
}
"streamId":"House$houseIdAlertStream:1.0.0",
"name":"House$houseIdAlertStream",
"version":"1.0.0",
"nickName":"",
"description":"",
"metaData":[
],
"correlationData":[
],
"payloadData":[
"name":"house_id",
"type":"INT"
},
"name":"type",
"type":"STRING"
},
CC BY 4.0 You are free to share and adapt for any purpose, even commercially.
"name":"message",
"type":"STRING"
Add Execution Plan Configuration
Add the following configuration under the <template type="eventstream"> element.
<template type="realtime">
<![CDATA[@Plan:name('House$houseIdPowerConsumptionAlerts')
@Import('SMARTHOME_DATA:1.0.0')
define stream dataIn (id string, value float, property bool,
plug_id int, household_id int, house_id int);
@Export('House$houseIdAlertStream:1.0.0')
define stream alertStream (house_id int, type string, message
string);
from dataIn[house_id==$houseId and value>$maxValue]
select house_id, "alert" as type, "usage it too high" as
message
insert into alertStream;
from dataIn[house_id==$houseId and value<$minValue]
select house_id, "warning" as type, "usage it too low" as
message
insert into alertStream;]]>
</template>
Add Publisher Configuration
Add the following configuration under the <template type="eventstream"> element.
CC BY 4.0 You are free to share and adapt for any purpose, even commercially.
<template type="event publisher">
<![CDATA[<?xml version="1.0" encoding="UTF-8"?>
<eventPublisher name="House$houseIdAlertPublisher"
statistics="disable" trace="disable"
xmlns="http://wso2.org/carbon/eventpublisher">
<from streamName="House$houseIdAlertStream"
version="1.0.0"/>
<mapping customMapping="disable" type="json"/>
<to eventAdapterType="logger">
<property
name="uniqueId">House$houseIdAlertPublisher</property>
</to>
</eventPublisher>]]>
</template>
Add Parameter Configurations
<parameters>
<parameter name="houseId" type="int">
<displayName>House ID</displayName>
<description>ID of the House</description>
<defaultValue>39</defaultValue>
</parameter>
<parameter name="maxValue" type="long">
<displayName>Maximum threshold</displayName>
<description>Maximum threshold value</description>
<defaultValue>100</defaultValue>
</parameter>
<parameter name="minValue" type="long">
<displayName>Minimum threshold</displayName>
<description>Minimum threshold value</description>
<defaultValue>10</defaultValue>
</parameter>
</parameters>
CC BY 4.0 You are free to share and adapt for any purpose, even commercially.
Expected Outcome
Restart the DAS server and log into the DAS Management Console. In the Main tab, click
Template Manager to open the Domains page. The PowerConsumptionAlerts domain is
displayed as follows.
CC BY 4.0 You are free to share and adapt for any purpose, even commercially.
Lab: Using a Template
Training Objective
Generating DAS artifacts from a template instead of manually defining them.
Business Scenario
Smarthome Info needs:
● A new execution plan that uses the existing Smarthome_Data stream as the input
stream.
● A new event stream that serves as the output stream to the new execution plan.
Detailed Instructions
Follo2
1. Log into the WSO2 DAS Management Console. (If the DAS server was already running
at the time you created the template, you need to restart it.
2. In the Main tab, click Template Manager to open the Domains page. The
PowerConsumptionAlerts template is displayed as shown below.
CC BY 4.0 You are free to share and adapt for any purpose, even commercially.
3. Click on the PowerConsumptionAlerts template to open the Deployed Scenarios
page.
4. Click Create New Scenario to open the Edit Scenario page, and enter information as
follows.
Field Value
Scenario Type PowerConsumptionAlerts
Scenario Name UsageHouse39
Description Analyze usage of House 39
House ID 39
Maximum Threshold 100
Minimum Threshold 10
5. Click Add Scenario.
Expected Outcome
The scenario is added to the list of deployed scenarios as shown below.
CC BY 4.0 You are free to share and adapt for any purpose, even commercially.
If you go to the Main tab and click Flow, you should see the event flow updated as follows.
● To view details of the execution plan, open the Main => Execution Plans => Available
Execution Plans page and click
PowerConsumptionAlerts-PowerConsumptionAlerts-UsageHouse39-realtime1.
● ain => Event Streams => Available Event
To view details of the event stream, open the M
Streams page and click House39AlertStream:1.0.0.
CC BY 4.0 You are free to share and adapt for any purpose, even commercially.
Lab: Setting Up a Minimum HA Deployment Cluster
Training Objective
Setting up a high availability WSO2 DAS cluster with two nodes. A minimum high availability
cluster consists of two nodes. One node serves as the active node and the other serves as the
passive node. If the active node fails, the passive node becomes the active node so that
processing of events is continued without interruption or loss of data.
For more information, see WSO2 Clustering Guide - Minimum High Availability Deployment -
DAS 3.1.0.
Business Scenario
Smarthome Info needs to ensure high system availability to ensure that it suffers no loss as a
result of system failure.
Detailed Instructions
For detailed instructions, see WSO2 Clustering Guide - Minimum High Availability Deployment -
DAS 3.1.0.
CC BY 4.0 You are free to share and adapt for any purpose, even commercially.
Вам также может понравиться
- BRIM Dispute ManagementДокумент21 страницаBRIM Dispute Managementthaheer0009Оценок пока нет
- IBM Watson Assistant - Node - JS: Cognitive Solutions Application DevelopmentДокумент54 страницыIBM Watson Assistant - Node - JS: Cognitive Solutions Application DevelopmentAkshay AnandОценок пока нет
- Probability, Statistics, and Reality: Essay Concerning The Social Dimension of ScienceДокумент10 страницProbability, Statistics, and Reality: Essay Concerning The Social Dimension of Scienceforscribd1981Оценок пока нет
- Vlab Demo - Using ASM For Web Vulnerabilities - v12.0.C PDFДокумент22 страницыVlab Demo - Using ASM For Web Vulnerabilities - v12.0.C PDFVaishak PdОценок пока нет
- Playground Tutorial: Step One: Open The IBM Blockchain Platform: Develop PlaygroundДокумент6 страницPlayground Tutorial: Step One: Open The IBM Blockchain Platform: Develop PlaygroundmikeОценок пока нет
- Quantitative Methods For Economics - SyllabusДокумент5 страницQuantitative Methods For Economics - SyllabusKatherine SauerОценок пока нет
- Azure Event-Hubs PDFДокумент136 страницAzure Event-Hubs PDFdhawal_itОценок пока нет
- Before The HOL - Implementing Windows Virtual Desktop in The EnterpriseДокумент2 страницыBefore The HOL - Implementing Windows Virtual Desktop in The EnterpriseRichard ZecchinoОценок пока нет
- VICIdial For Dummies 20100331Документ98 страницVICIdial For Dummies 20100331rajeevtyagi100% (3)
- Project Guideline DevOps 101Документ22 страницыProject Guideline DevOps 101vivek reddyОценок пока нет
- SAP Business One DI Event Service 2.0.1 ArticleДокумент20 страницSAP Business One DI Event Service 2.0.1 Articlejnz101Оценок пока нет
- ABAP Programming Model For SAP FioriДокумент141 страницаABAP Programming Model For SAP FioriJuan Manuel Jacobo GómezОценок пока нет
- Architecting A Website Using The Serverless TechnologyДокумент21 страницаArchitecting A Website Using The Serverless Technologydheeraj patilОценок пока нет
- CASIO Classpad 300 Calculator: A P P E N D I XДокумент16 страницCASIO Classpad 300 Calculator: A P P E N D I XŞükrü ErsoyОценок пока нет
- Lab-6 Ec2 InstanceДокумент11 страницLab-6 Ec2 InstanceEswarchandra PinjalaОценок пока нет
- Soa Manager 1809Документ10 страницSoa Manager 1809oscar_86c7949100% (1)
- Deep Learning TensorFlow and KerasДокумент454 страницыDeep Learning TensorFlow and KerasZakaria AllitoОценок пока нет
- Web Services ProxyДокумент26 страницWeb Services Proxysathish11407144Оценок пока нет
- Event Notifications in SAP Cloud For CustomerДокумент10 страницEvent Notifications in SAP Cloud For CustomerDiegoОценок пока нет
- 3 - Programming With EventsДокумент7 страниц3 - Programming With Eventsserleb44Оценок пока нет
- Lab 03 Watson AssistantДокумент56 страницLab 03 Watson Assistantr4s9801100% (1)
- Ni Intern Demo Labview AwsДокумент29 страницNi Intern Demo Labview AwsAngga WardanaОценок пока нет
- Practical:1 Aim: Create The AWS Free Tier Account and Explore The AWS ConsoleДокумент37 страницPractical:1 Aim: Create The AWS Free Tier Account and Explore The AWS ConsolePranav KavathekarОценок пока нет
- AWS Iot - Vending MachineДокумент4 страницыAWS Iot - Vending Machinerevathi kunchalaОценок пока нет
- Salesforce Sandbox To Sandbox Deployment Using GitLab ToolДокумент10 страницSalesforce Sandbox To Sandbox Deployment Using GitLab ToolomkarОценок пока нет
- How To Setup and Configure Commerce Data Exchange Real-Time ServiceДокумент12 страницHow To Setup and Configure Commerce Data Exchange Real-Time ServiceIslam SultanОценок пока нет
- VLab Demo - Using ASM For Web Vulnerabilities - V12.0.0.01Документ21 страницаVLab Demo - Using ASM For Web Vulnerabilities - V12.0.0.01Marcos ValleОценок пока нет
- BTP 46Документ74 страницыBTP 46sprasadn66Оценок пока нет
- Wie Mach Ich Die AWS IoT Core Client Beispiel - How To I Get The AWS IoT Core Client Example To Work - v3-20200615 - 222346Документ4 страницыWie Mach Ich Die AWS IoT Core Client Beispiel - How To I Get The AWS IoT Core Client Example To Work - v3-20200615 - 222346torresaleji15Оценок пока нет
- Demo Script - Deploy ToDoДокумент15 страницDemo Script - Deploy ToDojavierОценок пока нет
- Idoc Abap SaP - 93Документ13 страницIdoc Abap SaP - 93Santhosh KumarОценок пока нет
- Sap 0005Документ6 страницSap 0005Chanakya RaoОценок пока нет
- Check Point Application Control Signature Tool: Administration GuideДокумент20 страницCheck Point Application Control Signature Tool: Administration GuideadriangrinОценок пока нет
- Event Notification 1Документ15 страницEvent Notification 1Vishal VigОценок пока нет
- Stream Microsoft Defender For IoT Alerts To A 3rd Party SIEMДокумент8 страницStream Microsoft Defender For IoT Alerts To A 3rd Party SIEMAmit CohenОценок пока нет
- Tech Note 132 - WWClientДокумент9 страницTech Note 132 - WWClientmpadliОценок пока нет
- Signiant EG Building Blocks MS SlackДокумент16 страницSigniant EG Building Blocks MS Slackjohn BronsonОценок пока нет
- Mediator 107 Dynamic RoutingДокумент5 страницMediator 107 Dynamic RoutingMainak NathОценок пока нет
- IDOC To File - Beginner's GuideДокумент5 страницIDOC To File - Beginner's GuideSanthosh KumarОценок пока нет
- AWSДокумент79 страницAWSVandana GariaОценок пока нет
- Cybersource Salesforce Order Management Technical GuideДокумент9 страницCybersource Salesforce Order Management Technical GuideHiep LeОценок пока нет
- Firewalls and VPN: Network Security and Virtual Private NetworksДокумент10 страницFirewalls and VPN: Network Security and Virtual Private NetworksAsadingОценок пока нет
- AMD-PUR-I-004 - Receive Order Confirmation From IValua NetworkДокумент9 страницAMD-PUR-I-004 - Receive Order Confirmation From IValua NetworkJosianeОценок пока нет
- De-Register Product Components: Installation Guide LicensingДокумент1 страницаDe-Register Product Components: Installation Guide LicensingDanОценок пока нет
- Authorization in BI 7Документ13 страницAuthorization in BI 7Mauricio MartinezОценок пока нет
- 2 - Building An IoT Analytics Pipeline On Google CloudДокумент19 страниц2 - Building An IoT Analytics Pipeline On Google CloudsubodhОценок пока нет
- Rsa Netwitness Platform: Blue Coat Proxysg SgosДокумент14 страницRsa Netwitness Platform: Blue Coat Proxysg SgosShirley Diossana GarayОценок пока нет
- Live Agent Dev GuideДокумент46 страницLive Agent Dev GuidecyclerajaОценок пока нет
- Decision API QuickstartДокумент7 страницDecision API Quickstartmoly esiОценок пока нет
- BH Ent On Citrix Server Inst Ref (A)Документ16 страницBH Ent On Citrix Server Inst Ref (A)NikailОценок пока нет
- Virtual Private Cloud (VPC)Документ26 страницVirtual Private Cloud (VPC)Yedu ParswapuОценок пока нет
- Event Management ApplicationДокумент120 страницEvent Management ApplicationNarwade BalajiОценок пока нет
- Debug BOR EventsДокумент2 страницыDebug BOR EventsnileshforyouОценок пока нет
- Code Deploy and Code PipelineДокумент27 страницCode Deploy and Code PipelinevelloreinspectioncentreОценок пока нет
- EP7.3 - Configure Adobe Document Services For Form Processing (Java)Документ9 страницEP7.3 - Configure Adobe Document Services For Form Processing (Java)sairamb_143Оценок пока нет
- Power Apps Deployment Using ADOДокумент25 страницPower Apps Deployment Using ADOSameer Wadkar32Оценок пока нет
- Informatica Cloud API and App Integration - API Implementation and Management WorkshopДокумент41 страницаInformatica Cloud API and App Integration - API Implementation and Management Workshoprajmamidala999Оценок пока нет
- Time Series Analysis Parte 1 PDFДокумент189 страницTime Series Analysis Parte 1 PDFEduardo Leandro de SouzaОценок пока нет
- Meta-Analysis of PrevalenceДокумент5 страницMeta-Analysis of PrevalenceamarillonoexpectaОценок пока нет
- Variabel Random Dan Distribusi ProbabilitasДокумент4 страницыVariabel Random Dan Distribusi ProbabilitasromyОценок пока нет
- Chapter 4 - Hypothesis TestingДокумент47 страницChapter 4 - Hypothesis TestingRazman BijanОценок пока нет
- Shleifer, A. - Bubbles For FamaДокумент58 страницShleifer, A. - Bubbles For Famapk6840Оценок пока нет
- Schedule For Final Examinations of Spring 2022 (On Campus)Документ23 страницыSchedule For Final Examinations of Spring 2022 (On Campus)Talha ShaikhОценок пока нет
- Sartorius YDP 03-0CE: Operating Instructions - Betriebsanleitung - Installation Et Mode D'emploiДокумент117 страницSartorius YDP 03-0CE: Operating Instructions - Betriebsanleitung - Installation Et Mode D'emploiSadeq NeiroukhОценок пока нет
- Slide - Python - Statistical Simulation in PythonДокумент107 страницSlide - Python - Statistical Simulation in PythonKiều Nhi NguyễnОценок пока нет
- Using A Three Layer Deep Neural Network To Solve An Unsupervised Learning ProblemДокумент13 страницUsing A Three Layer Deep Neural Network To Solve An Unsupervised Learning ProblemShajon PaglaОценок пока нет
- CorrelationДокумент29 страницCorrelationDevansh DwivediОценок пока нет
- Normal and Standard Normal DistributionДокумент18 страницNormal and Standard Normal DistributionJDR JDRОценок пока нет
- COLLEGE OF HEALTH SCIENCE Department of Anesthesia Research ProposalДокумент29 страницCOLLEGE OF HEALTH SCIENCE Department of Anesthesia Research Proposalmihret tedla100% (1)
- Evaluation of ITU-R Recommendation P.1546 and Consideration For New Correction FactorДокумент2 страницыEvaluation of ITU-R Recommendation P.1546 and Consideration For New Correction FactoralexОценок пока нет
- Quiz1 Answer FINC Stats SASIN EmbaДокумент2 страницыQuiz1 Answer FINC Stats SASIN EmbaPeak ChindapolОценок пока нет
- LEA Police ORG. and Planning (PRE - BOARD)Документ4 страницыLEA Police ORG. and Planning (PRE - BOARD)Michael EgotОценок пока нет
- Jam MSДокумент12 страницJam MSPankaj KhurejaОценок пока нет
- LSSBB - Sample Test Paper With AnswerДокумент10 страницLSSBB - Sample Test Paper With AnswerRanjith RanaОценок пока нет
- Jurnal Riset Akuntansi WarmadewaДокумент7 страницJurnal Riset Akuntansi WarmadewaMoh ridhoОценок пока нет
- R REC P.453!12!201609 ITU Radio Refractive IndexДокумент25 страницR REC P.453!12!201609 ITU Radio Refractive IndexsymasiОценок пока нет
- Casio FX 82ZA PLUS CheatsheetДокумент11 страницCasio FX 82ZA PLUS CheatsheetQuinton DuvenageОценок пока нет
- Groebner Business Statistics 7 Ch06Документ46 страницGroebner Business Statistics 7 Ch06Zeeshan RiazОценок пока нет
- Sample Research Paper in Experimental PsychologyДокумент6 страницSample Research Paper in Experimental PsychologyzrpcnkrifОценок пока нет
- AJC H2 Math 2013 Prelim P2Документ6 страницAJC H2 Math 2013 Prelim P2nej200695Оценок пока нет
- Back Propagation - Machine LearningДокумент8 страницBack Propagation - Machine LearningEvelyn MahasinОценок пока нет
- Reminders Per ChaptersДокумент6 страницReminders Per ChaptersMarian Joy Salvador AltarОценок пока нет
- ch10 Acceptance Sampling PDFДокумент29 страницch10 Acceptance Sampling PDFgtmani123Оценок пока нет