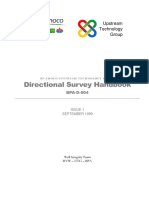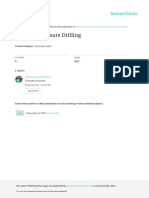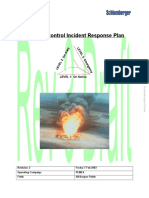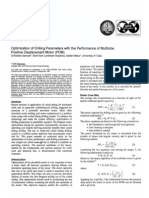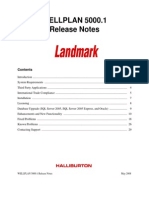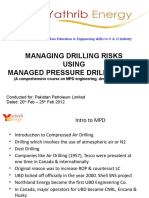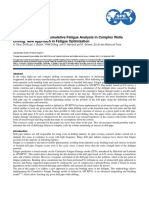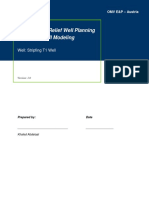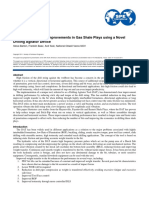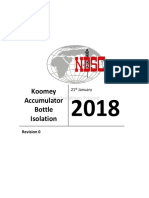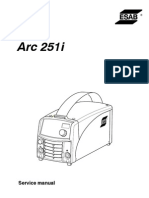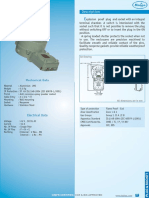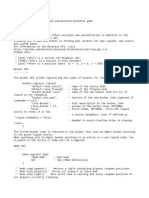Академический Документы
Профессиональный Документы
Культура Документы
DrillWell v2.6 - User Manual
Загружено:
Jesús LeyvaОригинальное название
Авторское право
Доступные форматы
Поделиться этим документом
Поделиться или встроить документ
Этот документ был вам полезен?
Это неприемлемый материал?
Пожаловаться на этот документАвторское право:
Доступные форматы
DrillWell v2.6 - User Manual
Загружено:
Jesús LeyvaАвторское право:
Доступные форматы
0000-1395 DrillWell 2.
6 – User Documentation 1
DrillWell
User Documentation
Revision 2.6, Version 7, Mai 2015
Copyright © Telemetrix 2015 5/28/2015
0000-1395 DrillWell 2.6 – User Documentation 2
Table of Revision
Author Date Version Comment
Jean-Yves Lalande 2013/06/16 01 Initial version
Jean-Yves Lalande 2013/10/10 02 Add changes to the cost sheet and the
Print Log.
Bob Dunn 2014/06/23 03 Edit for mechanics
Bob Dunn 2015/02/11 04 Insert new images
Suparna 2015/04/08 05 Insert new images, change text
Roychoudhury appropriate for the new revision
Jean-Yves Lalande 2015/04/23 06 Sections 11.2, 20. 21. 22. 23
Jean-Yves Lalande 2015/05/28 07 Typo corrections
Copyright © Telemetrix 2015 5/28/2015
0000-1395 DrillWell 2.6 – User Documentation 3
Table of Contents
1. Setting DrillWell Up............................................................................................. 9
1.1. Installing your DrillWell Rig Side ....................................................................... 10
1.2. Installing your DrillWell Shack Side................................................................... 11
1.3. Putting DrillWell in a network ........................................................................... 12
2. Starting DrillWell ............................................................................................... 14
2.1. No DrillWell key or Expired DrillWell Key ......................................................... 15
3. Job Information ................................................................................................. 16
3.1. Logging to a previous job .................................................................................. 16
3.2. Creating a new job ............................................................................................ 17
3.3. Creating a new bit run ...................................................................................... 20
3.4. The MWD Job Database cannot be found ........................................................ 23
3.5. Log Directory Display ........................................................................................ 23
3.6. Setting the System Date and Time.................................................................... 25
3.7. Setting DrillWell to work in Imperial (US) or Metric ......................................... 26
4. Main Screen ...................................................................................................... 27
4.1. How does the tool send information to surface? ............................................. 32
4.1.1. How does it work? .................................................................................... 32
4.1.2. How does the binary system work?.......................................................... 33
4.1.3. How does the encoding work? ................................................................. 33
4.1.4. How does the parity bit work? ................................................................. 34
4.1.5. How does the parity check work?............................................................. 35
4.1.6. How does the receiver come up with the quality? ................................... 35
4.1.7. How does the receiver come up with the confidence? ............................ 36
4.2. How do I adjust the filtering? ........................................................................... 37
4.3. How to use PWTmg? ......................................................................................... 38
4.4. How to I adjust the Filter Bandwidth? .............................................................. 38
4.5. Why would I adjust my transducer parameters? ............................................. 39
4.6. Playback Option ................................................................................................ 40
5. Pulse Wave History Screen ............................................................................... 42
6. Traces Screen .................................................................................................... 43
6.1. How to relog a section of the well .................................................................... 45
6.1.1. Using the Relog Option ............................................................................. 45
6.1.2. Changing the EDR’s hole depth................................................................. 46
6.2. Editing Points .................................................................................................... 47
6.2.1. Invalidate points ....................................................................................... 48
6.2.2. Validate points .......................................................................................... 48
6.2.3. Modify Points ............................................................................................ 48
6.2.4. Delete points ............................................................................................. 48
6.2.5. Sort points ................................................................................................. 49
6.3. You can right-mouse any row in the list. DrillWell displays a menu: ............... 49
6.3.1. Insert Points – Current Track .................................................................... 49
6.3.2. Spread Points For Current Depth – Current Track .................................... 49
Copyright © Telemetrix 2015 5/28/2015
0000-1395 DrillWell 2.6 – User Documentation 4
6.3.3. Move All Points From Selected – All Tracks .............................................. 50
6.3.4. Invalidate All Points From Selected – All Tracks ....................................... 50
6.3.5. Validate All Points From Selected – All Tracks .......................................... 51
6.3.6. Delete Points ............................................................................................. 51
6.3.7. Show a comment in the Gamma/Resistivity log ....................................... 51
7. Telemetry Data Screen ..................................................................................... 51
7.1. Setting the information in the Survey and Toolface grid ................................. 54
7.2. Taking a Survey ................................................................................................. 54
7.3. To insert a survey .............................................................................................. 55
7.4. To Edit – Validate - Invalidate a survey............................................................. 55
7.5. To sort and recalculate surveys ........................................................................ 56
7.6. To Recalculate from a specific survey ............................................................... 57
8. Tools Screen ...................................................................................................... 58
9. Status Screen .................................................................................................... 60
9.1. What does it mean when my Last Hole Depth and my Displayed Hole depth
are not the same? ......................................................................................................... 61
9.2. What does it mean when the Elm# counter does not return to zero? ............ 62
9.3. Why is DrillWell still decoding when the pumps have been down for more than
20 seconds?................................................................................................................... 62
10. Pulse Data Buffer Screen .................................................................................. 63
11. Tools 64
11.1. Config Tool ........................................................................................................ 65
11.1.1. Tool Information ....................................................................................... 68
11.1.2. Programming Mode .................................................................................. 69
11.1.3. Configuration Source ................................................................................ 71
11.1.4. Parameter Groups..................................................................................... 72
11.1.5. Survey and Toolface Sequences Syntax .................................................... 73
11.1.6. Action and Targeted Device ...................................................................... 75
11.1.7. Configuring the Receiver........................................................................... 77
11.1.8. Configuring the Transmitter ..................................................................... 80
11.1.9. Configuring Both the downhole tool (transmitter) and the Remote
Terminal (receiver).................................................................................................... 82
11.1.10. Using a previous Configuration File ...................................................... 82
11.1.11. Loading the Parameter From a Device ................................................. 84
11.1.12. Receiver Configuration Mode ............................................................... 86
11.1.13. How to use Dynamic Sequences ........................................................... 86
11.1.14. Writing Survey and Toolface Logging Sequences ................................. 92
11.1.15. How to use Word Packing ..................................................................... 93
11.2. TFO Procedure .................................................................................................. 95
11.2.1. Roll Test Information ................................................................................ 96
11.2.2. Roll Test Plan ............................................................................................. 97
11.2.3. Tolerances ................................................................................................. 97
11.2.4. Starting a Roll Test .................................................................................... 98
11.2.5. Zeroing the Gravity Toolface Angle .......................................................... 99
Copyright © Telemetrix 2015 5/28/2015
0000-1395 DrillWell 2.6 – User Documentation 5
11.2.6. Communication Screen ........................................................................... 110
11.2.7. How to run a single orientation Roll Test ............................................... 111
11.2.8. Multi-Direction Roll Test ......................................................................... 113
11.3. Reports ............................................................................................................ 125
11.3.1. Daily Summary ........................................................................................ 127
11.3.2. End of Well .............................................................................................. 128
11.3.3. Survey List ............................................................................................... 129
11.3.4. Inventory Transfer Sheet ........................................................................ 130
11.3.5. Kit Inventory Report................................................................................ 131
11.3.6. Run Summary .......................................................................................... 132
11.3.7. Run Logs .................................................................................................. 133
11.3.8. Mud Reports ........................................................................................... 133
11.3.9. BHA Configuration .................................................................................. 134
11.3.10. Tool Configuration .............................................................................. 135
11.3.11. Failure Report ..................................................................................... 136
11.3.12. Inclination Threshold .......................................................................... 137
11.3.13. Offset Calculation................................................................................ 137
11.3.14. Pre-Run Tool Program......................................................................... 139
11.3.15. Tour Sheet ........................................................................................... 139
11.3.16. Shipping Manifest ............................................................................... 140
11.3.17. Kit Ownership Transfer ....................................................................... 141
11.3.18. Kit Deficiencies .................................................................................... 142
11.3.19. Forms and Procedures ........................................................................ 142
11.4. Import-Export.................................................................................................. 145
11.4.1. Export LAS file ......................................................................................... 145
11.4.2. Export Surveys ........................................................................................ 147
11.4.3. Export DrillWell files ............................................................................... 148
11.4.4. Import LAS files ....................................................................................... 150
11.4.5. Import Surveys ........................................................................................ 151
11.4.6. Import APS Download Logs ..................................................................... 155
11.5. Print Logs......................................................................................................... 156
11.5.1. Novice ..................................................................................................... 156
11.5.2. Advanced ................................................................................................ 157
11.5.3. Log Templates ......................................................................................... 166
11.5.4. Loading a Template ................................................................................. 166
11.5.5. Saving a Template ................................................................................... 166
11.5.6. Preview ................................................................................................... 167
11.5.7. Generate a Log ........................................................................................ 169
11.5.8. Updating the Well information ............................................................... 169
11.5.9. Reprint a log from an LAS file ................................................................. 170
11.5.10. Printing Logs in Feet ............................................................................ 172
11.5.11. Changing the Unit Of Measure for different tracks ............................ 172
11.6. Talk .................................................................................................................. 175
11.6.1. Querying a parameter with Talk ............................................................. 175
Copyright © Telemetrix 2015 5/28/2015
0000-1395 DrillWell 2.6 – User Documentation 6
11.6.2. Changing a Parameter With Talk ............................................................ 176
11.7. Setup ............................................................................................................... 177
11.7.1. Pulse Amplitude Limits Mode ................................................................. 178
11.7.2. Pulse Parameters .................................................................................... 179
11.7.3. Downlinking ............................................................................................ 181
11.7.4. Drill Assembly Offset (DAO) .................................................................... 184
11.7.5. Depth Tracking Setup .............................................................................. 184
11.7.6. Survey Validation .................................................................................... 186
11.7.7. Generic Variables .................................................................................... 187
11.7.8. Survey Data Columns .............................................................................. 188
11.7.9. Telemetry Data Columns ........................................................................ 189
11.7.10. EDR Refresh Rate ................................................................................ 190
11.7.11. Options ................................................................................................ 191
11.8. WITS Setup ...................................................................................................... 193
11.8.1. WITS In Setup .......................................................................................... 194
11.8.2. WITS Out Setup ....................................................................................... 195
11.8.3. How to set WITS Out on PASON ............................................................. 196
11.9. Date & Time .................................................................................................... 199
11.10. Job Information ........................................................................................... 199
11.10.1. Job Information ................................................................................... 199
11.10.2. Personnel ............................................................................................ 203
11.10.3. Kit Inventory........................................................................................ 204
11.10.4. Tour Sheet ........................................................................................... 207
11.10.5. Failure Reports .................................................................................... 209
11.10.6. Directional Tools ................................................................................. 214
11.10.7. Vehicles ............................................................................................... 216
11.10.8. Kit Deficiencies .................................................................................... 217
11.10.9. Shipping Addresses ............................................................................. 218
11.10.10. Kit Items .............................................................................................. 219
11.10.11. Kit Item Groups ................................................................................... 220
11.10.12. Drop Down List Content...................................................................... 221
11.10.13. BitRun information ............................................................................. 222
11.10.14. Create a new BitRun ........................................................................... 225
11.10.15. How to take over an existing well ....................................................... 225
11.10.16. If you have to cement part of the well or do an open hole sidetrack 226
11.10.17. How to create a sidetrack ................................................................... 226
11.10.18. Enable/Disable a BitRun...................................................................... 227
11.10.19. Safety Meetings .................................................................................. 229
11.10.20. Mud Reports ....................................................................................... 230
11.10.21. Pumps ................................................................................................. 232
11.10.22. Run Log................................................................................................ 234
11.10.23. Tool ..................................................................................................... 235
11.10.24. BHA...................................................................................................... 236
11.11. Cost Sheet ................................................................................................... 238
Copyright © Telemetrix 2015 5/28/2015
0000-1395 DrillWell 2.6 – User Documentation 7
11.11.1. Cost Sheet ........................................................................................... 238
11.11.2. Print Cost Sheet .................................................................................. 241
11.11.3. Print Field Ticket ................................................................................. 241
11.12. Send Message ............................................................................................. 243
11.13. Chat Utility .................................................................................................. 244
11.14. TX Download ............................................................................................... 246
11.14.1. Zero Counters...................................................................................... 246
11.14.2. Download Logs .................................................................................... 246
11.14.3. Format Logs......................................................................................... 247
11.15. Translator Download .................................................................................. 247
11.15.1. Select a translator ............................................................................... 248
11.15.2. Download Logs .................................................................................... 248
11.15.3. Format Logs......................................................................................... 248
11.16. Backup ......................................................................................................... 249
11.16.1. Take a backup ..................................................................................... 249
11.16.2. Restore a backup................................................................................. 250
12. System Configuration Menu ........................................................................... 251
12.1. Toolface Display Configuration ....................................................................... 251
12.1.1. Plot Colors ............................................................................................... 252
12.1.2. Historical Toolface Color ......................................................................... 252
12.1.3. Latest Toolface Color .............................................................................. 253
12.1.4. Steering Sector Color .............................................................................. 253
12.1.5. Inclination Color ...................................................................................... 254
12.1.6. Azimuth Color ......................................................................................... 254
12.1.7. Change RoseBud Colours ........................................................................ 254
12.1.8. Steering Sector ........................................................................................ 255
12.1.9. Toolface Scale ......................................................................................... 256
12.2. Units Configuration ......................................................................................... 257
12.2.1. How to set DrillWell to run a job in the USA .......................................... 257
12.3. Pulse Waveform Setup.................................................................................... 257
12.4. Log Setup......................................................................................................... 259
12.5. Trace Screen Configuration............................................................................. 260
12.5.1. To change the colour of a track .............................................................. 260
12.5.2. To change the scale type for a graph ...................................................... 260
12.6. Remote MWD Interface .................................................................................. 261
13. Remote Terminal (RT) ..................................................................................... 262
13.1. How to re-establish the connection between the Remote Terminal and the
laptop. 262
13.2. Remote Terminal – Main ................................................................................ 262
13.2.1. NVADER Mode ........................................................................................ 264
13.3. Remote Terminal – RX Status & Telemetry .................................................... 266
13.4. Remote Terminal – Telemetry Data................................................................ 268
13.5. Remote Terminal – Pulse Wave History ......................................................... 270
13.6. Remote Terminal – Pressure Trace History .................................................... 271
Copyright © Telemetrix 2015 5/28/2015
0000-1395 DrillWell 2.6 – User Documentation 8
13.7. Remote Terminal – Pulse Data Buffer ............................................................ 272
13.8. Remote Terminal – Remote MWD Interface .................................................. 273
13.8.1. RMI – Enter Passcode ............................................................................. 273
13.8.2. RMI – Telemetry Controls ....................................................................... 275
13.8.3. How to change the value of a parameter in the RMI ............................. 276
13.8.4. RMI – Mode Control ............................................................................... 278
13.8.5. RMI – Job Site Environment Controls ..................................................... 278
13.8.6. RMI – Surface Receiver Controls............................................................. 279
13.8.7. RMI – Tools ............................................................................................. 279
13.8.8. RMI – Preferences ................................................................................... 280
13.8.9. RMI – System .......................................................................................... 281
14. Running a Second Laptop ............................................................................... 283
15. Time to Leave .................................................................................................. 289
16. How to import data from Pason ..................................................................... 290
17. How to run a job ............................................................................................. 300
17.1. Format the logs in the RT ................................................................................ 300
17.2. Format the logs in your tool ........................................................................... 300
17.3. Program your tool ........................................................................................... 300
17.4. High side your tool .......................................................................................... 301
17.5. Enter paperwork for the start of the well....................................................... 302
17.6. Daily Duties ..................................................................................................... 302
17.7. How to start a new run ................................................................................... 303
17.8. Kit Management for Multi-pads well .............................................................. 303
17.9. Finish a job ...................................................................................................... 304
18. Running Pressure While Drilling (PWD) .......................................................... 306
19. Setting DrillWell for APS Resistivity ................................................................ 310
19.1. Setting DrillWell to run Resistivity .................................................................. 310
19.2. Programming your electronics for Resistivity ................................................. 317
20. How to setup a job for In Field Referencing (IFR) ........................................... 319
21. How to setup DrillWell for Continuous Inclination and Continuous TVD ...... 323
22. How to setup DrillWell to be a logger to a third party system ....................... 326
23. How to setup DrillWell to send the raw decoded information to another
system. 327
24. Frequently asked Question ............................................................................. 330
Annex A – Parameters 101 ............................................................................................. 332
Annex B – Parameter Definition ..................................................................................... 338
Annex C – Commands ..................................................................................................... 346
Annex D – Glossary ......................................................................................................... 349
Annex E – Comment Form .............................................................................................. 355
Annex F – Notes .............................................................................................................. 356
Copyright © Telemetrix 2015 5/28/2015
0000-1395 DrillWell 2.6 – User Documentation 9
1. Setting DrillWell Up
To setup DrillWell, you need the following items:
Remote Terminal (RT) – There are three
types of Remote Terminals available.
Transducer cable
Antenna ANTENEX
DrillWell laptop and power supply
Serial cable 6 ft. with a male and female
end
XL50 Translator Box
Power Supply 24V for the XL50
Programming cable with Lemo and Kintec
connectors
Copyright © Telemetrix 2015 5/28/2015
0000-1395 DrillWell 2.6 – User Documentation 10
Radio Modem SpectraNT910 or Radio
SpectraNT910 SpectraNT920
Modem SpectraNT920 – Your kit
contains one of the two types.
Power supply 12V for Radio Modem –
SpectraNT910 SpectraNT920
Your kit contains the power supply that
matches your radio. It could have a
small green connector (SpectraNT910)
or a large green connector
(SpectraNT920)
Rubber Antenna SpectraNT
CAT5E crossover cable 7-10 ft.
Serial Null Modem Cable (WITS) 25 ft.
It can be yellow or gray.
1.1. Installing your DrillWell Rig Side
Bring your Remote Terminal (RT), RT power cable, transducer cable, transducer,
and antenna to the rig.
Install your transducer in the designated location in the standpipe according to
your rig.
Run the transducer cable from the transducer to the Dog House. Place your RT in
an appointed location in the Dog House.
Install your antenna outside the Dog House in line of sight with the shack.
Run the Antenna cable in the Dog House. Connect the transducer cable and your
antenna cable to your RT.
Connect your RT to a Rig Safe Plug.
At this point, Windows starts. Once Windows has started, the Remote Terminal starts
DrillWell Remote Terminal version.
Copyright © Telemetrix 2015 5/28/2015
0000-1395 DrillWell 2.6 – User Documentation 11
Laversab Azonix
1.2. Installing your DrillWell Shack Side
The following procedure assumes that your MWD string tap tested.
Connect the laptop power supply to your UPS and to your laptop.
Start your laptop.
Insert your DrillWell Dongle (key) in a USB port of your laptop. Not all the laptops
have their USB ports at the same place. Some are on the right side and some are
in the back.
Connect the female end of your serial cable in your laptop and the male end in
the XL50.
If your programming cable has a Lemo connector, connect the Lemo connector
from your programming cable in the XL50 by aligning the red dot and the red bar
when inserting the connector in the XL50.
XL50 with Lemo connector Aligning Lemo connector
Copyright © Telemetrix 2015 5/28/2015
0000-1395 DrillWell 2.6 – User Documentation 12
XL50 with bayonet connector Bayonet connector
If your programming cable has a Bayonet connector, insert the connector from
the XL50 in the connector of the cable and turn the rig clockwise.
Connect the other end of the programming cable in your MWD string. If you
have a rotary MWD string, use the conversion pigtail, and connect the
programming cable to the pigtail. Connect the pigtail to the top of your rotary
MWD string. At that point, there should be a light on the XL50.
Male crossover Female crossover
Connect your CAT5E cable to the RJ45 connector in the back of your laptop.
Connect the other end in the back of your radio modem.
Connect the green connector of the 12V power supply to the back of the radio
modem and the other end in the UPS.
There are three signal lights on the front of the radio. The radio is scanning when
you connect it, and when it sees the Remote Terminal the three lights become
solid.
Note: Although the SpectraNT920 has a connector in the front that can accept the cable,
you must connect the cable in the back where it says Ethernet. The front connector is a
serial port. You also find a DB9 serial connector in the back of the radio modem. DO NOT
connect the serial cable in it. This will prevent your radio modem from connecting with
your Remote Terminal (RT).
You are ready to start DrillWell.
1.3. Putting DrillWell in a network
In some cases, we might want to be able to connect remotely to your DrillWell Laptop.
To install DrillWell with a router, you need to connect the radio and the laptop to the
router, the router to the network switch, and connect the switch to the Internet. There
should not be any communication problems between the RT and the laptop. You can
connect your personal laptop to the switch to have Internet access. Make sure that you
have spare Ethernet cables to connect to the switch.
With this setup, you can connect your laptop to the router using a wireless connection.
BUT make sure that you are not streaming. If you plan to use the Internet heavily, make
sure that you connect to the switch. It has been proven that heavy traffic in the router
Copyright © Telemetrix 2015 5/28/2015
0000-1395 DrillWell 2.6 – User Documentation 13
will cause communication problems between the RT and the laptop. If you have a
portable device that can access a wireless network, you can connect to the wireless
router. That way you can send and receive your e-mails. AGAIN, be conscious of the
bandwidth utilization.
The router is only for DrillWell to have a connection to the Internet. You need that
connection to send the LAS files to the Geo, business email, file transfer and support.
DO NOT GIVE ACCESS TO THE ROUTER TO ANYONE ELSE. THIS IS FOR MWD USE ONLY!
It is not for surfing the web between connections or to run Skype.
Network Switch
Newsco Router
DrillWell Laptop
DD Laptop MWD Laptop
The IP addresses for the equipment are the following:
192.168.8.1 – Router
192.168.8.2 – NVADER Remote Terminal LAN connection
192.168.8.3 – Remote Terminal radio modem connection
192.168.8.4 – DrillWell Laptop #1
192.168.8.5 – DrillWell Laptop #2
Copyright © Telemetrix 2015 5/28/2015
0000-1395 DrillWell 2.6 – User Documentation 14
2. Starting DrillWell
On your desktop, you will find three icons:
Double clicking the DrillWell - Log Files takes you to the location of the
various project folders. In each of the project folders, you will find the BitRun folders for
the project. In the BitRun folder, you will find the survey file (.sur), the configuration file
(_CFG.txt), the pulse wave file (.pwv), the Telemetry file (.tel) and the log files (.log).
Double clicking the DrillWell Troubleshoot Tool opens a HyperTerminal
window. You will use this window to troubleshoot the communication between the
laptop and the tool sitting on bank. When DrillWell cannot detect the tool, use this
window to help you troubleshoot the problem. Make sure that the light on your XL50 is
on. If it is off, the XL50 is not getting power. Check the crossover and the connection
with the programming cable.
Once the window is open, press <esc> to get the Chat prompt. If you are not getting a
Chat prompt, check your connection between your laptop and your XL50. If you are
getting the Chat prompt, type [##]ver then press Enter. You should see each node on
the downhole tool and the XL50 answer.
If you are only getting the information from DrillWell, remove the top battery and
connect directly to the electronics. Press <esc> to get your Chat prompt and type
[##]ver and press Enter. If you are still not getting the list of nodes other than the XL50,
call Tech Support.
Once out of HyperTerminal, you need to disconnect all the cables from your XL50, wait
five seconds then reconnect the cable to the XL50. This resets your XL50 and prevents
problems during the programming of your tool.
Double clicking the DrillWell Shack starts DrillWell. Make sure that you have
inserted your DrillWell Dongle (key) in one of the USB ports of the laptop. DrillWell will
give you a grace period up to two minutes, if you remove your key from the USB port to
re-insert a new one.
Copyright © Telemetrix 2015 5/28/2015
0000-1395 DrillWell 2.6 – User Documentation 15
2.1. No DrillWell key or Expired DrillWell Key
If you do not have a key to start DrillWell, the system displays the following message:
At this point, you can insert your key and press Try Again. If you do not have a key or
your key does not work, press Enter Code, and call technical support for a PassCode or
press Exit to exit DrillWell. If you press Enter Code, DrillWell displays the following
Each time you enter this option, DrillWell displays a different Code. Based on that code,
technical support will give you the corresponding Passcode. Once you have entered the
PassCode, press the Validate button to confirm that the PassCode is valid. If the
PassCode is valid, press the Proceed button to accept the PassCode.
Note: After you have entered or selected the Job Information, DrillWell displays the main
screen. Do not attempt to proceed until DrillWell displays the Date and Time window. Up
to that point, DrillWell is initializing itself, and proceeding may have unforeseen
consequences.
Copyright © Telemetrix 2015 5/28/2015
0000-1395 DrillWell 2.6 – User Documentation 16
3. Job Information
DrillWell displays the Job Information screen after you launched it. DrillWell stores all
the Job Information in a database, including the last job that data was being logged
from. The Job Information screen shows the current/last job depending on whether you
are starting DrillWell for a new Job or restarting DrillWell in the middle of an ongoing
job. If you want to continue with the current/last job you can just press CLOSE at this
point and continue with the current/last job
3.1. Logging to a previous job
If you want to log information for a previous job, press LOAD PREVIOUS JOB.
Copyright © Telemetrix 2015 5/28/2015
0000-1395 DrillWell 2.6 – User Documentation 17
Select the job number from the previous job dropdown, and press OK. Now DrillWell
will log information for the previous job selected. Press CLOSE, to close out of the Job
Information screen and continue.
3.2. Creating a new job
If you want to start a new job press NEW JOB.
Copyright © Telemetrix 2015 5/28/2015
0000-1395 DrillWell 2.6 – User Documentation 18
Note: Until you create a new job, the Log Directory will remain as the directory that was
set for the last job.
Changing the job number of an existing job renames the job. It does not create a new
one.
Copyright © Telemetrix 2015 5/28/2015
0000-1395 DrillWell 2.6 – User Documentation 19
To start a new job, you need to enter the Job Number and select the Job Type. Press
Save to save the new job information to the database and create the new log directory.
Note: When a new job is created, a job number directory is created as well as the
directory called Run1.
At this point you can press CLOSE to close the Job Information screen and continue with
DrillWell, or press BitRun Information tab to enter information about BitRun 1 or create
another BitRun for the job.
Note: Entering information about a BitRun is not a required step when you create your
new job. BUT, you will need to come back to it later.
Copyright © Telemetrix 2015 5/28/2015
0000-1395 DrillWell 2.6 – User Documentation 20
3.3. Creating a new bit run
A new bit run can be created for an existing job. To load an existing job press LOAD
PREVIOUS JOB and Select Previous Job Number screen appears. You can select a job and
information for that job is loaded in Job Information screen.
Press BitRun Information tab and BitRun Information screes appears. Press NEW
BITRUN.
Copyright © Telemetrix 2015 5/28/2015
0000-1395 DrillWell 2.6 – User Documentation 21
When you press NEW BITRUN, DrillWell asks Do you Really want to create a new
BitRun? You cannot delete a new BitRun once you have created it. Click Yes to create the
new BitRun. The BitRun Information screen displays the most recently created BitRun, in
the case above BitRun2. You can press one of the following:
New BitRun To create a new BitRun
Job Information Tab To View the Job Information
Save To save changes to the selected BitRun.
Copyright © Telemetrix 2015 5/28/2015
0000-1395 DrillWell 2.6 – User Documentation 22
At this point, you can press CLOSE to close the Job Information screen and continue with
DrillWell or continue to create new BitRuns.
Note: You can create up to 255 BitRuns for a job.
Copyright © Telemetrix 2015 5/28/2015
0000-1395 DrillWell 2.6 – User Documentation 23
3.4. The MWD Job Database cannot be found
If the MWD Job Database cannot be found in the directory where DrillWell expects it to
be, the following two screens appear. On pressing OK the application stops to run.
It is recommended that you copy the backup copy of the MWD Job Database into the
directory where DrillWell expects the database to be.
The backup copy of the MWD Job Database, MWDJob.mdb is located in the Job folder
on your last backup or in your current Job folder. Copy MWDJob.mdb into the directory
C:\Program Files\DrillWell\MWDLogging, and restart DrillWell.
3.5. Log Directory Display
Once you have created a new or chosen a previous job to log data from, and closed the
Job Information screen, the Log Directory will appear across the title bar of DrillWell.
Copyright © Telemetrix 2015 5/28/2015
0000-1395 DrillWell 2.6 – User Documentation 24
Copyright © Telemetrix 2015 5/28/2015
0000-1395 DrillWell 2.6 – User Documentation 25
3.6. Setting the System Date and Time
The Set System Date & Time screen was designed to allow you to synchronize the date
and time between the shack laptop, Remote Terminal, Receiver card and the downhole
tool.
The current system date and time is taken from the Laptop computer and displayed in
the Set System Date & Time screen. You have the choice to accept these settings or
change them if they are incorrect. Once you decide on what the correct settings are, you
can press SET to set the time on the Shack Laptop as well as transfer these settings to
the Rig Floor Terminal Computer and the Receiver Card. If the string (MWD or NVADER)
is connected to the laptop at that time, the system also sets the time in the string.
Note: If you choose CANCEL, the Date and Time Settings of the Laptop will be used to
synchronize the system.
The Set System Date & Time screen will appear during the initialization of DrillWell,
immediately following the Job Information Screen.
To access the Set System Date & Time screen at a later time after initialization, press F7,
or go to the Tools menu and click Date and Time.
Copyright © Telemetrix 2015 5/28/2015
0000-1395 DrillWell 2.6 – User Documentation 26
Set the new Date and Time and press SET.
3.7. Setting DrillWell to work in Imperial (US) or Metric
You need to change two parameters in DrillWell to change the UOM to feet or back to
meters:
Go to Tools – WITS Setup – WITS In and change the UOM of all the UOMs to
imperial measurements (or metric).
Go to DrillWell – Configuration – Units Configuration and change the depth to
feet (or meters)
Copyright © Telemetrix 2015 5/28/2015
0000-1395 DrillWell 2.6 – User Documentation 27
4. Main Screen
Main Screen Header
Status Contents of the Receiver Status Register
and current processes in the laptop
STOP Button Stops DrillWell
Resistivity
Transmitter 1,2,3,4 Transmitter status where 1 and 4 are the
far transmitters and 2 and 3 are the near
transmitters for the WPR.
Battery Use
Battery 1 (LED) Bright green when Battery 1 is in use,
otherwise dark green
Battery 2 (LED) Bright green when Battery 2 is in use,
otherwise dark green
Low Battery (LED) Bright yellow when either the Battery 1
or Battery 2 voltage falls below the
battery voltage threshold, otherwise dark
yellow
Copyright © Telemetrix 2015 5/28/2015
0000-1395 DrillWell 2.6 – User Documentation 28
Alarm Time Date and time when DrillWell first
received the alarm from the tool
Communication
Serial Lnk (LED) Bright green when the Serial COM Port is
set, otherwise dark green
Serial Rd (LED) Bright green when data is being read
from the Serial COM Port, otherwise dark
green
Serial Wr (LED) Bright green when data is being written
to the Serial COM Port, otherwise dark
green
E-Net Lnk (LED) It is solid bright green when DrillWell has
established the connection between its
laptop version and Remote Terminal
version. If it is not solid bright green,
there is a problem establishing the
connection between the two
components. If this persists, change the
location of your antenna on the Remote
Terminal to have a better line of sight.
E-Net Rd (LED) Bright green when data is being read
from the TCP/IP Port, otherwise dark
green
E-Net Wr (LED) Bright green when data is being written
to the TCP/IP Port, otherwise dark green
Vibration/Shock
XY Vibration Based on the thresholds set in the
Vibration Monitor where 0 is green, 1 is
yellow, 2 is orange and 3 is red.
XY Shock Based on the thresholds set in the
Vibration Monitor where 0 is green, 1 is
yellow, 2 is orange and 3 is red.
Z Vibration Based on the thresholds set in the
Vibration Monitor where 0 is green, 1 is
yellow, 2 is orange and 3 is red.
Z Shock Based on the thresholds set in the
Vibration Monitor where 0 is green, 1 is
yellow, 2 is orange and 3 is red.
The tool sends the Vibration/Shock information using GV7. The thresholds for the
different states can be changed in the Vibration Monitor. The point of showing the
Copyright © Telemetrix 2015 5/28/2015
0000-1395 DrillWell 2.6 – User Documentation 29
information is to be able to change the way we drill to keep these indicators in the
green or yellow. The refresh rate of the Vibration/Shock information is dependent on
how you have built your Toolface Sequence.
Pumps
On/Off (LED) Bright Green when pumps are on. Dark
Green when pumps are off.
Time Up Time that the pumps have been up (on)
for
Time Down Time that the pumps have been down
(off) for
Guidance Rosebud
Outermost Half Ring Read from the bottom starting at 180
degrees to 0 degrees. This is where
DrillWell displays the Inclination on a
scale from 0 to 180 Degrees. In the
picture above the downhole tool is
inclined at 90 degrees.
Azimuth Ring This ring is a full 360 Degrees and is used
to display the Azimuth. This is the ring
next in from the Outermost Half Ring.
Toolface Display This display takes up the remaining five
rings into the center of the Guidance
Rosebud. There are 5 toolfaces displayed.
The latest toolface and 4 previous
toolfaces. The latest toolface is displayed
in the outermost of the 5 toolface display
rings. In the picture above the latest
toolface is displayed in yellow. The 4
history toolfaces are displayed in red.
Center of the Guidance Rose The numerical value of the toolface is
displayed at the center of the Guidance
Rose. When a new toolface is decoded
the value in this area will flash with a red
background.
Inc Numerical value for the Inclination, as
well as the time at which it was decoded.
Azm Numerical value for the Azimuth, as well
as the time that it was decoded at.
GTf / MTf Numerical value of the latest toolface,
the toolface type, Gtf for Gravity and MTf
Copyright © Telemetrix 2015 5/28/2015
0000-1395 DrillWell 2.6 – User Documentation 30
for Magnetic, and the time at which it
was decoded.
RESA Indicated that the APS Resistivity libraries
have been loaded.
When you touch the center of the rosebud, DrillWell displays the Gyro rosebud. Notice
that is says Gyro in the upper left corner and that the background colour has changed.
To return to the normal rosebud, just press the center of the rosebud again.
Decode Status
Quality Average Quality of words decoded since
synchronization. Ideal reading is 100%
Confidence Average Confidence of words decoded
since synchronization. Ideal reading is
100%.
Percent Decode Percentage of words decoded since
synchronization. Ideal reading is 100%.
Average Pulse Amplitude Average Pulse Amplitude of decoded
pulses since synchronization.
Telemetry
DAO Drilling Assembly Offset set in the
Receiver. Should be 0 unless approved by
the MWD Coordinator.
MDEC Magnetic Declination set in the Receiver
Dip Angle Dip Angle from the latest survey
Total Magnetic Field Total Magnetic Field from the latest
survey
Temperature Temperature from the latest survey and
Toolface logging sequence
Battery Volts Battery Volts from the latest survey and
Toolface logging sequence
Total Gravity Field Gravity Field from the latest survey
Gamma Counts Gamma Counts from the Toolface logging
sequence
Depth Tracking
Bit Depth Displays WITS Bit Depth
Measured Depth WITS Measured Depth
Hole Depth WITS Hole Depth
ROP (Rate of Penetration) WITS ROP
Copyright © Telemetrix 2015 5/28/2015
0000-1395 DrillWell 2.6 – User Documentation 31
Hookload WITS Hookload
WOB (Weight on Bit) WITS WOB
Note: WITS – Well Site Information Transfer Specification. WITS Data is supplied by a
PASON, CHIMO, RigWatch, DKD, GeoData systems in most cases DrillWell can accept
these values via RS232 communication.
Pulse Wave
Pulse Waveform Display Graphical interpretation of the latest pulse waveform
data decoded by the Receiver.
Synchronized/Pumps Off Synchronized when the Remote Terminal (receiver)
and downhole tool (transmitter) become
synchronized. Pumps Off when the Pumps are Off.
ModN Current mode used in the Remote Terminal.
PWx Value of the Pulse Width programmed into the
Remote Terminal for the current mode.
SSNx Survey Sequence Number currently used by the
downhole tool.
TSNx Toolface Sequence Number currently used by the
downhole tool.
PWTmg Narrow – When your pulse signal-to-noise ratio
decreases as you are going deeper in the well and the
quality factors begin to fall. This option provides
higher level of pulse timing discrimination to improve
the decoding performance and confidence.
Normal – When the signal qualities are around 60 to
70 psi above the level of the noise.
Wide – When the pulse distortion prevents you from
catching Sync or decoding information. The distortion
can be on either side of the pulse and elongates the
base of the pulse. This distortion can happen on
pulses of any size. When the pulse distortions
disappear, return to Normal.
PALMode AUTO – When the system calculates the LoPL and
HiPL automatically
Manual – When you want to set the LoPL and HiPL
manually
Lopl Low pass filter limit
HiPl High pass filter limit
Filter Bandwidth Value of the Filter Bandwidth factor programmed into
the Receiver. Nominal value is 1. Filter Bandwidth
Copyright © Telemetrix 2015 5/28/2015
0000-1395 DrillWell 2.6 – User Documentation 32
allows you to open or close the window of
frequencies that make out a pulse. The value must be
between 0.7 and 2.
Pressure Value of the pump pressure.
AvPA Value of the Average Pulse Amplitude of the pulses
that the Receiver has decoded.
RMI Current state of the Remote MWD Interface.
LOCKED when the RMI is locked
Available when the Pulse Data Buffer, Status
and RMI panels in the RT are available
IN USE when the MWD has successfully
entered the PassCode
Invalid PC when someone has entered an
invalid passcode to access the RMI.
Red Lines The lower one is the LoPL and the upper one is the
HiPL
Blue Line Represent the Average Pulse Amplitude
4.1. How does the tool send information to surface?
The downhole tool uses a technique called Mary Code to send information to the
surface. Mary code is a way to encode information like an inclination or a toolface so
that the receiver can decode it and get the proper value.
4.1.1. How does it work?
All the mnemonics except the Generic Variables and the flags have a range.
Inc: 0 to 180 degrees
Azm: 0 to 359.99 degrees
aTFa: 0 to 359.99 degrees
Grav: 0 to 2 G
DipA: –90 to 90 degrees
MagF: 0 to 1 Gauss
Temp: -50 to 205 °C
BatV: 0 to 51.1 Vdc
Mx: -1 to 1 Gauss
My: -1 to 1 Gauss
Mx: -1 to 1 Gauss
Ax: -1.66 to 1.66 G
Ay: -1.66 to 1.66 G
Az: -1.66 to 1.66 G
Let us take a toolface as an example:
Copyright © Telemetrix 2015 5/28/2015
0000-1395 DrillWell 2.6 – User Documentation 33
aTFa has a range of 0 to 359.59 degrees. In the toolface sequence, we write the
toolface: atfa:6:p
The 6 represent the resolution i.e. how precise the number is. The higher the resolution,
the more precise the number is. But there is a cost to it. To be more precise, you need
more pulses to transmit the information to surface, the more time it takes.
The tool sends the information in binary to the surface.
4.1.2. How does the binary system work?
In the decimal system, we are using 10 symbols to represent a number: 0, 1, 2, 3, 4, 5, 6,
7, 8, 9
In the binary system, we are using two symbols to represent a number: 0, 1
In the decimal system, each position left is 10 times the one to its right:
The number 111 is 1x1 + 1x10 + 1x100
The number 345 is 5x1 + 4x10 + 3x100
In the binary system, each position left is double the one to its right:
The number 111 is 1x1 + 1x2 +1x 4 -> 7 in decimal
The number 110101 is 1x1 + 0x2 + 1x4 + 0x8 + 1x16 + 1x32 -> 53 in decimal
4.1.3. How does the encoding work?
Let us take the example of the toolface again:
ATFA:6:p
6 is the exponent of 2 indicating the highest number that the tool can transmit using
that format. In this case it is 64. The tool does not actually send the value but more the
slice number where it falls. Although it is a bit less precise than sending the actual
number, it is faster to send the information to surface.
26 = 64 i.e. range of 0 to 63.
360/64 = 5.625 – size of the increments. The maximum range of the parameter divided
by the number of increments possible with 6 bits gives you the size of each increment.
If we have a toolface of 45 degrees to transmit to surface:
45/5.625 = 8
The number 45 falls in the increment/slice number 8.
In binary 8 is 001000 over 6 bits
Let us take an inclination this time. In the survey sequence, we write the inclination as:
Inc:12:p
Copyright © Telemetrix 2015 5/28/2015
0000-1395 DrillWell 2.6 – User Documentation 34
212 = 4096, i.e. range of 0 to 4095
180/4096 = 0.044 degree per increment.
If we have an inclination of 32 degrees:
32/0.044= 727.2727. In this case, the inclination is in increment 727.
In binary 727 is 001011010111 over 12 bits
4.1.4. How does the parity bit work?
Pulses can carry a maximum of three bits. If we take the example of the toolface, the
resulting number in binary is:
001000 + parity bit. In atfa:6:p, the p stands for the parity bit.
The tool breaks the number in three groups and looks at the right most number:
00 10 00 - > 0 + 0 + 0 = 0
If the sum is even, the parity bit is 0. If the sum is odd, the parity bit is 1.
00 10 000
0 2 0
The first pulse indicates the number 0, the second the number 2 and the third the
number 1.
Let us look at the example of the inclination.
00 10 110 101 11 -> 0 + 0 + 0 + 1 + 1 = 2 -> even -> parity is 0
00 10 110 101 110
0 2 6 5 6
The first pulse indicates the number 0, the second indicates the number 2, the third
indicates the number 6, the fourth the number 5 and the fifth the number 6
What are the encoding templates?
Let us use the toolface example again.
0 2 0
The first pulse can carry a number between 0 and 3, the second 0 and 3 and the third a
number between 0 and 7.
Copyright © Telemetrix 2015 5/28/2015
0000-1395 DrillWell 2.6 – User Documentation 35
3210PP32PP1076543210PP
Each time slot represents half a pulse width and has to allow a full pulse with (two slots)
Pulse Interference Gap (PIG) or recovery time after each pulse. The tool triggers a pulse
in each of the green square.
In the example of the inclination:
0 2 6 5 6
The first pulse can carry a number between 0 and 3, the second 0 and 3, the third 0 and
7, the forth 0 and 7 and the fifth 0 and 7.
3210PP32PP1076PP543210765PP4321076PP543210
4.1.5. How does the parity check work?
When the receiver gets the pulses on surface, it does the same operation in reverse. In
the case of the toolface example, the information extracted from the pulses is:
0 2 0
The receiver bring it back to binary:
00 10 000
The receiver checks the parity. It looks at the right most bit of each pulse and add them.
00 10 00 -> 0 + 0 + 0 = 0 -> parity is even -> 0
Sometimes, pulses are early or late. Or, the receiver decodes noise thinking it is a pulse.
In these cases, pulses show up in a different slot that will change the parity value. In this
case, the receiver looks for the pulse that is the closes to and edge of the slot and
pushes it over that edge. At that point, the confidence factor drops by 25 to 50 percent.
Knowing how the receiver does parity correction, should you trust the information
when the quality and the confidence are high: NO. There could be double parity errors.
If the information received from the receiver looks incorrect, treat it as such.
4.1.6. How does the receiver come up with the quality?
The quality is based mainly on where the pulse lands in the slot.
Copyright © Telemetrix 2015 5/28/2015
0000-1395 DrillWell 2.6 – User Documentation 36
0 50 100 50 0
If the pulse is early or late, the receiver takes points out.
4.1.7. How does the receiver come up with the confidence?
This one has a lot more factors involved but let us keep it simple.
For the receiver to consider a pulse valid, the pulse must first break the LoPL and not
exceed the HiPL.
AvPA
SyPAQFK
zeroPAQF
LoPL
Copyright © Telemetrix 2015 5/28/2015
0000-1395 DrillWell 2.6 – User Documentation 37
Sync pulses are a bit different than data pulses. The receiver calculates the AvPA based
on the four sync pulses. The SyPAQFK – Sync Pulse Amplitude Quality Factor – usually
set to 30 %, indicates that if a sync pulse falls between 0 and 30 % where 100 % is the
AVPA, the pulse has a value of 0 (zero). This is true for below and above the AVPA. If the
pulse is between the SyPAQFK and the AVPA, it scores a value based on its position.
Let us look at an example:
My AVPA is 100 psi, my SyPAQFK is 30 psi, if a pulse height is 92 psi, it scores 92%.
But this is not the only factor in cause. The receiver looks at the placement in the slot as
well.
Data pulses use the ZeroPAQF – Zero Pulse Amplitude Quality factor instead of
SyPAQFK. ZeroPAQF is normally set to 40%.
The receiver recalculates the AVPA over the past 30 good pulses. If the receiver rejects a
pulse, the pulse information does not affect the AVPA. As a rule of thumb, the receiver
rejects pulses that are more than double the AVPA.
If you are having problems decoding pulses because of differential pressure when you
touch bottom, touch bottom slowly and give the receiver the time to raise the AVPA
until the AVPA is at 60% of the full pulse. At that point, you can resume drilling and the
receiver is able to raise the AVPA to your current pulses.
Make sure that you move the HiPL out of the way. In some cases, pulses break the HiPL
and the receiver discards them instead of using them to recalculate the AVPA.
4.2. How do I adjust the filtering?
DrillWell is equipped with Low and High pass filters, Pulse Width Timing filter and filter
bandwidth.
Normally, when you set PALMode to Auto, DrillWell takes care of adjusting the LoPL and
HiPL. Sometimes, DrillWell does not understand which pulses are good and which are
bad. It could be because of noise from the rig or from drilling, and needs your help to
clean some of the noise out.
To set the LoPL and HiPL manually, set PALMode to Manual. Set the LoPL just above the
noise level. Make sure that your pulses do not exceed the HiPL or DrillWell rejects them.
Copyright © Telemetrix 2015 5/28/2015
0000-1395 DrillWell 2.6 – User Documentation 38
Sometime it is easy to differentiate the pulses from the noise like in the first example.
Sometimes it is a bit harder like in the example above.
Sometime, it is very difficult. In the example above, can you tell what is a good pulse and
what is noise. We are having problem with aerated mud and we are logging gamma.
Most of the time, LoPL is below your AvPA. Sometimes, it can be above to help DrillWell
to locate the real pulses. Sometimes, you might have to set it once for a section of the
well or for drilling a single. More rarely, you will need to keep up with what DrillWell is
decoding.
4.3. How to use PWTmg?
Pulse Width Timing has to do with the width of the pulse. In most cases, set PWTmg to
Normal. If you see the back end of the pulse getting distorted or elongated like
, , ,or the pulse is oversized , you need to set
PWTmg to Wide. You also notice that the Percentage Decoded is not at 100%. You can
see the distortion in all sizes of pulses. If you have set PWTmg to Narrow because you
are having pulses below 30 psi and that you see distortion, set PWTmg to Wide.
4.4. How to I adjust the Filter Bandwidth?
Filter bandwidth allows adjusting the window of frequencies that make out a pulse. One
of the signs is a pulse with double peaks. When you see that, reduce the filter
bandwidth to 0.9 after 0.8 after 0.7 until the pulse has a single peak.
Let’s look at the spectrum of frequencies. The decoding section looks at all the
frequencies. Based on the pulse width, the decoding section is able to locate where the
pulses should be. When you set your filter bandwidth to 1, the decoding section grabs
all the pulse plus a little bit left and right of the pulse in case of shifting.
Sometimes, there is a lot of noise and some of that noise is affecting the pulses (Double-
peak).
Copyright © Telemetrix 2015 5/28/2015
0000-1395 DrillWell 2.6 – User Documentation 39
In this case, we need to lower the filter bandwidth (tighten) to 0.9 and wait 30 seconds
to see if it has an effect. If not, change the filter bandwidth to 0.8 and wait for 30
seconds again. Repeat this to a minimum of 0.5. If you find a one point that your pulses
are getting better, try one more decrement. If the pulses are getting worse after a
decrement, go back up to where you were when the pulses were good.
Sometimes, the pulses may be a bit early or late. In this case, the coding section may be
missing part of the pulse for decoding.
In this case, increase your filter bandwidth to 1.1 and wait for 30 seconds to see if the
pulses are clearing up. Repeat this until you get good pulses.
You should have to go up far for the pulses to clear.
The trick is to be patient and to try the different settings one after the other. Do not try
to set the filter bandwidth to 0.5 without trying the other settings. You may start
discarding part of the pulse if the pulse has shifted a bit.
4.5. Why would I adjust my transducer parameters?
One of the things you need to check after you connect your transducer to the rig is if the
transducer is a 5000 psi or a 10000 psi. There should be a number stamp on the bottom
of the transducer with the serial number. If you cannot read the number, check your
standpipe pressure against the EDR. If the EDR’s pressure is in KPa, take your standpipe
pressure in PSI and multiply it by 7. You should be within a 100 KPa of the EDR. If your
pressure is double or half, you have the wrong PTFS – Pressure Transducer Full Scale
setting. If you have programmed your tool already, or you are replacing your transducer
Copyright © Telemetrix 2015 5/28/2015
0000-1395 DrillWell 2.6 – User Documentation 40
while drilling, use the Talk tool to change the value of PTFS. If you have not
programmed your tool, set the PTFS while you program your tool and Remote Terminal.
You can also use PTFS when you deal with small pulses to double or quadruple them to
help with the separation of the noise and the data pulses. Let’s say that you are using a
5,000 psi transducer with pulses less than 20 psi with noise at 15 psi. When you set PTFS
at 10,000, DrillWell shows twice your standpipe pressure. It shows your data pulses at
30 psi and your noise at 20 psi. This makes it easy to set your LoPL at 25 psi.
Another way to do this is to use PTG – Pressure Transducer Gain. You can set the gain
from 0.5 to 2. When you set the PTG to 2, DrillWell shows double the standpipe
pressure which has the same result as the example above. When you set PTG at 0.5,
DrillWell shows half the standpipe pressure. For normal operation, set PTG to 1. When
you program your RT through the Config tool, DrillWell has a default of 1 for PTG.
The rig is doing a connection and DrillWell show a standpipe pressure of 130 psi as an
example. In this case, your transducer is reading a static pressure 130 psi during the
connection. How can you fix this? In most cases, you can leave it that way. If the static
pressure is affecting the PMPT – Pumps On Threshold, you need to reset your standpipe
pressure to 0. To do so, set PTO – Pressure Transducer Offset to whatever is the static
standpipe pressure. In this case, set PTO to 130. If your transducer reads above 300 psi
on a connection or after you installed it, change it to your backup transducer.
4.6. Playback Option
DrillWell allows you to replay any .pwv file. While replaying a file, DrillWell does not
capture the live data that is coming from the Remote Terminal. If you want to replay a
section or all the .pwv file, it is best that you are not connected to the Remote Terminal.
Once you are done replaying the file, it is recommended that you Stop DrillWell and
restart it on your laptop.
To access the Playback panel, click the button located on the main screen. DrillWell
displays the Playback control panel.
Press to open a Pulse Wave File (.pwv)
It may take a few minutes to load the file in memory. If the file is too large, try to store
only the day that you want to replay in a separate file. Make sure that the extension of
the file is .pwv, otherwise, DrillWell will not be able to see it.
Copyright © Telemetrix 2015 5/28/2015
0000-1395 DrillWell 2.6 – User Documentation 41
Press to go to the beginning of the file
Press to take a big step backward
Press to take a small step backward
Press to suspend the replay
Press to continue the replay
Press to take a small step forward
Press to take a big step forward
Press to go to the end of the file
Press to go to a specific time in the file. Enter the time in . The best
way to do this is to open the file first in Notepad and find the time of the area that you
want to start. If the time is not on the first day of the file, you may need to repeat this
procedure more than once.
Use the slider to move to a general location in the file.
When you are done with replaying, make sure to restart DrillWell before returning to
live mode.
Copyright © Telemetrix 2015 5/28/2015
0000-1395 DrillWell 2.6 – User Documentation 42
5. Pulse Wave History Screen
The Pulse Wave History Screen displays a graphical history of pulse wave data.
The pulse wave data is transferred from the main pulse wave graph at the bottom of the
picture above, to the Hist-01 graph. This data is transferred to the Hist-02 graph,
followed by the Hist-03 graph, and finally the Hist-04 graph.
Copyright © Telemetrix 2015 5/28/2015
0000-1395 DrillWell 2.6 – User Documentation 43
6. Traces Screen
This screen allows you to keep an eye on what is going on with the well. It combines the
information from the downhole tool and WITS.
This screen is divided in three major sections:
Pressure Trace – Pressure trace from the start of the well
Data Traces – Plots the information for 9 tracks over three graphs. The
information can be from DrillWell and WITS.
Samples – 20 samples from many tracks. The information can be from DrillWell
and WITS.
Trace Screen
To stop and start displaying the Telemetry
information.
To stop and start displaying the Pressure
information.
Pressure Min Minimum Pressure to display.
Pressure Max Maximum pressure to display.
Copyright © Telemetrix 2015 5/28/2015
0000-1395 DrillWell 2.6 – User Documentation 44
Click to toggle between logging and not logging.
When Green, DrillWell logs all the downhole tool
and WITS information. When Red, DrillWell does
not log the downhole tool and WITS information.
If you are on Pause Logging and you resume
drilling, DrillWell sounds an alarm.
To zoom in on the data. DrillWell allows for 5
levels of zoom.
To zoom out
To edit the point from information from DrillWell
and WITS. The information does not need to be
displayed in a track to be able to see it.
To relog a section of the well. When Relog is
enabled, the button is green. When Relog is done,
the button is red.
Resistivity Calculation Type Mapped Resistivity – Temperature and collar
corrected
Borehole Corrected – Temperature, collar, hole
size, and mud resistivity corrected
Conductivity – Reverse of Borehole corrected
*This dropdown is only present when the RESA
indicator is present in the rosebud.
QF Quality Factor
CF Confidence Factor
PD Percentage Decoded
RoseBud Mini-rosebud that displays the same information
as the one on the main page
Drilling Indicator
– On bottom Drilling
– Off bottom going up
– Off bottom detected
– Off bottom going down
Track Min Lowest or highest number to display
Track Source Information to trace
Track Max Lowest or highest number to display
Sample Information value to display
Move the tracks information backward. When
you move which information to display in the
Trace window, DrillWell takes away the while
it is refreshing the graph(s). Also, DrillWell turns
the corresponding Track button red. Although
Copyright © Telemetrix 2015 5/28/2015
0000-1395 DrillWell 2.6 – User Documentation 45
DrillWell is not displaying any new information, it
is still logging it.
Move the tracks information forward. When you
move which information to display in the Trace
window, DrillWell takes away the while it is
refreshing the graph(s). Also, DrillWell turns the
corresponding Track button red. Although
DrillWell is not displaying any new information, it
is still logging it.
Move the tracks to a specific location. When you
move which information to display in the Trace
window, DrillWell takes away the while it is
refreshing the graph(s). Also, DrillWell turns the
corresponding Track button red. Although
DrillWell is not displaying any new information, it
is still logging it.
To select the type of scale to use.
MD – Measured Depth
TVD – Total Vertical Depth
SSTVD – Sub Sea TVD
WITS alarm on
WITS alarm off
If you want to display WITS information that is not currently in the list, go to the WITS
Setup – WITS IN and include the information in the list. After that, you need to restart
DrillWell. You do not need to reboot the laptop. This adds the new WITS information in
the Track Source and the Samples.
6.1. How to relog a section of the well
There are two ways to relog a section of the well:
6.1.1. Using the Relog Option
Using the Relog Option from the Trace screen – allows you to relog the gamma and/or
GVs for a section of the well without having to relog the WITS information. You just
need to enter the start depth and the end depth to relog. Select the Gamma checkbox
to relog the gamma and the MWD Applications if you are using the GVs to send your
information to the surface.
You need to go above the section you want to log and move into the zone to relog. You
can relog at 20 meters per hour. Once you are out of the zone, DrillWell gives you a
message when it is done logging. During the relog, DrillWell displays drilling
indicator. When it is done relogging, it displays drilling indicator.
Copyright © Telemetrix 2015 5/28/2015
0000-1395 DrillWell 2.6 – User Documentation 46
Once you are back on bottom, you need to sort your points by depth.
6.1.2. Changing the EDR’s hole depth
The other way is by changing the hole depth in the EDR to the start of the log section.
Once the hole depth is set in the EDR, you need to adjust DrillWell’s actual Hole Depth.
Go to the Status screen and click the Reset Hole Depth button.
Once you are back on bottom, you need to sort your points by depth.
Copyright © Telemetrix 2015 5/28/2015
0000-1395 DrillWell 2.6 – User Documentation 47
6.2. Editing Points
This option allows you to manipulate the points for this well. Some of the options can
affect the point for the current track. Others can affect the whole well.
Edit Points
Graph Min Graph Minimum
Graph Max Graph Maximum
Zoom In Zooms in up to five levels
Zoom Out Zooms out
Start Depth Start depth to display the information
Track The information to display
Show Graph Initial Value – Displays the telemetered or received value in white
Current Value – Displays the current or modifiable value in green
Both – Overlay the green track over the white on
Delete Deletes all the points from all the tracks starting at the specified
depth to the end of the well.
Make sure to take a backup before deleting points
Sort button Sorts the points by depth or time. In all cases, make sure to sort by
depth.
Invalidate Invalids the selected points
button
Copyright © Telemetrix 2015 5/28/2015
0000-1395 DrillWell 2.6 – User Documentation 48
Validate button Validates the selected points
Save button Saves the changes
Exit button Exits this option
Invalid Checked if a point is invalid
Date and Time Date and time DrillWell received the point
Initial Value Initial value of the point – Cannot be modified
Value Current value of the point – Can be modified
MWD Notes Comments or notes
Print Check if you want the comment to appear on the logs
White Track Initial Value track
Green Track Current Value track
Red Track Exceeds minimum gap distance between two points
You can modify the information in blue columns in the list.
6.2.1. Invalidate points
You can invalidate points for the current tracks two ways:
Check the Invalid checkbox or select a group a points and press Invalidate.
6.2.2. Validate points
You can validate points for the current tracks two ways:
Uncheck the Invalid checkbox or select a group a points and press Validate.
6.2.3. Modify Points
You can modify the value of a point by changing the number in the Value column. Or by
left-clicking the graph over the green/red track and moving left or right.
6.2.4. Delete points
You can delete points from a specified depth to the end of the well. This deletes all the
points for all the tracks. In a normal situation, you should not use this option. If you have
to cement part of the well, you need to delete the cemented part before proceeding. In
this case, you delete the points from the new tie-in point to the end of the well.
Copyright © Telemetrix 2015 5/28/2015
0000-1395 DrillWell 2.6 – User Documentation 49
Enter the start/tie-in depth and press OK.
Note: Before deleting points, make sure to take a backup.
6.2.5. Sort points
DrillWell does not use a database to store the gamma, WITS and MWD application.
DrillWell can sort points by depth or by time. For most applications, you sort points by
depth because all our graphs and logs are depth based. One application that would be
time based is Pressure While Drilling. This current manual includes information on how
to run a D&I and a Gamma job. There are companion documents for more specific MWD
Application like Resistivity, Pressure While Drilling, Vibration Monitor, etc…
You have to sort, by depth, your points every time you relog a section of the well. Also,
it is good to sort by depth once every two or three days to keep the information in
order.
6.3. You can right-mouse any row in the list. DrillWell displays a menu:
6.3.1. Insert Points – Current Track
DrillWell asks you how many points you want to add to a maximum of 10. DrillWell adds
the new points between the previous row and the selected one.
You can also add a new point by right-clicking the graph where you want the new point.
6.3.2. Spread Points For Current Depth – Current Track
When to use this? You just realize that you lost communication with the EDR and that
DrillWell was not logging Gamma/GVs for the last x meters. When you check the Edit
Tool, all the points are there but they have the same depth and are invalid. When you
look at the graph there is probably a red section in the track.
Copyright © Telemetrix 2015 5/28/2015
0000-1395 DrillWell 2.6 – User Documentation 50
To solve your problem, right-click any of the rows that have the same depth and select
Spread Points For Current Depth – Current Track. DrillWell finds the depth after the
group of points and calculates an increment based on the gap distance and the number
of points. After, it readjusts the depth of each point based on the order it came in. Once
DrillWell is done, save the new information.
This only works for one track at the time. You need to repeat this for each track that you
are logging.
6.3.3. Move All Points From Selected – All Tracks
You are in the build section and the driller just informed you that he made a mistake in
the hole depth two singles ago. All your gamma points are not at the proper place. He is
readjusting the hole depth from that point forward. How can you move the point of two
full singles up?
The best way to fix this is to go to the Edit Tool and make sure that the first point you
want to move is displayed in the graph. Select the ROP track. Why ROP? It is because it
does not have an offset and it is easier to locate the problem in the list of points. Right-
click the first point that has the wrong depth and select the Move All Points From
Selected – All Track. DrillWell asks you about the distance to move forward or
backward. If you want to move the points forward, enter the distance using a positive
number. If you want to move the point backward, enter the distance using a negative
number. Press OK. DrillWell moves all the points for all the tracks from the selected
point for the specified distance.
Remember that if you check your gamma track, the depth has the offset included in it.
6.3.4. Invalidate All Points From Selected – All Tracks
As you are drilling, your decode is very bad when you are on bottom or that you lost and
regain sync and you are getting points that do not make sense. You decide to relog this
single properly and want to invalidate the current points before you relog. You could
invalidate only a selection of points for the current track, or you can invalidate all the
points from all the tracks to the end of the logged section from a specified location.
Go to the ROP track and select a depth above the points you want to invalidate. Right-
click the first point you want to invalidate and select Invalidate All Points From Selected
– All Track. If you had done modifications prior to this to the points, DrillWell asks you if
you want to save your changes before invalidating the points. DrillWell invalidates all
the points from all the tracks from the selected point to the end of the logged section.
Copyright © Telemetrix 2015 5/28/2015
0000-1395 DrillWell 2.6 – User Documentation 51
6.3.5. Validate All Points From Selected – All Tracks
You just noticed that you have made an error in the step above and you want to fix it.
Right-click the point where you want to validate all the points and select Validate All
Points From Selected – All Tracks.
6.3.6. Delete Points
You cannot delete points in DrillWell. The only option you have is to invalidate the
points.
6.3.7. Show a comment in the Gamma/Resistivity log
If you want to show comments on the logs, check the Print checkbox. See Print Tool –
Comment Style to select how to show your comments in the log.
7. Telemetry Data Screen
The Telemetry Data screen contains three grids. The three grids display Synchronization,
Survey and Toolface Logging data respectively.
Copyright © Telemetrix 2015 5/28/2015
0000-1395 DrillWell 2.6 – User Documentation 52
Synchronization Grid
The Synchronization Grid contains three columns SyTT,SyQF,SyCF and displays a
history of Synchronizations between the Receiver and Transmitter
SyTT Synchronization Time
SyQF Synchronization Quality Factor
SyCF Synchronization Confidence Factor
Survey Grid .
The following is a list of columns that can be part of the survey
SuTT Time Survey was decoded at
SuSq The decoded survey sequence number
BDpth The Depth that the survey value is
associated with
SDpth Calculated survey depth
Inc Decoded Survey Inclination
Azm Decoded Survey Azimuth.
TVD Calculated TVD
SSTVD Calculated Sub-sea TVD
NSDR Calculated North south direction
EWDR Calculated East West direction
CLDS Calculated Closure Distance
CLDR Calculated Closure Direction
VS Calculated Vertical Section
DLS Calculated Dog Leg Severity
SLStart Slide started at depth
SLEnd Slide ended at depth
SLTfa Slide toolface
gTFA Decoded Survey Gravity Tool Face
mTFA Decoded Survey Magnetic Tool Face
DipA Decoded Survey Dip Angle
MagF Decoded Survey Total Magnetic Field
Grav Decoded Survey Total Gravity
Temp Decoded Survey Temperature
BatV Decoded Survey Battery Voltage
SPM1 WITS – Pump 1 stroke
SPM2 WITS – Pump 2 stroke
SPM3 WITS – Pump 3 stroke
MFIA WITS – Mud flow
SPP Current standpipe pressure
PAOff Current pulse amplitude off bottom
PAOn Pulse amplitude on bottom
Copyright © Telemetrix 2015 5/28/2015
0000-1395 DrillWell 2.6 – User Documentation 53
QF Quality Factor of the decoded survey
word
CF Confidence Factor of the decoded survey
word
PD Percentage decoded survey word
DipW Decoded Dip Angle Warning
FldW Decoded Field Working
GV0 Decoded GV0 value
GV1 Decoded GV1 value
GV2 Decoded GV2 value
GV3 Decoded GV3 value
GV4 Decoded GV4 value
GV5 Decoded GV5 value
GV6 Decoded GV6 value
GV7 Decoded GV7 value
Gama Decoded Gamma value
GrvW Decoded Grav Warning
MagW Decoded Mag Warning
MxyW Decoded Cross-Axis Magnetic Field
Tolerance Warning
TmfW Mag Field Warning
Toolface Logging Sequence Grid
The Toolface Logging Sequence Grid displays the decoded tool face logging sequence
words. The latest word decoded is shown in green. This grid will display the last 100
words decoded before resetting.
WdTT Time Word was decoded at
Dpth Depth associated with the decoded word
WdQF Quality factor of decoded word
WdCF Confidence factor of decoded word
TLSq The decoded tool face logging sequence
number
gTFA Decoded gravity tool face
mTFA Decoded magnetic tool face
Gama Decoded gamma count.
Temp Decoded Temperature
TmpW High Temperature Warning Flag
(True/False)
BatV Decoded Battery Voltage
BatW Low Battery Voltage warning flag
(True/False)
Bat2 Batttery 2 switch flag (On/Off)
Inc Decoded Inclination
Copyright © Telemetrix 2015 5/28/2015
0000-1395 DrillWell 2.6 – User Documentation 54
Azm Decoded Azimuth
DipA Decoded Dip Angle
MagF Decoded Total Magnetic Field
Temp Decoded Temperature
Grav Decoded Total Gravity
GV0 Decoded GV0 value
GV1 Decoded GV1 value
GV2 Decoded GV2 value
GV3 Decoded GV3 value
GV4 Decoded GV4 value
GV5 Decoded GV5 value
GV6 Decoded GV6 value
GV7 Decoded GV7 value
7.1. Setting the information in the Survey and Toolface grid
If you want to change the information in the Survey and/or Toolface information grids,
go to the Setup option under the Tools menu. Select the Survey Data Columns to change
the list and order of the information in the surveys. Select the Telemetry Data Columns
to change the information and the order of the Toolface information.
7.2. Taking a Survey
The pumps are coming up and it is time to take a survey. Like in the past, DrillWell takes
care of capturing the information coming from the tool. Now, it captures as well
environment information and WITS information.
While shooting the survey, DrillWell hides the buttons because the survey information is
added to the grid first. Once the tool is done with the survey sequence and sends the
toolface sequence header, DrillWell writes the new survey to the file and shows the
buttons again.
Most of the time, you need to correct the Bit Depth (BDepth) to match the tally depth.
Select the survey then press Edit Survey to change the depth and validate your survey.
When you open a survey for edition, DrillWell calculates all the directional survey
information when you move the cursor out of the BDpth, Inc and Azm fields.
Copyright © Telemetrix 2015 5/28/2015
0000-1395 DrillWell 2.6 – User Documentation 55
7.3. To insert a survey
DrillWell takes care of creating the surveys. But, if you need to enter a survey to match
interpolated surveys of the DDs, press Insert Survey.
Enter the bit depth (BDpth), the Inc and Azm. DrillWell calculates the rest of the
Directional survey. You can enter a comment under Comment to indicate why you
entered a survey. Press Validate to save the survey as a valid survey and Invalidate to
save the survey as an invalid survey. Press Cancel if you do not want to disregard your
changes and not save the survey.
New surveys are always added to the end of the list. Use the Sort/Recalculate Surveys
option to reorder and recalculate the directional information for all surveys.
7.4. To Edit – Validate - Invalidate a survey
Select the survey that you want to modify and press Edit Survey.
Copyright © Telemetrix 2015 5/28/2015
0000-1395 DrillWell 2.6 – User Documentation 56
If you correct the bit depth (BDpth) and leave that field, DrillWell recalculates the
directional survey information.
You can change any information in the list. You can change your TVD or SSTVD or VS if
you want to match the ones from the directional driller’s program.
Press Validate to validate and save the survey. Press Invalidate to invalidate and save
the survey. Press Cancel to discard the current modifications.
7.5. To sort and recalculate surveys
Since the surveys are always in the order that they were shot and that the directional
survey information is calculated as we go, you will rarely use this option. This option
sorts and recalculates the directional survey information for the whole well. If you have
done any correction to the directional survey information, you will lose them after
running this option.
Copyright © Telemetrix 2015 5/28/2015
0000-1395 DrillWell 2.6 – User Documentation 57
7.6. To Recalculate from a specific survey
If you found a valid survey that had the wrong bit depth entered, you need to correct
the bit depth for that survey. While editing the survey, DrillWell recalculates the
directional survey information. After correcting the survey, you need to update the
directional information for the subsequent valid surveys. Select the survey you just
modified and press Recalculate From. DrillWell recalculates the directional survey
information from the selected survey to the last valid survey.
Copyright © Telemetrix 2015 5/28/2015
0000-1395 DrillWell 2.6 – User Documentation 58
8. Tools Screen
The Tools Screen was designed to give you access to the following tools:
Tools Screen
Config Allows you to configure both the Receiver (RemoteTerminal)
and Transmitter (Tool).
TFO Procedure Allows you to “High Side” the downhole tool.
Reports Allows you to Print all the paperwork reports and checklist.
Import/Export Allows you to import information from different source and
to export in LAS format.
Print Logs Allows you to print your logs.
Talk Allows you to query or set values in the Receiver
(RemoteTerminal) and/or the downhole tool (transmitter).
Setup Allows you to change parameters that are frequently
changed, including High Pulse Limit (HiPL), Low Pulse Limit
(LoPL), Filter bandwidth, Pulse Width Timing (PWTmg), Drill
Assembly Offset (DAO),and Pulse Amplitude Limit Mode
(PALMode). Also you to set the Survey and Toolface headers
in the telemetry screen and to map your GVs.
WITS Setup Allows you to change the WITS Tag value of parameters that
are being sent to another system using the WITS protocol or
Copyright © Telemetrix 2015 5/28/2015
0000-1395 DrillWell 2.6 – User Documentation 59
being received by DrillWell from another system using the
WITS Protocol.
Job Information Allows you to enter all the job information and your
paperwork.
Cost Sheet Allow you to create cost sheet and field ticket.
Message Allows you to send a message to the Remote Terminal.
Chat Allows you to put the Receiver card into Chat Mode in order
to change parameters and perform diagnostic procedures.
TX Download Allows you to download and/or format the logs in Newsco’s
downhole tool.
NVADER RT Download Allows you to download and/or format the logs in the
NVADER RT.
Translator Download Allows you to download and/or format the logs in the
translators.
Backup Allows you to backup DrillWell
Go to Chapter 12 for more information.
Copyright © Telemetrix 2015 5/28/2015
0000-1395 DrillWell 2.6 – User Documentation 60
9. Status Screen
The Status screen gives you the ability to view the communications that occur during
the operation of DrillWell, and diagnose communication problems if they occur.
Status Screen
#Elms This is the number of data elements in
line to be processed by DrillWell that
have been received from the Remote
Terminal via The TCP/IP connection (the
Radio). This number should increase from
0, then return to 0 very quickly. If this
number increases but never returns to
zero, this is an indication that the TCP/IP
connection going from the Laptop to the
Remote Terminal has not been
established or has been broken. If this
symptom occurs the Remote Terminal is
NOT receiving data from the Laptop. The
Remote Terminal needs to rebooted, and
DrillWell needs to be stopped and
Copyright © Telemetrix 2015 5/28/2015
0000-1395 DrillWell 2.6 – User Documentation 61
restarted on the Laptop to fix the
problem.
SvrQElm This is the number of data elements in
line to be sent to the Remote Terminal
via the TCP/IP Connection.
SerWQElm The number of data elements in line to
be written to the Serial COM Port.
SerRQElm The number of data elements in line to
be read from the SerialCOM Port.
Main Processes Program States of DrillWell.
Serial Read Display of the data being read from the
Serial COM Port into DrillWell.
Serial Write Display of the data being written to the
Serial COM Port.
TcpIp Server Write Display of the data being sent to the
Remote Terminal via the TCP/IP
connection.
TcpIp Server Read Display of the data being read from the
Remote Terminal via the TCP/IP
connection. If this box is empty this is a
symptom that the TCP/IP connection
going from the Remote Terminal to the
laptop computer has not been
established or has been broken. The
Remote Terminal needs to be rebooted,
and DrillWell needs to be stopped and
restarted on the laptop to fix the
problem.
Last Bit Depth Internal Bit Depth
Last Hole Depth Internal Hole Depth based on what is
logged so far.
Last Temperature Last temperature received from the tool
Displayed Bit Depth Last bit depth received from the EDR
Displayed Hole Depth Last hole depth received from the EDR
Reset Hole Depth To reset the Last Hole Depth to the
Displayed Hole Depth
9.1. What does it mean when my Last Hole Depth and my Displayed Hole depth are
not the same?
DrillWell keeps track of the hole depth (Last Hole Depth) as you are drilling. If someone
changes the hole depth from the EDR to a depth that is before the Last Hole Depth,
DrillWell stops logging until your Displayed Hole Depth matched the Last Hole Depth. To
Copyright © Telemetrix 2015 5/28/2015
0000-1395 DrillWell 2.6 – User Documentation 62
correct this situation, you need to press Reset Hole Depth. DrillWell changes its internal
hole depth to match the one from the EDR.
9.2. What does it mean when the Elm# counter does not return to zero?
The counters are indicators of information to process. The one to look for is the ELM#
counter on the laptop and the Remote Terminal. When it is not returning to zero, it
means that DrillWell was unable to process the information. The main reason here is the
communication between the Remote Terminal and the laptop.
It is a good practice that when you go to the floor to check your pipe screen or just to
stretch your legs, check the ELM# counter on the Status screen in the Remote terminal
and the laptop. There might have been a communication problem that has resolved
itself, but DrillWell Remote Terminal is trying to catch up but is too much behind.
If the counter is in the thousands, DrillWell Remote Terminal will not be able to process
all the queued information and you need to restart it. Make sure to unplug the radio on
the laptop side before shutting down and restarting your Remote Terminal.
If you are logging gamma/resistivity, you will need to relog a section of the well since
DrillWell was lagging.
9.3. Why is DrillWell still decoding when the pumps have been down for more than 20
seconds?
You are having or had a communication problem, and DrillWell Remote Terminal is
trying to process the queued information. Follow the same procedure than the ELM#
counter problems above.
Copyright © Telemetrix 2015 5/28/2015
0000-1395 DrillWell 2.6 – User Documentation 63
10. Pulse Data Buffer Screen
The Pulse Data Buffer screen displays the content of the last decoded Remote Terminal
(Receiver) Pulse Data Word. This screen is provided for advanced users of DrillWell in
order to perform diagnostic checks.
Copyright © Telemetrix 2015 5/28/2015
0000-1395 DrillWell 2.6 – User Documentation 64
11. Tools
Copyright © Telemetrix 2015 5/28/2015
0000-1395 DrillWell 2.6 – User Documentation 65
11.1. Config Tool
The configuration allows you to configure your downhole tool and your Remote
Terminal (RT) or to load their current program. From the Tools menu, press Config.
Please take the time to read the online documentation to understand how to use this
option.
If you are trying to program or to read the programming of your downhole tool (MWD
String):
Connect the serial cable (beige cable) from the serial port of you laptop to the
XL50 (black box).
Connect the round connector of your programming cable to the XL50 by aligning
the red dots together. To remove this end of the cable, you need to retract the
sleeve and pull the connector out. For bayonet connectors, insert the cable
connector in the XL50 connector and turn the ring right.
Connect the other end of your programming cable to the top of the string.
Make sure that your downhole tool is working by performing a tap test.
Copyright © Telemetrix 2015 5/28/2015
0000-1395 DrillWell 2.6 – User Documentation 66
If you are not running your electronics in a string, you can
power the electronics through the XL50. Your XL50 comes
with a power supply.
Connect one end in the wall and the other to the back of the
XL50. Connect the Lemo connector of your programming
cable to your XL50 and the Kintex end to your electronics.
Click Detect Tool Type. The DrillWell displays the Detecting Tool message while it is
trying to communicate with your Tool and determine its type. If the connection with the
Tool is successful, DrillWell displays the Configuration screen. If the connection with the
Tool is not successful or you did not connect a Tool to the laptop, DrillWell displays the
following message:
If you get this message, and your downhole tool is connected, you need to recheck your
connection and try again. If this step does not work, there is no point to continue on.
You are having a communication problem with your Tool. If you have not connected a
downhole tool to your laptop, click an equipment pair to proceed to the Configuration
screen.
If DrillWell detects a Newsco v 2.0 downhole tool, it asks you:
Copyright © Telemetrix 2015 5/28/2015
0000-1395 DrillWell 2.6 – User Documentation 67
Pick the proper driver that is currently on your tool string. This defines which templates
to display in the Predefined Templates dropdown.
If you picked the NVADER driver, DrillWell asks you what type of Remote Terminal (RT)
you are using: Text or Graphical. The Text RTs are a rectangular black box with a small
display with four line to display information. All others are graphical.
Copyright © Telemetrix 2015 5/28/2015
0000-1395 DrillWell 2.6 – User Documentation 68
11.1.1. Tool Information
The Configuration screen is made of six sections.
Tool Information
Programming Mode
Configuration Source
Parameter Groups
Action
Target Device
The Tool information gives you the type of downhole tool (Tensor, Newsco, NVADER)
and firmware load of the downhole tool.
Copyright © Telemetrix 2015 5/28/2015
0000-1395 DrillWell 2.6 – User Documentation 69
11.1.2. Programming Mode
The Programming Mode allows you to modify the value of only a certain number of
parameters (Basic), or to modify the value of any parameter (Expert).
The Basic mode allows you to modify a certain number of parameters and restrict the
access to the other ones. The parameters that you have access to modify are usually the
ones that are changing from job to job. If you need to modify parameters other than the
ones accessible, you can switch to Expert mode at any time and come back to Basic
mode after to continue your programming.
The Expert mode allows you to modify all the parameters from the different groups. In
this mode, the system also gives you access to the Menu button for each of the
groupings. When you click Menu, the system returns you to the Configuration screen
without keeping your modification for that group.
The following screens are an example of the two modes:
Copyright © Telemetrix 2015 5/28/2015
0000-1395 DrillWell 2.6 – User Documentation 70
Telemetry control in Basic Mode
Telemetry Control in Expert Mode
Copyright © Telemetrix 2015 5/28/2015
0000-1395 DrillWell 2.6 – User Documentation 71
11.1.3. Configuration Source
This section has three options:
Default Configuration: Allows you to start your programming using the default
values and to modify them to match your required value.
Existing Configuration: Allows you to start your programming from an existing
configuration. That file is identified by the file path. If you want to start your
configuration from a different file, click the Folder icon and navigate to the
location of your file.
Predefined Templates: Allows you to pick from a list of templates, based on the
driver you are using and the type of job you are running. Always double-check
the values after loading a template. The templates are only available for the
Newsco G2 tool.
o Energy Efficient templates use Dynamic Sequences to turn the tool off on
rotation.
o Gamma with Agitator template uses rotation downlinking with pw4=1.5
to downlink to a slower data rate on mode 4 if you have problems
decoding with the agitator in your BHA.
Copyright © Telemetrix 2015 5/28/2015
0000-1395 DrillWell 2.6 – User Documentation 72
11.1.4. Parameter Groups
To access the parameters for each grouping, click on the grouping choice.
Telemetry control in Basic Mode
Copyright © Telemetrix 2015 5/28/2015
0000-1395 DrillWell 2.6 – User Documentation 73
Telemetry Control in Expert Mode
Change the parameter(s) and press Apply to apply the parameter changes.
In Expert Mode, DrillWell displays the Menu button. This button allows you to return to
the Configuration screen without keeping your modifications.
11.1.5. Survey and Toolface Sequences Syntax
Currently in DrillWell, we use a standard Survey Sequence
Inc:12:p azm:12:p dipa:12:p atfa:6:p magf:12:p grav:12:p
and Toolface Logging sequence
10{atfa:6:p gama:8:p} batv:8:p 10{atfa:6:p gama:8:p} temp:8:p bat2:p
What does it mean?
In inc:12:p, the Inc is inclination. The 12 is the resolution, the number of bits used to
represent the information, how precise is the information sent from downhole. And the
p is for parity (bit).
The number measured downhole is rarely the number sent to surface. Let’s take the
example of the inclination. The inclination has a range from 0 degrees to 180 degrees.
The 12 represents 12 bits. 12 bits has a maximum value of 4095 (including the value 0).
The encoder takes the 180 deg/4096 which gives us a resolution of 0.044 degrees per
increment (0 to 4095). When the downhole tool measures an inclination, it falls in one
of the increments. The downhole tool sends the increment number to the receiver using
the mud pulses.
Copyright © Telemetrix 2015 5/28/2015
0000-1395 DrillWell 2.6 – User Documentation 74
What you need to remember with the resolution and the mud pulses is that you can
only fit a maximum of three bits in a pulse. In the case of the inclination, we have 13 bits
(12 + parity bit). So, we need five pulses to send the increment number to the surface.
In the survey sequence, the mnemonics are separated by a space. That means that the
downhole tool shoots all the information at the same time then sends it to the surface
after. You can have three inc in your Survey Sequence and you always get the same
number because the downhole tool shot all three at the same time. In this case, there is
not revaluation.
In a Toolface Logging Sequence, you need information as you are drilling. That is why
the syntax for the Toolface Logging Sequence is different.
10{atfa:6:p gama:8:p} batv:8:p 10{atfa:6:p gama:8:p} temp:8:p bat2:p
In this sequence, 10{atfa:6:p gama:8:p} means that the downhole tool shoots the toolface
(atfa) and the gamma(gama) at the same time because they are separated by a space.
The 10{ } means that you want to repeat the acquisition and sending of the toolface and
gamma 10 times, one after the other, as you are drilling.
Now let’s say that you want to send two toolfaces for one gamma. There are two ways to
write this:
10{atfa:6:p;atfa:6:p;gama:8:p} batv:8:p 10{atfa:6:p;atfa:6:p;gama:8:p} temp:8:p bat2:p
or
10{2{atfa:6:p} 1{gama:8:p}} batv:8:p 10{2{atfa:6:p} 1{gama:8:p}} temp:8:p bat2:p
In the first line, we used “;” to separate the information. That tells the downhole tool to
acquire one value at a time. It acquires the first atfa then sends it. It acquires the next
atfa then sends it. It acquires gama then sends it. The downhole tool repeats this 10
times before acquiring batv and sending it.
On the second line, the behavior is the same, but the syntax is different. This is a better
way of writing the sequence if you want to have four atfa for one gama. You are only
allowed to use 1 nested level of {}.
Note: Get your MWD Coordinator’s approval before changing the ratio of toolface to
gamma.
Copyright © Telemetrix 2015 5/28/2015
0000-1395 DrillWell 2.6 – User Documentation 75
11.1.6. Action and Targeted Device
If you only want to read the values currently stored in the Transmitter (Tool) and/or
Receiver (Remote Terminal), select the Load From option from the Action and pick the
desired target device from the Target Device section. Select Both if you want to read the
values from both devices. Press Proceed to start querying the devices.
If you want to program either or both devices, select the Store To from the Action
section and the selected device from the Targeted Device section. Press Proceed to start
loading the programming in the targeted device.
Once you are done with adjusting the value of the parameters, you must select the
device to where you want to store the configuration parameters. The choices are Rx
(Receiver), Tx (Transmitter) or Both and are presented on the Configuration Parameter
Grouping screen. You should make sure that you have chosen Store To.
Once the choice of device is made, press PROCEED and confirm the choice that was
made.
Copyright © Telemetrix 2015 5/28/2015
0000-1395 DrillWell 2.6 – User Documentation 76
At this point, DrillWell compares the parameters that have a receiver and a transmitter
value. If the values that you have entered are not the same, DrillWell displays the
following message with the list of parameters that are not the same.
If the choice is confirmed, the process will continue. The Communication (with device)
screen is presented next.
Note: If the Remote Terminal (Receiver) is being configured the pumps must be off. See
the section on Receiver Configuration Mode for an explanation. If a parameter needs to
be changed while the pumps are on, use the Talk utility.
Copyright © Telemetrix 2015 5/28/2015
0000-1395 DrillWell 2.6 – User Documentation 77
11.1.7. Configuring the Receiver
In the case above, the Receiver is being configured. The “Status” box indicates the
present status of the configuration process. The box below this shows the parameters
and values that were sent to the Receiver for configuration. The progress bar shows
what percentage of the configuration process has completed. Once the configuration
has completed the Receiver is immediately queried for the parameters that were just
stored to it. These parameters are sent back to the laptop to be verified.
Copyright © Telemetrix 2015 5/28/2015
0000-1395 DrillWell 2.6 – User Documentation 78
Copyright © Telemetrix 2015 5/28/2015
0000-1395 DrillWell 2.6 – User Documentation 79
The parameters are verified and shown in the box as in the figure above.
A configuration file is displayed in NotePad, which you can immediately print.
Copyright © Telemetrix 2015 5/28/2015
0000-1395 DrillWell 2.6 – User Documentation 80
This file is also stored in C:\Program Files\DrillWell\MWDLogging\ Job#\BitRun#, where
Job# is the Job Number that you entered when DrillWell was launched, and BitRun# is
the BitRun number created for the Job Number.
e.g C:\Program Files\DrillWell\MWDLogging\25000\BitRun1
11.1.8. Configuring the Transmitter
In order to configure the downhole tool (transmitter), the laptop that is running
DrillWell must be connected to the Transmitter via the XL50 Translator box. Connect the
XL50 Translator box to the laptop with either a serial cable or with the USB cable
provided.
Copyright © Telemetrix 2015 5/28/2015
0000-1395 DrillWell 2.6 – User Documentation 81
Note: DO NOT connect both the Serial Cable and the USB cable at the same time. Use
one or the other. If you choose to use the USB cable you must install the driver provided
with it. You will also have to change the COM Port which DrillWell is configured to work
with (COM 1 is the default). Once the USB driver is installed it works in the same manner
as using a serial cable.
Connect one end of the serial cable to the XL50 and the other end to the COM Port to
the laptop. Connect the XL50 programming cable from the XL50 to the downhole tool
(transmitter).
Note: If the Laptop does not have a COM Port you will need to connect a USB to Serial
Adapter or use the USB cable provided with the XL50.
Once the configuration parameters are set, choose to Store To the downhole tool
(Transmitter) and the Communication screen is presented.
The Serial Communication box shows the Communication between Transmitter and
DrillWell through the XL50. Once the downhole tool (transmitter) is configured, the
Copyright © Telemetrix 2015 5/28/2015
0000-1395 DrillWell 2.6 – User Documentation 82
parameters are immediately requested from the downhole tool (transmitter) and
verified against what was sent.
11.1.9. Configuring Both the downhole tool (transmitter) and the Remote
Terminal (receiver)
If you choose to configure both the Remote Terminal (Receiver) and downhole tool
(Transmitter), the downhole tool is configured first, followed by the Remote Terminal.
11.1.10. Using a previous Configuration File
If you want to use a configuration file from a previous job you can browse to choose the
file, and the parameters will be loaded into the Configuration Tool.
Click the folder icon to choose the file.
Copyright © Telemetrix 2015 5/28/2015
0000-1395 DrillWell 2.6 – User Documentation 83
Pick the _CFG.txt file you want to use.
Copyright © Telemetrix 2015 5/28/2015
0000-1395 DrillWell 2.6 – User Documentation 84
11.1.11. Loading the Parameter From a Device
If you wish to load parameters from either the Receiver or Transmitter or Both, simply
choose to Load From instead of Store To.
The parameters will be requested from the device.
Copyright © Telemetrix 2015 5/28/2015
0000-1395 DrillWell 2.6 – User Documentation 85
Once the parameters are returned from the device they will be displayed in Notepad.
The file that is created is called Job#_Params and is located in
C:\Program Files\DrillWell\MWDLogging\Job#\BitRun#
e.g. C:\Program Files\DrillWell\MWDLogging\11111\BitRun1\11111_cfg.txt
Copyright © Telemetrix 2015 5/28/2015
0000-1395 DrillWell 2.6 – User Documentation 86
11.1.12. Receiver Configuration Mode
The Remote Terminal (Receiver) works in two modes, Broadcast and Chat. When the
Receiver is decoding survey and toolface logging data it is operating in Broadcast mode.
In order to configure the Remote Terminal (Receiver), it must be put into Chat Mode.
When the Remote Terminal (Receiver) is in Chat Mode it no longer broadcasts
information. Instead it is waiting for commands from DrillWell. Once the Configuration
process is complete the DrillWell returns the Receiver into Broadcast mode.
11.1.13. How to use Dynamic Sequences
Dynamic sequences is a new feature of the 2.x downhole tool. It enables the downhole
tool to change toolface sequence based on the state of rotation or no rotation. The tool
has also the ability to resynch on the fly.
DySq – Dynamic Sequences
ReSy – Resynch
NRSq – No rotation sequence
Copyright © Telemetrix 2015 5/28/2015
0000-1395 DrillWell 2.6 – User Documentation 87
UGSq – Unified Gamma Sequence
NGSq – None Unified Gamma Sequence
RotThr – Rotation Threshold
NoRotThr – No Rotation Threshold
RotW – Rotation Warning
ZeRPMrt – Zero RPM Response Time
RoMnRevs – Minimum Revolutions
The tool declares rotation TRUE i.e. RotW = True when the tool rotates more than
RotThr rpm for more than ZeRPMrt seconds.
The tool declares rotation FALSE i.e. RotW = False when the tool rotates more less
NoRotThr rpm for more than ZeRPMrt seconds.
11.1.13.1. When DySq = “on” and ReSy = “off” and NGSq, UGSq = 0
With the following program:
RxDT = 30
TxDT = 45
ReSy = Off
DySq = On
NGSq = 0
UGSq = 0
NRSq = 1
SSq1 = “inc:12:p azm:12:p dipa:12:p atfa:6:p magf:12:p grav:12:p”
TSq1 = “10{atfa:6:p} batv:8:p 10{atfa:6:p} temp:8 Bat2:p”
ModN = 1
SSn1=1
Copyright © Telemetrix 2015 5/28/2015
0000-1395 DrillWell 2.6 – User Documentation 88
Copyright © Telemetrix 2015 5/28/2015
0000-1395 DrillWell 2.6 – User Documentation 89
11.1.13.2. When DySq = “on” and ReSy = “off” and NGSq, UGSq not = 0
With the following program:
RxDT = 30
TxDT = 45
ReSy = Off
DySq = On
NGSq = 2
UGSq = 2
NRSq = 1
SSq1 = “inc:12:p azm:12:p dipa:12:p atfa:6:p magf:12:p grav:12:p”
TSq1 = “10{atfa:6:p gama:8:p} batv:8:p 10{atfa:6:p gama:8:p} temp:8 Bat2:p”
TSq2 = “10{gama:8:p} batv:8:p 10{gama:8:p} temp:8 Bat2:p”
ModN = 1
SSn1=1
Copyright © Telemetrix 2015 5/28/2015
0000-1395 DrillWell 2.6 – User Documentation 90
11.1.13.3. When DySq = “on” and ReSy = “on” with UGSq, NGSq = 0
With the following program:
RxDT = 30
TxDT = 45
ReSy = On
DySq = On
NGSq = 0
UGSq = 0
NRSq = 1
SSq1 = “inc:12:p azm:12:p dipa:12:p atfa:6:p magf:12:p grav:12:p”
TSq1 = “10{atfa:6:p} batv:8:p 10{atfa:6:p} temp:8 Bat2:p”
ModN = 1
SSn1=1
Copyright © Telemetrix 2015 5/28/2015
0000-1395 DrillWell 2.6 – User Documentation 91
11.1.13.4. When DySq = “on” and ReSy = “on” with UGSq, NGSq not = 0
With the following program:
RxDT = 30
TxDT = 45
ReSy = On
DySq = On
NGSq = 2
UGSq = 2
NRSq = 1
SSq1 = “inc:12:p azm:12:p dipa:12:p atfa:6:p magf:12:p grav:12:p”
TSq1 = “10{atfa:6:p gama:8:p} batv:8:p 10{atfa:6:p gama:8:p} temp:8 Bat2:p”
TSq2 = “10{gama:8:p} batv:8:p 10{gama:8:p} temp:8 Bat2:p”
ModN = 1
SSn1=1
Copyright © Telemetrix 2015 5/28/2015
0000-1395 DrillWell 2.6 – User Documentation 92
11.1.14. Writing Survey and Toolface Logging Sequences
When you build sequences, you need to remember certain things. Using the following
surveys sequence:
Inc:12:p azm:12:p dipa:12:p atfa:6:p magf:12:p grav:12:p
Mnemonics Name Range
Inc Inclination 0 to 180 degrees
Azm Azimuth 0 to 359.99 degrees
aTFa All toolface 0 to 359.99 degrees
DipA Dip Angle –90 to 90 degrees
MagF Mag Field 0 to 1 Gauss
Grav Gravity 0 to 2 G
Temp Temperature -50 to 205 degree C
BatV Battery Voltage 0 to 51.1 VDC
In Inc:12:p, the 12 is the resolution in bits (how precise is the number sent to the
surface), and the p is for parity bit. How do we calculate the resolution? The 12 means
212, which is 4096. Since the range of the Inc is 180 degrees, we take 180/4096, which
gives us 0.044 degree increments.
In the case of the aTfa:6:p, we use 6 bits for resolution, so 26 is 64. We take the
maximum range of 360/64 is 5.625 degrees increments.
The downhole tool encodes up to three bits per pulse. In the case of the Inclination, the
downhole tool uses five pulses to send the information to the surface. In the case of the
toolface (aTfa) and gamma (gama), it uses three pulses. Remember to include the parity
bit as well.
When words are separated by spaces, the downhole tool acquires (shoots) the
information at the same time.
The downhole tool can acquire information as you are drilling. Let’s look at a toolface
sequence:
10{atfa:6:p gama:8:p} batv:8:p 10{atfa:6:p gama:8:p} temp:8:p bat2:p
The downhole tool acquires and sends the content of the {} 10 times. Because atfa:6:p
and gama:8:p are separated by a space, the downhole tool acquires them at the same
time. Then the downhole tool acquires the battery voltage and sends it. The downhole
tool acquires and send the atfa and the gama 10 times. It acquires the temperature and
the bat2 status and send them. Once done, the downhole tool repeats the sequence
until the pumps go down (assuming that you are not using dynamic sequences).
Let’s say that you want to have more toolfaces to steer the well, would you write:
Copyright © Telemetrix 2015 5/28/2015
0000-1395 DrillWell 2.6 – User Documentation 93
10{atfa:6:p atfa:6:p gama:8:p} batv:8:p 10{atfa:6:p atfa:6:p gama:8:p} temp:8:p bat2:p
NO, because the content of the {} is separated by spaces. This means that the two
atfa:6:p will always have the same value. You want to write it like:
10{atfa:6:p;atfa:6:p;gama:8:p} batv:8:p 10{atfa:6:p;atfa:6:p;gama:8:p} temp:8:p bat2:p
OR
10{2{atfa:6:p} 1{gama:8:p}} batv:8:p 10{2{atfa:6:p} 1{gama:8:p}} temp:8:p bat2:p
In the Toolface Logging Sequence, when words are separated by a semi-colon (;), the
downhole tool acquire and transmits each word one after the other.
11.1.15. How to use Word Packing
Let’s take our survey sequence:
Inc:12:p azm:12:p dipa:12:p atfa:6:p magf:12:p grav:12:p
And you want to shorten the transmission time, you can use word packing. Word
packing is used to send many pieces of information in a smaller number of pulses (time)
through the use of status flags. Based on the site information that you have
programmed in the downhole tool, the downhole tool can check if the site data (Dip
Angle, Mag Field, Gravity) is within tolerance and send true or false for the
corresponding flag.
The Flags are:
dipw Dip Angle out of tolerance
magw Mag field and/or Dip Angle out of tolerance
mxyw Mag Field out of tolerance
grvw Gravity out of tolerance
rotw Rotation warning
tmfw Total magnetic field out of tolerance
fldw TMFW, DipW and/or GrvW is/are true
Note: You can only pack flags with one word to a maximum of 21 bits.
Before using Word Packing, talk to your MWD coordinator.
In many cases, it is important to see the actual information to understand what kind of
problem you are having with your qualifier.
Copyright © Telemetrix 2015 5/28/2015
0000-1395 DrillWell 2.6 – User Documentation 94
The syntax to use for word packing is the plus sign (+). Let’s take our survey sequence
and optimize it to take the least amount of time.
Inc:11:p azm:12:p dipa:12+tmfW+grvW:p
In this example, we have shaved one pulse from the inclination by changing the
resolution from 12 to 11 bits and change its resolution from 0.044 to 0.088 which is the
same resolution as the azimuth. We are packing the flags with the Dip Angle. We are
using the available space to fill the pulses with maximum number of bits. In this case, 12
(dipa) + 1 (tmfW) + 1 (grvW) + 1 (parity bit) = 15. 15 bits divided by 3 (maximum number
of bits per pulse) = 5 pulses. We are not sending the aTfa (toolface) since it is coming in
the toolface sequence. In the normal survey sequence, the downhole tool uses 28
pulses to send the survey information. In the optimized survey sequence, the downhole
tool uses 14 pulses to send the survey information.
Copyright © Telemetrix 2015 5/28/2015
0000-1395 DrillWell 2.6 – User Documentation 95
11.2. TFO Procedure
The Tool Face Offset Procedure (roll test) allows you to zero the Gravity Toolface Angle
and set the Instrumentation Mounting Offset in the downhole tool. To access the TFO
Procedure, press TFO Procedure on the Tools Screen.
Important: The goal of this procedure is not to hit the survey stations (0,45,90,135, etc…)
perfectly but to measure what angle (gTFA) the directional module reads at the various
survey stations.
Note: In order to use this option, you must connect your DrillWell laptop to the XL50
translator box with a serial cable, and the XL50 to the MWD tool or the directional
module with the programming cable.
You need to install your level on your MWD tool’s stinger or bottom end and put the
bubble in the center of the horizontal vial.
You can use the TFO procedure in the field or in the lab. You can adjust the TFO
procedure to run in both environments.
Note: Make sure that your MWD tool or directional module is away from magnetic
interference and in a safe place.
If you are at the rig site, you might have to use flagging tape or cones to create a safe
zone around your tool.
Copyright © Telemetrix 2015 5/28/2015
0000-1395 DrillWell 2.6 – User Documentation 96
11.2.1. Roll Test Information
If you are running a job, DrillWell populates the Roll Test Information for you. You can
add notes (comments) if you want to.
TFO Procedure – Field – Roll Test information
If you are in a lab, you need to populate the Roll Test Information. You can add notes
(comments) if you want to.
TFO Screen
Operator MWD Operator name or technician
City City for lab or site
County Rig Location
Prov/State Province or State of the rig or lab location
Country Country of the rig or lab location
Customer Customer name
Location LSD
Notes Any special comments about this roll test
Copyright © Telemetrix 2015 5/28/2015
0000-1395 DrillWell 2.6 – User Documentation 97
TFO Procedure – Lab – Roll Test Information
11.2.2. Roll Test Plan
Select Field for field work. Select the BitRun number for the selected BitRun and
4 quadrants (2, 4, 8).
Select Lab for lab work. Select the directions that you want to investigate during
the roll test, and the number of quadrants (2, 4, 8).
11.2.3. Tolerances
Select the tolerance type based on the type of roll test or job.
You can add more roll test tolerance templates in:
C:\ProgramData\DrillWell\Templates
TFO Procedure – Tolerance Template
Copyright © Telemetrix 2015 5/28/2015
0000-1395 DrillWell 2.6 – User Documentation 98
DrillWell picks up the name of the templates to populate the dropdown.
11.2.4. Starting a Roll Test
Select the Roll Test tab to access the roll test information.
The TFO Procedure automatically queries the directional module for the value of its
Gravity Toolface Angle (gTFA), and Tool Face Offset (TFO), Inc, Azm, Dip Angle, Mag
Field, Gravity, Gamma, Mx, My, Mz, Ax, Ay, Az.
TFO Screen
Received Displays queried information from the
directional module.
Instruction Step by step procedure for the user to
follow.
Number of Updates Number of updates from the directional
module.
Store Entry Allows you to store and entry.
Zero TFA Allows you to zero the Tool face Offset in
the Directional Module.
Stop Roll Test Compiles the Stored Entries and updates
the graphs and generates the report.
Copyright © Telemetrix 2015 5/28/2015
0000-1395 DrillWell 2.6 – User Documentation 99
Reset Roll Test Clears the Stored Entries and restarts the
roll test.
Tool Direction The list of directions to investigate.
gTFA Current gravity toolface
IMO Current IMO
Target Target angle for the next survey point
Inc Current Inclination
Azm Current Azimuth
Gamma Current Gamma
Exit Exits the TFO Procedure
11.2.5. Zeroing the Gravity Toolface Angle
This option will set the gTFA in the directional module to 0 degrees, by setting the IMO
to its current position in the directional module.
Wait 5 updates for values to stabilize and press Store Entry.
Copyright © Telemetrix 2015 5/28/2015
0000-1395 DrillWell 2.6 – User Documentation 100
Press Zero TFA.
To zero the Gravity Toolface Angle press Zero gTFA.
Copyright © Telemetrix 2015 5/28/2015
0000-1395 DrillWell 2.6 – User Documentation 101
Be patient and allow between 5-10 updates before the Gravity Toolface Angle changes
to 0 degrees.
Wait a minimum of 3 updates after gTFA shows zero. Press Store Entry.
Turn your MWD tool or directional module right looking down to 90 degrees. Make sure
that the bubble is in the center of the vertical vial. Wait 3 updates after the gTFA
displays ±90 degrees and press Store Entry.
Copyright © Telemetrix 2015 5/28/2015
0000-1395 DrillWell 2.6 – User Documentation 102
Turn your MWD tool or directional module right looking down to 180 degrees. Make
sure that the bubble is in the center of the horizontal vial. Wait 3 updates after the gTFA
displays ±180 degrees and press Store Entry.
Copyright © Telemetrix 2015 5/28/2015
0000-1395 DrillWell 2.6 – User Documentation 103
Turn your MWD tool or directional module right looking down to 270 degrees. Make
sure that the bubble is in the center of the vertical vial. Wait 3 updates after the gTFA
displays ±270 degrees and press Store Entry.
Turn your MWD tool or directional module right looking down to 0 (360) degrees. Make
sure that the bubble is in the center of the horizontal vial. Wait 3 updates after the gTFA
displays ±0 (360) degrees and press Store Entry.
Copyright © Telemetrix 2015 5/28/2015
0000-1395 DrillWell 2.6 – User Documentation 104
If you have a gamma probe on your MWD tool, place the barrel wrenches ±20 cm (±8 in)
from the bottom of the gamma probe to shield the crystal. Waitfor the gamma to drop
10 to 20 CPS. Press Store Entry.
Copyright © Telemetrix 2015 5/28/2015
0000-1395 DrillWell 2.6 – User Documentation 105
Raise your MWD tool for the back 1 meter (3 feet) so that the inclination shows less
than 80 degrees. Wait 3 updates after the inclination is below 80 degrees. Press Store
Entry.
Press Stop Roll Test to update your graphs and report.
Press Graph to display the graphs.
Copyright © Telemetrix 2015 5/28/2015
0000-1395 DrillWell 2.6 – User Documentation 106
Example of a roll test that passed
Example of a roll test that failed
Copyright © Telemetrix 2015 5/28/2015
0000-1395 DrillWell 2.6 – User Documentation 107
Press Report to display the report.
Example of a roll test that passed
To print this file, press Print to open the file in Notepad, and print the file from here.
To make sure that directional module has the proper IMO, do the following:
(line 0 IMO + line 0 gTFA) MOD 360 = line 1 IMO.
In the example above is (206.9 + 278.2) MOD 360 = 125.1
MOD is short for MODULUS
MODULUS is mathematical operation which calculates the remainder
from the division of one number by another.
Thus 564.15 MOD 360 = The Remainder when 564.15 / 360 = 204.15
Copyright © Telemetrix 2015 5/28/2015
0000-1395 DrillWell 2.6 – User Documentation 108
Make sure that all values pass before using this directional module.
Copyright © Telemetrix 2015 5/28/2015
0000-1395 DrillWell 2.6 – User Documentation 109
This file is title Job#_RollTest_BitRunBitRunNumber.txt is located in:
C:\ProgramData\DrillWell\MWDLogging\Job#\BitRun#
Copyright © Telemetrix 2015 5/28/2015
0000-1395 DrillWell 2.6 – User Documentation 110
11.2.6. Communication Screen
Press Communication to access the communication information.
TFO Screen
Gravity Toolface Angle gTFA from the Transmitter
Instrumentation Mounting Offset (IMO) Tool Face Offset in Transmitter
Total Toolface Offset Instrument Mounting Offset (IMO)
Zero gTFA Allows you to Zero the Gravity Toolface
Angle.
Print Allows you to Print the stored data from
the Toolface Offset procedure.
Store Stores Toolface Offset procedure data to
a file.
Exit Exits the TFO Procedure
Number of Updates The number of times the TFO Procedure
has queried the Transmitter and received
a response.
Copyright © Telemetrix 2015 5/28/2015
0000-1395 DrillWell 2.6 – User Documentation 111
11.2.7. How to run a single orientation Roll Test
Make sure that your MWD tool is all tied up including stinger.
Make sure the level is on top of the stinger and the bubble is in the center if the
horizontal vial.
Make sure your tool is away from magnetic interference and in a safe location
for you to work on.
Fill the Roll Test Information.
Select your Roll Test Plan.
Select your Tolerance Type.
Select the Roll Test tab.
Wait at least 5 updates.
Press Store Entry.
Press Zero gTFA.
Wait 5 updates after the Gravity Toolface Angle (gTFA) is 0 or 360.
Press Store Entry.
Turn your MWD tool or directional module right looking down to 90 degrees.
Make sure that the bubble is in the center of the vertical vial.
Wait 3 updates after the gTFA displays ±90 degrees.
Press Store Entry.
Turn your MWD tool or directional module right looking down to 90 degrees.
Make sure that the bubble is in the center of the vertical vial.
Wait 3 updates after the gTFA displays ±180 degrees.
Press Store Entry.
Turn your MWD tool or directional module right looking down to 90 degrees.
Make sure that the bubble is in the center of the vertical vial.
Wait 3 updates after the gTFA displays ±270 degrees.
Press Store Entry.
Turn your MWD tool or directional module right looking down to 90 degrees.
Make sure that the bubble is in the center of the vertical vial.
Wait 3 updates after the gTFA displays ±0 (360) degrees.
Press Store Entry.
If you are running a gamma probe in your MWD tool, put the barrel wrenches
over the gamma sensor ±20 cm (±8 in) from the bottom of the gamma probe and
close them.
Check your gamma. It should drop 15 to 20 counts.
Press Store Entry.
Lift the back of your MWD tool 1 meter (3 feet) so that the inclination is less than
80 degrees.
Copyright © Telemetrix 2015 5/28/2015
0000-1395 DrillWell 2.6 – User Documentation 112
Press Store Entry.
Press Stop Roll Test.
Select the Report tab.
Press Print.
Verify your IMO and and make sure that your roll test passed.
Copyright © Telemetrix 2015 5/28/2015
0000-1395 DrillWell 2.6 – User Documentation 113
11.2.8. Multi-Direction Roll Test
Set up your Roll Test Information, Plan and Tolerances.
This example does two orientations and 8 quadrants.
Put the level on your directional module and put the bubble in the center of the
horizontal vial. Make sure that your directional module is away from magnetic
interference and in a safe place.
Press Roll Test to go to the roll test.
Copyright © Telemetrix 2015 5/28/2015
0000-1395 DrillWell 2.6 – User Documentation 114
Wait for 5 updates and press Store Entry.
Press Zero TFA.
Copyright © Telemetrix 2015 5/28/2015
0000-1395 DrillWell 2.6 – User Documentation 115
Wait three updates after the gTFA is 0 and press Store Entry.
Copyright © Telemetrix 2015 5/28/2015
0000-1395 DrillWell 2.6 – User Documentation 116
Turn your directional module right looking down to 45 degrees. Make sure that the
bubble is in the center of the angled vial. Wait 3 updates after the gTFA displays ±45
degrees and press Store Entry.
Turn your MWD tool or directional module right looking down to 90 degrees. Make sure
that the bubble is in the center of the vertical vial. Wait 3 updates after the gTFA
displays ±90 degrees and press Store Entry.
Copyright © Telemetrix 2015 5/28/2015
0000-1395 DrillWell 2.6 – User Documentation 117
Turn your MWD tool or directional module right looking down to 135 degrees. Make
sure that the bubble is in the center of the angled vial. Wait 3 updates after the gTFA
displays ±135 degrees and press Store Entry.
Copyright © Telemetrix 2015 5/28/2015
0000-1395 DrillWell 2.6 – User Documentation 118
Turn your MWD tool or directional module right looking down to 180 degrees. Make
sure that the bubble is in the center of the horizontal vial. Wait 3 updates after the gTFA
displays ±180 degrees and press Store Entry.
Turn your MWD tool or directional module right looking down to 225 degrees. Make
sure that the bubble is in the center of the angled vial. Wait 3 updates after the gTFA
displays ±225 degrees and press Store Entry.
Copyright © Telemetrix 2015 5/28/2015
0000-1395 DrillWell 2.6 – User Documentation 119
Turn your MWD tool or directional module right looking down to 270 degrees. Make
sure that the bubble is in the center of the vertical vial. Wait 3 updates after the gTFA
displays ±270 degrees and press Store Entry.
Copyright © Telemetrix 2015 5/28/2015
0000-1395 DrillWell 2.6 – User Documentation 120
Turn your MWD tool or directional module right looking down to 315 degrees. Make
sure that the bubble is in the center of the angled vial. Wait 3 updates after the gTFA
displays ±315 degrees and press Store Entry.
Turn your MWD tool or directional module right looking down to 0 (360) degrees. Make
sure that the bubble is in the center of the horizontal vial. Wait 3 updates after the gTFA
displays ±0 (360) degrees and press Store Entry.
Copyright © Telemetrix 2015 5/28/2015
0000-1395 DrillWell 2.6 – User Documentation 121
Point your tool the next direction. Change the Tool Direction to the new direction. Make
sure that the bubble is in the center of the horizontal vial. Press Store Entry.
Once you are done your last direction, press Stop Roll Test.
Copyright © Telemetrix 2015 5/28/2015
0000-1395 DrillWell 2.6 – User Documentation 122
If you go under Graph, you can see the graphs for the current data. You can change the
Direction and see the graphs for each directions.
Go under Report to see if the test passed or failed.
Copyright © Telemetrix 2015 5/28/2015
0000-1395 DrillWell 2.6 – User Documentation 123
Press Print to run the result of the roll test.
Copyright © Telemetrix 2015 5/28/2015
0000-1395 DrillWell 2.6 – User Documentation 124
MWD Roll Test
Job Number: 34176 Customer: ATHABASCA OIL CORPORATION
BitRun Number: 1 Site/Location: LSD 26-999-99 W9M
Date: 2015/04/13 16:04 City:
Tool Version: xxMPTx/2 V02.10 County: M.D. OF GREENVIEW NO. 16
Tool SN: 101031 Prov/State: ALBERTA
DSSN: 3866-KT01 Country: CANADA
Operator: RYAN MCKENZIE
Notes:
Summary
Spread Specification Pass/Fail
Inclination 0.140 0.200 Pass
Azmimuth 0.660 1.000 Pass
Dip Angle 0.840 0.750 Fail
Mag Field 0.005 0.007 Pass
Gravity 0.001 0.012 Pass
North Orientation
North IMO GTFA Inc AZM DIPA MAGF GRAV GAMA
Shot Deg Deg Deg Deg Deg Gaus Gee Cps
0 82.07 45.4 89.34 92.66 66.71 0.502 1.003 87.90
1 127.48 0.00 89.34 92.65 66.71 0.502 1.003 87.90
2 127.48 85.2 89.25 92.67 65.99 0.499 1.003 74.61
3 127.48 181.1 89.30 93.01 66.74 0.502 1.002 74.70
4 127.48 273.8 89.38 92.77 65.98 0.499 1.003 74.61
5 127.48 359.4 89.34 92.61 66.69 0.502 1.003 74.70
MAX --- --- 89.38 93.01 66.74 0.502 1.003 ---
MIN --- --- 89.25 92.61 65.98 0.499 1.002 ---
Spread --- --- 0.13 0.40 0.76 0.003 0.001 ---
Spec --- --- 0.20 1.00 0.75 0.007 0.012 ---
Result --- --- Pass Pass Fail Pass Pass ---
East Orientation
East IMO GTFA Inc AZM DIPA MAGF GRAV GAMA
Shot Deg Deg Deg Deg Deg Gaus Gee Cps
6 127.48 3.2 89.34 92.70 66.62 0.502 1.003 74.70
7 130.68 0.0 89.34 92.70 66.62 0.502 1.003 74.70
8 130.68 89.3 89.24 92.84 66.00 0.499 1.003 74.70
9 130.68 182.6 89.30 93.27 66.65 0.504 1.002 74.71
10 130.68 266.9 89.37 93.07 65.90 0.500 1.003 74.70
11 130.68 356.1 89.34 92.81 66.66 0.503 1.003 65.00
MAX --- --- 89.37 93.27 66.66 0.504 1.003 ---
MIN --- --- 89.24 92.70 65.90 0.499 1.002 ---
Spread --- --- 0.13 0.57 0.76 0.005 0.001 ---
Spec --- --- 0.20 1.00 0.75 0.007 0.012 ---
Result --- --- Pass Pass Fail Pass Pass ---
Copyright © Telemetrix 2015 5/28/2015
0000-1395 DrillWell 2.6 – User Documentation 125
11.3. Reports
If you need a hard or a soft copy of your paperwork use the Reports option. This option
only generates a PDF file for the selected report. From the PDF reader, you need to
launch the Print option. All the reports are using a Word document as template. This
allows for a lot of flexibility but is a bit slower to print.
Main Reports Menu
Copyright © Telemetrix 2015 5/28/2015
0000-1395 DrillWell 2.6 – User Documentation 126
Forms Menu
Procedures Menu
Copyright © Telemetrix 2015 5/28/2015
0000-1395 DrillWell 2.6 – User Documentation 127
11.3.1. Daily Summary
Daily Summary
Date Report date
Status Waiting on Rig
Running in Hole
Drilling
Stuck in Hole
Tripping Out of Hole
Casing Break
Wiper Trip
Cloud Condition Sunny
Partially cloudy
Overcast
Fog
Precipitation None
Rain
Snow
Wind Light
Moderate
High
Low Day’s minimum temperature
High Day’s maximum temperature
Daily Summary Summary of the events of the day
Copyright © Telemetrix 2015 5/28/2015
0000-1395 DrillWell 2.6 – User Documentation 128
Print button To generate the Daily Summary PDF
Make sure that you enter all the information before you print this report.
11.3.2. End of Well
Before printing the End Of Well Report, DrillWell verifies that you have entered all the
mandatory fields. If one is missing, DrillWell prints an EOW Error Report describing
where the missing fields are.
If all the mandatory fields are present, DrillWell prints the End Of Well Report. This takes
a few minutes to generate. It is recommended that you try to print the End Of Well
Report a few days before you TD. This gives you the chance to find and complete the
missing information.
Copyright © Telemetrix 2015 5/28/2015
0000-1395 DrillWell 2.6 – User Documentation 129
11.3.3. Survey List
You can print two types of surveys:
MWD – Rig environment and survey information
Directional – Directional survey information
Specify the start survey depth and the end survey depth.
Select which survey list you want to print then press Print.
Copyright © Telemetrix 2015 5/28/2015
0000-1395 DrillWell 2.6 – User Documentation 130
11.3.4. Inventory Transfer Sheet
Use the Kit Inventory – Transfer option from the Job Information to tag the components
that you want to transfer out of your kit. DrillWell groups the components by transfer
date.
Drag the transfer date to the To Print column. You can also press All Sheets to print all
the Inventory Transfer Sheets. Select the MWD on tour and the Hotshot Driver. Make
sure that you have added the Driver’s name to the Personnel list for the current job.
Press Print to generate the document.
Update the run and circ hours on the tool tags and write the Job Number, total run and
circ hours on the barrels. On the batteries, include also the mAh and voltage if you can.
Remember to include the transfer sheet with the equipment that you are transferring
out of your kit and to send a copy to the Inventory Controller.
Copyright © Telemetrix 2015 5/28/2015
0000-1395 DrillWell 2.6 – User Documentation 131
11.3.5. Kit Inventory Report
DrillWell prints the list of all components in the Kit Inventory and the Directional Tools
under Job Information. When components are houred out, DrillWell prints the hours in
red based on the type of mud and the type of hole. DrillWell recalculates the Circ and
Run hours for each part in your kit before printing the report.
Copyright © Telemetrix 2015 5/28/2015
0000-1395 DrillWell 2.6 – User Documentation 132
11.3.6. Run Summary
Drag the runs you want to print summary in the To Print column or press All Runs to
print summary for the entire well, then press Print.
Copyright © Telemetrix 2015 5/28/2015
0000-1395 DrillWell 2.6 – User Documentation 133
11.3.7. Run Logs
Drag the runs for the logs you want to print in the To Print column or press All Runs to
print the logs for the entire well, then press Print.
11.3.8. Mud Reports
Copyright © Telemetrix 2015 5/28/2015
0000-1395 DrillWell 2.6 – User Documentation 134
Drag the runs for the mud reports you want to print in the To Print column or press All
Runs to print the mud reports for the entire well, then press Print.
11.3.9. BHA Configuration
Drag the runs for the BHAs you want to print in the To Print column or press All Runs to
print the BHAs for the entire well, then press Print.
Copyright © Telemetrix 2015 5/28/2015
0000-1395 DrillWell 2.6 – User Documentation 135
11.3.10. Tool Configuration
Drag the runs for the tool configurations you want to print in the To Print column or
press All Runs to print the tool configurations for the entire well, then press Print.This
option recalculates the Run and Circ hours for all the parts in your kit inventory.
Copyright © Telemetrix 2015 5/28/2015
0000-1395 DrillWell 2.6 – User Documentation 136
11.3.11. Failure Report
The Failure Report has two types of entries: Failure Report (FR) and Incident Report (IR).
Failure report is attached to a run whereas the incident report is not.
Drag the runs for the failure/ incident report you want to print in the To Print column or
press All Reports to print the failure/incident reports for the entire well, then press
Print.
You might want to include the DrillWell files for the day or previous days with your
failure report. If your tool had intermittent or transmission problems, the DrillWell files
will help troubleshooting. See Exporting DrillWell Files.
Copyright © Telemetrix 2015 5/28/2015
0000-1395 DrillWell 2.6 – User Documentation 137
11.3.12. Inclination Threshold
Inclination Threshold
Deg Inclination Threshold
Time Time that you switched
Date Date that you switch
From Magnetic to Gravity Toolfaces
Gravity to Magnetic Toolfaces
Measured Depth Measured depth
Survey Depth Survey depth
Directional Driller Directional Driller on tour
MWD Operator MWD Operator on tour
Print button To generate the Inclination Threshold
report
Complete the information before printing. Remember that in an S well, you have to
generate two reports: The first one when you start building and the second one when
you get back to vertical at the end of the well.
Remember to print and sign the report.
11.3.13. Offset Calculation
Copyright © Telemetrix 2015 5/28/2015
0000-1395 DrillWell 2.6 – User Documentation 138
For DrillWell to be able to calculate your offsets, you need to have entered your Tool
Configuration and the BHA. In the BHA, remember to enter the location of the Set
Screws so that DrillWell knows where the landing sleeve is.
Offset Calculation
Run Number Run number to calculate the offset
Bit To Gamma Bit to gamma offset
Bit to D&I Bit to directional instrument offset
Off Bottom Bit to D&I plus one meter
Bit to Resistivity Bit to resistivity receiver offset
Update Offset Values in Run Information This option updates all the offsets for the
button selected run
Print button To generate the Offset Calculation report
When you pick the Run number, DrillWell calculates all the measurements. You can
adjust the gamma to bit, D&I off bottom and the Resistivity Receiver offset. Press
Update Offset Values in Run Information to update your Run Information. If you want,
you can print this report as well.
Note: You are allowed to enter and/or modify the offsets under the BitRun information.
Copyright © Telemetrix 2015 5/28/2015
0000-1395 DrillWell 2.6 – User Documentation 139
11.3.14. Pre-Run Tool Program
Print this report after you programmed your tool and high sided (TFO Procedure) it and
before you unplug it. Have the Directional Driller review and sign it.
11.3.15. Tour Sheet
Copyright © Telemetrix 2015 5/28/2015
0000-1395 DrillWell 2.6 – User Documentation 140
Allows you to print the Tour Sheet from the Job Information. One of the reasons to use
this is for the vehicle logs that you keep. The log provides information on when you
arrived and left the secondary location.
At the end of the well, print the Tour Sheet and keep it with you in the truck.
11.3.16. Shipping Manifest
Copyright © Telemetrix 2015 5/28/2015
0000-1395 DrillWell 2.6 – User Documentation 141
Select the Shipping Address and Transfer Date before printing the shipping manifest for
the directional tool.
11.3.17. Kit Ownership Transfer
At the start of the job, the Lead MWD Operator takes ownership of the kit. If that Lead
MWD Operator leaves, he is replaced by a new Lead MWD Operator. At that point, you
need to transfer the ownership of the kit from the first Lead MWD Operator to the new
Lead MWD Operator.
To transfer ownership of the kit:
Make sure that the new Lead MWD Operator is in the Personnel list.
Select the From (initial) MWD Operator.
Select the To (new) MWD Operator.
Press Print.
Check the kit inventory and report any discrepancies to the Inventory Controller.
When the new MWD Operator is satisfied with the Kit Inventory, he signs the
sheet.
Bring the signed document back to the Inventory Controller at the end of the
well.
Copyright © Telemetrix 2015 5/28/2015
0000-1395 DrillWell 2.6 – User Documentation 142
11.3.18. Kit Deficiencies
At any time in the well, you can print your Kit Deficiency List and send it to the Shipping
and Receiving Inventory Administrator if you need parts. i.e. If you are on a casing break
and have a limited time to come back to the office, you can send your list before you
leave your rig so that the Shipping and Receiving Inventory Administrator can pick the
parts for you in advance.
11.3.19. Forms and Procedures
DrillWell includes a series of forms and procedures to help you with your work:
Forms
Trainee Competency For the Trainees and second hands to
track the new competences they are
acquiring
Pre-Job Safety Meeting Bring to the floor and have every rig hand
sign after each Safety Meeting
Job Hazard Assessment Fill before you start the job. Includes your
hazard assessment, restricted space
emergency plan, downhole lithium
emergency response plan and Fall
protection emergency plan.
Vehicle Inspection Fill before coming back from your job
Near Miss Report Print the near miss report
Copyright © Telemetrix 2015 5/28/2015
0000-1395 DrillWell 2.6 – User Documentation 143
Survey Sheets Survey Sheets for NVADER to leave with
the driller
Procedures
String Ringout Use to ringout your string
Battery Ringout Use to ringout your battery
Centralizer Ringout Use to ringout a centralizer
DAO Procedure Follow when you need to set a DAO
Job Start Checklist The list of steps to start a job in DrillWell
Daily Checklist Daily activities with DrillWell
End of Well Checklist List of steps to end a job in DrillWell
NVADER Procedures How to run an NVADER job
NVADER Rig Procedures How the rig crew runs the NVADER tool
NVADER Service Tools How to service the NVADER bottom end
Drillwell also provides the option of adding additional forms and procedures to the
reports module.
In the paperwork module click on Drop Down List Content. Drillwell displays Drop
Downs screen.
Copyright © Telemetrix 2015 5/28/2015
0000-1395 DrillWell 2.6 – User Documentation 144
Select Reports – Forms or Reports-Procedure option from the drop down. DrillWell
displays the list of forms and the file name.
New forms can be added, existing forms can be edited or deleted.
Copyright © Telemetrix 2015 5/28/2015
0000-1395 DrillWell 2.6 – User Documentation 145
Paperwork – Add a new form
New forms can be added, existing forms can be edited or deleted. To add a new for add
the title of the form in the Text field and the file name in the File Path field and press
OK. Adding a new procedure works in the same way when you select Report-Procedures
from the dropdown list.
11.4. Import-Export
Import-Export allows you to export the logged information into LAS format, and import
the information in LAS format and from other recorder on the downhole tool.
11.4.1. Export LAS file
Copyright © Telemetrix 2015 5/28/2015
0000-1395 DrillWell 2.6 – User Documentation 146
Tracks
Available List of available tracks for export. Tracks
can be from telemetered data and
imported data. Drag each of the
mnemonics for the track you want to
export to the Export list.
Export List of track(s) to export. Remember that
the first column in the LAS file is always
the measured depth. DrillWell generates
the LAS file using the mnemonics in order
specified in the Export list.
Survey Information
WinServ Survey filename This allows you to override the DrillWell
surveys by using the Winserv surveys.
Current Leg Information
Start Depth Start depth of the LAS file
End Depth End depth of the LAS file
Output Interval Starting at the start depth, what is the
desired increment (step) to make it to the
end depth. Increments are always in the
same unit of measure than the start and
end depth.
Copyright © Telemetrix 2015 5/28/2015
0000-1395 DrillWell 2.6 – User Documentation 147
Smoothing Factor A point can be affected by the value of its
surrounding point (Bell Curve) over the
Smoothing Distance. Enter the distance
before and after the point to use in the
Smoothing calculation.
Extrapolate TVD to End Depth Linear extrapolation to the End Depth
Open Hole Based On Use to calculate the time between the
hole is cut and it is measured. You can
base it on the Gamma point or any of the
GVs.
LAS Format Information
LAS Version 1.2 – For Geologist
2.0 – For Geologist
3.0 – DrillWell end-of-well format
that contains the Well, BitRun,
Survey and curve information
Data Column Delimiter Space
Coma
TAB
Include Well Information Section In LAS v1.2 and v2.0, it stores a subset of
the Well information. In LAS v 3.0, it
stores all the Well and Job Information.
Include BitRun Information Section Only available with LAS v3.0, it stores all
the BitRun information.
Include Survey Section Only available in LAS v3.0, it stores all the
directional information of the surveys.
Include Comment Section Only available in LAS v3.0, it stores all the
comments.
11.4.2. Export Surveys
Copyright © Telemetrix 2015 5/28/2015
0000-1395 DrillWell 2.6 – User Documentation 148
Survey Information
Available List of available survey information (tag).
Export List of tags to export. This list is
persistent.
Depth Information
Depth Based On Bit Depth
Survey Depth
Start Depth Start depth of the export file.
End Depth End depth of the export file.
File Format Information
Include Job Header Includes the Job Header information at
the top of the file.
Include Column Header Includes column header before the
information.
Data Column Delimiter Space
Tab
Comma: generates and excel file.
11.4.3. Export DrillWell files
Copyright © Telemetrix 2015 5/28/2015
0000-1395 DrillWell 2.6 – User Documentation 149
File Format Information
Based On Date
Depth
Star Date Start date for the DrillWell export
End Date End date for the DrillWell export
Start Depth Start depth for the DrillWell export
End Depth End depth for the DrillWell export
Include Files to Export
Date Points Contains all the telemetered and the EDR
information.
Event Log Event log for the job. Not available by
depth.
Pressure Trace Stand pipe pressure
Pulse wave information Pulse wave information. This only
captures the surveys. If you want to
capture the toolface sequence, go under
the System Configuration Menu (right-
mouse menu on the rosebud screen) and
set the log configuration to include
Toolface Sequences.
Surveys Valid and invalid surveys.
Telemetry Telemetry information including the SSP,
QF, CF for each information from the
toolface sequence.
Copyright © Telemetrix 2015 5/28/2015
0000-1395 DrillWell 2.6 – User Documentation 150
11.4.4. Import LAS files
Take a backup before proceeding.
You can import points for any of the available tracks for a section or all points in the LAS
file. First, select the v1.2, v2.0 or v3.0 LAS file. DrillWell populates the LAS File – Curves
with the curve information from the LAS file. Not all the systems are using the same tags
to describe the same information. DrillWell uses GAMMA for the gamma information
where other system may use GR or GR1.
You need to match the Tracks – Import list to the LAS File – Curves with the
corresponding tags from the Tracks – Available list. If you do not want to import any of
the columns in the list, use the SKIP_COLUMN from Tracks – Available. Specify a start
and end depth to import the information from the LAS file and press Import.
LAS File
LAS file You can browse to the location of the LAS
file. The file can be on you stick or your
computer.
Tracks
Available List of existing tracks in DrillWell for the
current job.
Import List of tracks to import in DrillWell
LAS File
Copyright © Telemetrix 2015 5/28/2015
0000-1395 DrillWell 2.6 – User Documentation 151
Curve List of available curves from the LAS file
Depth
Start Depth Start depth of the points to load from the
LAS file
End Depth End depth of the points to load from the
LAS file
11.4.5. Import Surveys
When taking over a job from another company, you need to import the data points
(gamma and ROP) and the existing surveys. Survey file can be space, tab or comma
separated. It needs to have the column headers. You can also load the Winserv survey
file.
Survey File
Survey file Full path to the survey file to import.
Tracks
Available Available track tags
Import DrillWell equivalent for the tags in the
Survey File – Columns
Survey File - Column
Copyright © Telemetrix 2015 5/28/2015
0000-1395 DrillWell 2.6 – User Documentation 152
Column List of the survey column for the current
file. DrillWell populates this information
after you select the survey filename.
Depth
Start Depth Start depth of the points to load from the
survey file
End Depth End depth of the points to load from the
survey file
When you select the survey file, DrillWell asks you to locate the column header line.
Select the line and click OK.
Copyright © Telemetrix 2015 5/28/2015
0000-1395 DrillWell 2.6 – User Documentation 153
DrillWell populates the list of columns under Survey File. You need to match the
columns using the tags from Available and move them in Import. Select the Start and
End depth of the survey to import. Press Import.
DrillWell load files of different types: Space separated, tab-separated and coma-
separated file. You can also load .SVY file from winserv.
If you have a .txt file from winserv, the procedure is the same but because the header is
on multiple lines, you need to pick the center one and press OK.
Copyright © Telemetrix 2015 5/28/2015
0000-1395 DrillWell 2.6 – User Documentation 154
DrillWell loads all the column headers under Survey File.
Match the columns from the file with the available tags and set the Start and End depth.
Press Import.
Copyright © Telemetrix 2015 5/28/2015
0000-1395 DrillWell 2.6 – User Documentation 155
11.4.6. Import APS Download Logs
Before importing the data from the APS WPR, you need to download that data from the
WPR. This procedure expects the download to have successfully completed.
The information from the RAW log is Time Based. When importing the information,
DrillWell assigns a depth to each point based on the time of the point.
It is recommended to View the information before importing it to make sure value
compensation has no problems.
Compensation Method
Compensation Method Temperature Compensated
Mapped Resistivity
Borehole Corrected
Files
WPR Calibration File Downloaded calibration filename for the
current WPR. The file is located in the
job#/BitRun1/hardware folder
WPR downloaded RAW Log Downloaded WPR RAW log. The file is
located in the job#/BitRun1/memory
folder
Copyright © Telemetrix 2015 5/28/2015
0000-1395 DrillWell 2.6 – User Documentation 156
Depth Offset
Depth Based On Use the offset of which GVs to offset the
downloaded information.
11.5. Print Logs
This option allows you to print gamma, resistivity and other kind of logs. You can print
logs using the telemetered and the downloaded information over three graphs and 18
tracks.
11.5.1. Novice
You do not need to know everything about Print Logs to print your logs. In most cases,
there is a template already defined for your logs. If this is the case this is how you print
your logs:
Press Load Template.
Select the proper template for the current job.
Enter the Log Start Depth.
Enter the Log End Depth.
Select Plot Type.
Select the Log Format (PDF or TIFF).
If necessary, select Based On.
Press Generate Log.
Copyright © Telemetrix 2015 5/28/2015
0000-1395 DrillWell 2.6 – User Documentation 157
It can take a few minutes for DrillWell to generate the PDF file. Once done, DrillWell
asks you where to store and the name of the PDF file. DrillWell already names the file.
The normal location for ALL PDF files is in the BitRun folder of a job. Do not store them
on your Desktop or other folders. DrillWell needs all the files in one location to backup
the Job.
11.5.2. Advanced
DrillWell allows you to change many parameters to adapt the log to your requirements.
When you open the Print Log, DrillWell populates the information using the current job
information. When you load an LAS file, DrillWell populates the list of tracks based on
the information stored in your LAS file. DrillWell also populates the Header Information.
LAS File Information
Job Number Job number
Oil Company Oil Company
Well Well Name
State/Prov State or Province
Country Country
Leg Name Leg Name
Survey File Information
Copyright © Telemetrix 2015 5/28/2015
0000-1395 DrillWell 2.6 – User Documentation 158
Number of Surveys Number of Surveys for the job
Log Start & End Depth
Start Enter the start depth of the log.
End Enter the end depth of the log.
Based On Select if the log depth is based on MD
(Measured Depth) or TVD (Total Vertical
Depth) or SSTVD (Sub-sea Total Vertical
Depth).
Print Options
Include Header Page Check if you want to include the log’s
Header Page.
Print Surveys Check if you want to include the surveys .
Print Horizontally Check if you want to print your log
horizontally. Useful in the lateral section.
Print Log in Colour Check if you want to print your log in
color.
Print Legend in Graph Check if you want to print the legend at
100 m intervals.
Add TVD to Scale Check if you want to print the TVD depth
in the scale section.
Add SSTVD to Scale Check if you want to print the SSTVD
depth in the scale section.
Hide Left Chart Check if you want to hide the left chart.
Hide Center Chart Check if you want to hide the center
chart.
Hide Right Chart Check if you want to hide the right chart.
Print LG Tracks Side-By-Side Check if you want each of the plots
(tracks) to print in their own column.
DrillWell divides the left graph by the
number of plots (tracks) to print.
Print CG Tracks Side-By-Side Check if you want each of the plots
(tracks) to print in their own column.
DrillWell divides the center graph by the
number of plots (tracks) to print.
Print RG Tracks Side-By-Side Check if you want each of the plots
(tracks) to print in their own column.
DrillWell divides the right graph by the
number of plots (tracks) to print.
Copyright © Telemetrix 2015 5/28/2015
0000-1395 DrillWell 2.6 – User Documentation 159
Display Left Graph in Log10 Display the background scaling of the left
graph in base 10 logarithms. If you are
using this option, DrillWell uses the Left
Graph Log10 Scale from the Graph Option
section under Presentation as the scale
for the left graph.
Display Center Graph in Log10 Display the background scaling of the
center graph in base 10 logarithms. If you
are using this option, DrillWell uses the
Center Graph Log10 Scale from the Graph
Option section under Presentation as the
scale for the center graph.
Display Right Graph in Log10 Display the background scaling of the
right graph in base 10 logarithms. If you
are using this option, DrillWell uses the
Right Graph Log10 Scale from the Graph
Option section under Presentation as the
scale for the right graph.
Smooth Left Graph Check if you want to smooth the points of
the tracks in the left graph. Smoothing is
putting the points on a bell curve to
round off the spikes in the graphs
Smooth Center Graph Check if you want to smooth the points of
the tracks in the left graph
Smooth Right Graph Check if you want to smooth the points of
the tracks in the left graph.
Smoothing Factor Distance of the edges of the bell curve.
Log Format Generate the log as a TIFF or PDF file.
Plot Options
Plot Scale Select the desired Plot Scale for the log.
DrillWell gets the Unit of Measure (Feet
or Meters) from the LAS file or DrillWell.
The scale refers to the physical
measurement on paper of the log versus
the log distance. In the case of 1:240, this
indicates that for 1 meter of paper, you
have 240 meters of log.
Plot Minor Increments Select the minor increment.
Plot Major Increments Select the major increment. The system
prints the depth at the major increment.
Plot Type Select if it is a MD (Measured Depth), TVD
(Total Vertical Depth) or SSTVD (sub-sea
Copyright © Telemetrix 2015 5/28/2015
0000-1395 DrillWell 2.6 – User Documentation 160
TVD). If you have selected TVD or SSTVD,
DrillWell changes the Based On
dropdown to TVD or SSTVD.
Left – Center – Right Graphs
Min Minimum value of the points for the
selected track. If you want to print your
track in reverse, enter the maximum
value of the points in the selected track.
Track Select one of the available tracks. Leave
blank if there is not track to display.
Max Maximum value of the points for the
selected track. If you want to print your
track in reverse, enter the minimum value
of the points in the selected track.
Line Select the style of line you want to use for
the track. DrillWell uses this information
to print in colour and black&white
Colour Select the colour of the track. DrillWell
only uses this when you have checked
Display Log in Colour.
Scale Can be Linear or Log10. If you have
selected Log10, DrillWell checks the
Graph Log10 Scale from the Graph Option
section under Presentation. If the two are
different, DrillWell displays an error
message telling you to make them the
same.
To change the look of the log, go to the Presentation.
Copyright © Telemetrix 2015 5/28/2015
0000-1395 DrillWell 2.6 – User Documentation 161
You can change the width and height of each component on the log. The measurements
are in point. There are 100 points per inch.
Copyright © Telemetrix 2015 5/28/2015
0000-1395 DrillWell 2.6 – User Documentation 162
Log Layout
Top to Bottom Dimensions
Log Top Margin The distance between the top of the page
and the Log Mini Header.
Header Height The height of the Log Mini Header.
Header Spacer The distance between the Log Mini
Header and the legend section.
Legend 1 Height The height of the legend for the first
track.
Legend 2 Height The height of the legend for the second
track.
Legend 3 Height The height of the legend for the third
track.
Legend 4 Height The height of the legend for the fourth
track.
Legend 5 Height The height of the legend for the fifth
track.
Legend 6 Height The height of the legend for the sixth
track.
Copyright © Telemetrix 2015 5/28/2015
0000-1395 DrillWell 2.6 – User Documentation 163
Legend Spacer The distance between the first legend
and the graphs
Foot Marging The space at the end of the graphs to
make sure that DrillWell prints all
remaining text.
Left to Right Dimensions
Log Left Margin The distance between the left side of the
page and the left graph
Left Graph Width The width of the left graph
Scale Area Width The width of the scale area
Center Graph Width The width of the center graph
Center Graph Spacer The width of the space between the
center graph and the right graph.
Right Graph Width The width of the right graph
Survey Area Spacer The distance between the right graph and
the survey area
Survey Area Width The width of the survey area
Header Width The width of the Log Mini Header
Min/Max Margin The distance between the edge of the
legend and the scale
Graph Options
Left Graph Number of Vertical Division The number of vertical division in the left
graph.
Center Graph Number of Vertical Division The number of vertical division in the
center graph.
Right Graph Number of Vertical Division The number of vertical division in the
right graph.
Minor Increment Line Thickness The thickness of the line for minor
increment.
Major Increment Line Thickness The thickness of the line for major
increment.
Comment Shown in Select the comment’s location.
Comments can be shown in the Left
Graph, Right Graph, Left, Center and
Right Graph, and the Survey Area.
Comment Style Select the comment’s style. The style can
be Overlay, Line and Tops. Overlay, writes
the comment over the selected area(s).
Line, places a line in the selected area(s)
and writes the comment in the Survey
Copyright © Telemetrix 2015 5/28/2015
0000-1395 DrillWell 2.6 – User Documentation 164
Area.
Tops, places a line in the selected area(s)
and writes the comment in the Scale
Area.
Left Graph Log10 Scale The scale of the left graph. DrillWell uses
this information to draw the background
of the left graph and validates that each
track in the left graph where you
specified a scale of Log10 matches the
scale of the graph.
Center Graph Log10 Scale The scale of the center graph. DrillWell
uses this information to draw the
background of the center graph and
validates that each track in the center
graph where you specified a scale of
Log10 matches the scale of the graph.
Right Graph Log10 Scale The scale of the right graph. DrillWell
uses this information to draw the
background of the right graph and
validates that each track in the right
graph where you specified a scale of
Log10 matches the scale of the graph.
Plot Line Thickness The thickness of the plot line.
Text Options
Select the Font Name and size for each of the areas.
Printer Calibration Option
Although the DrillWell is designed for Printrex Printers, the printers are not all printing
the log using the same size. Use the Printer Calibration to extend or compress your
log to have the proper measurement for the specified scale. Follow the directions on
the screen for calibrating your printer.
Header info Placement
Field Description Select which information you want to
show in the Log Mini Header.
Top The distance between the top of the Log
Mini Header and the information you
want to show.
Left The distance between the left of the Log
Mini Header and the left of the
information you want to show.
Copyright © Telemetrix 2015 5/28/2015
0000-1395 DrillWell 2.6 – User Documentation 165
Alignment Select the desired alignment. The
alignment can be Left, Right or Center.
DrillWell calculates the alignment from
the left of the header information to the
right of the Log Mini Header.
Header Options
Header Template Select the header page template to user
with the current log template.
Customer Logo Select your company’s logo to display in
the Log Mini Header. Your logo will not
be adjusted to fit the zone. It has to be
the proper size to fit your Log Mini
Header.
Logo Top Spacer The distance between the top of the Log
Mini Header and the top of the logo.
Logo Left Spacer The distance between the left of the Log
Mini Header and the left of the logo.
Show Information Label Select this option if you want to display a
label before the information in the Log
Mini Header.
Show Information Abbreviation instead of Select this option if you want to display
Description an abbreviated description instead of the
full description.
Show Log Scale in Header Select this option if you want to Log Scale
in the Log Mini Header instead of in the
Scale Area between the left and right
Legends. The system places the Log Scale
on the right side of the Log Mini Header.
Log Scale Top Margin The distance between the top of the Log
Mini Header and the top of the Log Scale.
Log Scale Right Margin The distance between the right of the Log
Mini Header and the right of the Log
Scale.
Copyright © Telemetrix 2015 5/28/2015
0000-1395 DrillWell 2.6 – User Documentation 166
11.5.3. Log Templates
DrillWell allows you to save your log configuration into a template. You can make a
different log format for each of your customers or for different types of logs.
DrillWell comes with a Default.tpl file that contains the information for the default
template. At any time, you can save or load a template before printing.
11.5.4. Loading a Template
To load an existing template, Press Load Template. DrillWell opens a dialog box. Select
the desired template file and press Open.
11.5.5. Saving a Template
When you are ready to save your template, press Save Template. DrillWell opens a
dialog box. Select one of the existing templates or enter a new name for your template
and press Save.
Copyright © Telemetrix 2015 5/28/2015
0000-1395 DrillWell 2.6 – User Documentation 167
11.5.6. Preview
DrillWell allows you to Preview your log before printing it.
Press Preview to show this page. Use the page navigator at the top right of the screen to
navigate through the log. Press to print the log without generating a PDF file.
To set the paper size for a Printrex printer, either change the printer properties, or when
you are ready to print, select your printer and press Preference.
Copyright © Telemetrix 2015 5/28/2015
0000-1395 DrillWell 2.6 – User Documentation 168
Press Advance.
Change the Paper Size to 8.5 X 6.25 Half Page and the Start-Of-Job Control to Form Feed
and press OK.
Copyright © Telemetrix 2015 5/28/2015
0000-1395 DrillWell 2.6 – User Documentation 169
11.5.7. Generate a Log
11.5.7.1. PDF Format
To generate your log in PDF format, set the Log Format to PDF and press Generate Log.
It can take a few minutes for DrillWell to generate the PDF file. Once done, DrillWell
asks you where to store and the name of the PDF file. DrillWell already names the file.
You can store your PDF file on the desktop or your memory stick. It is strongly
recommended that you keep the PDF files in the BitRun1 with the rest of the file so that
DrillWell can back them up with the rest of the files.
11.5.7.2. TIFF Format
To generate your log in TIFF format, set the Log Format to TIFF and press Generate Log.
It can take a few minutes for DrillWell to generate the TIFF file. Once done, DrillWell
asks you where to store and the name of the TIFF file. DrillWell already names the file.
You can store your TIFF file on the desktop or your memory stick. It is strongly
recommended that you keep the TIFF files in the BitRun1 with the rest of the file so that
DrillWell can back them up with the rest of the files.
11.5.8. Updating the Well information
DrillWell allows you to include a Header Page to your log. When you load your LAS file
or use the information from DrillWell, DrillWell populates the Well Information and the
Run Information.
Copyright © Telemetrix 2015 5/28/2015
0000-1395 DrillWell 2.6 – User Documentation 170
DrillWell allows you to update the Well Information and Run Information as well. Once
you have entered the information, press OK. Press Cancel if you do not want to keep
your changes.
11.5.9. Reprint a log from an LAS file
DrillWell generates LAS v3.0 files that contain the well, bitrun, surveys and tracks
information.
To load an LAS file, you do not need to be in the same job. Press Load LAS File, and
navigate to the LAS v3.0 file.
Copyright © Telemetrix 2015 5/28/2015
0000-1395 DrillWell 2.6 – User Documentation 171
Select your file and press Open.
DrillWell loads the information from the LAS in the Print tool. From that point, you can
use Update Well Information to review or edit the Well and BitRun information from
the selected LAS file. From there you just need to:
Press Load Template.
Select the proper template for the current job.
Enter the Log Start Depth.
Enter the Log End Depth.
Select Plot Type.
Select the Log Type.
If necessary, select Based On.
Press Generate PDF.
It can take a few minutes for DrillWell to generate the PDF file. Once done, DrillWell
asks you where to store and the name of the PDF file. DrillWell already names the file
based on the current Job #. You want to change the name to the proper one. You can
store your PDF file on the desktop or your memory stick.
Copyright © Telemetrix 2015 5/28/2015
0000-1395 DrillWell 2.6 – User Documentation 172
11.5.10. Printing Logs in Feet
DrillWell picks up the UOM that you have defined to display the information. In the
right-mouse menu for Units Configuration.
The US has two types of logs they are using: two-inch log and five-inch log. The two-inch
log represent 100 feet printed over two inches of paper and has a plot scale of 1:600.
The five-inch log represent 100 feet of log over 5 inches of paper and has a plot scale of
1:240.
11.5.11. Changing the Unit Of Measure for different tracks
You can set your DrillWell to work in metric, imperial or a mix. DrillWell selects the unit
of measure to display on your log based on that information. If the unit of measure is
not the correct one, you can modify it. Go to:
C:\Program Files\DrillWell\Configuration\Legends.txt
This file contains the list of tracks and their respective units of measure.
GAMMA;Gamma Ray;CPS;CPS
ROP;ROP;m/h;ft/hrs
Copyright © Telemetrix 2015 5/28/2015
0000-1395 DrillWell 2.6 – User Documentation 173
TEMP;Temperature;C;F
The format is:
TrackTag;TrackDescription;MetricUOM;ImperialUOM
If the information comes from the EDR system (Pason, RigWatch, Chimo, DKD, etc),
go to:
C:\Program Files\DrillWell\Configuration\WitsDefinition.txt
This is the file that the WITS In setup uses to give you the list of available tracks from the
ERD to capture.
0108;Depth Bit (meas);DEPTBITM;DBTM;F;4;M;F
0110;Depth Hole (meas);DEPTMEAS;DMEA;F;4;M;F
0113;ROP (avg);ROP;ROP;F;4;M/HR;F/HR
If you want to log WITS information that is not currently in this list, you can add the new
WITS tags using this format:
WITSTag;Description;ShortDescription;Mnenomic;Format;Length;MetricUOM,ImperialUOM
DrillWell checks the UOM configuration to see if depth is in meters or feet. Based on
that information, DrillWell picks the metric or imperial UOM for the WITS information.
If the information comes from one or more generic variables, in DrillWell go to Tools –
Setup – Generic Variables.
Copyright © Telemetrix 2015 5/28/2015
0000-1395 DrillWell 2.6 – User Documentation 174
You can enter the desired UOM for each GV. When you are done, press Apply.
Copyright © Telemetrix 2015 5/28/2015
0000-1395 DrillWell 2.6 – User Documentation 175
11.6. Talk
The TALK Utility allows you to communicate with both the Remote Terminal (RT,
Receiver) and downhole tool (Tool, Transmitter). This utility can be used to query and
change individual parameters in the Remote Terminal or downhole tool without having
to go through the configuration process.
Note: In order to talk with the transmitter (Tool), the Laptop must be connected to the
XL50 using a straight thru serial cable and the XL50 must be connected to the
Transmitter with the XL50 Programming cable.
To launch the TALK Utility press F4
11.6.1. Querying a parameter with Talk
If you are not using a Text NVADER RT, leave the RT Type to Graphical. If you can see
colours on your screen, it is graphical.
To query a parameter simply choose one of Both, Tx Only or Rx Only, enter the
parameter label in the QUERY box and press ENTER.
Copyright © Telemetrix 2015 5/28/2015
0000-1395 DrillWell 2.6 – User Documentation 176
In the picture above the both the Remote Terminal and the downhole tool are being
queried for the value of the Receiver Delay Time parameter, rxdt. The Remote Terminal
and downhole tool reply after approximately 5 seconds with their value for rxdt.
When you enter your parameter, do not enter question mark (?) after.
Note: If an invalid parameter is entered, neither the Remote Terminal nor downhole
tool will respond. See Appendix A for a list of common parameters.
11.6.2. Changing a Parameter With Talk
To change a parameter with TALK, choose one of Both, Tx Only or Rx Only.
In the QUERY window type parameter label = value and press ENTER.
e.g.
To change the value for the Receiver Delay Time, rxdt, to 45 seconds, type
rxdt = 45, and press ENTER.
The Remote Terminal and downhole tool reply after approximately 5 seconds with their
value for rxdt.
Note: In order to change parameters in the downhole tool and some parameters in the
Remote Terminal, the user capability code will have to be changed to permit this.
Copyright © Telemetrix 2015 5/28/2015
0000-1395 DrillWell 2.6 – User Documentation 177
11.7. Setup
The Setup screen gives you the ability to change some common parameters without
having to know the parameter labels. These parameters include the High Pulse
Amplitude Limit, Low Pulse Amplitude Limit, Filter Bandwidth and Drill Assembly Offset.
It also allows you to change DrillWell’s behavior.
Copyright © Telemetrix 2015 5/28/2015
0000-1395 DrillWell 2.6 – User Documentation 178
11.7.1. Pulse Amplitude Limits Mode
The Pulse Amplitude Limits Mode parameter or PALMode, has two settings, Manual or
Automatic.
This parameter sets how the Remote Terminal will determine the High Pulse Amplitude
Limit and the Low Pulse Amplitude Limit.
When in Automatic mode, the Remote Terminal will automatically adjust the High and
Low Pulse Amplitude Limit, based upon a detection algorithm, regardless of what is set
for the High and Low Pulse Amplitude Limits.
When in Manual mode, the Remote Terminal uses the High and Low Pulse Limits that
you have set previously.
Choose Manual or Automatic and press APPLY.
The Remote Terminal responds with AUTO if Automatic mode was chosen and MANUAL
if Manual mode is chosen.
Copyright © Telemetrix 2015 5/28/2015
0000-1395 DrillWell 2.6 – User Documentation 179
11.7.2. Pulse Parameters
The Pulse Parameters screen allows you to change the High Pulse Amplitude Limit, Low
Pulse Amplitude Limit, Filter Bandwidth and Pulse Width Timing parameters.
To access to Pulse Parameters screen, press Pulse Parameters on the Setup screen.
Options
Low Pulse Limit (LoPL) Enter the desired value or use the
increment/decrement arrows to change the value
for the Low Pulse Limit. The decoder considers all
pulses crossing the threshold of the Low Pulse
Limit (LoPL) a data pulse.
High Pulse Limit (HiPL) Enter the desired value or use the
increment/decrement arrows to change the value
for the High Pulse Limit. The decoder does not
decode any pulses crossing the threshold of the
Copyright © Telemetrix 2015 5/28/2015
0000-1395 DrillWell 2.6 – User Documentation 180
High Pulse Limit. These pulses are considered the
same as noise.
Filter Bandwidth (RXFBWF) Enter the desired value, or use the slide bar to
change the value for the Filter Bandwidth.
Pulse Width Timing (PWTmg) Use the slider bar to change the value of the Pulse
Width Timing.
Narrow – For pulses less than 60 psi
Normal – For pulses greater than 60 psi
Wide – For pulses that have an elongated base due
to bad pumps or pulse distortion
Once the value(s) have been changed, press APPLY. The Receiver responds with the
changed values.
Copyright © Telemetrix 2015 5/28/2015
0000-1395 DrillWell 2.6 – User Documentation 181
11.7.3. Downlinking
The Downlinking screen allows you to change the Mode that the Receiver is in. The
Mode ranges from 1 to 4.
Press the desired mode from the four choices and press Set Mode to send the change to
the Remote Terminal. This does not downlink the tool but only affects the Remote
Terminal (RT, Receiver). If you want to download the tool, follow the appropriate
procedure to the desired tool.
11.7.3.1. How do I downlink my tool?
You can downlink a GE and a Newsco version 1.x tool using pump downlinking. You can
downlink a Newsco version 2.x tool using pump and rotation. Rotary downlinking is
preferred over pump downlinking. There are situations where downlinking using
rotation is not possible i.e. Coil tubing and slant rig, short radius well. In these cases, you
can only use pump downlinking.
Before using downlinking, get your MWD coordinator’s approval.
Copyright © Telemetrix 2015 5/28/2015
0000-1395 DrillWell 2.6 – User Documentation 182
11.7.3.2. Downlinking using pumps
With the following parameters:
Dwnl = “enabled”
DLTP = 60
DLTy = “ModeNumber”
DLAuExDT = “enabled” (Newsco tool only), “Disabled” otherwise
DLSv = “Enabled” (Newsco Tool only)
PEvT = 10
FEvT = 10
To downlink to mode 4:
30 Sec 30 Sec 60 Sec 120 Sec 180 Sec 240 Sec
Pumps Up
DLTp
Pumps Down
30 Sec 30 Sec Mode1 Mode 2 Mode 3 Mode4
Instructions:
Change the Remote Terminal ModN to 4 (modn=4) (RFD Admin – Mode Control
– MODN).
Turn pumps on for 30 seconds (DLTp / 2).
Turn pumps off for 30 seconds (DLTp / 2).
Turn pumps on for 30 seconds (DLTp / 2).
Turn pumps off for 30 seconds (DLTp / 2).
Keep pumps off for an additional 240 sec (DLTp * ModN).
Turn pumps on – Expect sync pulses
Note: If DLAuExDT is enabled, the sync pulses will come up later than expected if the
downlink is successful.
Copyright © Telemetrix 2015 5/28/2015
0000-1395 DrillWell 2.6 – User Documentation 183
11.7.3.3. Downlinking using Rotation
With the following parameters:
rpmDwnL = “on”
rpmDLTP = 60 – Rotation Downlink Time Period
rpmDLtol = 20 – Downlink Period Tolerance
rpmDLOI = 30 – Downlink Option Interval
rpmDLOps = 4 – Number of valid downlink options
To downlink to Mode 4:
Rotation Mode 1 Mode 2 Mode3 Mode 4
rpmDLTP rpmDLOI
No Rotation
Turn TxDT 60 Sec 60 Sec 30 Sec 60 Sec 90 Sec 120 Sec Turn
pumps pumps
ON OFF
Instructions:
Change the Remote Terminal ModN to 4 (modn=4) (RFD Admin – Mode Control
– MODN).
Turn Pumps On.
Rotate for 60 second (±20 seconds (rpmDLtol) – Rotation must start during TxDT.
Stop rotation for 60 seconds.
Rotate for 120 seconds (option 4) ±15 seconds (rpmDLOI / 2).
Turn pumps off.
11.7.3.4. Downlinking with Dynamic Sequences
You can use either downlinking method with Dynamic Sequences. When DySq = “on” ,
the toolface sequences are under the control of the Dynamic Sequences. Downlinking
only changes the Survey Sequence Number (SSNx), Pulse Width (PWx), Toolface Logging
Time (TLTx) and Acquisition Time (AqTx)
Copyright © Telemetrix 2015 5/28/2015
0000-1395 DrillWell 2.6 – User Documentation 184
11.7.4. Drill Assembly Offset (DAO)
The Set DAO screen allows you to set the Drill Assembly Offset in the Receiver.
The best way to do this is using millimeters. Each Tool/Surface System has its own way
of setting the DAO. Some work with a positive correction. Others, like DrillWell, work
with a negative correction.
Step 1: Measure the circumference of the Tool Carrier.
Step 2: Looking down at the Tool Carrier, measure CLOCKWISE from the bend of the
mud motor (high side) to the key in the landing sleeve for landed tools, or the bolt for
the collar mounted tools.
Step 3: Enter answers in appropriate fields
Step 4: Press SET DAO.
11.7.5. Depth Tracking Setup
The Depth Tracking Setup screen allows you to set how DrillWell will get a value for bit
depth. To access the Depth Tracking Screen press Depth Tracking Setup from the Setup
screen.
Copyright © Telemetrix 2015 5/28/2015
0000-1395 DrillWell 2.6 – User Documentation 185
Options
Manual You enter manually the Bit Depth every time pumps go off.
From WITS DrillWell uses the value for Bit Depth that is received via the WITS
protocol from the laptop COM Port.
By default DrillWell expects the Bit Depth to come via WITS.
Choose one of the options and press APPLY.
Copyright © Telemetrix 2015 5/28/2015
0000-1395 DrillWell 2.6 – User Documentation 186
11.7.6. Survey Validation
Allows you to select if you want to view/validate the survey information before DrillWell
sends it to WITS.
Options
Manual Requires that you validate every survey
before sending the approved information
to WITS.
Automatic Sends the surveys information to WITS
without your approval.
Copyright © Telemetrix 2015 5/28/2015
0000-1395 DrillWell 2.6 – User Documentation 187
11.7.7. Generic Variables
The Generic Variables are an extension to the existing mnemonics like Inc, Azm, Grav,
etc. We use them with Vibration Monitor, Resistivity, Pressure While Drilling, and other
MWD applications. For ease of use, you can assign each of the GVs with a more
descriptive mnemonics. DrillWell uses this information in the Trace screen, the Import-
Export and the Print Log. For the most of it, you can enter what you want for the Short
and Long Description and the Unit of Measure (UOM). In some cases, we need to use
predefined mnemonics for Short Description to trigger special calculation to get the end
value. When selecting these predefined mnemonics, DrillWell fills the Short and Long
Description and the UOM.
Options
Predefined Mnemonics dropdown List of special mnemonics that triggered
special calculation throughout DrillWell
Short Description Mnemonic that appears in many
dropdowns and lists
Long Description Description for the legends in the Print
Log
Unit Of Measure (UOM) UOM of the legend in the Print Log
Copyright © Telemetrix 2015 5/28/2015
0000-1395 DrillWell 2.6 – User Documentation 188
Once you are done, Press Apply to keep your changes.
Note: You need to restart DrillWell once you have modified these values to update all the
dropdowns and lists that use this information.
11.7.8. Survey Data Columns
This option allows you to set the columns under the Telemetry – Survey. These columns
are more than just for display; DrillWell uses them as a template to save the survey
information.
Options
Available List of mnemonics that can be captured in
a survey
Current List of columns to display and save the
information
Up Move the selected mnemonic up in the
list.
Copyright © Telemetrix 2015 5/28/2015
0000-1395 DrillWell 2.6 – User Documentation 189
Down Move the selected mnemonic down in
the list.
Move the mnemonics from the Available column to the Current column in order you
want them displayed in the Telemetry – Survey grid. Once you are done, Press Apply to
save your list.
Note: You need to restart DrillWell once you have modified these values to update all the
survey headers list.
11.7.9. Telemetry Data Columns
This option allows you to set the columns under the Telemetry – Toolface Sequence.
Options
Available List of mnemonics that can be displayed in
the Toolface Logging Sequence grid
Current List of columns to display and in the Toolface
Logging Sequence grid
Copyright © Telemetrix 2015 5/28/2015
0000-1395 DrillWell 2.6 – User Documentation 190
Up Move the selected mnemonic up in the list.
Down Move the selected mnemonic down in the
list.
Move the mnemonics from the Available column to the Current column in the order
you want them displayed in the Telemetry – Toolface Logging grid. Once you are done,
press Apply to save your list.
11.7.10. EDR Refresh Rate
DrillWell communicates with different Electronic Data Recorder (EDR) systems to get
WITS formatted information. That information includes the Bit Depth, Hole Depth, WOB,
Hookload, etc… Some EDRs send you the information at regular intervals. When these
intervals are very frequent i.e. less than 5 seconds, you need to get the EDR system to
increase the refresh intervals from 7 to 10 seconds.
If you can increase the refresh interval from the EDR, leave the EDR Refresh Rate at 1
(one). That means that DrillWell reads and process each piece of information coming
from the EDR system. If the EDR sends information every second, set your EDR Refresh
Rate to 10. If your EDR send information every 5 seconds, set your EDR Refresh Rate at
2.
If the EDR does not have the option of increasing the refresh interval, you need to adjust
DrillWell WITS refresh interval. The interval should NOT be less than 7 seconds. This is
the interval that DrillWell refreshes the information coming from the EDR. DrillWell
displays that information on many screens and sends it to the Remote Terminal.
Copyright © Telemetrix 2015 5/28/2015
0000-1395 DrillWell 2.6 – User Documentation 191
11.7.11. Options
This list of options allows you to adjust DrillWell’s behavior.
Copyright © Telemetrix 2015 5/28/2015
0000-1395 DrillWell 2.6 – User Documentation 192
Options
Display Incorrect Survey Sequence DrillWell triggers this warning when the
Warning received survey sequence number is
different than the one you have
programmed in the mode.
Display Incorrect Toolface Sequence DrillWell triggers this warning when the
Warning received toolface sequence number is
different than the one you have
programmed in the mode.
Number of decimals for Inc and Azm 1
2
Check for WITS Communication Yes
No
Alert when WITS communication is lost Number of seconds before DrillWell starts
for x seconds checking to see if WITS is missing
Alarm for lost communication with WITS WAV file for loss of communication with
WITS
Paused Logging Alarm WAV file for Paused Logging Alarm
Pumps On Sound WAV file for Pumps ON
Pumps Off Sound Wav File for Pumps Off
Copyright © Telemetrix 2015 5/28/2015
0000-1395 DrillWell 2.6 – User Documentation 193
11.8. WITS Setup
The WITS Setup screen allows you to change the WITS tag value associated with a WITS
input or output variable as it relates to DrillWell.
If you are programming your backup downhole tool (string), make sure to disable all
WITS oOut values. You only need to enable WITS Out if you are exchanging information
with an external system. If you are not exchanging information with an external system,
you can disable all the values.
You can choose to change the WITS tag value for values that DrillWell is sending out the
COM Port or for values that DrillWell is reading in from the COM Port.
Copyright © Telemetrix 2015 5/28/2015
0000-1395 DrillWell 2.6 – User Documentation 194
11.8.1. WITS In Setup
For values that are being received or “WITSed IN”, you can change which WITS tag the
variable will be recognized as.
The WITS tags are divided in two groups: Static and Dynamic
Make sure that the Static WITS tag is proper to your environment. DrillWell uses the
Unit Of Measure (UOM) as the base UOM for DrillWell. If the UOM differs from the one
set in the system options (Right-Mouse menu) DrillWell converts all the information.
You are allowed up to five dynamic WITS tags. You just need to select which ones you
want. You will also have to check with the company man or tool push to make sure that
the EDR sends the dynamic tags to DrillWell.
If you want the WITS information to appear on the Remote Terminal (RT), check the
Send WITS information to the Remote Terminal. BUT, this takes a good part of the
bandwidth between the laptop and the RT. You may run into lagging issues between the
RT and the Laptop if your WITS refresh rate is too fast.
Copyright © Telemetrix 2015 5/28/2015
0000-1395 DrillWell 2.6 – User Documentation 195
Once you have made all the changes, press APPLY to save your changes.
Note: You need to restart DrillWell once you have modified these values to update all the
dropdowns and lists that use this information.
11.8.2. WITS Out Setup
For values that are being sent or “WITSed OUT”, you can change what WITS tag the
variable will be sent as, or enable or disable whether the variable will be sent at all by
checking or unchecking the WITS checkbox for the variable.
Certain EDR systems are more rigid in the way they communicate. In that case, you need
to check the Send WITS using Record Format.
When you are done, press APPLY to save your changes.
Copyright © Telemetrix 2015 5/28/2015
0000-1395 DrillWell 2.6 – User Documentation 196
11.8.3. How to set WITS Out on PASON
The new version of Pason allows you to set the WITS out setting the way you want them
without having to involve the company man or the tool push. To access these settings,
press Menu.
From the Main Menu, press Setup.
Copyright © Telemetrix 2015 5/28/2015
0000-1395 DrillWell 2.6 – User Documentation 197
From the Setup Menu, press WITS.
From the WITS configuration window, select WITS Out Workstation tab.
Copyright © Telemetrix 2015 5/28/2015
0000-1395 DrillWell 2.6 – User Documentation 198
Set Transmission to Request-Response.
Select the WITS tags that you want to receive:
0108 – Bit Depth
0110 – Hole Depth
0113 – ROP
0115 – Hookload
0117 – Weight on Bit
0120 – Rotary RPM
0123 – Pump Stroke 1
0124 – Pump Stroke 2
0125 – Pump Stroke 3
0130 – Total Pump Output (Mud Flow In Avg)
0140 – WITS Gas
0170 – Pason Gas
0171 – Differential Pressure
Note: Do not select Full WITS. Pason sends too much information in that mode.
Copyright © Telemetrix 2015 5/28/2015
0000-1395 DrillWell 2.6 – User Documentation 199
11.9. Date & Time
Use the Set Date & Time option to reset the time in your laptop, Remote Terminal (RT),
Downhole tool, decoder card and WPR collar. There are two ways to get to this screen.
One is to call the option from the Tools menu. The other is to press F7 on the Main,
Pulse Wave, Trace, Telemetry, Tools, Status and Pulse Data Buffer screens.
11.10. Job Information
This section contains all the paper work. It is divided in two sections:
Information related to the Job
Information related to the BitRun AKA Run
11.10.1. Job Information
Copyright © Telemetrix 2015 5/28/2015
0000-1395 DrillWell 2.6 – User Documentation 200
Job Information
Job Number Job Number
You can change the Job Number after you
create the job in DrillWell. DrillWell
creates the new folder structure and
copies and renames all the files to their
new location.
Job Type D&I
Gamma
Resistivity
Inc
Inc – Azm
Inc – Azm – TFA
Tight Hole Check if dissemination of the information
is restricted.
Hot Hole Check if the expected downhole
temperature is more than 140 degrees
Celsius or 284 degrees Fahrenheit.
Copyright © Telemetrix 2015 5/28/2015
0000-1395 DrillWell 2.6 – User Documentation 201
Third Party Job Number Third party job number. DrillWell uses
this number on the gamma logs for third
party jobs.
Start Depth Start depth
End Depth End Depth
Start Date Date you arrived to location. Use the
YYYY/MM/DD format.
End Date Date you leave location. Use the
YYYY/MM/DD format.
UWI/API Unique Well Identifier
License/Permit# License or permit number
Operator Job#/AFE Operator Job# or AFE
Leg Name Leg Name
Bottom Hole Temperature Temperature when you TD the well
Kit# Kit number
Extra 1 Extra field
Extra 2 Extra Field
Comments Comments
Well Information
Service Company Service company name
Oil Company Oil company name
Well Name Well name
Field Field name
Location Location
County County name
Prov/State Province or state
Country Country name
Drilling Rig # Rig number
Latitude Latitude of the well
Longitude Longitude of the well
Vertical section Direction Vertical section direction
KB Elevation Kelly bushing elevation (KB)
Ground Elevation Ground Elevation (GL)
Drilling Floor Elevation Drilling Floor Elevation (DF)
Drilling Measurement From KB – Kelly Bushing
GL – Ground Level
DF – Drilling Floor
Total Mag Field Total magnetic field – Refer to the Well
Plan
Dip Angle Dip Angle – Refer to the Well Plan
Declination Magnetic Declination – Refer to the Well
Plan
Copyright © Telemetrix 2015 5/28/2015
0000-1395 DrillWell 2.6 – User Documentation 202
Directory Structure
Single BitRun folder for the job DrillWell has the ability to store all the
BitRuns in a single folder or multiple
folders. If your job is Gamma or
Resistivity, you MUST use the Single
Folder option.
Multiple BitRun folder for the job DrillWell has the ability to store all the
BitRuns in a single folder or multiple
folders. If you are doing a D&I, Inc, Inc-
Azm, or Inc-Azm-Tfa job, you can use the
Multiple Folders option.
Other Information
Personnel Company man, Tool Push, Geos, DDs,
MWDs, visitors
Kit Inventory Serialized components of your kit,
inventory transfer
Tour Sheet Tour Sheet
Failure Reports Failure and Incident reports
Directional Tools Directional Tools
Vehicles Company Vehicles
Kit Deficiencies Part that you need to replenish your kit
To start a job, refer to section 3.0 Job Information.
Press View BitRuns to access all the BitRun Information.
Press Save to save your information. If you close without saving and you had make
modification, DrillWell asks you if you want to save your information before you close
this window.
Copyright © Telemetrix 2015 5/28/2015
0000-1395 DrillWell 2.6 – User Documentation 203
11.10.2. Personnel
This option allows you to track personnel movement at your rig.
Options
Add To add a new person at your rig
Edit To edit the selected person’s information
Delete To delete the selected person
11.10.2.1. Enter/Modify Personnel
Personnel Information
Name Person’s name
Function Company man – Day
Company man – Night
DD – Day
DD – night
Copyright © Telemetrix 2015 5/28/2015
0000-1395 DrillWell 2.6 – User Documentation 204
DD – Trainee
Geo – Day
Geo – Night
Hot Shot
MWD Operator – Day
MWD Operator – Night
MWD Operator – Trainee
R&D
Safety
Tool Push
Visitor
Phone Number Phone number including area code
Start Date Date of the person’s arrival at the rig in
YYYY/MM/DD format
End Date Date of the person’s departure from the
rig in YYYY/MM/DD format. DO NOT
enter a date if the person makes it to the
end of the well. This is only if someone
gets relieved before the end of the well,
or there is a new person to replace him.
Comment Make sure to enter the reason of the visit
or the hotshot.
DrillWell includes the Personnel information in the End Of Well reports.
11.10.3. Kit Inventory
This option allows you to track your kit inventory and its movement.
Copyright © Telemetrix 2015 5/28/2015
0000-1395 DrillWell 2.6 – User Documentation 205
Options
Add To add/receive a new serialized part to
your kit
Edit To edit the selected part
Delete To delete the selected part
Transfer To transfer one or many parts out of your
Kit Inventory
Update Hrs To update the Circ and Run hours for all
the parts in your Kit Inventory
Import kit inventory from job # To import the Kit Inventory from a
specific job. In this case, DrillWell uses
the end Circ and Run hours for each part
for the start Circ and Run hours for this
job.
Hide/Show Transferred Tools To show all tools for your job or only the
ones you have currently in your kit.
11.10.3.1. Enter/Modify a part
Part Information
Part Pick the tool (Part) from the available list
Serial Number Serial number of the part
Length Length of the part. Auto filled by DrillWell
Start Run Hours Start Run hour for the part
End Run Hours End Run hour for the part
Copyright © Telemetrix 2015 5/28/2015
0000-1395 DrillWell 2.6 – User Documentation 206
Start Circ Hours Start Circ Hours for the part
End Circ Hours End Circ hours for the part
Start mA/h Start milliamp/hour – Battery only
End mA/h End milliamp/hour – Battery only
Received On Part received on – Generated by DrillWell
Returned On Part returned on – Generated by
Inventory Transfer
Comment Comment
11.10.3.2. Print Kit Inventory
To print your kit inventory, go to Tools – Reports – Kit Inventory Report.
Copyright © Telemetrix 2015 5/28/2015
0000-1395 DrillWell 2.6 – User Documentation 207
11.10.3.3. Inventory Transfer
This option allows you to transfer equipment out of your kit back to the office or to
another kit. Just drag and drop the part(s) that you want to return from the Kit
Inventory column to the Transfer List column and press Transfer. Make sure to enter
the tools’ destination in the Transfer To. Enter the Job Number, the rig number or the
city (Casper, Calgary).
11.10.3.4. Print the Transfer Sheet
Use the Inventory Transfer Sheet under Tools – Reports to print the Transfer List.
11.10.4. Tour Sheet
This option allows you to enter and maintain your tour sheet.
Copyright © Telemetrix 2015 5/28/2015
0000-1395 DrillWell 2.6 – User Documentation 208
Options
Add To add a new entry
Edit To edit the selected entry
Delete To delete the selected entry
11.10.4.1. Enter/Modify a Tour Sheet
Options
MWD Operator MWD Operator coming on tour. DrillWell
populates this list from the Personnel list.
Start Date Start date of the tour. Use YYYY/MM/DD
format.
Start Time Start time of the tour. Use 24:mm format.
End Date End date of the tour. Use YYYY/MM/DD
format.
End Time End time of the tour. Use 24:mm format.
Comment Comments
Press Now to populate the End Date and End Time with the current date and time.
Copyright © Telemetrix 2015 5/28/2015
0000-1395 DrillWell 2.6 – User Documentation 209
11.10.4.2. Print Tour Sheet
Use the Tour Sheet report under Tools – Reports to print your tour sheet before you
leave the site to return to your home base, or when you are going into town during your
well.
11.10.5. Failure Reports
This option allows you to enter Incident and Failure reports. An incident is not attached
to BitRun. A failure report is attached to a BitRun.
Options
Add To add a new incident/failure report
Edit To edit the selected incident/failure
report
Delete To delete the selected incident/failure
report
11.10.5.1. Enter an Incident/Failure Report
Copyright © Telemetrix 2015 5/28/2015
0000-1395 DrillWell 2.6 – User Documentation 210
Failure Report Tab
The failure report has three tabs:
Failure report – Describes the problem
Condition – Describes the condition of the equipment
Tool – Describes the downhole tool configuration
Failure Report
This failure is associated with a Run BitRun number
Did the Tool test on bank? Yes
No
Lost time attributed to the failure Number of hours
Was the tool tripped/wire lined? No
Tripped
Wire Lined
Was the Tool involved in client Yes
inconvenience? No
Operator’s Description
Downhole Description of the problem downhole
On Bank Description of the problem on bank
Copyright © Telemetrix 2015 5/28/2015
0000-1395 DrillWell 2.6 – User Documentation 211
Condition Tab
Stinger Condition
Spring Good
Bad
Ceramic Sleeve Good
Bad
O-Ring Good
Bad
Piston Good
Bad
Piston Orifice Good
Bad
PolyPac Good
Bad
Shaft Good
Bad
Copyright © Telemetrix 2015 5/28/2015
0000-1395 DrillWell 2.6 – User Documentation 212
Returned with failed string Check if you return the stinger with the
failed string
Landing Sleeve Condition
Crown Good
Bad
Key Good
Bad
Orifice/Jets Good
Bad
Main Body Good
Bad
O-Ring Good
Bad
UBHO Bore Good
Bad
Returned with failed string Check if you returned the landing sleeve
with the failed tool
Tool Ring Out
Pulsing Values when the tool is pulsing
Idle Values when the tool is Idle
Copyright © Telemetrix 2015 5/28/2015
0000-1395 DrillWell 2.6 – User Documentation 213
Tool Tab
Tool
Kit Inventory List of all the parts in your kit
Current Run Configuration of the failed tool in order it
is assembled. If this failure report is part
of a BitRun, DrillWell copies the tool
configuration in the Current Run. Drag
and Drop the parts from the Kit Inventory
to the Current List in the order the tool is
built from the bottom to the top.
Up Move the selected part Up
Down Move the selected part down
11.10.5.2. Print Failure/Incident Report
DrillWell uses the Failure Report for the End Of Well reports. Use the Failure Report
option from Tools – Report to print the Incident/Failure report. Make sure to send your
Failure report to failurereports@newsco.ca and to your site MWD coordinator.
Copyright © Telemetrix 2015 5/28/2015
0000-1395 DrillWell 2.6 – User Documentation 214
11.10.6. Directional Tools
This option allows you to enter the directional tools on location. Use this option when
there are no DDs or in a third party situation to track our directional tools on site.
Options
Add To add a new directional tool
Edit To edit the selected directional tool
Delete To delete the selected directional tool
11.10.6.1. Enter/Modify a directional tool
Copyright © Telemetrix 2015 5/28/2015
0000-1395 DrillWell 2.6 – User Documentation 215
Directional Tool
Item Group Pick which directional tool it is from the
list
Description Add additional information
Vendor Owning company
Serial Number Serial number
OD Outside diameter
ID Inside diameter
Length Length from shoulder to shoulder
Top Connection Top connection information:
Size
Thread type
Pin or box
Bottom Connection Bottom connection information:
Size
Thread type
Pin or box
Stab OD If that section has a stabilizer, what is the
outside diameter.
Fishing Neck What is the distance to the fishing neck
Set Screws Hole DIstance Distance from the shoulder of the pin end
to the center of the set screw hole.
Shipping To Select the address where to send the
directional tools at the end of the job.
DrillWell uses this information to
generate the shipping manifest.
Received On Prefilled with today’s date. Use format
YYYY/MM/DD.
Returned On Enter Returned date if you return the tool
before the end of the well. Use format
YYYY/MM/DD.
Start Run Hours Start run hours (User entered)
End Run Hours End run hours (System calculated)
Start Circ Hours Start circulation hours (User entered)
End Circ Hours End circulation hours (System calculated)
Comment Comments
DrillWell includes the list of directional tools in the End Of Well report. You must enter
the directional tools in DrillWell when there is not a Newsco DD on site (i.e. NVADER and
third party). But, there is nothing wrong to enter them even when there is a Newsco DD
on site.
Copyright © Telemetrix 2015 5/28/2015
0000-1395 DrillWell 2.6 – User Documentation 216
11.10.7. Vehicles
This option allows you to track the company vehicles on site.
Options
Add To add a new vehicle
Edit To edit the selected vehicle
Delete To delete the selected vehicle
11.10.7.1. Enter/Modify a Vehicle
Options
MWD Operator Pick from the list of personnel on site
Copyright © Telemetrix 2015 5/28/2015
0000-1395 DrillWell 2.6 – User Documentation 217
Unit # Unit number of the vehicle
License Plate License plate number
Start Date Date of arrival on site. Use format
YYYY/MM/DD.
End Date If the truck has a problem, and you need
to replace it, enter the date of departure.
Leave open if you are coming back with
the truck. Use format YYYY/MM/DD.
Comment Comment
DrillWell includes the list of vehicles tools in the End Of Well report.
11.10.8. Kit Deficiencies
This option allows you to capture the parts/consumables missing in your kit.
Options
Add To add a new parts/consumable
Edit To edit the selected parts/consumable
Delete To delete the selected parts/consumable
11.10.8.1. Enter/Modify a deficiency
Copyright © Telemetrix 2015 5/28/2015
0000-1395 DrillWell 2.6 – User Documentation 218
Deficiency
Item Group Pick one of the existing group
Item Description Pick one item in the list
Quantity Quantity required
Comment Comment
11.10.8.2. Print the Kit Deficiency List
Use the Kit Deficiencies report from Tools – Reports to print the kit deficiency list.
11.10.9. Shipping Addresses
This option allows you to add shipping addresses companies.
Options
Add To add a new shipping address
Edit To edit the selected shipping address
Delete To delete the selected shipping address
Copyright © Telemetrix 2015 5/28/2015
0000-1395 DrillWell 2.6 – User Documentation 219
11.10.9.1. Enter/Modify a shipping address
Shipping Address
Company Name
Contact Person
Phone Number
Address1
Address2
City
Province/State
Country
Postal/Zip Code
Comments
11.10.10. Kit Items
This option allows you to add kit items
Copyright © Telemetrix 2015 5/28/2015
0000-1395 DrillWell 2.6 – User Documentation 220
Options
Add To add a new kit item
Edit To edit the selected kit item
Delete To delete the selected kit item
11.10.10.1. Enter/Modify a kit item
Kit Item
Name Name of the item
Item Group Pick one of the existing group
Item Code Item Code
Maximum Quantity in Kit Maximum Quantity allowed in Kit
11.10.11. Kit Item Groups
This option allows you to add kit item groups
Options
Add To add a new kit item group
Edit To edit the selected kit item group
Copyright © Telemetrix 2015 5/28/2015
0000-1395 DrillWell 2.6 – User Documentation 221
Delete To delete the selected kit item group
11.10.11.1. Enter/Modify a kit item group
Kit Item Group
Group Name Name of the group
11.10.12. Drop Down List Content
This option allows you to add, edit or delete content of any drop down list used in
DrillWell.
When you select any option the list of values for the drop down is displayed.
Copyright © Telemetrix 2015 5/28/2015
0000-1395 DrillWell 2.6 – User Documentation 222
Options
Add To add a new value for the drop down
Edit To edit the selected value for the drop down
Delete To delete the selected value for the drop down
11.10.13. BitRun information
For each job, you can have multiple BitRuns. Press New BitRun to create a new BitRun.
Press Job Information tab to return to the Job Information.
Copyright © Telemetrix 2015 5/28/2015
0000-1395 DrillWell 2.6 – User Documentation 223
Run Information
BitRun Number Pick from a list of existing runs.
In a Multi-Folder directory
structure, it is the BitRun folder
that DrillWell logs into.
In a Single-Folder directory
structure, set it to the last run of
the well.
At any time, you can change the
BitRun number to look at the
information from other runs.
Well Section Vertical
Build
Lateral
Tie-In BitRun This BitRun connects to which BitRun. The
Tool configuration and the BHA uses this
information to get the information from
the previous BitRun.
Run Start Depth Start Depth of the BitRun
Copyright © Telemetrix 2015 5/28/2015
0000-1395 DrillWell 2.6 – User Documentation 224
Run End Depth End Depth of the BitRun
Run Start Date Run – Start Date. Use format
YYYY/MM/DD
Run Start Time Run – Start Time. Use format HH:mm
Run End Date Run – End Date. Use format YYYY/MM/DD
Run End Time Run – End Time. Use format HH:mm
Circ Start Date Circ – Start Date. Use format
YYYY/MM/DD
Circ Start Time Circ – Start Time. Use format HH:mm
Circ End Date Circ – End Date. Use format YYYY/MM/DD
Circ End Time Circ – End Time. Use format HH:mm
Down Time Number of downtime hours
Hole Information
Hole Size Hole size
Casing Size Last casing size
Casing Start Depth Last casing start depth
Casing End Depth Last casing end depth
Pulse Configuration
Orifice ID/Jets Size of the orifice ID for the MWD landing
sleeve or the size of the Jets for the
NVADER landing sleeve.
Poppet OD/Rotor Size Size of the Poppet OD for the MWD
driver or the Rotor length (Size) for the
NVADER driver.
Flow Area Flow Area
Polypac Type The colour of the polypac that you are
using (with MWD driver).
AvPA Surface Test Surface test average pulse amplitude
Data Rate Data rate: Pulse width for the current
mode
Agitator Information
Pressure Drop Difference between the AvPA before the
agitator and the AvPA after the
installation of the agitator.
Equipment
Resistivity Collar Size Size of the resistivity collar. Leave blank if
you are not using resistivity WPR.
Surface System S/N DrillWell’s serial number
Transducer S/N Transducer’s serial number
Copyright © Telemetrix 2015 5/28/2015
0000-1395 DrillWell 2.6 – User Documentation 225
Extra Fields
Extra 1 Extra field 1
Extra 2 Extra field 2
Scaling Factors and Offsets
Scaling Factor Scaling factor for gamma and each of the
GVs
Value Offset Value Offset for each of the GVs. DrillWell
adds the value offset to the scale value.
Depth Offset Distance between the bit and the sensors
for Gamma and each of the GVs. Use the
Offset Calculation report under Tools –
Reports.
DI Sensor to Bit Distance between the bit and the
Directional sensors. Use the Offset
Calculation report under Tools – Reports.
Drilling Assembly Offset (DAO) Enter the DAO for the current run
Instrument Mounting Offset (IMO) Enter the IMO for the current run
Comments
Comments Comment for the run
Other Information
Safety Meetings Pre-Job hazards, Picking up and laying
down tool
Mud Reports Daily mud report
Pumps Rig pumps
Run Log Run log for the current BitRun
Tool Tool configuration for the current BitRun
BHA BHA for the current BitRun
11.10.14. Create a new BitRun
When you create a new BitRun, DrillWell asks you if you really want to create the BitRun
because you cannot delete the BitRun after. If you answer Yes, you will not be able to
delete this BitRun after.
11.10.15. How to take over an existing well
When you take over the well from another company, you need to do the following:
Copyright © Telemetrix 2015 5/28/2015
0000-1395 DrillWell 2.6 – User Documentation 226
Ask the other company to generate an LAS file with Measured Depth, Gamma
and ROP (for a gamma job). Make sure that the data is scaled and offsetted.
Create a job in DrillWell the same way as usual.
Set the Start and End depth for BitRun 1 using the information of the other
company.
Import the LAS file (version 2.0) in DrillWell.
Create a new BitRun in DrillWell. This is your first working run.
Enter your tool configuration and your BHA.
Calculate the offsets.
Enter your scaling factor (Gamma).
Enter the IMO for the current tool.
Enter or import the existing surveys in DrillWell.
In this procedure, you have placed all the existing data in the first BitRun. Since that
data can contain multiple BitRuns with different offsets and scaling factors, you specify
an offset of 0 and a scaling factor of 1. The LAS file should contain the scaled and
offsetted data. You are starting to log in BitRun 2.
11.10.16. If you have to cement part of the well or do an open hole sidetrack
If you encounter problems with drilling, the well might need to get cemented in part.
What do you do with DrillWell if this happens? Since after the installation of the cement
plug you are continuing the same leg, you do not need to create a side track. Instead,
you invalidate your well from the new tie-in point to the end of your well.
Generate a version 2.0 LAS file from the start of the well to the current end.
TAKE A BACKUP of you current well, and give the backup folder a better name to
identify it.
Invalidate the surveys past the new tie-in point
Using Edit Point from the trace screen, delete all the points for all track from the
new tie-in point to the end of the well.
Disable the BitRuns past the tie-in point. If the tie-in point is in the middle of a
BitRun, leave the BitRun active.
Once the driller has reset the hole depth, go to the Status screen, and Reset the
hole depth.
11.10.17. How to create a sidetrack
This version of DrillWell does not deal with sidetrack. It only deals with a single leg at
the time. That does not mean that you cannot do a sidetrack in the same job as the
main leg. In this case, a sidetrack is a leg attach to the main/existing well. We are not
talking about a correction like in 11.10.12. In some cases, one main hole can have
multiple sub holes (sidetracks) attached to it. If we did not drill that main hole, treat the
Copyright © Telemetrix 2015 5/28/2015
0000-1395 DrillWell 2.6 – User Documentation 227
sidetrack as its own hole. If we have drilled the main hole and then started to drill the
sidetracks, this is what you need to do for each sidetrack:
Export your points from the start of the well to the sidetrack point from the Main
leg in a version 2 LAS file.
Enter the missing information for the last run.
Enter the End Depth, End Date, and Bottom Hole Temperature in the Well
Information.
Perform your end of well procedure for the current leg.
Create a new job with the same job number with a “-1” for the first sidetrack, “-
2” for the second and so on. Or, if you have a different job number for the
sidetrack, enter the new job number.
Import your LAS file from the last leg into the new job.
Enter the Job and Well information. In Legname, enter the name of the
sidetrack.
Import your Kit Inventory from the previous job.
Enter your Pump information.
Enter Personnel information.
Enter the offset and scaling factor for the LASed data (initial leg) in BitRun #1. If
the data in the LAS files is already offset and scaled, use neutral offset and
scaling factor for BitRun #1.
Create a new BitRun.
Enter your Tool Configuration.
Enter your BHA.
Enter your BitRun information including your scaling factor for the new leg.
Enter your IMO.
Run the Offset Calculation report.
Start logging
Once you start drilling, enter the rest of your paperwork.
11.10.18. Enable/Disable a BitRun
There are some situations that may require that you disable one or many BitRuns. For
example, you are in your build section and did not get the build rates that were
expected. The company man decides to cement the build section and start over.
BitRun # Section Start Depth BitRun Status
1 Vertical 200 Active
2 Build 500 Active
3 Build 650 Active
Your new tie-in point is 550. Create BitRun4 with a start depth of 550 with the proper
scaling factors and offsets. The problem here is that once the hole depth is back to 650,
Copyright © Telemetrix 2015 5/28/2015
0000-1395 DrillWell 2.6 – User Documentation 228
DrillWell takes the scaling factors and offsets from BitRun3 that could be a different tool
and a different BHA (Offsets). To prevent this to happen, you need to disable BitRun3.
BitRun # Section Start Depth BitRun Status
1 Vertical 200 Active
2 Build 500 Active
3 Build 650 Disabled
4 Build 550 Active
After you perform the 11.10.12 Cement part of the well procedure, disable BitRun3.
Make sure that you complete all the BitRun information before disabling the BitRun.
Make sure to go back to BitRun4 (current) and press Save. That tells DrillWell that
BitRun4 is the current BitRun to log the pumps up time.
If you have disabled a BitRun, and you want this BitRun to be active, press Enable
BitRun. If you want to modify any information on a disabled BitRun, you need to enable
it first. You can always disable it after.
The End Of Well report displays all BitRuns, but the Print Log only uses active BitRuns.
Copyright © Telemetrix 2015 5/28/2015
0000-1395 DrillWell 2.6 – User Documentation 229
11.10.19. Safety Meetings
This option allows you to enter the safety meetings for the current BitRun.
Options
Add To add a new safety meeting
Edit To edit the selected safety meeting
Delete To delete the selected safety meeting
11.10.19.1. Enter/Modify a safety meeting
Options
Date Date of the meeting. Use format
YYYY/MM/DD.
Time Time of the meeting. Use format HH:mm
Meeting Type Pre-hazard
Picking up tool
Laying down tool
Meeting Held Yes
Copyright © Telemetrix 2015 5/28/2015
0000-1395 DrillWell 2.6 – User Documentation 230
No
Comment You need to enter a comment if you do
not have a meeting.
The End Of Well report checks to see that the first BitRun has the Pre-Job Hazard, Pick-
up and Lay Down Tool safety meeting, and that the subsequent BitRuns have a Pick-up
and Lay Down Tool safety meeting. DrillWell includes the Safety Meetings information in
the End Of Well report.
11.10.20. Mud Reports
This option allows you to enter your mud reports.
Options
Add To add a new mud report
Edit To edit the selected mud report
Delete To delete the selected mud report
Copyright © Telemetrix 2015 5/28/2015
0000-1395 DrillWell 2.6 – User Documentation 231
11.10.20.1. Enter/Modify a mud report
Mud Report
Date Date of the mud report. Use format
YYYY/MM/DD.
Time Time of the mud report. Use format
24:mm.
Depth Hole depth of the mud report
Mud Type Floc water
Oil based
Silicate
Water based
Temperature Temperature of the mud
Density Density
Funnel Viscosity Funnel viscosity
Yield Point Yield Point
Filter Cake Filter cake
Sand Content Sand content
Copyright © Telemetrix 2015 5/28/2015
0000-1395 DrillWell 2.6 – User Documentation 232
Solid Content Solid content
KCL Potassium-chloride percentage
Resistivity Resistivity of the mud
Centrifuge Run Is the rig running the centrifuge?
Yes
No
Condition Condition of the mud. Ex: good, aerated,
lumpy, etc…
Comment – Mixing Information Comment and mixing instructions
11.10.20.2. Print Mud Reports
DrillWell uses the Run Log information for the Daily Summary and the End Of Well
reports. Use the Mud Reports from Tools – Report if you want to print only the Mud
Reports.
11.10.21. Pumps
This option allows you to enter the pump information. When you create a new BitRun,
DrillWell copies the pump information from the last BitRun in the new BitRun except for
the first one.
Options
Add To add a pump
Edit To edit the selected pump
Delete To delete the selected pump
Copyright © Telemetrix 2015 5/28/2015
0000-1395 DrillWell 2.6 – User Documentation 233
11.10.21.1. Enter / Edit Pumps
Options
Pump Number Pump number
Type Ex: PZ-9
Style Duplex
Triplex
Quadruplex
Stroke Length Stroke length
Output Stroke output
Stroke Per Minute Stroke per minute
Efficiency Efficiency
Flow Pump output
Pulsation Dampener Pressure Pulsation dampener pressure
Suction Screen Condition Suction Screen Condition
Comment Comment
11.10.21.2. Print Pump List
DrillWell uses the pump information in the Daily Summary and End Of Well reports.
Copyright © Telemetrix 2015 5/28/2015
0000-1395 DrillWell 2.6 – User Documentation 234
11.10.22. Run Log
This option allows you to enter Run Log entries.
Options
Add To add a new run log entry
Edit To edit the selected run log entry
Delete To delete the selected run log entry
11.10.22.1. Enter/modify run log entries
Options
Date Date of the entry. Use format
YYYY/MM/DD.
Copyright © Telemetrix 2015 5/28/2015
0000-1395 DrillWell 2.6 – User Documentation 235
Time Time of the entry. Use format 24:mm.
Depth Current bit depth
Template Auto-populating templates
Activity Enter the activity or drag and drop an
auto-populating template.
11.10.22.2. Print Run Log Report
DrillWell uses the Run Log information for the Daily Summary and the End Of Well
reports. Use the Run Log report from Tools – Report if you want to print only the Run
Log.
11.10.23. Tool
This option allows you to define your downhole tool configuration for the current
BitRun. DrillWell uses the Tool Configuration to calculate the Offsets.
Options
Kit Inventory List of parts currently in the kit
Current Run List of parts that make your tool. Start
from the bottom of the tool to the top.
Drag and drop parts from the Kit
Inventory list to the Current Run.
Copyright © Telemetrix 2015 5/28/2015
0000-1395 DrillWell 2.6 – User Documentation 236
Up Move the selected part up
Down Move the selected part down
Import Tool from previous BitRun Imports the tool configuration from the
previous BitRun specified in the Tie-in
BitRun.
11.10.23.1. Print Tool Configuration
DrillWell uses the Run Log information for the Daily Summary and the End Of Well
reports. Use the Tool Configuration report from Tools – Report if you want to print only
the Tool Configurations.
11.10.24. BHA
This option allows you to define the BHA. DrillWell uses the BHA information to
calculate the offsets.
Options
Add To add a new component
Edit To edit the selected component
Delete To delete the selected component
11.10.24.1. Enter/modify the BHA components
Copyright © Telemetrix 2015 5/28/2015
0000-1395 DrillWell 2.6 – User Documentation 237
Options
Item No Item # or Line number
Item Group List of Directional Tools
Description Specific information for the tool
Vendor Vendor
Serial Number Serial Number
ID ID of the collar
OD OD of the collar
Length Length of the collar
Top Connector Top Connection information
Bottom Connector Bottom connection information
Stab OD Stabilizer OD
Fishing Neck Fishing Neck
Set Screw Holes Distance Distance between the shoulder of the sub
to the set screw holes. DrillWell uses this
information to calculate the offsets.
Comment Comments
11.10.24.2. Print BHA
DrillWell uses the BHA Configuration information for the Daily Summary and the End Of
Well reports. Use the BHA Configuration from Tools – Report if you want to print only
the BHA configuration.
Copyright © Telemetrix 2015 5/28/2015
0000-1395 DrillWell 2.6 – User Documentation 238
11.11. Cost Sheet
In situation where there are no Newsco Directional Drillers, you need to fill out a cost
sheet and event generate a field ticket.
To start a cost sheet, you need a cost template. OPS or sales should have already given
you the cost template for the current customer or job.
The template name has the following format: Cost_CompanyName.txt
The template contains the following:
General instructions on the first line
Service & inspection charge (%) on the second line
Provincial/State tax (%) on the third line
GST/Federal tax (%) on the fourth line
The list of activities on the following following lines. The format is the following:
o Service description, cost per UOM, UOM, special instructions
Put the COST_ template file under C:\Program Files\DrillWell\Templates.
11.11.1. Cost Sheet
To start a new cost sheet or to access an existing one, from the Tools menu in DrillWell,
press Cost Sheet.
Copyright © Telemetrix 2015 5/28/2015
0000-1395 DrillWell 2.6 – User Documentation 239
You can only have one cost sheet per Job Number. To start a new cost sheet, select the
proper cost template for this job. DrillWell populates the Special Instruction box and the
list of Activities.
Select the proper Start Date for the job. Press Add Day to add days to the current cost
sheet.
Copyright © Telemetrix 2015 5/28/2015
0000-1395 DrillWell 2.6 – User Documentation 240
Enter the quantity for each activity for each day. DrillWell calculates a running total for
each activity. You can add as many days as you want.
To remove that last day of the cost sheet, press Remove Day. You can remove the last
days as long as you have days to remove.
DrillWell populates the Inspection and Service, PST and the GST from the information in
the template. You can modify this information if you need to.
You can add and remove activities for the current job. This does not affect the template.
To add a new activity, press Add Activity. DrillWell adds a new line at the end.
Enter the new activity name, cost and unit of measure.
If you want to remove the last activity, press Delete Activity. DrillWell asks you:
Press Yes to remove that last activity.
Remember to Save before printing or exiting.
Copyright © Telemetrix 2015 5/28/2015
0000-1395 DrillWell 2.6 – User Documentation 241
11.11.2. Print Cost Sheet
To print the cost sheet, press Print Cost Sheet.
11.11.3. Print Field Ticket
To print the field ticket, press Print Field Ticket.
Copyright © Telemetrix 2015 5/28/2015
0000-1395 DrillWell 2.6 – User Documentation 242
Make sure that your write your name and sign the field ticket under Newsco
Representative, and that the company man signs your field ticket before leaving
location.
Copyright © Telemetrix 2015 5/28/2015
0000-1395 DrillWell 2.6 – User Documentation 243
11.12. Send Message
This option allows you to create a message and send it to the Remote Terminal to
display.
Type the message in the Message box and press SEND.
Copyright © Telemetrix 2015 5/28/2015
0000-1395 DrillWell 2.6 – User Documentation 244
11.13. Chat Utility
The Chat Utility was designed to act like a terminal emulator program.
The Chat Utility allows you to put the Receiver card into Chat Mode in order to change
parameters and perform diagnostic procedures.
The Chat Utility is password protected. Once you enter the correct password
(MWDEng), you are able to put the Receiver into Chat Mode.
To Invoke Chat Mode, press Invoke Chat. Wait until the Chat Ready? LED is on.
Press Next >> to continue to the Chat Screen.
Copyright © Telemetrix 2015 5/28/2015
0000-1395 DrillWell 2.6 – User Documentation 245
Enter the parameter in the Chat> box and press ENTER.
The response from the Receiver is displayed.
In order to change the Receiver back into Broadcast Mode from Chat Mode, press
Restart Broadcast Mode.
To exit from the Chat Utility press EXIT.
Copyright © Telemetrix 2015 5/28/2015
0000-1395 DrillWell 2.6 – User Documentation 246
11.14. TX Download
This option allows you to download and format the logs from the Newsco downhole
tool, and to zero all internal counters.
When you access this option, DrillWell establishes a connection to the tool and acquires
its information. If DrillWell cannot connect properly to the tool, get out of this option
and check all your connections. Once you have checked all your connections, try again
to access this option.
11.14.1. Zero Counters
DrillWell displays the current value of the counters. Press Zero Counters to zero (reset)
the value in each counter. Before starting a job with Newsco Electronics, you need to
zero the counters.
11.14.2. Download Logs
Copyright © Telemetrix 2015 5/28/2015
0000-1395 DrillWell 2.6 – User Documentation 247
Check the logs you want to download and press Download. This operation can take up
to 20 minutes. DrillWell stores the logs in your BitRun folder. Once done, DrillWell asks
you to reset your XL50 before proceeding. Disconnect all cables from the XL50 then
reconnect them. The aim is to power down the XL50.
11.14.3. Format Logs
Check the logs you want to format, set the logs to wrap and press Format. This
operation can take up to two minutes. Once done, DrillWell asks you to reset your XL50
before proceeding. Disconnect all cables from the XL50 then reconnect them. The aim is
to power down the XL50.
Before starting a job or a run with the Newsco Electronics, you need to format the logs.
11.15. Translator Download
This option allows you to download and format the information in a translator node. A
translator node is a component in an MWD tool that allows you to run MWD
Application. It grabs the information from a targeted piece of equipment in the MWD
tool and relays the information to the electronics. Some of the nodes, like the Vibration
Monitor, double up as logger. Before using one of the translator-logger nodes, you need
to format its logs. At the end of the run, you need to download its logs.
Copyright © Telemetrix 2015 5/28/2015
0000-1395 DrillWell 2.6 – User Documentation 248
11.15.1. Select a translator
Select a translator type and press Connect to Translator. DrillWell starts the connection
with the translator and displays its serial number. If DrillWell is unable to acquire the
serial number, check all your connections and try again.
11.15.2. Download Logs
Press Download to start downloading the logs. Be aware that the transfer may take up
to 30 minutes depending on the translator. Once done, DrillWell asks you to reset your
XL50 before proceeding. Disconnect all cables from the XL50 then reconnect them. The
aim is to power down the XL50.
11.15.3. Format Logs
Press Format to start formatting the logs. Be aware that formatting may take up to 1
minute, depending on the translator. Once done, DrillWell asks you to reset your XL50
before proceeding. Disconnect all cables from the XL50 then reconnect them. The aim is
to power down the XL50.
Copyright © Telemetrix 2015 5/28/2015
0000-1395 DrillWell 2.6 – User Documentation 249
11.16. Backup
This option allows you to backup your current job. You do not need to stop logging to
take a backup. Although it is better to take a backup during a connection, it is not
required. You can take backups whenever you want.
Note: Do not backup to the current hard drive. The point of taking a backup is to save
the information on a different device in case your laptop fails.
DrillWell has two types of backups: Tourly and Final. Use Tourly when you backup
DrillWell at the start/end of your tour. Use Final when you backup DrillWell at the end
of your job.
11.16.1. Take a backup
Press to select the location of the backup. In most cases, you want to backup to an
external drive/memory stick. Press Backup. DrillWell can take up to 30 seconds to
Copyright © Telemetrix 2015 5/28/2015
0000-1395 DrillWell 2.6 – User Documentation 250
perform the backup. During that time, DrillWell continues to log the information.
DrillWell names each backups with the date and time you took it.
11.16.2. Restore a backup
Press to select the source of the restore. In most cases, you want to restore from an
external drive/memory stick. Press Restore.
Copyright © Telemetrix 2015 5/28/2015
0000-1395 DrillWell 2.6 – User Documentation 251
12. System Configuration Menu
The System Configuration menu allows you to change the following items:
Toolface Display
Units
Pulse Waveform
Log Files
Trace Screen Configuration
Remote MWD Interface
To access the System Configuration Menu right click with the mouse and the System
Configuration menu appears. You can access this menu from any of Main, Pulse Wave,
Traces, Telemetry Data, Tools, Status and Pulse Data Buffer screens.
To access one of the items click it.
12.1. Toolface Display Configuration
Copyright © Telemetrix 2015 5/28/2015
0000-1395 DrillWell 2.6 – User Documentation 252
The Toolface Display Configuration Menu allows you to change the Plot Colors, Steering
Sector and Toolface Scale.
12.1.1. Plot Colors
Plot Color – Color of the Rosebud Rings
12.1.2. Historical Toolface Color
The Color of the last four toolfaces
Copyright © Telemetrix 2015 5/28/2015
0000-1395 DrillWell 2.6 – User Documentation 253
12.1.3. Latest Toolface Color
12.1.4. Steering Sector Color
Copyright © Telemetrix 2015 5/28/2015
0000-1395 DrillWell 2.6 – User Documentation 254
12.1.5. Inclination Color
12.1.6. Azimuth Color
12.1.7. Change RoseBud Colours
To change any of the plot colors click on the Color to bring up the color grid.
Copyright © Telemetrix 2015 5/28/2015
0000-1395 DrillWell 2.6 – User Documentation 255
12.1.8. Steering Sector
Center Allows you to change the position of the Steering Sector by
changing this number
Offset Allows you to change the size of the Steering Sector by increasing
or decreasing this number. DrillWell adds it before and after the
Center.
Draw Sector Allows you to draw or not draw the Steering Sector based on
whether the box is checked or unchecked
Copyright © Telemetrix 2015 5/28/2015
0000-1395 DrillWell 2.6 – User Documentation 256
12.1.9. Toolface Scale
Allows you to change how the toolfaces are displayed.
0 – 360 Degree Scale
-180 – 180 Degree Scale
Toolfaces beyond 180 degrees are displayed as negative from 0 to 180 degrees.
i.e. 315 degrees is displayed as –45 degrees.
270 degrees is displayed as –90 degrees.
Copyright © Telemetrix 2015 5/28/2015
0000-1395 DrillWell 2.6 – User Documentation 257
12.2. Units Configuration
You can change units for Pressure, Depth and Temperature between the metric and
imperial systems. These units are for displaying the information in DrillWell. These work
in conjunction with the WITS IN units of measure. If the WITS IN unit is metric and the
UNIT Configuration unit is imperial, DrillWell converts the value from one unit to the
other. When you set the units in the Units Configuration, DrillWell makes them
persistent. Next time you start DrillWell, it resets the units to their last values.
12.2.1. How to set DrillWell to run a job in the USA
You need to set the information in two different sections of DrillWell to be able to do
this. The first thing to do is to set the units of measure for the WITS IN under the WITS
Setup to the imperial units of measure. After, set the units of measure in Units
Configuration to imperial as well.
12.3. Pulse Waveform Setup
Copyright © Telemetrix 2015 5/28/2015
0000-1395 DrillWell 2.6 – User Documentation 258
Allows you to change how the pulse waveform is displayed.
Bipolar
Copyright © Telemetrix 2015 5/28/2015
0000-1395 DrillWell 2.6 – User Documentation 259
Negative
Positive
12.4. Log Setup
Allows you to turn the logging of data to certain files on and off.
Copyright © Telemetrix 2015 5/28/2015
0000-1395 DrillWell 2.6 – User Documentation 260
12.5. Trace Screen Configuration
This option allows you to change the colour of each track and the type of scale of each
graph.
12.5.1. To change the colour of a track
Click the colour itself. DrillWell displays a colour palette. Select the desired colour.
12.5.2. To change the scale type for a graph
Click the Scale Type for the proper graph and select the desired scale type.
Copyright © Telemetrix 2015 5/28/2015
0000-1395 DrillWell 2.6 – User Documentation 261
If you picked any of the Logarithmic scales, DrillWell changes the start and end scale for
all tracks of that graph.
12.6. Remote MWD Interface
Allows you to control the Remote MWD interface (RMI) in the Remote Terminal (RT).
The RMI is composed of three panels in the RT: The Pulse Data Buffer, the Status panel
and the RMI panel. When set to Locked, all three panels are no longer viewable from
the RT. When set to Available, all three panels are viewable from the RT. The RMI panel
requires a passcode to allow you to change the pulse parameters from the floor. Use the
Floor PassCode Number to set that passcode. By default, DrillWell uses 7530. When
rebooting the RT, DrillWell reset the passcode in the RT to 7530.
Copyright © Telemetrix 2015 5/28/2015
0000-1395 DrillWell 2.6 – User Documentation 262
13. Remote Terminal (RT)
The Remote Terminal version of DrillWell is very similar to the shack version. Just
remember that if you cannot re-establish the connection between your Remote
Terminal and your laptop, the Remote Terminal contains all the information that you
will need to continue to steer the well.
13.1. How to re-establish the connection between the Remote Terminal and the
laptop.
Try to reset the radio on the laptop side.
If that does not work, unplug the radio on the laptop side and shutdown the
Remote Terminal, unplug the Remote Terminal, wait 10 seconds and re-plug the
Remote Terminal. Wait until you see up or down time moving on the screen and
go back to the shack and plug in your radio. Within a minute, you should see the
communication going between the RT and the laptop.
If that does not clear your communication problem, call technical support.
13.2. Remote Terminal – Main
To start DrillWell on the Remote Terminal, you only need to power up the Remote
Terminal. After a minute or so, the system displays the DrillWell’s Main screen.
Copyright © Telemetrix 2015 5/28/2015
0000-1395 DrillWell 2.6 – User Documentation 263
From here, touch the Previous and Next buttons, or the left and right arrows on the
keypad of the terminal to navigate to the other screens.
Touch the center of the rosebud to toggle the Rosebud between Magnetic information
and gyroscopic information. Switching between the two modes can take a few seconds.
The Gyro mode only works if there is a GyroData tool coupled with the MWD tool.
Touch the WITS or Vibration information to toggle between the WITS information and
the Vibration information.
On the screen below, you can see a series of flags that DrillWell can turn on based on
the information received from the downhole tool.
Copyright © Telemetrix 2015 5/28/2015
0000-1395 DrillWell 2.6 – User Documentation 264
13.2.1. NVADER Mode
Copyright © Telemetrix 2015 5/28/2015
0000-1395 DrillWell 2.6 – User Documentation 265
In NVADER mode, DrillWell does not display the rosebud. It only displays the survey
information. To enable the rosebud, press Turn Toolface ON. DrillWell takes you to the
RMI screen where you enter 1234 then touch ENTER to enable toolfaces.
Once you have enabled the toolfaces, DrillWell counts down for 24 hours. After that, it
returns the main screen to survey mode only.
Copyright © Telemetrix 2015 5/28/2015
0000-1395 DrillWell 2.6 – User Documentation 266
13.3. Remote Terminal – RX Status & Telemetry
The RX Status & Telemetry screen gives you decode and qualifiers information.
Decode Status
Quality Average Quality of words decoded since
synchronization. Ideal reading is 100%
Confidence Average Confidence of words decoded
since synchronization. Ideal reading is
100%.
Percent Decode Percentage of words decoded since
synchronization. Ideal reading is 100%.
Average Pulse Amplitude Average Pulse Amplitude of decoded
pulses since synchronization.
Telemetry
Dip Angle Dip Angle from the latest survey
Total Magnetic Field Total Magnetic Field from the latest
survey
Temperature Temperature from the latest survey and
Toolface logging sequence
Copyright © Telemetrix 2015 5/28/2015
0000-1395 DrillWell 2.6 – User Documentation 267
Battery Volts Battery Volts from the latest survey and
Toolface logging sequence
Total Gravity Field Gravity Field from the latest survey
Gamma Counts Gamma Counts from the Toolface logging
sequence
Depth Tracking
Bit Depth Displays WITS Bit Depth
Copyright © Telemetrix 2015 5/28/2015
0000-1395 DrillWell 2.6 – User Documentation 268
13.4. Remote Terminal – Telemetry Data
The Telemetry Data contains 3 grids. The 3 grids display Synchronization, Survey and
Toolface Logging data respectively.
Synchronization Grid
The Synchronization Grid contains 3 columns SyTT,SyQF,SyCF and displays a history of
Synchronizations between the Receiver and Transmitter.
SyTT Synchronization Time
SyQF Synchronization Quality Factor
SyCF Synchronization Confidence Factor
Survey Grid .
The Survey Grid contains 14 columns and displays a history of decoded surveys. The
latest survey is shown at the bottom of the grid
SuTT Time Survey was decoded at
SuSq The decoded survey sequence number
Dpth The Depth that the survey value is
associated with
WdQF The Quality Factor of the decoded survey
word
Copyright © Telemetrix 2015 5/28/2015
0000-1395 DrillWell 2.6 – User Documentation 269
WdCF The Confidence Factor of the decoded
survey word
Inc Decoded Survey Inclination
Azm Decoded Survey Azimuth
gTFA Decoded Survey Gravity Tool Face
mTFA Decoded Survey Magnetic Tool Face
DipA Decoded Survey Dip Angle
MagF Decoded Survey Total Magnetic Field
Temp Decoded Survey Temperature
BatV Decoded Survey Battery Voltage
Grav Decoded Survey Total Gravity
Toolface Logging Sequence Grid
The Toolface Logging Sequence Grid displays the decoded tool face logging sequence
words. The latest word decoded is shown in green. This grid will display the last 100
words decoded before resetting.
WdTT Time Word was decoded at
Dpth Depth associated with the decoded word
WdQF Quality factor of decoded word
WdCF Confidence factor of decoded word
TLSq The decoded tool face logging sequence
number
gTFA Decoded gravity tool face
mTFA Decoded magnetic tool face
Gama Decoded gamma count
Temp Decoded Temperature
TmpW High Temperature Warning Flag
(True/False)
BatV Decoded Battery Voltage.
BatW Low Battery Voltage warning flag
(True/False)
Bat2 Batttery 2 switch flag (On/Off)
Inc Decoded Inclination
Azm Decoded Azimuth
DipA Decoded Dip Angle
MagF Decoded Total Magnetic Field
Temp Decoded Temperature
Grav Decoded Total Gravity
Copyright © Telemetrix 2015 5/28/2015
0000-1395 DrillWell 2.6 – User Documentation 270
13.5. Remote Terminal – Pulse Wave History
The Pulse Wave History Screen displays a graphical history of pulse wave data.
The pulse wave data is transferred from the main pulse wave graph at the bottom of the
picture above, to the History-01 graph. This data is transferred to the History-02 graph,
followed by the History-03 graph, and finally the History-04 graph.
Copyright © Telemetrix 2015 5/28/2015
0000-1395 DrillWell 2.6 – User Documentation 271
13.6. Remote Terminal – Pressure Trace History
The Pressure Trace History screen shows a graphical representation of the pump
pressure for the last 5 minutes.
Pressure The latest value of pressure decoded by the Receiver for the past 5
minutes
Gamma Gamma Trace
ROP ROP Trace (if ROP is sent to the floor)
ZOOM+ Zoom in the Gamma and ROP trace.
ZOOM- Zoom out the Gamma and ROP trace.
TRACK Toggle to refresh or not the information in the Gamma and ROP
graphs.
Slider To move the Gamma and ROP information to a specific depth in
the well
Copyright © Telemetrix 2015 5/28/2015
0000-1395 DrillWell 2.6 – User Documentation 272
13.7. Remote Terminal – Pulse Data Buffer
The Pulse Data Buffer Screen displays the contents of the last decoded Receiver Pulse
Data Word. This screen is provided for advanced users of DrillWell in order to perform
diagnostic checks.
Copyright © Telemetrix 2015 5/28/2015
0000-1395 DrillWell 2.6 – User Documentation 273
13.8. Remote Terminal – Remote MWD Interface
The Remote MWD Interface (RMI) allows you to change the pulse parameters from the
floor without having to go back to the shack. Notice that in all time, you can find the
current value of most of the pulse parameters in the lower left section.
13.8.1. RMI – Enter Passcode
To access this option, you need to enter the passcode that you have specified for the
RMI on your laptop. If you have not specified any passcode at this point, DrillWell uses
7530 as a default passcode. DrillWell resets the passcode to 7530 every time you start
or restart the Remote Terminal.
If you enter an invalid passcode, DrillWell displays an Invalid Passcode message on the
screen and flashes an Invalid PC under the RMI in the pulse information area on the
laptop.
Passcode
7530 Master Password
8624 Password when you are on the floor or to
give to company man (NVADER). It does
not have the System option on the menu.
This way, they cannot reformat the logs.
Copyright © Telemetrix 2015 5/28/2015
0000-1395 DrillWell 2.6 – User Documentation 274
1234 Turns toolfaces On (NVADER). DrillWell
keeps the start date and time log for
invoicing after. The code is good for 24
hours. After 24 hours, the screen hides
the rosebud and only shows the
information in text mode.
7654 Turns toolfaces Off (NVADER). This is only
for testing. DO NOT GIVE THIS CODE TO
ANYONE!
Once you have entered a valid passcode, DrillWell gives you access to the parameter
controls.
Using 7530
Copyright © Telemetrix 2015 5/28/2015
0000-1395 DrillWell 2.6 – User Documentation 275
Using 8624
Once in this screen, DrillWell flashes IN USE under in RMI in the pulse information area
on your laptop.
13.8.2. RMI – Telemetry Controls
Copyright © Telemetrix 2015 5/28/2015
0000-1395 DrillWell 2.6 – User Documentation 276
13.8.3. How to change the value of a parameter in the RMI
You can change all the parameters in the RMI the same basic way:
Touch the parameter you want to change on the left side.
Copyright © Telemetrix 2015 5/28/2015
0000-1395 DrillWell 2.6 – User Documentation 277
DrillWell displays a keypad or a list of controlled values on the right side.
Touch the numeric value on the keypad or press the controlled value.
DrillWell displays the selected values in the blue section above the values.
Touch ENTER.
In the zone above STATUS, DrillWell shows the new value when it has accepted
it.
Copyright © Telemetrix 2015 5/28/2015
0000-1395 DrillWell 2.6 – User Documentation 278
13.8.4. RMI – Mode Control
13.8.5. RMI – Job Site Environment Controls
Copyright © Telemetrix 2015 5/28/2015
0000-1395 DrillWell 2.6 – User Documentation 279
13.8.6. RMI – Surface Receiver Controls
13.8.7. RMI – Tools
Copyright © Telemetrix 2015 5/28/2015
0000-1395 DrillWell 2.6 – User Documentation 280
13.8.8. RMI – Preferences
Copyright © Telemetrix 2015 5/28/2015
0000-1395 DrillWell 2.6 – User Documentation 281
13.8.9. RMI – System
13.8.9.1. Download the Logs from the Remote Terminal
For the Remote Terminals equipped with a USB port, insert your memory stick in the
USB port and touch RT DOWNLOAD. DrillWell gives you a list of logs you can download.
Touch ALL. DrillWell asks you to confirm that you want to copy all the logs to your
memory stick. Touch Yes.
13.8.9.2. Format the logs in the Remote Terminal
You need to format the logs for the Remote Terminal before each job. Touch FORMAT
RT. DrillWell displays a list of logs you can format on the right side. Touch ALL. DrillWell
asks you to confirm that you want to format all the logs. Touch Yes.
13.8.9.3. Change the Run Mode between DrillWell to NVADER
You can change the Remote Terminal mode from a normal DrillWell to an NVADER and
vice versa. Touch RUN MODE. DrillWell displays two options: DrillWell and NVADER.
Touch the one you desire.
Copyright © Telemetrix 2015 5/28/2015
0000-1395 DrillWell 2.6 – User Documentation 282
Remote Terminal – Main display Controls
Unlike their counterparts in DrillWell – Shack, these controls only change the Remote
Terminal display. If your Remote Terminal has a keypad, you can use the <Ctrl>
commands from this screen or the main screen.
Copyright © Telemetrix 2015 5/28/2015
0000-1395 DrillWell 2.6 – User Documentation 283
14. Running a Second Laptop
You can connect a second laptop to the Remote Terminal (RT). To do this, you will need
a second radio modem, CAT5E Crossover cable and Rubber Antenna SpectraNT. Make
sure that you get the equipment before you leave for your location. This option can be
used when the Directional Driller and the MWD operators are not co-located.
DrillWell has four different modes to work in:
MWD Mode Normal mode
View Only You can only see the main screen. None
of the other screens are available. None
of the function keys are available.
Hide Mud Pulses Panel Hides the mud pulses panel
Hide Survey Information Panel Hides the survey information panel
To control the access to DrillWell, use the Slave Laptop Dongle Configuration. To access
this option, go to the Start menu under Programs – DrillWell – Slave Dongle
Configuration.
Copyright © Telemetrix 2015 5/28/2015
0000-1395 DrillWell 2.6 – User Documentation 284
The system displays the Documentation screen. Make sure to read this screen before
continuing. Insert the DrillWell dongle (key) to use with the second laptop. When you
ready, press Next.
The system reads the information from your key.
Copyright © Telemetrix 2015 5/28/2015
0000-1395 DrillWell 2.6 – User Documentation 285
It displays the current status of the option of your key. Use the buttons to
Enable/Disable and Show/Hide options. One you have selected the desired mode, press
Write to write the new configuration to the key.
When done storing the new configuration in the key, the system displays the following
message:
Copyright © Telemetrix 2015 5/28/2015
0000-1395 DrillWell 2.6 – User Documentation 286
Press OK to dismiss the message. Press Exit to leave this option.
Copyright © Telemetrix 2015 5/28/2015
0000-1395 DrillWell 2.6 – User Documentation 287
The following shows the Main Screen with the various access restrictions
MWD Mode
Enabled
MWD Mode
Disabled
MWD Mode
Disabled – Mud
Pulse Panel
Hidden
Copyright © Telemetrix 2015 5/28/2015
0000-1395 DrillWell 2.6 – User Documentation 288
MWD Mode
Disabled – Mud
Pulse Panel
Hidden – Survey
Information Panel
Hidden
Copyright © Telemetrix 2015 5/28/2015
0000-1395 DrillWell 2.6 – User Documentation 289
15. Time to Leave
As you are tearing down, here are a couple of points to remember:
In your DrillWell laptop case, there is a DrillWell inventory sheet. Make sure that
all components are accounted for before you leave the rig.
Make sure to disconnect all cables from the Remote Terminal (RT) before storing
it in its transport box.
DO NOT carry the RT by any cables except the hanging cable.
Make sure to recap all RT and cable connectors before storing them.
Store the RT face down on the foam with the top of the RT against the bottom of
the case to protect the display from scratches and breakage. Once the RT is face
down, there is no problem to store cable on top of the RT.
Make sure to store the following in the RT case:
o Remote Terminal
o Antenna
o Transducer cable
o Programming cable
Make sure to Backup - Final of your job and shutdown the laptop before storing
it.
Make sure that you store the following in the laptop case:
o Laptop and its power supply
o XL50 and its power supply
o Radio Modem and its power supply
o Serial cable
o CAT5E crossover cable
o Rubber antenna SpectraNT
DO NOT FORGET your transducer, transducer cable and pipe screen behind.
Copyright © Telemetrix 2015 5/28/2015
0000-1395 DrillWell 2.6 – User Documentation 290
16. How to import data from Pason
In some cases, you will need to import the data from Pason or another Electronic Data
Recorder (EDR). The following procedure explains how to export the data from Pason.
An example where this would be useful is if you lost contact with your EDR and all the
points are logged at the same depth. Using the Edit Point from the Trace screen, you can
spread the points over the gap distance. That corrects your gamma. Now, you need your
ROP. You can get the ROP from the EDR.
The following procedure is for a version of Pason. Since there are a few different
versions out there, you might need to adapt the procedure to your version of Pason.
From the main screen, press Menu.
From the Main Menu, press Tools.
Copyright © Telemetrix 2015 5/28/2015
0000-1395 DrillWell 2.6 – User Documentation 291
From the Tools Menu, press Export.
From the Export Menu, press Depth Data.
Copyright © Telemetrix 2015 5/28/2015
0000-1395 DrillWell 2.6 – User Documentation 292
From the Export Depth Data, press Which.
.
Copyright © Telemetrix 2015 5/28/2015
0000-1395 DrillWell 2.6 – User Documentation 293
Select the tags that you want to export. You might have to search the list to find the
information you want to export. Select the Tag and press either Add to List if you want
to add the tag to the list, or Remove from List if you do not want to export that tag.
Press OK when you have selected the proper tags.
From the Export Depth Data window, press Depth to set the start depth.
Copyright © Telemetrix 2015 5/28/2015
0000-1395 DrillWell 2.6 – User Documentation 294
From the Export Depth Data window, press Export to create the export file. The system
asks you where to store the file. Select your USB stick.
Open the export file in Microsoft Excel. If you are using a different spreadsheet
program, adapt the procedure accordingly.
Copyright © Telemetrix 2015 5/28/2015
0000-1395 DrillWell 2.6 – User Documentation 295
Remove lines 1 through 8.
Remove columns A and B.
Copyright © Telemetrix 2015 5/28/2015
0000-1395 DrillWell 2.6 – User Documentation 296
Press the Windows Button and select the Save As option with the Other Formats.
Copyright © Telemetrix 2015 5/28/2015
0000-1395 DrillWell 2.6 – User Documentation 297
You can save the file in Tab delimited or Comma delimited text.
In DrillWell, generate an LAS file with Data Column Delimiter matching the way you
saved your file above. Select the list of columns to match the content of the export file.
In this case, select ROP. As for the Start Depth, you do not need a large sample. You can
set your Start Depth at 10 meters (or feet) less than the End Depth. Press Export.
Open both the LAS file and the export file in Notepad.
Copyright © Telemetrix 2015 5/28/2015
0000-1395 DrillWell 2.6 – User Documentation 298
Copy the Header of the LAS file from the top of the file to the ~Ascii tag inclusively to
the top of the ROP.las file.
Copyright © Telemetrix 2015 5/28/2015
0000-1395 DrillWell 2.6 – User Documentation 299
Now, use Tools – Import/Export – LAS import to import these points in DrillWell.
Remember to go to the Edit Points under the Trace screen and sort your points by
depth.
Copyright © Telemetrix 2015 5/28/2015
0000-1395 DrillWell 2.6 – User Documentation 300
17. How to run a job
Although the following describes how to run a Gamma job, the steps are very similar for
all types of jobs:
Build and tap test your tool.
Before you program your tool, you need to format your logs in your RT and your
tool.
17.1. Format the logs in the RT
Go to the Administration section on the Remote Terminal (RT) or Rig Floor
Display (RFD).
Enter the Operator’s passcode (7530)
Touch System.
Touch Format RT.
Touch All on the right side panel.
Answer Yes when DrillWell asks if you want to format all the logs.
Touch Status to close the Administration section and return to the Rosebud
screen.
17.2. Format the logs in your tool
Go to the TX download option from the Tools menu.
DrillWell detects the tool type.
Note: This option is only for the XXT tools. GE has different a software to format
their logs.
Click the desired logs to format.
Select the Wrap option.
Press Format. DrillWell will let you know when it is done formatting the logs.
17.3. Program your tool
Go to the Config option from the Tools menu.
Make sure that all the cables are in place to program your tool.
Press Detect Tool.
DrillWell asks if you are running an NVADER or MWD driver. Select the
appropriate one.
Select the proper Gamma Template.
If you are not enabling downlinking, make sure that all toolface logging
sequences are the same. If a problem occurs while decoding the toolface logging
sequence header, the decoder changes sequence to a sequence definition that is
the same OR select the Gamma template.
Copyright © Telemetrix 2015 5/28/2015
0000-1395 DrillWell 2.6 – User Documentation 301
If you are enabling downlinking, make sure that you are using TSQ4 for the
different sequence and make TSQ1, TSQ2 and TSQ3 the same. Also make sure
that TSN1 = 1 and TSN2 = 4 OR select the Gamma with agitator template.
Make sure that GaHL is set to the right value for your job.
Click Store To.
Click Both.
Press Proceed.
17.4. High side your tool
Make sure that your MWD tool is all tied up including stinger.
Make sure the level is on top of the stinger and the bubble is in the center if the
horizontal vial.
Make sure your tool is away from magnetic interference and in a safe location
for you to work on.
Fill the Roll Test Information.
Select your Roll Test Plan.
Select your Tolerance Type.
Select the Roll Test tab.
Wait at least 5 updates.
Press Store Entry.
Press Zero gTFA.
Wait 5 updates after the Gravity Toolface Angle (gTFA) is 0 or 360.
Press Store Entry.
Turn your MWD tool or directional module right looking down to 90 degrees.
Make sure that the bubble is in the center of the vertical vial.
Wait 3 updates after the gTFA displays ±90 degrees.
Press Store Entry.
Turn your MWD tool or directional module right looking down to 90 degrees.
Make sure that the bubble is in the center of the vertical vial.
Wait 3 updates after the gTFA displays ±108 degrees.
Press Store Entry.
Turn your MWD tool or directional module right looking down to 90 degrees.
Make sure that the bubble is in the center of the vertical vial.
Wait 3 updates after the gTFA displays ±270 degrees.
Press Store Entry.
Turn your MWD tool or directional module right looking down to 90 degrees.
Make sure that the bubble is in the center of the vertical vial.
Wait 3 updates after the gTFA displays ±0 (360) degrees.
Press Store Entry.
If you are running a gamma probe in your MWD tool, put the barrel wrenches
over the gamma sensor ±20 cm (±8 in) from the bottom of the gamma probe and
close them.
Copyright © Telemetrix 2015 5/28/2015
0000-1395 DrillWell 2.6 – User Documentation 302
Check your gamma. It should drop 15 to 20 counts.
Press Store Entry.
Lift the back of your MWD tool 1 meter (3 feet) so that the inclination is less than
80 degrees.
Press Store Entry.
Press Stop Roll Test.
Select the Report tab.
Press Print.
Verify your IMO and and make sure that your roll test passed.
17.5. Enter paperwork for the start of the well
Query your magnetics and DAO using the Talk Tool.
Complete the Job and Well information.
Check your Setup and WITS Setup information to make sure that it is proper for
your current job.
Enter the personnel information.
Print the Pre-Run Tool Program report and have the DD sign it.
Print the Pre-Job Hazard Assessment and Pre-Job Safety Meeting reports.
At this point, you are ready to pick-up tool.
Enter the BitRun information.
Enter the pump information for the first BitRun.
Enter your Kit Inventory.
Enter your Tool Configuration for the BitRun.
Enter the BHA information for the BitRun.
Generate the Offset Calculation Report.
Enter the Directional Tools information for non Newsco job or NVADER.
Enter the Vehicle information.
Make sure that you are receiving the WITS information for all the desired WITS
tags. If not, talk to the company man or the tool push to enable the missing
information.
Enter your Safety Meeting information for Pre-Job Hazards and Picking up tools.
Once you start drilling, send your Kit Inventory report to Inventory Controller to
confirm your MWD and Directional Tools inventory.
Email a copy of the Well License to your coordinator.
17.6. Daily Duties
Send your Daily Summary report between 06:00 and 07:00 including your up to
date inventory.
Enter Tour Sheet entries.
Track inventory movement.
Track personnel movement (personnel change, visit, hotshot).
Enter Mud Report (if available).
Copyright © Telemetrix 2015 5/28/2015
0000-1395 DrillWell 2.6 – User Documentation 303
Enter Run Log entries (At least one every three hours).
Generate LAS files for Geologist.
Monitor downhole tool.
Correct problems when needed.
Backup DrillWell (Each tour).
17.7. How to start a new run
Go to the Job Information and create a new BitRun.
If you are using a new tool for the next run
o If you are still drilling, use the laptop from the second DrillWell to
program and high side your new tool.
o If you are done drilling, you can use your main laptop.
o Program your new tool.
o High side your new tool.
Once you are done with your downhole tool, make sure to reconnect your EDR
cable.
Go to the Job Information and enter (import from previous run) your tool
configuration.
Enter (import from previous run) the new BHA.
Enter the mud report for the day.
When the current tool reaches surface, update the Circ and Run information for
the last run.
Enter the Lay Down Tool meeting from the previous BitRun.
Once you picked up tools
o Enter the Start Run hours for the current BitRun.
o Enter the Pickup Tool safety meeting.
Enter Circ Hours when you start circulating.
When you get to bottom, make sure that the hole depth is up to date.
Enable WITS communication icon.
17.8. Kit Management for Multi-pads well
One of the problems with the multi-pads well is the management of the kit inventory.
Lets say that you have three wells on your pad: W1, W2, W3.
If you drill and complete each well one by one, you only need to copy your kit from one
job to the other.
Start W1.
Enter initial kit inventory.
Drill vertical, build and lateral sections.
End W1.
Copyright © Telemetrix 2015 5/28/2015
0000-1395 DrillWell 2.6 – User Documentation 304
Start W2.
Import kit inventory from W1.
Drill vertical, build and lateral sections.
End W2.
Start W3.
Import kit inventory from W2.
Drill vertical, build and lateral sections.
End W3.
In some other cases, you could start the vertical and the build section for each well and
then come back to do the lateral.
Start W1.
Enter initial kit inventory.
Drill vertical and build sections.
Start W2.
Import kit inventory from W1.
Drill vertical and build sections.
Start W3.
Import kit inventory from W2.
Drill vertical, build and lateral sections.
End W3.
Back to W2.
Import kit inventory from W3.
Drill lateral section.
End W2.
Back to W1.
Import kit inventory from W2.
Drill lateral section.
End W1.
When you import a kit into an existing kit, DrillWell checks if the tool already exists in
the current kit. If the tool is already in the current kit, DrillWell adds a #1 to the serial
number. If the SerialNumber#1 exists, DrillWell increments it to SerialNumber#2.
DrillWell also transfer the tools out of the previous kit to the current job.
17.9. Finish a job
Close your last BitRun.
o Safety Meeting
o Run Log
o Enter the End Date and End Time for Circ and Run hours.
For Gamma and Resistivity
Copyright © Telemetrix 2015 5/28/2015
0000-1395 DrillWell 2.6 – User Documentation 305
o Generate an LAS v2.0 and v3.0 for the entire well for available tracks. For
the v3.0 export, include the surveys, BitRun information and comments.
o Generate PDF for Gamma/Resistivity for MD and TVD logs.
o If possible, print logs.
Enter the End Date, End Depth and Bottom Hole Temperature in the Job
Information.
Transfer out of your kit the parts that need servicing/houred out.
Print the Inventory Transfer Sheet.
Generate End of Well Report.
Update tool tag information using Annex B – Inventory for total Circ and Run
hours for each component.
Print Tour Sheet and keep it with you in the truck.
Print your Kit Deficiency List and send it to the Shipping and Receiving Inventory
Administrator.
Print and fill Post-Job Vehicle Inspection Report.
Backup DrillWell to memory stick using the Final option.
Tear down equipment and store it properly.
DO NOT FORGET your transducer, transducer cable and pipe screen on the rig.
Drive home safely.
Copyright © Telemetrix 2015 5/28/2015
0000-1395 DrillWell 2.6 – User Documentation 306
18. Running Pressure While Drilling (PWD)
To run Pressure While Drilling (PWD), you need the Dual Pressure Probe (DPP) and its
sub. The DPP goes above the driver and before the gamma probe if your string had a
gamma probe. The Dual Pressure Probe Sub (DPPS) goes above the UBHO and before
the first monel.
To setup DrillWell to display and process the pressure information, go to Tools – Setup –
Generic Variables.
The DPP sends three GVs to the surface:
GV0 – P1 – Annulus pressure – Pressure around the MWD tool
GV1 – P2 – Borehole pressure – Pressure around the BHA
GV2 – P3 – Annular pressure lost – Pressure difference between inside the drill string
and outside the drill string i.e. GV2 = GV0 – GV1
You can also see the Equivalent Circulating Density (ECD). One of the functions of ECD is
to gauge hole-cleaning effectiveness and to identify pack offs.
Copyright © Telemetrix 2015 5/28/2015
0000-1395 DrillWell 2.6 – User Documentation 307
To enable ECD, go to Tools – Setup – Generic Variables. Set GV2 to ECD. Change the
UOM for kg/m3 for metric and ppg for imperial. Match the ECD UOM to the mud weight
UOM.
ECD uses current TVD and the mud weight in its calculation. Make sure that your mud
report reflects the proper mud weight. If you do not have a mud report, you need to ask
the rig crew for the mud weight when they take their mud samples.
You do not have to send all three pressures to the surface. You can send one, two or all
three pressures to the surface.
Once you have updated the Generic Variables information, you need to exit DrillWell
and start it again. That way, DrillWell loads the new mnemonics in all of its dropdowns.
If you send P1 (GV0) and/or P2 (GV1) and/or P3 (GV2) to the surface, you need to apply
a scaling factor of 3.588 on each of them. Go to Tools – Job Information – BitRun
Information to set the scaling factor for each information. Set the value offset to 300
and leave the depth offsets for all three GVs to zero (0).
Copyright © Telemetrix 2015 5/28/2015
0000-1395 DrillWell 2.6 – User Documentation 308
If you are using ECD, you still need to specify a scaling factor and a value offset for GV2.
To transmit the pressure information to surface, you need to add the GVs to your
toolface sequence.
Let us say that you are doing a D&I job where you want to run PWD. The toolface
sequence could be the following if you want to send all the pressures to surface:
10{atfa:6:p;gv0:m13:p;atfa:6:p;gv1:m13;atfa:6:p;gv2:m11:p} batv:8:p 10{atfa:6:p;gv0:m13:p;atfa:6:p;gv1:m13;atfa:6:p;gv2:m11:p}
temp:8:p bat2:p
If you only want to use ECD, your toolface sequence could be the following:
10{atfa:6:p gv2:m11:p} batv:8:p 10{atfa:6:p gv2:m11:p} temp:8:p bat2:p
Notice that we are using the m (Magnitude) notation to send the pressure information
to surface. P1 and P2 are signed integers between -4095 to 4095. P3 is a signed integer
between -1023 to 1023.
You can graph and show P1, P2 and P3, or P1, P2 and ECD in the Trace screen.
Copyright © Telemetrix 2015 5/28/2015
0000-1395 DrillWell 2.6 – User Documentation 309
Equivalent Circulating Density uses the mud density (weight) in its calculation. Make
sure that you have a mud density in your mud report.
Copyright © Telemetrix 2015 5/28/2015
0000-1395 DrillWell 2.6 – User Documentation 310
19. Setting DrillWell for APS Resistivity
The APS wave propagation resistivity (WPR) has 10 mnemonics that it uses for the 4.75
sub and 6 for the 3.5.
APS Newsco Description 4.75 3.25
PDBCSH PDSH Phase Difference Short 2Mhz X
PDBCH PDLH Phase Difference Long 2Mhz X X
PDBCL PDLL Phase Difference Long 400 Khz X X
PDBCSL PDSL Phase Difference Short 400 Khz X
ATBCSH ATSH Attenuation Short 2Mhz X
ATBCH ATLH Attenuation Long 2Mhz X X
ATBCL ATLL Attenuation Long 400 Khz X X
ATBCSL ATSL Attenuation Short 400 Khz X
ASTATW ASTATW Status byte for transmitter X X
TEMP TEMP Downhole Temperature X X
For more information about how to build and pickup the APS WPR tool, please refer to
the APS-WPR Procedures document.
19.1. Setting DrillWell to run Resistivity
To enable the WPR-APS mode in DrillWell, create an APS.txt file under this folder:
C:\Program File\DrillWell\Configuration
In the APS.txt file, write Newsco International Energy Services.
At this point, you need to decide which parameters you want to send to surface. You
have to verify which vvar (Virtual Variable) contains the correct APS mnemonics in the
translator.
To look at the mnemonics in the translator, use HyperTerminal. You can find the icon on
your desktop .
PUT AN EXAMPLE OF TALKING TO THE TRANSLATOR.
Once you have figured out which value goes to which GVx. To setup DrillWell to
compensate the WPR information, go to Tools – Setup – Generic Variables.
Copyright © Telemetrix 2015 5/28/2015
0000-1395 DrillWell 2.6 – User Documentation 311
Use the dropdown to assign the proper WPR mnemonic to each Generic Variable.
Copyright © Telemetrix 2015 5/28/2015
0000-1395 DrillWell 2.6 – User Documentation 312
Once you have specified the WPR mnemonics, restart DrillWell. These values are
persistent. You can pick, based on your tool, the mnemonics that you want. But, you
must include the ASTATW which is the status word from the WPR tool.
The status word contains information regarding the transmitters. If one transmitter goes
down, the WPR cannot spatially compensate the information. Let us look at an example.
In this case, T1, T2, T3 and T4 are the transmitters. R1 and R2 are the receivers. T1 and
T4 are the Long transmitters, and T2 and T3 are the Short transmitters.
Copyright © Telemetrix 2015 5/28/2015
0000-1395 DrillWell 2.6 – User Documentation 313
Scenario
WPR sub fires (transmit) T1.
R1 and R2 receive the signal and measure Phase Difference and Attenuation.
WPR sub compares the two answers to get the reading in phase and attenuation.
WPR sub fires (transmit) T4.
R1 and R2 receive the signal.
WPR sub compares the two answers to get the reading in phase and attenuation.
WPR sub takes the answer from T1 add it to T4 and divide it by 2. The resulting
Phase Difference and Attenuation are spatially compensated values.
The WPR spatially compensates the phase difference in this way:
𝑃𝐷𝑡1 + 𝑃𝐷𝑡4
𝑃𝐷 =
2
The WPR spatially compensates the attenuation in this way:
𝐴𝑇 = √𝐴𝑇𝑡1 ∗ 𝐴𝑇𝑡4
The WPR sub can lose the T1 or T4 transmitter and give you none spatially compensated
values. The WPR sub can lose the T2 or T3 transmitter and give you none spatially
compensated values. If one or more of the transmitters goes down, the WPR sub puts
that information in the APS Status Word (ASTATW).
Since the portion of the ground that the sub reads is between R1 and R2, both receivers
must function properly or you need to replace the WPR sub.
Copyright © Telemetrix 2015 5/28/2015
0000-1395 DrillWell 2.6 – User Documentation 314
When DrillWell receives a phase difference or an attenuation, it looks at the ASTATW to
know how to do the borehole compensation. DrillWell uses the Hole Size and the WPR
Collar Size from the BitRun information, and the mud resistivity to calculate the
Borehole compensation.
You should measure the mud resistivity at least once every tour.
Copyright © Telemetrix 2015 5/28/2015
0000-1395 DrillWell 2.6 – User Documentation 315
You can display the raw values of the GVs in the Telemetry Data screen on your laptop
and in the RT. To change the telemetry grid header, go to Tools – Setup – Telemetry
Data Columns.
You can drag and drop column headers from the Available to Current.
Copyright © Telemetrix 2015 5/28/2015
0000-1395 DrillWell 2.6 – User Documentation 316
In most cases, you need to restart DrillWell after changing the column headers.
Copyright © Telemetrix 2015 5/28/2015
0000-1395 DrillWell 2.6 – User Documentation 317
After restarting DrillWell, go to Telemetry Data screen and make sure the GVs are
present.
19.2. Programming your electronics for Resistivity
TSq1 = "10{aTFA:6:p gv7:u8:p gv0:u14:p gv1:m12:p gv2:u14:p gv3:m12:p} gv6:u8:p"
GV7 – Status word – Must come before the other values. Can be once a sequence.
GV0, GV2 – Attenuation
GV1, GV3 – Phase Difference
GV6 – APS Temperature
You can mix and match however you need to program your toolface sequence. You can
insert toolface sequences and gamma as long as you respect how to write the toolface
sequence.
Copyright © Telemetrix 2015 5/28/2015
0000-1395 DrillWell 2.6 – User Documentation 318
Copyright © Telemetrix 2015 5/28/2015
0000-1395 DrillWell 2.6 – User Documentation 319
20. How to setup a job for In Field Referencing (IFR)
In Field Referencing (IFR) allows you to correct your survey deviation caused by the
magnetic interference. IFR is done in two different steps. In the first step, DrillWell
captures the accelerator’s and magnetometer’s raw values that the downhole tool
sends. In the second set, the MWD operator sends his list of raw surveys to a third party
company for analysis. The third party company will send back its correction after if
required.
When you take a survey with the calculated values and you have a problem decoding
one of the values, only that value is missing or erroneous. When you send the raw
values from downhole to surface, the decoder calculates your inclination, azimuth, gtfa,
mtfa, dip angle, magnetic field and your gravity from the raw values. If you had a
problem decoding one of the values, it will impact the corresponding calculated values.
To capture the raw values as part of your survey, go to Tools – Setup
Press Survey Data Columns.
Copyright © Telemetrix 2015 5/28/2015
0000-1395 DrillWell 2.6 – User Documentation 320
Make sure that the SAX, SAY, SAZ, SMX, SMY, SMZ are in the right column.
Make sure to press APPLY if you have done any changes.
Note: for the XXT, SAX, SAY, SAZ, SMX, SMY, SMZ uses 5 decimals where AX, AY, AZ, MX,
MY, MZ only use four.
Make sure that you format your logs before programming your tool. Got to Tools – Tool
Download.
Copyright © Telemetrix 2015 5/28/2015
0000-1395 DrillWell 2.6 – User Documentation 321
Make sure to format your logs and to zero your counters.
For the downhole tool to send the raw values, you need to program the following survey
sequence: for an XXT DiM using MPTX 2.1:
SSq1="smx:i14.-12:p smy:i14.-12:p smz:i14.-12:p sax:i13.-12:p say:i13.-12:p saz:i13.-12:p"
After programming your MWD tool, you need to run the TFO procedure (roll test). Make
sure to select the IFR template for your tolerances.
Copyright © Telemetrix 2015 5/28/2015
0000-1395 DrillWell 2.6 – User Documentation 322
Note: You need to make sure that your MWD tool is away from magnetic interference
and in a safe place to work on.
To export your surveys to the third party company, go to Tools – Import-Export.
Press Export Surveys.
Copyright © Telemetrix 2015 5/28/2015
0000-1395 DrillWell 2.6 – User Documentation 323
Make sure that the SAX, SAY, SAZ, SMX, SMY, SMZ are part of your survey export.
Note: DrillWell only export approved surveys. Make sure to approve all valid surveys
before exporting your list.
21. How to setup DrillWell for Continuous Inclination and
Continuous TVD
Continuous inclination and TVD require that IFR is active in your system. The reason for
this is that DrillWell needs SAX and SAY to calculate the new inclination.
To setup DrillWell for continuous inclination and/or continuous TVD, go to Tools – Setup.
Copyright © Telemetrix 2015 5/28/2015
0000-1395 DrillWell 2.6 – User Documentation 324
Press Generic Variables.
Copyright © Telemetrix 2015 5/28/2015
0000-1395 DrillWell 2.6 – User Documentation 325
At this point you have a couple of options. You can run continuous inclination (COINC)
only. You can run continuous TVD (COTVD) by itself. You can run both at the same time.
You can assign COINC and COTVD to any of the GVs.
DrillWell uses COINC and COTVD as virtual generic variable. They are inferred values
based on accelerometer Z axix (AZ) that is sent from downhole. Note that for the XXT
system, AZ only has four decimals.
Remember to press APPLY after you have entered your changes.
Note: You need to exit DrillWell and restart it for these changes to take effect. After the
restart, if selected, COINC and/or COTVD are available for display, graphs, reports and
exports.
To calculate the new COINC and COTVD, your downhole tool must send AZ as part of its
toolface sequence.
TSq1="2{5{aTFA:6:p gama:8:p} 1{az:i13.-12:p}} BatV:8:P 2{5{aTFA:6:p gama:8:p} 1{az:i13.-12:p}}
Temp:8:p Bat2:p"
Copyright © Telemetrix 2015 5/28/2015
0000-1395 DrillWell 2.6 – User Documentation 326
In this example, the MWD tool sends 5 toolface – gamma pair for one AZ. Using the AZ,
DrillWell calculates the new COINC and COTVD.
22. How to setup DrillWell to be a logger to a third party
system
In some occasion DrillWell will not be decoding and will rely on a third party system for
its information. Using WITS, DrillWell is able to log the following information:
Information WITS Tag DW Tag
Gamma 0824 GAMA
Bottom hole outside pressure 0913 GV0
Bottom hole inside pressure 0914 GV1
Stick Slip level 8922 GV2
Amp HR remaining 8815 GV3
Shock Axial Max 8921 GV4
Shock Lateral Max 8919 GV5
Gravity toolface 8917 GTFA
Battery Voltage 8813 BATV
Temperature 8908 TEMP
To setup DrillWell to send and receive WITS to a third party system, go to the Tool –
Setup.
Copyright © Telemetrix 2015 5/28/2015
0000-1395 DrillWell 2.6 – User Documentation 327
Click Options.
Set the Export dropdown to WITS and the communication port to the desired com port.
Make sure to start DrillWell after you have installed the second serial adapter so that it
can detect it.
Connect a straight through serial cable between the second serial adapter and the serial
port of the third party system.
If you have setup this option and not installed the second serial adapter, DrillWell will
give you communication errors.
23. How to setup DrillWell to send the raw decoded
information to another system.
The Remote terminal decodes the information and sends a copy to the laptop for
processing. The laptop takes the raw decoded information and updates all the display
and saves the information in different files.
In some occasions, the MWD tool can have third party component (system) that
requires the raw information as well. To use this option, you need a second
communication port that you need to setup in your laptop.
Copyright © Telemetrix 2015 5/28/2015
0000-1395 DrillWell 2.6 – User Documentation 328
To setup DrillWell to send the raw information to a third party system, go to the Tool –
Setup.
Click Options.
Copyright © Telemetrix 2015 5/28/2015
0000-1395 DrillWell 2.6 – User Documentation 329
Set the Export dropdown to Decoded Information Stream and the communication port
to the desired com port. Make sure to start DrillWell after you have installed the second
serial adapter so that it can detect it.
Connect a straight through serial cable between the second serial adapter and the serial
port of the third party system.
If you have setup this option and not installed the second serial adapter, DrillWell will
give you communication errors.
Copyright © Telemetrix 2015 5/28/2015
0000-1395 DrillWell 2.6 – User Documentation 330
24. Frequently asked Question
Can I use Dynamic Sequences with Downlinking?
How can I adjust the filtering because I am having problems decoding?
How do I add a BitRun?
How do I calculate my D&I, Gamma, Resistivity Offsets?
How do I change my Remote Terminal mode from DrillWell to NVADER
and vice versa?
How do I create a failure report?
How do I create a sidetrack?
How do I create an Inventory Transfer Sheet?
How do I delete points?
How do I do my backups?
How do I do my Daily Summary report?
How do I downlink my downhole tool?
How do I end a job?
How do I enter a Failure report?
How do I enter a survey
How do I export DrillWell files to go with my failure report?
How do I export Surveys?
How do I fix my hole depth?
How do I format my logs in the Tool?
How do I format the logs in the Remote Terminal?
How do I generate LAS file?
How do I import information from Pason (EDR)
How do I import LAS file in DrillWell?
How do I import surveys in DrillWell?
How do I print comments on my logs?
How do I print logs in feet?
How do I print my Gamma/Resistivity logs?
How do I print my Kit Inventory?
How do I program my tool?
How do I re-establish the connection between my laptop and my
Remote Terminal?
How do I relog gamma/resistivity?
How do I send a command to the Remote Terminal?
How do I set DrillWell to work in Imperial or Metric?
How do I set my Gamma/GVs offsets?
How do I set the Drilling Assembly Offset (DAO)?
How do I setup DrillWell to run in the USA?
How do I setup WITS for sending only certain information?
How do I setup WITS to receive RPM or other WITS parameters?
Copyright © Telemetrix 2015 5/28/2015
0000-1395 DrillWell 2.6 – User Documentation 331
How do I start a Job?
How do I take over an existing well from another company?
How do I transfer my job from one laptop to another one?
How do I transfer the ownership of my MWD Kit to another MWD
Operator?
How do I use Dynamic Sequences work?
How do I use Word Packing?
How do I validate a survey
How to I edit my gamma?
I cannot import my BHA from the previous BitRun.
I cannot import my Tool from the previous BitRun.
I cannot talk to my tool. How can I check my connection?
I lost WITS. How do I fix the points I have logged?
My DrillWell key has expired. What do I do?
My element counter in the Status screen is never returning to zero.
What does it mean?
What do I do if we are cementing part of the well?
What do I have to remember when I write Survey/Toolface Logging
Sequences?
Where do I enter my BHA for a BitRun?
Where do I enter my downhole tool for a BitRun?
Where do I enter my Instrument Mounting Offset (IMO)?
Where do I enter my Kit Deficiencies?
Where do I enter my Kit Inventory?
Where do I enter my Mud Report?
Where do I enter my personnel list?
Where do I enter my Run Log entries?
Where do I set my scaling factor?
Where do I set the WITS out parameters on Pason?
Where does DrillWell store all the files for my current Job?
Why would I adjust my transducer parameters?
Copyright © Telemetrix 2015 5/28/2015
0000-1395 DrillWell 2.6 – User Documentation 332
Annex A – Parameters 101
For some people, learning what the parameters aka mnemonics do and where the tool
and surface system use them can be a challenge. Here is an easy way to put everything
in context. Refer to Annex B for the definition of the parameter. Parameters are not
case sensitive i.e. you can write them in lowercase and uppercase or mix cases.
Your electronics has four sensors: Accelerometer (x,y,z), Magnetometer (x,y,z), Volt
Meter and Temperature Reader. Using these four sensors is how the electronics
acquires its information. On your MWD you can add more sensors like different gamma
probes, PWD, resistivity. Your electronics queries these other devices when it needs
information from them.
Initially, when you program your tool, you need to tell the tool where it is on the planet.
To do this you use four parameters:
NDip – Nominal Dip Angle
NMag – Nominal Magnetic
MDec – Magnetic Declination
NGrv – Nominal Gravity
And their tolerance parameter:
DipT – Dip Angle tolerance
MagT – Magnetic field tolerance
GrvT – Gravity Tolerance
The receiver corrects the AZM – Azimuth and the MTFA – Magnetic Toolface by adding
the MDEC – Magnetic Declination. In some places in the world, the magnetic declination
is negative.
The downhole tool and the receiver have the ability to correct the magnetic
information. Both use CMTF – Correction for Magnetic Toolface to know which one does
the correction. We always set CMTF to Surface. That way, if we need to correct the
MDEC, we do not have to trip the tool to do the changes. Look into your config file and
you will notice that MDEC has a value of 0(zero) in the transmitter (downhole tool) and
a proper value in the receiver. That is normal since the receiver does the correction.
Let us look at what happens when we turn the pumps on.
Copyright © Telemetrix 2015 5/28/2015
0000-1395 DrillWell 2.6 – User Documentation 333
Turn the pumps on.
If flow is sustained for 10 seconds (FEVT – Flow Evaluation Time), the electronics
declares flow on.
If pressure is above (PMPT – Pumps On Threshold) for 10 seconds (PEVT – Pumps On
Evaluation Time), the receiver declares pumps on.
If pumps are on for RXDT – Receiver Delay Time (30 seconds for MWD and 50 seconds
for NVADER), the receiver start to expect sync pulses.
If the tool detects rotation (ROTW – Rotation Warning) (RotThr – Rotation Threshold –
30 RMP), it triggers TxDtRotW – Transmitter Delay Time Rotation Warning (rotation
detected during TXDT) which has three options: Idle, Skip Survey, Normal.
If TxDtRotW = Idle, the tool shuts down until the next flow cycle.
If TxDtRotW = Skip Survey, the tool send the sync pulses, a survey header of 0(zero), the
toolface header and the toolface sequence.
If TxDtRotW = Normal, the tool is not affected by this event.
If flow is sustained for TXDT – Transmitter Delay Time (45 seconds for MWD and 60
seconds for NVADER), the tool sends the sync pulses based on the PW of ModN.
Two parameters govern the sync pulses:
NSyp = Number of sync pulses – normally set to 4.
SyTy = Sync pulse Type – can only be set to 1111 with DrillWell.
The receiver looks for the sync pulses for SyWf – Synch Window Factor. Normally set to
0(zero) infinite, it refers to the time the receiver looks for the sync pulses before giving
up. The receiver looks for four pulses that have their centers equidistant. i.e. that have
the same distance between their centers.
As long as the receiver continues to detect pressure above PMPT – Pumps On Threshold
without breaks greater than PEVT – Pumps Evaluation Time (10 seconds), yes it works
both ways, the receiver continues to decode the information.
As long as the downhole tool continues to detect flow without breaks greater than FEVT
– Flow Evaluation Time (10 seconds), yes it works both ways again, the downhole tool
continues to send the information
Copyright © Telemetrix 2015 5/28/2015
0000-1395 DrillWell 2.6 – User Documentation 334
The downhole tool sends the Survey Header. To figure out which survey sequence to
use, it needs to look at a couple of parameters that define the four programs in the tool.
The tool contains four programs you enable using downlinking. Please refer to the
Downlinking section to understand how to downlink the tool and the various
parameters that goes with it.
DLTy – Downlinking Type defines what kind of downlinking the tool uses. In all cases, we
set DLTy to ModeNumber.
ModN – Mode Number contains the current mode of the tool.
Each program contains five parameter: SSN – Survey Sequence Number, TSN – Toolface
Sequence Number, TLT – Toolface Logging Time, AQT – Acquisition Time for Toolface,
PW – Pulse Width. i.e. :
SSN1, TSN1, TLT1, ATQ1 and PW1 are the parameters for mode 1.
SSN2, TSN2, TLT2, ATQ2 and PW2 are the parameters for mode 2.
SSN3, TSN3, TLT3, ATQ3 and PW3 are the parameters for mode 3.
SSN4, TSN4, TLT4, ATQ4 and PW4 are the parameters for mode 4.
SSNx, where x is a number between 1 and 4 and is equal to MODN. Its value is a number
between 0 and 4. Where 0 means no survey sequence and where 1 to 4 refers to the
SSQy mnemonic. The y refers to the sequence number in: SSQ1, SSQ2, SSQ3, SSQ4. You
can assign the same survey sequence to SSN1, SSN2, SSN3, SSN4. SSQ1 does not need
to be assigned to SSN1.
The tool uses the PWx – Pulse Width for the current mode to send all the information.
Pulse width is also called data rate. You normally set PWx to 0.8 for an MWD driver and
1.5 for an NVADER driver.
To know how many pulses to use to transmit the survey header, the tool uses ShSz –
Survey Header Size which is normally set to 3.
The normal survey sequence is:
Inc:12:p azm:12:p dipa:12:p atfa:6:p magf:12:p grav:12:p
Inc – Inclination
Azm – Azimuth
Dipa – Dip Angle
Atfa – All Toolface
MagF – Magnetic field
Grav – Gravity
The tool acquires the information for the survey sequence when flow is off (SuAM –
Survey Acquisition Mode). The tool waits for 25 seconds (SuDT – Survey Delay Time)
Copyright © Telemetrix 2015 5/28/2015
0000-1395 DrillWell 2.6 – User Documentation 335
before acquiring the survey information. If the tool declares flow ON during the first 25
seconds of flow OFF, it will send a survey header of 0(zero) and will not send the survey
sequence.
To understand what the 12 and the p do in inc:12:p, refer to the How the tool sends
information to surface section.
Note: If you stalled the motor and need to resync the tool to get the toolfaces again, turn
the pumps ON until DrillWell shows Pumps ON. Turn pumps OFF until DrillWell shows
Pumps OFF. Turn the pumps ON. Since the pumps where down for less than SuDT – 25
seconds, the tool sends the sync pulses, a survey header of 0(zero), a toolface header and
the toolface sequence. This way, you skip to survey and go to toolfaces.
Once the tool has acquired (shoot) the survey information, it uses the survey sequence
as a template to send the information to the surface.
Note: Both downhole tool and surface receiver must have the same survey sequence to
decode the information properly. If the downhole tool and the surface receiver do not
have the same survey sequence, the surface receiver uses its template (survey sequence)
to decode the information, which will give erroneous information.
Once the tool has finished transmitting the survey sequence, it need to figure out which
toolface sequence to use.
In this example DySq – Dynamic Sequences and ReSy – Resynch are set to OFF. If you
want to know more about these two parameters and dynamic sequences, go to
Dynamic Sequences.
The tool uses the TSNx for the current mode which toolface sequence to use. To know
how many pulses to use to transmit the toolface header, the tool uses ThSz – Toolface
Header Size which is normally set to 3.
TSNx , where x is a number between 1 to 4 and is equal to MODN. Its value is number
between 0 to 6, where 0 means no toolface sequence and where 1 to 6 refers to the
TSQy mnemonic. The y refers to the sequence number in: TSQ1, TSQ2, TSQ3, TSQ4. You
can assign the same toolface sequence to TSN1, TSN2, TSN3, TSN4, TSN5, TSN6. TSQ1
does not need to be assigned to TSN1.
Toolface sequence can be very different depending on the information that the
directional drillers and the geologists require to steer the well.
Copyright © Telemetrix 2015 5/28/2015
0000-1395 DrillWell 2.6 – User Documentation 336
Let us look at the toolfaces. During the TFO procedure, you set the high side of the tool.
When you set the new high side, the tool resets the value for the IMO – Instrument
Mounting Offset. When you build the BHA, you align the high side of your tool to the
bend of the motor (tool with orientable bottom end).
The tool is able to give you two types of toolfaces: Magnetic and Gravity. Magnetic
Toolfaces gives information where 0(zero) is NORTH, 180 is SOUTH, 90 is EAST and 270 is
WEST. Gravity Toolfaces gives information where 0(zero) is UP, 180 is DOWN, 90 is
RIGHT and 270 is LEFT.
The tool uses the IncT – Inclination Threshold to know when to switch from one to the
other. Below IncT, the tool send MTFA – Magnetic Toolfaces. Above IncT, the tool send
GTFA – Gravity Toolfaces. The tool uses EvIM – Evaluate Inclination Mode. Normally set
to Survey, it tells the tool when to reevaluate which toolface to use. In this case, the tool
only evaluates at survey time. If the tool passes IncT midway during drilling a single, the
tool will only change toolface type at the next survey.
Let us look at a standard toolface sequence for a gamma job:
10{atfa:6:p gama:8:p} batv:8:p 10{atfa:6:p gama:8:p} temp:8:p bat2:p
ATFA – Automatic Toolfaces
GAMA – Gamma
BATV – Battery Voltage
TEMP – Downhole Temperature
BAT2 – Battery 2 Warning
The tool executes the contents of the first set of { } 10 times. The tool acquires and
transmits one toolface and one gamma. Because there is a space between the ATFA and
the GAMA, the tool acquires both at the same time then sends the information.
To measure and encode the gamma, the tool uses two parameters:
Gama – Gamma in the toolface sequence
GaHL – Gamma High Limit
To send gamma between 0 and 255 cps, use:
Gama:8:p ex: 10{atfa:6:p gama:8:p}
GaHL = 255
To send gamma between 0 and 511 cps, use:
Gama:9:p ex: 10{atfa:6:p gama:9:p}
GaHL = 511
To send gamma between 0 and 1023 cps, use:
Copyright © Telemetrix 2015 5/28/2015
0000-1395 DrillWell 2.6 – User Documentation 337
Gama:10:p ex: 10{atfa:6:p gama:10:p}
GaHL = 1023
You need to modify both parameters to get the proper gamma count to surface.
The tool measures the battery voltage and sends it.
The tool executes the contents of the second set of { } 10 times. The tool acquires and
transmits one toolface and one gamma. Because there is a space between the ATFA and
the GAMA, the tool acquires both at the same time then sends the information.
The tool measures the temperature (TEMP) and if Battery 2 (BAT2) is on and sends the
information. To know to switch to battery 2, the downhole tool uses BThr/LoVWthr –
Battery threshold/Low Voltage Threshold. If BatV on Battery 1 < BThr, the tool sets Bat2
to ON and uses the power from total bat bus (line 4). The GE tool uses the BThr
parameter. The Newsco tool uses the LoVWthr parameter.
Go to the Sequence Syntax for more information.
Note: Both downhole tool and surface receiver must have the same toolface sequence to
decode the information properly. If the downhole tool and the surface receiver do not
have the same toolface sequence, the surface receiver uses its template (toolface
sequence) to decode the information which will give erroneous information.
The tool continues to transmit the toolface sequence until the flow is off.
To know more about the transducer parameters, go to the Transducer Parameters
section.
To know more about DrillWell’s filtering, go to the Filtering Parameters section.
Copyright © Telemetrix 2015 5/28/2015
0000-1395 DrillWell 2.6 – User Documentation 338
Annex B – Parameter Definition
Parameter Description Tensor XXT Unit
AqTx Toolface Data Acquisition Timing 10 10 Second
Control in Mode 1,2,3 or 4. Tells the
tool how long, in seconds, to
execute Toolface/Logging data
acquisition.
AvCn Average Confidence Factor 10 10 Nb of
Wd
AvQn Average Quality Factor 10 10 Nb of
Wd
BevT Battery Evaluation Time – The 10 10 Second
number of seconds the tool
averages the Battery Voltage for
evaluation purposes.
BThr Low Battery Threshold – The voltage 21 21 (RT only) Volt
threshold, below which, the tool will
alert you or switch to battery 2. For
the XXT see LoVWthr.
ClrPLSR Clear Pulser at Flow-On – Values: On NA On
or Off
CmTF Correct for Magnetic TFA Surface Surface
Declination – Enables or disables the
correction for Magnetic Declination
at Surface or Downhole.
DFmt Auto Broadcast String – Determines
the content of the output from the
directional processor when the DiAF
switch is set to on. Always set to
”Azm?;Inc?;mTFA?;gTFA?;Temp?;M
agF?;DipA?”
DiAA Auto Data Acquisition Control – Off Off
Allows putting the directional data
acquisition process in automatic
data mode for Test Purposes.
DiAF Auto Broadcast Mode On On
DipT Dip Angle Tolerance 0.92 0.92 Degree
DiSmpR Sensor Sampling Rate – The XXT N/A 256 Hz
combines the SuSr and the StSR into
a simple parameter.
DLSv Downlink Save Commands – Saves On Enabled
the last mode the tool is set to.
Copyright © Telemetrix 2015 5/28/2015
0000-1395 DrillWell 2.6 – User Documentation 339
Parameter Description Tensor XXT Unit
DLTP Command Time Period – Defines the 60 60 Second
maximum length of a downlink
pulse and the length of the flow off
command value intervals.
DLTy Command Set – ModeNumber or ModeNumber ModeNumber
Rate/Sequence. ModeNumber uses
ModN and does a global change to
the programming. Rate/Sequence
allow you to change one item (pw,
ssq, tsq) to the desired value.
DSPC Sensor Power Control – Powers the Enable Normal
sensors continuously, or only during
data acquisition. When set to
Enable, the sensors are powered
only during data acquisition.
DwnL Downlink Commands – Enables or Disable Disable
disables the Down Link capabilities
of the system. Always set to Disable.
DySq Dynamic Data Sequence – Replaces NA Off
any modes toolface sequence with
the rotation or none rotation
sequence. You cannot downlink to a
toolface sequence when this option
is on – Values: On or Off – Version 2
EvIM Evaluation Mode – Tells the tool to Survey Survey
derive the Inclination during the
Survey sequence only, or during
both the survey and
Toolface/Logging sequence.
FDM Flow Detection Method Switch Switch
FevT Flow Evaluation Time – How long 5 5 Second
the flow input must indicate a state
change before the system will
respond to the change. Must be the
same as PevT
FOffThr Flow Off Threshold – Reversing the N/A 2.25 Volt
relationship from between the
FonThr and FoffThr will reverse the
flow state definition and will have
the same effect them InvF=On on
the Tensor.
FOnThr Flow On Threshold N/A 2.75 Volt
Copyright © Telemetrix 2015 5/28/2015
0000-1395 DrillWell 2.6 – User Documentation 340
Parameter Description Tensor XXT Unit
GaAA Gamma Auto Acquisition Mode – If On On
the switch is set to “On”, Gamma
data will be acquired continuously.
If it is set to “Off”, data will only be
acquired when requested in the
Toolface/Logging sequence.
GaAF Gama Auto Broadcast Mode On On
GaHL Gamma High Limit – Values: 127, 255 255 Count
255, 511, 1023 – Version 2
When you change the GaHL, make
sure to change the GAMA in your
toolface sequence.
Gama:7:p – GaHL = 127
Gama:8:p – GaHL = 255
Gama:9:p – GaHL = 511
Gama:10:p – GaHL = 1023
GFmT Gama Auto Broadcast String –
Always set to “Gama?;GaTT”
Gmax Maximum Gamma Sampling Time 3000 3000 Second
Gmin Minimum Gamma Sampling Time 1 1 Second
GrvT Gravity Magnitude Tolerance 0.004 0.004 G
Gsf Gamma Scaling Factor – Multiplier 1 1
which is applied to the Gamma
Counts.
GSPC Gamma Sensor Power Control – Enable Enabled
When enabled, the sensor is
powered only during flow
conditions. Always set to Enable
GupT Auto Acquisition Update Time – 10 10 Second
Since we set Auto Acquisition Mode
to Off, this variable does not apply.
GwuT Gamma Sensor Warmup Time 1 1 Second
HdCK Type of Header Check Bits – The Parity Parity
method used to confirm the
accuracy of received data.
HiPL High Pulse Amplitude Limit – Pulses 300 300 PSI
higher than this limit will not be
reported or processed. Set to a
value higher than the pulse
amplitude. The ratio of HiPL:LoPL is
typically set to approximately 10:1,
but can be adjusted as needed
Copyright © Telemetrix 2015 5/28/2015
0000-1395 DrillWell 2.6 – User Documentation 341
Parameter Description Tensor XXT Unit
iMinSyP Minimum synch pulses for initial NA 4 Pulse
Synch. – Version 2
IncT Inclination Threshold – The 5 5 Degree
Inclination at which the tool will
switch from Magnetic to Gravity
Toolfaces.
InvF Invert Flow Sense Off N/A
Loc Jobsite Location
LoPL Low Pulse Amplitude Limit – Pulses 30 30 PSI
lower than this limit will not be
reported or processed. Set to a
value higher than drilling noise, but
lower than the pulse amplitude The
ratio of HiPL:LoPL is typically set to
approximately 10:1, but can be
adjusted as needed
LoVWthr Low Voltage Warning Threshold – Is N/A 21 (Tool only) Volt
the equivalent of the BThr for the
Tensor. The voltage threshold,
below which, the tool will alert you
or switch to battery 2.
MagT Magnetic Field Tolerance 0.015 0.015 Gauss
Mdec Magnetic Declination Degree
MinReSyP Minimum synch pulses required for NA 4 Pulse
subsequent Re-Synch. – Version 2
ModN Mode Number – Determines which 1 1
of the four different modes the tool
will use.
mTTy Magnetic Toolface Calculation Type 1 1
Chooses the type of calculation to
compute Magnetic Toolface Angle.
MwdCMode MWD Compatibility Mode qmwD/QDT qmwD/QDT
V01.6x V01.6x
MxyT Delta Mag. x-y Field Tolerance 0.015 0.015 Gauss
Ndip Nominal Dip Angle
NGrv Nominal Gravity Magnitude – Set to G
the baseline Gravity reading from
the Electronics
NGsq Rotating and Non Uniform Gamma NA 1
T/L Sequence Number – Must be the
same as UGSq – Values: >=1 and <=
6 – Version 2
Copyright © Telemetrix 2015 5/28/2015
0000-1395 DrillWell 2.6 – User Documentation 342
Parameter Description Tensor XXT Unit
NMag Nominal Magnetic Field Gauss
NoRotThr No Rotation Threshold – At what NA 28 RPM
RPM does the tool detects no
rotation. Values: >= 1 and <= 60
See also RotThr – Version 2
NRsq Non-Rotating Toolface logging NA 1
Sequence Number – Values: >=1 and
<= 6 – Version 2
NSyP Number of Synch Pulses – The 4 4 Pulse
number of singlewide pulses in a
synch word.
PALMode Pulse Amplitude Limit Mode – When Auto Auto
Manual, the system the defined Lopl
and HiPL. When Auto (automatic),
the system calculates the LoPL and
the HiPL.
PevT Pumps On/Off Evaluation Time – 5 5 Second
How long the pumps input must
indicate a state change before the
system will respond to the change.
Must be the same as FevT
PmpT Pumps-On-Threshold – The pressure 500 500 PSI
threshold, above which, the receiver
considers the pump to be On. The
setting for this variable depends on
the expected pressure and the time
it takes for the pump to stabilize
PTfs Pressure Transducer Rating – The 5000 or 5000 or PSI
nominal pressure rating for the 10000 10000
pressure transducer. Usually set to
5000 psi
PTG Pressure Transducer Gain. A 1 1
multiplier used to correct for
pressure reading errors.
PTO Pressure Transducer Offset 0 0 PSI
Ptyp Pulser Type Positive Positive
PWx Pulse Width in Mode 1,2,3 or 4. 0.6 0.6 Second
ReSy Resync – before a toolface logging NA Off
sequence On or Off – See Synch! –
Version 2
Copyright © Telemetrix 2015 5/28/2015
0000-1395 DrillWell 2.6 – User Documentation 343
Parameter Description Tensor XXT Unit
ReSy Resync before each toolface NA Off
sequence – Values: On or Off –
Verison 2
RoAF Rotation Auto-Formatting – Internal NA ON
message for the tool – Version 2
RoFmt Rotation Data Format String – NA rpmTT?;RPM?
Format of the internal message – ;RotW?
Version 2
RoMnRevs Minimum Number of Revolutions – NA 1 Rotation
that are required to determine
rotation true/false and the indicated
rotation rate. – Version 2
RoSnsrs Rotation Monitor – Version 2 NA Auto
RotThr Rotation-True Threshold – At what NA 30 RPM
RPM does the tool detects rotation.
Values: >= 1 and <= 60
See also NoRotThr – Version 2
RotW Rotation Warning Flag – Version 2
RoUpT Rotation Data Update Time – NA 20 Second
Values: >= 0 and <= 99 – Version 2
rpmDLOI Downlink Option Interval – Interval NA 30 Seconds
of time between each interval in
Rotation-True – Values: >= 20 and
<= 200 – Version 2
rpmDLOps Number of Valid Downlink Option NA 4 Mode
Intervals – Values: >=2 and <=4 –
Version 2
rpmDLtol Downlink Time Period Tolerance – NA 20 Seconds
Values: >=10 and <= 100 – Version 2
rpmDLTP Downlink Time Period – Defines the NA 60 Seconds
timing requirements for the first
rotation or no rotation time interval
– Values: >= 20 and <=200 – Version
2
rpmDwnl Rotation Downlinking – To turn NA Off
rotation downlinking On or Off –
Version 2
RxDT Receive Delay Time – The time delay 30 30 Second
required from Pumps On until the
receiver begins looking for signals
from the tool.
Copyright © Telemetrix 2015 5/28/2015
0000-1395 DrillWell 2.6 – User Documentation 344
Parameter Description Tensor XXT Unit
RxFBwf Filter Bandwidth Factor 1 1
SHSz Survey Header Size – The number of 3 3 Bit
bits in a Survey Header.
SSNx Survey Sequence Number in Mode 1 1
1,2,3 or 4.
SSqx Survey Sequence Definition String –
Determines the data content of the
Survey Sequence. 4 options
available (SSq1, SSq2, SSq3, SSq4)
StSR Steering Sampling Rate. The 64 N/A Hz
sampling rate, in data sets/second,
for Toolface/Logging data
acquisition. Always set to 64 Hz
StST Steering Sampling Time – The 4 4 Second
sampling time, in seconds, for
Toolface/Logging data acquisition.
SuAM Survey Acquisition Mode – Tells the NoFlow NoFlow
tool whether to acquire survey data
during the Flow or No Flow state.
SuDT Survey Acquisition Delay Time. 25 25 Second
Delay time from a No Flow
state(SuAM) until the data
acquisition process occurs.
SuSR Survey Sampling Rate. The sampling 128 N/A Hz
rate, in data sets/second, for survey
data acquisition.
SuST Survey Sampling Time. The sampling 4 4 Second
time, in seconds, for survey data
acquisition.
Synch! Command to force a resync – NA NA
receiver only – See ReSy – Version 2
SyP5PAf Amplitude discrimination fort eh NA 0.99
fifth synch pulse
SyP5Wsmp Timing Discrimination for the fifth NA 60
synch pulse
SyTy Synch Word Type/Format Option. 1111 1111
The type of synch word generated
by the tool. DrillWell does not
support the 3111 format.
SyWF Synch Window Factor – The amount 0 0 Second
of time that the receiver will look for
synch pulses, before indicating that
Copyright © Telemetrix 2015 5/28/2015
0000-1395 DrillWell 2.6 – User Documentation 345
Parameter Description Tensor XXT Unit
it missed synch. A value of zero
indicates an Infinite Synch Window.
THSz Toolface/Logging Header Size – The 3 3 Bit
number of bits in a Toolface/Logging
Header.
TLTx Toolface/Logging Transmission Time 0 0 Minute
Limit Control in Mode 1,2,3 or4.
Tells the tool how long, in minutes,
to transmit Toolface/Logging data. A
value of zero means the tool will
continue to transmit data until
Pumps Off.
TmpT High Temperature Threshold 125 125 Degree
C
TSNx Toolface/Logging Sequence Number 1 1
in Mode 1,2,3 or 4.
TSqx Toolface/Logging Sequence
Definition String – Determines the
data content of the
Toolface/Logging Sequence. 4
options available (TSq1, TSq2, TSq3,
TSq4)
TxDT Transmit Delay Time – The time 45 45 Second
delay required from Flow On until
the tool begins to transmit signals.
TxDTRotW Rotation During Transmit Delay NA Normal
Interval – Values:
IDLE – Turns of the tool until nest
pumps ON
SkipSurvey – Send synch pulses _
survey header (0) + toolface header
+ toolface sequence
Normal – Transmitter behaves
normaly – Version 2
UGSq Rotating and uniform gamma T/L NA 1
Sequence Number – Must be the
same as NGsq – Values: >=1 and <=
6 – Version 2
Copyright © Telemetrix 2015 5/28/2015
0000-1395 DrillWell 2.6 – User Documentation 346
Annex C – Commands
These are some other commands that could be of use to you.
Azm Returns the current azimuth. If DiAA is Off, the Electronics returns the last
azimuth captured. Turn DiAA On to get the current azimuth.
Bat2 Checks to see if you are running on your second battery. If the returned
value is Off, the electronics is getting its power from Bat1. If the value is
On, the electronics is getting its power from the power source that has
the highest voltage and can draw power from both batteries alternately.
DiAA Returns the state of the Directional Auto Data Acquisition Control.
When the value is Off, the electronics does not acquire new information
from the sensors. The Electronics only returns the last values.
When the value is On, the electronics is acquiring and updating its
Directional information.
Make sure that this value is Off before putting your tool in the ground.
GaAA Returns the state of the Gamma Auto Data Acquisition Control.
When the value is Off, the electronics does not acquire new information
from the gamma probe. The Electronics only returns 0.0.
When the value is On, the electronics is acquiring and updating its
Gamma information.
Make sure that this value is Off before putting your tool in the ground.
Gama Returns the current Gamma Count. If GaAA is Off, the Electronics returns
0. Turn DiAA On to get the current Gamma Count.
Grav Returns the current gravity for your location. You should use this number
for your NGrv parameter in you programming.
Imo Returns the current Instrument Mounting Offset. The Tollface Offset
Procedure (TFO) sets this value. DO NOT change the IMO value manually.
This could have unforeseen consequences.
Inc Returns the current inclination. If DiAA is Off, the Electronics returns the
last inclination captured. Turn DiAA On to get the current inclination.
Pw1 Returns the pulse width setting for mode 1
Rxtmp Returns the temperature inside the Remote Terminal in Celsius
Ver Returns the firmware version from the Remote Terminal and/or the
Electronics
All parameters in Annex A can be queried manually. Use the Config tool to change their
content. If you need to change the value of the Bat2, DiAA or GaAA, follow these steps.
Copyright © Telemetrix 2015 5/28/2015
0000-1395 DrillWell 2.6 – User Documentation 347
For a Tensor Tool
Go to the Talk option in DrillWell
Select Tx Only
Under Query, enter ccod 11
Under Query, enter one or more of the following commands:
Diaa=”on”
GaAA=”on”
Bat2=”off”
Perform the desired tests
If you have turned On the DiAA and/or GaAA, make sure to turn them Off.
Under Query, enter one or more of the following commands:
DiAA=”off”
GaAA=”off”
To return the tool in normal mode, under Query enter: ccod 0
Copyright © Telemetrix 2015 5/28/2015
0000-1395 DrillWell 2.6 – User Documentation 348
For an Newsco Tool
Go to the Talk option in DrillWell
Select Tx Only
Under Query, enter <ucc=letsiidaoflrh>/s
Under Query, enter one or more of the following commands:
Diaa=”on”
GaAA=”on”
Bat2=”off”
Perform the desired tests
If you have turned on the DiAA and/or GaAA, make sure to turn them off.
Under Query, enter one or more of the following commands:
DiAA=”off”
GaAA=”off”
Copyright © Telemetrix 2015 5/28/2015
0000-1395 DrillWell 2.6 – User Documentation 349
Annex D – Glossary
Accelerometer A device for measuring the acceleration of a body in a
particular direction. Accelerometers are used in
downhole tools to sense changes of direction of the
tool with respect to the Earth’s gravity factor.
Actuator A part of the MWD transmitter, it is the hydraulic
component that creates the pressure pulse.
Average Angle Method A mathematical model, approximating a wellbore,
based upon a simple average of adjacent station
inclination angles and adjacent station azimuth angles.
Azimuth Azimuth is the angle between the horizontal
component of the borehole direction at a particular
point and the direction of north. The angle should
always be expressed in the 0-360 degree system. The
angle may refer to either magnetic, true (geographic),
or grid north; whichever referred to must always be
clearly indicated (also known as bearing).
Bottom Hole Assembly That portion of the drill string below the drill pipe;
including some but not necessarily all of the following:
bit, stabilizers, drill collars, reamers, drilling jars, heavy
weight pipe, and assorted subs.
Casing Steel pipe placed in the well as drilling progresses to
prevent the wall of the hole from caving in during
drilling and to provide a means of extracting petroleum
if the well is productive.
Closure Angle The direction of the closure distance.
Closure Distance Horizontal displacement from the surface location.
Course Deviation Displacement from vertical between two survey
points.
Course Length The difference in measured depth or the along hole
depth from one station to another.
Declination The angular difference in azimuth readings of
magnetic north and true north. The magnetic
declination varies with time and place. The magnetic
declination is by definition positive when magnetic
north lies east of true north, and negative when
magnetic north lies west of true north.
Departure The east or west coordinate that describes the plan
view location of a target.
Differential Pressure The difference between off-bottom pressure and stall
pressure of a mud motor.
Directional Drilling Intentional deviation of a well bore from the vertical.
Copyright © Telemetrix 2015 5/28/2015
0000-1395 DrillWell 2.6 – User Documentation 350
Directional Survey A logging method that records hole drift, or deviation
from the vertical, and direction of the drift (e.g. single
shot, multishot, MWD).
Displacement The horizontal displacement from the surface
distance.
Dogleg The total angular change between the tangent to the
bore hole at one point and the tangent to the bore hole
at another point. A dogleg may result from changes of
inclination and/or azimuth.
Dogleg Severity (DLS) The rate of angular change of the bore hole direction
between two consecutive bore hole survey stations,
expressed in degrees per 100 feet (o/100 feet)
Drill Collar Heavy, thick walled tube used between the drill pipe
and the bit to weight the bit in order to improve its
performance.
Galling Abrasion to unprotected metal surfaces. When drill
collar threads are galled, they must be recut, or damage
to a mating connection will result.
Go Devil To allow the survey instrument to free fall through the
drilling fluid. Recovery is by an overshot or pulling the
string.
Grid Correction The angular correction converting azimuth readings of
true north and grid north. The grid correction is by
definition positive when true north lies east of grid
north, and negative when true north lies west of grid
north.
Grid North (GN) Within a rectangular grid system, the direction which
is parallel to the central meridian of longitude through
the grid origin.
Gyroscope Comprises a spinning mass mounted within a gimbal
system. In absence of friction and unbalance the
spinning mass would remain stationary in inertial space
and ideally act as a portable reference direction.
Gyro Survey Instrument A survey instrument which uses an oriented gyroscope
to determine the azimuth angle at the survey point.
High Side The 12: 00 position of the well bore or the top of the
hole.
High Side Tool Face Direction the bit is facing as referenced to the 12: 00
position of the well bore. Also known as gravity tool
face.
Horizontal Displacement The horizontal distance from a vertical line through
the well head to a selected point along the well bore.
Copyright © Telemetrix 2015 5/28/2015
0000-1395 DrillWell 2.6 – User Documentation 351
Inclination The angle as measured between the well bore and
vertical.
Isogonic Chart A chart showing lines of equal magnetic declination
super- imposed on a geographical map.
Jetting Through some soft formations, more than adequate
deviation and penetration rates can be achieved by
using one large bit nozzle and the rest small or blank.
The large nozzle is oriented in the desired direction, the
rotary locked, and the pumps turned on. The washing
action creates a pocket into which the bit is spudded.
Alternative periods of jetting and drilling ahead, using
the same BHA, establish the desired inclination and
azimuth angles.
Kick-Off Point Point at which deliberate deviation is begun in a well
bore.
Latitude The north or south coordinate that describes the plan
view location of a target.
Magnetic Interference The influence of magnetic fields other than the
nominal earth’s magnetic field on magnetic sensing
instruments.
Magnetic North (MN) The direction of the horizontal component of the
Earth’s magnetic field at a particular point on the
Earth’s surface. A compass will align itself in the
direction of the field with the positive pole of the
compass pointing to the magnetic north.
Magnetic Method of The magnetic method of orientation is a method of
Orientation orienting tools, after they have been run into the hole
in any random direction, by simply rotating the drill
pipe in a direction determined from a single shot
record. In this method, a special survey instrument
containing a magnetic point, in addition to the compass
and angle unit, is positioned opposite three pairs of
magnetic inserts in the non-magnetic drill collar. The
angular relationship of the three magnet pairs to the
BHA is made up. From the pointer’s direction, which is
recorded on the survey picture, the azimuth angle of
the BHA can be determined.
Magnetic Tool Face The direction the bit is facing as referenced to
magnetic north.
Magnetometer An instrument which measures the strength of a
magnetic field in a particular direction.
Measured Depth The entire course length of the well that has been
drilled as measured from the rotary kelly bushing.
Copyright © Telemetrix 2015 5/28/2015
0000-1395 DrillWell 2.6 – User Documentation 352
Minimum Curvature (Circular Arc) The mathematical method
recommended to calculate horizontal and vertical
coordinate out of the measure values of along hole
depth (ADH), inclination (Inc), and azimuth (Azm).
Mud Motor A hydromechanical device utilizing drilling fluids to
rotate the bit without rotating the drill string.
Multishot Survey Device A survey instrument capable of obtaining several
surveys either on a wireline or while pulling out of the
hole. (See Single-Shot Survey Device)
Non-Magnetic Drill Collar A drill collar made of a type of steel which has a
negligible influence upon a compass.
Overshot Grapple device used to retrieve a survey instrument
which is down hole.
Poppet Valve A conical shaped device which extends on the end of
the actuator. It extends or retracts, restricting the flow
of mud, thus creating the pressure pulse.
Pressure Pulse The MWD down hole assembly generates pressure
pulses in the drilling mud by retracting and extending
the poppet valve. The type of pulse (zero or one) is
determined by the time the plunger is allowed to
remain in the extended position.
Proposed Direction The direction referenced to magnetic north that a well
bore must follow to reach its target.
Protractor Angle measured device designed to fit against curve of
drill pipe body. Used to measure adjustments of tool
face direction.
Reactive Torque When a mud motor is running, two basic sets of forces
are involved. One set causes the shaft to turn. The
other acts in the opposite direction and tries to turn the
body of the mud motor. These latter forces are the
reactive torque. Since reactive torque has an effect of
MWD high side readings, an effort should be made to
survey while the bit is off-bottom, thus avoiding the
effects of reactive torque.
Rotor The rotating component of a turbine stage, consisting
of a hub and a vane which transmit torque to the main
drive shaft.
Scribe Line Reference line cut along the body of the sub or tool.
Single Shot Survey Device A survey device which utilizes either a magnetic
compass on a gyroscope to measure the inclination and
direction of the well bore. The device takes a
photograph of the compass or gyro after being
positioned in the well bore. The photograph is
Copyright © Telemetrix 2015 5/28/2015
0000-1395 DrillWell 2.6 – User Documentation 353
developed once the tool is removed and the survey is
read.
Stabilizer A short sub with blades attached which outside is of
diameter equal to, or slightly smaller than, the diameter
of the hole being drilled. The blade arrangement allows
fluid returns while supporting the drill string against the
walls of the hole.
Stator The stationary fluid guide of a turbine, positioned
before its companion rotor.
Survey Instrument Electromechanical or mechanical device to measure
either or both azimuth angle and inclination and to
record theses values photographically or mechanically.
Tongs The large wrenches used for turning when making up
or breaking out drill pipe, casing, tubing, or other pipe.
Power tongs are pneumatically or hydraulically
operated tools that serve to spin the pipe up tight, and
to apply the final makeup torque.
Tool Face The direction in which the motor or large jet is
oriented. This measurement can be made based on
magnetic north or the high side of the hole.
Tool Joint A heavy coupling element for drill pipe made of special
alloy steel. Tool joints have coarse, tapered threads
and seating shoulders designed to sustain the weight of
the drill string, withstand the strain of frequent
coupling and uncoupling, and provide a leak proof seal.
Total Vertical Depth True vertical depth to last drilled point in hole which is
the sum all vertical depths. Used interchangeably with
true vertical depth.
Transducer The transducer utilized by MWD is connected to the
standpipe and changes the pressure pulses generated
by the downhole assembly into electrical signals which
can be processed by the surface electronics.
Transmitter Part of the MWD downhole tool, the transmitter is the
power generation unit, both electrical and hydraulic. It
also takes the electrical output of the CDS and converts
it to a pressure pulse.
True Vertical Depth (TVD) The actual vertical depth as measured from the rotary
Kelly bushing.
Turbine An axial mud flow device which converts linear
hydraulic mud flow to rotary mechanical power. This
powers the transmitter and electronics in the MWD
tool.
Turbo Drill Downhole mud motor based on the turbine principal.
Copyright © Telemetrix 2015 5/28/2015
0000-1395 DrillWell 2.6 – User Documentation 354
Uphole Mud Filter The uphole mud filter is placed in the joint of pipe
directly below the Kelly and is designed to capture any
sizeable debris which could block or damage the
downhole turbine or the poppet valve aperature.
Vertical Section Horizontal distance drilled towards the target,
measured in the plane of the proposed direction.
Wireline Steering Tool Steering tools used close to the bit which measure and
transmit survey data to the surface via a wireline.
Whipstock A wedge-shaped steel tool having a tapered concave
groove down one side to guide the whipstock bit into
the wall of the hole.
Copyright © Telemetrix 2015 5/28/2015
0000-1395 DrillWell 2.6 – User Documentation 355
Annex E – Comment Form
Please let us know what you think of the manual. If there are some points that you
would like us to expand on or to clarify.
Copyright © Telemetrix 2015 5/28/2015
0000-1395 DrillWell 2.6 – User Documentation 356
Annex F – Notes
Copyright © Telemetrix 2015 5/28/2015
0000-1395 DrillWell 2.6 – User Documentation 357
Copyright © Telemetrix 2015 5/28/2015
0000-1395 DrillWell 2.6 – User Documentation 358
Copyright © Telemetrix 2015 5/28/2015
Вам также может понравиться
- Managed Pressure Drilling Modeling & Simulation (A Case Study)Документ8 страницManaged Pressure Drilling Modeling & Simulation (A Case Study)Mejbahul SarkerОценок пока нет
- CompassДокумент4 страницыCompassEnny RachelОценок пока нет
- Wave Propagation in Drilling, Well Logging and Reservoir ApplicationsОт EverandWave Propagation in Drilling, Well Logging and Reservoir ApplicationsОценок пока нет
- Well InterventionДокумент83 страницыWell InterventionJosue FishОценок пока нет
- Formation Pressure While Drilling Technology - Game Changer in Drilling Overpressured ReservoirsДокумент6 страницFormation Pressure While Drilling Technology - Game Changer in Drilling Overpressured ReservoirsJamalОценок пока нет
- MPD UBD ReportДокумент76 страницMPD UBD ReportArjit KumarОценок пока нет
- A Process Used in Evaluation of Managed-Pressure Drilling Candidates and Probabilistic Cost-Benefit AnalysisДокумент13 страницA Process Used in Evaluation of Managed-Pressure Drilling Candidates and Probabilistic Cost-Benefit AnalysisMaulana Alan MuhammadОценок пока нет
- 2003 SPE/IADC Drilling ConferenceДокумент66 страниц2003 SPE/IADC Drilling Conferenceadityamdutta0% (1)
- Drilling Technology and Costs - Chapter - 6Документ51 страницаDrilling Technology and Costs - Chapter - 6zdq02Оценок пока нет
- IWCF by Eng. Abd El-Salam 11-2020Документ166 страницIWCF by Eng. Abd El-Salam 11-2020Mohamed Othman0% (1)
- Mwd-Manual PDFДокумент151 страницаMwd-Manual PDFmanu pratap singhОценок пока нет
- Wireline EquipmentДокумент20 страницWireline EquipmentnavegargratisОценок пока нет
- Well Control Manual: E.amirov@hw - Ac.ukДокумент108 страницWell Control Manual: E.amirov@hw - Ac.ukUMA SHANKAR TRIPATHIОценок пока нет
- User Manual: CSD - Completion String DesignДокумент220 страницUser Manual: CSD - Completion String DesignIdress AhmedОценок пока нет
- Cementing & Casing Accessories Davis-Lynch Equipment CatalogДокумент19 страницCementing & Casing Accessories Davis-Lynch Equipment CatalogfarajОценок пока нет
- Well Integrity Course Summary in Nov-2023Документ50 страницWell Integrity Course Summary in Nov-2023Yovaraj KarunakaranОценок пока нет
- Integrated EDM™ WorkflowsДокумент7 страницIntegrated EDM™ WorkflowsEnrique DiazОценок пока нет
- DD Survey PDFДокумент261 страницаDD Survey PDFamitsaxenazhcetОценок пока нет
- MPDДокумент19 страницMPDeriantoelonОценок пока нет
- MagTrak BrochureДокумент8 страницMagTrak BrochurejaloaliniskiОценок пока нет
- Well Control Incident Response Plan: N A Le RTДокумент76 страницWell Control Incident Response Plan: N A Le RTChristian Olascoaga MoriОценок пока нет
- Mud/Gas Separator Sizing and Evaluation: G.R. MacdougallДокумент6 страницMud/Gas Separator Sizing and Evaluation: G.R. MacdougallDiego AraqueОценок пока нет
- Davis Lynch Cementing PDFДокумент30 страницDavis Lynch Cementing PDFWilliam0% (1)
- Introduction To Underbalanced DrillingДокумент51 страницаIntroduction To Underbalanced DrillingSlim.BОценок пока нет
- Mud Engineer User ManualДокумент48 страницMud Engineer User ManualstevebeardsleyОценок пока нет
- WELL: HH 83/1D: WIND SPEED at 6:00 AM 44-46 KNTS. (N-NW)Документ5 страницWELL: HH 83/1D: WIND SPEED at 6:00 AM 44-46 KNTS. (N-NW)anon_975742003Оценок пока нет
- EDT Drilling InstallДокумент74 страницыEDT Drilling InstalljafarОценок пока нет
- Drilling Levels 3 and 4 Syllabus PDFДокумент35 страницDrilling Levels 3 and 4 Syllabus PDFGOKUL PRASADОценок пока нет
- Bit Hydraulics OptimizationДокумент24 страницыBit Hydraulics OptimizationRebar Kaka100% (1)
- Optimization of Drilling Parameters With The Performance of Multilobe Positive Displacement Motor (PDM)Документ8 страницOptimization of Drilling Parameters With The Performance of Multilobe Positive Displacement Motor (PDM)drilling moneytree100% (1)
- Maersk Oil - Under The SurfaceДокумент100 страницMaersk Oil - Under The SurfaceUhrinImreОценок пока нет
- Drilling AnalysisДокумент36 страницDrilling Analysisgplese0Оценок пока нет
- HighPressureGas Well KillingДокумент18 страницHighPressureGas Well KillingDonna GrayОценок пока нет
- Case Hole PDFДокумент11 страницCase Hole PDFyazidОценок пока нет
- DAY 6 - Loss Circulation & Stuck Pipe Sharing SessionДокумент27 страницDAY 6 - Loss Circulation & Stuck Pipe Sharing SessionReza Syahputra MulyanaОценок пока нет
- Managing Drilling Risks Using Managed Pressure Drilling (MPD)Документ99 страницManaging Drilling Risks Using Managed Pressure Drilling (MPD)Rehan Shahreyar100% (1)
- Drillpipe Stress Distribution and Cumulative Fatigue Analysis in Complex Well Drilling - New Approach in Fatigue OptimizationДокумент17 страницDrillpipe Stress Distribution and Cumulative Fatigue Analysis in Complex Well Drilling - New Approach in Fatigue OptimizationMejbahul SarkerОценок пока нет
- Specialized Tools CatalogДокумент60 страницSpecialized Tools CatalogGiorgiana Rosu100% (1)
- OMV Contingency Relief Well Planning PDFДокумент10 страницOMV Contingency Relief Well Planning PDFmsm.ele2009Оценок пока нет
- 4163 Drilling Systems Product Sheet Ds5Документ2 страницы4163 Drilling Systems Product Sheet Ds5juanОценок пока нет
- Openwells® Performance Reviews Version 5000.1.12.0: Release Notes and User GuideДокумент19 страницOpenwells® Performance Reviews Version 5000.1.12.0: Release Notes and User GuideWALDO DAVID SILVA SANCHEZОценок пока нет
- SPE 144416 Drilling Performance Improvements in Gas Shale Plays Using A Novel Drilling Agitator DeviceДокумент9 страницSPE 144416 Drilling Performance Improvements in Gas Shale Plays Using A Novel Drilling Agitator DeviceJulio Alejandro Rojas BarbaОценок пока нет
- SPE-115526-MS-P Fracture Ballooning in Naturally Fractured Formations - Mechanism and Controlling FactorsДокумент9 страницSPE-115526-MS-P Fracture Ballooning in Naturally Fractured Formations - Mechanism and Controlling Factorszouke2002100% (1)
- Well Plan Release NotesДокумент28 страницWell Plan Release Notesahmed_497959294Оценок пока нет
- HPHT Development in UKДокумент62 страницыHPHT Development in UKrozs21100% (1)
- 1 Stuck Pipe Hole Cleaning SectionДокумент51 страница1 Stuck Pipe Hole Cleaning SectionDaniyarОценок пока нет
- Henriksen, VibekeДокумент150 страницHenriksen, VibekeHamed SadeghiОценок пока нет
- Drilling Fluid Calculations Archives - Drilling Formulas and Drilling Calculations PDFДокумент10 страницDrilling Fluid Calculations Archives - Drilling Formulas and Drilling Calculations PDFAmine MimoОценок пока нет
- Spe 135910 MSДокумент6 страницSpe 135910 MSmohamedabbas_us3813Оценок пока нет
- Koomey Accumulator Bottle Isolation DOP-PR-R76-080Документ5 страницKoomey Accumulator Bottle Isolation DOP-PR-R76-080cmrig74Оценок пока нет
- SPE 178888 Stuck Pipe PreventionДокумент16 страницSPE 178888 Stuck Pipe Preventionبيرش امينОценок пока нет
- Drilling Planning To ReportingWorkflowsДокумент26 страницDrilling Planning To ReportingWorkflowsLukeОценок пока нет
- Logging / Measurement While Drilling: Vaoqana Ko Daorana Samlaokna (LWD/MWD)Документ10 страницLogging / Measurement While Drilling: Vaoqana Ko Daorana Samlaokna (LWD/MWD)R.GОценок пока нет
- WBPДокумент426 страницWBPahmed_497959294Оценок пока нет
- Schubert IADC WC ConferenceДокумент31 страницаSchubert IADC WC ConferenceNekyneky NekyОценок пока нет
- Bore Hole Stability in ShaleДокумент3 страницыBore Hole Stability in ShaleAvdhut100% (1)
- Formation Testing: Supercharge, Pressure Testing, and Contamination ModelsОт EverandFormation Testing: Supercharge, Pressure Testing, and Contamination ModelsОценок пока нет
- Measurement While Drilling: Signal Analysis, Optimization and DesignОт EverandMeasurement While Drilling: Signal Analysis, Optimization and DesignОценок пока нет
- Matokeo CBДокумент4 страницыMatokeo CBHubert MubofuОценок пока нет
- CAMEL Model With Detailed Explanations and Proper FormulasДокумент4 страницыCAMEL Model With Detailed Explanations and Proper FormulasHarsh AgarwalОценок пока нет
- Tanque: Equipment Data SheetДокумент1 страницаTanque: Equipment Data SheetAlonso DIAZОценок пока нет
- DU Series MCCB CatalogueДокумент8 страницDU Series MCCB Cataloguerobinknit2009Оценок пока нет
- STRUNK V THE STATE OF CALIFORNIA Etal. NYND 16-cv-1496 (BKS / DJS) OSC WITH TRO Filed 12-15-2016 For 3 Judge Court Electoral College ChallengeДокумент1 683 страницыSTRUNK V THE STATE OF CALIFORNIA Etal. NYND 16-cv-1496 (BKS / DJS) OSC WITH TRO Filed 12-15-2016 For 3 Judge Court Electoral College ChallengeChristopher Earl Strunk100% (1)
- Alem Ketema Proposal NewДокумент25 страницAlem Ketema Proposal NewLeulОценок пока нет
- Bakteri Anaerob: Morfologi, Fisiologi, Epidemiologi, Diagnosis, Pemeriksaan Sy. Miftahul El J.TДокумент46 страницBakteri Anaerob: Morfologi, Fisiologi, Epidemiologi, Diagnosis, Pemeriksaan Sy. Miftahul El J.TAlif NakyukoОценок пока нет
- The Art of Street PhotographyДокумент13 страницThe Art of Street PhotographyDP ZarpaОценок пока нет
- PBPO008E FrontmatterДокумент13 страницPBPO008E FrontmatterParameswararao Billa67% (3)
- Human Capital PlanningДокумент27 страницHuman Capital Planningalokshri25Оценок пока нет
- Silk Road Ensemble in Chapel HillДокумент1 страницаSilk Road Ensemble in Chapel HillEmil KangОценок пока нет
- Npad PGP2017-19Документ3 страницыNpad PGP2017-19Nikhil BhattОценок пока нет
- Ezpdf Reader 1 9 8 1Документ1 страницаEzpdf Reader 1 9 8 1AnthonyОценок пока нет
- ENG 102 Essay PromptДокумент2 страницыENG 102 Essay Promptarshia winОценок пока нет
- ResearchДокумент10 страницResearchhridoy tripuraОценок пока нет
- Caddy Arc 251i Service ManualДокумент52 страницыCaddy Arc 251i Service Manualrikycien100% (8)
- Conjunctions in SentencesДокумент8 страницConjunctions in SentencesPunitha PoppyОценок пока нет
- Estill Voice Training and Voice Quality Control in Contemporary Commercial Singing: An Exploratory StudyДокумент8 страницEstill Voice Training and Voice Quality Control in Contemporary Commercial Singing: An Exploratory StudyVisal SasidharanОценок пока нет
- EPSS 627: DescriptionДокумент2 страницыEPSS 627: DescriptionudayakumartОценок пока нет
- Acc 106 Account ReceivablesДокумент40 страницAcc 106 Account ReceivablesAmirah NordinОценок пока нет
- 07 EPANET Tutorial-SlidesДокумент26 страниц07 EPANET Tutorial-SlidesTarhata Kalim100% (1)
- A Vision System For Surface Roughness Characterization Using The Gray Level Co-Occurrence MatrixДокумент12 страницA Vision System For Surface Roughness Characterization Using The Gray Level Co-Occurrence MatrixPraveen KumarОценок пока нет
- Commercial BanksДокумент11 страницCommercial BanksSeba MohantyОценок пока нет
- CSCU Module 08 Securing Online Transactions PDFДокумент29 страницCSCU Module 08 Securing Online Transactions PDFdkdkaОценок пока нет
- 2011 - Papanikolaou E. - Markatos N. - Int J Hydrogen EnergyДокумент9 страниц2011 - Papanikolaou E. - Markatos N. - Int J Hydrogen EnergyNMarkatosОценок пока нет
- CBSE Class 10 Science Sample Paper SA 2 Set 1Документ5 страницCBSE Class 10 Science Sample Paper SA 2 Set 1Sidharth SabharwalОценок пока нет
- Game ApiДокумент16 страницGame ApiIsidora Núñez PavezОценок пока нет
- Demand Determinants EEMДокумент22 страницыDemand Determinants EEMPrabha KaranОценок пока нет
- Tugas Inggris Text - Kelas 9Документ27 страницTugas Inggris Text - Kelas 9salviane.theandra.jОценок пока нет
- Wire Rope TesterДокумент4 страницыWire Rope TesterclzagaОценок пока нет